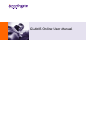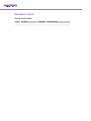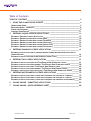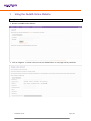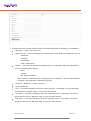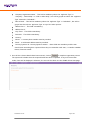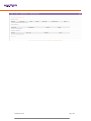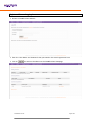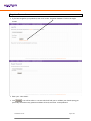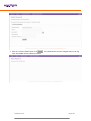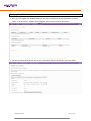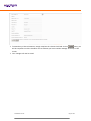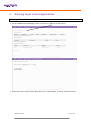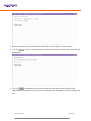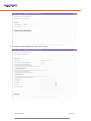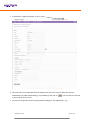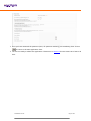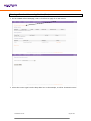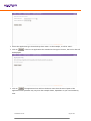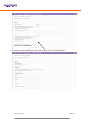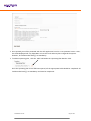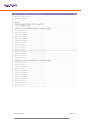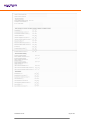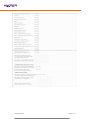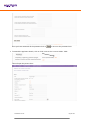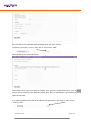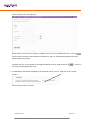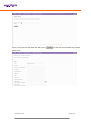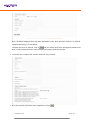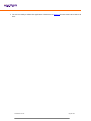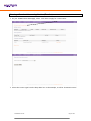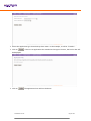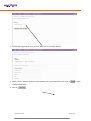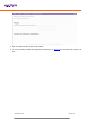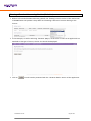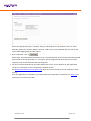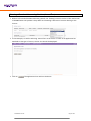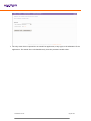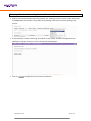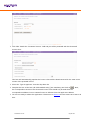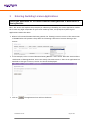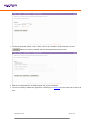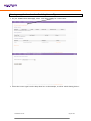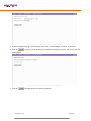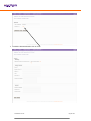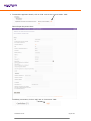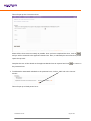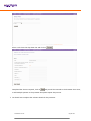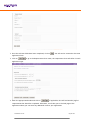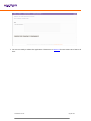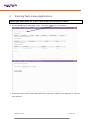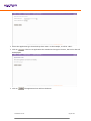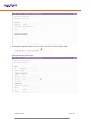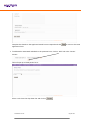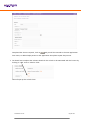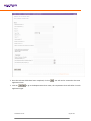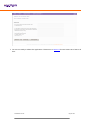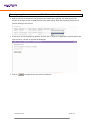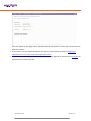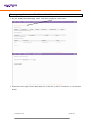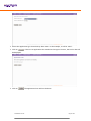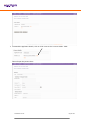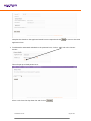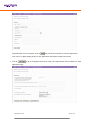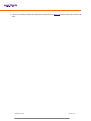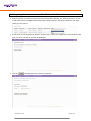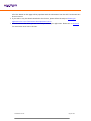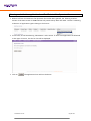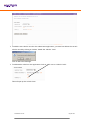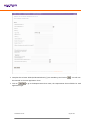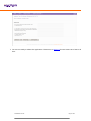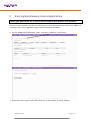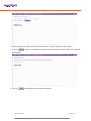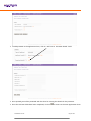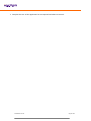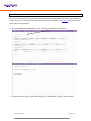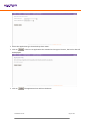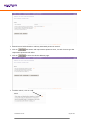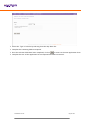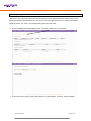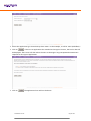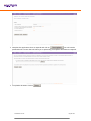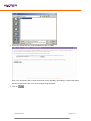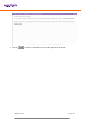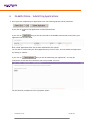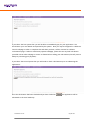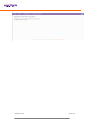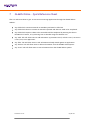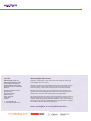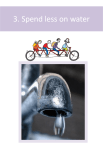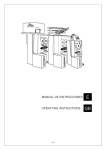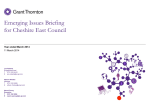Download GLAMIS Online User Manual
Transcript
GLAMIS Online User Manual Document control Change control table: Version Description Release date Reason for change 3.0 Original 16/05/12 Initial Version Copyright © Northgate Information Solutions (UK) Limited Table of Contents TABLE OF CONTENTS __________________________________________________ 3 1 USING THE GLAMIS ONLINE WEBSITE __________________________________ 4 UNREGISTERED USERS __________________________________________________ 4 REGISTERED USERS – LOGGING IN ___________________________________________ 8 FORGOTTEN PASSWORD _________________________________________________ 9 CHANGING YOUR DETAILS _______________________________________________ 11 2 ENTERING LIQUOR LICENCE APPLICATIONS ____________________________ 13 ENTERING A PERSONAL LICENCE APPLICATION __________________________________ 13 ENTERING A PREMISES LICENCE APPLICATION (NEW) ______________________________ 18 ENTERING A PREMISES LICENCE APPLICATION (TRANSFER) __________________________ 31 ENTERING A PREMISES LICENCE APPLICATION (VARIATION) __________________________ 35 ENTERING A PREMISES LICENCE APPLICATION (ANNUAL FEE) ________________________ 37 ENTERING A PREMISES LICENCE APPLICATION (OCCASIONAL) ________________________ 39 3 ENTERING GAMBLING LICENCE APPLICATIONS __________________________ 41 ENTERING AN APPLICATION FOR A LICENSED PREMISES GAMING MACHINE OR NOTIFICATION OF GAMING MACHINE ____________________________________________________ 41 ENTERING AN APPLICATION FOR OTHER GAMBLING LICENCE TYPES _____________________ 43 4 ENTERING TAXI LICENCE APPLICATIONS _______________________________ 51 ENTERING AN APPLICATION FOR A NEW TAXI/PRIVATE HIRE OPERATORS LICENCE ___________ 51 ENTERING AN APPLICATION FOR A RENEWAL TAXI/PRIVATE HIRE OPERATORS LICENCE ________ 58 ENTERING AN APPLICATION FOR A TAXI/PRIVATE HIRE DRIVERS LICENCE _________________ 60 ENTERING AN APPLICATION FOR A RENEWAL TAXI/PRIVATE HIRE DRIVERS LICENCE___________ 66 ENTERING A SUBSTITUTION APPLICATION FOR A TAXI/PRIVATE HIRE OPERATORS LICENCE ______ 68 5 ENTERING MISCELLANEOUS LICENCE APPLICATIONS _____________________ 72 ENTERING AN APPLICATION FOR A LICENCE WHICH REQUIRES THE ADDITION OF A PREMISES ______ 72 ENTERING AN APPLICATION FOR A LICENCE WHICH REQUIRES THE ADDITION OF A VEHICLE ______ 76 ENTERING AN APPLICATION FOR A LICENCE WHICH REQUIRES THE SUBMISSION OF DOCUMENTS ____ 80 6 GLAMIS ONLINE – SUBMITTING APPLICATIONS __________________________ 85 7 GLAMIS ONLINE – QUICK REFERENCE SHEET ____________________________ 88 GlamisOnline V3.0.doc Page 3 of 89 1 Using the GLAMIS Online Website Unregistered Users Browse to GLAMIS Online Website: Click on ‘Register’ to create a user account for GLAMIS Online. A new page will be presented: GlamisOnline V3.0.doc Page 4 of 89 Complete the form with the relevant details. All fields marked with an asterisk [*] are mandatory: ‘User Name’ – Enter a user name here ‘Applicant Type’ – click on the appropriate radio button to state what kind of applicant you are: - “Individual” - “Company” - “Partnership” - “Club or Other Body” ‘Gender’ – if the user has selected an ‘Applicant Type’ of “Individual” then they should select one of the following radio buttons: - “Male” - “Female” - “Not Willing To Answer” Note, where the ‘Applicant Type’ is anything else bar “Individual”, this field will default to having the “Not Applicable” radio button checked. ‘Password’ – should be 7 or more characters. ‘Confirm password’ ‘Title’ - This field is mandatory where the ‘Applicant Type’ is “Individual”, but will be greyed out where there ‘Applicant Type’ is any of the other options. ‘First Name’ - This field is mandatory where the ‘Applicant Type’ is “Individual”, but will be greyed out where there ‘Applicant Type’ is any of the other options. ‘Last Name’ - This field is mandatory where the ‘Applicant Type’ is “Individual”, but will be greyed out where there ‘Applicant Type’ is any of the other options. GlamisOnline V3.0.doc Page 5 of 89 ‘Company/Organisation Name’ – This field is mandatory where the ‘Applicant Type’ is “Company”, “Partnership” or “Club or Other Body”, but will be greyed out where the ‘Applicant Type’ selected is “Individual”. ‘Date of Birth’ - This field is mandatory where the ‘Applicant Type’ is “Individual”, but will be greyed out where there ‘Applicant Type’ is any of the other options. ‘Address line 1’ – This field is mandatory. ‘Address line 2’ ‘City/Town’ – This field is mandatory. ‘Postcode’ – This field is mandatory. ‘Country’ ‘Phone’ – A contact phone number must be provided. ‘Email’ – A valid email address must be provided. ‘Security Question’ & ‘Security Question Answer’ – these fields are mandatory and the user should enter something that is personal that they can remember with ease, i.e. Mother’s Maiden Name, Favourite Animal. Once all the relevant details have been entered, click on to complete registration process. The system will validate that the required fields have been completed. If any errors have been made, these will be displayed. Otherwise, the user will be taken into the GLAMIS Online Homepage. GlamisOnline V3.0.doc Page 6 of 89 GlamisOnline V3.0.doc Page 7 of 89 Registered Users – Logging In Browse to GLAMIS Online Website: Enter the ‘User Name’ and ‘Password’ that you stated in the initial registration form Click on . You will now be taken into the GLAMIS Online Homepage GlamisOnline V3.0.doc Page 8 of 89 Forgotten Password If you have forgotten your password, then click on the ‘Forgotten Password’ link on the Logon screen: Enter your ‘User Name’. Click . You will be taken to a screen which will ask you to validate your details (using you previously entered security question and date of birth) and enter a new password GlamisOnline V3.0.doc Page 9 of 89 Enter the relevant details then click . Your password will now be changed and you can log onto the GLAMIS Online website as normal GlamisOnline V3.0.doc Page 10 of 89 Changing Your Details Once you are logged onto GLAMIS Online you are able to amend the details attached to your user name. To do this select ‘Update Account Details’ option from the top of the screen: You will now be presented with the account information which is attached to your user name GlamisOnline V3.0.doc Page 11 of 89 To amend any of this information, simply complete the relevant field and click on . Note, you will be required to tick the checkbox first to indicate you have read the message at the top of the screen. Your changes will now be saved GlamisOnline V3.0.doc Page 12 of 89 2 Entering Liquor Licence Applications Entering a Personal Licence Application On the GLAMIS Online Homepage, select ‘Click here to apply for a new licence’ Select the Licence type from the drop down list. In this example, it will be “Personal Licence” GlamisOnline V3.0.doc Page 13 of 89 Select the application type from the drop down menu. In this example, it will be “New”. Click on . If there is an application fee attached to this type of licence, the fee for this will be displayed. Click on . The application form will now be shown. Note that the exact layout of the application form’s questions may vary from the example shown, dependant on your Local Authority area GlamisOnline V3.0.doc Page 14 of 89 To amend the blank application form click on ‘Edit’ GlamisOnline V3.0.doc Page 15 of 89 To amend the ‘Applicant Details’ click on ‘View’: The form will be pre-populated with the details from your user account. Make the relevant amendments (all field marked with [*] are mandatory) and click on . You will now be returned to the personal licence form. You are now required to answer some questions relating to your application, e.g. GlamisOnline V3.0.doc Page 16 of 89 Once you have answered the questions (note, all questions marked [*] are mandatory) then click on to return to the main application form. You are now ready to submit the application. Please turn to section 6 for instructions as to how to do that. GlamisOnline V3.0.doc Page 17 of 89 Entering a Premises Licence Application (New) On the GLAMIS Online Homepage, select ‘Click here to apply for a new licence’ Select the Licence type from the drop down list. In this example, it will be “Premises Licence” GlamisOnline V3.0.doc Page 18 of 89 Select the application type from the drop down menu. In this example, it will be “New”. Click on . If there is an application fee attached to this type of licence, the fee for this will be displayed. Click on . The application form will now be shown. Note that the exact layout of the application form questions may vary form the example shown, dependant on your Local Authority area. GlamisOnline V3.0.doc Page 19 of 89 To amend the blank application form click on ‘Edit’ next to ‘Premises Details’ GlamisOnline V3.0.doc Page 20 of 89 Once opened,you will be presented with the full application form for a new premises licence. Note, the fields displayed will vary dependant on how the local authority has configured the system. However, all fields marked with [*] are mandatory. To add an operating plan, click the ‘Add’ link beside the ‘Operating Plan Details’ field. Once the operating plan record has been opened, all the appropriate fields should be completed. All fields marked with [*] are mandatory and must be completed: GlamisOnline V3.0.doc Page 21 of 89 GlamisOnline V3.0.doc Page 22 of 89 GlamisOnline V3.0.doc Page 23 of 89 GlamisOnline V3.0.doc Page 24 of 89 Once you have answered all the questions click on to return to the premises form. To amend the applicant details, click on ‘Edit’ next to the ‘Licence Holder’ field: This will open the person form: GlamisOnline V3.0.doc Page 25 of 89 The form will be pre-populated with the details from your user account. To add any convictions, click on ‘Add’ next to ‘Convictions’ field: This will open up the Convictions form: Please fill the form out as accurately as possible. Once you have completed the form, click on and you will be returned to the Applicant Details form. Note, to add multiple convictions then please repeat this process. If accredited qualifications need to be added to the application, then click on ‘Add’ next to ‘Training’ field: GlamisOnline V3.0.doc Page 26 of 89 This will open up the Training form: Please fill the form out as accurately as possible. Once you have completed the form, click on and you will be returned to the Applicant Details form. Note, to add multiple qualifications then please repeat this process. Complete the rest of the details on the Applicant Details form as required and click to return to the main premises application form. To add another associated individual to the premises record, click on ‘Add’ link in the ‘Person’ section: This will open up the role form: GlamisOnline V3.0.doc Page 27 of 89 Select a role from the drop down list and click on . You will now be presented with a blank person form. GlamisOnline V3.0.doc Page 28 of 89 Note, the details displayed here may differ dependant on the ‘Role’ selected. However, as usual all fields marked with [*] are mandatory. Complete the form as required, click on and you will be returned to the Applicant Details form. Note, to add multiple persons to the premises then please repeat this process. You should now complete the relevant details for the premises: Once the relevant fields have been completed, click on GlamisOnline V3.0.doc . Page 29 of 89 You are now ready to submit the application. Please turn to section 6 for instructions as to how to do that. GlamisOnline V3.0.doc Page 30 of 89 Entering a Premises Licence Application (Transfer) On your GLAMIS Online Homepage, select ‘Click here to apply for a new licence’ Select the Licence type from the drop down list. In this example, it will be “Premises Licence” GlamisOnline V3.0.doc Page 31 of 89 Select the application type from the drop down menu. In this example, it will be “Transfer”. Click on . If there is an application fee attached to this type of licence, the fee for this will be displayed. Click on . The application form will now be shown GlamisOnline V3.0.doc Page 32 of 89 To amend the application form click on ‘Edit’ next to ‘Premises Details’ Answer all the relevant questions (fields marked with [*] are mandatory) and click on to return to the premises form. Click on GlamisOnline V3.0.doc Page 33 of 89 Enter the details of the current licence holder You are now ready to submit the application. Please turn to section 6 for instructions as to how to do that. GlamisOnline V3.0.doc Page 34 of 89 Entering a Premises Licence Application (Variation) When a full Licensed Premises has been granted, the ‘Existing Licences’ section of the main screen of GLAMIS Online will present a drop down list containing a selection of actions relating to the licence: In this example, we will be selecting ‘Variation (Major)’ as the action. If there is an application fee attached to this type of licence, the fee for this will be displayed. Click on . You will now be presented with the ‘Variation Details’ section of the application. GlamisOnline V3.0.doc Page 35 of 89 Select the appropriate type of variation and give a description of the variation. Note, to select different options for variation details, hold the ‘CTRL’ key on your keyboard and left-click on the mouse while highlighting the other option. Once completed, click on . Please note, that what has been selected in the ‘Variation Details’ section of the application should be mirrored in the full application. If a change in operating plan has been selected, you will be required to fill out and amend a new operating plan. You will now be presented with the main application screen. This is identical to the application screen for a full liquor licence and should be treated as such. See Entering a Premises Licence Application above for instructions as to how to complete a liquor licence. Once the application is completed, you should submit the application. Please turn to section 6 for instructions as to how to do that. GlamisOnline V3.0.doc Page 36 of 89 Entering a Premises Licence Application (Annual Fee) When a full Licensed Premises has been granted, the ‘Existing Licences’ section of the main screen of GLAMIS Online will present a drop down list containing a selection of actions relating to the licence: In this example, we will be selecting ‘Annual Fee’ as the action. If there is an application fee attached to this type of licence, the fee for this will be displayed. Click on . The application form will now be shown GlamisOnline V3.0.doc Page 37 of 89 The only action that is required for an Annual Fee application (of any type) is the submission of the application. The annual fee is calculated directly from the premises rateable value. GlamisOnline V3.0.doc Page 38 of 89 Entering a Premises Licence Application (Occasional) When a full Licensed Premises has been granted, the ‘Existing Licences’ section of the main screen of GLAMIS Online will present a drop down list containing a selection of actions relating to the licence: In this example, we will be selecting ‘Occasional’ as the action. If there is an application fee attached to this type of licence, the fee for this will be displayed. Click on . The application form will now be shown GlamisOnline V3.0.doc Page 39 of 89 Click ‘Edit’ beside the ‘Occasional Licence’ field and you will be presented with the Occasional Licence form. This form will automatically populate the licence roles with the details entered for the most recent version of the premised licence. Select the ‘Type of Applicant’ from the drop down list Complete the rest of the form (all fields marked with [*] are mandatory) and click on . Note, the correspondence section of the Occasional Licence form should only be used when the correspondence address for an occasional licence is different from the applicant’s address. You are now ready to submit the application. Please turn to section 6 for instructions as to how to do that. GlamisOnline V3.0.doc Page 40 of 89 3 Entering Gambling Licence Applications Entering an application for a Licensed Premises Gaming Machine or Notification of Gaming Machine Note, this section will explain the principles for submitting a Gambling Act licence application. Whilst the screens may differ dependant on your Local Authority arear, the principles of entering the applications remains the same. When a full Licensed Premises has been granted, the ‘Existing Licences’ section of the main screen of GLAMIS Online will present a drop down list containing a selection of actions relating to the licence: In this example, select ‘Licensed Premises Gaming Machine’ as the action. Both this action and the ‘Notification of Gaming Machine’ action use exactly the same screens. If there is an application fee attached to this type of licence, the fee for this will be displayed. Click on . The application form will now be shown GlamisOnline V3.0.doc Page 41 of 89 To edit the premises details, click on ‘Edit’ next to the ‘Premises’ field. Otherwise, click on where you will be presented with the Gaming Machine Permit screen Enter the required details. All fields marked with [*] are mandatory. You are now ready to submit the application. Please turn to section 6 for instructions as to how to do that. GlamisOnline V3.0.doc Page 42 of 89 Entering an application for other Gambling Licence Types On your GLAMIS Online Homepage, select ‘Click here to apply for a new licence’ Select the Licence type from the drop down list. In this example, it will be “Adult Gaming Centre” GlamisOnline V3.0.doc Page 43 of 89 Select the application type from the drop down menu. In this example, it will be “Full Grant”. Click on . If there is an application fee attached to this type of licence, the fee for this will be displayed. Click on . The application form will now be shown GlamisOnline V3.0.doc Page 44 of 89 To add the Premises details click on ‘Edit’ GlamisOnline V3.0.doc Page 45 of 89 To amend the applicant details, click on ‘Edit’ next to the ‘Licence Holder’ field: This will open the person form: To add any convictions, click on ‘Add’ next to ‘Convictions’ field: GlamisOnline V3.0.doc Page 46 of 89 This will open up the Convictions form: Please fill the form out as accurately as possible. Once you have completed the form, click on and you will be returned to the Applicant Details form. Note, to add multiple convictions then please repeat this process. Complete the rest of the details on the Applicant Details form as required and click to return to the premises form. To add another associated individual to the premises form, click on ‘Add’ link in the ‘Person’ section: This will open up a blank person form: GlamisOnline V3.0.doc Page 47 of 89 Select a role from the drop down list and click on Completed the form as required, click on and you will be returned to the Premises form. Note, to add multiple persons to the premises then please repeat this process. You should now complete the relevant details for the premises: GlamisOnline V3.0.doc Page 48 of 89 Once the relevant fields have been completed, click on . You will now be returned to the main application form. Click on to go to the Requirements form. Note, the requirement form will differ for each application type. Enter the appropriate details and click on . If applicable, this will load another page of requirements that should be completed. Otherwise, it will take you to the final page of the application where you can enter any additional notes to your application: GlamisOnline V3.0.doc Page 49 of 89 You are now ready to submit the application. Please turn to section 6 for instructions as to how to do that. GlamisOnline V3.0.doc Page 50 of 89 4 Entering Taxi Licence Applications Entering an application for a new Taxi/Private Hire Operators licence On your GLAMIS Online Homepage, select ‘Click here to apply for a new licence’ Select the Licence type from the drop down list. In this case, it will be “Taxi Operator” or “Private Hire Operator” GlamisOnline V3.0.doc Page 51 of 89 Select the application type from the drop down menu. In this example, it will be “New”. Click on . If there is an application fee attached to this type of licence, the fee for this will be displayed. Click on . The application form will now be shown GlamisOnline V3.0.doc Page 52 of 89 To amend the applicant details, click on ‘Edit’ next to the ‘Licence Holder’ field: This will open the person form: GlamisOnline V3.0.doc Page 53 of 89 Complete the details on the Applicant Details form as required and click to return to the main application form. To add another associated individual to the premises form, click on ‘Add’ link in the ‘Person’ section: This will open up a blank person form: Select a role from the drop down list and click on GlamisOnline V3.0.doc Page 54 of 89 Completed the form as required, click on and you will be returned to the main application form. Note, to add multiple persons to the application then please repeat this process. You should now complete the relevant details for the vehicle to be associated with the licence by clicking on ‘Add’ next to ‘Vehicle’ field: This will open up the vehicle form. GlamisOnline V3.0.doc Page 55 of 89 Once the relevant fields have been completed, click on . You will now be returned to the main application form. Click on to go to the Requirements form. Note, the requirement form will differ for each application type. GlamisOnline V3.0.doc Page 56 of 89 You are now ready to submit the application. Please turn to section 6 for instructions as to how to do that. GlamisOnline V3.0.doc Page 57 of 89 Entering an application for a renewal Taxi/Private Hire Operators licence When a full Taxi or Private Hire Car Operators licence has been granted, the ‘Existing Licences’ section of the main screen of GLAMIS Online will present a drop down list containing a selection of actions relating to the licence: In this case, we will be selecting ‘Renew’ as the action. If there is an application fee attached to this type of licence, the fee for this will be displayed. Click on . The application form will now be shown GlamisOnline V3.0.doc Page 58 of 89 All of the details on this page will be populated with the information from the full Taxi/Private Hire Operators Licence. If you wish to vary the details attached to this licence, please follow the steps in Entering an application for a new Taxi/Private Hire Operators licence. If the details are the same, you are now ready to submit the application. Please turn to section 6 for instructions as to how to do that. GlamisOnline V3.0.doc Page 59 of 89 Entering an application for a Taxi/Private Hire Drivers licence On your GLAMIS Online Homepage, select ‘Click here to apply for a new licence’ Select the Licence type from the drop down list. In this case, it will be “Taxi Driver” or “Private Hire Driver” GlamisOnline V3.0.doc Page 60 of 89 Select the application type from the drop down menu. In this example, it will be “New”. Click on . If there is an application fee attached to this type of licence, the fee for this will be displayed. Click on . The application form will now be shown GlamisOnline V3.0.doc Page 61 of 89 To amend the applicant details, click on ‘Edit’ next to the ‘Licence Holder’ field: This will open the person form: GlamisOnline V3.0.doc Page 62 of 89 Complete the details on the Applicant Details form as required and click to return to the main application form. To add another associated individual to the premises form, click on ‘Add’ link in the ‘Person’ section: This will open up a blank person form: Select a role from the drop down list and click on GlamisOnline V3.0.doc Page 63 of 89 Completed the form as required, click on and you will be returned to the main application form. Note, to add multiple persons to the application then please repeat this process. Click on to go to the Requirements form. Note, the requirements form will differ for each application type. GlamisOnline V3.0.doc Page 64 of 89 You are now ready to submit the application. Please turn to section 6 for instructions as to how to do that. GlamisOnline V3.0.doc Page 65 of 89 Entering an application for a renewal Taxi/Private Hire Drivers licence When a full Taxi or Private Hire Car Drivers licence has been granted, the ‘Existing Licences’ section of the main screen of GLAMIS Online will present a drop down list containing a selection of actions relating to the licence: In this case, we will be selecting ‘Renew’ as the action. If there is an application fee attached to this type of licence, the fee for this will be displayed. Click on . The application form will now be shown GlamisOnline V3.0.doc Page 66 of 89 All of the details on this page will be populated with the information from the full Taxi/Private Hire Drivers Licence. If you wish to vary the details attached to this licence, please follow the steps in Entering an application for a new Taxi/Private Hire Operators licence. If the details are the same, you are now ready to submit your application. Please turn to section 6 for instructions as to how to do that. GlamisOnline V3.0.doc Page 67 of 89 Entering a substitution application for a Taxi/Private Hire Operators licence When a full Taxi or Private Hire Car Operators licence has been granted, the ‘Existing Licences’ section of the main screen of GLAMIS Online will present a drop down list under ‘Actions’ containing a selection of application types relating to the licence: In this case, we will be selecting ‘Substitution’ as the action. If there is an application fee attached to this type of licence, the fee for this will be displayed. Click on . The application form will now be shown GlamisOnline V3.0.doc Page 68 of 89 To add the new vehicle record to the substitution application, you must first delete the current vehicle record by clicking on ‘Delete’ beside the ‘Vehicle’ field Click on OK to this message. To add another vehicle to the application click on ‘Add’ next to ‘Vehicle’ field: This will open up the vehicle form. GlamisOnline V3.0.doc Page 69 of 89 Complete the relevant fields (fields marked with [*] are mandatory) and click on . You will now be returned to the main application form. Click on to go to the Requirements form. Note, the requirements form will differ for each application type. GlamisOnline V3.0.doc Page 70 of 89 You are now ready to submit the application. Please turn to section 6 for instructions as to how to do that. GlamisOnline V3.0.doc Page 71 of 89 5 Entering Miscellaneous Licence Applications Entering an application for a licence which requires the addition of a premises This section will explain the principles for submitting a licence application which requires the addition of a premises. Note, not all application types requires premises to be added. On your GLAMIS Online Homepage, select ‘Click here to apply for a new licence’ Select the Licence type from the drop down list. In this example, it will be “Theatre” GlamisOnline V3.0.doc Page 72 of 89 Select the application type from the drop down menu. In this example, it will be “New”. Click on . If there is an application fee attached to this type of licence, the fee for this will be displayed. Click on . The application form will now be shown GlamisOnline V3.0.doc Page 73 of 89 To add premises to the application form, click on ‘Add’ next to ‘Premises details’ field: Once opened,you will be presented with the form for entering the details for the premises. Once the relevant fields have been completed, click on GlamisOnline V3.0.doc to return to the main application form. Page 74 of 89 Complete the rest of the application form as required and submit as normal. GlamisOnline V3.0.doc Page 75 of 89 Entering an application for a licence which requires the addition of a vehicle This section will explain the principles for submitting a licence application which requires the addition of a vehicle. Note, not all application types requires vehicles to be added. See section 4 for details for taxi and private hire applications. On your GLAMIS Online Homepage, select ‘Click here to apply for a new licence’ Select the Licence type from the drop down list. In this example, it will be “Street Trader” GlamisOnline V3.0.doc Page 76 of 89 Select the application type from the drop down menu. Click on . If there is an application fee attached to this type of licence, the fee for this will be displayed. Click on . The application form will now be shown GlamisOnline V3.0.doc Page 77 of 89 Amend licence holder details or add any associated persons as normal. Click on and answer and requirement questions. Note, for each licence type the requirement questions will differ. Click on to enter the vehicle addition page: To add a vehicle, click on ‘Add’ GlamisOnline V3.0.doc Page 78 of 89 Select the ‘Type’ of vehicle by selecting from the drop down list. Complete the remaining fields as required. Once the relevant fields have been completed, click on to return to the main application form. Complete the rest of the application form as required and submit as normal. GlamisOnline V3.0.doc Page 79 of 89 Entering an application for a licence which requires the submission of documents This section will explain the principles for submitting a licence application which requires the user to supply prerequisite information that is not part of the actual application form, i.e. birth certificates, passport photos, etc. Note, not all application types will require this. On your GLAMIS Online Homepage, select ‘Click here to apply for a new licence’ Select the Licence type from the drop down list. In this example, it will be “Venison Dealer” GlamisOnline V3.0.doc Page 80 of 89 Select the application type from the drop down menu. In this example, it will be “New (Individual)”. Click on . If there is an application fee attached to this type of licence, the fee for this will be displayed. The screen will also inform the user at this stage if any prerequisite documents are required for this type of application. Click on . The application form will now be shown GlamisOnline V3.0.doc Page 81 of 89 Complete the application form as required and click on . You will now be presented with a screen that will allow you to upload any prerequisite documents as required. To upload a document click on GlamisOnline V3.0.doc Page 82 of 89 Select the appropriate file to be uploaded and click on OPEN: Note, only document types of those mentioned can be uploaded. Attempting to upload alternative document types will result in an error message being displayed. Click on . GlamisOnline V3.0.doc Page 83 of 89 Click on GlamisOnline V3.0.doc to confirm, and submit the rest of the application as normal. Page 84 of 89 6 GLAMIS Online – Submitting Applications Once you have completed your application form, the following options will be presented: If you click on then the application record will be deleted. If you click on then you will be returned to the GLAMIS Online home screen where your application will now be saved. Note, saved applications have not yet been submitted to the system. You are able to view & edit your saved applications by click on ‘Edit’, and can delete the application by clicking on ‘Delete’. If you click on then you will be submitting your application. You may be prompted to check that the information you have provided is correct: You will then be prompted to select a payment option: GlamisOnline V3.0.doc Page 85 of 89 If you select the first option then you will be able to immediately pay for your application. You should enter your card details as requested by the system. Note you may be navigated to a different Council webpage in order to complete this and when you have, will be returned to a Glamis confirmation page. If taken to a different payment webpage, please the use any final link/button provided in that other webpage to return to Glamis before ending your web session (this will prevent delays in processing your payment). If you select the second option then you will need to check a declaration prior to submitting the application: Once the declaration has been checked and you have clicked on , the application will be submitted to the Local Authority. GlamisOnline V3.0.doc Page 86 of 89 GlamisOnline V3.0.doc Page 87 of 89 7 GLAMIS Online – Quick Reference Sheet This is a reference sheet to give an overview on entering applications through the GLAMIS Online website. Any field which contain an asterisk is mandatory and must be filled out Any field which does not contain an asterisk is optional and does not need to be completed. Any field which requires a date to be entered should be completed by entering the date in DD/MM/YYYY format, or by selecting from a calendar using the calendar icon. Any ‘Add’ link will allow users to add information (a premises record, vehicle record, conviction record, etc) to an application. Any ‘Edit’ link will allow users to edit information already stored against an application. Any ‘Delete’ link will allow users to delete information from the GLAMIS Online system. Any ‘View’ link will allow users to view information from the GLAMIS Online system. GlamisOnline V3.0.doc Page 88 of 89 Let’s talk About Northgate Public Services With Northgate you get costeffective innovation from public service experts. We help you increase efficiency and provide excellent service. Let’s meet and discuss it. Teamwork, transformation, results. These three words summarise what you get from Northgate. Most of all, results. Northgate Information Solutions Peoplebuilding 2 Peoplebuilding Estate Maylands Avenue Hemel Hempstead Hertfordshire HP2 4NW Northgate clients achieve lower costs, less paperwork, better performance and more joined-up working. Northgate partners 80% of UK local authorities and every UK police force, as well as a host of other public service organisations. T: +44 (0)870 808 1234 E: [email protected] Northgate is a public services and utilities specialist that operates within strategic client partnerships to make change work for you. We help you transform your business processes, streamline the customer experience and reduce overhead. Our technology processes over £12bn of revenues and benefits, drives the electoral administration systems for 18 million people, manages over three million local authority and housing association properties worldwide, enforces nearly 4m penalty notices every year, and screens 600,000 babies for hearing problems. The company was founded in 1969 and employs over 6,000 people. www.northgate-is.com/publicservices