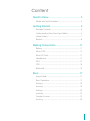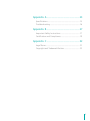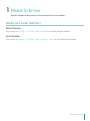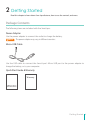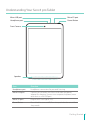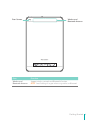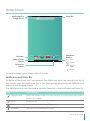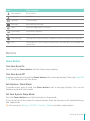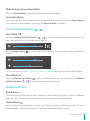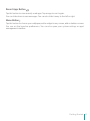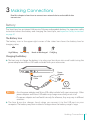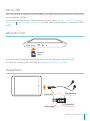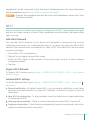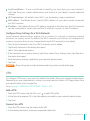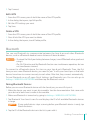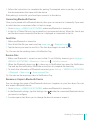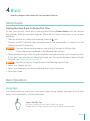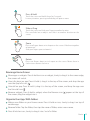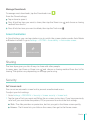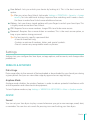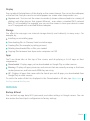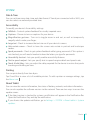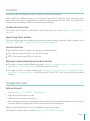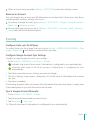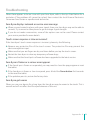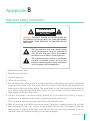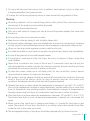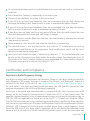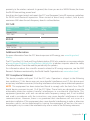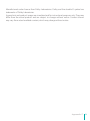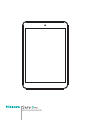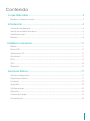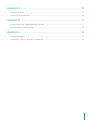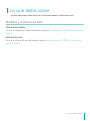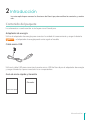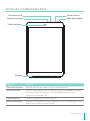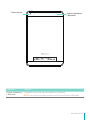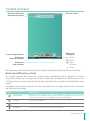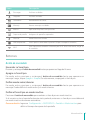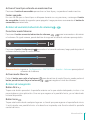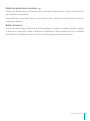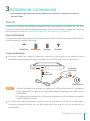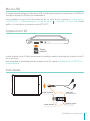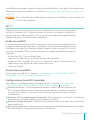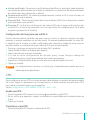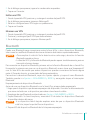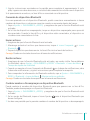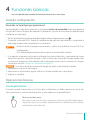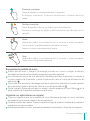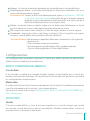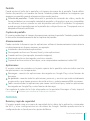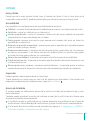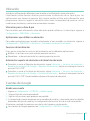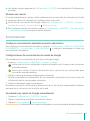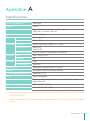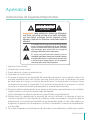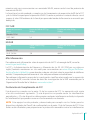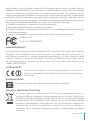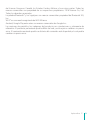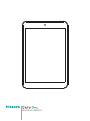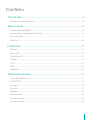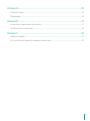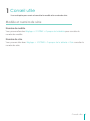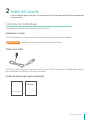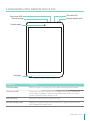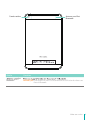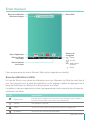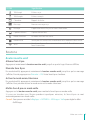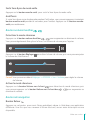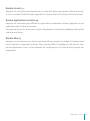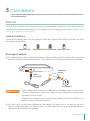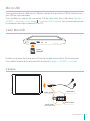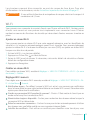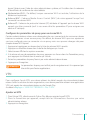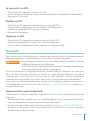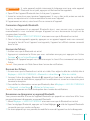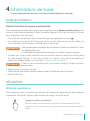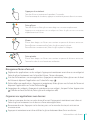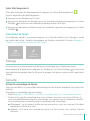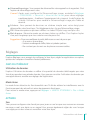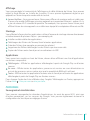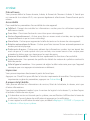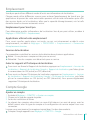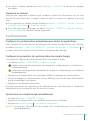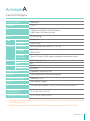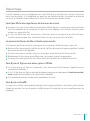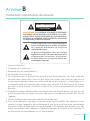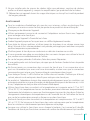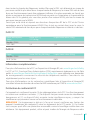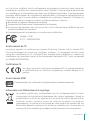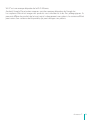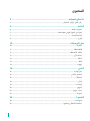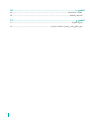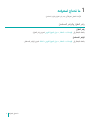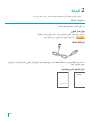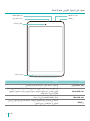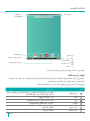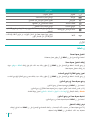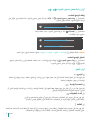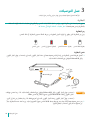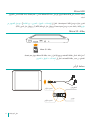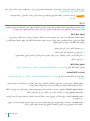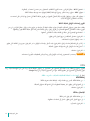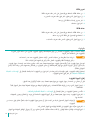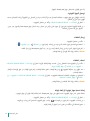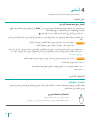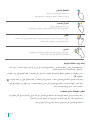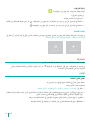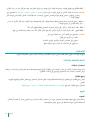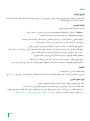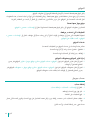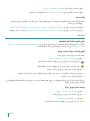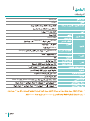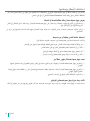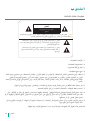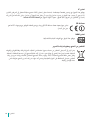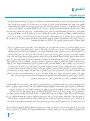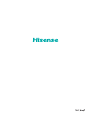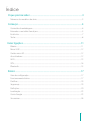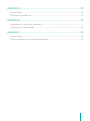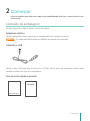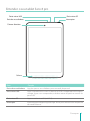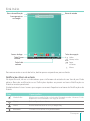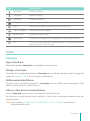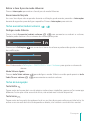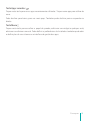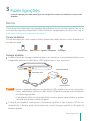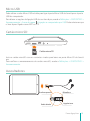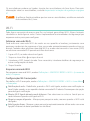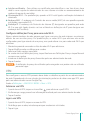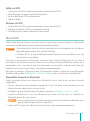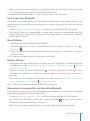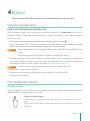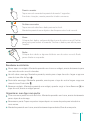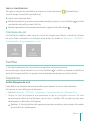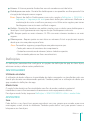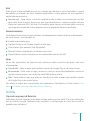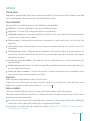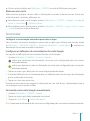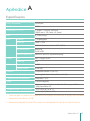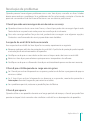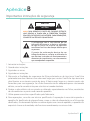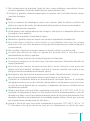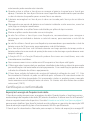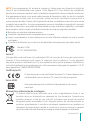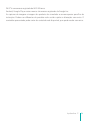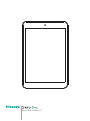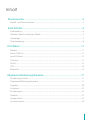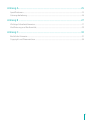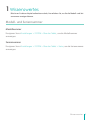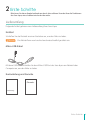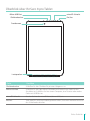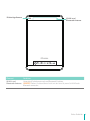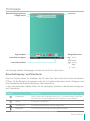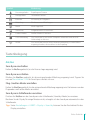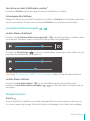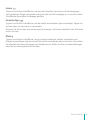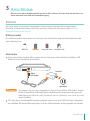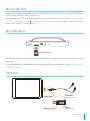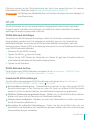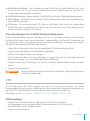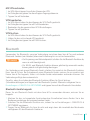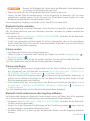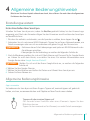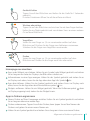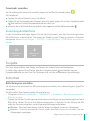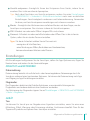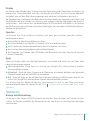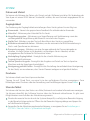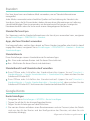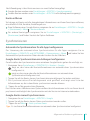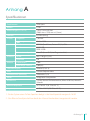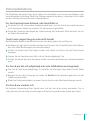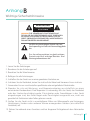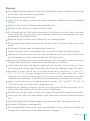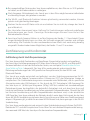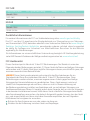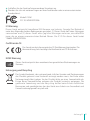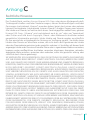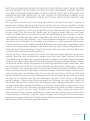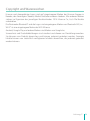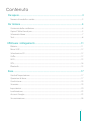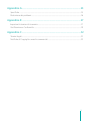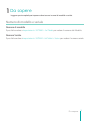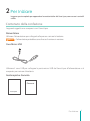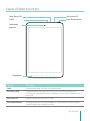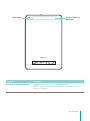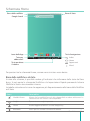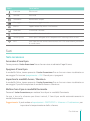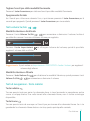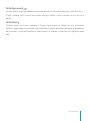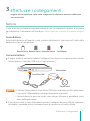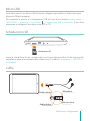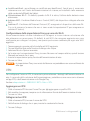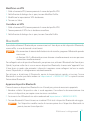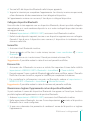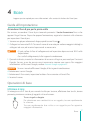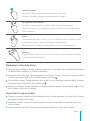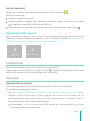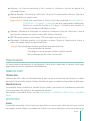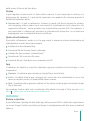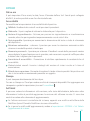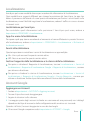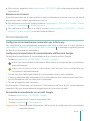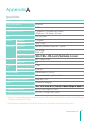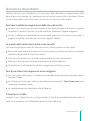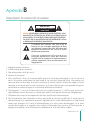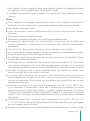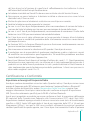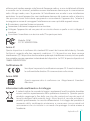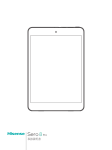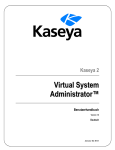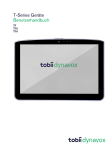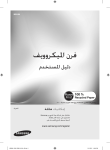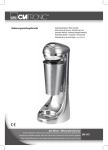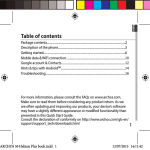Download User Manual - Hisense UK
Transcript
User Manual Content Need to Know........................................................... 3 Model and Serial Numbers.............................................................. 3 Getting Started......................................................... 4 Package Contents................................................................................. 4 Understanding Your Sero 8 pro Tablet..................................... 5 Home Screen........................................................................................... 7 Buttons......................................................................................................... 8 Making Connections............................................11 Battery....................................................................................................... 11 Micro-USB............................................................................................... 12 Micro SD Card....................................................................................... 12 Headphone............................................................................................ 12 Wi-Fi............................................................................................................ 13 VPN.............................................................................................................. 14 Bluetooth................................................................................................. 15 Basic............................................................................17 Setup Guide........................................................................................... 17 Basic Operation................................................................................... 17 Sharing...................................................................................................... 19 Security..................................................................................................... 19 Settings..................................................................................................... 20 Location................................................................................................... 23 Google Account.................................................................................. 23 Syncing..................................................................................................... 24 1 Appendix A.............................................................25 Specifications........................................................................................ 25 Troubleshooting................................................................................. 26 Appendix B.............................................................27 Important Safety Instructions..................................................... 27 Certification and Compliance.................................................... 29 Appendix C.............................................................32 Legal Terms............................................................................................ 32 Copyright and Trademark Notices........................................... 33 2 1 Need to Know Read this chapter to learn where to view the model and serial numbers. Model and Serial Numbers Model Number You can go to Settings > SYSTEM > About tablet to view the Model number. Serial Number You can go to Settings > SYSTEM > About tablet > Status to view the Serial number. Need to Know 3 2 Getting Started Read this chapter to learn about Sero 8 pro features, how to use the controls, and more. Package Contents The following items are included with the Sero 8 pro: Power Adapter Use the power adapter to connect the outlet to charge the battery. NOTE The power adapter may vary in different countries. Micro-USB Cable Use the USB cable to connect the Sero 8 pro’s Micro-USB port to the power adapter to charge the battery, or to your computer. Quick Start Guide & Warranty Warranty Getting Started 4 Understanding Your Sero 8 pro Tablet Micro-USB port Micro SD port Headphone port Power Button Front Camera Speakers Item Function Headphone port Headphone connections for personal listening. Micro-USB port Connect to wall outlet with Micro-USB cable and power adapter for charging. Connect to a computer, keyboard, more other devices with USB port. Micro SD port Plug microSD card (up to 32G). Power Button Press & hold to turn on/off; Press it to put/wake the unit in/from sleep mode. Getting Started 5 Rear Camera Wireless and Bluetooth Antenna Item Function Wireless and Bluetooth Antenna Support wireless network and Bluetooth function. NOTE Avoid holding this region when using wireless or Bluetooth. Getting Started 6 Home Screen Notification Bar Google Search Status Bar Navigation Buttons Back Home Recent Apps Menu App Icons Volume Down Button Volume Up Button To move between Home screens, slide left or right. Notification and Status Bar At the top of the screen, you’ll see indicators that inform you about the status of your Sero 8 pro. You can open the Notification Tray or the Quick settings by pressing the Notification or Status bar and dragging it down. The table below lists icons that appear the most frequently in the Notification and Status Bar. Icon What it means Airplane mode Shows that airplane mode is on. You can not access the Internet. Non-wireless features are available. Alarm An alarm is set. Alert Install/update/enable Google Play service. Bluetooth Sero 8 pro is using Bluetooth function. Getting Started 7 Icon What it means Downloaded Received files Uploaded Sent files Calendar Task reminders. Message Received new message. Music Play Music application is running. Screenshots Screenshot captured. Silent mode Silent mode is on. USB tethering Sero 8 pro has connected to a computer and the USB tethering is turned on. Wi-Fi Sero 8 pro has a Wi-Fi Internet connection. The more bars, the stronger the connection. Buttons Power Button Turn Sero 8 pro On Press & hold the Power button until the Hisense logo displays. Turn Sero 8 pro Off In awake mode, press & hold the Power button until a message displays. Next, tap Power Off > OK. Your Sero 8 pro will shut down. Set Airplane / Silent Mode In awake mode, press & hold the Power button until a message displays. You can set Airplane mode and Silent mode. Put Sero 8 pro in Sleep Mode Press the Power button to put the Sero 8 pro in sleep mode. If you do not touch the screen for several minutes, then the Sero 8 pro will automatically go into sleep mode. Tip: You can go to Settings > DEVICE > Display > Sleep to set the screen timeout. Getting Started 8 Wake Sero 8 pro From Sleep Mode Press the Power button to wake the Sero 8 pro from sleep mode. Forced Shutdown If your Sero 8 pro becomes unresponsive during use, you can press & hold the Power button for 8 seconds to shut it down. Then press the Power button to restart it. Volume Up/Down Buttons Silent Mode Off Press the Volume Up/Down button to increase or decrease the volume. You can also slide the focus on the volume bar to adjust it. Press Settings button volume. to stretch the volume bar, then you can adjust the notifications’ Tip: You can go to Settings > DEVICE > Sound > Volumes to adjust the volume of the alarms. Silent Mode On Press the Volume Up button to turn off Silent mode, then you can press the Volume Up/Down button to increase or decrease the volume. Navigation Buttons Back Button Tap this button to open the previous screen you were working in, even if it was in a different app. Once you go back to the Home screen, no further history will be available. Home Button Tap this button from anywhere on your Sero 8 pro to return to the Home screen. If you’re viewing a left or right Home screen, this will open the central Home screen. Getting Started 9 Recent Apps Button Tap this button to view recently used apps. Tap an app to use it again. You can slide down to see more apps. You can also slide it away to the left or right. Menu Button Tap this button to choose your wallpaper, add a widget to any screen, add or delete a screen. You can set the launcher preferences. You can also open your system settings or apps’ management interface. Getting Started 10 3 Making Connections Read this chapter to learn how to connect to an external device and establish data transmission. Battery The Sero 8 pro has an internal Lithium-ion Polymer rechargeable battery. For important safety instructions about the battery and charging the Sero 8 pro, see Important Safety Instructions on page 27. The Battery Icon The battery icon in the upper-right corner of the status bar shows the battery level or charging status. High battery Low battery Needs to be charged Charging Charging the Battery The best way to charge the battery is to plug your Sero 8 pro into a wall outlet using the power adapter and Micro-USB cable included with your accessories. Micro-USB Cable Power Adapter Wall Outlet • Use the power adapter and Micro-USB cable included with your accessories. Other power adapters and Micro-USB cables may charge more slowly or not at all. • The power adapter and wall outlet are only for reference, they may vary in different countries. The Sero 8 pro also charges slowly when you connect it to the USB port on your computer. The battery may drain instead of charge when the battery usage is large. NOTES Making Connections 11 Micro-USB You can use the included Micro-USB cable to connect the Sero 8 pro’s Micro-USB port to your computer’s USB port. To change your Sero 8 pro’s USB connection options, go to Settings > DEVICE > Storage > Menu icon > USB computer connection. You can select the Sero 8 pro is connected as MTP or PTP. Micro SD Card microSD Card Insert the microSD card contacts facing down into the Sero 8 pro’s Micro SD port. To check the storage of microSD card, go to Settings > DEVICE > Storage. Headphone Audio left Audio right Microphone Grounded Making Connections 12 Headphones can be connected to the Sero 8 pro’s headphone port. For more information about headphones, see Important Safety Instructions on page 27. NOTE If you use the microphone function that comes with headphones, choose the 3.5mm 4-Conductor Headset. Wi-Fi You can connect to a wireless access point, or hotspot to use Wi-Fi. Some hotspots are open and you can simply connect to them. Others implement security features that require other steps to set up. Add a Wi-Fi Network You can add a Wi-Fi network so your device will remember it, along with any security credentials, and connect to it automatically when it’s in range. You must also add a Wi-Fi network if the network does not broadcast its name (SSID), or to add a Wi-Fi network when you are out of range. 1. Turn on Wi-Fi, if it’s not already on. 2. Tap the Plus icon at the top of the screen. 3. Enter the SSID (name) of the network. If necessary, enter security or other network configuration details. 4. Tap Save. Forget a Wi-Fi Network To forget a Wi-Fi network, go to Settings > WIRELESS & NETWORKS > Wi-Fi > [the network name] > Forget. Advanced Wi-Fi Settings To set the Advanced Wi-Fi, go to Settings > WIRELESS & NETWORKS > Wi-Fi > Menu icon > Advanced . Network notification - By default, when Wi-Fi is on, you receive notification in the Status bar when your device detects an open Wi-Fi network. Uncheck this option to turn off notification. Keep Wi-Fi on during sleep - To select whether to put the Sero 8 pro in sleep mode when it’s connected to Wi-Fi. Scanning always available - Check to scan for networks even when Wi-Fi is turned off. Avoid poor connections - Check the box to automatically avoid using networks with a lowquality or unreliable Internet connection. Making Connections 13 Install certificates - To use a certificate to identify your Sero 8 pro, you must obtain it with help from your system administrator, and install it in your tablet’s trusted credential storage. Wi-Fi optimization - By default, when Wi-Fi is on the battery usage is optimized. MAC address - The Media Access Control (MAC) address of your device when connected to a Wi-Fi network. IP address - The Internet Protocol (IP) address assigned to the device by the Wi-Fi network you are connected to (unless you used the IP settings to assign it a static IP address). Configure Proxy Settings for a Wi-Fi Network Some network administrators require you to connect to internal or external network resources via a proxy server. By default, the Wi-Fi networks you add are not configured to connect via a proxy, but you can change that for each Wi-Fi network you’ve added. 1. Press & hold a network in the list of Wi-Fi networks you’ve added. 2. Tap Modify network in the dialog that opens. 3. Select Show advanced options. 4. If the network has no proxy settings, tap None under Proxy Settings, then tap Manual in the menu that opens. 5. Enter the proxy settings supplied by your network administrator. 6. Tap Save. NOTE Proxy settings are used by the browser but may not be used by other apps. VPN To configure VPN access, you must first obtain the details from your network administrator. Depending on your organization’s solution, you may need to obtain a VPN app, either from your administrator or on Google Play. Go to Settings > WIRELESS & NETWORKS > More > VPN. Add a VPN 1. From the VPN screen, tap the Plus icon to add VPN profile. 2. In the form that appears, fill in the information provided by your network administrator. 3. Tap Save. Connect to a VPN 1. From the VPN screen, tap the name of the VPN. 2. In the dialog that opens, enter any requested credentials. Making Connections 14 3. Tap Connect. Edit a VPN 1. From the VPN screen, press & hold the name of the VPN profile. 2. In the dialog that opens, tap Edit profile. 3. Edit the VPN settings you want. 4. Tap Save. Delete a VPN 1. From the VPN screen, press & hold the name of the VPN profile. 2. Press & hold the VPN you want to delete. 3. In the dialog that opens, touch Delete profile. Bluetooth You can use Bluetooth to communicate between the Sero 8 pro and other Bluetooth devices, such as a Bluetooth headset over a distance of about 8 meters. NOTES • To extend the life of your battery between charges, turn off Bluetooth when you’re not using it. • The Wi-Fi function and the Bluetooth function can simultaneous operation, but can not simultaneous transmit. To connect to a Bluetooth device, first turn on your Sero 8 pro’s Bluetooth. Then, the first time you use a new Bluetooth device, you need to “pair” it with your Sero 8 pro so that both devices know how to connect securely to each other. After that, they connect automatically. To turn Bluetooth on or off, open Quick Settings, tap Bluetooth icon. You can also go to Settings > WIRELESS & NETWORKS and then tap the Bluetooth switch. Pairing Bluetooth Devices Before you can use a Bluetooth device with the Sero 8 pro, you must first pair it. 1. Make the device you want to pair discoverable. See the documentation that came with your device to learn how to make it discoverable. 2. Make sure Bluetooth is turned on by going to Settings > WIRELESS & NETWORKS. 3. Tap Bluetooth. Your Sero 8 scans for and displays the ID of all available Bluetooth devices in range. NOTE If your mobile device stops scanning before your Bluetooth device is ready, tap Search for devices. 4. Tap the ID of the Bluetooth device in the list to pair with it. Making Connections 15 5. Follow the instructions to complete the pairing. If prompted, enter a passkey, or refer to the documentation that came with the device. If the pairing is successful, your Sero 8 pro connects to the device. Connecting Bluetooth Devices Once you’ve paired with a Bluetooth device, then you can connect to it manually if you want to switch devices or reconnect after it is back in range. 1. Go to Settings > WIRELESS & NETWORKS, make sure Bluetooth is turned on. 2. In the list of Paired Devices, tap a paired but unconnected device. When the Sero 8 pro and the device are connected, the device is displayed as connected in the list. Send Files 1. Make sure Bluetooth is turned on. 2. Press & hold the file you want send, tap share icon > Bluetooth icon . 3. Tap the device you want to send it to. The Sero 8 pro begins to send the file. Tip: You can see the sending status in Notification Tray. Receive Files 1. Make sure Bluetooth is turned on and visible. To set Visibility timeout, go to Settings > WIRELESS & NETWORKS > Bluetooth > Menu icon > Visibility timeout. 2. When the Bluetooth share icon is shows up in Notification bar, open the Notification Tray and tap the notification, follow the instructions to complete the receiving. 3. To check the information of Bluetooth received, go to Settings > WIRELESS & NETWORKS > Bluetooth > Menu icon > Show received files. Tip: You can see the receiving status in Notification Tray. Rename or Unpair a Bluetooth Device You can change the name of the Bluetooth device as it appears on your Sero 8 pro. You can also unpair a Bluetooth device. 1. Go to Settings > WIRELESS & NETWORKS, make sure Bluetooth is turned on. 2. In the Bluetooth settings, tap the Settings icon beside the connected Bluetooth device you want to configure. 3. A screen opens that allows you to change the device’s name or unpair it. Making Connections 16 4 Basic Read this chapter to learn about the Sero 8 pro basic features. Setup Guide Turning Your Sero 8 pro On for the First Time To start, turn on your Sero 8 pro by pressing and holding Power button until the Hisense logo appears. After the animation appears, follow the on-screen instructions to set up your Sero 8 pro. 1. Slide up and down to select the language, then tap icon. 2. Connect to a Wi-Fi network. Tap a network name to see more details or connect to it, and enter a password if necessary. NOTES • You can skip connecting progress, and set a Wi-Fi network in Settings later. • If your skip connecting progress, the following steps will vary. 3. When prompted, sign in the using email address and password for your Google Account. If you don’t have one yet, go ahead and create one. For more information about Google Account, see Google Account on page 23. NOTE If you do not log in to Google Account, the following steps will vary. 4. Select your Google services. 5. Select your time zone, set current date and time of your Sero 8 pro. 6. Enter your name. Basic Operation Using Apps You interact with the Sero 8 pro using your fingers to tap, double tap, press & hold, slide, pinch, and rotate objects on the touchscreen. Tap or Double Tap To select a feature or item, quickly touch the screen. Double tap your finger quickly on an item to bring up more details. Basic 17 Press & Hold Touch the screen and hold it there for 2 seconds. In many situations, pressing and holding will open a menu. Slide or Drag Touch the screen and slide your finger to another location. Press and hold on an object and slide it to another location on the screen. Zoom Place two fingers about an inch apart on the screen. Slide them together to ‘zoom out’. Slide your fingers apart to ‘zoom in’. Rotate Place two fingers about an inch apart on the screen. Rotate them in clockwise or counter-clockwise. Rearrange Home Screen Move apps or widgets: Press & hold an icon or widget, slowly to drag it to the screen edge, the screen will switch. View info about an app: Press & hold it, drag it to the top of the screen, and drop the app over the App Info icon . Uninstall an app: Press & hold it, drag it to the top of the screen, and drop the app over the Uninstall icon . Remove widgets: Press & hold a widget, when the Remove icon appears at the top of the screen, drag the widget into it. Organize Your Apps With Folders Make a new folder on your Home screen: Press & hold an icon, slowly to drag it on top of another app. Rename folder: Tap the folder, then tap the name of folder, enter a new name. Press & hold an icon, slowly to drag it into / out of a folder. Basic 18 Manage Downloads To manage most downloads, tap the Downloads icon From the Download app: Tap an item to open it. . Press & hold an item you want to share, then tap the Share icon method from the list. Press & hold an item you want to delete, then tap the Trash icon and choose a sharing . Screen Orientation In Quick Settings, you can tap rotation icon to switch the screen rotation mode: Auto Rotate or Rotation Locked. Or go to Settings > SYSTEM > Accessibility > Auto-rotate screen. AUTO ROTATE ROTATION LOCKED Sharing The Sero 8 pro gives you lots of ways to share with other people. In many apps, tap Share or Share icon and choose a sharing method from the list for sharing. The options vary depending on the app you’re using. Security Set Screen Lock You can set an automatic screen lock to prevent unauthorized access. To adjust your lock settings: 1. Go to Settings > PERSONAL > Security > Screen security > Screen lock. 2. Tap the type of lock you want and follow the on-screen instructions. If you have previously set a lock, you must enter the pattern, PIN, or password to unlock the lock settings. Slide - The slide provides no protection, but lets you get to the Home screen quickly. Hisense - The Hisense lets you slide on the screen, then get to the Home screen. Basic 19 Face Unlock - Lets you unlock your device by looking at it. This is the least secure lock option. Tip: After you set up Face Unlock, look under Settings > PERSONAL > Security > Screen security for two additional settings: Improve face matching and Liveness check. Use these to make Face Unlock more reliable and secure. Pattern - Lets you draw a simple pattern with your finger to unlock your Sero 8 pro. This is slightly more secure than Face Unlock. PIN - Requires four or more numbers. Longer PINs tend to be more secure. Password - Requires four or more letters or numbers. This is the most secure option, as long as you create a strong password. Tips: For best security, specify a password that • Is least 8 characters long. • Contains a mixture of numbers, letters, and special symbols. • Doesn’t contain any recognizable words or phrases. Settings Settings lets you configure the Sero 8 pro, set app options, add accounts, and change other preferences. WIRELESS & NETWORKS Data Usage Data usage refers to the amount of data uploaded or downloaded by your Sero 8 pro during a given period. And you can view data usage by app and access app settings. Airplane Mode Airplane mode disables the wireless features in order to reduce potential interference with aircraft operation and other electrical equipment. To turn Airplane mode on, tap Settings > WIRELESS & NETWORKS > More > Airplane mode. DEVICE Sound You can set your Sero 8 pro to play a sound whenever you get a new message, email, alert, or reminder. You can also set sounds for pressing icons and locking your Sero 8 pro. Basic 20 Display You can adjust the brightness of the display or the screen timeout. You can set the wallpaper, or the font size. And you can also set what appears on screen when sleep mode is on. Anyview cast - You can cast the screen to wirelessly stream video and audio to a variety of displays and other devices that support Miracast - even when a standard Wi-Fi network Basic 31 isn’t available. For example, you can cast the screen to show your device’s screen on a TV equipped with a certified Miracast adapter. Storage You affect the way apps use internal storage directly and indirectly in many ways - for example, by: Installing or uninstalling apps. Downloading files in Chrome, Gmail, and other apps. Creating files (for example, by taking pictures). Deleting downloaded files or files you created. Copying files between Sero 8 pro and a computer via USB. Apps You’ll see three tabs at the top of the screen, each displaying a list of apps or their components: Downloaded - Displays apps you’ve downloaded on Google Play or other sources. Running - Displays all apps, processes, and services that are currently running or that have cached processes, and how much RAM they are using. All - Displays all apps that came with the Sero 8 pro and all apps you downloaded from Google Play or other sources. To switch the order of the lists displayed in the Downloaded or All tabs, tap Menu icon > Sort by name or Sort by size. PERSONAL Backup & Reset You can back up app data, Wi-Fi passwords, and other settings to Google servers. You can also restore the Sero 8 pro’s configuration to factory settings. Basic 21 SYSTEM Date & Time You can set time zone, date, time and date format. If Sero 8 pro connected with a Wi-Fi, you can also select use network-provided time. Accessibility To modify your device’s Accessibility settings: TalkBack - Controls spoken feedback for visually impaired users. Captions - Choose to turn on captions for your device. Magnification gestures - Turn on to toggle zoom in and out, as well as temporarily magnify what’s under your finger. Large text - Check to increase the text size on all your device’s screens. Auto-rotate screen - Check to have the screen auto-rotate in portrait and landscape modes. Speak passwords - Check to get spoken feedback while typing passwords. If this option is not checked, you will need a headset to hear the letters you type for passwords. Accessibility shortcut - Lets you quickly enable accessibility features. Text-to-speech output - Lets you specify text-to-speech engine details and speech rate. Touch & hold delay - Lets you adjust the delay required for the device to notice that you’re touching and holding an item. Printing You can print directly from Sero 8 pro. Tap Cloud Print to view a list of available printers. To add a printer or manage settings, tap the Menu icon . About Tablet You can view the version information, the status of battery, network, and other information. You can also update the software version via the network. There are two ways to access the update screen: If the latest version is checked by system, a notification will appear in the Notification Bar. Open the Notification Tray and tap the notification. If you dismiss the update notification, go to Settings > SYSTEM > About tablet > System updates. Basic 22 Location Sero 8 pro can use different modes to access location information. Each mode uses different sources to estimate Sero 8 pro’s location. Apps that have your permission can use this information to deliver location-based services, such as the ability to check in, view commute traffic, or find nearby restaurants. Location for Sero 8 pro To control what location information Sero 8 pro can use, go to Settings > PERSONAL > Location. Apps Using Your Location To know which apps are currently accessing or have recently accessed your location, go to Settings > PERSONAL > Location > Recent Location Requests. Location Services These settings control location services across multiple apps: On - One or more accounts is on for this service. Off - All accounts are off for this service. Manage Location Reporting & Location History To open or closer Location Reporting, tap Location > Location services > Google Location Reporting > Location Reporting, slide the switch ON or OFF. To open or closer Location History, tap Location > Location services > Google Location Reporting > Location History, slide the switch ON or OFF. You can also delete Location History. Google Account Add an Account 1. Go to Settings > ACCOUNTS > Add account. 2. Tap the kind of account to add. 3. Follow the on-screen instructions. 4. Most accounts require a username and password, but the details depend on the kind of account and the configuration of the service you’re connecting to. When you’re finished, the account is added in one of two places: Google Accounts show up under Settings > ACCOUNTS > Google. Basic 23 Other accounts show up under Settings > ACCOUNTS on the main Settings screen. Remove an Account You can remove any account and all information associated with it from your Sero 8 pro, including email, contacts, settings, and so on. To remove a Google account, go to Settings > ACCOUNTS > Google > [account-name] > Menu icon > Remove account. For any other type of account, go to Settings > ACCOUNTS > [account - type] > [account name] and look for the Remove option. Syncing Configure Auto-sync for All Apps To control Auto-sync for all apps that use it, go to Settings > WIRELESS & NETWORKS > Data usage > Menu icon , and check or uncheck Auto-sync data. Configure Google Account Sync Settings To adjust a single Google Account’s sync settings: 1. Go to Settings > PERSONAL > Accounts > Google. indicates that none of an account’s information is configured to sync automatically. indicates that some or all of an account’s information is configured to sync automatically. 2. Tap the account whose sync settings you want to change. 3. The Sync Settings screen opens, displaying a list of the kinds of information the account can sync. 4. Tap items as needed. Unchecking an option does not remove the information from your Sero 8 pro; it simply stops it from being kept in sync with the version on the web. Sync a Google Account Manually 1. Go to Settings > ACCOUNTS > Google. 2. Tap the account whose data you want to sync. 3. Tap Menu icon > Sync now. Tip: None of an account’s information is configured to sync automatically. Basic 24 Appendix A A Specifications Product Name Sero 8 pro Model F5281 Dimension (L × W × T) 7.89 inches × 5.34 inches × 0.25 inches (200.3 mm × 135.6 mm × 6.3 mm) Weight 0.74 lbs (335 g) Display Diagonal 7.85 inches Resolution 2048 × 1536 Hardware Platform Antenna Cameras RK3288 Quad core, Cortex-A17, 1.8GHz Storage RAM 2GB ROM 16GB1 Extendable Memory Micro SD (up to 32G, support hot plug) Wi-Fi 802.11 b/g/n (2.4G) Bluetooth 4.0 Front Camera 2.0 M Rear Camera 8.0 M (AF) Power AC Power Adapter (5V/ 2A) Battery Rechargeable2 lithium polymer battery Battery Capacity / Voltage 4400 mAh / 3.7 V Audio Built-in speakers External Port 3.5 mm stereo headphone port; Micro-USB port; Micro SD port Operating Temperature 32°F to 95°F (0°C to 35°C) Storage Temperature -4°F to 113°F (-20°C to 45°C) 1 : Because the system will occupy part of the memory space, the available user space will be less than 16GB. 2 : The rechargeable battery in Sero 8 pro should be replaced only by Hisense Service. Appendix A 25 Troubleshooting When there appears to be an issue with your Sero 8 pro, refer to the tips listed below for a resolution. If the problem still cannot be solved, then contact the local Hisense Electronics Consumer Care Center or a professional technician. Sero 8 pro displays network or service error message When you are located in places with poor signals, then your Sero 8 pro may not be able to connect. Try to move to other places to get a stronger signal strength. If you do not make a reservation, some of the options can not be used. Please contact your service provider for more details. Touch screen response is slow or incorrect If the Sero 8 pro’s touch screen response is incorrect, please try the following: Remove any protective film of the touch screen. The protective film may prevent the device recognition input. Make sure that you are fingers are dry and clean before you tap the touch screen. Restart the Sero 8 pro to clear any temporary software bugs. Make sure that the Sero 8 pro’s software has been upgraded to the latest version. Sero 8 pro is frozen or a serious error appears If the Sero 8 pro is frozen or suspended, you may need to close the app program or reset the tablet. If the Sero 8 pro is frozen or slow to respond, press & hold the Power button for 8 seconds to the reset the tablet. If the problem persists, restore the factory data. Sero 8 pro gets warm When you use your device for a long time, the Sero 8 pro may be warm to the touch. This is normal and will not affect the life or performance of the unit. Appendix A 26 Appendix B B Important Safety Instructions WARNING RISK OF ELECTRIC SHOCK DO NOT OPEN WARNING: TO REDUCE THE RISK OF ELECTRIC SHOCK, DO NOT REMOVE COVER OR BACK. NO USER-SERVICEABLE PARTS INSIDE. REFER SERVICING TO QUALIFIED SERVICE PERSONNEL. The lightning flash with arrow head symbol, within an equilateral triangle is intended to alert the user that parts inside the product constitute a risk of electric shock to persons. The exclamation point within an equilateral triangle is intended to alert the user that important operating and servicing instructions are in the papers with the appliance. 1. Read these instructions. 2. Keep these instructions. 3. Heed all warnings. 4. Follow all instructions. 5. Do not defeat the safety purpose of the polarized or grounding-type plug. A polarized plug has two blades with one wider than the other. A grounding type plug has two blades and a third grounding prong. The wide blade or the third prong are provided for your safety. If the provided plug does not fit into your outlet, consult an electrician for replacement of the obsolete outlet. 6. Protect the power cord from being walked on or pinched particularly at plugs, convenience receptacles, and the point where they exit from the unit. 7. Only use attachments/accessories specified by the manufacturer. 8. Refer all servicing to qualified service personnel. Servicing is required when the unit has been damaged in any way, such as power-supply cord or plug is damaged, liquid has been spilled or objects have fallen into the unit, the unit has been exposed to rain or moisture, does not operate normally, or has been dropped. Appendix B 27 9. Do not install near any heat sources such as radiators, heat registers, stoves, or other units (including amplifiers) that produce heat. 10.Unplug this unit during lightning storms or when unused for long periods of time. Warning All packing materials such as internal bags, plastic collars, plastic films, and carton inserts are not part of this product and should be discarded. Do not try to disassemble the unit. Only use a wall outlet to charge your Sero 8 pro and the power adapter that came with the device. Do not expose the unit to moisture or water. Keep the unit clean by wiping it with a slightly damp cloth. To prevent hearing damage, never use headphones at excessive volume levels. Listening to loud sounds for an extended period may cause temporary or permanent hearing loss. Never use Sero 8 pro while operating a motor vehicle or bicycle. If you feel discomfort in your hands or any pain using Sero 8 pro, please stop immediately. In case of long periods of use, take frequent breaks. If a small part is coming out of the Sero 8 pro, do not try to remove it. Keep it away from small children. Never force a connector into a port of Sero 8 pro. If a connector and a port do not join with reasonable force, make sure that the connector matches the port and that you have positioned the connector correctly in relation to the port. To clean the screen, simply use a soft damp cloth. Do not use alcohol, solvent, aerosol spray or abrasive cleaners to clean your Sero 8 pro. The product and the adapter should be periodically examined for conditions that may result in the risk of fire, electric shock, or injury to persons and that, in an event such conditions, the adapter should not be used until properly repaired. Operate Sero 8 pro in a place where the temperature is between 0º and 35ºC (32º to 95ºF). Low or high temperature conditions might temporarily shorten battery life or cause Sero 8 pro to temporarily stop working properly. Avoid dramatic changes in temperature or humidity when using Sero 8 pro, as condensation may form on or within Sero 8 pro. Store Sero 8 pro in a place where the temperature is between -20º and 45ºC (-4º to 113ºF). Don’t leave Sero 8 pro in your car because temperatures in parked cars can exceed this range. When you’re using Sero 8 pro or charging the battery, it is normal for Sero 8 pro to get warm. The exterior of Sero 8 pro functions as a cooling surface that transfers heat from inside the unit to the cooler air outside. The rechargeable battery in Sero 8 pro should be replaced only by Hisense Service. Appendix B 28 Do not expose a battery pack or installed batteries to excessive heat such as sunshine, fire or the like. Risk of explosion if battery is replaced by an incorrect type. Dispose of used batteries according to the instructions. If you will not use Sero 8 pro frequently, then we recommend that you fully charge and discharge the battery every three months in order to maximize the battery lifespan. If you will not use Sero 8 pro frequently, then we recommend that you keep the battery level at around 50 percent in order to maximize the battery life span. If Sero 8 pro has not been used for a long period of time, then the battery might be in an over-discharge protection mode and take longer to charge. The Wi-Fi function and the Bluetooth function can simultaneously operate, but can not simultaneously transmit. Never remove or insert microSD card while the Sero 8 pro is powered on. The manufacturer is not responsible for any radio or TV interference caused by unauthorized modifications to this equipment. Such modifications could void the user’s authority to operate the equipment. Sero 8 pro North America edition is limited using channel 1-11. This limited operation can be only set by software and was done before the product down from the product line. All the products for North America marketing were embedded this limited before shipping. Customers have no way to choose the channel 12 & 13. Certification and Compliance Exposure to Radio Frequency Energy Sero 8 pro contains radio transmitters and receivers. When on, Sero 8 pro sends and receives radio frequency (RF) energy through its antenna. The Wireless and Bluetooth® antenna is located on the back of the device, see Understanding Your Sero 8 pro Tablet on page 5 for more details. Sero 8 pro has been tested and meets the SAR (Specific Absorption Rate) exposure requirements for WLAN and Bluetooth operation. Sero 8 pro is designed and manufactured to comply with the limits for exposure to RF energy set by the Federal Communications Commission (FCC) of the United State. The exposure standard employs a unit of measurement known as the specific absorption rate, or SAR. The SAR limit applicable to Sero 8 pro set by the FCC is 1.6 watts per kilogram (W/kg). Tests for SAR are conducted using standard operating positions specified by these agencies, with Sero 8 pro transmitting at its highest certified power level in all tested frequency bands. Although SAR is determined at the highest certified power level in each frequency band, the actual SAR level of Sero 8 pro while in operation can be well below the maximum value because Sero 8 pro adjusts its WLAN transmitting power based in part on orientation and Appendix B 29 proximity to the wireless network. In general, the closer you are to a WLAN Router, the lower the WLAN transmitting power level. Sero 8 pro has been tested, and meets the FCC and European Union RF exposure guidelines for WLAN and Bluetooth operation. When tested at direct body contact, Sero 8 pro’s maximum SAR value for each frequency band is outlined below: FCC SAR Frequency Band (MHz) Model: F5281 2412-2462 FCC 1g SAR Limit (W/kg) Highest Value (W/kg) 1.6 1.16 EN SAR Band Model: F5281 Wi-Fi 2.4 GHz EN 10g SAR Limit (W/kg) Highest Value (W/kg) 2.0 0.693 Additional Information For more information from the FCC about exposure to RF energy, see: www.fcc.gov/oet/ rfsafety . The FCC and the U.S. Food and Drug Administration (FDA) also maintain a consumer website at www.fda.gov/Radiation-EmittingProducts/default.htm to address inquiries about the safety of mobile phones. Check the website periodically for updates. For information about the scientific research related to RF energy exposure, see the EMF Research Database maintained by the World Health Organization at: www.who.int/emf . FCC Compliance Statement This device complies with part 15 of the FCC rules. Operation is subject to the following two conditions: (1) this device may not cause harmful interference, and (2) this device must accept any interference received, including interference that may cause undesired operation. NOTE This equipment has been tested and found to comply with the limits for a Class B digital device, pursuant to part 15 of the FCC Rules. These limits are designed to provide reasonable protection against harmful interference in a residential installation. This equipment generates, uses and can radiate radio frequency energy and, if not installed and used in accordance with the instructions, may cause harmful interference to radio communications. However, there is no guarantee that interference will not occur in a particular installation. If this equipment does cause harmful interference to radio or television reception, which can be determined by turning the equipment off and on, the user is encouraged to try to correct the interference by one or more of the following measures: Appendix B 30 Reorient or relocate the receiving antenna. Increase the separation between the equipment and receiver. Connect the equipment to an outlet on a circuit different from that to which the receiver is connected. Consult the dealer or an experienced radio/TV technician for help. Model: F5281 FCC ID: W9HPADP0006 IC Warning This device complies with Industry Canada licence-exempt RSS standard(s). Operation is subject to the following two conditions: (1) this device may not cause interference, and (2) this device must accept any interference, including interference that may cause undesired operation of the device. The IC ID for this device is 10680A-W9HPADP0006. CE Certification Sero 8 pro has passed the European CE certification. The mark demonstrates the compliance with CE directives as shown on the left. NOM warning This equipment complies with Mexican Standard Regulations. Disposal and Recycling Information The symbol means that according to local laws and regulations your product should be disposed of separately from household waste. When this product reaches its end of life, take it to a collection point designated by local authorities. Some collection points accept products for free. The separate collection and recycling of your product at the time of disposal will help conserve natural resources and ensure that it is recycled in a manner that protects human health and the environment. Appendix B 31 Appendix C C Legal Terms The product/device you have purchased from Hisense Co., Ltd. or it’s Parent Company, affiliates and/or Subsidiary Company, its successors and/or assigns (hereinafter referred to as “Hisense”) provides direct access to the internet through one or more internet provider services (hereinafter referred “Web Service”). All content and services accessible through this device belong to Hisense Co., Ltd. “Hisense” is sometimes also referred to herein as “we” or “us”) or third parties and are protected by copyright, patent, trademark and/or other intellectual property laws. Such content and services are provided solely for your personal non-commercial use. You may not use any content or services in a manner that has not been authorized by the content owner or service provider or prohibited by law. You may not modify, copy, republish, upload, post, transmit, translate, sell, create derivative works, exploit, or distribute in any manner or medium any content or services displayed through this device except as permitted by applicable law or as authorized in writing by Hisense. YOU EXPRESSLY ACKNOWLEDGE AND AGREE THAT USE OF THE DEVICE IS AT YOUR SOLE RISK. TO THE EXTENT PERMITTED BY LAW, THE DEVICE AND ALL CONTENT AND SERVICES ARE PROVIDED “AS IS”WITHOUT WARRANTY, CONDITION, TERM, REPRESENTATION OR UNDERTAKING OF ANY KIND, EITHER EXPRESS OR IMPLIED. TO THE EXTENT PERMITTED BY LAW, HISENSE EXPRESSLY DISCLAIMS ALL WARRANTIES, CONDITIONS, TERMS, REPRESENTATIONS AND UNDERTAKINGS WITH RESPECT TO THE DEVICE AND ANY CONTENT AND SERVICES, EITHER EXPRESSED OR IMPLIED, INCLUDING, BUT NOT LIMITED TO, WARRANTIES OF MERCHANTABILITY, OF SATISFACTORY QUALITY, FITNESS FOR A PARTICULAR PURPOSE, OF ACCURACY, OF QUIET ENJOYMENT, AND NON-INFRINGEMENT OF THIRD PARTY RIGHTS. TO THE EXTENT PERMITTED BY LAW, HISENSE DOES NOT GUARANTEE THE ACCURACY, VALIDITY, TIMELINESS, LEGALITY, OR COMPLETENESS OF ANY CONTENT OR SERVICE MADE AVAILABLE THROUGH THE DEVICE AND DOES NOT WARRANT THAT THE DEVICE, CONTENT OR SERVICES WILL MEET YOUR REQUIREMENTS, OR THAT OPERATION OF THE DEVICE OR SERVICES WILL BE UNINTERRUPTED OR ERROR-FREE. TO THE EXTENT PERMITTED BY LAW, UNDER NO CIRCUMSTANCES, INCLUDING NEGLIGENCE, SHALL HISENSE BE LIABLE, WHETHER IN CONTRACT OR TORT OR OTHERWISE, FOR ANY DIRECT, INDIRECT, INCIDENTAL, SPECIAL OR CONSEQUENTIAL LOSS OR DAMAGES, LOSS OF PROFIT, REVENUE, INTEREST, BUSINESS OR CORRUPTION OF DATA, ATTORNEY FEES, EXPENSES, OR ANY OTHER LOSS OR DAMAGES ARISING OUT OF, OR IN CONNECTION WITH, ANY INFORMATION CONTAINED IN, OR AS A RESULT OF THE USE OF THE DEVICE, OR ANY CONTENT OR SERVICE ACCESSED BY YOU OR ANY THIRD PARTY, EVEN IF ADVISED OF THE POSSIBILITY OF SUCH LOSS OR DAMAGES. IF THE LAW OF A PARTICULAR JURISDICTION DOES NOT PERMIT HISENSE TO EXCLUDE WARRANTIES AS CONTAINED HEREIN, THEN HISENSE SHALL BE READ TO PERMIT HISENSE TO LIMIT AND EXCLUDE ANY SUCH WARRANTIES TO THE MAXIMUM EXTENT AS PERMITTED BY THE LAW. Appendix C 32 The country location you have identified during the set-up process may grant you access to certain content, advertising and services of third parties or Hisense. The third party content and linked sites are not under our control, and we have neither reviewed the contents of these third-party web sites, nor do we claim any responsibility for the access to, maintenance, content or suitability of, these third-party web sites or applications. You expressly acknowledge and agree that the identification of your country location and you’re linking to any third party site or application is entirely at your own risk, and it is your responsibility to view and abide by the terms of use and privacy policies applicable to any third party site. You understand and agree that, to the extent permitted by law, Hisense shall in no event be liable for any direct, indirect, incidental, special or consequential loss or damages, attorney fees, expenses, or any other loss or damages arising out of, or in connection with, your unauthorized access to third party content based on your selection of a country location or otherwise. All content and services accessible through this device may be changed, suspended, removed, terminated or interrupted, or access may be denied or disabled at any time, without notice, and Hisense makes no representation or warranty that any content or service will remain available for any period of time. Content and services are transmitted by means of networks and transmission facilities over which Hisense has no control. Without limiting the generality of this Disclaimer, and to the extent permitted by law, Hisense expressly disclaims any responsibility or liability for any change, interruption, disabling, removal or suspension of any content or service made available through this device. Hisense may impose limits on the use, disabling, removal or suspension of any content or service made available through this device. Hisense may impose limits on the use of, or access to, certain services or content in any case and without notice or liability. Hisense is neither responsible nor liable for customer service related to the third party content and services. You need to accept the terms of service and privacy policy in order to use “Hisense Smart” platform on your Tablet. All the applications in the Tablet are provided by are subject to modification or termination with or without any notice. Any question or request for service relating to such content or services should be made directly to the respective third party applications and service providers. Copyright and Trademark Notices Hisense and associated logos where applicable are registered trademarks of Hisense Group in Canada, the United Sates, Mexico and/or other countries. All other trademarks are property of their respective owners. 2014 Hisense Co., Ltd. All Rights Reserved. The Bluetooth® word mark and logos are registered trademarks owned by Bluetooth SIG, Inc.. Wi-Fi® is a registered mark of the Wi-Fi Alliance. Android, Google Play and other marks are trademarks of Google Inc.. Appendix C 33 Manufactured under license from Dolby Laboratories. Dolby and the double-D symbol are trademarks of Dolby Laboratories. Screenshots and product images are simulated and for instructional purposes only. They may differ from the actual product and are subject to change without notice. Content shown may vary from actual available content, which may change without notice. Appendix C 34 Ver. 14.02 Manual del Usuario Contenido Lo que debe saber .................................................................................................. 3 Modelos y números de serie ....................................................................................................................................3 Introducción ............................................................................................................. 4 Contenido del paquete ...............................................................................................................................................4 Acerca de su tableta Sero 8 pro .............................................................................................................................5 Pantalla principal .............................................................................................................................................................7 Botones..................................................................................................................................................................................8 Establecer conexiones .........................................................................................11 Batería ..................................................................................................................................................................................11 Micro-USB .........................................................................................................................................................................12 Tarjeta micro SD ............................................................................................................................................................12 Auriculares ........................................................................................................................................................................12 Wi-Fi ......................................................................................................................................................................................13 VPN ........................................................................................................................................................................................14 Bluetooth...........................................................................................................................................................................15 Funciones básicas .................................................................................................17 Guía de configuración...............................................................................................................................................17 Operaciones básicas...................................................................................................................................................17 Compartir ......................................................................................................................................................................19 Seguridad .........................................................................................................................................................................19 Configuraciones ............................................................................................................................................................20 Ubicación ..........................................................................................................................................................................23 Cuentas de Google ...................................................................................................................................................23 Sincronización ................................................................................................................................................................24 1 Apéndice A...............................................................................................................25 Especificaciones .......................................................................................................................................................25 Solución de problemas ............................................................................................................................................26 Apéndice B .............................................................................................................27 Instrucciones de Seguridad Importantes ......................................................................................................27 Certificación y Conformidad .................................................................................................................................29 Apéndice C ...............................................................................................................32 Términos legales ...........................................................................................................................................................32 Copyright y Avisos de marca comercial .........................................................................................................33 2 1 Lo que debe saber Lea este capítulo para saber dónde ver el número de modelo y el número de serie. Modelos y números de serie Número de modelo Para ver el número de modelo del equipo, ingrese a Configuración > SISTEMA > Acerca de la tableta. Número de serie Para ver el número de serie del equipo, ingrese a Configuración > SISTEMA > Acerca de la tableta > Estado. Lo que debe saber 3 2 Introducción Lea este capítulo para conocer las funciones del Sero 8 pro, cómo utilizar los controles, y mucho más. Contenido del paquete Los elementos a continuación se incluyen con el Sero 8 pro: Adaptador de energía Utilice el adaptador de energía para conectar la unidad al tomacorriente y cargar la batería. NOTA el adaptador de energía puede variar según el modelo. Cable micro USB Utilice el cable USB para conectar el puerto micro USB del Sero 8 pro al adaptador de energía y cargar la batería, o para conectarlo a su computadora. Guía de inicio rápido y Garantía Garantía Guía de inicio rápido Introducción 4 Acerca de su tableta Sero 8 pro Puerto micro SD Puerto micro USB Botón de encendido Puerto de auriculares Cámara delantera Altavoces Elemento Función Puerto de auriculares Conexión de auriculares para escuchar en forma personal. Puerto micro USB Conecte al tomacorriente con el cable micro USB y el adaptador de energía para cargar la batería. Se conecta a la computadora, teclado, y otros dispositivos con puerto USB. Puerto micro SD Conecta la tarjeta micro SD (hasta de 32G). Botón de encendido Presione y sostenga para encender/apagar. Presione este botón para activar/ desactivar la unidad en modo inactivo. Introducción 5 Cámara trasera Antena inalámbrica y Bluetooth Elemento Función Antena inalámbrica y Bluetooth Compatible con función de red inalámbrica y Bluetooth. NOTA Evite sujetar esta región cuando use la función inalámbrica o Bluetooth. Introducción 6 Pantalla principal Barra de notificación Búsqueda en Google Barra de estado Botones de navegación Atrás Inicio Apps recientes Menú Íconos de aplicaciones Botón para disminuir volumen Botón para subir volumen Para moverse entre las pantallas de Inicio, deslice la pantalla hacia la izquierda o derecha. Barras de notificación y estado En la parte superior de la pantalla, se observarán indicadores que le informan al usuario acerca del estado de su equipo Sero 8 pro. Puede abrir la Bandeja de notificaciones o las Configuraciones rápidas presionando las barras Notificación y Estado o arrastrándolas hacia abajo. La tabla a continuación muestra los íconos que aparecen con mayor frecuencia en las barras de notificación y estado. Ícono Descripción Modo avión Muestra que el modo avión está activado. No puedes tener acceso a Internet. Las funciones no inalámbricas están disponibles. Alarma Se ajusta una alarma. Alerta Instala/actualiza/active el servicio de Google Play. Bluetooth La Sero 8 Pro está usando la función Bluetooth. Introducción 7 Ícono Descripción Descargas Archivos recibidos Cargados Archivos enviados Calendario Recordatorios de tareas. Mensaje Nuevos mensajes recibidos. Música Aplicación Play Music en ejecución. Capturas de pantalla Imágenes de pantalla capturadas. Silenciar Modo Silenciar activado. USB compartido Sero 8 pro ha conectado el puerto USB para compartir conexión. Wi-Fi Sero 8 pro tiene conexión a Internet por Wi-Fi. Entre más barras, mejor es la conexión. Botones Botón de encendido Encender su Sero 8 pro Presione y sostenga el botón de encendido hasta que aparezca el logo de Hisense. Apagar su Sero 8 pro En modo activo, presione y sostenga el botón de encendido hasta que aparezca un mensaje. Luego, toque Apagar > Aceptar De esta manera, se apagará su Sero 8 pro. Definir modo avión/silenciar En modo activo, presione y sostenga el botón de encendido hasta que aparezca un mensaje. Puede definir el modo avión y el modo silenciar. Definir el Sero 8 pro en modo inactivo Presione el botón de encendido para cambiar su Sero 8 pro en modo inactivo. Si el usuario no toca la pantalla durante cierto período, entonces su Sero 8 pro se establecerá en modo inactivo de manera automática. Recomendación: Ingrese a Configuración > DISPOSITIVO > Pantalla > Modo inactivo para definir el tiempo de espera de la pantalla. Introducción 8 Activar el Sero 8 pro estando en modo inactivo Presione el botón de encendido para activar su Sero 8 pro y suspender el modo inactivo. Forzar apagado En caso tal de que su Sero 8 pro se bloquee durante su uso, presione y sostenga el botón de encendido durante 8 segundos para apagarlo. Luego presione nuevamente el botón de encendido para reiniciarlo. Botones de aumento/reducción de volumen Desactivar modo Silenciar Presione el botón aumento/reducción de volumen para incrementar o disminuir el volumen. De igual manera, puede deslizar el rango en la barra de volumen para ajustarlo. Presione el botón Configuración para reducir la barra de volumen, luego podrá ajustar el volumen definido para las notificaciones. Recomendación: ingrese a Configuración > DISPOSITIVO > Sonido > Volumen para ajustar el volumen de la alarma. Activar modo Silenciar Pulse el botón para subir el volumen botón para disminuir/bajar el volumen para desactivar el modo Silencio, puede pulsar el para regular el nivel de volumen. Botones de navegación Botón Atrás Toque este botón para abrir la pantalla anterior en la que estaba trabajando, incluso si se encontraba en otra aplicación. Una vez que regrese a la pantalla Inicio, ya no habrá más historial disponible. Botón Inicio Toque este botón desde cualquier lugar en su Sero 8 pro para regresar a la pantalla de inicio. Si está viendo una pantalla Inicio a la derecha o izquierda, esta función abrirá la pantalla central de Inicio. Introducción 9 Botón de aplicaciones recientes Toque este botón para ver las aplicaciones utilizadas recientemente. Toque una aplicación para utilizarla nuevamente. Puede deslizar hacia abajo para ver más aplicaciones. También puede deslizarla hacia la izquierda o derecha. Botón de menú Toque este botón para seleccionar el fondo, agregar un widget a cualquier pantalla, agregar o eliminar una pantalla. Puede configurar las preferencias del programa de inicio. También puede abrir la configuración del sistema o la interfaz de gestión de aplicaciones. Introducción 10 3 Establecer conexiones Lea este capítulo para aprender cómo establecer una conexión a un dispositivo externo y transmitir datos. Batería El Sero 8 pro integra una batería recargable interna de polímeros de iones de litio. Para conocer instrucciones de seguridad importantes acerca de la batería y recarga de su Sero 8 pro, consulte la sección Instrucciones de seguridad importantes en la página 27. Ícono de la batería El ícono de la batería ubicado en la esquina superior derecha de la barra de estado indica el nivel de batería o el estado de carga. Batería alta Batería baja Recargar Cargando Carga de la batería La mejor manera de cargar la batería es conectar su Sero 8 pro a un tomacorriente utilizando el adaptador de energía y el cable micro USB incluidos con sus accesorios. Adaptador de energía Cable micro USB Tomacorriente NOTA • Utilice el adaptador de energía y el cable micro USB suministrados en el paquete. Otros adaptadores y cables micro USB podrían cargar el equipo con lentitud o no ser compatibles. • El adaptador de alimentación y la toma de corriente son solo de referencia, pueden variar en diferentes países. Su Sero 8 pro carga lentamente cuando se conecta al puerto USB de su computadora. La batería podría drenarse en vez de cargar toda vez que el uso de la batería sea considerable. Establecer conexiones 11 Micro-USB El usuario puede utilizar el cable micro USB incluido para conectar el puerto micro USB de su Sero 8 pro al puerto USB de una computadora. Para cambiar las opciones de conexión de su Sero 8 pro, ingrese a Configuración >DISPOSITIVO > Almacenamiento > Ícono de menú > Conexión a PC por USB. Puede definir si su Sero 8 pro se conecta como MTP o PTP. Tarjeta micro SD Tarjeta micro SD Inserte la tarjeta micro SD de tal manera que los contactos queden hacia abajo en la ranura micro SD de su Sero 8 pro. Para comprobar el almacenamiento de la tarjeta micro SD, ingrese a Configuración > DISPOSITIVO > Almacenamiento. Auriculares Audio izquierdo Audio derecho Micrófono Conexión a tierra Establecer conexiones 12 Los audífonos se pueden conectar al puerto de audífonos de la Sero 8 pro. Para obtener más información sobre los audífonos, consulte las Instrucciones de seguridad importantes en la página 27. NOTA Si usa la función del micrófono que se incluye con los audífonos, elija auriculares de 3,5 mm 4 tipo conductor. Wi-Fi Puede conectarse a un punto de acceso inalámbrico, o punto de enlace para utilizar la conexión Wi-Fi. Algunos puntos de acceso son abiertos al público y puede conectarse directamente. Otros, cuentan con medidas de seguridad que requieren de pasos adicionales para configurarlos. Añadir una red Wi-Fi El usuario puede añadir una red Wi-Fi para que su dispositivo la recuerde, junto con cualquier credencial de seguridad, y conectarse a ella automáticamente cuando esté dentro del rango de cobertura. Deberá también añadir una red Wi-Fi si la red no emite su nombre (SSID), o añadir una red Wi-Fi cuando esté fuera del rango de cobertura. 1. Active la red Wi-Fi, si no está habilitada. 2. Toque el ícono de más en la parte superior de la pantalla. 3. Ingrese el SSID (nombre) de la red. Si es necesario, ingrese la información de seguridad u otros detalles de configuración de la red. 4. Toque en Guardar. No recordar una red Wi-Fi Para olvidar una red Wi-Fi, ingrese a Configuración > CONEXIONES Y REDES INALÁMBRICAS >Wi-Fi> [nombre de la red] > Olvidar. Configuraciones de red Wi-Fi avanzadas Para definir las configuraciones avanzadas de Wi-Fi, ingrese a Configuración > CONEXIONES Y REDES INALÁMBRICAS >Wi-Fi> Ícono de menú > Avanzado. Notificación de red - De forma predeterminada, cuando está activada una red Wi-Fi, recibe notificaciones en la barra de estado cuando su dispositivo detecta una red Wi-Fi abierta. Elimine la marca de esta opción para desactivar las notificaciones. Mantener Wi-Fi activada durante inactividad - Para seleccionar si se coloca la Sero 8 pro en modo de inactividad cuando está conectado a una Wi-Fi. Búsqueda siempre disponible - Seleccione esta opción para buscar redes aun cuando esté desactivado Wi-Fi. Evite malas conexiones - Seleccione la casilla para evitar automáticamente el uso de redes de mala calidad o conexiones de Internet no confiables. Establecer conexiones 13 Instalar certificados - Para usar un certificado para identificar su Sero 8 pro, debe obtenerlo con ayuda del administrador del sistema e instalarlo en su dispositivo de almacenamiento de credenciales de confianza de su tableta. Optimización de Wi-Fi- De manera predeterminada, cuando el Wi-Fi está activado, se optimiza el uso de la batería. Dirección MAC - Dirección de Control de Acceso a Medios (MAC) de su dispositivo cuando está conectado a una red Wi-Fi. Dirección IP - La dirección de Protocolo de Internet (IP) que se asigna al dispositivo por la red Wi-Fi a la cual está conectado (a no ser que utilice las configuraciones de IP para asignarle una dirección IP estática). Configuración de Proxy para una red Wi-Fi Ciertos administradores de redes requieren que el usuario se conecte a fuentes de redes externas o internas mediante un servidor proxy. De manera predeterminada, las redes WiFi añadidas por el usuario no están configuradas para conectarse mediante proxy, pero es posible cambiar su configuración para cada red Wi-Fi que se haya añadido. 1. Presione y sostenga una red en la lista de redes Wi-Fi añadidas. 2. Toque Modificar red en el diálogo que aparece. 3. Seleccione Mostrar opciones avanzadas. 4. Si la red no tiene configuración de servidor proxy, toque Ninguno debajo de Configuración proxy, luego toque Manual en el menú que aparece. 5. Ingrese las configuraciones de proxy indicadas por el administrador de la red. 6. Toque en Guardar. NOTA Las configuraciones de proxy se utilizan por el explorador pero puede que no se utilicen por otras aplicaciones. VPN Para configurar el acceso VPN, el usuario primero debe obtener los detalles del administrador de la red. Según los parámetros de la organización, se debe obtener una aplicación VPN, bien sea de su administrador o en Google Play. Vaya a Configuración > INALÁMBRICA Y REDES > Más > VPN. Añadir una VPN 1. Desde la pantalla VPN, toque el ícono más para añadir un perfil VPN. 2. En las casillas que aparecen, ingrese la información suministrada por el administrador de la red. 3. Toque en Guardar. Conectarse a una VPN 1. Desde la pantalla VPN, toque el nombre de la VPN. Establecer conexiones 14 2. En el diálogo que aparece, ingrese las credenciales requeridas. 3. Toque en Conectar. Editar una VPN 1. 2. 3. 4. Desde la pantalla VPN, presione y sostenga el nombre del perfil VPN. En el diálogo que aparece, toque en Editar perfil. Edite las configuraciones VPN según sus preferencias. Toque en Guardar. Eliminar una VPN 1. Desde la pantalla VPN, presione y sostenga el nombre del perfil VPN. 2. Presione y sostenga el perfil VPN que desea eliminar. 3. En el diálogo que aparece, toque en Eliminar perfil. Bluetooth Puede usar Bluetooth para comunicarse entre la Sero 8 Pro y otros dispositivos Bluetooth, tales como los audífonos Bluetooth hasta una distancia de 8 metros aproximadamente. NOTA • Para ampliar la vida útil de la batería entre cada carga, desactive la función Bluetooth cuando no la use. • La función Wi-Fi y la función de Bluetooth pueden operar simultáneamente, pero no transmitir al mismo tiempo. Para conectar un dispositivo Bluetooth, primero active la función Bluetooth de su Sero 8 Pro. Enseguida, la primera vez que use un dispositivo Bluetooth nuevo tiene que “emparejarlo” con su Sero 8 Pro de modo que ambos dispositivos puedan conectarse de forma segura entre sí. Después de esto, se conectarán de forma automática. Para activar o desactivar Bluetooth, vaya a los Ajustes rápidos y toque el icono Bluetooth. También puede ir a Ajustes > INALÁMBRICA y REDES y enseguida toque el interruptor Bluetooth. Emparejamiento de dispositivos Bluetooth Antes de usar un dispositivo Bluetooth con la Sero 8 Pro, primero debe emparejarlo. 1. Haga que el dispositivo que desea emparejar esté disponible. Consulte la documentación que viene incluida con su dispositivo para saber cómo hacerlo visible. 2. Asegúrese de que Bluetooth esté activado en Ajustes > INALÁMBRICA y REDES. 3. Toque Bluetooth. Su Sero 8 explora y muestra el ID de todos los dispositivos Bluetooth disponibles dentro del rango. NOTA Si su dispositivo móvil deja de explorar antes de que su dispositivo Bluetooth esté listo, toque la opción Buscar dispositivos. 4. Toque el ID del dispositivo Bluetooth de la lista para emparejarlo. Establecer conexiones 15 5. Siga las instrucciones mostradas en la pantalla para completar el apareamiento. Si se le pide, ingrese una clave de acceso, o consulte la documentación incluida con el dispositivo. Si el apareamiento es exitoso, su Sero 8 Pro se conectará con el dispositivo. Conexión de dispositivos Bluetooth Una vez apareada con el dispositivo Bluetooth, podrá conectarse manualmente si desea cambiar de dispositivos o volverse a conectar cuando se encuentre dentro del rango. 1. Vaya a Ajustes > INALÁMBRICA y REDES, y asegúrese de que la función Bluetooth esté activada. 2. En la lista de dispositivos emparejados, toque un dispositivo emparejado pero que esté desconectado. Cuando la Sero 8 Pro y el dispositivo estén conectados, el dispositivo se visualiza como conectado en la lista. Enviar archivos 1. Asegúrese de que la función Bluetooth esté activada. 2. Mantenga pulsado p pu el archivo que desea enviar, toque el icono Compartir Bluetooth . 3. Toque el dispositivo que desea enviar. La Sero 8 Pro inicia el envío del archivo. Consejo: Puede ver el estado de envío en la barra de notificaciones. > icono Recibir archivos 1. Asegúrese de que la función Bluetooth esté activada y en modo visible. Para establecer la visibilidad, vaya a Ajustes > INALÁMBRICA y REDES > Bluetooth > Icono de Menú > Tiempo de espera de visibilidad. 2. Cuando se muestre el icono Compartir de Bluetooth en la barra de notificaciones, abra la barra de notificaciones y siga las instrucciones para completar la recepción. 3. Para comprobar la información de Bluetooth recibida, vaya a Ajustes > INALÁMBRICA y REDES > Bluetooth > Icono de Menú > Mostrar archivos recibidos. Consejo: Puede ver el estado de recepción en la barra de notificaciones. Cambiar nombre o Desemparejar un dispositivo Bluetooth Puede cambiar el nombre del dispositivo Bluetooth para que aparezca en su Sero 8 Pro. También puede desemparejar un dispositivo Bluetooth. 1. Vaya a Ajustes > INALÁMBRICA y REDES, y asegúrese de que la función Bluetooth esté activada. 2. En los ajustes de Bluetooth, toque el icono Ajustes junto al dispositivo Bluetooth que desea configurar. 3. Se abre una pantalla que le permite cambiar el nombre del dispositivo o desemparejarlo. Establecer conexiones 16 4 Funciones básicas Lea este capítulo para entender las funciones básicas de su Sero 8 pro. Guía de configuración Encender su Sero 8 pro por primera vez Para encender su Sero 8 pro, presione y sostenga el botón de encendido hasta que aparezca el logo de Hisense. Después de aparecer la animación, siga las instrucciones en pantalla para configurar su Sero 8 pro. 1. Deslice la pantalla hacia arriba o abajo para elegir el idioma, luego toque el ícono . 2. Conexión a una red Wi-Fi. Toque un nombre de red para ver más detalles o conectarse a ella, luego ingrese una contraseña (si es necesario). NOTAS • Puede avanzar el progreso de conexión, y definir más adelante una red Wi-Fi en Configuración. • Si se salta el progreso de conexión, los pasos a continuación variarán. 3. Si el equipo lo requiere, inicie sesión utilizando la cuenta, dirección y contraseña de correo electrónico para su cuenta de Google. Si aún no tiene una cuenta de Google, puede crear una en este momento. Para obtener más información acerca de las cuentas de Google, consulte la sección Cuentas de Google en la página 23. NOTA Si no inicia sesión en la cuenta de Google, los pasos a continuación variarán. 4. Seleccione los servicios de Google. 5. Seleccione su zona horaria, ajustar la fecha y la hora actuales de su Sero 8 pro. 6. Ingrese su nombre. Operaciones básicas Uso de aplicaciones El usuario puede interactuar con el Sero 8 pro utilizando sus dedos para tocar, tocar dos veces, presionar y sostener, deslizar, pulsar, y rotar objetos en la pantalla táctil. Tocar una o dos veces Para seleccionar una función o elemento, toque la pantalla rápidamente. Toque dos veces con su dedo rápidamente en un elemento para obtener más detalles acerca de éste. Funciones básicas 17 Presionar y sostener Toque la pantalla y sosténgala durante 2 segundos. En diversas situaciones, la función de presionar y sostener abrirá un menú. Deslizar o arrastrar Toque la pantalla y deslice sus dedos hacia otra ubicación. Presione y sostenga un objeto y deslícelo hacia otra ubicación en la pantalla. Zoom Ubique dos dedos a una distancia de 2,5 cm entre sí sobre la pantalla. Una sus dedos simultáneamente para reducir el zoom. Separe sus dedos para aumentar el zoom. Girar Ubique dos dedos a una distancia de 2,5 cm entre sí sobre la pantalla. Gírelos hacia la izquierda o derecha. Reorganizar la pantalla de inicio Mover aplicaciones y widgets: Mantenga pulsado un icono o widget, arrástrelo lentamente al borde de la pantalla, enseguida la pantalla cambiará. Ver información acerca de una aplicación: Mantenga pulsada la aplicación, arrástrela a la parte superior de la pantalla y suelte la aplicación sobre el icono de información de aplicación . Desinstalar una aplicación: Mantenga pulsada la aplicación, arrástrela a la parte superior de la pantalla y suelte la aplicación sobre el icono de desinstalación . Quitar widgets: Mantenga pulsado un widget, cuando aparezca el icono Quitar en la parte superior de la pantalla, arrástrelo hacia el icono. Organizar sus aplicaciones en carpetas Crear una carpeta nueva en la pantalla de inicio: Mantenga pulsado un icono, arrástrelo lentamente hacia la parte superior de otra aplicación. Cambiar nombre de carpeta: Toque la carpeta, enseguida toque el nombre de la carpeta e introduzca un nuevo nombre. Mantenga pulsado un icono, arrástrelo lentamente hacia dentro o fuera de una carpeta. Funciones básicas 18 Administrar descargas Para administrar la mayoría de las descargas, toque el icono Descargas . Desde la aplicación de Descargas: Toque un elemento para abrirlo. Mantenga pulsado el elemento que desea compartir, enseguida toque el icono Compartir y seleccione el método deseado para compartir de la lista. Mantenga pulsado el elemento que desea eliminar, enseguida toque el icono Papelera . Orientación de pantalla En Configuraciones rápidas, puede tocar el ícono de rotación para cambiar el modo de rotación de la pantalla: Rotación automática o Rotación bloqueada. O bien, ingrese a Configuración > SISTEMA > Accesibilidad > Rotación de pantalla automática. ROTACIÓN AUTOMÁTICA ROTACIÓN BLOQUEADA Compartir La Sero 8 pro le brinda muchas formas de compartir contenido con otras personas. En muchas aplicaciones, toque Compartir o el icono Compartir y seleccione un método de la lista para compartir. Las opciones pueden ser distintas dependiendo de la aplicación que está usando. Seguridad Definir bloqueo de pantalla El usuario puede definer el bloqueo de pantalla automático para evitar el acceso no autorizado. Ajuste de las configuraciones de bloqueo: 1. Ingrese a Configuración > PERSONAL > Seguridad > Protección de pantalla > Bloqueo de seguridad. 2. Toque el tipo de bloqueo deseado y siga las instrucciones en pantalla. Si previamente ha definido un bloqueo, deberá ingresar el patrón, PIN, o contraseña para desbloquear las configuraciones de bloqueo. Deslizar - la opción de deslizar no brinda protección, pero le permite al usuario ingresar a la pantalla Inicio o a Google Now rápidamente. Funciones básicas 19 Hisense - La Hisense le permite desplazarse en la pantalla para ir a la pantalla Inicio. Desbloqueo por rostro - le permite desbloquear el dispositivo mirándolo. Esta es la opción de bloqueo menos segura. Recomendación: Después de definir el desbloqueo por rostro, ingrese a Configuración > PERSONAL > Seguridad > Protección de pantalla para realizar dos ajustes adicionales: mejorar la percepción de rostro y comprobación de movimiento. Utilice estos ajustes para que la función de desbloqueo por rostro sea más segura y fiable. Patrón - le permite trazar un patrón simple con sus dedos para desbloquear su Sero 8 pro. Esta opción es un poco más segura que el desbloqueo por rostro. PIN - require de cuatro o más números. Los PIN más largos tienden a ser más seguros. Contraseña - require de cuatro o más letras o números. Esta es la opción más segura, siempre y cuando defina una contraseña difícil de identificar. Recomendaciónes: Para una mayor seguridad, defina una contraseña con las siguientes características. • Que contenga al menos 8 caracteres. • Que contenga una mezcla de números, letras, y símbolos especiales. • Que no contenga palabras o frases identificables. Configuraciones Las configuraciones le permiten configurar su Sero 8 pro, definir opciones de aplicaciones, añadir cuentas, y cambiar otras preferencias. REDES Y CONEXIONES INALÁMBRICAS Uso de datos El uso de datos se refiere a la cantidad de datos cargados o descargados por su Sero 8 pro durante cierto período de tiempo. Allí se podrá ver el uso de datos por aplicación y accede a las configuraciones de aplicaciones. Modo avión El modo avión desactiva las funciones inalámbricas a fin de reducir la interferencia portencial con el funcionamiento de los aviones y otro equipo eléctrico. Para activar el modo avión, toque Configuración > REDES Y CONEXIONES INALÁMBRICAS > Más > Modo avión. DISPOSITIVO Sonido El usuario puede definir su Sero 8 pro para reproducir un sonido siempre que reciba un mensaje, correo electrónico, alerta o recordatorio. También puede definir sonidos al presionar íconos y bloquear su Sero 8 pro. Funciones básicas 20 Pantalla Puede ajustar el brillo de la pantalla o el tiempo de espera de la pantalla. Puede definir fondos de pantalla, o el tamaño de fuente. También puede establecer las imágenes que aparecen en pantalla cuando el equipo está en modo inactivo. Difusión de pantallas - Puede transmitir la pantalla de contenido de vídeo y audio de forma inalámbrica a una amplia variedad de pantallas y dispositivos que son compatibles con Miracast, incluso cuando no esté disponible una red Wi-Fi estándar. Por ejemplo, puede mostrar la pantalla para ver la pantalla de su dispositivo en un TV equipado con un adaptador Miracast certificado. Captura de pantalla El usuario puede elegir el tiempo de espera para capturar la pantalla. También puede definir la ubicación de almacenamiento de las capturas de pantalla. Almacenamiento Puede controlar la forma en que las aplicaciones utilizan el almacenamiento interior directa e indirectamente en diversas maneras, por ejemplo: Instalando o desinstalando aplicaciones. Descargando archivos en Chrome, Gmail, y otras aplicaciones. Creando archivos (por ejemplo, tomando imágenes). Eliminando archivos descargados o archivos creados. Copiando archivos entre su Sero 8 pro y una computadora mediante el cable USB. Aplicaciones El usuario notará tres pestañas en la parte superior de la pantalla, cada una indica una lista de aplicaciones o sus componentes: Descargas - muestra las aplicaciones descargadas en Google Play u otras fuentes de descarga. En ejecución - muestra todas las aplicaciones, procesos, y servicios que están actualmente en ejecución o que tienen procesos de caché activos, y cuánta memoria RAM consumen. Todo - muestra todas las aplicaciones que vienen con el Sero 8 pro y todas las aplicaciones descargadas en Google Play u otras fuentes de descarga. Para cambiar el orden de las listas observadas en las pestañas Descargas o Todo, toque el ícono Menú >Ordenar por nombre u Ordenar por tamaño. PERSONAL Reinicio y copia de seguridad El usuario puede crear una copia de seguridad de los datos de la aplicación, contraseñas de Wi-Fi, y otras configuraciones en servidores de Google. También puede reiniciar la configuración de su Sero 8 pro a los ajustes de fábrica. Funciones básicas 21 SISTEMA Hora y fecha Puede ajustar la zona horaria, fecha, hora y formato de fecha. Si de su Sero 8 pro está conectado a una red Wi-Fi, también puede optar por utilizar la hora provista por la red. Accesibilidad Para modificar las configuraciones de accesibilidad del dispositivo: TalkBack - controla la retroalimentación hablada para usuarios con limitaciones de visión. Subtítulos - active los subtítulos en su dispositivo. Gestos magnificados - active el aumento o reducción del zoom, además de expandir temporalmente lo que está debajo de sus dedos. Texto grande- marque esta opción para aumentar el tamaño del texto en todas las pantallas de su dispositivo. Rotación de pantalla automática - marque para que la pantalla gire automáticamente entre los modos paisaje y retrato. Pronunciar contraseñas - marque esta opción para recibir comentarios en voz mientras escribe las contraseñas. Si no marca esta opción, deberá utilizar un auricular para poder escuchar las letras que escribe en sus contraseñas. Enlaces de accesibilidad - le permiten al usuario activar funciones de accesibilidad. Salida de texto en voz - le permite al usuario especificar detalles del motor de texto en voz y la frecuencia de voz. Retraso para tocar y sostener - mantener pulsado Retrasar - Le permite ajustar el retraso requerido para que el dispositivo le avise que está manteniendo pulsado un elemento. Impresión Puede imprimir directamente desde su Sero 8 pro. Toque Imprimir en nube para ver una lista de impresoras disponibles. Para añadir una impresora o administrar las configuraciones, toque el ícono Menú . Acerca de la tableta El usuario puede ver información acerca de la versión, el estado de la batería, la red, y otros datos relevantes. También puede actualizar la versión de software a través de la red. Existen dos formas para acceder a la pantalla de actualización: Si la última versión es verificada por el sistema, aparecerá una notificación en la barra de notificaciones. Abra la Bandeja de notificaciones y toque la notificación correspondiente. Si el usuario descarta la notificación de actualización, ingrese a Configuración > SISTEMA > Acerca de la tableta > Actualizaciones del sistema. Funciones básicas 22 Ubicación Sero 8 pro utiliza modos diferentes para acceder a la información sobre ubicación. Cada modo utiliza fuentes diversas para estimar la ubicación de su Sero 8 pro. Las aplicaciones que tienen el permiso del usuario podrán utilizar esta información para proporcionar servicios según la ubicación, tales como la capacidad de reservar, ver las condiciones de tránsito, o encontrar restaurantes cercanos. Ubicación para su Sero 8 pro Para controlar qué información sobre ubicación puede utilizar en su Sero 8 pro, ingrese a Configuración > PERSONAL > Ubicación. Aplicaciones que utilizan su ubicación Para saber qué aplicaciones acceden actualmente o han accedido su ubicación, ingrese a Configuración > PERSONAL > Ubicación > Solicitudes de ubicación recientes. Servicios de localización Estos ajustes controlan los servicios de localización en las diferentes aplicaciones: Activar - se activan una o más cuentas para este servicio. Desactivar - se desactivan todas las cuentas para este servicio. Administrar reporte de ubicación e historial de ubicación Para abrir o cerrar el Reporte de ubicación, toque Ubicación > Servicios de ubicación > Reporte de ubicación de Google > Reporte de ubicación, deslice el interruptor hacia la posición “On” u “Off”. Para abrir o cerrar el historial de ubicación, toque Ubicación > Servicios de ubicación > Reporte de ubicación de Google > Historial de ubicación, deslice el interruptor hacia la posición “On” u “Off”. Puede también eliminar el historial de ubicación. Cuentas de Google Añadir una cuenta 1. 2. 3. 4. Ingrese a Configuración > CUENTAS > Añadir cuenta. Toque el tipo de cuenta para añadir. Siga las instrucciones que aparecen en pantalla. La mayoría de cuentas requieren de un nombre de usuario y contraseña, pero los detalles dependen del tipo de cuenta y la configuración del servicio al cual se está conectando. Al terminar, se añade la cuenta en uno de los dos lugares a continuación: Las cuentas de Google aparecen en Configuración > CUENTAS > Google. Funciones básicas 23 Las demás cuentas aparecen en Configuración > CUENTAS en la pantalla de Configuración principal. Eliminar una cuenta El usuario puede eliminar cuentas y toda la información asociada a ella de su Sero 8 pro, incluido el correo electrónico, los contactos, las configuraciones, entre otros. Para eliminar una cuenta de Google, ingrese a Configuración > CUENTAS > Google > [nombre de cuenta] > ícono de Menú > Eliminar cuenta.. Para cualquier otro tipo de cuenta, ingrese a Configuración > CUENTAS > [tipo de cuenta] > [nombre de cuenta] y busque la opción Eliminar. Sincronización Configurar sincronización automática para las aplicaciones Para controlar la sincronización automática, ingrese a Configuración > REDES Y CONEXIONES INALÁMBRICAS > Uso de datos > ícono de Menú , y marque o desmarque los datos de sincronización automática. Configuraciones de sincronización de cuenta de Google Para configurar la sincronización de una sola cuenta de Google: 1. Ingrese a Configuración > PERSONAL > Cuentas > Google. Indica que no se ha configurado ninguna información de la cuenta para sincronizar automáticamente. Indica que cierta o toda la información de la cuenta se ha configurado para sincronizar automáticamente. 2. Toque la cuenta que desea configurar para sincronizar. 3. Se abre la pantalla de configuración de sincronización, mostrando una lista de clases de información que la cuenta puede sincronizar. 4. Toque los elementos según corresponda. Desmarcar una opción no elimina la información de su Sero 8 pro; simplemente la detiene para que no se sincronice con la versión en la web. Sincronizar una cuenta de Google manualmente 1. Ingrese a Configuración > CUENTAS > Google. 2. Toque la cuenta a la cual desea sincronizar los datos. 3. Toque el ícono de Menú > Sincronizar ahora. Recomendación: la información de cuenta configurada no será sincronizada automáticamente. Funciones básicas 24 Apéndice A A Especificaciones Nombre de producto Sero 8 pro Modelo F5281 Dimensiones (L x An x Al) 7,89 pulgadas × 5,34 pulgadas × 0,25 pulgadas (200,3 mm × 135,6 mm × 6,3 mm) Peso 0,74 lbs (335 g) Pantalla Hardware Antena Cámara Diagonal 7,85 pulgadas Resolución 2048 × 1536 Plataforma RK3288 Quad core, Cortex-A17, 1,8 GHz Almacenamiento RAM 2 GB ROM 16 GB1 Memoria ampliada Micro SD (hasta 32 G, compatible con clavija hot) Wi-Fi 802,11 b/g/n (2,4 G) Bluetooth 4,0 Cámara delantera 2,0 M Cámara trasera 8,0 M (AF) Alimentación Adaptador de alimentación CA (5V/2A) Batería Recargable2 batería de polímero de litio Voltaje/Capacidad de batería 4400 mAh / 3,7 V Audio Altavoz integrado Puerto externo Puerto de audífonos estéreo de 3,5 mm; Puerto Micro-USB; Puerto Micro SD Temperatura de operación 32°F a 95°F (0°C a 35°C) Temperatura de almacenamiento -4°F a 113°F (-20°C a 45°C) 1 : Debido a que el sistema ocupará parte del espacio de memoria, para el usuario, el disponible será menor a 16 GB. 2 : La batería recargable en la Sero 8 pro debe ser reemplazada solamente por Servicio Autorizado Hisense. Apéndice A 25 Solución de problemas Cuando parezca que existe un problema con su Sero 8 pro, consulte las sugerencias listadas a continuación para buscar una solución. Si el problema no se puede solucionar, póngase en contacto con el Centro de cuidado para el cliente de Hisense Electronics o a un técnico profesional. Su Sero 8 pro muestra un mensaje de error de red o servicio Cuando se encuentre en un lugar con muy mala recepción, su Sero 8 pro podría no conectarse. Intente moverse a otros sitios para obtener una señal más potente. Si no realiza una selección, algunas de las opciones podrían no usarse. Póngase en contacto con su proveedor de servicios para obtener más detalles. La respuesta de la pantalla táctil es lenta o incorrecta Si la respuesta de la pantalla táctil de su Sero 8 pro es incorrecta, intente lo siguiente: Quite la película de protección de la pantalla táctil. La película de protección podría evitar que el dispositivo reconozca la entrada. Asegúrese de que sus dedos estén secos y limpios antes de que toque la pantalla táctil. Reinicie su Sero 8 pro para borrar cualquier error de software temporal. Asegúrese que el software de su Sero 8 pro ha sido actualizado a la versión más reciente. Su Sero 8 pro está congelada o aparece un error serio Si su Sero 8 pro está congelada o suspendida, tiene que cerrar el programa de la aplicación o restaurar la tableta. Si su Sero 8 pro está congelada o su respuesta es lenta, mantenga pulsado el botón de Encendido durante 8 segundos para restaurar la tableta. Si el problema persiste, restaure los datos de fábrica. Su Sero 8 pro se calienta Cuando use su dispositivo durante un tiempo prolongado, su Sero 8 pro podría estar caliente al tacto. Esto es normal y no afectará la vida útil ni el rendimiento de la unidad. Apéndice A 26 Apéndice B B Instrucciones de Seguridad Importantes ADVERTENCIA RIESGO DE DESCARGA ELÉCTRICA NO ABRA ADVERTENCIA: PARA REDUCIR EL RIESGO DE DESCARGA ELÉCTRICA, NO RETIRE LA TAPA NI LA PARTE POSTERIOR. NO HAY PIEZAS INTERNAS QUE EL USUARIO PUEDA REPARAR. CONSULTE AL PERSONAL CALIFICADO PARA SU SERVICIO. El símbolo del rayo con punta de flecha dentro de un triángulo equilátero tiene por finalidad alertar al usuario de que hay piezas internas del producto que constituye un riesgo de descarga eléctrica para las personas. El signo de exclamación dentro de un triángulo equilátero tiene por finalidad alertar al usuario de que las instrucciones de servicios y de funciones importantes en los papeles suministrados junto con el aparato. 1. 2. 3. 4. 5. 6. 7. 8. 9. Lea estas instrucciones. Guarde estas instrucciones. Preste atención a todas las advertencias. Siga todas las instrucciones. No anule el propósito de seguridad del enchufe polarizado o con conexión a tierra. Un enchufe polarizado tiene dos clavijas, una más ancha que la otra. Un enchufe con toma de tierra tiene dos clavijas y un tercer diente de tierra. La clavija ancha o la tercera clavija se proporcionan para su seguridad. Si el enchufe suministrado no encaja en su toma, consulte a un electricista para que reemplace el tomacorriente obsoleto. Proteja el cable de alimentación de ser pisado o aplastado, especialmente en los enchufes, tomacorrientes y en el punto donde salen del aparato. Utilice solamente los adjuntos/accesorios especificados por el fabricante. Mande todas las reparaciones a personal de servicio calificado. Se requiere el servicio cuando el aparato ha sido dañado de cualquier modo, por ejemplo, cuando el cable de alimentación o el enchufe está dañado, se ha derramado líquido si han caído objetos en el aparato, el aparato ha sido expuesto a la lluvia o humedad, no funciona normalmente , o se ha caído. No instale el aparato cerca de fuentes de calor tales como radiadores, calefactores, estufas, Apéndice B 27 u otros aparatos (incluyendo amplificadores) que produzcan calor. 10. Desenchufe este aparato durante las tormentas eléctricas o cuando no lo utilice durante largos períodos de tiempo. Advertencia Todos los materiales de embalaje como bolsas internas, collares plásticos, láminas de plástico, y encartes de cartón no forman parte de este producto y se deberían desechar. No trate de desmontar el aparato. Sólo utilice un tomacorriente y el adaptador de potencia entregado junto con el dispositivo para cargar su Sero 8 pro. No exponga el aparato a la humedad o el agua. Mantenga el aparato limpio limpiándolo con un paño poco húmedo. Para prevenir el daño a los oídos, nunca utilice los auriculares en niveles de volumen excesivos. Escuchar sonidos fuertes durante un período prolongado puede causar la pérdida de oído temporal o permanente. Nunca utilice Sero 8 pro mientras está conduciendo un vehículo de motor o bicicleta. Si se siente la incomodidad en sus manos o cualquier dolor al utilizar Sero 8 pro, por favor detenga su uso inmediatamente. En caso de los períodos largos de uso, tome descansos frecuentes. Si una pequeña parte está saliendo del Sero 8 pro, no trate de sacarlo. Manténgalo lejos de niños pequeños. No fuerce nunca un conector en un puerto de Sero 8 pro. Si un conector y un puerto no encajan con una fuerza razonable, asegúrese de que el conector coincide con el puerto y que se ha colocado el conector correctamente en relación con el puerto . Para limpiar la pantalla, simplemente utilice un paño suave y húmedo. No utilice el alcohol, el solvente, el rocío de aerosol o limpiadores abrasivos para limpiar su Sero 8 pro. Se debería examinar periódicamente el producto y el adaptador para las condiciones que pueden resultar en el riesgo de fuego, choque eléctrico, o la herida a personas y que, en tal caso, no se debería utilizar el adaptador hasta que esté reparado correctamente. Maneje Sero 8 pro en un lugar donde la temperatura está entre 0° y 35°C (32° a 95°F). Las condiciones de temperaturas bajas o altas podrían temporalmente acortar la vida útil de la batería o hacer que su Sero 8 pro deje temporalmente de funcionar correctamente. Evite los cambios dramáticos de temperatura o humedad al utilizar Sero 8 pro, porque la condensación puede formarse en o dentro de su Sero 8 pro. Guarde su Sero 8 pro en un lugar donde la temperatura está entre -20° y 45°C (-4° a 113°F). No deje su Sero 8 pro en su coche, porque las temperaturas en coches aparcados pueden exceder esta gama. Cuando usted está utilizando su Sero 8 pro o carga la batería, es normal que su Sero 8 pro se caliente. La parte exterior de su Sero 8 pro funciona como una superficie refrescante que transfiere el calor desde el interior del aparato al aire fresco de fuera. La batería recargable del Sero 8 pro debería ser reemplazado sólo por el Servicio de Hisense. No exponga el paquete de batería o las baterías instaladas al calor excesivo tal como la luz Apéndice B 28 del sol, el fuego u otros similares. Riesgo de explosión si se cambia la batería por una del tipo incorrecto. Deseche las baterías usadas en conformidad con las instrucciones. Si no utilizará su Sero 8 pro de manera frecuente, recomendamos que cargue y descargue completamente la batería cada tres meses con el fin de maximizar la vida útil de la batería. Si no utilizará su Sero 8 pro de manera frecuente, recomendamos que mantenga el nivel de batería en alrededor de 50 por ciento con el fin de maximizar la vida útil de la batería. Si su Sero 8 pro no ha sido utilizado durante un largo período de tiempo, la batería puede estar en el modo de protección de sobre descarga y requiere más tiempo para la carga. La función Wi-Fi y la función de Bluetooth pueden operar simultáneamente, pero no transmitir al mismo tiempo. No pueden mover ni insertar microSD cuando su Sero 8 pro está en operación. El fabricante no es responsable de ninguna interferencia de radio o de TV causada por modificaciones no autorizadas del equipo. Modificaciones al equipo pueden causar interferencias de operación. La versión de su Sero 8 pro Norteamérica está limitada para el uso de los canales 1-11. Esta operación limitada solo puede configurarse con software y está establecida antes de que el producto saliera de la línea de producción. Todos los productos para el mercado de América del Norte están incorporados con la operación limitada antes del envío. El cliente no tiene manera de elegir el canal 12 y 13. Certificación y Conformidad Exposición a la energía de radiofrecuencia La Sero 8 pro contiene transmisores y receptores de radio. Una vez encendida, la Sero LE envía y recibe energía de radiofrecuencia (RF) a través de su antena. La antena inalámbrica y Bluetooth® está ubicada en la parte trasera del dispositivo, consulte la sección Acerca de su tableta Sero 8 pro en la página 5 para obtener más detalles. La Sero 8 Pro ha sido probada y cumple con los requisitos de exposición SAR (tasa de absorción específica) para la operación WLAN y Bluetooth. La Sero 8 pro está diseñada y fabricada para cumplir con los límites de exposición a la energía de RF establecida por la Comisión Federal de Comunicaciones (FCC) de los Estados Unidos. El estándar de exposición emplea una unidad de medida conocida como tasa de absorción específica, o SAR. El límite de SAR aplicable a la Sero 8 pro establecido por la FCC es de 1,6 vatios por kilogramo (W/kg). Se realizaron pruebas para SAR usando las posiciones de operación estándares especificadas por estas agencias, con la Sero 8 pro transmitiendo en su nivel de potencia certificado más alto en todas las bandas de frecuencia probadas. Aunque la SAR se determina en el nivel de potencia certificado más alto en cada banda de frecuencia, el nivel de SAR real de la Sero 8 pro mientras está en funcionamiento puede estar muy por debajo del valor máximo, ya que la Sero 8 pro ajusta su potencia de transmisión WLAN basándose en parte en la orientación y proximidad a la red inalámbrica. En general, Apéndice B 29 mientras más cerca se encuentre a un enrutador WLAN, menor será el nivel de potencia de transmisión WLAN. La Sero 8 pro ha sido probada y cumple con los lineamientos de exposición de RF de la FCC y de la Unión Europea para la operación WLAN. Cuando se probó en contacto directo con el cuerpo, el valor SAR máximo de la Sero 8 pro para cada banda de frecuencia se encontró por debajo de: FCC SAR Banda de Frecuencia (MHz) Límite de SAR de FCC 1g (W/kg) El valor más alto (W/kg) (W/kg) Modelo: F5281 2412-2462 1,6 1,16 Límite SAR EN 10 g (W/kg) El valor más alto (W/kg) (W/kg) 2,0 0,693 EN SAR Banda Modelo: F5281 Wi-Fi 2,4 GHz Más Información Para obtener más información sobre la exposición de la FCC a la energía de RF, consulte: www.fcc.gov/oet/rfsafety. La FCC y la Administración de Fármacos y Alimentos de los EE. UU. (FDA por sus siglas en inglés) también mantienen un sitio web para consumidores en www.fda.gov/RadiationEmittingProducts/default.htm para abordar cualquier solicitud sobre la seguridad de teléfonos móviles. Compruebe periódicamente el sitio web para obtener actualizaciones. Para obtener información acerca de la investigación científica relacionada con la exposición a la energía de RF, consulte la base de datos de investigación de la EMF mantenida por la Organización Mundial de la Salud en: www.who.int/emf. Declaración de Cumplimiento de FCC Este dispositivo cumple con la parte 15 de las normas de FCC. La operación está sujeta a las dos condiciones siguientes: (1) este dispositivo no puede causar las interferencias perjudiciales, y (2) este dispositivo debe aceptar cualquier interferencia recibida, incluyendo las interferencias que pueden causar un funcionamiento no deseado. NOTA Este equipo ha sido probado y demostrado para cumplir con los límites para los dispositivos digitales de Clase B, de conformidad con la parte 15 de las Normas de FCC. Estos límites están diseñados para proporcionar la protección razonable contra las interferencias Apéndice B 30 perjudiciales en una instalación residencial. Este equipo genera, utiliza y puede irradiar la energía de radiofrecuencia y, si no se instala ni se utiliza conforme a las instrucciones, puede causar las interferencias perjudiciales a comunicaciones de radio. Sin embargo, no hay ninguna garantía que la interferencia no ocurrirá en una instalación particular. Si este equipo realmente causa las interferencias perjudiciales en la recepción de radio o televisión, que se puede determinar a través de apagar y encender el equipo, se recomienda al usuario a tratar de corregir la interferencia mediante una o varias de las medidas siguientes: Cambie la orientación o ubicación de la antena receptora. Aumente la separación entre el equipo y el receptor. Conecte el equipo a una toma de corriente en un circuito diferente de aquel al cual está conectado el receptor. Consulte al distribuidor o un experto técnico de radio/TV para obtener ayuda. Modelo: F5281 ID de FCC: W9HPADP0006 Advertencia de la IC Este dispositivo cumple con el(los) estándar(es) RSS excepto(s) de licencia de la Industry Canada. El funcionamiento se encuentra sujeto a las siguientes dos condiciones: (1) este dispositivo podría no ocasionar interferencia perjudicial, y (2) este dispositivo debe aceptar cualquier interferencia recibida, incluida la interferencia que pueda causar un funcionamiento no deseado del dispositivo. El ID de IC para este dispositivo es 10680A-W9HPADP0006. Certificación CE La Sero 8 pro ha pasado la certificación europea CE. La marca demuestra la conformidad con las directivas de la CE como se muestra en la izquierda. Advertencia NOM Este equipo cumple con las Regulaciones estándares mexicanas. Desecho e Información de reciclaje El símbolo significa que de acuerdo con las leyes y regulaciones locales, su producto debe ser desechado separadamente de los residuos domésticos. Cuando este producto llegue a su fin de vida útil, llévelo a un punto de recogida designado por las autoridades locales. Algunos puntos de recogida aceptan productos gratuitamente. La recogida selectiva y el reciclaje de su producto al momento de su desecho contribuirá a conservar los recursos naturales y garantizar que se recicle de forma que se proteja la salud humana y el medio ambiente. Apéndice B 31 Apéndice C C Términos legales El producto/dispositivo que ha adquirido con Hisense USA Corp., o con su compañía filial, afiliadas y/o compañías subsidiarias, sus sucesores y/o asignaciones (en lo sucesivo “Hisense”) proporciona acceso directo a Internet a través de uno o más servicios de proveedores de Internet (en lo sucesivo “Servicio Web”). Todo el contenido y servicios accesibles a través de este dispositivo pertenece a Hisense USA Corp., (algunas veces se refiere a “Hisense” únicamente como “nosotros” o “nos”) o a terceros y está protegido por la ley de derechos de autor, patente, marca comercial y/o por otras leyes de propiedad intelectual. Dicho contenido y servicios son proporcionados únicamente para su uso personal no comercial. No puede usar el contenido ni los servicios de ninguna manera que no haya sido autorizada por el propietario del contenido o por el proveedor del servicio o que esté prohibido por la ley. No puede modificar, copiar, publicar, subir, transmitir, traducir, vender, crear trabajos derivados, explotar o distribuir de ninguna manera o medio ningún contenido o servicio mostrado a través de este dispositivo excepto el permitido por la ley de aplicación o que esté autorizado por escrito por Hisense. USTED ADMITE EXPRESAMENTE Y ESTÁ DE ACUERDO EN QUE EL USO DEL DISPOSITIVO ES BAJO SU PROPIO RIESGO. HASTA EL GRADO MÁXIMO QUE LO PERMITA LA LEY, EL DISPOSITIVO Y TODO EL CONTENIDO ASÍ COMO LOS SERVICIOS SON PROPORCIONADOS “TAL COMO ESTÁN” SIN GARANTÍA, CONDICIÓN, TÉRMINO, REPRESENTACIÓN O PROCESO DE CUALQUIER TIPO, YA SEA EXPRESAMENTE O DE FORMA IMPLICITA. HASTA EL GRADO MÁXIMO QUE LO PERMITA LA LEY, HISENSE RECHAZA EXPRESAMENTE TODAS LAS GARANTÍAS, CONDICIONES, TÉRMINOS, REPRESENTACIONES Y PROCESO CON RESPECTO AL DISPOSITIVO Y CUALQUIER CONTENIDO Y SERVICIOS, YA SEA EXPRESADOS O IMPLICADOS, INCLUIDO, PERO NO LIMITADO A, GARANTÍAS DE MERCADOTECNIA, DE CALIDAD SATISFACTORIA, IDONEIDAD PARA UN PROPÓSITO EN PARTICULAR, DE PRECISIÓN, DE DIVERSIÓN, Y SIN INFRINGIR LOS DERECHOS DE TERCEROS. HASTA EL GRADO MÁXIMO QUE LO PERMITA LA LEY, HISENSE NO GARANTIZA LA PRECISIÓN, VALIDEZ, EXACTITUD, LEGALIDAD O INTEGRIDAD DE CUALQUIER CONTENIDO O SERVICIO DISPONIBLE A TRAVÉS DEL DISPOSITIVO Y NO GARANTIZA QUE EL DISPOSITIVO, CONTENIDO O SERVICIOS CUMPLIRÁN CON SUS REQUERIMIENTOS, O QUE LA OPERACIÓN DEL DISPOSITIVO O SERVICIOS NO SEAN INTERRUMPIDOS O QUE ESTÉN LIBRES DE ERRORES. HASTA EL GRADO MÁXIMO QUE LO PERMITE LA LEY, BAJO NINGUNA CIRCUNSTANCIA, INCLUIDA LA NEGLIGENCIA, HISENSE SERÁ RESPONSABLE, YA SEA BAJO CONTRATO O AGRAVIO O DE ALGÚN OTRO MODO, DE CUALQUIER PÉRDIDA O DAÑO DIRECTO, INDIRECTO, INCIDENTAL, ESPECIAL O CONSECUENTE, PÉRDIDA DE BENEFICIOS, UTILIDADES, INTERESES, NEGOCIOS O DAÑOS DE DATOS, PAGOS DE ABOGADOS, GASTOS, O CUALQUIER OTRA PÉRDIDA O DAÑOS RESULTANTES DE, O EN CONJUNTO CON, CUALQUIER INFORMACIÓN CONTENIDA EN, O COMO RESULTADO DEL USO DEL DISPOSITIVO, O CUALQUIER Apéndice C 32 CONTENIDO O SERVICIO ACCEDIDO POR USTED O POR TERCEROS, INCLUSO BAJO EL AVISO DE LA POSIBILIDAD DE SUFRIR DICHAS PÉRDIDAS O DAÑOS. SI LA LEY DE UNA JURISDICCIÓN PARTICULAR NO PERMITE A HISENSE EXCLUIR LAS GARANTÍAS CONTENIDAS AQUÍ, ENTONCES HISENSE DEBE PERMITIR QUE HISENSE LIMITE Y EXCLUYA CUALQUIERA DE DICHAS GARANTÍAS AL NIVEL MÁXIMO EN CONFORMIDAD CON LO PERMITIDO POR LA LEY. La ubicación del país que ha identificado durante el proceso de configuración podría conceder acceso a cierto contenido, publicidad y servicios de terceros o de Hisense. El contenido de terceros y los sitios vinculados no están bajo nuestro control, y no hemos revisado el contenido de sitios web de terceros, ni reclamamos cualquier responsabilidad por el acceso, mantenimiento, contenido o idoneidad de, estos sitios web o aplicaciones de terceros. Usted admite expresamente y está de acuerdo que la identificación de la ubicación de su país y la vinculación al sitio o aplicación de terceros se realiza bajo su propio riesgo, y es su responsabilidad ver y acatar los términos de uso y las políticas de privacidad aplicables a cualquier sitio de terceros. Usted entiende y está de acuerdo que, al grado máximo que lo permite la ley, Hisense en ningún caso será responsable de cualquier pérdida o daño directo, indirecto, incidental, especial o consecuente, pagos de abogados, gastos, o cualquier otra pérdida o daños resultantes de, o en conexión con, su acceso no autorizado al contenido de terceros basándose en su selección de ubicación de país o de cualquier otro modo. Todo el contenido y servicios accesibles a través de este dispositivo podría cambiar, ser suspendido, eliminado, finalizado o interrumpido, o el acceso podría ser negado o deshabilitado en cualquier momento, sin aviso, y Hisense no representa ni garantiza que cualquier contenido o servicio esté disponible en cualquier periodo de tiempo. El contenido y los servicios son transmitidos por medio de redes e instalaciones de transmisión sobre el cual Hisense no tiene ningún control. Sin limitar la generalidad de este Descargo de responsabilidad, y al grado máximo que lo permite la ley, Hisense rechaza expresamente cualquier responsabilidad u obligación sobre cualquier cambio, interrupción, deshabilitación, eliminación o suspensión de cualquier contenido o servicio disponible a través de este dispositivo. Hisense podría imponer límites sobre el uso, deshabilitación, eliminación o suspensión de cualquier contenido o servicio disponible a través de este dispositivo. Hisense podría imponer límites sobre el uso, o acceso a, ciertos servicios o contenido en cualquier caso y sin aviso u obligación. Hisense tampoco se hace responsable ni tiene obligación sobre el servicio del cliente relacionado con el contenido y servicios de terceros. Usted tiene que aceptar los términos de servicio y las políticas de privacidad para poder usar la plataforma “Hisense Smart” en su tableta. Todas las aplicaciones de la tableta son proporcionadas y están sujetas a la modificación o finalización con o sin aviso alguno. Cualquier pregunta o solicitud de servicio relacionado con dicho contenido o servicios deben realizarse directamente con las aplicaciones respectivas de terceros y con los proveedores de servicio. Copyright y Avisos de marca comercial Hisense y los logotipos asociados donde sean aplicables son marcas comerciales registradas Apéndice C 33 de Hisense Group en Canadá, los Estados Unidos, México y/o en otros países. Todas las marcas comerciales son propiedad de sus respectivos propietarios. 2014 Hisense Co., Ltd. Todos los derechos reservados. La palabra Bluetooth® y los logotipos son marcas comerciales propiedad de Bluetooth SIG, Inc. Wi-Fi® es una marcha registrada de Wi-Fi Alliance. Android, Google Play entre otras son marcas comerciales de Google Inc.. Las capturas de pantalla y las imágenes del producto son simulaciones y solamente de referencia. El producto presentado podría diferir del real y está sujeto a cambios sin previo aviso. El contenido mostrado podría se distinto del contenido real disponible, el cual podría cambiar sin previo aviso. Apéndice C 34 Ver. 14.02 Manuel d’utilisation Contenu Conseil utile .............................................................................................................. 3 Modèle et numéro de série ......................................................................................................................................3 Mise en route ........................................................................................................... 4 Contenu de l’emballage ..............................................................................................................................................4 Comprendre votre tablette Sero 8 pro ..............................................................................................................5 Écran d’accueil ..................................................................................................................................................................7 Boutons .................................................................................................................................................................................8 Connexions ..............................................................................................................11 Batterie ................................................................................................................................................................................11 Micro-USB .........................................................................................................................................................................12 Carte MicroSD ................................................................................................................................................................12 Casque ................................................................................................................................................................................12 Wi-Fi ......................................................................................................................................................................................13 VPN ........................................................................................................................................................................................14 Bluetooth...........................................................................................................................................................................15 Informations de base ..........................................................................................17 Guide d’installation .....................................................................................................................................................17 UTILISATION .....................................................................................................................................................................17 Partage ................................................................................................................................................................................19 Sécurité ..............................................................................................................................................................................19 Réglages.............................................................................................................................................................................20 Emplacement .................................................................................................................................................................23 Compte Google.............................................................................................................................................................23 Synchronisation.............................................................................................................................................................24 1 Annexe A...................................................................................................................25 Caractéristiques .............................................................................................................................................................25 Dépannage ......................................................................................................................................................................26 Annexe B ...................................................................................................................27 Instructions importantes de sécurité...............................................................................................................27 Certification et conformité .....................................................................................................................................29 Annexe C...................................................................................................................32 Mentions légales...........................................................................................................................................................32 Avis sur les droits d’auteur et les marques commerciales ....................................................................................33 2 1 Conseil utile Lisez ce chapitre pour savoir où consulter le modèle et le numéro de série. Modèle et numéro de série Numéro de modèle Vous pouvez allez dans Réglages > SYSTÈME > À propos de la tablette pour consulter le numéro de modèle. Numéro de série Vous pouvez allez dans Réglages > SYSTÈME > À propos de la tablette > État consulter le numéro de série. Conseil utile 3 2 Mise en route Lisez ce chapitre pour savoir plus sur les fonctions Sero 8 pro, comment utiliser les commandes et plus encore. Contenu de l’emballage Les éléments suivants sont inclus avec le Sero 8 pro: Adaptateur secteur Utilisez l’adaptateur secteur pour connecter la prise pour recharger la batterie. REMARQUE L’adaptateur secteur peut varier en fonction du pays. Câble micro-USB Utilisez le câble USB pour connecter le port micro-USB du Sero 8 pro à l’adaptateur secteur pour recharger la batterie, ou à votre ordinateur. Guide de démarrage rapide et garantie Garantie Guide de démarrage rapide Mise en route 4 Comprendre votre tablette Sero 8 pro Port micro-SD Port micro-USB Port de casque Bouton marche-arrêt Caméra avant Enceintes Elemento Fonction Port de casque Port de casque Connexion de casque pour une écoute personnelle. Port micro-USB Connectez à une prise murale avec le câble micro-USB et l’adaptateur secteur pour recharger. Connectez à un ordinateur, clavier, ainsi que d’autres dispositifs munis de port USB. Port micro-SD Branchez la carte microSD (jusqu’à 32 Go). Bouton marche-arrêt Appuyez et maintenez pour allumer/éteindre ; appuyez pour mettre/ sortir l’appareil du mode veille. Mise en route 5 Caméra arrière Article Bluetooth Antenne sans fil et Bluetooth Fonction l et REMARQUE Évitez de tenir les mains sur cette zone lors de l’utilisation du réseau sans fil ou du Bluetooth. Mise en route 6 Écran d’accueil Barre de notification Recherche Google Barre d’état Boutons de navigation Retour Accueil Applications récentes Menu Icônes Application Bouton Volume vers le bas Bouton Volume vers le haut Pour naviguer entre les écrans d’accueil, faites glisser à gauche ou à droitet. Barre de notification et d’état En haut de l’écran, vous verrez des indicateurs qui vous informent sur l’état de votre Sero 8 pro. Vous pouvez ouvrir la barre de notification ou les réglages rapides en appuyant sur la barre de notification ou d’état et en la faisant glisser vers le bas. Le tableau ci-dessous répertorie les icônes qui apparaissent le plus souvent dans la barre de notification ou d’état. ICÔNE Signification Mode Avion Indique que le mode avion est activé. Vous ne pouvez pas accéder à Internet. Les fonctions non-sans fil sont disponibles. Alarme Une alarme est activée. Alerte Service de mise à jour/installation/activation de Google-Play. Bluetooth Sero 8 Pro utilise la fonction Bluetooth. Mise en route 7 ICÔNE Signification Téléchargé Fichiers reçus Téléchargée Fichiers envoyés Calendrier Rappels de tâche. Message Nouveau message reçu. Musique L’application Music Play est en cours d’exécution. Captures d’écran Capture d’écran faite. Mode silencieux Le mode silencieux est activé. Modem USB Sero 8 pro s’est connecté à un ordinateur et le modem USB est activé. Wi-Fi Sero 8 pro dispose d’une connexion Internet Wi-Fi. Plus de barres, plus forte la connexion. Boutons Bouton marche-arrêt Allumer Sero 8 pro Appuyez et maintenez le bouton marche-arrêt jusqu’à ce que le logo Hisense s’affiche. Éteindre Sero 8 pro En mode éveillé, appuyez et maintenez le bouton marche-arrêt jusqu’à ce qu’un message s’affiche. Ensuite, appuyez sur Éteindre > OK. Votre Sero 8 pro s’arrêtera. Activer le mode avion/silencieux En mode éveillé, appuyez et maintenez le bouton marche-arrêt jusqu’à ce qu’un message s’affiche. Vous pouvez activer le mode avion et le mode silencieux. Mettre Sero 8 pro en mode veille Appuyez sur le bouton marche-arrêt pour mettre le Sero 8 pro en mode veille. Si vous ne touchez pas l’écran pendant quelques minutes, le Sero 8 pro se met automatiquement en mode veille. Conseil: Vous pouvez accéder à Réglages > APPAREIL > Affichage > Veille pour régler le délai d’affichage. Mise en route 8 Sortir Sero 8 pro du mode veille Appuyez sur le bouton marche-arrêt pour sortir le Sero 8 pro du mode veille. Arrêt forcé Si votre Sero 8 pro cesse de répondre pendant l’utilisation, vous pouvez appuyer et maintenir bouton marche-arrêt pendant 8 secondes pour l’arrêter. Appuyez sur le bouton marchearrêt pour redémarrer. Boutons volume haut/bas Désactiver le mode silencieux Appuyez sur le bouton volume haut/bas pour augmenter ou diminuer le volume. Vous pouvez également faire glisser le focus sur la barre de volume pour l’ajuster. Appuyez sur le bouton Réglages le volume des Notifications. pour étirer la barre de volume, puis vous pouvez ajuster Conseil: Vous pouvez accéder à Réglages > APPAREIL > Son > Volume pour régler le volume de l’alarme. Activer le mode silencieux Appuyez sur le bouton Volume vers le haut pour désactiver le mode silencieux, puis vous pouvez appuyer sur le bouton Volume vers le haut-bas pour augmenter ou diminuer le volume. Boutons de navigation Bouton Retour Appuyez sur ce bouton pour ouvrir l’écran précédent, même si c’était dans une application différente. Une fois que vous revenez à l’écran d’accueil, aucun autre historique ne sera disponible. Mise en route 9 Bouton Accueil Appuyez sur ce bouton de n’importe où sur votre Sero 8 pro pour revenir à l’écran d’accueil. Si vous consultez l’écran d’accueil à gauche ou à droite, cela ouvrira l’écran d’accueil central. Bouton Applications récentes Appuyez sur ce bouton pour afficher les applications récemment utilisées. Appuyez sur une application pour l’utiliser à nouveau. Vous pouvez glisser vers le bas pour voir plus d’applications. Vous pouvez également faire glisser à gauche ou à droite. Bouton Menu Appuyez sur ce bouton pour choisir votre fond d’écran, ajouter un widget à n’importe quel écran, ajouter ou supprimer un écran. Vous pouvez définir les préférences de lanceur. Vous pouvez également ouvrir votre panneau de configuration ou l’interface de gestion des applications. Mise en route 10 3 Connexions Lire ce chapitre pour apprendre comment se connecter à un appareil externe et établir la transmission de données. Batterie Le Sero 8 pro dispose d’une batterie interne rechargeable lithium-ion polymère. Pour les consignes de sécurité importantes sur la batterie et la recharge du Sero 8 pro, voir page 27 Instructions importantes de sécurité. Icône de la batterie L’icône de la batterie dans le coin supérieur droit de la barre d’état affiche le niveau ou l’état de charge de la batterie. Batterie chargée Batterie faible Besoin de recharger Recharge en cours Recharger la batterie La meilleure façon de recharger la batterie est de brancher votre Sero 8 pro dans une prise murale à l’aide de l’adaptateur secteur et du câble micro-USB fourni avec les accessoires. Adaptateur secteur Câble micro-USB Prise murale REMARQUE • Utilisez l’adaptateur secteur et le câble micro-USB fourni avec vos accessoires. D’autres adaptateurs secteur et câbles micro-USB peuvent charger plus lentement ou pas du tout. • L’adaptateur secteur et prise murale sont seulement à titre de référence, ils peuvent varier en fonction du pays. Le Sero 8 pro se recharge également lentement lorsque vous le connectez au port USB sur votre ordinateur. La batterie peut se décharger au lieu de se recharger lorsque l’utilisation de la batterie est grande. Connexions 11 Micro-USB Vous pouvez utiliser le câble micro-USB pour connecter le port micro-USB du Sero 8 pro au port USB de votre ordinateur. Pour modifier les options de connexion USB de votre Sero 8 pro, allez dans Réglages > APPAREIL > Stockage > Icône Menu > Connexion USB ordinateur. Vous pouvez sélectionner la connexion Sero 8 pro comme MTP ou PTP. Carte MicroSD Carte MicroSD IInsérer les contacts de la carte microSD vers le bas dans le port Micro SD du Sero 8 pro. Pour vérifier l’espace de la carte microSD, accédez à Réglages > APPAREIL > Stockage. Casque Audio gauche Audio droite Microphone Mise à la terre Connexions 12 Les écouteurs peuvent être connectés au port de casque de Sero 8 pro. Pour plus d’informations sur les écouteurs, voir les Instructions importantes de sécurité à la page 27. REMARQUE Si vous utilisez la fonction de microphone du casque, choisissez le casque à 4 conducteurs de 3,5 mm. Wi-Fi Vous pouvez vous connecter à un point d’accès sans fil pour utiliser le Wi-Fi. Certains points d’accès sont ouverts et vous pouvez tout simplement vous connecter à eux. D’autres mettent en œuvre des fonctions de sécurité qui nécessitent d’autres mesures à mettre en place. Ajouter un réseau Wi-Fi Vous pouvez ajouter un réseau Wi-Fi que votre appareil mémorise, avec les identifiants de sécurité, et s’y connecte automatiquement quand il est à portée. Vous pouvez également ajouter un réseau Wi-Fi si le réseau ne diffuse pas son nom (SSID), ou ajouter un réseau Wi-Fi lorsque vous êtes hors de portée. 1. Activez le Wi-Fi, si ce n’est pas déjà fait. 2. Appuyez sur l’icône Plus en haut de l’écran. 3. Entrez le SSID (nom) du réseau. Si nécessaire, saisissez les détails de sécurité ou d’autres détails de configuration réseau. 4. Appuyez sur Enregistrer. Oublier un réseau Wi-Fi Pour oublier un réseau Wi-Fi, accédez à Réglages > SANS FIL ET RÉSEAUX > Wi- Fi > [le nom du réseau] > Oublier. Réglages Wi-Fi avancés Pour régler une connexion Wi-Fi avancée, accédez à Réglages > SANS FIL ET RÉSEAUX > WiFi > Icône Menu > Avancé. Notification réseau - Par défaut, lorsque le Wi-Fi est activé, vous recevez une notification dans la barre d’état lorsque votre terminal détecte un réseau Wi-Fi ouvert. Décochez cette option pour désactiver la notification. Garder une connexion Wi-Fi pendant le sommeil - Choisir s’il faut mettre le Sero 8 pro en mode veille lorsqu’il est connecté au Wi-Fi. Numérisation toujours disponible - Cocher pour rechercher des réseaux même lorsque la connexion Wi-Fi est désactivée. Évitez les mauvaises connexions - Cochez la case pour éviter automatiquement d’utiliser des réseaux avec une faible qualité ou une connexion Internet fiable. Installer des certificats - Pour utiliser un certificat pour identifier votre Sero 8 pro, vous Connexions 13 devez l’obtenir avec l’aide de votre administrateur système, et l’installer dans la mémoire d’identifiants de confiance de votre tablette. Optimisation Wi-Fi - Par défaut, lorsque connexion Wi-Fi est activée, l’utilisation de la batterie est optimisée. Adresse MAC - L’adresse Media Access Control (MAC) de votre appareil lorsqu’il est connecté à un réseau Wi-Fi. Adresse IP - L’adresse de protocole Internet (IP) attribuée à l’appareil par le réseau Wi-Fi auquel vous êtes connecté (sauf si vous avez utilisé les paramètres IP pour assigner une adresse IP statique). Configurer les paramètres de proxy pour un réseau Wi-Fi Certains administrateurs réseau vous demandent de vous connecter à des ressources réseau internes ou externes via un serveur proxy. Par défaut, les réseaux Wi-Fi que vous ajoutez ne sont pas configurés pour se connecter via un proxy, mais vous pouvez changer cela pour chaque réseau Wi-Fi ajouté. 1. Appuyez et maintenez un réseau dans la liste des réseaux Wi-Fi ajoutés. 2. Appuyez sur Modifier réseau dans la boîte de dialogue qui s’ouvre. 3. Sélectionnez Afficher les options avancées. 4. Si le réseau n’a pas de paramètres de proxy, appuyez sur Aucun dans les Paramètres proxy, puis appuyez sur Manuel dans le menu qui s’ouvre. 5. Entrez les paramètres de proxy fournis par votre administrateur réseau. 6. Appuyez sur Enregistrer. REMARQUE Les paramètres de proxy sont utilisés par le navigateur mais ils ne peuvent pas être utilisés par d’autres applications. VPN Pour configurer l’accès VPN, vous devez obtenir les détails auprès de votre administrateur réseau. Selon la solution de votre organisation, vous devrez peut-être obtenir une application VPN, soit auprès de votre administrateur ou de Google Play. Accédez à Réglages > SANS FIL ET RÉSEAUX > Plus > VPN. Ajouter un VPN 1. Dans l’écran VPN, sélectionnez le l’icône Plus pour ajouter le profil VPN. 2. Dans le formulaire qui apparaît, remplissez les informations fournies par votre administrateur réseau. 3. Appuyez sur Enregistrer. Connexions 14 Se connecter à un VPN 1. Dans l’écran VPN, appuyez sur le nom du VPN. 2. Dans la boîte de dialogue qui s’ouvre, entrez les informations d’identification demandées. 3. Appuyez sur Connecter. Modifier un VPN 1. 2. 3. 4. Dans l’écran VPN, appuyez et maintenez le nom du profil VPN. Dans la boîte de dialogue qui s’ouvre, cliquez sur Modifier profil. Modifier les paramètres VPN que vous souhaitez. Appuyez sur Enregistrer. Supprimer un VPN 1. Dans l’écran VPN, appuyez et maintenez le nom du profil VPN. 2. Appuyez et maintenez le VPN que vous souhaitez supprimer. 3. Dans la boîte de dialogue qui s’ouvre, appuyez sur Supprimer profil. Bluetooth Vous pouvez utiliser le Bluetooth pour communiquer entre le Sero 8 Pro et d’autres appareils Bluetooth, comme un casque Bluetooth, sur une distance d’environ 8 mètres. REMARQUE • Pour prolonger la durée de vie de votre batterie entre les recharges, désactivez le Bluetooth lorsque vous ne l’utilisez pas. • La fonction Wi-Fi et la fonction Bluetooth peuvent fonctionner simultanément, mais ne peuvent pas transmettre simultanément. Pour vous connecter à un appareil Bluetooth, allumez d’abord le Bluetooth de votre Sero 8 Pro. Ensuite, la première fois que vous utilisez un nouvel appareil Bluetooth, vous devez l’apparier avec votre Sero 8 Pro de sorte que les deux appareils sachent comment se connecter en toute sécurité l’un à l’autre. Après cela, ils se connectent automatiquement. Pour activer ou désactiver le Bluetooth, ouvrez le menu Réglages rapides et appuyez sur l’icône Bluetooth. Vous pouvez aussi aller à Réglages > SANS FIL ET RÉSEAUX et appuyer sur le bouton Bluetooth. Appariement des appareils Bluetooth Avant de pouvoir utiliser un appareil Bluetooth avec le Sero 8 Pro, vous devez tout d’abord l’apparier. 1. Rendez détectable l’appareil que vous souhaitez apparier. Voir la documentation fournie avec votre appareil pour savoir comment le rendre détectable. 2. Assurez-vous que le Bluetooth est activé en accédant à Réglages > SANS FIL ET RÉSEAUX. 3. Appuyez sur Bluetooth. Votre Sero 8 recherche et affiche l’ID de tous les appareils Bluetooth disponibles à portée. Connexions 15 Si votre appareil mobile interrompt le balayage avant que votre appareil Bluetooth ne soit prêt, appuyez sur Rechercher des appareils. 4. Tapez l’ID de l’appareil Bluetooth dans la liste pour l’y apparier. 5. Suivez les instructions pour terminer l’appariement. Si vous y êtes invité, entrez un mot de passe, ou reportez-vous à la documentation fournie avec l’appareil. Si l’appariement est réussi, votre Sero 8 Pro se connecte à l’appareil. REMARQUE Connexion d’appareils Bluetooth Une fois l’appariement à un appareil Bluetooth réussi, vous pouvez vous y connecter manuellement si vous souhaitez changer d’appareil ou vous reconnecter lorsqu’il est de nouveau dans la portée. 1. Allez à Réglages > SANS FIL ET RÉSEAUX et assurez-vous que le Bluetooth est activé. 2. Dans la liste des appareils appariés, appuyez sur un appareil apparié mais non connecté. Lorsque le Sero 8 Pro et l’appareil sont appariés, l’appareil est affiché comme connecté dans la liste. Envoyer des fichiers 1. Assurez-vous que le Bluetooth est activé. 2. Appuyez et maintenez le fichier que ue vvous souhaitez envoyer, puis appuyez sur l’icône Partager et sur l’icône Bluetooth . 3. Appuyez sur l’appareil auquel vous voulez envoyer. Le Sero 8 Pro commence à envoyer le fichier. Conseil : Vous pouvez voir l’état d’envoi dans la zone de notifications. Recevoir des fichiers 1. Assurez-vous que le Bluetooth est activé et visible. Pour régler le délai de visibilité, allez à Réglages > SANS FIL ET RÉSEAUX > Bluetooth > icône Menu > Délai de visibilité. 2. Lorsque l’icône de partage Bluetooth apparaît en haut dans la barre de notification, ouvrez la zone de notifications, appuyez sur la notification et suivez les instructions pour terminer la réception. 3. Pour vérifier les informations recues par Bluetooth, allez à Réglages > SANS FIL ET RÉSEAUX > Bluetooth > icône Menu > Afficher les fichiers reçus. Conseil : Vous pouvez voir l’état de réception dans la zone de notifications. Renommer ou désapparier un appareil Bluetooth Vous pouvez modifier le nom de l’appareil Bluetooth qui apparaît sur votre Sero 8 Pro. Vous pouvez également désapparier un appareil Bluetooth 1. Allez à Réglages > SANS FIL ET RÉSEAUX et assurez-vous que le Bluetooth est activé. 2. Dans les réglages Bluetooth, appuyez sur l’icône Réglages à côté de l’appareil Bluetooth connecté que vous voulez configurer. 3. Un écran apparaît qui vous permet de modifier le nom de l’appareil ou de le désapparier. Connexions 16 4 Informations de base Lisez ce chapitre pour en savoir plus sur les fonctionnalités de base de Sero 8 pro. Guide d’installation Allumer votre Sero 8 pro pour la première fois Pour commencer, allumez votre Sero 8 pro en appuyant sur le bouton marche-arrêt jusqu’à ce que le logo Hisense apparaisse. Après l’animation apparaît, suivez les instructions à l’écran pour configurer votre Sero 8 pro. 1. Glisser de haut en bas pour sélectionner la langue, puis appuyez sur l’icône . 2. Se connecter à un réseau Wi-Fi Appuyez sur un nom de réseau pour voir plus détails ou vous connecter à lui et entrez un mot de passe si nécessaire. • Vous pouvez ignorer le progrès de la connexion et définir un réseau Wi-Fi dans les Réglages plus tard. • Si votre ignorez le progrès de la connexion, les étapes suivantes varieront. Lorsque vous y êtes invité, connectez-vous en utilisant l’adresse e-mail et le mot de passe de votre compte Google. Si vous n’en avez pas un, créez un. Pour plus d’informations à propos du compte Google, voir la section Compte Google à la page 23. REMARQUE Si vous ne vous connectez pas à votre compte Google, les étapes suivantes peuvent varier. Sélectionnez vos services Google. Sélectionnez votre fuseau horaire, réglez la date et l’heure de votre Sero 8 pro. Entrez votre nom. REMARQUE 3. 4. 5. 6. UTILISATION Utiliser des applications Vous interagissez avec le Sero 8 pro en utilisant vos doigts pour taper, double taper, appuyer et maintenir, faire glisser, pincer et faire tourner des objets sur l’écran tactile. Appuyer une fois ou deux fois Pour sélectionner une fonction ou une option, touchez rapidement l’écran. Appuyez deux fois rapidement sur une option pour en faire apparaître plus de détails. Informations de base 17 Appuyer et maintenir Touchez l’écran et maintenez-le pendant 2 secondes. Dans beaucoup de situations, appuyer et maintenir permet d’ouvrir un menu. Faire glisser Touchez l’écran et faites glisser votre doigt vers un autre emplacement. Appuyez et maintenez sur un objet et faites-le glisser vers un autre emplacement sur l’écran. Zoom Placez deux doigts sur l’écran avec environ un pouce de distance entre eux. Pour effectuer un zoom arrière, faites-les glisser pour les réunir. Pour effectuer un zoom avant, faites-les glisser pour les éloigner. Faire pivoter Placez deux doigts sur l’écran avec environ un pouce de distance entre eux. Tournez-les dans le sens horaire ou antihoraire. Réorganiser l’écran d’accueil Déplacer les applications ou les widgets: Appuyez et maintenez une icône ou un widget et faites-le glisser lentement vers le bord de l’écran ; l’écran changera. Voir des informations sur une application: Appuyez et maintenez, faites-glisser vers le haut de l’écran et déposez l’application sur l’icône Infos app . Désinstaller une application : Appuyez et maintenez, faites-glisser vers le haut de l’écran et déposez l’application sur l’icône Désinstaller . Supprimer des widgets: Appuyez et maintenez ou un widget ; lorsque l’icône Suppression s’affiche en haut de l’écran, faites-glisser le widget en elle. Organiser vos applications avec dossiers Créer un nouveau dossier sur votre écran d’accueil: Appuyez et maintenez une icône et faites-la glisser lentement sur le dessus d’une autre application. Renommer dossier: Appuyez sur le dossier, puis sur le nom du dossier, et saisissez un nouveau nom. Appuyez et maintenez une icône et faites-la glisser lentement dans/hors un dossier. Informations de base 18 Gérer téléchargements Pour gérer la plupart des téléchargements, appuyez sur l’icône Téléchargements . Depuis l’application de téléchargement: Appuyez sur un élément pour l’ouvrir. Appuyez et maintenez un élément que vous souhaitez partager, puis appuyez sur l’icône Partager et choisissez une méthode de partage à partir de la liste. Appuyez et maintenez un élément que vous souhaitez supprimer, puis appuyez sur l’icône Corbeille . Orientation de l’écran Dans Réglages rapides, vous pouvez appuyer sur l’icône de rotation pour changer le mode de rotation de l’écran : Rotation automatique ou Rotation verrouillée. Ou allez à Réglages > Système > Accessibilité > Autorotation de l’écran. ROTATION AUTOMATIQUE ROTATION VERROUILLÉE Partage Le Sero 8 pro vous donne beaucoup de façons de partager avec d’autres personnes. Dans beaucoup d’applications, appuyez sur Partage ou sur l’icône Partage et choisissez une méthode de partage dans la liste pour le partage. Les options varient selon l’application utilisée. Sécurité Activer le verrouillage de l’écran Vous pouvez définir un verrouillage automatique de l’écran pour empêcher tout accès non autorisé. Pour régler vos paramètres de verrouillage: 1. Allez à Réglages > PERSONNEL > Sécurité > Sécurité de l’écran > Verrouillage de l’écran. 2. Cliquez sur le type de verrouillage que vous voulez et suivez les instructions à l’écran. Si vous avez précédemment réglé un verrouillage, vous devez entrer le schéma, le code PIN ou le mot de passe pour déverrouiller les paramètres de verrouillage. Glissement - Le glissement n’offre aucune protection, mais vous permet d’accéder rapidement à l’écran d’accueil. Hisense - Le Hisense vous permet de glisser sur l’écran pour vous rendre à l’écran d’accueil. Informations de base 19 Déverrouillage visage - Vous permet de déverrouiller votre appareil en le regardant. C’est l’option de verrouillage moins sûre. Conseil: Après avoir configuré le Déverrouillage visage, accédez à Réglages > PERSONNEL > Sécurité > Sécurité de l’écran pour deux réglages supplémentaires : Améliorer l’appariement de visage et la vérification de vivacité. Utilisez-les pour rendre le Déverrouillage visage plus fiable et sécurisé. Schéma - Vous permet de dessiner un schéma simple avec votre doigt pour déverrouiller votre Sero 8 pro. C’est légèrement plus sûr que Déverrouillage visage. PIN - Nécessite quatre ou plusieurs chiffres. Les codes PIN plus longs sont plus sûrs. Mot de passe - Nécessite quatre ou plusieurs lettres ou chiffres. C’est l’option la plus sûre, aussi longtemps que vous créez un mot de passe fort. Suggestions: Pour une meilleure sécurité, définissez un mot de passe qui. • A au moins 8 caractères. • Contient un mélange de chiffres, lettres et symboles spéciaux. • Ne contient pas de mots ou de phrases reconnaissables. Réglages L’option Réglages vous permet de configurer le Sero 8 pro, régler les applications en option, ajouter des comptes et modifier d’autres préférences. SANS FIL ET RÉSEAUX Utilisation de données L’option Utilisation de données se réfère à la quantité de données téléchargées par votre Sero 8 pro pendant une période donnée. Vous pouvez consulter l’utilisation de données par une application et accéder aux réglages de l’application. Mode Avion Le mode Avion désactive les fonctionnalités sans fil afin de réduire les interférences avec le fonctionnement des aéronefs et autres équipements électriques. Pour activer le mode avion, appuyez sur Réglages > SANS FIL ET RÉSEAUX > Plus > Mode Avion. APPAREIL Son Vous pouvez configurer votre Sero 8 pro pour jouer un son lorsque vous recevez un nouveau message, e-mail, une alerte ou un rappel. Vous pouvez également régler des sons lorsque vous appuyez sur des icônes et verrouillez votre Sero 8 pro. Informations de base 20 Affichage Vous pouvez régler la luminosité de l’affichage ou le délai d’attente de l’écran. Vous pouvez régler le fond d’écran ou la taille de la police. Et vous pouvez également régler ce qui apparaît sur l’écran lorsque le mode veille est activé. Lancer AnyView - Vous pouvez lancer l’écran pour diffuser du contenu audio et vidéo sans fil pour une variété d’affichages et autres appareils qui supportent Miracast - même s’il n’y a pas de réseau Wi-Fi standard disponible. Par exemple, vous pouvez lancer l’écran pour afficher l’écran de votre appareil sur un téléviseur équipé d’un adaptateur Miracast certifié. Stockage Vous affectez la façon dont les applications utilisent l’espace de stockage interne directement et indirectement de plusieurs façons - par exemple, par: Installer ou désinstaller des applications. Télécharger des fichiers de Chrome, Gmail et autres applications. Créer des fichiers (par exemple, en prenant des photos). Supprimer des fichiers téléchargés ou des fichiers que vous avez créé. Copier des fichiers entre Sero 8 pro et un ordinateur via USB. Applications Vous verrez trois onglets en haut de l’écran, chacun d’eux affichant une liste d’applications ou de leurs composants: Téléchargées - Affiche les applications téléchargées à partir de Google Play ou d’autres sources. En cours - Affiche toutes les applications, processus et services en cours d’exécution ou qui ont des processus mis en cache, ainsi que la quantité de RAM qu’ils utilisent. Toutes - Affiche toutes les applications fournies avec le Sero 8 pro et toutes les applications téléchargées à partir de Google Play ou d’autres sources. Pour changer l’ordre des listes affichées dans l’onglets Téléchargées ou Toutes, appuyez sur l’icône Menu >Trier par nom ou trier par taille. PERSONNEL Sauvegarde et réinitialisation Vous pouvez sauvegarder les données d’applications, les mots de passe Wi-Fi, ainsi que d’autres paramètres, sur les serveurs de Google. Vous pouvez également restaurer la configuration du Sero 8 pro aux réglages d’usine. Informations de base 21 SYSTÈME Date et heure Vous pouvez définir le fuseau horaire, la date, le format de l’heure et la date. Si Sero 8 pro est connecté à un réseau Wi-Fi, vous pouvez également sélectionner l’heure fournie par le réseau. Accessibilité Pour modifier les paramètres d’accessibilité de votre appareil: TalkBack - Permet de contrôler les informations vocales pour les utilisateurs ayant une déficience visuelle. Sous-titres - Choisissez d’activer les sous-titres pour votre appareil. Gestes d’agrandissement - Activer pour faire un zoom avant et arrière, ainsi qu’agrandir temporairement ce qui est sous votre doigt. Grand texte - Cocher pour augmenter la taille du texte sur les écrans de votre appareil. Rotation automatique de l’écran - Cocher pour faire tourner l’écran automatiquement en modes portrait et paysage. Parler mots de passe - Cocher pour obtenir des informations vocales tout en tapant des mots de passe. Si cette option n’est pas cochée, vous aurez besoin d’un casque pour entendre les lettres que vous tapez pour les mots de passe. Raccourci d’accessibilité - Permet d’activer rapidement les fonctions d’accessibilité. Sortie texte-voix - Vous permet de spécifier les détails du moteur de synthèse vocale et le débit de parole. Délai d’appui et maintien - Vous permet de régler le délai nécessaire pour que l’appareil remarque que vous appuyez et maintenez un élément. Impression Vous pouvez imprimer directement à partir de Sero 8 pro. Appuyez sur Cloud Print pour afficher la liste des imprimantes disponibles. Pour ajouter une imprimante ou gérer les paramètres, appuyez sur l’icône Menu . À propos de la tablette Vous pouvez afficher les informations de version, l’état de la batterie, le réseau, ainsi que d’autres informations. Vous pouvez également mettre à jour la version du logiciel via le réseau. Il y a deux façons d’accéder à l’écran de mise à jour: Si la dernière version est trouvée par le système, une notification s’affiche dans la barre de notification. Ouvrez la barre de notification et appuyez sur la notification. Si vous rejetez la notification de mise à jour, accédez à Réglages > SYSTÈME > À propos de la tablette > Mises à jour système. Informations de base 22 Emplacement Sero 8 pro peut utiliser différents modes d’accès aux informations de localisation. Chaque mode utilise différentes sources pour estimer l’emplacement de Sero 8 pro. Les applications disposant de votre autorisation peuvent utiliser cette information pour offrir des services basés sur la localisation, telles que la capacité d’enregistrement, voir le trafic domicile-travail ou trouver restaurants voisins. Emplacement pour Sero 8 pro Pour déterminer quelles informations de localisation Sero 8 pro peut utiliser, accédez à Réglages > PERSONNEL > Emplacement. Applications utilisant votre emplacement Pour savoir quelles applications ont accès ou qui ont récemment accédé à votre emplacement, accédez à Réglages > PERSONNEL > Emplacement > Demandes d’emplacement récentes. Services de localisation Ces paramètres contrôlent les services de localisation dans plusieurs applications: Activé - Un ou plusieurs comptes activés pour ce service. Désactivé - Tous les comptes sont désactivés pour ce service. Gérer les rapports et l’historique de localisation Pour ouvrir ou fermer le Rapport de localisation, appuyez sur Emplacement > Services de localisation > Rapport de localisation Google > Rapport de localisation, puis faites glisser le commutateur sur ON (activé) ou OFF (désactivé). Pour ouvrir ou fermer l’Historique de localisation, appuyez sur Emplacement > Services de localisation > Rapport de localisation Google > Historique de localisation, puis faites glisser le commutateur sur ON (activé) ou OFF (désactivé). Vous pouvez également supprimer l’Historique de localisation. Compte Google Ajouter un compte 1. 2. 3. 4. Accédez à Réglages > COMPTES > Ajouter un compte. Cliquez sur le type de compte à ajouter. Suivez les instructions à l’écran. La plupart des comptes nécessitent un nom d’utilisateur et un mot de passe, mais les détails varient selon le type de compte et la configuration du service auquel vous vous connectez. Lorsque vous avez terminé, le compte est ajouté dans l’un des deux endroits: Comptes Google apparaît sous Réglages > COMPTES > Google. Informations de base 23 Les autres comptes apparaissent sous Réglages > COMPTES sur l’écran des réglages principaux. Supprimer un compte Vous pouvez supprimer n’importe quel compte et toutes les informations qui lui sont associés de votre Sero 8 pro, y compris l’adresse e-mail, les contacts, les réglages et ainsi de suite. Pour supprimer un compte Google, accédez à Réglages > COMPTES > Google > [nom du compte] > Icône Menu > Supprimer compte. Pour tout autre type de compte, accédez à Réglages > COMPTES > [type de compte] > [nom du compte] et cherchez l’option Supprimer. Synchronisation Configurer la synchronisation automatique pour toutes les applications Pour contrôler la synchronisation automatique pour toutes les applications qui l’utilisent, accédez à Réglages > SANS FIL ET RÉSEAUX > Utilisation de données > Icône Menu , et cochez ou décochez l’option Synchronisation automatique des données. Configurer les paramètres de synchronisation du compte Google Pour ajuster les réglages de synchronisation d’un seul compte Google: 1. Accédez à Réglages > PERSONNEL > Comptes > Google. indique qu’aucune des informations du compte n’est configurée pour se synchroniser automatiquement. indique que tout ou partie des informations du compte est configurée pour se synchroniser automatiquement. 2. Appuyez sur le compte dont vous souhaitez modifier les réglages de synchronisation. 3. L’écran de réglages de synchronisation s’ouvre, affichant une liste des types d’informations que le compte peut synchroniser. 4. Appuyez sur les éléments nécessaires. Décocher une option ne supprime pas les informations de votre Sero 8 pro; il s’arrête tout simplement de se synchroniser avec la version sur le web. Synchroniser un compte Google manuellement 1. Accédez à Réglages > COMPTES > Google. 2. Appuyez sur le compte dont vous souhaitez synchroniser les données. 3. Appuyez sur l’icône du menu > Synchroniser maintenant. Conseil : Aucune des informations du compte n’est configurée pour se synchroniser automatiquements. Informations de base 24 Annexe A A Caractéristiques Nom du produit Sero 8 pro Modèle F5281 Dimensions (L×l×É) Poids chage Matériel Antenne Caméra 7,89 pouces×5,34 pouces×0,25 pouces (200,3 mm×135,6 mm×6,3 mm) 0,74 lb (335 g) Diagonale 7,85 pouces Résolution 2048 × 1536 Plate-forme RK3288 Quad core, Cortex-A17, 1,8 GHz Stockage RAM 2 GO ROM 16 GO1 Mémoire extensible Micro SD (jusqu’à 32 Go, prend en charge la connexion à chaud) Wi-Fi Blue Caméra avant Caméra arrière 802,11 b/g/n (2,4 G) 4,0 2,0 M 8,0 M (AF) Marche/Arrêt Adaptateur secteur (5V/2A) Batterie Batterie polymère lithium rechargeable2 Capacité de la batterie 4400 mAh / 3,7 V Audio Haut-parleur intégré PORT externe Port de casque stéréo de 3,5 mm ; port micro-USB ; port micro-SD Température de fonctionnement 32 °F à 95 °F (0 °C à 35 °C) Température de stockage -4 °F à 113 °F (-20 °C à 45 °C) 1 : Parce que le système va occuper une partie de l’espace mémoire, l’espace utilisateur disponible sera inférieur à 16Go. 2 : La batterie rechargeable de Sero 8 pro ne doit être remplacée que par le Service Hisense. Annexe A 25 Dépannage Lorsqu’il semble y avoir un problème avec votre Sero 8 pro, consultez les conseils ci-dessous pour une résolution. Si le problème ne peut pas encore être résolu, contactez le centre de service à la clientèle Hisense Electronics local ou un technicien professionnel. Sero 8 pro affiche message d’erreur de réseau ou de service Lorsque vous vous trouvez dans des endroits à faible signal, il se peut que votre Sero 8 pro n’est pas capable de se connecter. Essayez de vous déplacer vers d’autres endroits pour obtenir un signal plus fort. Si vous ne faites pas une réservation, certaines options ne peuvent pas être utilisées. Veuillez communiquer avec votre fournisseur de services pour plus de détails. La réponse de l’écran tactile est lente ou incorrecte Si la réponse de l’écran tactile du Sero 8 pro est incorrecte, veuillez essayer ce qui suit: Retirez le film de protection de l’écran tactile. Le film de protection peut empêcher l’entrée de reconnaissance de l’appareil. Assurez-vous que vos doigts sont secs et propres avant de toucher l’écran tactile. Redémarrez le Sero 8 pro pour effacer tous les bogues logiciels temporaires. Assurez-vous que logiciel du Sero 8 pro a été mis à niveau vers la dernière version. Sero 8 pro est figé ou une erreur grave s’affiche Si le Sero 8 pro est figé ou suspendu, vous devrez peut-être fermer l’application ou réinitialiser la tablette. Si le 7 LE de Sero est figé ou répond lentement, appuyez et maintenez le bouton marche/ arrêt pendant 8 secondes pour réinitialiser la tablette. Si le problème persiste, restaurez les paramètres d’usine. Sero 8 pro se chauffe Lorsque vous utilisez votre appareil pendant une longue période, le Sero 8 pro peut devenir chaud au toucher. Ceci est normal et n’affectera pas la durée de vie ou les performances de l’appareil. Annexe A 26 Annexe B B Instructions importantes de sécurité AVERTISSEMENT RISQUE D’ÉLECTROCUTION NE PAS OUVRIR AVERTISSEMENT: POUR RÉDUIRE LE RISQUE DE DÉCHARGE ÉLECTRIQUE, NE PAS ENLEVER LE COUVERCLE OU LE DOS. AUCUNE PIÈCE À ÊTRE ENTRETENUE PAR L'UTILISATEUR NE SE TROUVE À L'INTÉRIEUR. POUR L’ENTRETIEN, CONSULTER LE PERSONNEL DE SERVICE QUALIFIÉ. L’éclair fléché dans un triangle équilatéral avertit l’utilisateur que les pièces à l’intérieur de l ’appareil présentent un risque de décharge électrique. Le point d’exclamation dans un triangle équilatéral avertit l’utilisateur de la présence d’importantes instructions d’utilisation et d’entretien dans la documentation qui accompagne l’appareil. 1. 2. 3. 4. 5. Lire ces instructions. Conserver ces instructions. Respecter tous les avertissements. Suivre toutes les instructions. Ne contournez pas le dispositif de sécurité d’une fiche polarisée. Une fiche polarisée possède deux lames dont l’une est plus large que l’autre. Une fiche de type mise à la masse possède deux lames et une fourche de mise à la masse. La lame large ou la troisième fourche sont conçues pour assurer votre sécurité. Si la fiche fournie ne s’insère pas dans la prise murale, consultez un électricien pour le remplacement de la prise désuète. 6. Protégez le cordon d’alimentation pour éviter qu’on ne marche dessus, ou qu’il ne soit pincé, en particulier au niveau des prises, des prises de courant et au point où il sort de l’appareil. 7. Utiliser seulement des accessoires spécifiés par le fabricant. 8. Pour toute réparation, consultez un personnel de service qualifié. Des réparations sont requises lorsque l’appareil a été endommagé d’une façon ou d’une autre, par exemple lorsque le cordon d’alimentation est endommagé, si du liquide a été renversé ou si des objets sont tombés dans l’appareil, si l’appareil a été exposé à la pluie ou à l’humidité, s’il ne fonctionne pas normalement, ou s’il a été échappé. Annexe B 27 9. Ne pas installer près de sources de chaleur telles que radiateurs, registres de chaleur, poêles ou d’autres appareils (y compris les amplificateurs) qui produisent de la chaleur. 10. Débranchez cet appareil durant les orages électriques ou lorsqu’il est inutilisé pendant de longues périodes. Avertissement Tous les matériaux d’emballage tels que des sacs internes, colliers en plastique, films plastiques, et inserts en carton ne font pas partie de ce produit et doivent être jetés. N’essayez pas de démonter l’appareil. Utilisez uniquement une prise de courant et l’adaptateur secteur fourni avec l’appareil pour recharger votre Sero 8 pro. N’exposez pas l’appareil à l’humidité ou à l’eau. Gardez l’appareil propre en l’essuyant avec un chiffon légèrement humide. Pour éviter les lésions auditives, n’utilisez jamais les écouteurs à un volume sonore trop élevé. L’écoute à fort volume pendant une période prolongée peut entraîner une perte auditive temporaire ou permanente. N’utilisez jamais le Sero 8 pro en conduisant un véhicule à moteur ou un vélo. Si vous ressentez une gêne ou une douleur dans vos mains lorsque vous utilisez le Sero 8 pro, veuillez cesser immédiatement de l’utiliser. En cas de longues périodes d’utilisation, faites des pauses fréquentes. Si une petite partie sort du Sero 8 pro, n’essayez pas de l’enlever. Gardez-le hors de portée des enfants. Ne forcez jamais un connecteur dans un port de Sero 8 pro. Si un connecteur et un port ne s’assemblent pas avec une force raisonnable, assurez-vous que le connecteur correspond au port et que vous l’avez positionné correctement dans le port. Pour nettoyer l’écran, il suffit d’utiliser un chiffon doux et humide. N’utilisez pas d’alcool, solvant, aérosol ou de nettoyants abrasifs pour nettoyer votre Sero 8 pro. Le produit et l’adaptateur doivent être examiné périodiquement pour les conditions qui pourraient entraîner un risque d’incendie, de décharge électrique ou de blessure et, si c’est le cas, l’adaptateur ne doit pas être utilisé avant d’être réparé. Utilisez Sero 8 pro dans un endroit où la température est comprise entre 0 °C et 35°C (32 et 95 ºF). Les températures basses ou élevées pourraient diminuer temporairement l’autonomie de la batterie ou causer un fonctionnement incorrect du Sero 8 pro. Évitez les changements dramatiques de température ou de l’humidité lors de l’utilisation du Sero 8 pro, car de la condensation pourrait se former sur ou dans Sero 8 pro. Stockez le Sero 8 pro dans un endroit où la température est comprise entre -20 °C et 45°C (-4º et 113 ºF). Ne laissez pas le Sero 8 pro dans votre voiture parce que les températures dans les voitures en stationnement peuvent dépasser cette plage. Lorsque vous utilisez le Sero 8 pro ou en chargez la batterie, il est normal qu’il chauffe. L’extérieur de Sero 8 pro fonctionne comme une surface de refroidissement qui transfère Annexe B 28 la chaleur de l’intérieur de l’appareil à l’air plus frais à l’extérieur. La batterie rechargeable de Sero 8 pro ne doit être remplacée que par le Service Hisense. N’exposez pas la batterie ou les batteries installées à une chaleur excessive comme la lumière du soleil, le feu et d’autres sources de chaleur semblables. Risque d’explosion si la pile est remplacée par une pile de type incorrect. Éliminez les piles usagées selon les instructions. Si vous n’utilisez pas le Sero 8 pro fréquemment, nous vous recommandons de charger et décharger complètement la batterie tous les trois mois afin d’en maximiser la durée de vie. Si vous n’utiliserez pas le Sero 8 pro fréquemment, nous recommandons de conserver le niveau de la batterie à environ 50 % afin d’en maximiser la durée de vie. Si Sero 8 pro n’a pas été utilisé pendant une longue période de temps, la batterie pourrait être dans un mode de protection de décharge excessive et prendre plus de temps à charger. La fonction Wi-Fi et la fonction Bluetooth peuvent fonctionner en même temps, mais ne peuvent pas transmettre simultanément. Ne retirez ni n’insérez jamais la carte microSD avec le Sero 8 pro allumé. Le fabricant n’est pas responsable des interférences radio ou télévision causées par des modifications non autorisées apportées à cet appareil. De telles modifications pourraient annuler le droit de l’utilisateur à utiliser cet appareil. La version Sero 8 pro pour l’Amérique du Nord est limitée aux canaux 1-11. Cette utilisation ne peut être réglée que par logiciel et cela a été fait en usine. Tous les produits pour l’Amérique du Nord ont cette limite réglée avant l’expédition. Les clients n’ont aucun moyen de choisir les canaux 12 et 13. Certification et conformité Exposition à l’énergie de fréquences radio Sero 8 pro contient des récepteurs et émetteurs radio. Lorsqu’il est allumé, Sero 8 pro envoie et reçoit de la fréquence radio (RF) grâce à son antenne. L’antenne sans fil et Bluetooth® est située à l’arrière de l’appareil. Voir la section Comprendre votre tablette Sero 8 pro à la page 5 pour plus de détails. Sero 8 Pro a été testé et répond aux exigences d’exposition DAS (débit d’absorption spécifique) pour le fonctionnement WLAN et Bluetooth. Sero 8 pro est conçu et fabriqué en conformité avec les limites d’exposition à l’énergie RF établies par la Federal Communications Commission (FCC) des États-Unis. La norme d’exposition utilise une unité de mesure appelée débit d’absorption spécifique ou DAS. La limite DAS applicable à Sero 8 pro par la FCC est de 1,6 watt par kilogramme (W/kg). Les tests de DAS sont effectués en utilisant les positions de fonctionnement standard spécifiées par ces agences, avec Sero 8 pro transmettant à son plus haut niveau de puissance certifié Annexe B 29 dans toutes les bandes de fréquences testées. Bien que le DAS soit déterminé au niveau de puissance certifié le plus élevé dans chaque bande de fréquence, le niveau DAS réel de Sero 8 pro en fonctionnement peut être nettement inférieur à la valeur maximale car Sero 8 pro ajuste sa puissance de transmission WLAN basé en partie sur l’orientation et la proximité du réseau sans fil. En général, plus vous êtes proche d’un routeur WLAN, plus bas le niveau de puissance transmis par le WLAN. Sero 8 pro a été testé et répond aux directives d’exposition RF de la FCC et de l’Union européenne pour le fonctionnement WLAN. Pour le test au contact direct avec le corps, la valeur DAS maximale de Sero 8 pro pour chaque bande de fréquence est décrite ci-dessous: DAS FCC Bande de fréquence (MHz) Modèle : F5281 2412-2462 Limite SAR 1 g FCC (W/kg) La plus haute valeur (W/kg) 1,6 1,16 Limite DAS 10 g EN (W/kg) La plus haute valeur (W/kg) 2,0 0,693 DAS EN Bande Modèle : F5281 Wi-Fi 2,4 GHz Informations complémentaires Pour plus d’informations de la FCC sur l’exposition à l’énergie RF, voir: www.fcc.gov/oet/rfsafety La FCC et l’U.S. Food and Drug Administration (FDA) maintiennent également un site Web public à www.fda.gov/Radiation-EmittingProducts/default.htm pour répondre aux demandes de renseignements concernant la sécurité des téléphones mobiles. Consultez le site régulièrement pour les mises à jour. Pour plus d’informations sur les recherches scientifiques liées à l’exposition à l’énergie RF, consultez la base de données de recherche EMF maintenue par l’OMS à: www.who.int/emf . Déclaration de conformité FCC Cet appareil est conforme à la partie 15 des réglementations de la FCC. Son fonctionnement est soumis aux conditions suivantes : (1) Ce dispositif n’est pas censé causer des interférences dangereuses et (2) ce dispositif doit accepter toute interférence reçue, y compris les interférences qui pourraient causer un fonctionnement indésirable. REMARQUE Cet équipement a été mis à l’essai et trouvé conforme aux limites des appareils numériques de catégorie B, selon les règlements de la FCC partie 15. Ces limites sont conçues pour offrir une protection raisonnable contre le brouillage nuisible dans une résidence. Cet équipement produit, utilise et peut irradier de l’énergie de fréquence radio Annexe B 30 et, s’il n’est pas installé et utilisé conformément aux présentes instructions, peut causer des interférences nuisibles des communications radio. Toutefois il n’existe aucune garantie que ces interférences n’interviendront pas dans une installation particulière. Si cet équipement provoque effectivement des interférences préjudiciables à la réception radiophonique ou télévisuelle, ce que l’on peut vérifier en éteignant et en rallumant l’appareil, l’utilisateur est invité à essayer de les corriger en suivant l’une des procédures ci-dessous: Réorientez ou déplacer l’antenne de réception. Augmentez la distance entre l’équipement et le récepteur. Connectez l’équipement dans une prise d’un circuit d’alimentation différent de celui auquel le récepteur est connecté. Communiquez avec le revendeur ou un technicien en télévision. Modèle : F5281 ID FCC : W9HPADP0006 Avertissement de l’IC Le présent appareil est conforme aux normes d’Industrie Canada, sauf les normes RSS. Son fonctionnement est soumis aux conditions suivantes : (1) cet appareil n’est pas censé causer des interférences et (2) ce dispositif doit accepter toute interférence, y compris les interférences qui pourraient causer un fonctionnement indésirable. L’IID C pour cet appareil est 10680A-W9HPADP0006. Certification CE Sero 8 pro a passé la certification européenne CE. La marque démontre la conformité avec les directives européennes comme indiqué sur la gauche. Avertissement NOM Cet équipement est conforme à la réglementation standard mexicaine. Informations sur l’élimination et le recyclage Le symbole signifie que, conformément aux lois et réglementations locales, votre produit doit être éliminé séparément des ordures ménagères. Quand ce produit atteint sa fin de vie, apportez-le à un point de collecte désigné par les autorités locales. Certains points de collecte acceptent les produits gratuitement. La collecte et le recyclage de votre produit au moment de son élimination aideront à préserver les ressources naturelles et à s’assurer que ce sera recyclé d’une manière qui protège la santé humaine et l’environnement. Annexe B 31 Annexe C C Mentions légales Le produit/appareil que vous avez acheté de Hisense Co., Ltd. ou sa société mère, ses sociétés affiliées ou filiales, ses successeurs et/ou ayants droit (ci-après dénommé « Hisense ») offre un accès direct à Internet via un ou plusieurs services de fournisseur internet (ci-après « Service Web »). Tous les contenus et services accessibles par l’intermédiaire de cet appareil appartiennent à Hisense Co., Ltd. (« Hisense » est parfois aussi appelé ici « nous ») ou à des tiers et sont protégés par des lois sur le droit d’auteur, droits des brevets, droits des marques et/ou autres lois sur la propriété intellectuelle. Ces contenus et services sont destinés à un usage exclusivement personnel et non commercial. Vous ne pouvez pas utiliser ces contenus ou services d’une manière qui n’a pas été autorisée par le propriétaire du contenu ou fournisseur du service ou qui est interdite par la loi. Vous ne pouvez pas modifier, copier, republier, télécharger, poster, transmettre, traduire, vendre, créer des œuvres dérivées, exploiter ou distribuer de quelque manière que ce soit tout contenu ou service auquel vous avez accès grâce à cet appareil sauf dans la mesure permise par la loi applicable, ou tel qu’autorisé par écrit par Hisense. VOUS RECONNAISSEZ ET ACCEPTEZ EXPRESSÉMENT QUE L’UTILISATION DE L’APPAREIL SE FAIT À VOS PROPRES RISQUES. DANS LA MESURE PERMISE PAR LA LOI, L’APPAREIL ET TOUS LES CONTENUS ET SERVICES SONT FOURNIS « TELS QUELS » SANS GARANTIE, CONDITION, MODALITÉ, DÉCLARATION OU ENGAGEMENT D’AUCUNE SORTE, EXPRESSE OU IMPLICITE. DANS LA MESURE PERMISE PAR LA LOI, HISENSE DÉCLINE EXPRESSÉMENT TOUTES GARANTIES, CONDITIONS, MODALITÉS, REPRÉSENTATIONS ET ENGAGEMENTS CONCERNANT L’APPAREIL ET TOUT CONTENU ET SERVICES, EXPLICITES OU IMPLICITES, Y COMPRIS, MAIS SANS S’Y LIMITER, LES GARANTIES DE QUALITÉ MARCHANDE, DE QUALITÉ SATISFAISANTE, D’ADÉQUATION À UN USAGE PARTICULIER, D’EXACTITUDE, DE JOUISSANCE PAISIBLE ET DE NON VIOLATION DES DROITS DE TIERS. DANS LA MESURE PERMISE PAR LA LOI, HISENSE NE GARANTIT PAS L’EXACTITUDE, LA VALIDITÉ, LA RAPIDITÉ, LA LÉGALITÉ OU L’EXHAUSTIVITÉ DE TOUT CONTENU OU SERVICE MIS À DISPOSITION PAR LE BIAIS DE L’APPAREIL ET NE GARANTIT PAS QUE L’APPAREIL, LE CONTENU OU LE SERVICE RÉPONDRA À VOS EXIGENCES, OU QUE L’UTILISATION DE L’APPAREIL OU DES SERVICES SERA ININTERROMPUE OU EXEMPTE D’ERREURS. DANS LA MESURE PERMISE PAR LA LOI, EN AUCUNE CIRCONSTANCE, Y COMPRIS LA NÉGLIGENCE, HISENSE NE SERA RESPONSABLE, QUE CE SOIT EN RAISON D’UN CONTRAT OU D’UN ACTE ILLICITE OU POUR TOUTE AUTRE CAUSE, POUR AUCUNE PERTE OU DOMMAGES, PERTE DE PROFIT, REVENU, INTÉRÊTS, AFFAIRE OU CORRUPTION DE DONNÉES, FRAIS D’AVOCAT, DÉPENSES, OU TOUTE AUTRE PERTE OU DOMMAGE INDIRECT, FORTUIT, SPÉCIAL OU CONSÉCUTIF DÉCOULANT DE, OU À L’OCCASION DE TOUTE INFORMATION CONTENUE DANS OU RÉSULTANT DE L’UTILISATION DE L’APPAREIL, OU TOUT CONTENU OU SERVICE ACCÉDÉ PAR VOUS OU UN TIERS, MÊME SI AVISÉ DE LA POSSIBILITÉ DE TELS DOMMAGES OU PERTES. SI LA LOI D’UNE CERTAINE JURIDICTION NE PERMET PAS À HISENSE Annexe C 32 D’EXCLURE LES GARANTIES CONTENUES DANS CE DOCUMENT, HISENSE EXCLURA LESDITES GARANTIES DANS LA MESURE MAXIMALE PERMISE PAR LA LOI. L’emplacement du pays que vous avez identifié au cours du processus d’installation peut accorder accès à un certain contenu, publicité et services de tierces parties ou de Hisense. Le contenu et les sites tiers liés ne sont pas sous notre contrôle et nous n’avons pas examiné le contenu de ces sites web tiers, ni nous ne prétendons aucune responsabilité pour l’accès à, l’entretien, le contenu ou la qualité de ces applications ou sites web tiers. Vous reconnaissez et acceptez expressément que l’identification de votre pays et votre lien à un site ou application tierce est entièrement à vos propres risques, et il est de votre responsabilité de consulter et respecter les conditions d’utilisation et politiques de confidentialité applicables à tout site tiers. Vous comprenez et acceptez que, dans la mesure permise par la loi, Hisense ne doit en aucun cas être tenue responsable des pertes ou dommages directs, indirects, accessoires, spéciaux ou consécutifs, frais d’avocat, frais, ou toute autre perte ou dommage découlant de, ou à l’occasion de votre accès non autorisé au contenu tiers selon votre choix d’emplacement de pays ou autre. Tous les contenus et services accessibles par l’intermédiaire de cet appareil peuvent être modifiés, suspendus, supprimés, terminés ou interrompus, ou l’accès peut être refusé ou désactivé à tout moment, sans préavis, et Hisense ne garantit pas la disponibilité continue du contenu ou service pendant une période donnée. Le contenu et les services sont transmis par par le biais de réseaux et d’installations de transmission sur lesquels Hisense n’a aucun contrôle. Sans restreindre le caractère général du présent avis de non-responsabilité et dans la mesure permise par la loi, Hisense décline expressément toute responsabilité quant à la modification, l’interruption, la désactivation, le retrait ou la suspension d’un contenu ou service accessible par le biais de cet appareil. Hisense peut imposer des limites quant à l’utilisation, la désactivation, le retrait ou la suspension de tout contenu ou service mis à disposition par l’intermédiaire de cet appareil. Hisense peut imposer des limites quant à l’utilisation de ou l’accès à certains services ou types de contenu, en tout état de cause et ce, sans préavis ou obligation. Hisense n’est pas responsable du service à la clientèle associé au contenu et aux services tiers. Vous devez accepter les conditions d’utilisation et la politique de confidentialité afin d’utiliser la plate-forme « Hisense Smart » sur votre tablette. Toutes les applications de la tablette sont sujettes à modification ou cessation avec ou sans préavis. Toute question ou demande de service portant sur les contenus ou les services doit être adressée directement aux fournisseurs d’applications et de services concernés. Avis sur les droits d’auteur et les marques commerciales Hisense et les logos connexes sont des marques déposées du Hisense Group au Canada, aux États-Unis, au Mexique et/ou dans d’autres pays. Toutes les autres marques commerciales appartiennent à leurs propriétaires respectifs. 2014 Hisense Co., Ltd. Tous droits réservés. La marque Bluetooth® et ses logos sont des marques déposées appartenant à Bluetooth SIG, Inc. Annexe C 33 Wi-Fi® est une marque déposée de la Wi-Fi Alliance. Android, Google Play et autres marques sont des marques déposées de Google Inc. Les captures d’écran et images des produits sont simulées et à des fins pédagogiques. Ils peuvent différer du produit réel et sont sujets à changement sans préavis. Le contenu affiché peut varier d’un contenu réel disponible, qui peut changer sans préavis. Annexe C 34 Ver. 14.02 دليل المستخدم المحتوى ما تحتاج لمعرفته 3.................................................................................................. رقم الطراز والرقم المسلسل3...................................................................................................................................................... البداية4.................................................................................................................. محتويات العلبة4.............................................................................................................................................................................. تعرف عىل الجهاز اللوحي 5.......................................................................................................................................Sero 8 pro الشاشة الرئيسية7.............................................................................................................................................................................. أ الزرار8................................................................................................................................................................................................ عمل التوصيالت 10.................................................................................................. البطارية10.......................................................................................................................................................................................... 11...................................................................................................................................................................................Micro-USB بطاقة 11.........................................................................................................................................................................Micro SD سماعة الرأس11................................................................................................................................................................................. 12.............................................................................................................................................................................................. Wi-Fi 13................................................................................................................................................................................................VPN بلوتوث14............................................................................................................................................................................................ أساس 16............................................................................................................... ي العداد16.................................................................................................................................................................................. دليل إ التشغيل أ ساس 16........................................................................................................................................................................ ال ي المشاركة18......................................................................................................................................................................................... أ المان18.............................................................................................................................................................................................. العدادات19...................................................................................................................................................................................... إ الموقع22............................................................................................................................................................................................ حساب جوجل22............................................................................................................................................................................... المزامنة23........................................................................................................................................................................................... الملحق أ24............................................................................................................. المواصفات24.................................................................................................................................................................................... استكشاف أ العطال وإصالحها25..................................................................................................................................................... 1 الملحق ب26........................................................................................................... تعليمات هامة للسالمة26.............................................................................................................................................................. المصادقة والمطابقة28.................................................................................................................................................................... الملحق ج 31........................................................................................................... رش ال�وط القانونية31.......................................................................................................................................................................... حقوق الطبع رش والن� وإشعارات العالمات التجارية 32............................................................................................................... 2 1ما تحتاج لمعرفته اقرأ هذا الفصل لمعرفة أين تجد رقم الطراز والرقم المسلسل. رقم الطراز والرقم المسلسل رقم الطراز العدادات > النظام > حول الجهاز اللوحي لعرض رقم الطراز. يمكنك االنتقال إىل إ الرقم المسلسل العدادات > النظام > حول الجهاز اللوحي> الحالة لعرض الرقم المسلسل. يمكنك االنتقال إىل إ هتفرعمل جاتحت ام 3 2البداية اقرأ هذا الفصل لمعرفة ي ز وغ� ذلك. م�ات Sero 8 proوكيفية استخدام عنارص التحكم ري محتويات العلبة تم إرفاق العنارص التالية مع :Sero 8 pro يئ الكهر� مها� التيار بي استخدم ي ئ الكهر� لشحن البطارية. الكهر� لالتصال بمصدر التيار مها� التيار بي بي ئ الكهر� من دولة إىل أخرى. التيار مالحظة مها� يختلف ربما ي بي كبل Micro-USB استخدم كبل USBلتوصيل منفذ Micro-USBالخاص بجهاز Sero 8 proي ئ الكهر� لشحن البطارية ،أو للتوصيل بمها� التيار بي بجهاز الكمبيوتر لديك. دليل التشغيل الرسيع والضمان الضمان دليل التشغيل الرسيع ةيادبلا 4 تعرف عىل الجهاز اللوحي Sero 8 pro منفذ Micro SD منفذ Micro-USB زر الطاقة منفذ سماعة الرأس الكام�ا أ المامية ري مك�ات الصوت رب العنرص منفذ سماعة الرأس منفذ Micro-USB منفذ Micro SD زر الطاقة الوظيفة الشخص. لالستماع مخصصة أس ر ال سماعة توصيالت ي الكهر� الجداري بواسطة كبل Micro-USBي ئ ومها� التيار قم بالتوصيل بمنفذ التيار بي التوصيل بجهاز كمبيوتر أو لوحة مفاتيح أو أ الجهزة الكهر� للشحن .كما يمكنك أ بي الخرى المزودة بمنفذ .USB إدخال بطاقة microSDىت (ح� 32جيجا). ف للتشغيل/اليقاف؛ اضغط عليه لوضع الجهاز ي� وضع اضغط مع االستمرار عليه إ السكون أو تنشيطه من وضع السكون. ةيادبلا 5 ا 6 الشاشة الرئيسية العالم رش�يط إ Googleبحث رش�يط الحالة رموز التطبيقات أزرار التنقل رجوع زر خفض مستوى الصوت الصفحة الرئيسية أحدث التطبيقات القائمة زر زيادة مستوى الصوت ب� الشاشات الرئيسية أو التمرير إىل ي ن للتنقل ي ن اليم� أو اليسار. العالم رش و�يط الحالة إ سوف ترى ف ي� أعىل الشاشة رش «العدادات الرسيعة» مؤ�ات تُعلمك بحالة العالم» أو إ جهاز .Sero 8 proيمكنك فتح «علبة إ «العالم» أو «الحالة» وسحبه ألسفل. بالضغط عىل رش�يط إ ف يوضح الجدول أدناه الرموز ت العالم والحالة. ال� تظهر بشكل متكرر ي� رش�يط إ ي الرمز وضع الطائرة المنبه تنبيه بلوتوث ما تم ن ز ت�يله ما تم تحميله ىن مع� الرمز رت الن�نت .تتوفر إظهار أن وضع الطائرة قيد التشغيل .ال يمكنك الوصول إىل إ ت يز ال� ال تعتمد عىل الشبكة الالسلكية. الم�ات ي يتم ضبط أحد المنبهات. ين تثبيت/تحديث/تمك� خدمة .Google Play يستخدم Sero 8 proوظيفة البلوتوث. الملفات المستلمة الملفات المرسلة ةيادبلا 7 الرمز التقويم الرسالة الموسيقى لقطات الشاشة الوضع الصامت خدمة الربط عن طريق USB Wi-Fi ىن مع� الرمز التذك� بالمهام. ري الرسائل الجديدة المستلمة. تطبيق تشغيل الموسيقى قيد التشغيل. ت ال� تم التقاطها. لقطات الشاشة ي الوضع الصامت قيد التشغيل. تم توصيل جهاز Sero 8 proبالكمبيوتر وخدمة الربط عن طريق USBقيد التشغيل. بال رتن�نت عن طريق .Wi-Fiوكلما كانت يحتوي جهاز Sero 8 proعىل اتصال إ أ ال رش�طة رث أك� ،كان االتصال أقوى. الأزرار زر الطاقة تشغيل Sero 8 pro اضغط مع االستمرار عىل زر الطاقة إىل أن يظهر شعار .Hisense إيقاف تشغيل Sero 8 pro ف ي� وضع االنتباه ،اضغط مع االستمرار عىل زر الطاقة إىل أن تظهر رسالة ،بعد ذلك ،انقر فوق إيقاف الطاقة > موافق .سوف يتم إيقاف تشغيل .Sero 8 pro ين تعي� وضع الطائرة /الوضع الصامت ف� وضع االنتباه ،اضغط مع االستمرار عىل زر الطاقة إىل أن تظهر رسالة ،حيث يمكنك ي ن تعي� وضع الطائرة والوضع الصامت. ي وضع Sero 8 proف ي� وضع السكون اضغط عىل زر الطاقة لوضع Sero 8 proف ي� وضع السكون. تلقائيا إىل وضع السكون. إذا لم تلمس الشاشة لعدة دقائق ،فسوف يدخل Sero 8 pro ً العدادات > الجهاز > الشاشة > السكون ي ن لتعي� مهلة للشاشة. مالحظة :يمكنك االنتقال إىل إ تنشيط Sero 8 proمن وضع السكون اضغط عىل زر الطاقة لتنشيط Sero 8 proمن وضع السكون. فرض إيقاف التشغيل ن ثوا� إليقاف إذا أصبح Sero 8 proريغ� مستجيب أثناء االستخدام ،يمكنك الضغط مع االستمرار عىل زر الطاقة لمدة 8ي تشغيله .بعد ذلك ،اضغط عىل زر الطاقة إلعادة تشغيله. ةيادبلا 8 أزرار زيادة/خفض مستوى الصوت إيقاف الوضع الصامت اضغط عىل زر زيادة/خفض مستوى الصوت رش�يط مستوى الصوت لضبط مستوى الصوت. العدادات اضغط عىل زر إ العالمات. مستوى صوت إ لزيادة أو خفض مستوى الصوت .كما يمكنك تمرير رت ال� ي ز ك� عىل لمد رش�يط مستوى الصوت ،حيث يمكنك ضبط العدادات > الجهاز > الصوت > مستويات الصوت لضبط مستوى صوت المنبه. مالحظة :يمكنك االنتقال إىل إ تشغيل الوضع الصامت إليقاف الوضع الصامت ،حيث يمكنك الضغط عىل زر زيادة/خفض مستوى اضغط عىل زر زيادة مستوى الصوت لزيادة أو خفض مستوى الصوت. الصوت أزرار التنقل زر الرجوع ال� كنت تعمل فيها ،ىت ت ح� وإن كانت ف ي� تطبيق مختلف .وبعد رجوعك إىل الشاشة انقر فوق هذا الزر لفتح الشاشة السابقة ي الرئيسية ،لن تتوفر محفوظات إضافية. زر الصفحة الرئيسية انقر فوق هذا الزر من أي مكان عىل جهاز Sero 8 proللعودة إىل الشاشة الرئيسية .وإذا كنت ترى الشاشة الرئيسية ىن اليم� أو اليرسى ،فسوف يفتح هذا الشاشة الرئيسية الوسطى. زر أحدث التطبيقات استخداما .وانقر فوق أي تطبيق الستخدامه مرة أخرى. انقر فوق هذا الزر لعرض آخر التطبيقات ً يمكنك التمرير ألسفل لرؤية المزيد من التطبيقات .كما يمكنك تمرير التطبيق ي ن لليم� أو اليسار. زر القائمة انقر فوق هذا الزر الختيار شاشة الخلفية أو إضافة عنرص واجهة مستخدم إىل أية شاشة أو إضافة/حذف أية شاشة .كما يمكنك ين أيضا فتح إعدادات النظام لديك أو واجهة إدارة التطبيقات. تعي� تفضيالت المشغل .ويمكنك ً ةيادبلا 9 3 عمل التوصيالت اقرأ هذا الفصل لمعرفة كيفية توصيل جهاز خارجي وتأسيس نقل البيانات. البطارية يحتوي Sero 8 proعىل بطارية ليثيوم بوليمر داخلية قابلة إلعادة الشحن .وللإطالع عىل تعليمات السالمة الهامة المتعلقة بالبطارية وشحن ،Sero 8 proانظر تعليمات السالمة الهامة ف ي� صفحة .26 رمز البطارية يب� رمز البطارية الذي يظهر ف� الزاوية ىن ين اليم� العلوية من رش�يط الحالة مستوى البطارية أو حالة الشحن. ي بطارية كاملة الشحن بطارية منخفضة الشحن البطارية تحتاج إىل الشحن جاري الشحن شحن البطارية الكهر� الجداري باستخدام ي ئ الكهر� مها� التيار yyأفضل طريقة لشحن البطارية هي إدخال قابس Sero 8 proف ي� منفذ التيار بي بي ين المرفق� مع الملحقات الخاصة بك. وكبل Micro-USB يئ مها� التيار الكهر� بي كبل Micro-USB الكهر� منفذ التيار بي الجداري ين مالحظة • استخدم ي ئ المرفق� مع الملحقات الخاصة بك .لذا ،ربما تشحن مهايئات الكهر� وكبل Micro-USB مها� التيار بي Micro-USBأ الخرى بصورة أبطأ أو ال تشحن مطلقًا. الكهر� وكبالت التيار بي • يُستخدم ي ئ الكهر� الجداري كمرجع فقط ،لذا ربما يختلفان من بلد إىل أخرى. الكهر� ومنفذ التيار مها� التيار يب يب أيضا ببطء عند توصيله بمنفذ USBالخاص بجهاز الكمبيوتر لديك .وربما تنفد شحنة البطارية بدال ً yyيتم شحن ً Sero 8 pro كب�ا. من شحنها عندما يكون استخدام البطارية ري ً اليصوتلا لمع 10 Micro-USB يمكنك استخدام كبل Micro-USBالمرفق لتوصيل منفذ Micro-USBالخاص بـ Sero 8 proبمنفذ USBالخاص بالكمبيوتر لديك. العدادات > الجهاز > التخزين > رمز القائمة > توصيل الكمبيوتر عن لتغي� خيارات توصيل USBلـ ،Sero 8 proانتقل إىل إ ري طريق .USBيمكنك تحديد توصيل Sero 8 proربك�وتوكول نقل الوسائط ( )MTPأو بروتوكول نقل الصور (.)PTP بطاقة Micro SD بطاقة Micro SD أدخل نقاط اتصال بطاقة microSDووجهها ألسفل ف ي� منفذ بطاقة Micro SDبجهاز .Sero 8 pro العدادات > الجهاز > التخزين. للتحقق من حجم بطاقة ،microSDانتقل إىل إ سماعة الرأس الميكروفون الصوت أ اليرس مؤرض الصوت أ اليمن اليصوتلا لمع 11 يمكن توصيل سماعات الرأس بمنفذ سماعة الرأس بـ .Sero 8 proللحصول عىل مزيد من المعلومات حول سماعات الرأس ،انظر تعليمات السالمة الهامة ف ي� الصفحة .26 مالحظة إذا كنت ستستخدم وظيفة الميكروفون المرفقة مع سماعات الرأس ،رت فاخ� سماعة رأس رباعية الموصالت 3.5مم. Wi-Fi يمكنك االتصال بنقطة توصيل شبكة السلكية أو نقطة اتصال الستخدام .Wi-Fiقد تكون بعض نقاط االتصال مفتوحة ويمكنك االتصال بها ببساطة .بينما تطبق بعض نقاط االتصال أ الخرى ي ز م�ات أمان تستلزم منك إتباع خطوات أخرى للإعداد. إضافة شبكة Wi-Fi يمكنك إضافة شبكة Wi-Fiبحيث سوف يتذكر الجهاز لديك هذه الشبكة ،إضافة إىل أي بيانات اعتماد أ للمان وسيتصل بها ف ُظهر الشبكة اسمها ( ،)SSIDأو ً تلقائيا عندما تكون الشبكة الالسلكية ي� نطاق الجهاز .كما يجب عليك إضافة شبكة Wi-Fiإذا لم ت ِ إلضافة شبكة Wi-Fiعندما تكون أنت خارج النطاق. .1قم بتشغيل ،Wi-Fiإذا لم يكن يعمل بالفعل. أعىل الشاشة. .2انقر فوق رمز عالمة الزائد المان أو تفاصيل تكوين الشبكة أ المر ،فأدخل تفاصيل أ .3أدخل ( SSIDاسم) الخاص بالشبكة .وإذا لزم أ الخرى. .4انقر فوق «حفظ». تجاهل شبكة Wi-Fi العدادات > الشبكة الالسلكية & الشبكات > [ > Wi-Fiاسم الشبكة] > تجاهل. لتجاهل شبكة ،Wi-Fiانتقل إىل إ إعدادات Wi-Fiالمتقدمة العدادات العدادات > الشبكة الالسلكية & الشبكات > > Wi-Fiرمز القائمة > إ لضبط إعدادات Wi-Fiالمتقدمة ،انتقل إىل إ المتقدمة. رت ض إعالما ف ي� رش�يط الحالة عند اكتشاف الجهاز ا� ،عندما تكون Wi-Fiقيد التشغيل ،سوف تتلقى ً yyإعالم الشبكة -بشكل اف� ي العالم. لديك أية شبكة السلكية مفتوحة .قم بإلغاء تحديد هذا الخيار إليقاف تشغيل إ yyمواصلة تشغيل Wi-Fiأثناء السكون -لتحديد ما إذا كنت ستضع جهاز Sero 8 proف ي� وضع السكون عند توصيله بـ .Wi-Fi دوما -قم بالتحديد للبحث عن الشبكات ىت ح� ف ي� حالة إيقاف .Wi-Fi yyالبحث قيد التشغيل ً رت الن�نت yyتجنب االتصاالت الرديئة -ضع عالمة أمام المربع يك تتجنب تلقائيا استخدام الشبكات منخفضة الجودة أو اتصال إ ً ريغ� الموثوق به. yyتثبيت الشهادات -الستخدام شهادة لتعريف جهاز Sero 8 proلديك ،يجب عليك الحصول عليها بمساعدة من مسؤول النظام لديك وتثبيتها ف ي� وحدة التخزين المعتمدة الموثوق بها الخاصة بالجهاز اللوحي لديك. اليصوتلا لمع 12 رت ض yyي ن ين تحس� استخدام البطارية. ا� ،عندما تكون Wi-Fiقيد التشغيل ،يتم تحس� - Wi-Fiبشكل اف� ي yyعنوان - MACعنوان وحدة تحكم وصول الوسائط ( )MACلجهازك عند توصيله بشبكة .Wi-Fi ت ال رتن�نت ( )IPي ّ ن ال� تتصل بها (ما لم تكن استخدمت yyعنوان - IPعنوان بروتوكول إ المع� للجهاز عن طريق شبكة Wi-Fiي إعدادات IPي ن لتعي� عنوان IPثابت). تكوين إعدادات الوكيل لشبكة Wi-Fi رت ض ا� ،لن يتم يطلب منك بعض ت ي مسؤول الشبكات االتصال بموارد شبكة داخلية أو خارجية عن طريق خادم وكيل .بشكل اف� ي تغي� هذا لكل شبكة Wi-Fiتقوم بإضافتها. ال� أضفتها لالتصال عن طريق وكيل ،ولكن يمكنك ري تكوين شبكات Wi-Fiي ف ت ال� أضفتها. .1اضغط مع االستمرار عىل شبكة ي� قائمة شبكات Wi-Fiي .2انقر فوق «تعديل الشبكة» ف ي� مربع الحوار الذي يظهر. .3حدد «إظهار الخيارات المتقدمة». ف ت ال� تظهر. .4إذا لم يكن للشبكة إعدادات وكيل ،فانقر فوق «بال» أسفل «إعدادات الوكيل» ،ثم انقر فوق «يدوي» ي� القائمة ي ت ال� يقدمها لك مسؤول الشبكة. .5أدخل إعدادات الوكيل ي .6انقر فوق «حفظ». مالحظة يستخدم المستعرض إعدادات الوكيل ولكن ربما ال يمكن للتطبيقات أ الخرى استخدامه. VPN لتكوين وصول إىل ،VPNيجب عليك أوال ً الحصول عىل التفاصيل من مسؤول الشبكة لديك .وبناء عىل حل المؤسسة لديك ،ربما تكون بحاجة إىل الحصول عىل تطبيق ،VPNسواء من المسؤول لديك أو من .Google Play العدادات > الشبكة الالسلكية & الشبكات > المزيد > .VPN انتقل إىل إ إضافة VPN .1من شاشة ،VPNالمس رمز عالمة «زائد» إلضافة ملف تعريف .VPN ف ت ال� قدمها لك مسؤول الشبكة. .2ي� النموذج الذي يظهر ،قم بتعبئة المعلومات ي .3انقر فوق «حفظ». االتصال بـ VPN .1من شاشة ،VPNانقر فوق اسم .VPN .2ف ي� مربع الحوار الذي يظهر ،ادخل أي اعتمادات مطلوبة. .3انقر فوق «اتصال». اليصوتلا لمع 13 تحرير VPN .1من شاشة ،VPNاضغط مع االستمرار عىل اسم ملف تعريف .VPN .2ف ي� مربع الحوار الذي يظهر ،انقر فوق ملف تعريف «التحرير». ت ال� تريدها. .3قم بتحرير إعدادات VPNي .4انقر فوق «حفظ». حذف VPN .1من شاشة ،VPNاضغط مع االستمرار عىل اسم ملف تعريف .VPN .2اضغط مع االستمرار عىل VPNالذي تريد حذفه. .3ف ي� مربع الحوار الذي يظهر ،المس ملف تعريف «الحذف». بلوتوث ب� جهاز Sero 8 proوأجهزة البلوتوث أ يمكنك استخدام تقنية «البلوتوث» لالتصال ي ن الخرى مثل سماعة الرأس المزودة تقريبا. بالبلوتوث عىل مسافة 8أمتار ً مالحظة • لزيادة حياة بطاريتك ي ن ب� عمليات الشحن ،أوقف تشغيل البلوتوث عند عدم استخدامه. معا. معا ،ولكن ال يمكنهما نقل البيانات ً • يمكن لوظيفة Wi-Fiوالبلوتوث العمل ً لتوصيل جهاز بلوتوث ،قم أوال ً بتشغيل بلوتوث جهاز .Sero 8 proبعد ذلك ،ستكون بحاجة عند استخدام جهاز بلوتوث جديد ألول مرة إىل «إقران» الجهاز مع جهاز Sero 8 proيك يتمكن الجهازان من االتصال ببعضهما بأمان .وبعد ذلك ،يتصل تلقائيا. الجهازان ً العدادات >الشبكة «العدادات الرسيعة» ثم انقر فوق رمز البلوتوث .كما يمكنك االنتقال إىل إ لتشغيل/إيقاف البلوتوث ،افتح إ الالسلكية & الشبكات ثم انقر فوق مفتاح البلوتوث. إقران أجهزة البلوتوث قبل أن تتمكن من استخدام جهاز بلوتوث مع جهاز ،Sero 8 proيجب عليك أوال ً إقران هذا الجهاز. .1اجعل الجهاز الذي ترغب ف ي� إقرانه قابال ً لالكتشاف .راجع الوثائق المرفقة مع جهازك لمعرفة كيفية جعل الجهاز قابال ً لالكتشاف. العدادات > الشبكة الالسلكية والشبكات. .2تأكد من تشغيل البلوتوث من خالل االنتقال إىل إ ال� توجد ف .3انقر فوق البلوتوث .يبحث جهاز Sero 8 proعن كل أجهزة البلوتوث المتاحة ت المعرفات ويعرض النطاق � ي ِّ ي الخاصة بها. مالحظة إذا توقف الجهاز المحمول لديك عن البحث قبل أن يصبح جهاز البلوتوث لديك جاه ًزا ،فانقر فوق «بحث عن أ الجهزة» ف معرف جهاز البلوتوث ي� القائمة إلقرانه مع الجهاز الخاص بك. .4انقر فوق ِّ القران .إذا كانت هناك مطالبة ،فأدخل مفتاح مرور أو ارجع إىل الوثائق المرفقة مع الجهاز. الرشادات إلكمال عملية إ .5اتبع إ اليصوتلا لمع 14 القران ،فسيتصل جهاز Sero 8 proبالجهاز. إذا نجح إ توصيل أجهزة البلوتوث ب� أ بالقران مع جهاز بلوتوث ،فيمكنك االتصال به يدويًا إذا كنت ترغب ف� التبديل ي ن الجهزة أو إعادة االتصال به بعد إذا قمت إ ي ظهوره مرة أخرى ف ي� النطاق. العدادات > الشبكة الالسلكية & الشبكات وتأكد من تشغيل البلوتوث. .1انتقل إىل إ .2ف� قائمة أ المق�نة ،انقر فوق أي جهاز رت الجهزة رت مق�ن ولكن ريغ� متصل .وعند اتصال جهاز Sero 8 proوالجهاز ،يتم عرض ي ف الجهاز عىل أنه متصل ي� القائمة. إرسال الملفات .1تأكد من تشغيل البلوتوث. ف .2اضغط مع االستمرار فوق الملف الذي ترغب ي� إرساله ،وانقر فوق رمز المشاركة > رمز البلوتوث .3انقر فوق الجهاز الذي ترغب ف ي� إرسال الملف إليه .ومن ثم ،يبدأ جهاز Sero 8 proف ي� إرسال الملف. ف العالم. الرسال ي� علبة إ مالحظة :يمكنك رؤية حالة إ . استالم الملفات ئ العدادات > الشبكة الالسلكية & الشبكات ومر� .لتحديد مهلة إمكانية الرؤية ،انتقل إىل إ .1تأكد من أن البلوتوث قيد التشغيل ي > البلوتوث > رمز القائمة > مهلة إمكانية الرؤية. ف الرشادات إلكمال العالم ثم اتبع إ العالم» وانقر فوق إ العالم ،افتح «علبة إ .2عند ظهور رمز مشاركة البلوتوث ي� رش�يط إ عملية االستالم. العدادات > الشبكة الالسلكية & الشبكات > البلوتوث > رمز .3للتحقق من معلومات الملفات المستلمة بالبلوتوث ،انتقل إىل إ القائمة > إظهار الملفات المستلمة. العالم. علبة مالحظة :يمكنك رؤية حالة االستالم ف ي� إ إعادة تسمية جهاز بلوتوث أو إلغاء إقرانه تغي� اسم جهاز البلوتوث عندما يظهر عىل جهاز .Sero 8 proكما يمكنك إلغاء إقران أي جهاز بلوتوث. يمكنك ري العدادات > الشبكة الالسلكية & الشبكات وتأكد من تشغيل البلوتوث. .1انتقل إىل إ ف العدادات بجانب جهاز البلوتوث المتصل الذي ترغب ف ي� تكوينه. .2ي� إعدادات البلوتوث ،انقر فوق رمز إ ت تغي� اسم الجهاز أو إلغاء إقرانه. ال� تمكِّ ُنك من ري .3تفتح الشاشة ي اليصوتلا لمع 15 4 أساس ي الم�ات أ اقرأ هذا الفصل لمعرفة ي ز الساسية لـ .Sero 8 pro العداد دليل إ تشغيل جهاز Sero 8 proلأول مرة لبدء التشغيل ،قم بتشغيل Sero 8 proبالضغط مع االستمرار عىل زر الطاقة إىل أن يظهر شعار .Hisenseوبعد ظهور الحركة ،اتبع التعليمات عىل الشاشة إلعداد جهاز .Sero 8 pro .1قم بالتمرير إىل أعىل وإىل أسفل لتحديد اللغة ،ثم انقر فوق الرمز . .2قم باالتصال بشبكة .Wi-Fiوانقر فوق اسم شبكة لرؤية المزيد من التفاصيل أو لالتصال بها ،وأدخل كلمة المرور إذا لزم أ المر. ف ن «العدادات» الحقًا. وتعي� شبكة Wi-Fiي� إ مالحظة • يمكنك تجاوز تقدم االتصال ي • يإذا تجاوزت تقدم االتصال ،فسوف تتباين الخطوات التالية. ال�يد إ رت ن و� وكلمة المرور لحساب جوجل .وإذا لم يكن لديك .3عند تنبيهك ،قم بتسجيل الدخول باستخدام عنوان رب اللك� ي حساب بعد ،فانتقل رش مبا�ة إىل إنشاء حساب .وللحصول عىل مزيد من المعلومات حول حساب جوجل ،انظر حساب جوجل ف ي� صفحة .22 مالحظة • إذا لم تقم بتسجيل الدخول إىل حساب جوجل ،فسوف تتباين الخطوات التالية. .4حدد خدمات جوجل الخاصة بك. ين الحالي� لجهاز Sero 8 proلديك. .5حدد منطقتك الزمنية ثم حدد التاريخ والوقت .6ادخل اسمك. التشغيل الأ ساس ي استخدام التطبيقات والتصغ� يمكنك التفاعل مع جهاز Sero 8 proباستخدام أصابعك للنقر والنقر المزدوج والضغط مع االستمرار والتمرير ري وتدوير أ الشياء عىل شاشة اللمس. الضغط أو الضغط المزدوج الختيار ي ز م�ة أو عنرص ،المس الشاشة برسعة. اضغط ضغطة مزدوجة برسعة عىل أحد العنارص لعرض مزيد من التفاصيل. يساسأ 16 الضغط باستمرار لمس الشاشة مع االستمرار لمدة 2ثانية. ف كث� من الحاالت ،الضغط مع االستمرار سوف يفتح قائمة. ي� ري الجر أو السحب لمس الشاشة وجرها إىل موقع آخر. اضغط مع االستمرار عىل أحد العنارص وجره إىل موقع آخر عىل الشاشة. التكب� ين ‹التصغ�›. حوال بوصة بينهما عىل الشاشة .اسحبهما معا للداخل من أجل وضع ري إصبع� مع ترك ي ‹التكب�›. حرك أصابعك بعيدا عن بعضهما من أجل ري التدوير ين حوال بوصة بينهما عىل الشاشة .قم بإدارتهما ف ي� ضع إصبع� مع ترك ي اتجاه عقارب الساعة أو عكس اتجاه عقارب الساعة. إعادة ترتيب الشاشة الرئيسية yyنقل التطبيقات أو عنارص واجهة المستخدم :اضغط مع االستمرار عىل أي رمز أو عنرص واجهة مستخدم ،وقم ببطء بسحبه إىل حافة الشاشة ،حيث ستتحول الشاشة. yyعرض معلومات عن التطبيق :اضغط مع االستمرار عليه ثم اسحبه إىل أعىل الشاشة ثم افلت التطبيق فوق رمز «معلومات التطبيق» . yyإلغاء تثبيت تطبيق :اضغط مع االستمرار عليه ثم اسحبه إىل أعىل الشاشة ثم افلت التطبيق فوق رمز «إلغاء التثبيت» «الزالة» yyإزالة عنارص واجهة المستخدم :اضغط مع االستمرار عىل عنرص واجهة المستخدم ،وعند ظهور رمز إ الشاشة ،اسحب عنرص واجهة المستخدم إليه. . أعىل تنظيم تطبيقاتك داخل المجلدات yyإنشاء مجلد جديد عىل الشاشة الرئيسية لديك :اضغط مع االستمرار عىل أحد الرموز واسحبه ببطء إىل أعىل تطبيق آخر. جديدا. اسما ً yyإعادة تسمية مجلد :انقر فوق المجلد ثم انقر فوق اسم المجلد وادخل ً yyاضغط مع االستمرار عىل أحد الرموز واسحبه ببطء إىل داخل/خارج أي مجلد. يساسأ 17 إدارة ن ز الت�يالت الت�يالت ،انقر فوق رمز ن ز إلدارة معظم ن ز . «الت�يالت» من تطبيق ن ز «الت�يل»: yyانقر فوق أحد العنارص لفتحه. ثم رت اخ� طريقة للمشاركة من القائمة. yyاضغط مع االستمرار عىل أي رمز ترغب ف ي� مشاركته ثم انقر فوق رمز «المشاركة» yyاضغط مع االستمرار عىل أي عنرص ترغب ف ي� حذفه ،ثم انقر فوق رمز «المهمالت» . اتجاه الشاشة ف� العدادات الرسيعة ،يمكنك النقر فوق رمز التدوير لتشغيل وضع تدوير الشاشة :التدوير آ ال يل أو قفل التدوير .أو انتقل إىل ي إ عدادات > النظام > إمكانية الوصول> التدوير آ ال يل للشاشة. ال إ قفل التدوير التدوير آ ال يل المشاركة الشخاص آ يوفر لك Sero 8 proالكث� من طرق المشاركة مع أ الخرين. ري رت ف ي� العديد من التطبيقات ،انقر فوق المشاركة أو رمز المشاركة ثم اخ� أسلوب مشاركة من قائمة المشاركة .وتتباين الخيارات بناء عىل التطبيق الذي تستخدمه. الأمان تعي� ي ن ين تأم� الشاشة تعي� ي ن يمكنك ي ن تأم� يآل للشاشة لمنع الوصول ريغ� المرصح به. لضبط إعدادات ي ن التأم� لديك: .1انتقل إىل العدادات > شخص > أ المان > أمان الشاشة > ي ن تأم� الشاشة. إ ي بتعي� ي ن التأم� الذي تريده واتبع التعليمات عىل الشاشة .إذا قمت مسبقًا ي ن .2انقر فوق نوع ي ن تأم� ،فيجب عليك إدخال النمط أو تأم� إعدادات ي ن رقم التعريف الشخص ( )PINأو كلمة المرور إللغاء ي ن التأم�. ي رسيعا. yyالتمرير -ال يوفر التمرير حماية ،ولكن يسمح لك بالوصول إىل الشاشة الرئيسية ً - Hisenseyyتتيح لك Hisenseالتمرير عىل الشاشة ،ثم االنتقال إىل الشاشة الرئيسية. يساسأ 18 yyإلغاء ي ن تأم� جهازك عن طريق النظر إليه .وهذا هو أقل خيار من حيث ي ن التأم� عن طريق الوجه -يسمح لك بإلغاء ي ن التأم�. أ مالحظة :بعد إعداد «إلغاء ي ن شخص > المان > أمان الشاشة للحصول عىل العدادات > التأم� عن طريق الوجه» ،انقر اسفل إ ي تأم� الوجه» رث العدادات لجعل «إلغاء ي ن ين ين أك� إضافي�: إعدادين تحس� توافق الوجه والفحص الحيوي .واستخدم هذه إ موثوقية وأم ًنا. العداد يعد رث yyالنمط -يسمح لك برسم نمط بسيط بواسطة إصبعك إللغاء ي ن أك� أم ًنا إىل حد ما من تأم� .Sero 8 proوهذا إ خيار «إلغاء ي ن التأم� عن طريق الوجه». أ رث رث الشخص ( )PINالطول أك� أم ًنا. - PINyyطلب أربعة أرقام أو أك� .تكون أرقام التعريف ي أك� .هذا هو الخيار أ yyكلمة المرور -طلب أربعة أرقام أو أحرف أو رث ال رثك� أم ًنا ،حيث يمكنك إنشاء كلمة مرور قوية. تلميحات :للحصول عىل أفضل أمان ،حدد كلمة المرور ال�ت ي • تتألف من 8أحرف عىل أ القل. لأ • تحتوي عىل خليط من الأرقام وا حرف والرموز الخاصة. • ال تحتوي عىل أية كلمات أو عبارات يمكن التعرف عليها. العدادات إ وتعي� خيارات التطبيقات وإضافة حسابات وتغي� التفضيالت أ العدادات تكوين Sero 8 proي ن الخرى. تتيح لك إ ري الشبكة الالسلكية والشبكات استخدام البيانات ت ي�لها جهاز Sero 8 proلديك خالل رتف�ة زمنية محددة .ويمكنك ري يحملها أو ن ز ِّ ال� ِّ تش� عبارة استخدام البيانات إىل مقدار البيانات ي عرض استخدام البيانات حسب التطبيق والوصول إىل إعدادات التطبيق. وضع الطائرة م�ة الشبكة الالسلكية بهدف تقليل التداخل المحتمل مع تشغيل الطائرة أ يعمل وضع الطائرة عىل تعطيل ي ز والجهزة الكهربية أ الخرى. العدادات > الشبكة الالسلكية & الشبكات > المزيد > وضع الطائرة. لتشغيل وضع الطائرة ،انقر فوق إ الجهاز الصوت رت ن ىت يمكنك ي ن للتذك�. و� جديد أو للتنبيه أو تعي� جهاز Sero 8 proلديك لتشغيل ري صوت م� استلمت رسالة جديدة أو بريد إلك� ي تعي� أصوات للضغط عىل الرموز ي ن كما يمكنك ي ن وتأم� .Sero 8 pro يساسأ 19 شاشة العرض تعي� خلفية للشاشة أو حجم الخط .كما يمكنك ي ن يمكنك ضبط سطوع شاشة العرض أو مهلة الشاشة .ويمكنك ي ن تعي� ما يظهر عىل الشاشة عند تشغيل وضع السكون. - Anyview castyyيمكنك عرض شاشة محتوى صوت وفيديو السلكيا عىل مجموعة متنوعة من شاشات العرض أ والجهزة ً أ الم�اكاست - Miracastىت ت ح� عند عدم توفر شبكة السلكية قياسية .عىل سبيل المثال ،يمكنك تبديل ال� تدعم تقنية ري الخرى ي الشاشة إلظهار شاشة جهازك عىل أي تلفاز مزود ي ئ الم�اكاست .Miracast بمها� معتمد لتقنية ري التخزين ت وغ� رش ال� تستخدم بها التطبيقات التخزين الداخل بصورة رش مبا�ة بعدة طرق -عىل سبيل المثال، مبا�ة ري ي أنت تؤثر عىل الطريقة ي عن طريق: yyتثبيت أو إلغاء تثبيت التطبيقات. ت�يل الملفات ف� Chromeو Gmailوالتطبيقات أ yyن ز الخرى. ي yyإنشاء الملفات (عىل سبيل المثال ،عن طريق التقاط الصور). ت ت نز ال� قمت بإنشائها. ال� تم ت�يلها أو الملفات ي yyحذف الملفات ي yyنسخ الملفات ي ن ب� Sero 8 proوجهاز الكمبيوتر عن طريق .USB التطبيقات سوف تشاهد ثالث عالمات تبويب أعىل الشاشة ،حيث تعرض كل عالمة تبويب قائمة التطبيقات أو مكوناتها: ت ت نز ال� قمت ت ز ب�يلها من Google Playأو من مصادر أخرى. yyالتطبيقات ي ال� تم ت�يلها -عرض التطبيقات ي ت ت ال� لها عمليات مخ َّزنة مؤق ًتا ومقدار ذاكرة ال� تعمل ً حاليا أو ي yyما يتم تتشغيله -عرض كل التطبيقات والعمليات والخدمات ي ال� تشغلها. RAMي yyالكل -عرض كل التطبيقات المرفقة مع Sero 8 proوكل التطبيقات ت ال� قمت ت ز ب�يلها من Google Playأو من مصادر أخرى. ي ف ت ال� تم ن ز ت�يلها» أو «كل عالمات التبويب» ،انقر فوق رمز القائمة > فرز لتبديل ترتيب القوائم المعروضة ي� «التطبيقات ي حسب االسم أو فرز حسب الحجم. شخص ي ين التعي� النسخ االحتياطي وإعادة يمكنك عمل نسخة احتياطية من بيانات التطبيق وكلمات مرور Wi-Fiوالعدادات أ الخرى عىل خوادم جوجل .كما يمكنك إعادة إ تكوين Sero 8 proإىل إعدادات المصنع. يساسأ 20 النظام التاريخ والوقت يمكنك ي ن أيضا تحديد تعي� المنطقة الزمنية والتاريخ والوقت وتنسيق التاريخ .وإذا تم توصيل Sero 8 proبشبكة ،Wi-Fiيمكنك ً «استخدام الوقت الذي توفره الشبكة». إمكانية الوصول لتعديل إعدادات إمكانية الوصول لجهازك: ين للمستخدم� الذين يعانون من ضعف الرؤية. - TalkBackyyالتحكم ف ي� المالحظة المنطوقة yyالتسميات التوضيحية -رت اخ� لتشغيل التسميات التوضيحية لجهازك. ن التكب� مؤق ًتا لما تحت إصبعك. التكب� والتصغ� ،وكذلك ري ري التك�ر -التشغيل للتبديل يب� ري yyإيماءات ب ي yyنص كب� -قم بالتحديد لزيادة حجم النص عىل كل شاشات الجهاز لديك. آ الوضع� العمودي أ ين والفقي. آليا ف ي� yyالتدوير ال يل للشاشة -قم بالتحديد لتدوير الشاشة ً ف و� حالة عدم تحديد هذا yyنطق كلمات المرور -قم بالتحديد للحصول عىل أمالحظة تمنطوقة أثناء كتابة كلمات المرور .ي ال� تكتبها لكلمات المرور. الخيار ،سوف تحتاج إىل سماعة رأس لالستماع إىل الحرف ي بالتمك� الرسيع ي ز ين لم�ات إمكانية الوصول. yyاختصار إمكانية الوصول -يسمح لك خرج نص إىل كالم -يسمح لك بتحديد تفاصيل محرك النص إىل الكالم ورسعة الكالم. ْ yy yyتأجيل اللمس واالستمرار -يسمح لك بضبط التأجيل المطلوب للجهاز إلشعارك أنك تلمس مع االستمرار أي عنرص. الطباعة يمكنك الطباعة رش مبا�ة من .Sero 8 pro ف العدادات ،انقر فوق رمز القائمة . ولضافة طابعة أو إدارة إ انقر فوق «الطباعة ي� السحاب» لعرض قائمة الطابعات المتاحة .إ حول الجهاز اللوحي يمكنك رؤية معلومات الصدار وحالة البطارية والشبكة والمعلومات أ الخرى. إ ال�نامج عن طريق الشبكة .توجد طريقتان للوصول إىل شاشة التحديث: يمكنك ً أيضا تحديث إصدار رب ف العالم. العالم» وانقر فوق إ العالم .افتح «علبة إ yyإذا تحقق النظام من وجود أحدث إصدار ،فسوف يظهر إعالم ي� رش�يط إ العدادات > النظام > حول الجهاز اللوحي > تحديثات النظام. العالم بالتحديث ،فانتقل إىل إ yyإذا استبعدت إ يساسأ 21 الموقع يمكن لجهاز Sero 8 proاستخدام أ الوضاع المختلفة للوصول إىل معلومات الموقع. ت ال� لها إذن لديك استخدام هذه المعلومات يستخدم كل وضع مصادر مختلفة لتقدير موقع .Sero 8 proويمكن للتطبيقات ي لنقل الخدمات المعتمدة عىل المواقع ،مثل عرض حالة المرور عند الذهاب إىل العمل أو البحث عن المطاعم القريبة. موقع جهاز Sero 8 pro ف ت شخص > الموقع. العدادات > ال� يمكن لجهاز Sero 8 proاستخدامها ،انتقل إىل إ ي للتحكم ي� معلومات الموقع ي ت ال� تستخدم موقعك التطبيقات ي ت ت شخص > العدادات > ال� تصل إىل موقعك ف ي� الوقت ال� وصلت حدي ًثا إىل موقعك ،انتقل إىل إ ي ي الحال أو ي لمعرفة التطبيقات ي الموقع > أحدث طلبات عىل المواقع. خدمات الموقع العدادات ف ي� خدمات الموقع ربع� التطبيقات المتعددة: تتحكم هذه إ yyتشغيل -تشغيل حساب واحد أو رث أك� لهذه الخدمة. yyإيقاف -يتم إيقاف كل الحسابات لهذه الخدمة. إدارة تقارير المواقع ومحفوظات المواقع yyلفتح أو إغالق تقارير المواقع ،انقر فوق الموقع > خدمات الموقع > تقارير مواقع جوجل > تقارير المواقع،قم بتمرير اليقاف. المفتاح للتشغيل أو إ yyلفتح أو إغالق محفوظات المواقع ،انقر فوق الموقع > خدمات الموقع > تقارير مواقع جوجل > محفوظات المواقع،قم اليقاف .كما يمكنك حذف محفوظات المواقع. بتمرير المفتاح للتشغيل أو إ حساب جوجل إضافة حساب العدادات > الحسابات > إضافة حساب. .1انتقل إىل إ .2انقر فوق نوع الحساب إلضافته. .3اتبع التعليمات عىل الشاشة. .4تتطلب معظم الحسابات اسم مستخدم وكلمة مرور ،ولكن تعتمد التفاصيل عىل نوع الحساب وتكوين الخدمة ت ال� تتصل ي بها. ف مكان�:ن عندما تنتهي ،تتم إضافة الحساب ي� أحد ي يساسأ 22 العدادات > الحسابات > جوجل. yyتظهر حسابات جوجل أسفل إ أ العدادات الرئيسية. العدادات > الحسابات عىل شاشة إ yyتظهر الحسابات الخرى أسفل إ إزالة حساب ف ال�يد إ رت ن و� وجهات االتصال يمكنك إزالة أي حساب وكل المعلومات المرتبطة به من جهاز ،Sero 8 proبما ي� ذلك رب اللك� ي وغ� ذلك. إ والعدادات ري العدادات > الحسابات > جوجل > [اسم الحساب] > رمز القائمة > إزالة الحساب. yyإلزالة حساب جوجل ،انتقل إىل إ أ «الزالة». خيار عن وابحث الحساب] [اسم > الحساب] [نوع > الحسابات > عدادات ال إ yyلي نوع حساب آخر ،انتقل إىل إ المزامنة تكوين المزامنة آ اللية لكل التطبيقات آ ف ت العدادات > الشبكة الالسلكية & الشبكات > استخدام ال� تستخدمها ،انتقل إىل إ للتحكم ي� «المزامنة اللية» لكل التطبيقات ي آ البيانات > رمز القائمة وقم بتحديد أو إلغاء تحديد بيانات المزامنة اللية. تكوين إعدادات مزامنة حساب جوجل لضبط إعدادات مزامنة حساب جوجل واحد: شخص > الحسابات > جوجل. العدادات > .1انتقل إىل إ ي آليا. ري يش� إىل أنه لم يتم تكوين أي من معلومات الحساب للمزامنة ً آليا. ري يش� إىل أنه تم تكوين بعض أو كل معلومات الحساب للمزامنة ً ف تغي� إعدادات مزامنته. .2انقر فوق الحساب الذي ترغب ي� ري ت ال� يمكن للحساب مزامنتها. .3تفتح شاشة «إعدادات المزامنة» ،حيث يتم عرض قائمة بنوعية المعلومات ي .4انقر فوق العنارص حسب الحاجة. ن يع� إزالة المعلومات من جهاز Sero 8 proلديك؛ حيث يمنع ذلك ببساطة االحتفاظ بالمعلومات ف ي� إن إلغاء تحديد خيار ما ال ي الصدار عىل الويب. المزامنة مع إ مزامنة حساب جوجل يدويًا العدادات > الحسابات > جوجل. .1انتقل إىل إ .2انقر فوق الحساب الذي ترغب ف ي� مزامنة بياناته. .3انقر فوق رمز القائمة > المزامنة آ الن. آليا. مالحظة :لم يتم تكوين أي من معلومات الحساب للمزامنة ً يساسأ 23 أ Sero 8 pro F5281 335 Cortex-A17 (hot plug ( ُ ) 1536 × 2048 RK3288 2 1 ROM 16 32 Micro SD ) Wi-Fi ات ا ( 2 2 5) دد 4400 Micro SD Micro-USB 35 45 0 -20 95 113 16 Hisense 24 Sero 8 pro 32 -4 ً ً 1 2 استكشاف الأعطال وإصالحها ف و� حالة استمرار تعذر حل عندما يبدو أن هناك مشكلة ف ي� جهاز ،Sero 8 proفارجع إىل المالحظات أدناه للتعرف عىل حلها .ي ن ف� مختص. المشكلة ،فاتصل بمركز رعاية عمالء Hisense Electronics ي المحل أو بأي ي يعرض جهاز Sero 8 proرسالة خطأ بالخدمة أو الشبكة yyعندما تكون ف ي� أماكن بها إشارات ضعيفة ،ربما يتعذر عىل جهاز Sero 8 proاالتصال .وبناء عليه ،حاول االنتقال إىل أماكن أخرى للحصول عىل إشارة رث أك� قوة. yyإذا لم رت تش�ك ،فسيتعذر استخدام بعض الخيارات .بناء عليه ،الرجاء االتصال بموفر الخدمة لديك للحصول عىل مزيد من التفاصيل. استجابة شاشة اللمس بطيئة أو ريغ� صحيحة إذا كانت استجابة شاشة لمس Sero 8 proغ� صحيحة ،فالرجاء محاولة آ ال ت ي�: ري الدخال. yyقم بإزالة أية طبقة واقية بشاشة اللمس .فربما تمنع الطبقة الواقية تعرف الجهاز عىل إ yyتأكد من أن أصابعك جافة ونظيفة قبل النقر بها عىل شاشة اللمس. بال�نامج. yyأعد تشغيل جهاز Sero 8 proلمسح أي أخطاء مؤقتة رب yyتأكد من أنه قد تمت ترقية برنامج Sero 8 proإىل أحدث إصدار. كب� تجمد جهاز Sero 8 proأو ظهور خطأ ري yyإذا تعرض جهاز Sero 8 proللتجمد أو التوقف ،فربما تكون بحاجة إىل إغالق برنامج التطبيق أو إعادة تشغيل الجهاز اللوحي. ن ثوا� إلعادة yyإذا تعرض جهاز Sero 8 proللتجمد أو كانت استجابته بطيئة ،فاضغط مع االستمرار عىل زر الطاقة لمدة 8ي تشغيل الجهاز اللوحي. yyإذا استمرت المشكلة ،فأعد الجهاز إىل إعدادات المصنع. تأخذ درجة حرارة جهاز Sero 8 proف ي� االرتفاع عندما تستخدم جهازك لمدة طويلة ،ربما تزداد درجة حرارته عند مالمسته .هذا أمر طبيعي وال يؤثر عىل عمر الجهاز أو أدائه. أ قحلملا 25 الملحق ب تعليمات هامة للسالمة تحذير خطر حدوث صدمة كهربائية ال تفتح تحذير :لتقليل خطر حدوث صدمة كهربائية ،ال ن ز ت�ع الغطاء أو الخلفية .ال يوجد قطع غيار قابلة للصيانة ين المؤهل� للصيانة. بواسطة المستخدم ف ي� الداخل .يرجى الرجوع إىل موظفي الخدمة الغرض من عالمة الضوء الوامض مع رمز عىل شكل رأس سهم ،داخل المثلث الضالع هو تنبيه المستخدم أن أ متساوي أ الجزاء داخل المنتج تشكل خطر حدوث صدمة كهربائية أ للشخاص. الغرض من عالمة التعجب داخل المثلث متساوي أ الضالع هو تنبيه المستخدم أن هناك تعليمات هامة للتشغيل وتقديم الخدمات ف ي� صفحات الكتيب المرفق مع الجهاز. .1اقرأ هذه التعليمات. .2احتفظ بهذه التعليمات. .3انتبه إىل كافة التحذيرات. .4اتبع جميع التعليمات. .5ال تتلف غرض السالمة ف� القابس المستقطب أو القابس ذو الطرف أ ال ضر� .والقابس المستقطب مزود بشفر ي ن ت� وشفرة ثالثة ي ن ي الخرى .والقابس ذو الطرف أ أعرض من الشفرات أ وطرف ثالث ض أر� .والشفرة العريضة أو الطرق ال ضر� مزود بشفر يت� ئ الثالث موضوع ألجل سالمتك .إذا لم يناسب القابس يالمقدم منفذ التيار لديك ،يرجى ياستشارة ن كهربا� الستبدال المنفذ ف� ي ي القديم. الس� عليه أو قرصه وخاصة ف ي� القابسات ،والمقابس ،وموضع الخروج من الجهاز. .6قم بحماية سلك الطاقة من ري .7استخدم فقط المرفقات /الملحقات المحددة من قبل رش ال�كة المصنعة. أ �رض ين المؤهل� .والصيانة مطلوبة عندما تت ر الجهاز بأي شكل من الشكال ،مثل .8اسند جميع أعمال الصيانة لموظفي الصيانة تلف حبل امداد الطاقة أو القابس ،أو سكب سائل أو وقوع ي ئ ش� داخل الجهاز ،أو عند تعرض الجهاز للمطر أو الرطوبة ،أو ال تعمل بشكل طبيعي ،أو تم إسقاطها. بال�كيب بالقرب من أي مصادر للحرارة مثل المشعات ،أو مسجالت الحرارة ،أو المواقد ،أو الوحدات أ .9ال تقم رت الخرى (بما ف ي� ت ال� تنتج حرارة. ذلك رب مك�ات الصوت) ي .10افصل هذه الجهاز أثناء العواصف الرعدية أو عند عدم استخدامها رت لف�ات زمنية طويلة. ب قحلملا 26 تحذير الكياس الداخلية ،والياقات البالستيكية ،أ yyجميع مواد التعبئة والتغليف مثل أ والفالم البالستيكية ،والحشوات الكرتونية ليست جزءا من هذا المنتج ،وينبغي التخلص منها. yyال تحاول تفكيك الجهاز. ت ت يأ� مع الجهاز. ال� ي yyفقط استخدم مقبس الحائط لشحن جهاز Sero 8 proوباستخدام محول الطاقة ي yyال تعرض الجهاز للرطوبة أو الماء. yyحافظ عىل الجهاز نظيفًا عن طريق مسحه بقطعة قماش مبللة قليال. yyلك تتجنب ت�رض ر حاسة السمع ،ال تستخدم سماعات الرأس ف� مستويات صوت المرتفعة للغاية .فاالستماع إىل أ الصوات ي ي العالية رت لف�ة طويلة قد يسبب فقدان السمع المؤقت أو الدائم. yyال تستخدم أبدا Sero 8 proأثناء تشغيل سيارة أو دراجة. ف فورا. yyإذا كنت تشعر االنزعاج ي� اليدين أو أي ألم عند استخدام ،Sero 8 proيرجى التوقف ً رت yyف� حالة االستخدام رت لف�ات طويلة ،خذ ف�ات راحة متكررة. ي أ صغ� بارز من ،Sero 8 proال تحاول إزالته .وأبقه بعيدا عن متناول الطفال الصغار. yyإذا كان هناك جزء ري yyأبدا تدخل وصلة بالقوة المفرطة ف ي� إحدى فتحات .Sero 8 proإذا كانت الوصلة والفتحة ال يتصالن بالقوة المعقولة ،تأكد من أن الوصلة متوافقة مع الفتحة وانك وضعت الوصلة بشكل صحيح ف ي� الفتحة. yyلتنظيف الشاشة ،ببساطة استخدم قطعة قماش مبللة ناعمة .وال تستخدم الكحول ،أو المذيبات ،أو رذاذ الهباء الجوي أو المنظفات الكاشطة لتنظيف جهاز .Sero 8 pro ت ال� قد تؤدي إىل حدوث حريق أو صدمة كهربائية ،أو إصابة yyينبغي فحص المنتج والمحول بشكل دوري لتحري الظروف أ ف و� حالة حدوث مثل هذه الظروف ،ال ينبغي أن يتستخدم المحول ىت ح� يتم إصالحه بشكل صحيح. للشخاص ،ي ف yyقم بتشغيل � Sero 8 proمكان تكون فيه درجة الحرارة ي ن ب� صفر ( )0درجة مئوية و 35درجة مئوية ( 32إىل 95درجة ي فهرنهايت) .درجات الحرارة المنخفضة أو العالية قد تقصرّ من عمر البطارية بشكل مؤقت أو تتسبب ف ي� توقف جهاز Sero 8 ف التغي�ات الجذرية ي� درجة الحرارة أو الرطوبة عند استخدام جهاز ،Sero 8 pro proعن العمل بشكل صحيح مؤقتا .تجنب ري فقط تتكون التكاثف عىل أو داخل جهاز .Sero 8 pro yyقم بتخزين جهاز Sero 8 proف� مكان تكون فيه درجة الحرارة ي ن ب� -20درجة مئوية و 45درجة مئوية ( º -4إىل 113º ي فهرنهايت) ال رتت�ك جهاز Sero 8 proف ي� سيارتك ألن درجات الحرارة ف ي� السيارات المتوقفة يمكن أن تتجاوز هذا النطاق. yyعندما تستخدم جهاز Sero 8 proأو تشحن البطارية ،فمن الطبيعي أن يسخن جهاز .Sero 8 proالجزء الخارجي من جهاز Sero 8 proيعمل بمثابة سطح ربت�يد حيث ينقل الحرارة من داخل الجهاز إىل برودة الهواء الخارجي. yyيجب أن يتم استبدال البطارية القابلة إلعادة الشحن ف ي� جهاز Sero 8 proفقط بواسطة مركز خدمة .Hisense المثبتة للحرارة الزائدة مثل أشعة الشمس ،أو النار أو ما شابه ذلك. yyال تعرض بطارية التخزين أو البطاريات َ yyقد تتعرض البطارية لالنفجار إذا تم استبدالها بنوع ريغ� صحيح. yyتخلص من البطاريات المستعملة وفقًا للتعليمات. أ ف نوص بأن تقوم بشحن وتفريغ البطارية كل ثالثة أشهر من yyإذا كنت لن تستخدم جهاز Sero 8 proي� ري كث� من الحيان ،فإننا ي أجل تحقيق أقىص قدر من إطالة عمر البطارية. ب قحلملا 27 50 Sero 8 pro Sero 8 pro ً 11-1 13 و12 Sero 8 pro Sero 8 pro FCC Sero 8 pro 5 ِ FCC Sero 8 pro WLAN Sero 8 pro Bluetooth SAR ً Sero 8 pro ج Wi-Fi ً SD Sero 8 pro SAR Sero 8 pro ُ Sero 8 pro Sero 8 pro Sero 8 pro ن WLAN FCC Sero 8 pro Sero 8 pro FCC 1 FCC SAR) ً ً F5281 2462-2412 28 ً EN 10 EN ً F5281 FCC www.fcc.gov/oet/rfsafety FCC ً FDA ّ www.fda.gov/Radiation- EmittingProducts/default.htm EMF) www.who.int/emf (1 ت ّ FCC 15 2 15 FCC ً و ا F5281 W9HPADP0006 FCC 29 FCC ، تحذير IC ين ال� ي ن (معاي�) .RSSتخضع عملية التشغيل إىل رش التالي�: ط� يتوافق هذا الجهاز مع ترخيص - Industry Canadaباستثناء معيار ري ( )1ال يجوز أن يتسبب هذا الجهاز ف ي� حدوث تداخل و( )2يجب أن يتقبل هذا الجهاز أي تداخل ،بما ف ي� ذلك التداخل الذي قد يتسبب ف ي� التشغيل ريغ� المرغوب فيه للجهاز .معرف ICلهذا الجهاز هو .10680A-W9HPADP0006 مصادقة CE تجاوز جهاز Sero 8 proمصادقة CEأ الوروبية .وتوضح العالمة التوافق مع توجيهات CEكما هو ين مب� عىل اليسار. تحذير NOM يتوافق هذا الجهاز مع القواعد القياسية المكسيكية. التخلص من المنتج ومعلومات إعادة التدوير ين يش� الرمز إىل أنه ينبغي التخلص من منتجك بصورة منفصلة عن النفايات ن ز للقوان� والقواعد الم�لية وذلك وفقًا ري المحلية .فعندما يصل هذا المنتج إىل نهاية عمره ،خذه إىل أحد نقاط التجميع ت ال� تحددها السلطات المحلية. ي ف وتقبل بعض نقاط التجميع المنتجات مجانًا .وسوف يساعد التجميع المنفصل لمنتجك وإعادة تدويره ي� وقت التخلص منه عىل المحافظة عىل الموارد الطبيعية ويضمن أنه سوف تتم إعادة تدوير المنتج بطريقة تحمي النسان والبيئة. صحة إ ب قحلملا 30 الملحق ج رش ال�وط القانونية اش�يته من .Hisense USA Corpأو رش�كتها أ يوفر لك المنتج/الجهاز الذي رت الم أو فروعها أو رش ال�كة التابعة لها أو ورثتها و/أو ال رتن�نت ربع� خدمة واحدة أو رث رش ال رتن�نت (يشار وكالئهم (يشار إليهم أدناه « )»Hisenseالوصول أك� لموفري خدمة إ المبا� إىل إ ت ال� يمكن الوصول إليها ربع� هذا الجهاز رش�كة Hisense USA إليهم أدناه «خدمة الويب») .ويخص كل فالمحتوى والخدمات ي «نحن» أو «نا») أو أ الطراف الثالثة ويتم حمايتها بموجب حقوق أيضا ي� هذه الوثيقة بـ ،.Corpيُشار أحيانًا إىل «ً »Hisense والن� وبراءة رت االخ�اع والعالمة التجارية و/أو ي ن الطبع رش توف� هذا المحتوى وهذه الخدمات قوان� حقوق الملكية الفكرية .ويتم ري الشخص فقط وليس لالستخدام التجاري .وال يجوز لك استخدام أي محتوى أو خدمات بطريقة ال يسمح بها الستخدامك ي ت ال� يحظرها القانون .وال يجوز لك تعديل أو نسخ أو إعادة رشن� أو تحميل أو رشن� أو نقل مالك المحتوى أو موفر الخدمة ،أو ي أو ترجمة أو بيع أو إنشاء أعماال ً ثانوية أو استغالل أو توزيع ،بأية طريقة أو واسطة ،أي محتوى أو خدمات يتم عرضها ربع� هذا خطيا رش�كة .Hisense الجهاز باستثناء ما يسمح به القانون المعمول به أو ما ترخص به ً توف� أنت تقر وتوافق رصاحة عىل أن استخدام هذا الجهاز يتم عىل مسؤوليتك وحدك .وللحد الذي يسمح به القانون ،يتم ري رصيحا الجهاز وكل المحتوى والخدمات «كما هي» دون ضمان أو رش�ط أو حكم أو تمثيل أو تعهد أيًا كان نوعه ،سواء أكان أ ً ضمنيا .وللحد الذي يسمح به القانون ،تعلن رش�كة Hisenseرصاحة عدم مسؤوليتها عن كل الضمانات رش والحكام وال�وط أم ً والتعهدات فيما يخص الجهاز وأي محتوى وخدمة ،سواء بصورة رصيحة أو ضمنية ،بما ف ي� ذلك ،عىل سبيل المثال ال الحرص، ن مع� والدقة واالستمتاع الهادئ ومخالفة حقوق طرف ثالث .للحد ضمانات قابلية التسويق والجودة المقنعة والمالئمة لغرض ي الذي يسمح به القانون ،ال تضمن رش�كة Hisenseالدقة أو الصالحية أو االنضباط أو رش ال�عية أو االكتمال فيما يخص أي محتوى أو خدمة تتاح ربع� الجهاز ،كما ال تضمن أن الجهاز أو المحتوى أو الخدمات سوف تفي بالمتطلبات لديك أو أن تشغيل الجهاز أو الخدمات لن تتم إعاقته أو يخلو من الخطأ .للحد الذي يسمح به القانون ،ال تكون رش�كة Hisenseمسؤولة ،تحت أي ظرف ف التقص�ية أو خالف ذلك ،عن أي خسائر أو أ�رض ار رش مبا�ة أو الهمال ،سواء ف ي� العقد أو المسؤولية من الظروف ،بما ي� ذلك إ الرباح أو الير ريادات أو الفائدة أو أ خاصة أو ناتجة ،أو خسارة ف� أ ريغ� رش العمال التجارية أو تلف البيانات أو أو عرضية مبا�ة أو إ ي أتعاب المحاماة أو المصاريف أو أية خسارة أو أ�رض ار أخرى ناشئة عن ،أو فيما يتعلق بأي معلومات واردة ،أو نتيجة الستخدام الجهاز أو أي محتوى أو خدمة تصل إليها أو يصل إليها أي طرف ثالث ،ىت ح� لو تم إعالمك بإمكانية حدوث مثل هذه الخسائر أو أ ال�رض ار .وإذا كان قانون أية والية قضائية معينة ال يسمح رشل�كة Hisenseباستبعاد الضمانات الواردة ،فعندئذ ستقيد وستستبعد Hisenseأي ضمانات من هذا القبيل إىل أقىص حد ممكن يسمح به القانون. مع� وإعالنات وخدمات أ العداد أن يمنحك الوصول إىل محتوى ي ن الطراف الثالثة يمكن لموقع الدولة الذي حددته أثناء عملية إ أو .Hisenseوال يخضع محتوى الطرف الثالث والمواقع المرتبطة به لسيطرتنا ،ولم نقم بمراجعة محتويات مواقع ويب الطرف الثالث هذه ،كما أننا ال نتحمل أية مسؤولية عن الوصول إىل مواقع ويب وتطبيقات الطرف الثالث أو صيانتها أو محتواها تماما عىل أو مالئمتها .وأنت تقر وتوافق رصاحة عىل أن تحديد موقع بلدك وارتباطك بأي موقع أو تطبيق طرف ثالث يتم ً ت تز رش وال� تنطبق عىل مسؤوليتك الخاصة ،وأنك ستكون مسؤوال ً عن مراجعة �وط االستخدام وسياسات الخصوصية واالل�ام بها ي أي موقع طرف ثالث .وأنك تتفهم وتوافق عىل أنه ،إىل الحد الذي يسمح به القانون ،ال تكون رش�كة Hisenseمسؤولة ،بأي حال، مبا�ة أو ريغ� رش عن أي خسائر أو أ�رض ار رش مبا�ة أو عرضية أو خاصة أو ناتجة أو أتعاب المحاماة أو المصاريف ،أو أية خسائر أو أ�رض ار أخرى ناشئة عن ،أو فيما يتعلق بالوصول ريغ� المرصح به لمحتوى طرف ثالث وفقا الختيارك لموقع البلد أو خالف ذلك. ت ال� يمكن الوصول إليها ربع� هذا الجهاز أو تعليقها أو إزالتها أو إنهائها أو إيقافها ،أو يمكن يجوز ري تغي� كل المحتوى والخدمات ي رفض الوصول أو تعطيله ف ي� أي وقت ،دون إشعار ،وال تقدم رش�كة Hisenseأي تعهدات أو ضمانات بأن أي محتوى أو خدمة ج قحلملا 31 متاحا ألية رتف�ة زمنية .ويتم نقل المحتوى والخدمات بواسطة شبكات ومرافق نقل ال يوجد رشل�كة Hisenseسيطرة سوف يظل ً عليها .دون تقييد عمومية بند إخالء المسؤولية هذا ،وإىل الحد الذي يسمح به القانون ،تعلن رش�كة Hisenseرصاحة عدم مسؤوليتها أو ت ز تغي� أو إيقاف أو تعطيل أو إزالة أو تعليق أي محتوى أو خدمة تم إتاحته ربع� هذا الجهاز .ويجوز ال�امها بأي ري رشل�كة Hisenseفرض قيود عىل استخدام أو تعطيل أو إزالة أو تعليق أي محتوى أو خدمة تم إتاحته ربع� هذا الجهاز .ويجوز رشل�كة Hisenseفرض قيود عىل استخدام خدمات معينة أو محتوى ي ن مع� أو الوصول يإل أي منهما ف ي� أية حالة ودون إشعار أو تز ال�ام .وال تكون رش�كة Hisenseمسؤولة عن خدمة العمالء المرتبطة بمحتوى أو خدمات طرف ثالث .وستكون بحاجة لقبول أ رش ساس « »Hisense Smartعىل الجهاز اللوحي الخاص بك. �وط الخدمة وسياسة فالخصوصية بهدف استخدام النظام ال ي النهاء مع وجود إشعار أو دون وجود إشعار .ويجب تقديم وتخضع كل التطبيقات ي� الجهاز اللوحي المتوفرة إىل التعديل أو إ أي استفسار أو طلب لطلب الخدمة المرتبطة بمثل هذا المحتوى أو هذه الخدمات رش مبا�ة إىل تطبيقات وموفري الخدمة لدى ن المع�. الطرف الثالث ي حقوق الطبع رش والن� وإشعارات العالمات التجارية Hisenseوالشعارات ذات الصلة ،حيثما ينطبق ذلك ،هي عالمات تجارية مسجلة لـ Hisense Groupف ي� كندا والواليات المتحدة الخرى .كل العالمات التجارية أ والمكسيك و/أو الدول أ الخرى هي ملكية تخص مالكيها .Hisense Co., Ltd 2014 .جميع الحقوق محفوظة. عالمة وشعارات كلمة ®Bluetoothهي عالمات تجارية مسجلة رشل�كة .Bluetooth SIG, Inc . ®Wi-Fiهي عالمة مسجلة لـ .Wi-Fi Alliance Androidو Google Playوالعالمات أ الخرى هي عالمات تجارية لـ .Google Inc . أ تمت محاكاة لقطات الشاشات وصور المنتج ،وهي تُستخدم لغراض إرشادية فقط .وربما تختلف هذه اللقطات عن المنتج للتغي� دون إشعار .وربما يختلف المحتوى ي َّ ن يتغ� دون المب� عن المحتوى الفعل ،وهي عرضة الفعل المتاح ،الذي ربما ري ري ي ي إشعار. ج قحلملا 32 33 Manual de utilizador Índice O que precisa saber................................................................................................ 3 Números do modelo e de série............................................................................................................................ 3 Começar......................................................................................................................4 Conteúdo da embalagem........................................................................................................................................ 4 Entender o seu tablet Sero 8 pro.......................................................................................................................... 5 Ecrã Início............................................................................................................................................................................ 7 Teclas...................................................................................................................................................................................... 8 Fazer ligações...........................................................................................................11 Bateria................................................................................................................................................................................. 11 Micro-USB........................................................................................................................................................................ 12 Cartão micro SD........................................................................................................................................................... 12 Auscultadores................................................................................................................................................................ 12 Wi-Fi..................................................................................................................................................................................... 13 VPN....................................................................................................................................................................................... 14 Bluetooth.......................................................................................................................................................................... 15 Básico.........................................................................................................................17 Guia de configuração............................................................................................................................................... 17 Funcionamento básico............................................................................................................................................ 17 Partilhar.............................................................................................................................................................................. 19 Segurança........................................................................................................................................................................ 19 Definições........................................................................................................................................................................ 20 Localização...................................................................................................................................................................... 23 Conta Google................................................................................................................................................................ 23 Sincronizar....................................................................................................................................................................... 24 1 Apêndice A............................................................................................................... 25 Especificações .............................................................................................................................................................. 25 Resolução de problemas........................................................................................................................................ 26 Apêndice B .............................................................................................................. 27 Importantes instruções de segurança............................................................................................................ 27 Certificação e conformidade................................................................................................................................ 29 Apêndice C................................................................................................................32 Termos legais................................................................................................................................................................. 32 Direitos de autor e avisos de marca registada.......................................................................................... 33 2 1 O que precisa saber Leia este capítulo para saber onde visualizar os números do modelo e de série. Números do modelo e de série Número do modelo Pode aceder a Configurações > SISTEMA > Sobre o tablet para visualizar o Número do modelo. Número de série Pode aceder a Configurações > SISTEMA > Sobre o tablet > estadopara visualizar o Número de série. O que precisa saber 3 2 Começar Leia este capítulo para saber mais sobre as funcionalidade do Sero 8 pro , como utilizar os controlos e mais. Conteúdo da embalagem Os itens seguintes estão incluídos com o Sero 8 pro: Adaptador elétrico Utilize o adaptador elétrica para ligar à tomada elétrica e carregar a bateria. NOTA LO adaptador elétrico pode ser diferente de acordo com cada país. Cabo Micro-USB Utilize o cabo USB para ligar à porta micro-USB do Sero 8 pro e ao adaptador elétrico para carregar a bateria ou ligar ao computador. Guia de início rápido e garantia Garantia Guía de inicio rápido Começar 4 Entender o seu tablet Sero 8 pro Porta micro SD Porta micro-USB Porta dos auscultadores Interruptor Câmara dianteira Coluna Item Função Porta dos auscultadores Ligações para os auscultadores para uma audição pessoal. Porta micro-USB Ligue à tomada elétrica com o cabo micro-USB e o adaptador elétrico para carregar. Ligue a um computador, teclado ou outros dispositivos através da porta USB. Porta micro SD Ligue o cartão microSD (até 32 G). Interruptor Mantenha premido para ligar/desligar. Prima para colocar/retirar o aparelho do modo ‘hibernar’. Começar 5 Câmara traseira por Bluetooth Item Função NOTE Bluetooth. Começar 6 Ecrã Início Barra de notificação Ícone pesquisar no Google Barra de estado Ícones de App Tecla Descer volume Teclas de navegação Voltar Home, início Apps recientes Menu Tecla Subir volume Para mover entre os ecrãs de Início, deslize para a esquerda ou para a direita. Notificação e Barra de estado No topo do ecrã, irá ver os indicadores que o informam do estado do seu Sero 8 pro. Pode obter a Barra de notificação ou as Definições rápidas ao premir na barra Notificação ou Estado e arrastar para baixo. A tabela abaixo lista os ícones que surgem com mais frequência na barra de Notificação e de Estado. Cone O que significa Modo Avião Mostra que o modo Avião está ativado. Não pode aceder à Internet. Estão disponíveis funcionalidades sem ligação sem fios. Alarme Está configurado um alarme. Alerta Instalar/atualizar/ativar o serviço Google Play. Bluetooth O Sero 8 está a utilizar a função Bluetooth. Começar 7 Cone O que significa Transferido Ficheiros recebidos Carregado Ficheiros enviados Calendário Lembretes de tarefas. Mensagem Nova mensagem recebida. Música A aplicação de reprodução de música está em execução. Captura de imagens Realizada captura de imagens. Modo silêncio O modo silêncio está ativo. Ligação USB O Sero 8 pro está ligado a um computador e a ligação USB está ativa. Wi-Fi O Sero 8 pro tem ligação à Internet por Wi-Fi. Quanto mais barras aparecerem, mais forte é a ligação. Teclas Interruptor Ligar o Sero 8 pro Mantenha premido o Interruptor até o logótipo Hisense aparecer. Desligar o Sero 8 pro No modo ativo, mantenha premido o Interruptor até ser exibida uma mensagem. De seguida toque em Desligar > OK. O seu Sero 8 pro irá desligar-se. Definir modo Avião/Silêncio No modo ativo, mantenha premido o Interruptor até ser exibida uma mensagem. Pode definir o modo Avião e o modo Silêncio. Colocar o Sero 8 pro em modo Hibernar Prima o Interruptor para colocar o Sero 8 pro em modo Hibernar. Se não tocar no ecrã durante vários minutos, o Sero 8 pro irá automaticamente entrar em modo Hibernar. Dica: Pode aceder a Configurações > DISPOSITIVO > Ecrã > Hibernar para definir o temporizador do ecrã. Começar 8 Retirar o Sero 8 pro do modo Hibernar Prima o Interruptor para retirar o Sero 8 pro do modo Hibernar. Encerramento forçado Se o seu Sero 8 pro não responder durante a utilização, pode manter premido o Interruptor durante 8 segundos para desligar o aparelho. Prima o Interruptor para reiniciar. Teclas aumentar/reduzir volume Desligar modo Silêncio Prima a tecla Aumentar/reduzir volume para aumentar ou reduzir o volume. Também pode deslizar o foco na barra de volume para ajustar. Prima a tecla Definições das notificações. para aumentar a barra de volume e pode então ajustar o volume Dica: Pode aceder a Definições > DISPOSITIVO > Som > Volumes para ajustar o volume do alarme. Modo Silêncio ligado Prima a tecla Subir volume Subir/Descer volume para desligar o modo Silêncio e então pode premir a tecla para aumentar ou reduzir volume. Teclas de navegação Tecla Voltar Toque nesta tecla para abrir o ecrã anterior onde esteve a trabalhar, mesmo se for numa app diferente. Assim que voltar ao ecrã de Início, não estará mais historial disponível. Tecla Início Toque nesta tecla a partir de qualquer local no seu Sero 8 pro para voltar ao ecrã de Início. Se estiver a ver um ecrã de Início da esquerda ou direita, isto vai abrir o ecrã de Início central. Começar 9 Tecla Apps recentes Toque nesta tecla para ver as apps recentemente utilizadas. Toque numa app para utilizar de novo. Pode deslizar para baixo, para ver mais apps. Também pode deslizar para a esquerda ou direita. Tecla Menu Toque nesta tecla para escolher o papel de parede, adicionar um widget a qualquer ecrã, adicionar ou eliminar um ecrã. Pode definir as preferências do Instalador. também pode abrir as definições do seu sistema ou a interface de gestão das apps. Começar 10 3 Fazer ligações Leia este capítulo para saber como ligar a um dispositivo externo e estabelecer a transmissão de dados. Bateria O Sero 8 pro tem uma bateria recarregável de polímeros de iões de lítio interna. Para ver as instruções de segurança importantes sobre a bateria e carregamento do Sero 8 pro, veja as Importantes instruções de segurança na página 27. O ícone da bateria O ícone da bateria no canto superior direito da barra de estado mostra o nível da bateria ou o estado de carga. Bateria cheia Bateria fraca Ligue ao carregador A carregar Carregar a bateria A melhor forma de carregar a bateria é ligar o seu Sero 8 pro a uma tomada elétrica com o adaptador elétrico e o cabo Micro-USB incluído com os seus acessórios. Adaptador elétrico Cabo Micro-USB Tomada elétrica •Utilize o adaptador elétrico e o cabo Micro-USB incluídos com os seus acessórios. Outros adaptadores elétricos e cabos Micro-USB podem carregar mais lentamente ou não carregar de todo. •O adaptador elétrico e a tomada elétrica servem apenas para referência, podem variar de acordo com os diferentes países. O Sero 8 pro também carrega mais lentamente quando o liga à porta USB do seu computador. A bateria pode descarregar em vez de carregar quando a utilização da bateria é grande. NOTE Fazer ligações 11 Micro-USB Pode utilizar o cabo Micro-USB incluído para ligar à porta Micro-USB do Sero 8 pro e à porta USB do computador. Para alterar as opções de ligação USB do seu Sero 8 pro, aceda a Definições > DISPOSITIVO > Armazenamento > Ícone do menu > Ligação ao computador por USB. Pode selecionar que o Sero 8 pro é ligado como MTP ou PTP. Cartão micro SD Cartão micro SD Insira o cartão microSD com os contactos virados para baixo na porta Micro SD do Sero 8 pro Para verificar o armazenamento do cartão microSD, aceda a Definições > DISPOSITIVO > Armazenamento. Auscultadores Áudio esquerdo Áudio direito Microfone Ligação terra Fazer ligações 12 Os auscultadores podem ser ligados à porta dos auscultadores do Sero 8 pro. Para mais informações sobre os auscultadores, consulte Importantes instruções de segurança na página 27 NOTE Se utilizar a função microfone que tem com os auscultadores, escolha um auricular de 4 condutores de 3,5 mm. Wi-Fi Pode ligar a um ponto de acesso sem fios, ou hotspot para utilizar Wi-Fi. Alguns hotspots são abertos e basta ligar-se a eles. Outros implementam funcionalidades de segurança que requerem outros passo para configurar. Adicionar uma rede Wi-Fi Pode adicionar uma rede Wi-Fi de modo ao seu aparelho a lembrar, juntamente com quaisquer credenciais de segurança e ligar a essa rede automaticamente quando estiver no alcance. Também deve adicionar uma rede Wi-Fi se a rede não transmitir o seu nome (SSID) ou adicionar uma rede Wi-Fi quando está fora do alcance. 1. Ligue o Wi-Fi, se ainda não estiver ligado. 2. Toque no ícone Mais no topo do ecrã. 3. Introduza o SSID (nome) da rede. Caso necessário, introduza detalhes de segurança ou outras configurações de rede. 4. Toque Guardar. Esquecer uma rede Wi-Fi Para esquecer uma rede Wi-Fi, aceda a Definições > SEM FIOS E REDES > Wi-Fi > [o nome da rede] > Esquecer. Configurações Wi-Fi avançadas Para definir o Wi-Fi avançado, aceda a Definições > SEM FIOS E REDES > Wi-Fi > ícone Menu > Avançadas. Notificação de rede - Predefinido, quando o Wi-Fi está ligado, recebe uma notificação na base Estado quando o seu aparelho deteta uma rede Wi-Fi aberta. Desmarque esta opção para desligar a notificação. Manter Wi-Fi ligado durante modo hibernar- Para selecionar se coloca o Sero 8 pro no modo hibernar quando está ligado a Wi-Fi. Pesquisa sempre disponíve - Marque para pesquisar redes, mesmo quando o Wi-Fi está desligado. Evite ligações fracas - Marque a caixa para evitar automaticamente utilizar redes com uma ligação à Internet de baixa qualidade ou não fiável. Fazer ligações 13 Instalar certificados - Para utilizar um certificado para identificar o seu Sero 8 pro, deve obtê-lo com a ajuda do administrador do seu sistema e instalar no armazenamento de credencial segura do seu tablet. Otimização Wi-Fi - Por predefinição, quando o Wi-Fi está ligado a utilização da bateria é otimizada. Endereço MAC - O endereço do Controlo de acesso média (MAC) do seu aparelho quando está ligado a uma rede Wi-Fi. Endereço IP -O endereço do Protocolo de Interne (IP) designado ao aparelho pela rede Wi-Fi a que está ligado (exceto se tiver utilizado as definições de IP para designar um endereço de IP estático). Configurar definições Proxy para uma rede Wi-Fi Alguns administradores de rede exigem que ligue a recursos de rede internos ou externos através de um servidor proxy. Por predefinição, as redes Wi-Fi que adiciona não estão configuradas para ligar através de um proxy, mas pode alterar isso para cada rede Wi-Fi que adicionar. 1. Mantenha premida uma rede na lista de redes Wi-Fi que adicionou. 2. Toque Modificar rede no diálogo que se abre. 3. Selecione Exibir opções avançadas. 4. Se a rede não tiver definições proxy, toque Nenhum em Definições Proxy e toque Manual no menu que se abre. 5. Introduza as definições de proxy fornecidas pelo seu administrador de rede. 6. Toque Guardar. NOTA As definições de proxy são utilizadas pelo navegador mas podem não ser utilizada por outras apps. VPN Para configurar o acesso VPN primeiro deve obter os detalhes a partir do seu administrador de rede. Dependendo da sua solução de otimização, pode ter de obter uma app VPN, quer pelo seu administrador ou em Google Play. Aceda a Definições > SEM FIOS E REDES > Mais > VPN. Adicionar um VPN 1. A partir do ecrã VPN, toque no ícone Mais para adicionar o perfil VPN. 2. Na forma que surge, preencha a informação facultada pelo seu administrador de rede. 3. Toque Guardar. Ligar a um VPN 1. A partir do ecrã VPN, toque no nome do VPN. 2. No diálogo que se abre, introduza quaisquer credenciais solicitadas. 3. Toque Ligar. Fazer ligações 14 Editar um VPN 1. A partir do ecrã VPN, mantenha premido o nome do perfil VPN. 2. No diálogo que se abre, toque em Editar perfil. 3. Edite as definições VPN que pretende. 4. Toque Guardar. Eliminar um VPN 1. A partir do ecrã VPN, mantenha premido o nome do perfil VPN. 2. Mantenha premido o VPN que pretende eliminar. 3. No diálogo que se abre, toque em Eliminar perfil. Bluetooth Pode utilizar Bluetooth para comunicar entre o Sero 8 pro e outros dispositivos Bluetooth, como auricular Bluetooth a uma distância de cerca de 8 metros. • Para aumentar o ciclo de vida da sua bateria entre carregamentos, desligue o Bluetooth quando não estiver a utilizar a função. • A função Wi-Fi e a função Bluetooth podem funcionar em simultâneo, mas não transmitem em simultâneo. Para ligar a um dispositivo Bluetooth, primeiro ligue a função Bluetooth do seu Sero 8 pro. Depois, da primeira vez que utilizar um novo dispositivo por Bluetooth, precisa de o emparelhar com o seu Sero 8 pro para que ambos os aparelhos saibam como ligar em segurança um com o outro. Depois, eles ligam automaticamente. Para ligar ou desligar o Bluetooth, abra Configurações rápidas e toque no ícone Bluetooth. Também pode aceder a definições > sem fios e redes e tocar no interruptor de Bluetooth. NOTA Emparelhar dispositivos Bluetooth Antes de poder utilizar um dispositivo Bluetooth com o Sero 8 pro, primeiro tem de emparelhar. 1. Torne o dispositivo que pretende emparelhar visível. Consulte a documentação do seu dispositivo para saber como o tornar visível. 2. Certifique-se de que Bluetooth está ligado ao aceder a definições > sem fios e redes. 3. Toque em Bluetooth. O seu Sero 8 pesquisa e exibe a ID de todos os dispositivos Bluetooth dentro do seu alcance. NOTA Se o seu dispositivo móvel parar a pesquisa antes do seu dispositivo Bluetooth estar pronto, toque Pesquisar para os dispositivos. 4. Toque na ID do dispositivo Bluetooth na lista com o qual pretende emparelhar. Fazer ligações 15 5. Siga as instruções para completar o emparelhamento. Se solicitado, insira uma senha, ou consulte a documentação incluída com o dispositivo. Se emparelhar for bem sucedido, o seu Sero 8 pro liga-se ao dispositivo. Ligar dispositivos Bluetooth Assim que tiver emparelhado com um dispositivo Bluetooth, pode então ligar-se a ele manualmente se quiser alterar os dispositivos ou voltar a ligar após estar de novo dentro do alcance. 1. Aceda a definições > sem fios e redes certifique-se de que Bluetooth está ligado. 2. Na lista de Dispositivos emparelhados, toque num dispositivo emparelhado mas não ligado. Quando o Sero 8 pro e o dispositivo estiverem ligados, o dispositivo é exibido coom ligado na lista. Enviar ficheiros 1. Certifique-se de que o Bluetooth está ligado. > 2. Mantenha premido o ficheiro que pretende enviar e toque no ícone partilhar Bluetooth . 3. Toque no dispositivo para onde pretende enviar o ficheiro. O Sero 8 pro começa a enviar o ficheiro. Dica: Pode ver o estado do envio na Barra de notificação. Receber ficheiros 1. Certifique-se de que o Bluetooth está ligado e visível. Para definir o tempo limite para a Visibilidade, aceda a definições > sem fios e redes > Bluetooth > menu > tempo limite de visibilidade. 2. Quando o ícone de partilha Bluetooth é exibido na Barra de notificação, abra a Bandeja de notificação e toque na mesma. Siga as instruções para completar a receção. 3. Para verificar a informação do Bluetooth recebido, aceda a definições > sem fios e redes > Bluetooth > ícone menu > Show received files. Dica: Pode ver o estado da receção na Barra de notificação. Renomear ou desemparelhar um dispositivo Bluetooth Pode alterar o nome do dispositivo Bluetooth que aparece no seu Sero 8 pro. Também pode desemparelhar o dispositivo Bluetooth. 1. Aceda a definições> sem fios e redes, certifique-se de que Bluetooth está ligado. ao lado do dispositivo 2. Nas definições Bluetooth, toque no ícone Definições Bluetooth ligado que pretende configurar. 3. Abre-se um ecrã que permite alterar o nome do dispositivo ou desemparelhar. Fazer ligações 16 4 Básico Leia este capítulo para saber mais sobre as funcionalidades básicas do Sero 8 pro. Guia de configuração Ligar o seu Sero 8 pro pela primeira vez Para começar, ligue o seu Sero 8 pro ao manter premido o Interruptor até surgir o logótipo Hisense. Depois de surgir a animação, siga as instruções no ecrã para configurar o seu Sero 8 pro. 1. Deslize para cima e para baixo para selecionar o idioma e toque no ícone . 2. Ligar a uma rede Wi-Fi. Toque no nome de uma rede para ver mais detalhes ou para ligar à mesma e introduza uma palavra-passe, caso seja necessário. NOTA • Pode saltar o processo de ligação e definir uma rede Wi-Fi em Definições mais tarde. • Se saltar o processo de ligação, os passos a seguir irão variar. 3. Quando indicado, inicie sessão com o endereço de e-mail e a palavra-passe para a sua conta Google. Se não tiver ainda uma conta Google, crie uma. Para obter mais informações sobre a conta Google, consulte Conta Google na página 23. NOTA Se não iniciar sessão na conta Google, os passos a seguir irão varia. 4. Selecione os seus serviços Google. 5. Selecione a zona horária, defina a data e hora atuais do seu Sero 8 Pro. 6. Introduza o seu nome. Funcionamento básico Utilizar as Apps Você interage com o Sero 8 pro com os dedos para tocar, duplo toque, manter premido, deslizar, bater e rodar objetos no ecrã tátil. Toque ou duplo toque Para selecionar uma funcionalidade ou item, toque rapidamente no ecrã. Toque duas vezes com o dedo rapidamente num item para ver mais detalhesi. Básico 17 Premir e manter Toque no ecrã e mantenha premido durante 2 segundos. Em várias situações, manter premido irá abrir um menu. Deslizar ou arrastar Toque no ecrã e deslize o dedo para outro local. Mantenha premido num objeto e deslize para outro local no ecrã. Zoom Coloque dois dedos a alguma distância um do outro no ecrã. Deslize para junto para ‘reduzir o tamanho’. Deslize os dedos para afastar para ‘ampliar’. Rodar Coloque dois dedos a alguma distância um do outro no ecrã. Rode para a direita ou esquerda. Reordenar o ecrã Início Mover apps ou widgets: Mantenha premido um ícone ou widget, arraste lentamente para um canto do ecrã e o ecrã irá mudar. Ver info sobre uma app: Mantenha premido, arraste para o topo do ecrã e largue a app em cima do ícone Info de App . Desinstalar uma app: Mantenha premido, arraste para o topo do ecrã e largue a app em cima do ícone Desinstalar . Remover widgets: Mantenha premido um widget, quando surgir o ícone Remover no topo do ecrã, arraste o widget para aí. Organizar as suas Apps com pastas Criar uma nova pasta no ecrã de Início: Mantenha premido um ícone, arraste lentamente para o topo de outra app. Renomear a pasta: Toque na pasta e toque depois no nome da pasta para introduzir o novo nome. Mantenha premido um ícone, arraste lentamente para dentro/fora de uma pasta. Básico 18 Gerir as transferências Para gerir a maioria das transferências, toque no ícone Downloads A partir da app Download (transferências): (transferências). Toque num item para abrir. Mantenha premido um item que pretenda partilhar, toque no ícone Partilhar um método de partilha a partir da lista. Mantenha premido um item que pretenda eliminar e toque no ícone Reciclagem e escolha . Orientação do ecrã Em Definições rápidas, pode tocar no ícone de rotação para alterar o modo de rotação do ecrã: Rodar automático ou Rotação bloqueada. Ou aceda a Definições > SISTEMA > Acessibilidade > Rocar automático o ecrã. RODAR AUTOMÁTICO ROTAÇÃO BLOQUEADA Partilhar O Sero 8 pro apresenta-lhe várias formas de partilhar com outras pessoas. Em muitas apps, toque Partilhar ou no ícone Partilhar e escolha um método de partilha a partir da lista para partilhar. As opções variam dependendo da app que está a utilizar. Segurança Definir bloqueio do ecrã Pode definir um bloqueio de ecrã automático para impedir o acesso não autorizado. Para ajustar as suas definições de bloqueio: 1. Aceda a Definições > PESSOAL > Segurança > Segurança do ecrã > Bloquear ecrã. 2. Toque no tipo de bloqueio que pretende e siga as instruções no ecrã. Se tiver anteriormente definido um bloqueio, deve inserir o padrão, PIN ou palavra-passe para desbloquear as definições de bloqueio. Deslizar - A função deslizar não apresenta qualquer proteção, mas permite-lhe aceder ao ecrã de Início rapidamente. Básico 19 Hisense- A Hisense permite-lhe deslizar no ecrã e aceder ao ecrã de Início. Desbloquear com rosto - Permite-lhe desbloquear o seu aparelho ao olhar para ele. Esta é a opção de bloqueio menos segura. Dicas: Depois de definir Desbloquear com rosto, aceda a Definições > PESSOAL > Segurança > Segurança do ecrã para duas definições adicionais: Melhorar a combinação do rosto e verificar a presença viva. Utilize estas opções para tornar Desbloquear com rosto mais confiável e seguro. Padrão - Permite-lhe desenhar um padrão simples com os dedos para desbloquear o Sero 8 pro. Isto é ligeiramente mais seguro do que Desbloquear com rosto. PIN - Requer quatro ou mais números. Os PIN com mais números tendem a ser mais seguros. Palavra-passe - Requer quatro ou mais letras ou números. Esta é a opção mais segura, desde que crie uma palavra-passe forte. Dicas: Para melhor segurança, especifique uma palavra-passe que. • Tenha pelo menos 8 caracteres de comprimento. • Contenha uma mistura de números, letras e símbolos especiais. • Não contenha palavras ou frases reconhecíveis. Definições As definições permitem-lhe configurar as opções de definição da app do Sero 8 pro, adicionar contas, e alterar outras preferências. SEM FIOS & REDES Utilizacão de dados A utilização de dados refere-se à quantidade de dados carregados ou transferidos pelo seu Sero 8 pro durante um determinado período. Também pode ver a utilização de dados por app e aceder às definições das app. Modo Avião O modo Avião desativa as funcionalidades sem fios de modo a reduzir a potencial interferência com o funcionamento da aeronave e outro equipamento elétrico. Para ligar o modo Avião, toque em Definições > SEM FIOS E REDES > Mais > modo Avião. DISPOSITIVO Som Pode definir o seu Sero 8 pro ppara reproduzir um som sempre que recebe uma nova mensagem, e-mail, alerta ou lembrete. Também pode definir sons para premir ícones e bloquear o seu Sero 8 pro. Básico 20 Ecrã Pode ajustar a luminosidade do ecrã ou o tempo para desligar o ecrã. Pode definir o papel de parede ou tamanho da letra. Também pode definir o que aparece no ecrã quando o modo hibernar está ativo. Anyview cast - Pode lançar o ecrã de conteúdo áudio e vídeo com transmissão sem fios para vários ecrãs e outros dispositivos que suportem Miracast - mesmo quando não tem disponível uma rede Wi-Fi de série. Por exemplo, pode lançar o ecrã para exibir o ecrã do seu dispositivo numa televisão equipada com um adaptador Miracast certificado. Armazenamento Você afeta a forma como as apps utilizam o armazenamento interno direta e indiretamente de várias formas - por exemplo, ao: Instalar e desinstalar apps. Transferir ficheiros no Chrome, Gmail e outras apps. Criar ficheiros (por exemplo, tirar fotografias). Eliminar ficheiros transferidos ou ficheiros que criou. Copiar ficheiros entre o Sero 8 pro e um computador através de USB. Apps Irá ver três separadores no topo do ecrã, cada um a exibir uma lista das apps e dos seus componentes: Transferidos - Exibe as apps que transferiu através do Google Play ou de outras fontes. Em execução - Exibe todas as apps, processo e serviços que estão atualmente a correr ou que possuem processos em cache e quanta RAM estão a utilizar. Todo - Exibe todas as apps que estão no Sero 8 pro e todas as apps que transferiu a partir do Google Play ou de outras fontes. Para alterar a ordem das listas exibidas nos separadores Transferidos ou Tudo, toque Ícone Menu > Ordenar por nome ou Ordenar por tamanho. PESSOAL Cópia de segurança & Reiniciar Pode fazer cópia de segurança dos dados da app, palavras-passe de Wi-Fi e outras definições em servidores Google. Também pode restaurar a configuração do Sero 8 pro para as predefinições de fábrica. Básico 21 SISTEMA Data & Hora Pode definir a zona horária, data, hora e o formato da data. Se o Sero 8 pro estiver ligado a uma rede Wi-Fi, também pode selecionar utilizar a hora facultada pela rede. Acessibilidade Para modificar as definições de acessibilidade do seu aparelho: TalkBack- Controla o feedback oral para utilizadores cegos. Legendas - Escolhe ligar as legendas para o seu aparelho. Ampliação de gestos - Liga para ampliar ou reduzir, assim como ampliar temporariamente o que está por baixo do seu dedo. Texto grande - Marque para aumentar o tamanho do texto em todos os ecrãs do seu aparelho. Auto-rodar ecrã - Marque para o ecrã rodar automaticamente nos modos vertical e horizontal. Palavra-passes orais - Marque para ter feedback oral quando digita as palavra-passe. Se esta opção não for marcada, irá precisar de um auricular para ouvir as letras que digitar para palavras-passe. Atalho de acessibilidade - Permite-lhe ativar rapidamente as funcionalidades de acessibilidade. Saída texto-para-discurso - Permite-lhe especificar detalhes do motor texto-para discurso e a velocidade de discurso. Atraso de tocar e manter - Permite-lhe ajustar o atraso necessário para o aparelho notar que está a tocar e manter premido um item. Imprimir Pode imprimir diretamente a partir do Sero 8 pro. Toque em Cloud Print para ver uma lista das impressoras disponíveis. Para adicionar uma impressora ou gerir as definições, toque no ícone Menu . Sobre o tablet Pode ver a informação da versão, o estado da bateria, rede e outra informação. Também pode atualizar a versão do software através da rede. Existem duas formas para aceder ao ecrã de atualização: Se a versão mais recente for verificada pelo sistema, irá surgir uma notificação na Barra de notificação. Abra a Barra de notificação e toque na notificação. Se dispensar a notificação de atualização, aceda a Definições > SISTEMA > Sobre o tablet > Atualizações do sistema. Básico 22 Localização O Sero 8 pro pode utilizar diferentes modos para aceder à informação de localização. Cada modo utiliza diferentes fontes para estimar a localização do Sero 8 pro. As apps que têm a sua permissão podem utilizar esta informação para apresentar serviços baseados na localização, como a capacidade de fazer check-in, ver o trânsito ou encontrar restaurantes nas proximidades. Localização para o Sero 8 pro Para controlar a informação de localização que o Sero 8 pro pode utilizar, aceda a Definições > PESSOAL > Localização. Apps a utilizar a sua localização Para saber que apps estão atualmente a aceder ou que acederam recentemente à sua localização, aceda a Definições > PESSOAL > Localização > Pedidos de localização recente. Serviços de localização Estas definições controlam os serviços de localização entre várias apps: Ligado - Uma ou mais contas estão ativas para este serviço. Desligado- Todas as contas estão inativas para este serviço. Gerir o relatório de localização & Histórico de localização Para abrir ou fechar o Relatório de localização, toque em Localização > Serviços de localização > Relatório de localização Google > Relatório de localização, e deslize o interruptor para LIGADO ou DESLIGADO. Para abrir ou fechar o Histórico de localização > Serviços de localização > Relatório de localização Google > Histórico de localização, e deslize o interruptor para LIGADO ou DESLIGADO. Também pode eliminar o Histórico de localização. Conta Google Adicionar uma conta 1. Aceda a Definições > CONTAS > Adicionar conta. 2. Toque no tipo de conta para adicionar. 3. Siga as instruções no ecrã. 4. A maioria das contas requer um nome de utilizador e palavra-passe, mas os detalhes dependem do tipo de conta e da configuração do serviço a que está a ligar. Quando tiver terminado, a conta é adicionada em um de dois locais: As contas Google, exibidas em Definições > CONTAS > Google. Básico 23 Outras contas, exibidas em Definições > CONTAS no ecrã de Definições principais. Remover uma conta Pode remover qualquer conta e toda a informação associada à mesma do seu Sero 8 pro incluindo e-mail, contactos, definições, etc: Para remover uma conta Google, aceda a Definições > CONTAS > Google > [nome da conta] > ícone Menu > Eliminar cuenta. Para qualquer outro tipo de conta, aceda a Definições > CONTAS > [conta - tipo] > [conta - nome] e procure a opção Remover. Sincronizar Configurar a sincronização automática para todas as Apps Para controlar Sincronizar automático para todas as apps que utilizam esta função, aceda a Definições > SEM FIOS E REDES > Utilização de dados > ícone Menu ,e marque ou desmarque Sincronizar automático de dados. Configurar as definições de sincronização da conta Google Para ajustar as definições de sincronização de uma conta Google: 1. Aceda a Definições > PESSOAL > Contas > Google: indica que nenhuma da informação da conta está configurada para sincronizar automaticamente. indica que alguma ou toda a informação da conta está configurada para sincronizar automaticamente. 2. Toque na conta cujas definições de sincronização pretende alterar. 3. O ecrã de Definições de sincronização abre-se, exibindo uma lista dos tipos de informação que a conta pode sincronizar. 4. Toque nos itens que necessitar. Desmarcar uma opção não remove a informação do seu Sero 8 pro; simplesmente para a sincronização com a versão na Web. Sincronizar uma conta Google manualmente 1. Aceda a Definições > CONTAS > Google. 2. Toque na conta cujos dados pretende sincronizar. 3. Toque no ícone Menu > Sincronizar agora. Dica: Nenhuma da informação da conta está configurada para sincronizar automaticamente. Básico 24 A Apêndice A Especificações Nome do produto Sero 8 pro Modelo F5281 Dimensões (C × L × P) 7,89 pol, × 5,34 pol, ×0,25 pol (200,3 mm × 135,6 mm, × 6,3 mm) Peso 0,74 lbs (335 g) Ecrã Diagonal 7,85 polegadas Resolução 2048 × 1536 Hardware Plataforma RK3288 Quad core, Cortex-A17, 1,8GHz Armazenamento RAM 2GB ROM 16GB1 Memória expansível Micro SD (até 32G, suporta hot plug) Antena Wi-Fi 802,11 b/g/n (2,4G) Bluetooth 4,0 Câmara Câmara dianteira 2,0 M Câmara traseira 8,0 M (AF) Potência Adaptador elétrico CA (5V/ 2A) Bateria Recarregável2 bateria de polímeros de lítio Capacidade/tensão da bateria 4400 mAh / 3,7 V Áudio Coluna integrada Porta externa Porta para auscultadores estéreo de 3,5 mm; porta MicroUSB; porta Micro SD 32°F a 95°F (0°C a 35°C) -4°F a 113°F (-20°C a 45°C) Temperatura de funcionamento Temperatura de armazenamento 1 : Uma vez que o sistema vai ocupar parte do espaço da memória, o espaço de utilizador disponível será inferior a 16 GB. 2 : A bateria recarregável no Sero 8 Pro só deve ser trocada pelo Serviço de assistência Hisense. Apêndice A 25 Resolução de problemas Quando parecer haver algum problema com o seu Sero 8 pro, consulte as dicas listadas abaixo para resolver o problema. Se o problema não for solucionado, contacte o Centro de apoio ao consumidor local da Hisense Electronics ou um técnico profissional. O Sero 8 pro exibe uma mensagem de erro de rede ou se serviço Quando estiver em locais com sinais fracos, o Sero 8 pro pode não conseguir ligar à rede. Tente deslocar-se para locais onde possa ter uma força de sinal maior. Caso não consiga melhor força de sinal, poderá não conseguir usar algumas opções. Contacte o seu fornecedor do serviço para obter mais detalhes. A resposta do ecrã tátil é lenta ou incorreta Se a resposta do ecrã tátil do Sero 8 pro for incorreta, experimente o seguinte: Remova qualquer película de proteção do ecrã tátil. A película de proteção pode impedir a introdução de reconhecimento do aparelho Certifique-se de que os seus dedos estão secos e limpos antes de tocar no ecrã tátil. Reinicie o Sero 8 pro para eliminar quaisquer erros temporários de software. Certifique-se de que o software do Sero 8 pro está atualizado para a versão mais recente. O Sero 8 pro está bloqueado ou surge um erro grave Se il Sero 8 pro estiver bloqueado ou suspenso, pode ter de fechar o programa de app ou reiniciar o tablet. Se il Sero 8 pro estiver bloqueado ou demorar a responder, mantenha premido o Interruptor durante 8 segundos para reiniciar o tablet. Se o problema persistir, restaure as predefinições de fábrica. O Sero 8 pro aquece Quando utiliza o seu aparelho durante um longo período de tempo, o Sero 8 pro pode ficar quente ao toque. Isto é normal e não vai afetar a vida útil ou o desempenho do aparelho. Apêndice A 26 Apêndice B B Importantes instruções de segurança AVISO RISCO DE CHOQUE ELÉTRICO NÃO ABRIR AVISO: PARA REDUZIR O RISCO DE CHOQUE ELÉTRICO, NÃO REMOVA A TAMPA NEM A COBERTURA TRASEIRA. SEM PEÇAS UTILIZÁVEIS NO INTERIOR. PARA REPARAÇÕES, CONSULTE UM TÉCNICO QUALIFICADO. O relâmpago com a seta dentro de um triângulo destinam-se a alertar o utilizador de que as peças no interior do aparelho constituem um risco de choque elétrico para as pessoas. O ponto de exclamação dentro de um triângulo destina-se a alertar o utilizador de que existem instruções de funcionamento e manutenção importantes nos documentos que acompanham o aparelho. 1. Leia estas instruções. 2. Guarde estas instruções. 3. Siga todos os avisos. 4. Siga todas as instruções. 5. Não anule a finalidade de segurança da ficha polarizada ou de tipo terra. Uma ficha polarizada tem duas lâminas com uma mais larga que a outra. Uma ficha tipo terra tem duas lâminas e um terceiro ponto de terra. A lâmina mais larga ou o terceiro ponto são fornecidos para sua segurança. Se a ficha fornecida não for adequada para a sua tomada elétrica, consulte um eletricista para substituir a tomada obsoleta. 6. Proteja o cabo elétrico de ser pisado ou dobrado, especialmente nas fichas, recetáculos de conveniência e o ponto onde saem do aparelho. 7. Utilize apenas acessórios especificados pelo fabricante. 8. Para reparações, consulte um técnico qualificado. A reparação é necessária quando o aparelho foi danificado de alguma forma, como o cabo de alimentação ou a ficha estão danificados, foi derramado líquido ou caíram objetos em cima do aparelho, o aparelho foi exposto à chuva ou humidade, não funciona normalmente, ou caiu ao chão. Apêndice B 27 9. Não coloque perto de quaisquer fontes de calor, como radiadores, aquecedores, fornos ou outros aparelhos (incluindo amplificadores) que produzam calor. 10.Desligue o aparelho durante tempestades ou quando não é utilizado durante longos períodos de tempo. Aviso Todos os materiais da embalagem, como sacos internos, anéis de plástico, películas de plástico e inserções de cartão não fazem parte deste produto e devem ser eliminadosi. Não tente desmontar o aparelho. Utilize apenas uma tomada elétrica para carregar o Sero 8 pro e o adaptador elétrico que é entregue com o aparelho. Não exponha o aparelho a humidade ou água. Mantenha o aparelho limpo ao limpar com um pano ligeiramente humedecido. Para evitar danos auditivos, nunca utilize os auscultadores em níveis de volume excessivos. Ouvir sons altos durante um longo período pode provocar surdez temporária ou permanente. Nunca utilize o Sero 8 pro enquanto opera um veículo a motor ou uma bicicleta. Se sentir desconforto nas mãos ou alguma dor quando utiliza o Sero 8 pro, pare imediatamente de utilizar o aparelho. No caso de longos períodos de utilização, faça pausas frequentes. Se uma peça pequena sair do Sero 8 pro, não tente removê-la. Mantenha afastado de crianças pequenas. Nunca force um conector na porta do Sero 8 pro. Se um conector e uma porta não ligarem com força razoável, certifique-se de que o conector coincide com a porta e que está posicionado corretamente em relação à porta. Para limpar o ecrã, basta utilizar um pano suave húmido. Não utilize álcool, solvente, spray aerossol nem produtos de limpeza abrasivos para limpar o seu Sero 8 pro. O produto e o adaptador devem ser periodicamente verificados para ver as condições que podem resultar em risco de incêndio, choque elétrico ou ferimentos a pessoas e que, no caso de ocorrer alguma dessas condições, o adaptador não deve ser utilizado até ser devidamente reparado. Utilize o Sero 8 pro num local onde a temperatura seja entre 0°C e 35°C (32°F to 95 °F). As condições de temperatura baixas ou altas podem encurtar temporariamente a vida útil da bateria ou fazer o Sero 8 pro temporariamente deixar de funcionar devidamente. Evite alterações dramáticas na temperatura ou humidade quando utiliza o Sero 8 pro, uma vez que se pode formar condensação no Sero 8 pro . Guarde o Sero 8 pro num local onde a temperatura seja entre -20°C e 45°C (-4°F to 113 °F). Não deixe o Sero 8 pro dentro do carro, pois as temperaturas no interior de carros Apêndice B 28 estacionados pode exceder este intervalo. Quando estiver a utilizar o Sero 8 pro ou carregar a bateria, é normal que o Sero 8 pro aqueça. O exterior do Sero 8 pro funciona como superfície de arrefecimento que transfere o calor do interior do aparelho para o ar mais fresco no exterior. A bateria recarregável no Sero 8 pro só deve ser trocada pelo Serviço de assistência Hisense. Não exponha um pacote de bateria ou as baterias instaladas a calor excessivo, como luz solar, fogo ou situações semelhantes. Risco de explosão se as pilhas forem substituídas por pilhas de tipo incorreto. Elimine as pilhas usadas de acordo com as instruções. Se não for utilizar o Sero 8 pro com frequência, recomendamos que carregue e descarregue na totalidade a bateria a cada três meses, para maximizar a vida útil da bateria. Se não for utilizar o Sero 8 pro com frequência, recomendamos que mantenha o nível da bateria a cerca de 50 por cento, para maximizar a vida útil da bateria. Se o Sero 8 pro não tiver sido utilizado durante um longo período de tempo, então a bateria pode estar num modo de proteção de excesso de descarga e pode demorar mais tempo a carregar. A função Wi-Fi e a função Bluetooth podem funcionar em simultâneo, mas não transmitem em simultâneo. Nunca remova nem insira o cartão microSD enquanto o Sero 8 pro está ligado. O fabricante não é responsável por qualquer interferência de rádio ou televisão provocada por modificações não autorizadas a este equipamento. Essas modificações podem anular o direito do utilizador de utilizar o equipamento. O Sero 8 pro, edição da América do norte está limitado à utilização do canal 1-11. Este funcionamento limitado só pode ser definido pelo software e foi executado antes do produto sair da linha de produção. Foi incorporado a todos os produtos para o mercado norte americano esta limitação antes do envio. Os clientes não têm forma de escolher outro canal (12&13). Certificação e conformidade Exposição à energia de frequência de rádio O Sero 8 pro ontém transmissores e recetores de rádio. Quando ligado, o Sero 8 pro envia e recebe energia de frequência de rádio (RF) através da antena. A antena sem fios e Bluetooth® situa-se na parte traseira do dispositivo. Consulte Entender o seu tablet Sero 8 pro na página 5 para ver mais detalhes. Sero 8 pro foi testado e está conforme os requisitos de exposição SAR (taxa de absorção específica) para o funcionamento WLAN e por Bluetooth. O Sero 8 pro foi desenhado e fabricado para cumprir os limites de exposição a energia RF Apêndice B 29 definida pela Comissão federal de comunicações (FCC) dos Estados Unidos. A norma de exposição aplica uma unidade de medida conhecida como a taxa de absorção específica, ou SAR. O limite SAR aplicável ao Sero 8 pro definido pela FCC é 1,6 watts por quilograma (W/kg). Os testes para SAR são realizados ao utilizar posições de funcionamento padrão, especificadas por essas agências, com o Sero 8 pro a transmitir no seu nível máximo de potência certificada em todas as bandas de frequência testadas. Apesar de SAR estar determinada no nível máximo de potência certificada em cada banda de frequência, o nível SAR atual do Sero 8 pro enquanto está a funcionar, pode ser bastante inferior ao valor máximo, pois o Sero 8 pro ajusta a sua potência de transmissão WLAN com base em parte na orientação e na proximidade à rede sem fios. Em geral, quanto mais próximo está de um router WLAN, menor é o nível de potência de transmissão WLAN. O Sero 8 pro foi testado e está conforme as diretrizes de exposição RF da FCC e da União Europeia para funcionamento WLAN. Quando testado em contacto direto com o corpo, o valor SAR máximo do Sero 8 pro para cada banda de frequência está destacado abaixo: FCC SAR Banda de frequência (MHz) Limite FCC 1g SAR (W/kg) Valor máximo (W/kg) Modelo: F5281 2412-2462 1,6 1,16 Limite EN 10g SAR (W/kg) Valor máximo (W/kg) 2,0 0,693 EN SAR Banda Modelo: F5281 Wi-Fi 2,4 GHz Informação adicional Para mais informações da FCC sobre exposição à energia RF, consulte: www.fcc.gov/oet/rfsafety. A FCC e a U.S. Food and Drug Administration (FDA, Administração de Alimentos e Drogas dos Estados Unidos) mantêm também um sítio Web para o consumidor em www.fda.gov/ Radiation- EmittingProducts/default.htm para esclarecer dúvidas sobre a segurança dos telemóveis. Verifique o sítio Web periodicamente para verificar se existem atualizações. Para obter informações sobre a investigação científica relacionada à exposição de energia RF, consulte a Base de dados da investigação EMF, mantida pela Organização mundial de saúde em: www.who.int/emf. Declaração de conformidade FCC Este aparelho está conforme a parte 15 das regras da FCC. O funcionamento está sujeito às seguintes duas condições: (1) este aparelho não pode provocar interferência prejudicial, e (2) este aparelho deve aceitar qualquer interferência recebida, incluindo interferência que pode provocar o funcionamento indesejado. Apêndice B 30 NOTE Este equipamento foi testado e cumpre os limites para um dispositivo digital de Classe B, em conformidade com a parte 15 das Regras FCC. Esses limites são concebidos para facultar proteção razoável contra interferência prejudicial numa instalação residencial. Este equipamento gera, usa e pode radiar energia de frequência rádio, se não for instalado e utilizado de acordo com as instruções, pode provocar interferência prejudicial a comunicações de rádio. Porém, não há garantias de que a interferência não irá ocorrer numa instalação em específico. Se este equipamento provocar interferência prejudicial à receção de rádio ou televisão, o que pode ser determinado ao ligar e desligar o aparelho, o utilizador é encorajado a tentar corrigir a interferência através de uma das seguintes medidas: Reoriente ou relocalize a antena recetora. Aumente a reparação entre o equipamento e o recetor. Ligue o equipamento a uma tomada num circuito diferente daquele ao qual o recetor está ligado. Consulte o distribuidor ou um técnico de rádio/televisão experiente para obter ajuda. Modelo: F5281 ID FCC: W9HPADP0006 Aviso IC Este aparelho está conforme o(s) padrão(ões) RSS de isenção de licença da industrial do Canadá. O funcionamento está sujeito às seguintes duas condições: (1) este aparelho não pode provocar interferência, e (2) este aparelho deve aceitar qualquer interferência, incluindo interferência que pode provocar o funcionamento indesejado do aparelho. A IC ID deste aparelho é 10680A-W9HPADP0006. Certificação CE O Sero 8 pro passou na certificação Europeia CE. A marca demonstra a conformidade com as diretivas CE, como ilustrado à esquerda. Aviso NOM Este equipamento está conforme os Regulamentos da norma mexicana. Eliminação e informação de reciclagem O símbolo significa que, de acordo com as leis e regulamentos locais, o seu produto deve ser eliminado em separado do lixo doméstico. Quando este produto alcançar o final da sua vida útil, entregue num ponto de recolha designado pelas autoridades locais. Algumas pontos de recolha aceitam os produtos gratuitamente. A recolha e reciclagem separada do seu produto no momento da eliminação irá ajudar a conservar os recursos naturais e garantir que é reciclado de uma forma que protege a saúde humana e o ambiente. Apêndice B 31 Apêndice C C Termos legais O produto/aparelho que adquiriu da Hisense USA Corp., ou de uma Empresa parente, afiliadas e/ou Empresa subsidiária, seus sucessores e/ou designados (daqui em diante referidos como “Hisense”) oferece-lhe acesso direto à Internet através de um ou mais serviços do fornecedor de Internet (daqui em diante referidos como “Serviços Web”). Todo o conteúdo e os serviços acessíveis através deste aparelho pertencem à Hisense USA Corp., “Hisense” que é por vezes referido como “nós”, ou terceiros e estão protegidos por direitos de autor, patentes, marcas registadas e/ou outras leis de propriedade intelectual. Esse conteúdo e serviços são oferecidos apenas para a sua utilização pessoal e não comercial. Não pode utilizar qualquer conteúdo ou serviços de uma forma não autorizada pelo proprietário do conteúdo ou fornecedor do serviço ou que seja proibida pela lei. Não pode modificar, copiar, republicar, carregar, publicar, transmitir, traduzir, vender, criar trabalhos derivados, explorar ou distribuir de alguma forma ou meio, qualquer conteúdo ou serviços exibidos através deste dispositivo, exceto conforme permitido pela lei em vigor ou autorizado por escrito pela Hisense. Reconhece expressamente e concorda que a utilização do aparelho é apenas por seu próprio risco. No âmbito permitido pela lei, o aparelho e todo o conteúdo e serviços são facultados “como estão”, sem garantia, condição, termo, representação ou assumir de qualquer tipo, quer expresso ou implícito. No âmbito permitido pela lei, a Hisense renuncia expressamente a todas as garantias, condições, termos, representações e assunções em relação ao aparelho e a qualquer conteúdo e serviços, quer expressos ou implícitos, incluindo, mas não limitado a, garantias de comerciabilidade, de qualidade satisfatória, adequacidade para uma determinada finalidade, ou desfrutar calmo e sem infração de direitos de terceiros. No âmbito permitido pela lei, a Hisense não garante a exatidão, validade, oportunidade, legalidade ou compleição de qualquer conteúdo ou serviço disponibilizado através do aparelho e não garante que o aparelho, o conteúdo ou os serviços irão cumprir os seus requisitos ou que o funcionamento do aparelho ou dos serviços será ininterrupto ou livre de erros. No âmbito permitido pela lei, sob nenhumas circunstâncias, incluindo negligência, deve a Hisense ser responsável, quer em contrato ou delito civil ou de qualquer outro modo por qualquer perda ou danos diretos, indiretos, acidentais, especiais ou consequenciais, perda de lucro, rendimento, bens, negócio ou corrupção de dados, honorários jurídicos, despesas ou quaisquer outras perdas ou danos que surjam de ou relacionados com qualquer informação contida em, ou como resultado da utilização do aparelho, ou qualquer conteúdo ou serviço acedido por si ou por terceiros, mesmo se aconselhado da possibilidade dessa perda ou danos. Se a lei de uma jurisdição específica não permitir que a Hisense exclua garantias conforme aqui presente, então a Hisense deve ser considerada como permissão da Hisense para limitar e excluir essas garantias no âmbito máximo, conforme permitido por lei. A localização no país onde o utilizador é identificado durante o processo de configuração Apêndice C 32 pode conceder-lhe acesso a determinado conteúdo, publicidade e serviços de terceiros ou da Hisense. O conteúdo de terceiros e os sítios relacionados não estão sob o nosso controlo e não revimos os conteúdos desses sítios Web de terceiros nem declaramos qualquer responsabilidade para o acesso a, manutenção, conteúdo ou adequacidade desses sítios Web ou aplicações de terceiros. Reconhece expressamente e concorda que a identificação da sua localização do país e que se está a ligar a um sítio de terceiros ou aplicação é totalmente do seu próprio risco e é da sua responsabilidade ver e cumprir os termos da utilização e políticas de privacidade aplicáveis a qualquer sítio de terceiros. Entende e concorda que, no âmbito permitido pela lei, a Hisense não deve em caso algum, ser responsável por qualquer perda ou danos diretos, indiretos, acidentais, especiais ou consequenciais, honorários jurídicos, despesas ou quaisquer outras perdas ou danos que surjam de ou estejam relacionadas com o seu acesso não autorizado a conteúdo de terceiros, com base na sua seleção de uma localização do país ou outra forma. Todo o conteúdo e serviços acessíveis através deste aparelho pode ser alterado, suspenso, removido, terminado ou interrompido, ou o acesso pode ser negado ou desativado a qualquer momento, sem aviso, e a Hisense não representa nem faculta garantia de que qualquer conteúdo ou serviço irá permanecer disponível durante qualquer período de tempo. O conteúdo e os serviços são transmitidos através de redes e instalações de transmissão sobre as quais a Hisense não tem qualquer controlo. Sem limitar a generalidade desta Renúncia de responsabilidade, e no âmbito permitido pela lei, a Hisense expressamente renuncia qualquer responsabilidade de qualquer alteração, interrupção, desativação, remoção ou suspensão de qualquer conteúdo ou serviço disponibilizado através deste aparelho. A Hisense pode impor limites na utilização, desativação, remoção ou suspensão de qualquer conteúdo ou serviço disponibilizado através deste aparelho. A Hisense pode impor limites ao uso de, ou acesso a, determinados serviços ou conteúdo em qualquer caso e sem aviso ou responsabilidade. A Hisense não é responsável pelo serviço do cliente relacionado com conteúdo e serviços de terceiros. Tem de aceitar os termos do serviço e a política de privacidade de modo a poder utilizar a plataforma “Hisense Smart” no seu tablet. Todas as aplicações no tablet são fornecidas por e estão sujeitas a modificação ou terminação com ou sem qualquer aviso prévio. Qualquer dúvida ou pedido para o serviço relacionado com esse conteúdo ou serviços deve ser colocada diretamente às respetivas aplicações de terceiros e fornecedores de serviços. Direitos de autor e avisos de marca registada O logótipo Hisense e os logótipos associados, onde aplicáveis, são marcas registadas do Hisense Group no Canadá, Estados Unidos da América, México e/ou outros países. Todas as outras marcas registadas são propriedade dos seus respetivos utilizadores. 2014 Hisense Co., Ltd.Todos os direitos reservados. A marca da palavra Bluetooth® e os logótipos são marcas comerciais registadas, propriedade da Bluetooth SIG, Inc. Apêndice C 33 Wi-Fi® é uma marca registada da Wi-Fi Alliance. Android, Google Play e outras marcas são marcas registadas da Google Inc. As capturas de imagem e imagens do produto são simuladas e servem apenas para fins de instruções. Podem ser diferentes do produto real e estão sujeitas a alterações sem aviso. O conteúdo apresentado pode variar do conteúdo real disponível, que pode mudar sem aviso. Apêndice C 34 Ver. 14.02 Benutzerhandbuch Inhalt Wissenswertes ..........................................................................................................3 Modell- und Seriennummer.....................................................................................................................................3 Erste Schritte .............................................................................................................4 Lieferumfang ......................................................................................................................................................................4 Überblick über Ihr Sero 8 pro Tablet....................................................................................................................5 Homepage ..........................................................................................................................................................................7 Tastenbelegung ...............................................................................................................................................................8 Anschlüsse ...............................................................................................................11 Batterie ................................................................................................................................................................................11 Micro-USB-Port ..............................................................................................................................................................12 microSD-Karte ................................................................................................................................................................12 Ohrhörer ............................................................................................................................................................................12 WLAN ...................................................................................................................................................................................13 VPN ........................................................................................................................................................................................14 Bluetooth...........................................................................................................................................................................15 Allgemeine Bedienungshinweise ....................................................................17 Einstellungsassistent ..................................................................................................................................................17 Allgemeine Bedienungshinweise ......................................................................................................................17 Freigabe..............................................................................................................................................................................19 Sicherheit ..........................................................................................................................................................................19 Einstellungen ..................................................................................................................................................................20 Standort .............................................................................................................................................................................23 Google-Konto ..............................................................................................................................................................23 Synchronisieren ............................................................................................................................................................24 1 Anhang A ..................................................................................................................25 Spezifikationen ..............................................................................................................................................................25 Störungsbehebung.....................................................................................................................................................26 Anhang B .................................................................................................................27 Wichtige Sicherheitshinweise ...............................................................................................................................27 Zertifizierung und Konformität............................................................................................................................29 Anhang C ..................................................................................................................32 Rechtliche Hinweise ...................................................................................................................................................32 Copyright und Warenzeichen ..............................................................................................................................34 2 1 Wissenswertes Bitte lesen Sie dieses Kapitel aufmerksam durch, hier erfahren Sie, wo Sie die Modell- und Seriennummer anzeigen können. Modell- und Seriennummer Modellnummer Navigieren Sie zu Einstellungen > SYSTEM > Über das Tablet , um die Modellnummer anzuzeigen. Seriennummer Navigieren Sie zu Einstellungen > SYSTEM > Über das Tablet > Status, um die Seriennummer anzuzeigen. Wissenswertes 3 2 Erste Schritte Bitte lesen Sie dieses Kapitel aufmerksam durch, hier erfahren Sie mehr über die Funktionen des Sero 8 pro, wie es bedient wird und vieles mehr. Lieferumfang Folgende Artikel gehören zum Lieferumfang Ihres Sero 8 pro: Netzteil Schließen Sie das Netzteil an einer Steckdose an, um den Akku zu laden. Hinweis Das Netzteil kann von Land zu Land unterschiedlich gestaltet sein. Mikro-USB-Kabel Mit dem USB-Kabel schließen Sie den Mikro-USB-Port des Sero 8 pro am Netzteil oder Computer an, um den Akku zu laden. Kurzanleitung und Garantie Garantie Kurzanleitung Erste Schritte 4 Überblick über Ihr Sero 8 pro Tablet microSD-Schacht Mikro-USB-Port Ohrhörerbuchse Ein/Aus Frontkamera Lautsprecher Taste Funktion Ohrhörerbuchse Schließen Sie hier Ohrhörer für privaten Hörgenuss an. Mikro-USB-Port Schließen Sie hier über Mikro-USB-Kabel und Netzteil zum Laden an der Steckdose an. Schließen Sie hier einem Computer, eine Tastatur oder andere Geräte mit USB-Port an. microSD-Schacht Stecken Sie hier die microSD-Karte (bis zu 32 G) ein. Ein/Aus Taste zum Ein- und Ausschalten gedrückt halten; Taste zum Aufrufen/Verlassen des Schlafmodus drücken. Erste Schritte 5 Rückseitige Kamera Element WLAN- und Bluetooth-Antenne Funktion WLAN- und Unterstützt Drahtlosnetzwerk und Bluetooth-Funktion. Bluetooth-Antenne HINWEIS Decken Sie diesen Bereich nicht mit der Hand ab, wenn Sie WLAN oder Bluetooth verwenden. Erste Schritte 6 Homepage Benachrichtigungsleisten Google Search Statusleiste App-Symbole Navigationstasten Lautstärke verringern Zurück Home Lautstärke erhöhen Neueste Apps Menü Zur Anzeige weiterer Homepages wischen Sie nach links oder rechts. Benachrichtigungs- und Statusleiste Oben im Display haben Sie Anzeigen, die Sie über den Status Ihres Sero 8 pro informieren. Öffnen Sie die Benachrichtigungen oder die Schnelleinstellungen durch Antippen und Herunterziehen der Benachrichtigungs- oder Statusleiste. In der nachstehenden Tabelle finden Sie die häufigsten Symbole in der Benachrichtigungsund Statusleiste. Symbol Bedeutung Flugmodus Zeigt an, dass der Flugmodus aktiviert ist. Sie haben keinen Zugriff auf das Internet. Nur gerätegebundene Funktionen sind verfügbar. Alarm Ein Alarm ist eingestellt. Warnhinweis Installation/Update/Aktivierung Google Play. Bluetooth Das Sero 8 Pro verwendet die Bluetooth-Funktion. Erste Schritte 7 Symbol Bedeutung Heruntergeladen Empfangene Dateien Hochgeladen Gesendete Dateien Kalender Erinnerung an Aufgaben. Mitteilung Erhaltene neue Mitteilungen. Musik Musik-App läuft. Screenshots Aufgenommene Screenshots. Lautlos-Modus Lautlos-Modus ist aktiviert. USB-Verbindung Das Sero 8 pro ist mit einem Computer verbunden und die USBVerbindung ist aktiviert. WLAN Das Sero 8 pro hat eine WLAN-Internetverbindung. Je mehr Balken angezeigt werden, desto stärker ist der Empfang. Tastenbelegung Ein/Aus Sero 8 pro einschalten Halten Sie Ein/Aus gedrückt, bis das Hisense-Logo angezeigt wird. Sero 8 pro ausschalten EHalten Sie Ein/Aus gedrückt, bis die entsprechende Mitteilung angezeigt wird. Tippen Sie nun auf Ausschalten > OK. Ihr Sero 8 pro schaltet sich aus. Flug-/Lautlos-Modus einstellen Halten Sie Ein/Aus gedrückt, bis die entsprechende Mitteilung angezeigt wird. Sie können nun den Flugmodus und Lautlos-Modus einstellen. Sero 8 pro in Schlafmodus versetzen Drücken Sie Ein/Aus um das Sero 8 pro in den Schlafmodus (Stand-by-Modus) zu versetzen. Berühren Sie das Display für einige Minuten nicht, so begibt sich das Sero 8 pro automatisch in den Schlafmodus. Tipp: Unter Einstellungen > GERÄT > Display > Stand-by können Sie die Abschaltzeit für das Display einstellen. Erste Schritte 8 Sero 8 pro aus dem Schlafmodus „wecken“ Drücken Sie Ein/Aus um das Sero 8 pro aus dem Schlafmodus zu wecken. Erzwungene Abschaltung Reagiert Ihr Sero 8 pro nicht auf Tastendruck, so halten Sie Ein/Aus für 8 Sekunden gedrückt, um es auszuschalten. Drücken Sie anschließend Ein/Aus um es wieder einzuschalten. Lautstärke erhöhen/verringern Lautlos-Modus deaktiviert Drücken Sie Lautstärke erhöhen/verringern , um die Lautstärke zu erhöhen oder zu verringern. Alternativ regeln Sie die Lautstärke mit dem Lautstärkebalken. Drücken Sie Einstellungen um den Lautstärkebalken anzuzeigen, dann stellen Sie die Lautstärke für die Benachrichtigungen ein. Tipp: Unter Einstellungen > GERÄT > Ton > Lautstärken stellen Sie die Alarmlautstärke ein. Lautlos-Modus aktiviert Drücken Sie Lautstärke erhöhen , um die stille Rufannahme auszuschalten; dann , um die Lautstärke zu erhöhen oder zu drücken Sie Lautstärke erhöhen/verringern verringern. Navigationstasten Zurück Tippen Sie auf diese Schaltfläche, um auf den vorherigen Bildschirm zurückzukehren, selbst wenn es sich um eine andere App handelt. Nach der Rückkehr zur Homepage ist kein Verlauf mehr verfügbar. Erste Schritte 9 Home Tippen Sie auf diese Schaltfläche, um aus jeder App Ihres Sero 8 pro auf die Homepage zurückzukehren. Zeigen Sie gerade eine linke oder rechte Homepage an, so wird mit dieser Schaltfläche die mittlere Homepage geöffnet. Neueste Apps Tippen Sie auf diese Schaltfläche, um die zuletzt verwendeten Apps anzuzeigen. Tippen Sie auf eine App, um sie erneut zu verwenden. Wischen Sie nach unten, um weitere Apps anzuzeigen. Sie können ebenfalls nach links oder rechts wischen. Menü Tippen Sie auf diese Schaltfläche, um Ihr Hintergrundbild zu wählen, einem Menü ein Widget hinzuzufügen oder um einen Bildschirm hinzuzufügen oder zu löschen. Hier stellen Sie ebenfalls die Voreinstellungen zum Gerätestart ein, öffnen Sie Ihre Systemeinstellungen oder das Verwaltungsmenü für die Apps. Erste Schritte 10 3 Anschlüsse Bitte lesen Sie dieses Kapitel aufmerksam durch, hier erfahren Sie mehr über den Anschluss an einem externen Gerät und die Datenübertragung. Batterie Das Sero 8 pro ist mit einem integrierten Lithium-Ionen-Polymer-Akku ausgestattet. Wichtige Sicherheitshinweise zum Akku und zum Laden des Sero 8 pro siehe Wichtige Sicherheitshinweise auf Seite 27. Batteriesymbol Das Batteriesymbol oben rechts im Display in der Statusleiste zeigt die Akkukapazität oder den Ladestatus an. Akku voll Akku leer Akku jetzt laden Ladezyklus läuft Akku laden Am besten laden Sie den Akku, indem Sie das Sero 8 pro über Netzteil und Mikro-USBKabel an einer Steckdose anschließen. Netzteil MikroUSB-Kabel Steckdose HINWEIS •Verwenden Sie nur das mitgelieferte Netzteil und Mikro-USB-Kabel. Andere Netzteile und Mikro-USB-Kabel laden möglicherweise langsamer oder gar nicht. •Abbildung von Netzteil und Steckdose nur als Referenz, von Land zu Land unterschiedlich. Das Sero 8 pro wird ebenfalls langsam geladen, wenn Sie es am USB-Port Ihres Computers anschließen. Bei hoher Belastung kann sich der Akku entladen, anstatt geladen zu werden. Anschlüsse 11 Micro-USB-Port Verwenden Sie das mitgelieferte Mikro-USB-Kabel zum Anschluss des Sero 8 pro über MikroUSB-Port am USB-Port Ihres Computers. Zum Ändern der USB-Verbindungsoptionen Ihres Sero 8 pro navigieren Sie zu Einstellungen > GERÄT > Speicher > Menü > USB-Computerverbindung. Hier wählen Sie, ob das Sero 8 pro als MTP oder PTP verbunden ist. MicroSD-Karte microSD-Karte Stecken Sie die microSD-Karte mit den Kontakten nach unten am microSD-Schacht des Sero 8 pro ein. Zum Überprüfen der Speicherkapazität der microSD-Karte navigieren Sie zu Einstellungen > GERÄT > Speicher. Ohrhörer Audio links Audio rechts Mikrofon Masse Anschlüsse 12 Ohrhörer werden an der Ohrhörerbuchse des Sero 8 pro angeschlossen. Für weitere Informationen zu Ohrhörern sieheWichtige Sicherheitshinweise auf Seite 27. HINWEIS Zur Nutzung der Mikrofonfunktion mit Headsets benötigen Sie einen 4-poligen 3,5 mm Klinkenstecker. WLAN Mit WLAN können Sie sich mit einem Drahtlos-Zugangspunkt oder Hotspot verbinden. Einige Hotspots sind offen und Sie können sich einfach mit ihnen verbinden. Für andere benötigen Sie einen Zugangscode (Schlüssel). WLAN-Netzwerk hinzufügen Sie können ein WLAN-Netzwerk hinzufügen, sodass Ihr Gerät dieses zusammen mit den Zugangsdaten speichert und sich automatisch verbindet, wenn es sich innerhalb der Reichweite befindet. Sie müssen ein WLAN-Netzwerk ebenfalls hinzufügen, wenn das Netzwerk seinen Namen (SSID) nicht überträgt oder wenn Sie sich außerhalb der Reichweite eines WLAN-Netzwerks befinden. 1. Aktivieren Sie die WLAN-Funktion. 2. Tippen Sie auf Plus oben im Display. 3. Geben Sie die SSID (Name) des Netzwerks ein. Geben Sie ggf. den Sicherheitsschlüssel oder andere Einzelheiten zur Netzwerkkonfiguration ein. 4. Tippen Sie auf Speichern. WLAN-Netzwerk löschen Zum Löschen eines WLAN-Netzwerks navigieren Sie zu Einstellungen > DRAHTLOS und NETZWERKE > WLAN > [Name des Netzwerks] > Löschen. Erweiterte WLAN-Einstellungen Zum Einstellen der erweiterten WLAN-Einstellungen navigieren Sie zu Einstellungen > DRAHTLOS und NETZWERKE > WLAN > Menü > Erweitert. Netzwerkbenachrichtigung - Standardmäßig erhalten Sie bei aktiviertem WLAN Benachrichtigungen in der Statusleiste, wenn Ihr Gerät ein offenes WLAN-Netzwerk erkennt. Löschen Sie dieses Häkchen, um die Benachrichtigungen zu deaktivieren. WLAN im Schlafmodus eingeschaltet lassen - Wählen Sie, ob die WLAN-Funktion aktiviert bleiben soll, wenn sich das Sero 8 pro im Schlafmodus befindet. Scannen immer verfügbarle - Abhaken, um stets nach Netzwerken zu suchen, auch wenn die WLAN-Funktion deaktiviert ist. Vermeiden Sie schlechte Verbindungen - Haken Sie das Kontrollkästchen ab, um automatisch die Verbindung mit Netzwerken geringer Qualität oder eine unzuverlässige Internetverbindung zu vermeiden. Anschlüsse 13 Zertifikate installieren - Zur Verwendung eines Zertifikats zur Identifizierung Ihres Sero 8 pro müssen Sie es von Ihrem Systemadministrator erhalten und im Speicher für zuverlässige Zugangsdaten installieren. WLAN-Optimierung -Standardmäßig ist die WLAN-Funktion bei Batteriebetrieb optimiert. MAC-Adresse - Die Media Access Control (MAC) Adresse Ihres Geräts bei Verbindung mit einem WLAN-Netzwerk. IP-Adresse - Die Internetprotokoll (IP) Adresse, die Ihrem Gerät durch das verbundene WLAN-Netzwerk zugeordnet wird (außer bei Verwendung von IP-Einstellungen zur Zuordnung einer statischen IP-Adresse). Proxy-Einstellungen für ein WLAN-Netzwerk konfigurieren Einige Netzwerkadministratoren verlangen, dass Sie sich mit einem internen oder externen Netzwerk über einen Proxy-Server verbinden. Standardmäßig sind die WLAN-Netzwerke, die Sie hinzufügen, nicht zur Verbindung über einen Proxy konfiguriert, Sie können dies jedoch für jedes hinzugefügte WLAN-Netzwerk ändern. 1. Halten Sie ein Netzwerk in der Liste hinzugefügter WLAN-Netzwerke gedrückt. 2. Tippen Sie im Dialogfenster auf Netzwerk modifizieren. 3. Wählen Sie Erweiterte Optionen anzeigen. 4. Hat das Netzwerk keine Proxy-Einstellungen, so tippen Sie unter Proxy-Einstellungen auf Keine, dann tippen Sie im sich öffnenden Menü auf Manuell. 5. Geben Sie die Proxy-Einstellungen ein, die Sie von Ihrem Netzwerkadministrator erhalten haben. 6. Tippen Sie auf Speichern. HINWEIS Proxy-Einstellungen werden vom Browser verwendet, jedoch möglicherweise nicht durch andere Apps. VPN Zur Konfiguration des VPN-Zugangs müssen Sie zunächst die Details von Ihrem Netzwerkadministrator erhalten. Abhängig von der Lösung Ihrer Organisation benötigen Sie ggf. eine VPN-App, entweder von Ihrem Administrator oder von Google Play. Navigieren Sie zu Einstellungen > DRAHTLOS und NETZWERKE > Mehr > VPN. VPN hinzufügen 1. Tippen Sie im VPN-Menü auf Plus um ein VPN-Profil hinzuzufügen. 2. Im angezeigten Formular geben Sie die Informationen ein, die Sie von Ihrem Netzwerkadministrator erhalten haben. 3. Tippen Sie auf Speichern. Anschlüsse 14 Mit VPN verbinden 1. Im VPN-Menü tippen Sie auf den Namen des VPN. 2. Im Dialogfenster geben Sie die erfragten Zugangsdaten ein. 3. Tippen Sie auf Verbinden. VPN bearbeiten 1. 2. 3. 4. Im VPN-Menü halten Sie den Namen des VPN-Profils gedrückt. Im Dialogfenster tippen Sie auf Profil bearbeiten. Bearbeiten Sie die gewünschten VPN-Einstellungen. Tippen Sie auf Speichern. VPN löschen 1. Im VPN-Menü halten Sie den Namen des VPN-Profils gedrückt. 2. Halten Sie das zu löschende VPN gedrückt. 3. Im Dialogfenster tippen Sie auf Profil löschen. Bluetooth Verwenden Sie Bluetooth, um eine Verbindung zwischen dem Sero 8 Pro und anderen Bluetooth-Geräten (wie Headset) über eine Entfernung bis zu ca. 8 m herzustellen. • Zur Einsparung von Batteriekapazität schalten Sie die Bluetooth-Funktion ab, HINWEIS wenn sie nicht benötigt wird. • Die WLAN- und Bluetooth-Funktion können gleichzeitig verwendet werden, können jedoch nicht gleichzeitig übertragen. Zur Verbindung mit einem Bluetooth-Gerät schalten Sie zunächst die Bluetooth-Funktion Ihres Sero 8 Pro ein. Bei Erstgebrauch eines Bluetooth-Geräts müssen Sie es zunächst mit Ihrem Sero 8 Pro koppeln, sodass sich beide Geräte miteinander verbinden können. Die Verbindung erfolgt dann automatisch. Zum Ein- oder Ausschalten der Bluetooth-Funktion öffnen Sie Quick Settings (Schnelleinstellungen) und tippen auf das Bluetooth-Symbol. Alternativ navigieren Sie zu Einstellungen > DRAHTLOS & NETZWERKE und tippen hier auf den Bluetooth-Umschalter. Bluetooth-Geräte koppeln Bevor Sie ein Bluetooth-Gerät mit dem Sero 8 Pro verwenden können, müssen Sie es koppeln. 1. Machen Sie das zu koppelnde Gerät erkennbar. Einzelheiten hierzu finden Sie in der Bedienungsanleitung des entsprechenden Geräts. 2. Schalten Sie die Bluetooth-Funktion ein, indem Sie zu Einstellungen > DRAHTLOS & NETZWERKE navigieren. 3. Tippen Sie auf Bluetooth. Ihr Sero 8 sucht und zeigt dann alle innerhalb der Reichweite verfügbaren IDs der Bluetooth-Geräte an. Anschlüsse 15 HINWEIS Beendet Ihr Mobilgerät die Suche, bevor das Bluetooth-Gerät betriebsbereit ist, so tippen Sie auf Suche nach dem Gerät. 4. Tippen Sie auf die ID des zu koppelnden Bluetooth-Geräts in der Liste. 5. Fogen Sie den Bildschirmanleitungen, um die Kopplung zu beenden. Falls Sie dazu aufgefordert werden, geben Sie ein Passwort ein; Einzelheiten hierzu finden Sie in der Bedienungsanleitung des entsprechenden Geräts. Nach erfolgreicher Kopplung verbindet sich Ihr Sero 8 Pro mit dem Gerät. Bluetooth-Geräte verbinden Nach der Kopplung mit einem Bluetooth-Gerät können Sie ebenfalls manuell verbinden, falls Sie Geräte wechseln oder neu verbinden möchten, nachdem Sie wieder innerhalb der Reichweite sind. 1. Navigieren Sie zu Einstellungen > DRAHTLOS & NETZWERKE, nachdem Sie die BluetoothFunktion eingeschaltet haben. 2. In der Liste gekoppelter Geräte tippen Sie auf ein gekoppeltes, aber nicht verbundenes Gerät. Sobald das Sero 8 Pro und das Gerät miteinander verbunden sind, wird das Gerät in der Liste als verbunden angezeigt. Dateien senden 1. Ihre Bluetooth-Funktion muss eingeschaltet sein. 2. Halten Sie die zu sen sendende end Datei berührt und tippen Sie auf das Freigabesymbol Bluetooth-Symbol . 3. Tippen Sie auf das Gerät, an das Sie senden möchten. Das Sero 8 Pro sendet die Datei. Tipp: Der Sendestatus wird im Benachrichtigungsbalken angezeigt. > Dateien empfangen 1. Ihre Bluetooth-Funktion muss eingeschaltet und das Gerät sichtbar sein. Zum Einstellen des Zeitablaufs der Sichtbarkeit navigieren Sie zu Einstellungen > DRAHTLOS & NETZWERKE > Bluetooth > Menüsymbol > Sichtbarkeit Zeitablauf. 2. Wird das Bluetooth-Freigabesymbol im Benachrichtigungsbalken angezeigt, so öffnen Sie die Ablage und tippen Sie auf die Benachrichtigung; dann folgen Sie den Bildschirmanleitungen zum Empfang. 3. Zum Überprüfen der Informationen zum Bluetooth-Empfang navigieren Sie zu Einstellungen > DRAHTLOS & NETZWERKE > Bluetooth > Menüsymbol > Empfangene Dateien anzeigen. Tipp: Der Empfangsstatus wird im Benachrichtigungsbalken angezeigt. Bluetooth-Gerät umbenennen oder Kopplung aufheben Sie können den Namen des Bluetooth-Geräts ändern, wie es auf Ihrem Sero 8 Pro angezeigt wird. Sie können ebenfalls die Kopplung mit einem Bluetooth-Gerät aufheben. 1. Navigieren Sie zu Einstellungen > DRAHTLOS & NETZWERKE, nachdem Sie die BluetoothFunktion eingeschaltet haben. 2. Tippen Sie in den Bluetooth-Einstellungen auf das Einstellungssymbol neben dem zu konfigurierenden verbundenen Bluetooth-Gerät. 3. Ein Menü öffnet sich, in dem Sie den Gerätenamen ändern und die Kopplung aufheben können. Anschlüsse 16 4 Allgemeine Bedienungshinweise Bitte lesen Sie dieses Kapitel aufmerksam durch, hier erfahren Sie mehr über die allgemeinen Funktionen des Sero 8 pro. Einstellungsassistent Erstes Einschalten Ihres Sero 8 pro Schalten Sie Ihren Sero 8 pro ein, indem Sie Ein/Aus gedrückt halten, bis das Hisense-Logo angezeigt wird. Nach der Animation folgen Sie den Hinweisen zum Einrichten des Sero 8 pro auf dem Bildschirm. 1. Wischen Sie aufwärts und abwärts, um die Sprache zu wählen, dann tippen Sie auf . 2. Verbinden Sie sich mit einem WLAN-Netzwerk. Tippen Sie auf einen Netzwerknamen, um Details anzuzeigen oder um sich zu verbinden und geben Sie ggf. das Passwort ein. HINWEISE • Sie können diesen Schritt überspringen und später ein WLAN-Netzwerk in den Einstellungen einrichten. • Überspringen Sie die Verbindung, so weichen die folgenden Schritte ab. 3. Nach Aufforderung melden Sie sich mit E-Mail-Adresse und Passwort für Ihr Google-Konto an. Haben Sie noch kein Konto, so erstellen Sie eines. Für weitere Informationen zum Google-Konto siehe Google-Konto auf Seite 23. HINWEIS Melden Sie sich nicht bei Ihrem Google-Konto an, so weichen die folgenden Schritte ab. 4. Wählen Sie Ihre Google-Dienste. 5. Wählen Sie Ihre Zeitzone und stellen Sie Datum und Uhrzeit Ihres Sero 8 pro ein. 6. Geben Sie Ihren Namen ein. Allgemeine Bedienungshinweise Apps verwenden Sie bedienen das Sero 8 pro mit Ihren Fingern: Tippen auf, zweimal tippen auf, gedrückt halten, wischen, zusammendrücken und Objekte auf dem Touchscreen drehen. Tippen auf oder zweimal tippen auf Zur Auswahl einer Funktion oder eines Elements tippen Sie den Bildschirm kurz an. Tippen Sie kurz zweimal auf ein Element, um mehr Details anzuzeigen. Allgemeine Bedienungshinweise 17 Gedrückt halten Tippen Sie auf den Bildschirm und halten Sie die Stelle für 2 Sekunden gedrückt. In vielen Situationen öffnen Sie auf diese Weise ein Menü. Wischen oder ziehen Tippen Sie auf den Bildschirm und wischen Sie mit dem Finger darüber. Halten Sie ein Objekt gedrückt und verschieben Sie es an einen anderen Ort auf dem Bildschirm. Vergrößern Setzen Sie zwei Finger ca. 2,5 cm voneinander entfernt auf dem Bildschirm auf. Drücken Sie die Finger zum Verkleinern zusammen. Schieben Sie die Finger zum Vergrößern auseinander. Drehen Setzen Sie zwei Finger ca. 2,5 cm voneinander entfernt auf dem Bildschirm auf. Drehen Sie die Finger nach links oder rechts. Homepage neu anordnen Apps oder Widgets verschieben: Halten Sie ein Symbol oder Widget gedrückt und ziehen Sie es langsam zur Seite des Displays; der Bildschirm schaltet um. Informationen zu einer App anzeigen: Halten Sie das Symbol gedrückt und ziehen Sie es im Display nach oben; lassen Sie die App über dem App Info Symbol los. App deinstallieren: Halten Sie das Symbol gedrückt und ziehen Sie es im Display nach oben; lassen Sie die App über dem Deinstallationssymbol los. Widgets entfernen: Halten Sie ein Widget gedrückt. Wenn das Entfernensymbol oben im Display angezeigt wird, ziehen Sie das Widget hinein. Apps in Ordnern organisieren Neuen Ordner auf Ihrer Homepage erstellen: Halten Sie ein Symbol gedrückt und ziehen Sie es langsam über eine andere App. Ordner umbenennen: Tippen Sie auf den Ordner, dann tippen Sie auf den Namen des Ordners und geben Sie einen neuen Namen ein. Halten Sie ein Symbol gedrückt und ziehen Sie es langsam in bzw. aus einem Ordner. Allgemeine Bedienungshinweise 18 Downloads verwalten Zur Verwaltung der meisten Downloads tippen Sie auf das Downloadsymbol . Anschließend : Tippen Sie auf ein Element, um es zu öffnen. Halten Sie ein freizugebendes Element gedrückt, dann tippen Sie auf das Freigabesymbol und wählen Sie eine Freigabemethode aus der Liste. Halten Sie das zu löschende Element gedrückt, dann tippen Sie auf das Mülltonnensymbol . Ausrichtung des Bildschirms In den Schnelleinstellungen tippen Sie auf das Drehsymbol, um den Ausrichtungsmodus des Bildschirms umzuschalten: Automatische Drehung oder Drehung gesperrt. Alternativ navigieren Sie zu Einstellungen > SYSTEM > Zugänglichkeit > Bildschirm automatisch drehen. AUTOMATISCH DREHEN DREHUNG GESPERRT Freigabe Das Sero 8 pro eröffnet viele Wege, um Dateien für andere Personen freizugeben. In vielen Apps tippen Sie auf Teilen oder das Freigabesymbol und wählen Sie eine Freigabemethode aus der Liste. Die Optionen sind von der verwendeten App abhängig. Sicherheit Bildschirmsperre einstellen Sie können eine automatische Bildschirmsperre einstellen, um unberechtigten Zugriff zu vermeiden. Zum Einstellen Ihrer Sperren gehen Sie wie folgt vor: 1. Navigieren Sie zu Einstellungen > PERSÖNLICH > Sicherheit > Bildschirmsicherheit > Bildschirmsperre. 2. Tippen Sie auf den Typ der gewünschten Sperre und folgen Sie den Anleitungen auf dem Bildschirm. Hatten Sie zuvor eine Sperre eingerichtet, so müssen Sie das Muster, die PIN oder das Passwort eingeben, um die Sperreinstellungen aufzuheben. Wischen - Wischen bietet keinen Schutz, bringt Sie jedoch schnell zur Homepage. Hisense - Hisense ermöglicht Ihnen, über den Bildschirm zu wischen, um zur Homepage zu gelangen. Allgemeine Bedienungshinweise 19 Gesicht entsperren - Ermöglicht Ihnen das Entsperren Ihres Geräts, indem Sie es ansehen. Dies ist die unsicherste Sperroption. Tipp: Nach dem Einrichten von Gesicht entsperren suchen Sie unter Einstellungen > PERSÖNLICH > Sicherheit > Bildschirmsicherheit nach zwei zusätzlichen Einstellungen: Gesichtsabgleich verbessern und Lebenserkennung. Verwenden Sie diese, um Gesicht entsperren zuverlässiger und sicherer zu machen. Muster - Ermöglicht das Zeichnen eines einfachen Musters mit dem Finger, um das Sero 8 pro zu entsperren. Dies ist etwas sicherer als Gesicht entsperren. PIN - Erfordert vier oder mehr Ziffern. Längere PINs sind sicherer. Passwort - Erfordert vier oder mehr Buchstaben oder Ziffern. Dies ist die sicherste Option, sofern Sie ein starkes Passwort erstellen. Tipps: Für beste Sicherheit wählen Sie ein Passwort mit • wenigstens 8 Schriftzeichen; • einer Mischung aus Ziffern, Buchstaben und Sonderzeichen; •keinen erkennbaren Wörtern oder Phrasen. Einstellungen Mit Einstellungen konfigurieren Sie das Sero 8 pro, stellen Sie App-Optionen ein, fügen Sie Konten hinzu und ändern Sie die Voreinstellungen. DRAHTLOS und NETZWERKE Datennutzung Datennutzung bezieht sich auf die hoch- oder heruntergeladene Datenmenge durch Ihr Sero 8 pro während eines bestimmten Zeitraums. Sie können die Datennutzung nach App und Zugang zu App-Einstellungen einstellen. Flugmodus Der Flugmodus deaktiviert die Drahtlosfunktionen, um potenzielle Störungen des Flugbetriebs und anderer elektronischer Geräte zu vermeiden. Zur Aktivierung des Flugmodus tippen Sie auf Einstellungen > DRAHTLOS und NETZWERKE > Mehr > Flugmodus. GERÄT Ton Sie können Ihr Sero 8 pro zur Abgabe eines Signaltons einstellen, wenn Sie eine neue Mitteilung, E-Mail, Warnung oder Erinnerung erhalten. Sie können ebenfalls Töne für das Tippen auf Symbole und Sperren Ihres Sero 8 pro einstellen. Allgemeine Bedienungshinweise 20 Display Sie können die Helligkeit des Displays und die Abschaltung des Bildschirms einstellen. Sie können das Hintergrundbild und die Schriftgröße einstellen. Und Sie können ebenfalls einstellen, was auf dem Bildschirm angezeigt wird, wenn der Schlafmodus aktiviert ist. Anyview Cast -Sie können den Bildschirm mit dem drahtlosen Streaming der Video- und Audioinhalte auf eine Vielzahl von Displays und anderen Geräten übertragen, die Miracast unterstützen – selbst wenn kein standardmäßiges WLAN-Netzwerk verfügbar ist. Sie können das Bild beispielsweise auf einen Fernseher übertragen, der mit einem zertifizierten MiracastAdapter ausgestattet ist. Speicher Sie können die Art und Weise einstellen, wie Apps den internen Speicher nutzen – beispielsweise durch: die Installation oder Deinstallation von Apps; das Herunterladen von Dateien in Chrome, Gmail und anderen Apps; das Erstellen von Dateien (beispielsweise durch Aufnahme von Fotos); das Löschen heruntergeladener oder erstellter Dateien; das Kopieren von Dateien über USB-Kabel oder Bluetooth zwischen dem Sero 8 pro und einem Computer. Apps Oben im Display sehen Sie drei Registerkarten, von denen jede eine Liste mit Apps oder deren Komponenten anzeigt: Heruntergeladen -Zeigt Apps an, die Sie von Google Play oder anderen Quellen heruntergeladen haben. Ablaufend - Zeigt alle Apps, Prozesse und Dienste an, die derzeit ablaufen oder gecachte Prozesse haben und wie viel RAM sie verwenden. Alle - Zeigt alle Apps an, die auf dem Sero 8 pro bei Lieferung installiert waren und die von Ihnen von Google Play oder anderen Quellen heruntergeladen wurden. Zur Änderung der Reihenfolge der angezeigten Listen in den Registerk ar ten Heruntergeladen oder Alle tippen Sie auf Menú > Nach Name sortieren oder Nach Größe sortieren. PERSÖNLICH Backup und Rücksetzung Sie können App-Daten, WLAN-Passworte und andere Einstellungen auf Google Servern sichern. Sie können ebenfalls die Konfiguration des Sero 8 pro zu den Werkseinstellungen zurücksetzen. Allgemeine Bedienungshinweise 21 SYSTEM Datum und Uhrzeit Sie können die Zeitzone, das Datum, die Uhrzeit und das Zeitformat einstellen. Bei Verbindung des Sero 8 pro mit einem WLAN können Sie ebenfalls wählen, die vom Netzwerk angegebene Zeit zu verwenden. Zugänglichkeit Zur Änderung der Zugänglichkeitseinstellungen Ihres Geräts gehen Sie wie folgt vor: Kommando - Steuert das gesprochene Feedback für sehbehinderte Anwender. Untertitel - Aktivierung der Untertitel für Ihr Gerät. Vergrößerungsgesten - Aktivierung von Vergrößerung und Verkleinerung sowie die vorübergehende Vergrößerung des Bereichs zwischen den Fingern. Großer Text- Abhaken, um den Text auf allen Menüs des Geräts zu vergrößern. Bildschirm automatisch drehen - Abhaken, um die automatische Bildschirmdrehung in Hoch- und Querformat zu aktivieren. Passworte ansagen - Abhaken, um eine Ansage während der Passworteingabe zu erhalten. Ist diese Option nicht abgehakt, so benötigen Sie ein Headset, um die eingegebenen Buchstaben für Passworte zu hören. Verknüpfung Zugänglichkeit - Ermöglicht die schnelle Aktivierung von Zugänglichkeitsfunktionen. Text-zu-Sprache-Ausgabe - Ermöglicht die Angabe von Details zu Text-zu-SpracheMaschine und der Sprechgeschwindigkeit. Verzögerung gedrückt halten - Ermöglicht die Einstellung der erforderlichen Verzögerung für das Gerät, um zu erkennen, dass Sie ein Element antippen und gedrückt halten. Druckenn Sie können direkt vom Sero 8 pro ausdrucken. Tippen Sie auf Cloud Print, um eine Liste der verfügbaren Drucker anzuzeigen. Zum Hinzufügen eines Druckers oder der Verwaltung von Einstellungen tippen Sie auf Menú . Über das Tablet Sie können die Version, den Status von Akku, Netzwerk und andere Informationen anzeigen. Sie können ebenfalls die Software-Version über das Netzwerk aktualisieren. Es gibt zwei Möglichkeiten zum Aufrufen des Aktualisierungsmenüs: Wurde die neueste Version durch das System überprüft, so erfolgt eine Benachrichtigung in der Benachrichtigungsleiste. Öffnen Sie die Benachrichtigungsablage und tippen Sie auf die Benachrichtigung. Verwerfen Sie die Aktualisierungsbenachrichtigung, so navigieren Sie zu Einstellungen > SYSTEM > Über das Tablet > Systemaktualisierungen. Allgemeine Bedienungshinweise 22 Standort Das Sero 8 pro kann verschiedene Modi verwenden, um auf Standortinformationen zuzugreifen. Jeder Modus verwendet unterschiedliche Quellen zur Einschätzung des Standorts des Sero 8 pro. Apps, die Ihr Einverständnis haben, können diese Informationen zur Lieferung standortabhängiger Dienste verwenden, wie beispielsweise Buchungen, Anzeige des Feierabendverkehrs oder die Suche nach einem nahegelegenen Restaurant. Standort für Sero 8 pro Zur Steuerung, welche Standortinformationen das Sero 8 pro verwenden kann, navigieren Sie zu Einstellungen > PERSÖNLICH > Standort. Apps, die Ihren Standort verwenden Um herauszufinden, welche Apps derzeit auf Ihren Standort zugreifen oder kürzlich darauf zugegriffen haben, navigieren Sie zu Einstellungen > PERSÖNLICH > Standort > Kürzliche Standortanfragen. Standortdienste Diese Einstellungen steuern Standortdienste für mehrere Apps: Ein - Eines oder mehrere Konten sind für diesen Dienst aktiviert. Aus - Alle Konten für diesen Dienst sind deaktiviert. Standortbericht und Standortverlauf verwalten Zum Öffnen oder Schließen der Standortberichte tippen Sie auf Standort > Standortdienste > Google Standortberichte > Standortberichte, dann wischen Sie den Schalter auf EIN oder AUS. Zum Öffnen oder Schließen des Standor tverlaufs tippen Sie auf Standor t > Standortdienste > Google Standortberichte > Standortverlauf, dann wischen Sie den Schalter auf EIN oder AUS. Sie können den Standortverlauf ebenfalls löschen. Google-Konto Konto hinzufügen 1. 2. 3. 4. Navigieren Sie zu Einstellungen > KONTEN > Konto hinzufügen. Tippen Sie auf die Art des hinzuzufügenden Kontos. Folgen Sie den Anleitungen auf dem Bildschirm. Die meisten Konten erfordern einen Benutzernamen und ein Passwort, aber die Details sind von der Art des Kontos und der Konfiguration des Dienstes, mit dem Sie sich verbinden, abhängig. Allgemeine Bedienungshinweise 23 Nach Beendigung ist das Konto an einer von zwei Stellen hinzugefügt: Google-Konten werden unter Einstellungen > KONTEN > Google angezeigt. Andere Konten werden unter Einstellungen > KONTEN im Einstellungsmenü angezeigt. Konto entfernen Sie können ein Konto und alle dazugehörigen Informationen von Ihrem Sero 8 pro entfernen, einschließlich E-Mail, Kontakte, Einstellungen usw. Zum Entfernen eines Google-Kontos navigieren Sie zu Einstellungen > KONTEN > Google > [Kontoname] > Menü > Konto entfernen. Für andere Kontotypen navigieren Sie zu Einstellungen > KONTEN > [Kontotyp] > [Kontoname] und finden Sie dort die Option Entfernen. Synchronisieren Automatische Synchronisation für alle Apps konfigurieren Zur Steuerung der automatischen Synchronisation für alle Apps navigieren Sie zu Einstellungen > DRAHTLOS und NETZWERKE > Datennutzung > Menü und haken Sie hier Automatische Synchronisation Daten ab oder löschen Sie das Häkchen. Google-Konto Synchronisationseinstellungen konfigurieren Zum Einstellen der Synchronisation eines einzelnen Google-Kontos gehen Sie wie folgt vor: 1. Navigieren Sie zu Einstellungen > PERSÖNLICH > Konten > Google. zeigt an, dass keine der Kontoinformationen zur automatischen Synchronisation konfiguriert ist. zeigt an, dass einge oder alle der Kontoinformationen zur automatischen Synchronisation konfiguriert sind. 2. Tippen Sie auf das Konto, dessen Synchronisationseinstellungen Sie ändern möchten. 3. Das Synchronisations-Einstellungsmenü wird geöffnet und zeigt eine Liste der Informationen an, die in dem Konto synchronisiert werden können. 4. Tippen Sie auf die gewünschten Elemente. Das Löschen eines Häkchens einer Option entfernt die Informationen nicht von Ihrem Sero 8 pro; hiermit wird lediglich die Synchronisation mit der Version im Internet unterbunden. Google-Konto manuell synchronisieren 1. Navigieren Sie zu Einstellungen > KONTEN > Google. 2. Tippen Sie auf das Konto, dessen Daten synchronisiert werden sollen. 3. Tippen Sie auf Menü > Jetzt synchronisieren. Tipp: Es sind keine Kontoinformationen zur automatischen Synchronisation konfiguriert. Allgemeine Bedienungshinweise 24 Anhang A A Spezifikationen Produktname Sero 8 pro Modell F5281 Abmessungen (L × B × H) 7,89 × 5,34 × 0,25 Zoll (200,3 mm × 135,6 mm × 6,3 mm) Gewicht 0,74 lbs (335 g) Display Diagonale ösung Hardware Antenne Kamera 7,85 Zoll 2048 × 1536 Plattform RK3288 Quad Core, Cortex-A17, 1,8 GHz Speicher RAM 2 GB ROM 16 GB1 Erweiterbarer Speicher MicroSD (bis zu 32 G, Hot-Plug unterstützt) WLAN 802,11 b/g/n (2,4 G) Bluetooth 4,0 Frontkamera 2,0M Rückseitige Kamera 8,0M(AF) Stromversorgung Netzteil (5 V/2 A) Akku Lithium-Polymer-Akku2 Akkukapazität/Spannung 4400 mAh /3,7 V Audio Integrierter Lautsprecher Anschlüsse 3,5 mm Stereo-Ohrhörerbuchse, Mikro-USB-Port, MicroSDSchacht Betriebstemperatur 32 °F bis 95 °F (0 °C bis 35 °C) Lagertemperatur -4 °F bis 113 °F (-20 °C bis 45 °C) 1 : Da das System einen Teil des Speichers belegt, ist die freie Kapazität weniger als 16 GB. 2 : Der Akku im Sero 8 pro darf nur durch den Hisense Kundendienst ausgetauscht werden. Anhang A 25 Störungsbehebung Bei Problemen mit Ihrem Sero 8 pro finden Sie eine Reihe von Lösungsvorschlägen in der nachstehenden Aufstellung. Bleibt das Problem weiterhin bestehen, so wenden Sie sich bitte an den örtlichen Hisense Electronics Kundendienst. Das Sero 8 pro zeigt einen Netzwerk- oder Dienstfehler an An einem Ort mit schwachem Empfangssignal kann sich das Sero 8 pro möglicherweise nicht verbinden. Gehen Sie an einen Ort mit besserer Signalstärke. Einige der Optionen benötigen die Unterstützung des Netzwerks. Bitte wenden Sie sich an Ihren Dienstanbieter. Touchscreen reagiert langsam oder nicht korrekt Bei fehlerhafter Reaktion des Bildschirms des Sero 8 pro gehen Sie wie folgt vor: Entfernen Sie ggf. den Schutzfilm auf dem Touchscreen. Der Schutzfilm kann dazu führen, dass das Gerät Berührungen nicht korrekt erkennt. Achten Sie darauf, dass Ihre Finger trocken und sauber sind, bevor Sie den Touchscreen antippen. Starten Sie das Sero 8 pro neu, falls sich das Gerät „aufgehängt“ hat. Achten Sie darauf, dass das Sero 8 pro mit der neuesten aktualisierten Software betrieben wird. Das Sero 8 pro hat sich aufgehängt oder eine Fehlfunktion wird angezeigt Hat sich Ihr Sero 8 pro aufgehängt, so schließen Sie alle Apps oder setzen Sie das Tablet zurück. Reagiert Ihr Sero 8 pro langsam, so halten Sie Ein/Aus für 8 Sekunden gedrückt, um das Tablet zurückzusetzen. Bleibt das Problem bestehen, so setzen Sie das Gerät zu den Werkseinstellungen zurück. Das Sero 8 pro erwärmt sich Bei längerer Verwendung Ihres Geräts kann sich das Sero 8 pro etwas erwärmen. Das ist völlig normal und hat keine Auswirkungen auf die Leistung oder Lebensdauer des Geräts. Anhang A 26 Anhang B B Wichtige Sicherheitshinweise WARNUNG STROMSCHLAGGEFAHR NICHT ÖFFNEN WARNUNG: ZUR VERMEIDUNG VON STROMSCHLAG ÖFFNEN SIE DAS GERÄTEGEHÄUSE NICHT. ES BEFINDEN SICH KEINE VON IHNEN AUSTAUSCHBAREN TEILE IM GERÄT. ÜBERLASSEN SIE REPARATUREN AUSSCHLIEßLICH DEM AUTORISIERTEN KUNDENDIENST. Der Blitz im gleichseitigen Dreieck weist auf Hochspannung im Gerät mit Stromschlaggefahr hin. Das Ausrufungszeichen im gleichseitigen Dreieck weist auf wichtige Betriebs- und Wartungsinformationen hin. 1. 2. 3. 4. 5. 6. 7. 8. Lesen Sie alle Anleitungen. Bewahren Sie die Anleitungen auf. Beachten Sie alle Warnhinweise. Befolgen Sie alle Anleitungen. Schließen Sie das Gerät nur an einer geerdeten Steckdose an. Schützen Sie das Netzkabel, treten Sie nicht auf das Kabel und klemmen Sie es nicht ein. Verwenden Sie nur vom Hersteller spezifizierte oder mitgelieferte Zubehörteile. Wenden Sie sich mit Wartungs- und Reparaturarbeiten ausschließlich an einen autorisierten Kundendienst. Eine Reparatur ist notwendig, falls das Gerät, das Netzkabel oder der Stecker beschädigt wurde, Flüssigkeiten oder Fremdkörper in das Gerät eingedrungen sind, das Gerät Regen oder Feuchtigkeit ausgesetzt war, nicht wie gewöhnlich funktioniert oder fallen gelassen wurde. 9. Stellen Sie das Gerät nicht in unmittelbarer Nähe von Wärmequelle wie Heizungen, Heizkörpern, Herden oder anderen Wärme erzeugenden Geräten (einschließlich Verstärker) auf. 10. Ziehen Sie während eines Gewitters und bei längerem Nichtgebrauch den Netzstecker ab. Anhang B 27 Warnung Die Verpackungsmaterialien wie Tüten, Kunststoffkragen, Folien und Pappe sind nicht Teil des Produkts und müssen entsorgt werden. Demontieren Sie das Gerät nicht. Laden Sie Ihr Sero 8 pro nur über eine ordnungsgemäße Steckdose und das mitgelieferte Netzteil. Setzen Sie das Gerät nicht Wasser oder Feuchtigkeit aus. Reinigen Sie das Gerät nur mit einem feuchten Tuch. Zur Vermeidung von Hörschäden verwenden Sie Ohrhörer nicht mit hoher Lautstärke. Laute Geräusche können über einen längeren Zeitraum zu vorübergehenden oder permanenten Hörschäden führen. Benutzen Sie das Sero 8 pro nicht, während Sie ein Fahrzeug führen. Bei schmerzenden Händen während des Gebrauchs des Sero 8 pro nutzen Sie es nicht weiter. Bei längerer Nutzung legen Sie regelmäßige Pausen ein. Sollten sich kleine Teile vom Sero 8 pro lösen, so lassen Sie Kinder nicht damit spielen. Nehmen Sie Anschlüsse am Sero 8 pro nicht gewaltsam vor. Passen Stecker und Buchse nicht zusammen, so ist dies möglicherweise der falsche Anschluss. Reinigen Sie den Bildschirm nur mit einem feuchten Tuch. Verwenden Sie keinen Alkohol, Lösungsmittel, Sprays oder Scheuermittel zum Reinigen des Sero 8 pro. Untersuchen Sie Gerät und Netzteil regelmäßig auf Schäden. Diese können zu Feuer, Stromschlag oder Verletzungen führen. Benutzen Sie ein beschädigtes Gerät nicht weiter. Betreiben Sie das Sero 8 pro im Temperaturbereich z wischen 0 °C und 35 °C (32 °F bis 95 °F). Extreme Temperaturen können die Lebensdauer des Akkus verkürzen und Fehlfunktionen im Sero 8 pro verursachen. Vermeiden Sie starke Temperaturschwankungen, um die Bildung von Kondensat im Sero 8 pro zu vermeiden. Lagern Sie das Sero 8 pro im Temperaturbereich zwischen -20 °C und 45 °C (-4 °F bis 113 °F). Lassen Sie das Sero 8 pro nicht im geparkten Auto. Während des Gebrauchs können sich das Sero 8 pro oder der Akku erwärmen, das ist völlig normal. Das Gehäuse des Sero 8 pro wirkt als Kühlkörper. Der Akku des Sero 8 pro darf nur durch den Hisense Kundendienst ausgetauscht werden. Setzen Sie den Akku nicht übermäßiger Hitze, Feuer oder direkter Sonneneinstrahlung aus. Explosionsgefahr, falls die Batterie gegen einen abweichenden Typ ausgetauscht wird. Entsorgen Sie Batterien umweltgerecht. Bei unregelmäßiger Nutzung des Sero 8 pro empfehlen wir, den Akku alle 3 Monate voll zu laden und zu entladen, um die Lebensdauer zu verlängern. Anhang B 28 Bei unregelmäßiger Nutzung des Sero 8 pro empfehlen wir, den Akku zu ca. 50 % geladen zu halten, um die Lebensdauer zu verlängern. Nach längerem Nichtgebrauch des Sero 8 pro ist der Akku möglicherweise tiefentladen und benötigt länger, um geladen zu werden. Die WLAN- und Bluetooth-Funktion können gleichzeitig verwendet werden, können jedoch nicht gleichzeitig übertragen. Stecken Sie die microSD-Karte nicht ein und ziehen Sie sie nicht ab, solange das Sero 8 pro in Betrieb ist. Der Hersteller übernimmt keine Haftung für Funkstörungen aufgrund unbefugter Veränderungen am Gerät. Derartige Veränderungen können zum Verlust der Betriebserlaubnis führen. Sero 8 pro North America Edition ist auf die Nutzung der Kanäle 1-11 beschränkt. Dieser eingeschränkte Betrieb kann nur über die Software eingestellt werden und erfolgte werksseitig. Alle Produkte für den nordamerikanischen Markt sind werksseitig derartig eingestellt. Kunden haben keine Möglichkeit, die Kanäle 12 und 13 zu nutzen. Zertifizierung und Konformität Gefährdung durch Hochfrequenzenergie Das Sero 8 pro enthält Funksender und Empfänger. Eingeschaltet sendet und empfängt das Sero 8 pro Hochfrequenzenergie (HF) über seine Antenne. Die WLAN- und Bluetooth®Antenne befindet sich auf der Rückseite des Geräts, wie im Kapitel Überblick über Ihr Sero 8 pro Tablet auf Seite 5 dargestellt. Das Sero 8 Pro wurde getestet und entspricht den Belastungsanforderungen der SAR (spezifische Absorptionsrate) für den WLAN- und Bluetooth-Betrieb. Das Sero 8 pro wurde entwickelt und gefertigt, um den Strahlungsgrenzwerten für HFEnergie durch die Federal Communications Commission (FCC) der Vereinigten Staaten zu entsprechen. Die Strahlenbelastungsnorm verwendet eine Maßeinheit, die als spezifische Absorptionsrate oder SAR bekannt ist. Der durch die FCC festgelegte SAR-Grenzwert für das Sero 8 pro ist 1,6 Watt pro Kilogramm (W/kg). SAR-Tests werden mit standardmäßigen Betriebspositionen durchgeführt, die behördlich festgelegt sind, mit dem Sero 8 pro auf höchster zertifizierter Sendeleistung auf allen getesteten Frequenzbändern. Obwohl die SAR bei höchster Sendeleistung auf allen Frequenzbändern bestimmt wird, ist der tatsächliche SAR-Pegel des Sero 8 pro während des Betriebs deutlich unter dem Höchstwert, da das Sero 8 pro die WLAN-Sendeleistung teilweise durch Ausrichtung und Nähe zum Drahtlosnetzwerk anpasst. Allgemein gilt, je näher Sie an einen WLAN-Router sind, desto geringer ist die WLANSendeleistung. Das Sero 8 pro wurde getestet und entspricht den Strahlenbelastungsrichtlinien für WLANBetrieb der FCC und der Europäischen Union. Beim Test mit direktem Körperkontakt betrug der maximale SAR-Wert des Sero 8 pro für die einzelnen Frequenzbänder: Anhang B 29 FCC SAR Frequenzband (MHz) FCC 1 g SAR Limit (W/kg) Höchstwert (W/kg) 1,6 1,16 Modell: F5281 2412-2462 EN SAR Band Modell: F5281 WLAN 2,4 GHz EN 10 g SAR Limit (W/kg) Höchstwert (W/kg) 2,0 0,693 Zusätzliche Informationen Für weitere Informationen der FCC zur Strahlenbelastung siehe: www.fcc.gov/oet/rfsafety. Die FCC und die US-amerikanische Bundesbehörde zur Überwachung von Nahrungsund Arzneimitteln (FDA) betreiben ebenfalls eine Verbraucher-Website bei www.fda.gov/ Radiation- EmittingProducts/default.htm para abordar cualquier solicitud sobre la seguridad de teléfo für Anfragen zur Sicherheit von Mobiltelefonen. Besuchen Sie die Website regelmäßig für Aktualisierungen. Für Informationen zur wissenschaftlichen Untersuchung bezüglich HF-Strahlungsbelastung, siehe EMF Research Database der Weltgesundheitsorganisation bei: www.who.int/emf. FCC-Konformität Dieses Gerät entspricht Abschnitt 15 der FCC-Bestimmungen. Der Betrieb ist unter den folgenden beiden Bedingungen gestattet: (1) Dieses Gerät darf keine nachteiligen Störungen verursachen und (2) dieses Gerät muss jegliche Störungen zulassen, einschließlich jener, die zu einem unerwünschten Betrieb führen. HINWEIS Dieses Gerät wurde getestet und entspricht den Beschränkungen für ein Digitalgerät der Klasse B entsprechend Abschnitt 15 der FCC Bestimmungen. Diese Bestimmungen wurden erlassen, um einen angemessenen Schutz gegen nachteilige Störungen bei Heiminstallationen zu gewährleisten. Dieses Gerät erzeugt, nutzt und strahlt Funk-Frequenzenergie ab und kann, sofern es nicht in Übereinstimmung mit der Bedienungsanleitung installiert und betrieben wird, zu nachteiligen Störungen von Funkkommunikationen führen. Es besteht jedoch keine Garantie, dass es nicht zu Störungen in bestimmten Installationen kommt. Sollte dieses Gerät schädliche Störungen beim Radiooder Fernsehempfang verursachen, die dadurch festgestellt werden können, dass das Gerät aus- und eingeschaltet wird, dann wird dem Anwender empfohlen, das mit folgenden Maßnahmen zu korrigieren zu versuchen: Richten Sie Ihre Antenne neu aus oder setzen sie diese um. Erhöhen Sie die Entfernung zwischen Gerät und Empfänger. Anhang B 30 Schließen Sie das Gerät auf einem anderen Stromkreis an. Wenden Sie sich mit weiteren Fragen an Ihren Fachhändler oder an einen autorisierten Kundendienst. Modell: F5281 FCC ID: W9HPADP0006 IC-Warnung Dieses Gerät entspricht lizenzfreien RSS-Normen von Industry Canada. Der Betrieb ist unter den folgenden beiden Bedingungen gestattet: (1) Dieses Gerät darf keine Störungen verursachen und (2) dieses Gerät muss jegliche Störungen zulassen, einschließlich jener, die zu einem unerwünschten Betrieb führen. Die IC ID für dieses Gerät lautet 10680A-W9HPADP0006. Certificación CE Das Sero 8 pro hat die europäische CE-Zertifizierung bestanden. Die Kennzeichnung links bestätigt die Konformität mit CE-Richtlinien.. NOM-Warnung Dieses Gerät entspricht den mexikanischen gesetzlichen Bestimmungen zu Normen.. Entsorgung und Recycling Das Symbol bedeutet, dass entsprechend örtlicher Gesetze und Bestimmungen das Produkt getrennt vom Hausmüll entsorgt werden muss. Am Ende seiner Nutzungstauglichkeit geben Sie das Produkt bitte an einer Sammelstelle ab. Einige dieser Sammelstellen nehmen das Produkt kostenlos entgegen. Die getrennte Sammlung und das Recycling helfen beim Erhalt natürlicher Ressourcen und gewährleisten, dass das Gerät zum Schutz von Gesundheit und Umwelt ordnungsgemäß recycelt wird. Anhang B 31 Anhang C C Rechtliche Hinweise Das Produkt/Gerät, welches Sie von Hisense USA Corp. oder dessen Muttergesellschaft, Tochtergesellschaften und/oder Niederlassungen, dessen Rechtnachfolgern und/oder Zessionaren (nachstehend „Hisense“) erworben haben, bietet durch einen oder mehrere Internet-Dienstanbieter (nachstehend „Internet-Dienste“) direkten Zugang zum Internet. Alle Inhalte und Dienste, auf welche durch dieses Gerät zugegriffen werden kann, gehören Hisense USA Corp., („Hisense“ wird nachstehend auch als „wir“ oder „uns“ bezeichnet) oder Dritten und sind durch Copyright, Patent- oder Markenrecht und/oder andere gewerbliche Schutzrechte geschützt. Solche Inhalte und Dienste werden ausschließlich für Ihre persönliche nichtgewerbliche Nutzung zur Verfügung gestellt. Sie dürfen keine Inhalte oder Dienste auf eine Weise nutzen, die nicht durch den Eigentümer der Inhalte oder den Dienstanbieter autorisiert oder gesetzlich verboten ist. Sie dürfen auf diesem Gerät angezeigte Inhalte oder Dienste auf keinerlei Weise oder in irgendeinem Medium verändern, kopieren, weiter veröffentlichen, hochladen, versenden, übertragen, übersetzen, verkaufen, abgeleitete Werke erstellen, verwerten oder verbreiten, außer wie gesetzlich zulässig oder schriftlich durch Hisense genehmigt. SIE VERPFLICHTEN SICH AUSDRÜCKLICH, DASS DIE NUTZUNG DES GERÄTS AUSSCHLIEßLICH AUF IHR EIGENES RISIKO ERFOLGT. SOWEIT GESETZLICH ZULÄSSIG, WERDEN DAS GERÄT UND ALLE INHALTE UND DIENSTE OHNE MÄNGELGEWÄHR UND GARANTIE, BEDINGUNG, KONDITION, DARSTELLUNG ODER VERSPRECHEN IRGENDEINER ART, WEDER AUSDRÜCKLICH NOCH IMPLIZIERT, GELIEFERT. SOWEIT GESE TZLICH ZULÄSSIG, LEHNT HISENSE AUSDRÜCKLICH JEGLICHE GARANTIEN, BEDINGUNGEN, KONDITIONEN, DARSTELLUNGEN UND VERSPRECHEN BEZÜGLICH DES GERÄTS UND ALLEN INHALTEN UND DIENSTEN, SOWOHL AUSDRÜCKLICH WIE AUCH IMPLIZIERT, AB, EINSCHLIEßLICH, JEDOCH NICHT DARAUF BESCHRÄNKT, GARANTIEN ZUR MARKTGÄNGIGKEIT, ZUFRIEDENSTELLENDER QUALITÄT, EIGNUNG FÜR EINEN BESTIMMTEN ZWECK, GENAUIGKEIT, UNGESTÖRTEN BESITZ UND NICHTVERSTOß GEGEN RECHTE DRITTER. SOWEIT GESETZLICH ZULÄSSIG, GARANTIERT HISENSE NICHT DIE GENAUIGKEIT, GÜLTIGKEIT, ZEITLOSIGKEIT, RECHTMÄßIGKEIT ODER VOLLSTÄNDIGKEIT IRGENDWELCHER INHALTE ODER DIENSTE, DIE DURCH DIESES GERÄT ZUR VERFÜGUNG GESTELLT WERDEN UND GARANTIERT NICHT, DASS DAS GERÄT, INHALTE ODER DIENSTE IHREN ANFORDERUNGEN ENTSPRECHEN ODER DASS DER BETRIEB DES GERÄTS ODER DIE DIENSTE UNUNTERBROCHEN ODER FEHLERFREI SIND. SOWEIT GESETZLICH ZULÄSSIG, IST HISENSE UNTER KEINEN UMSTÄNDEN, EINSCHLIEßLICH FAHRLÄSSIGKEIT, WEDER FÜR VERLUST VON GEWINNEN ODER AUS VERTRAGSVERLETZUNG ODER ANDER WEITIG, FÜR DIREK TE, INDIREK TE, BEILÄUFIGE, BESONDERE ODER FOLGESCHÄDEN ODER VERLUSTE, VERLUST VON GEWINNEN, EINNAHMEN, ZINSEN, GESCHÄFTEN ODER BESCHÄDIGUNG VON DATEN, ANWALTSGEBÜHREN, AUSLAGEN ODER ANDERE VERLUSTE ODER SCHÄDEN AUFGRUND ODER IN VERBINDUNG MIT ENTHALTENEN INFORMATIONEN ODER AUFGRUND DER NUTZUNG DES GERÄTS ODER VON IHNEN ODER Anhang C 32 DRITTEN AUFGERUFENEN INHALTEN ODER DIENSTEN HAFTBAR, SELBST WENN SIE ÜBER DIE MÖGLICHKEIT SOLCHER VERLUSTE ODER SCHÄDEN INFORMIERT WURDEN. ERLAUBT DAS GESETZ EINER BESTIMMTEN RECHTSHOHEIT HISENSE NICHT DEN AUSSCHLUSS VON GARANTIEN WIE HIER ENTHALTEN, SO SOLL HISENSE SO VERSTANDEN WERDEN, DASS HISENSE DERARTIGE GARANTIEN SOWEIT GESETZLICH MÖGLICH BESCHRÄNKT UND AUSSCHLIEßT. Der von Ihnen während der Einrichtung identifizierte Standort kann Ihnen Zugang zu bestimmten Inhalten, Werbung und Diensten Dritter oder von Hisense gewähren. Inhalte Dritter und verlinkte Websites befinden sich nicht unter unserer Kontrolle und wir haben die Inhalte dieser Websites Dritter nicht überprüft und wir übernehmen keine Verantwortung für den Zugriff, die Wartung, die Inhalte oder die Eignung dieser Websites oder Apps Dritter. Sie verpflichten sich ausdrücklich, dass die Identifizierung Ihres Standorts und Ihre Verknüpfung mit Websites oder Apps Dritter allein auf Ihr Risiko erfolgt und dass es in Ihrer Verantwortung liegt, die Nutzungs- und Datenschutzbestimmungen von Websites Dritter einzusehen und einzuhalten. Sie verstehen und stimmen zu, soweit gesetzlich zulässig, dass Hisense auf keinen Fall für direkte, indirekte, beiläufige, besondere oder Folgeschäden oder Verluste, Anwaltsgebühren, Auslagen oder andere Verluste oder Schäden aufgrund oder in Verbindung mit Ihrem unbefugten Zugriff auf Inhalte Dritter basierend auf Ihrer Wahl eines Standorts oder anderweitig verantwortlich ist. Alle durch dieses Gerät zugängliche Inhalte und Dienste können geändert, ausgesetzt, entfernt, beendet oder unterbrochen werden oder der Zugriff kann jederzeit und ohne Vorankündigung verwehrt oder unmöglich gemacht werden und Hisense übernimmt keine Garantie, dass Inhalte oder Dienste für einen bestimmten Zeitraum verfügbar bleiben. Inhalte und Dienste werden mittels Netzwerken und Übertragungseinrichtungen übertragen, über die Hisense keine Kontrolle hat. Ohne die Allgemeingültigkeit dieses Haftungsausschlusses zu beschränken und soweit gesetzlich zulässig, lehnt Hisense ausdrücklich jegliche Haftung oder Verantwortung für Änderungen, Unterbrechungen, Deaktivierungen, Entfernungen oder Aussetzungen von Inhalten oder Diensten ab, die durch dieses Gerät zur Verfügung gestellt werden. Hisense kann Beschränkungen zur Nutzung, Deaktivierung, Entfernung oder Aussetzung von Inhalten oder Diensten auferlegen, die durch dieses Gerät zur Verfügung gestellt werden. Hisense kann Beschränkungen zur Nutzung von oder dem Zugriff auf bestimmte Dienste oder Inhalte ohne Ankündigung oder Haftung auferlegen. Hisense ist für den Kundendienst bezüglich Inhalten und Diensten Dritter weder verantwortlich noch haftbar. Sie müssen die Dienstleistungsbedingungen und Datenschutzbestimmungen anerkennen, um die „Hisense Smart“ Plattform auf Ihrem Tablet nutzen zu können. Alle Apps auf dem Tablet werden vorbehaltlich Änderung oder Kündigung mit oder ohne Fristeinhaltung zur Verfügung gestellt. Jegliche Fragen oder Anfragen zu Dienstleistungen bezüglich derartiger Inhalte oder Dienste müssen direkt an die entsprechenden Anbieter der Apps Dritter und Dienstanbieter gerichtet werden. Anhang C 33 Copyright und Warenzeichen Hisense und dazugehörige Logos sind ggf. eingetragene Marken der Hisense-Gruppe in Kanada, den Vereinigten Staaten, Mexiko und/oder anderen Ländern. Alle anderen Marken stehen im Eigentum der jeweiligen Rechteinhaber. 2014 Hisense Co., Ltd. Alle Rechte vorbehalten. Die Wortmarke Bluetooth® und die Logos sind eingetragene Marken von Bluetooth SIG, Inc. Wi-Fi® ist eine eingetragene Marke der Wi-Fi Alliance. Android, Google Play und andere Marken sind Marken von Google Inc. Screenshots und Produktabbildungen sind simuliert und dienen nur Darstellungszwecken. Sie können vom Produkt abweichen und können jederzeit geändert werden. Gezeigte Inhalte können von tatsächlich verfügbaren Inhalten abweichen, die jederzeit geändert werden können. Anhang C 34 Manuale dell'utente Contenuto Da sapere.................................................................................................................... 3 Numero di modello e seriale................................................................................................................................... 3 Per Iniziare..................................................................................................................4 Contenuto della confezione.................................................................................................................................... 4 Capire il Tablet Sero 8 pro......................................................................................................................................... 5 Schermata Home........................................................................................................................................................... 7 Tasti......................................................................................................................................................................................... 8 Effettuare i collegamenti......................................................................................11 Batteria............................................................................................................................................................................... 11 Micro-USB........................................................................................................................................................................ 12 Scheda micro SD......................................................................................................................................................... 12 Cuffie................................................................................................................................................................................... 12 Wi-Fi..................................................................................................................................................................................... 13 VPN....................................................................................................................................................................................... 14 Bluetooth.......................................................................................................................................................................... 15 Base............................................................................................................................17 Guida all’impostazione............................................................................................................................................ 17 Operazioni di base...................................................................................................................................................... 17 Condivisione................................................................................................................................................................... 19 Sicurezza........................................................................................................................................................................... 19 Impostazioni................................................................................................................................................................... 20 Localizzazione............................................................................................................................................................... 23 Account Google........................................................................................................................................................... 23 Sincronizzazione.......................................................................................................................................................... 24 1 Appendice A............................................................................................................ 25 Specifiche .......................................................................................................................................................................25 Risoluzione dei problemi........................................................................................................................................26 Appendice B ........................................................................................................... 27 Importanti istruzioni di sicurezza.......................................................................................................................27 Certificazione e Conformità..................................................................................................................................29 Appendice C.............................................................................................................32 Termini legali..................................................................................................................................................................32 Notifiche di Copyright e marchi commerciali...........................................................................................33 2 1 Da sapere Leggere questo capitolo per imparare dove trovare i numeri di modello e seriale. Numero di modello e seriale Numero di modello È possibile andare a Impostazioni> SISTEMA > Sul Tablet per vedere il numero del Modello. Numero Seriale È possibile andare a Impostazioni> SISTEMA >Sul Tablet > Status per vedere il numero seriale. Da sapere 3 2 Per Iniziare Leggere questo capitolo per apprendere le caratteristiche del Sero 8 pro, come usare i controlli e altro. Contenuto della confezione I seguenti oggetti sono compresi con il Sero 8 pro: Alimentatore Utilizzare l’alimentatore per collegarlo alla presa e caricare la batteria. NOTA L’alimentatore potrebbe essere diverso di nazione in nazione. Cavo Micro-USB Utilizzare il cavo USB per collegare la porta micro-USB del Sero 8 pro all’alimentatore o al computer per caricare la batteria. Guida rapida e Garanzia Garanzia Guida rapida Per Iniziare 4 Capire il Tablet Sero 8 pro Porta micro SD Porta Micro USB Cuffie Tasto alimentazione Fotocamera anteriore Altoparlanti Oggetto Funzione Cuffie Collegamento delle cuffie per ascolto personale Porta Micro USB Collegamento ad una presa col cavo Micro USB e l’alimentatore per il caricamento. Collegamento ad un computer, tastiera e altri dispositivi con la porta USB. Porta micro SD Inserire scheda MicroSD (fino a 32 GB) Tasto alimentazione Tenere premuto per accendere/spegnere ; Premerlo per mettere l'unità in modalità dormiente o toglierla da essa. Per Iniziare 5 Fotocamera Antenna Wireless e Bluetooth Oggetto Funzione Antenna Wireless e Bluetooth Supporta la rete wireless e la funzione Bluetooth NOTE Evitare di sostenere il tablet per questa parte quando si usa il wireless o il Bluetooth Per Iniziare 6 Schermata Home Barra delle notifiche Google Search Barra di Stato Icone delle App Tasti di navigazione Indiet Home App recenti Menù Tasto per abbassare il Tasto per alzare il volume Per spostarsi tra le schermate Home, scorrere verso sinistra o verso destra. Barra delle notifiche e di stato In cima allo schermo, è possibile vedere gli Indicatori che informano dello stato del Sero 8 pro. Si può aprire la schermata Notifiche o le Impostazioni Rapide premendo la barra Notifiche o Stato e trascinandola in basso. La tabella sotto elenca le icone che appaiono più frequentemente nella barra delle Notifiche e di Stato. Icona Cosa indica Modalità Aereo Mostra che la modalità Aereo è attiva Impossibile accedere ad Internet. Le caratteristiche non wireless sono disponibili. Sveglia È presente una sveglia impostata Allerta Installa/Aggiorna/Abilità il servizio Google Play. Bluetooth Sero 8 pro sta usando la funzione Bluetooth. Per Iniziare 7 Icona Cosa indica Scaricato File ricevuti Caricato File Inviati Calendario Promemoria compiti Messaggio Nuovo messaggio ricevuto Musica L'applicazione Play Music è in funzione. Screenshot Screenshot catturato. Modalità silenzioso La modalità silenzioso è attiva. Tethering USB Sero 8 pro è collegato ad un computer ed il Tethering USB è acceso. Wi-Fi Sero 8 pro ha una connessione internet Wi-Fi. Più sono le barre, più forte è la connessione. Tasti Tasto Accensione Accendere il Sero 8 pro Tenere premuto il tasto Accensione fino a che non viene visualizzato il logo Hisense. Spegnere il Sero 8 pro In modalità Attiva, tenere premuto il tasto Accensione fino a che non viene visualizzato un messaggio. Poi toccare Spegnimento > OK. Il Sero 8 pro si spegnerà. Impostare la modalità Aereo / Silenziosa In modalità Attiva, tenere premuto il tasto Accensione fino a che non viene visualizzato un messaggio. È possibile impostare le modalità Aereo e Silenziosa. Mettere Sero 8 pro in modalità Dormiente Premere il tasto Accensione per mettere Sero 8 pro in modalità Dormiente. Se non si tocca lo schermo per diversi minuti, il Sero 8 pro andrà automaticamente in modalità dormiente. Suggerimento: Si può andare a Impostazioni> DISPOSITIVO > Schermo > Dsattivazione per impostare la temporizzazione dello schermo. Per Iniziare 8 Togliere Sero 8 pro dalla modalità Dormiente Premere il tasto Accensione per riattivare Sero 8 pro dalla modalità Dormiente. Spegnimento forzato Se il Sero 8 pro si bloccasse durante l’uso, si può tenere premuto il tasto Accensione per 8 secondi per spegnerlo. Quindi premere il tasto Accensione per riaccenderlo. Tasti volume Su/Giù Modalità silenzioso disattivata Premere il tasto Volume Su/Giù per aumentare o diminuire il volume. Inoltre è possibile far scorrere il cursore sulla barra volume per regolarlo. Premere il tasto Impostazioni regolare il volume delle notifiche. per allungare la barra del volume, quindi è possibile Suggerimento: Si può andare su Impostazioni> DISPOSITIVO> Audio> Volumi per regolare il volume degli allarmi. Modalità silenzioso Attivata Premere il tasto Volume Su per disattivare la modalità Silenziosa, quindi premere i tasti Volume Su/Giù per aumentare o diminuire il volume. Tasti di navigazione - Tasto indietro Tasto indietro Toccare questo tasto per aprire la schermata dove si stava lavorando in precedenza, anche se era su un’app diversa. Una volta tornati alla schermata Home, non vi è altra cronologia disponibile. Tasto Home Toccare questo tasto da ovunque sul Sero 8 pro per tornare alla schermata Home. Se si sta guardando la schermata Home destra o sinistra, questo aprirà quella centrale. Per Iniziare 9 Tasto App recenti Toccare questo tasto per vedere le app usate di recente. Toccare un’app per usarla di nuovo. Si può scorrere verso il basso per vedere più app. Inoltre si può scorrere via a sinistra o a destra. Tasto Menù Toccare questo tasto per scegliere lo sfondo, aggiungere un widget ad una schermata qualsiasi, aggiungere o cancellare una schermata. Inoltre è possibile impostare le preferenze del launcher. Si può anche aprire le impostazioni di sistema o l’interfaccia di gestione delle app. Per Iniziare 10 3 Effettuare i collegamenti Leggere questo capitolo per capire come collegarsi ad un dispositivo esterno o stabilire una connessione dati. Batteria Il Sero 8 pro ha una batteria ricaricabile interna al litio. Per importanti istruzioni di sicurezza per la batteria e il caricamento del Sero 8 pro, Vedere Importanti istruzioni di Sicurezza a pagina 27. l’Icona Batteria L’icona della batteria nell’angolo in alto a destra della barra di stato mostra il livello della batteria o lo stato di caricamento. Batteria carica Batteria scarica Necessita ricarica Caricamento Caricare la batteria Il miglior modo di caricare la batteria è collegare il Sero 8 pro ad una presa a muro usando l’alimentatore e il cavo Micr-USB inclusi tra gli accessori. Alimentatore Cavo Micro-USB Presa a muro • Utilizzare l’alimentatore e il cavo Micro USB inclusi negli accessori. Altri alimentatori e cavi micro USB potrebbero caricare più lentamente o per nulla. • L’alimentatore e la presa qui ritratti sono solo per riferimento, potrebbero essere diversi nelle varie nazioni. Il Sero 8 pro inoltre si carica lentamente quando è collegato alla porta USB del computer. La batteria si potrebbe anche consumare invece di caricare se vi è molto utilizzo. NOTE Effettuare i collegamenti 11 Micro-USB È possibile usare il cavo Micro-USB incluso per collegare la porta Micro Usb del Sero 8 pro alla porta USB del computer. Per cambiare le opzioni di collegamento USB del Sero 8 pro andare a Impostazioni > DISPOSITIVO > Memoria > Icona Menù > Connessione USB al computer. È possibile selezionare se collegare il Sero 8 pro come MTP o PTP. Scheda micro SD Scheda micro SD Inserire la scheda Micro SD con i contatti rivolti verso il basso nella porta Micro SD del Sero 8 pro. Per controllare lo spazio di archiviazione della scheda micro SD, andare su Impostazioni > DISPOSITIVO> Archiviazione. Cuffie Audio sinistro Audio destro Microfono Messa a terra Effettuare i collegamenti 12 Le cuffie possono essere collegate alla porta cuffia del Sero 8 pro. Per maggiori informazioni sulle cuffie, vedere Importanti Istruzioni di Sicurezza a pagina 27. NOTA Se si utilizza la funzione microfono integrata con le cuffie, scegliere il set cuffie a 4 conduttori da 3.5mm. Wi-Fi È possibile collegarsi ad un access point wireless o ad un hotspot per usare il Wi-Fi. Alcuni hotspot sono aperti e ci si può semplicemente collegarsi. Altri implementano caratteristiche di sicurezza che richiedono altri passi per impostarli. Aggiungere una rete Wi-Fi È possibile aggiungere una rete Wi-Fi in modo che il dispositivo la ricordi, assieme alle credenziali di sicurezza, e per collegarsi automaticamente quando è nel raggio di trasmissione. Inoltre è necessario aggiungere una rete Wi-Fi se la rete non trasmette il proprio nome (SSID) o per aggiunge una rete Wi-Fi quando si è fuori raggio. 1. Accendere la Wi-Fi se non è già accesa. 2. Toccare l’icona Plus in cima allo schermo. 3. Inserire il SSID (nome) della rete. Se necessario, inserire la sicurezza o altri dettagli di configurazione di rete. 4. Toccare su Salva. Cancellare una rete Wi-Fi Per cancellare una rete Wi-Fi, andare a Impostazioni> WIRELESS E RETI> Wi-Fi > [Nome della rete] > Cancella. Impostazioni Wi-Fi avanzate Per impostare la Wi-Fi avanzata, andare a Impostazioni> WIRELESS E RETi> Wi-Fi > Icona Menù >Avanzato. Notifiche di rete -Di default, quando la Wi-Fi è attiva, si riceve la notifica nella Barra di Stato quando il dispositivo rileva una rete Wi-Fi aperta. Togliere l’opzione per spegnere le notifiche. Mantenere la Wi-Fi attiva durante la modalità dormiente - Per selezionare se mettere il Sero 8 pro in modalità dormiente quando è collegato alla Wi-Fi. Scansione sempre disponibile - Spuntare per cercare reti anche quando la Wi-Fi è spenta. Evita le connessioni scadenti - Spuntare la casella per evitare automaticamente di utilizzare reti di bassa qualità o con connessione Internet inaffidabile. Effettuare i collegamenti 13 Installa certificati - per utilizzare un certificato per identificare il Sero 8 pro, è necessario ottenerne uno con l’aiuto dell’amministratore di sistema, ed installarlo nella memoria delle credenziali affidabili del tablet. Ottimizzazione Wi-Fi - Di default, quando la Wi-Fi è attiva, l’utilizzo della batteria viene ottimizzato. Indirizzo MAC - L’indirizzo Media Access Control (MAC) del dispositivo collegato alla rete Wi-Fi. Indirizzo IP - L’indirizzo dell’Internet Protocol (IP) assegnato al dispositivo dalla rete WiFi a cui è connesso (a meno che non si siano usate le impostazioni IP per assegnare un indirizzo IP statico). Configurazione delle impostazioni Proxy per una rete Wi-Fi Alcuni amministratori di rete richiedono di collegarsi a risorse interne od esterne alla rete attraverso un server proxy. Di default, le reti Wi-Fi che vengono aggiunte non sono configurate per collegarsi via proxy, ma questo può essere cambiato per ogni rete Wi-Fi aggiunta. 1. Tenere premuto una rete nella lista delle reti Wi-Fi aggiunte. 2. Toccare Modifica Rete nella finestra di dialogo che si apre. 3. Seleziona Mostra Opzioni avanzate. 4. Se la rete non ha impostazioni Proxy, toccare Nessuna nel campo relativo, quindi toccare Manuale nel menù che si apre. 5. Inserire le impostazioni proxy fornite dall’amministratore di rete. 6. Toccare su Salva. NOTA Le impostazioni Proxy sono usate dal browser ma potrebbero non essere utilizzate da altre app. VPN Per configurare l’accesso VPN, è necessario prima ottenere i dettagli dall’amministratore di rete. A seconda della soluzione dell’organizzazione, potrebbe essere necessario ottenere un’app VPN, o dall’amministratore o da Google Play. Andare a Impostazioni > WIRELESS E RETI> Altro > VPN. Aggiungere un VPN 1. Dalla schermata VPN toccare l’icona Plus per aggiungere un profilo VPN. 2. Nel modulo che appare, riempire con le informazioni fornite dall’amministratore di rete. 3. Toccare su Salva. Collegarsi ad un VPN 1. Dalla schermata VPN, toccare il nome del VPN. 2. Nella finestra di dialogo che si apre, inserire le credenziali richieste. 3. Toccare Collega. Effettuare i collegamenti 14 Modificare un VPN 1. Dalla schermata VPN, tenere premuto il nome del profilo VPN. 2. Nella finestra di dialogo che si apre, toccare Modifica Profilo. 3. Modificare le impostazioni VPN desiderate. 4. Toccare su Salva. Cancellare un VPN 1. Dalla schermata VPN, tenere premuto il nome del profilo VPN. 2. Tenere premuto il VPN che si desidera cancellare. 3. Nella finestra di dialogo che si apre, toccare Cancella Profilo Bluetooth È possibile utilizzare il Bluetooth per comunicare tra il Sero 8 pro e altri dispositivi Bluetooth, come cuffie, su una distanza di circa 8 metri. • Per aumentare la durata della batteria tra le ricariche, spegnere il Bluetooth quando non in uso. • Le funzioni Wi-Fi e Bluetooth possono lavorare simultaneamente ma non possono trasmettere simultaneamente. Per collegarlo ad un dispositivo Bluetooth, per prima cosa, attivare il Bluetooth del Sero 8 pro. Quindi, la prima volta che si usa un nuovo dispositivo Bluetooth, è necessario “appaiarlo” con il Sero 8 pro in modo che entrambi i dispositivi sappiano come collegarsi tra loro in modo sicuro. Dopodiché, si collegheranno automaticamente. NOTA Per attivare o disattivare il Bluetooth, aprire le Impostazioni rapide, e toccare l’icona Bluetooth. è anche possibile andare su Impostazioni > WIRELESS E RETI e quindi toccare l’interruttore Bluetooth. Appaiare dispositivi Bluetooth Prima di usare un dispositivo Bluetooth con il Sera 8 pro, prima è necessario appaiarlo. 1. Rendere visibile il dispositivo che si vuole appaiare. Consultare la documentazione che arriva col dispositivo per capire come riuscire a controllare. 2. Assicurarsi che il Bluetooth sia attivo andando ad Impostazioni > WIRELESS E RETE. 3. Toccare Bluetooth Il Sero 8 ricerca e visualizza l’ID di tutti i dispositivi Bluetooth nel raggio. NOTA Se il dispositivo mobile smette di ricercare prima che il dispositivo Bluetooth sia pronto, toccare Cerca dispositivi. Effettuare i collegamenti 15 4. Toccare la ID del dispositivo Bluetooth nella lista per appaiarlo. 5. Seguire le istruzioni per completare l’appaiamento. Se richiesto, inserire una password, o fare riferimento alla documentazione che è allegata al dispositivo. Se l’appaiamento avviene con successo, il Sero 8 pro si collega al dispositivo. Collegare dispositivi Bluetooth Una volta che è stato appaiato con un dispositivo Bluetooth, allora è possibile collegarlo manualmente se si vuole cambiare dispositivi o se si vuole ricollegarli dopo che è tornato nel raggio di azione. 1. Andare a Impostazioni> WIRELESS E RETI, assicurarsi che il Bluetooth sia attivo. 2. Nella lista dei dispositivi appaiati, toccare su un dispositivo appaiato ma non collegato. Quando il Sero 8 pro e il dispositivo sono connessi, il dispositivo è visualizzato come connesso nella lista. Inviare file 1. Assicurarsi che il Bluetooth sia attivo. 2. Tenere premuto sul file che si vuole inviare, toccare icona condividere Bluetooth . 3. re il dispositivo a cui si vuole inviare. Il Sero 8 pro inizierà ad inviare il file. Suggerimento: È possibile vedere lo stato di invio nel pannello notifiche. > icona Ricevere File 1. Assicurarsi che il Bluetooth sia acceso e visibile. Per impostare il timer della visibilità Impostazioni> WIRELESS E RETI> Bluetooth > Icona Menù > Timer visibilità. 2. Quando appare l’icona condividi Bluetooth nella barra notifiche, aprire il Pannello Notifiche e toccare la notifica, seguire le istruzioni per completare la ricezione. 3. Per controllare le informazioni ricevute via Bluetooth, andare a Impostazioni > WIRELESS E RETI > Bluetooth > Icona Menù > Mostra file ricevuti. Suggerimento: È possibile vedere lo stato di ricezione nel pannello notifiche. Rinominare o togliere l’appaiamento ad un dispositivo Bluetooth Si può cambiare il nome del dispositivo Bluetooth che appare sul Sera 8 pro. Inoltre è possibile togliere dall’appaiamento un dispositivo Bluetooth. 1. Andare a Impostazioni> WIRELESS E RETI, assicurarsi che il Bluetooth sia attivo. 2. Nelle impostazioni Bluetooth, toccare l’icona Impostazioni accanto al dispositivo Bluetooth che si vuole configurare. 3. Si apre una schermata che permette di cambiare il nome del dispositivo o togliere l’appaiamento. Effettuare i collegamenti 16 4 Base Leggere questo capitolo per avere informazioni sulle caratteristiche base del Sero 8 pro. Guida all’impostazione Accendere il Sero 8 pro per la prima volta Per avviare, accendere il Sero 8 pro tenendo premuto il tasto Accensione fino a che appare il logo Hisense. Dopo che appare l’animazione, seguire le istruzioni sullo schermo per impostare il Sero 8 pro. 1. Scorrere su e giù per selezionare la lingua, quindi toccare l’icona . 2. Collegarsi ad una rete Wi-Fi. Toccare il nome di una rete per vedere maggiori dettagli o collegarsi ad essa, ed inserire la password se necessaria. • Si può saltare la fase di collegamento ed impostare dopo una rete Wi-Fi nelle Impostazioni. • Se si salta il collegamento, le fasi seguenti cambieranno. 3. Quando richiesto, inserire le informazioni di accesso di login e password per l’account Google. Se non se ne ha ancora una, è necessario crearne uno nuovo. Per maggiori informazioni sull’Account Google, vedere Account Google a pagina 23. NOTA NOTA Se non si accede all’Account Google, le fasi seguenti cambieranno. 4. Selezionare i servizi Google. 5. Selezionare il fuso orario, impostare la data e l’ora corrente sul Sero 8 Pro. 6. Inserire il nome. Operazioni di base Utilizzare le App Si interagisce con il Sero 8 pro usando le dita per toccare, effettuare due tocchi, tenere premuto, pizzicare e ruotare gli oggetti sul touchscreen. Tocco singolo o doppio Per selezionare una caratteristica o un oggetto, toccare rapidamente lo schermo. Toccare rapidamente due volte su un oggetto per far apparire maggiori informazioni. Base 17 Tenere premuto Toccare lo schermo e tenere premuto per 2 secondi. In molte situazioni, tenere premuto aprirà un menù. Far scorrere o trascinare Toccare lo schermo e far scorrere il dito in un’altra posizione. Tenere premuto su un oggetto e farlo scorrere in un’altra posizione sullo schermo. Zoom Posizionare due dita a circa 2,5 cm di distanza sullo schermo. Farle scorrere l’una verso l’altra per allargare l’inquadratura. Farle scorrere in direzioni opposte per avvicinare l’inquadratura. Ruotare Posizionare due dita a circa 2,5 cm di distanza sullo schermo. Ruotarle in senso orario o antiorario. Riordinare la schermata Home Spostare App e Widget: Tenere premuto un’icona o un widget, trascinandolo lentamente sul bordo dello schermo, lo schermo cambierà. Vedere le info sulle app: Tenere premuto, trascinare l’icona sulla parte superiore dello schermo e lasciare l’app sull’icona Informazioni sull’App . Disinstallare un’app: Tenere premuto, trascinare l’icona sulla parte superiore dello schermo e lasciare l’app sull’Icona di disinstallazione . Rimuovere widget: Tenere premuto un widget, quando appare l’icona Rimuovi in cima allo schermo, trascinarvi il widget. Organizzare le app in cartelle Creare una nuova cartella nella schermata Home. Tenere premuto un’icona, farlo scorrere lentamente sopra un’altra app. Rinomina cartella: Toccare la cartella, quindi toccare il nome della cartella ed inserire un nuovo nome. Tenere premuta un’icona, farla scorrere lentamente dentro o fuori dalla cartella. Base 18 Gestire i download Per gestire la maggior parte dei download, toccare l’icona Download . Dall’app di download: Toccare un oggetto per aprirlo. Tenere premuto un oggetto che si desidera condividere, quindi toccare l’icona Condivid e scegliere un metodo di condivisione dalla lista. Tenere premto su un oggetto che si desidera cancellare, quindi toccare l’icona Cestino . Orientamento dello schermo Nelle Impostazioni rapide, si può toccare l’icona di rotazione per attivare la modalità di rotazione schermo: Rotazione automatica o blocco rotazione. O andare a Impostazioni> SISTEMA > Accessibilità > Schermo con rotazione automatica. Rotazione Automatica Rotazione Bloccata Condivisione Il Sero 8 pro permette molti sistemi di condivisione con gli altri. In molte app, toccare Condividi o l’icona Condividi e scegliere un metodo di condivisione dalla lista. Le opzioni variano in base all’app che si sta usando. Sicurezza Impostare blocco schermo È possibile impostare il blocco schermo per prevenire l’accesso non autorizzato. Per regolare le impostazioni di blocco: 1. Vai a Impostazioni> PERSONALE > Sicurezza > Sicurezza dello schermo > Blocco schermo. 2. Toccare il tipo di blocco che si vuole e seguire le istruzioni sullo schermo. Se si è precedentemente impostato un blocco, è necessario inserire lo schema, il PIN o la password per sbloccare le impostazioni bloccate. Scorrimento - Lo scorrimento non offre protezioni ma permette di accedere rapidamente alla schermata Home. Base 19 Hisense- Lo Hisense permette di far scorrere lo schermo e quindi accedere alla schermata Home. Blocco facciale - Permette di sbloccare il dispositivo guardandovi dentro. Questa è l’opzione di blocco meno sicura. Suggerimento: Dopo aver impostato lo Sblocco Facciale, guardare su Impostazioni> PERSONALE > Sicurezza > Schermata per due impostazioni addizionali: Migliora il controllo facciale e il Liveness. Utilizzarlo per rendere lo Sblocco Facciale più affidabile e sicuro. Schema - Permette di disegnare un semplice schema col dito per sbloccare il Sero 8 pro. Questo sistema è un po’ più sicuro dello Sblocco Facciale. PIN - Richiede quattro o più numeri. I PIN più lunghi sono più sicuri. Password - Richiede quattro o più lettere o numeri. Questa è l’opzione più sicura, a patto che venga creata una password forte. Consigli: Per la migliore sicurezza, specificare una password che. • Sia lunga almeno 8 caratteri. • Contenga un mix di numeri, lettere e simboli speciali. • Non contenga parole o frasi riconoscibili. Impostazioni Le Impostazioni permettono di configurare il Sero 8 pro, impostare le opzioni delle app, aggiungere account e cambiare altre preferenze. WIRELESS E RETI Utilizzo Dati L’utilizzo dei dati si riferisce all’ammontare di dati caricati o scaricati dal Sero 8 pro in un dato periodo. Ed è possibile vedere l’utilizzo dei dati per app e accedere le impostazioni delle app. Modalità Aereo La modalità Aereo disabilita le caratteristiche wireless per ridurre le interferenze potenziali con le operazioni dei velivoli e altri apparecchi elettrici. Per attivare la modalità Aereo, toccare Impostazioni > WIRELESS & RETI> Altro > Modalità Aereo. DISPOSITIVO Audio È possibile impostare il Sero 8 pro per riprodurre un suono ogni volta che arriva un nuovo messaggio, e-mail, allerta o promemoria. Inoltre si possono impostare suoni per la pressione Base 20 delle icone e il blocco del Sero 8 pro. Display Si può regolare la luminosità o il timer dello schermo. Si può impostare lo sfondo, o la dimensione del carattere. E si può anche impostare cosa appare sullo schermo quando la modalità Dormiente è attiva. Anyview cast - Si può visualizzare lo schermo in modo che faccia passare via wireless uno streaming video e audio verso una varietà di visualizzazioni e altri dispositivi che supportano Miracast - anche quando non è disponibile una rete Wi-Fi. Per esempio, si può impostare lo schermo per mostrare la schermata del dispositivo su un televisore equipaggiato con un adattatore Miracast certificato. Spazio di archiviazione È possibile influenzare il modo in cui le app usano la memoria interna direttamente ed indirettamente in molti modi, per esempio: Installando o disinstallando App. Scaricando file da Chrome, Gmail o altre app. Creando file (per esempio, scattando foto). Cancellando i file scaricati o file creati. Copiando file tra il Sero 8 pro e un computer via USB. App Si vedranno tre tabelle in cima alla schermata, ognuna visualizza una lista di app o i loro componenti: Scaricate - Visualizza le app scaricate su Google Play o da altre fonti. In Uso - Visualizza tutte le app, i processi ed i servizi che sono attualmente in uso o che hanno occupato i processi, e quanta RAM stanno usando. Tutte - Visualizza tutte le app pre-installate sul Sero 8 pro e tutte le app scaricate da Google Play o altre fonti. Per cambiare l’ordine delle liste visualizzate nelle tabelle Scaricate o Tutte, toccare icona Menù > Elenca per nome o Elenca per dimensione. PERSONALE Backup e ripristino Si può effettuare il backup dei dati delle app, delle password Wi-Fi e delle altre impostazioni sui server Google. Inoltre è possibile ripristinare la configurazione del Sero 8 pro a quella di fabbrica. Base 21 SISTEMA Data e ora Si può impostare il fuso orario, la data, l’ora e il formato dell’ora. Se il Sero 8 pro è collegato alla Wi-Fi, è anche possibile usare l’ora fornita dalla rete. Accessibilità Per modificare le impostazioni di accessibilità del dispositivo: TalkBack- Feedback dei controlli vocali per utenti ipovedenti. Didascalie - Si può scegliere di attivare le didascalie per il dispositivo. Gesture di ingrandimento - Attivare per passara tra ingrandimento e visualizzazione normale, oltre che per ingrandire temporaneamente cosa è sotto il dito. Testo ingrandito- Spuntare per aumentare la dimensione del testo su tutte le schermate del dispositivo. Rotazione automatica - schermo- Spuntare per avere la rotazione automatica dello schermo in modalità portrait e landscape. Pronuncia passwords - Spuntare per ottenere il feedback vocale della password mentre viene digitata. Se quest’opzione non è spuntata, sarà necessario un paio di cuffie per udire le lettere che si digitano per la password. Scorciatoie di accessibilità - Permettono di abilitare rapidamente le caratteristiche di accessibilità. Outout sintesi vocali - Inserire i dettagli del motore di sintesi vocale e il ritmo di enunciazione. Ritardo tocco e pressione - Permette di regolare il ritardo richiesto perché il dispositivo noti che si sta toccando e mantenendo premuto un oggetto. Stampa Si può stampare direttamente dal Sero 8 pro. Toccare su Stampa su Cloud per vedere una lista di stampanti disponibili. Per aggiungere una stampante o gestire le impostazioni, toccare l’ icona Menù . Sul Tablet Si possono vedere le informazioni sulla versione, sullo stato della batteria, della rete e altre informazioni. Inoltre è possibile aggiornare la versione del software via rete. Ci sono due modi di accedere alla schermata di aggiornamento.. Se l’ultima versione è controllata dal sistema, apparirà una notifica nella Barra delle Notifiche. Aprire il Pannello Notifiche e toccare sulla notifica. Se si ignora la notifica dell’aggiornamento, andare a Impostazioni> SISTEMA > Sul Tablet> Aggiornamenti di sistema . Base 22 Localizzazione Sero 8 pro può usare modalità diverse per accedere alle informazioni di localizzazione. Ogni modalità usa sorgenti differenti per stimare la posizione del Sero 8 pro. Le app che hanno il permesso dell’utente di usare questa informazione per fornire i servizi basati sulla localizzazione, come l’abilità di registrare la localizzazione, vedere il traffico in corso o trovare i ristoranti vicini. Localizzazione per Sero 8 pro Per controlalre quali informazioni sulla posizione il Sero 8 pro può usare, andare a Impostazioni> PERSONALE >Localizzazione. App che usano la localizzazione Per sapere quali app stanno accedendo al momento o hanno effettuato in passato l’accesso alla localizzazione, andare a Impostazioni > PERSONALE > Localizzazione > Richieste di localizzazione recenti. Servizi di localizzazione Queste impostazoni controllano i servizi di localizzazione su app multiple: On - Uno o più account ha questo servizio attivo. Off - Nessun account ha questo servizio attivo. Gestire il rapporto della localizzazione e lo storico della localizzazione. Per aprire o chiudere il Rapporto di Localizzazione, toccare Localizzazione > Servizi di localizzazione > Rapporto di localizzazione Google > Rapporto di localizzazione , scorrere per attivare o disattivare. Per aprire o chiudere lo storico di Localizzazione, toccare Localizzazione > Servizi di localizzazione > Rapporto di localizzazione Google > Storico Rapporto , scorrere per attivare o disattivare. Inoltre è possibile cancellare lo Storico della Localizzazione. Account Google Aggiungere un Account 1. Andare a Impostazioni > ACCOUNT> Aggiungi account. 2. Toccare il tipo di account da aggiungere. 3. Seguire le istruzioni sullo schermo. 4. La maggior parte degli account richiede un username ed una password, ma i dettagli dipendono dal tipo di account e dalla configurazione del servizio a cui si accede. Quando si è finito, l’account è aggiunto in uno dei due luoghi. Gli account Google compaiono sotto Impostazioni> ACCOUNT > Google. Base 23 Altri account appaiono sotto Impostazioni> ACCOUNTS sulla schermata principale delle impostazioni. Rimuovere un Account È possibile rimuovere un account qualsiasi e tutte le informazioni associate con esso dal Sero 8 pro, incluse e-mail, contatti, impostazioni e così via. Per rimuovere un account Google, andare a Impostazioni > ACCOUNT > Google > [nome account] > icona Menù > Rimuovi account. Per qualunque altro tipo di account, andare a Impostazioni > ACCOUNT > [tipo di account] > [nome account] e cercare l’opzione Rimuovi. Sincronizzazione Configurare la sincronizzazione automatica per tutte le app Per controllare la sincronizzazione automatica per tutte le app che la usano, andare a Impostazioni > WIRELESS E RETI> Utilizzo dati> icona Menù , e spuntare o togliere la spunta dai dati di sincronizzazione automatica. Configurare le impostazioni di sincronizzazione dell’Account Google. Per regolare le impostazioni di sincronizzazione di un singolo account Google: 1. Andare a Impostazioni > PERSONALE > Account > Google. indica che nessuna delle informazioni dell’account è configurata per sincronizzarsi automaticamente. indica che alcune o tutte le informazioni dell’account sono configurate per sincronizzarsi automaticamente. 2. Toccare l’account delle impostazioni di sincronizzazioni che si vuole cambiare. 3. Si apre la schermata delle Impostazioni di sincronizzazione che visualizza una lista di tutti i tipi di informazione che l’account può sincronizzare. 4. Toccare gli oggetti come necessario. Deselezionare un’opzione non rimuove l’informazione dal Sero 8 pro, semplicemente impedisce che essa venga mantenuta aggiornata con la versione sul web. Sincronizzare manualmente un account Google 1. Andare a Impostazioni > ACCOUNT> Google. 2. Toccare l’account di cui si vuole sincronizzare i dati 3. Toccare icona Menù > Sincronizza ora. Suggerimento: Nessuna delle informazioni dell’account è configurata per sincronizzarsi automaticamente. Base 24 Appendice AA Specifiche Nome del Prodotto Sero 8 pro Modello F5281 Dimensioni (L x P x A) 7,89 pollici × 5,34 pollici ×0,25 Pollici (200,3 mm × 135,6 mm × 6,3 mm) Peso Display Hardware 335 g (0,74 lbs) Diagonale 7,85 pollici Risoluzione 2048 × 1536 Processore RK3288 Quad core, Cortex-A17, 1,8GHz Spazio di archiviazione 2GB di RAM ROM 16GB1 Memoria espandibile Antenna Fotocamere Wi-Fi 802,11 b/g/n (2,4G) Bluetooth 4,0 Fotocamera anteriore 2,0 M Fotocamera posteriore 8,0 M (AF) Alimentazione Alimentatore AC (5V/2A) Batteria Batteria ricaricabile2 agli ioni di Litio Capacità/voltaggio batteria 4400 mAh / 3,7 V Audio Altoparlanti integrati Porta esterna Temperatura di utilizzo Da 32°F a 95°F (da 0°C a 35°C) Temperatura di immagazzinamento Da -4°F a 113°F (da -20°C a 45°C) 1 : Poiché il sistema operativo occupa una parte dello spazio disponibile, lo spazio disponibile per l’utente sarà meno di 16 GB 2 : La batteria ricaricabile nel Sero 8 Pro deve essere sostituita solo dal Servizio Hisense. Appendice A 25 Risoluzione dei problemi Quando paiono esserci problemi con il Sero 8 pro, fare riferimento ai suggerimenti sotto elencati per una soluzione. Se il problema non può ancora essere risolto, contattare il Centro Servizio Clienti della Hisense Electronics più vicino o un tecnico professionale. Sero 8 pro visualizza messaggi di errore della rete o del servizio Quando si è in una luogo con poco segnale, il Sero 8 pro potrebbe non essere in grado di connettersi. Cercare di spostarsi in un’altra zona per ottenere un segnale maggiore. Se non si effettua una prenotazione, alcune delle opzioni non possono essere usate. Si prega di contattare il provider dei servizi per maggiori dettagli. La risposta del touchscreen è lenta o non corretta Se la risposta del touchscreen del Sero 8 pro non è corretta, provare ciò che segue: Rimuovere ogni pellicola protettiva sul touchscreen. La pellicola protettiva potrebbe impedire al dispositivo di riconoscere l’input. Assicurarsi che le dita siano asciutte e pulite prima di toccare il touchscreen. Riavviare il Sero 8 pro per eliminare bug temporanei del programma Assicurarsi che il software del Sero 8 pro sia aggiornato all’ultima versione. Sero 8 pro è bloccato o appare un errore maggiore Se il Sero 8 pro è bloccato o in sospensione, potrebbe essere necessario chiudere l’app o resettare il tablet. Se il Sero 8 pro è bloccato o lento a rispondere, tenere premuto il Tasto Accensione per 8 secondi per resettare il tablet. Se il problema persiste, ripristinare i dati di fabbrica. Il Sero 8 pro si scalda Quando si usa il dispositivo per un lungo periodo, il Sero 8 pro potrebbe diventare caldo al tatto. Ciò è normale e non influenzerà la durata o la resa dell’unità. Appendice A 26 Apéndice BB Importanti istruzioni di sicurezza AVVISO RISCHIO DI SHOCK ELETTRICO NON APRIRE AVVISO: PER RIDURRE IL RISCHIO DI SHOCK ELETTRICI, NON RIMUOVETE IL COPERCHIO O IL RETRO. ALL'INTERNO NON VI SONO PARTI A CUI L'UTENTE POSSA FARE MANUTENZIONE DA SOLO. PER LA MANUTENZIONE FATE RIFERIMENTO SOLO A PERSONALE DI SERVIZIO QUALIFICATO. Il simbolo del fulmine con una testa di freccia con un triangolo equilatero è fatto per allertare l’utente che parti all’interno del prodotto costituiscono un rischio di shock elettrico per le persone. I l punto esclamativo all ’interno di un triangolo equilatero è fatto per allertare l’utente che le istruzioni di manutenzione e utilizzo importanti siano nei documenti con l’apparecchio. 1. Leggere queste istruzioni. 2. Conservare queste istruzioni. 3. Fare attenzione a tutti gli avvisi. 4. Seguire le istruzioni. 5. Non vanificare il fine di sicurezza della presa di corrente polarizzata o con la messa a terra. Una presa polarizzata ha due lame di cui una più larga dell’altra. Una presa con messa a terra ha due lame e un terzo spinotto di messa a terra. La lama più larga o il terzo spinotto sono forniti per la vostra sicurezza. Se la spina fornita non corrisponde alla presa, consultate un elettricista per la sostituzione della presa obsoleta. 6. Proteggere il cavo di alimentazione dal calpestamento o dall’essere pizzicato, specialmente vicino alla presa, ai contenitori adatti, ed al punto dove esce dall’apparato. 7. Utilizzate solo accessori ed appendici del tipo specificato dal produttore. 8. Per le riparazioni fare riferimento solo a personale di servizio qualificato. È necessaria la manutenzione e la riparazione quando l’apparecchio è stato danneggiato in qualunque modo, per esempio se il cavo di alimentazione o la spina sono danneggiati, se è stato versato del liquido o se oggetti sono caduti sull’apparecchio, se esso è stato esposto a pioggia od umidità, se non funziona normalmente o se è stato fatto cadere. Apéndice B 27 9. Non installarlo vicino a sorgenti di calore come radiatori, griglie di riscaldamento, fornelli o altri apparati (inclusi gli amplificatori) che producano calore. 10.Scollegate l’apparecchio durante i temporali o quando non viene utilizzato per lunghi periodi. Avviso Tutti i materiali di imballaggio, come le buste interne, i lacci in plastica, le pellicole in plastica e gli inserti in cartone non sono parte del prodotto e devono essere scartati. Non cercare di smontare l’unità. Usare solo una presa a muro e l’alimentatore che è incluso col dispositivo per caricare il Sero 8 pro. Non esporre l’unità ad umidità ed acqua. Mantenere l’unità pulita pulendola con un panno leggermente umido. Per prevenire il danno all’udito, non usare le cuffie a volumi troppo alti. Ascoltare suoni forti per un periodo di tempo esteso può causare perdita dell’udito temporanea o permanente. Non usare il Sero 8 pro mentre utilizzate un veicolo a motore o una bicicletta. Se si avverte fastidio o dolore usando il Sero 8 pro, interrompere immediatamente l’utilizzo. In caso di lunghi periodi d’uso, fare frequenti pause. Se sembrano venire fuori piccole parti dal Sero 8 pro, non cercare di rimuoverlo. Tenerlo lontano dalla portata dei bambini. Non forzare mai un connettore in una qualsiasi porta del Sero 8 pro. Se il connettore non si innesta nella porta con l’uso di una forza ragionevole, assicurarsi che il connettore corrisponda alla porta e di aver posizionato correttamente il connettore rispetto alla porta. Per pulire lo schermo, usare un panno morbido umido. Non usare alcol, solventi, spray aerosol o prodotti abrasivi per pulire il Sero 8 pro. Un esame delle condizioni del prodotto e dell’alimentatore deve essere svolto periodicamente per controllare che non vi siano rischi di incendio, shock elettrico, o infortuni alle persone e l’alimentatore non dovrebbe essere usato finché non sia stato adeguatamente riparato. Utilizzare il Sero 8 pro in un luogo dove la temperatura sia tra 0° e i 35°C (da 32° a 95° F) Le condizioni di temperatura troppo alta o troppo bassa potrebbero accorciare temporaneamente la durata della batteria o impedire temporaneamente al Sero 8 pro di funzionare correttamente. Evitare cambiamenti repentini di temperatura ed umidità quando si usa il Sero 8 pro, poiché potrebbe formarsi della condensa sopra o all’interno del prodotto. Conservare il Sero 8 pro in un luogo dove la temperatura sia tra -20° e i 45°C (da -4° a 113° F) Non lasciare il Sero 8 pro nell’auto perché le temperature nelle auto parcheggiate possono superare questo intervallo. Quando si usa il Sero 8 pro o se ne carica la batteria, è normale che esso si scaldi. L’esterno Apéndice B 28 del Sero 8 pro ha la funzione di superficie di raffreddamento che trasferisce il calore dall’interno dell’unità all’aria più fredda esterna. La batteria ricaricabile nel Sero 8 Pro deve essere sostituita solo dal Servizio Hisense. Non esporre un pacco batterie o le batterie installate a calore eccessivo come la luce diretta del sole, il fuoco e simili. Rischio di esplosione se la batteria è sostituita con una di tipo non corretto. Smaltire le batterie esaurite seguendo le istruzioni. Se non si usa il Sero 8 pro frequentemente, allora raccomandiamo di caricare del tutto e scaricare del tutto la batteria ogni tre mesi per massimizzare la durata della stessa. Se non si usa il Sero 8 pro frequentemente, raccomandiamo di mantenere il livello della batteria a circa il 50% per massimizzare la durata della batteria. Se il Sero 8 pro non è stato utilizzato per un lungo periodo di tempo, allora la batteria potrebbe essere in modalità di protezione dallo scaricamento eccessivo e necessitare di più tempo di ricarica. La funzione Wi-Fi e la funzione Bluetooth possono funzionare simultaneamente ma non possono trasmettere simultaneamente. Non rimuovere né inserire la scheda microSD quando il Sero 8 pro è acceso. Il produttore non è responsabile di qualunque interferenza a radio o televisori causati da modifiche non autorizzate a quest’apparecchio. Tali modifiche potrebbero annullare l’autorità dell’utente ad utilizzare l’apparecchio. Sero 8 pro Edizione Nord America è limitata all’utilizzo dei canali 1-11. Quest’operazione limitata può essere impostata solo via software ed è stata implementata prima che il prodotto uscisse dalla linea di produzione. In tutti i prodotti destinati al Nord America è stata implementata questa limitazione prima della spedizione. I clienti non possono in alcun modo scegliere i canali 12 e 13. Certificazione e Conformità Esposizione ad energia di Frequenze Radio Sero 8 pro contiene trasmettitori e ricevitori radio. Quando è attivo, il Sero 8 pro invia e riceve energia di frequenze radio (RF) attraverso quest’antenna. L’antenna Wireless e Bluetooth® è situata sul retro del dispositivo, vedere Comprendere il tablet Sero 8 pro a pagina 5 per maggiori informazioni. Sero 8 pro è stato testato ed è conforme ai requisiti di esposizione SAR (Tasso di assorbimento specifico) per la WLAN e l’utilizzo Bluetooth. Sero 8 pro è progettato e prodotto per essere conforme ai limiti di esposizioni dell’energia RF impostati dalla Commissione Federale sulle Comunicazioni (FCC) degli Stati Uniti. L’esposizione standard impiega un’unità di misura conosciuta come tasso di assorbimento specifico o SAR. Il limite SAR applicabile al Sero 8 pro impostato dalla FCC è 1,6 watt per kilogrammo (W/kg). I test per la SAR sono condotti utilizzando le posizioni operative standard specificate da queste agenzie, con il Sero 8 pro che trasmette al livello di potenza Apéndice B 29 più alto certificato in tutte le bande di frequenza testate. Anche se il SAR è determinato al livello di potenza più alto certificato in ogni banda di frequenza, il livello SAR attuale di Sero 8 pro mentre viene utilizzato può essere molto inferiore al valore massimo, perché il Sero 9 pro regola la potenza di trasmissione WLAN in base in parte all’orientamento e in parte alla vicinanza della rete wireless. In generale, più si è vicino al router WLAN, più basso sarà il livello di trasmissione della potenza. Il Sero 8 pro è stato testato ed è conforme con le linee guida dell’esposizione RF FCC e dell’Unione Europea per l’utilizzo LAN e Bluetooth. Quanto testato a contatto diretto col corpo, il valore SAR massimo del Sero 8 pro per ogni banda di frequenza è sotto descritto: FCC SAR Banda di frequenza (MHz) Limite FCC 1g SAR (W/kg) Valore più alto (W/kg) Modello: F5281 2412-2462 1,6 1,16 EN 10g SAR Limit (W/kg) Valore più alto(W/kg) 2,0 0,693 SAR EN Banda Modello: F5281 Wi-Fi 2,4 GHz Informazioni aggiuntive Per maggiori informazioni dalla FCC sull’esposizione all’energia RF, vedere: www.fcc.gov/oet/ rfsafety. La FCC e la U.S. Food and Drug Administration (FDA) inoltre hanno un sito per consumatori all’indirizzo www.fda.gov/Radiation- EmittingProducts/default.htm a cui rivolgere domande sulla sicurezza dei telefoni cellulari. Controllare periodicamente il sito per aggiornamenti. Per informazioni sulla ricerca scientifica collegati all’esposizione dell’energia RF, vedere il Database di Ricerca EMF gestito dall’Organizzazione Mondiale della Sanità: www.who.int/emf. Dichiarazione di conformità FCC Questo dispositivo è conforme alla parte 15 delle regole Fcc. L’utilizzo è soggetto alle due seguenti condizioni: (1) il dispositivo non deve causare interferenze dannose e (2) il dispositivo deve accettare qualunque interferenza ricevuta, incluse quelle che potrebbe causare operazioni indesiderate. NOTA Questo apparecchio è stato testato e trovato in ottemperanza con i limiti per un dispositivo digitale di classe B, in conformità con la Parte 15 del Regolamento FCC. Questi limiti sono progettati per fornire una protezione ragionevole contro le interferenze dannose quando l’apparecchio è utilizzato in un ambiente residenziale. Questo apparecchio genera, Apéndice B 30 utilizza e può irradiare energia sotto forma di frequenze radio e, se non installata ed utilizzata in accordo con le istruzioni, potrebbe causare interferenze dannose per le comunicazioni radio. Ad ogni modo, non c’è garanzia c’è l’interferenza non accada in una installazione particolare. Se quest’apparecchio crea interferenze dannose alla ricezione radio o televisiva, che possono essere individuate spegnendo e accendendo l’apparecchio, l’utente è incoraggiato a cercare di correggere l’interferenza con una o più delle seguenti misure: Ri-orientare o spostare l’antenna ricevente. Aumentare la distanza tra apparecchio e ricevitore. Collegare l’apparecchio ad una presa di un circuito diverso a quello a cui è collegato il ricevitore. Consultare il rivenditore o un tecnico radio/TV esperto per aiuto. Modello: F5281 FCC ID: W9HPADP0006 Avviso IC Questo dispositivo è conforme allo standard RSS esenti da licenza della Industry Canada. L’utilizzo è soggetto alle due seguenti condizioni: (1) il dispositivo non deve causare interferenze e (2) il dispositivo deve accettare qualunque interferenza ricevuta, incluse quelle che potrebbe causare operazioni indesiderate del dispositivo. La ID IC di questo dispositivo è 10680A-W9HPADP0006. Certificazione CE Sero 8 pro ha passato le certificazioni europee CE. Il marchio dimostra la conformità alle direttive CE come mostrato sulla sinistra. Avviso NOM Questo apparecchio è conforme con i Regolamenti Standard Messicani. Informazioni sullo smaltimento e il riciclaggio Il simbolo indica che secondo le leggi e i regolamenti locali il prodotto dovrebbe essere smaltito separatamente dalla spazzatura domestica. Quando questo prodotto raggiunge la fine della sua vita utile, portarlo ad uno dei punti di raccolta designati dalle autorità locali. Alcuni punti di raccolta accettano i prodotti gratuitamente. La raccolta differenziata e il riciclaggio del prodotto al momento dello smaltimento aiuteranno a conservare risorse natuali ed assicureranno che sia riciclato in un modo che protegga la salute umana e l’ambiente. Apéndice B 31 Apéndice C C Termini legali Il prodotto/dispositivo che è stato acquistato presso Hisense Co., Ltd o la sua Società Madre, affiliati e/o Società sussidiarie, i suoi successori e/o assegnatari (da qui in avanti chiamati “Hisense”) fornisce accesso diretto ad internet tramite uno o più servizi di provider internet (da qui in avanti chiamato “Servizio Web”). Tutti i contenuti ed i servizi accessibili da questo dispositivo appartengono ad Hisense Co., Ltd. (ci si riferisca a volte ad “Hisense” come noi) o terze parti e sono protetti da copyright, brevetto, marchi commerciali e/o altre leggi sulle proprietà intellettuali. Tali contenuti e servizi sono forniti esclusivamente per l’uso personale non commerciale dell’utente. Non è possibile utilizzare alcun contenuto o servizio in un modo che non sia autorizzato dal proprietario dei contenuti, dal provider dei servizi o proibito per legge. Non è possibile modificare, copiare, ripubblicare, caricare, pubblicare, trasmettere, tradurre, vendere, creare lavori derivativi, sfruttare o distribuire in alcun modo o maniera alcun contenuto o servizio visualizzati attraverso questo dispositivo fatta eccezione per quanto permesso dalla legge vigente o da quanto autorizzato per scritto da Hisense. Qui si riconosce espressamente e si approva che l’uso del dispositivo è a solo rischio dell’utente. Nei limiti permessi dalla legge, il dispositivo e tutti i contenuti ed i servizi sono forniti “come sono” senza garanzia, condizioni, termini, rappresentazioni o iniziativa di qualunque tipo, sia esplicita sia implicita. Nei limiti permessi dalla legge, Hisense dichiara espressamente che tutte le garanzie, le condizioni, i termini, le rappresentazioni e le iniziative rispetto al dispositivo e a qualunque contenuto e servizio, sia esplicita sia implicita, incluse, ma non limitato a, garanzie sulla commerciabilità, di qualità soddisfacente, adattabilità a scopi particolari, di accuratezza, per godere tranquillamente e senza infrazione dei diritti di terze parti. Nei limiti permessi dalla legge, Hisense non garantisce l’accuratezza, la validità, la puntualità, la legalità o la completezza di qualunque contenuto o servizio reso disponibile attraverso il dispositivo e non garantisce che il dispositivo, il contenuto o i servizi saranno conformi ai requisiti richiesti dall’utente, o che l’operatività del dispositivo o dei servizi sarà ininterrotta o libera da errori. Nei limiti permessi dalla legge, in nessuna circostanza, inclusa la negligenza, Hisense sarà ritenuto responsabile, sia per contratto, per torto o altro, per qualunque, diretti, indiretti, incidentali, speciali o conseguenti, perdita o danno, perdita di profitto, guadagno, interesse, affari o corruzione dei dati, spese legali, spese o qualunque altro tipo di perdita o danno che derivi da, o in collegamento con qualunque informazione contenuta, o come risultato dell’uso del dispositivo o di qualunque contenuto o servizio a cui l’utente abbia avuto accesso o qualunque terza parte, anche se avvisati della possibilità di tali perdite o danni. Se la legge di una giurisdizione particolare non permette ad Hisense Apéndice C 32 di escludere le garanzie come qui contenuto, allora Hisense sarà pronta a permettere di limitare ed escludere tali garanzie al massimo permesso dalla legge.. La località nazione identificata dall’utente durante il processo di impostazione può dare accesso a determinati contenuti, pubblicità o servizi di terze parti o di Hisense. I contenuti di terze parti ed i siti collegati non sono sotto il nostro controllo e non abbiamo né esaminato i contenuti di questi siti di terze parti, né ci assumiamo responsabilità per l’accesso a, manutenzione, contenuto o adattabilità di questi siti o applicazioni di terze parti. L’utente riconosce espressamente e accorda che l’identificazione della località nazione e i collegamenti dell’utente a qualunque sito o applicazione di terze parti è interamente a rischio dell’utente, e che è sua responsabilità visualizzare e rispettare i termini d’uso e le politiche di privacy applicabili a qualunque sito di terze parti. L’utente comprende e accorda che, per quanto permesso dalla legge, Hisense non sarà, in nessun caso, responsabile di per qualunque, diretti, indiretti, incidentali, speciali o conseguenti, perdita o danno, perdita di profitto, guadagno, interesse, affari o corruzione dei dati, spese legali, spese o qualunque altro tipo di perdita o danno che derivi da, o in collegamento con l’accesso non autorizzato a contenuti di terze parti in base alla selezione o meno di una nazione. Tutti i contenuti ed i servizi accessibili attraverso questo dispositivo possono essere cambiati, sospesi, rimossi, terminati o interrotti, o l’accesso potrebbe essere vietato o disabilitato in ogni momento, senza notifica, e Hisense non fa alcuna dichiarazione né dà garanzie che qualunque contenuto o servizio rimarrà disponibile per qualsiasi periodo di tempo. I contenuti ed i servizi sono trasmessi attraverso strutture di rete e trasmissione su cui Hisense non ha alcun controllo. Senza limitare la generalità di questa dichiarazione, e nei limiti permessi dalla legge, Hisense rifiuta espressamente qualunque responsabilità per cambiamenti, interruzioni, blocchi, rimozioni o sospensioni di qualunque contenuto o servizio reso disponibile attraverso il dispositivo. Hisense può imporre limiti sull’utilizzo, disabilitare, rimuovere o sospendere qualunque contenuto o servizio reso disponibile attraverso questo dispositivo. Hisense potrebbe imporre limiti sull’uso di, o accesso a certi servizi o contenuti in qualunque caso e senza notifica o responsabilità. Hisense non è responsabile in alcun modo per il servizio clienti riguardo a terze parti, contenuti e servizi. É necessario accettare i termini di servizio e la politica di privacy per utilizzare la piattaforma “Hisense Smart” sul Tablet. Tutte le applicazioni fornite nel Tablet sono soggette a modifiche o terminazione con o senza notifica. Qualunque domanda o richiesta per servizi riguardanti tali contenuti o servizi deve essere posta direttamente alle rispettive terze parti delle applicazioni o provider dei servizi. Notifiche di Copyright e marchi commerciali Hisense ed i loghi associati, dove applicabile, sono marchi commerciali registrati Apéndice C 33 dell’Hisense Group in Canada, negli Stati Uniti, in Messico e/o altre nazioni. Tutti gli altri marchi commerciali sono proprietà dei loro rispettivi proprietari. 2014 Hisense Co., Ltd. Tutti i diritti riservati. Il marchio, la parola ed i loghi Bluetooth® sono marchi commerciali registrati di proprietà della Bluetooth SIG, Inc. Wi-Fi® è un marchio registrato della Wi-Fi Alliance. Android, Google Play e altri marchi sono marchi commerciali della Google Inc. Gli screenshot e le immagini del prodotto sono simulati e solo per le istruzioni. Questi possono essere diversi dal prodotto effettivo e sono soggetti a cambiamenti senza notifiche. Il contenuto mostrato può variare rispetto al contenuto disponibile effettivo, che può cambiare senza notifica. Apéndice C 34 Ver. 14.02