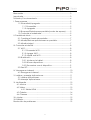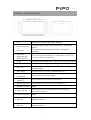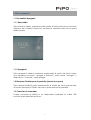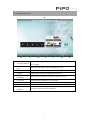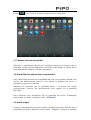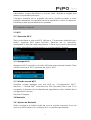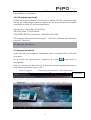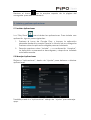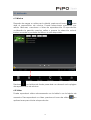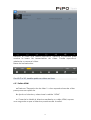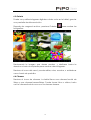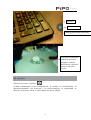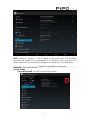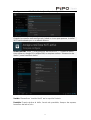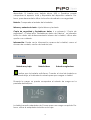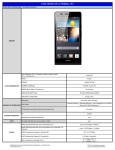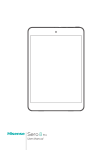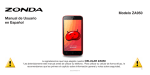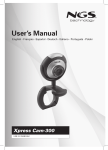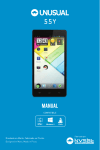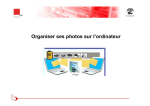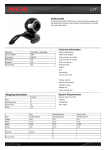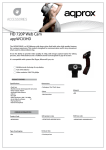Download Manual de usuario P9
Transcript
PiPO P9 Manual de Usuario Tablet Android 4.4.2, 10.1" 1 Bienvenido ............................................................................................... 3 Importante ............................................................................................... 3 Teclado y Funcionamiento ................................................................... 4 I. Para empezar ...................................................................................... 5 1.1 Encendido/Apagado ............................................................. 5 1.1.1 Encendido..................................................................... 5 1.1.2 Apagado ...................................................................... 5 1.2 Bloquear/Desbloquear pantalla (modo de espera) ......... 5 1.3 Conectar al ordenador .......................................................... 5 II. Pantalla de inicio ................................................................................ 6 2.1 Cambiar el fondo de pantalla .............................................. 7 2.2 Añadir/Eliminar aplicaciones en pantalla ........................... 7 2.3 Añadir widget .......................................................................... 7 III. Conectar a internet........................................................................... 8 3.1 Wi-Fi ............................................................................................ 8 3.1.1 Encender Wi-Fi .............................................................. 8 3.1.2 Apagar Wi-Fi ................................................................. 8 3.1.3 Añadir red Wi-Fi ............................................................ 8 3.2 Bluethooth ................................................................................ 8 3.2.1 Ajuste en la tablet ....................................................... 8 3.2.2 Buscar dispositivos ....................................................... 9 3.2.3 Sincronizar con el dispositivo ..................................... 9 3.3 Red 3G ...................................................................................... 9 IV. Navegar en Internet ......................................................................... 10 4.1 Navegar en Internet ............................................................... 10 V. Instalar y manejar Aplicaciones ...................................................... 11 5.1 Instalar Aplicaciones ............................................................... 11 5.2 Manejar Aplicaciones............................................................. 11 VI. Multimedia ......................................................................................... 12 6.1 Música ......................................................................................... 12 6.2 Vídeo ........................................................................................... 12 6.2.1 Salida HDMI .................................................................... 13 6.3 Galería ......................................................................................... 14 6.4 Cámara ....................................................................................... 14 VII. Ajustes ................................................................................................ 15 VII. Batería ................................................................................................ 18 Resolución de problemas ..................................................................... 19 2 Bienvenido Gracias por adquirir una Tablet Pipo. Su nueva tablet es ideal tanto para su negocio (procesador de texto, hojas de cálculo, enviar y recibir correos electrónicos…) como para el entretenimiento (juegos 3D, chat, reproducción de películas, libros electrónicos…) Funciona con Android 4.4.2, procesador RK3288 de 1.8 GHz. y una pantalla capacitiva de alta gama que le proporciona al usuario una experiencia inigualable Antes de empezar a utilizar la tablet, por favor lea el manual detenidamente Importante ⊙ La batería alcanzará su máxima capacidad de carga después de descargarla y cargarla completamente entre dos y tres veces. ⊙ La tablet no permite la carga de batería a través de USB. Para cargarla, por favor, utilice el adaptador de CA suministrado. Por favor, utilice los accesorios originales Pipo. ⊙ Tenga en cuenta que el uso de los auriculares con un volumen excesivamente alto puede causarle daños en el sistema auditivo. Por favor, ajuste el volumen a un nivel moderado y no se exceda en su tiempo de uso. ⊙ No desconecte la tablet cuando está en carga, ya que podría ocasionar errores. ⊙ No desmonte la tablet por sí mismo, y no utilice alcohol o disolvente para limpiar su superficie ⊙La tablet no es resistente al agua. Por favor no la utilice en un entorno húmedo. ⊙ No la deje caer ni la golpee contra una superficie dura, la pantalla podría dañarse. ⊙ No actualice el firmware por sí mismo. Esto podría causar daños en la tablet. 3 Teclado y Funcionamiento 1. ESC Vuelve a la anterior pantalla/ página. 2. Botón de inicio y bloqueo Mantener presionado para encender o apagar la tablet. Pulse brevemente para encender o apagar la pantalla. 3. Toma de alimentación (Entrada DC) Para la recarga mediante un adaptador de 5V que se incluye en los accesorios 4. HDMI Conectar a la salida de TV a través de un cable HDMI 5. MIC Micrófono para la grabación de voz. 6. USB - PC Conectar a un ordenador mediante un cable para transferir datos 7. USB - HOST Soporta ratón, teclado, unidad flash, etc... 8. 9. Toma de auriculares Ranura para tarjeta TF Para conectar los auriculares Para insertar una tarjeta de memoria 10. Ranura para SIM Para insertar la tarjeta SIM (solo versión 3G ) 11. Cámara Frontal 2Mpx 12. Sensor de luz Sensor hará que la pantalla se ajustará el brillo automáticamente 13. Cámara trasera 8Mpx 14. Altavoz Salida de audio 15. Altavoz Salida de audio 4 I. Para empezar 1.1 Encendido/Apagado 1.1.1 Encendido Para iniciar la tablet, mantener presionado el botón de inicio en el lado derecho de la tablet. Presione y arrastre la cerradura del círculo para desbloquear. 1.1.2 Apagado Para apagar la tablet, mantener presionado el botón de inicio hasta que aparezca el menú “Apagar o Reboot”, pulse sobre “Apagar” y después en “Aceptar” para apagar. 1.2 Bloquear/Desbloquear la pantalla (modo de espera) Para ahorrar batería, pulse brevemente el botón de inicio para entrar al modo de espera. Púlselo de nuevo para activar la pantalla. 1.3 Conectar al ordenador Puede conectar la tablet a un ordenador mediante el cable USB incluido para transferir archivos. 5 II. Pantalla de inicio a b a. Google search b. Búsqueda por voz c. ESC d. Home e. Operaciones recientes f. Volumen g. Volumen + h. WIFI i. Estado de batería c d e f g h Presione para entrar en la página de búsqueda de Google Presione para abrir la búsqueda por voz Presione para volver a la pantalla/ página anterior Pulse para volver a la página de inicio Toque para mostrar sus últimas operaciones Presione para disminuir el volumen Presione para aumentar el volumen La señal Wi-Fi muestra aquí si se conecta con Wi-fi Muestra el estado de la batería 6 Toque para mostrar todas las aplicaciones instaladas 2.1 Cambiar el fondo de pantalla: Presione y mantenga pulsado en cualquier espacio en blanco de la pantalla, podrá ver las diferentes opciones para elegir el fondo de la pantalla desde Galería y fondos animados. 2.2 Añadir/Eliminar aplicaciones en la pantalla: Hay varias aplicaciones en la pantalla de inicio, se pueden añadir más iconos de aplicaciones para su uso desde la página de inicio, o eliminar los que no se utilicen. Presione el launcher de la pantalla para ir al panel de todas aplicaciones, mueva las aplicaciones que desea a la pantalla principal. Para eliminar una aplicación de la pantalla de inicio, mantenga presionado su icono y arrastre hasta “X Eliminar” 2.3 Añadir widget: Toque y mantenga la pulsación sobre cualquier punto en blanco de la pantalla principal y después pulse sobre “Widgets”. Busque el widget 7 deseado entre todos los que tiene instalados (hay relojes, marcadores, calendarios, correo electrónico y mucho más). Arrastre el widget que desee a la pantalla principal. Consejos: Además de la pantalla de inicio, puede acceder a otros paneles deslizando la pantalla hacia la izquierda o hacia la derecha. También puede personalizar estos paneles. III. Conectar a Internet 3.1 Wi-Fi 3.1.1 Encender Wi-Fi Para conectarse a una red Wi-Fi, diríjase a “Conexiones inalámbricas y redes¨, presione Wi-Fi para activarlo. Después de un momento, aparecerá la lista de redes disponibles. Si tiene que volver a escanear las redes disponibles, presione Menú y a continuación “Buscar”. 3.1.2 Apagar Wi-Fi Apague el Wi-Fi cuando no lo esté utilizando para ahorrar batería. Para volver a activar el Wi-Fi, presione de nuevo Wi-Fi. 3.1.3 Añadir una red Wi-Fi También puede agregar una red Wi-Fi en “Configuración Wi-Fi”. Presione + “Añadir red”. Introduzca la SSID (nombre) de la red. Si es necesario, introduzca la contraseña de seguridad u otros detalles de la configuración de red. Presione Guardar. 3.2 Bluetooth 3.2.1 Ajustes de Bluetooth Debe configurar la tablet antes de que se pueda conectar. Una vez que vincule la tablet con un dispositivo, se quedan guardados. 8 Debajo de “Ajustes”, abrir Bluetooth para activarlo, elige ¨Buscar Dispositivos¨ para conectar. El indicador de Bluetooth aparece en la barra de estado. 3.2.2 Buscar dispositivos Después de la exploración, habrá una lista de los ID de todos los dispositivos Bluetooth dentro de su alcance. Si el dispositivo al que desea vincularse no está en la lista, asegúrese de que el otro dispositivo esté activado y en modo visible. 3.2.3 Sincronizar con el dispositivo Bluetooth Pulse en el nombre del dispositivo Bluetooth que quiere sincronizar. Luego aparece “Solicitud de sincronización de Bluetooth”, elije Aceptar. Si la vinculación se realiza correctamente, la tablet se conecta al dispositivo. Por ejemplo, para transmitir una foto: Ir a “Galería”, elige una foto para compartir. Presione icono o cualquier punto de la foto para ver un submenú. Presione el botón de compartir→bluetooth, seleccione el nombre del dispositivo en la lista, la foto será enviada. Tocar el icono para desvincular el dispositivo. Nota: Después de la vinculación, se mostrará en el dispositivo Bluetooth "vinculado pero no conectado", pero la transmisión de archivos sigue siendo posible. Puede ver los archivos recibidos tocando el icono de la esquina superior derecha. Para prolongar la vida de la batería, apague Bluetooth cuando no esté en uso. 3.3 Red 3G 3.3.1 3G Externa La Red 3G es una red móvil que permite el acceso de datos de alta velocidad, con una amplia gama de servicios y la capacidad de red avanzada mejor que la red 2G. La tablet es compatible con la función 3G externa, puede conectar su dongle 3G externo a la tablet con el cable OTG. 9 Nota: Antes de adquirir un dongle 3G, por favor asegúrese de que es compatible con la tablet 3.3.2 3G Interno (opcional) Puede acceder a internet a través de su tarjeta 3G SIM mientras la Red Wifi no está disponible. Inserte su tarjeta 3G en la ranura SIM de la tablet, obtendrá la señal 3G automáticamente. Frecuencia: Tarjeta SIM 3G WCDMA HSPA/WCDMA: 2100/900MHz GSM/GPRS/EDGE Quad band:850/900/1800/1900 3G: máxima velocidad de descarga 7.2M bit/s, máxima velocidad de subida: 5.76M bit/s IV. Navegar en Internet 4.1 Navegar en internet Antes de usar su navegador, asegúrese que su conexión Wi-Fi o 3G está activada. En el panel de aplicaciones, presione el icono para abrir su navegador. Pulse en la barra de direcciones, el teclado Android aparecerá para su entrada de palabras clave o URL. Nueva página Marcador (bookmark) Abrir Marcador Submenú 10 Presione el icono en la esquina superior de la página del navegador para abrir el submenú. V. Instalar y gestionar aplicaciones 5.1 Instalar Aplicaciones Ir a “Play Store” para instalar las aplicaciones. Para instalar una aplicación, siga los pasos siguientes: 1. Presione el icono de Google Play, y busque la aplicación deseada desde el buscador superior o a través de sus categorías. Presione sobre la aplicación elegida para ser instalada. 2. Después presione sobre “Instalar”, y a continuación “Aceptar”. La aplicación comenzará a descargarse y después se instalará automáticamente. 5.2 Manejar Aplicaciones Diríjase a “Aplicaciones”, dentro de “Ajustes” para detener o eliminar aplicaciones. También puede ir a “Aplicaciones” debajo de “Ajustes” para manejar apps. 11 VI. Multimedia 6.1 Música Después de cargar su música en la tablet, presione el icono para abrir el reproductor de música. Puede seleccionar canciones por artista, álbumes, canciones o listas de reproducción. El reproductor multimedia le permite mezclar, saltar o pausar la selección actual, incluso muestra la portada del álbum si está disponible. Presione en la línea de fondo para abrir un submenú en la página de reproducción de música. 6.2 Vídeo Puede reproducir vídeos almacenados en la tablet o en la tarjeta de memoria. Para reproducir un vídeo, presione el icono de vídeo aplicaciones para iniciar el reproductor: 12 en Presione el vídeo que desea reproducir. Presione la pantalla para mostrar la barra de herramientas de vídeo. Puede reproducir, adelantar o pausar el vídeo. Barra de herramientas: Con Wi-Fi o 3G, también podrá ver vídeos en línea. 6.2.1 Salida HDMI a. Presione ¨Reproductor de vídeo¨ u otros reproductores de vídeo para poner una película. b. Ajuste su televisor y seleccione la salida “HDMI” c. Conecte la tablet al televisor mediante un cable HDMI, espere unos segundos a que el televisor pueda recibir la señal. 13 6.3 Galería Puede ver y editar imágenes digitales a todo color en la tablet, gracias a su pantalla de alta resolución. Después de cargar el archivo, presione Galería fotografías: para mostrar las Presionando la imagen que desea mostrar, y deslícese hacia la derecha o hacia la izquierda para mostrar otras imágenes. Presione el icono del menú, puede editar, rotar, recortar, o establecer como fondo de pantalla. 6.4 Cámara Presione el icono de cámara. La tablet tiene una cámara frontal de 2Mpx y una cámara trasera 8Mpx. Puede tomar fotos o vídeos, tanto con la cámara frontal como con la cámara trasera. 14 Ajustes Tomar foto Cambie para tomar foto/vídeo Pulse en la pantalla mientras se toma imagen, puede enfocar la cámara sobre cualquier punto. VII. Ajustes Presione el icono “Ajustes” Puede establecer la red inalámbrica, el sonido, la visualización, el almacenamiento, las cuentas y la sincronización, la seguridad, el idioma, la fecha y hora, y otros aspectos de la tablet. 15 Wi-Fi: presione “Ajustes” → “Wi-Fi” para activar la red Wi-Fi. Se mostrará una lista de redes Wi-Fi escaneadas a su alcance. Elije una red Wi-Fi para conectar. (Es posible que tenga que introducir la contraseña). Bluetooth: Activar Bluetooth, permitir la transmisión de archivos Uso de datos: Zona Wifi portátil: Activar la zona Wifi portátil 16 Configurar zona Wifi, ID de Red, elije el tipo de seguridad Cuando la conexión está configurado, habrá un icono que aparece, la señal Wi-Fi está rodeado por un cuadrado blanco: Redes móviles: Abrir “Configuración de red móvil”→ “Habilitar datos” si se utiliza un dongle 3G o tarjeta SIM, se requiere activar “Itinerancia de datos” para transferir datos. Sonido: Desactivar ¨sonido táctil¨ en la opción Sonido Pantalla: Puede ajustar el brillo, fondo de pantalla, tiempo de espera, tamaños de letras, etc. 17 Almacenamiento: Puede comprobar el almacenamiento interno disponible. SI inserta una tarjeta Micro USB o Pendrive puede comprobar el espacio total y disponible del dispositivo externo. Por favor, para desmontarlo utilice la función de retirarlo con seguridad. Batería: Compruebe el estado de la batería. Idioma y entrada de texto: Ajuste idioma y teclado. Copia de seguridad y Restablecer datos: Ir a submenú “Copia de seguridad”, si usted elija ¨Restablecer datos de fábrica¨, se borrarán todos los datos del almacenamiento interno de la tablet, utilice esta opción con cuidado. Información: Puede ver la información acerca de la tablet, como el número de modelo, versión de Android, etc. VIII. Batería Batería muy baja Batería Llena Batería cargándose ‘ ’ indica que la batería está llena. Cuando el nivel de batería es demasiado bajo, el indicador le avisará para que cargue su tablet. Durante la carga, se puede comprobar el estado de carga en la pantalla de bloqueo: La tablet necesita alrededor de 5 horas para una carga completa. Por favor, utilice el adaptador incluido en la caja. 18 Resolución de problemas 1. No se puede encender la tablet. Compruebe el nivel de alimentación de la tablet, por favor, cárguela antes de encenderla. En caso de que la tablet aún no se encienda, puede intentar reiniciarla 2. No hay sonido en los auriculares. Compruebe si el volumen está ajustado a ‘0’. Puede ser un defecto de los auriculares, pruebe con otros. 3. Puse una contraseña, pero se me olvidó, ¿cómo cancelar la contraseña? Hay que volver a instalar el firmware. 4. La pantalla no responde. Presione ¨Reset¨ (Reinicio) para reiniciar la tablet y encenderla de nuevo. 5. La aplicación no se abre. Puede ser que esta aplicación no sea compatible con su sistema, o el archivo descargado está defectuoso. 6. ¿Cómo eliminar una cuenta de Google? Si se añade una cuenta, esta se mostrará en “Cuentas” debajo de “Ajustes”, donde también se puede añadir otra cuenta. Para eliminar una cuenta no deseada, ir a “Ajustes” → ¨Cuentas¨, presione el icono en la esquina superior derecha, elija ¨Eliminar cuenta¨. También puede ir a “Ajustes” → “Copia de seguridad” → “Restablecer datos de fábrica”. El almacenamiento interno de la tablet, aplicaciones descargadas, etc. se eliminará, excepto la información en la memoria flash. Tenga cuidado antes de hacer esta operación. 7. La batería se ha cargado completamente muy rápido. Restablecer la tablet, por favor no se olvide de guardar los datos importantes de su tablet. 19