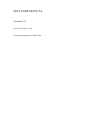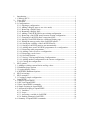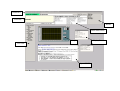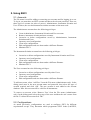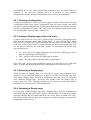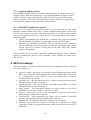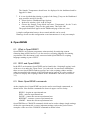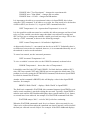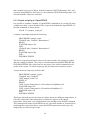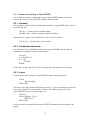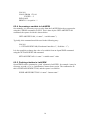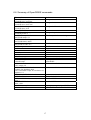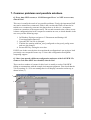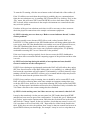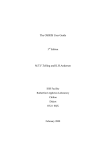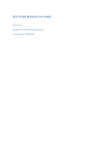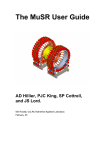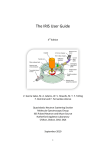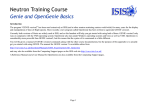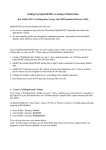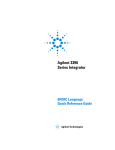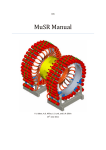Download SECI USER MANUAL
Transcript
SECI USER MANUAL Version 1.31 For SECI versions 1.1.48+ Comments/suggestions to Matt Clarke 1. Introduction............................................................................................................1 1.1. What is SECI?.....................................................................................................1 2. Using SECI ............................................................................................................2 2.1. Accounts .............................................................................................................2 2.2. Configurations.....................................................................................................2 2.2.1. Opening a configuration ..............................................................................3 2.2.2. Adding a Display page (a tree-view node) ..................................................3 2.2.3. Removing a Display page ............................................................................3 2.2.4. Renaming a Display page ............................................................................3 2.2.5. Adding a LabVIEW panel to an existing configuration ..............................4 2.2.6. Removing a LabVIEW panel from an existing configuration .....................4 2.2.7. Changing a LabVIEW panel’s associated files............................................4 2.2.8. Moving a LabVIEW Panel to a different Display page ...............................4 2.2.9. Editing the start-up order of the LabVIEW panels ......................................4 2.2.10. Setting the visibility of the LabVIEW Panels............................................5 2.2.11. Setting a LabVIEW panel to run automatically.........................................5 2.2.12. Adding other (non-LabVIEW) programmes to a configuration ................5 2.2.13. Removing other programmes.....................................................................6 2.2.14. Adding a web viewer to a configuration....................................................6 2.2.15. Removing a web viewer.............................................................................6 2.2.16. Set DAE Options........................................................................................6 2.2.17. Saving, Viewing and Deleting Configurations ..........................................6 2.2.18. Adding another configuration to the current configuration .......................7 2.2.19. Closing the configuration...........................................................................7 3. SECI options ..........................................................................................................7 3.1. Adding or editing custom blocks and log values ................................................7 3.2. Dashboard page options......................................................................................8 3.3. Logging display values .....................................................................................10 3.4. Web/WAP dashboard options...........................................................................10 4. SECI.ini settings ..................................................................................................10 5. SECI examples.....................................................................................................11 5.1. Creating a simple configuration........................................................................11 6. OpenGENIE.........................................................................................................12 6.1. What is OpenGENIE?.......................................................................................12 6.2. SECI and OpenGENIE .....................................................................................12 6.3. Basic OpenGENIE commands..........................................................................12 6.4. Simple scripting in OpenGENIE ......................................................................14 6.5. Advanced scripting in OpenGENIE..................................................................15 6.5.1. Variables ....................................................................................................15 6.5.2. Loops..........................................................................................................15 6.5.3. Accessing a variable in LabVIEW.............................................................16 6.5.4. Pushing a button in LabVIEW...................................................................16 6.6. Summary of OpenGENIE commands...............................................................17 Dashboard Error Box Blocks Main Status Panel Graph Display Boxes Tree-view Open GENIE 1. Introduction The Sample Environment Control Interface (SECI) programme’s main role is to manage the instrument control software; essentially, SECI is responsible for organising and displaying the software that actually runs the experiment, such as LabVIEW etc. SECI was developed in-house at ISIS in an attempt to meet the unique requirements of the experiments carried out on-site. 1.1. What is SECI? In basic terms SECI is made up of three parts, these are the dashboard, the tree-view and the configuration files. The dashboard appears at the top of the screen and provides an overview of the instrument status. The dashboard itself is divided up into three main parts (from left to right): • The error box - any errors that occur in the experiment are listed in this box • The main status panel - lists a number of experimental values (examples: runtime, beam current, number of counts etc) which are updated every two seconds. • The block list – this area can be customised to list experimental values which are not included in the main status panel. The tree-view groups the experiment in to manageable pieces, which can be viewed separately from each other. By selecting the appropriate node on the tree, SECI hides all the other nodes and only displays the selected one. The contents of the nodes are customisable, for example: all the control panels for the experiment can be grouped under one node or alternatively, they could be grouped by type or even individually. The configuration files are text files that are used to set-up SECI for different experiments or instruments. The configurations are created by the instrument scientists through SECI. The configuration file principally determines which nodes are available in the tree-view, which programmes populate these nodes and which – if any – experimental values are listed in the block list. 1 2. Using SECI 2.1. Accounts The File menu is used for adding or removing user accounts and for logging in or out. To log in you must have an SECI account and know the relevant password. There are three types of account (in order of power): Administrator, Instrument Scientist and User. Of these, the user and instrument scientist accounts are the most used. The Administrator accounts have the following privileges: • • • • • • • Create Administrator, Instrument Scientist and User accounts. Remove instrument scientist and user accounts. Overwrite or delete configurations saved by Administrators, Instrument Scientists and Users. Open any saved configuration. Create new configurations. Edit configurations and save them under a different filename. Minimise SECI. The Instrument Scientist accounts have the following privileges: • • • • • Overwrite or delete configurations saved by Instrument Scientists and Users. Open any saved configuration. Create new configurations. Edit configurations and save them under a different filename. Minimise SECI. The User accounts have the following privileges: • • • • Overwrite or delete configurations saved by other Users. Open any saved configuration. Create new configurations. Edit configurations and save them under a different filename. To add an account, select ‘Add User’ from the File menu (Administrator only). In the dialog panel enter in the new account name and password, then select the type of account required and click ‘OK.’ The new account is now added to the account database. Note: this account will be valid for all instruments. To remove an account, select ‘Remove User’ from the File menu (Administrator only). In the dialog panel select the group of the user and then the user’s name from the list. To delete the account click ‘OK.’ 2.2. Configurations As stated previously, configurations are used to configure SECI for different experimental set-ups. They determine which programmes SECI loads (LabVIEW, 2 OpenGENIE and so on), which initial values equipment take, and which nodes are available on the tree-view. Through SECI it is possible to open different configurations, modify existing configurations and create new configurations. 2.2.1. Opening a configuration To open a configuration it is necessary to be logged in with a valid account. From the Configuration menu select ‘Open Configuration,’ this will open a dialog form which lists all the available configurations for the current instrument. From the list select the required configuration and click ‘OK,’ SECI will now shutdown and restart in the new configuration. This may take a minute or so. 2.2.2. Adding a Display page (a tree-view node) To add a node to the tree-view, select ‘Display Pages’ from the Configuration menu then from the sub-menu select ‘Add Display Page.’ A ‘New Display Page’ dialog form will now be shown. The top list box shows the main nodes, the new page will be a sub-node of one of these nodes. From the list of nodes select the required node, next it is necessary to name the new sub-node. Finally, it is necessary to choose the page type, the options are: • • • VI – this is short for Virtual Instrument, this means the display page will be used for displaying LabVIEW panels. Web – the page will be used for displaying web-pages. Other – the page will be used other kinds of programmes. Next, click ‘OK,’ the new page should now appear as a sub-node of one of the main nodes. To make this change permanent the configuration will need to be saved. 2.2.3. Removing a Display page Firstly to remove a Display page it is necessary to remove any programmes (see section 2.2.13) or LabVIEW panels (see sections 2.2.6 and 2.2.8) from the page first. Then select ‘Display Pages’ from the Configuration menu then from the sub-menu select ‘Remove Display Page.’ From the new window select the display page to remove then click ‘OK.’ The page should now be removed, to make this removal permanent it is necessary to save the configuration. 2.2.4. Renaming a Display page To rename an existing Display page select ‘Display Pages’ from the Configuration menu then from the sub-menu select ‘Rename Display Page.’ From the new window select the Display page to rename and then enter a new name, to finish click ‘OK.’ The Display name will now have been changed, to make this change permanent the configuration must be saved. 3 2.2.5. Adding a LabVIEW panel to an existing configuration To add a LabVIEW panel to a configuration, it is necessary to have a node on the tree-view for LabVIEW panels, to do this see section 2.2.2. To add a LabVIEW panel select ‘LabVIEW Panels’ from the Configuration menu and from the sub-menu select ‘Add LabVIEW Panel.’ A new ‘Add LabVIEW’ dialog panel will open from which the display page for the new LabVIEW panel can be selected. When a display page is chosen a File dialog box will open, from this select the desired LabVIEW VI file and click ‘Open.’ The location of the new VI file will now be listed in the ‘Add LabVIEW’ dialog panel, click ‘Add’ to add the new LabVIEW panel. A new dialog panel will open; from this dialog panel it is possible to configure the behaviour of the LabVIEW panel. The first option is whether to add any associated INI files to the LabVIEW panel. The INI files contain data for initialising and configuring the LabVIEW panels. The two other options available for the new LabVIEW panel are whether to start the panel running upon loading or to hide the panel. The configuration will need to be saved to make this change permanent. 2.2.6. Removing a LabVIEW panel from an existing configuration To remove a LabVIEW select ‘LabVIEW Panels’ from the Configuration menu and from the sub-menu select ‘Remove LabVIEW Panel.’ A dialog panel will open; from this panel select the Display page from which the LabVIEW panel will be removed and then select the VI to remove. Click ‘OK’ and the panel is removed from this instance of the configuration. The configuration will need to be saved to make this change permanent. 2.2.7. Changing a LabVIEW panel’s associated files From the Configuration menu select ‘LabVIEW Panels’ and then select ‘Change Associated files’ from the sub-menu. A new dialog window will open, from this select the Display page of the LabVIEW panel to be edited and then select the actual VI. It is now possible to add or delete the associated INI file for the panel. To make any changes permanent the configuration will need to be saved. 2.2.8. Moving a LabVIEW Panel to a different Display page First it is necessary to select the Display page containing the LabVIEW panel which is to be moved. Then from the Configuration menu select ‘LabVIEW Panels’ and then select ‘Move LabVIEW Panel to Another Page’ from the sub-menu. The new window will list the LabVIEW panels available in the selected Display page, select the panel to move then choose which Display page to move it to. Click ‘OK’ and the LabVIEW panel will now be shown on the chosen Display page. To make the change permanent the configuration will need to be saved. 2.2.9. Editing the start-up order of the LabVIEW panels The behaviour of one LabVIEW panel may depend on one or more other LabVIEW panels, and subsequently the order in which the panels are loaded may be of 4 significance. To set the start-up order of the panels select from the Configuration menu ‘LabVIEW Panels’ and then choose ‘Set Properties for Panels’ from the submenu. A new window appears containing a chart of the LabVIEW panels in the configuration. In this chart it is possible to set the order in which the LabVIEW panels are loaded. Each panel must have a unique value for the order. Any panels that have not been explicitly set an order number will be assigned an order number greater than 10,000 by SECI. It is also possible to set a wait time for each panel, this indicates how long after the previous panel has loaded should the panel wait before loading. Once any editing has been completed click ‘OK’ to finish. To make any changes permanent it is necessary to save the configuration. 2.2.10. Setting the visibility of the LabVIEW Panels It is possible to hide LabVIEW panels when the user does not need to know about them. The visibility of all the panels can be edited or reviewed in one window. To do this, select from the Configuration menu ‘LabVIEW Panels’ and then choose ‘Set Properties for Panels’ from the sub-menu. A new window will appear (the same as in section 2.2.9). The checkboxes in the ‘Visible?’ column show whether a panel is visible or not – checked for visible, unchecked for not. The visibility of a LabVIEW panel can be set by clicking on the checkbox. When finished click ‘OK’ to close the window. The configuration will then have to be saved to make any changes permanent. 2.2.11. Setting a LabVIEW panel to run automatically LabVIEW panels can be set to run automatically after loading or not when SECI. This property is set in the same window as discussed in sections 2.2.9 and 2.2.10. To open this window, select from the Configuration menu ‘LabVIEW Panels’ and then choose ‘Set Properties for Panels’ from the sub-menu. In the new window there is a column called ‘Run at Start-up?’ If the checkbox is checked for a LabVIEW panel then it will start running when it is loaded, if it is unchecked then it will load but will require the user to start it. By clicking the checkbox this setting can be changed from on (checked) to off (unchecked). Click ‘OK’ to keep the changes and close the window. To make these changes permanent the configuration will need to be saved. 2.2.12. Adding configuration other (non-LabVIEW) programmes to a To add non-LabVIEW programmes to a configuration it is necessary to add a Display page for these programmes as shown in section 2.2.2. If this has been done then select ‘Other Programmes’ from the Configuration menu, in the sub-menu select ‘Add Programme.’ In the new window select the Display page to add the new programme to this will open a file dialog window for selecting the new programme. Choose the programme to add then click ‘Open,’ this will close the file dialog window. Click ‘Add’ and the new programme will be added to the Display page. The configuration will need to be saved to make this change permanent. 5 2.2.13. Removing other programmes To remove a non-LabVIEW programme from a configuration select ‘Other programmes’ from the Configuration menu, in the sub-menu select ‘Remove Programme.’ In the new window select the Display page of the programme to be removed then select the actual programme. Click ‘OK’ to remove the programme. The configuration will then need to be saved to make this change permanent. 2.2.14. Adding a web viewer to a configuration To add a web viewer to a configuration it is necessary to add a Display page for web pages as discussed in section 2.2.2. Then select ‘Web Viewers’ from the Configuration menu, in the sub-menu choose ‘Add Web Viewer.’ In the new form select the Display page to add the viewer to and then type in the URL of the web-site to display. Finally, enter a title for the web viewer window and click ‘Add.’ The new web viewer should now appear. To add this web viewer permanently the configuration will need to be saved. 2.2.15. Removing a web viewer To remove a web viewer, first select the Display page with the web viewer in. Then select ‘Web Viewers’ from the Configuration menu, in the sub-menu choose ‘Remove Web Viewer.’ From the dialog box select the web viewer to remove and click ‘OK.’ To remove this viewer permanently the configuration will need to be saved. 2.2.16. Set DAE Options Not sure what this does! 2.2.17. Saving, Viewing and Deleting Configurations The options to save, view and delete configurations are all grouped together under the ‘Save/Delete/View Configurations’ option on the Configuration menu. Choosing this will open a new window offering the choices for saving, viewing and deleting configurations. There are three different options for saving a configuration, these are: • • • Save Current Config – this will save the current configuration without changing the configuration name (i.e., it will overwrite the configuration). This is permission based, for example: a User use ‘Save Current Config’ is the current configuration was created or saved by an Instrument Scientist. Save Current Config As – this will enable the current operator to save the current configuration under a different or new name. Again this is permission based: a User would be able to save a configuration under a new name, but may not be able to save over an existing configuration. Save As Other User – this allows an Instrument Scientist or Administrator to save the current configuration as a lower permissions group. For example: an Instrument Scientist could save a configuration as a User, thus the User will be able to overwrite the configuration. 6 To use ‘Save Current Config,’ click that button; the configuration will then be saved depending on the permissions. To use ‘Save Current Config As,’ click that button, the window will then change. In the changed window type in a new configuration name or select an existing one, then click ‘OK.’ The configuration will then by saved if the permissions are correct. To use ‘Save As Other User,’ click that button, the window will then change. In the changed window either enter in a new configuration name or select an existing one. Then select the permission group and username with which the configuration is to be saved. Finally, click ‘OK’ and the configuration will be saved provided the permissions are right. Viewing a configuration allows the operator to view the LabVIEW panels in a chosen configuration. To do this click the ‘View A Config’ button, this will change the window. In the changed window select the configuration to be viewed, after a few seconds the list of LabVIEW panels will be displayed. Click ‘OK’ to exit. Deleting a configuration allows the operator to delete a chosen configuration. Clicking the ‘Delete A Config’ button changes the window form, then from the changed form select the configuration to be deleted and click ‘OK.’ The configuration will then be deleted provided the current operator has the correct permissions to delete the chosen configuration. 2.2.18. Adding another configuration to the current configuration It is possible to add one configuration to the current configuration. To do this, from the Configuration menu select ‘Add Configuration’ this will open a window with a list of available configurations. From the list select a configuration and click ‘OK,’ the chosen configuration should now get added to the current configuration. The new combined configuration will have to be saved for the changes to be permanent. 2.2.19. Closing the configuration Selecting ‘Close Configuration’ from the Configuration menu will cause the current configuration to be closed and the current operator to be logged out. 3. SECI options 3.1. Adding or editing custom blocks and log values SECI allows the operator to customise the dashboard so that it can monitor experiment values (known as blocks) which are not included in the main status panel. These blocks are added via the ‘Monitor and Log Values’ option on the Options menu. Selecting this option opens a new window form which contains a grid containing the current blocks. Select an existing block and click ‘Change’ to edit it or click ‘Add’ to create a new block, both methods will cause a new windows form to appear. This new form allows the block to be configured, it is recommended that when configuring a new block to start from the top-left and work down to the bottom right. This guide will provide a walkthrough for creating a new block starting from the top-left: 7 1. Choose a Display page from the available LabVIEW Display pages; this will create a list of the panels (VIs) available. 2. From the list of panels choose the panel which contains the value to be monitored. Once a panel has been chosen, the three lists on the next row down will be populated. 3. The first list (working from left to right) contains all the values (and their type, i.e., Boolean, integer etc.) that can be monitored on the chosen panel. Highlight the required variable to continue. 4. (Optional) The second list allows a set variable to be assigned. This allows OpenGENIE to send new values for this variable to the LabVIEW panel. 5. (Optional) If a set variable is assigned it may be necessary for OpenGENIE to push a LabVIEW button to send the new value. The third list chooses which button to press. 6. A name for the block must be entered and the option to include is also available. 7. The next three parameters to set are the frequencies for logging the block values and for updating the blocks in the dashboards. This is done by setting the intervals, in seconds, which SECI will wait before logging the value or updating the dashboard. A value of zero will mean that the logging or updating will be disabled. 8. The next option is to decide whether to turn ‘Run Control’ on, by default it is off. Run control determines a range of values between which data is collected, for example: if there was a temperature block, it may be possible that only data for temperatures between 10°C and 20°C needs to be recorded. It is recommended that the block name is appended with (R) for clarity if run control is used. 9. There is an option to save the block value (toggle on or off), this is for when a block does not change during the experiment, rather than logging an unchanging value, the value of the block is saved once at the end of the run. (THIS CURRENTLY DOES NOT WORK AS SECI DOES NOT KNOW WHEN AN EXPERIMENT ENDS!) 10. The final option is to enable or disable the block. If the block is disabled it will no longer log or update the values. The dashboard will still show the block name but with disabled written next to it. When the block has been configured, click ‘OK’ to finish. Blocks can also be deleted; to do this select the block in the grid and then click “Delete.” The order in which blocks appear on the dashboard can also be set by clicking “Change Order.” This will open a new window in which the all the blocks are listed. By selecting a block and clicking the “Up” or “Down” button the block’s position can be changed, as required. Click “OK” to accept the changes. To make any changes permanent it is necessary to save the configuration. 3.2. Dashboard page options This section refers to the dashboard page node of the tree-view, not the SECI dashboard. To access the Dashboard page options, select ‘Dashboard Page Options’ 8 from the Options menu. This will opened the Dashboard options window; from this window the following options are available: • • • • • • • • Add A Graph – this option sets up a graph plot to monitor a block value. Change A Graph – this option allows the properties of an existing graph to be changed. Delete A Graph – this option will remove an existing graph from the Dashboard page. Show or hide the big dashboard – choose whether to show the big version of the SECI dashboard on the Dashboard page. Show or hide the OpenGENIE scripting window – choose whether to add the OpenGENIE scripting window to the Dashboard page. Add A Block Display Box – this option will add a window box to the Dashboard page which contains the value(s) for a chosen block or blocks. Change A Block Display Box – this option allows the properties of an existing display box to be changed. Delete A Block Display Box – this option will remove an existing display box from the Dashboard page. When ‘Add A Graph’ is selected a new window opens, from this window select the block to be plotted. Next, choose whether to plot the set point then enter a label for the Y-axis and a name for the graph. Finally, choose whether to show another block on the same graph and whether to increase or decrease the graph buffer size (the number of points stored). Click ‘OK’ to add the graph. Choosing ‘Change A Graph’ will open a new window, in this window all the values set for the graph when adding the graph can be changed. Click ‘OK’ to accept the changes. Selecting ‘Delete A Graph’ will open a window listing the existing graphs. Select the graph to delete and click ‘OK.’ The graph will now be deleted. When ‘Add A Block Display Box’ is selected a new window opens, first add a name for the new display box and then choose which blocks to add to the box. To select a block to add, choose the block from the list then click ‘Add Selected Block Now.’ If a wrong block is added it can be removed by selecting it in the ‘Blocks To Be Displayed’ list and click ‘Remove Selected Block.’ When all the required blocks have be added click ‘OK’ to create the display box. Choosing ‘Change A Block Display Box’ will open a new window. In this window select the display box to be added, then blocks can be added or removed from this box. Click ‘OK’ when finished to accept the changes. Selecting ‘Delete A Block Display Box’ will open a new window. In the list of display boxes chose the box to be deleted and click ‘OK’ to delete it. For all the options in the ‘Dashboard Page Options’ it is necessary to save the configuration afterwards to make the changes permanent. 9 3.3. Logging display values It is possible to log the values listed in the main status panel. To do this, select ‘Log Display Values’ from the options menu. A new dialog window will appear, in this window select the value to log and click ‘Add.’ This can be repeated for as many values as required. Click ‘OK’ when finished. The values will now be logged every 10 seconds in C:\data\InstName_RunNum_ValueName.txt. 3.4. Web/WAP dashboard options The status of an experiment being run by SECI can be viewed on the web, either through a standard internet browser or a WAP equipped mobile phone can be used. However, there may be occasions when an experiment is of a sensitive nature and the user wants to limit the web access. There are two web options that can be enable or disabled on SECI: • Display web dashboard (by default this is enabled). This option sets whether the web dashboard will show any information on the web/WAP page. • Show title (by default this is disabled). This sets whether the title is shown on the web/WAP page. Thus it is possible to display the experiment status (which anyone can see) for remote viewing but not the title which may contain sensitive information. These options can be set under ‘Web/WAP Dashboard Options’ in the ‘Options’ menu by checking the choices on the sub-menu. These settings are stored in the SECI.ini file. 4. SECI.ini settings There are number of options in SECI that can only be configured using the SECI.ini file. These options are: • • • • • • • • last_user_config – this keeps a record of the last configuration used\set before SECI was closed. SECI will automatically load this configuration on start-up. If a configuration causes SECI to crash on starting then a different configuration can be set here. username_file – this sets which user file is used to check passwords against. This should never need to be changed. last_run_number – this records the last run number before SECI was closed. This should never need to be changed. status_colours – this determines whether the status colours on the SECI dashboard are activated. It must be set to true or false. last_user – this keeps a record of who was logged in when SECI was closed. SECI will start with this user logged in. UseNewDAE – some instruments are using a newer version of the DAE software, this Boolean determines whether this is the case. RunningICP – this Boolean determines whether ICP is being run. IsMuons – this Boolean is used to set whether the experiment is a Muon experiment. If this is true then the monitor values are not shown on the SECI dashboard. 10 These options should only be changed if you are certain you know what you are doing. 5. SECI examples 5.1. Creating a simple configuration In this example a simple dummy configuration will be created. Starting from a blank configuration (no extra pages or LabVIEW panels): 1. Select Configurations->Display Pages->Add Display Page. In the new window do the following: • Select Instrument as the Page Group. • Type in ‘Eurotherm Page’ as the Display Name to Create. • Choose ‘VI’ as the page type. • Click ‘OK.’ 2. Select Configurations->LabVIEW Panels->Add LabVIEW Panel. In the new window do the following: • Choose ‘Eurotherm Page’ as the display page. • In the file dialog window navigate to ‘Muon Eurotherm Front Panel,’ in this directory select ‘Eurotherm Front Panel.vi’ and click ‘Open.’ • Click ‘Add’ and a new window opens. Select ‘Run VI When Loaded’ and click ‘OK.’ The LabVIEW panel should now appear. 3. Repeat 1 but call the new page ‘ITC Page.’ 4. Repeat 2 but for the ‘ITC Page and navigate to the ‘SOLOITCFRONTPANEL’ directory in the ‘Oxford Software’ directory and choose ‘SoloITC503 – 2.vi.’ Again, select ‘Run VI When Loaded.’ 5. For this example it is necessary that the SoloITC503 – 2.vi always loads first. Select Configuration->LabVIEW Panels->Set Panels Startup Order. A new window will appear with the two VIs listed, change the order for the SoloITC503 – 2.vi from 10001 to 1 and click ‘OK.’ 6. It is decided that it would be useful to display the Sample temperature from the Eurotherm panel on the SECI dashboard. It is also required that the values are logged in a text file. From the Options menu select ‘Monitor and Log Values’ a new window will open. Click the ‘Add’ button and do the following (starting from the top-left): • Choose ‘Eurotherm Page’ from the list of display pages then select the VI. • Select ‘Sample Temperature (Numeric)’ from the ‘Value to Read’ list. • Ignore the optional parameters and enter ‘Sample_Temp’ as the name and K as the units. • Leave the remaining settings as their default values and click ‘OK,’ then click ‘OK’ again to close the final window. 11 The Sample Temperature should now be displayed in the dashboard and be logged in c:\data\. 7. It is now decided that plotting a graph of the Samp_Temp on the Dashboard page would be useful, to do this: • Select Option->Dashboard Page Options. • In the new window, click ‘Add A Graph.’ • Choose the Sample_Temp block and enter ‘Temperature’ for the Y-axis name and Sample_Temp for the graph name. Then click OK. The graph should now appear on the Dashboard page of the tree-view. A simple configuration has now been created and this can be saved. Warning: do not use this configuration on an instrument as it is only an example. 6. OpenGENIE 6.1. What is OpenGENIE? OpenGENIE is an in-house programme written mainly for analysing neutron scattering data at ISIS; however, it is also used as a scripting language for running experiments. This document is only concerned with OpenGENIE as a scripting language running as part of SECI. 6.2. SECI and OpenGENIE In the SECI environment, OpenGENIE can be found in the ‘Scripting/Logging’ node of the tree-view under the ‘Open Genie’ [sic] sub-node. On non-muon instruments there are two OpenGENIE windows present, one is the scripting window and the other is concerned with control of the DAE and can be ignored. It is also possible to set SECI to display the scripting window in the ‘Dashboard’ sub-node (see Section 3.2). 6.3. Basic OpenGENIE commands At the simplest level, OpenGENIE can just be used to send simple commands, as shown below. Note that the commands are shown in upper-case for clarity. BEGIN – begins an experimental run. END – ends an experimental run. PAUSE – pauses the current experimental run. RESUME – resumes a pause experimental run. ABORT – aborts the current experimental run. OpenGENIE has a CHANGE command, which can be used to change simple settings, such as the experiment title, or more important settings, such as the period. Some examples of the use of the CHANGE command as shown below. 12 CHANGE title=”Test Experiment” - changes the experiment title. CHANGE user=”John Smith” – changes the user name. CHANGE rbno==123456 – changes the RB number. It is important to be able to set experimental values via OpenGENIE; this is done using the CSET command. To be able to set a value, the value needs to be declared as a block in SECI (see Section 3.1). A typical CSET command looks like: CSET Temperature1=10 – requests that Temperature1 is set to 10. It is also possible to add run control to a variable; this allows an upper and lower limit to be set. If the variable exceeds the range then data is not collected (vetoing) and SECI will go in to a waiting state until the variable goes back in to range. This is also done by a CSET command, as shown in the following example. CSET /control Temperature1=10 lowlimit=9 highlimit=11 As discussed in Section 3.1, run control can also be set in SECI. Technically there is no difference between the two methods; however, it is recommended that only one of the methods is used to avoid confusion. To cancel run control, use the /nocontrol parameter: CSET /nocontrol Temperature1=10. To view a variable’s current value use the CSHOW command, as shown below. CSHOW Temperature1 – shows the value of Temperature1. It should be noted for both CSET and CSHOW, if a block has been added to SECI since SECI was started CSET and CSHOW may not recognise the block name. This problem is solved by using the GETBLOCKS command, which causes OpenGENIE to refresh its internal list of blocks. Another useful command is PRINTN; this will display a value in the OpenGENIE interface, for example: PRINTN “Hello World” – displays “Hello World” in OpenGENIE. The final basic command is WAITFOR; this command instructs OpenGENIE to wait until a certain condition is met before doing the next task. Typically, OpenGENIE is asked to wait until the SECI dashboard displays that a certain number of µA, frames, or seconds have been achieved. An example of a WAITFOR command looks like: WAITFOR uamps=300.5 – wait for 300.5µA before continuing. When the WAITFOR command is used for µA or frames, it does not wait for, say, 300µA to be collected from when the command was issued; instead, it will wait until the total µA collected exceeds 300µA. For example: if the SECI dashboard displays 13 that a sample has received 300µA, then the command ‘WAITFOR uamps=200’ will not cause OpenGENIE to wait; however, the command ‘WAITFOR uamps=400’ will wait until another 100µA are collected. 6.4. Simple scripting in OpenGENIE It is possible to combine a number of OpenGENIE commands in to a script file using a simple text editor, such as NotePad. The script can be loaded into OpenGENIE via the load command, as shown below. LOAD “C:\\example_script.gcl” A simple script might look like the following: PROCEDURE example_script CHANGE title=”Sample1, Run number 1” BEGIN WAITFOR uamps=100 END CHANGE title=”Sample1, Run number 2” BEGIN WAITFOR uamps=200 END END PROCEDURE The above script will perform two runs on the same sample, one waiting for 100µA and one waiting for 200µA. The script is contained between the PROCEDURE and END PROCEDURE lines, these lines are necessary if the LOAD command is to be used to load a script. To run the script type the procedure name and press return. A more advanced script may look like this: PROCEDURE example_script2 CHANGE title=”Sample2” CSET Magnet_Field1=10 SLEEP 30 BEGIN CSET /control Temperature1=100 lowlimit=98 highlimit=102 WAITFOR uamps=50 CSET /control Temperature1=50 lowlimit=48 highlimit=52 WAITFOR uamps=50 END END PROCEDURE This script will perform one run where it collects data at two different temperatures. It will only collect data if the temperature is within two degrees of the chosen temperature. Notice that a new command has been introduced: the SLEEP command. This command will make OpenGENIE wait for a specified number of seconds before continuing the script. In the above script, the SLEEP command is used to give the magnet time to reach its target value. 14 6.5. Advanced scripting in OpenGENIE It is possible to produce complicated scripts in OpenGENIE and this section lists some of the features of OpenGENIE which are used to do this. 6.5.1. Variables It is possible to declare both local and global variables in OpenGENIE; this is done in the following way: LOCAL i – declares a local variable called i. GLOBAL date – declares a global variable called date. More than one variable can be declared in a line of code, see below. LOCAL i j k – declares three local variables. 6.5.2. Conditional statements It is possible to have conditional statements in an OpenGENIE script using the IF command, an example of which is shown below. LOCAL i i = CSHOW Var1 IF i > 100 PAUSE ENDIF In the above script if the value of Var1 is greater than 100 then the run is paused. 6.5.3. Loops Control loops can be scripted in OpenGENIE using the following syntax. LOOP ‘Do something END LOOP The above loop will continue indefinitely; however, it is more common to require the loop to be completed a certain number of times. The following loop will cause OpenGENIE to print to screen the square of i. LOCAL i LOOP i FROM 1 TO 10 PRINTN i*i END LOOP Loops can also be escaped from using the EXITIF command, as the following code shows: 15 LOCAL i LOOP i FROM 1 TO 10 EXITIF i = 5 END LOOP PRINTN “i is equal to “ i 6.5.4. Accessing a variable in LabVIEW Occasionally, it is necessary to get a value from the LabVIEW directly as opposed to using the CSHOW command via SECI. This is done by the GETLABVIEWVAR command, the syntax of which is shown below. GETLABVIEWVAR( “vi name”, “variable name”) Typically, this command would be used in the following way: LOCAL i i = GETLABVIEWVAR(“EurothermController.vi”, “SetPoint – 1”) It is also possible to change the value of a variable from an OpenGENIE command using the SETLABVIEWVAR command SETLABVIEWVAR “vi name” “variable name” value 6.5.5. Pushing a button in LabVIEW OpenGENIE can be command to ‘push’ a button in LabVIEW, for example: it may be necessary to push a ‘Go’ or ‘Initialisation’ button from a script. The command to do this is PUSHLABVIEWBUTTON, and the syntax is as follows. PUSHLABVIEWBUTTON “vi name” “button name” 16 6.6. Summary of OpenGENIE commands Command Action CHANGE title=String CHANGE title=”new title” CHANGE user=String CHANGE user=”new user” CHANGE rbno=Integer CHANGE rbno=1236 UPDATESTORE CHANGE period=Integer CHANGE period=2 WAITFOR uamps=Real WAITFOR uamps=5.3 WAITFOR frames=Integer WAITFOR frames=4000 WAITFOR seconds=Integer WAITFOR seconds=10 SLEEP integer BEGIN END PAUSE RESUME ABORT GETRUNSTATE() CSHOW block_name CSHOW temp1 CSET block=value CSET temp1=5.0 CSET/CONTROL block=value lowlimit=low highlimit=high CSET/CONTROL temp1=5.0 lowlimit=4.8 highlimit=5.2 CSET/NOCONTROL block=value CSET/WAIT block=value GETLABVIEWVAR(“vi name”,“variable name”) SETLABVIEWVAR “vi name” “variable name” value PRINTN “message” GETBLOCKS Changes the current title of the run Changes the user name for the run Changes the RB number Changes the period Wait for x µA before continuing Wait for x frames Wait for x seconds Wait for x seconds Begin the run End the run Pause the run Resume the run Abort the run Get the status of the DAE Display the value of the block in OpenGENIE Set the value of the block Set run control limits on the block Removes run control Wait until the block reaches a certain value Get a LabVIEW variable value Set a LabVIEW variable value Display a message in OpenGENIE OpenGENIE will refresh its block list 17 7. Common problems and possible solutions Q. Every time SECI restarts, a ‘COM Surrogate Error’ or .NET error occurs, what do I do? This error is usually the result of two possible problems. Firstly, the instrument DAE may not be turned on or connected; if this is the case then the DAE will need to be turned on or reconnect by someone who knows how to do this (i.e., instrument scientist or a member of the support staff). The second common cause of these errors is that a configuration has been corrupted or contains an error; to check that this is the case carry out the following steps: 1. In Windows Explorer navigate to C:\Documents and Settings\All Users\Application Data\seci. 2. Open the SECI.ini file in Notepad. 3. Find the line starting with last_used_config and set last_used_config=none and save the changes. 4. Restart SECI by closing the error box. If SECI now loads correctly then it seems that the configuration it was trying to load previously was corrupted in some way. To have this configuration fixed phone computing support. Q. I have just opened a different configuration and none of the LabVIEW VIs seems to work after SECI has reloaded, what do I do? There can be a number of reasons for this, but it is usually a result of LabVIEW failing to communicate with the sample environment equipment. First check that the VIs are running; if a VI is not running then it will display a menu bar at the top, as shown below (1). 1 2 18 To start the VI running, click the arrow button on the left-hand side of the toolbar (2). If the VI still does not work then the problem is probably due to a communications fault; the next solution to try is restarting SECI. Restart SECI by clicking ‘Exit’ on the ‘File’ menu, this will cause SECI (and LabVIEW) to close down then reload. When SECI reloads, all the connections to the sample environment are created afresh; this may solve the problem. If neither of the previous solutions work then it will be necessary to have someone check the physical connections to the sample environment equipment. Q. SECI is showing an error that says ‘Had to restart indicator thread,’ is this a serious problem? This error usually occurs because SECI fails to read a value from the DAE or a LabVIEW VI. If the numbers in the SECI dashboard are still being updated after this error occurs, then SECI has handled this error and the error can be ignored. However, if the SECI dashboard has frozen, then this is a problem and computing support should be informed. If the error occurs out of normal working hours, it is probably worthwhile restarting SECI to see if that will fix the problem. If the error keeps occurring regularly, but it does not cause the SECI dashboard to freeze, then when convenient inform computing support of the problem and how often it occurs. Q. SECI has locked up during the middle of an experimental run, should I restart it and what are the consequences? If SECI freezes during an experimental run then the DAE will still collect data, unless SECI has frozen because of the DAE failing (this is very unlikely); so, although SECI has frozen the experiment will still continue. Unfortunately, it is likely that any script running will also freeze and SECI will have to be restarted and the script may need to be altered to start from the position where SECI froze. If SECI freezes and no script is running, then is should be safe to restart SECI as the DAE will still be collecting data at the same sample environment settings that were set before SECI froze; however, be aware that restarting SECI also restarts LabVIEW, so any VIs that require initialisation will need to be re-initialised. Only re-initialise the VIs if data collection at the current settings has been finished. Q. SECI is in the waiting state, but I have not set any run control, what do I do? It may be that somebody else has set run control via SECI rather than OpenGENIE and this has been saved as part of the configuration. To check this, go to ‘Monitor and Log Values’ option on the Options menu, and select the first block row in the table and click the ‘Change’ button. In the new window, check that run control is set to off, if it is not then set it to off and click ‘OK.’ Repeat this for all the blocks listed in the table. If this does not solve the problem, then it may be that run control has been set in OpenGENIE without your knowledge, for example: it may be set in a script that was 19 run previously. To solve this, for each block enter the following command in to OpenGENIE: CSET/NOCONTROL “blockname”=”Required value”. This will turn off any run control that has been set via OpenGENIE. Q. For some reason the SECI dashboard is all squashed up, why is this and what can I do to fix it? The instrument control computer can only be accessed via remote desktop (or VNC) and the screen resolution of the control computer is set to 1280x1024. If the control computer is accessed via remote desktop from a computer with a lower screen resolution than this then the SECI dashboard will be squashed up. When the control computer is accessed later from a computer with the correct screen resolution SECI is still the wrong size. Restarting SECI will fix this problem; in more recent versions of SECI, double-clicking on a grey part of the dashboard will return SECI to its correct size. 20