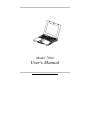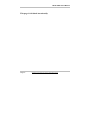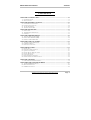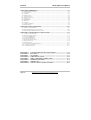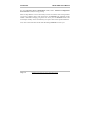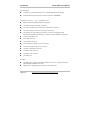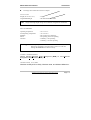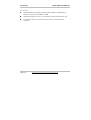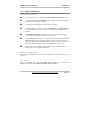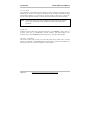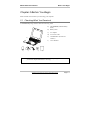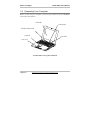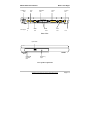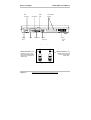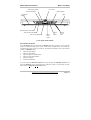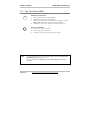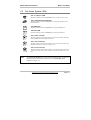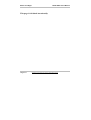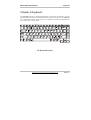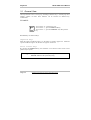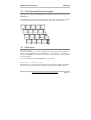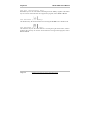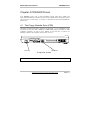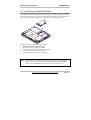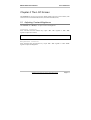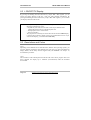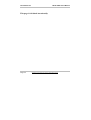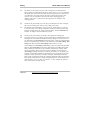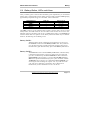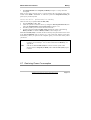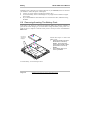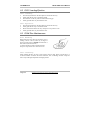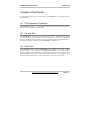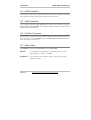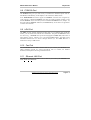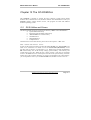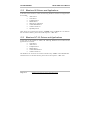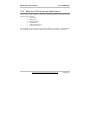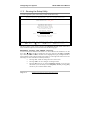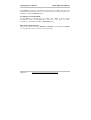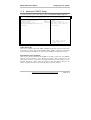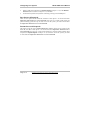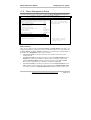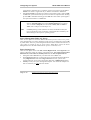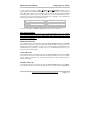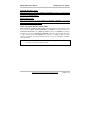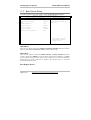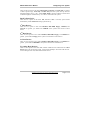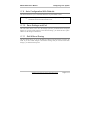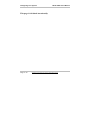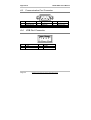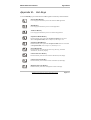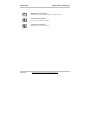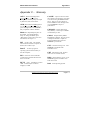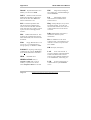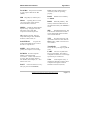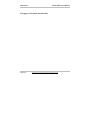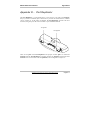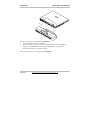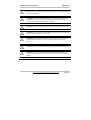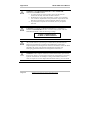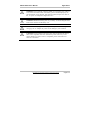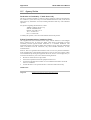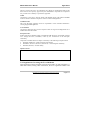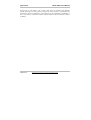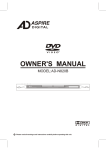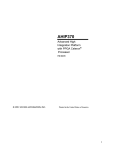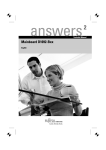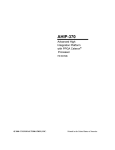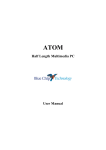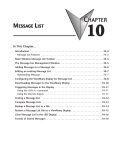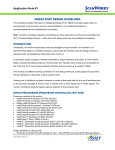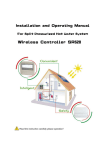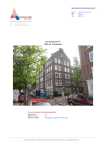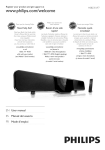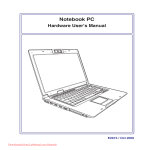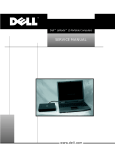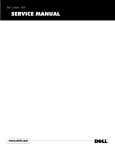Download User's Manual - Ergo Computing
Transcript
Model 700A
User's Manual
Information in this document is subject to change without notice!!!
Model 700A User's Manual
NOTICE
Specifications and information found in this manual are subject to change without notice.
Any changes therefore will be incorporated in future editions. The manufacturer assumes
no responsibility for errors or omissions in this document.
TRADEMARKS
MS-DOS, Windows 98, Windows 2000, and Windows Millennium are trademarks of
Microsoft Corporation.
Pentium III (, PIII), and SpeedStep are trademarks of Intel Corporation.
Other trademarks are properties of their respective owners.
Page II
Information in this document is subject to change without notice!!!
Model 700A User's Manual
Standards
The following standards are adopted throughout this manual:
Notebook in boldface (with or without capitalization) refers to the
notebook computer which you have purchased.
Boldface type is also used to highlight important information in this
document.
The messages which appear on the Notebook screen will be boxed
when they are referenced.
Whenever extra caution is called for, the information will be boxed in a
dark frame preceded by "Note:" or "Warning:"
Usually after performing a step-by-step instruction, you will be asked to:
Press the Esc key
Which means you should press the
hand corner of the keyboard.
key located at the upper left-
Information in this document is subject to change without notice!!!
Page III
Model 700A User's Manual
This page is left blank intentionally.
Page IV
Information in this document is subject to change without notice!!!
Model 700A User's Manual
Contents
CONTENTS
CHAPTER 1 INTRODUCTION ..................................................................................1-1
1.1 STANDARD FEATURES .....................................................................................................................................1-3
1.2 SPECIAL FEATURES .........................................................................................................................................1-7
CHAPTER 2 BEFORE YOU BEGIN ..........................................................................2-1
2.1
2.2
2.3
2.4
CHECKING WHAT YOU RECEIVED ...................................................................................................................2-1
EXAMINING YOUR COMPUTER ........................................................................................................................2-2
THE TWO POWER LEDS ..................................................................................................................................2-6
THE SEVEN SYSTEM LEDS ..............................................................................................................................2-7
CHAPTER 3 KEYBOARD...........................................................................................3-1
3.1 GENERAL VIEW ...............................................................................................................................................3-2
3.2 THE EMBEDDED NUMERIC KEYPAD ................................................................................................................3-3
3.3 OTHER KEYS ...................................................................................................................................................3-3
CHAPTER 4 FDD/HDD DRIVES................................................................................4-1
4.1 THE FLOPPY DISKETTE DRIVE (FDD) .............................................................................................................4-1
4.2 REMOVAL HARD DISK DRIVE (HDD) .............................................................................................................4-2
4.3 REMOVING THE HARD DISK DRIVE .................................................................................................................4-3
CHAPTER 5 THE LCD SCREEN ...............................................................................5-1
5.1 ADJUSTING CONTRAST-BRIGHTNESS ..............................................................................................................5-1
5.2 LCD/CRT/TV DISPLAY ..................................................................................................................................5-2
5.3 RESOLUTIONS AND COLORS ............................................................................................................................5-2
CHAPTER 6 BATTERY...............................................................................................6-1
6.1
6.2
6.3
6.4
6.5
6.6
6.7
6.8
BATTERY PACK ...............................................................................................................................................6-1
RECHARGING THE BATTERY PACK ..................................................................................................................6-1
QUESTIONS AND ANSWERS:.............................................................................................................................6-1
BATTERY BUTTON, LEDS AND ALARM ...........................................................................................................6-3
BATTERY MAINTENANCE ................................................................................................................................6-4
POWER CONSUMPTION ....................................................................................................................................6-4
REDUCING POWER CONSUMPTION...................................................................................................................6-5
REMOVING/INSERTING THE BATTERY PACK ...................................................................................................6-6
CHAPTER 7 MEMORY...............................................................................................7-1
7.1 INSERTING/REMOVING MEMORY MODULE .....................................................................................................7-2
CHAPTER 8 THE CD/DVD-ROM DRIVE ................................................................8-1
8.1 THE CD/DVD-ROM DRIVE PANEL ................................................................................................................8-1
8.2 DISC LOADING/EJECTION ...............................................................................................................................8-2
8.3 ROM DISC MAINTENANCE..............................................................................................................................8-2
Information in this document is subject to change without notice!!!
Page V
Contents
Model 700A User's Manual
CHAPTER 9 PERIPHERALS......................................................................................9-1
9.1 PS/2 KEYBOARD CONNECTOR .........................................................................................................................9-1
9.2 PARALLEL PORT ..............................................................................................................................................9-1
9.3 COM PORT .....................................................................................................................................................9-1
9.4 USB CONNECTOR ...........................................................................................................................................9-2
9.5 VGA CONNECTOR...........................................................................................................................................9-2
9.6 S-VIDEO CONNECTOR .....................................................................................................................................9-2
9.7 AUDIO JACKS ..................................................................................................................................................9-2
9.8 PCMCIA PORT ...............................................................................................................................................9-3
9.9 IRDA PORT .....................................................................................................................................................9-3
9.10 FAX PORT ......................................................................................................................................................9-3
9.11 ETHERNET LAN PORT...................................................................................................................................9-3
9.12 IEEE 1394 PORT ...........................................................................................................................................9-4
CHAPTER 10 THE CD-ROM DISC .........................................................................10-1
10.1 DOS UTILITIES AND DRIVERS .....................................................................................................................10-1
10.2 WINDOWS 98 DRIVERS AND APPLICATIONS ................................................................................................10-2
10.3 WINDOWS NT 4.0 DRIVERS AND APPLICATIONS .........................................................................................10-2
CHAPTER 11 CONFIGURING YOUR SYSTEM ...................................................11-1
11.1 CONFIGURATION SOFTWARE .......................................................................................................................11-1
11.2 RUNNING THE SETUP UTILITY .....................................................................................................................11-2
11.3 STANDARD CMOS SETUP ...........................................................................................................................11-3
11.4 ADVANCED CMOS SETUP ..........................................................................................................................11-5
11.5 SYSTEM SECURITY SETUP ...........................................................................................................................11-7
11.6 POWER MANAGEMENT SETUP .....................................................................................................................11-9
11.7 BOOT DEVICE SETUP .................................................................................................................................11-14
11.8 PERIPHERAL SETUP ...................................................................................................................................11-16
11.9 AUTO CONFIGURATION WITH DEFAULTS ..................................................................................................11-17
11.10 SAVE SETTINGS AND EXIT .......................................................................................................................11-17
11.11 EXIT WITHOUT SAVING ...........................................................................................................................11-17
APPENDIX A APPENDIX B APPENDIX C APPENDIX D APPENDIX E APPENDIX F APPENDIX G APPENDIX H -
Page VI
CONNECTORS AND PIN ASSIGNMENTS................................ A-1
HOT-KEYS...................................................................................... B-1
GLOSSARY..................................................................................... C-1
PORT REPLICATOR .................................................................... D-1
THE LAN/MODEM COMBO CARD ........................................... E-1
OTHER KEYBOARDS................................................................... F-1
ERROR LOG ..................................................................................G-1
AGENCY REGULATORY NOTICES .........................................H-1
Information in this document is subject to change without notice!!!
Model 700A User's Manual
Introduction
Chapter 1 Introduction
Thank-you for purchasing our latest state-of-the-art Multimedia notebook computer!
Whether you are a no-nonsense traveling business executive, who are occasionally tied
down by your company’s local area network, or a die-hard multiMedia fan who spends
elaborated hours on the internet; you will find your investment on this notebook worth
the money you have paid for a long time to come.
You are holding one of the most powerful, feature-rich and expandable notebook ever
made. We encourage you to read over this manual to familiarize yourself with all the
capabilities that your machine has to offer. For those of you who just cannot wait to get
start, please take time to read the Safety Instructions at the very beginning of this manual,
the Overview in this chapter, the basic operations in Chapter 2, and Configuring Your
System as explained in Chapter 11. Then you can go ahead and get start with your new
notebook!
Overview
Internally, the notebook uses the Intel’s latest generation of Pentium III SpeedStep
processor, and Intel’s premium North-Bridge/South-Bridge PCI bus architecture. The
ATI’s latest VGA chip-set together ESS’s audio chip-set has made this notebook is an
ideal choice for sober MultiMedia lovers. Externally, the notebook provides a wide
choice of ports and connectivity; such as PCMCIA socket, USB ports, infrared port,
internal fax/modem port (optional), LAN connection port (optional), external CRT,
Television (NTSC/PAL), and many others. This would definitely make the life of a travel
executive a lot easier, off-site, at home, and in the office.
With this notebook, upgrades have never been easier. You can switch CPU processor
among the Intel’s Pentium III 400MHz to 700MHz.Your system memory is easily
upgradeable from 64MB up to 512MB. The hard disk system can handle most of the
9.5mm or 12.7mm IDE industry standard drives, giving you virtually unlimited storage
capability.
Battery life (or more appropriately the duration of which a notebook unit be able to
operate without an AC outlet) is an important issue. Knowing this, we have incorporated
Information in this document is subject to change without notice!!!
Page 1-1
Introduction
Model 700A User's Manual
the latest Advanced Power Management (APM) and/or Advanced Configuration
Power Interface (ACPI) for energy saving.
While we hope that this overview has made you aware of some the most exciting features
of your new computer, there is still much more to the notebook. The remainder of this
manual is dedicated to helping you get the most out of your new notebook. Please read
each chapter carefully and we recommend you to explore each of the explained functions.
Now, read on to find out more about what the amazing notebook can do for you!
Page 1-2
Information in this document is subject to change without notice!!!
Model 700A User's Manual
Introduction
1.1 Standard Features
SYSTEM
■
þ
Intel µPGA-II Pentium III 400MHz to 700MHz with 64KB L1 cache and
128KB/256KB L2 cache.
Core Logic: North Bridge, Intel AGPset FW82443ZXM-100.
South Bridge, Intel PCIset PIIX4 FW82371.
■
Two S.O. DIMM memory sockets upgradeable from the basic 32MB to 256MB
memory.
■
256Kb Flash ROM contains BIOS and is easily user upgradeable.
■
Hard Disk Drive (HDD) is conveniently user changeable.
DISPLAY
■
ATI RAGE Mobility-M1/M3 PCI/AGP 1x/2x with MCM memory 8MB, and
16MB.
■
■
LCD only, CRT only, TV only, and LCD/CRT simultaneous.
Display Panel: TFT 12.1” XGA, 800*600
TFT 13.3” XGA, 1024*768
TFT 14.1” XGA, 1024*768
STORAGE DEVICE
■
User changeable industry standard 9.5mm hard disk drive, or latest Ultra DMA 33
hard disk drive.
■
Industry standard 3.5inch 1.44MB floppy disk drive.
■
32x CD-ROM, or 8x DVD-ROM drive.
Information in this document is subject to change without notice!!!
Page 1-3
Introduction
Model 700A User's Manual
KEYBOARD
■
87 full keys, including 2 Windows keys, and embedded numerical keypad.
■
External PS/2 keyboard connector located on the back of notebook.
CONNECTIVITY and EXPANSION
■
Built-in TouchPad, IBM PS/2 mouse compatible.
■
One Serial D-type 9-pin COM1 connector.
■
One 6-pin mini DIN external keyboard, or PS/2 mouse connector.
■
One 15-pin D-type connector for external VGA monitor.
■
One parallel port 25-pin D-type for printer, or pocket LAN. High-speed bidirectional port under either hardware or software control (EPP/ECP compliance).
■
One type 2 PCMCIA slot.
■
Two USB connectors.
■
One earphone connector.
■
One external microphone-in connector (mono).
■
One S-Video jack for television connection.
■
One RJ11 Fax/Modem connector.
■
One RJ45 LAN connector.
■
One IEEE 1394 connector.
■
One IrDA port.
POWER
■
One battery slot to support 3000mAH Lithium Ion (Li-Ion), or 4500mAH Nickel
Metal Hydride (NiMH) battery pack.
■
Offline battery charging time is around two-and-a-half hours.
Page 1-4
Information in this document is subject to change without notice!!!
Model 700A User's Manual
■
Introduction
Full range 100 to 240V auto-switch AC adapter.
PHYSICAL
Weight (TFT color, 14.1”)
: 3.2kg
Length/Width/Height
: 305.0mm/250.0mm/39.5mm
Note: Weight and height might change due to different configurations and models.
ENVIRONMENT
Operating Temperature
: 10ºC to 35ºC
Non-Operating Temperature
: -20ºC to 60ºC
Humidity
: 20% to 80% non-condensing
Shock
: 5G operating, 60G non-operating
Vibration
: 3-200Hz @ 1.0G operating
: 3-200Hz @ 1.5G non-operating
Warning:
Don't expose your notebook to excessive heat or coldness (frost).
Don't drop, spill fluids or open the exterior of the case. This can
damage the notebook and void the warranty.
POWER MANAGEMENT
Industry standard Advanced Power Management (APM) 1.2, and Advanced
Configuration Power Interface (ACPI) 1.0.
OPERATING SYSTEM
Windows 98 SE (ACPI or APM), Windows 2000, and Widows Millennium.
Information in this document is subject to change without notice!!!
Page 1-5
Introduction
Model 700A User's Manual
OPTIONS
■
Standard SDRAM S.O. DIMM self-fresh 32MB, 64MB, and 128MB memory
module for expansion from 32MB to 256MB.
■
Additional Lithium Ion (Li-Ion), or Nickel Metal Hydride (NiMH) battery pack.
■
LAN/Modem Combo Card for Ethernet LAN connection and Fax/Modem
connection.
Page 1-6
Information in this document is subject to change without notice!!!
Model 700A User's Manual
Introduction
1.2 Special Features
Power Management
Power Saving can be switched to Customized or Disabled in the BIOS Setup.
System will enter Suspend-To-RAM mode (with the LCD panel automatically
turned off), when the cover is closed.
Advanced Power Management (APM), and ACPI supports.
Depending on user’s setup, system enters Suspend Mode (Suspend-To-RAM
or Save-To-File) when no device activity occurs after an user selected time
duration.
In Suspend-To-RAM mode, all major devices and components (including
VGA chip and LCD panel) are shutdown to save energy.
In Save-To-File mode, system is completely shutdown for energy saving. Low
Battery Activity allow system to save memory contents and system activities
into a disk file called Save-To-File (refer to Chapter 10). When you power on
the system again, the system will return to exactly where you left off.
The Hard Disk Drive, HDD, would spin down for power saving if there is no
HDD access for an extended period of time.
Memory Expansion
System Memory, upgradeable from 32MB to 256MB. For more information, refer to
Chapter 7.
Hot Keys
Please see Appendix B for all available Hot Key functions; such as Contrast and
Brightness adjustment, and Suspend-To-RAM and Save-To-File etc.
Information in this document is subject to change without notice!!!
Page 1-7
Introduction
Model 700A User's Manual
TouchPad
The TouchPad is conveniently located, making it easily accessible to both left and right
handed people. There are two buttons at the bottom of the TouchPad, emulating the right
and left mouse buttons. Use your finger as a mouse pointer to draw lines or point to an
item as needed. Double click (tap) on the TouchPad to simulate mouse button clicking.
Note: You are advised to clean your TouchPad with a dry cloth in a regular basis.
Grease, dirt, and moisture on the TouchPad can lead to abnormal mouse
operations.
PCMCIA
PCMCIA card provides many powerful features for your notebook. Many cards are
available today such as: Fax/Modems, Network Adapter, and SCSI Adapters. The
PCMCIA unit in your notebook provides connections to one type 2 (5mm height).
SOUND SYSTEM
This internal sound card provides you 16-bit CD-quality stereo sound, and it is Sound
Blaster Pro compatible. The notebook includes built-in stereo speakers, microphone, and
connectors for line-in, line-out, microphone-in, and earphone.
Page 1-8
Information in this document is subject to change without notice!!!
Model 700A User's Manual
Before You Begin
Chapter 2 Before You Begin
Please read this section before you start using your computer.
2.1 Checking What You Received
Your notebook package should contain the following items:
a)
The notebook (without Battery
Pack).
b) Battery Pack
c)
AC Adapter
d) AC Power Cable
a)
e)
CD-ROM Disc (for Drivers/
Utilities)
f)
User’s Manual
USER' S MANUAL
b)
Note:
c)
d)
e)
f)
You should keep the original factory carton and packing materials in case
you need to ship the unit back for servicing.
Information in this document is subject to change without notice!!!
Page 2-1
Before You Begin
Model 500V User's Manual
2.2 Examining Your Computer
Before you start using your computer, you need to get acquainted with your notebook's
main features and interfaces:
LCD Screen
Power Switch
The Seven System LEDs
TouchPad
LCD Switch
Cover Lock
A Panoramic View of the notebook
Page 2-2
Information in this document is subject to change without notice!!!
Model 700A User's Manual
Ventilation
Hole
PS/2
Port
Before You Begin
Replicator
Port
Printer
Port
S-Video
Port
DC
COM1
USB
VGA
in
Port
Ports
Port
Kensington
Lock
Rear View
Eject Button
DVD-ROM/
CD-ROM
Drive
Emergency
Eject
View of the Left Panel
Information in this document is subject to change without notice!!!
Page 2-3
Before You Begin
LAN
Connector
Floppy
Drive
Model 500V User's Manual
Headphone
IrDA
IEEE
1394
Microphone
Two PCMCIA
Sockets
Modem
Connector
Heat
Venting
Grill
View of the Right Panel
Stereo Connector: Your
Earphone, Line-In, and
Line-out jets should have
this type of connector as
shown here.
Mono Connector: Your
Microphone jet should
have a connector as
shown here.
Two Types of Audio Jet
Page 2-4
Information in this document is subject to change without notice!!!
Model 700A User's Manual
Audio CD Play Button
Before You Begin
Cover Latch
Audio CD Stop Button
DiscPlay Switch
Left Speaker
Speaker
Right
Audio CD Previous Track Button
Audio CD Next Track Button
Audio CD Track# Display
Volume
Down
Button
Volume
Up
Button
The Two
Power
Icons
View of the Front Panel
The DiscPlay Function
Your notebook supports a state-of-the-art DiscPlay Function, whereby you can playback
audio CD without booting up the system. With a fully charged battery, the system can
continuous play audio CD for several hours. The buttons listed below work only when the
system is in DiscPlay mode:
•
Audio CD Play Button
•
Audio CD Stop Button
•
Audio CD Previous Track Button
•
Audio CD Next Track Button
•
Volume Up Button
•
Volume Down Button
You can switch the DiscPlay Function on/off by pressing the Discplay Switch to the
right. The DiscPlay can be switched ON only when the system is not booted up, or when
the system is in Suspend-To-File (STF) mode.
Information in this document is subject to change without notice!!!
Page 2-5
Before You Begin
Model 500V User's Manual
2.3 The Two Power LEDs
The Battery Pack LED
• LED on- The battery pack is being recharged
• LED off- The battery pack is fully recharged
• LED flashes (1/2 second on; ½ second off)- The battery pack is either in
Battery LOW-2 stage, or the battery pack is in pre-charge.
•
LED flashes (1 second on; 2 second off)- The battery pack is bad
The Power On LED
• LED on- The system is powered on
• LED off- The system is powered off
• LED flashes- The system is in Suspend-To-RAM (S2R)
Note:
Page 2-6
For exact location of the Two Power LEDs, please refer to the View of the
Front Panel diagram in Chapter 2.2.
For more information on Battery Low-2 and pre-charge, please refer to
Chapter 6.
Information in this document is subject to change without notice!!!
Model 700A User's Manual
Before You Begin
2.4 The Seven System LEDs
The AC Adapter LED
This LED would be lit when the notebook is power by the AC power source.
The CD-ROM/DVD-ROM LED
This LED would be lit when the notebook is accessing the CD-ROM, or the
DVD-ROM drive.
The HDD LED
This LED would be lit when the notebook is accessing the HDD drive.
The FDD LED
This LED would be lit when the notebook is accessing the FDD drive.
The NUM Lock LED
This LED would be lit when the keyboard is in Num Lock mode. In this mode,
all the embedded numeric keypads can be used.
The CAPS Lock LED
This LED would be lit when the keyboard is in Caps Lock mode. In this mode,
all alphabet characters you type are in upper case.
The Scroll Lock LED
This LED would be lit when the keyboard is in Scroll Lock mode. In this mode,
you can lock cursor position while scrolling a document with the arrow-scroll
keys.
Note:
The Seven System LEDs are located somewhere between the LCD panel and
the keyboard. For exact location, please refer to the Panoramic View
diagram in Chapter 2.2.
Information in this document is subject to change without notice!!!
Page 2-7
Before You Begin
Model 500V User's Manual
This page is left blank intentionally.
Page 2-8
Information in this document is subject to change without notice!!!
Model 700A User's Manual
Keyboard
Chapter 3 Keyboard
The notebook features an enhanced keyboard that incorporates the functions of a fullfeatured desktop keyboard. An embedded numeric keypad, accessed via the NumLock
key is included. The screen control keys are conveniently located near the right side and
lower right corner of the keyboard.
US Keyboard Layout
Information in this document is subject to change without notice!!!
Page 3-1
Keyboard
Model 700A User's Manual
3.1 General View
The keyboard has a total of 87 keycaps, including 2 Windows keys . Some keycaps have
multiple symbols on them. Their functions can be accessed via different key
combinations:
EXAMPLE:
)
*
0
To access the “0”, press the key only.
To access the “)”, press the shift and the key.
To access the “*”, press the NumLock first, then press the
key.
F1 to F12 keys are Function Keys
CapsLock Key:
When the CapsLock indicator light is on, the letters are typed in upper-case. When the
CapsLock indicator light is off, all letters are typed in lower-case.
Print Screen Key:
By pressing the PrintScreen key, the characters or text shown on the screen will be
printed on your printer.
Warning:
Page 3-2
Don't press the PrintScreen key unless a printer is connected to the
notebook. Otherwise the system may hang.
Information in this document is subject to change without notice!!!
Model 700A User's Manual
Keyboard
3.2 The Embedded Numeric Keypad
The figure below shows the embedded numeric keypads which can be activated via the
NumLock key.
The NumLock key which is located near the upper right corner of the keyboard is printed
in blue color, and the keys on the embedded numeric keypad are also in blue color.
*
& 7
7
8
U
I
1
M
0
O
5
K
0
*
)
9
4
J
9
(
8
2
<
-
P
6
L
3
>
{
-
[
+
?
/
3.3 Other Keys
The Fn Key:
The (Function) Fn key is located at the bottom-left corner of the keyboard. This key is
used to access the notebook’s system “Hot Keys” or “function keys”. For example, to
change the notebook into a simultaneous video mode, you hold down the Fn key while
pressing the F6 key.
For more information on the Fn or Hot Keys, see Appendix B.
The Ctrl (Control) Key:
Both Ctrl keys have the same function. Holding down the Ctrl key together with another
key can activate certain functions of an application program; such as Excel or Word.
Information in this document is subject to change without notice!!!
Page 3-3
Keyboard
Model 700A User's Manual
The Alt (Alternate) Key:
Both Alt keys have the same function. Holding down the Alt key together with another
key can activate certain functions of an application program; such as Excel or Word.
The Windows (
)Key:
This Windows key has the same function as selecting the START icon in Windows OS.
The Windows (
) Key:
This Windows key has the same function as clicking the right mouse button, when in
Windows OS. This key can activate certain functions of an application program; such as
Excel or Word.
Page 3-4
Information in this document is subject to change without notice!!!
Model 700A User's Manual
FDD/HDD Drives
Chapter 4 FDD/HDD Drives
Your notebook comes with a factory-assembled Floppy Disk Drive (FDD), and
removable Hard Disk Drive (HDD). For their exactly external feature and position, please
refer to Chapter 4.1 and Chapter 4.2. Chapter 4.3 describes how the removable HDD can
be taken out.
4.1 The Floppy Diskette Drive (FDD)
The FDD is used to transfer data to and from your hard disk via 3.5 inch diskettes. It can
read and write files from both 720KB and 1.44MB (2HD) floppies formatted for IBM
compatible computers. In order to use a diskette for the first time, it needs to be
formatted; otherwise the computer cannot read or write to it.
FDD drive
eject button
The Left View of notebook
Note: By formatting a diskette, all information in the diskette will be lost!
Information in this document is subject to change without notice!!!
Page 4-1
FDD/HDD Drives
Model 700A User's Manual
4.2 Removal Hard Disk Drive (HDD)
Your notebook is equipped with a replaceable HDD. The HDD can easily be upgraded
to higher capacities. Your notebook is compatible with most industry standard 9.5mm
IDE interface hard disk drives. Consult your dealer for more information.
When the notebook is accessing the HDD, the HDD LED (Chapter 2.4) would be lit. The
hard disk would spin-down if there is no disk access for an extended period of time. Disk
accessing will wake the drive up, but reading or writing is enabled after the motor spins
back to normal speed. “Spin up” needs about 4~5 seconds to reach normal speed.
Note:
Page 4-2
CAUTION! Always keep a backup of your files on HDD to prevent data
loss.
Information in this document is subject to change without notice!!!
Model 700A User's Manual
FDD/HDD Drives
4.3 Removing the Hard Disk Drive
Your Hard disk drive is easily removable and can be replaced or upgraded. There are
many advantages to having more than one hard disk. For example, separate hard disk for
each person that uses the computer, or separate hard disks for different purposes.
Follow these steps to remove the hard disk drive.
•
Make sure the system is powered off.
•
Remove the screw as shown by arrow 1.
•
Press the handle to the right as shown by arrow 2.
•
Press the handle up as shown by arrow 3.
•
Lift the HDD drive up as shown by arrow 4.
•
Note: Reverse the above steps to install a hard disk drive. If you have just changed a
HDD, don’t forget to change the settings in Pri Master of the Main Setup,
unless you have Pri Master set to Auto. For detail, see Chapter 11.3.
Information in this document is subject to change without notice!!!
Page 4-3
FDD/HDD Drives
Model 700A User's Manual
This page is left blank intentionally.
Page 4-4
Information in this document is subject to change without notice!!!
Model 700A User's Manual
The LCD Screen
Chapter 5 The LCD Screen
The notebook has several screen options: DSTN (Dual Scan)/TFT (Active Matrix) with
resolution/color in 800x600x64K (SVGA) and 1024x768x64K (XGA).
5.1 Adjusting Contrast-Brightness
The notebook uses "Hot Keys" to adjust contrast and brightness.
Contrast Control:
Press and hold down the Function key couple <Fn> <F7> together or <Fn> <F8>
together to adjust the Contrast.
Note: Contrast cannot be changed on the TFT models!
Brightness Control:
Press and hold down the Function key couple <Fn> <F9> together or <Fn> <F10>
together to adjust the Brightness.
Information in this document is subject to change without notice!!!
Page 5-1
The LCD Screen
Model 700A User's Manual
5.2 LCD/CRT/TV Display
By pressing and holding down the Function key couple <Fn> <F2> together, you can
switch your display between: LCD only , CRT only, and LCD/CRT simultaneous. By
pressing and holding down the Function key couple <Fn> <F6> together, you can switch
your display between LCD and TV.
Note:
When you switch your display from CRT Only to LCD/CRT (simul), the
following symptoms may occur:
- Depends on your CRT, the size of the screen may be different from
(smaller/larger than) the size CRT displayable area.
- The displayed screen is off-centered.
- The screen flickers.
The symptoms are caused by the lower CRT refresh rate when simul display
is selected. This problem is usually more severe in DSTN than in TFT. If you
want a better display, you should select CRT Only.
5.3 Resolutions and Colors
TFT:
Depending on the different drivers under Windows, DOS or other operating systems; you
can have different resolutions with different fonts and colors. For more information on
Display Modes, run the utility software supplied with your notebook. See Chapter 10,
for installation procedure.
CRT:
The resolutions on the CRT depends on both the CRT and its driver program. The VGA
driver supplied can display up to 1024x768 (non-interlaced) under the Windows
environment.
Page 5-2
Information in this document is subject to change without notice!!!
Model 700A User's Manual
Note:
The LCD Screen
To get the fastest speed and most colors under Windows, you need to install
the VGA drivers that comes along with your notebook. For more
information on how to install the drivers, see Chapter 10.
Information in this document is subject to change without notice!!!
Page 5-3
The LCD Screen
Model 700A User's Manual
This page is left blank intentionally.
Page 5-4
Information in this document is subject to change without notice!!!
Model 700A User's Manual
Battery
Chapter 6 Battery
6.1 Battery Pack
Depending on model, included with the notebook is one high energy rechargeable
Lithium Ion (Li-Ion), or Nickel Metal Hydride (NiMH) battery pack. In general, a
fully charged battery pack can support around 2-3 hours of operation, with Power
Management option enabled. However, difference in configuration (CPU, HDD, Memory
etc.) and system utilization (especially I/O activities) can affect the operation time
greatly.
6.2 Recharging the Battery Pack
Your notebook supports both on-line and off-line recharge. Follow the procedure below
to recharge battery:
•
Make sure the battery pack is installed in the notebook.
•
Connect the AC Adapter to the notebook and to an electrical outlet.
When a battery pack is being recharged, its Battery Pack LED would be “ON”. For
detail on the LEDs, please refer to Chapter 2.3 and Chapter 2.4. While the notebook is
OFF, a depleted Li-Ion (NiMH) battery pack will take three hours (two hours) to
recharge.
6.3 Questions and Answers:
Q:
A:
Q:
I can feel the heat next to the TouchPad during recharge. Is it normal?
The battery will generate heat during recharging and discharging. There is
protection circuit inside the notebook to prevent overheating. User needs not to
worry.
My battery operation time isn't as long as it should be. Why?
Information in this document is subject to change without notice!!!
Page 6-1
Battery
Model 700A User's Manual
A:
The battery is heat sensitive and can only be charged to its maximum if the
battery and its environmental temperature is within 15-25°C (59-77°F). The more
the temperature deviates from this range during recharging, the less chance there
is for the battery to be fully charged. In order to recharge the pack to its full
capacity, users are requested to cool down the unit by unplugging the AC
Adapter. Wait until it is cooled down, then plug in the AC Adapter to start
recharging again.
Q:
I didn't use my spare battery for a few days. Even though it was fully recharged,
there wasn't as much power left as a newly charged one. Why?
The batteries will self-discharge (2-5% per day for NiMH, and 1% per day for
Li-Ion) when they are not being recharged. To make sure a battery pack is fully
charged, recharge before use. Always keep the battery inside the notebook and
have the AC adapter connected whenever possible.
A:
Q:
A:
I didn’t use my spare battery for months. I have problem in recharging it.
If you happen to leave your battery pack to go through an extended period of selfdischarge, say more than three months, the battery voltage level will become too
low and needs to be Pre-Charged (to bring the battery voltage level high enough)
before it can automatically (for Li-Ion only) resume its normal Fast Charge. PreCharge may take 30 minutes. Fast Charge usually takes 2~3 hours.
After completion of Pre-Charge, NiMH battery pack will exhibit some abnormal
behavior during Fast Charge. This is the characteristics all NiMH rechargeable
battery. What you experience is a pre-matured termination of recharge. After
leaving your battery pack un-used (in storage) for months, the first couple of
(Pre-Charge) recharge will last for a relatively short while, say 10 minutes, and
recharge will terminate prematurely and indicate incorrectly that the pack is fully
charged. In reality, the battery is not fully recharged. If this happens, take the
battery pack out and return it back for recharging. Repeat this take-out and returnback operation until the pack is actually being recharged. A rule of thumb to tell
if the recharge is “real” or “fake” is as follows. A “real” recharge will generate
heat, while a “fake” recharge will not.
Page 6-2
Information in this document is subject to change without notice!!!
Model 700A User's Manual
Battery
6.4 Battery Button, LEDs and Alarm
After you battery pack is removed from the battery pack compartment, you can find the
battery pack is equipped with a battery button, and four LEDs, with each LED signifying
approximately 25 percent energy level. For detail, refer to table below.
LED Indicators
LEDs Lit
Energy Level
4
3
2
1
75%~100%
50%~74%
25%~49%
0%~24%
The LEDs will be lit up only when the battery button is pressed. Once you let go of the
battery button, the LEDs would be off. The LED on the extreme left is red in color.
Depends on the type of battery pack (Li-Ion, or NiMH) being used in your notebook, the
external outlook and exact position of the battery button and LEDs may be different.
However, the following rule of thumb governs.
Battery LOW 1
When the battery charge is depleted to approximately its 10-15% level,
the notebook is said to reach the Battery LOW 1 state. The system will
give out three long beeps. And the system will continue to draw power
from the battery pack until the battery pack reaches Battery Low 2 level.
Battery LOW 2
The notebook is said to reach the Battery LOW 2 state, when the battery
is depleted to approximately 5-10% level. In this case, the system will
give out a continuous beep. If Save-To-Disk file has been created and
Suspend Mode (refer to Chapter 11.6) set to Save-To-Disk, Save-ToDisk will be performed automatically by the system. For detail on SaveTo-Disk file, refer to Chapter 10.1. Without the Save-To-Disk file, you
are having the risk of running out of power soon. If you haven't saved
your work, now is definitely a good time to do so. Otherwise all
modifications you have made since last save will be lost.
Information in this document is subject to change without notice!!!
Page 6-3
Battery
Model 700A User's Manual
6.5 Battery Maintenance
To maintain the battery pack's maximum capacity, you should occasionally let the
notebook deplete its battery power completely before recharging.
To carry out a complete depletion of the battery, disconnect the AC adapter and let your
notebook consume the remaining battery power. To speed up the depletion, use the FDD
and HDD as much as possible, and the LCD be set as bright as possible. When the
battery is empty, wait for the notebook to cool down (especially the battery). The
temperature should be within 15-25°C (59-77°F). Then insert the AC adapter to recharge
the battery.
6.6 Power Consumption
The notebook's Power Management System reduces power consumption when the
computer is running. Power reduction is accomplished via an activity monitor which
reduces CPU’s clock speeds and puts peripheral devices in low power consumption stage
during periods of "inactivity" (i.e. power is ON but the computer is idle). In general, these
power saving functions work independent of any DOS or Windows applications.
LCD Cover Switch
If the LCD Suspend in the SETUP’s Power Setup sub-menu is set to enabled, the
notebook will automatically enter Suspend Option when you have the display flipped
down. For detail on LCD Suspend and Suspend Option, please refer to Chapter 11.6.
Hard Disk Time Out
Depending on the timer setting in the Power Setup (See Chapter 11.6), HDD will spindown; thus consumes less power. When there is any disk accessing, HDD will
automatically wake itself up before performing any disk accessing. The wake-up, or spinup, time varies from HDD manufacturers to manufacturers.
Suspend-To-RAM
There are three ways to enter Suspend-To-RAM mode:
•
Press the Hot Keys <Fn> <F4>.
•
Allow the system to invoke this action, by setting the Auto Suspend Time Out, and
setting the Suspend Mode to Suspend(-To-RAM) in Chapter 11.6.
Page 6-4
Information in this document is subject to change without notice!!!
Model 700A User's Manual
Battery
•
With Suspend Mode set to Suspend(-To-RAM) in Chapter 11.6, flip down the
LCD panel.
When in this mode, electrical power is removed from the LCD display panel. Only
content of the RAM is maintained. To wake the system from Suspend-To-RAM, just
press any key on the keyboard.
Save-To-File (Hibernation Mode)
There are four ways to perform Save-To-File (STF):
•
Press the Hot Keys <Fn> <F5>.
•
Allow the system to invoke this action, by setting the Auto Suspend Time Out, and
setting the Suspend Mode to Save-To-File (STF) in Chapter 11.6.
•
Press the system’s power switch for less than 4 seconds.
•
System would perform Save-To-File (STF) automatically when system entering
Battery LOW 2. For detail on Battery LOW 2, refer to Chapter 6.4.
When Save-To-File (STF) is invoked, all data in memory and system status will be saved
to the Save-To-Disk file (refer to Chapter 10.1). The system will shut the power down
automatically. When you power-on the computer again, you will return exactly where
you left off.
Note:
Note:
For more information on Suspend(-To-RAM), and Save-To-File (STF), refer
to Chapter 11.6 and Chapter 10.1. For more information on Hot Keys, see
Appendix B.
If the file for Save-To-File (STF) has not been created, system would
actually perform a Suspend(-To-RAM) when a Save-To-File (STF) request
is issued.
6.7 Reducing Power Consumption
Information in this document is subject to change without notice!!!
Page 6-5
Battery
Model 700A User's Manual
Although power conservation is a built-in function of your notebook, there are measures
you can take to reduce the power consumption:
y Use the AC power whenever possible (for battery only).
y Lower the intensity of the LCD backlight. A very bright screen translates to higher
power usage.
y Try to use the HDD or the PCMCIA drive to read and write files, rather than using
the FDD.
6.8 Removing/Inserting The Battery Pack
Your battery can easily be removed and replaced. Make sure that the computer is
powered off before changing. If you would like to change the battery while power is on,
make sure the AC Adapter is inserted or that you have saved your work via the Save-ToDisk feature.
Pin holes for
optional Port
Replicator
Follow these steps to remove the
battery pack:
•
•
Press the handle to the downleft directions as shown by
arrow 1. At the same time,
press another handle to downright direction as shown by
arrow 1.
Lift the battery pack up as
shown by arrow 2.
To insert battery, reverse the steps above.
Page 6-6
Information in this document is subject to change without notice!!!
Model 700A User's Manual
Memory
Chapter 7 Memory
Your notebook is equipped with a highly configurable memory sub-unit. Industry
standard SDRAM S.O. DIMM memory modules, 32MB/64/128MB, are available for
memory upgrade from 32MB up to 256MB. There are two memory sockets: both on the
bottom side of system board. The table below illustrates some of the most popular way
that system memory can be configured.
Total Memory
32 MB
64 MB
96 MB
128 MB
256 MB
Bank A
32 MB
32 MB
64 MB
32 MB
64 MB
64 MB
128 MB
Bank B
None
32 MB
None
64 MB
32 MB
64 MB
128 MB
1.25” max.
SDRAM S.O. DIMM Memory Module
Information in this document is subject to change without notice!!!
Page 7-1
Memory
Model 700A User's Manual
7.1 Inserting/Removing Memory Module
The diagram on the left shows where the
two memory sockets are located; and how
the compartment door is opened.
The diagram on the left shows the
procedure on how individual memory
modules be inserted into its socket:
•
When inserting, the module should
have an angle of 45º with the
motherboard.
•
Gently press the module down as
shown by arrow 2.
•
You will hear a clicking sound when
the spring-locks (as shown by arrow
3) bent outward and then bend
inward to lock the memory module.
Page 7-2
Information in this document is subject to change without notice!!!
Model 700A User's Manual
The ROM Drive
Chapter 8 The CD/DVD-ROM Drive
Depending on the model you have, your notebook is equipped with either a (32x max)
CD-ROM drive, or a (8x) DVD-ROM drive.
8.1 The CD/DVD-ROM Drive Panel
Eject
Button
Emergency
Hole
CD/DVD-ROM Drive Panel
Eject Button
Press this button to open or close the disk tray. When the Eject Button is pressed, you
will hear a clicking sound and the disk tray will eject.
Emergency Hole
When the notebook is powered off, the Eject Button does not function. To open the CDROM or DVD-ROM drive, insert a metal rod (an extended large paper clip with diameter
of 1.2 mm or less is suitable) into this hole, then push the rod to eject the drive.
Note: Different CD-ROM/DVD-ROM models may have different front panel.
Information in this document is subject to change without notice!!!
Page 8-1
The ROM Drive
Model 700A User's Manual
8.2 DISC Loading/Ejection
Disc Loading
•
•
•
•
Press the Eject button on the front panel to release the disc tray.
Gently pull the disc tray to its fullest extend.
Place the disc on the tray with its labeled side facing up.
Gently push the disc tray back into the drive.
Disc Ejection
•
•
•
•
Press the Eject button on the front panel to release the disc tray.
Gently pull the disc tray to its fullest extend.
Remove the disc from the disc tray, and put it in its protective case.
Gently push the disc tray back into the drive.
8.3 ROM Disc Maintenance
Disc Handing
When removing a disc from its protective case or
loading a disc to a drive, hold it by its edges as
shown in figure below. NEVER touch the disc’s
data surface (non labeled side.)
To protect the disc against scratches and dirt,
keep it in its protective case when not in use.
Disc Cleaning
When cleaning the disc, be sure to wipe it from center to edge. Don’t wipe the disc in a
clockwise/counter clockwise direction. Otherwise, this can damage the disc. Keep the
discs away from high temperature and high pressure.
Page 8-2
Information in this document is subject to change without notice!!!
Model 700A User's Manual
Peripherals
Chapter 9 Peripherals
You can attach a great variety of accessories to your notebook’s ports. Each port will be
described below.
9.1 PS/2 Keyboard Connector
The notebook includes a 6-pin mini DIN Connector. You can use this connector to
attach an external keyboard, or PS/2 mouse.
9.2 Parallel Port
The Parallel Port, also known as the Printer port, uses a standard D-type 25-pin
connector. You can connect either a pocket LAN adapter, a printer or any EPP/ECP
device to this bi-directional port. This port can be controlled either through BIOS setup or
application programs. For detail, refer to Parallel Port in Chapter 11.6.
9.3 COM Port
This COM Port allows external Fax/Modem, serial Mouse, or any other standard
RS-232C devices to be connected to your notebook. Since this port is equipped with a
high speed buffer (16550 compatible), it supports high-speed serial devices, such as 28.8
Kbps Fax/Modem. This port is a 9-pin D-type standard connector. If your peripheral uses
the larger 25-pin connection, ask your local dealer for a 9-pin to 25-pin converter.
Information in this document is subject to change without notice!!!
Page 9-1
Peripherals
Model 700A User's Manual
9.4 USB Connector
You can attach a great variety of industry standard USB devices, including the nowadays
more popular USB mouse, USB keyboard, digital camera, and others.
9.5 VGA Connector
You can attach a VGA or Super VGA Monitor (CRT) to the standard 15-pin D-type
VGA Connector. The notebook has the capability to display to the LCD and the external
Monitor (CRT) at the same time.
9.6 S-Video Connector
The S-Video port provides video-out connection to television. The most two popular
television protocols are NTSC and PAL. Before making the connection to any television,
you are advised to set the TV Display field of the Main Setup of the BIOS SETUP. For
detail, please refer to Chapter 11.3.
9.7 Audio Jacks
The notebook has four built-in Sound Jacks and one Volume Dial:
Mic In:
A microphone can be connected to record speech, music or sounds.
Input impedance is 30kohm ~ 100kohm.
Earphone:
You can connect your earphones, speakers or tuner system. Output
impedance is 8ohm.
Page 9-2
Information in this document is subject to change without notice!!!
Model 700A User's Manual
Peripherals
9.8 PCMCIA Port
The PCMCIA slot gives you wide variety of connection to different options such as:
Fax/Modem, Flash Memory, SCSI Adapter, LAN connection, HDD, and etc.
Even Win95/Win98 has built-in support for PCMCIA cards and will recognize any
“plug and play” compatible PCMCIA cards after its insertion. Before inserting a card
into the PCMCIA slot, be sure that you have installed the PCMCIA drivers (Chapter 10)
that come with the notebook. Otherwise, the notebook may not be able to recognize that
a card has been inserted.
9.9 IrDA Port
The IrDA provides infrared transmission rather than via an attached cable. With this
feature, you can transfer data without cable attachment. Just place the IrDA Port of the
two devices (e.g. a notebook and a printer both equipped with IrDA Port) within line of
sight distance (typical: 1.0meter; ±15°), and run the IrDA software. And data will be
transmitted between the two devices through infrared rays. This IrDA Port has a
transmission rate up to 4Mb/s baud.
9.10 Fax Port
The Fax/Modem Port uses RJ11 connector that lets you connect your notebook to the
public telephone network for various applications such as: internet, fax machine
emulation, and telephone answering machine functions.
9.11 Ethernet LAN Port
The Ethernet LAN Port uses RJ45 connector that lets you connect your notebook to the
LAN (Local Area Network).
Information in this document is subject to change without notice!!!
Page 9-3
Peripherals
Model 700A User's Manual
9.12 IEEE 1394 Port
You can connect the system to equipment that supports the IEEE 1394 industry standard
interface.
Page 9-4
Information in this document is subject to change without notice!!!
Model 700A User's Manual
The CD-ROM Disc
Chapter 10 The CD-ROM Disc
This notebook is designed to support the latest operating systems which include
Windows 98™, Windows NT 4.0™, Windows 2000™. The CD-ROM Disc inside your
notebook package contains utilities, drivers, and programs for DOS and different
Windows operating systems.
10.1 DOS Utilities and Drivers
The following DOS Utilities are located in the directory “DOS” of the CD-ROM Disc:
•
System BIOS Flash Utility
•
Keyboard Controller (KBC) Flash Utility
•
“Save-To-File” File Creation Utility
•
CD-ROM Driver
•
DVD-ROM Driver
•
Touchpad Driver
On detail on how to run these utilities, please refer to the respective “*.doc” files.
The “Save-To-File” file
In order for the system to be able to perform the “Save-To-File”, the “Save-To-File” File
needs to be created first. For detail on how the Save-To-File (hibernation) can be
activated, refer to Chapter 6.6 and Chapter 11.6. When being activated, the Save-ToFile would actually save all the memory settings (system memory, video memory, and
system status) to this file. When this file is being created, it will take up contiguous
sectors in the HDD whose size would equal to the sum of the system memory, and video
memory plus some overhead. Therefore, if you have just upgraded your system memory,
you are requested to remove your old Save-To-File File, and then re-create a new one.
Information in this document is subject to change without notice!!!
Page 10-1
The CD-ROM Disc
Model 700A User's Manual
10.2 Windows 98 Drivers and Applications
At the time of this manual is written, the following Windows 98 Drivers and applications
are available:
•
Audio Driver
•
Video Driver
•
Touchpad Driver
•
Modem Driver
•
DVD Player Application
•
Combo Modem Driver
•
Combo LAN Driver
•
SpeedStep Driver
These drivers are located in the directory “WIN98” of the CD-ROM disc. On detail on
how to run these utilities, please refer to the respective “*.doc” files.
10.3 Windows NT 4.0 Drivers and Applications
At the time of this manual is written, the following Windows NT 4.0 Drivers and
applications are available:
•
Video Driver
•
Audio Driver
•
Touchpad Driver
•
Modem Driver
•
Combo Modem Driver
•
Combo LAN Driver
The Windows NT 4.0 drivers are located in the directory “NT40” of the CD-ROM disc.
On detail on how to run these utilities, please refer to the respective “*.doc” files.
Page 10-2
Information in this document is subject to change without notice!!!
Model 700A User's Manual
The CD-ROM Disc
10.4 Windows 2000 Drivers and Applications
At the time of this manual is written, the following Windows 2000 Drivers and
applications are available:
•
Video Driver
•
Audio Driver
•
Touchpad Driver
•
Modem Driver
•
Combo Modem Driver
•
Combo LAN Driver
The Windows NT 4.0 drivers are located in the directory “Win2000” of the CD-ROM
disc. On detail on how to run these utilities, please refer to the respective “*.doc” files.
Information in this document is subject to change without notice!!!
Page 10-3
The CD-ROM Disc
Model 700A User's Manual
This page is left blank intentionally.
Page 10-4
Information in this document is subject to change without notice!!!
Model 700A User's Manual
Configuring Your System
Chapter 11 Configuring Your System
11.1 Configuration Software
The notebook can easily be configured to suit your personal needs. The built-in SETUP
program allows you to setup standard and advanced parameters as well as the Power
Management Features. The information is stored in a battery-backed CMOS memory;
so when the power is turned off, your setup is retained. This Configuration Software is
sometimes refer to as CMOS Setup, BIOS Setup, or simply the SETUP.
Note: The SETUP can only be activated by pressing <F2> during system boot-up.
You are requested to perform the following one-time procedure immediately after you
have upgraded/reprogrammed your BIOS:
•
Press <F2> during system boot-up to get into the SETUP.
•
Choose Auto Configuration with Defaults.
•
Press Enter, and then select “Y” followed by Enter.
•
Choose Save Settings and Exit, then Enter.
•
Answer “Y” followed by Enter.
•
The system will boot-up automatically. Press <F2> during system bootup to get into the SETUP.
•
Now, you can customize the BIOS for your personal needs.
For detail on the BIOS SETUP, read on.
Note: For information on the BIOS upgrade, contact your local notebook dealer.
Information in this document is subject to change without notice!!!
Page 11-1
Configuring Your System
Model 700A User's Manual
11.2 Running the Setup Utility
You will be greeted by this screen when you enter the SETUP Utility.
AMIBIOS HIFLEX ENGLISH SETUP - VERSION 1.19
(C)2000 American Megatrends, Inc. All Rights Reserved
BIOS Revision 700A_A03
Standard CMOS Setup
Advanced CMOS Setup
System Security Setup
Power Management Setup
Boot Device Setup
Peripheral Setup
Change Language Setting
Refresh Battery
Auto Configuration with Defaults
Save Settings and Exit
Exit Without Saving
Standard CMOS setup for changing time, date, hard disk type, etc.
ESC: Exit
↑↓: Sel
F3/F4:Color
F10:Save & Exit
The above display screen will be referred to as Setup Entry Screen. Detail on the above
major sub-menus (options) will be described on the following pages.
Movement within the SETUP utility
To move between the different item fields or to move between the sub-menus, use the
arrow keys ↑, ↓, ←, and →. To change the value of a field press the PgUp and PgDn
keys. When you select one item, that item will be highlighted (in gray background) and a
brief explanation will be displayed the near bottom or on the right side of the screen. The
followings are some of the most commonly used keys:
•
Pressing <F3>, <F4> will change the color of the screen.
•
Pressing <F10> will save changes on settings and exit.
•
Pressing [Esc] will get you to the Setup Entry Screen if you are in the
sub-menu. If you are already in the Setup Entry Screen, pressing [Esc]
will allow you to exit the SETUP utility.
Page 11-2
Information in this document is subject to change without notice!!!
Model 700A User's Manual
Configuring Your System
11.3 Standard CMOS Setup
You will be greeted by this screen when you enter the Standard CMOS Setup Menu:
AMIBIOS SETUP - STANDARD CMOS SETUP
(C)2000 American Megatrends, Inc. All Rights Reserved
Date(mm/dd/yyyy): Sat Nov 06, 1999
Base Memory : 64 MB
Time(hh/mm/ss) : 11:13:47
Floppy Drive A:
1.44 MB 3½
32Bit
Type
Mode
Pri Master : Auto
On
Sec Master : Auto
On
LBA
Blk
PIO
Mode
Mode
Mode
11513
On
On
Auto
CD/DVD
On
Off
Auto
Size
Cyln
Head
Wpcom
Sec
Month: Jan - Dec
↑↓: Sel
Day:
01 - 31
Modify
Year: 1901 - 2099
Color
ESC: Exit
PgUp/PgDn:
F3/F4:
Date and Time:
Use the arrow keys ← and → to move among these fields to modify the settings. Use
PgUp and PgDn keys to modify settings.
Floppy Drive A:
There are two options to this field: 1.44 MB 3½, and Not Installed. In general, you
should choose 1.44 MB 3½.
Pri Master, and 32Bit Mode:
Information in this document is subject to change without notice!!!
Page 11-3
Configuring Your System
Model 700A User's Manual
For Pri Master in general, you should choose the default value “Auto” to let the system
automatically detect the IDE device you have in the system. For better performance, you
should choose On for 32 Bit Mode option.
Sec Master and 32 Bit Mode:
For Sec Master, you should choose the default value “Auto” to let the system
automatically detect the DVD-ROM drive you have in the system. For better
performance, you should choose On for 32 Bit Mode option.
Boot Sector Virus Protect:
There are two options to this field: Disabled, and Enabled. You should choose Enabled
so as to protect the system’s boot sector from virus infection.
Page 11-4
Information in this document is subject to change without notice!!!
Model 700A User's Manual
Configuring Your System
11.4 Advanced CMOS Setup
You will be greeted by this screen when you enter the Advanced CMOS Setup Menu:
AMIBIOS SETUP - ADVANCED CMOS SETUP
(C)2000 American Megatrends, Inc. All Rights Reserved
Video out Type
NTSC
Select the appropriate
LCD Panel View Expansion
On
Video
Internal Mouse
Enabled
Standard for your
Suspend Warning Tone
Enabled
country. ‘NTSC’ is for
Intel(R)SpeedStep(TM)Technology
USA/Japan, and ‘PAL” is
Automatic
for Europe.
ESC: Exit ↑↓: Sel
PgUp/PgDn: Modify
F3/F4: Color
Video Out Type:
There are two options to this field: NTSC, and PAL. Depending on the type of television
set used in your country, choose either NTSC or PAL. NTSC is commonly used in North
America and Japan. And PAL is the most accepted standard in the European countries.
LCD Panel View Expansion:
There are two options to this field: On and Off. For example, if this field is set to Off and
when the system resolution is set to 640x480, the display content would not be a full
panel display. However, if this field is set to On and when the system resolution is set to
640x480, the display content would be expanded to full panel display. However, the
quality of graphic/text of the expanded display may be adversely affected.
Information in this document is subject to change without notice!!!
Page 11-5
Configuring Your System
Model 700A User's Manual
Internal Mouse:
There are two options to this field: Enabled, and Disabled. In general, you should choose
Enabled.
Suspend Warning Tone:
There are two options to this field: Enabled, and Disabled. In general, you should choose
Enabled to allow system to issue Suspend Warning Tone during/before entering suspend.
Intel (R) SpeedStep (TM) Technology:
There are three options to this field: Automatic, Disabled, and Battery opt.. This is a
state-of-the-art power rationing feature supported by Intel’s latest SpeedStep CPU
(Pentium III 600/650/700/750MHz) whereby the CPU would be able to switch between
full speed and optimized, as defined below:
Intel CPU Type
Pentium III SpeedStep 600MHz
Pentium III SpeedStep 650MHz
Pentium III SpeedStep 700MHz
Pentium III SpeedStep 750MHz
full speed
600MHz
650MHz
700MHz
750MHz
optimized speed
500MHz
500MHz
550MHz
600MHz
Depending on how the system is powered, either by AC source or by battery pack, the
SpeedStep CPU would switch its CPU speed as according to the three options listed
below:
Options
Automatic
Disabled
Battery Opt.
Page 11-6
Powered by AC Adapter
full speed
optimized speed
optimized speed
Powered by Battery Pack
optimized speed
optimized speed
optimized speed
Information in this document is subject to change without notice!!!
Model 700A User's Manual
Configuring Your System
11.5 System Security Setup
You will be greeted by this screen when you enter the System Security Setup Menu:
AMIBIOS SETUP - SYSTEM SECURITY SETUP
(C)2000 American Megatrends, Inc. All Rights Reserved
Change Supervisor Password
Press
If supervisor password is
Enter
entered, the system
Change User Password
Press
requires the supervisor
Enter
password to enter this
Boot Password Required
No
Setup utility. Pressing
Resume Password Required
No
Ctrl-Alt-Backspace locks
up the keyboard until the
password is entered. The
Cap Lock and Scroll Lock
LEDS will flash in
sequence while waiting
for the user to enter a
password.
ESC: Exit ↑↓: Sel
PgUp/PgDn: Modify
F3/F4: Color
Change Supervisor Password:
The Supervisor Password provides access:
•
to the SETUP Utility.
•
to the system during system boot up, if Boot Password (refer to below in Chapter
11.5) is enabled.
•
during resume from suspend (see Suspend Option in Chapter 11.6), if the Resume
Password (refer to below in Chapter 11.5) is enabled.
•
to unlock the keyboard, if keyboard is locked by pressing Ctrl-Alt-Backspace.
Change User Password:
The User Password provides access:
•
to the system during system boot up, if Boot Password (refer to below in Chapter
11.5) is enabled.
Information in this document is subject to change without notice!!!
Page 11-7
Configuring Your System
•
•
Model 700A User's Manual
during resume from suspend (see Suspend Option in Chapter 11.6), if the Resume
Password (refer to below in Chapter 11.5) is enabled.
to unlock the keyboard, if keyboard is locked by pressing Ctrl-Alt-Backspace.
Boot Password Required:
There are two options to this field: No, and Yes. If this option is set to Yes and when
Supervisor Password and/or User Password have been set, system would prompt for
password during system boot up. In order to access the system, you need to enter either
the Supervisor Password or the User Password.
Resume Password Required:
This option can be set only if the Boot Password is enabled. There are two options to this
field: No, and Yes. If this option is set to Yes and when Supervisor Password and/or
User Password have been set, system would prompt for password when resuming from
suspend (see Suspend Option in Chapter 11.6). In order to access the system, you need
to enter either the Supervisor Password or the User Password.
Page 11-8
Information in this document is subject to change without notice!!!
Model 700A User's Manual
Configuring Your System
11.6 Power Management Setup
You will be greeted by this screen when you enter the Power Management Setup Menu:
AMIBIOS SETUP - POWER MANAGEMENT SETUP
(C)2000 American Megatrends, Inc. All Rights Reserved
Power Switch
Power
Use ‘Power Button’ to
Button
power the system On or
Power Management Under AC Power Off
Off. Use ‘Sleep Button’
Power Saving Level
Off
to enter or resume from
CPU Speed Control
100%
suspend mode.
Hard Disk Time-out
Off
Video Time-out
Off
Standby Time-out
Off
Auto Suspend Time-out
Off
LCD Suspend
Disabled
Suspend Option
Suspend
Auto Save To File
Disabled
Panel Brightness
Auto
Suspend Warning Tone
Enabled
Remote Power On
Enabled
Wake Up Alarm
Disabled
Resume Alarm Time
Off
ESC: Exit ↑↓: Sel
PgUp/PgDn: Modify
F3/F4: Color
Power Switch:
There are two options to this field: Power Button, and Sleep Button. This field is for
programming the Power Switch (see Chapter 2.6 and then Chapter 2.2). If this field is set
to Power Button, the Power Switch would behave as a normal power On/Off button. If
this field is set to Sleep Button, there are four scenarios:
•
If the Power Switch is pressed continuously for 4 seconds or more, the system
would power off.
•
If the Power Switch is pressed for less than 4 seconds, the Suspend Option is set to
Suspend (also referred to as STR), and when system is operating: system would
perform Suspend-To-RAM; whereby system can be woke up by Power Switch.
This scenario is applicable only to WinNT’s and Win98’s APM mode.
•
If the Power Switch is pressed for less than 4 seconds, the Suspend Option is set to
STF, and when system is operating: system would perform Suspend-To-File (STF)
or sometimes refered to as hibernate/hibernation; whereby system would save its
Information in this document is subject to change without notice!!!
Page 11-9
Configuring Your System
•
Model 700A User's Manual
system memory and status into a system file. System can be woke up by the Power
Switch. This scenario is applicable only to WinNT’s and Win98’s APM mode.
If the Power Switch is pressed for less than 4 seconds when system is either in STR
or STF mode, system would wake up from one of these two suspend modes. Waking
up from STR is immediate. Waking up from STF take a little while. System appears
to be powered off when it is in STF mode.
Note:
For exact location of Power Switch, refer to diagram in Chapter 2.2. For
detail on Suspend Option, refer to the Suspend Option below in Chapter
11.6. For detail on Suspend (also referred to as STR), STF and APM vs
ACPI, refer to Chapter 6.6 and Chapter 6.7.
Note:
In ACPI operating systems (Windows 98 ACPI, and Windows 2000), the
type of suspend the system would enter is determined and overridden by the
related settings in the respective operating systems.
Power Management Under AC Power:
There are two options to this field: Off and On. When you have access to AC power,
power management is not vitally important. For this reason, you might like to choose Off;
by which all the “time-out” power management functions below would not be effective, if
your system is powered by the AC power source. When On is chosen, the Power
Management level is the same whether the AC power is connected, or not.
Power Saving Level:
There are four options to this field: Off, Custom, High Perform, and Longest Life. The
setting of this field control the settings of the fields below: CPU Speed Control, Hard
Disk Time-out, Video Time-out, Standby Time-out, and Auto Suspend Time-out.
•
Setting this field to Off effectively sets these time-outs to Off as well.
•
The Longest Life effectively set these time-outs to shorter time durations than those
set by High Perform. Thus when Longest Perform is chosen, system is able
operate without AC power source much longer than when is High Perform chosen.
•
Custom provides you a power management template. You can use this template as a
basis to customize your CPU/time-outs scheme.
Page 11-10
Information in this document is subject to change without notice!!!
Model 700A User's Manual
Configuring Your System
If your system is running on APM (Advanced Power Management) mode, you can
switch between these 4 Power Saving Levels by pressing <Fn><F7>. The advantage of
using <Fn><F7> is that you do not have to go through the trouble of entering the SETUP
to switch between these levels. And <Fn><F7> is a cyclical switch that allows you to
loop back to your original setting by pressing <Fn><F7> repeatedly. You would hear the
following beeps when you enter the levels below:
Power Saving Levels
Off
Custom
High Perform
Longest Life
Beep Descriptions
1 beep
2 beeps
3 beeps
4 beeps
For more information on APM and ACPI modes, please refer to Chapter 6.7.
CPU Speed Control:
You would be able to set this field only when the Power Saving Level is set to Custom.
There are four options to this field: 100%, 50%, 25%, 12.5%. Select the one that
provides you the maximum power rationing while without entailing any noticeable
degradation of performance.
Hard Disk Time-out:
You would be able to set this field only when the Power Saving Level is set to Custom.
Select the time duration of which the hard disk would idle before spinning down. The
amount of time for the hard disk to spin-up to its normal operating speed depends on its
manufacturer and is around 3~5 seconds. If you are a performance-conscious user, you
may like to set this field to Off.
Video Time-out:
You would be able to set this field only when the Power Saving Level is set to Custom.
Select the time duration of which both the keyboard and mouse have no activity before
turning off the LCD display. Any activities from keyboard or mouse would turn on the
display immediately.
Standby Time-out:
You would be able to set this field only when the Power Saving Level is set to Custom.
Select the time duration of which the system has no activity before entering Standby. In
Information in this document is subject to change without notice!!!
Page 11-11
Configuring Your System
Model 700A User's Manual
Standby mode, the LCD display would be turned off. Any activities from keyboard or
mouse would resume the system to its normal operation immediately.
Auto Suspend Time-out:
You would be able to set this field only when the Power Saving Level is set to Custom.
Select the time duration of which the system has no activity before entering the type of
suspend mode, as determined by the setting in Suspend Option below. Suspend Option
has two option: Suspend (also referred to as STR) and, STF.
LCD Suspend:
There are two options to this field: Disabled, and Enabled. If this field is set to Enabled,
system would enter the type of suspend mode (as determined by the setting in Suspend
Option), when the LCD display is closed. Suspend Option has two option: Suspend
(also referred to as STR) and, STF.
Suspend Option:
There are two options to this field: Suspend, and STF. Suspend can also be referred to as
Suspend-To-RAM (STR). STF stands for Suspend-To-File, and can also be referred to
as hibernate/hibernation. STF provides as much as a power saving as if the system had
been powered off. While STR provides less power saving than STF, STR saves more
power than when the system is in Standby mode. The way to trigger a resumption from
STR and STF are the same; by pressing the Power Switch. However resuming from STF
takes a significantly more time than resuming from STR.
Auto Save To File:
There are two options to this field: Disabled, and Enabled. With this field set to
Enabled, system would automatically enter Save-To-File (STF) mode after the system
has been in Suspend-To-RAM (STR) mode continuously for 30 minutes.
Panel Brightness:
There are two options to this field: Auto, and User Defined. You can manually adjust the
brightness of the display panel by using the hot-keys: <Fn><F8>, and <Fn><F9>. With
this field set to Auto, system would automatically lower its display brightness if there is
not keyboard and mouse activity for 15 seconds. The display would resume to its usermanually selected brightness immediately after you invoke any keyboard or mouse
activities.
Page 11-12
Information in this document is subject to change without notice!!!
Model 700A User's Manual
Configuring Your System
Suspend Warning Tone:
There are two options to this field: Enabled, and Disabled. In general, you should enable
the Suspend Warning Tone that beeps before the system enters the type of suspend
designated by Suspend Option.
Remote Power On:
There are two options to this field: Enabled, and Disabled. If Enabled, system would
resume from STR or STF, whenever there is any incoming call from the serial
fax/modem, or request from LAN card.
Wake Up Alarm/ Resume Alarm Time:
Wake Up Alarm and Resume Alarm Time work hand-in-hand with one another. There
are two options to Wake Up Alarm: Disabled, and Enabled. You would be able to set
the Resume Alarm Time only if Wake Up Alarm has been set to Enabled. For example
with these two fields set to Enabled and 8:00AM respectively, the system would be able
to wake (resume) itself from Suspend (also referred to as STR) or STF to normal
operation at 8:00AM. The amount of time required to wake up from STF is somewhat
longer than STR.
Note:
The time-out settings in the Power Management Setup is not applicable to
ACPI OS’s: Win98 ACPI and Win 2000.
Information in this document is subject to change without notice!!!
Page 11-13
Configuring Your System
Model 700A User's Manual
11.7 Boot Device Setup
You will be greeted by this screen when you enter the Boot Device Setup Menu:
AMIBIOS SETUP - BOOT DEVICE SETUP
(C)2000 American Megatrends, Inc. All Rights Reserved
Quick Boot
Enabled
“Enabled” allows the
Silent Boot
Enabled
system to skip part of
Boot Display Device
Simul.
test during system is
Mode
booting.
BootUp Num-Lock
Off
1st Boot Device
2nd Boot Device
3rd Boot Device
HDD
Try Other Boot Devices
CD/DVD
Floppy
1st IDEYes
ESC: Exit ↑↓: Sel
PgUp/PgDn: Modify
F3/F4: Color
Quick Boot:
There are two options to this field, Enabled and Disabled. Enabled allows the system to
skip part of the Power On Self Test (POST) during system boot up.
Silent Boot:
There are two options to this field, Enabled, Disable, and Black. Enabled allows the
system to display the ARIMA logo screen during system boot up. Otherwise, a “black”
screen would be displayed. This “black” screen would last for about 20 seconds, and
would appears as if the system has no response. This Disable screen is very much
identical to the Black screen.
Boot Display Device:
Page 11-14
Information in this document is subject to change without notice!!!
Model 700A User's Manual
Configuring Your System
There are three options to this field: Simul. Mode, LCD Only, and CRT Only. As names
of these options imply, LCD Only and CRT Only have the system boot up with the
designated display device “only”. When Simul. Mode is chosen, both the LCD and CRT
would be displayed “simultaneously” if a CRT is connected to the system.
BootUp Num-Lock:
There are two options to this field: Off, and On. If On is selected, system would
automatically enable Num-Lock during System boot up.
1st Boot Device:
There are five options to this field: Disabled, IDE HDD, Floppy, CD/DVD, and
Network. In general, you should use CD/DVD as the system’s first choice of boot
device.
2nd Boot Device:
There are four options to this field: Disabled, IDE HDD, Floppy, and CD/DVD. In
general, you should use Floppy as the system’s second choice of boot device.
3rd Boot Device:
There are four options to this field: Disabled, IDE HDD, Floppy, and CD/DVD. In
general, you should use IDE HDD as the system’s third choice of boot device.
Try Other Boot Devices:
There are two options to this field: Yes, and No. If Yes has been selected and all 3 Boot
Devices above fail to boot the system, system would attempt to boot from other devices:
such as through LAN card, and PCMCIA SCSI devices.
Information in this document is subject to change without notice!!!
Page 11-15
Configuring Your System
Model 700A User's Manual
11.8 Peripheral Setup
You will be greeted by this screen when you enter the Peripheral Setup Menu:
AMIBIOS SETUP - PERIPHERAL SETUP
( C ) 1998 American Megatrends, Inc. All Rights Reserved
Internal Hard Drive
Enabled
OnBoard Serial Port1
Auto
OnBoard Parallel Port1
ECP
Available Options:
Enable
Disabled
ESC: Exit ↑↓: Sel
PgUp/PgDn: Modify
F3/F4: Color
Internal Hard Drive:
There are two options to this field: Enable, and Disabled. In general, you should choose
Enabled.
OnBoard Serial Port1:
There are two options to this field: Auto, and Disabled. In general, you should choose
Auto.
OnBoard Parallel Port1:
There are three options to this field: Normal, EPP and ECP. In general, you should
choose ECP.
Page 11-16
Information in this document is subject to change without notice!!!
Model 700A User's Manual
Configuring Your System
11.9 Auto Configuration With Defaults
This mini menu allows you to reload the SETUP to its preset default values.
Warning: After loading the COMS to its preset values, the previous changes you
had made and saved in SETUP will be lost.
11.10 Save Settings and Exit
This mini menu allows you to save the changes you have just made before exiting the
SETUP. If you have made changes to the SETUP settings, you should use this option.
Otherwise, the changes would be lost.
11.11 Exit Without Saving
This mini menu allows you to exit the SETUP without saving the changes you have just
made. If you have made changes to the SETUP settings and you want to discard such
changes, you should use this option.
Information in this document is subject to change without notice!!!
Page 11-17
Configuring Your System
Model 700A User's Manual
This page is left blank intentionally.
Page 11-18
Information in this document is subject to change without notice!!!
Model 700A User's Manual
Appendix A
Appendix A - Connectors and Pin
Assignments
A.1
Keyboard or PS/2 Mouse Connector
PIN
1
2
3
A.2
PIN
1
2
3
4
5
6
7
8
9
Assignment
Keyboard data
No Connection
Ground
PIN
4
5
6
Assignment
+5V
Keyboard clock
No connection
Printer Port Connector
Assignment
STROBE #
DATA 0
DATA 1
DATA 2
DATA 3
DATA 4
DATA 5
DATA 6
DATA 7
PIN
10
11
12
13
14
15
16
17
18
Assignment
Acknowledge
BUSY
Paper Empty
Selected
Auto Feed #
ERROR #
INITIALIZE
SLIN #
GROUND
PIN
19
20
21
22
23
24
25
Assignment
GROUND
GROUND
GROUND
GROUND
GROUND
GROUND
GROUND
Information in this document is subject to change without notice!!!
Page A-1
Appendix A
A.3
Communication Port Connector
PIN
1
2
3
A.4
Model 500V User's Manual
Assignment
Carry detect
Received data
Transmit data
PIN
4
5
6
Assignment
Data Terminal
GROUND
Data Send
PIN
7
8
9
Assignment
Req. to send
Clear to send
Ring indicator
USB Port Connector
PIN
1
3
Page A-2
Assignment
+5VS
USBP0+
PIN
2
4
Assignment
USBP0GND
Information in this document is subject to change without notice!!!
Model 700A User's Manual
A.5
PIN
1
2
3
4
5
A.6
PIN
1
2
Appendix A
VGA Monitor Connector
Assignment
RED
GREEN
BLUE
N.C.
GROUND
PIN
6
7
8
9
10
Assignment
GROUND
GROUND
GROUND
N.C.
GROUND
PIN
11
12
13
14
15
Assignment
N.C.
N.C.
HSYNC
VSYNC
N.C.
Modem/Phone Connector (RJ11)
Assignment
TIP
RING
Information in this document is subject to change without notice!!!
Page A-3
Appendix A
A.7
LAN Connector (RJ45)
PIN
1
2
3
4
A.8
Model 500V User's Manual
Assignment
TX+
TXRX+
GND
PIN
5
6
7
8
Assignment
GND
RXGND
GND
S-Video Connector
PIN
1
2
Page A-4
Assignment
GND
GND
PIN
3
4
Assignment
Y
C
Information in this document is subject to change without notice!!!
Model 700A User's Manual
A.9
PIN
1
2
Appendix A
IEEE 1394 Connector
Assignment
TPB0
TPB0#
PIN
3
4
Assignment
TPA0
TPA0#
Okoh, Please verify this.
Information in this document is subject to change without notice!!!
Page A-5
Appendix A
Model 500V User's Manual
This page is left blank intentionally.
Page A-6
Information in this document is subject to change without notice!!!
Model 700A User's Manual
Appendix B
Appendix B - Hot-Keys
To use the Hot Keys, press and hold down <Fn> together with the key described below:
Internet Mail Hot Key
User can program this Hot Key to activate an Internet Mail application.
Mail Hot Key
User can program this Hot Key to active a Mail application.
Audio CD Hot Key
User can program this Hot Key to active an Audio CD application.
Suspend-To-RAM Hot Key
Press this Hot Key to let system enter Suspend-To-RAM mode. For more
detail on Suspend-To-RAM, refer to Chapter 6.6, and Chapter 11.6.
Suspend-To-Disk Hot Key
Press this Hot Key to let system enter Suspend-To-Disk mode. For more detail
on Suspend-To-Disk, refer to Chapter 6.6, and Chapter 11.6.
LCD/CRT Hot Key
Press this Hot Key to switch between LCD only, CRT only, LCD/CRT
simultaneous, and TV only displays.
Contrast Decrease Hot Key
Press this Hot Key to decrease the contrast of the DSTN (LCD) display.
Contrast Increase Hot Key
Press this Hot Key to increase the contrast of the DSTN (LCD) display.
Brightness Decrease Hot Key
Press this Hot Key to decrease the brightness of the LCD display.
Information in this document is subject to change without notice!!!
Page B-1
Appendix B
Model 700A User's Manual
Brightness Increase Hot Key
Press this Hot Key to increase the brightness of the LCD display.
Volume Decrease Hot Key
Press this Hot Key to decrease volume.
Volume Increase Hot Key
Press this Hot Key to increase volume.
Page B-2
Information in this document is subject to change without notice!!!
Model 700A User's Manual
Appendix C
Appendix C - Glossary
ACPI Advanced Configuration
CACHE A place in the CPU where
Power Interface. A latest power
management standard jointly developed
by Microsoft, Intel, and Toshiba.
the computer can temporarily store data
to avoid accessing the HDD and FDD
drives. There is also an external onboard 512KB fast write-through cache
in your notebook to improve
performance.
APM Advanced Power Management.
An operating and application level of
power management. Your notebook is
fully compatible with this standard.
BIOS Basic Input Output System. In
the manual, we refer the BIOS as
Setup. To change the BIOS, press
<F2> during system re-boot. For more
information, see Chapter 11.
CD-ROM Compact Disc-Read
Only Memory. It stores up to 640MB
of information per disc.
CMOS Complementary Metal-
BIT A binary digit. The smallest
Oxide Semi-conductor. This low-power
consumption module is capable of
keeping the BIOS setup even the
notebook is powered off.
unit of measure used in a computer. It
takes 8 bits to make a byte.
CPU Central Processing Unit. Your
BOOT To load a program or
notebook is compatible with
Pentium® CPUs.
operating system into the memory to
start the computer.
CRT Cathode Ray Tube. Another
name is for an external monitor.
BUS Electrical circuit within the
system used to transmit data from one
device to another.
DMA Direct Memory Access. Your
notebook supports two DMA’s and
both can be used.
BYTE
8 bits. 1,024 Bytes is called
1KB. A million Bytes is called a
megabyte, or MB.
DOS Disk Operating System.
Information in this document is subject to change without notice!!!
Page C-1
Appendix C
Model 700A User's Manual
DRAM Dynamic Random Access
Memory, also known as RAM.
IDE
Integrated (or Intelligent)
Drive Electronics. Standard HDD type
used in notebooks.
DSTN Dualscan Twist Neu-matic.
Double the performance compared to
STN, but less than TFT. DSTN also
known as Dual-Scan color.
I/O
ECP Extended Capabilities Port.
IRQ Interrupt Request, every device
This bi-directional communication
mode is faster than the EPP, and SPP
mode; and allows the system to connect
up to seven devices through parallel
interface.
has an IRQ number. If two devices
share the same number, there will be a
conflict and then none of the devices
will work.
Input/Output, used for
different kind of communications
between devices.
IrDA Infrared Data Association, a
EPP
Enhanced Parallel Port. This
bi-directional communication mode is
faster than the SPP, but slower than the
ECP mode.
FDD
Floppy Diskette Drive. You
can use any 3.5” diskette that has a
storage capacity of 1.44MB or 720KB.
standard for infrared ray data
transmission.
ISA A standard for 8 and 16-bit
expansion cards. This standard is also
referred as AT-bus. The speed on the
bus is 8MHz.
KB Kilo Byte (1024 bytes).
FORMAT Preparing a disk (floppy
or HDD) for use in an OS. Formatting
erases all the information on the disk.
HDD
Hard Disk Drive.
HIBERNATION mode, or
Suspend To Disk mode, saves all
memory, so system can re-start at
where Suspend To Disk was invoked.
Page C-2
LAN
Local Area Network. A
group of computers connected together
to share information and resources.
There are many different standards for
LAN: ETHERNET, Token Ring, etc...
LCD
Liquid Crystal Display. A
common name for your notebook’s
screen.
Information in this document is subject to change without notice!!!
Model 700A User's Manual
Local-Bus The speed of Local-Bus
is vastly superior than the AT-Bus
(8MHz).
MB
Mega Byte (1 million bytes).
Mouse A pointing device to move
your cursor under certain software,
such as Windows, and OS/2.
MPEG A stands for Motion Picture
Experts Group. It supports real-time,
full-motion video, audio data
compression and decompression.
OS Operating System. There are
many different types like: MS-DOS,
Windows, OS/2, UNIX, etc...
PARTITION
A logical unit
created on the HDD, which is seen to
the OS as a separate drive.
PIXEL Image elements (small
points), that compose a screen image.
PCMCIA Personal Computer
Memory Card International
Association. A small credit-card size
accessory that can contain memory,
Fax/ Modem, SCSI adapter, etc... Also
known as PC card.
POST Power-On-Self-Test. Everytime you power on the notebook,
Appendix C
POST runs many different tests to
insure the system will operating
properly.
RAM Random Access Memory.
See DRAM.
ROM
Read Only Memory. This
memory contains the BIOS where all
the information about your notebook is
stored.
SPP
Standard Parallel Port. This
bi-directional communication mode is
slower than the EPP and ECP modes.
Also see EPP and ECP.
TFT
Thin Film Transistor. The
speed and resolution is better than the
DSTN display. TFT is also known as
Active Matrix.
TouchPAD
A pointing
device that uses your finger to glide the
cursor.
UART Universal Asynchronous
Receiver/Transmitter. The UART is
compatible to NS16550. Used for high
speed serial port connections.
VGA
Video Graphics Array. A
standard for 640x480 resolution. Most
computers have higher resolution:
800x600 or 1024x768 (SVGA).
Information in this document is subject to change without notice!!!
Page C-3
Appendix C
Model 700A User's Manual
This page is left blank intentionally.
Page C-4
Information in this document is subject to change without notice!!!
Model 700A User's Manual
Appendix D
Appendix D - Port Replicator
The Port Replicator is a convenient device if you do travel a lot with your notebook,
and yet you like to establish quick connections to your host of external devices; whether
you be at home, or in the office. In addition, the Port Replicator provides one more
connector, the game port, that is not available to your standard notebook.
The Left Pin
The Right Pin
There are two pins on the Port Replicator. The purpose of these pins is to station the
notebook onto the Port Replicator by pegging into the two pin holes on the back of the
notebook. For exact location of the two pin holes, refer to diagram in Chapter 6.8.
Information in this document is subject to change without notice!!!
Page D-1
Appendix D
Model 700A User's Manual
Follow the steps below to engage the Port Replicator:
•
Lift up the handle as shown by arrow 1.
•
Put the notebook system down as shown by arrow 2. Make sure the 2 pins are
pegged into the pin holes that are located on the chassis of the system unit.
•
Press the handle down as shown by arrow 3.
Reverse the steps above to disengage the Port Replicator.
Page D-2
Information in this document is subject to change without notice!!!
Model 700A User’s Manual
Appendix E
Appendix E - The LAN/Modem Combo Card
The optional LAN/Modem Combo Card combines two functions into one card: namely
the Ethernet LAN connection, and Fax/Modem connection. The LAN/Modem Combo
socket is conveniently located on the chassis of the system unit. Below is the procedure
on how to install this combo card.
Need updates
•
•
•
•
Power off the system unit; and have it flipped upside down.
Un-screw the screw that locks the door of the combo compartment.
Insert the combo card into its socket. For detail on how to insert this combo card,
please refer to the second diagram in Chapter 7.2.
Install the related drivers. For detail, please refer to Chapter 10.
Information in this document is subject to change without notice!!!
Page E-1
Appendix E
Model 700A User's Manual
The page is left blank intentionally.
Page E-2
Information in this document is subject to change without notice!!!
Model 700A User’s Manual
Appendix F
Appendix F - Other Keyboards
The following keyboards are also available to your notebook:
•
Belgium Keyboard
•
Canadian French Keyboard
•
Chinese Keyboard
•
Czechoslovakian Keyboard
•
Denmark Keyboard
•
French Keyboard
•
German Keyboard
•
Italian Keyboard
•
Japanese Keyboard
•
Korean Keyboard
•
Polish Keyboard
•
Spanish Keyboard
•
Sweden Keyboard
•
Swiss German Keyboard
•
Swiss Keyboard
•
UK Keyboard
•
US International Keyboard
•
US Keyboard
Please consult your dealer on the above keyboards.
Information in this document is subject to change without notice!!!
Page F-1
Appendix F
Model 700A User's Manual
The page is left blank intentionally.
Page F-2
Information in this document is subject to change without notice!!!
Model 700A User’s Manual
Appendix G
Appendix G - Error Log
Your Name
Phone #
Fax #
:____________________
:____________________
:____________________
Tested System Name: _____________
S/N: _______________ Date:200__- ____- ____
CPU (K6):
300MHz
333MHz
350MHz
380MHz
400MHz
Memory:
32MB
64MB
96MB
128MB
256MB
Display:
TFT
DSTN
CRT
LCD+CRT
HDD:
_______ MB
Manufacturer: _________
Model ________________
Revisions:
BIOS ______
VGA ____
PCMCIA __
Utility ___
___________________
OS:
Win98 ____
WinNT___
Win2K__
WinME__
___________________
______________________________________________________________________
Peripherals Attached:
Sound Card:
Enabled
DMA ___
IRQ ____
Ext. Micro.
______________
Internal Fax/Modem
Mouse ______________
Printer ______________________
PCMCIA card:
n Network
o Fax/Modem
p Memory
q ___________
PCMCIA Card
Type:____ Name: _____________
Revision: ____
DMA___
PCMCIA Card
Type:____ Name: _____________
Revision: ____
DMA___
______________________________________________________________________
Software where problem occurs:
IRQ___
IRQ___
Name: ___________________________
Rev.: ______
Error Message: _______________
______________________________________________________________________
Following pages attached:
(screen copies or listings)
Config.sys
Autoexec.bat
Advanced BIOS setup
Power Management Setup
______________________________________________________________________
If you have any problems with your notebook, especially with software or hardware compatibility we would like to
hear from you so we can maintain 100% compatibility. Therefore if you find any problem, please fill-out this report
and fax to your local dealer for technical support.
If you have tried many different settings or configurations, like IRQ, DMA, LCD or CRT, mark all of them so that
we can repeat the problem under the same configuration(s).
Attach another page with detail description of your problem or use the backside.
Your cooperation is most appreciated!
Problem description: _____________________________________________________________
Information in this document is subject to change without notice!!!
Page G-1
Appendix G
Model 700A User's Manual
_______________________________________________________________________________
_______________________________________________________________________________
_______________________________________________________________________________
_______________________________________________________________________________
_______________________________________________________________________________
_______________________________________________________________________________
Page G-2
Information in this document is subject to change without notice!!!
Model 700A User’s Manual
Appendix H
Appendix H - Agency Regulatory Notices
H.1
Safety Instructions
CAUTION: Please read these safety instructions carefully.
CAUTION: Please keep this User's Manual for future reference.
CAUTION: Please disconnect this equipment from AC outlet before cleaning.
DO NOT use liquid or sprayed detergent for cleaning. Use a clean moistened
cloth.
CAUTION: The wall socket used should be positioned near the equipment
and should be easily accessible.
CAUTION: Please keep this equipment free from humidity.
CAUTION: Place the equipment on a reliable surface at all times. A drop or
fall can cause severe damage.
WARNING: The openings on the enclosure are for air ventilation and is
meant to protect the equipment from overheating. DO NOT COVER THE
VENTILATION OPENINGS.
Information in this document is subject to change without notice!!!
Page H-1
Appendix H
Model 700A User's Manual
CAUTION: Verify the voltage of the power source before connecting the unit
to any power outlet.
WARNING: DO NOT step on or place anything over the power cord.
CAUTION: All cautions and warnings on the equipment should be noted.
WARNING: If the equipment is not used for a long period of time, disconnect
the equipment from the power source to avoid damage from power spikes.
WARNING: NEVER pour any liquid into any openings; a fire or electrical
shock is possible.
WARNING: For safety reasons; other than pre-designated ports and doors, the
equipment should be opened only by qualified service personnel.
CAUTION: If one of the following situations should arise, the equipment
should be checked by an authorized technician:
a. The power cord or plug is damaged.
b. Liquid has penetrated into the equipment.
c. The equipment has been exposed to excessive moisture.
d. The equipment does not work well or you can not get it to work
according to user's manual.
e. The equipment has been dropped or damaged.
f. The equipment has obvious signs of breakage.
Page H-2
Information in this document is subject to change without notice!!!
Model 700A User’s Manual
Appendix H
CAUTION: DO NOT LEAVE THIS EQUIPMENT IN TEMPERATURES
BELOW -20ºC(-4ºF) OR ABOVE 60ºC(140ºF). IT MAY CAUSE DAMAGE
TO THE EQUIPMENT.
WARNING: To reduce the risk of electrical shock, always ensure that the
modem line is disconnected from the telephone network while installing your
system or when opening the equipment’s enclosure.
WARNING: Never install modem/telephone wiring during a lightning storm.
WARNING: Never install modem/telephone jacks in wet locations unless the
jack is specially designed for wet locations.
WARNING: Never touch un-insulated modem/telephone wires or terminals
unless the modem/telephone line has been disconnected at the network
interface.
CAUTION: Use caution when installing or modifying modem/telephone lines.
WARNING: Avoid using a modem/telephone (other than a cordless type)
during an electrical storm. There may be a remote risk of electric shock from
lighting.
Information in this document is subject to change without notice!!!
Page H-3
Appendix H
Model 700A User's Manual
WARNING: THE CD-ROM/DVD-ROM IN THIS NOTEBOOK
EMPLOYS A LASER SYSTEM.
a. To ensure proper use of this product, please read the relevant
instructions carefully and retain for future reference.
b. Should the unit ever require maintenance, contact your local dealer.
c. Use of controls, adjustments or the performance of procedures other
than those specified may result in hazardous radiation exposure.
d. To prevent direct exposure to Laser Beam, do no try to open the
enclosure.
CAUTION: The internal CD-ROM/DVD-ROM drive is classified as a
CLASS 1 LASER PRODUCT. Label is located on the outside of the CDROM/DVD-ROM drive with the following wordings:
CLASS 1 LASER PRODUCT
KLASSE 1 LASER PRODUKT
WARNING: Danger of explosion if battery is incorrectly replaced. Replace
only with the same or equivalent type recommended by the manufacturer.
Dispose of used batteries according to the manufacturer’s instructions.
Explosionsgetahr bei unsachgemäßen Austausch der Batterie. Ersatz nur durch
denselben oder einem vom Hersteller empfohlenem ähnlichen Typ.
Entsorgung gebrauchter Batterien nach Angaben des Herstellers.
WARNING: This computer contains an internal lithium battery-powered realtime circuits. There is a risk of explosion and injury if the battery is incorrectly
replaced or handled. Do not attempt to recharge, disassembled, immerse in
water, or dispose of it in fire. Replacement should be done by your note dealer.
Page H-4
Information in this document is subject to change without notice!!!
Model 700A User’s Manual
Appendix H
WARNING: Your notebook contains a NiMH or Li-Ion battery pack. There is
a risk of fire and chemical burn if the battery pack is handled improperly. Do
not disassemble, crush, puncture, short external contact, dispose of in water or
file, or expose it to temperature higher than 60ºC.
WARNING: Handle the battery pack very carefully. Avoid touching the metal
leads on the connector of the battery case.
CAUTION: Use only approved AC Adapter with your notebook. Using the
wrong type of AC Adapter may cause serious damage to your notebook.
CAUTION: The AC Adapter can accept a line voltage ranging from 100V to
240V and is compatible with most international power sources. If you are
unsure whether your power source is compatible, please contact the local
dealer for a assistance.
Information in this document is subject to change without notice!!!
Page H-5
Appendix H
H.2
Model 700A User's Manual
Agency Notice
Declaration of Conformity - United States Only
This device complies with Part 15 of the FCC Rules. Operation is subject to the following
two conditions: (1) this device may not caused harmful interference, and (2) this device
must accept any interference received, including interference that may cause undesired
operation.
For questions regarding this declaration, contact:
ARIMA Computer (Texas) Corp.
9600 W. Gulf Bank Road,
Houston, TX 77040, U.S.A.
Tel: 1-713-983-0777
Fax: 1-713-983-0720
To identify this product, refer to the model number found on the product.
Federal Communications Commission Notice
This equipment has been tested and found to comply with the limits for a Class B digital
device, pursuant to part 15 of the FCC Rules. These limits are designed to provide
reasonable protection against harmful interference in a residential installation. This
equipment generates, uses and can radiate radio frequency energy and, if not installed and
used in accordance with the instructions, may cause harmful interference to radio
communications.
However, there is no guarantee that interference will not occur in a particular installation.
If this equipment does cause harmful interference to radio or television reception, which
can be determined by turning the equipment off and on, the user is encouraged to try to
correct the interference by one or more of the following measures:
•
Reorient or relocate the receiving antenna.
•
Increase the separation between the equipment and receiver.
•
Connect the equipment into an outlet on a circuit different from that to which the
receiver is connected.
•
Consult the dealer or an experienced radio or television technician for help.
Modifications
Page H-6
Information in this document is subject to change without notice!!!
Model 700A User’s Manual
Appendix H
The FCC requires the user to be notified that any changes or modifications made to this
device that are not expressly approved by the manufacturer responsible for compliance
may void the user’s authority to operate the equipment.
Cables
Connections to this device must be made with shielded cables with metallic RFI/EMI
connector hoods to maintain compliance with FCC Rules and Regulations.
Canadian Notice
This Class B digital apparatus meets all requirements of the Canadian InterferenceCausing Equipment Regulations.
Avis Canadien
Cet appareil numérique de la classe B respecte toutes les exigences du Règlement sur le
matériel brouilleur du Canada.
European Notice
Product with the CE Marking comply with both the EMC Directive (89/336/EEC) and the
Low Voltage Directive (73/23/EEC) issued by the Commission of the European
Community.
Compliance with these directives implies conformity to the following European Norms:
•
EN55022 (CISPR 22)⎯ Radio Frequency Interference
•
EN50082-1 (IEC801-1, IEC801-3, IEC801-4)⎯ Electromagnetic Immunity
•
EN60950 (IEC950)⎯ Product Safety
Japanese Notice
U.S. Regulations Governing the Use of Modems
This equipment complies with Part 68 of the FCC Rules. On this equipment is a
label that contains, among other information, the FCC registration number and
Information in this document is subject to change without notice!!!
Page H-7
Appendix H
Model 700A User's Manual
Ringer Equivalence Number (REN) for this equipment. You must, upon request,
provide this information to your telephone company.
If your telephone equipment causes harm to the telephone network, the
Telephone Company may discontinue your service temporarily. If possible, they
will notify in advance. But, if advance notice is not practical, you will be
notified as soon as possible. You will be informed of your right to file a
compliant with the FCC.
Your telephone company may make changes in its facilities, equipment,
operations, or procedures that could affect proper operation of your equipment.
If they do, you will be notified in advance to give you an opportunity to maintain
uninterrupted telephone service.
The FCC prohibits this equipment to be connected to party lines or cointelephone service.
In the event that this equipment should fail to operate properly, disconnect the
equipment from the phone line to determine if it is causing the problem. If the
problem is with the equipment, discontinue use and contact your dealer or
vendor.
The FCC also requires the transmitter of a FAX transmission be properly
identified (per FCC Rules Part 68, Sec 68.381 (C) (3)).
Japanese Modem Notice
Page H-8
Information in this document is subject to change without notice!!!
Model 700A User’s Manual
Appendix H
U.K. Modem Compliance Information
This modem is approved by the secretary of state at the Department of Trade and Industry
for connection to a single exchange line of the public switched telephone network run by
certain licensed public telecommunication operators or system connected there to (Direct
exchange lines only, not shared service or 1-1 carrier systems).
This modem is also suitable for connection to Private Automatic Branch Exchange
(PABX’s) which return secondary proceed indication.
If this modem is to be used with a PBX which has extension wiring owned by BT,
connection of the modem the PBX can only be carried out by BT; or by the authorized
maintainer of the PBX unless the authorized maintainer has been given 14 days written
notice that the connection is to be made by another person; and that period of notification
has expired.
This modem is suitable for use only on telephone lines proved with Loop Disconnect or
Multi-Frequency Dialing Facilities.
Users of this modem are advised that the approval is for connection to the PSTN via the
telephone line interface supplied with it. Connection of a modem to the PSTN by any
other means will invalidate the approval.
There is no guarantee of correct working in all circumstances. Any difficulties should be
referred to your supplier.
Some network operators require that intended users of their network request permission to
connect and for the installation of an appropriate socket.
The Ringer Equivalence Number (REN) of this modem is 1. REN is guide to the
maximum number of apparatus that can simultaneously be connected to one telephone
line. The REN value of each apparatus is added together, and should not exceed 4. Unless
otherwise marked, a telephone is assumed to have a REN of 1.
This modem is only approved for use of the following facilities:
•
Storage of telephone numbers for retrieval by a predator mined code.
•
Detection of initial proceed indication.
•
Automatic calling/ automatic answering.
•
Tone detection.
•
Loud-speaking facility.
This modem is not approved for connection to U.K./private speech-band services. This
modem does not support an automatic re-dial function. Any other usage will invalidate
Information in this document is subject to change without notice!!!
Page H-9
Appendix H
Model 700A User's Manual
the approval of your modem, if as a result, it then ceases to confirm to the standards
against which approval was granted. The approval of this modem is invalidated if the
apparatus us subject to modification in any material way not authorized by the BABT or
if it is used with, or connected to external software that have not been formally accepted
by BABT.
Page H-10
Information in this document is subject to change without notice!!!
Model 700A User’s Manual
Appendix H
500V User’s Manual
500V User’s Manual
500V User’s Manual
500V User’s Manual
500V User’s Manual
500V User’s Manual
500V User’s Manual
500V User’s Manual
53-700S01-00
53-700S01-00
53-700S01-00
53-700S01-00
53-700S01-00
Information in this document is subject to change without notice!!!
Page H-11
Appendix H
Model 700A User's Manual
53-700S01-00
Page H-12
Information in this document is subject to change without notice!!!