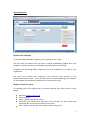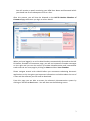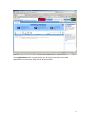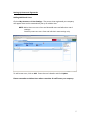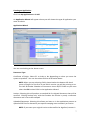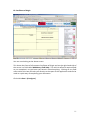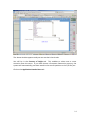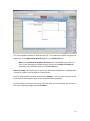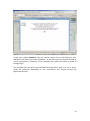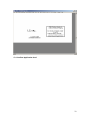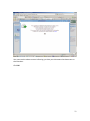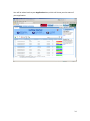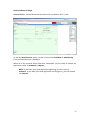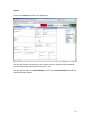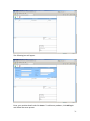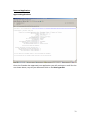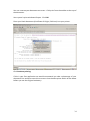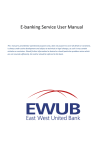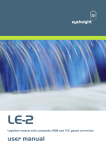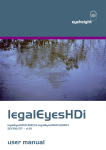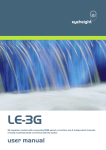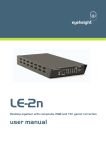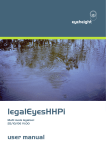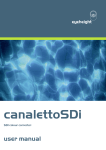Download e-Cert / a-Cert User Manual
Transcript
e-Cert / a-Cert User Manual 17 February 2009 Contents e-Cert ............................................................................................................................. 1 New Registration........................................................................................................ 2 Setting Up Users and Signatories ............................................................................... 5 Adding Additional Users ........................................................................................ 5 Adding Authorised Signatories .............................................................................. 6 Creating an Application.............................................................................................. 7 Application Wizard ................................................................................................. 7 EC Certificate of Origin ......................................................................................... 11 Arab Certificate of Origin ..................................................................................... 25 EUR1 / ATR ........................................................................................................... 26 Invoice .................................................................................................................. 29 Returned Applications ............................................................................................. 32 Approved Applications ......................................................................................... 32 Rejected Applications .......................................................................................... 36 Applications’ Status.................................................................................................. 37 17 February 2009 e-Cert To access the electronic documentation system you must first register with e-Cert World. www.e-cert.org.uk Before you can register to use e-Cert, you will need to contact the Chamber to get approval to use the system and obtain the Chamber ID and Chamber password. Once you have done this, click on the green ‘register’ button. You will be taken to the following screen, where you will need to register your company and users. 1 New Registration Register Your Company Fill out the fields and select ‘register your company to use e-Cert’. You will need to confirm that you have a Formal Undertaking lodged with your Chamber and that you have your Chamber password before continuing. Complete the remaining fields, accept the Terms & Conditions and ‘submit’ your registration. You have now created your company e-cert Account with yourself as the Administrator (Main User). E-Cert will send you an email containing your company ID, User Name and password (required for set up purposes only). Register Yourself as a User To complete your e-Cert registration, you need to register your User Profile in e-Cert World. Return to www.e-cert.org.uk Select ‘register’ Select ‘register yourself as a User’ Complete your details and add your e-Cert Account ID, User Name and password (for set up only) as shown in the email Click ‘Update’ and you are now ready to start using e-Cert. 2 You will receive an email containing your NEW User Name and Password which you should use for all subsequent visits to e-Cert. After this process, you will then be directed to the Hull & Humber Chamber of Commerce page whenever you login to e-Cert World. When you have logged in to e-Cert World and are automatically directed to the Hull & Humber Chamber of Commerce page, you will see important Chamber messages on the right and you can also access up-to-date documentation and international trade news via our news page by clicking on News and then Your Chamber. Please navigate around e-Cert World before you commence submitting electronic applications as this site gives you important information and advice about the use of e-Cert and the software you will need to download. From this page you are able to access the electronic documentation system by clicking on the blue e-Cert button. You will then see the following screen. 3 Your Applications inbox is empty when you first log in but when you make applications in the future, they will all be stored here. 4 Setting Up Users and Signatories Adding Additional Users Click on My Account and User Settings. The person that registered your company will appear here and is automatically set up as a Main User. NOTE: Main Users can use e-Cert and also add users and edit other users’ settings. Ordinary users can use e-Cert and edit their own settings only. To add a new user, click on Add. Enter the user’s details and click Update. Please remember to delete Users when a member of staff leaves your company. 5 Adding Authorised Signatories NOTE: Before you can apply for a document via E-Cert you need to upload a bit-map image of your signature to the website. Signature images must be: Black and white 300 dots per inch (dpi) Maximum of 2 inches wide by ½ inch high BMP file type Click on My Account and Signatories. Click on Add. The above pop up will appear. Complete your name and job title. Then click the Browse button and search your computer for the bitmap image of your signature. Click Upload Signature and finally Update, your signature should now be uploaded. 6 Creating an Application Click into My Applications and Add. An Application Wizard will appear where you will choose the type of application you want to submit. Application Wizard You are now looking at the above screen. Document Type Certificate of Origin- Select EC or Arab or No depending on what you want the system to produce. You can also select EUR1 or ATR further down. NOTE: When you are selecting EUR1, please look at the bottom left hand corner of Page 6 of the form to see which version you will be printing on to. The Hull & Humber Chamber of Commerce issues 02/97 EUR1s so you must select the Old version EUR1 in the Application Wizard. Invoice- Selecting this will produce a standard Sit-Pro aligned document that will be certified. Clicking ‘backup only’ tells the Chamber the invoice is purely a reference document and is not to be stamped. Uploaded Document- Selecting this allows you later on in the application process to upload a PDF file of a document you require stamping most commonly an invoice. NOTE: If you want your original invoice to be certified or legalised, convert it 7 to a PDF file. In the Application Wizard, select Uploaded Document, not Invoice. You can only upload one pdf file but the pdf file can be made up of up to 5 Separate single page invoices or one 5 page invoice. If you are selecting the uploaded document as ‘backup only’ please select this box as well as either the EC or Arab radio button. If you are making an EUR1 or ATR application please select the EC radio button as well as the ‘backup only’ box. Certificate of Origin Copies Please note whatever you select in this section is what the system will produce and ultimately what you will be charged for. For example for a normal three part EC Certificate of Origin, you would put a one in the Certified Original Copies box and leave the Certified Yellow Copies box as a zero. NOTE: When submitting an online application for an EC or Arab Certificate of Origin, you are automatically entitled to a single copy certificate, which historically forms part of the traditional 3 page certificate of origin set. Please only indicate in the electronic application that you require an extra copy (copies) if this requirement is in addition to the single copy automatically generated by the system. If you require 1 additional copy, please put a 2 in the ‘Number of Certified Copies’ box as this indicates the copy you get as part of your 3 part set plus the additional copy. Be aware only select Certified and Legalised documents if you are applying via the Standard method and remember this means the Chamber will send them to the relevant Embassy in London and charge you accordingly. NOTE: Certified and Legalised must be submitted as Standard Certified only can be submitted as Standard or eXpress Now click Next. 8 You are now looking at the above screen. You must enter a reference number for this application. This number will appear as your reference number on the charge invoice that the Chamber sends you at the end of the month. Then select a signatory from the drop down list, this must be yourself. If you so select another Authorised Signatory, the Chamber will need written confirmation that you are authorised to use this signature. Now click Next. 9 You are now looking at the above screen. Commercial Invoice sent by Part of application implies you selected Invoice or Uploaded Document earlier on in the wizard. Attachment implies that you will attach an electronic version of the invoice to an email after you have submitted your application Fax / Post or Courier Proof Sent By- Only select this if your C/O has a foreign country in the origin box or you are not the manufacturer. Payment Method – select if you are a Chamber Member or Non-Member. Certificate Despatch Method– Post / Collect: This tells the Chamber whether you are collecting your Standard application or whether it is to be posted to you. eXpress implies that later on in the application process you will submit the document to the Chamber via eXpress allowing you to print the signed and stamped document in your own office. Click Close. Your selected document template will appear and you are ready to enter the necessary information. 10 EC Certificate of Origin You are now looking at the above screen. This shows the front of a European Certificate of Origin and on the right hand side of the screen is a field called Mandatory Field Help. This will tick off each required field as you complete it so you know you haven’t missed anything. Clicking on any field name within this box will take you directly to that part of the application and can be used as a quick way of completing your document. Click within Box 1 (Consignor) 11 The above window now appears on screen, you can see it has two tabs. The first tab called Exporter Details populates the Consignor box of the C/O. If you select Save this exporter for later use, the information is stored in a database and you can use this on future applications by clicking on the Search tab and using the search function. The second tab called Applicant/Forwarder Details populates the applicant box of the C/O normally completed by Freight Forwarders. Once the address has been entered click Update, you are then returned to the front view of the document and the consignor box has been completed. NOTE: If you need to delete a record in your online database, return to the initial Applications inbox. Click on the My Database tab and select the relevant tab. Click on Box 2 (Consignee) NOTE: if you are unsure what information should go in the fields, hover over the field title until a ? appears and click on it. Further information will then appear. 12 The above window now appears. Enter a reference number for this Consignee. Now enter the overseas company’s name and address. You must include the country within the address and then again in the Country of Destination field. You can use the Search Consignee function if you have previously entered data. Click Update and you are returned to the document again and now the Consignee field is also completed. NOTE: If you need to delete a record in your online database, return to the initial Applications inbox. Click on the My Database tab and select the relevant tab. Click on Box 3 (Country of Origin). 13 The above window appears and you can see that it has 4 tabs. You will be in the Country of Origin tab. This enables to select one or more countries from the menu. If you have chosen a European Community country, the system will automatically put these words in the correct position on the C/O for you. Click on the Application Header Extra tab. 14 Complete the boxes as appropriate. Remember that the unit of measure must also be inserted in the weights/measurements fields, e.g. kgs Click on the Application Header Details tab. 15 This tab completes another 3 fields on the C/O. The reference number you gave the application in the Application Wizard appears in the Reference box. Note: In the General Description of Goods, you are allowed up to 8 lines of text. If your description exceeds 8 lines, click on to the Letter of Credit tab and enter the remainder details in the Free Text box. Letter of Credit tab enables you to enter any additional information as requested by a Letter of Credit or can be used as a free text box. Once all information has been entered click Update. You are then returned to the front view of the document with all the required fields completed. Click the tab at the top of the screen that will allow you to complete the reverse of the ‘pink’ application page called C of O Back. 16 C of O Back You are now looking at the above screen. Click in the area of the three tick boxes. The above window now appears on your screen. 17 Click the appropriate Origin box and Update. Then click on the Manufacturers tab. Either Add New or Add Existing from your Manufacturer’s database. NOTE: If you are using an EC Certificate of Origin for an Arab country, please click on Add Arab Declaration. Click Update and you are returned to the rear of the C/O which is now completed. You are now ready to submit the document to the Chamber. Hover your mouse over the submit button in the top right hand corner of the screen and select either Standard or Express application. 18 You will see the following pop up screen appear. You will need to confirm that the details originally entered into the Application Wizard are correct. If you have any instructions regarding the application that you would like to send to the Chamber, you will need to enter them into the ‘Notes for the Chamber’ box. This box can be used for instructing the Chamber that you would like your application certifying straight away. Once you have confirmed that the details are correct, click on ‘Send’ and the below box will appear. 19 If you have clicked Standard, you will see the above screen informing you your application has been sent to the Chamber. At this point you can choose to send an e-mail attachment if necessary of for example your back-up invoice or proof of foreign origin. The Chamber will now print your document and will either post it to you or put it ready for collection depending on the instructions you entered during the application process. 20 If you have selected eXpress, you will be then be asked to enter the EC C of O number. When you receive your application back certified, you must use this blank certificate to print the application on to. You cannot use another certificate as the Chamber’s certification stamp will have the EC C of O number printed within it. 21 Click Confirm Application Send. 22 You now see the above screen informing you that your document has been sent to the Chamber. Click OK 23 You will be taken back to your Applications box, which will show you the status of your application. 24 Arab Certificate of Origin Front of C of O – Please follow the instructions for completion of EC C of O. To add the Manufacturer details, please click on either Add New or Add Existing from your Manufacturer’s database. When all of the required fields have been completed, you are ready to submit the application either as Standard or eXpress. NOTE: If you want your Arab application legalising, you must send it Standard. If you want your Arab application certifying only, you may submit it as eXpress. 25 EUR1 / ATR Front of EUR1 / ATR – please follow instructions for completion of EC C of O. 26 Back of EUR1 Click in Box 2 and the following screen will appear. 27 Select the appropriate declaration and complete the required fields. You will need the relevant Customs Notice and the 4 figure tariff heading. Click on the Application Header Details tab and enter the type of Supporting Documents. Click Update. You are now ready to submit your application by Standard or eXpress. 28 Invoice Click on the Invoice tab within your application. You will see that the top section of your invoice has been automatically completed with the information you entered onto your C of O. You will need to enter the Invoice Number. Click in the Invoice Number box and the following box will appear. 29 Complete the necessary fields in the 4 tabs. Some of the fields will have been automatically completed. Click Update. If you have more than one product on your invoice and you want to itemise your invoice, scroll down your invoice and click Add. 30 The following box will appear. Enter your product details and click Insert. To add more products, click Add again and follow the same process. 31 Returned Applications Approved Applications Once the Chamber has approved your application you will receive an e-mail like the one shown above, to print your document click on the blue hyperlink. 32 The box shown above will appear. Click Open. 33 You can now see your document on screen. Click print from the toolbar at the top of the document. Your system’s print window will open. Click OK. Place your blank document (Certificate of Origin, EUR1 etc) into your printer. Click Continue printing. If this is your first application we would recommend you take a photocopy of your document first and print onto this to ensure that the data prints within all the boxes before you use the original stationery. 34 If you need to adjust the X and Y axis of your document click Settings from the toolbar at the top of the document and the above window will appear. You can then use the Left, Right and Up, Down buttons to position the information as you require. NOTE – Make sure the number of the document you are going to print on is the same as the number you entered into e-cert as both numbers must be the same. 35 Rejected Applications Standard: if you have submitted an application Standard and the Chamber finds a fault with the application, they will contact you to find out if you want to amend the application and resubmit it or of you want the Chamber to print it off and manually amend the document. eXpress: if you have submitted an application eXpress and the Chamber finds a fault with the application, the Chamber will Reject the application. The User who created the application will receive an email explaining why the application has been rejected and you will also see that the status of the application in your Applications box has changed from Pending to Rejected. You can amend and resubmit your application by going to your Applications box, selecting the application to be amended and clicking on Copy. Then select the copied application and click on Edit. You can now amend your original application and resubmit as a new application. 36 Applications’ Status When you submit an application it will be recorded in your Applications box. The coloured bars at the end of each application line tell you the current status of particular applications. Sent Standard in blue represents applications submitted Standard. Pending in yellow represents eXpress applications that have been sent to the Chamber and are waiting to be processed. This status and colour changes when the Chamber has processed your application. Accepted in green represents eXpress applications that have been approved, certified and returned by the Chamber. Rejected in red represents eXpress applications that the Chamber has found errors with and rejected. 37