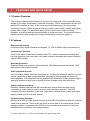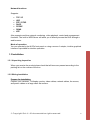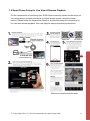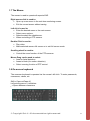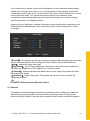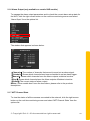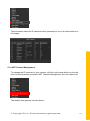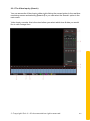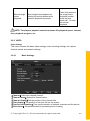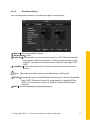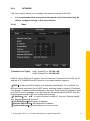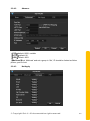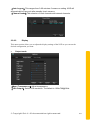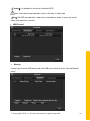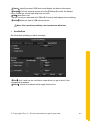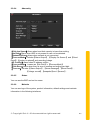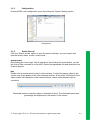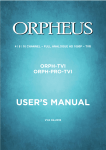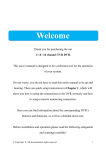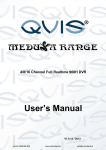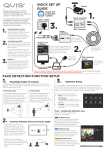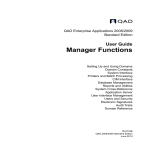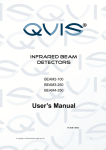Download LB DVR User's manual
Transcript
4 & 8 CHANNEL ~ 4/8 POE ~ 1080P NVR ORPHEUS-NVR-4 ORPHEUS-NVR-8 USER’S MANUAL V1.0 01.2015 © Copyright Qvis ®. All documentation rights reserved. i Welcome Thank you for purchasing the our Orpheus 4 & 8 channel NVR. This user’s manual is designed to be a reference tool for the operation of your system. Do not worry; you do not have to read this entire manual to be up and running. There are quick setup instructions in Chapter 1, which will show you how to setup the connections to the NVR correctly and how to setup a remote monitoring connection. Here you can find information about the corresponding NVR’s features and functions, as well as a detailed menu tree. Before installation and operation please read the following safeguards and warnings carefully! © Copyright Qvis ®. All documentation rights reserved. ii BEFORE YOU BEGIN Important Safeguards and Warnings 1.Electrical safety All installation and operation should conform to your local electrical safety codes. We assume no liability or responsibility for any fires or electrical shock caused by improper handling or installation. 2.Transportation security Heavy stress, violent vibration or water splash should be avoided during transportation, storage and installation. 3.Installation Keep upright. Handle with care. Do not apply power to the NVR before completing installation. Do not place objects on top of the NVR 4.Qualified engineers needed All examination and repair work should be done by qualified service engineers. We are not liable for any problems caused by unauthorised modifications or attempted repair. 5.Environment The NVR should be installed in a cool, dry place away from direct sunlight and inflammable or explosive substances, etc. This product should be transported, stored and operated in an environment ranging from 0℃ to 55 ℃. 6. Accessories Be sure to use all the accessories available in the Qvis Orpheus range. Before installation, please open the package and check all the components are included. Contact your local Maplin outlet if something is broken or missing in your package. 7. Lithium battery Improper battery use may result in fire, explosion, or personal injury. When replacing the battery, please make sure you use the same model. (CR2032 Motherboard battery). © Copyright Qvis ®. All documentation rights reserved. iii TABLE OF CONTENTS 1 FEATURES AND QUICK SETUP .................................................................... 1 1.1 Product Overview 1 1.2 Features 1 1.3 Installation 2 1.3.1 Unpacking Inspection ................................................................................................................ 2 1.3.2 Wiring Installation ...................................................................................................................... 2 1.4 Configuring the IP camera to work on the NVR 3 1.5 Quick Connection Setup 6 1.5.1 Quick Setup Diagram ................................................................................................................. 7 1.6 Smart Phone Setup for Live View & Remote Playback 8 1.7 The Mouse 9 1.8 On-screen keyboard 9 1.9 Power On/Off 10 1.9.1 Power On ................................................................................................................................. 10 1.9.2 Power Off (Shutdown) ............................................................................................................. 11 1.10 Icons 11 1.10.1 Icons ...................................................................................................................................... 11 1.10.2 Operation Icons ..................................................................................................................... 12 2 OPERATIONS GUIDE .......................................................................................... 13 2.1 The Right-click Menu 13 2.1.1 The Screen Switching .............................................................................................................. 13 2.1.2 P/T/Z ........................................................................................................................................ 14 2.1.2.1 PTZ configuration ................................................................................................................. 15 2.1.2.2 Quick location ....................................................................................................................... 15 2.1.3 Color setting ............................................................................................................................. 15 2.1.4 Search...................................................................................................................................... 16 2.1.5 Record ..................................................................................................................................... 17 2.1.6 Alarm Output (only available on certain NVR models) ............................................................ 18 2.1.7 NET Channel State .................................................................................................................. 18 2.1.8 NET Channel Management ..................................................................................................... 19 2.1.9 The Main Menu ........................................................................................................................ 20 2.2 The Introduction of the Main Menu 22 2.2.1 The Video Inquiry (Search) ...................................................................................................... 23 © Copyright Qvis ®. All documentation rights reserved. iv 2.2.2 VIDEO ...................................................................................................................................... 26 Video Settings 26 2.2.2.1 Basic Settings ...................................................................................................................... 26 2.2.2.2 Encoding Settings ................................................................................................................ 27 2.2.2.3 Snapshot .............................................................................................................................. 28 2.2.2.4 Net Channel ......................................................................................................................... 28 2.2.3 RECORD ................................................................................................................................. 29 2.2.3.1 Basic .................................................................................................................................... 29 2.2.3.2 Record Plan ......................................................................................................................... 30 2.2.4 NETWORK........................................................................................................................... 31 2.2.4.1 Base ..................................................................................................................................... 31 2.2.4.2 Advance ............................................................................................................................... 32 2.2.4.3 Net Apply ............................................................................................................................. 32 2.2.4.4 P2P ...................................................................................................................................... 33 2.2.5 PTZ ...................................................................................................................................... 34 2.2.5 ALARM................................................................................................................................. 35 2.2.5.1 Detect................................................................................................................................... 35 2.2.5.2 Alarm Input........................................................................................................................... 37 2.2.5.3 Alarm Out ............................................................................................................................. 37 2.2.6 SYSTEM .............................................................................................................................. 38 2.2.6.1 Base ..................................................................................................................................... 38 2.2.6.2 Display ................................................................................................................................. 39 2.2.6.3 Storage ................................................................................................................................ 40 2.2.6.4 Abnormity ............................................................................................................................. 43 2.2.6.5 Status ................................................................................................................................... 43 2.2.6.6 Maintain ............................................................................................................................... 43 2.2.6.7 Account ................................................................................................................................ 44 2.2.7 RS232 .................................................................................................................................. 46 2.2.8 SHUTDOWN ........................................................................................................................ 46 3 WEB AND CLIENT ........................................................................................... 47 3.1 Web Operation 4 47 3.1.1 Network Connection ............................................................................................................ 47 3.1.2 The Interface Of Web Operations ........................................................................................ 49 3.1.3 The Real-time Monitoring .................................................................................................... 50 3.1.4 PTZ Controls ........................................................................................................................ 51 3.1.5 Configuration ....................................................................................................................... 53 3.1.6 Search Record ..................................................................................................................... 53 3.1.7 Alarm Configuration ............................................................................................................. 54 TROUBLESHOOTING ...................................................................................... 55 © Copyright Qvis ®. All documentation rights reserved. v 1 FEATURES AND QUICK SETUP 1.1 Product Overview This product is designed specifically for the use in the field of IP video surveillance and adopts H.264 video compression, hard disk recording, TCP/IP transmission and a Linux based OS in addition to some of the most advanced technology in the information technology industry. These elements help to produce a more stable, reliable and higher quality video image. The products support synchronised video, audio recording, playback, monitoring and the synchronisation of audio and video. The products support advanced control technology and strong network data transmission capacity. 1.2 Features Real-time monitoring Composite video signal interface and support TV, VGA or HDMI output simultaneously. Compression function Uses H.264 video compression standard and G.711 audio compression standard and has high definition, low code rate of the video coding to decrease the amount of data to save to HDD storage. Recording function Supports timing, alarm alerts, motion detection, SATA hard and local hard disks, NVR data backup and network backup. Video playback function You can search videos, within the local network, by using the playback interface. As well as this it supports multiple videos playback, fast playing, slow playing and frame-byframe playback. Video playback can be displayed the exact time of the incident using a graphical timeline to allow you to search for event footage much more efficiently. Camera control and alarm Remotely installed cameras can be controlled and various alarm devices can be connected to ensure that you know when an event has been detected. The NVR integrates Dynamic detection, video loss, video block, multiple alarm output and scene lighting control into its controller options. Communication Interface Equiped with USB 2.0 high-speed interface and an ESATA interface to allow for external video backup devices. There is also an option to store data on a remote server (cloud storage location) by connected the NVR to a local or wide area network by using the standard Ethernet interface port (plug and play). © Copyright Qvis ®. All documentation rights reserved. 1 Network functions Supports: TCP / IP UDP RTP / RTSP DHCP PPPOE DDNS NTP Also supports real-time network monitoring, video playback, control and management functions. The built-in WEB Server will allow you to directly access the NVR through a web browser. Mode of operation You can operate by the NVR’s front panel or using a mouse. A simple, intuitive graphical interface is provided for intuitive operation. 1.3 Installation 1.3.1 Unpacking Inspection When you receive the product pleae check that all items are present according to the packing list on the reverse of the box. 1.3.2 Wiring Installation Prepare for installation Prepare your cameras, TV/display monitor, video cables, network cables, the mouse, and power cables on a large clean flat surface. © Copyright Qvis ®. All documentation rights reserved. 2 1.4 Configuring the IP camera to work on the NVR If you are trying to connect an IP camera to the NVR, which is not plug-and-play compatible with the NVR, then you will need to manually setup that camera so that it can be found and used on the system. Follow the steps below to successfully configure and setup IP cameras with the NVR: 1. Each IP Camera added will require the IP config tool software to provide the camera with a unique IP before adding it to the NVR. Install the IP Config Tool software on to a normal computer. You will find the IP Config Tool on the setup disc that comes with the NVR, or you can download the software from: www.adata.co.uk Find the software on the website via Support Software IP Camera Software ‘IP Camera Search Plus’ 2. Once you have installed the IP Config Tool on to the computer you need to connect the IP camera to a spare port on the same router the computer is connected to. 3. Open up the IP Config Tool and select the IP camera, shown on the list that appears, by double clicking on it. 4. The image below shows the IP Config Tool interface: Provide a unique number for each IP camera here. Assign a new number to this IP camera; it has to be unique to the camera. Repeat steps 2-4 for every IP camera you are going to connect to the NVR. For instructions on how to use the mouse and the on screen keyboard to help with this setup please see Chapters 1.7 The Mouse, 1.8 On-Screen Keyboard © Copyright Qvis ®. All documentation rights reserved. 3 5. Setup your NVR CCTV system with the IP cameras as shown and explained in Chapter 1.5 Quick Connection Setup. 6. Turn on the NVR by providing power to it. Using the mouse on the multi-tiled live view screen, right click to bring up the options list, click on ‘Main Menu’. Select ‘Network’ on the options to bring up the ‘Base’ configuration options (see Chapter 2.2.4 NETWORK for more information). 7. The network range should read as follows: LAN: IP Adress – 192.168.1.88 Subnet Mask - 255.255.255.0 Gateway – 192.168.1.1 LAN2: IP Adress – 192.168.2.88 Subnet Mask - 255.255.255.0 Gateway – 192.168.2.1 Amend details if it is not already the same as above. 8. Once that is checked and is correctly configured, click ‘OK’ and exit back to the multi-tiled live view screen. © Copyright Qvis ®. All documentation rights reserved. 4 9. Right click and select NET Channel Management (see Chapter 2.1.8 NET Channel Management for more info) from options list. You will see this interface appear: 10. Click Search. 11. Double click the IPC you want to add (TYPE 2 = Private). Both will work. 12. The IPC will show “Logging in” and can take up to 30 seconds for the image to appear. Repeat to add further IPC’s Please note: If you are going to change the network range away from the default DHCP, each IPC so that it follows the range of the NVR to prevent camera loss. © Copyright Qvis ®. All documentation rights reserved. 5 1.5 Quick Connection Setup NOTE: BEFORE INSTALLING ANYTHING WE STRONGLY RECOMMEND THAT YOU CONNECT YOUR CAMERAS TO YOUR NVR AND TEST YOUR SYSTEM FIRST. NOTE: WE CHECK EVERYTHING TO MAKE SURE IT IS WORKING WHEN IT LEAVES US BUT OCCASIONALLY THINGS FAIL AND IT IS BETTER TO KNOW NOW THAN AFTER YOU HAVE FITTED EVERYTHING! 1. Place the NVR on a flat horizontal position and connect your cameras to the video input on the rear of the NVR. 2. Connect your TV/ display monitor to the video output on the rear of the NVR. 3. Connect the network cable to the RJ45 socket on the rear of the NVR then connect the other end of the cable to a spare socket on the router. 4. Connect the Mouse to the USB interface found in either the front or rear panels. 5. Connect your NVR a power outlet and switch on the power. Caution For an external alarm device or a PTZ, please refer to the relevant instructions. Connect the power line after all lines connected correctly. © Copyright Qvis ®. All documentation rights reserved. 6 1.5.1 Quick Setup Diagram © Copyright Qvis ®. All documentation rights reserved. 7 1.6 Smart Phone Setup for Live View & Remote Playback For the convenience of monitoring your QVIS Orpheus security system on the move via your smart phone we have provided a quick and simple remote connection setup service. Please follow the steps below closely to successfully setup the connection for live view and remote playback. See next page for step-by-step setup instructions. Download Medusa app © Copyright Qvis ®. All documentation rights reserved. 8 1.7 The Mouse The mouse is used to operate all aspects NVR. Right mouse click is used to: Open up a new menu in the real-time monitoring screen. Exit the current screen without saving. Left click is used to: Enter the desired menu or the main screen. Select menu options. Select/unselect the checkboxes. When controlling a PTZ camera. Double Click is used to: Play video. Make selected camera full screen or to exit full screen mode. Scrolling wheel is used to: Control the zoom function of the PTZ cameras. Mouse Drag can be used to select: Area for facial detection. Areas to block (for motion detection). Select zooming function of PTZ control. 1.8 On-screen keyboard The onscreen keyboard is operated via the mouse’s left click. To enter passwords, usernames, values, etc. Shift = Caps on/Caps off Left pointing arrow = Left/delete ̺ = Space between characters © Copyright Qvis ®. All documentation rights reserved. 9 1.9 Power On/Off 1.9.1 Power On Install the NVR correctly (as above) and then connect the power. The NVR LED should light up light up and the NVR will boot automatically. The NVR will then automatically detect any connected hardware (cameras, monitors, etc.), this process should last about 30 Seconds. When this process has been completed the NVR will enter the multi-screen real-time surveillance mode. If your hard drive is not properly connected, the following message will appear on your screen. Below is the multi-screen real-time surveillance mode: NOTE: Please do not use any type of power supply which is different from the power supply included in this kit. © Copyright Qvis ®. All documentation rights reserved. 10 1.9.2 Power Off (Shutdown) Right mouse click →【Main Menu】→【Shutdown】 NOTE: Only change or attempt to reconnect the hard disk drive after shutting down the NVR. 1.10 Icons 1.10.1 Icons :The channel is recording. :The video feed of the channel has been lost. :Motion detection functionality is on. :The channel is currently in monitoring and locked status. :Adjust the volume of audio output. :Slideshow of all connected cameras, in full screen. © Copyright Qvis ®. All documentation rights reserved. 11 1.10.2 Operation Icons : Not selected. : Selected. : The drop - down button :Leave the interface. :Cancel the settings. :Set parameters. :Save parameters :Restore the factory settings. :Apply current settings to the system. :Copy current settings to other channels. :Enter the configuration interface. :Select and configure the processing operation triggered by video detection or alarm. © Copyright Qvis ®. All documentation rights reserved. 12 2 OPERATIONS GUIDE 2.1 The Right-click Menu Enter the real-time channel browsing interface. Click the right button on the mouse to bring up the pop-up menu as shown in the figure below. The Right button menu: 2.1.1 The Screen Switching Click the right mouse button on the real time monitoring screen to bring up the options list, and select either ‘View 1’, ‘View 4’ or ‘View 9’ from the list. Users can choose to have either single, four or nine channels. © Copyright Qvis ®. All documentation rights reserved. 13 2.1.2 P/T/Z Click the right mouse button on the real time monitoring screen to bring up the options list, and select ‘P/T/Z’ from the list. When the NVR is connected with a network PTZ camera, right click the corresponding network channel and select [PTZ] to enter into the PTZ interface. If the NVR is connected to a simulated PTZ camera, enter [Main Menu] - [PTZ] (explained in more detail further into the manual) to modify the PTZ protocol, the baud rate and address bits. Then right click in the corresponding channel and select [PTZ]. The PTZ control interface is shown in the following image: Click to enter the PTZ configuration page: . © Copyright Qvis ®. All documentation rights reserved. 14 2.1.2.1 PTZ configuration The direction of the PTZ camera, steps, zoom, focusing, iris, preset points, cruising between points, patrols, sweeping the boundary, calling an auxiliary switch, light switch, horizontal rotation are controlled using the directional arrow keys. The [Step] is mainly used to control directions. The figure can be set from 1 to 8. Directly click or to adjust the zoom, sharpness and brightness. PTZ supports eight directions. 2.1.2.2 Quick location Quick location: <SIT> is in the middle of the direction arrows, shown in the red circle below: Make sure that the PTZ’s protocols support this function. The PTZ will turn to the clicked point and move it to the centre of screen. It also supports zooming into and out of the video image. Drag the mouse in the quick location page to zoom into an area of the footage. The dragged box can zoom in to the image in between 4 to 16 times. Hold the mouse and drag it up to complete zoom of the box. Drag it down to narrow the box. 2.1.3 Color setting © Copyright Qvis ®. All documentation rights reserved. 15 If you need to set a certain colour level configuration on the channel browsing display interface for a certain time of day (e.g. one configuration for the daytime and another configuration for the night time), you can set this up via the ‘Colour Setting’ menu found on the right-click menu. You can set two time periods for two seperate colour configurations that suit the lighting environment around where you view the footage from the cameras on the display monitor. Image color hue, brightness, contrast, saturation, gain and white-level parameters can all be adjusted to desired levels. See screen shot of the Colour Setting menu on the next page. 【Period】: Two periods can be set according to ambient light during the day and night, device will automatically switch configuration time. Need to select the Enable box. 【Hue】: Adjust the image color cast. 【Brightness】: Visual image brightness (according to the environment), reduces or increases the brightness of the image to try to make it clearer. 【Contrast】: Adjusts the black and white colours of the image (the greater the ratio, the brighter the image). 【Saturation】: Image color purity. The greater the value the more colourful the images will become. NOTE: Different mode different function 2.1.4 Search To playback recorded footage and search for particular video incident on a particular date and time right click button on the real time monitoring screen to bring up the options list Select ‘Search’ from the options and the video enquiry console will appear. © Copyright Qvis ®. All documentation rights reserved. 16 See Chapter 2.3 The Video Inquiry for further instructions. 2.1.5 Record To set which camera channels to have scheduled recording times or to record continuously through the day, click the right mouse button on the real time monitoring screen and select ‘Record’ from the options list. You will see this window appear: 【Manual】The tick boxes in this row have the highest priority and when you have ticked the corresponding channels the NVR will record continuously. 【Schedule】Record footage from the cameras at customised times during the week. 【Stop】Stop recording on that channel. © Copyright Qvis ®. All documentation rights reserved. 17 2.1.6 Alarm Output (only available on certain NVR models) To manage the alarm output parameters and to check the current alarm setup state for the NVR, click the right mouse button on the real time monitoring screen and select ‘Alarm Ouput’ from the options list. The window that appears is shown below: 【Channels】The number of channels that are set to send out an alarm signal. 【Schedule】Shows which channels have been scheduled to set an alarm trigger. 【Manual】Shows which channels have the Alarm outputs on/status is active. 【Stop】Shows which channels have the Alarm outputs off/status is inactive. 【Status】The current status of alarm output. Notice: Some models don’t have the local alarm, please refer to the products descriptions. 2.1.7 NET Channel State To view the status of all the cameras connected to the network, click the right mouse button on the real time monitoring screen and select ‘NET Channel State’ from the options list. © Copyright Qvis ®. All documentation rights reserved. 18 The information about the IP cameras will be presented to you in a similar fashion to this image: 2.1.8 NET Channel Management To manage the IP cameras on your network, click the right mouse button on the real time monitoring screen and select ‘NET Channel Management’ from the options list. The window that appears is shown below: © Copyright Qvis ®. All documentation rights reserved. 19 [BatchDelete] Delete the IP cameras you have selected from NET channel list [Protocol] The protocol used by the IP camera(s). [Status] See Chapter 2.1.7 [Search] Search for the online IP Camera(s) in the network. [PING] Input the remote IP address and check the connection status. [BatchAdd] Add the IP Camera(s) into the Net channels, which you have selected. To setup an IP camera with the NVR please go to Chapter 2.2.2 VIDEO 2.1.9 The Main Menu To go to the Main Menu of the NVR, click the right mouse button on the real time monitoring screen and select ‘Main Menu’ from the options list. Input a user name and a password. © Copyright Qvis ®. All documentation rights reserved. 20 Default users: User Type Administrator User Hidden Name admin user default Default Password 123456 123456 default NOTE: security measures of the password: If you input the wrong password three times, the device will produce an alarm sound. After incorrectly inputting the password in five times, the account will be locked. Please change the default password and the user name. Refer to Chapter 2.4.5 ‘Accounts’ for more details. © Copyright Qvis ®. All documentation rights reserved. 21 2.2 The Introduction of the Main Menu The main menu is shown in the image below: 【Search】Search recorded footage by types, channels, time and playback records. 【Video】Sets the basic, encoding, photo snapshot and net channels. 【Record】Set up the recording schedule of the NVR. 【Network】Setup and manage network connections. 【PTZ】Se the parameters of any connected PTZ camera. 【Alarm】Set Alarm parameters. 【System】NVR’s main control parameters setup (includes: HDD storage management, display, abnormity, system status, account setup, etc.). 【Shutdown】Takes you to the the Shutdown menu (see Chapter 1.8.2 Power Down). © Copyright Qvis ®. All documentation rights reserved. 22 2.2.1 The Video Inquiry (Search) You can access the Video Inquiry either right clicking the mouse button In the real-time monitoring screen and selecting【search】or you can select the ‘Search’ option in the main menu. Video Inquiry console: this is the view before you select which time & date you would like to view footage from. © Copyright Qvis ®. All documentation rights reserved. 23 Video Inquiry console: this is the view after you have selected which time & date you would like to view footage from. You can see on the right hand side the list of video records to look through. Record Search interface description: Index Type 1 2 3 4 5 Description Two options to select either videos or pictures to Record search through. A tick will appear in the box when one is selected. Allows you to select the day of the recording you Choose the time wish to view. Choose the Allows you to select the camera channel you channels wish to view the recorded footage from. The options here can allow you to view footage in full-screen mode, to cycle through the Playback controls footage, stopping / playing, pausing, fast forward, slow play, and the previous/next frame in a suspended state. Select this option for the timeline to display at what point on the day if/any footage was recored (displayed as green bars), when the Recoding mode alarm sensor was set off (displayed as pink bars), and when the motion detection sensor was set off (displayed as yellow bars). © Copyright Qvis ®. All documentation rights reserved. 24 6 The timeline of the videos 7 Synchronisation 8 Status 9 List 10 Time inquiries 11 The channel number 12 The list of records 13 Details of the documents 14 Backup Shows the status information of channels’ video recording within one day by using green, red, yellow colours to highlight timeline. Synchronises all footage within the timeline to the same time. Displays status information of the function keys, which includes the fast-forward speed, slow speed, etc. Displays the list of recorded files. Search the records based on the footage start time. Select the channel number. Up to 128 video records can be shown in the searching list. Choose file(s) and press enter or double click mouse to view record. File type: R—normal record, A—alarm record; M—motion detection record. Displays the start time, end time, and the size of the video file. Tick to backup file in file list box, click the backup button,cancel backup file ---click “√” from backup menu “√”. Playback Control: Key Video playback: Fast-forward button Video playback : Slow key Play/pause►/ Backward: Backward key Description Under playback mode, whilst pressing this key, you can get a variety of fast cycle switching speeds; the fast-forward button can be used as slow-release button or a reverse switch key. Under playback mode, whilst pressing this key, switch through this in a cycle. Supports a variety of slowrelease rates. The slow release button can be used as fast-forward button or a reverse switch key. Remark Play/pause switch when in slow-play. Single left click = backward key. To play in reverse; single click again to stop normal © Copyright Qvis ®. All documentation rights reserved. 25 playback. Manual single frame playback View single frame playback by clicking left mouse button when common playback is paused. Then click rewind or the single-frame playback function, press the play button ►/ to enter the normal playback. NOTE: The player’s playback control bar shows file playback speed, channel, time, playback progress, etc. 2.2.2 VIDEO Video Settings This menu contains the basic video settings, video encoding settings, the capture channel access and network settings. 2.2.2.1 Basic Settings 【Channel】Select the desired channel. 【Channel name】Select the channel name. 【Channel display】Set the position of the channel title. 【Time display】The position of the time title on the screen. 【Time Synchronization】Time synchronization of network channels and the device. 【Video cover】Set protected area of previewing and recording. © Copyright Qvis ®. All documentation rights reserved. 26 2.2.2.2 Encoding Settings You can setup each camera to a desired and specific configuration. 【Channel】Select the desired channel. 【Compression】H.264 【Resolution】The resolution of main stream can be D1 or CIF. Different channels correspond to different resolutions. Frame rate setting range is also different. The channel extension stream resolution can support CIF / QCIF. 【FrameRate 】 Set the framerate of the channel on both main stream and minor stream. Note:Resolution and frame rate are vary depending on NVR model. 【Bit Rate】Constant Bit rate or Variable Bitrates. Bit rate can be set as Constant Bit Rate (CBR). There are 6 levels for image quality in Variable Bit Rate (VBR), 6 is the best but it has to be fixed to Constant Bit Rate when selected. 【Audio】Choose channels to record sound or not. © Copyright Qvis ®. All documentation rights reserved. 27 2.2.2.3 Snapshot Store a image snapshot from the camera(s) when the alarm has been triggered. 【Channel】Select a channel. 【Mode】Trigger: When this option is set the NVR with capture an image snapshot as the alarm gets triggered. 【Image Size】Select image size. 【Image Quality】There are 6 levels of image quality to choose from. 【Snapshot frequency】set the highest capture rate for a single camera channel, choose between 1 frame and 8 frames captured. 2.2.2.4 Net Channel This is where you can set up the IP Camera network channel. First, open the enable switch. 【Channel】Select the desired channel. 【Protocol】Choose a protocol supported by the IP cameras. 【Address IP】Input the IP of the IP camera. 【Port】Input the port of the IP camera. 【User name】Input the user name of the IP camera. © Copyright Qvis ®. All documentation rights reserved. 28 【Password】Input the password of the IP camera. 【Detect】After completing the settings above, click the detection button. The device will connect with the IP camera and return to the connection status. 【Search】Select an appropriate protocol and select search. Double click the search results, then the device will automatically be added and return to the network channel interface. You need to fill in the user name and the password. . 2.2.3 RECORD This menu section will allow you to setup of record time parameters and configurations. 2.2.3.1 Basic 【Video mode】Record automatically,manually or not to record. © Copyright Qvis ®. All documentation rights reserved. 29 【Video expiration time】The figure is between 0 to 365. 【Video package time】The figure is between 5 to 120. 【HDD full】Overwrite or stop recording. 【Channel】Select a channel. 【Video redundancy】Open or close the redundant recording 【Prerecorded】The figure is between 0 to 30. 2.2.3.2 Record Plan 【Channel】Select a channel. It uses the colours; green (Regular – normal recording mode), yellow (MD – Motion Detection recording mode), and red (Alarm – Alarm trigger recoding mode). 【Copy】Copy the settings to other channels. Click the set button to enter the following interface. 【Time 】Recording time of 6 periods can be set every day. 【Regular】Check this if you want to record normally during this time set time. 【Motion Detection】Check this to set Motion detection recording. 【Alarm】Check this to set Alarm trigger recording. © Copyright Qvis ®. All documentation rights reserved. 30 2.2.4 NETWORK This menu section allows you to configure the network settings of the NVR. It is recommended that an experienced network technician should only be able to configure settings in this menu section. 2.2.4.1 Base 【Network Card Type】 LAN1: Default IP is 192.168.1.88; LAN2: Default IP is 192.168.2.88 LAN2 is used to POE the IP camera. If the IP Camera is connected to the POE, the IP address of IP CAMERA and NVR must be in the same network segment. 【DHCP】Enable the NVR to obtain an IP address automatically. If it is enabled, the NVR will reboot and search for a DHCP server, and then assign a dynamic IP address. The dynamic IP address will be displayed in the menu. Enter a static IP address if there is no DHCP service available. If you are using the advanced feature PPPOE, then the IP/mask/gateway and DHCP are unable to be changed. 【IP Address】Use()or input numbers to modify IP, then set 【subnet mask】 and 【default gateway】for this IP. 【First DNS Server】DNS server IP address 【Alternate DNS Server】DNS alternate IP address 【Physical Address】physical address of current net port © Copyright Qvis ®. All documentation rights reserved. 31 2.2.4.2 Advance 【TCP】default: 8000, variable 【HTTP】default: 80 【UDP】default: 8001 【Multicast】tick ‘Multicast’ and set a group in ‘Set’, IP should be limited as follow picture, port no limit. 2.2.4.3 Net Apply © Copyright Qvis ®. All documentation rights reserved. 32 【DDNS】Enable the NVR to be registered to a DDNS hostname, which runs on a fixed IP address webclient. 1. 2. 3. Select DDNS type (NO-IP DDNS, Dyndns DDNS, FNT DDNS, etc.) Input the registered server’s IP, port, username and password. Once completed, you can login in the Web client by inputting the domain name in IE. 【Email】Enable the function to set the SMTP server’s port, username, password, the sender’s mailbox and receiver’s mailbox. 【FTP】Choose to upload records or images. 1. Set FTP server’s IP address and port (Default: 21). 2. Create an account in FileZilla Server on a desktop computer. 3. Fill in the username, password and remote directory when the account has been created. 4. Set the file length, channel, time for recording, type and date. 5. Tick alarm, motion, general record or images to upload. 【NTP】Turn the NTP On/Off. The network time protocol allows the NVR to sync with NTP server time automatically. Server IP: Input IP of NTP server. Port:The default port is 123. Update cycle: The interval time is between 1 to 65535 min. 【IP Filter】NVR authority management. If you enable the white list, only the filled IPs can be connected. This system supports a maximum of 64 IPs. 【NTP】On/Off NTP. The network time protocol allows the NVR to sync with NTP server time automatically. Server IP: Input IP of NTP server. Port:The default port is 123. Update cycle: The interval time is between 1 to 65535 min. 【IP Filter】NVR authority management. If you enable the white list, only the filled IPs can be connected. This system supports a maximum of 64 IPs. 【Network Transmission】Transfer modes and the number of network connections, downloads. 【Alarm server】reserved interface 2.2.4.4 P2P This sub menu section is where you can find the settings to allow you to use your mobile smart device (using a specific app) and a remote PC to access your NVR. © Copyright Qvis ®. All documentation rights reserved. 33 The QR code on the right hand side contains the NVR’s unique setup code, and you need to scan this code with your smart mobile device using the specified app to setup a connection. 【Device ID】Default device ID unique to the NVR 【Password】input a specified password of your choice. 【Local Port】default: 3000 【P2P SERBER URL】Defualt server URL will be displayed. 2.2.5 PTZ This menu section allows you to set up an IP PTZ camera and its connection to your NVR. Only compatible PTZ cameras will be able to be setup with the NVR. 【Channel】Select the channel. 【Protocol】Select a associated protocol (e.g. PELCOD) 【Address】Set address. Default: 1. Note: this address has to correspond with PTZ address, or the PTZ will not be controlled. 【Baud Rate】Select the baud rate. Default is 9600. 【Data Bits】default: 8 © Copyright Qvis ®. All documentation rights reserved. 34 【Stop Bits】default: 1 【Parity】default: None 2.2.5 ALARM This menu manages alarm output parameters and displays the current state of alarm. 【Channels 1-4 or 1-8】The number of channels that are in alarm status. 【Schedule】Alarm output is in control of the alarm configuration. 【Manual】Alarm output is on and the status is active. 【Stop】Alarm output is off and the status is inactive. 【Status】The current status of alarm output. Note: Some models don’t have the local alarm; please refer to the products descriptions. Detect Enter [main menu]-[detect]. 2.2.5.1 [Channel] Select the channel. [Alarm type] Dynamic monitoring, video loss and video blind can be selected. :Open the enable switch. [Sensitivity] Set sensitivity of the network channels. [Set area] It should be set in the IP CAMERA. © Copyright Qvis ®. All documentation rights reserved. 35 [Process] Click the button to set the alarming time, linkage and the handling method. [Linkage Set]When produce an alarm, you can activate the linkage of records, PTZ, touring and capturing. If you select [Show Message] in linkage settings, the following message will pop up when the alarm occurs. © Copyright Qvis ®. All documentation rights reserved. 36 2.2.5.2 Alarm Input Enter [main menu]-[alarm]-[alarm input]. 【Alarm input channel no.】Select a channel. 【Enable】Select the enable switch. 【Type】It can be normal open or close. 【Process】and 【Linkage】Refer to [Detect]. 2.2.5.3 Alarm Out 【Channel】Alarm port 【Auto】Alarm output is determined by the alarm output menu, while in auto mode. 【Manual】Alarm output is on and the status is active. 【Stop】Alarm output is off and the status is inactive. 【Status】Current status of alarm output Note: Some NVR models have no local alarm © Copyright Qvis ®. All documentation rights reserved. 37 2.2.6 SYSTEM This menu section allows you to set the general and basic NVR settings. The menu section contains 10 sub menu sections: 1. 2. 3. 4. 5. 6. 7. 8. 2.2.6.1 Base Display Storage Abnormity Status Maintain Account RS232 Base This menu section sets up the basic settings for the NVR. 【System Time】Set the current time 【Daylight Saving Time (DST) 】Click “DST” to enable the function, and enter the local DST starting and ending time. 【Date Format】Modify the date display format 【Date Separator】Select the separator for date 【Time Format】24 hr or 12 hr display mode 【Language】Select language. 【NVR No.】Number more than one NVR. 【Video Standard】PAL/NTSC. © Copyright Qvis ®. All documentation rights reserved. 38 【Auto Logout】This ranges from 0-60 minutes. 0 means no setting. NVR will automatically let user quit after standby time’s vacancy. 【Channel mode】The selection of local channels and network channels. 2.2.6.2 Display This munu section allows you to adjust the display settings of the NVR so you can set the desired configuration you want Output mode 【Menu Transparency】Adjust transparency. 【VGA Output】Select VGA resolution. The default is 1024×768@60Hz. © Copyright Qvis ®. All documentation rights reserved. 39 Tour configuration Setting tour mode and interval between rotation , the time is within 5-120s,the mode include single screen, four-, eight-, nine-, sixteen-screen. 【Motion Tour Type】Set the motion detection tour mode 【Alarm Tour Type】Set the alarm tour mode Note: Shortcut Setting: click the button at the top right corner of the monitoring picture or press the Shift Key to switch, you can control the tour. 2.2.6.3 Storage HDD Management © Copyright Qvis ®. All documentation rights reserved. 40 【Format】It is possible to format an individual HDD. Note: Hard disk format operation result in the loss of video data 【Set】Set HDD as read-write, read only or redundancy mode. In read only mode, video data cannot be covered. HDD Record Backup Connect an External USB device with the USB port to backup in the “Record Backup” menu. © Copyright Qvis ®. All documentation rights reserved. 41 【Detect】Identify external USB device and display the device information. 【Backup】Tick the external device and click【Backup】to enter the backup menu .Select the record start-stop time and click 【Add】Add files in list. Tick the record you want and click【Start】to backup and display time remaining. 【Delete】delete all data in USB backup device Note: this operation probably cause permanent data loss SendNetDisk Set cloud disk uploading of alarm message. 【Bind】click it and use the verification code which you get to bind in the corresponding website. 【Select】choose the channel which apply this function. © Copyright Qvis ®. All documentation rights reserved. 42 2.2.6.4 Abnormity 【Disk low Space】Alarm when hard disk capacity is lower than setting. 【No Disk】Alarm when HDD is not present or can not be detected. 【Network Failure】Alarm when network is not connected. 【Process Mode】includes【Alarm Output】, 【Display On Screen】 and 【Send Email】,【pushed to phone】and recording linkage. 【IP Conflict】Alarm when IP address conflict. 【Process Mode】 is same as 【No Disk】’s 【Process Mode】 【Disk Error】Alarm when there is error in reading and writing hard disk. 【Process】includes:【Alarm Output】, 【show message】,【Send Email】 , 【linkage record】,【snapshot】and 【buzzer】. 2.2.6.5 Status You can see the BSP and on-line users. 2.2.6.6 Maintain You can see logs of the system, product information, default settings and maintain information in the following interfaces. © Copyright Qvis ®. All documentation rights reserved. 43 2.2.6.7 Account Note: Group and user names can be from 1-6 characters in length. Valid characters include letter, numbers, and limited symbols: underline, subtraction sign, dot, you may not use a space as a leading or ending character. There is no limit to the number of groups or users. By default there are two different group levels: admin and user. User management determined upon two levels: the group and the user level. © Copyright Qvis ®. All documentation rights reserved. 44 + Group and user names cannot be duplicated, and each user can only belong to one group. 【Add users】add group member information and set authorities. Default users are: “admin”, “user” and hidden “default”, the password of first two username is 123456. “admin” has advanced authorities; “user” only has surveillance and playback authority. Hidden default: operate in password-less login mode, cannot delete, NVR login in this name automatically if “no user login”,user can revise limits of power then operate some without login. Enter【Add users】input username, password and select group and reusable options. Reusable allows the account to be used by multiple logins. A user can only belong to one group. User rights cannot exceed group rights. 【Modify users】modify existing group member information and authority. 【Add group】add group and set group authorities Set a group and authorize 60 items including control panel, shut down, live view、playback, record, record backup, PTZ control, account, system information, alarm in /out setting, system configuration, search log, log delete, upgrade, operation authority, etc. 【Modify group】modify existing group information. 【Modify Password】change password © Copyright Qvis ®. All documentation rights reserved. 45 1. 2. 3. 4. 2.2.7 Select a username input the old password and new password twice. Click【Save】to confirm Password can be in 1-6 numbers, letters or symbol; blank in beginning and end is invalid. The account with management authority could change others’ password. RS232 【Function】Select the appropriate the serial 【Baud Rate】Set baud rate. 【Data Bit】Default: 8 【Stop Bit】Default: 1 Note: Some models are without an RS-232 port, please see Specifications. 2.2.8 SHUTDOWN Please see Chapter 1.8.2 Power Off (Shutdown) © Copyright Qvis ®. All documentation rights reserved. 46 3 WEB AND CLIENT 3.1 Web Operation This section will provide you with instructions on how to remotely access your NVR’s live feed and recorded footage via a web browser on a computer work station. 3.1.1 Network Connection STEP 1: Right Click on the realtime multi-screen and select ‘Main Menu’. STEP 2: Select/Click on ‘NETWORK’. © Copyright Qvis ®. All documentation rights reserved. 47 STEP 3: Select/Click on the ’P2P’ tab with in the ‘NETWORK’ menu. Input 3000 into the ‘Local Port’ field. Take note of the IP address found on the ‘Base’ tab. STEP 4: You now need to access your router’s setup interface to input the 3000 port number (input fields are usually named ‘TCP’ and found in the advanced settings of the interface). Please refer to your router’s manual for details on how to ‘Port Forward’. STEP 5: In the address bar on your Internet Explorer Browser window, type in the IP address assigned to the NVR (This is the IP address you’ve taken note of in Step 4). Install ActiveX: Right click and choose install. If installation is blocked by Windows, please add the IP as a trusted site or lower your Internet Explorer security settings to allow this. Install Control The following interface will popup when you input your username, password and click “Login”. Click “Exit” to quit. © Copyright Qvis ®. All documentation rights reserved. 48 Login screen 3.1.2 The Interface Of Web Operations If you have successfully completed the previous steps and logged in successfully you will see the WEB user interface (GUI) below: WEB Interface Description: Index 1 2 Name Channel Function key Description Channel selection Local playback: playback local record © Copyright Qvis ®. All documentation rights reserved. 49 Open all: play live views in surveillance window 3 Surveillance window 4 Image color & other saturation 5 PTZ control 6 Menu Change window layout Image color: modify brightness, contrast and Other: set capture path, record download path and reboot PTZ control menu System configuration, record search, alarm setting, exit, etc. 3.1.3 The Real-time Monitoring Whilst in the WEB interface, select the focus window within the live window. The focus window has a light blue border. From the left channel column select channel, as shown in the following interface. Channel Choices Click on 2 areas in upper right corner and you can choose to open / close the channel of the main stream or secondary stream. Above the live video window the current NVR's IP and rate information is shown (please see image below). Stream information Lower left corner shows the current video channel name. Upper right corner shows the current video time information. Click “ ”(Lower left corner of the display window)to switch between single screen and multi-screen. © Copyright Qvis ®. All documentation rights reserved. 50 Lower right corner of the display window will display the function keys, as the following interface (next page). Function Key Area zoom: Video images can be enlarged. Multi-screen switch: switch from single screen to multi-screen and vice versa. Local record: save and record video to a local HDD while in a live view. Set recording path in configuration. Capture: capture of the present channel, set the path in “other”. Sound: on/off sound. Off video: off the focus window video. 3.1.4 PTZ Controls Set protocol (see【Setting】→【PTZ】) Control PTZ direction, step size, zoom, IRIS, preset, tour, pattern, border scan, light, wiper, auto pan, etc. Step size controls PTZ direction and speed, e.g. step size 8 moves faster than step size 1. Eight directional rotations: up, down, right, left, up-left, up-right, lower left, lower right. © Copyright Qvis ®. All documentation rights reserved. 51 PTZ control Border scan Operation: select the camera line and scan of the left/right margin by using the directional button. Click the Settings button in the left /right margin position to determine the left border scan by the camera. Preset Operation: to modify the preset positions by using the directional button and inputting a preset number, then click “Add” to save. Tour Operation: select “Tour”; it is the point between the first cruise line and the cruise input box value. Add input numbers in “Path” and “preset”. Click【Add Preset】to add one preset into the cruise path, and repeat to add additional presets. Click 【Clear Preset】 to delete a preset, repeat to delete more. Pattern Operation: Click “Pattern” in order to record an automated pattern. Then, go back to the PTZ controls in order to modify the zoom, focus and IRIS, etc. Stop recording in “Pattern” setting to save the pattern. AUX On/off one of AUX channels. Wiper On/off wiper under protocol. © Copyright Qvis ®. All documentation rights reserved. 52 3.1.5 Configuration Access NVR’s local configuration menu by clicking the ‘System Setting’ option. Configuration 3.1.6 Search Record Click the ‘Search record’ option to open the search interface, you can search and operate record, alarm, motion, local record. Search record By selecting the record type, start & end times, and clicking the check button, you will get a list of files recorded on to the NVR. Select the appropriate file and download it so it can be played. Play Double click a search result to play in video window. Control the playing video by the control keys at the bottom of the user interface window. At this point, the bottom of the video window will display the video control buttons, where video playback can be controlled. Download: select a searched video to download to local. The download speed and percentage are displayed on the bottom of the screen. © Copyright Qvis ®. All documentation rights reserved. 53 Searching 3.1.7 Alarm Configuration Click the 【Alarm】 to enter the alarm setup menu, users can set up and operate the alarm mode. Alarm configuration Choose a type of alarm on the menu. These options include; monitor video loss, motion detection, disk full, disk error, video mask and external alarm. Click 【Video Pop-up】, this opens the video loss, motion detection, hard disk full, hard disk failure, video block and video encoder alarm pop-up linkage. Click 【prompt】opens the prompt: When an alarm occurs in real-time monitoring it will make a popup alarm window appear in the menu. Click 【Sound Pop-up】, you can choose a pre-recorded alarm tone on the local hard drive when an alarm occurs, tone file in WAV format. © Copyright Qvis ®. All documentation rights reserved. 54 4 TROUBLESHOOTING NVR startup failure or continuously reboots Possible reasons: 1. The system has been damaged from a bad NVR update. 2. There is a problem with the NVR main board, please contact supplier. 3. There is a HDD error. Replace faulty HDD. Remote control does not work 1. 2. 3. 4. Check for batteries in the remote control. Check batteries’ power level. Check if remote receiver is obscured. Check if the NVR’s address corresponds to the remote control address. NVR cannot control the PTZ camera Possible reasons: 1. RS-485 cable connection error, A, B ports are inversely connected; 2. PTZ decoder, protocol, baud rate, address are incorrect; 3. Parallelly connect a 120Ω resistor to resolve signal reflex caused by too many PTZs on the line. 4. The RS-485 ports in the NVR are defective. Blurred screen in preview mode Possible reasons: Please make sure your cameras matches your video format selected in the General menu. E.g. camera is NTSC standard but the NVR is PAL standard, the preview would be blurred. Blurred screen in playback mode or failure to playback records Possible reasons: 1. Procedure error, reboot the NVR 2. HDD error, test or change out the HDD 3. NVR hardware failure, contact your local supplier © Copyright Qvis ®. All documentation rights reserved. 55 When you can’t connect NVR through network 1. Check the physical network connection is correct. 2. Check the NVR network configuration parameters. 3. Check whether IP conflicts exist in network. Download recording can not be played Possible reasons: 1. Player installation error. 2. The USB or HDD device has an error. 3. Do not install graphic software later than DX8.1. Internet Explore Crash Close IE explore, enter into the tool bar: DO NOT CHECK Internet Explorer tool bar © Copyright Qvis ®. All documentation rights reserved. 56 MEDUSA MOBILE APP To be able to remotely access your NVR from your mobile smart device please download one of our Qvis Orpheus apps from either the Google Play or iTune stores. Scan the QR codes below with you mobile smart device to be directed straight to the app download source: GOOGLE PLAY APP DOWNLOAD iTUNES APP DOWNLOAD To remotely access your NVR via a PC or computer workstation, connected to the internet, please scan the QR code below and register to our P2P website: www.qviscloud.co.uk © Copyright Qvis ®. All documentation rights reserved. 57 For more information about our NVRs and available cameras & accessories, please visit our website: www.adata.co.uk Alternatively scan this QR code with your smart phone to be directed instantly to our website. Download our mobile apps to remotely operate your NVR on the move. © Copyright Qvis ®. All documentation rights reserved. 58