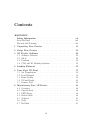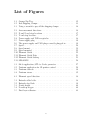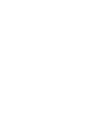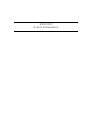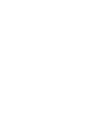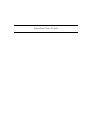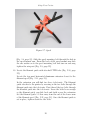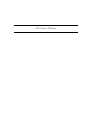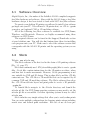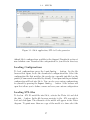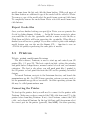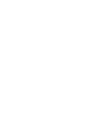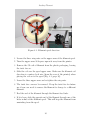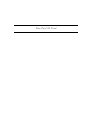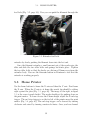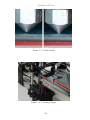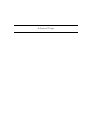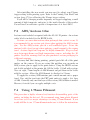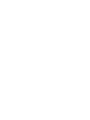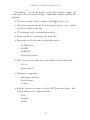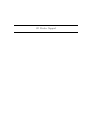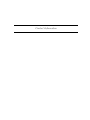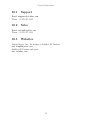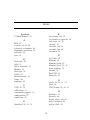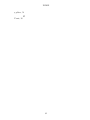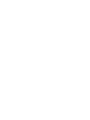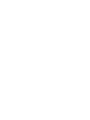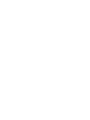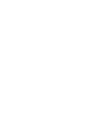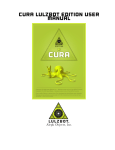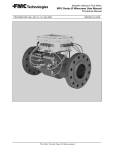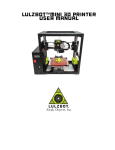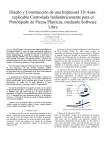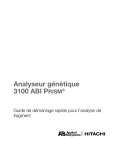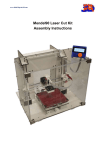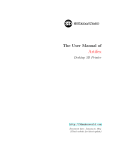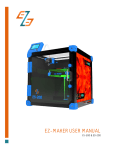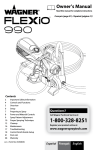Download AO-101 User Manual
Transcript
AO-101 User Manual Aleph Objects, Inc. TM LulzBot AO-101 User Manual by Aleph Objects, Inc. c 2012 Aleph Objects, Inc. Copyright Permission is granted to copy, distribute and/or modify this document under the terms of the Creative Commons Attribution-ShareAlike 3.0 Unported license (CC BY-SA 3.0). Published by Aleph Objects, Inc., 123 SW 12th Street, Loveland, Colorado, 80537 USA. For more information, call +1-970-377-1111 or go to www.LulzBot.com and www.AlephObjects.com. ISBN: 978-1-300-41435-3 20121120 Contents WARNINGS Safety Information · · · · · · · · · Read Me First! · · · · · · · · · · · · · · · · · · · · · · · · · · · Hazards and Warnings · · · · · · · · · · · · · · · · · · · · · · · 1 Unpacking Your Printer · 2 Setup Your Printer 3 3D 3.1 3.2 3.3 3.4 · · · · · · · · · 11 · · · · · · · 15 Printer Software · · Software Overview · · · · · · · Slic3r · · · · · · · · · · · · · · · Printrun · · · · · · · · · · · · · CAD and 3D Modeling Software 4 Loading Filament · 5 Your First 3D Print 5.1 Set Temperature · 5.2 Load Filament · · · 5.3 Home Printer · · · 5.4 Z Print Height · · · 5.5 Remove Part · · · · · · · · · · 6 Maintaining Your 6.1 Overview · · · · 6.2 Smooth Rods · 6.3 PET Sheets · · 6.4 Hobbed Bolt · · 6.5 Software · · · · 6.6 Belts · · · · · · 6.7 Hot End · · · · · · · · · · · · · · · · · · · · · · · · · · · · · · · · · · · · · · · · · · · · · · · · · · · · · · · · · · · · · · · · · · · · · · · · · · · · · · · · · · · · · · · · · · · · · 3D Printer · · · · · · · · · · · · · · · · · · · · · · · · · · · · · · · · · · · · · · · · · · · · · · · · · · · · · · · · · · · · · · · · · · · · · · · · · · · · · · · · · · · · · · · · · · · · · · · · · · · · · · · · · · · · · · · · · · · · · · · · · · · · · · · · · · · · · · iii · · · · · · · · · · · · · · · · · · · · · · · · · · · · · · · · · · · · · · · · vii viii viii · · · · · · · · · · · · · · · · · · · · · · · · · · · · · · · · · · · · · · · · · · · · · · · · · · · · · · · · · · · · · · · · · · · · · · · · · · · · · · · · · · · · 25 26 26 28 32 35 · · · · · · 37 38 38 39 41 42 · · · · · · · 43 44 44 44 44 45 45 45 · CONTENTS 7 Advanced Usage · · · 7.1 Intro · · · · · · · · · · · · 7.2 Changing nozzles · · · · · 7.3 ABS/Acetone Glue · · · · 7.4 Using 1.75mm Filament · · · · · · · · · · · · · · · · · · · · · · · · · · · · · · · · · · · · · · · · · · · · · · · · · · · · 8 Hardware and Software Source Code · · · · · · · · · · · · · · · · · · · · · · · · · · · · · · · · · 47 48 48 49 49 53 9 3D Printer Support · · · · · · · · · 9.1 LulzBot · · · · · · · · · · · · · · · · · · · · · · · · · · · · 9.2 Community · · · · · · · · · · · · · · · · · · · · · · · · · · 55 56 56 10 Contact Information · · · 10.1 Support · · · · · · · · · · · · · · · · 10.2 Sales · · · · · · · · · · · · · · · · · · 10.3 Websites · · · · · · · · · · · · · · · · 57 58 58 58 Index · · · · · · · iv · · · · · · · · · · · · · · · · · · · · · · · · · · · · · · · · · · · · · · · · · · · · · · · 59 List of Figures 1.1 1.2 1.3 Orange Zip Ties · · · · · · · · · · · · · · · · · · · · · · · · · · Red Shipping Clamps · · · · · · · · · · · · · · · · · · · · · · · Using a wrench to pry off the shipping clamps · · · · · · · · · 12 13 14 2.1 2.2 2.3 2.4 2.5 2.6 2.7 2.8 2.9 2.10 2.11 2.12 2.13 Axes movement directions · · · · · · · · · X and Z end stop locations · · · · · · · · · Y end stop location · · · · · · · · · · · · · Power supply and USB receptacles · · · · Power supply plug · · · · · · · · · · · · · The power supply and USB plugs correctly Spool · · · · · · · · · · · · · · · · · · · · · Spool mount · · · · · · · · · · · · · · · · · Spool mounted · · · · · · · · · · · · · · · Filament Guide · · · · · · · · · · · · · · · Filament Guide Nuts · · · · · · · · · · · · Filament Guide Setting · · · · · · · · · · · SDRAMPS · · · · · · · · · · · · · · · · · · · · · · · · · · · · · · · · · · · · · · · · · · · · · · · plugged in · · · · · · · · · · · · · · · · · · · · · · · · · · · · · · · · · · · · · · · · · · · · · · · · · · · · · · · · · · · · · · · · · · · · · · · · · · · · · · · · · · · · · · · · · · · · · · · · · · · · · · · · · · · 16 17 17 18 19 19 20 21 22 22 23 23 24 3.1 3.2 3.3 3.4 Slic3r application, STL to Gcode generator Printrun application for 3D printer control Printrun controls · · · · · · · · · · · · · · Printrun viewer · · · · · · · · · · · · · · · · · · · · · · · · · · · · · · · · · · · · · · · 27 29 30 32 4.1 Filament spool direction · · · · · · · · · · · · · · · · · · · · · 36 5.1 5.2 5.3 5.4 5.5 Extruder idler bolts Extruder feed hole Nozzle height · · · Z endstop trigger · First layer adhesion · · · · · · · · · · · · · · · · · · · · · · · · · · · · · · · · · · · v · · · · · · · · · · · · · · · · · · · · · · · · · · · · · · · · · · · · · · · · · · · · · · · · · · · · · · · · · · · · · · · · · · · · · · · · · · · · · · · · · · · · · · · · · · · · · · · · · · · · · · · · · 38 39 40 40 41 WARNINGS Safety Information WARNING! Read Me First! READ THIS MANUAL COMPLETELY BEFORE UNPACKING AND POWERING UP YOUR PRINTER. Hazards and Warnings Before you unpackage or use your printer: this 3D printer has motorized and heated parts. When the printer is in operation always be aware of possible hazards. Electric Shock Hazard Never touch the electronics board when the printer is powered on. Before touching or removing any wires from the electronics board always power down the printer and completely turn off and unplug the power supply and allow the power supply to discharge for at least 1 minute. Burn Hazard Never touch the extruder nozzle or heater block without first turning off the extruder heat and allowing it to completely cool down. The hot end can take up to twenty minutes to completely cool. Also, never touch recently extruded plastic. The plastic can stick to your skin and cause burns. Also beware of the heated bed which can reach high temperatures capable of causing burns. Fire Hazard Never place flammable materials or liquids on or near the printer when powered or in operation. Liquid acetone and vapours are extremely flammable. Pinch Hazard When the printer is in operation take care to never put your fingers in the moving parts including the belts, pulleys, or gears. Also, tie back long hair or clothing that can get caught in the moving parts of the printer. viii HAZARDS AND WARNINGS Static Charge Make sure to ground yourself before touching the printer, especially the electronics. Electrostatic charge can burn up electronic components. To ground yourself touch a grounded source. Age Warning For users under the age of 18, adult supervision is recommended. Beware of choking hazards around small children. ix Unpacking Your Printer Unpacking Your Printer Figure 1.1: Orange Zip Ties 1. Remove the plastic bag containing instructions, cords, and small parts. 2. Remove the top foam padding. 3. Slowly remove the two smaller foam pads. One of these pads will contain the plastic filament spool and plastic filament guide. The other pad will contain the 5lb coil of ABS plastic filament. With the two small foam pads remove and set aside these items. 4. Remove the white power supply box and the black tool bag. These items are along opposite sides of the printer. 5. Grab the top of the wrapped printer on the top center where you will feel two lengths of square aluminum tubing. Holding the top two tubes, SLOWLY pull the printer upwards out of the box. The two large side foam pads should fall off when the printer is out of the box. 6. Set you printer on a stable level surface. 7. Gently unwrap the pink ESD plastic covering the printer. Remove the rolled sheet of PET tape from below the print bed. Gently lift the printer to slide the plastic wrapping from under the printer. 12 LulzBot TM AO-101 User Manual 8. Find the item list attached to the plastic bag of parts. Before you move on to setting up your printer make sure all of the items on the list are in your package. 9. Using scissors or wire cutters, cut and remove the two ORANGE plastic zip ties (Fig. 1.1, page 12) . One zip tie is located on the bottom front of the printer on the print bed. The other zip tie is wrapped around the extruder carriage and X axis. Make sure to not cut any of the surrounding wires or belts. Figure 1.2: Red Shipping Clamps 10. Remove the four red shipping clamps above and below the x-end motor mount and idler (Fig. 1.2, page 13). 11. Loosen and remove the wing nut and screw on each of the four clamps. Remove each of the four clamps by popping them off of the smooth rod. Use a screwdriver or wrench to pry open and remove the clamps if you have trouble removing them by hand (Fig. 1.3, page 14). Keep the clamps and hardware for future use if you need to ship or transport your printer. 13 Unpacking Your Printer Figure 1.3: Using a wrench to pry off the shipping clamps 12. Remove the blue tape from the sides of the print surface. Make sure to not remove the green PET tape on the glass print surface. The PET tape helps keep the print attached to the print surface during printing. 14 Setup Your Printer Setup Your Printer 1. Your printer has been pre-calibrated and tested; however, after unpacking you will need to double check that everything is in order before you print. 2. You should set your printer on a stable, flat, and level surface large enough for extra space around the printer. Make sure your printer work space is clear of anything that could obstruct the movement of the printer. Make sure there are no flammable fabrics or liquids near the printer space. It is also best to not put your printer near a drafty window or air conditioner vent. 3. Check that the three mechanical end stops are aligned to contact with the respective ends. The mechanical end stops are small switches located at the home point of each axis. (Fig. 2.1, page 16; Fig. 2.2, page 17; Fig. 2.3, page 17). Figure 2.1: Axes movement directions 4. Unwrap the power supply and USB cable. MAKE SURE THE POWER SUPPLY IS COMPLETELY UNPLUGGED BEFORE MOVING ON TO THE NEXT STEP. 16 LulzBot TM AO-101 User Manual Figure 2.2: X and Z end stop locations Figure 2.3: Y end stop location 17 Setup Your Printer 5. Locate the power supply and USB receptacles along the bottom of the RAMBo electronics enclosure (Fig. 2.4, page 18). Figure 2.4: Power supply and USB receptacles 6. Plug in the USB cable, B plug (square plug) side, into the USB receptacle on the printer electronics. Plug the other end of the USB cable, A plug side, into your computer. 7. Make sure the printer power switch is turned off (the circle side should be depressed). The LED on the power supply should not be lit. Plug in the black power supply plug from the power supply into the power supply receptacle on the printer. The power supply plug must be aligned correctly with the flat side of the plug facing outwards from the printer. (Fig. 2.5, page 19; Fig. 2.6, page 19). Now you can plug in the AC power plug from the power supply into an AC power outlet. 8. Locate the plastic filament spool (Fig. 2.7, page 20). 9. Remove the large wing nut from the back of the spool. Take off one washer leaving the other two on the spool mounting bolt. Now locate the spool mount arm on the top right facing the rear of the printer 18 LulzBot TM AO-101 User Manual Figure 2.5: Power supply plug Figure 2.6: The power supply and USB plugs correctly plugged in 19 Setup Your Printer Figure 2.7: Spool (Fig. 2.8, page 21). Slide the spool mounting bolt through the hole in the spool mount arm. From the back of the spool mount arm slide the one washer on to the spool mounting bolt and turn on and snug tighten the wing nut (Fig. 2.9, page 22). 10. Locate the filament guide with attached PTFE tube (Fig. 2.10, page 22). Locate the top most horizontal aluminum extrusion closest to the filament spool (Fig. 2.11, page 23). In the extrusion you will find two loose t-slot nuts. The filament guide attaches to the printer by screwing in the two bolts through the filament guide into the t-slot nuts. First thread the two bolts through the filament guide into the t-slot nuts. Leave the bolts loose enough so the filament guide can slide back and forth across the extrusion. Set the filament guide 1.5-2cm away from the end of the lower arms of the filament spool (Fig. 2.12, page 23). Once the filament guide is set in place, tighten down the two bolts. 20 LulzBot TM AO-101 User Manual Figure 2.8: Spool mount 11. Insert the micro SD card into the micro SD card slot, found on the top of the RAMBo electronics enclosure, shown in Figure 2.13, page 24. 21 Setup Your Printer Figure 2.9: Spool mounted Figure 2.10: Filament Guide 22 LulzBot TM AO-101 User Manual Figure 2.11: Filament Guide Nuts Figure 2.12: Filament Guide Setting 23 Setup Your Printer Figure 2.13: SDRAMPS 24 3D Printer Software 3D Printer Software 3.1 Software Overview Aleph Objects, Inc., the maker of the LulzBot AO-101 completely supports free/libre hardware and software. Along with the AO-101 being a free/libre hardware design, it has been tested to work with 100% free/libre software. To operate your desktop 3D printer you will need to install a few software packages onto your PC. You will need a 3D printer host, an .STL to .gcode generator, and optional CAD or 3D modeling software. All of the following free/libre software is available for GNU/Linux, Windows, and Macintosh. However, we highly recommend using these softwares on GNU/Linux. The required software can be found in the Support/Downloads section at www.LulzBot.com. You will also find instructions there for installing each program onto your PC. Make sure to select the software version that corresponds with the AO-101 3D printer and the operating system you are using. 3.2 Slic3r Website: www.slic3r.org The Slic3r software is the first tool in the chain of 3D printing software (Fig. 3.1, page 27). Slic3r uses commonly used .STL (stereolithography) files to create .gcode files. Gcode files contain instructions for the 3D printer on where, when, and how fast to make movements. However, Gcode programming is not very suitable for CAD and 3D design. This is where Slic3r and the .STL file comes into use. The .STL file is a 3D model file that can be exported by all common CAD and 3D modeling software. The Slic3r software then slices the .STL 3D model into layers and print paths to create a 3D printable .gcode file. To launch Slic3r navigate to the Slic3r directory and launch the slic3r.pl file. On GNU/Linux operating systems you may need to set the slic3r.pl file as executable. On other operating systems it may be called slic3r.exe. Slic3r includes very simple settings that allow you to easily refine prints. You can create multiple configurations for changing printer setups including nozzle sizes and desired print resolution. For ease of use we have pre- 26 3.2. SLIC3R Figure 3.1: Slic3r application, STL to Gcode generator defined Slic3r configurations available in the Support/Downloads section at www.LulzBot.com. Download the configurations to your Slic3r directory. Loading Configurations To load configurations press the Load Config... button. In the file browser that opens, locate the downloaded configuration files. Select the configuration file that matches the nozzle size currently installed on the printer (0.5mm nozzle is installed by default). Press Open and the pre-defined configuration will load into Slic3r. You can also save custom configurations for yourself by pressing the Export Config... button. A file browser will open that allows you to define a name and save your custom configuration. Loading STL files To load an .STL 3D model file into Slic3r, activate the Plater tab and click the Add... button. In the file browser navigate to the .STL you wish to load and click Open. The silhouette of the model will appear in the Plater diagram. To print more than one copy of the model at a time select the 27 3D Printer Software model name from the list and click the More button. With each press of the More button an additional copy of the model will be added to Plater. To remove a copy of the model select the model name again and click Less. To completely remove the model from Plater select the model name and click Delete. Export Gcode files Once you have finished setting your part(s) in Plater you can generate the Gcode by clicking Export G-Code.... In the file browser navigate to where you would like to save the .gcode file and list a name to save the file as. Click Save and Slic3r will begin generating the .gcode file. When Slicer is finished you will receive a prompt. If you have created a plate with multiple model designs you can also use the Export STL... function to save an .STL file for quickly reproducing the same plate of models. 3.3 Printrun Website: github.com/kliment/Printrun The host software, Printrun, is used to start up and control your 3D printer (Fig. 3.2, page 29). The host controls include: setting the extruder and print surface temperatures, manual control of each axis, and manual extrusion. The host is also where you will push print files (.gcode) to the 3D printer or load print files from the SD card for printing out model designs. To launch Printrun, navigate to the Printrun directory and launch the pronterface.py file. On GNU/Linux operating systems you may need to set the pronterface.py file as executable. On other operating systems the file may be called pronterface.exe. Connecting the Printer To start up the printer, first you will need to connect to the printer with Printrun. Make sure you have connected the USB cable from your PC to the printer before launching Printrun. If not, close Printrun, connect the USB cable, and relaunch Printrun. In the top left Port pull down menu select the correct port for the printer (generally /dev/ACM0). On other operating 28 3.3. PRINTRUN Figure 3.2: Printrun application for 3D printer control systems the port may be named such as COM1 or tty.usbserial-USB-ID. If you only have one printer connected there will only be one port available to select. Make sure the port baud rate is set to 115200 in the pull down menu to the right of the port selection. You can refresh the USB ports, by clicking the Port button. Now, to connect to the printer click the Connect button. In the text output window you will see multiple return lines. If you see Printer is now online you have succesfully connected to the printer. The printer control buttons on the left will also darken and become clickable after connecting. When you need to disconnect the printer simply press the Disconnect button. Printer Controls All of the printer controls can be found on the left side of the Printrun interface (Fig. 3.3, page 30). To set the hot end and print surface temperature first click the Monitor Printer check box on. This will enable the printer temparature bars and graph. The hot end and print surface controls are labeled Heater and Bed. Select the temperature setting by 29 3D Printer Software Figure 3.3: Printrun controls using the pull down menu for pre-defined temperature settings. You can also set custom temperature settings by typing into the temperature box. To turn on the hot end and/or printer surface click the respective Set button. The Set button will highlight orange when the temperature is set to on for that component. When the hot end or print surface is set to on you will see the temperature bar and graph display the set temperature and the current temperature. When both components have reached the correct temperature, the printer is ready for printing. Clicking the Off button will turn off that component and highlight the Off button blue. Below the temperature controls are the manual extrusion controls. There you can manually extrude plastic through the hot end and retract the plastic filament from the hot end. The Extrude button will feed the amount of plastic, set to the right in mm, through the hot end. The rate at which the plastic is fed is set below the extrusion length (mm/min). The Reverse button will perform the opposite of Extrude, pulling the plastic filament back out of the hot end. The large pattern of buttons above the temperature controls are the axes manual controls. These functions allows you to manually move each of the three axes of the printer. The circular pattern of four quadrants 30 3.3. PRINTRUN controls the X and Y axes. The top and bottom quadrants move the Y axis; the top in the positive direction (forward) and the bottom in the negative direction (back). The left and right quadrants move the X axis; the left in the negative direction (left) and the right in the positive direction (right). Each quadrant is split into four sections that control the length of movement of 0.1mm, 1mm, 10mm, or 100mm. The innermost section moves the axis 0.1mm with each section outwards a larger movement with the outside section moving the axis 100mm. The linear control bar to the right controls the Z axis. The Z axis is also seperated into multiple movement lengths; 0.1mm, 1mm, and 10mm. The upper three buttons move the Z axis up and away from the printer surface; the three lower buttons move the Z axis closer to the print surface. The four triangular buttons around the circular pattern are the axes home buttons. Each home button will move that axis in the negative direction until the end stop is activated. There is a home button for the X, Y, and Z axes. There is also a white home all button that homes all of the axes at once. The Motors off button will deactivate all motors allowing all of the axes to be moved by hand. Caution: when homing, the axis will continue to move in the negative direction until the end stop switch is activated. If the printer is ever transported make sure the end stop switches are in the correct position before printing. The end stops should be aligned so they will be activated by the axes. If an axis has missed an end stop and is continuing to try to move in the negative direction, immediately turn the power switch to the off position. If a print file was running pause the print by clicking the Pause button. Realign the end stop and try homing again. Loading Print Files To load a .gcode file into Printrun click the Load file button. Navigate to the .gcode file in the file browser and click Open. You will now see a 2D images of the first layer of your model design in the Gcode viewer (Fig. 3.4, page 32). Click the Gcode viewer window to see a more detailed version of the sliced model. In the pop-up Gcode viewer you can zoom in using the mouse scroll wheel and flip through layers with the up and down arrow keys. The lines shown in the Gcode viewer represent the path the extrusion nozzle will follow to print the model. 31 3D Printer Software Figure 3.4: Printrun viewer For more information on using Printrun see the Printrun page in the Support/Downloads section at www.LulzBot.com. Instructions for running a print can be found in the Starting the First Print section in this manual. 3.4 CAD and 3D Modeling Software Currently LulzBot is not distributing a CAD or 3D modeling software package. However, there are multiple free/libre software packages available. Other common non-free CAD and 3D modeling software are also capable of exporting the required .STL files. On some CAD and 3D modeling software you will need to select millimeters as the output unit. If possible it is best to build your 3D design in metric units rather than emperial units. Slic3r requires .STL files sized in millimeters. If an .STL with inches as units is loaded into the Slic3r, the model will be scaled much smaller than expected. The software listed below outputs millimeters as the unit by default. 32 3.4. CAD AND 3D MODELING SOFTWARE FreeCAD Website: free-cad.sourceforge.net Although still in development, FreeCAD is a great free/libre CAD application. Containing a full GUI for building CAD models, FreeCAD is capable of creating simple to complex designs. STL files can also easily be exported for use with 3D printing. FreeCAD is available for GNU/Linux, Windows, and Mac. The latest development version is recommended. OpenSCAD Website: openscad.org OpenSCAD is another free/libre CAD software; however, different than FreeCAD, it is script based. Rather than using a GUI to generate CAD designs, OpenSCAD CAD designs are created using script based renderings. Users with programming experience would find this very useful. Also, OpenSCAD uses a simple script language that is easy to learn for users with little or no programming experience. Blender Website: blender.org The most widely used Free/Libre 3D modeling software, Blender is well documented with tutorials available on the Blender.org website. Numerous video tutorials can be also found online. 33 Loading Filament Loading Filament Figure 4.1: Filament spool direction 1. Loosen the three wing nuts on the upper arms of the filament spool. 2. Turn the upper arms 90 degrees upwards away from the printer. 3. Remove the 5lb coil of filament from the plastic packaging, leaving the twist ties on. 4. Slide the coil over the spool upper arms. Make sure the filament coil direction is counter clock wise (from the rear of the printer) when placing the coil on to the spool (Fig. 4.1, page 36). 5. Lower the three upper arms and re-tighten the wing nuts. 6. The twist ties can now be removed. Keep the twist ties for future use if you ever need to remove the filament to change to a different filament. 7. Feed the end of the filament through the filament feed tube. 8. If it is loose, slide the opposite end of the filament through one of the holes in hub of the filament spool. This will keep the filament from unwinding from the spool. 36 Your First 3D Print Your First 3D Print 5.1 Set Temperature Make sure to first read the instructions for using the Printrun software. Connect to the printer as described in the Printrun software section (page 28). Set the hot end and print surface for ABS plastic and turn both on. The temperature settings should be set at 230◦ C for the hot end and 100◦ C for print surface. If you have not already, make sure the axes end stops are aligned to be triggered when each axis homes. Click the Motors Off button. 5.2 Load Filament Once the hotend is heated to the correct temperature you will now need to load the plastic filament into the extruder. Loosen the two idler bolts (turn the black plastic knobs by hand) to take pressure off of the idler springs (Fig. 5.1, page 38). Pull both idler screws upwards to release the idler. Figure 5.1: Extruder idler bolts The idler can be turned downwards allowing access to the hobbed bolt and filament feed hole. Feed the end of the plastic filament into the filament 38 5.3. HOME PRINTER feed hole (Fig. 5.2, page 39). Now you can push the filament through the Figure 5.2: Extruder feed hole extruder by slowly pushing the filament down into the hot end. Once the filament extrudes a small amount out of the nozzle raise the idler and slide the two idler bolts and springs back into place. Tighten the two idler bolts so that the knobs are distanced 20mm away from the extruder body. Now use the Extrude button in Printrun to test that the extruder is working properly. 5.3 Home Printer Use the home buttons to home the X axis and then the Y axis. Next home the Z axis. When the Z axis is at home the nozzle tip should be sitting right against the glass (Fig. 5.3, page 40). The image to the right, in figure 5.3, is the correct nozzle height. The nozzle should not be pushing down on the print surface. To lower or raise the Z home height adjust the Z end stop trigger. The end stop trigger is on the far left of the printer near the print surface (Fig. 5.4, page 40). The end stop trigger can be lowered by turning clockwise and raised by turning counter-clockwise. Once you have homed 39 Your First 3D Print Figure 5.3: Nozzle height Figure 5.4: Z endstop trigger 40 5.4. Z PRINT HEIGHT the axes and the hotend and bed have reached the correct temperature it is time to print! 5.4 Z Print Height Load the bedcalib.gco file. This file can be found at: http://download.lulzbot.com/AO-101/objects/calibration/bedcalib.gco The .gcode pattern should appear in the Printrun G-Code viewer. Press the Print button to begin the print. When the print starts make sure the first layer is not printing too close or too far from the print bed. Note Figure 5.5, page 41, as an example of a good first layer adhesion. From left to right: Figure 5.5: First layer adhesion very low, low, perfect, high, very high. If the first layer is too high or low you can pause the print by pressing the Pause button. Adjust the Z end stop trigger. After making adjustments you can home the axes and press Restart to restart the print. 41 Your First 3D Print 5.5 Remove Part After the part is finished printing, the heated bed will automatically cool down to 60◦ C. If you are printing PLA you will need to turn the heated bed off. Once the bed cools you can you pop the finished part off of the printed surface. To remove the printed part, use the clam knife included in your printer kit. Leather gloves are suggested to protect your hands from the clam knife blade. It is also safe practice to not place your hand behind the direction you are pushing the clam knife. Using the side of the clam knife blade pry up one side of the printed part. If your part is large you may need to pry at multiple points to pop the part off of the print surface. When removing parts take caution to not damage the PET film. If the film is cut or ripped it will peel from the glass and need to be replaced. Make sure to reset the heated bed to the correct temperature and allow it to heat up to the needed temperature before starting the next print. 42 Maintaining Your 3D Printer Maintaining Your 3D Printer 6.1 Overview There is little maintenance needed in keeping your AO-101 3D printer running. Depending on your rate of use you will want to perform a quick check of your printer every 2-4 weeks. The following maintenance guide lines will keep your printer printing quality parts. 6.2 Smooth Rods Wipe the smooth steel rods with a clean rag or paper towel. The linear bushings leave a solid lubricant that builds up over time. If you begin hearing squeaking noises while the printer is printing, this is likely a sign that the smooth rods need to be cleaned. NOTE: never apply any lubricant to the smooth rods; the bushings are self lubricating. 6.3 PET Sheets After repeated use, the PET sheet print surface will begin to wear. To replace the PET print surface, remove the glass sheet from the printer. Peel off the worn PET sheet from the glass sheet. If there is any glue or plastic residue left on the glass surface, clean it with acetone or an alcohol based glass cleaner. Using the green PET sheet from the printer kit lay down the PET sheet onto the glass sheet. Use a credit card or driver’s license to smooth down and push out any trapped bubbles under the sheet. For additional replacement PET sheets visit the LulzBot.com store. 6.4 Hobbed Bolt The plastic filament is pulled through the extruder by a hobbed bolt. After repeated use, the teeth of the hobbed bolt can become filled with plastic. Using the brush or pick from the printer kit clean out the hobbed bolt teeth. If an extruder jam ever occurs, remove the plastic filament from the extruder and clean out the hobbed bolt. 44 6.5. SOFTWARE 6.5 Software Every quarter LulzBot will release new stable version of the software. It is best to update the software every time a new version is released. The software is as important in printing quality parts as the hardware. Each quarterly software update can bring advances in print quality. The files are available at http://download.lulzbot.com/AO-101/ . You can also updated software versions in the Support/Downloads section of LulzBot.com. 6.6 Belts Periodically you will need to retighten the belts on the AO-101 3D printer. For the X axis, using the 2.5mm hex driver, loosen one of the belt clamps. The belts clamps are located on the X axis carriage. To loosen the belt clamp, loosen the M3 screws on each side of the clamp. Using the needle nose pliers, pull the belt tight. While holding the belt tight, tighten down both M3 screws. Y axis belt can be tightened using the Y idler tensioner. Located on the lower front of the printer, the Y idler tensioner has an adjustable bolt at the top of the tensioner. Turn the bolt clockwise to push the top of the Y idler tensioner away from the aluminum frame and tighten the belt. 6.7 Hot End The hot end should be kept clean of extruded plastic by removing melted plastic strands with the tweezers. If melted plastic builds up on the hot end nozzle it can be cleaned with a paper towel soaked with acetone. Make sure the hot end is completely cool before attemping to clean the nozzle with acetone. 45 Advanced Usage Advanced Usage 7.1 Intro After becoming fimiliar with printing with the AO-101 3D printer with the default settings there are a few advanced techniques that may help in getting better and more consistent prints. Some of this instructions include items and materials not included with the AO-101. With any of these additional items or materials, follow safety and usage guidelines as instructed by the manufacturer. 7.2 Changing nozzles To achieve higher resolution parts you can change to a smaller sized nozzle, included in the printer kit. Using the 0.25mm or 0.35mm nozzles you can print at smaller layer heights to create smoother parts. In most cases the nozzle is best changed when the hot end is completely cool. NEVER try to remove the nozzle when the hot end is at extrusion temperature. At higher temperatures the threaded extension expands in the nozzle causing the nozzle to bind if turned. To change the nozzle you will need the 18mm and 13mm wrench from the printer tool kit. Slide the 18mm wrench onto the rectangular aluminum heater block. Using the 13mm wrench turn the nozzle counter clock-wise. Make sure the nozzle is turning off of the threaded aluminum extension that runs up through the heater block. Do not allow the heater block to turn. This can put strain on and possibly damage the wiring. If the threaded aluminum extension is turning with the nozzle, retighten the nozzle until it touches against the heater block again. To loosen a stuck nozzle off of the threaded extension, heat the hot end to 90-100◦ C. This will soften the plastic inside the hot end and allow the nozzle to be turned off of the threaded extension. Take care when removing the nozzle while the hot end is hot. Wear leather gloves or use a towel to turn the nozzle off of the hot end. Once you have removed the nozzle you can then thread on the other nozzle size you would like to use. Make sure the nozzle has threaded correctly onto the threaded extension before trying to turn it with the wrench. Turn the nozzle clock-wise until it tightens against the heater block. 48 7.3. ABS/ACETONE GLUE After installing the new nozzle you may need to adjust your Z home trigger setting before printing again. Refer to the Printing Your First Print section (page 37) for calibrating the Z home trigger setting. If you will be changing nozzles frequently we suggest reapplying a small amount of high temperate anti-seize to the inside threads of the nozzles. You will need an anti-seize capable of temperature of at least 250◦ C. 7.3 ABS/Acetone Glue Acetone is not included or required with the AO-101 3D printer. An acetone safety label is included for the HDPE bottle. Acetone can cause skin irration when prolonged skin contact occurs. It is recommended to use acetone safe gloves when applying the ABS/acetone glue. Use the ABS/acetone glue in a well ventilated space. Leave the mixture bottle closed except when applying a small amount to the wiping towel. Acetone liquid and vapours are highly flammable. Keep acetone away from open flames and high temperature sources, including the 3D printer. Read the warnings label on your purchased acetone packaging for additional warnings. You may find that during printing, printed parts lift off of the print surface on the corners. If you are seeing this problem you can make an ABS/acetone glue to apply to the print surface. Using the HDPE acetone safe bottle included in the printer kit, fill the bottle 3/4 full with acetone. Now cut eight, 75mm lengths of ABS filament and put them in the bottle with the acetone. Allow the ABS filament to dissolve for 2 hours. To apply the acetone/ABS mixture put a small amount onto a paper towel. Now, rub the towel onto the PET print surface to apply a thin layer of ABS. Generally only one thin layer of the acetone/ABS solution is needed. However, if needed you can apply multiple coats. 7.4 Using 1.75mm Filament This procedure is highly advanced and involves disassembling parts of the printer, including the hot end. We recommend using 3mm plastic filament as we have yet to see major advantages to using 1.75mm filament. If you would still like to use 1.75mm filament make sure to follow the instructions 49 Advanced Usage carefully. If the instructions are not followed correctly you will run the risk of damaging the printer and possibly voiding your warranty. The AO-101 3D printer is set up to use 3mm plastic filament by default. Although we recommend using 3mm filament, the AO-101 is also capable of printing 1.75mm filament. To print with 1.75mm filament you will need to change the PTFE tube inside the Budaschnozzle hot end. Included in the printer kit is a 25mm PTFE tube with a 1.8mm inside diameter. To change out the PTFE tube: 1. Remove the plastic filament from the extruder if there is any currently loaded. 2. Unwrap the black wiring wrapping leading from the extruder to the electronics. 3. Using the Printrun manual controls, raise the Z axis to 80mm. 4. Using a 3mm hex driver loosen and remove the two 4mm screws from the bottom of the extruder X axis carriage. This will allow you to lift the extruder body off of the hot end and carriage. Set the extruder body aside. Lift the hot end up and out of the X axis carriage. 5. The hot end now has to be partially disassembled to replace the PTFE tube for 1.75mm filament. Along with the following instructions, you can see an instructional video on how to replace the PTFE at http://youtu.be/7ExD5lY4-pI. 6. Using the 2.5mm hex driver, remove the three 3mm screws from the top of the hot end. Remove the printed mounting plate. 7. Note the path of the wires through the three strain relief slots in the wooden top plate. Gently remove the wires from the strain relief slots. Remove the top wooden plate. 8. With the top wooden plate removed the white PTFE tube should now be visible. The PTFE tube is set through an aluminum heat sink. Remove the heat sink from the hot end. 9. The PTFE can generally be pushed out of the aluminum heat sink by hand. Although, you may need to use the 4mm hex driver to push the PTFE tube through and out of the aluminum heat sink. Place aside the PTFE tube for 3mm filament. 50 7.4. USING 1.75MM FILAMENT 10. Push the PTFE tube for 1.75mm filament through the aluminum heat sink. The PTFE tube should be approximately centered in the heat sink with equal links of the PTFE tube sticking out of the heat sink. 11. Replace the aluminum heat sink and PTFE tube back into the hot end. Lightly push down on the PTFE tube to make sure it is completely set into the hot end. 12. Replace the top wooden plate. Make sure to line up the strain relief slots on the side of the wires. 13. Place the printed mounting bracket on top. Screw in and lightly tighten the three 3mm screws through the mounting bracket and top wooden plate. Do not overtighten these screws as you can crack the wooden plates. 14. Wrap the wires through the strain relief slots in the correct path of all four wires, snaking through each slot together. 15. Place the hot end back down into the X axis carriage. Make sure the wires are facing the rear of the printer 16. Place the extruder body back on top of the hot end and X axis carriage. Line up the two mounting holes. Push the two 4mm screws through the bottom of the X carriage, through the hot end, and into the extruder body. Thread the screws using the 3mm hex driver but leave loose for now. 17. Rewrap the wire wrap around the extruder and hot end wires. 18. Finally, push 1.75mm filament through the extruder and into the hot end. This will align the filament travel space. Tighten the two 4mm screws from the bottom of the X axis carriage. Before printing with 1.75mm filament, make sure to make the needed changes in Slic3r for 1.75mm filament. You will need to reslice any previously sliced files with the new settings for 1.75mm filament. 51 Hardware and Software Source Code Hardware and Software Source Code TM The LulzBot AO-101 3D printer is a free/libre hardware design. All of the source files are available at http://download.lulzbot.com/AO-101 including: • The latest version of this document, with LATEX source code. • 3D models and print files for all of the printed parts in .stl, .gcode, and other original source files. • 3D calibration objects and random novelties. • Production file for calculating large print runs. • Design files for all electronics and machined parts. – PCB Heatbed – RAMBo – SDRAMPS – Various spec sheets • Bill of materials including every part needed to build the printer. – AO-101 – Budaschnozzle • Drawings of components. – Aluminum extrusions – Budaschnozzle – Y plates • Software binaries and source code for GNU/Linux and others. Also includes known good configuration files. – Slic3r – Printrun – Marlin 54 3D Printer Support 3D Printer Support 9.1 LulzBot For technical support for your AO-101 3D printer please e-mail our support team at [email protected]. Please completely read this manual before contacting for support questions or help. The latest version of this information guide is also available at http://download.lulzbot.com. You can also find more information including images, videos, and updated versions of this manual in the Support section of LulzBot.com. 9.2 Community Community Support and Resources • IRC chat rooms on the irc.freenode.net server. – #reprap: Highly active community chat room where help can easily be found – #slic3r: Slic3r chat room where Slic3r developers and users can give help • RepRap.org forums: forums.reprap.org 56 Contact Information Contact Information 10.1 Support Email: [email protected] Phone: +1-970-377-1111 10.2 Sales Email: [email protected] Phone: +1-970-377-1111 10.3 Websites Aleph Objects, Inc., the makers of LulzBot 3D Printers: www.AlephObjects.com LulzBot 3D Printers and parts: www.LulzBot.com 58 Index Symbols 1.75mm filament, 49 E electronics, viii, 54 electronics receptacles, 16 end stops, 16, 31 extrude, 30 extruder, viii, 28 extruder jam, 44 extrusion, 28 A ABS, 49 acetone, 44, 45, 49 advanced techniques, 48 aluminum extrusions, 54 anti-seize, 49 axes, 30 F feed tube, 36 filament, 38 filament guide, 12 filament spool, 12, 36 foam padding, 12 forums, 56 FreeCAD, 33 Freenode, 56 B baud rate, 28 belts, 45 bill of materials, 54 Blender, 33 blue tape, 13 bottle, 49 Budaschnozzle, 54 burns, viii bushings, 44 G gcode, 26, 28, 31, 54 glass, 44 GNU/Linux, 26, 28, 33 C CAD, 26, 32 calibration, 54 community support, 56 configuration, 27 connecting, 28 H hardware, 54 hazards, viii heater block, viii, 48 high resolution, 48 hobbed bolt, 44 D download, 26, 45, 54 59 INDEX home, 31 hot end, 29, 30, 38, 45, 48 I idler, 13 instructions, 12 IRC, 56 L latex, 54 load files, 31 lubricant, 44 M Macintosh, 26, 33 maintainence, 44 manual controls, 30 Marlin, 54 motors, 31 N novelties, 54 nozzle, 48 O OpenSCAD, 33 operating system, 26 P PCB Heatbed, 54 PET sheet, 13, 44, 49 plater, 27 pliers, 18 port, 28 power supply, viii, 12, 16 power switch, 18 printed parts, 54 Printrun, 28, 29, 31, 54 pronterface, 28 PTFE tube, 20, 49 R RAMBo, 18, 54 RepRap, 56 resolution, 26 S SD card, 28 SDRAMPS, 54 shipping clamps, 13 Slic3r, 26, 54 smooth rods, 44 software, 26, 32, 45, 54 source code, 54 spool, 18, 36 static, ix STL, 26, 27, 32, 54 T technical support, 56 temperature, viii, 28, 30, 38 threaded extension, 48 tool bag, 12 U USB cable, 16, 28 W warnings, viii warping, 49 Windows, 26, 33 wing nuts, 36 wires, viii wrench, 18, 48 X X axis, 30 x-end motor mount, 13 Y Y axis, 30 60 INDEX y plates, 54 Z Z axis, 30 61 Colophon Created with 100% Free/Libre Software GNU/Linux EX Memoir LAT