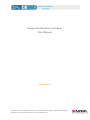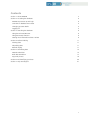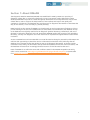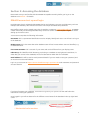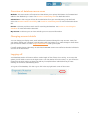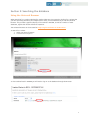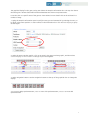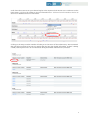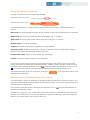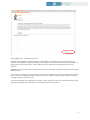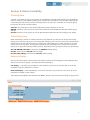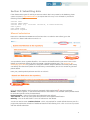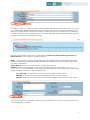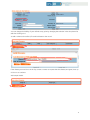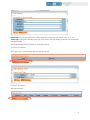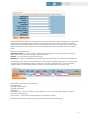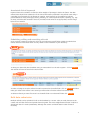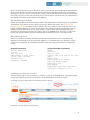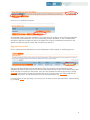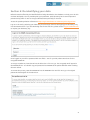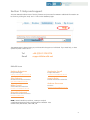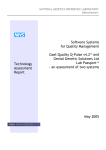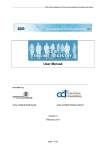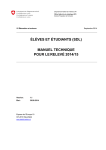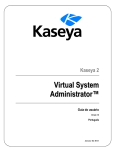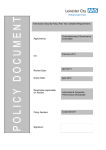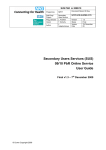Download Diagnostic Mutation Database User Manual
Transcript
Diagnostic Mutation Database User Manual August 2011 DMuDB is a service provided by NGRL, based at Central Manchester University Hospitals NHS Foundation Trust, Manchester, M13 9WL, United Kingdom. www.ngrl.org.uk/Manchester Contents Section 1: About DMuDB 3 Section 2: Accessing the database 4 DMuDB account set up and login 4 Overview of database menu areas 5 Changing account details 5 Logging off 5 Section 3: Searching the database 6 Using the Universal Browser 6 Using the Browse function 9 Getting more information about a variant 9 Section 4: Referral visibility 11 Viewing data 11 Submitting data 11 Referral display 11 Section 5: Submitting data 12 Manual submission 12 Bulk data submission 17 Approval process 19 Section 6: De-identifying your data 20 Section 7: Help and support 21 2 Section 1: About DMuDB The Diagnostic Mutation Database (DMuDB) was established in 2005 by NGRL as a repository of diagnostic variant data, to support the diagnostic process in UK genetic testing laboratories. NGRL developed DMuDB in response to a need amongst UK laboratories for an easy and secure way to share variant data in order to support the interpretation of new variants and improve the quality and consistency of diagnoses. The database also provides a way for diagnostic laboratories to share data that they do not want to, or are not ready to, publish publically. NGRL has built up the content of DMuDB over time through an active programme of laboratory visits to provide training on the use of the database and to collect data to be submitted to the database. Access to the database was originally restricted to UK diagnostic genetics laboratory professionals, and use of the data is restricted to diagnostic use only. Data within DMuDB remains the property of the submitting laboratory, and any non-diagnostic use of the data must be requested and agreed with the data owners in advance. Access to DMuDB has now been extended to non-UK laboratories through a partnership with EMQN. We welcome this opportunity to extend the service to laboratories around the world, believing that the database is an important facility that should be open to all diagnostic laboratories. By sharing variant information more widely, the information stored within the database will become even more useful, and the database will become an increasingly beneficial resource for the laboratories that use it. Users of DMuDB do so within the terms and conditions stated in the DMuDB Acceptable Use Policy, which can be accessed at www.ngrl.org.uk/Manchester/page/dmudb-usepolicy or downloaded from www.ngrl.org.uk/Manchester/downloads/Acceptable Use Policy 01 08 11.pdf. 3 Section 2: Accessing the database Please make sure you are familiar with the DMuDB Acceptable Use Policy before you log on to the database. See Section 1 for details. DMuDB account set up and login Each laboratory that is registered with DMuDB has its own laboratory account. Each laboratory can have multiple staff members, who will each have their own unique usernames and passwords. New staff accounts can be created at any time by sending a request to [email protected]. A DMuDB curator will usually call the designated laboratory contact to confirm that the request is legitimate before setting up the new account. Your account comprises the following information: Username: this is a permanent identification used to uniquely identify each user. You will use it to log on to the database. Display name: this is the name that other database users will see in areas where users are identified, e.g. on data submission. First name/Surname: this is a record of your name and can be different from your display name. Laboratory: this identifies which laboratory you belong to. Database access rights and restrictions (i.e. what data you can see in the database) are set for laboratories rather than for individuals. Email address: this will be used to email password details if you ever need to reset your password, and so must be an active email address. Log in to your account at https://secure.dmudb.net/ngrl-rep/Home.do. Both username and password are case sensitive. If you have forgotten your password, click on the Forgotten your password? link and follow the instructions to reset your password. Once logged in you will see buttons for the different control areas of the database in the top right hand corner. 4 Overview of database menu areas Modules: This area contains a file upload tool that allows you to upload bulk data to be formatted and added to the database by a curator. See Section 5: Submitting data for details about this. Submissions: In this area you will see all the submissions from your own laboratory, both draft and active. See Section 4: Referral visibility and Section 5: Submitting data for more information about this. Browse: This area provides a search tool for searching the database. See Section 3: Searching the database for more information about this. My Account: In this area you can view and edit your own account information. Changing account details You can change your display name, email address and password through the ‘My Account’ menu, but you cannot change your username or the laboratory that you belong to. To make changes to these items you will need to contact a curator ([email protected]) with your request. If a staff member leaves a laboratory we ask that the DMuDB curators are notified so that the individual’s account can be deactivated. Logging off Your database session will time out after a certain length of time if there is no activity. To re-access the system you will need to return to the login screen. Your last session will not be saved, i.e. you will not be returned to the place where you timed out and any incomplete referral submission that you were working on will not be automatically saved. To log out of the database, click the Logout link in the top right hand corner of the screen. 5 Section 3: Searching the database Using the Universal Browser When searching for a variant submitted by another laboratory (as opposed to looking for a variant that you have previously submitted, and maybe want to edit), we recommend that you use the Universal Browser. This provides a graphical display of the variants in DMuDB, as well as a number of other databases, against the relevant reference sequences. The Universal Browser can be accessed at https://ngrl.manchester.ac.uk/Browser/. To search for a variant: 1. Select your gene of interest 2. Click on View Graphics To view variants listed in DMuDB you will need to log on to the database through the Browser. 6 The graphical display for the gene can be seen below the Graphics Information box. The top view shows the entire gene. Variants listed within different databases are shown on separate tracks. Focus the view on a specific area of the gene to view variants in more detail. This can be achieved in a number of ways: 1. Using the Graphics Information panel. Specify the area you are interested in by selecting the exon, or by filling in the HGVS position or codon number in the Information box. Click Refresh display to jump to that region. 2. Using the gene overview graphic. Click on an exon in the gene overview graphic, and then select Centre Display On This Feature in the pop-up box that appears. 3. Using navigation buttons. Use the navigation buttons at the top of the graphical view to change the display. </> to move 100bp up/downstream; <</>> to move 1kb up/downstream; <<</>>> to move 5kb up/downstream. 7 Scroll down the screen to see your selected region at the sequence level. Mouse over a variant to see the HGVS name, or click on the variant to open an information box - click on View All Database Entries to see a list of database entries for that variant. Clicking on the entry accession number will take you to the source of that variant entry. We recommend that you follow a variant to its source to ensure that you have the original information, as there is always a small possibility that errors can be introduced during automated data extraction processes. 8 Using the Browse function You can of course browse for variants within DMuDB. Click on the Browse button Click on Advanced search In the resulting search form enter the search terms relevant to your enquiry. Field definitions are as follows: Referral ID: the unique DMuDB accession number ascribed to each referral automatically on submission HGVS name: the name of the variant in HGVS nomenclature, e.g. c.10234A>G Gene name: the unique gene symbol (HGNC-approved) for the gene, e.g. BRCA1 Disease name: the name of the disease Sequence: the name of the reference sequence, e.g. NM_000059.1 Alternative name: an alternative name for a variant, for example if there is an alternative reference sequence that results in an alternative numbering of bases. Interpretation value: search by interpretation, e.g. ‘pathogenic’ Protein: the protein change of interest, e.g. p.Ala742Val If your search returns only one referral you will be taken directly to the referral record. If your search returns more than one referral you will see these listed in a table of results. This table lists all of the key information about each variant found. Click on to view the details of an individual entry, or click on next to the variant name to see the relevant variant information in a pop-up dialogue box. The Universal Browser can also be accessed by clicking on DMuDB search results table. in the right hand column of the Getting more information about a variant It is often useful to contact the laboratory or laboratories that have submitted a variant of interest – you may have questions about the interpretation that they have recorded, or may wish to get the most up to date information on the variant. Once you have found the variant in which you are interested, click on that have submitted this variant. to email all the laboratories An email form will pop up – the variant details will be automatically included and the email will be sent from the email address set for your account. Write your message, including your name, laboratory and details of your variant query, then click Send Message. 9 Responding to variant enquiries Each lab has designated a laboratory enquiry email address. All variant enquiries for that lab will be emailed to this address. Individual laboratories can decide how they want to handle/process enquiries – a single person can be responsible, or each enquiry can be forwarded to the appropriate person for response. DMuDB does not provide a secure email service, so do not exchange confidential information through the database email. To respond to an enquiry you should reply to the sender’s email address, which is provided in the enquiry email. You are not obliged to respond, however if you are unable to help the sender with their enquiry we suggest that you let them know. It is the responsibility of the laboratories involved in each enquiry to assess the request and decide on the appropriate response and the amount of information that should be shared. 10 Section 4: Referral visibility Viewing data Your lab is a member of one or more groups in the database. Labs that have subscribed to the database will be a member of the DMuDB visibility group. UK labs will be members of the UK Labs visibility group. A subscribing UK lab will be a member of both groups. Each lab is also a member of its own lab group. Each group has specific visibility settings: Own lab: you will be able to see all data submitted by other members of your lab. DMuDB: members of this group can see all data submitted under DMuDB and UK Labs visibility group settings. UK Labs: members of this group can see all data submitted under the UK Labs visibility group setting. Submitting data When submitting a referral (or multiple referrals) to the database you will need to choose the visibility setting you would like to apply to it. The setting will default to your own lab to prevent any unintentional release of data. Please note that unless you change the visibility setting only other members of your lab will be able to see your data. As long as the referral you are submitting is not a special case we would expect you to apply the following visibility settings, depending on the group(s) to which your lab belongs: Non-UK DMuDB subscribers: should use the DMuDB visibility setting UK labs: should use the UK Labs visibility setting UK labs (subscribing): should use the UK Labs visibility setting Referral display Not all of the information collected when you submit a referral will be displayed to other database users. There are two levels of display – full display and restricted display. Full display – is currently only available to other members of your lab. They will be able to see all the information you have entered for a referral. Restricted display – other DMuDB users, who aren’t members of your own lab, will not see all of the information included in each referral. The image below highlights the fields that will not be shown in the restricted view (fields are greyed out). 11 Section 5: Submitting data If the disease and/or gene for which you want to submit data is not present in the database, please contact a curator ([email protected]) to request that it is set up. You will need to provide the following information: Disease name Disease OMIM number Disease mode (e.g. autosomal recessive, X-linked dominant) Gene symbol Gene OMIM number Reference sequence Manual submission Data can be submitted to DMuDB one referral at a time. To submit a new referral, go to the Submissions button and select New Referral. You are asked to enter a patient identifier – this must be de-identified before you enter it here. To deidentify your patient ID follow the link to the NGRL’s pseudonymisation tool – see Section 6: Deidentifying your data for guidance on using this software. Sample identifiers are usually used as they can identify the referral and patient in the laboratory’s own database, but do not contain any personal patient details. Enter your pseudonymised patient ID and click on Submit. Fill in the patient details in the form that is presented. Fields marked with ! must be completed. Gender – select a gender, or use Not Known when the information is not available. (Not Specified should be used when gender cannot be determined). Patient location – country from where the patient has been referred. Year of birth – we do not collect exact date of birth to avoid patient identification. Ethnicity – this can be left blank if it is not of relevance to the disease. You do not need to enter a Patient Clinic ID – this is only required for certain referrals that are part of a project that requires the collection of additional data from the referring clinic. Click Continue to proceed with the referral submission. 12 On clicking Continue you will be alerted if identical patient details already exist in the system. In this case you will either have already entered this referral, and should not proceed; or you will be entering a new report for a patient that has already been reported, in which case you can proceed and a new referral will be created. Please note that multiple referrals for the same patient ID are not linked in the system and will be treated as separate and independent referrals. Enter the referral details in the form provided. Please note Referral Contact, Referring Clinician and Referred Clinic are not required for standard referrals. Notes – use this field to record any clinical notes about the referral that were received with the sample. Please do not enter any patient identifying information here. Additional information that may be useful can also be entered here. Report Date should be set to the date that the referral was reported. Visibility should be set depending on who you would like to share the referral with – see Section 4: Referral visibility for more details on this setting. The options you see here will depend on what visibility groups your lab is a member of. Standard options are: Your own lab: only members of your own lab will be able to see the referral. DMuDB: all labs that have subscribed to DMuDB will be able to see the referral. UK labs: all UK labs and all labs that have subscribed to DMuDB will be able to see the referral. Click Save to continue. Once saved, a referral ID will be created for your referral – you can use this ID to find your referral in the future. 13 You can change the visibility of your referral at any point by changing the selection in the drop down list and then clicking Save. To add a variant to the referral, first add a disease to the record: If the disease you need is not in the list, contact a curator to request that the disease (and gene) is set up. Click Save to continue. Add sample details. 14 Sample ID becomes important when multiple samples are tested for one patient. Use 1, 2, 3...etc. Tissue type – select from the drop down list. If you need a new term adding to the list, contact a curator with your request. The remaining fields are not relevant for a standard referral. Click Save to continue. Add a gene test – select the gene and then the type of test. Click Save to continue. Add your variant(s). 15 Select your reference sequence, and then start to enter your variant in HGVS nomenclature. If the variant has already been submitted to the database you will find it in the drop down list, and the remaining details will be automatically filled in. If any of these details differ from your report then you can amend them as necessary. If your variant has not been submitted before then continue to fill in the required fields. Notes on non-essential fields: Alternative name – this can be used if a different naming system is used by your lab, or other labs, rather than HGVS. Enter the alternative variant name here. Protein – you can record the protein change here Reference – if there is published literature referencing the variant then you can enter the details here. Once saved you will need to provide details of how the variant has affected the patient. Set the sample ID, genotype and interpretation values – sample ID is the ID you entered earlier; if you are entering multiple samples for this patient make sure that you set the Sample ID to the correct value. Interpretation value options are as follows: Non-pathogenic Probably not pathogenic Probably pathogenic Pathogenic Unclassified (i.e. variant of unknown clinical significance – there is not enough evidence to make a decision on pathogenicity) Not known (i.e. information on interpretation has not been provided) Add further tests and/or variants to your patient referral by repeating these steps. 16 Associated clinical keywords Keyword data can be added to a referral to allow analysis of phenotypic data in the future. The data entered here should be an abstraction of the clinical information presented in the referral notes using a controlled list of keywords for the disease in question. Each keyword can be qualified to indicate presence/absence of the phenotype, severity, laterality, etc. Some keywords require a quantity, e.g. age of onset, which should b entered in the box provided (include units too as appropriate). See the image below for an example. Submitting, editing and reworking referrals Once you have created your referral it will sit in your laboratory’s Draft folder (within the Submissions menu). Referrals in the Draft folder are only visible to other members of your laboratory. To share your data with other database users you must submit it to the active system – click on Submit. The referral will now be found in the Active folder. To make a change to an active referral it must be removed to the Draft folder. Click on Rework and then make your edits to the referral. Once saved you will be able to find the referral in the Draft folder. To delete a referral you must first move it to the Draft folder. From the Draft folder click Remove. Bulk data submission Multiple referrals can be uploaded in bulk to the database by a curator. Labs can send data sets to the curator who will then format and upload them using XML. The most straightforward format in which to submit bulk data is in excel spreadsheets, although the curator can handle data in other formats if necessary. 17 We do not want the submission of data to be overly complicated or time consuming for DMuDB users. We recommend that you spend time only ensuring that patient identifying fields are removed before sending your data to a curator, and allow the curator to format the data into the required configuration. The curator will work closely with you during this process to resolve any issues with your data and fill in any missing information before upload to the database. De-identifying your data Patient IDs should be de-identified using the NGRL’s Pseudonymisation tool before they are uploaded to the database. If you wish to do this before you send your data to the curator, see Section 6: Deidentifying your data for instructions on using this tool. At present it is not possible for users to deidentify multiple patient IDs in a batch. If your patient ID is a laboratory-generated identifier, and not related to patient information such as name, address or date of birth, then we suggest that this is sufficiently secure to allow transfer of the data to the secure DMuDB server. From here a curator will format your data and patient IDs will be automatically de-identified as part of the XML process. What data to send There are a number of essential fields that are required before a data set can be uploaded to the database. This information can be provided all together, or in separate parts (e.g. variants for a gene provided in a spreadsheet, and essential information about that gene provided in an accompanying email). Essential information Patient Identifier Disease Your lab name OMIM number of gene tested Variant name (in HGVS nomenclature) Reference sequence Optional desirable information Gender Ethnicity Year of birth Contact name (lab contact for this gene) Report date Interpretation of variant Genotype (heterozygous, homozygous, etc.) Exon number Predicted consequence (missense, nonsense, frameshift, etc.) Sending your data to a curator The most secure way to send your data to a curator is via the secure DMuDB server. Files names should include your laboratory name and an indication of the disease/gene data that it contains. To upload a file go to the Modules menu and click New Report. Browse for your file and then click Upload. 18 Click Done to complete the upload. Only DMuDB curators and other members of your laboratory will be able to see the files uploaded here. You can leave all uploaded files as a record of the data you have submitted, or you can delete them through the edit menu. Please note that if you delete a file it will be permanently removed from the system so make sure that the curator has processed your data first. Approval process Once a referral has been submitted to the active database it will be marked as ‘Awaiting approval’. The approval status feature has been designed to mirror the approval process followed by many diagnostic laboratories, where reports are checked and signed off by a second scientist before being sent to the clinician for reporting to the patient. Once you have checked the referral, approve it by clicking Approve (referral must be in the Active folder) and confirm your approval. Your referral will then be marked as ‘Approved’. To withdraw approval for an approved referral, click Withdraw. If a referral that you are approving is not correct, you can send it back to the Draft folder, without editing it, by clicking Reject. 19 Section 6: De-identifying your data Referrals must be effectively de-identified before being submitted to the database. To help you to do this we have developed a tool to pseudonymise your patient IDs. Each laboratory has its own unique and permanent key which is used to encrypt submitted text specifically for that lab. Access the pseudonymisation software at https://ngrl.manchester.ac.uk/Anonymise/logon.htm Log on to the tool by selecting your laboratory from the drop down list and typing your laboratory’s key into the Password box. If you are submitting data for the first time, please contact [email protected] to request your laboratory key. Once logged on you will be presented with two fields – one for your lab patient ID and one for the encrypted DMuDB ID. To encrypt a patient ID, insert the ID into the lab ID box. Click Encrypt. The encrypted ID will appear in the DMuDB ID box. You should copy and paste this into DMuDB as the patient identifier when creating the new referral. To reverse the process, paste the DMuDB ID into the DMuDB ID box and click Decrypt. The original patient ID should appear in the Lab ID box. 20 Section 7: Help and support This User Manual outlines most of the key features and processes for DMuDB. Additional information can be found by clicking the ‘Help’ and ‘?’ links on the database pages. The DMuDB team is always happy to provide technical support to individuals. If you need help, or have questions please contact us on Tel Email +44 (0)161 276 8716 [email protected] DMuDB team Kathryn Robertson Stephanie Farrell Project manager [email protected] Project Assistant [email protected] Glen Dobson Jasmin Opitz Health Informatics Scientist [email protected] Health Informatics Scientist Mike Cornell Clinical Bioinformatician [email protected] Andrew Devereau Director [email protected] Bharathi Kattamuri Health Informatics Scientist [email protected] NGRL, Genetic Medicine, 6th Floor, St Mary’s Hospital Central Manchester University Hospitals NHS Foundation Trust Oxford Road, Manchester, M13 9WL, UK 21