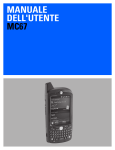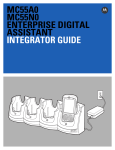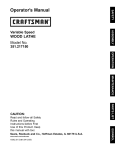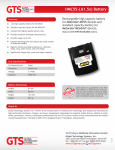Download MC55 User Guide [Spanish] (P/N 72E-108859
Transcript
Asistente digital empresarial MC55 Guía del usuario Asistente digital empresarial MC55 Guía del usuario 72E-108859-05ES Rev. A Diciembre de 2010 ii Guía del usuario del MC55 © 2009-10 Motorola Solutions, Inc. Reservados todos los derechos. Queda prohibida toda forma de reproducción o uso, ya sea por medios mecánicos o electrónicos, sin permiso explícito por escrito por parte de Motorola. Esto incluye medios electrónicos y mecánicos, como métodos de fotocopiado y grabación o sistemas de recuperación y almacenamiento de información. El material incluido en esta guía está sujeto a modificaciones sin previo aviso. El software se proporciona estrictamente “tal cual”. Todo el software, firmware incluido, se proporciona al usuario bajo licencia. Motorola concede al usuario una licencia intransferible y no exclusiva para el uso de cada programa de software o firmware proporcionado (programa autorizado). Excepto en los casos mencionados posteriormente, el usuario no puede asignar, conceder como sublicencia o transferir de ningún modo dicha licencia sin el consentimiento previo y por escrito de Motorola. A excepción de lo permitido bajo las leyes de derechos de autor, no se otorgan derechos de copia de ningún programa autorizado, ni en parte ni en su totalidad. El usuario no modificará, fusionará ni incorporará cualquier forma o parte de los programas autorizados con otros programas, no creará material derivado a partir del programa autorizado ni lo utilizará en red sin el permiso por escrito de Motorola. El usuario acepta mantener la notificación de copyright de Motorola en los programas autorizados proporcionados y se compromete a incluir dicha notificación en las copias autorizadas que realice, tanto si se trata de una copia parcial o completa. El usuario acepta que no tiene derecho a descompilar, desensamblar, decodificar ni aplicar ingeniería inversa a ningún programa autorizado proporcionado al usuario, tanto en parte como en su totalidad. Motorola se reserva el derecho a realizar cambios en cualquier software o producto con el fin de mejorar su diseño, fiabilidad o funcionamiento. Motorola no asume ninguna responsabilidad acerca de los productos en relación con la aplicación o el uso de ningún producto, circuito o aplicación descritos en este documento. No se concederán licencias, explícita ni implícitamente, por impedimento legal ni de otro modo bajo los derechos de propiedad intelectual de Motorola, Inc. Sólo existirá la licencia implícita para equipos, circuitos y subsistemas contenidos en los productos Motorola. MOTOROLA, MOTO, MOTOROLA SOLUTIONS y el logotipo de la M estilizada son marcas comerciales o marcas comerciales registradas de Motorola Trademark Holdings, LLC y se utilizan bajo licencia. Todas las demás marcas son propiedad de sus respectivos titulares. Motorola Solutions, Inc. One Motorola Plaza Holtsville, Nueva York 11742-1300 http://www.motorola.com/enterprisemobility iii Historial de revisiones A continuación, se enumeran las modificaciones realizadas en el manual original: Modificación Fecha Descripción -01 Rev. A 21/11/08 Publicación inicial. -02 Rev. A 12/03/09 Adición de soporte para la configuración del MC5574. -03 Rev. A 15/03/10 Adición de soporte para las versiones de OEM 02.35.000 y 02.35.001. -04 Rev. A 7/09/10 Adición de soporte para la versión de OEM 03.38.0004. -05 Rev. A 15/12/10 Adición para la configuración del MC55A0. iv Guía del usuario del MC55 Contenido Historial de revisiones........................................................................................................................... iii Acerca de esta guía Introducción .......................................................................................................................................... Conjunto de documentación ........................................................................................................... Configuraciones.................................................................................................................................... Versiones de software .................................................................................................................... Descripciones de los capítulos ............................................................................................................. Convenciones sobre indicaciones ........................................................................................................ Documentos relacionados .................................................................................................................... Información sobre servicios .................................................................................................................. xiii xiii xiv xiv xvii xvii xviii xviii Capítulo 1: Guía de inicio Introducción ......................................................................................................................................... Desembalaje ........................................................................................................................................ Accesorios ........................................................................................................................................... Guía de inicio ....................................................................................................................................... Instalación de una tarjeta microSD ................................................................................................ Instalación de la tarjeta SIM ........................................................................................................... Instalación de la batería ................................................................................................................. Carga de la batería ........................................................................................................................ Carga de la batería principal .................................................................................................... Carga de baterías de reserva .................................................................................................. Temperatura de carga ............................................................................................................. Encendido del MC55 ...................................................................................................................... Calibración de la pantalla ......................................................................................................... Comprobación del estado de la batería ......................................................................................... Sustitución de la batería ...................................................................................................................... Extracción de la tarjeta microSD ......................................................................................................... Gestión de la batería ........................................................................................................................... Cambio de la configuración de encendido ..................................................................................... Cambio de la configuración de la retroiluminación ........................................................................ Cambio de la configuración de la retroiluminación del teclado ...................................................... 1-1 1-2 1-3 1-4 1-4 1-5 1-7 1-7 1-7 1-9 1-9 1-9 1-9 1-9 1-9 1-10 1-11 1-11 1-11 1-11 vi Guía del usuario del MC55 Apagado de las radios ................................................................................................................... Correa de mano de repuesto ............................................................................................................... Extracción ...................................................................................................................................... Instalación ...................................................................................................................................... 1-12 1-13 1-13 1-14 Capítulo 2: Utilización del MC55 Introducción ......................................................................................................................................... Pantalla Today (Hoy) ........................................................................................................................... Iconos de estado ................................................................................................................................. Programas ........................................................................................................................................... Configuración ....................................................................................................................................... Ajuste del volumen .............................................................................................................................. Indicaciones de estado de la batería ................................................................................................... Opciones de reserva de la batería ................................................................................................. Notificaciones de temperatura de la batería principal .................................................................... Indicadores LED .................................................................................................................................. Reinicio del MC55 ................................................................................................................................ Realización de un arranque en caliente ......................................................................................... Realización de un arranque en frío ................................................................................................ Activación del MC55 ............................................................................................................................ Bloqueo del MC55 ............................................................................................................................... Bloqueo del teclado ....................................................................................................................... Bloqueo con contraseña ................................................................................................................ Teclas .................................................................................................................................................. Configuración numérica del teclado ............................................................................................... Configuraciones del teclado alfanumérico ..................................................................................... Configuración del teclado PIM ....................................................................................................... Tecla de carácter especial ....................................................................................................... Botones de función .............................................................................................................................. Lápiz .................................................................................................................................................... Introducción de datos .......................................................................................................................... Captura de datos ................................................................................................................................. Lectura lineal .................................................................................................................................. Imágenes ....................................................................................................................................... Modos de funcionamiento ........................................................................................................ Cámara digital ................................................................................................................................ Consideraciones para la lectura .................................................................................................... Lectura lineal .................................................................................................................................. Lectura del imager ......................................................................................................................... Uso del imager manos libres RS507 ............................................................................................. Lectura de cámara digital ............................................................................................................... Utilización de voz sobre IP .................................................................................................................. Realización de fotos ............................................................................................................................ Grabación de vídeo ............................................................................................................................. Visualización de fotos y vídeos ............................................................................................................ 2-1 2-1 2-2 2-4 2-7 2-10 2-10 2-11 2-12 2-13 2-14 2-14 2-14 2-15 2-15 2-15 2-16 2-18 2-18 2-22 2-30 2-31 2-33 2-33 2-34 2-35 2-35 2-35 2-35 2-36 2-36 2-36 2-37 2-39 2-39 2-40 2-40 2-41 2-41 Contenido vii Capítulo 3: Utilización de navegación GPS Introducción ......................................................................................................................................... Instalación del software ....................................................................................................................... Configuración del GPS del MC55 ........................................................................................................ Funcionamiento ................................................................................................................................... Mapas GPS en tarjetas microSD ................................................................................................... Responder a una llamada mientras se utiliza el GPS .................................................................... Pérdida de la señal GPS mientras se está en un vehículo ............................................................ GPS asistido ........................................................................................................................................ 3-1 3-1 3-1 3-2 3-2 3-2 3-2 3-2 Capítulo 4: Utilización del teléfono Introducción ......................................................................................................................................... Acceso al teclado del teléfono ............................................................................................................. Encendido y apagado del teléfono ...................................................................................................... Modos de audio ................................................................................................................................... Utilización de auriculares Bluetooth ............................................................................................... Ajuste del volumen de audio .......................................................................................................... Realización de una llamada ................................................................................................................. Utilización del teléfono ................................................................................................................... Utilización de los contactos ............................................................................................................ Creación de un contacto de Outlook ........................................................................................ Edición de un contacto de Outlook .......................................................................................... Eliminación de un contacto ...................................................................................................... Creación de un contacto en la tarjeta SIM ............................................................................... Utilización del registro de llamadas ............................................................................................... Realización de una llamada de marcación rápida ......................................................................... Realización de una llamada de emergencia ........................................................................................ Responder a una llamada .................................................................................................................... Funciones de llamada entrante ...................................................................................................... Marcación inteligente ........................................................................................................................... Silenciar una llamada .......................................................................................................................... Notas ................................................................................................................................................... Utilización de la marcación rápida ....................................................................................................... Adición de una entrada de marcación rápida ................................................................................ Edición de una entrada de marcación rápida ................................................................................ Eliminación de una entrada de marcación rápida .......................................................................... Utilización del registro de llamadas ..................................................................................................... Administración del registro de llamadas ........................................................................................ Cambio de la vista del registro de llamadas ............................................................................ Restablecimiento del contador de llamadas recientes ............................................................. Eliminación de los elementos del registro de llamadas por fecha de llamada ......................... Eliminación de todos los elementos del registro de llamadas ................................................. Visualización del estado de la llamada .................................................................................... Utilización del menú del registro de llamadas .......................................................................... Intercambio de llamadas ...................................................................................................................... Multiconferencia ................................................................................................................................... Mensajería de texto ............................................................................................................................. Visualización de los mensajes de texto ......................................................................................... Envío de un mensaje de texto ....................................................................................................... 4-1 4-1 4-2 4-3 4-3 4-4 4-4 4-5 4-5 4-5 4-6 4-6 4-7 4-7 4-8 4-8 4-8 4-9 4-9 4-11 4-11 4-12 4-12 4-14 4-15 4-16 4-16 4-16 4-17 4-17 4-18 4-19 4-19 4-20 4-21 4-22 4-22 4-24 viii Guía del usuario del MC55 Establecimiento de una conexión de datos ......................................................................................... 4-26 Finalización de una conexión de datos .......................................................................................... 4-27 Capítulo 5: Utilización de Bluetooth Introducción ......................................................................................................................................... Salto de Frecuencia Adaptativa ........................................................................................................... Seguridad ............................................................................................................................................ Modo de seguridad 3 (cifrado a nivel de vínculo) .......................................................................... Pila Bluetooth de Microsoft ...................................................................................................... Pila Bluetooth StoneStreet One ............................................................................................... Configuración de Bluetooth ................................................................................................................. Estados de Bluetooth ........................................................................................................................... Arranque en frío ....................................................................................................................... Arranque en caliente ................................................................................................................ Suspensión .............................................................................................................................. Reanudación ............................................................................................................................ Uso de la pila Bluetooth StoneStreet One ........................................................................................... Activación y desactivación del modo de radio Bluetooth ............................................................... Desactivación de Bluetooth ..................................................................................................... Activación de Bluetooth ........................................................................................................... Modos ............................................................................................................................................ Wizard Mode (Modo de asistente) ........................................................................................... Explorer Mode (Modo de explorador) ...................................................................................... Detección de dispositivos Bluetooth .............................................................................................. Servicios disponibles ..................................................................................................................... Servicios de transferencia de archivos .................................................................................... Conexión a Internet utilizando un punto de acceso ................................................................. Servicios de conexión a red mediante marcación ................................................................... Servicios de exportación de intercambio de objetos ................................................................ Servicios de auriculares ........................................................................................................... Servicios de manos libres ........................................................................................................ Servicios de puerto serie ......................................................................................................... ActiveSync utilizando los servicios de puerto serie ................................................................. Servicios de red de área personal ........................................................................................... Servicios de sincronización IrMC ............................................................................................. Servicios de A2DP/AVRCP ...................................................................................................... Conexión a un dispositivo HID ................................................................................................. Vinculación con dispositivos detectados ........................................................................................ Configuración de Bluetooth ............................................................................................................ Ficha Device Info (Información de dispositivo) ........................................................................ Ficha Services (Servicios) ....................................................................................................... Ficha Security (Seguridad) ...................................................................................................... Ficha Discovery (Detección) .................................................................................................... Ficha Virtual COM Port (Puerto COM virtual) .......................................................................... Ficha HID ................................................................................................................................. Ficha Profiles (Perfiles) ............................................................................................................ Ficha System Parameters (Parámetros del sistema) .............................................................. Ficha Miscellaneous (Varios) ................................................................................................... Uso de la pila Bluetooth de Microsoft .................................................................................................. 5-1 5-1 5-2 5-2 5-2 5-3 5-3 5-4 5-4 5-4 5-4 5-4 5-5 5-5 5-5 5-5 5-5 5-6 5-6 5-6 5-10 5-10 5-12 5-13 5-14 5-18 5-18 5-19 5-19 5-21 5-21 5-21 5-22 5-23 5-25 5-25 5-26 5-34 5-35 5-36 5-36 5-37 5-38 5-38 5-39 Contenido ix Activación y desactivación del modo de radio Bluetooth ............................................................... Activación de Bluetooth ........................................................................................................... Desactivación de Bluetooth ..................................................................................................... Detección de dispositivos Bluetooth .............................................................................................. Servicios disponibles ..................................................................................................................... Servicios de exportación de objetos por transferencia ............................................................ Intercambio por Internet ........................................................................................................... Servicios de manos libres ........................................................................................................ Servicios de puerto serie ......................................................................................................... ActiveSync utilizando los servicios de puerto serie ................................................................. Servicios de perfil de acceso a la libreta de teléfonos ............................................................. 5-39 5-39 5-40 5-40 5-43 5-43 5-44 5-45 5-46 5-47 5-49 Capítulo 6: Accesorios Introducción ......................................................................................................................................... Cuna USB de una sola ranura ............................................................................................................. Carga de la batería del MC55 ........................................................................................................ Carga de la batería de repuesto .................................................................................................... Indicadores de carga de la batería ................................................................................................ Temperatura de carga ............................................................................................................. Cuna Ethernet/módem/USB de una ranura ......................................................................................... Parámetros del país ....................................................................................................................... Configuración de la conexión ......................................................................................................... Indicadores .................................................................................................................................... Funcionamiento ............................................................................................................................. Conexión Ethernet ................................................................................................................... Conexión del módem ............................................................................................................... Cuna sólo de carga de cuatro ranuras ................................................................................................ Carga ............................................................................................................................................. Indicadores de carga de la batería ................................................................................................ Temperatura de carga ............................................................................................................. Cuna Ethernet de cuatro ranuras ........................................................................................................ Carga ............................................................................................................................................. Indicadores de carga de la batería ................................................................................................ Temperatura de carga ............................................................................................................. Cuna para vehículo VCD5000 ............................................................................................................. Carga de la batería del MC55 ........................................................................................................ Extracción del MC55 ................................................................................................................ Indicadores de carga de la batería ................................................................................................ Temperatura de carga ............................................................................................................. Cargador de batería de cuatro ranuras ............................................................................................... Carga de la batería ....................................................................................................................... Indicadores de carga de la batería ................................................................................................ Temperatura de carga ............................................................................................................. Cables .................................................................................................................................................. Energía de funcionamiento y carga de la batería .......................................................................... Indicaciones de carga del LED ...................................................................................................... Temperatura de carga ............................................................................................................. Soporte para vehículo .......................................................................................................................... Recordatorios de instalación .......................................................................................................... 6-1 6-2 6-2 6-3 6-3 6-4 6-4 6-4 6-5 6-5 6-6 6-6 6-6 6-7 6-7 6-7 6-7 6-8 6-8 6-8 6-8 6-9 6-9 6-9 6-10 6-10 6-11 6-11 6-11 6-11 6-12 6-12 6-13 6-14 6-14 6-14 x Guía del usuario del MC55 Precauciones para el montaje del dispositivo ................................................................................ Instalación ...................................................................................................................................... Montaje .................................................................................................................................... Instalación en la luna ............................................................................................................... Instalación en una superficie plana .......................................................................................... 6-15 6-15 6-15 6-15 6-16 Capítulo 7: Mantenimiento y solución de problemas Introducción ......................................................................................................................................... Mantenimiento del MC55 ..................................................................................................................... Retirada del protector de pantalla ........................................................................................................ Directrices de seguridad para baterías ................................................................................................ Limpieza .............................................................................................................................................. Ingredientes activos de limpiadores aprobados ............................................................................. Ingredientes dañinos ...................................................................................................................... Instrucciones de limpieza ............................................................................................................... Notas sobre limpieza ..................................................................................................................... Materiales necesarios .................................................................................................................... Limpieza del MC55 ........................................................................................................................ Carcasa .................................................................................................................................... Pantalla .................................................................................................................................... Ventana de salida del lector ..................................................................................................... Conector .................................................................................................................................. Limpieza de los conectores de la cuna .......................................................................................... Frecuencia de limpieza .................................................................................................................. Solución de problemas ........................................................................................................................ MC55 ............................................................................................................................................. Conexión Bluetooth ........................................................................................................................ cuna USB de una ranura ............................................................................................................... Cuna Ethernet de cuatro ranuras ................................................................................................... Cuna para vehículo ........................................................................................................................ Cargador de batería de cuatro ranuras .......................................................................................... Cables ............................................................................................................................................ Lector de banda magnética ........................................................................................................... 7-1 7-1 7-2 7-2 7-3 7-4 7-4 7-4 7-4 7-4 7-4 7-4 7-5 7-5 7-5 7-5 7-6 7-6 7-6 7-9 7-9 7-11 7-12 7-13 7-13 7-14 Apéndice A: Especificaciones técnicas Especificaciones técnicas del MC55 ................................................................................................... MC55 ............................................................................................................................................. Especificaciones de los accesorios del MC55 ..................................................................................... cuna USB de una ranura ............................................................................................................... Cuna Ethernet/Módem/USB de una ranura ................................................................................... Cargador de batería de cuatro ranuras .......................................................................................... Cuna sólo de carga de cuatro ranuras ........................................................................................... Cuna Ethernet de cuatro ranuras ................................................................................................... Lector de bandas magnéticas ........................................................................................................ Cuna para vehículo ........................................................................................................................ Cables ............................................................................................................................................ A-1 A-1 A-8 A-8 A-8 A-9 A-10 A-10 A-11 A-11 A-12 Contenido xi Apéndice B: Voice Quality Manager Introducción ......................................................................................................................................... Características ..................................................................................................................................... Activación de VQM .............................................................................................................................. Modos de audio ................................................................................................................................... Cambio de los modos de audio ..................................................................................................... Priorización de los paquetes de voz .................................................................................................... Limitaciones ................................................................................................................................... Inhibición del eco acústico ............................................................................................................. Desactivación de VQM ........................................................................................................................ B-1 B-1 B-1 B-2 B-2 B-3 B-4 B-4 B-4 Apéndice C: Windows Mobile 6.5 Introducción ......................................................................................................................................... Deslizamiento del dedo ....................................................................................................................... Pantalla principal ................................................................................................................................. Pantalla Hoy clásica ....................................................................................................................... Barra de estado ............................................................................................................................. Barra de mosaicos ......................................................................................................................... Pantalla Inicio ................................................................................................................................. Icono Altavoz ................................................................................................................................. Iconos de la batería ....................................................................................................................... Icono Conectividad ........................................................................................................................ Bloqueo del MC55 ............................................................................................................................... Bloqueo sin PIN o contraseña ....................................................................................................... Bloqueo con PIN simple ................................................................................................................. Bloqueo con contraseña segura .................................................................................................... Configuración del bloqueo con contraseña .................................................................................... Uso del imager manos libres RS507 ................................................................................................... GPS asistido ........................................................................................................................................ Configuración de UI ............................................................................................................................. Configuración de la pantalla Inicio ................................................................................................. Asignación de zoom de IE ............................................................................................................. C-1 C-1 C-2 C-4 C-5 C-8 C-8 C-14 C-14 C-14 C-15 C-15 C-16 C-16 C-17 C-18 C-18 C-20 C-20 C-21 Glosario Índice xii Guía del usuario del MC55 Acerca de esta guía Introducción Esta guía ofrece información sobre el uso del Asistente digital empresarial (EDA) MC55 y sus accesorios. NOTA Las capturas de pantallas y ventanas incluidas en la guía son ejemplos y pueden ser diferentes de las pantallas reales. Para las configuraciones con la versión OEM 03.38.000X (y posterior) y el sistema operativo Windows Mobile 6.5, consulte el Apéndice C, Windows Mobile 6.5 para obtener información sobre las nuevas características. Conjunto de documentación El conjunto de documentación relativa al MC55 proporciona información útil para las necesidades específicas del usuario e incluye: • Guía rápida de inicio del MC55: describe cómo poner en funcionamiento el EDA MC55. • Guía del usuario del MC55: describe cómo utilizar el EDA MC55. • Guía de integración del MC55: describe cómo configurar el EDA MC55 y sus accesorios. • Guía del usuario de aplicaciones Microsoft® para Windows Mobile 6: describe cómo utilizar aplicaciones desarrolladas por Microsoft. • Guía de aplicaciones móviles de empresa: describe cómo utilizar aplicaciones de demostración desarrolladas por Enterprise Mobility. • Archivo de ayuda del Kit de desarrollador de Enterprise Mobility (EMDK): ofrece información sobre la API para desarrollar aplicaciones. xiv Guía del usuario del MC55 Configuraciones Esta guía se aplica a las siguientes configuraciones: Configuración Radios Pantalla Memoria Opciones de captura de datos Sistema Sistema Teclas MC5574 WLAN: 802.11 b/g WPAN: Bluetooth v2.0, EDR WWAN: GSM/GPRS/EDGE GPS: SiRF III Pantalla QVGA en color de 3,5” RAM de 128 MB/ 256 MB de memoria flash; 128 MB de RAM/ flash de 512 MB Lector láser 1D, imager 2D, lector láser 1D y cámara, o Imager de 2D y cámara Windows Mobile 6.X Professional Numérico, QWERTY, QWERTZ, AZWERTY o PIM MC5590 WLAN: 802.11a/b/g WPAN: Bluetooth v2.0, EDR Pantalla QVGA en color de 3,5” RAM de 128 MB/ 256 MB de memoria flash; 128 MB de RAM/ flash de 512 MB Lector láser 1D, imager 2D, lector láser 1D y cámara, o Imager de 2D y cámara Windows Mobile 6.X Classic Numérico, QWERTY, QWERTZ, AZWERTY o PIM MC55A0 WLAN: 802.11a/b/g WPAN: Bluetooth v2.0, EDR VGA de 3,5” en color 256 MB de RAM/ Flash de 1 GB Lector láser 1D, imager 2D, lector láser 1D y cámara, o Imager de 2D y cámara Windows Mobile 6.5.X Classic Numérico, QWERTY, QWERTZ, AZWERTY o PIM MC55A0-HC WLAN: 802.11a/b/g WPAN: Bluetooth v2.0, EDR VGA de 3,5” en color 256 MB de RAM/ Flash de 1 GB Imager de 2D (sólo SE4500-DL) y cámara Windows Mobile 6.5.X Classic Numérico, QWERTY Versiones de software Esta guía se aplica a varias configuraciones de software y hace referencia al sistema operativo o versiones de software de: • la versión de actualización del kit de adaptación (AKU) • la versión de OEM • la versión de BTExplorer • la versión de Fusion • la versión del teléfono. Versión de AKU Para determinar la versión de actualización del kit de actualización (AKU): Pulse Start (Inicio) > Settings (Configuración) > ficha System (Sistema) > icono About (Acerca de) > ficha Version (Versión). Acerca de esta guía xv La segunda línea muestra la versión del sistema operativo y el número de revisión. La última parte del número de revisión representa el número de AKU. Por ejemplo, Revisión 20963.1.5.2 indica que el dispositivo está ejecutando la versión de AKU 1.5.2. Versión de OEM Para determinar la versión de software OEM: Pulse Start (Inicio) > Settings (Configuración) > ficha System (Sistema) > icono System Info (Información del sistema) > ficha System (Sistema). Software BTExplorer Para determinar la versión de software BTExplorer: NOTA Para las configuraciones con el sistema operativo Windows Mobile 6.5, pulse Start (Inicio) > BTExplorer > Menu (Menú) > About (Acerca de) para ver la información de la versión. Pulse el icono BTExplorer > Show BTExplorer (Mostrar BTExplorer) > Menu (Menú) > About (Acerca de). Icono de BTExplorer xvi Guía del usuario del MC55 Software Fusion Para determinar la versión del software Fusion: Pulse el icono Wireless Strength (Intensidad de la señal inalámbrica) > Wireless Status (Estado inalámbrico) > Versions (Versiones). Software del teléfono Para determinar la versión del software del teléfono: Pulse Start (Inicio) > Phone (Teléfono) > Menu (Menú) > Options (Opciones) > ficha PhoneInfo (Información del teléfono) o Start (Inicio) > Setting (Configuración) > System (Sistema) > icono PhoneInfo (Información del teléfono). Acerca de esta guía xvii Descripciones de los capítulos En esta guía se tratan los siguientes temas: • Capítulo 1, Guía de inicio ofrece información sobre la puesta en funcionamiento por primera vez del MC55. • Capítulo 2, Utilización del MC55 ofrece instrucciones básicas sobre el uso del MC55, incluidos el encendido y el reinicio, así como la introducción y la captura de datos. • Capítulo 3, Utilización de navegación GPS ofrece información acerca de la navegación GPS con el MC55. • Capítulo 4, Utilización del teléfono proporciona instrucciones básicas para utilizar el teléfono del MC55. • Capítulo 5, Utilización de Bluetooth explica la funcionalidad Bluetooth en el MC55. • Capítulo 6, Accesorios describe los accesorios disponibles y cómo utilizarlos con el MC55. • Capítulo 7, Mantenimiento y solución de problemas incluye instrucciones sobre la limpieza y el almacenamiento del MC55, además de ofrecer soluciones para posibles problemas que puedan surgir durante el funcionamiento del MC55. • Apéndice A, Especificaciones técnicas indica las especificaciones técnicas del MC55. • Apéndice B, Voice Quality Manager ofrece información sobre el software Voice Quality Manager. • Apéndice C, Windows Mobile 6.5 explica las nuevas características de Windows Mobile 6.5.3. Convenciones sobre indicaciones En este documento se usan las convenciones siguientes: • “EDA” hace referencia a la serie Motorola MC55 de terminales de mano. • Se utiliza cursiva para resaltar lo siguiente: • Capítulos y secciones de esta guía y documentos relacionados • Iconos de una pantalla • Se utiliza negrita para resaltar lo siguiente: • Nombres de cuadros de diálogo, ventanas y pantallas • Nombres de cuadros de listas y listas desplegables • Nombres de botones de opción y casillas de verificación • Nombres de teclas del teclado • Nombres de botones de una pantalla • Las viñetas (•) indican: • Artículos de acción • Listas de alternativas • Listas de pasos necesarios que no siguen necesariamente una secuencia • Las listas secuenciales (por ejemplo, aquellas que describen procedimientos paso a paso) aparecen como listas numeradas. xviii Guía del usuario del MC55 Documentos relacionados • Guía rápida de inicio del MC55, ref. 72-114971-xx. • Guía de normativas de Windows Mobile 6.1 del MC55, ref. 72-108860-xx. • Guía de integración del MC55, ref. 72E-108861-xx • Guía del usuario de aplicaciones Microsoft® para Windows Mobile 6, ref. 72E-108299-xx. • Guía del usuario de Mobility Services Platform, ref. 72E-100158-xx. • Guía de aplicaciones de Enterprise Mobility, ref. 72E-68901-xx. • Kits de desarrollador de Enterprise Mobility (EMDK), disponibles en: http://www.motorola.com/enterprisemobility/support. • Software ActiveSync más reciente, disponible en: http://www.microsoft.com. Para obtener la versión más reciente de esta guía y de todas las guías, acceda a: http://www.motorola.com/enterprisemobility/manuals. Información sobre servicios Si experimenta algún problema con el equipo, póngase en contacto con el servicio de asistencia de Motorola Enterprise Mobility de su país. La información de contacto está disponible en: http://www.motorola.com/enterprisemobility/contactsupport. Cuando se ponga en contacto con el servicio de asistencia de Motorola Enterprise Mobility, deberá proporcionar la información siguiente: • número de serie de la unidad (se encuentra en la etiqueta de fabricación) • número de modelo o nombre del producto (se encuentra en la etiqueta de fabricación) • tipo de software y número de versión. Etiqueta de fabricación Motorola responde a todas las consultas por correo electrónico, teléfono o fax en los plazos de tiempo establecidos en los acuerdos contractuales de asistencia. Si el servicio de asistencia de Motorola Enterprise Mobility no puede resolver el problema, es posible que deba devolver el equipo para su reparación, en cuyo caso se le darán instrucciones específicas. Motorola no se responsabiliza de los daños producidos durante el envío del equipo si no se utiliza el embalaje de envío homologado. Si el envío de las unidades no se realiza de la forma correcta, la garantía podría quedar anulada. Acerca de esta guía xix Si adquirió su producto de Enterprise Mobility por medio de un socio empresarial de Motorola, póngase en contacto con éste para obtener asistencia. En algunos países de Latinoamérica, se necesita la información de aprobación del operador en el MC5574. Para consultar la información de aprobación del operador en el MC5574, pulse Inicio > Configuración > Sistema > Información de aprobación del operador. xx Guía del usuario del MC55 Capítulo 1 Guía de inicio Introducción Este capítulo enumera las partes y accesorios del MC55 y explica cómo configurar el MC55 por primera vez. Pantalla táctil con protección LED de lectura/codificación LED de LED de carga y estado de la señal de radio estado de la (sólo en el batería MC5574) Lectura/acción lectura Botón para subir/bajar volumen Teclado (teclado alfanumérico en la ilustración) Micrófono Botón de encendido Conector E/S Figura 1-1 Vista frontal del MC55 1-2 Guía del usuario del MC55 Batería Cierre de la batería Correa de mano Altavoz Flash de la cámara Cámara Lápiz Clip para el lapicero Botón de acción Ventana de salida Botón de lectura/acción Figura 1-2 Vista posterior del MC55 Desembalaje Retire con cuidado todo el material de protección del MC55 y guarde el embalaje de expedición para almacenamiento y expediciones posteriores. Compruebe que ha recibido lo siguiente: • EDA MC55 • batería de ión litio de 2.400 o 3.600 mAh • lapicero con sujeción (instalado) • protector de pantalla sobre la ventana de la pantalla • Guía de normativas • Guía rápida de inicio Revise el equipo para descartar daños. Si le falta algún componente o si encuentra algún tipo de daño en el mismo, póngase en contacto de inmediato con el centro de asistencia de Motorola Enterprise Mobility. Encontrará los datos de contacto en la página xviii. Antes de utilizar el MC55 por primera vez, retire la película de expedición protectora que cubre el área de escaneo, la pantalla y el cristal de la cámara. Guía de inicio 1-3 Accesorios Tabla 1-1 Accesorios principales disponibles para el EDA MC55. Tabla 1-1 Accesorios del MC55 Accesorio Número de componente Descripción Cunas Cuna USB de una ranura CRD5500-1000UR Carga la batería principal del MC55 y una batería de repuesto. También sincroniza el MC55 con un equipo host a través de una conexión USB. Cuna Ethernet/Módem/USB de una ranura CRD5500-1000XR Carga la batería principal del MC55 y una batería de repuesto. Sincroniza el MC55 con un equipo host a través de una conexión Ethernet, módem o USB. Cuna sólo de carga de cuatro ranuras CRD5500-4000CR Carga hasta cuatro dispositivos MC55. Cuna Ethernet de cuatro ranuras CRD5500-4000ER Carga hasta cuatro dispositivos MC55 y conecta el MC55 con una red Ethernet. Cuna para vehículo VCD5500-1000R Se instala en un vehículo y carga la batería principal del MC55. Soporte para vehículo VCH5500-1000R Ofrece una solución de montaje alternativa en vehículos para el MC55. Requiere el cable de carga para automóvil para cargar la batería del MC55. Cargador de batería de repuesto de cuatro ranuras SAC5500-4000CR Carga hasta cuatro baterías del MC55. Cable de carga USB 25-108022-02R Suministra alimentación al MC55 y proporciona comunicación USB con un equipo host. Cable sólo de carga 25-112560-01R Se conecta a una fuente de alimentación para proporcionar suministro eléctrico al MC55. Cable de carga para automóvil VCA5500-01R Carga el MC55 mediante el encendedor de cigarrillos del vehículo. Lector de banda magnética MSR5500-100R Se acopla al MC55 y añade funciones de lectura de banda magnética. Mango del gatillo TRG5500-100R Añade la funcionalidad de pistola con gatillo de lectura al MC55. Cable DEX 25-127558-01R Conecta el MC55 a una máquina expendedora. Batería de ión litio de 2.400 mAh de repuesto BTRY-MC55EAB00 BTRY-MC55EAB00-10 BTRY-MC55EAB00-50 Batería de repuesto de 2.400 mAh (sólo MC5590). Paquete de 10. Paquete de 50. Batería de ión litio de 3.600 mAh de reserva BTRY-MC55EAB02 BTRY-MC55EAB02-10 BTRY-MC55EAB02-50 Batería de 3.600 mAh de reserva. Paquete de 10. Paquete de 50. Batería de ión litio de 3.600 mAh de reserva BTRY-MC55EAB02-H Batería de repuesto de 3.600 mAh (sólo MC55A0-HC). Funda rígida montada en el cinturón SG-MC5511110-01R Se engancha en el cinturón para guardar el MC55 cuando no se está utilizando. Cargadores Varios 1-4 Guía del usuario del MC55 Tabla 1-1 Accesorios del MC55 (Continuación) Número de componente Accesorio Descripción Funda de tela SG-MC5521110-01R Funda suave para una mayor protección. Lápiz KT-119150-03R KT-119150-50R Lapicero de repuesto (paquete de 3 unidades). Lapicero de repuesto (paquete de 50 unidades). Lápiz Stylus-00005-03R Stylus-00005-50R Lapicero de repuesto para MC55A0-HC (paquete de 3 unidades) Lapicero de repuesto para MC55A0-HC (paquete de 50 unidades) Lapicero con muelle STYLUS-00001-03R STYLUS-00001-10R Lapicero con muelle opcional (paquete de 3 unidades). Lapicero con muelle opcional (paquete de 10 unidades). Sujeción KT-122621-03R KT-122621-50R Sujeción de repuesto (paquete de 3 unidades) Sujeción de repuesto (paquete de 50 unidades) Correa de mano antibacterias SG-MC5523341-01R Correa de mano de repuesto sólo para MC55A0-HC. Kit para montaje en pared 8710-050006-01R Se usa para el montaje en pared de las cunas de cuatro ranuras. Protector de pantalla KT-67525-01R Paquete de 3 protectores de pantalla. Software - Kits de programación Enterprise Mobility (EMDK) disponibles en: http://support.symbol.com. Guía de inicio Para comenzar a utilizar el MC55 por primera vez: • Instale una tarjeta microSD (opcional) • Instale la tarjeta SIM (sólo el MC5574) • Instale la batería principal. • Cargue el MC55. • Encienda el MC55. Instalación de una tarjeta microSD La ranura para tarjetas microSD proporciona un almacenamiento secundario no volátil. La ranura se encuentra bajo la batería. Consulte la documentación que se proporciona con la tarjeta para obtener más información y siga las recomendaciones de uso del fabricante. PRECAUCIÓN Siga las precauciones de descarga electrostática (ESD) adecuadas para no dañar la tarjeta SD. Las precauciones de ESD incluyen, entre otras, la recomendación de trabajar sobre una superficie antidescargas y la comprobación de que el operador está correctamente conectado a tierra. Para instalar la tarjeta microSD: 1. Levante la puerta de acceso de goma. 2. Deslice la tapa del soporte de la tarjeta SIM hacia arriba para desbloquearla. 3. Levante la tapa del soporte de la tarjeta SIM. Guía de inicio 1-5 Puerta de acceso de goma Tapa del soporte de la tarjeta SIM Tapa del soporte de la tarjeta microSD Figura 1-3 Levante la tapa de la ranura de la tarjeta SIM. 4. Levante la tapa del soporte de la tarjeta microSD. 5. Inserte la tarjeta microSD en la tapa del soporte de la tarjeta y asegúrese de que la tarjeta queda encajada en las pestañas de sujeción de cada lateral de la tapa. Tarjeta microSD Pestaña de sujeción Figura 1-4 Inserte la tarjeta microSD en el soporte. 6. Cierre la tapa del soporte de la tarjeta y presione hasta que encaje en su sitio. 7. Cierre la tapa del soporte de la tarjeta SIM y deslícela hasta que encaje en su sitio. 8. Cierre la puerta de goma. Instalación de la tarjeta SIM NOTA Sólo para la configuración del MC5574. El servicio de teléfono GSM requiere una tarjeta SIM (Subscriber Identification Module, Módulo de identificación del abonado) o una tarjeta inteligente. Obtenga la tarjeta del proveedor de servicios. Esta tarjeta se introduce en el MC55 y puede contener la siguiente información: • Detalles de cuenta del proveedor de servicios del teléfono móvil. • Información relativa al acceso y preferencias del servicio. • Información de contacto, que se puede mover a Contacts (Contactos) en el MC55. • Cualquier servicio adicional al que se haya suscrito. 1-6 Guía del usuario del MC55 NOTA Para obtener más información acerca de las tarjetas SIM, consulte la documentación del proveedor de servicios. Para instalar la tarjeta SIM: 1. Levante la puerta de acceso de goma. 2. Deslice el soporte de la tarjeta SIM hacia arriba para desbloquearlo. 3. Levante la tapa del soporte de la tarjeta SIM. Figura 1-5 Apertura de la tapa de la tarjeta SIM 4. Inserte la tarjeta SIM, como se muestra en la Figura 1-6, y asegúrese de que la tarjeta queda encajada en las pestañas de sujeción de cada lateral de la tapa. Figura 1-6 Inserción de la tarjeta SIM 5. Cierre la tapa del soporte de la tarjeta SIM y deslícela hasta que encaje en su sitio. 6. Cierre la puerta de acceso de goma. 7. Instale la batería. NOTA Para obtener información detallada acerca de la activación y la configuración de la WWAN, consulte la Guía de integración del MC55. Guía de inicio 1-7 Instalación de la batería NOTA El MC55 se suministra con una batería de 2.400 mAh o 3.600 mAh. La batería de 2.400 mAh se muestra en este procedimiento de instalación. Para instalar la batería: 1. Inserte la batería, la parte inferior primero, en el compartimento de la batería situado en la parte posterior del MC55. 2. Presione la batería en el compartimento hasta que el pestillo de liberación de la batería encaje en su lugar. Pestillo de liberación de la batería 2 1 Batería Figura 1-7 Inserción de la batería El MC55 se enciende automáticamente después de insertar la batería si ésta se ha cargado anteriormente. Carga de la batería PRECAUCIÓN Asegúrese de que sigue las indicaciones relativas a seguridad de la batería que se describen en Directrices de seguridad para baterías en la página 7-2. Carga de la batería principal Antes de utilizar el MC55 por primera vez, cargue la batería principal hasta que el LED de estado de batería/carga ámbar permanezca iluminado (consulte la Tabla 1-2 en la página1-8 para conocer las indicaciones del estado de carga). Para cargar el MC55, use un cable o una cuna con una fuente de alimentación adecuada. Para obtener información acerca de los accesorios disponibles para el MC55, consulte el Capítulo 6, Accesorios. NOTA Sólo el MC55A0 contiene una batería de repuesto. El MC55A0 está equipado con una batería de respaldo de memoria que se carga automáticamente a partir de la batería principal completamente cargada. Cuando utilice el MC55A0 por primera vez, la batería de respaldo 1-8 Guía del usuario del MC55 tardará aproximadamente 40 horas en cargarse por completo. Lo mismo ocurre cada vez que se descarga la batería de respaldo, lo que se produce cuando se retira la batería principal durante varias horas. La batería de respaldo conserva los datos en memoria RAM durante al menos 15 minutos (a temperatura ambiental) cuando se retira la batería principal del MC55A0. Cuando el MC55A0 llega a un estado de batería muy baja, la combinación de la batería principal y la batería de respaldo mantiene los datos RAM en memoria durante al menos 48 horas. Para configurar el cable y la cuna y conocer los procedimientos de carga, consulte la Guía de integración del MC55. • Cable de carga USB • Cable sólo de carga • Cuna USB de una ranura • Cuna Ethernet/Módem/USB de una ranura • Cuna sólo de carga de cuatro ranuras • Cuna Ethernet de cuatro ranuras Para cargar la batería principal: 1. Conecte el accesorio de carga a la fuente de alimentación correspondiente. 2. Inserte el MC55 en la cuna o conéctelo a un cable. El MC55 comenzará a cargarse. El LED de carga/ estado de la batería parpadea en ámbar mientras se está cargando y deja de parpadear cuando se haya cargado completamente. Consulte la Tabla 1-2 para ver las indicaciones de carga. La batería de 2.400 mAh se carga completamente en menos de cuatro horas y, la de 3.600 mAh, en menos de seis horas. Tabla 1-2 Indicadores de carga LED LED de carga/estado LED de estado Indicación Apagado El MC55 no se está cargando. El MC55 no está insertado correctamente en la cuna o no está conectado a una toma de corriente. El cargador /la cuna no está encendido/a. Parpadeo lento de color ámbar (1 parpadeo cada 2 segundos) El MC55 se está cargando. Ámbar fijo La carga ha finalizado. Nota: cuando se introduce la batería por primera vez en el MC55, el LED ámbar parpadea una vez si el nivel de carga de la batería es bajo o si la batería no se ha introducido correctamente. Parpadeo rápido de color ámbar (2 parpadeos/segundo) Error de carga, por ejemplo: • La temperatura es demasiado baja o demasiado alta. • Se ha prolongado la carga durante demasiado tiempo sin haber finalizado (normalmente, ocho horas). Un parpadeo ámbar (cuando se pulsa el botón de encendido) Se ha agotado la batería. Parpadeo ámbar (cuando se pulsa el botón de encendido) Sobrecalentamiento de la batería. Guía de inicio 1-9 Carga de baterías de reserva Consulte el Capítulo 6, Accesorios para obtener más información sobre la utilización de los accesorios para cambiar las baterías de reserva. Temperatura de carga Cargue las baterías en temperaturas que oscilen entre 0 °C y 40 °C. Tenga en cuenta que el MC55 controla la carga de forma inteligente. Para ello, durante pequeños períodos de tiempo, el MC55 o el accesorio activan y desactivan la carga de la batería para mantener ésta a una temperatura aceptable. El MC55 o el accesorio indican el momento en el que se detiene la carga debido a una temperatura anómala mediante su LED. Consulte la Tabla 1-2. Encendido del MC55 Después de insertar la batería o cuando encienda el MC55 por primera vez, la pantalla de presentación aparecerá durante un minuto mientras el MC55 inicializa su sistema de archivos flash; a continuación, aparecerá la ventana de calibración. Observe que estas ventanas también aparecen tras un arranque en frío. Calibración de la pantalla NOTA Se puede acceder a la pantalla de calibración si se pulsa la tecla azul y, a continuación, la tecla de retroceso. Para calibrar la pantalla de forma que el cursor de la pantalla táctil quede alineado con la punta del lapicero: 1. Retire el lapicero de su funda en el lateral del MC55. 2. Presione y mantenga brevemente la punta del lapicero en el centro de cada elemento que aparece en la pantalla. 3. Repita este procedimiento a medida que el elemento se mueve por la pantalla y toque la pantalla para continuar. Comprobación del estado de la batería NOTA Para comprobar el estado de la batería, retire el MC55 de cualquier toma de alimentación CA (cuna, cable, etc.). Para comprobar el estado de carga de la batería principal en el MC55, pulse Start (Inicio) > Settings (Configuración) > ficha System (Sistema) > icono Power (Energía) para ver la ventana de Power (Energía). Para ahorrar carga de la batería, pulse la ficha Advanced (Avanzado) y configure el MC55 para que se apague transcurrido un número especificado de minutos. Sustitución de la batería 1. Pulse el botón de encendido rojo para suspender el MC55. En el MC55A0, aparece la ventana Acción de la tecla de encendido. Pulse Intercambio de batería seguro. El LED de decodificación se ilumina en rojo y, a continuación, se apaga. 2. Suelte la correa de mano. 1 - 10 Guía del usuario del MC55 3. Utilice la punta del dedo o el lapicero para deslizar la tapa de la batería a la derecha y soltar la batería. La batería sale parcialmente. Cierre de la batería 1 2 Figura 1-8 Quitar la batería 4. Levante la batería para sacarla del MC55. 5. Inserte la batería de repuesto, la parte inferior primero, en el compartimento de la batería situado en la parte posterior del MC55. 6. Vuelva a colocar la correa de mano. 7. Presione la batería hasta que el cierre de la tapa encaje en su lugar. El MC55 se encenderá después de insertar la batería. Extracción de la tarjeta microSD Para extraer una tarjeta microSD: 1. Pulse el botón de encendido rojo para suspender el MC55. En el MC55A0, aparece la ventana Acción de la tecla de encendido. Pulse Intercambio de batería seguro. El LED de decodificación se ilumina en rojo y, a continuación, se apaga. 2. Extraiga la batería. 3. Levante la puerta de acceso de goma. 4. Deslice la tapa del soporte de la tarjeta SIM hacia arriba para desbloquearla. 5. Levante la tapa del soporte de la tarjeta SIM. 6. Levante la tapa del soporte de la tarjeta microSD. 7. Extraiga la tarjeta microSD del soporte. 8. Cierre la tapa del soporte de la tarjeta microSD. 9. Cierre la tapa del soporte de la tarjeta SIM. 10. Deslice la tapa del soporte de la tarjeta SIM hacia abajo para fijarlo en su lugar. 11. Cierre la puerta de acceso de goma. 12. Cambie la batería. Guía de inicio 1 - 11 Gestión de la batería Tenga en cuenta los siguientes consejos para ahorrar carga de batería: • Deje el MC55 conectado a la alimentación CA en todo momento cuando no se esté utilizando. • Configure el MC55 para que se apague tras un período corto de inactividad. • Configure la retroiluminación para que se desactive tras un período corto de inactividad. • Desactive todas las actividades inalámbricas cuando no se estén utilizando. Cambio de la configuración de encendido Para configurar el MC55 para que se apague tras un breve período de inactividad: 1. Pulse Start (Inicio) > Settings (Configuración) > ficha System (Sistema) > icono Power (Alimentación) > ficha Advanced (Avanzado). 2. Seleccione la casilla de verificación On battery power: Turn off device if not used for (Encendido con batería: apagar dispositivo si no se utiliza durante) y seleccione un valor en la lista desplegable. 3. Seleccione OK (Aceptar). Cambio de la configuración de la retroiluminación Para cambiar la configuración de la retroiluminación con el fin de conservar más carga de la batería: 1. Pulse Start (Inicio) > Settings (Configuración) > ficha System (Sistema) > icono Backlight (Retroiluminación) > ficha Battery Power (Carga de la batería). 2. Seleccione la casilla de verificación Disable backlight if device if not used for (Desactivar retroiluminación si el dispositivo no se utiliza durante) y seleccione un valor en la lista desplegable. 3. Seleccione la ficha Brightness (Brillo). 4. Pulse sobre la casilla de verificación Disable backlight (Desactivar retroiluminación) para desactivar la retroiluminación de la pantalla o utilice el control deslizante para definir un valor bajo para la retroiluminación. 5. Seleccione OK (Aceptar). Cambio de la configuración de la retroiluminación del teclado Para cambiar la configuración de la retroiluminación del teclado para conservar más tiempo la batería: 1. Pulse Start (Inicio) > Settings (Configuración) > ficha System (Sistema) > icono Keylight (Iluminación de teclas) > ficha Battery Power (Carga de la batería). 2. Seleccione la casilla de verificación On battery power: Disable keylight if device if not used for (Encendido con batería: desactivar iluminación de teclas si el dispositivo no se utiliza durante) y seleccione un valor en la lista desplegable. 3. Seleccione la ficha Advanced (Avanzado). 4. Pulse sobre la casilla de verificación Disable keylight (Desactivar iluminación de teclas) para desactivar la retroiluminación del teclado. 5. Seleccione OK (Aceptar). 1 - 12 Guía del usuario del MC55 Apagado de las radios NOTA En los dispositivos con Windows Mobile 6.5.3, consulte Barra de estado en la página C-5 para obtener más información. Los dispositivos Windows Mobile 6.1 incluyen Wireless Manager (Gestor de conexiones), que proporciona un método sencillo de habilitar, deshabilitar y configurar todas las capacidades inalámbricas del dispositivo en un único lugar. Para abrir Wireless Manager, pulse el icono Connectivity (Conectividad) o Wireless Manager (Administrador inalámbrico) en la pantalla Today (Hoy). Icono Connectivity (Conectividad) Figura 1-9 Apertura de Wireless Manager (Administrador de dispositivos) Seleccione Wireless Manager (Administrador de dispositivos). Figura 1-10 Ventana de Wireless Manager NOTA Las opciones de conexión inalámbrica varían en función de la configuración. Para habilitar o deshabilitar una conexión inalámbrica, pulse el botón específico. Para habilitar o deshabilitar todas las conexiones inalámbricas, mantenga pulsado el botón All (Todas). Para configurar una conexión, pulse sobre Menu (Menú). Guía de inicio 1 - 13 Figura 1-11 Menú de Wireless Manager Correa de mano de repuesto Extracción Para extraer la correa de mano del MC55: 1. Deslice el clip de la correa de mano y sáquela de la ranura. Figura 1-12 Extracción del clip para la correa de mano 2. Pulse el botón de encendido rojo para suspender el MC55. En el MC55A0, aparece la ventana PowerKey Action (Acción de la tecla de encendido). Pulse Safe Battery Swap (Intercambio de batería seguro). El LED de decodificación se ilumina en rojo y, a continuación, se apaga. 3. Extraiga la batería. PRECAUCIÓN 4. Al extraer la barra de la correa de mano, tenga cuidado de no dañar el área de montaje de la misma. Con la ayuda de un destornillador plano pequeño, presione la cabeza del destornillador entre la barra de la correa de mano y la parte inferior de la carcasa como se muestra a continuación. 1 - 14 Guía del usuario del MC55 5. Levante y saque la correa de mano y la barra del área de montaje de la correa. 1 2 3 4 Figura 1-13 Extracción de la correa de mano y la barra 6. Repita los mismos pasos para el otro lateral de la correa de mano. 7. Retire la barra de la correa de mano. Figura 1-14 Extracción de la barra 8. Tire de la correa de mano a través de la ranura de la misma. Instalación Para montar la nueva correa de mano: 1. Introduzca el extremo inferior de la correa de mano por la ranura de la correa de mano de la parte inferior del MC55. Guía de inicio 1 - 15 Figura 1-15 Introduzca la correa de mano en la ranura. 2. Introduzca la barra por la parte inferior de la correa de mano. 3. Coloque la barra en el centro del pliegue de la correa de mano. NOTA La correa de mano y la barra deben fijarse de forma segura en el área de montaje de la correa de mano. Al tirar de la correa de mano, aplique la fuerza suficiente para encajar la barra en su sitio. 4. Tire de la correa de mano para que la barra y la parte inferior de la correa de mano encajen correctamente en el área de montaje. Figura 1-16 Barra y correa de mano en el área de montaje Figura 1-17 Deslice la correa de mano y ajústela en el montaje. 5. Introduzca el lazo de sujeción por la correa de mano. Inserte el clip de la correa de mano en la ranura del dispositivo. Asegúrese de que encaja en su sitio. 1 - 16 Guía del usuario del MC55 Capítulo 2 Utilización del MC55 Introducción Este capítulo explica los botones, iconos de estado y los controles del MC55 y ofrece instrucciones básicas sobre el uso del MC55, incluidos el encendido y el reinicio, así como la introducción de información y la lectura de datos. Pantalla Today (Hoy) NOTA En los dispositivos con Windows Mobile 6.5.X, la pantalla Today (Hoy) es diferente. Consulte Pantalla principal en la página C-2 para obtener más información. La pantalla Today (Hoy) muestra información importante, como las próximas citas y los indicadores de estado. Pulse en una sección de la pantalla para abrir el programa asociado. De forma alternativa, puede pulsar Start (Inicio) > Today (Hoy) para ver la pantalla Today (Hoy). Conectividad Notificación Abrir el menú Inicio Cambiar la fecha y la hora Intensidad de la señal WAN Ajustar el volumen Estado de la batería Cambiar la fecha y hora, configurar la alarma, etc. Encender o apagar las radios Aplicaciones inalámbricas BTExplorer Barra de comandos Teclas de función Figura 2-1 Pantalla Today (Hoy) 2-2 Guía del usuario del MC55 Para personalizar la pantalla Today (Hoy), pulse Start (Inicio) > Settings (Configuración) > icono Today (Hoy). Use la ficha Appearance (Apariencia) para personalizar el fondo, y la ficha Items (Elementos) para cambiar la lista y el orden de los elementos que aparecen en la pantalla. Iconos de estado NOTA En los dispositivos con Windows Mobile 6.5.3, consulte Barra de estado en la página C-5 para obtener más información. La barra de navegación situada en la parte superior de la pantalla puede contener los iconos de estado que se muestran en la Tabla 2-1. Tabla 2-1 Iconos de estado Icono Función Notificación Descripción Notificación de que se recibieron uno o más mensajes instantáneos. Notificación de que se recibieron uno o más mensajes de texto/ correo electrónico. Notificación de que se recibieron uno o más mensajes de voz. Se pueden mostrar más iconos de notificación. Pulse para ver los iconos que faltan. Indica un recordatorio de un próximo evento del calendario. Conectividad La conexión está activa. La conexión no está activa. Se está realizando la sincronización. Wi-Fi disponible. Wi-Fi en uso. GPRS disponible. (Sólo en el MC5574) Conexión GPRS. (Sólo en el MC5574) EGPRS disponible. (Sólo en el MC5574) Conexión EGPRS. (Sólo en el MC5574) Utilización del MC55 2-3 Tabla 2-1 Iconos de estado (Continuación) Icono Función WAN (sólo en el MC5574) Descripción Llamada perdida. Marcación sin tarjeta SIM instalada. Llamada de voz en curso. Desvío de llamadas. Llamada en espera. Altavoz activado. Icono de antena/señal: inalámbrico activado/señal correcta. Icono de antena/señal: inalámbrico desactivado. Icono de antena/señal: sin servicio o buscando. GPRS en uso. EGPRS en uso. Roaming. Tarjeta SIM no instalada. Altavoz Todos los sonidos encendidos. Todos los sonidos apagados. Batería La batería principal se está cargando. Nivel de la batería principal. La batería principal está baja o muy baja. La carga de la batería tiene un nivel bajo crítico. Hora y siguiente cita Muestra la hora actual en formato analógico o digital. La barra de comandos en la parte inferior de la pantalla puede contener los iconos de la bandeja de tareas que se muestran en la Tabla 2-2. Tabla 2-2 Iconos de la bandeja de tareas Icono Descripción Estado de conexión inalámbrica Indica la intensidad de la señal WLAN. Rango fuera de red (no asociado) Indica que no hay ninguna conexión de red LAN inalámbrica. Avise al administrador de la red. Ninguna tarjeta de red LAN inalámbrica detectada Indica que la red LAN inalámbrica o la radio están desactivadas. Avise al administrador de la red. 2-4 Guía del usuario del MC55 Tabla 2-2 Iconos de la bandeja de tareas (Continuación) Icono Descripción Bluetooth habilitado Indica que la radio Bluetooth está activada. (Disponible cuando la pila Bluetooth StoneStreet One está activada.) Bluetooth deshabilitado Indica que la radio Bluetooth está desactivada. (Disponible cuando la pila Bluetooth StoneStreet One está activada.) Conexión Bluetooth Indica que la radio Bluetooth está conectada a otro dispositivo Bluetooth. (Disponible cuando la pila Bluetooth StoneStreet One está activada.) ActiveSync Indica que hay una conexión serie activa entre el MC55 y el equipo host. Modo cliente USB Indica que el MC55 está en el modo de cliente USB. Modo host USB Indica que el MC55 está en el modo de host USB. Programas NOTA En los dispositivos con Windows Mobile 6.5.3, consulte Pantalla Inicio en la página C-8 para obtener más información. La Tabla 2-3 muestra los programas predeterminados en el menú Start (Inicio). Tabla 2-3 Programas en el menú Start (Inicio) Icono Nombre Office Mobile Descripción Use la completa gama de aplicaciones de Microsoft® Office para su dispositivo móvil. Excel Mobile: cree nuevos libros de trabajo o vea y edite libros de trabajo de Microsoft® Excel®. OneNote Mobile: cree nuevas notas o vea las existentes. PowerPoint Mobile: vea presentaciones y diapositivas de Microsoft® PowerPoint®. Word Mobile: cree, vea y edite documentos de Microsoft® Word. Calendario Realice un seguimiento de las citas y cree las solicitudes de reuniones. Contactos Conserve la información de sus amigos y compañeros de trabajo. Internet Explorer Mobile Explore la Web y los sitios WAP y descargue nuevos programas y archivos de Internet. Mensajería Envíe y reciba mensajes de correo electrónico y de texto. Utilización del MC55 2-5 Tabla 2-3 Programas en el menú Start (Inicio) Icono Nombre Descripción Teléfono Realice y reciba llamadas, alterne entre llamadas y establezca multiconferencias. Ayuda Consulte los temas de ayuda correspondientes a la pantalla o al programa actual. La Tabla 2-4 muestra los programas que aparecen en la ventana Programs (Programas). Tabla 2-4 Programas en la ventana Programs (Programas) Icono Nombre Descripción ActiveSync Sincronice información entre el MC55 y un equipo host o Exchange Server. AirBEAM Permite transferir paquetes de software especialmente diseñados entre un servidor host y el MC55. Consulte la Guía de integración del MC55 para obtener más información. Información de BT Muestra la información Bluetooth cuando la pila Bluetooth de Microsoft está activada. BTExplorer Administra las conexiones Bluetooth. BTScannerCtlPanel Establece el puerto comm que se utiliza con el imager manos libres RS507. Calculadora Realice cálculos básicos, como sumas, restas, multiplicaciones y divisiones. Display_BD_Address Muestra la dirección Bluetooth del dispositivo con formato de código de barras. Explorador de archivos Organice y gestione los archivos en su dispositivo. Guía de inicio Proporciona enlaces rápidos para configurar el reloj de los dispositivos, el correo electrónico, la contraseña de un dispositivo y una imagen de fondo y transferir música. Intercambio por Internet Conecte un equipo portátil a Internet mediante la conexión de datos del MC55. Messenger Use esta versión móvil de Windows Live Messenger. 2-6 Guía del usuario del MC55 Tabla 2-4 Programas en la ventana Programs (Programas) (Continuación) Icono Nombre Descripción Enlace de módem Permite utilizar el MC55 como módem. Agente MSP Interactúa con los agentes MSP para recopilar información de activos y de monitorización para permitir la configuración, el aprovisionamiento, la supervisión y la solución de problemas del MC55. Consulte la Guía del usuario de Mobility Services Platform 3.2 para obtener más información. Notas Cree notas a mano o tecleadas, dibujos y grabaciones de voz. Imágenes y vídeos Vea y administre imágenes, GIF animados y archivos de vídeo. Rapid Deployment Client Facilita las descargas de software desde el servidor FTP de la consola de Mobility Services Platform al MC55. Consulte la Guía del usuario de Mobility Services Platform 3.2 para obtener más información. Remote Desktop Mobile Conéctese a equipos de tipo servidor Windows NT y utilice todos los programas disponibles en dicho equipo desde el MC55. Buscar Busque contactos, datos y otra información en el MC55. Admin. de tareas Permite visualizar las asignaciones de la CPU y la memoria y detiene los procesos en ejecución. Kit de herramientas SIM Administre los contactos almacenados en la tarjeta SIM. Copie el contenido de la tarjeta SIM a los contactos en el MC55. Tareas Realice un seguimiento de las tareas. Windows Live Use esta versión móvil de Windows Live™ para buscar información en la Web. Windows Media Reproduzca archivos de audio y vídeo. Utilización del MC55 2-7 Configuración NOTA En los dispositivos con Windows Mobile 6.5.3, consulte Pantalla Inicio en la página C-8 para obtener más información. La Tabla 2-5 muestra las aplicaciones de control preinstaladas en el MC55. Pulse en Start (Inicio) > Settings (Configuración) para abrir la ventana Settings (Configuración). Tabla 2-5 Ajustes de la ventana de configuración Icono Nombre Descripción Ficha Personal (Personal) Botones Asigne un programa a un botón. Entrada Defina opciones para cada uno de los métodos de entrada. Bloqueo Establezca una contraseña para el MC55. Menús Defina los programas que aparecen en el menú Start (Inicio). Información del propietario Introduzca información personal en el MC55. Teléfono Realice y reciba llamadas, alterne entre llamadas y establezca multiconferencias. Sonidos y notificaciones Habilita sonidos para eventos, notificaciones, etc. y defina el tipo de notificación para los distintos eventos. Hoy Personalice la apariencia e información que se mostrará en la pantalla Today (Hoy). Ficha System (Sistema) Inf. del dispositivo Acceda a información básica como la versión de Windows Mobile® y el tipo de procesador que se utiliza en el MC55. Retroiluminación Establezca el tiempo de espera de la retroiluminación de la pantalla y ajuste el brillo. Certificados Vea información sobre los certificados instalados en el MC55. 2-8 Guía del usuario del MC55 Tabla 2-5 Ajustes de la ventana de configuración (Continuación) Icono Nombre Descripción Reloj y alarmas Configure el reloj con la fecha y hora local o una zona horaria correspondiente cuando se encuentre de viaje. También se pueden configurar alarmas para determinados días y horas de la semana. Comentarios del cliente Envíe comentarios sobre el software Windows Mobile 6.1. Cifrado Cifre los archivos contenidos en una tarjeta de almacenamiento. Los archivos cifrados sólo se pueden leer en su dispositivo. Informe de errores Habilite o deshabilite la función de notificación de errores del dispositivo. Cuando esta función está habilitada y se produce un error en un programa, se registran los datos técnicos sobre el estado del programa y su ordenador en un archivo de texto y, si lo desea, se envían al servicio técnico de Microsoft. GPS externo Establezca los puertos de comunicación GPS adecuados, si es necesario. Es posible que tenga que realizar esta acción cuando haya programas en su dispositivo que accedan a datos GPS o haya un receptor GPS conectado al MC55. Configuración de GPS Consulte la información de GPS SUPL. Iluminación de teclas Configure el tiempo de espera de la retroiluminación del teclado. Programas administrados Indica las aplicaciones que el administrador del sistema ha instalado de forma remota. Memoria Compruebe el estado de la asignación de memoria del dispositivo y la información de la tarjeta de memoria. Información del teléfono Muestra la información de la versión del teléfono. Alimentación Compruebe la carga de la batería y establezca el tiempo de espera para el apagado de la pantalla a fin de conservar la batería. Configuración regional Defina la configuración regional que se utilizará, incluido el formato para mostrar los números, la divisa, la fecha y la hora en el MC55. Quitar programas Quite programas que haya instalado en el MC55. Pantalla Cambie la orientación de la pantalla, vuelva a calibrar la pantalla y cambie el tamaño del texto de la pantalla. Utilización del MC55 2-9 Tabla 2-5 Ajustes de la ventana de configuración (Continuación) Icono Nombre Descripción Información del sistema Muestra la información del hardware y software del MC55. Admin. de tareas Permite visualizar las asignaciones de la CPU y la memoria y detiene los procesos en ejecución. Configuración de USB Configura el puerto USB. Windows Update Conéctese al sitio Web de Microsoft y actualice Windows Mobile® en el dispositivo con las correcciones de seguridad más recientes. No utilice esta función. Obtenga las actualizaciones de Motorola. Ficha Connections (Conexiones) Haz Configure el dispositivo para recibir haces IrDA entrantes. (No se admite en el MC55.) Botón/LED Abre la ventana Bluetooth cuando la pila Bluetooth de Microsoft está activada. Consulte Uso de la pila Bluetooth de Microsoft en la página 5-39 para obtener más información. Conexiones Configure uno o más tipos de conexiones de módem para su dispositivo, como marcación telefónica, GPRS, Bluetooth, etc., de forma que su dispositivo pueda conectarse a Internet o a una red local privada. Inscripción de dominio Convierta el dispositivo en un miembro de dominio AD para la administración y la seguridad del dispositivo. USB a PC Habilita o deshabilita la conectividad de red mejorada. Wi-Fi Configure la conexión a la red inalámbrica y personalice la configuración. Wireless Manager Habilita o deshabilita las radios inalámbricas del MC55 y personaliza la configuración de las funciones de Wi-Fi y Bluetooth y el teléfono. 2 - 10 Guía del usuario del MC55 Ajuste del volumen NOTA En los dispositivos con Windows Mobile 6.5.3, consulte Barra de estado en la página C-5 para obtener más información. Para ajustar el volumen del sistema utilizando el icono del altavoz en la barra de navegación: 1. Pulse el icono del altavoz. Aparecerá el cuadro de diálogo Volume (Volumen). Figura 2-2 Cuadro de diálogo Volume (Volumen) 2. Pulse y mueva la barra deslizante para ajustar el volumen. 3. Seleccione el botón de opción On (Activar) u Off (Desactivar) para activar y desactivar el volumen. También puede ajustar el volumen del sistema mediante la ventana Sounds & Notifications (Sonidos y notificaciones) o usar el botón para subir/bajar situado en el lateral del MC55. Indicaciones de estado de la batería Los iconos de la batería aparecen en la barra de navegación indicando el nivel de carga de la batería. Cuando la carga de la batería principal se sitúa por debajo de un nivel predeterminado, el icono muestra el estado y aparece un cuadro de diálogo de batería que indica el estado de la misma. Figura 2-3 Cuadro de diálogo Battery Status (Estado de la batería) Utilización del MC55 2 - 11 El icono de la batería siempre aparece en la barra de navegación cuando la pantalla Today (Hoy) está visible. El icono indica el nivel de carga de la batería. El mensaje se muestra hasta que se pulsa el botón Dismiss (Rechazar). Figura 2-4 Icono de la batería en la barra de título También puede ver el estado de la batería utilizando la ventana Power (Alimentación). Para ello: • pulse el icono Battery (Batería), o bien, • pulse Start (Inicio) > Settings (Configuración) > ficha System (Sistema) > icono Power (Alimentación). Figura 2-5 Ventana de configuración de la alimentación Opciones de reserva de la batería Si la carga de la batería alcanza un umbral crítico, el MC55 se apaga. Dicho umbral se puede cambiar, pero esto afecta a la cantidad de tiempo que se pueden retener los datos. 1. Pulse Start (Inicio) > Settings (Configuración) > ficha System (Sistema) > icono Power (Alimentación) > ficha RunTime (Tiempo de funcionamiento). Aparecerá un mensaje de advertencia. Figura 2-6 Mensaje de advertencia 2. Lea el mensaje de advertencia y pulse ok (Aceptar) 2 - 12 Guía del usuario del MC55 Figura 2-7 Ficha RunTime (Tiempo de funcionamiento) 3. Seleccione una de las opciones de reserva de batería. • Option 1: Minimum (Opción 1: Mínimo): tras un apagado por batería baja, los datos se retendrán durante un periodo de tiempo mínimo. La batería debería sustituirse inmediatamente para evitar la pérdida de datos. • Option 2: Less (Opción 2: Menos): tras un apagado por batería baja, los datos se retendrán durante un periodo de tiempo inferior al normal. • Option 3: Normal (Opción 3: Normal): tras un apagado por batería baja, los datos se retendrán durante el período de tiempo máximo. 4. Pulse ok (Aceptar). Notificaciones de temperatura de la batería principal El sistema de notificación de temperatura implementa tres niveles de notificación cuando la temperatura de la batería supera umbrales específicos de temperatura: • Nivel 1: Temperature Watch (Observación de temperatura); este nivel es similar a una advertencia de batería principal baja. Indica que la temperatura de la batería ha alcanzado el nivel del primer umbral. El usuario debería cambiar a un entorno con una temperatura de funcionamiento adecuada. • Nivel 2: Temperature Warning (Advertencia de temperatura); este nivel es similar a una advertencia de batería principal muy baja. Indica que la temperatura de la batería ha alcanzado el nivel del segundo umbral. El usuario debe cerrar todas las aplicaciones en ejecución y dejar de utilizar el MC55. • Nivel 3: Temperature Error (Error de temperatura); este nivel indica que la batería ha alcanzado un umbral de temperatura que no permite utilizar el dispositivo y suspende inmediatamente el MC55. Este nivel no tiene ninguna notificación gráfica asociada. Figura 2-8 Cuadro de diálogo Main Battery Temperature Watch (Observación de la temperatura de la batería principal) Utilización del MC55 2 - 13 Figura 2-9 Cuadro de diálogo Main Battery Temperature Warning (Advertencia de temperatura de la batería principal) NOTA El cuadro de diálogo Temperature Warning (Advertencia de temperatura) permanece visible hasta que pulse Hide (Ocultar). Indicadores LED El MC55 presenta tres indicadores LED. El LED de lectura/decodificación indica el estado de la lectura. El LED de estado de batería/carga indica el estado y la carga de la batería. El LED de estado de radio indica el estado de la radio WWAN. En la Tabla 2-6 se describen los indicadores LED. LED de lectura/codificación LED de carga y LED de estado de la señal estado de la de radio batería Figura 2-10 Indicadores LED Tabla 2-6 Indicaciones LED Estado del LED Indicación LED de lectura/codificación Verde fijo Decodificación/captura satisfactoria. Rojo fijo Láser activado, lectura/procesamiento imagen en curso. Apa No habilitado. LED de carga y estado de la batería Parpadeo lento de color ámbar La batería principal del MC55 se está cargando. 2 - 14 Guía del usuario del MC55 Tabla 2-6 Indicaciones LED (Continuación) Estado del LED Indicación Ámbar fijo La batería principal del MC55 está completamente cargada. Parpadeo rápido de color ámbar Error de carga. Apagado No carga. Un parpadeo ámbar (cuando se pulsa el botón de encendido) Se ha agotado la batería. Parpadeo ámbar (cuando se pulsa el botón de encendido) Sobrecalentamiento de la batería. LED de estado de la señal de radio (sólo en el MC5574) Parpadeo lento de color verde Actividad de radio (WWAN). Apagado Sin actividad de radio. NOTA Para obtener más información acerca de la lectura/decodificación, consulte Captura de datos en la página 2-35. Para obtener más información acerca de la configuración y estado de la radio WWAN, consulte el Capítulo 4, Utilización del teléfono o la Guía de integración del MC55. Reinicio del MC55 Hay dos tipos de reinicio: el arranque en caliente y el arranque en frío. Un arranque en caliente reinicia el MC55 cerrando todos los programas que se estén ejecutando. Al realizar un arranque en frío, también se reinicia el MC55 y, además, se inicializan algunos controladores. Los datos guardados en la memoria flash o en una tarjeta de memoria no se pierden. Si el MC55 no funciona correctamente, realice un arranque en caliente primero. Si el MC55 sigue sin responder, realice un arranque en frío. Realización de un arranque en caliente Mantenga pulsado el botón de encendido rojo durante cinco segundos aproximadamente. En cuanto el MC55 comience a realizar un arranque en caliente (aparece la pantalla de presentación), suelte el botón de encendido. Realización de un arranque en frío Para arrancar en frío: • En el teclado numérico, pulse a la vez el botón de encendido rojo y las teclas y • En el teclado alfanumérico, pulse a la vez el botón de encendido rojo y las teclas • En el teclado PIM, pulse a la vez el botón de encendido rojo y las teclas y . y . . Utilización del MC55 2 - 15 Activación del MC55 Las condiciones de activación definen qué acciones activan el terminal móvil después de que haya pasado al modo de suspensión. El terminal móvil puede pasar al modo de suspensión pulsando el botón de encendido o automáticamente mediante los ajustes de tiempo de espera del panel de control. Estos ajustes son configurables y los valores predeterminados de fábrica que se muestran en la Tabla 2-7 están sujetos a cambios/actualizaciones. Tabla 2-7 Configuración predeterminada de activación Condición para activación Tiempo de espera automático Botón de encendido Se aplica alimentación CA. No Sí Se inserta el terminal móvil en una cuna. No Sí Se retira el terminal móvil de una cuna. No Sí Se conecta el terminal móvil a un dispositivo USB. No Sí Se desconecta el terminal móvil de un dispositivo USB. No Sí Se pulsa una tecla. No Sí Se pulsa el modo de gatillo. No Sí Se toca la pantalla. No No Comunicación Bluetooth Sí Sí Llamada de teléfono entrante Sí Sí Bloqueo del MC55 NOTA En los dispositivos con Windows Mobile 6.5.3, consulte Bloqueo del MC55 en la página C-15 para obtener más información. Puede bloquear el MC55 si desactiva las pulsaciones de las teclas y de la pantalla o solicitando una contraseña. Bloqueo del teclado Al bloquear el MC55, se desactiva la funcionalidad del teclado y la pantalla táctil. Esto puede resultar útil cuando tenga encendido el MC55 y desee evitar que se pulsen teclas por accidente. Para bloquear el dispositivo, pulse el icono Device unlocked (Dispositivo desbloqueado). El icono cambia a bloqueado. Icono de dispositivo desbloqueado Icono de dispositivo bloqueado Figura 2-11 Iconos de dispositivo bloqueado/desbloqueado Para desbloquear el dispositivo y liberarlo para que se utilice, pulse Unlock (Desbloquear). 2 - 16 Guía del usuario del MC55 Figura 2-12 Ventana Unlock Device (Desbloquear dispositivo) Pulse Unlock (Desbloquear) en la ventana Unlock (Desbloquear). NOTA Puede realizar llamadas de emergencia incluso cuando el MC55 está bloqueado. Consulte Realización de una llamada de emergencia en la página 4-8 para obtener más información. Bloqueo con contraseña Utilice la ventana Password (Contraseña) para definir una contraseña que impida los accesos no autorizados al MC55. NOTA Si el dispositivo se ha configurado para conectarse a una red, utilice una contraseña segura (difícil de adivinar) para proteger la seguridad de la red. Las herramientas de descifrado de contraseñas siguen mejorándose y los equipos que se utilizan para descifrar las contraseñas son más potentes que nunca. 1. Pulse Start (Inicio) > Settings (Configuración) > ficha Personal > icono Lock (Bloquear) > ficha Password (Contraseña). Figura 2-13 Ventana Password (Contraseña): ficha Contraseña 2. Seleccione la casilla de verificación Prompt if device unused for (Solicitar contraseña si el dispositivo lleva inactivo) para activar la protección con contraseña. 3. En la lista desplegable, seleccione un valor de tiempo para que la protección se activa después de un período de inactividad. Utilización del MC55 2 - 17 4. En la lista desplegable Password type: (Tipo de contraseña:), seleccione Simple PIN (PIN simple) o Strong alphanumeric (Contraseña alfanumérica segura). 5. En el caso de una contraseña sencilla, introduzca una contraseña de cuatro dígitos en el campo Password (Contraseña). En el caso de una contraseña segura: a. Introduzca una contraseña de siete caracteres en el campo Password: (Contraseña:). Una contraseña segura debe contener al menos siete caracteres, entre los que debe haber al menos tres de los siguientes: letras mayúsculas y minúsculas, caracteres numéricos y signos de puntuación. b. Vuelva a introducir la contraseña en el campo Confirm: (Confirmar:). 6. Pulse ok (Aceptar). 7. Para definir una pista para recordar la contraseña, pulse la ficha Hint (Indicio). Figura 2-14 Ventana Password (Contraseña): ficha Hint (Indicio) 8. En el cuadro de texto, introduzca una pista como recordatorio de la contraseña. 9. Pulse ok (Aceptar). Cuando el MC55 no se utiliza durante un período de tiempo y el usuario intenta acceder al dispositivo, aparece la ventana Password (Contraseña). Figura 2-15 Ventanas para introducir la contraseña Introduzca la contraseña para desbloquear el dispositivo. Pulse Unlock (Desbloquear). 2 - 18 Guía del usuario del MC55 Teclas El MC55 ofrece tres tipos de configuración de teclado: numérico, alfanumérico y PIM. Configuración numérica del teclado El teclado alfanumérico contiene teclas de aplicación, teclas de desplazamiento y teclas de función. El teclado está codificado por colores para indicar los valores de las teclas de función alternativa (azul). Tenga en cuenta que las funciones del teclado pueden ser modificarse mediante aplicaciones, por lo que el teclado del MC55 podría no funcionar exactamente como se describe. Consulte la Tabla 2-8 para ver las descripciones de las teclas y los botones y la Tabla 2-9 en la página2-21 para ver las funciones especiales del teclado. Figura 2-16 Teclado numérico del MC55 Tabla 2-8 Descripciones del teclado numérico del MC55 Tecla Tecla azul Descripción Utilice esta tecla para iniciar aplicaciones o acceder a elementos (de color azul en el teclado). Pulse la tecla azul una vez para activar este modo seguido de otra tecla. Si se pulsa una sola vez, se ilumina la tecla y se muestra el siguiente icono en la parte inferior de la pantalla, hasta que se pulsa una segunda tecla: Tecla naranja Utilice esta tecla para acceder al nivel secundario de caracteres y acciones (de color naranja en el teclado). Pulse la tecla naranja una vez para bloquear el teclado en el modo alfabético. Si se pulsa una sola vez, se ilumina la tecla y se muestra el siguiente icono en la parte inferior de la pantalla: Pulse de nuevo la tecla naranja para regresar al modo normal. Pulse la tecla naranja y la tecla SHIFT para agregar un cambio temporal (que se aplica únicamente a la siguiente tecla que se pulse) al estado de bloqueo naranja. Esta acción permite mostrar el siguiente icono en la parte inferior de la pantalla: Utilización del MC55 2 - 19 Tabla 2-8 Descripciones del teclado numérico del MC55 (Continuación) Tecla Menú Hablar/Inicio Descripción Hablar (teléfono verde): pulse esta tecla para ver la ventana del teclado del teléfono o para marcar un número de teléfono (desde la ventana del teclado del teléfono). Si está atendiendo una llamada, pulse esta tecla para poner la llamada en espera. Use esta tecla junto con la tecla azul para mostrar instantáneamente el menú Inicio desde cualquier aplicación sin tener que tocar la pantalla. El usuario puede programar esta función. MC5590: Para utilizar una tecla como tecla de aplicación en el teclado, cree e instale una nueva tabla de reasignación del teclado. No obstante, para reasignar la tecla del teléfono verde como tecla de aplicación por medio del registro, cree un archivo de aprovisionamiento XML que incluya la siguiente entrada: <characteristic type=”HKLM\Hardware\DeviceMap\KYBD”> <parm name=”GreenKeyOverride” value=”xx” datatype=”integer” /> [donde xx es el código de la nueva tecla de aplicación] Transfiera el archivo al MC55 para enviar un código de tecla de aplicación, en lugar del código original de la tecla, al pulsar la tecla del teléfono verde. Consulte la Guía de integración del MC55 para obtener información acerca de la creación de archivos de aprovisionamiento XML. Leer (amarillo) Activa el lector/imager en una aplicación habilitada para la lectura. Fin/Aceptar Fin (teléfono rojo): pulse esta tecla cuando se muestre la ventana del teclado para detener la marcación o finalizar una llamada. Use esta tecla junto con la tecla azul como un botón para aceptar o cerrar. El usuario puede programar esta función. Para utilizar una tecla como tecla de aplicación en el teclado, cree e instale una nueva tabla de reasignación del teclado. No obstante, para reasignar la tecla del teléfono rojo como tecla de aplicación por medio del registro, cree un archivo de aprovisionamiento XML que incluya la siguiente entrada: <characteristic type=”HKLM\Hardware\DeviceMap\KYBD”> <parm name=”RedKeyOverride” value=”yy” datatype=”integer” /> [donde yy es el código de la nueva tecla de aplicación] Transfiera el archivo al MC55 para enviar un código de tecla de aplicación, en lugar del código original de la tecla, al pulsar la tecla del teléfono rojo. Consulte la Guía de integración del MC55 para obtener información acerca de la creación de archivos de aprovisionamiento XML. Desplazarse hacia arriba y a la izquierda Sube un elemento. Mueve hacia la izquierda un elemento cuando se pulsa con la tecla naranja. 2 - 20 Guía del usuario del MC55 Tabla 2-8 Descripciones del teclado numérico del MC55 (Continuación) Tecla Descripción Desplazarse hacia abajo y derecha Baja un elemento. Mueve hacia la derecha un elemento cuando se pulsa con la tecla naranja. Teclas de función Accede al comando o al menú que se encuentra sobre ella en la pantalla. Asterisco Produce un asterisco en el estado predeterminado. Pulse y suelte la tecla naranja y, a continuación, pulse la tecla de asterisco para crear caracteres especiales. Consulte Tecla de carácter especial en la página 2-31 para obtener más información. Alfanumérico En el estado predeterminado, produce el valor numérico de la tecla. En el estado alfabético, produce los caracteres alfabéticos en minúscula de la tecla. Cada vez que se pulsa la tecla se produce el siguiente carácter alfabético en secuencia. Por ejemplo, pulse y suelte la tecla naranja y pulse la tecla ‘4’ para producir la letra ‘g’; pulse y suelte la tecla naranja y pulse la tecla ‘4’ tres veces para producir la letra ‘i’. Cuando se pulsa la tecla SHIFT en el estado alfabético, se producen los caracteres alfabéticos en mayúscula de la tecla. Por ejemplo, pulse y suelte la tecla naranja, pulse y suelte la tecla SHIFT y pulse la tecla ‘4’ una vez para producir la letra ‘G’; pulse y suelte la tecla naranja, pulse y suelte la tecla SHIFT, y pulse la tecla ‘4’ tres veces para producir la letra ‘I’. Retroceso Retrocede un espacio. SHIFT Pulse y suelte la tecla SHIFT para activar las funciones de SHIFT alternativas del teclado. Si se pulsa una sola vez, se muestra el siguiente icono en la parte inferior de la pantalla, hasta que se pulsa una segunda tecla: Pulse la tecla naranja y la tecla SHIFT para agregar un cambio temporal (que se aplica únicamente a la siguiente tecla que se pulse) al estado de bloqueo naranja. Esta acción permite mostrar el siguiente icono en la parte inferior de la pantalla: Intro Ejecuta una función o elemento seleccionados. Utilización del MC55 2 - 21 Tabla 2-9 Modos de entrada del teclado numérico Modo numérico Teclas naranja + Shift (Modo alfabético en mayúsculas) Tecla naranja (Modo alfabético en minúsculas) Tecla Azul+ tecla SHIFT + tecla 1ª pulsación 2ª pulsación 3ª pulsación 4ª pulsación 1ª pulsación 2ª pulsación 3ª pulsación 4ª pulsación * * * * * 1 1 F1 ! * * * 2 2 F2 @ a b c A B C 3 3 F3 # d e f D E F 4 4 F4 $ g h i G H I 5 5 F5 % j k l J K L 6 6 F6 ^ m n o M N O 7 7 F7 & p q r P Q R 8 8 F8 * t u v T U V 9 9 F9 ( w x y W X Y 0 0 F10 ) . , > < Subir Subir Subir Resaltar arriba Izquierda Izquierda Bajar Bajar Bajar Resaltar abajo Derecha Derecha Intro Acción Acción Acción Acción Acción s z S Z Nota: una aplicación puede cambiar las funciones de las teclas. Es posible que el teclado no funcione exactamente como se describe. 2 - 22 Guía del usuario del MC55 Configuraciones del teclado alfanumérico Los tres tipos de teclado alfanumérico (QWERTY, AZERTY y QWERTZ) producen un alfabeto de 26 caracteres (A-Z, en mayúsculas y minúsculas), números (0-9) y caracteres seleccionados. El teclado está codificado por colores para indicar la tecla de modificador que se debe pulsar para producir un carácter concreto o generar una determinada acción. El valor predeterminado del teclado es alfabético, produciendo letras en minúsculas. Consulte la Tabla 2-10 para ver las descripciones de las teclas y los botones y la Tabla 2-11 en la página2-26 para ver las funciones especiales del teclado. El teclado AZERTY se utiliza en configuraciones instaladas con el sistema operativo en francés. El teclado QWERTZ se utiliza en configuraciones instaladas con el sistema operativo en alemán. ok Figura 2-17 Configuración de teclado QWERTY ok Figura 2-18 Configuración de teclado AZERTY Utilización del MC55 2 - 23 ok Figura 2-19 Configuración de teclado QWERTZ Tabla 2-10 Descripciones del teclado alfanumérico Tecla Tecla azul Acción Pulse y suelte la tecla azul una vez para activar este modo temporalmente seguido de otra tecla. Esta acción permite mostrar el siguiente icono en la parte inferior de la pantalla, hasta que se pulsa una segunda tecla: Pulse y suelte la tecla azul dos veces para bloquear este modo. Esta acción permite mostrar el siguiente icono en la parte inferior de la pantalla: Pulse y suelte la tecla azul una tercera vez para desbloquear. Tecla naranja Utilice esta tecla para acceder al nivel secundario de caracteres y acciones (que se muestra en el teclado en naranja). Pulse y suelte la tecla naranja una vez para activar este modo temporalmente seguido de otra tecla. Esta acción permite mostrar el siguiente icono en la parte inferior de la pantalla, hasta que se pulsa una segunda tecla: Pulse y suelte la tecla naranja dos veces para bloquear este modo. Esta acción permite mostrar el siguiente icono en la parte inferior de la pantalla: Pulse y suelte la tecla naranja una tercera vez para desbloquear. 2 - 24 Guía del usuario del MC55 Tabla 2-10 Descripciones del teclado alfanumérico (Continuación) Tecla Menú Hablar/Inicio Acción Hablar (teléfono verde): pulse esta tecla para ver la ventana del teclado del teléfono o para marcar un número de teléfono (desde la ventana del teclado del teléfono). Si está atendiendo una llamada, pulse esta tecla para poner la llamada en espera. Use esta tecla junto con la tecla azul para mostrar instantáneamente el menú Inicio desde cualquier aplicación sin tener que tocar la pantalla. El usuario puede programar esta función. Para utilizar una tecla como tecla de aplicación en el teclado, cree e instale una nueva tabla de reasignación del teclado. No obstante, para reasignar la tecla del teléfono verde como tecla de aplicación por medio del registro, cree un archivo de aprovisionamiento XML que incluya la siguiente entrada: <characteristic type=”HKLM\Hardware\DeviceMap\KYBD”> <parm name=”GreenKeyOverride” value=”xx” datatype=”integer” /> [donde xx es el código de la nueva tecla de aplicación] Transfiera el archivo al MC55 para enviar un código de tecla de aplicación, en lugar del código original de la tecla, al pulsar la tecla del teléfono verde. Consulte la Guía de integración del MC55 para obtener información acerca de la creación de archivos de aprovisionamiento XML. Leer (amarillo) Activa el lector/imager en una aplicación habilitada para la lectura. Fin/Aceptar Fin (teléfono rojo): pulse esta tecla cuando se muestre la ventana del teclado para detener la marcación o finalizar una llamada. Use esta tecla junto con la tecla azul como un botón para aceptar o cerrar. El usuario puede programar esta función. MC5590: Para utilizar una tecla como tecla de aplicación en el teclado, cree e instale una nueva tabla de reasignación del teclado. No obstante, para reasignar la tecla del teléfono verde como tecla de aplicación por medio del registro, cree un archivo de aprovisionamiento XML que incluya la siguiente entrada: ok <characteristic type=”HKLM\Hardware\DeviceMap\KYBD”> <parm name=”RedKeyOverride” value=”yy” datatype=”integer” /> [donde yy es el código de la nueva tecla de aplicación] Transfiera el archivo al MC55 para enviar un código de tecla de aplicación, en lugar del código original de la tecla, al pulsar la tecla del teléfono rojo. Consulte la Guía de integración del MC55 para obtener información acerca de la creación de archivos de aprovisionamiento XML. Desplazarse hacia arriba y a la izquierda Sube un elemento. Mueve hacia la izquierda un elemento cuando se pulsa con la tecla naranja. Utilización del MC55 2 - 25 Tabla 2-10 Descripciones del teclado alfanumérico (Continuación) Tecla Acción Desplazarse hacia abajo y derecha Baja un elemento. Mueve hacia la derecha un elemento cuando se pulsa con la tecla naranja. Teclas de función Accede al comando o al menú que se encuentra sobre ella en la pantalla. Shift Cambia el estado de los caracteres alfabéticos de minúsculas a mayúsculas. • Pulse la tecla Shift para activar este modo temporalmente seguido de otra tecla. Esta acción permite mostrar el siguiente icono en la parte inferior de la pantalla, hasta que se pulsa una segunda tecla: • Pulse la tecla Shift dos veces para bloquear este modo. Esta acción permite mostrar el siguiente icono en la parte inferior de la pantalla: Pulse la tecla Shift una tercera vez para desbloquear. Retroiluminación Enciende y apaga la retroiluminación de la pantalla. Retroceso Retrocede un espacio. Intro Ejecuta una función o elemento seleccionados. Asterisco Produce un asterisco. áü Crea caracteres especiales. 2 - 26 Guía del usuario del MC55 Tabla 2-11 Modos de entrada del teclado QWERTY Tecla Normal Shift + tecla Naranja + tecla Azul + tecla Q q Q * q W w W 1 w E e E 2 e R r R 3 r T t T + t Y y Y _ y U u U - u I i I = i O o O " o P p P áü p A a A # a S s S 4 s D d D 5 d F f F 6 f G g G ( g H h H ) h J j J / j K k K : k L l L ‘ l Retroceso Retroceso Retroceso Retroceso Retroceso Shift Shift Shift-Bloqueo Shift Shift Z z Z 7 z X x X 8 x C c C 9 c V v V % v B b B & b N n N ! n M m M ? m , , < @ , ENTER Intro Intro Intro Intro 0 0 ) 0 0 Nota: una aplicación puede cambiar las funciones de las teclas. Es posible que el teclado no funcione exactamente como se describe. Utilización del MC55 2 - 27 Tabla 2-11 Modos de entrada del teclado QWERTY (Continuación) Tecla Normal Shift + tecla Naranja + tecla Azul + tecla TAB Tabulación Tabulación Anulación de tabulación Tabulación SPACE Espacio Espacio Espacio Espacio Retroiluminación Retroiluminación Retroiluminación Retroiluminación Retroiluminación . (punto) . > . . Nota: una aplicación puede cambiar las funciones de las teclas. Es posible que el teclado no funcione exactamente como se describe. Tabla 2-12 Modos de entrada del teclado AZERTY Tecla Normal Shift + tecla Naranja + tecla Azul + tecla A a A * a Z z Z 1 z E e E 2 e R r R 3 r T t T + t Y y Y _ y U u U - u I i I = i O o O " o P p P áü p Q q Q # q S s S 4 s D d D 5 d F f F 6 f G g G ( g H h H ) h J j J / j K k K : k L l L ‘ l Retroceso Retroceso Retroceso Retroceso Retroceso Shift Shift Shift-Bloqueo Shift Shift Nota: una aplicación puede cambiar las funciones de las teclas. Es posible que el teclado no funcione exactamente como se describe. 2 - 28 Guía del usuario del MC55 Tabla 2-12 Modos de entrada del teclado AZERTY (Continuación) Tecla Normal Shift + tecla Naranja + tecla Azul + tecla W w W 7 w X x X 8 x C c C 9 c V v V % v B b B & b N n N ! n M m M ? m , , < @ Intro Intro Intro Intro Intro 0 0 ) 0 0 TAB Tabulación Tabulación Anulación de tabulación Tabulación SPACE Espacio Espacio Espacio Espacio Retroiluminación Retroiluminación Retroiluminación Retroiluminación Retroiluminación . (punto) . > . . Nota: una aplicación puede cambiar las funciones de las teclas. Es posible que el teclado no funcione exactamente como se describe. Tabla 2-13 Modos de entrada del teclado QWERTZ Tecla Normal Shift + tecla Naranja + tecla Azul + tecla Q q Q * q W w W 1 w E e E 2 e R r R 3 r T t T + t Z z Z _ z U u U - u I i I = i O o O " o P p P áü p Nota: una aplicación puede cambiar las funciones de las teclas. Es posible que el teclado no funcione exactamente como se describe. Utilización del MC55 2 - 29 Tabla 2-13 Modos de entrada del teclado QWERTZ (Continuación) Tecla Normal Shift + tecla Naranja + tecla Azul + tecla A a A # a S s S 4 s D d D 5 d F f F 6 f G g G ( g H h H ) h J j J / j K k K : k L l L ‘ l Retroceso Retroceso Shift Shift Y y Y 7 y X x X 8 x C c C 9 c V v V % v B b B & b N n N ! n M m M ? m , , < @ , ENTER Intro ENTER ENTER Intro 0 0 ) 0 0 TAB Tabulación Tabulación Anulación de tabulación Tabulación SPACE Espacio Espacio Espacio Espacio Retroiluminación Retroiluminación Retroiluminación Retroiluminación Retroiluminación . (punto) . > . . Nota: una aplicación puede cambiar las funciones de las teclas. Es posible que el teclado no funcione exactamente como se describe. 2 - 30 Guía del usuario del MC55 Configuración del teclado PIM El teclado PIM contiene teclas de aplicación y teclas de desplazamiento. Tenga en cuenta que las funciones del teclado pueden ser modificarse mediante aplicaciones, por lo que el teclado del MC55 podría no funcionar exactamente como se describe. Consulte la Tabla 2-8 para ver las descripciones de las teclas y los botones y la Tabla 2-9 en la página2-21 para ver las funciones especiales del teclado. Figura 2-20 Teclado PIM del MC55 Tabla 2-14 Descripciones del teclado PIM del MC55 Tecla Hablar (teléfono verde) Descripción El usuario puede programar esta tecla. Para utilizar una tecla como tecla de aplicación en el teclado, cree e instale una nueva tabla de reasignación del teclado. No obstante, para reasignar la tecla del teléfono verde como tecla de aplicación por medio del registro, cree un archivo de aprovisionamiento XML que incluya la siguiente entrada: <characteristic type=”HKLM\Hardware\DeviceMap\KYBD”> <parm name=”GreenKeyOverride” value=”xx” datatype=”integer” /> [donde xx es el código de la nueva tecla de aplicación] Transfiera el archivo al MC55 para enviar un código de tecla de aplicación, en lugar del código original de la tecla, al pulsar la tecla del teléfono verde. Consulte la Guía de integración del MC55 para obtener información acerca de la creación de archivos de aprovisionamiento XML. Fin (teléfono rojo) El usuario puede programar esta tecla. Para utilizar una tecla como tecla de aplicación en el teclado, cree e instale una nueva tabla de reasignación del teclado. No obstante, para reasignar la tecla del teléfono verde como tecla de aplicación por medio del registro, cree un archivo de aprovisionamiento XML que incluya la siguiente entrada: <characteristic type=”HKLM\Hardware\DeviceMap\KYBD”> <parm name=”RedKeyOverride” value=”yy” datatype=”integer” /> [donde yy es el código de la nueva tecla de aplicación] Transfiera el archivo al MC55 para enviar un código de tecla de aplicación, en lugar del código original de la tecla, al pulsar la tecla del teléfono rojo. Consulte la Guía de integración del MC55 para obtener información acerca de la creación de archivos de aprovisionamiento XML. Utilización del MC55 2 - 31 Tabla 2-14 Descripciones del teclado PIM del MC55 (Continuación) Tecla Descripción Leer (amarillo) Activa el lector/imager en una aplicación habilitada para la lectura. Desplazarse hacia arriba Sube un elemento. Desplazarse hacia abajo Baja un elemento. Desplazarse hacia la izquierda Mueve un elemento hacia la izquierda. Desplazarse hacia la derecha Mueve un elemento hacia la derecha. Teclas de función Accede al comando o al menú que se encuentra sobre ella en la pantalla. Intro Ejecuta una función o elemento seleccionados. Aceptar Utilice esta tecla como un botón para aceptar o cerrar. Tecla de carácter especial NOTA Los caracteres especiales sólo están disponibles en las configuraciones de teclado alfanumérico. Para agregar caracteres especiales utilizando la tecla áü del MC55, escriba primero el carácter relacionado; a continuación, pulse la tecla naranja dos veces seguida de la tecla áü (P). Continúe pulsando la tecla áü hasta que 2 - 32 Guía del usuario del MC55 aparezca el carácter especial. Para modificar un carácter existente, mueva el cursor hacia la derecha del carácter y pulse la tecla naranja dos veces y la tecla áü hasta que el carácter especial sustituya al carácter original. En la Tabla 2-15 se enumeran los caracteres especiales que puede generar. Tabla 2-15 Caracteres especiales Tecla Caracteres especiales Tecla a A c C d D e E i I l L n N o O p P r R s S t T u U y Y z Z $ / " ( ) + ! . * @ % , # & _ ‘ ? : - Caracteres especiales Utilización del MC55 2 - 33 Botones de función Los botones del MC55 realizan determinadas funciones. Botón de lectura/acción Botón para subir/bajar volumen Botón de acción Botón de encendido Botón de lectura/acción Figura 2-21 Botones de función • Encendido: pulse el botón de encendido rojo para encender y apagar la pantalla del MC55. El MC55 se encuentra en el modo suspendido cuando la pantalla está apagada. Si desea obtener información adicional, consulte Encendido del MC55 en la página 1-9. El botón de encendido también se utiliza para reiniciar el MC55 realizando un arranque en caliente o en frío. Consulte la Reinicio del MC55 en la página 2-14. • Leer/Acción: púlselo para leer códigos de barras o capturar imágenes. Consulte la Captura de datos en la página 2-35. O bien, púlselo para abrir una aplicación o realizar una función. Consulte la Guía del usuario de Microsoft® Applications for Mobile 6 para configurar una aplicación para que se abra. • Volumen arriba/abajo: púlselo para subir o bajar el volumen del MC55. • Acción: púlselo para abrir una aplicación o realizar una función. Consulte la Guía del usuario de aplicaciones Microsoft® para Windows Mobile 6 para configurar una aplicación para que se abra. Lápiz Use el lapicero del MC55 para seleccionar elementos e introducir información. El lapicero funciona como un ratón. • Pulsar: toque la pantalla una vez con el lapicero para pulsar botones de opciones y abrir elementos de menú. • Tocar y mantener: toque y mantenga pulsado el lapicero sobre un elemento para ver una lista de acciones disponibles para dicho elemento. En el menú emergente que aparece, pulse sobre la acción que desee realizar. 2 - 34 Guía del usuario del MC55 • Arrastrar: mantenga el lapicero sobre la pantalla y arrástrelo por la pantalla para seleccionar texto e imágenes. Arrastre en una lista para seleccionar varios elementos. PRECAUCIÓN Para no dañar la pantalla, no utilice ningún otro dispositivo aparte del lapicero proporcionado por Motorola. Introducción de datos Cuando introduzca datos en el teclado, utilice una mano o dos, como se muestra en la Figura 2-22. Método con una mano Figura 2-22 Introducción de datos en el teclado Método con dos manos Utilización del MC55 2 - 35 Captura de datos El MC55 ofrece tres tipos de opciones de captura de datos: • Lectura lineal • Imágenes • Cámara digital. NOTA Para realizar la captura de datos, se debe instalar una aplicación habilitada para la lectura en el MC55. Se puede descargar una aplicación de lectura de demostración del sitio de Asistencia técnica de Motorola en http://support.symbol.com. Lectura lineal El MC55 con un lector lineal integrado presenta las siguientes funciones: • Lectura de una serie de simbologías de códigos de barras, entre las que se incluyen los tipos de códigos lineales, postales y 1-D más habituales. • Enfoque intuitivo para un funcionamiento sencillo directo. Imágenes El MC55 con imager integrado presenta las siguientes funciones: • Lectura omnidireccional de una serie de simbologías de códigos de barras, entre las que se incluyen los tipos de códigos lineales, postales, PDF417 y matriz 2D más habituales. • La capacidad para capturar y descargar imágenes a un host para diversas aplicaciones de imágenes. • Enfoque láser intuitivo avanzado (enfoque de cruz y de punto) para un funcionamiento sencillo directo. El imager utiliza la tecnología de una cámara digital para tomar imágenes digitales de un código de barras, guarda la imagen resultante en su memoria y ejecuta algoritmos de software de última generación para extraer los datos de la imagen. Modos de funcionamiento El MC55 con un imager integrado admite tres modos de funcionamiento que se indican a continuación. Active cada uno de los modos pulsando el botón de lectura. • Modo de decodificación: en este modo, el MC55 intenta localizar y decodificar los códigos de barras en su campo de visión. El imager permanece en este modo siempre que mantenga el botón de lectura o hasta que decodifica un código de barras. NOTA Para habilitar el modo de lista de selección, descargue la aplicación de panel de control del sitio Web central de asistencia técnica http://support.symbol.com. La lista de selección también se puede configurar en una aplicación utilizando un comando de API. • Modo de lista de selección: este modo permite decodificar de forma selectiva un código de barras cuando hay más de un código de barras en el campo de visión del MC55. Para ello, mueva la cruz o el punto sobre el código de barras en cuestión para decodificar únicamente dicho código. Esta función es ideal para las listas de selección que contienen varios códigos de barras y las etiquetas de fabricación o transporte que contienen más de un tipo de códigos de barras (1D o 2D). 2 - 36 Guía del usuario del MC55 • Modo de captura de imagen: use este modo para capturar una imagen en el campo de visión del MC55. Este modo resulta útil para capturar firmas o imágenes de artículos, como cajas dañadas. Cámara digital El MC55 con una cámara digital integrada presenta las siguientes funciones: • Lectura omnidireccional de una serie de simbologías de códigos de barras, entre las que se incluyen los tipos de códigos lineales, postales, PDF417 y matriz 2D más habituales. • Enfoque intuitivo avanzado para un funcionamiento sencillo directo. La cámara emplea la tecnología de una cámara digital para tomar imágenes digitales de un código de barras, guarda la imagen resultante en su memoria y ejecuta algoritmos de software de última generación para extraer los datos de la imagen. Consideraciones para la lectura Normalmente, la lectura es un proceso tan sencillo como enfocar, leer y decodificar; basta con realizar unas pruebas rápidas para dominarlo. Sin embargo, tenga en cuenta lo siguiente para optimizar el rendimiento de la lectura: • Rango Cualquier dispositivo de lectura decodifica correctamente dentro de un rango de trabajo concreto (distancias mínima y máxima desde el código de barras). Este rango varía en función de la densidad del código de barras y la óptica del dispositivo de lectura. La lectura dentro del rango ofrece decodificaciones rápidas y constantes; si se escanea demasiado cerca o demasiado lejos se impiden las decodificaciones. Acerque el lector y aléjelo para encontrar el rango de trabajo adecuado para los códigos de barras que se vayan a leer. • Ángulo El ángulo de lectura es importante para proporcionar rápidas decodificaciones. Cuando el haz láser se refleja directamente en el lector desde el código de barras, este reflejo especular puede "cegar" al lector. Para evitar esto, escanee el código de barras de forma que el haz de luz no rebote. Pero, no realice la lectura formando un ángulo demasiado agudo, ya que el lector necesita recoger los reflejos esparcidos de la lectura para lograr una decodificación satisfactoria. La práctica le permitirá familiarizarse rápidamente con los ángulos de tolerancia. • Mantenga el MC55 a más distancia para símbolos de mayor tamaño. • Acerque el MC55 para símbolos con barras muy juntas. NOTA Los procedimientos de lectura dependen de la aplicación y de la configuración del MC55. Una aplicación puede usar diferentes procedimientos de lectura entre los enumerados anteriormente. Lectura lineal 1. Asegúrese de que se carga una aplicación apta para la lectura en el MC55. 2. Enfoque la ventana de lectura hacia el código de barras. Utilización del MC55 2 - 37 Figura 2-23 Lectura lineal 3. Pulse el botón de lectura. Asegúrese de que el haz de luz de lectura rojo cubra todo el código de barras. El LED de lectura/decodificación se enciende de color rojo para indicar que se está realizando la lectura; a continuación se enciende de color verde y suena un pitido, de forma predeterminada, para indicar que el código de barras se ha decodificado correctamente. Correcto Incorrecto Figura 2-24 Patrón de referencia del lector lineal Lectura del imager 1. Asegúrese de que se carga una aplicación apta para la lectura en el MC55. 2. Enfoque la ventana de lectura hacia el código de barras. SE4500 (sólo MC5590 y MC55A0) SE4400 (sólo MC5574) SE4400 (sólo MC5574) Figura 2-25 Lectura del imager 2 - 38 Guía del usuario del MC55 3. Pulse el botón de lectura. El patrón de referencia láser rojo o el punto de enfoque se enciende para ayudar en el enfoque. Asegúrese de que el código de barras se encuentra dentro del área formada por los corchetes en el patrón de referencia o cierre el punto de enfoque. El punto de enfoque se utiliza para mejorar la visibilidad en condiciones de luz brillante. El LED de lectura/decodificación se enciende de color rojo para indicar que se está realizando la lectura; a continuación se enciende de color verde y suena un pitido, de forma predeterminada, para indicar que el código de barras se ha decodificado correctamente. Tenga en cuenta que cuando el MC55 está en el modo de lista de selección, el imager no decodifica el código de barras hasta que la cruz o el punto de enfoque toca el código de barras. Símbolo Punto Patrón de referencia Cruz con centro Figura 2-26 Patrón de referencia de imager: código de barras centrado Correcto Incorrecto Incorrecto Correcto Patrón de referencia Punto Correcto Incorrecto Cruz con centro Figura 2-27 Patrón de referencia de imager: código de barras no centrado Utilización del MC55 2 - 39 Decodificado No decodificado Decodificado Decodificado No decodificado No decodificado Figura 2-28 Modo de lista de selección con varios códigos de barras en el patrón de referencia 4. Suelte el botón de lectura. NOTA Por lo general, la decodificación del imager se produce instantáneamente. El MC55 repite los pasos necesarios para tomar una imagen digital de un código de barras difícil o en mal estado siempre que el botón de lectura se mantenga pulsado. Uso del imager manos libres RS507 Con el MC55, se puede utilizar un imager manos libres RS507 para capturar datos de código de barras. NOTA Se requiere la versión OEM 02.35.000 o posterior. Para configurar el RS507: 1. Pulse Start (Inicio) > Programs (Programas) > icono BTScannerCtlPanel. 2. Si es necesario, seleccione la casilla de verificación BT Scanner (Lector BT) y, a continuación, seleccione el puerto Com que corresponda en la lista desplegable. 3. Pulse Save and Exit (Guardar y Salir). 4. Pulse Start (Inicio) > Programs (Programas) > icono BD Address (Dirección BD). Se mostrará un código de barras. 5. Dirija el RS507 hacia el código de barras. El RS507 lee el código de barras y comienza el emparejamiento con el MC55. Si es necesario, introduzca el PIN (12345). Consulte la Guía de referencia de producto del imager manos libres RS507 para obtener más información. Lectura de cámara digital 1. Asegúrese de que se carga una aplicación apta para la lectura en el MC55. 2. Dirija la lente de la cámara situada en la parte posterior del MC55 hacia el código de barras. 3. Presione y mantenga pulsado el botón de lectura. Aparece una ventana de vista previa en la pantalla de visualización con una retícula de enfoque rojo en el centro. El LED de lectura /decodificación se enciende de color rojo para indicar que se está realizando la lectura. 2 - 40 Guía del usuario del MC55 Figura 2-29 Aplicación de lectura de ejemplo con ventana de vista previa 4. Mueva el MC55 hasta que la retícula de enfoque roja se sitúe sobre el código de barras que se desea leer. 5. El LED de lectura/decodificación se enciende de color verde y suena un pitido de forma predeterminada para indicar que el código de barras se ha decodificado correctamente. NOTA La función de decodificación de la cámara, de forma predeterminada, decodifica automáticamente el código de barras al leerlo. Esta función se puede programar para que se muestre una retícula de enfoque verde al decodificar para indicar que el código de barras se ha decodificado correctamente y que se debe soltar el botón de lectura. Utilización de voz sobre IP El MC55 admite voz sobre IP sobre WLAN (VoWLAN) con clientes de voz Motorola o de terceros. El MC55 admite diversas salidas de audio, incluidos los teléfonos con altavoz trasero, los teléfonos o receptores frontales y los auriculares Bluetooth. Se recomienda que la red inalámbrica utilice la banda 802.11a (5 GHz) para las aplicaciones de voz. Al utilizar la banda de 5 GHz, se evitan determinadas fuentes de ruido que pueden aparecer en la banda 802.11b/g (2,4 GHz) debido a interferencias inalámbricas. Al utilizar unos auriculares Bluetooth con el MC55 y VoWLAN, es necesario utilizar el perfil de auriculares Bluetooth en lugar del perfil de manos libres. Utilice los botones del MC55 para responder y finalizar llamadas. Consulte el Capítulo 5, Utilización de Bluetooth para obtener información acerca de la configuración de un perfil de auriculares Bluetooth. Realización de fotos Para hacer una foto: 1. Pulse Start (Inicio)> Programs (Programas) > icono Pictures & Videos (Imágenes y vídeos). 2. Pulse Camera (Cámara) en la barra de comandos. 3. Compruebe la imagen en el visor; ajústela si es necesario. 4. Pulse la tecla Intro para tomar la imagen. No mueva el MC55 hasta que se oiga el sonido del obturador. Utilización del MC55 2 - 41 Grabación de vídeo Para grabar un clip de vídeo: 1. Pulse Start (Inicio) > Programs (Programas) > icono Pictures & Videos (Imágenes y vídeos). 2. Pulse Camera (Cámara) en la barra de comandos. 3. Pulse Menu (Menú) > Video (Vídeo) para establecer el modo de disparo en vídeo. El tiempo de grabación disponible se muestra en la pantalla. NOTA De forma predeterminada, el límite de tiempo para grabar vídeos se define en 30 segundos. 4. Pulse la tecla Intro para comenzar la grabación. La grabación se detiene al pulsar de nuevo la tecla Enter. Visualización de fotos y vídeos Para ver fotos y clips de vídeo: 1. Pulse Start (Inicio) > Programs (Programas) > icono Pictures & Videos (Imágenes y vídeos). 2. Pulse sobre la imagen o clip de vídeo que desea ver. 2 - 42 Guía del usuario del MC55 Capítulo 3 Utilización de navegación GPS Introducción NOTA Disponible sólo en el MC5574. El MC55 incluye la tecnología de Sistema de posicionamiento global (GPS) mediante el chipset SiRF III. La tecnología GPS se basa en un sistema mundial de satélites GPS que orbitan alrededor de la Tierra y que transmiten continuamente señales de radio digitales. Estas señales de radio contienen datos sobre las ubicaciones de los satélites y su hora exacta y se utilizan para determinar una posición en la Tierra. ADVERTENCIA Cuando se utiliza el MC55 en un vehículo, es la responsabilidad del usuario colocarlo, fijarlo y utilizarlo de una forma que no produzca accidentes, daños personales o a la propiedad ni que obstruya su visión. El conductor es responsable de utilizar el vehículo de forma segura, mantener la observación de todas las condiciones de conducción en todo momento y no distraerse a causa del dispositivo. No es seguro accionar los controles del dispositivo mientras se conduce. Instalación del software Se requiere un software de navegación GPS de otro fabricante. Existe software de evaluación disponible de varios proveedores. Por ejemplo; VisualGPS, visite: http://www.visualgps.net/VisualGPSce/ Si está interesado en adquirir software de navegación GPS, consulte al proveedor de software GPS (antes de adquirir, descargar o instalar cualquier software) para determinar que la aplicación es compatible con el MC55. Consulte la guía del usuario de la aplicación para obtener información sobre la configuración e instalación de aplicaciones. Configuración del GPS del MC55 El MC55 con GPS utiliza Microsoft Windows Mobile 6.5.X, por lo que el sistema operativo administra automáticamente el acceso al receptor GPS para permitir que varios programas puedan acceder simultáneamente a los datos de GPS. De forma predeterminada, el MC55 tiene los siguientes parámetros: 1. Pulse Start (Inicio) > Settings (Configuración) > System (Sistema) > icono External GPS (GPS externo). 3-2 Guía del usuario del MC55 2. En la ficha Programs (Programas), GPS program port (Puerto del programa GPS) está establecido en None (Ninguno). 3. En la ficha Hardware, GPS hardware port (Puerto de hardware GPS) está establecido en COM8. Para acceder al receptor GPS desde varios programas a la vez, el usuario puede utilizar el API GPS de Microsoft o cambiar la configuración del puerto del programa GPS y acceder al puerto del programa GPS mediante multiplexión. Funcionamiento Obtener la señal del satélite puede llevar unos minutos. Es recomendable estar en el exterior y con el cielo despejado. de lo contrario, la obtención de la señal se prolongará y podría impedir que el MC55 calcule la posición inicial. Cuando se utilice el dispositivo en interiores, es posible que el acceso a las señales GPS esté limitado o que las señales no se encuentren disponibles. NOTA Cuando utilice la aplicación de navegación GPS, asegúrese de que el MC55 no pasa al modo suspendido. Si el MC55 se suspende, se suprime la transmisión de corriente a la radio GPS. Al reactivarse, el receptor de GPS debe volver a adquirir una señal de GPS válida, lo que se traduce en un retardo en la información de posición. Mapas GPS en tarjetas microSD Los proveedores de software de navegación GPS pueden comercializar mapas en tarjetas microSD. Si utiliza una tarjeta microSD con software de navegación GPS, instale la tarjeta de memoria microSD según el procedimiento de Instalación de una tarjeta microSD en la página 1-4. Responder a una llamada mientras se utiliza el GPS Si recibe una llamada de teléfono mientras está utilizando el software de navegación GPS: 1. Responda a la llamada pulsando el botón Responder. 2. Una vez haya finalizado la llamada de teléfono, pulse el botón End Call (Finalizar llamada) para restablecer el audio en el software GPS. NOTA Siempre que utilice el GPS en el MC55 y reciba una llamada de teléfono, se silenciará la función de audio en el software de navegación GPS hasta que finalice la llamada. Pérdida de la señal GPS mientras se está en un vehículo El rendimiento GPS en el MC55 puede verse afectado si el vehículo está equipado con ventanillas y lunas térmicas, lo que puede bloquear la recepción de la señal GPS enviada por los satélites al MC55. Para mejorar la intensidad de la señal GPS, coloque el MC55 donde haya una vista clara del cielo. Se requiere una línea directa de visión entre el MC55 y los satélites GPS para acceder a la información enviada por éstos. GPS asistido NOTA Si desea obtener más información para configurar el MC5574 con el fin de obtener datos GPS de un servidor SUPL en los dispositivos con la versión de OEM 03.38.0004, consulte GPS asistido en la página C-18. El GPS se puede utilizar en modo independiente o en modo de GPS asistido (aGPS). Un receptor GPS independiente descarga los datos directamente de los satélites GPS. En entornos difíciles, como cañones urbanos y Utilización de navegación GPS 3-3 áreas con vegetación muy densa, aGPS se puede utilizar para mejorar el tiempo hasta primera ubicación (TTTF). De forma predeterminada, el MC55 utiliza el protocolo SUPL, que requiere el uso de un servicio o base de datos de terceros por parte del operador. Mediante la utilización de servidores de posiciones GPS, A-GPS mejora notablemente el rendimiento del TTFF de los receptores GPS al proporcionarles los datos que normalmente tendrían que descargar de los satélites GPS. Con los datos de aGPS, los receptores GPS pueden funcionar más rápido y con mayor fiabilidad. Consulte el archivo de ayuda del EMDK para obtener más información sobre la configuración de SUPL en el MC55. 3-4 Guía del usuario del MC55 Capítulo 4 Utilización del teléfono Introducción Use el MC55 para realizar llamadas telefónicas, configurar marcaciones rápidas, mantener un seguimiento de las llamadas y enviar mensajes de texto. El proveedor de servicios inalámbricos también puede proporcionar otros servicios como buzón de voz, desvío de llamadas e identificación de llamadas. Utilice también el teléfono integrado para conectarse a un ISP o la red de trabajo para explorar la Web y leer el correo electrónico. Conéctese a Internet o trabaje en red a través de GPRS (Servicio general de radio por paquetes) mediante una línea móvil o el módem especificado por el operador de telefonía móvil. Para obtener más información o para personalizar el teléfono del MC55 cambiando la configuración del mismo, consulte la Guía de integración del MC55. Acceso al teclado del teléfono NOTA Los teclados varían en función de los servicios y el estado del teléfono. Acceda al teclado independientemente del programa que se esté utilizando. Las aplicaciones del MC55 pueden seguir utilizándose durante una llamada. Señal de la antena Figura 4-1 Teclados del teléfono 4-2 Guía del usuario del MC55 Para acceder al teclado del teléfono, pulse Start (Inicio) > Phone (Teléfono), pulse la tecla de función izquierda o pulse la tecla del teléfono verde del teclado del MC55. Para recibir llamadas cuando el MC55 se encuentra en modo suspendido, deje la radio del teléfono encendida y asegúrese de que el MC55 se ha configurado para activarse con cualquier tecla. Encendido y apagado del teléfono NOTA En los dispositivos con Windows Mobile 6.5.3, consulte Barra de estado en la página C-5 para obtener más información. Los dispositivos Windows Mobile 6.1 incluyen Wireless Manager, que proporciona un método sencillo para habilitar y deshabilitar el teléfono. Para abrir Wireless Manager (Administrador de dispositivos), pulse el icono Connectivity (Conectividad). Figura 4-2 Apertura de Wireless Manager (Administrador de dispositivos) Seleccione Wireless Manager (Administrador de dispositivos). Aparece la ventana de Wireless Manager (Administrador de dispositivos). Para encender o apagar el teléfono, pulse la barra azul del teléfono. Para configurar una conexión, pulse Menu (Menú) > Phone Settings (Configuración del teléfono). NOTA Para recibir llamadas cuando el teléfono está en modo suspendido, deje el teléfono encendido. Utilización del teléfono 4-3 Modos de audio El MC55 ofrece tres modos de audio para utilizar durante las llamadas telefónicas: • Modo de teléfono: pasa el audio al altavoz situado en la parte delantera superior del MC55, de forma que puede utilizar el MC55 como un teléfono. Éste es el modo predeterminado. • Modo de altavoz: use el MC55 como un teléfono con altavoz. Pulse el botón Activar altavoz para activar este modo. Pulse el botón Desactivar altavoz para volver al modo de teléfono. • Modo de auriculares: conecte unos auriculares Bluetooth para cambiar automáticamente el audio a los auriculares. El MC55 utiliza de forma predeterminada el modo de teléfono. Cuando los auriculares Bluetooth están configurados para su uso con el MC55, el auricular y el altavoz se silencian y el sonido se escucha a través del auricular. NOTA Mientras se utilicen auriculares Bluetooth durante una llamada, el terminal móvil no pasará a modo suspendido. Modo de teléfono Modo de altavoz Modo de auriculares Figura 4-3 Modos de audio Utilización de auriculares Bluetooth Puede utilizar unos auriculares Bluetooth para la comunicación de audio con aplicaciones habilitadas para ello. Consulte el Capítulo 5, Utilización de Bluetooth para obtener más información sobre cómo conectar auriculares Bluetooth al MC55. Ajuste correctamente el volumen del MC55 antes de ponerse los auriculares. Cuando se conectan los auriculares Bluetooth, el altavoz se silencia. Para las conversaciones telefónicas, se recomienda utilizar el perfil Bluetooth Hands-free (Manos libres Bluetooth) en lugar del perfil Headset (Auriculares). Consulte Capítulo 5, Utilización de Bluetooth para obtener más información. NOTA Cuando utilice unos auriculares Bluetooth durante una llamada, el botón de encendido del MC55 se encuentra desactivado y el MC55 no pasará al modo suspendido. Una vez finalizada la llamada, el botón de encendido se activa. 4-4 Guía del usuario del MC55 El siguiente cuadro de diálogo se muestra cuando se ha establecido una conexión con los auriculares Bluetooth y se pulsa el botón de encendido. Figura 4-4 Cuadro de diálogo WWAN Bluetooth Audio Notification (Notificación de audio Bluetooth WWAN) Ajuste del volumen de audio Utilice el control deslizante de volumen o los botones de volumen arriba/abajo del lateral del MC55 para ajustar el volumen del timbre cuando no se encuentre en mitad de una llamada y el volumen de audio cuando esté atendiendo una llamada. Control deslizante de volumen del teléfono Figura 4-5 Control deslizante de volumen del teléfono Para ajustar el volumen, pulse el icono Speaker (Altavoz) en la barra Title (Título). Mueva el control deslizante hacia arriba o abajo para ajustar el volumen. NOTA Ajuste el volumen del teléfono durante una llamada. Ajustar el volumen cuando no se está atendiendo una llamada afecta a los niveles de sonido de notificación y timbre. Utilización del teléfono 4-5 Realización de una llamada NOTA Puede realizar llamadas de emergencia incluso cuando el MC55 está bloqueado o cuando no hay instalada una tarjeta SIM. Consulte Realización de una llamada de emergencia en la página 4-8 para obtener más información. Con el MC55, puede realizar una llamada desde el teléfono, gestionar contactos, ejecutar una marcación rápida y consultar el registro de llamadas. Utilización del teléfono Para realizar una llamada utilizando el teclado del teléfono: 1. Pulse Start (Inicio) > Phone (Teléfono) o pulse la tecla del teléfono verde del teclado del MC55. 2. En el teclado del teléfono, pulse sobre el número al que desea llamar. 3. Pulse Talk (Hablar). 4. Pulse End (Fin) para dejar de marcar o finalizar la llamada. NOTA Como alternativa, use las teclas del teléfono rojo y verde del teclado del MC55 para marcar (verde) y finalizar las llamadas (rojo). Si marca un número equivocado, pulse la tecla Delete (Suprimir) para borrar un dígito del número. Para borrar todo el número, toque y mantenga pulsada la tecla Suprimir. Utilización de los contactos Use los contactos para realizar llamadas sin tener que buscar o introducir el número del teléfono. Para realizar una llamada desde Contactos: 1. Pulse Start (Inicio) > Contacts (Contactos). 2. En la lista de contactos, toque y mantenga pulsado el nombre del contacto. Figura 4-6 Menú Contactos 3. Pulse Call Work (Llamar al trabajo), Call Home (Llamar a casa) o Call Mobile (Llamar al móvil). NOTA Para realizar una llamada desde un contacto abierto, pulse el número al que desea llamar. Consulte la ayuda del dispositivo para obtener más información. 4-6 Guía del usuario del MC55 Creación de un contacto de Outlook NOTA Al introducir un número de teléfono de contacto que contenga un carácter de asterisco (*) seguido de un carácter de suma (+), debe guardar el contacto como un contacto de Outlook. No guarde el contacto en la tarjeta SIM. Para crear un contacto de Outlook: 1. Pulse Start (Inicio) > Contacts (Contactos). 2. Pulse New (Nuevo). 3. Si el teléfono está encendido, aparece la ventana Select Contact Type (Seleccionar tipo de contacto). Seleccione Outlook Contact (Contacto de Outlook). Pulse para volver a la lista de contactos (el contacto se guarda automáticamente). Desplácese para ver más campos. Las notas son un recurso excelente para anotar mapas y direcciones. Figura 4-7 Creación de un contacto 4. Mediante el panel de entrada, pulse en cada campo e introduzca la información necesaria del contacto. Desplácese hacia abajo para ver todos los campos. 5. Pulse la flecha junto a Name: (Nombre:) o Home addr: (Dir. particular:) para abrir una ventana donde agregar más detalles. 6. Para asignar un contacto a una categoría, pulse Categories (Categorías). 7. Para seleccionar una o más categorías para el contacto, seleccione las casillas de verificación correspondientes. De esta manera, se pueden mostrar los contactos por categoría en la lista de contactos. 8. Pulse New (Nuevo) para agregar una categoría. 9. Introduzca el nombre de la categoría en el cuadro de texto y pulse ok (Aceptar). 10. Pulse ok (Aceptar). 11. Para agregar notas, pulse la ficha Notes (Notas) e introduzca un texto o dibujo o cree una grabación. 12. Cuando termine, pulse ok (Aceptar) para volver a la lista de contactos. Edición de un contacto de Outlook Para realizar cambios en un contacto: 1. Pulse Start (Inicio) > Contacts (Contactos). 2. Pulse el contacto en la lista de contactos para abrirlo. Utilización del teléfono 3. Pulse Menu (Menú) > Edit (Editar) y realice los cambios que desee. 4. Pulse ok (Aceptar). 4-7 Eliminación de un contacto Para eliminar un contacto: 1. Pulse Start (Inicio) > Contacts (Contactos). 2. Mantenga pulsado el contacto de la lista de contactos y seleccione Delete Contact (Eliminar contacto) en el menú emergente, o seleccione el contacto y pulse Menu (Menú) > Delete Contact (Eliminar contacto). Creación de un contacto en la tarjeta SIM Para crear un contacto en la tarjeta SIM: NOTA Al introducir un número de teléfono de contacto que contenga un carácter de asterisco (*) seguido de un carácter de suma (+), debe guardar el contacto como un contacto de Outlook. No guarde el contacto en la tarjeta SIM. 1. Pulse Start (Inicio) > Contacts (Contactos). 2. Pulse New (Nuevo). 3. Seleccione SIM Contact (Contacto SIM). Figura 4-8 Creación de un contacto en la tarjeta SIM 4. Mediante el panel de entrada, pulse en cada campo e introduzca la información del contacto. 5. Cuando termine, pulse ok (Aceptar) para volver a la lista de contactos. Utilización del registro de llamadas Para realizar una llamada utilizando el registro de llamadas: 1. Pulse Start (Inicio) > Phone (Teléfono) o pulse la tecla del teléfono verde del teclado del MC55. 2. En el teclado del teléfono, pulse Call History (Registro de llamadas). 4-8 Guía del usuario del MC55 Icono de teléfono Figura 4-9 Registro de llamadas 3. Pulse el icono del teléfono junto al número para comenzar a llamar y regresar al teclado del teléfono. 4. Pulse End (Fin) o pulse la tecla del teléfono rojo del teclado del MC55 para dejar de marcar o finalizar la llamada. Realización de una llamada de marcación rápida Utilice la marcación rápida para llamar a un contacto guardado en el directorio de marcación rápida. Para realizar una llamada de marcación rápida: 1. Pulse Start (Inicio) > Phone (Teléfono) o pulse la tecla del teléfono verde del teclado del MC55. 2. En el teclado del teléfono, toque y mantenga pulsado el número de ubicación de marcación rápida asignado a un contacto. (Para marcar un número de ubicación de marcación rápida de un dígito, toque y mantenga pulsado el número de marcación rápida. Para marcar un número de ubicación de marcación rápida de dos dígitos, pulse el primer dígito y luego toque y mantenga pulsado el segundo.) o En el teclado del teléfono, pulse Speed Dial (Marcación rápida) y pulse el número de ubicación de marcación rápida del contacto deseado de la lista. Número de ubicación de Figura 4-10 Lista de contactos de marcación rápida 3. Para detener la marcación o finalizar la llamada, pulse End (Fin) o pulse la tecla del teléfono rojo del teclado del MC55. Realización de una llamada de emergencia El proveedor de servicios programa uno o más números de teléfono de emergencia, como el 112 o el 091, a los que puede llamar en cualquier circunstancia, incluso cuando el teléfono se encuentra bloqueado o no se ha Utilización del teléfono 4-9 insertado la tarjeta SIM. Su proveedor de servicios puede programar números de emergencia adicionales en la tarjeta SIM. Sin embargo, su tarjeta SIM ha de estar insertada en el teléfono para poder utilizar los números almacenados en ella. Consulte a su proveedor de servicios para obtener información adicional. Cuando el teléfono del teclado alfanumérico está bloqueado, pulse la tecla naranja dos veces para establecer el teclado en el modo numérico e introduzca el número de emergencia. NOTA Los números de emergencia varían según el país. Es posible que los números de emergencia programados previamente en el teléfono no funcionen en todos los lugares, y en ocasiones, una llamada de emergencia no se puede realizar debido a problemas con la red, ambientales o a interferencias. Responder a una llamada Cuando se recibe una llamada entrante, aparece un cuadro de diálogo en el MC55. Si el teléfono se encuentra configurado, se emitirá un timbre. Responda o ignore la llamada entrante. Para responder a una llamada entrante, pulse Answer (Responder) en el cuadro de diálogo Phone (Teléfono) > Incoming... (Entrante...) o pulse la tecla del teléfono verde del teclado del MC55. Figura 4-11 Llamada entrante Para ignorar la llamada entrante, pulse Ignore (Ignorar). Dependiendo del proveedor de servicios, esta acción puede desviar la llamada al buzón de voz. Si no es así, se muestra Busy (Ocupado) a la persona que llama. Para finalizar la llamada, pulse End (Fin) o pulse la tecla del teléfono rojo del teclado del MC55. Funciones de llamada entrante • Si recibe una llamada mientras está atendiendo otra llamada, pulse Wait (Esperar) para poner la llamada en espera. • Durante una llamada, puede utilizar otros programas del MC55. Para regresar al teléfono, pulse Talk (Hablar) o Start (Inicio) > Phone (Teléfono). Pulse End (Fin) para finalizar la llamada. • Si la persona que llama no se encuentra en la lista de contactos, cree un contacto durante la llamada o desde el Registro de llamadas pulsando Menu (Menú) > Save to Contacts (Guardar en contactos). • Para finalizar una llamada cuando entra una segunda llamada y responder a la llamada en espera, pulse End (Fin) en el teclado del teléfono para desconectar la llamada activa y pulse Answer (Responder) o pulse la tecla Send (Enviar) para responder a la llamada en espera. 4 - 10 Guía del usuario del MC55 • Para mantener la llamada actual y responder a una que se encuentra espera, pulse Answer (Responder) o pulse la tecla Send (Enviar) para poner la llamada actual en espera y responder a la llamada entrante. • Para poner una llamada en espera y llamar a otro número o responder a una llamada entrante, pulse Hold (Retener). Para pasar de una llamada a otra, pulse Swap (Intercambiar). Marcación inteligente La marcación inteligente facilita la marcación de un número de teléfono. Cuando comienza a introducir números o caracteres, la marcación inteligente busca y clasifica automáticamente las entradas de contactos en la tarjeta SIM, los contactos y los números de teléfono en el registro de llamadas (incluidas las llamadas entrantes, salientes y perdidas). A continuación, puede seleccionar el número o contacto deseado en la lista filtrada para marcarlo. Abra la pantalla del teléfono y pulse las teclas en el teclado del teléfono que se corresponden con el número de teléfono o contacto al que desea llamar. El panel de contactos muestra los contactos que coinciden con la secuencia que haya introducido. La marcación inteligente comienza a buscar los números o contactos que coinciden con la secuencia introducida. Para buscar un número de teléfono: • Introduzca el primer o los dos primeros dígitos para buscar un número de teléfono en el registro de llamadas. • Introduzca los tres primeros dígitos o más para buscar un número de teléfono en los contactos guardados y en la tarjeta SIM. Para buscar un nombre de contacto: • Introduzca la primera letra del nombre o el apellido del contacto. La marcación inteligente busca la letra como primer carácter del nombre, así como del carácter que aparece tras un espacio, guión o carácter de subrayado en un nombre de contacto. Por ejemplo, si pulsa el número “2” que está asociado con [a, b, c] en el teclado del teléfono, se considerarán coincidencias los nombres de contactos como los siguientes: “Péres, Bernardo”, “Alcántara, José”, “Colmenero, Susana”, “Sánchez, Alberto”, “Casas, Lorenzo”, “Costas, Roberto” y “Pérez, Cecilia”. • Si la lista de coincidencias es muy larga, acorte la búsqueda introduciendo otra letra. Con el mismo ejemplo anterior, pulse “3”, que está asociado con (d, e, f); la lista se reduciría a los siguientes nombres: “Smith, Bernard”, “Adams, John” y “Parks, Celine”. Figura 4-12 Búsqueda de un contacto Para realizar una llamada o enviar un mensaje de texto con la marcación inteligente: Utilización del teléfono 4 - 11 1. Comience introduciendo los primeros números o caracteres. 2. En el panel de marcación inteligente, utilice las flechas hacia arriba y abajo del teclado para desplazarse hasta el contacto o número de teléfono deseado. 3. Cuando haya seleccionado el contacto correcto, pulse TALK (HABLAR) para realizar una llamada de voz. 4. Para enviar un mensaje de texto al contacto seleccionado, pulse Menu (Menú) > Send Text Message (Enviar mensaje de texto). 5. Para llamar a un número de teléfono distinto asociado al contacto seleccionado, pulse el nombre del contacto y seleccione el número de teléfono al que desea llamar. Silenciar una llamada Durante una llamada, puede silenciar el micrófono de forma que usted escuche a la persona que habla, pero que ésta no pueda escuchar lo que se dice por el micrófono. Esto resulta útil cuando hay una conversación o ruido de fondo. Para silenciar o anular el silencio de una llamada: 1. Pulse Start (Inicio) > Phone (Teléfono) o pulse la tecla del teléfono verde del teclado del MC55. 2. Realice una llamada. 3. Pulse Mute (Silenciar) en la pantalla para silenciar el audio. Aparece el icono de silencio. Icono de silencio Figura 4-13 Botón e icono Mute (Silencio) Notas Para crear una nota durante una llamada, pulse Note (Nota) en la pantalla y escriba la nota. Para obtener más información sobre cómo crear notas, consulte la ayuda de Windows en el dispositivo. Para acceder a una nota creada durante una llamada: 1. Pulse Start (Inicio) > Phone (Teléfono) o pulse la tecla del teléfono verde del teclado del MC55. 2. En el teclado del teléfono, pulse Call History (Registro de llamadas). 3. Toque y mantenga pulsado el número o el icono Note (Nota) de la entrada de llamada telefónica que contiene la nota. 4 - 12 Guía del usuario del MC55 Icono de nota Figura 4-14 Call History (Registro de llamadas) - Menú Notes (Notas) 4. Pulse View Note (Ver nota). Figura 4-15 Call History (Registro de llamadas) - Notes (Notas) 5. Pulse ok (Aceptar) para salir. NOTA Acceda a las notas directamente desde la aplicación Notes (Notas) pulsando Start (Inicio) > Programs (Programas) > Notes (Notas). Utilización de la marcación rápida Cree números de marcación rápida para marcar los números a los que llama frecuentemente pulsando una sola vez. Antes de crear una entrada de marcación rápida, asegúrese de que el número de teléfono existe en los contactos. Adición de una entrada de marcación rápida Para añadir una entrada de marcación rápida desde el teclado del teléfono: 1. Asegúrese de que el contacto y número de teléfono se encuentran en la lista de contactos. 2. Pulse Start (Inicio) > Phone (Teléfono) o pulse la tecla del teléfono verde del teclado del MC55. 3. Pulse Speed Dial (Marcación rápida) > Menu (Menú) > New (Nuevo). Utilización del teléfono 4 - 13 Figura 4-16 Contactos 4. Pulse el nombre y número del contacto que desee en la lista. Figura 4-17 Ubicación de los contactos de marcación rápida 5. En el campo Location (Ubicación), pulse las flechas hacia arriba y abajo para seleccionar una ubicación disponible a fin de asignarla como la nueva entrada de marcación rápida. La primera ubicación de marcación rápida está reservada para el buzón de voz. 6. Pulse ok (Aceptar) para agregar el contacto a la lista de marcación rápida. Figura 4-18 Lista de contactos de marcación rápida 7. Pulse ok (Aceptar) para salir de la lista de contactos de marcación rápida. 4 - 14 Guía del usuario del MC55 Para agregar una entrada de marcación rápida desde la ventana Contacts (Contactos): 1. Pulse Start (Inicio) > Contacts (Contactos). Figura 4-19 Contactos 2. Pulse un nombre de contacto. 3. Pulse Menu (Menú) > Add to Speed Dial (Agregar a marcación rápida). Figura 4-20 Ubicación de los contactos de marcación rápida 4. Pulse las flechas hacia arriba y abajo para seleccionar una ubicación disponible a fin de asignarla como la nueva entrada de marcación rápida. La primera ubicación de marcación rápida está reservada para el buzón de voz. 5. Pulse ok (Aceptar). Edición de una entrada de marcación rápida 1. Pulse Start (Inicio) > Phone (Teléfono) o pulse la tecla del teléfono verde del teclado del MC55. 2. Pulse Speed Dial (Marcado rápido). Utilización del teléfono 4 - 15 Figura 4-21 Lista de contactos de marcación rápida 3. Toque y mantenga pulsado el nombre del contacto. 4. Pulse Edit... (Editar...). 5. Cambie el nombre, el número de teléfono o la información de ubicación. 6. Pulse ok (Aceptar). NOTA La edición de nombres y números de teléfonos en Speed Dial (Marcado rápido) no altera la información del contacto en Contacts (Contactos) (Start [Inicio] > Contacts [Contactos]).. Eliminación de una entrada de marcación rápida 1. Pulse Start (Inicio) > Phone (Teléfono) o pulse la tecla del teléfono verde del teclado del MC55. 2. Pulse Speed Dial (Marcado rápido). 3. Toque y mantenga pulsado el nombre del contacto. Figura 4-22 Menú Delete (Eliminar) de Speed Dial (Marcación rápida) 4. Pulse Delete (Eliminar). 5. Pulse Yes (Sí) para confirmar la eliminación permanente de la entrada de marcación rápida. NOTA La eliminación de nombres y números de teléfonos en Speed Dial (Marcado rápido) no elimina la información del contacto en Contacts (Contactos) (Start [Inicio] > Contacts [Contactos]).. 4 - 16 Guía del usuario del MC55 Utilización del registro de llamadas Utilice el registro de llamadas para llamar a alguien a quien ha llamado o que le ha llamado recientemente. El registro de llamadas muestra la hora y duración de todas las llamadas entrantes, salientes y perdidas. También proporciona un resumen del total de llamadas y permite acceder fácilmente a las notas tomadas durante una llamada. La Tabla 4-1 muestra los iconos del registro de llamadas que aparecen en la ventana Registro de llamadas . Tabla 4-1 Iconos del registro de llamadas Icono Descripción Este icono aparece junto a la información de contacto de todas las llamadas salientes. Este icono aparece junto a la información de contacto de todas las llamadas entrantes. Este icono aparece junto a la información de contacto de todas las llamadas perdidas. Administración del registro de llamadas Cambie las vistas, reinicie el contador de tiempo de las llamadas y elimine llamadas para administrar las llamadas guardadas en el registro de llamadas. Cambio de la vista del registro de llamadas 1. Pulse Start (Inicio) > Phone (Teléfono) o pulse la tecla del teléfono verde del teclado del MC55 para mostrar el teclado del teléfono. 2. En el teclado del teléfono, pulse Call History (Registro de llamadas). 3. Pulse Menu (Menú) > Filter (Filtrar) para mostrar el menú. Figura 4-23 Call History (Registro de llamadas) - All Calls/Show (Todas las llamadas/Mostrar) 4. Seleccione un tipo de vista en el menú para ver únicamente las llamadas perdidas, llamadas salientes, llamadas entrantes o las llamadas ordenadas alfabéticamente según el nombre de la persona que llama. 5. Pulse ok (Aceptar) para salir de la ventana Call History (Registro de llamadas). Utilización del teléfono 4 - 17 Restablecimiento del contador de llamadas recientes 1. Pulse Start (Inicio) > Phone (Teléfono) o pulse la tecla del teléfono verde del teclado del MC55 para mostrar el teclado del teléfono. 2. En el teclado del teléfono, pulse Call History (Registro de llamadas). 3. Pulse Menu (Menú). Figura 4-24 Call History (Registro de llamadas) - Tools (Herramientas) 4. Seleccione Call Timers... (Contadores de tiempo de llamada...). Figura 4-25 Registro de llamadas - Contadores de tiempo de llamada 5. Pulse Reset (Restablecer). (El contador All Calls: (Todas las llamadas:) no se puede restablecer.) 6. Pulse ok (Aceptar) para salir de la ventana Call Timers (Contadores de tiempo de llamada). Eliminación de los elementos del registro de llamadas por fecha de llamada 1. Pulse Start (Inicio) > Phone (Teléfono) o pulse la tecla del teléfono verde del teclado del MC55 para mostrar el teclado del teléfono. 2. En el teclado del teléfono, pulse Call History (Registro de llamadas). 3. Pulse Menu (Menú) > Call Timers... (Contadores de tiempo de llamada). 4 - 18 Guía del usuario del MC55 Figura 4-26 Registro de llamadas - Contadores de tiempo de llamada 4. En la lista desplegable Delete call history items older than: (Eliminar elementos del registro de llamadas anteriores a:), seleccione el período de tiempo en el que basar la eliminación de los elementos guardados. 5. Pulse ok (Aceptar) para salir de la ventana Call Timers (Contadores de tiempo de llamada). Eliminación de todos los elementos del registro de llamadas 1. Pulse Start (Inicio) > Phone (Teléfono) o pulse la tecla del teléfono verde del teclado del MC55 para mostrar el teclado del teléfono. 2. En el teclado del teléfono, pulse Call History (Registro de llamadas). 3. Pulse Menu (Menú). Figura 4-27 Call History (Registro de llamadas) - Tools (Herramientas) 4. Seleccione Delete all calls (Eliminar todas las llamadas). Figura 4-28 Call History (Registro de llamadas) - Cuadro de diálogo Delete All (Eliminar todo) 5. Pulse Yes (Sí). 6. Pulse ok (Aceptar) para salir de la ventana Call History (Registro de llamadas). Utilización del teléfono 4 - 19 Visualización del estado de la llamada 1. Pulse Start (Inicio) > Phone (Teléfono) o pulse la tecla del teléfono verde del teclado del MC55 para mostrar el teclado del teléfono. 2. En el teclado del teléfono, pulse Call History (Registro de llamadas). 3. Pulse sobre una entrada. Aparecerá la ventana Call Status (Estado de llamada). Figura 4-29 Registro de llamadas - Detalle NOTA Cuando hay más de una llamada en la línea de teléfono, sólo se registra la duración de la primera llamada. 4. Pulse ok (Aceptar) y otra vez ok para salir. Utilización del menú del registro de llamadas Utilice el menú Call History (Registro de llamadas) para llamar al buzón de voz, acceder al Asistente de activación, guardar en contactos, ver una nota, eliminar una lista, enviar un SMS y realizar una llamada. 1. Pulse Start (Inicio) > Phone (Teléfono) o pulse la tecla del teléfono verde del teclado del MC55 para mostrar el teclado del teléfono. 2. En el teclado del teléfono, pulse Call History (Registro de llamadas). 3. Toque y mantenga pulsado un elemento de la lista. Figura 4-30 Registro de llamadas - Menú 4 - 20 Guía del usuario del MC55 4. Seleccione el elemento pertinente en el menú, según se necesite. 5. En función del elemento seleccionado, se muestra la ventana correspondiente. Por ejemplo, seleccione Send Text message (Enviar mensaje de texto) para que se muestre la ventana Text Messages (Mensajes de texto). 6. Pulse ok (Aceptar) para salir de la ventana Call History (Registro de llamadas). Intercambio de llamadas Para alternar entre dos o más llamadas de teléfono: 1. Pulse Start (Inicio) > Phone (Teléfono) o pulse la tecla del teléfono verde del teclado del MC55 para mostrar el teclado del teléfono. 2. Introduzca el primer número de teléfono y pulse Talk (Hablar). Cuando se conecta una llamada, aparece Hold (Retener) en el teclado. Figura 4-31 Intercambio de llamadas - Hold (Retener) 3. Pulse Hold (Retener) para poner el primer número en espera. 4. Introduzca el segundo número y pulse Talk (Hablar). Figura 4-32 Multiconferencia - Conferencia 5. Pulse Swap (Intercambiar) para pasar de una llamada a otra. 6. Pulse End (Fin) o pulse la tecla del teléfono rojo del teclado del MC55 para finalizar cada una de las llamadas. Utilización del teléfono 4 - 21 Multiconferencia NOTA Es posible que la multiconferencia y el número de multiconferencia permitido no estén disponibles en todos los servicios. Compruebe con su proveedor de servicios la disponibilidad de realizar multiconferencias. Para crear una sesión telefónica con varias personas: 1. Pulse Start (Inicio) > Phone (Teléfono) o pulse la tecla del teléfono verde del teclado del MC55 para mostrar el teclado del teléfono. 2. Introduzca el primer número de teléfono y pulse Talk (Hablar). Cuando se conecta una llamada, aparece Hold (Retener) en el teclado. Figura 4-33 Multiconferencia - Hold (Retener) 3. Pulse Hold (Retener) para poner la primera llamada en espera. 4. Introduzca el segundo número de teléfono y pulse Talk (Hablar). 5. Una vez respondida la llamada, pulse Menu (Menú) > Conference (Conferencia) para poner las llamadas en el modo multiconferencia. Figura 4-34 Creación de una multiconferencia 6. Pulse Hold (Retener) para poner la multiconferencia en espera. 7. Introduzca otro número de teléfono y pulse Talk (Hablar). 8. Una vez respondida la llamada, pulse Menu (Menú) > Conference (Conferencia) para poner todas las llamadas en el modo de multiconferencia. 9. Repita los pasos del 6 al 8 para hasta seis números de teléfono. 4 - 22 Guía del usuario del MC55 10. Pulse End (Fin) o pulse la tecla del teléfono rojo del teclado del MC55 para finalizar la multiconferencia. NOTA Para hablar de forma privada con un interlocutor durante una multiconferencia, pulse Menu (Menú) > Private (Privado). Para incluir de nuevo a todos los participantes, pulse Menu (Menú) > Conference (Conferencia). Figura 4-35 Creación de una llamada privada Mensajería de texto Utilice la ventana Text Messages (Mensajes de texto) para enviar y recibir mensajes de texto de otros teléfonos móviles. El texto puede contener palabras, números o una combinación alfanumérica que no supere los 160 caracteres. Los mensajes de texto cortos enviados por las redes móviles se transmiten desde el MC55 emisor, se guardan en un centro de mensajes cortos centralizado y se reenvían al dispositivo móvil de destino. Si el destinatario no está disponible, el mensaje se guarda y se puede enviar más adelante. Visualización de los mensajes de texto Para ver un mensaje de texto: Puede ver un mensaje de texto tanto si el teléfono está encendido como apagado. Cuando el teléfono está encendido, puede ver un mensaje de texto desde su aviso de notificación. Pulse el icono de notificación de mensaje de texto en la barra de navegación para ver el mensaje. Icono de notificación de mensaje de texto Figura 4-36 Notificación de nuevo mensaje de texto Utilización del teléfono 4 - 23 La función de identificación de llamada establece una correspondencia entre los números de los mensajes de texto entrantes con los guardados en los contactos, para que pueda saber quién está enviando el mensaje. Además, el cuadro de diálogo New Text Message (Nuevo mensaje de texto) permite llamar al remitente o bien guardar, omitir o eliminar el mensaje. Figura 4-37 Opciones de nuevo mensaje de texto Cuando la función del teléfono está desactivada, puede seguir viendo los mensajes de texto recibidos en Messaging (Mensajería): 1. Pulse Start (Inicio) > Messaging (Mensajería) > Text Messages (Mensajes de texto), o en la pantalla Today (Hoy), pulse Text Messages (Mensajes de texto). Pulse Text Messages (Mensajes de texto). Figura 4-38 Mensajería de texto en la pantalla Today (Hoy) Aparece la ventana Text Messages (Mensajes de texto). Figura 4-39 Ventana Messaging (Mensajería) 4 - 24 Guía del usuario del MC55 2. En la lista de mensajes, pulse un mensaje de texto. La ventana muestra conversaciones de texto anteriores. Pulse para responder al Figura 4-40 Mensaje de texto: conversación Para responder, introduzca texto en el campo para responder y pulse Send (Enviar). NOTA Si el teléfono está desactivado e intenta llamar al remitente, enviar una respuesta o reenviar el mensaje, se le indicará que active la función del teléfono. Envío de un mensaje de texto Para crear un mensaje de texto: 1. En la pantalla Phone (Teléfono), seleccione un nombre de contacto al que desea enviar un mensaje. 2. Pulse Menu (Menú) > Send Text Message (Enviar mensaje de texto). Figura 4-41 Lista de contactos de la pantalla del teléfono 3. Redacte el mensaje. Utilización del teléfono 4 - 25 Área de dirección Área de mensajes Figura 4-42 Crear un mensaje de texto • La función de corrección automática corrige automáticamente los errores más habituales de ortografía a medida que escribe, con lo que los mensajes serán más precisos. • El contador de caracteres le permitirá ver y controlar el tamaño del mensaje a medida que lo redacta. • Si desea saber si su mensaje de texto se ha recibido, pulse Menu (Menú) > Message Options (Opciones de mensaje) y seleccione la casilla de verificación Request message delivery notification (Solicitar notificación de entrega de mensaje). Figura 4-43 Ventana Message Options (Opciones de mensaje) 4. Pulse Send (Enviar) cuando haya terminado el mensaje. Si el teléfono está encendido, el mensaje de texto se envía. Si está apagado, se le solicitará que lo encienda. Si hace esto último, se enviará el mensaje; en caso contrario, cuando pulse ok (Aceptar), el mensaje se guardará en la carpeta Drafts (Borradores) y se enviará cuando se encienda el teléfono. Si se encuentra en una zona sin cobertura, el mensaje se guarda en la carpeta Drafts (Borradores) y se envía al recuperar la cobertura. NOTA En los dispositivos MC5504 y MC5574, el mensaje permanece en la carpeta Drafts (Borradores) y debe volver a enviarse manualmente al recuperar la cobertura. 4 - 26 Guía del usuario del MC55 Establecimiento de una conexión de datos NOTA Consulte la Guía de integración del MC55 para obtener más información acerca de la configuración de una conexión de datos. 5. Asegúrese de que hay una tarjeta SIM en el MC55. 6. Configure una conexión de datos GPRS. Consulte la Guía de integración del MC55 para obtener más información. 7. Pulse el icono de conectividad o en la parte superior de la pantalla. Figura 4-44 Cuadro de diálogo Connectivity (Conectividad) 8. Pulse Settings (Configuración). 9. Pulse el icono Connections (Conexiones). 10. Pulse Managing existing connections (Administrar conexiones existentes). 11. Mantenga pulsada la conexión de datos hasta que aparezca el menú. Figura 4-45 Conexión de datos 12. Seleccione Connect (Conectar). Utilización del teléfono 4 - 27 Figura 4-46 Conexión mediante GPRS 13. Si la tarjeta SIM está protegida con un número de identificación personal (PIN), aparece un cuadro de diálogo en el que se solicita el PIN adecuado para desbloquear la tarjeta SIM. En este caso, introduzca el PIN y pulse ok (Aceptar). NOTA Realice llamadas de emergencia en cualquier momento sin necesidad de introducir ningún PIN ni ninguna tarjeta SIM. 14. Una vez que se haya establecido una conexión, inicie Internet Explorer para explorar Internet o inicie una aplicación que corresponda. NOTA Si no se establece la conexión, puede que el usuario necesite volver a introducir el APN correcto. Consulte la Guía de integración del MC55 para obtener más información acerca de la configuración de una conexión de datos. Finalización de una conexión de datos Para cancelar una conexión de datos en curso, pulse Cancel (Cancelar) en el cuadro de diálogo Connecting... (Conectando...). Para finalizar una conexión de datos establecida: 1. Pulse o para que se muestre el cuadro de diálogo Connectivity (Conectividad). Figura 4-47 Cuadro de diálogo Connectivity (Conectividad) 2. Pulse Desconectar. NOTA Si se pulsa Disconnect (Desconectar) durante una transferencia de datos activa (por ejemplo, al descargar una página Web), la conexión se reanuda automáticamente. No puede desconectar la conexión hasta que la transferencia de los datos finaliza. 4 - 28 Guía del usuario del MC55 Capítulo 5 Utilización de Bluetooth Introducción Los dispositivos equipados con Bluetooth se pueden comunicar sin cables, utilizando radiofrecuencia (RF) de amplio espectro de saltos de frecuencia (FHSS) para transmitir y recibir datos en la banda Industry Scientific and Medical (ISM) de 2,4 GHz (802.15.1). La tecnología inalámbrica Bluetooth se ha diseñado específicamente para la comunicación a corta distancia (10 metros) y con bajo consumo de energía. Las capacidades del MC55 con Bluetooth permiten intercambiar información (como archivos, citas y tareas) con otros dispositivos habilitados para Bluetooth como teléfonos, impresoras, puntos de acceso y otros equipos móviles. Para utilizar el MC55 como un módem, cree una conexión de módem de marcación entre el equipo y el MC55. El MC55 con tecnología Bluetooth utiliza la pila Bluetooth StoneStreet o la pila Bluetooth de Microsoft. Para escribir una aplicación que utilice interfaces de programación de aplicaciones de pila Bluetooth StoneStreet One, consulte la ayuda del Kit de desarrollador de Enterprise Mobility (EMDK). Salto de Frecuencia Adaptativa La tecnología de saltos de frecuencia adaptativa (AFH) es un método para evitar las interferencias de frecuencias fijas y se puede utilizar con el sistema de voz por Bluetooth. Para que AFH funcione, todos los dispositivos en la picorred (red Bluetooth) deben estar habilitados para AFH. No existe AFH cuando se conectan y detectan dispositivos. Evite realizar conexiones Bluetooth y detecciones durante comunicaciones 802.11b críticas. AFH para Bluetooth se compone de cuatro secciones principales: • Clasificación de canales: método para detectar una interferencia canal por canal, o una máscara de canal predefinida. • Administración de vínculos: coordina y distribuye la información de AFH al resto de la red Bluetooth. • Modificación de secuencia de saltos: evita la interferencia reduciendo de forma selectiva el número de canales de salto. • Mantenimiento de canales: método para reevaluar periódicamente los canales. Cuando AFH está habilitado, la radio Bluetooth “salta alrededor” (en lugar de hacerlo a través) de los canales 802.11b de alta velocidad. La coexistencia de AFH permite que los terminales móviles de Motorola operen en cualquier infraestructura. 5-2 Guía del usuario del MC55 La radio Bluetooth en este MC55 opera como un dispositivo de Clase 2 de alimentación. La potencia de salida máxima es de 2,5 mW y el rango de alcance previsto es de 10 metros. Resulta difícil obtener una definición de rangos basada en la clase de potencia debido a las diferencias de potencia y entre los dispositivos y de si se mide en un espacio abierto o en un lugar cerrado. NOTA No se recomienda realizar detecciones con tecnología inalámbrica Bluetooth cuando se necesita operar con 802.11b de alta velocidad. Seguridad La especificación Bluetooth actual define la seguridad a nivel de vínculo. La seguridad a nivel de aplicaciones no se especifica. Esto permite a los desarrolladores de aplicaciones definir los mecanismos de seguridad para que se ajusten a sus necesidades específicas. La seguridad a nivel de conexión se produce entre dispositivos, no entre usuarios, mientras que la seguridad a nivel de aplicaciones se puede implementar para cada usuario. La especificación Bluetooth define los algoritmos y procedimientos de seguridad necesarios para autenticar dispositivos y, si es necesario, cifrar los datos que se intercambian en el vínculo entre los dispositivos. La autenticación de dispositivos es una función obligatoria de Bluetooth, mientras que el cifrado del vínculo es opcional. El emparejamiento de dispositivos Bluetooth se realiza mediante la creación de una clave de inicialización que se utiliza para autenticar los dispositivos y crear una clave de vínculo para ellos. La introducción de un número PIN común en los dispositivos emparejados genera la clave de inicialización. El número PIN nunca se envía de forma inalámbrica. De manera predeterminada, la pila Bluetooth responde sin ninguna clave cuando se solicita una clave (es el usuario el que debe decidir si responde a una solicitud de clave). La autenticación de los dispositivos Bluetooth se basa en una transacción desafío-respuesta. Bluetooth permite que se utilice un número PIN o clave de paso para crear otra clave de 128 bits que se empleará para seguridad y cifrado. La clave de cifrado se obtiene a partir de la clave de vínculo utilizada para autenticar los dispositivos que se emparejan. También cabe destacar el rango de alcance limitado y el rápido salto de frecuencias de las radios Bluetooth que dificultan la conexión a larga distancia. Se recomienda lo siguiente: • Realice el emparejamiento en un entorno seguro • Mantenga los códigos PIN en privado y no los guarde en el terminal móvil • Implemente el método de seguridad a nivel de aplicación. La pila de Microsoft admite el emparejamiento inteligente. Para obtener información detallada, consulte Microsoft MSDN. Modo de seguridad 3 (cifrado a nivel de vínculo) El MC55 admite nivel de seguridad 3 (cifrado a nivel de vínculo). El cifrado a nivel de vínculo es el proceso de seguridad de datos que cifra la información en el nivel de vínculo de datos cuando se realiza una transmisión entre dos dispositivos. Pila Bluetooth de Microsoft Al emparejarse con un dispositivo remoto mediante la interfaz de usuario Bluetooth de Microsoft, se utiliza automáticamente el nivel de seguridad 3 (cifrado a nivel de vínculo). En el desarrollo de aplicaciones con la pila Bluetooth de Microsoft, se habilita el modo de seguridad 3 con llamada API BthSetEncryption. Consulte Microsoft MSDN para obtener más información. Utilización de Bluetooth 5-3 Pila Bluetooth StoneStreet One Para establecer el modo de seguridad 3 en las conexiones salientes del puerto serie, active la casilla de verificación Encrypt Link On All Outgoing Connections (Cifrar vínculo en todas las conexiones salientes) en la ficha Settings (Configuración) > Security (Seguridad). Consulte Ficha Security (Seguridad) en la página 5-34 para obtener más información. Configuración de Bluetooth De forma predeterminada, el MC55 está configurado para utilizar la pila Bluetooth StoneStreet One. Consulte el Apéndice B de la Guía de integración del MC55 para obtener información acerca del cambio a la pila Bluetooth de Microsoft. Si el MC55 está configurado para utilizar la pila Bluetooth StoneStreet One, aparece el icono Bluetooth en la esquina inferior derecha de la pantalla Today (Hoy). Si está configurado para la pila Bluetooth de Microsoft, el icono Bluetooth no aparece. Icono Bluetooth Figura 5-1 Icono Bluetooth Tabla 5-1 Servicios que admiten la pila Bluetooth StoneStreet One y la pila Bluetooth de Microsoft. Tabla 5-1 Servicios Bluetooth Pila Bluetooth de Microsoft Pila Bluetooth StoneStreet One Servicios de exportación de objetos OBEX Servicios de transferencia de archivos Servicios de pasarela de audio para manos libres Servicios de conexión a red mediante marcación Servicios de puerto serie Servicios de exportación de objetos OBEX Servicios de red de área personal Servicios de pasarela de audio para auriculares Servicios de PBAP Servicios de pasarela de audio para manos libres Servicios de puerto serie Servicios de red de área personal Servicios de IrMC Servicios de cliente HID Servicios de A2DP/AVRCP 5-4 Guía del usuario del MC55 Tabla 5-2 Puertos COM disponibles para la pila Bluetooth StoneStreet One y la pila Bluetooth de Microsoft. Tabla 5-2 Puertos COM Pila Bluetooth de Microsoft Pila Bluetooth StoneStreet One COM5 COM5 COM9 COM9 COM11 COM21 COM22 COM23 Estados de Bluetooth Arranque en frío La realización de un arranque en frío en el MC55 desactiva la función de Bluetooth tras la inicialización (que dura unos instantes). Es normal que el icono de Bluetooth aparezca y desaparezca, al igual que el cursor de espera, cuando se realiza la inicialización en todos los modos. Arranque en caliente La realización de un arranque en caliente en el MC55 desactiva la función Bluetooth. Suspensión La suspensión del MC55 desactiva la función de Bluetooth. NOTA Si hay una conexión Bluetooth activa entre el MC55 y otro dispositivo Bluetooth, el MC55 no se suspenderá. Sin embargo, si el usuario pulsa el botón de encendido del MC55, éste se suspenderá y tras recibir los datos de un dispositivo Bluetooth remoto, volverá a activarse. Por ejemplo, la remarcación con auriculares o un lector Bluetooth enviando datos al MC55. Reanudación Cuando se reanuda el funcionamiento del MC55, Bluetooth se activa en el mismo modo que se encontraba antes de la suspensión. Utilización de Bluetooth 5-5 Uso de la pila Bluetooth StoneStreet One Las siguientes secciones proporcionan información sobre el uso de la pila Bluetooth StoneStreet One. Activación y desactivación del modo de radio Bluetooth NOTA En los dispositivos con Windows Mobile 6.5.3, active o desactive la radio Bluetooth mediante Wireless Manager. Pulse la barra de estado y seleccione el icono Connectivity (Conectividad). Pulse Wireless Manager. Desactive la radio Bluetooth para ahorrar energía o si entra en una zona con restricciones de radio (por ejemplo, un avión). Cuando la radio está desactivada, otros dispositivos Bluetooth no pueden detectar o conectarse al MC55. Active la radio Bluetooth para intercambiar información con otros dispositivos Bluetooth (dentro del rango de alcance). Comuníquese únicamente con radios Bluetooth cercanas. NOTA Para obtener una mayor duración de la batería, desactive las radios que no se estén utilizando. Desactivación de Bluetooth Para desactivar la función Bluetooth, pulse el icono Bluetooth > Disable Bluetooth (Desactivar Bluetooth). El icono Bluetooth cambia para indicar que Bluetooth se encuentra desactivado. Figura 5-2 Disable Bluetooth (Desactivar Bluetooth) Activación de Bluetooth Para activar la función Bluetooth, pulse el icono Bluetooth > Enable Bluetooth (Activar Bluetooth). El icono Bluetooth cambia para indicar que Bluetooth se encuentra activado. Figura 5-3 Enable Bluetooth (Activar Bluetooth) Modos La aplicación BTExplorer tiene dos modos para administrar las conexiones Bluetooth: Modo de asistente y Modo de explorador. El Modo de asistente es para usuarios de Bluetooth con poca experiencia, mientras que el Modo de explorador está dirigido a usuarios con experiencia. Para cambiar entre modos, seleccione View (Ver) > Wizard Mode (Modo de asistente) o View (Ver) > Explorer Mode (Modo de explorador). 5-6 Guía del usuario del MC55 Wizard Mode (Modo de asistente) Wizard Mode (Modo de asistente) ofrece un proceso sencillo para detectar y conectarse a dispositivos Bluetooth. NOTA Al cambiar entre Wizard Mode (Modo de asistente) y Explorer Mode (Modo de explorador) se cierran todas las conexiones activas. Wizard Mode (Modo de asistente) muestra los dispositivos y servicios en una vista de favoritos sencilla creada siguiendo los pasos del asistente. Explorer Mode (Modo de explorador) La ventana de Explorer Mode (Modo de explorador) permite desplazarse fácilmente entre los contenidos y proporciona un gran control a los usuarios familiarizados con Bluetooth. La barra de menús proporciona un acceso rápido a las opciones y herramientas utilizadas para conectar los dispositivos. Para acceder al Modo de explorador, pulse View (Ver) > Explorer Mode (Modo de explorador). Figura 5-4 Ventana de Explorer Mode (Modo de explorador) También puede utilizar la técnica “pulsar y mantener” para ver las opciones disponibles. Las barras de desplazamiento y las opciones de visualización son similares a las del escritorio de Windows. La estructura de árbol muestra los siguientes elementos secundarios: • Local Device (Dispositivo local): este dispositivo • Remote Device (Dispositivo remoto): otros dispositivos Bluetooth • Trusted Devices (Dispositivos de confianza): dispositivos Bluetooth vinculados (emparejados) • Untrusted Devices (Dispositivos que no son de confianza): dispositivos detectados no vinculados • Favorites (Favoritos): servicios seleccionados definidos como Favorito para un acceso rápido NOTA Al cambiar entre Wizard Mode (Modo de asistente) y Explorer Mode (Modo de explorador) se cierran todas las conexiones activas. Detección de dispositivos Bluetooth El MC55 puede recibir información de dispositivos detectados sin vincularse a ellos. Sin embargo, una vez se establece el vínculo, el MC55 y el dispositivo vinculado intercambian información automáticamente cuando el usuario activa la radio Bluetooth. Consulte Vinculación con dispositivos detectados en la página 5-23 para obtener más información. Para buscar dispositivos Bluetooth en la zona: Utilización de Bluetooth 5-7 1. Asegúrese de que Bluetooth está habilitado en ambos dispositivos. 2. Asegúrese de que el dispositivo Bluetooth que se va a detectar tiene activados los modos de detección y de conexión. 3. Asegúrese de que el perfil necesario está habilitado en el MC55. Consulte Ficha Profiles (Perfiles) en la página 5-37 para obtener más información. 4. Asegúrese de que los dos dispositivos se encuentran a menos de 10 metros entre sí. 5. Pulse el icono Bluetooth y seleccione Show BTExplorer (Mostrar BTExplorer). Aparece la ventana de BTExplorer. NOTA En las conexiones favoritas ya creadas, se muestra la pantalla Favorites (Favoritos). Si no se ha creado ninguna conexión favorita, se muestra la pantalla New Connection Wizard (Asistente para nueva conexión). 6. Pulse Menu (Menú) > New Connection (Nueva conexión). Aparece el New Connection Wizard (Asistente para nueva conexión). Figura 5-5 Ventana de BTExplorer 7. Seleccione Explore Services on Remote Device (Explorar servicios en dispositivo remoto) o cualquier otra opción de la lista desplegable y pulse Next (Siguiente). Las siguientes acciones están disponibles en la lista desplegable (las acciones pueden variar en función de las configuraciones): • Explore Services on Remote Device (Explorar servicios en dispositivo remoto) • Pair with a Remote Device (Emparejar con dispositivo remoto) • Active Sync via Bluetooth (Sincronización activa mediante Bluetooth) • Browse Files on Remote Device (Examinar archivos en dispositivo remoto) • Connect to Headset (Conectar con auriculares) • Connect to Internet using Access Point (Conectar con Internet utilizando punto de acceso) • Connect to Internet using Phone/Modem (Conectar con Internet utilizando teléfono/módem) • Connect to Personal Area Network (Conectar con la red de área personal) • Connect to Printer (Conectar con impresora) • Send or Exchange Objects (Enviar o intercambiar objetos) • Associate Serial Port (Asociar puerto serie) 5-8 Guía del usuario del MC55 • Connect to High-Quality Audio (Conectar a audio de alta calidad). NOTA Si no se ha realizado anteriormente ninguna acción de detección de dispositivos, se inicia automáticamente una detección de dispositivos. Si se ha realizado anteriormente una detección de dispositivos, el proceso de detección de dispositivos se omite y se muestra la lista de dispositivos detectados previamente. Para iniciar una nueva detección de dispositivos, toque y mantenga pulsado en la ventana y seleccione Discover Devices (Detectar dispositivos) en el menú emergente. 8. BTExplorer busca dispositivos Bluetooth en el área. Figura 5-6 Cuadro de diálogo Discover Devices (Detectar dispositivos) Los dispositivos detectados se muestran en la ventana Select Remote Device (Seleccionar dispositivo remoto). Figura 5-7 Ventana Select Remote Device (Seleccionar dispositivo remoto) 9. Seleccione un dispositivo de la lista y pulse Next (Siguiente). El MC55 busca servicios en el dispositivo Bluetooth seleccionado. Utilización de Bluetooth 5-9 Figura 5-8 Servicios del dispositivo NOTA Si el MC55 detecta un servicio pero éste no es compatible, el icono del servicio aparece atenuado. 10. Seleccione un servicio de la lista y pulse Next (Siguiente). Aparece la ventana Connection Favorite Options (Opciones de favoritos de conexión). Figura 5-9 Ventana Connection Favorite Options (Opciones de favoritos de conexión) 11. En el cuadro de texto Favorite Name (Nombre de favorito), escriba un nombre para este servicio que aparecerá en la ventana Favorite (Favorito). 12. Pulse Next (Siguiente). Aparece la ventana Connection Summary (Resumen de la conexión). 13. Pulse Connect (Conectar) para agregar el servicio a la ventana Favorites (Favoritos) y conectarse al servicio. 5 - 10 Guía del usuario del MC55 Figura 5-10 Ventana Favorites (Favoritos) Servicios disponibles NOTA Es posible que algunos dispositivos no requieran un PIN. Esto depende de la autenticación del dispositivo. El MC55 ofrece los siguientes servicios: • Servicios de transferencia de archivos • Servicios de conexión a red mediante marcación • Servicios de exportación de objetos OBEX • Servicios de pasarela de audio para auriculares • Servicios de pasarela de audio para manos libres • Servicios de puerto serie • Servicios de red de área personal • Servicios de IrMC • A2DP/AVRCP Consulte las siguientes secciones para obtener información acerca de estos servicios. Servicios de transferencia de archivos NOTA Las carpetas compartidas constituyen un riesgo para la seguridad. Para transferir archivos entre el MC55 y otro dispositivo con Bluetooth habilitado: 1. Asegúrese de que el perfil de transferencia de archivos OBEX está habilitado en el MC55. Consulte Ficha Profiles (Perfiles) en la página 5-37 para obtener más información. NOTA En las conexiones favoritas ya creadas, se muestra la pantalla Favorites (Favoritos). Si no se ha creado ninguna conexión favorita, se muestra la pantalla New Connection Wizard (Asistente para nueva conexión). 2. Utilice el Connection Wizard (Asistente para conexión) para buscar un dispositivo Bluetooth. Utilización de Bluetooth 5 - 11 3. Seleccione el dispositivo y pulse Next (Siguiente). Aparecerá la ventana Select Remote Service (Seleccionar un servicio remoto). 4. Pulse Next (Siguiente). Aparecerá la ventana Connection Favorite Options (Opciones de favoritos de conexión). 5. Pulse Next (Siguiente). Aparece la ventana Connection Summary (Resumen de la conexión). 6. Pulse Connect (Conectar). Aparecerán las carpetas accesibles del dispositivo remoto. Figura 5-11 Ventana File Transfer (Transferencia de archivos) 7. Pulse dos veces el archivo que desea copiar. Aparecerá la ventana Save Remote File (Guardar archivo remoto). Figura 5-12 Ventana Save Remote File (Guardar archivo remoto). 8. Toque y mantenga pulsado el archivo. Aparecerá un menú emergente. 9. Seleccione la acción que desea realizar: • New (Nuevo): crea un nuevo archivo o carpeta en el dispositivo remoto. • Delete (Eliminar): elimina el archivo seleccionado en el dispositivo remoto. • Get File (Obtener archivo): copia el archivo del dispositivo remoto en el MC55. • Put File (Colocar archivo): copia un archivo del MC55 en el dispositivo remoto. Creación de un nuevo archivo o carpeta Para crear una nueva carpeta o archivo en el dispositivo remoto: 5 - 12 Guía del usuario del MC55 1. Toque y mantenga pulsado en la pantalla y seleccione New (Nuevo) > Folder (Carpeta) o New (Nuevo) > File (Archivo). Aparecerá la ventana Create New Folder (Crear nueva carpeta) o Create New File (Crear archivo nuevo). 2. Introduzca un nombre para la nueva carpeta o archivo. 3. Pulse OK (Aceptar) para crear la nueva carpeta o archivo en el dispositivo remoto. Eliminación de un archivo Para eliminar un archivo del dispositivo remoto: 1. Toque y mantenga pulsado el archivo que desea eliminar y seleccione Delete (Eliminar). 2. En el cuadro de diálogo Delete Remote Device File (Eliminar archivo de dispositivo remoto), pulse Yes (Sí). Obtención de un archivo Para copiar un archivo desde el dispositivo remoto: 1. Pulse dos veces o toque y mantenga pulsado el archivo y seleccione Get (Obtener). Aparecerá la ventana Save Remote File (Guardar archivo remoto). 2. Acceda al directorio donde desee guardar el archivo. 3. Pulse Save (Guardar). El archivo se transfiere del dispositivo remoto al MC55. Copia de un archivo Para copiar un archivo a un dispositivo remoto: 1. Pulse Action (Acción) > Put (Colocar). Aparecerá la ventana Send Local File (Enviar archivo local). 2. Diríjase al directorio correspondiente y seleccione un archivo. 3. Pulse Open (Abrir). El archivo se copia del MC55 al dispositivo remoto. Conexión a Internet utilizando un punto de acceso En esta sección se explica cómo acceder a un punto de acceso LAN habilitado para Bluetooth a fin de realizar una conexión a la red. Use Internet Explorer para conectarse a un servidor. 1. Asegúrese de que el MC55 se encuentra en modo detectable y de conexión. Consulte la Ficha Device Info (Información de dispositivo) en la página 5-25. 2. Asegúrese de que el perfil de red de área personal está habilitado en el MC55. Consulte Ficha Profiles (Perfiles) en la página 5-37 para obtener más información. 3. Utilice el Connection Wizard (Asistente para conexión) para buscar un punto de acceso Bluetooth. NOTA En las conexiones favoritas ya creadas, se muestra la pantalla Favorites (Favoritos). Si no se ha creado ninguna conexión favorita, se muestra la pantalla New Connection Wizard (Asistente para nueva conexión). 4. Seleccione el servicio Personal Area Network (Red de área personal) o Network Access (Acceso a red) y seleccione Connect (Conectar) en el menú emergente. El MC55 se conecta con el punto de acceso. 5. Pulse Start (Inicio) > Internet Explorer. Aparece la ventana de Internet Explorer. Utilización de Bluetooth 5 - 13 6. En el campo de dirección, escriba una dirección de Internet y pulse el botón Enter (Intro). La página Web se carga. NOTA El perfil de acceso a red no es compatible. Servicios de conexión a red mediante marcación La conexión a red mediante marcación permite que el usuario conecte un PC o equipo portátil al MC55 y que utilice el MC55 como un módem para conectarse a una red de la oficina o a un proveedor de servicios de Internet (ISP). Antes de configurar la conexión a red mediante marcación, obtenga la información de marcación y cualquier otra información de configuración necesaria (nombre de usuario, contraseña y nombre de dominio, si es necesario) para la red de la oficina o ISP. Para crear una nueva conexión Bluetooth: 1. Asegúrese de que el MC55 se encuentra en modo detectable y de conexión. Consulte la Ficha Device Info (Información de dispositivo) en la página 5-25. 2. Asegúrese de que el perfil de acceso telefónico a redes está habilitado en el MC55. Consulte Ficha Profiles (Perfiles) en la página 5-37 para obtener más información. 3. Pulse Menu (Menú) > Settings (Configuración) > ficha Services (Servicios). 4. Pulse el botón Add (Agregar). 5. Seleccione Dial-up networking Service (Servicio de conexión a red mediante marcación). 6. Pulse OK (Aceptar). Aparece la ventana Edit Local Service (Editar servicio local). Figura 5-13 Ventana Edit Local Service (Editar servicio local) 7. En la lista desplegable Local COM Port (Puerto COM local), seleccione DUN1 para las configuraciones de GSM. 8. Pulse OK (Aceptar) dos veces. 9. En el PC o equipo portátil, configure Bluetooth de acuerdo con las instrucciones del fabricante. 10. En el software de Bluetooth del PC o del equipo portátil, busque el MC55 y seleccione el servicio de conexión a red mediante marcación. 11. Conéctese al MC55 con el software de marcación en el PC o equipo portátil. 12. La función del teléfono del MC55 marca el número del ISP y se conecta a éste. 13. Para comprobarlo, en el PC o equipo portátil, abra Internet Explorer y acceda a un sitio Web. 5 - 14 Guía del usuario del MC55 Servicios de exportación de intercambio de objetos Intercambio de objetos (Object Exchange, OBEX) es un conjunto de protocolos que permite compartir objetos como contactos o imágenes utilizando Bluetooth. Para intercambiar información de contactos con otro dispositivo habilitado para Bluetooth: 1. Asegúrese de que el MC55 se encuentra en modo detectable y de conexión. Consulte la Ficha Device Info (Información de dispositivo) en la página 5-25. 2. Asegúrese de que el perfil de exportación de objetos OBEX está habilitado en el MC55. Consulte Ficha Profiles (Perfiles) en la página 5-37 para obtener más información. NOTA En las conexiones favoritas ya creadas, se muestra la pantalla Favorites (Favoritos). Si no se ha creado ninguna conexión favorita, se muestra la pantalla New Connection Wizard (Asistente para nueva conexión). 3. Utilice el Connection Wizard (Asistente para conexión) para buscar un dispositivo Bluetooth. 4. Seleccione el dispositivo y pulse Next (Siguiente). 5. Seleccione el servicio OBEX Object Push (Exportación de objetos OBEX) y seleccione Connect (Conectar). Aparecerá la ventana OBEX Object Push (Exportación de objetos OBEX). 6. En la lista desplegable Action (Acción), seleccione una de las siguientes opciones: Send Contact Information (Enviar información de contacto), Swap Contact Information (Intercambiar información de contacto), Fetch Contact Information (Recuperar información de contacto) o Send a Picture (Enviar imagen). Envío de un contacto Para enviar un contacto a otro dispositivo: NOTA Antes de enviar y recibir contactos, se debe configurar un contacto predeterminado. 1. Toque y mantenga pulsado OBEX Object Push (Exportación de objetos OBEX) y seleccione Connect (Conectar). Aparecerá la ventana OBEX Object Push (Exportación de objetos OBEX). Figura 5-14 Ventana OBEX Object Push (Exportación de objetos OBEX) 2. En la lista desplegable Action: (Acción:), seleccione Send Contact Information (Enviar información de contacto). 3. Pulse . Aparecerá la ventana Select Contact Entry (Seleccionar entrada de contacto). Utilización de Bluetooth 5 - 15 Figura 5-15 Ventana Select Contact Entry (Seleccionar entrada de contacto) 4. Seleccione un contacto que se enviará al otro dispositivo. 5. Pulse OK (Aceptar). 6. Pulse OK (Aceptar) para enviar el contacto al otro dispositivo y que aparezca un cuadro de diálogo de confirmación en el otro dispositivo para aceptar el contacto. Aparecerá un cuadro de diálogo Send Contact (Enviar contacto). 7. Pulse Ok (Aceptar). Intercambio de contactos Para intercambiar contactos con otro dispositivo: NOTA Antes de intercambiar contactos, se debe configurar un contacto predeterminado. Asegúrese de que se permita la conexión al MC55. 1. Toque y mantenga pulsado OBEX Object Push (Exportación de objetos OBEX) y seleccione Connect (Conectar). Aparecerá la ventana OBEX Object Push (Exportación de objetos OBEX). Figura 5-16 Ventana OBEX Object Push (Exportación de objetos OBEX) 2. En la lista desplegable Action: (Acción:), seleccione Swap Contact Information (Intercambiar información de contacto). 3. Pulse . Aparecerá la ventana Select Contact Entry (Seleccionar entrada de contacto). 5 - 16 Guía del usuario del MC55 Figura 5-17 Ventana Select Contact Entry (Seleccionar entrada de contacto) 4. Seleccione un contacto que se enviará al otro dispositivo. 5. Pulse OK (Aceptar). 6. Pulse OK (Aceptar) para intercambiar contactos con el otro dispositivo y que aparezca un cuadro de diálogo de confirmación en el otro dispositivo para aceptar el contacto. 7. Pulse OK (Aceptar). Recuperación de un contacto Para recuperar un contacto de otro dispositivo: NOTA Antes de enviar y recibir contactos, se debe configurar un contacto predeterminado. Asegúrese de que se permita la conexión al MC55. 1. Toque y mantenga pulsado OBEX Object Push (Exportación de objetos OBEX) y seleccione Connect (Conectar). Aparecerá la ventana OBEX Object Push (Exportación de objetos OBEX). Figura 5-18 Ventana OBEX Object Push (Exportación de objetos OBEX) 2. En la lista desplegable Action: (Acción:), seleccione Fetch Contact Information (Recuperar información de contacto). 3. Pulse OK (Aceptar). Se copia el contacto en el otro dispositivo. Utilización de Bluetooth 5 - 17 Envío de una imagen Para enviar una imagen a otro dispositivo: 1. Toque y mantenga pulsado OBEX Object Push (Exportación de objetos OBEX) y seleccione Connect (Conectar). Aparecerá la ventana OBEX Object Push (Exportación de objetos OBEX). Figura 5-19 Ventana OBEX Object Push (Exportación de objetos OBEX) 2. En la lista desplegable Action: (Acción:), seleccione Send A Picture (Enviar una imagen). 3. Pulse . Aparecerá la ventana Send Local Picture (Enviar imagen local). Figura 5-20 Ventana Send Local Picture (Enviar imagen local) 4. Acceda hasta la imagen que desea enviar al otro dispositivo. 5. Pulse Open (Abrir). 6. Pulse OK (Aceptar) para enviar la imagen al otro dispositivo y que aparezca un cuadro de diálogo de confirmación en el otro dispositivo para aceptar la imagen. Aparecerá un cuadro de diálogo Send Picture (Enviar imagen). 7. Pulse OK (Aceptar). 5 - 18 Guía del usuario del MC55 Servicios de auriculares Para conectarse a unos auriculares Bluetooth: NOTA Los auriculares Bluetooth más modernos son dependientes del dispositivo y recuerdan el último dispositivo al que se conectaron. Si se produce algún problema durante la conexión a los auriculares, establezca el modo de detección en los auriculares. Consulte el manual de usuario de los auriculares para obtener más información. 1. Asegúrese de que se permita la conexión al MC55 (necesario al iniciarse la reconexión automática). Consulte la Ficha Device Info (Información de dispositivo) en la página 5-25. 2. Asegúrese de que el perfil de auriculares está habilitado en el MC55. Consulte Ficha Profiles (Perfiles) en la página 5-37 para obtener más información. 3. Utilice el Connection Wizard (Asistente para conexión) para buscar unos auriculares Bluetooth. 4. Seleccione el dispositivo y pulse Next (Siguiente). 5. Seleccione el servicio Headset (Auriculares) y seleccione Connect (Conectar). El MC55 se conecta a los auriculares. Consulte el manual de usuario de los auriculares para obtener instrucciones sobre cómo comunicarse con un dispositivo Bluetooth. NOTA Cuando se utilizan unos auriculares Bluetooth con los Servicios de auriculares, no es posible aceptar o finalizar una llamada desde los auriculares. Debe aceptar o finalizar la llamada en el MC55. 6. Pulse el botón de comunicación en los auriculares. De este modo, se dirige el audio del sistema y de la llamada WAN a los auriculares. 7. Al recibir una llamada en el MC55, pulse el botón Accept (Aceptar) para responder la llamada. 8. Pulse el botón de comunicación en los auriculares para devolver el audio hacia el MC55. Servicios de manos libres Para conectarse a unos auriculares Bluetooth: NOTA Los auriculares Bluetooth más modernos son dependientes del dispositivo y recuerdan el último dispositivo al que se conectaron. Si se produce algún problema durante la conexión a los auriculares, establezca el modo de detección en los auriculares. Consulte el manual de usuario de los auriculares para obtener más información. Sólo se dirige el audio WAN a los auriculares. El audio del sistema se sigue emitiendo mediante el altavoz del MC55. Puede aceptar llamadas y volver a marcar utilizando el perfil Hands-free (Manos libres). Este perfil no admite la llamada a tres. 1. Asegúrese de que se permita la conexión al MC55 (necesario al iniciarse la reconexión automática). Consulte la Ficha Device Info (Información de dispositivo) en la página 5-25. 2. Asegúrese de que el perfil de Hands-free (Manos libres) está habilitado en el MC55. Consulte Ficha Profiles (Perfiles) en la página 5-37 para obtener más información. 3. Utilice el Connection Wizard (Asistente para conexión) para buscar unos auriculares manos libres Bluetooth. 4. Seleccione el dispositivo manos libres y pulse Next (Siguiente). Utilización de Bluetooth 5 - 19 5. Seleccione el servicio Hands-Free (Manos libres) y seleccione Connect (Conectar). El MC55 se conecta a los auriculares. Consulte el manual de usuario de los auriculares para obtener instrucciones sobre cómo comunicarse con un dispositivo Bluetooth. 6. Durante una conexión activa, el MC55 no puede pasar al modo de suspensión al pulsar el botón de encendido. Aparece un mensaje notificando esta situación al usuario. Una vez que se desconecta la llamada WAN (con el perfil de manos libres), el botón de encendido se activa. Icono de auriculares Figura 5-21 Cuadro de diálogo WWAN Bluetooth Audio Notification (Notificación de audio Bluetooth WWAN) Servicios de puerto serie Use la conexión del puerto serie Bluetooth inalámbrica de la misma forma que utilizaría una conexión de cable serie física. Configure la aplicación que utilizará la conexión al puerto serie correcto. Para establecer una conexión al puerto serie: 1. Utilice el Connection Wizard (Asistente para conexión) para buscar un dispositivo serie Bluetooth. 2. Seleccione el dispositivo y pulse Next (Siguiente). Aparece la ventana Connection Favorite Options (Opciones de favoritos de conexión). 3. En la lista desplegable Local COM Port: (Puerto COM local:) seleccione un puerto COM. 4. Pulse Finish (Finalizar). ActiveSync utilizando los servicios de puerto serie NOTA De forma predeterminada, los puertos COM COM5, COM9, COM11, COM21, COM22 y COM23 son puertos virtuales Bluetooth. Si una aplicación abre uno de estos puertos, el controlador Bluetooth se activa para guiarle en el proceso de conexión Bluetooth. Use la conexión del puerto serie Bluetooth inalámbrica para ActiveSync de la misma forma que utilizaría una conexión de cable serie física. Debe configurar la aplicación que utilizará la conexión al puerto serie correcto. 5 - 20 Guía del usuario del MC55 Figura 5-22 Ventana ActiveSync Connection Settings (Configuración de conexión ActiveSync) en un PC Para establecer una conexión ActiveSync: NOTA Cuando cree una conexión ActiveSync, utilice sólo el explorador Bluetooth StoneStreet One en el modo de asistente. 1. Utilice el Connection Wizard (Asistente para conexión) para buscar un dispositivo Bluetooth, como un PC. En la lista desplegable, seleccione ActiveSync via Bluetooth (ActiveSync mediante Bluetooth). 2. Seleccione el dispositivo y pulse Next (Siguiente). Aparecerá la ventana Connection Favorite Options (Opciones de favoritos de conexión). 3. Pulse Connect (Conectar). Aparecerá la ventana Remote Service Connection (Conexión a servicio remoto). Figura 5-23 Ventana Remote Service Connection (Conexión a servicio remoto) 4. En la lista desplegable Service Type (Tipo de servicio), seleccione Active Sync. 5. Pulse OK (Aceptar). El MC55 se conecta al PC y comienza una sesión de ActiveSync. 6. Pulse Finish (Finalizar). Aparece la ventana Connection Favorite Options (Opciones de favoritos de conexión). 7. Para finalizar la sesión, pulse el icono de ActiveSync en la ventana Favorite (Favorito) y seleccione Disconnect (Desconectar) en la ventana emergente. Utilización de Bluetooth 5 - 21 Servicios de red de área personal NOTA Este perfil admite Ad-hoc y Usuario PAN. El perfil de acceso a red no es compatible. Conecte dos o más dispositivos Bluetooth para compartir archivos, colaborar o acceder a juegos multijugador. Para establecer una conexión de red de área personal: 1. Asegúrese de que el perfil de red de área personal está habilitado en el MC55. Consulte Ficha Profiles (Perfiles) en la página 5-37 para obtener más información. 2. Utilice el Connection Wizard (Asistente para conexión) para buscar un dispositivo Bluetooth. 3. Seleccione el dispositivo y pulse Next (Siguiente). Aparecerá la ventana Connection Favorite Options (Opciones de favoritos de conexión). 4. Pulse Next (Siguiente). Aparece la ventana Connection Summary (Resumen de la conexión). 5. Pulse Connect (Conectar). El MC55 se conecta al dispositivo Bluetooth. Servicios de sincronización IrMC La sincronización IrMC se utiliza para sincronizar contactos PIM entre un dispositivo remoto y el MC55. Para establecer una sincronización IrMC: 1. Asegúrese de que se permita la conexión al MC55 (necesario al iniciarse la reconexión automática). Consulte la Ficha Device Info (Información de dispositivo) en la página 5-25. 2. Asegúrese de que el perfil de sincronización está habilitado en el MC55. Consulte Ficha Profiles (Perfiles) en la página 5-37 para obtener más información. 3. Pulse Menu (Menú) > Settings (Configuración) > ficha Services (Servicios). 4. Pulse el botón Add (Agregar). 5. Seleccione IrMC Synchronization (Sincronización IrMC). 6. Pulse OK (Aceptar). Aparece la ventana Edit Local Service (Editar servicio local). 7. Pulse OK (Aceptar) dos veces. 8. Utilice el Connection Wizard (Asistente para conexión) para buscar un dispositivo Bluetooth, como un kit manos libres para coche. 9. Seleccione el dispositivo y pulse Next (Siguiente). Aparecerá la ventana Connection Favorite Options (Opciones de favoritos de conexión). 10. Toque y mantenga pulsado IrMA Synchronization (Sincronización IrMA) y seleccione Connect (Conectar) en el menú emergente. NOTA Para transferir automáticamente un contacto con el kit manos libres de coche, asegúrese de que el servicio de sincronización IrMC está habilitado en el MC55. Servicios de A2DP/AVRCP A2DP/AVRCP se utiliza para la conexión a unos auriculares estéreo de alta calidad: 1. Asegúrese de que se permita la conexión al MC55 (necesario al iniciarse la reconexión automática). Consulte la Ficha Device Info (Información de dispositivo) en la página 5-25. 5 - 22 Guía del usuario del MC55 2. Asegúrese de que el dispositivo Bluetooth remoto se encuentra en modo de detección. Consulte el manual de usuario de los dispositivos para obtener instrucciones. 3. Asegúrese de que el perfil de A2DP/AVRCP está habilitado en el MC55. Consulte Ficha Profiles (Perfiles) en la página 5-37 para obtener más información. 4. Pulse Menu (Menú) > Settings (Configuración) > ficha Services (Servicios). 5. Pulse el botón Add (Agregar). 6. Seleccione Advanced Audio Distribution Services (Servicios de distribución de audio avanzado). 7. Pulse OK (Aceptar). Aparece la ventana Edit Local Service (Editar servicio local). 8. Pulse OK (Aceptar) dos veces. 9. Pulse Menu (Menú) > New Connection (Nueva conexión). 10. Seleccione Connect to High-Quality Audio (Conectar a audio de alta calidad) en la lista desplegable. 11. Pulse Next (Siguiente). 12. Seleccione el dispositivo y pulse Next (Siguiente). 13. Introduzca el código PIN del dispositivo remoto y, a continuación, pulse OK (Aceptar). Aparecerá la ventana Connection Favorite Options (Opciones de favoritos de conexión). 14. Pulse Next (Siguiente). 15. Pulse Connect (Conectar). El MC55 se conecta a los auriculares de audio de alta calidad. En el caso de los auriculares estéreo que pueden utilizar servicios de manos libres, conéctese al servicio de manos libres después de conectarse al servicio de A2DP: 1. Pulse Menu (Menú) > New Connection (Nueva conexión). 2. Seleccione Connect to Headset (Conectar a auriculares) en la lista desplegable. 3. Pulse Next (Siguiente). 4. Seleccione los auriculares estéreo y pulse Next (Siguiente). 5. Seleccione el servicio Hands-Free unit (Unidad de manos libres) y, a continuación, pulse Next (Siguiente). 6. Pulse Next (Siguiente). 7. Pulse Connect (Conectar). Conexión a un dispositivo HID El MC55 puede conectarse a un dispositivo HID (dispositivo de interfaz humana), como un teclado Bluetooth: 1. Asegúrese de que se permita la conexión al MC55 (necesario al iniciarse la reconexión automática). Consulte la Ficha Device Info (Información de dispositivo) en la página 5-25. 2. Asegúrese de que el dispositivo Bluetooth remoto se encuentra en modo de detección. Consulte el manual de usuario de los dispositivos para obtener instrucciones. 3. Asegúrese de que el perfil de cliente HID está habilitado en el MC55. Consulte Ficha Profiles (Perfiles) en la página 5-37 para obtener más información. 4. Pulse Menu (Menú) > New Connection (Nueva conexión). Utilización de Bluetooth 5 - 23 5. Seleccione Explore Services on Remote Device (Explorar servicios en dispositivo remoto) en la lista desplegable. 6. Pulse Next (Siguiente). 7. Seleccione el dispositivo y pulse Next (Siguiente). 8. Seleccione el servicio y pulse Next (Siguiente). 9. Aparecerá la ventana Connection Favorite Options (Opciones de favoritos de conexión). 10. Pulse Next (Siguiente). 11. Pulse Connect (Conectar). El MC55 se conecta al dispositivo HID. Vinculación con dispositivos detectados Un vínculo es una relación creada entre el MC55 y otro dispositivo Bluetooth para intercambiar información de forma segura. La creación de un vínculo implica la introducción del mismo PIN en los dos dispositivos. Tras crear un vínculo y encender las radios Bluetooth, los dispositivos reconocen dicho vínculo y pueden intercambiar información sin tener que volver a introducir un PIN. Para realizar el vínculo con un dispositivo Bluetooth detectado: NOTA En las conexiones favoritas ya creadas, se muestra la pantalla Favorites (Favoritos). Si no se ha creado ninguna conexión favorita, se muestra la pantalla New Connection Wizard (Asistente para nueva conexión). 1. Pulse el icono Bluetooth y seleccione Show BTExplorer (Mostrar BTExplorer). Aparece la ventana de BTExplorer. 2. Pulse Menu (Menú) > New Connection (Nueva conexión). Aparecerá la ventana New Connection Wizard (Asistente para nueva conexión). 3. En la lista desplegable, seleccione Pair with Remote Device (Emparejar con dispositivo remoto). 4. Pulse Next (Siguiente). Aparecerá la ventana Select Remote Device (Seleccionar un dispositivo remoto). NOTA Para ahorrar tiempo, se muestran los dispositivos detectados anteriormente. Para iniciar una nueva detección de dispositivos, toque y mantenga pulsado en la zona de la lista y seleccione Discover Devices (Detectar dispositivos) en el menú emergente. Figura 5-24 Ventana Select Remote Device (Seleccionar dispositivo remoto) 5 - 24 Guía del usuario del MC55 5. Seleccione un dispositivo de la lista y pulse Next (Siguiente). Aparecerá la ventana PIN Code Request (Solicitud de código PIN). Figura 5-25 Ventana Connection Favorite Options (Opciones de favoritos de conexión) 6. En el campo PIN Code (Código PIN), introduzca el código PIN. 7. Pulse OK (Aceptar). Se mostrará la ventana Pairing Status (Estado de emparejamiento). Figura 5-26 Ventana Pairing Status (Estado de emparejamiento) 8. Pulse Finish (Finalizar). Los dispositivos se emparejan correctamente. El nombre del dispositivo surge en la ventana Trusted Devices (Dispositivos de confianza). Eliminación de un dispositivo vinculado Para eliminar un dispositivo que ya no se necesita: 1. Pulse el icono Bluetooth y seleccione Show BTExplorer (Mostrar BTExplorer). Aparece la ventana de BTExplorer. 2. Pulse Menu (Menú) > Trusted Devices (Dispositivos de confianza). Aparece la ventana Trusted Devices (Dispositivos de confianza). 3. Toque y mantenga pulsado el dispositivo y seleccione Delete Link Key (Eliminar clave de vínculo) en el menú emergente. 4. Aparecerá un cuadro de diálogo de confirmación. Pulse Yes (Sí). Utilización de Bluetooth 5 - 25 Aceptación de un vínculo Si un dispositivo remoto desea vincularse con el MC55, introduzca un PIN cuando se le solicite para conceder el permiso. 1. Asegúrese de que el MC55 se encuentra en modo detectable y de conexión. Consulte la Configuración de Bluetooth en la página 5-25. Cuando se solicita el vínculo con el dispositivo remoto, aparece la ventana PIN Code Request (Solicitud de código PIN). Figura 5-27 Ventana PIN Code Request (Solicitud de código PIN) 2. En el cuadro de texto PIN Code: (Código PIN:), introduzca el mismo PIN que se ha introducido en el dispositivo que solicita el vínculo. El PIN debe tener entre 1 y 16 caracteres. 3. En el cuadro de texto Device Name: (Nombre del dispositivo:), puede editar, si lo desea, el nombre del dispositivo que solicita el vínculo. 4. Pulse OK (Aceptar) para crear el vínculo. Una vez realizadas estas operaciones, el MC55 puede intercambiar información con el otro dispositivo. Configuración de Bluetooth Use la ventana BTExplorer Settings (Configuración de BTExplorer) para configurar el funcionamiento de la aplicación BTExplorer. Pulse Menu (Menú) > Settings (Configuración). Aparece la ventana BTExplorer Settings (Configuración de BTExplorer). Ficha Device Info (Información de dispositivo) Use la ficha Device Info (Información de dispositivo) para configurar los modos de conexión Bluetooth del MC55. 5 - 26 Guía del usuario del MC55 Figura 5-28 BTExplorer Settings (Configuración de BTExplorer) - ficha Device Info (Información de dispositivo) Tabla 5-3 Datos de la ficha Device Info (Información de dispositivo) Elemento Descripción Device Name (Nombre del dispositivo) Muestra el nombre del MC55. Discoverable Mode (Modo de detección) Seleccione si otros dispositivos Bluetooth pueden detectar al MC55. Connectable Mode (Modo de conexión) Seleccione si otros dispositivos Bluetooth pueden conectarse al MC55. Ficha Services (Servicios) NOTA Asegúrese de que el MC55 se encuentra en modo detectable y de conexión cuando los dispositivos remotos utilicen los servicios del MC55. Use la ficha Services (Servicios) para agregar o eliminar servicios Bluetooth. Figura 5-29 BTExplorer Settings (Configuración de BTExplorer) - ficha Services (Servicios) Para agregar un servicio: 1. Pulse Add (Agregar). Aparece la ventana Add Local Service (Agregar servicio local). Utilización de Bluetooth 5 - 27 Figura 5-30 Ventana Add Local Service (Agregar servicio local) 2. En la lista, seleccione un servicio para agregarlo. 3. Pulse OK (Aceptar). Se muestra la ventana Edit Local Service (Editar servicio local) correspondiente al servicio seleccionado. 4. Seleccione la información adecuada y pulse OK (Aceptar). Consulte las siguientes secciones para obtener información sobre los servicios disponibles. Servicio de conexión a red mediante marcación La conexión a red mediante marcación permite a otros dispositivos Bluetooth el acceso a un módem de marcación. 5 - 28 Guía del usuario del MC55 Figura 5-31 Configuración de BTExplorer: información de conexión a red mediante marcación Tabla 5-4 Datos de la información de conexión a red mediante marcación Elemento Descripción Service Name (Nombre de servicio) Muestra el nombre del servicio. Service Security (Seguridad del servicio) Seleccione el tipo de seguridad en la lista desplegable. Las opciones son None (Ninguna), Authenticate (Autenticar) o Authenticate/Encrypt (Autenticar/Cifrar). Local COM Port (Puerto COM local) Seleccione el puerto COM. Local Baud Rate (Velocidad de transferencia local) Seleccione la velocidad de transferencia. Local Port Options (Opciones de puerto local) Seleccione la opción de puerto. Servicio de transferencia de archivos La transferencia de archivos permite que los dispositivos Bluetooth examinen archivos. Figura 5-32 BTExplorer Settings (Configuración de BTExplorer) - File Transfer Information (Información de transferencia de archivos) Utilización de Bluetooth 5 - 29 Tabla 5-5 Datos de información de transferencia de archivos Elemento Descripción Service Name (Nombre de servicio) Muestra el nombre del servicio. Service Security (Seguridad del servicio) Seleccione el tipo de seguridad en la lista desplegable. Las opciones son None (Ninguna), Authenticate (Autenticar) o Authenticate/Encrypt (Autenticar/Cifrar). Root Directory (Directorio raíz) Seleccione el directorio al que pueden acceder los dispositivos Bluetooth. File Permissions (Permisos de archivo) Seleccione los permisos de archivo para el directorio seleccionado. Active la casilla adecuada para conceder acceso de lectura, de escritura y de eliminación. Servicio de pasarela de audio para manos libres El servicio de pasarela de audio para manos libres permite la conexión a dispositivos manos libres. Figura 5-33 BTExplorer Settings (Configuración de BTExplorer) - Hands-Free Audio Gateway (Pasarela de audio para manos libres) Tabla 5-6 Datos de pasarela de audio para manos libres artículo Service Name (Nombre de servicio) Descripción Muestra el nombre del servicio de audio. 5 - 30 Guía del usuario del MC55 Servicio de pasarela de audio para auriculares El servicio de pasarela de audio para auriculares permite la conexión a auriculares. Figura 5-34 BTExplorer Settings (Configuración de BTExplorer) - Headset Audio Gateway (Pasarela de audio para auriculares) Tabla 5-7 Datos de pasarela de audio para auriculares Elemento Service Name (Nombre de servicio) Descripción Muestra el nombre del servicio de audio. Servicio de sincronización IrMC El servicio de sincronización IrMC se utiliza para sincronizar contactos PIM entre un dispositivo remoto y el MC55. Figura 5-35 BTExplorer Settings (Configuración de BTExplorer) - IrMC Synchronization (Sincronización IrMC) Utilización de Bluetooth 5 - 31 Tabla 5-8 Datos de sincronización IrMC Elemento Descripción Service Name (Nombre de servicio) Muestra el nombre del servicio. Service Security (Seguridad del servicio) Seleccione el tipo de seguridad en la lista desplegable. Las opciones son None (Ninguna), Authenticate (Autenticar) o Authenticate/Encrypt (Autenticar/Cifrar). Phonebook (Agenda) Seleccione la casilla de verificación Phonebook (Libreta de teléfonos) para permitir la sincronización con los contactos del MC55. Seleccione Read (Leer), Write (Escribir), Create (Crear) y/o Delete (Eliminar) para conceder los permisos de la agenda. Servicio de exportación de objetos OBEX El servicio de exportación de objetos OBEX permite que otros dispositivos Bluetooth exporten contactos, tarjetas de visita, imágenes, citas y tareas al MC55. Figura 5-36 BTExplorer Settings (Configuración de BTExplorer) - OBEX Exchange Information (Información de intercambio OBEX) Tabla 5-9 Datos de información de intercambio OBEX Elemento Descripción Service Name (Nombre de servicio) Muestra el nombre del servicio. Service Security (Seguridad del servicio) Seleccione el tipo de seguridad en la lista desplegable. Las opciones son None (Ninguna), Authenticate (Autenticar) o Authenticate/Encrypt (Autenticar/Cifrar). Do not allow clients to push objects (No permitir que los clientes exporten objetos) No permite que los clientes puedan exportar objetos al MC55. Inbox Directory (Directorio de entrada) Seleccione un directorio donde otro dispositivo Bluetooth puede guardar archivos. 5 - 32 Guía del usuario del MC55 Servicio de red de área personal El servicio de red de área personal contiene una red de área personal que permite comunicarse con otros dispositivos Bluetooth. Figura 5-37 BTExplorer Settings (Configuración de BTExplorer) - Personal Area Networking (Red de área personal) Tabla 5-10 Datos de red de área personal Elemento Descripción Service Name (Nombre de servicio) Muestra el nombre del servicio. Service Security (Seguridad del servicio) Seleccione el tipo de seguridad en la lista desplegable. Las opciones son None (Ninguna), Authenticate (Autenticar) o Authenticate/Encrypt (Autenticar/Cifrar). Support Group Ad-Hoc Networking (Admitir red ad-hoc de grupo) Seleccione esta opción para habilitar la red Ad-Hoc. Servicio de puerto serie El puerto serie permite que otros dispositivos Bluetooth accedan a los puertos COM. Figura 5-38 BTExplorer Settings (Configuración de BTExplorer) - Serial Port Services (Servicios de puerto serie) Utilización de Bluetooth 5 - 33 Tabla 5-11 Datos de servicios de puerto serie Elemento Descripción Service Name (Nombre de servicio) Muestra el nombre del servicio. Service Security (Seguridad del servicio) Seleccione el tipo de seguridad en la lista desplegable. Las opciones son None (Ninguna), Authenticate (Autenticar) o Authenticate/Encrypt (Autenticar/Cifrar). Local COM Port (Puerto COM local) Seleccione el puerto COM. Local Baud Rate (Velocidad de transferencia local) Seleccione la velocidad de transferencia. Local Port Options (Opciones de puerto local) Seleccione la opción de puerto. Servicio de distribución de audio avanzado Los hosts de distribución de audio se conectan desde los dispositivos Bluetooth compatibles con el audio estéreo de alta calidad. Figura 5-39 Configuración de BTExplorer: distribución de audio avanzado Tabla 5-12 Datos de distribución de audio avanzado Elemento Service Name (Nombre de servicio) Descripción Muestra el nombre del servicio de audio. 5 - 34 Guía del usuario del MC55 Servicio de control remoto de vídeo y audio El control remoto de vídeo y audio aloja conexiones de dispositivos Bluetooth compatibles con la funcionalidad de control remoto. Figura 5-40 Configuración BTExplorer: control remoto de vídeo y audio Tabla 5-13 Datos de control remoto de vídeo y audio Elemento Service Name (Nombre de servicio) Descripción Muestra el nombre del servicio de audio. Ficha Security (Seguridad) La configuración de la seguridad permite establecer políticas de seguridad globales para Bluetooth. Tenga en cuenta que esta configuración sólo está activa en los servicios locales definidos como Authenticate (Autenticar) o Authenticate/Encryption (Autenticar/Cifrado). Puede establecer la autenticación de los servicios locales en la ficha Services (Servicios). Para ajustar la configuración de seguridad de un servicio individual, seleccione primero la ficha Services (Servicios); a continuación, seleccione el servicio individual, y por último, Properties (Propiedades). Figura 5-41 BTExplorer Settings (Configuración de BTExplorer) - ficha Security (Seguridad) NOTA Para utilizar el código PIN, seleccione Authenticate (Autenticar) o Authenticate/Encrypt (Autenticar/Cifrar) en la lista desplegable Service Security (Seguridad del servicio) de cada servicio local. Utilización de Bluetooth 5 - 35 Tabla 5-14 Datos de la ficha Security (Seguridad) Elemento Descripción Use PIN Code (Incoming Connection) (Usar código PIN [Conexión entrante]) Seleccione esta opción para usar automáticamente el código PIN introducido en el cuadro de texto PIN Code (Código PIN). Se recomienda no utilizar esta función de código PIN automático. Consulte Seguridad en la página 5-2 para obtener más información. PIN Code (Código PIN) Introduzca el código PIN. Encrypt Link On All Outgoing Connections (Cifrar vínculo en todas las conexiones salientes) Seleccione esta opción para habilitar o deshabilitar el cifrado en todas las conexiones salientes a otros dispositivos Bluetooth. Ficha Discovery (Detección) Use la ficha Discovery (Detección) para configurar y modificar los dispositivos detectados. Figura 5-42 BTExplorer Settings (Configuración de BTExplorer) - ficha Discovery (Detección) Tabla 5-15 Datos de la ficha Discovery (Detección) Elemento Descripción Inquiry Length (Longitud de consulta) Define el período de tiempo que tarda el MC55 en detectar dispositivos Bluetooth en el área. Name Discovery Mode (Modo de detección de nombre) Seleccione Automatic (Automático) o Manual (Manual) para intentar descubrir automáticamente el nombre del dispositivo Bluetooth tras detectarlo. Discovered Devices - Delete Devices (Dispositivos detectados Eliminar dispositivos) Elimina todos los dispositivos detectados y las claves de vínculo de la memoria. Discovered Devices - Delete Linked Keys (Dispositivos detectados - Eliminar claves vinculadas) Elimina todos los emparejamientos con dispositivos Bluetooth remotos y hace que ninguno sea de confianza. 5 - 36 Guía del usuario del MC55 Ficha Virtual COM Port (Puerto COM virtual) El puerto COM virtual define los puertos COM que BTExplorer intenta utilizar para los puertos COM virtuales. Active la casilla de verificación correspondiente para utilizar el puerto como un puerto COM virtual. Cuando haya terminado, seleccione Apply (Aplicar) para aplicar los cambios o Revert (Revertir) para restaurar la configuración original. Figura 5-43 BTExplorer Settings (Configuración de BTExplorer) - ficha Virtual COM Port (Puerto COM virtual) Tabla 5-16 Datos de la ficha Virtual COM Port (Puerto COM virtual) Elemento Descripción COM5:Bluetooth Habilite o deshabilite el puerto COM 5. COM9:Bluetooth Habilite o deshabilite el puerto COM 9. COM11:Bluetooth Habilite o deshabilite el puerto COM 11. COM21:Bluetooth Habilite o deshabilite el puerto COM 21. COM22:Bluetooth Habilite o deshabilite el puerto COM 22. COM23:Bluetooth Habilite o deshabilite el puerto COM 23. Ficha HID Use la ficha HID para seleccionar el perfil de dispositivo de interfaz humana. Esta interfaz de programación define los protocolos y procedimientos que se utilizarán para implementar las capacidades HID. Proporciona compatibilidad con dispositivos como ratones, joysticks y teclados. Utilización de Bluetooth 5 - 37 Figura 5-44 BTExplorer Settings (Configuración de BTExplorer) - ficha HID Tabla 5-17 Datos de la ficha HID Elemento Descripción Enable Key Repeat (Habilitar repetición de clave) Activa la funcionalidad de repetición de clave. Delay (Retardo) Para aumentar el retardo de repetición de la clave, arrastre el control deslizante Delay (Retardo) hacia la derecha. Para disminuir el retardo de repetición de la clave, arrastre el control deslizante Delay (Retardo) hacia la izquierda. Rate (Velocidad) Para aumentar la velocidad de repetición de la clave, arrastre el control deslizante Rate (Velocidad) hacia la izquierda. Para disminuir la velocidad de repetición de la clave, arrastre el control deslizante Rate (Velocidad) hacia la derecha. Ficha Profiles (Perfiles) Use la ficha Profile (Perfil) para agregar o eliminar perfiles de servicios Bluetooth. Si no se utiliza ningún perfil, se puede eliminar para ahorrar memoria. Figura 5-45 BTExplorer Settings (Configuración de BTExplorer) - ficha Profile (Perfil) 1. Seleccione la casilla de verificación situada al lado del perfil que desea cargar (activar). 5 - 38 Guía del usuario del MC55 El perfil Serial Port (Puerto serie) siempre está activo y no se puede eliminar. 2. Pulse Select All (Seleccionar todo) para seleccionar todos los perfiles o pulse Deselect All (Anular selección de todos) para anular la selección de todos los perfiles. 3. Pulse Apply (Aplicar) para activar los perfiles y, a continuación, Close (Cerrar) para salir de la aplicación. Ficha System Parameters (Parámetros del sistema) Figura 5-46 BTExplorer Settings (Configuración de BTExplorer) - ficha System Parameters (Parámetros del sistema) Tabla 5-18 Datos de la ficha System Parameters (Parámetros del sistema) artículo Descripción Page Timeout (Tiempo de espera de página) Define el período de tiempo que dedica el MC55 a buscar un dispositivo antes de pasar al siguiente. Link Supervision Timeout (Tiempo de espera de supervisión de vínculos) Define el período de tiempo durante el cual el MC55 esperará a que un dispositivo recupere su rango de alcance una vez que haya salido de éste. Si el dispositivo no regresa al rango de alcance antes del tiempo definido, el MC55 anula la conexión. Ficha Miscellaneous (Varios) Figura 5-47 BTExplorer Settings (Configuración de BTExplorer) - ficha Miscellaneous (Varios) Utilización de Bluetooth 5 - 39 Tabla 5-19 Datos de la ficha Miscellaneous (Varios) Elemento Descripción Highlight Connections (Resaltar conexiones) Seleccione el tipo de conexión que se resaltará cuando se conecte. En el Modo de asistente, las únicas opciones son Favorites (Favoritos) o None (Ninguno). En el Modo de explorador, las opciones son None (Ninguno), Tree View Only (Sólo vista de árbol), List View Only (Sólo vista de lista) o Tree and List View (Vista de árbol y lista). Apply Text Style (Aplicar estilo de texto) Seleccione el estilo de texto que se aplicará al texto de la conexión. Apply Text Color (Aplicar color de texto) Seleccione el color de texto que se aplicará al texto de la conexión. Uso de la pila Bluetooth de Microsoft Las siguientes secciones proporcionan información sobre el uso de la pila Bluetooth de Microsoft. Activación y desactivación del modo de radio Bluetooth NOTA En los dispositivos con Windows Mobile 6.5.3, active o desactive la radio Bluetooth mediante Wireless Manager. Pulse la barra de estado y seleccione el icono Connectivity (Conectividad). Pulse Wireless Manager. Desactive la radio Bluetooth para ahorrar energía o si entra en una zona con restricciones de radio (por ejemplo, un avión). Cuando la radio está desactivada, otros dispositivos Bluetooth no pueden detectar o conectarse al MC55. Active la radio Bluetooth para intercambiar información con otros dispositivos Bluetooth (dentro del rango de alcance). Comuníquese únicamente con radios Bluetooth cercanas. NOTA Para obtener una mayor duración de la batería, desactive las radios que no se estén utilizando. Activación de Bluetooth Para activar la función Bluetooth: 1. Pulse Wireless Manager (Gestor de conexiones) y, a continuación, pulse la barra Bluetooth o pulse Start (Inicio) > Setting (Configuración) > Connections (Conexiones) > icono Bluetooth > ficha Mode (Modo). 5 - 40 Guía del usuario del MC55 Figura 5-48 Ficha Modo de Bluetooth 2. Active la casilla de verificación Turn On Bluetooth (Activar Bluetooth). 3. Pulse OK (Aceptar). Desactivación de Bluetooth Para desactivar la función Bluetooth: 1. Pulse Wireless Manager (Gestor de conexiones) y, a continuación, pulse la barra Bluetooth o pulse Start (Inicio) > Setting (Configuración) > Connections (Conexiones) > icono Bluetooth > ficha Mode (Modo). 2. Desactive la casilla de verificación Turn On Bluetooth (Activar Bluetooth). 3. Pulse OK (Aceptar). Detección de dispositivos Bluetooth El MC55 puede recibir información de dispositivos detectados sin vincularse a ellos. Sin embargo, una vez se establece el vínculo, el MC55 y el dispositivo vinculado intercambian información automáticamente cuando el usuario activa la radio Bluetooth. Consulte Vinculación con dispositivos detectados en la página 5-23 para obtener más información. Para buscar dispositivos Bluetooth en la zona: 1. Asegúrese de que Bluetooth está habilitado en ambos dispositivos. 2. Asegúrese de que el dispositivo Bluetooth que se va a detectar tiene activados los modos de detección y de conexión. 3. Asegúrese de que los dos dispositivos se encuentran a menos de 10 metros entre sí. 4. Pulse Start (Inicio) > Settings (Configuración) > ficha Connections (Conexiones) > icono Bluetooth > ficha Devices (Dispositivos). Utilización de Bluetooth 5 - 41 Figura 5-49 Ficha Dispositivos de Bluetooth 5. Pulse Add new device (Agregar nuevo dispositivo). El MC55 comienza a buscar dispositivos Bluetooth detectables en el área. Figura 5-50 Búsqueda de dispositivos Bluetooth 6. Seleccione un dispositivo de la lista. Figura 5-51 Seleccione un dispositivo Bluetooth. 7. Pulse Next (Siguiente). Aparecerá la ventana Introducir contraseña. NOTA Si está configurado el emparejamiento inteligente y el dispositivo solicita uno de los PIN predefinidos, la ventana Enter Passcode (Escribir contraseña) no aparece. 5 - 42 Guía del usuario del MC55 Figura 5-52 Escribir contraseña 8. Introduzca la contraseña en el otro dispositivo. El dispositivo se agregará a la lista Bluetooth. Figura 5-53 Confirmación de conexión Bluetooth Se le solicita que introduzca una contraseña. Si el dispositivo cuenta con una contraseña específica, introdúzcala en el campo Passcode (Contraseña) y pulse Next (Siguiente). Si el dispositivo no cuenta con una contraseña específica, introduzca una en el campo Passcode (Contraseña) y pulse Next (Siguiente). La radio Bluetooth intentará conectarse al dispositivo. 9. Si creó una contraseña, el otro dispositivo le solicitará que introduzca la misma contraseña. Introduzca la contraseña creada para establecer una conexión emparejada. (Si ha introducido una contraseña desde el dispositivo, no es necesario que realice ninguna operación en el otro dispositivo.) 10. Una vez que la conexión se ha completado, aparece una lista de servicios admitidos y coincidentes en el dispositivo. 11. Seleccione los servicios que desea utilizar y pulse Finish (Finalizar). Deben seleccionarse los servicios de los nuevos dispositivos; de lo contrario, no se incluirán dichos servicios en el emparejamiento, incluso si los dispositivos están emparejados. Si los servicios no se seleccionan, se le solicitará continuamente la contraseña desde el dispositivo. 12. El dispositivo aparece en la lista de la ventana principal. Una vez que se hayan aceptado las contraseñas en ambos dispositivos, podrá disfrutar de una conexión de confianza (“emparejada”). Utilización de Bluetooth 5 - 43 Servicios disponibles NOTA Es posible que algunos dispositivos no requieran un PIN. Esto depende de la autenticación del dispositivo. El MC55 con la pila Bluetooth de Microsoft ofrece los siguientes servicios: • Servicios de exportación de objetos OBEX por transferencia • Servicios de pasarela de audio para manos libres • Servicios de puerto serie • Servicios de red de área personal • Servicios de PBAP Consulte las siguientes secciones para obtener información acerca de estos servicios. Servicios de exportación de objetos por transferencia NOTA Sólo puede enviar archivos a un dispositivo remoto mediante la función de transferencia. Utilice el servicio de exportación OBEX para enviar archivos y contactos a otro dispositivo Bluetooth. Para transferir archivos entre el MC55 y otro dispositivo con Bluetooth habilitado: 1. Asegúrese de que Bluetooth está habilitado y se encuentra en modo detectable en ambos dispositivos. 2. Asegúrese de que los dos dispositivos se encuentran a menos de 10 metros entre sí. 3. Pulse Start (Inicio) > Programs (Programas) > File Explorer (Explorador de archivos). 4. Desplácese hasta el archivo que desea transferir. 5. Mantenga pulsado el nombre de archivo hasta que aparezca el menú emergente. Figura 5-54 Ventana Explorador de archivos 6. Seleccione Beam File (Transferir archivo). El MC55 busca dispositivos Bluetooth en el área. 7. Pulse Tap to send (Puntear para enviar) junto al dispositivo Bluetooth al que desea enviar el archivo. El MC55 se comunica con el dispositivo y envía el archivo. Una vez completado el envío, Tap to send (Puntear para enviar) cambia a Done (Listo). 5 - 44 Guía del usuario del MC55 Figura 5-55 Ventana Beam File (Transferir archivo) Para transferir un contacto entre el MC55 y otro dispositivo compatible con Bluetooth: 1. Asegúrese de que Bluetooth está habilitado y se encuentra en modo detectable en ambos dispositivos. 2. Asegúrese de que los dos dispositivos se encuentran a menos de 10 metros entre sí. 3. Pulse Start (Inicio) > Contacts (Contactos). 4. Desplácese hasta el contacto que desea transferir. 5. Mantenga pulsado el contacto hasta que aparezca el menú emergente. Figura 5-56 Ventana Contacts (Contactos) 6. Seleccione Send Contact (Enviar contacto) > Beam (Transferir). El MC55 busca dispositivos Bluetooth en el área. 7. Pulse Tap to send (Puntear para enviar) junto al dispositivo Bluetooth al que desea enviar el archivo. El MC55 se comunica con el dispositivo y envía el contacto. Una vez completado el envío, Tap to send (Puntear para enviar) cambia a Done (Listo). Intercambio por Internet El intercambio por Internet permite que el usuario conecte un equipo o portátil al MC55 y que utilice el MC55 como un módem para conectarse a una red de la oficina o a un proveedor de servicios de Internet (ISP). Para utilizar el MC55 como un módem mediante Bluetooth: 1. Asegúrese de que el dispositivo está conectado al equipo o portátil. 2. En el MC55, asegúrese de que el teléfono está encendido y de que se ha configurado una conexión de datos. Utilización de Bluetooth 5 - 45 3. Pulse Start (Inicio) > Programs (Programas) > Internet Sharing (Conexión compartida a Internet). 4. En la lista PC Connection (Conexión de PC), seleccione Bluetooth PAN (PAN de Bluetooth). 5. En la lista Network Connection (Conexión de red), seleccione el tipo de conexión. Seleccione la conexión de red que el dispositivo debe utilizar para conectarse a Internet. 6. Pulse Connect (Conectar). 7. En el equipo o portátil, configure una PAN de Bluetooth con el dispositivo. a. Seleccione Start (Inicio) > Control Panel (Panel de control) > Network Connection (Conexión de red). b. En Personal Area Network (Red de área personal), seleccione Bluetooth Network Connection (Conexión de red Bluetooth). c. Haga clic con el botón derecho del ratón en Bluetooth Network Connection (Conexión de red Bluetooth) y seleccione View Bluetooth network devices (Ver dispositivos de red Bluetooth). d. En la ventana View Bluetooth network devices (Ver dispositivos de red Bluetooth), seleccione el dispositivo. e. Haga clic en Connect (Conectar). El equipo se conecta al dispositivo a través de Bluetooth. NOTA Si el equipo es compatible con la funcionalidad Bluetooth y selecciona Bluetooth como la conexión del equipo, debe iniciar y completar la asociación de PAN de Bluetooth para que el intercambio por Internet funcione. Para obtener más información, consulte Ayuda y soporte técnico de Windows. 8. Para comprobarlo, en el PC o equipo portátil, abra Internet Explorer y acceda a un sitio Web. 9. Para finalizar la conexión a red mediante marcación, en el MC55, pulse Disconnect (Desconectar). Servicios de manos libres Para conectarse a unos auriculares Bluetooth: NOTA Los auriculares Bluetooth más modernos son dependientes del dispositivo y recuerdan el último dispositivo al que se conectaron. Si se produce algún problema durante la conexión a los auriculares, establezca el modo de detección en los auriculares. Consulte el manual de usuario de los auriculares para obtener más información. Sólo se dirige el audio WAN a los auriculares. El audio del sistema se sigue emitiendo mediante el altavoz del MC55. Puede aceptar llamadas y volver a marcar utilizando el perfil Hands-free (Manos libres). Este perfil no admite la llamada a tres. 1. Asegúrese de que Bluetooth está habilitado y se encuentra en modo detectable en ambos dispositivos. 2. Asegúrese de que los dos dispositivos se encuentran a menos de 10 metros entre sí. 3. Pulse Start (Inicio) > Settings (Configuración) > ficha Connections (Conexiones) > icono Bluetooth. 4. Pulse New device (Nuevo dispositivo). El MC55 busca dispositivos Bluetooth en el área. 5. Seleccione el nombre de los auriculares y pulse Next (Siguiente). Aparecerá la ventana Passcode (Contraseña). 6. Introduzca la contraseña de los auriculares. 7. Pulse Next (Siguiente). El MC55 se conecta a los auriculares. Consulte el manual de usuario de los auriculares para obtener instrucciones sobre cómo comunicarse con un dispositivo Bluetooth. 5 - 46 Guía del usuario del MC55 NOTA Durante una conexión activa, el MC55 no puede pasar al modo de suspensión al pulsar el botón de encendido. Aparece un mensaje notificando esta situación al usuario. Una vez que se desconecta la llamada WAN (con el perfil de manos libres), el botón de encendido se activa. Icono de auriculares Figura 5-57 Cuadro de diálogo WWAN Bluetooth Audio Notification (Notificación de audio Bluetooth WWAN) Servicios de puerto serie Use la conexión del puerto serie Bluetooth inalámbrica de la misma forma que utilizaría una conexión de cable serie física. Configure la aplicación que utilizará la conexión al puerto serie correcto. Para establecer una conexión al puerto serie: 1. Asegúrese de que Bluetooth está habilitado y se encuentra en modo detectable en ambos dispositivos. 2. Asegúrese de que los dos dispositivos se encuentran a menos de 10 metros entre sí. 3. Pulse Start (Inicio) > Settings (Configuración) > ficha Connections (Conexiones) > icono Bluetooth > ficha Devices (Dispositivos). 4. Pulse Add new device (Agregar nuevo dispositivo). El MC55 comienza a buscar dispositivos Bluetooth detectables en el área. 5. Seleccione un dispositivo de la lista. 6. Pulse Next (Siguiente). Aparecerá la ventana Enter Passcode (Escribir contraseña). NOTA Si está configurado el emparejamiento inteligente y el dispositivo solicita uno de los PIN predefinidos, la ventana Enter Passcode (Escribir contraseña) no aparece. 7. Introduzca la contraseña y pulse Next (Siguiente). El dispositivo se agregará a la lista Bluetooth. 8. En la lista de dispositivos, pulse el dispositivo serie. Aparecerá la ventana Partnership Settings (Configuración de asociación). 9. Seleccione la casilla de verificación Serial Port (Puerto serie). 10. Pulse Save (Guardar). 11. Pulse la ficha COM Ports (Puertos COM). Utilización de Bluetooth 5 - 47 12. Pulse New Outgoing Port (Nuevo puerto saliente). Aparecerá la ventana Add device (Agregar dispositivo). NOTA De forma predeterminada, la casilla de verificación Conexión segura está configurada para habilitar el nivel de seguridad 3 (cifrado a nivel de vínculo). 13. Seleccione el dispositivo serie en la lista y, a continuación, pulse Next (Siguiente). 14. Seleccione un puerto COM de la lista desplegable. 15. Pulse Finish (Finalizar). NOTA De momento, no se establece ninguna conexión. Una aplicación debe abrir el puerto COM seleccionado para hacer que la pila Bluetooth de Microsoft abra la conexión. ActiveSync utilizando los servicios de puerto serie Use la conexión del puerto serie Bluetooth inalámbrica para ActiveSync de la misma forma que utilizaría una conexión de cable serie física. Debe configurar la aplicación que utilizará la conexión al puerto serie correcto. Para configurar la conexión de ActiveSync de Bluetooth: Antes de configurar la conexión de ActiveSync de Bluetooth, configure la función Bluetooth del dispositivo. NOTA Para una mayor seguridad, desactive los puentes de red del equipo (específicamente, los puentes a un adaptador NDIS remoto) antes de conectarse al equipo a través de Internet o una red. Para obtener más información acerca de los puentes de red, consulte la Ayuda de Windows en el equipo. Las siguientes instrucciones están indicadas para equipos que admitan el sistema operativo Windows XP SP2 o las versiones posteriores. 1. Asegúrese de que Bluetooth está habilitado y se encuentra en modo detectable en ambos dispositivos. 2. Asegúrese de que los dos dispositivos se encuentran a menos de 10 metros entre sí. 3. En el equipo, haga clic en Start (Inicio) > Settings (Configuración) > Control Panel (Panel de control). 4. Haga doble clic en Bluetooth Devices (Dispositivos Bluetooth). 5. En la ficha Options (Opciones), seleccione las casillas de verificación Turn discovery on (Activar la detección) y Allow Bluetooth devices to connect to this computer (Permitir que los dispositivos Bluetooth se conecten a este equipo). 5 - 48 Guía del usuario del MC55 Figura 5-58 Ventana Bluetooth Devices (Dispositivos Bluetooth) del equipo 6. En la ficha COM Ports (Puertos COM), haga clic en Add (Agregar). 7. Seleccione la opción Incoming (device initiates the connection) (Entrante [el dispositivo inicia la conexión]) y, a continuación, haga clic en Aceptar. Anote el número del puerto COM que se ha agregado. 8. Haga clic en OK (Aceptar). 9. Haga clic en Start (Inicio) > All Programs (Todos los programas) > Microsoft ActiveSync. 10. Haga clic en File (Archivo) > Connection Settings (Configuración de conexión). Figura 5-59 Configuración de conexión de ActiveSync 11. En la lista desplegable Allow connections to one of the following (Permitir conexiones a uno de los siguientes), seleccione el puerto COM con el número que anotó anteriormente. 12. En el MC55, pulse Start (Inicio) > Programs (Programas) > ActiveSync. 13. Pulse Menu (Menú) > Connect via Bluetooth (Conectar vía Bluetooth). Utilización de Bluetooth 5 - 49 La sincronización se inicia automáticamente. El icono ActiveSync aparece en la esquina inferior derecha de la pantalla Today (Hoy). Si es necesaria la autenticación, aparece la pantalla Enter Passcode (Escribir contraseña). Escriba una clave de paso alfanumérica (código PIN) y, a continuación, pulse Next (Siguiente); introduzca la misma clave de paso en el otro dispositivo. La clave de paso se recomienda para obtener una mayor seguridad. La clave de paso debe comprender entre 1 y 16 caracteres alfanuméricos. Si no desea utilizar una clave de paso, pulse Next (Siguiente). 14. Para desconectar la conexión ActiveSync, pulse el icono ActiveSync en la pantalla Today (Hoy). 15. Pulse Disconnect (Desconectar). Servicios de perfil de acceso a la libreta de teléfonos El perfil de acceso a la libreta de teléfonos (PBAP) se utiliza para sincronizar los contactos entre un dispositivo remoto y el MC55. Para establecer una sincronización PBAP: 1. Asegúrese de que Bluetooth está habilitado y se encuentra en modo detectable en ambos dispositivos. 2. Asegúrese de que los dos dispositivos se encuentran a menos de 10 metros entre sí. 3. Pulse Start (Inicio) > Settings (Configuración) > ficha Connection (Conexiones) > icono Bluetooth > ficha Devices (Dispositivos). 4. Pulse Add New Device (Agregar nuevo dispositivo). El MC55 busca un dispositivo Bluetooth, como un kit manos libres para coche. 5. Seleccione un dispositivo de la lista. 6. Pulse Next (Siguiente). Aparecerá la ventana Enter Passcode (Escribir contraseña). NOTA Si está configurado el emparejamiento inteligente y el dispositivo solicita uno de los PIN predefinidos, la ventana Enter Passcode (Escribir contraseña) no aparece. 7. Introduzca la contraseña y pulse Next (Siguiente). El dispositivo se agregará a la lista Bluetooth. 8. Aparece un cuadro de diálogo en el que se solicita si desea transferir contactos al kit manos libres para coche. 9. Seleccione Yes (Sí) o No. 10. Si selecciona Yes (Sí), los contactos del MC55 se transfieren al kit manos libres para coche. 5 - 50 Guía del usuario del MC55 Capítulo 6 Accesorios Introducción Los accesorios del MC55, que se enumeran a continuación, ofrecen una serie de capacidades que complementan el producto. • Cuna sólo de carga de cuatro ranuras: carga hasta cuatro dispositivos MC55. • Cuna Ethernet de cuatro ranuras: carga la batería principal del MC55 y conecta el MC55 a una red Ethernet. • Cuna USB de una sola ranura: carga la batería principal del MC55 y una batería de repuesto. También sincroniza el MC55 con un equipo host a través de una conexión USB. • Cuna Ethernet/módem/USB de una sola ranura: carga la batería principal del MC55 y una batería de repuesto. Sincroniza el MC55 con un equipo host a través de una conexión Ethernet, módem o USB. • Cuna para vehículo: ofrece un montaje seguro del MC55 en vehículos y carga el MC55. • Soporte para vehículo: proporciona un montaje alternativo para el MC55 en vehículos. Requiere el cable de carga para automóvil para cargar la batería del MC55. • Cargador de batería de cuatro ranuras: carga las baterías estándar y de alta capacidad. • Cable de carga para vehículo: se conecta al encendedor de cigarrillos del vehículo para cargar el MC55 con el coche en marcha. • Cable de carga USB: suministra alimentación al MC55 y permite la comunicación USB con un equipo host. • Cable sólo de carga: suministra energía al MC55. • Funda rígida montada en el cinturón: contiene el MC55 cuando no se está utilizando. • Funda blanda montada en el cinturón: contiene el MC55 cuando no se está utilizando. • Mango del gatillo: añade la funcionalidad de pistola con gatillo de lectura al MC55. • Lector de banda magnética: se acopla al MC55 y añade funciones de lectura de banda magnética. • Cable DEX: conecta el MC55 a una máquina expendedora. 6-2 Guía del usuario del MC55 Cuna USB de una sola ranura Esta sección describe cómo utilizar la cuna USB de una sola ranura con el MC55. Para conocer los procedimientos de configuración de la comunicación USB, consulte la Guía de integración del MC55. La cuna USB de una ranura: • Suministra una corriente de 5,4 V CC para el funcionamiento del MC55. • Sincroniza la información entre el MC55 y un equipo host. Consulte la Guía de integración del MC55 para obtener más información sobre el modo de configurar una asociación entre el MC55 y el equipo host. • Carga la batería del MC55. • Carga una batería de repuesto. Carga de la batería del MC55 Conecte la cuna a la corriente. Inserte el MC55 en la ranura para iniciar la carga. LED de carga y estado de la batería Figura 6-1 Carga de batería del MC55 Accesorios 6-3 Carga de la batería de repuesto Batería de repuesto LED de carga de la batería de repuesto Figura 6-2 Carga de batería de repuesto Indicadores de carga de la batería La cuna USB de una ranura puede cargar la batería principal del MC55 y una batería de repuesto al mismo tiempo. El LED de carga del MC55 indica el estado de la batería que se está cargando en el MC55. Consulte la Tabla 1-2 en la página 1-8 para ver las indicaciones sobre el estado de carga. El LED de carga de la batería de repuesto de la cuna indica el estado de la batería de repuesto que se está cargando en la cuna. Consulte la Tabla 6-1 para ver las indicaciones sobre el estado de carga. La batería de 2.400 mAh se carga completamente en menos de cuatro horas y, la de 3.600 mAh, en menos de seis horas. 6-4 Guía del usuario del MC55 Temperatura de carga Cargue las baterías en temperaturas que oscilen entre 0 °C y 40 °C. El MC55 controla de forma inteligente la operación de carga. Para ello, durante pequeños períodos de tiempo, el MC55 o el accesorio activan y desactivan la carga de la batería para mantener ésta a una temperatura aceptable. El MC55 o el accesorio indican el momento en el que se detiene la carga debido a una temperatura anómala mediante su LED. Consulte la Tabla 1-2 en la página 1-8 y la Tabla 6-1. Tabla 6-1 Indicadores de carga LED de la batería de repuesto LED de la batería de repuesto (en la cuna) Indicación Apagado La batería no se está cargando; la batería no se ha insertado correctamente en la cuna; la cuna no recibe alimentación. Parpadeo lento de color ámbar La batería de repuesto se está cargando. Ámbar fijo La carga ha finalizado. Parpadeo rápido de color ámbar Error de carga. Cuna Ethernet/módem/USB de una ranura La cuna CRD5500-1000XR proporciona conexión al equipo host mediante USB, una red de marcación mediante el módem o una red Ethernet. Consulte la Guía de integración del MC55 para obtener más información sobre la configuración de la cuna. Parámetros del país El módem funciona de forma predeterminada con redes telefónicas de EE.UU. Para que el módem funcione con las redes telefónicas de otros países, se debe configurar mediante una aplicación en el MC55. Descargue el paquete de software de la aplicación de configuración de país para cuna y módem para MC55xx del sitio Web de la Central de asistencia técnica de Motorola: http://www.motorola.com/enterprisemobility/support. Siga las instrucciones del paquete de software para instalar la aplicación en el MC55. La aplicación incluye selecciones de país para todos los países admitidos y programa automáticamente el módem y ajusta sus parámetros de funcionamiento para adaptarse a la red telefónica del país seleccionado. Accesorios Configuración de la conexión Hub Ethernet Cable de línea CA Fuente de alimentación Puerto USB Puerto telefónico Puerto Ethernet Puerto de alimentación Figura 6-3 Configuración de la conexión Modem USB Ethernet Figura 6-4 Conmutador de la conexión Indicadores LED de carga de la batería de repuesto LED de Ethernet/módem LED de velocidad LED de enlace Figura 6-5 Indicadores • LED de carga de la batería de repuesto: indica el estado de carga de la batería de repuesto. • LED de Ethernet/módem: parpadea siempre que se establece conectividad Ethernet o del módem. • LED de velocidad (verde): indica que la velocidad de transferencia es de 100 Mbps. Cuando no está encendido, indica que la velocidad de transferencia es de 10 Mbps. 6-5 6-6 Guía del usuario del MC55 • LED de enlace (amarillo): parpadea para indicar actividad o permanece encendido para indicar que se ha establecido un enlace. Cuando no está encendido, significa que no hay ningún enlace. Funcionamiento NOTA La cuna CRD5500-1000XR no admite el intercambio hot-swap entre los modos operativos. Después de mover el conmutador a otra posición, retire el MC55 de la cuna y vuelva a insertarlo en ella. Conexión Ethernet Coloque el conmutador de conexión en la parte inferior de la cuna en la posición de Ethernet. Coloque el MC55 en la cuna. Para probar la conexión, pulse Inicio > Programas > Internet Explorer. Introduzca una dirección Web. Conexión del módem Coloque el conmutador de conexión en la parte inferior de la cuna en la posición de módem. Coloque el MC55 en la cuna. El MC55 marcará el número de teléfono y se conectará al sitio Web. Accesorios 6-7 Cuna sólo de carga de cuatro ranuras Esta sección describe cómo configurar y utilizar una cuna sólo de carga de cuatro ranuras con el MC55. La cuna sólo de carga de cuatro ranuras: • Suministra una corriente de 5,4 V CC para el funcionamiento del MC55. • Carga hasta cuatro dispositivos MC55 simultáneamente. Carga Inserte el MC55 en una ranura para iniciar la carga. Figura 6-6 Carga de batería del MC55 Indicadores de carga de la batería El LED de carga del MC55 muestra el estado de la batería que se está cargando en el MC55. Consulte la Tabla 1-2 en la página 1-8 para ver las indicaciones sobre el estado de carga. La batería de 2.400 mAh se carga completamente en menos de cuatro horas y, la de 3.600 mAh, en menos de seis horas. Temperatura de carga Cargue las baterías en temperaturas que oscilen entre 0 °C y 40 °C. El MC55 controla de forma inteligente la operación de carga. Para ello, durante pequeños períodos de tiempo, el MC55 o el accesorio activan y desactivan la carga de la batería para mantener ésta a una temperatura aceptable. El MC55 o el accesorio indican el momento en el que se detiene la carga debido a una temperatura anómala mediante su LED. Consulte la Tabla 1-2 en la página 1-8. 6-8 Guía del usuario del MC55 Cuna Ethernet de cuatro ranuras Esta sección describe cómo configurar y utilizar una cuna Ethernet de cuatro ranuras con el MC55. Para conocer los procedimientos de configuración de la comunicación de la cuna, consulte la Guía de integración del MC55. La cuna Ethernet de cuatro ranuras: • Suministra una corriente de 5,4 V CC para el funcionamiento del MC55. • Conecta hasta cuatro MC55 a una red Ethernet. • Carga hasta cuatro dispositivos MC55 simultáneamente. Carga Inserte el MC55 en una ranura para iniciar la carga. 100 Mbps Figura 6-7 Carga de batería del MC55 Indicadores de carga de la batería El LED de carga del MC55 muestra el estado de la batería que se está cargando en el MC55. Consulte la Tabla 1-2 en la página 1-8 para ver las indicaciones sobre el estado de carga. La batería de 2.400 mAh se carga completamente en menos de cuatro horas y, la de 3.600 mAh, en menos de seis horas. Temperatura de carga Cargue las baterías en temperaturas que oscilen entre 0 °C y 40 °C. El MC55 controla de forma inteligente la operación de carga. Para ello, durante breves períodos de tiempo, el MC55 activa y desactiva la carga de la batería para mantener la batería a temperaturas aceptables. El MC55 indica el momento en el que se detiene la carga debido a una temperatura anómala mediante su LED. Consulte la Tabla 1-2 en la página 1-8. Accesorios 6-9 Cuna para vehículo VCD5000 Esta sección describe cómo utilizar la cuna VCD5000 para vehículo con el MC55. Para conocer los procedimientos de configuración de la instalación y la comunicación de la cuna, consulte la Guía de integración del MC55. Una vez instalada en el vehículo, la cuna: • mantiene el MC55 en su lugar • suministra la alimentación para utilizar el MC55 • recarga la batería del MC55. Carga de la batería del MC55 Inserte el MC55 en la cuna para vehículo para iniciar la carga. Un clic indica que el mecanismo de bloqueo del botón del MC55 está habilitado y el MC55 se ha colocado correctamente. Figura 6-8 Carga de batería del MC55 PRECAUCIÓN Asegúrese de que el MC55 está perfectamente insertado en la cuna. Si no coloca el dispositivo correctamente en la cuna podría provocar daños a las personas o daños a los equipos. Motorola no acepta responsabilidad alguna por pérdidas resultantes del uso de estos productos mientras se conduce. Extracción del MC55 Para extraer el MC55, tire de la palanca de liberación de la cuna y saque el MC55 de ésta. 6 - 10 Guía del usuario del MC55 Palanca de liberación Figura 6-9 Extracción del MC55 Indicadores de carga de la batería El LED de carga del MC55 indica el estado de la batería que se está cargando en el MC55. Consulte la Tabla 1-2 en la página 1-8 para ver las indicaciones sobre el estado de carga. La batería de 2.400 mAh se carga completamente en menos de cuatro horas y, la de 3.600 mAh, en menos de seis horas. Temperatura de carga Cargue las baterías en temperaturas que oscilen entre 0 °C y 40 °C. El MC55 controla de forma inteligente la operación de carga. Para ello, durante breves períodos de tiempo, el MC55 activa y desactiva la carga de la batería para mantener la batería a temperaturas aceptables. El MC55 indica el momento en el que se detiene la carga debido a una temperatura anómala mediante su LED. Consulte la Tabla 1-2 en la página 1-8. Accesorios 6 - 11 Cargador de batería de cuatro ranuras Esta sección describe cómo utilizar el cargador de batería de cuatro ranuras para cargar hasta cuatro baterías del MC55. Carga de la batería 1. Conecte el cargador a una fuente de alimentación. 2. Inserte la batería en un receptáculo de carga de batería y presione ligeramente la batería para garantizar un contacto adecuado. Batería LED de carga de la batería (4) Figura 6-10 Cargador de batería de cuatro ranuras Indicadores de carga de la batería El cargador presenta un LED ámbar en cada receptáculo de carga de batería. Consulte la Tabla 6-2 para ver las indicaciones sobre el estado de carga. La batería de 2.400 mAh se carga completamente en menos de cuatro horas y, la de 3.600 mAh, en menos de seis horas. Temperatura de carga Cargue las baterías en temperaturas que oscilen entre 0 °C y 40 °C. El MC55 controla de forma inteligente la operación de carga. Para ello, durante pequeños períodos de tiempo, el cargador activa y desactiva la carga de la batería para mantener la batería a temperaturas aceptables. El cargador indica el momento en el que se detiene la carga debido a una temperatura anómala mediante su LED. Consulte la Tabla 6-2. 6 - 12 Guía del usuario del MC55 Tabla 6-2 Indicadores de carga LED de la batería LED Indicación Apagado No hay ninguna batería en la ranura; la batería no se está cargando; la batería no se ha insertado correctamente en el cargador; el cargador no recibe alimentación. Parpadeo lento de color ámbar La batería se está cargando. Ámbar fijo La carga ha finalizado. Parpadeo rápido de color ámbar Error de carga. Cables Esta sección describe cómo configurar y utilizar los cables. Los cables están disponibles con una serie de capacidades de conexión. Están disponibles los siguientes cables de comunicación/carga: • Cable de carga USB • Proporciona al MC55 alimentación de funcionamiento y de carga cuando se utiliza con la fuente de alimentación aprobada por Motorola. • Sincroniza la información entre el MC55 y un equipo host. Con software personalizado o de terceros, también puede usarse para sincronizar el MC55 con bases de datos de empresas. • Cable sólo de carga • Proporciona al MC55 alimentación de funcionamiento y de carga cuando se utiliza con la fuente de alimentación aprobada por Motorola. • Cable de carga para automóvil • Proporciona al MC55 alimentación de funcionamiento y de carga cuando se utiliza con la fuente de alimentación aprobada por Motorola. Energía de funcionamiento y carga de la batería Los cables de comunicación/carga pueden cargar la batería del MC55 y suministrar la energía de funcionamiento. Para cargar la batería del MC55: 1. Conecte el conector de entrada de alimentación del cable de comunicación/carga a la fuente de alimentación aprobada por Motorola. 2. Introduzca la parte inferior del MC55 en el extremo del conector del cable de comunicación/carga y presione suavemente hasta que encaje en el MC55. 3. Deslice las dos pestañas de bloqueo hasta que encajen en su sitio. Accesorios 6 - 13 Pestaña de bloqueo Figura 6-11 Pestañas de bloqueo de conexiones El LED de carga ámbar del MC55 indica el estado de carga de la batería del MC55. La batería de 2.400 mAh estándar se carga en menos de cuatro horas y la batería de 3.600 mAh estándar se carga en menos de seis horas. Consulte la Tabla 1-2 en la página 1-8 para ver las indicaciones sobre el estado de carga. 4. Una vez que se haya completado la carga, presione las dos pestañas de bloqueo y retire el cable del MC55. Indicaciones de carga del LED El LED de carga ámbar del MC55 indica el estado de carga de la batería. Consulte la Tabla 1-2 en la página 1-8 para ver las indicaciones sobre el estado de carga. 6 - 14 Guía del usuario del MC55 Temperatura de carga Cargue las baterías en temperaturas que oscilen entre 0 °C y 40 °C. El MC55 controla de forma inteligente la operación de carga. Para ello, durante pequeños períodos de tiempo, el MC55 o el accesorio activan y desactivan la carga de la batería para mantener ésta a una temperatura aceptable. El MC55 o el accesorio indican el momento en el que se detiene la carga debido a una temperatura anómala mediante su LED. Consulte la Tabla 1-2 en la página 1-8. Soporte para vehículo ADVERTENCIA En algunos países está prohibida la instalación de dispositivos electrónicos en el salpicadero del vehículo. Asegúrese de comprobar las áreas de montaje permitidas por las leyes locales antes de instalar el kit de montaje automático. Recordatorios de instalación Figura 6-12 Montaje del soporte para vehículo • No monte el soporte para vehículo en ningún lugar que obstaculice la visión que tiene el conductor de la carretera. • No monte el soporte para vehículo cerca del área de implementación del air bag del asiento del conductor. • No coloque el MC55 en la parte superior del salpicadero ni en ningún sitio sin colocarlo de forma segura en el soporte para vehículo. • No monte el soporte para vehículo cerca del área de implementación del air bag del asiento del pasajero. • Instale el soporte para vehículo en una superficie del vehículo que sea razonablemente plana y libre de polvo y grasa. Accesorios 6 - 15 Precauciones para el montaje del dispositivo • En algunos países está prohibida la instalación de dispositivos electrónicos en el salpicadero del vehículo. Asegúrese de comprobar las áreas de montaje permitidas por las leyes locales antes de instalar el soporte para vehículo. • Los ciclos de calefacción y refrigeración del interior de un vehículo harán perder en ocasiones la capacidad de adhesión de la ventosa. Compruebe el sello de vacío del kit de montaje en vehículos para asegurarse de que existe la adhesión adecuada cada vez que use la unidad y vuelva a instalarlo si es necesario. • Si el soporte para vehículo no se sostiene correctamente, limpie la ventosa de plástico con alcohol y vuelva a instalarlo. Instalación Instale el montaje para vehículo en una superficie del vehículo que sea razonablemente plana y libre de polvo y grasa. Limpie la superficie de montaje con limpiacristales y un paño de algodón limpio. Instale el montaje para vehículo en la luna u otra superficie plana del coche con el disco de montaje suministrado. Montaje 1. Inserte la placa de la cuna del soporte para vehículo en los orificios de la parte posterior de la cuna. 2. Presione la cuna hacia dentro hasta que ambas partes encajen. Instalación en la luna 1. Fije el montaje de ventosa en el área seleccionada con la palanca de ventosa hacia arriba. Montaje de ventosa Placa de la cuna Cuna Figura 6-13 Instalación en la luna 2. Tire de la palanca hacia abajo para crear vacío entre la ventosa y la superficie de montaje. 6 - 16 Guía del usuario del MC55 3. Asegúrese de que la unión es suficientemente fuerte antes de continuar con el paso siguiente. 4. Deslice el MC55 hasta encajarlo en la cuna. Pestaña de bloqueo Figura 6-14 Inserte el MC55 en el soporte para vehículo. 5. Conecte el cable de carga para automóvil en el MC55 y deslice las dos pestañas de bloqueo hacia arriba para fijar los cables al MC55. 6. Conecte el otro extremo a la toma del encendedor de cigarrillos. El indicador LED situado a la derecha de la pantalla táctil se ilumina en naranja durante la carga. Instalación en una superficie plana 1. Retire la hoja de plástico de la parte inferior del disco de montaje. 2. Coloque el disco con la pegatina hacia abajo en una superficie plana y limpia. Figura 6-15 Disco de montaje 3. Fije el montaje de ventosa en el disco con la palanca de ventosa hacia arriba. 4. Tire de la palanca hacia abajo para crear vacío entre la ventosa y el disco. Accesorios 6 - 17 5. Asegúrese de que la unión es suficientemente fuerte antes de continuar con el paso siguiente. 6. Deslice el MC55 hasta encajarlo en la cuna. Figura 6-16 Soporte para vehículo instalado en una superficie plana 7. Conecte el cable de carga para automóvil en el MC55 y deslice las dos pestañas de bloqueo hacia arriba para fijar los cables al MC55. 8. Conecte el otro extremo a la toma del encendedor de cigarrillos. El indicador LED situado a la derecha de la pantalla táctil se ilumina en naranja durante la carga. 6 - 18 Guía del usuario del MC55 Capítulo 7 Mantenimiento y solución de problemas Introducción Este capítulo incluye instrucciones sobre la limpieza y el almacenamiento del MC55, además de ofrecer soluciones para posibles problemas que puedan surgir durante el funcionamiento del MC55. Mantenimiento del MC55 Para obtener un servicio sin problemas, siga estos consejos al utilizar el MC55: • No raye la pantalla del MC55. Cuando trabaje con el MC55, utilice el lapicero que se incluye o un bolígrafo de punta de plástico especial para pantallas táctiles. No utilice nunca un lapicero o un bolígrafo real, ni cualquier otro objeto afilado sobre la superficie del MC55. Motorola recomienda la utilización de un protector de pantalla, ref. KT-67525-01R. • La pantalla táctil del MC55 es de cristal. Tenga cuidado de no dejar caer el MC55 ni someterlo a fuertes impactos. • Proteja el MC55 de temperaturas extremas. No lo deje en el salpicadero del coche si la temperatura es elevada, ni cerca de otras fuentes de calor. • No guarde ni utilice el MC55 en lugares con mucho polvo o humedad. • Utilice un paño suave para lentes para limpiar el MC55. Si la superficie de la pantalla del MC55 se ensucia, límpiela con un paño suave humedecido con una solución de limpiacristales diluida. • Sustituya periódicamente la batería recargable para garantizar la máxima duración de la batería y el máximo rendimiento del producto. La duración de la batería depende de los patrones de uso individuales. 7-2 Guía del usuario del MC55 • El MC55 incorpora un protector de pantalla. Motorola recomienda utilizarlo para minimizar los efectos del uso y desgaste de la misma. Los protectores de pantalla aumentan la durabilidad de las pantallas táctiles. Las ventajas incluyen: • Protección contra golpes y arañazos • Superficie duradera de escritura táctil • Resistencia frente a productos abrasivos • Reducción de brillos • La pantalla permanece como nueva durante más tiempo • Instalación rápida y sencilla. Retirada del protector de pantalla El MC55 incorpora un protector de pantalla. Motorola recomienda utilizarlo para minimizar los efectos del uso y desgaste de la misma. Los protectores de pantalla aumentan la durabilidad de las pantallas táctiles. Para retirarlo, levante la esquina utilizando una tarjeta de plástico fina, como una tarjeta de crédito, y sepárelo con cuidado de la pantalla. Levante la esquina del protector de pantalla Figura 7-1 Retirada del protector de pantalla PRECAUCIÓN No utilice un objeto afilado para retirar el protector. Esto podría dañar la pantalla. NOTA El hecho de no utilizar un protector de pantalla puede afectar los términos de la garantía. Para adquirir protectores de repuesto, póngase en contacto con su gestor de cuentas local o con Motorola, Inc. Estos protectores incluyen instrucciones de instalación. Número de componente: Protector de pantalla KT-67525-01R (3 uds.) Directrices de seguridad para baterías • El área circundante en la que se carguen las unidades deberá estar libre de residuos, sustancias químicas o materiales inflamables. Ponga especial cuidado cuando el dispositivo se cargue en un entorno no comercial. • Siga las instrucciones de uso, almacenamiento y carga de la batería que se incluyen en la guía del usuario. Mantenimiento y solución de problemas 7-3 • Si utiliza la batería de forma incorrecta, puede producirse un incendio, una explosión o cualquier otro percance. • Para cargar la batería del dispositivo móvil, la temperatura de la batería y del cargador debe estar entre 0 ºC y 40 ºC. • No utilice baterías ni cargadores no autorizados. De lo contrario, puede haber riesgo de incendio, explosión, fugas, etc. Si le surge alguna duda acerca de la compatibilidad de alguna batería o cargador, póngase en contacto con el centro de asistencia de Motorola Enterprise Mobility. • Para los dispositivos que utilizan un puerto USB como fuente de carga, el dispositivo sólo deberá conectarse a productos que presenten el logotipo USB-IF o que hayan superado el programa de compatibilidad con USB-IF. • Para habilitar la autenticación de una batería aprobada, como requiere la norma IEEE1725 cláusula 10.2.1, todas las baterías llevarán un holograma de Motorola. No instale una batería sin antes comprobar si posee el holograma de autenticación de Motorola. • No desmonte, abra, doble, deforme, perfore ni rompa la batería. • Un fuerte impacto en una superficie dura de cualquier dispositivo que funciona con batería puede producir un sobrecalentamiento en la misma. • No cortocircuite la batería. Procure que ningún objeto metálico conductor entre en contacto con los terminales de la batería. • No la modifique ni la reconstruya. No intente insertar objetos extraños en ella, ni la sumerja o exponga al agua ni a otros líquidos. Tampoco debe exponerla al fuego, a explosiones ni a otros peligros. • No deje ni almacene el equipo en zonas que puedan llegar a alcanzar altas temperaturas como un vehículo aparcado o cerca de un radiador o cualquier otra fuente de calor. No introduzca la batería en un microondas ni en secadoras. • Los adultos tendrán que supervisar en todo momento el uso de las baterías por parte de los niños. • Siga las normativas locales para desechar correctamente las baterías recargables. • No arroje las baterías al fuego. • Si se produce una fuga en la batería, evite el contacto del líquido con la piel o los ojos. Si se produce el contacto, lave el área afectada con abundante agua y solicite ayuda médica. • Si sospecha que su equipo o batería puedan estar dañados, póngase en contacto con el centro de asistencia de Motorola Enterprise Mobility para acordar una inspección de estado del dispositivo en cuestión. Limpieza PRECAUCIÓN Utilice siempre protección ocular. Lea la etiqueta de advertencia sobre aire comprimido y productos con alcohol antes de utilizar el dispositivo. Si tiene que utilizar otra solución por motivos médicos, póngase en contacto con Motorola para obtener más información. 7-4 Guía del usuario del MC55 ADVERTENCIA Evite poner en contacto este producto con aceite caliente o cualquier otro líquido inflamable. Si se produce dicha exposición, desconecte el dispositivo y limpie el producto inmediatamente de acuerdo con estas directrices. Ingredientes activos de limpiadores aprobados El 100% de los ingredientes activos en cualquier limpiador debe constar de una o alguna combinación de las siguientes sustancias: alcohol isopropilo, lejía/hipoclorito de sodio, peróxido de hidrógeno o jabón suave. Ingredientes dañinos Los siguientes productos químicos pueden dañar los plásticos del MC55 y no deben entrar en contacto con el dispositivo: soluciones con amoníaco, compuestos de aminas y amoníaco, acetona; cetona; éter; hidrocarburos aromáticos y clorados; soluciones alcalinas alcohólicas o acuosas, etanolamina, tolueno, tricloroetileno; benceno; ácido carbólico y TB-lysoform. Instrucciones de limpieza No aplicar líquido directamente sobre el MC55. Utilice un paño humedecido o gamuzas húmedas. No envuelva el dispositivo con el paño o gamuza; limpie con suavidad la unidad. Tenga cuidado de que no caiga líquido alrededor de la ventana de la pantalla ni en ningún otro lugar. Deje la unidad expuesta al aire antes de utilizarla. Notas sobre limpieza Muchos guantes de vinilo contienen aditivos ftalatos, que no son recomendables para uso médico y pueden dañar la carcasa de los dispositivos del MC55. El MC55 no debe manipularse llevando guantes de vinilo con ftalatos, ni tampoco si no se han lavado las manos tras quitarse los guantes para eliminar cualquier residuo contaminante. Si se utiliza algún producto que contiene cualquiera de los ingredientes peligrosos de la lista anterior antes de manipular el MC55, como desinfectantes para las manos que contengan etanolamina, deben secarse las manos completamente antes de manipular el MC55 para no dañar los plásticos. Materiales necesarios • Trapos para limpieza con alcohol • Paño para lente • Aplicadores con punta de algodón • Alcohol isopropilo • Envase de aire comprimido con cánula. Limpieza del MC55 Carcasa Con trapos con alcohol, limpie la carcasa incluidas las teclas y el espacio entre ellas. Mantenimiento y solución de problemas 7-5 Pantalla La pantalla se puede limpiar con trapos impregnados de alcohol, pero se debe tener cuidado para que no caiga líquido alrededor de los bordes de la pantalla. Seque inmediatamente la pantalla con un paño suave no abrasivo para impedir que se raye. Ventana de salida del lector Limpie la ventana de salida con regularidad con un paño para lentes u otro material apto para la limpieza de material óptico como gafas. Conector 1. Retire la batería principal del terminal móvil. Consulte la Sustitución de la batería en la página 1-9. 2. Humedezca en alcohol isopropilo la parte de algodón del aplicador con punta de algodón. 3. Aplique la parte de algodón del aplicador en el conector en la parte inferior del MC55. No deje ningún resto de algodón en el conector. 4. Repita este procedimiento al menos tres veces. 5. Use el aplicador con alcohol para quitar cualquier resto de grasa o suciedad cerca del área del conector. 6. Use un aplicador de algodón seco y repita los pasos del 4 al 6. 7. Aplique aire comprimido en el área del conector apuntando la boquilla/tubo a una distancia aproximada de 1,2 cm de la superficie. ATENCIÓN: no apunte la boquilla hacia usted ni hacia otras personas, asegúrese de que la boquilla o el tubo está lejos de su rostro. 8. Inspeccione el área para comprobar si queda algún resto de grasa o suciedad; repita el procedimiento si es necesario. Limpieza de los conectores de la cuna Para limpiar los conectores de una cuna: 1. Retire el cable de alimentación de CC de la cuna. 2. Humedezca en alcohol isopropilo la parte de algodón del aplicador con punta de algodón. 3. Aplique la parte de algodón del aplicador en las patillas del conector. Mueva el aplicador despacio hacia adelante y atrás de un lado del conector al otro. No deje ningún resto de algodón en el conector. 4. El aplicador con punta de algodón debe pasarse también por todos los lados del conector. 5. Aplique aire comprimido en el área del conector apuntando la boquilla/tubo a una distancia aproximada de 1,2 cm de la superficie. ATENCIÓN: no apunte la boquilla hacia usted ni hacia otras personas, asegúrese de que la boquilla o el tubo está lejos de su rostro. 6. Asegúrese de que el aplicador con punta de algodón no deja pelusa, retírela si se encuentra. 7. Si aparece grasa y restos de suciedad en otras áreas de la cuna, utilice un paño sin pelusa y alcohol para eliminarlos. 8. Deje que transcurran al menos entre 10 y 30 minutos (en función de la temperatura ambiente y la humedad) para que se seque el alcohol expuesto al aire antes de conectar la cuna a la fuente de alimentación. Si la temperatura es baja y la humedad es alta, se requiere un mayor tiempo de secado. La temperatura caliente y una humedad seca requieren menos tiempo de secado. 7-6 Guía del usuario del MC55 Frecuencia de limpieza La frecuencia de limpieza depende del cliente debido a los distintos entornos en los que se utilizan los dispositivos móviles. Estos pueden limpiarse con la frecuencia que se desee. Sin embargo, cuando se utilizan en entornos sucios, se recomienda limpiar periódicamente la ventana de salida del lector para asegurar un rendimiento óptimo de lectura. Solución de problemas MC55 Tabla 7-1 Solución de problemas del MC55 Problema Causa Solución La batería no está cargada. Cargue o sustituya la batería del MC55. La batería no está instalada correctamente. Instale la batería correctamente. Consulte la Instalación de la batería en la página 1-7. Fallo del sistema. Realice un arranque en caliente. Si el MC55 sigue sin encenderse, realice un arranque en frío. Consulte la Reinicio del MC55 en la página 2-14. Al pulsar el botón de encendido, el MC55 no se enciende pero dos LED parpadean. La carga de la batería está en un nivel en el que se mantienen los datos pero la batería se debe volver a cargar. Cargue o sustituya la batería del MC55. La batería recargable no se ha cargado. La batería ha fallado. Sustituya la batería. Si el MC55 no funciona, realice un arranque en caliente y, a continuación, un arranque en frío. Consulte la Reinicio del MC55 en la página 2-14. El MC55 se ha retirado de la cuna mientras la batería se estaba cargando. Inserte el MC55 en la cuna. La batería de 3.600 mAh se carga por completo en menos de seis horas. Temperatura extrema de la batería. La batería no se carga si la temperatura ambiente es inferior a 0 °C o superior a 40 °C. El MC55 no está encendido. Pulse el botón de encendido. Al pulsar el botón de encendido, el MC55 no se enciende. No se ven los caracteres en la pantalla. Mantenimiento y solución de problemas 7-7 Tabla 7-1 Solución de problemas del MC55 (Continuación) Problema Causa Solución El MC55 está fuera de la cuna o se encuentra desconectado del equipo host durante la comunicación. Vuelva a colocar el MC55 en la cuna o conecte de nuevo el cable de comunicación y repita la transmisión. Configuración incorrecta del cable. Consulte al administrador del sistema. El software de comunicación se ha instalado o configurado incorrectamente. Realice la configuración. Consulte la Guía de integración del MC55 para obtener más información. No hay sonido. El ajuste del volumen es bajo o se ha desactivado. Ajuste el volumen. Consulte la Ajuste del volumen en la página 2-10. El MC55 se apaga. El MC55 está inactivo. El MC55 se apaga después de un período de inactividad. Si el MC55 está funcionando con carga de la batería, ajuste este período entre 1 y 5 minutos, en intervalos de un minuto. Si el MC55 está funcionando con energía externa, este período puede ajustarse en 1, 2, 3, 5, 10, 15 ó 30 minutos. Seleccione la ventana Power (Alimentación) seleccionando Start (Inicio) > Settings (Configuración) > ficha System (Sistema) y pulse el icono Power (Alimentación). Seleccione la ficha Advanced (Avanzado) y cambie la configuración por un retardo mayor antes de que se active la función de apagado automático. Se ha agotado la batería. Cambie la batería. La batería no se ha insertado correctamente. Inserte la batería correctamente. Consulte la Instalación de la batería en la página 1-7. La pantalla no está correctamente calibrada. Vuelva a calibrar la pantalla. Pulse la tecla azul y la tecla de retroceso o pulse Start (Inicio) > Settings (Configuración) > ficha System (Sistema) > icono Screen (Pantalla) > botón Align Screen (Alinear pantalla). El sistema no responde. Arranque en caliente el sistema. Consulte la Reinicio del MC55 en la página 2-14. Durante la comunicación de datos, no se ha transmitido ningún dato o la transmisión de datos ha sido incompleta. Al pulsar los botones o iconos de la ventana, no se activa la función correspondiente. 7-8 Guía del usuario del MC55 Tabla 7-1 Solución de problemas del MC55 (Continuación) Problema Causa Solución Demasiados archivos almacenados en el MC55. Borre registros e informes no utilizados. Si es necesario, guarde estos registros en el equipo host (o utilice una tarjeta SD para obtener más capacidad de memoria). Demasiadas aplicaciones instaladas en el MC55. Elimine aplicaciones instaladas por el usuario en el MC55 para recuperar memoria. Seleccione Start (Inicio) > Settings (Configuración) > ficha System (Sistema) y pulse el icono Remove Programs (Quitar programas). Seleccione el programa que no utilice y, a continuación, la opción Remove (Quitar). El LED de estado de batería/carga parpadea cuando se pulsa el botón de encendido y el MC55 no se enciende. La batería del MC55 está baja. Recargue la batería. La aplicación de la cámara no se inicia. La aplicación DataWedge se está ejecutando. Detenga la aplicación DataWedge. Pulse Start (Inicio) > Settings (Configuración) > System (Sistema) > Task Manager (Administrador de tareas). Seleccione la aplicación DataWedge y pulse End Task (Finalizar tarea). El MC55 no decodifica al leer el código de barras. No se ha cargado una aplicación de lectura. Cargue una aplicación de lectura en el MC55. Consulte a su administrador del sistema. Código de barras ilegible. Asegúrese de que el símbolo no esté deformado. La distancia entre la ventana de salida y el código de barras es incorrecta. Coloque el MC55 dentro del rango de alcance de lectura adecuado. El MC55 no está programado para el código de barras. Programe el MC55 para aceptar el tipo de código de barras que se esté leyendo. Consulte el EMDK o la aplicación Panel de control. El MC55 no está programado para generar un pitido. Si el MC55 no emite un pitido al realizar una lectura correcta, ajuste la aplicación para que genere un pitido en ese caso. La batería está baja. Si el lector deja de emitir una luz láser cuando se pulsa el gatillo, compruebe el nivel de la batería. Cuando la batería está baja, el lector se apaga antes de notificar el estado de batería baja del MC55. Nota: si el lector sigue sin leer símbolos, póngase en contacto con el distribuidor o con Motorola. Aparece un mensaje indicando que la memoria del MC55 está llena. Mantenimiento y solución de problemas 7-9 Conexión Bluetooth Tabla 7-2 Solución de problemas de la conexión Bluetooth Problema Causa El MC55 no puede encontrar ningún dispositivo Bluetooth próximo. Demasiado lejos de otros dispositivos Bluetooth. Acérquese a los otros dispositivos Bluetooth a una distancia inferior a 10 metros. Los dispositivos Bluetooth cercanos no están encendidos. Encienda los dispositivos Bluetooth que desea encontrar. Los dispositivos Bluetooth no se encuentran en modo de detección. Ajuste los dispositivos Bluetooth en el modo de detección. Si es necesario, consulte la documentación del usuario del dispositivo para obtener ayuda. El teléfono recuerda el nombre y la dirección del último MC55 emparejado mediante la radio Bluetooth. Elimine manualmente el dispositivo emparejado y el nombre del teléfono. Consulte la documentación del usuario del teléfono para obtener instrucciones. Cuando intenta conectar un teléfono Bluetooth y el MC55, el teléfono entiende que se utiliza un MC55 emparejado anteriormente. Solución Cuna USB de una ranura Tabla 7-3 Solución de problemas de la cuna USB de una ranura Síntoma Los LED de estado de carga no se iluminan cuando se inserta el MC55 o la batería de repuesto. Causa posible Acción La cuna no está recibiendo alimentación. Asegúrese de que el cable de alimentación está conectado correctamente tanto a la cuna como a la fuente de alimentación CA. El MC55 no está firmemente asentado en la cuna. Retire y vuelva a insertar el MC55 en la cuna asegurándose de que esté correctamente asentado. La batería de repuesto no está firmemente asentada en la cuna. Retire y vuelva a insertar la batería de repuesto en la ranura de carga asegurándose de que esté firmemente asentada. 7 - 10 Guía del usuario del MC55 Tabla 7-3 Solución de problemas de la cuna USB de una ranura (Continuación) Síntoma Causa posible Acción La batería del MC55 no se está cargando. El MC55 se retiró de la cuna o la cuna se desconectó de la alimentación CA demasiado pronto. Asegúrese de que la cuna esté recibiendo alimentación. Asegúrese de que el MC55 esté correctamente asentado. Confirme que la batería principal está cargándose en Start (Inicio) > Settings (Configuración) > System (Sistema) > Power (Alimentación). La batería de 3.600 mAh se carga por completo en menos de seis horas. La batería está defectuosa. Compruebe que las demás baterías carguen correctamente. Si es así, sustituya la batería defectuosa. El MC55 no está totalmente asentado en la cuna. Retire y vuelva a insertar el MC55 en la cuna asegurándose de que esté correctamente asentado. Temperatura extrema de la batería. La batería no se carga si la temperatura ambiente es inferior a 0 °C o superior a 40 °C. La batería no está asentada en la ranura de carga. Retire y vuelva a insertar la batería de repuesto en la cuna, asegurándose de que esté firmemente asentada. Batería insertada incorrectamente. Vuelva a insertar la batería de forma que los contactos de carga de la batería se alineen con los contactos de la cuna. La batería está defectuosa. Compruebe que las demás baterías carguen correctamente. Si es así, sustituya la batería defectuosa. El MC55 se ha retirado de la cuna durante la comunicación. Vuelva a colocar el MC55 en la cuna y repita la transmisión. El software de comunicación no está correctamente instalado o configurado. Realice la configuración como se describe en la Guía de integración del MC55. La batería de repuesto no se está cargando. Durante la comunicación de datos, no se ha transmitido ningún dato o la transmisión de datos ha sido incompleta. Mantenimiento y solución de problemas 7 - 11 Cuna Ethernet de cuatro ranuras Tabla 7-4 Solución de problemas de la cuna Ethernet de cuatro ranuras Síntoma Causa Error al intentar ejecutar ActiveSync en el MC55. El MC55 se retiró de la cuna mientras el LED parpadeaba en color verde. Espere un minuto y vuelva a insertar el MC55 en la cuna. Esto permite a la cuna intentar otra sincronización. Se utiliza una versión antigua de ActiveSync. Visite http://www.microsoft.com para obtener la versión más reciente del software ActiveSync. ActiveSync en el equipo host no ha cerrado aún la sesión anterior de ActiveSync. Espere un minuto y vuelva a insertar el MC55 en la cuna. Esto permite a la cuna intentar otra sincronización. Configuración incorrecta del cable. Asegúrese de que se utiliza el cable correcto (Ethernet) en la cuna. Software de comunicación configurado incorrectamente. Realice la configuración como se describe en la Guía de integración del MC55. ActiveSync desactivado o no configurado en el MC55 para aceptar la conexión de red. En el MC55, pulse Start (Inicio) > ActiveSync > Tools (Herramientas) > Options (Opciones)> botón Options (Opciones). A continuación, desactive la casilla de verificación Enable PC sync using this connection: (Habilitar la sincronización con PC utilizando esta conexión:). ActiveSync desactivado o no configurado en el host para aceptar la conexión de red. En el equipo host, seleccione File (Archivo) > Connection Settings (Configuración de conexión) > Allow network (Ethernet) Server Connection with this desktop computer (Permitir conexión de servidor a red (Ethernet) con este equipo de escritorio). El MC55 se ha retirado de la cuna durante la comunicación. Vuelva a colocar el MC55 en la cuna y repita la transmisión. El MC55 no tiene ninguna conexión activa. Aparece un icono en la barra de estado si una conexión se encuentra activa. Durante la comunicación, no se ha transmitido ningún dato o la transmisión de datos ha sido incompleta. Solución 7 - 12 Guía del usuario del MC55 Tabla 7-4 Solución de problemas de la cuna Ethernet de cuatro ranuras (Continuación) Síntoma La batería no se está cargando. Causa Solución El MC55 se ha retirado de la cuna antes de tiempo. Cambie el MC55 de la cuna. La batería de 3.600 mAh se carga por completo en menos de seis horas. Pulse Start (Inicio) > Settings (Configuración) > System (Sistema) > Power (Alimentación) para ver el estado de la batería. La batería está defectuosa. Compruebe que las demás baterías carguen correctamente. Si es así, sustituya la batería defectuosa. El MC55 no se ha insertado correctamente en la cuna. Quite el MC55 y vuelva a insertarlo correctamente. Compruebe que la carga está activa. Pulse Start (Inicio) > Settings (Configuración) > System (Sistema) > Power (Alimentación) para ver el estado de la batería. La temperatura ambiente es excesiva para la cuna. Desplace la cuna a una zona donde la temperatura ambiente esté comprendida entre 0 °C y 35 °C. Cuna para vehículo Tabla 7-5 Solución de problemas de la cuna para vehículo Síntoma Causa posible Acción El indicador de carga de la batería del MC55 no se enciende. La cuna no está recibiendo alimentación. Asegúrese de que el cable de alimentación está bien conectado al puerto de alimentación de la cuna. La batería del MC55 no se recarga. El MC55 se ha retirado de la cuna antes de tiempo. Cambie el MC55 de la cuna. La batería de 2.400 mAh se carga completamente en cuatro horas y la de 3.600 mAh en menos de seis horas. La batería está defectuosa. Cambie la batería. El MC55 no se colocó correctamente en la cuna. Quite el MC55 de la cuna y vuelva a insertarlo correctamente. Si aun así la batería no se carga, póngase en contacto con el centro de asistencia al cliente. El indicador de carga de la batería del MC55 parpadea lentamente en color ámbar cuando el MC55 está bien colocado y se está cargando. La temperatura ambiente es excesiva para la cuna. Desplace la cuna a una zona donde la temperatura ambiente esté comprendida entre 0 oC y 35 oC. Mantenimiento y solución de problemas 7 - 13 Cargador de batería de cuatro ranuras r Tabla 7-6 Solución de problemas del cargador de batería de cuatro ranuras Síntoma Causa posible Acción La batería no se está cargando. La batería se retiró del cargador o el cargador se desconectó de la alimentación CA demasiado pronto. Vuelva a insertar la batería en el cargador o vuelva a conectar la fuente de alimentación del cargador. La batería de 3.600 mAh se carga por completo en menos de seis horas. La batería está defectuosa. Compruebe que las demás baterías carguen correctamente. Si es así, sustituya la batería defectuosa. Los contactos de la batería no conectan con el cargador. Compruebe que la batería esté asentada correctamente en el hueco con los contactos hacia abajo. Cables Tabla 7-7 Solución de problemas de los cables Síntoma La batería del MC55 no se está cargando. Durante la comunicación de datos, no se ha transmitido ningún dato o la transmisión de datos ha sido incompleta. Causa posible Acción El MC55 se ha retirado de la alimentación CA antes de tiempo. Conecte el cable de alimentación correctamente. Confirme que la batería principal está cargándose en Start (Inicio) > Settings (Configuración) > System (Sistema) > Power (Alimentación). La batería de 3.600 mAh se carga por completo en menos de seis horas. La batería está defectuosa. Compruebe que las demás baterías carguen correctamente. Si es así, sustituya la batería defectuosa. El MC55 no está completamente conectado a la alimentación. Desconecte y vuelva a conectar el cable de alimentación al MC55, asegurándose de que está firmemente conectado. El cable se desconectó del MC55 durante la comunicación. Vuelva a conectar el cable y repita la transmisión. Configuración incorrecta del cable. Consulte al administrador del sistema. El software de comunicación no está correctamente instalado o configurado. Realice la configuración como se describe en la Guía de integración del MC55. 7 - 14 Guía del usuario del MC55 Lector de banda magnética Tabla 7-8 Solución de problemas del lector de banda magnética Síntoma Causa posible El MSR no puede leer la tarjeta. El MSR se retiró del MC55 mientras se pasaba la tarjeta. Vuelva a conectar el MSR al MC55 y vuelva a pasar la tarjeta. La banda magnética de la tarjeta es defectuosa. Consulte al administrador del sistema. La aplicación MSR no está correctamente instalada o configurada. Asegúrese de que la aplicación MSR esté instalada en el MC55. Asegúrese de que la aplicación MSR está configurada correctamente. El MC55 se retiró del MSR o el MSR se desconectó de la alimentación CA demasiado pronto. Asegúrese de que el MSR esté recibiendo alimentación. Asegúrese de que el MC55 esté correctamente conectado. Confirme que la batería principal está cargándose en Inicio > Configuración > Sistema > Alimentación. La batería de 3.600 mAh se carga por completo en menos de seis horas. La batería está defectuosa. Compruebe que las demás baterías carguen correctamente. Si es así, sustituya la batería defectuosa. El MC55 no está completamente conectado al MSR. Desconecte y vuelva a conectar el MSR al MC55, asegurándose de que esté firmemente conectado. El MC55 se ha desconectado del MSR durante la comunicación. Vuelva a conectar el MC55 al MSR y repita la transmisión. Configuración incorrecta del cable. Consulte al administrador del sistema. El software de comunicación no está correctamente instalado o configurado. Realice la configuración como se describe en la Guía de integración del MC55. La batería del MC55 no se está cargando. Durante la comunicación de datos, no se ha transmitido ningún dato o la transmisión de datos ha sido incompleta. Acción Apéndice A Especificaciones técnicas Especificaciones técnicas del MC55 Las siguientes tablas resumen el entorno de funcionamiento previsto del EDA y las especificaciones técnicas de hardware. MC55 Tabla A-1 Especificaciones técnicas del EDA MC55 Elemento Descripción Características físicas Tamaño MC5574 (batería de 3.600 mAh): Altura: 15,2 cm Anchura: 7,7 cm Profundidad: 2,7 cm MC5590 (batería de 2.400 mAh): Altura: 14,7 cm Anchura: 7,7 cm Profundidad: 2,6 cm MC5590/MC55A0 (batería de 3.600 mAh): Altura: 14,7 cm Anchura: 7,7 cm Profundidad: 2,6 cm Peso MC5574: 359 g con batería de 3.600 mAh MC5590: 315 g con batería de 2.400 mAh 338 g con batería de 3.600 mAh MC55A0: 338 g con batería de 3.600 mAh A-2 Guía del usuario del MC55 Tabla A-1 Especificaciones técnicas del EDA MC55 (Continuación) Elemento Descripción Pantalla MC5574/MC5590: QVGA de 3,5 pulgadas de color transflectivo con retroiluminación, TFT-LCD, 65 mil colores, 240 de ancho x 320 de largo MC55A0: VGA de 3,5 pulgadas PenTile con retroiluminación, TFT-LCD, 65 mil colores, 480 de ancho x 640 de largo, 650 nits Panel táctil Táctil analógico resistivo de vidrio Retroiluminación Retroiluminación LED Batería MC5574/MC5590: Batería inteligente recargable de ión litio de 3,7 V y 2.400 o 3.600 mAh MC55A0: Batería inteligente recargable de ión litio de 3,7 V, 3.600 mAh Batería de respaldo MC55A0: Batería NiMH (recargable) de 18 mAh y 2,4 V (no accesible para el usuario). ranura de expansión Ranura para tarjeta microSD accesible para el usuario. MC5574/MC5590: Hasta 16 GB. MC55A0: Hasta 32 GB. Conexiones de red Host o cliente USB de máxima velocidad, Bluetooth y WiFi Modo host USB disponible sólo con los cables adecuados Notificación Alerta audible y LED Opciones de teclado MC5574, MC5590, MC55A0: Numérico de 26 teclas; QWERTY de 44 teclas, AZERTY de 44 teclas, QWERTZ de 44 teclas ; PIM MC55A0-HC: Numérico y QWERTY de 44 teclas Audio Altavoz, receptor, micrófono, soporte de software para función dúplex completa y sonido estéreo Bluetooth Características de rendimiento CPU MC5574/MC5590: procesador XScale™ Bulverde PXA270 a 520 MHz MC55A0: procesador Marvell PXA 320 a 806 MHz Sistema operativo MC5574: Microsoft® Windows Mobile™ 6.X Professional MC5590: Microsoft® Windows Mobile™ 6.X Classic MC55A0: Microsoft® Windows Mobile™ 6.5.X Classic Memoria MC5574/MC5590: 128 MB de RAM/256 MB de memoria flash o 128 MB de RAM/512 MB de memoria flash MC55A0: 256 MB de memoria RAM/1 GB de memoria flash Interfaz / Comunicaciones USB 1.1 de máxima velocidad Potencia de salida USB: 5 VCC a 200 mA máx. Entorno del usuario Temperatura de funcionamiento De -10 °C a 50 °C Temperatura de almacenamiento De -40°C a 70°C Especificaciones técnicas A-3 Tabla A-1 Especificaciones técnicas del EDA MC55 (Continuación) Elemento Descripción Temperatura de carga De 0 °C a 40 °C Humedad 95% sin condensación Especificación de caídas MC5574/MC5590: Varias caídas de 1,2 m sobre hormigón en el rango de temperaturas de funcionamiento. Cumple y supera la especificación MIL-STD 810G. MC55A0: Varias caídas de 1,8 m sobre hormigón en el rango de temperaturas de funcionamiento según las especificaciones MIL-STD 810G. Ciclos MC5574/MC5590: 250 ciclos desde 0,5 m (500 caídas) MC55A0: 1000 ciclos desde 0,5 m (2000 caídas) según las especificaciones de ciclos IEC Descarga electrostática (ESD) +/-15 kVCC de descarga de aire; +/-8 kVCC de descarga directa; +/-8 kVCC de descarga indirecta Sellado MC5574/MC5590: IP54 MC55A0: IP64 según especificaciones de sellado IEC Comunicaciones de voz y datos WAN inalámbricas Radios de red de área extendida inalámbrica (WWAN) MC5574: GSM: GPRS/EDGE (850, 900, 1.800 y 1.900 MHz) Antena Externa Comunicaciones de voz y datos de LAN inalámbricas Radio de red local inalámbrica (WLAN) MC5574: Modo dual IEEE® 802.11b/g Velocidades admitidas 1, 2, 5,5, 6, 9, 11, 12, 18, 24, 36, 48 y 54 Mbps Canales operativos MC5574: Can. 1-13 (2.412 – 2.472 MHz) y Can. 14 (2.484 MHz); sólo Japón. Los canales y frecuencias de funcionamiento reales dependen en la práctica de la normativa y de los organismos de certificación MC5590/MC55A0: Triple modo IEEE® 802.11a/b/g MC5590/MC55A0: Can. 34-165 (5.040 – 5.825 MHz), Can. 1-13 (2.412 – 2.472 MHz) y Can. 14 (2.484 MHz); sólo Japón. Los canales y frecuencias de funcionamiento reales dependen en la práctica de la normativa y de los organismos de certificación. Seguridad WEP (40 o 128 bits), TKIP, AES, WPA (personal o empresarial), WPA2 (personal o empresarial), 802.1x, EAP-TLS, TTLS (CHAP, MS-CHAP, MS-CHAPv2, PAP o MD5), PEAP (TLS, MS-CHAPv2 y EAP-GTC), LEAP y EAP-FAST (TLS, MS-CHAPv2 y EAP-GTC). En las versiones OEM 02.35.000 y anteriores: certificación CCXv4; soporte para IPv6; certificación FIPS 140-2. A-4 Guía del usuario del MC55 Tabla A-1 Especificaciones técnicas del EDA MC55 (Continuación) Elemento Descripción Técnica de dispersión Espectro de difusión de secuencia directa (DSSS, Direct Sequence Spread Spectrum) y Multiplexión por división ortogonal de frecuencia (OFDM, Orthogonal Frequency Division Multiplexing) Antena Interna Comunicación de voz Compatibilidad para voz sobre IP (con clientes P2P, PBX y PTT), certificación Wi-Fi™ y LAN inalámbrica de secuencia directa IEEE 802.11a/b/g Comunicaciones de voz y datos de PAN inalámbricas Botón/LED MC5574 y MC5590: Clase II, v 2.0 EDR; antena en tarjeta. Admite pila Bluetooth StoneStreet One y pila Bluetooth de Microsoft MC55A0: Clase II, v 2.1 EDR; antena de a bordo. Admite pila Bluetooth StoneStreet One y pila Bluetooth de Microsoft Sistema de posicionamiento global GPS (sólo MC5574) SiRF III. Antena en tarjeta Especificaciones de captura de datos Opciones Lector láser 1D Imager 2D Lector láser 1D y cámara en color Imager 2D y cámara en color Lector lineal 1D (SE950) Especificaciones (sólo MC5574 y MC5590) Resolución óptica 0,01 cm de anchura mínima del elemento Rotación +/- 30° desde vertical Ángulo vertical +/- 65° desde normal Tolerancia horizontal +/- 60° desde normal Luz ambiental Luz solar: 8.000 bujías-pie (86.112 lux) Luz artificial: 450 bujías-pie (4.844 lux) Golpes 2.000 +/- 5% G velocidad de escaneo 50 (+/-6) lecturas/s (bidireccional) Ángulo de lectura 46,5° (típico) Potencia láser 1,0 mW nominal Lector lineal 1D (SE960) Especificaciones (sólo MC55A0) Resolución óptica 0,01 cm de anchura mínima del elemento Rotación +/- 35° desde vertical Ángulo vertical +/- 65° desde normal Especificaciones técnicas Tabla A-1 Especificaciones técnicas del EDA MC55 (Continuación) Elemento Descripción Tolerancia horizontal +/- 40° desde normal Luz ambiental Luz solar: 10.000 bujías-pie (107.640 lux) Luz artificial: 450 bujías-pie (4.844 lux) Golpes 2.000 +/- 5% G velocidad de escaneo 104 (+/-12) lecturas/seg. (bidireccional) Ángulo de lectura 47° (típico) Potencia láser 1,7 mW nominal Motor del imager 2D (SE4400) Especificaciones (sólo MC5574) Campo de visión Horizontal - 32,2° Vertical - 24,5° Resolución óptica 640 píxeles H x 480 píxeles V (escala de grises) Rotación 360° Ángulo vertical +/- 60° desde normal Tolerancia horizontal +/- 50° desde normal Luz ambiental Oscuridad total a 9.000 bujías-pie (96.900 lux) Golpes 2.000 +/- 5% G Distancia focal desde la parte frontal del motor Cerca: 12,70 cm Lejos: 22,86 cm Elemento de enfoque (VLD) 650 nm +/- 5 nm Elemento de iluminación (LED) 635 nm +/- 20 nm Motor del imager 2D (SE4500-SR) Especificaciones (sólo MC5590 y MC55A0) Campo de visión Horizontal: 39,6° Vertical: 25,7° Resolución óptica 752 píxeles H x 480 píxeles V (escala de grises) Rotación 360° Ángulo vertical +/- 60° desde normal Tolerancia horizontal +/- 60° desde normal Luz ambiental 9.000 bujías-pie (96.900 lux) Golpes 2.000 +/- 5% G Elemento de enfoque (VLD) 655 nm +/- 10 nm Elemento de iluminación (LED) LED de 625 nm +/- 5 nm (x2) A-5 A-6 Guía del usuario del MC55 Tabla A-1 Especificaciones técnicas del EDA MC55 (Continuación) Elemento Descripción Motor del imager 2D (SE4500-HD) Especificaciones (sólo MC5590 y MC55A0) Campo de visión Horizontal - 38,4° Vertical - 24,9° Resolución óptica 752 píxeles H x 480 píxeles V (escala de grises) Rotación 360° Ángulo vertical +/- 60° desde normal Tolerancia horizontal +/- 60° desde normal Luz ambiental 9.000 bujías-pie (96.900 lux) Golpes 2.000 +/- 5% G Elemento de enfoque (VLD) 655 nm +/- 10 nm Elemento de iluminación (LED) LED de 625 nm +/- 5 nm (x2) Motor del imager 2D (SE4500-DL) Especificaciones (sólo MC5590 y MC55A0) Campo de visión Horizontal - 39,2° Vertical - 25,4° Resolución óptica 752 píxeles H x 480 píxeles V (escala de grises) Rotación 360° Ángulo vertical +/- 60° desde normal Tolerancia horizontal +/- 60° desde normal Luz ambiental 9.000 bujías-pie (96.900 lux) Golpes 2.000 +/- 5% G Elemento de enfoque (VLD) 655 nm +/- 10 nm Elemento de iluminación (LED) LED de 625 nm +/- 5 nm (x2) Especificaciones de la cámara Resolución MC5574/MC5590: 2 megapíxeles con autoenfoque y flash. MC55A0: 3 megapíxeles con autoenfoque y flash. Especificaciones técnicas A-7 Tabla A-2 Opciones de captura de datos Elemento Descripción Función de decodificación láser Código 39 Código de barras Entrelazado 2 de 5 MSI Suplementos UPC/EAN Código Web GS1 DataBar Truncado GS1 DataBar Expandido GS1 DataBar Apilado Omni Función de decodificación de imágenes Código 39 Código de barras Discreto 2 de 5 EAN-13 Suplementos UPC/EAN Código Web Compuesto C Macro PDF-417 Matriz de datos US Planet indicadores Canadiense de 4 indicadores Chino 2 de 5 microQR GS1 DataBar Truncado GS1 DataBar Expandido Función de decodificación de la cámara Código 128 Código 93 Código 11 Discreto 2 de 5 EAN-8 EAN-13 UPCA UPCE Código de cupón Tríptico 39 Chino 2 de 5 GS1 DataBar GS1 DataBar Limitado GS1 DataBar Apilado GS1 DataBar Expandido Apilado Código 128 Código 11 MSI UPCA Código de cupón TLC39 Micro PDF-417 (Macro) Micro PDF-417 Código Maxi Británico de 4 indicadores Código 93 Entrelazado 2 de 5 EAN-8 UPCE Tríptico 39 Compuesto AB PDF-417 Código QR US Postnet Australiano de 4 Japonés de 4 indicadores USPS de 4 indicadores (US4CB) GS1 DataBar GS1 DataBar Limitado GS1 DataBar Expandido Apilado Kix holandés Aztec Código 39 Código de barras Discreto 2 de 5 EAN-13 Suplementos UPC/EAN Código Web Compuesto C Macro PDF-417 Matriz de datos US Planet indicadores Canadiense de 4 indicadores GS1 DataBar GS1 DataBar Truncado GS1 DataBar Expandido GS1 DataBar Apilado Omni GS1 DataBar Apilado GS1 DataBar Apilado Omni Código 128 Código 11 MSI UPCA Código de cupón TLC39 Micro PDF-417 (Macro) Micro PDF-417 Código Maxi Británico de 4 indicadores Código 93 Entrelazado 2 de 5 EAN-8 UPCE Tríptico 39 Compuesto AB PDF-417 Código QR US Postnet Australiano de 4 Japonés de 4 indicadores Kix holandés GS1 DataBar Limitado GS1 DataBar Apilado GS1 DataBar Expandido Apilado A-8 Guía del usuario del MC55 Especificaciones de los accesorios del MC55 Cuna USB de una ranura Tabla A-3 Especificaciones técnicas de la cuna USB de una ranura Función Descripción Tamaño Altura: 7,1 cm Anchura: 11,0 cm Profundidad: 15,0 cm Peso 210 g Voltaje de entrada 12 VCC Consumo de energía 30 W Interfaz USB Temperatura de funcionamiento De 0 °C a 50 °C Temperatura de almacenamiento De -40°C a 70°C Temperatura de carga De 0 °C a 40 °C Humedad De 5% a 95% sin condensación Caídas Resiste caídas desde 76,2 cm en baldosa sobre hormigón a temperatura ambiente Descarga electrostática (ESD) +/- 15 kV aire +/- 8 kV contacto Cuna Ethernet/Módem/USB de una ranura Tabla A-4 Especificaciones técnicas de la cuna Ethernet/módem/USB de una ranura Función Descripción Tamaño Altura: 7,1 cm Anchura: 11,0 cm Profundidad: 15,0 cm Peso 210 g Voltaje de entrada 12 VCC Consumo de energía 30 W Interfaz USB Temperatura de funcionamiento De 0 °C a 50 °C Especificaciones técnicas A-9 Tabla A-4 Especificaciones técnicas de la cuna Ethernet/módem/USB de una ranura (Continuación) Función Descripción Temperatura de almacenamiento De -40°C a 70°C Temperatura de carga De 0 °C a 40 °C Humedad De 5% a 95% sin condensación Caídas Resiste caídas desde 76,2 cm en baldosa sobre hormigón a temperatura ambiente Descarga electrostática (ESD) +/- 15 kV aire +/- 8 kV contacto Cargador de batería de cuatro ranuras Tabla A-5 Especificaciones técnicas del cargador de batería de cuatro ranuras Función Descripción Tamaño Altura: 4,7 cm Anchura: 15,5 cm Profundidad: 21,0 cm Peso 384 g Voltaje de entrada 12 VCC Consumo de energía 30 W Temperatura de funcionamiento De 0 °C a 40 °C Temperatura de almacenamiento De -40°C a 70°C Temperatura de carga De 0 °C a 40 °C Humedad De 5% a 95% sin condensación Caídas Resiste caídas desde 76,2 cm en baldosa sobre hormigón a temperatura ambiente Descarga electrostática (ESD) +/- 15 kV aire +/- 8 kV contacto A - 10 Guía del usuario del MC55 Cuna sólo de carga de cuatro ranuras Tabla A-6 Especificaciones técnicas de la cuna sólo de carga de cuatro ranuras Función Descripción Tamaño Altura: 13,7 cm Anchura: 46,8 cm Profundidad: 9,9 cm Peso 1.115 g Voltaje de entrada 12 VCC Consumo de energía 100 W Temperatura de funcionamiento De 0 °C a 50 °C Temperatura de almacenamiento De -40°C a 70°C Temperatura de carga De 0 °C a 40 °C Humedad De 5% a 95% sin condensación Caídas Resiste caídas desde 76,2 cm en baldosa sobre hormigón a temperatura ambiente Descarga electrostática (ESD) +/- 15 kV aire +/- 8 kV contacto Cuna Ethernet de cuatro ranuras Tabla A-7 Especificaciones técnicas de la cuna Ethernet de cuatro ranuras Función Descripción Tamaño Altura: 13,7 cm Anchura: 46,8 cm Profundidad: 9,9 cm Peso 1.115 g Alimentación 12 VCC Temperatura de funcionamiento De 0 °C a 50 °C Temperatura de almacenamiento De -40°C a 70°C Temperatura de carga De 0 °C a 40 °C Humedad De 5% a 95% sin condensación Caídas Resiste caídas desde 76,2 cm en baldosa sobre hormigón a temperatura ambiente Descarga electrostática (ESD) +/- 15 kV aire +/- 8 kV contacto Especificaciones técnicas A - 11 Lector de bandas magnéticas Tabla A-8 Especificaciones técnicas del lector de bandas magnéticas (MSR) Función Descripción Tamaño 8,4 cm x 9,4 cm Peso 79,4 gr. Interfaz Serie con velocidad de transferencia de hasta 19.200 Formato ANSI, ISO, AAMVA, CA DMV, formato genérico configurable por el usuario Velocidad de lectura de banda 127 a 1.270 mm /s, bidireccional Decodificadores Genérico, sin procesar Modo En búfer, sin búfer Capacidades de lectura de pista Pistas 1 y 3: 210 bpi Pistas 2: 75 y 210 bpi, autodetección Temperatura de funcionamiento -10 °C a 50 °C Temperatura de almacenamiento -40 °C a 70 °C Humedad De 5% a 95% sin condensación Caídas 1,22 m sobre hormigón Descarga electrostática (ESD) +/- 15 kV aire +/- 8 kV contacto Cuna para vehículo Tabla A-9 Especificaciones técnicas de la cuna para vehículo Función Descripción Tamaño Altura: 10,4 cm Anchura: 11,1 cm Profundidad: 6,9 cm Peso 240 g Alimentación 9 - 32 V CC Temperatura de funcionamiento De -20°C a 50°C Temperatura de almacenamiento De -40°C a 70°C Temperatura de carga De 0 °C a 40 °C A - 12 Guía del usuario del MC55 Tabla A-9 Especificaciones técnicas de la cuna para vehículo (Continuación) Función Descripción Humedad De 10% a 95% sin condensación Caídas Resiste caídas desde 76,2 cm en baldosa sobre hormigón a temperatura ambiente Descarga electrostática (ESD) +/- 15 kV aire +/- 8 kV contacto Cables Tabla A-10 Especificaciones técnicas del cable de carga USB Función Descripción Longitud 161,9 cm Temperatura de funcionamiento De -10 °C a 50 °C Temperatura de almacenamiento De -40°C a 70°C Humedad De 10% a 95% sin condensación Descarga electrostática (ESD) +/- 15 kV aire +/- 8 kV contacto Tabla A-11 Especificaciones técnicas del cable sólo de carga Función Descripción Longitud 28,0 cm Temperatura de funcionamiento De -10 °C a 50 °C Temperatura de almacenamiento De -40°C a 70°C Humedad De 10% a 95% sin condensación Descarga electrostática (ESD) +/- 15 kV aire +/- 8 kV contacto Tabla A-12 Especificaciones técnicas del cable de carga para automóvil Función Descripción Longitud 169,0 cm Voltaje de entrada 12 - 24 V CC Temperatura de funcionamiento De -10 °C a 50 °C Especificaciones técnicas A - 13 Tabla A-12 Especificaciones técnicas del cable de carga para automóvil (Continuación) Función Descripción Temperatura de almacenamiento De -40°C a 70°C Humedad De 10% a 95% sin condensación Descarga electrostática (ESD) +/- 15 kV aire +/- 8 kV contacto Tabla A-13 Especificaciones técnicas del cable DEX Función Descripción Longitud 111,76 cm Temperatura de funcionamiento De -10 °C a 50 °C Temperatura de almacenamiento De -40°C a 70°C Humedad De 10% a 95% sin condensación Descarga electrostática (ESD) +/- 15 kV aire +/- 8 kV contacto A - 14 Guía del usuario del MC55 Apéndice B Voice Quality Manager Introducción El paquete de software Voice Quality Manager (VQM) se encuentra integrado en el MC55. VQM proporciona un conjunto de funciones para las llamadas de voz por WiFi (VoWiFi) y un subconjunto de dichas funciones para las llamadas de línea móvil. La interfaz de usuario de VQM está diseñada para resultar intuitiva y fácil de usar, lo que permite que tareas tan complejas como la función Acoustic Echo Canceller (AEC, inhibidor del eco acústico) mientras una llamada está en curso se lleven a cabo con muy poca o ninguna intervención por parte del usuario. Características El software de VQM: • Mejora la calidad de la transmisión de voz sin usar carga adicional de la batería. • Activa la función AEC para las llamadas de VoWiFi automáticamente, sin intervención por parte del usuario. • Prioriza los paquetes IP de audio salientes. • Ofrece modos de audio seleccionables por el usuario (altavoz y auriculares) con sólo pulsar una vez el icono de VQM. La presencia del icono de VQM en la barra de títulos del dispositivo indica que el modo de audio se encuentra en uso. • Compatible con NDIS 5.1. Activación de VQM Para activar VQM: 1. Pulse Start (Inicio) > Programs (Programas) > File Explorer (Explorador de archivos). 2. Acceda a la carpeta Windows. 3. Localice el archivo VQMAudioNotify. 4. Pulse sobre el nombre del archivo para activar VQM. B-2 Guía del usuario del MC55 Modos de audio El MC55 puede estar en cualquiera de los siete modos de audio distintos. El modo se indica visualmente con la presencia del icono de VQM en la barra de títulos. Icono de VQM Figura B-1 Icono de VQM en la barra de títulos El icono de VQM indica que el dispositivo se encuentra en modo de altavoz sin función Acoustic Echo Cancellation (Inhibidor del eco acústico); se indica mediante un icono de VQM gris. Los modos de audio y los iconos de barra de títulos de VQM correspondientes son: Tabla B-1 Iconos de VQM Icono Descripción Altavoz con Acoustic Echo Cancellation (Inhibidor del eco acústico). Altavoz sin Acoustic Echo Cancellation (Inhibidor del eco acústico). Auricular con Acoustic Echo Cancellation (Inhibidor del eco acústico); el dispositivo está en modo de auricular sólo durante una llamada). Auricular Bluetooth durante una llamada; la función Acoustic Echo Cancellation (Inhibidor del eco acústico) no está activada para auriculares Bluetooth. Icono blanco. Auricular Bluetooth sin llamada activa. Icono gris. Cambio de los modos de audio Dependiendo del modo de audio que se utilice, el modo se puede cambiar pulsando el icono de VQM en la barra de títulos. El modo de audio sólo se puede cambiar mientras el usuario está atendiendo una llamada. La tabla siguiente muestra el modo de audio actual y el modo de audio posterior después de pulsar sobre el icono de VQM. Tabla B-2 Cambio de los modos de audio Modo de audio antes de pulsar el icono de VQM Modo de audio después de pulsar el icono de VQM Altavoz Auricular Auricular Altavoz auricular Bluetooth Altavoz Utilización de las interfaces B-3 Si el modo de audio se define en altavoz y el usuario pulsa el icono de VQM, el modo de audio pasa a auriculares. Si el usuario utiliza un auricular Bluetooth, al pulsar el icono de VQM, se anulará la sincronización del auricular Bluetooth del dispositivo, lo que hará que el audio regrese al modo predeterminado. En VQM 2.5, no existe la posibilidad de volver al modo de auricular Bluetooth mediante el icono VQM si se anula la sincronización. La única forma de volver a conectar el auricular Bluetooth en el dispositivo es mediante la aplicación BTExplorer. Si el usuario pulsa el icono VQM y no está realizando una llamada, no se produce ningún cambio en el modo de audio. Toque y mantenga pulsado el icono de VQM en la barra de títulos para mostrar un cuadro de diálogo de notificación que contiene: • AEC: el estado de la función Acoustic Echo Canceller (Inhibidor del eco acústico) • DSCP Marked Packets (Paquetes marcados DSCP): número de paquetes de voz de salida que VQM ha reconocido y marcado como de prioridad alta. • VQM Version (Versión de VQM): número de versión de VQM. Figura B-2 Cuadro de diálogo VQM Audio Control (Control de audio de VQM) Priorización de los paquetes de voz Los softphones IP transmiten paquetes de voz de la misma manera que cualquier otra aplicación que envía datos en la red. En una red con distintos tipos de tráfico, los paquetes de voz reciben la misma prioridad que cualquier otro tráfico, por lo que pueden producirse retrasos. WiFi Multi-media (WMM) es una solución a este problema. WMM es una especificación que admite la priorización del tráfico y permite conceder un trato preferente a paquetes de "más alta prioridad". Para utilizar WMM, los dispositivos que generan el tráfico deben marcar sus paquetes como de prioridad alta o normal en un campo del paquete IP denominado DSCP (Differentiated Services Code-Point, Punto código de servicios diferenciados). La infraestructura inalámbrica, que debe configurarse para ser compatible con WMM, otorga una prioridad mayor a los paquetes que los dispositivos que generan el tráfico han marcado como de alta prioridad a través del etiquetado DSCP. VQM detecta si existe una llamada activa de voz por WiFi (VoWiFi) y, en su caso, marca los paquetes de voz salientes (sólo se pueden marcar los paquetes de voz salientes. Los paquetes de voz entrantes ya han pasado por la red, por lo que no tiene sentido marcarlos) como de prioridad alta utilizando DSCP. Esto permite a la infraestructura inalámbrica compatible WMM a tratar los paquetes de voz de forma preferencial. Esto conlleva menos retrasos para los paquetes de voz, lo que a su vez mejora la calidad de la llamada. B-4 Guía del usuario del MC55 Limitaciones • No es compatible con VPN en VQM. • Actualmente, sólo es compatible con el softphone Avaya. Inhibición del eco acústico Se produce eco acústico durante una llamada de voz cuando el audio procedente del auricular entra en el micrófono del mismo dispositivo. Esto supone que el interlocutor escucha una versión retardada de su propia voz (eco). El eco es un efecto no deseable que debe suprimirse. Para eliminarlo, el dispositivo utiliza la funcionalidad Acoustic Echo Canceller (AEC, inhibidor del eco acústico). Existen dos formas de eliminar el eco: • Activar la función Acoustic Echo Canceller (AEC, inhibidor del eco acústico) permanentemente. Esta función no es muy eficaz porque el dispositivo consume más batería cuando la función AEC está activa. • Activar la función Acoustic Echo Canceller (AEC, inhibidor del eco acústico) sólo cuando hay una llamada activa. VQM sigue la segunda de las metodologías indicadas. VQM activa automáticamente la función Acoustic Echo Canceller (AEC, inhibidor del eco acústico) cuando el dispositivo móvil acepta una llamada VoWiFi. Al finalizar la llamada, VQM desactiva la función AEC. Tenga en cuenta que la función AEC se activa en los modos de altavoz y auricular. No se activa en el modo de auriculares Bluetooth. El auricular Bluetooth cuenta con un inhibidor de eco incorporado. Al activar la función AEC sólo durante una llamada se ahorra batería, al contrario que si se activa la función AEC de forma permanente. La función AEC no está activada para las llamadas del teléfono móvil porque la aplicación del teléfono WWAN tiene un inhibidor de eco integrado. Desactivación de VQM Para desactivar VQM, realice un arranque en caliente. Apéndice C Windows Mobile 6.5 Introducción Este capítulo describe las nuevas funciones de la última versión del sistema operativo OEM con Windows Mobile 6.5. Se incluyen las siguientes: • Funcionalidad de deslizamiento del dedo • Nueva pantalla principal • Nuevo menú de inicio • Nueva pantalla de bloqueo • Compatibilidad con RS507 • Compatibilidad con GPS asistido • Configuración de USB • Parámetros de interfaz de usuario personalizados Deslizamiento del dedo Windows Mobile 6.5 incorpora funciones de deslizamiento del dedo en la pantalla. El método de deslizamiento del dedo se puede utilizar para desplazarse hacia arriba y abajo por páginas Web, documentos y listas como la lista de contactos, la lista de archivos, la lista de mensajes, la lista de citas del calendario, etc. Con el método de deslizamiento del dedo, pase el dedo por la pantalla o tóquela con él. Para desplazarse hacia abajo, pase el dedo hacia arriba por la pantalla. Para desplazarse hacia arriba, pase el dedo hacia abajo por la pantalla. Para desplazarse automáticamente, toque la pantalla con el dedo con un movimiento hacia arriba o hacia abajo. Toque la pantalla para detener el desplazamiento. C-2 Guía del usuario del MC55 Pantalla principal La pantalla principal predeterminada del MC55 es la pantalla de inicio de Windows Mobile. Esta pantalla contiene una barra de estado en la parte superior y una barra de mosaicos en la parte inferior. La pantalla principal es deslizable y contiene una lista de aplicaciones y una barra de estado de información. La barra de estado de información resalta el complemento de aplicación que se encuentra por debajo y ofrece información adicional. Barra de estado Pantalla Today (Hoy) Barra de mosaicos Abrir el menú Inicio Espacios Figura C-1 Pantalla principal de Windows Mobile Toque la pantalla y sin levantar el dedo desplácese hacia arriba y hacia abajo en la pantalla principal. Al mover los nombres de aplicación debajo de la barra de estado de información, aparece información relativa a las diferentes aplicaciones. Figura C-2 Mover la pantalla Hoy También puede tocar la barra de estado de información y sin levantar el dedo moverla hacia arriba y hacia abajo sobre un nombre de aplicación. Retire el dedo y la barra de estado de información y el nombre de la aplicación se situarán en el centro de la pantalla. Windows Mobile 6.5 C-3 Figura C-3 Mover la barra de estado de información Icono de aplicación Información de aplicación Figura C-4 Ejemplo de barra de información > Settings (Configuración) > Today (Hoy). En la barra de Para personalizar la pantalla principal, pulse desplazamiento horizontal, utilice Appearance (Apariencia) para personalizar el fondo y Items (Elementos) para cambiar el formato de la pantalla. C-4 Guía del usuario del MC55 Pantalla Today (Hoy) clásica El usuario puede cambiar la pantalla Today (Hoy) al diseño clásico que se utiliza en Windows Mobile 6.1. Barra de estado Pantalla Today (Hoy) Bandeja de tareas Barra de mosaicos Figura C-5 Pantalla Today (Hoy) clásica Para cambiar a la vista clásica, pulse > Settings (Configuración) > Home (Inicio) > Items (Elementos). Figura C-6 Parámetros de la pantalla principal Anule la selección de la casilla de verificación Windows Default (Valor predeterminado de Windows) y seleccione cualquier de las restantes casillas de verificación. Pulse . La barra de tareas situada en la parte inferior de la pantalla puede contener los iconos de la bandeja de tareas que se muestran en la Tabla C-1. Windows Mobile 6.5 C-5 Tabla C-1 Iconos de la bandeja de tareas Icono Nombre Descripción Estado de conexión inalámbrica Icono de estado de conexión inalámbrica. Indica la intensidad de la señal WLAN y abre el menú Aplicaciones inalámbricas. Bluetooth habilitado El icono Bluetooth habilitado aparece en la bandeja de tareas e indica que la radio Bluetooth está activada (sólo aparece si está activada la pila Bluetooth StoneStreet One). Bluetooth deshabilitado El icono Bluetooth deshabilitado aparece en la bandeja de tareas e indica que la radio Bluetooth está desactivada (sólo aparece si está activada la pila Bluetooth StoneStreet One). Comunicación Bluetooth El icono Comunicación Bluetooth aparece en la bandeja de tareas e indica que el equipo móvil se está comunicando con otro dispositivo Bluetooth (sólo aparece si está activada la pila Bluetooth StoneStreet One). IST Abre el panel de control de IST. ActiveSync El icono ActiveSync aparece en la bandeja de tareas e indica una conexión serie activa entre el equipo móvil y el equipo de desarrollo. Barra de estado La Barra de estado situada en la parte superior de la pantalla contiene los iconos de estado que se muestran en la Tabla C-2. Notificaciones Conectividad Intensidad de señal Audio Batería Reloj Figura C-7 Iconos de la Barra de estado C-6 Guía del usuario del MC55 Tabla C-2 Iconos de la Barra de estado Icono Descripción Icono Descripción Notificaciones Indica un recordatorio de un próximo evento del calendario. Notificación de que se recibieron uno o más mensajes instantáneos. Notificación de que se recibieron uno o más mensajes de texto/ correo electrónico. Notificación de que se recibieron uno o más mensajes de voz. Se pueden mostrar más iconos de notificación. Conectividad La conexión está activa. La conexión no está activa. Se está realizando la sincronización. Wi-Fi disponible. Wi-Fi en uso. HSDPA disponible. (Sólo GSM) 3G disponible. (Sólo GSM) GPRS disponible. (Sólo GSM) EGPRS disponible. (Sólo GSM) 1xRTT disponible. (Sólo CDMA) EVDO Rev. 0 disponible. (Sólo CDMA) EVDO Rev. A disponible. (Sólo CDMA) Estado en espera - no hay transmisión de datos durante una conexión 1x o EVDO. (Sólo CDMA) Roaming. Llamada perdida. Marcación sin tarjeta SIM instalada. Llamada de voz en curso. Desvío de llamadas. Llamada en espera. Altavoz activado. Wi-Fi activado/buena señal. Wi-Fi desactivado. No hay servicio Wi-Fi o se está buscando. Conexión HSDPA. (Sólo GSM) HSDPA en uso. (Sólo GSM) Conexión 3G. (Sólo GSM) WAN Windows Mobile 6.5 Tabla C-2 Iconos de la Barra de estado (Continuación) Icono Descripción Icono Descripción 3G en uso. (Sólo GSM) Conexión GPRS. (Sólo GSM) GPRS en uso. (Sólo GSM) Conexión EGPRS. (Sólo GSM) EGPRS en uso. (Sólo GSM) Conexión EVDO. (Sólo CDMA) EVDO en uso. (Sólo CDMA) Tarjeta SIM no instalada. (Sólo GSM) Todos los sonidos encendidos. Todos los sonidos apagados. Audio Vibración activada. Batería La batería se está cargando. La batería tiene una carga completa. La batería tiene una carga alta. La batería tiene una carga media. La batería tiene una carga baja. La batería tiene una carga muy baja. Pulse la barra de estado para que se muestre la barra de iconos. Pulse un icono para obtener notificaciones adicionales o información de estado. Barra de iconos Figura C-8 Barra de iconos C-7 C-8 Guía del usuario del MC55 Tabla C-3 Iconos de la bandeja de tareas Icono Nombre Descripción Aumentar Hace la pantalla más grande. Conectividad Muestra el cuadro de diálogo Conectividad. Teléfono Muestra el cuadro de diálogo Teléfono. Volumen Muestra el cuadro de diálogo Volumen. Alimentación Muestra la ventana Alimentación. Reloj y alarmas Muestra la ventana Reloj y alarmas. Barra de mosaicos La Barra de mosaicos, situada en la parte inferior de la pantalla, contiene el mosaico Inicio Menú de inicio. También muestra mosaicos que varían según la aplicación abierta. , que abre el Figura C-9 Ejemplos de barra de mosaicos Pantalla Inicio Para abrir la pantalla Inicio, pulse teclado. en la esquina inferior izquierda de la pantalla o pulse la tecla de inicio en el Pase el dedo hacia arriba para ver más iconos de programas y carpetas. Puede mover los programas más usados y los iconos de las carpetas a cualquier lugar de la pantalla de inicio para que sean accesibles más fácilmente. Pulse y mantenga pulsado el icono que desea mover. Arrastre el icono a una nueva ubicación y suéltelo. La Tabla C-4 muestra los iconos predeterminados que están disponibles en la pantalla Inicio. Windows Mobile 6.5 C-9 Tabla C-4 Programas de la pantalla Inicio Icono Nombre Descripción Icono Nombre Descripción Inicio Muestra la pantalla principal. Text (Texto) Envía un mensaje de texto SMS. Teléfono Realiza llamadas. Correo electrónico Envía un correo electrónico. Contactos Conserve la información de sus amigos y compañeros de trabajo. Config. Abre la carpeta Configuración. La Tabla C-4 muestra los iconos predeterminados que están disponibles en la pantalla Configuración. Internet Explorer Explore la Web y los sitios WAP y descargue nuevos programas y archivos de Internet. Guía de inicio Arranca la aplicación Getting Started (Guía de inicio). Calendario Realice un seguimiento de las citas y cree las solicitudes de reuniones. Alarmas Configura el reloj a la fecha y hora local. También se pueden configurar alarmas para determinados días y horas de la semana. Imágenes y vídeos Vea y administre imágenes, GIF animados y archivos de vídeo. Messenger Use esta versión móvil de Windows Live Messenger. Windows Media Reproduzca archivos de audio y vídeo. Microsoft My Phone Sincroniza los contactos, el calendario, las tareas, los mensajes de texto, la música, las fotografías, los vídeos y los documentos del MC55 con una cuenta de Microsoft My Phone. Marketplace Compra aplicaciones del Marketplace. MSN Weather Consulta la meteorología local. Windows Live Use esta versión móvil de Windows Live™ para buscar información en la Web. Juegos Juegue a juegos. MSN Money Realiza un seguimiento de las finanzas del usuario. Notas Cree notas a mano o tecleadas, dibujos y grabaciones de voz. Calculadora Realice cálculos básicos, como sumas, restas, multiplicaciones y divisiones. Tareas Realice un seguimiento de las tareas. C - 10 Guía del usuario del MC55 Tabla C-4 Programas de la pantalla Inicio Icono Nombre Descripción Icono Nombre Descripción Office Mobile Use la completa gama de aplicaciones de Microsoft® Office para su dispositivo móvil. Intercambio por Internet Conecte un equipo portátil a Internet mediante la conexión de datos del MC55. Explorador de archivos Organice y gestione los archivos en su dispositivo. Admin. de tareas Permite visualizar las asignaciones de la CPU y la memoria y detiene los procesos en ejecución. Consulte la Guía del usuario de aplicaciones Microsoft para Windows Mobile 6 para obtener más información. ActiveSync Sincronice información entre el MC55 y un equipo host o Exchange Server. Buscar en el teléfono Busque contactos, datos y otra información en el MC55. Consulte la Guía del usuario de aplicaciones Microsoft para Windows Mobile 6 para obtener más información. Ayuda Accede a los temas de ayuda en línea. Información de BT Muestra información sobre la radio Bluetooth y genera un código de barras de dirección Bluetooth. Asistente inalámbrico Abre la carpeta del asistente para conexión inalámbrica. BTScanner CtlPanel Establece el puerto com para su uso con un lector Bluetooth. AirBEAM Client Permite a los clientes con sistemas heredados implementar paquetes AirBEAM Smart™ en los dispositivos. Adobe Reader Permite visualizar archivos .pdf. Enlace de módem Permite utilizar el MC55 como módem. Escritorio remoto Conéctese a equipos de tipo servidor Windows NT y utilice todos los programas disponibles en dicho equipo desde el MC55. Windows Mobile 6.5 C - 11 Tabla C-4 Programas de la pantalla Inicio Icono Nombre Descripción Icono Nombre Descripción Agente MSP Permite la gestión del MC55 desde un servidor MSP. Requiere la adquisición de una licencia de cliente MSP adecuada por dispositivo para adaptarse al nivel de gestión necesario. Kit de herramientas SIM Administre los contactos almacenados en la tarjeta SIM. Copie el contenido de la tarjeta SIM a los contactos en el MC55. Rapid Deployment Client Permite al usuario del MC55 configurar un dispositivo para el primer uso iniciando la implementación de parámetros, firmware y software. Requiere la adquisición de una licencia de cliente MSP por dispositivo. BTExplorer Administra las conexiones Bluetooth StoneStreet One. Consulte la Guía de integración del equipo móvil de la serie MC55 para obtener más información. Sólo aparece si está activada la pila Bluetooth StoneStreet One. SMS Staging Recibe y procesa los mensajes SMS desde un servidor MSP y permite al usuario establecer un MC55 basado en ellos. Requiere la adquisición de una licencia de cliente MSP por dispositivo. Display_BD_ Address Muestra un código de barras que contiene la dirección Bluetooth del dispositivo. Nombre Descripción Tabla C-5 Aplicaciones de ajustes Icono Nombre Descripción Icono Reloj y alarmas Configura el reloj a la fecha y hora local. También se pueden configurar alarmas para determinados días y horas de la semana. Bloqueo Establezca una contraseña para el MC55. Inicio Personaliza la apariencia e información que se mostrará en la pantalla principal. Sonidos y notificaciones Habilita sonidos para eventos, notificaciones, etc. y defina el tipo de notificación para los distintos eventos. Carpeta Personal Contiene las aplicaciones de configuración personal. Carpeta Conexiones Contiene las aplicaciones de configuración de la conexión. C - 12 Guía del usuario del MC55 Tabla C-5 Aplicaciones de ajustes (Continuación) Icono Nombre Descripción Carpeta Sistema Contiene las aplicaciones de configuración del sistema. Alimentación Compruebe la carga de la batería y establezca el tiempo de espera para el apagado de la pantalla a fin de conservar la batería. Icono Nombre Descripción Microsoft My Phone Sincroniza los contactos, el calendario, las tareas, los mensajes de texto, la música, las fotografías, los vídeos y otros documentos del teléfono con su cuenta My Phone en www.microsoft.com. Carpeta Conexiones Haz Configura el MC55 para recibir haces IrDA entrantes. No se admite en el MC55. Conexiones Configure uno o más tipos de conexiones de módem para su dispositivo, como marcación telefónica, GPRS, Bluetooth, etc., de forma que su dispositivo pueda conectarse a Internet o a una red local privada. Botón/LED Abre la aplicación Bluetooth, establece el MC55 en modo visible y busca dispositivos Bluetooth en la zona. Inscripción de dominio Convierta el dispositivo en un miembro de dominio AD para la administración y la seguridad del dispositivo. Consulte la Guía del usuario de aplicaciones Microsoft para Windows Mobile 6 para obtener más información. Wi-Fi Configure la conexión a la red inalámbrica y personalice la configuración. USB a PC Habilita o deshabilita la conectividad de red mejorada. Wireless Manager Habilita o deshabilita las radios inalámbricas del MC55 y personaliza los parámetros de Wi-Fi, Bluetooth y teléfono. Teléfono Configura el teléfono. Carpeta Personal Botones Asigne un programa a un botón. Información del propietario Introduzca información personal en el MC55. Windows Mobile 6.5 C - 13 Tabla C-5 Aplicaciones de ajustes (Continuación) Icono Nombre Descripción Icono Nombre Descripción Carpeta Sistema Inf. del dispositivo Acceda a información básica como la versión de Windows Mobile® y el tipo de procesador que se utiliza en el MC55. Certificados Vea información sobre los certificados instalados en el MC55. Retroiluminaci ón Establece los parámetros de la retroiluminación. Comentarios del cliente Envíe comentarios sobre el software Windows Mobile 6. Informe de errores Habilita o deshabilita la función de notificación de errores de Microsoft. Cifrado Cifre los archivos contenidos en una tarjeta de almacenamiento. Los archivos cifrados sólo se pueden leer en su dispositivo. GPS externo Establezca los puertos de comunicación GPS adecuados, si es necesario. Consulte Configuración del GPS del MC55 en la página 3-1. Configuración de GPS Consulte la información de GPS SUPL. Programas administrados Muestra los programas que se instalaron en el MC55 utilizando el Mobile Device Manager. Iluminación de teclas Configure el tiempo de espera de la retroiluminación del teclado. Memoria Compruebe el estado de asignación de memoria y la información de la tarjeta de memoria y detenga los programas que se estén ejecutando. Configuración regional Defina la configuración regional que se utilizará, incluido el formato para mostrar los números, la divisa, la fecha y la hora en el MC55. Información del teléfono Muestra información del teléfono. Quitar programas Quite programas que haya instalado en el MC55. Pantalla Cambie la orientación de la pantalla, vuelva a calibrar la pantalla y cambie el tamaño del texto de la pantalla. Información del sistema Muestra la información del hardware y software del MC55. Admin. de tareas Detiene la ejecución de programas. Config. USB Configura el puerto USB del MC55. Configuración de UI Establece el diseño de la pantalla Inicio y la función de zoom de IE. DataWedge Aplicación de lectura de muestra. C - 14 Guía del usuario del MC55 Icono Altavoz También puede ajustar el volumen del sistema mediante el icono Altavoz. 1. Pulse la barra de estado y, a continuación, pulse el icono Altavoz. Aparecerá el cuadro de diálogo Volume (Volumen). Figura C-10 Cuadro de diálogo Volume (Volumen) 2. Pulse y mueva la barra deslizante para ajustar el volumen. 3. Seleccione el botón de opción On (Activar) u Off (Desactivar) para activar y desactivar el volumen. NOTA También puede ajustar el volumen del sistema mediante la ventana Sounds & Notifications (Sonidos y notificaciones) o mediante el teclado. Iconos de la batería El icono de batería principal aparece en la barra de títulos cuando la pantalla Hoy está visible. El icono indica el nivel de carga de la batería. Figura C-11 Icono de la batería en la barra de título Icono Conectividad El icono Conectividad indica el estado de comunicación del terminal cuando se conecta a Internet o al equipo host. Windows Mobile 6.5 C - 15 Figura C-12 Cuadro de diálogo Connectivity (Conectividad) Bloqueo del MC55 Puede bloquear el MC55 si desactiva las pulsaciones de las teclas y de la pantalla o solicitando una contraseña. NOTA Puede realizar llamadas de emergencia incluso cuando el MC55 está bloqueado. Al bloquear el MC55, se desactiva la funcionalidad del teclado y la pantalla táctil. Esto puede resultar útil cuando tenga encendido el MC55 y desee evitar que se pulsen teclas por accidente. Para bloquear el dispositivo, pulse > . Bloqueo sin PIN o contraseña Cuando el MC55 está bloqueado, aparece la pantalla Lock (Bloquear). MC5574 MC5590/MC55A0 Figura C-13 Pantalla de bloqueo En el MC5574, arrastre a la derecha o a la izquierda de la pantalla. En el MC5590, pulse Unlock (Desbloquear) y, a continuación, pulse Unlock (Desbloquear) de nuevo. C - 16 Guía del usuario del MC55 Bloqueo con PIN simple Cuando el MC55 está bloqueado, aparece la pantalla Lock (Bloquear). MC5574 MC5590/MC55A0 Figura C-14 Pantalla de bloqueo con PIN simple En el MC5574, arrastre a la derecha o a la izquierda de la pantalla. Introduzca el PIN y, a continuación, pulse pulse para desbloquear y que se muestre la pantalla principal, para desbloquear y que se muestre la ventana Contacts (Contactos), y pulse desbloquear y que se muestre la ventana Messaging (Mensajería). Figura C-15 Ventana de contraseña PIN simple En el MC5590, introduzca el PIN y, a continuación, pulse Unlock (Desbloquear). Bloqueo con contraseña segura Cuando el MC55 está bloqueado, aparece la pantalla Lock (Bloquear). para Windows Mobile 6.5 C - 17 Figura C-16 Pantalla de bloqueo con contraseña segura Introduzca la contraseña segura y, a continuación, pulse Unlock (Desbloquear). Configuración del bloqueo con contraseña Utilice la ventana Password (Contraseña) para definir una contraseña que impida los accesos no autorizados al MC55. NOTA Si el dispositivo se ha configurado para conectarse a una red, utilice una contraseña segura (difícil de adivinar) para proteger la seguridad de la red. Las herramientas de descifrado de contraseñas siguen mejorándose y los equipos que se utilizan para descifrar las contraseñas son más potentes que nunca. 1. Pulse > Settings (Configuración) > Lock (Bloquear) > Password (Contraseña).. Figura C-17 Ventana Password (Contraseña) 2. Seleccione la casilla de verificación Prompt if device unused for (Solicitar contraseña si el dispositivo lleva inactivo) para activar la protección con contraseña. 3. En la lista desplegable, seleccione un valor de tiempo para que la protección se activa después de un período de inactividad. 4. En la lista desplegable Password type: (Tipo de contraseña:), seleccione Simple PIN (PIN simple) o Strong alphanumeric (Contraseña alfanumérica segura). C - 18 Guía del usuario del MC55 5. En el caso de una contraseña sencilla, introduzca una contraseña de cuatro dígitos en el campo Password (Contraseña). En el caso de una contraseña segura: a. Introduzca una contraseña de siete caracteres en el campo Password: (Contraseña:). Una contraseña segura debe contener al menos siete caracteres, entre los que debe haber al menos tres de los siguientes: letras mayúsculas y minúsculas, caracteres numéricos y signos de puntuación. b. Vuelva a introducir la contraseña en el campo Confirm: (Confirmar:). 6. Pulse 7. En la barra de desplazamiento horizontal, seleccione Hint (Pista). Introduzca una pista para recordar la contraseña si la olvida. 8. Pulse 9. En el cuadro de texto, introduzca una pista como recordatorio de la contraseña. 10. Pulse . . . Uso del imager manos libres RS507 Con el MC55, se puede utilizar un imager manos libres RS507 para capturar datos de código de barras. Para configurar el MC55 y el RS507: 1. Pulse Start (Inicio) > BTScannerCtlPanel. 2. Seleccione la casilla de verificación BT Scanner (Lector BT) y, a continuación, seleccione el puerto Com que corresponda en la lista desplegable. 3. Pulse Save and Exit (Guardar y Salir). 4. Pulse Start (Inicio) > Display_BD_Address. Se mostrará un código de barras. 5. Dirija el RS507 hacia el código de barras. El RS507 lee el código de barras y comienza el emparejamiento con el MC55. Si es necesario, introduzca el PIN (12345). 6. Inicie una aplicación habilitada para la lectura. 7. Dirija el RS507 hacia el código de barras para leer los datos del mismo. Consulte la Guía de referencia de producto del imager manos libres RS507 para obtener más información. GPS asistido El GPS se puede utilizar en modo independiente o en modo de GPS asistido (A-GPS). Un receptor GPS independiente descarga los datos de los satélites GPS. Puede tardar varios minutos hasta obtener un punto fijo. Mediante la utilización de servidores de posiciones GPS, A-GPS mejora notablemente el rendimiento de lo que se denomina Tiempo hasta primera posición (TTFF, Time To First Fix) de los receptores GPS al proporcionarles los datos que normalmente tendrían que descargar de los satélites GPS y otros datos de ayuda para la obtención de señal. Con los datos de A-GPS, los receptores GPS pueden funcionar más rápido y con mayor fiabilidad. Windows Mobile 6.5 C - 19 A-GPS utiliza el protocolo SUPL (Secure User Plane Location, Posición de plano de usuario seguro), que permite que el MC55 se comunique con un servidor de posiciones. Para configurar el SUPL en el MC55: 1. Pulse Start (Inicio) > Settings (Configuración) > System (Sistema) > icono GPS Setup (Configuración de GPS). Figura C-18 Ficha SUPL Setup (Configuración de SUPL) 2. Seleccione Enable SET Initiated SUPL on Opening (Permitir que el equipo inicie SUPL al abrir) para que el MC55 inicie SUPL al abrir el puerto GPS. 3. Seleccione Enable Network Initiated SUPL (Permitir que la red inicie SUPL) para que la red inicie SUPL. 4. Seleccione Generate Server IP from IMSI (Generar IP de servidor desde IMSI) para generar automáticamente la dirección de IP del servidor desde IMSI (sólo en dispositivos GSM WAN) o seleccione Using Motorola Server (Utilizar servidor de Motorola) para utilizar el servidor SUPL de Motorola. 5. Introduzca la dirección IP del servidor SUPL en el campo Server IP (IP del servidor). La dirección IP del servidor no es necesaria cuando se genera la dirección IP del servidor desde IMSI o cuando se utiliza el servidor Motorola. 6. Introduzca el número del puerto del servidor SUPL en el campo Port (Puerto). El número de puerto no es necesario cuando se utiliza el servidor de Motorola. 7. Seleccione Secure Connection (Conexión segura) para permitir la conexión TLS entre el MC55 y el servidor. Esta opción no está disponible cuando se utiliza el servidor de Motorola. 8. User ID type (Tipo de ID de usuario) permite seleccionar el tipo de ID durante la sesión SUPL. Esta opción no está disponible cuando se utiliza el servidor de Motorola. Utilice la ficha MISC para activar Smart Re-aiding (Reconexión inteligente) y Timing Control on Opening (Control de tiempo al abrir). Estas opciones sólo están disponibles cuando se activa Enable SET Initiated SUPL on Opening (Permitir que el equipo inicie SUPL al abrir) en la ficha SUPL Setup (Configuración de SUPL). C - 20 Guía del usuario del MC55 Figura C-19 Ficha MISC La Smart Re-Aiding (Reconexión inteligente) obliga al MC55 a reconectarse al servidor SUPL y a descargar nuevos datos A-GPS si hay satélites a la vista y si el número de satélites en uso es inferior al valor del límite SV y el tiempo transcurrido desde la última sesión SUPL es superior al valor del campo Interval (Intervalo). Timing Control on Opening (Control de tiempo al abrir) determina si se establece una sesión SUPL al abrir el puerto GPS. Si el tiempo transcurrido desde la última sesión SUPL satisfactoria es inferior al intervalo definido, no se establece una sesión SUPL al abrir el puerto GPS. Pulse el botón Factory Reset (Restablecer valores originales) para restablecer la configuración original del GPS. Configuración de UI Utilice la aplicación Configuración de UI para cambiar la vista de cuadrícula de la pantalla Inicio y controlar el zoom en Internet Explorer. Configuración de la pantalla Inicio Para cambiar la vista de cuadrícula de la pantalla Inicio: 1. Pulse Start (Inicio) > Settings (Configuración) > UI Settings (Configuración de UI). 2. Pulse la ficha Start Screen Settings (Configuración de la pantalla Inicio). Windows Mobile 6.5 C - 21 Figura C-20 Ficha Start Screen Settings (Configuración de la pantalla Inicio) 3. Seleccione el número de columnas. 4. Pulse OK (Aceptar). NOTA Pulse Reset (Restablecer) para que se restaure el parámetro predeterminado 3 Column (3 columnas). 5. Pulse OK (Aceptar). 6. Realice un arranque en caliente. Asignación de zoom de IE Con Windows 6.5, cuando Internet Explorer abre las teclas de volumen para el MC55, se utilizan para acercar y alejar. Para desactivar la asignación de zoom de IE: 1. Pulse Start (Inicio) > Settings (Configuración) > System (Sistema) > UI Settings (Configuración de UI). 2. Pulse la ficha IE Zoom Mapping (Asignación de zoom de IE). Figura C-21 Ficha IE Zoom Mapping (Asignación de zoom de IE) 3. Seleccione Off (Desactivado). 4. Pulse OK (Aceptar). 5. Pulse OK (Aceptar) para desactivar la asignación. C - 22 Guía del usuario del MC55 Glosario A ActiveSync. ActiveSync es un programa de sincronización de datos desarrollado por Microsoft para su uso con los sistemas operativos Windows Mobile. AFH. Salto de Frecuencia Adaptativa AKU. (Actualización del kit de adaptación) Actualizaciones del sistema operativo Windows Mobile. Algoritmo de decodificación. Combinación de lectura que convierte la anchura de impulsos en una representación de las letras o números codificados en un símbolo de código de barras. Altura del símbolo. Distancia entre los extremos exteriores de las zonas mudas de la primera y la última fila. API. (Interfaz de programación de aplicaciones) Una interfaz mediante la cual un componente de software se comunica con otro o lo controla. Se emplea normalmente para referirse a servicios prestados por un componente de software a otro, habitualmente a través de interrupciones o llamadas de funciones del software Arranque. El proceso que sigue un equipo cuando arranca. Durante el arranque, el equipo puede ejecutar pruebas de autodiagnóstico y configurar hardware y software. Arranque en caliente. Un arranque en caliente reinicia el terminal móvil cerrando todos los programas que se estén ejecutando. Los datos no guardados en la memoria flash se pierden. Arranque en frío. Un arranque en frío reinicia el terminal móvil y borra todos los registros y entradas almacenados por el usuario. Autenticación de sistema abierto. La autenticación de sistema abierto es un algoritmo de autenticación nulo. AZERTY. Un teclado estándar de uso común en Francia. “AZERTY” hace referencia a la disposición de las teclas de la fila superior del teclado. Glosario - 2 Guía del usuario del MC55 B Bit. Dígito binario. El bit es la unidad básica de información binaria. Normalmente, ocho bits consecutivos forman un byte de datos. El significado de un bit viene determinado por el patrón de valores 0 y 1 en el byte. Bits por segundo (bps). Bits transmitidos o recibidos. Botón/LED. Un protocolo inalámbrico que utiliza tecnologías de comunicación de corto alcance que facilita la transmisión de los datos en distancias reducidas. Bps. Véase Bits por segundo. Byte. En un límite direccionable, ocho dígitos binarios adyacentes (0 y 1) combinados en un patrón para representar un carácter o valor numérico específico. La numeración de bits se lleva a cabo desde la derecha, de 0 a 7 (el 0 es el bit de bajo nivel). Un byte de memoria se utiliza para almacenar un carácter ASCII. C Carácter. Patrón de barras y espacios que representa datos directamente o indica una función de control, como un número, letra, signo de puntuación o control de comunicaciones incluido en un mensaje. Caracteres de inicio/fin. Patrón de barras y espacios que proporciona al lector instrucciones de lectura de inicio y fin e información sobre la dirección de decodificación. Generalmente, los caracteres de inicio y fin aparecen en los márgenes izquierdo y derecho de un código horizontal. CDRH. Center for Devices and Radiological Health. Agencia federal responsable de la normativa de seguridad de productos láser. Se encarga de especificar varias clases de operación de láser partiendo de la salida de potencia durante el funcionamiento. CDRH Clase 1. Láser CDRH de potencia mínima. Esta clase es considerada intrínsecamente segura, incluso aunque la totalidad de la salida láser se dirigiese a la pupila del ojo. No existen procedimientos de funcionamiento especiales para esta clase. CDRH Clase 2. No se necesitan mecanismos de software adicionales para cumplir este límite. El uso de láser de esta clase no conlleva riesgos de seguridad para las personas relacionados con la exposición directa accidental. Clave compartida. La autenticación de clave compartida es un algoritmo en el que tanto AP como MU comparten una clave de autenticación. Codabar. Código autoverificador discreto con un conjunto de caracteres formado por dígitos de 0 a 9 y seis caracteres adicionales: (“-”, “$”, “:”, “/”, “,” y “+”). Código 128. Simbología de alta densidad que permite al controlador codificar los 128 caracteres ASCII sin agregar símbolos adicionales. Código 3 de 9 (Código 39). Simbología versátil de códigos de barras alfanuméricos de uso frecuente que se compone de 43 tipos de caracteres, incluidos los numerales del 0 al 9, las mayúsculas y 7 caracteres especiales (“-”, “.”, “/”, “+”, “%”, “$” y espacio). El nombre del código se deriva del hecho de que 3 de los 9 elementos que representan un carácter son anchos, mientras que los 6 restantes son estrechos. Glosario - 3 Código 93. Simbología industrial compatible con el código 39 pero que ofrece un conjunto completo de caracteres ASCII y una densidad de codificación superior a la del código 39. Código de barras. Un patrón de barras y espacios de ancho variable que representa datos numéricos o alfanuméricos en formato legible por una máquina. El formato general de un símbolo de código de barras consta de un margen de referencia, un carácter de inicio, carácter de mensaje o datos, carácter de verificación (en su caso), carácter de fin y margen final. Dentro de este marco, cada simbología reconocible utiliza su propio formato único. Véase Simbología. Cuna. Una cuna se utiliza para cargar la batería del terminal y para la comunicación con un equipo host, además de ofrecer un lugar de almacenamiento para el terminal cuando no está en uso. D DCP. Véase Paquete de configuración de dispositivos. Decodificación. La decodificación es el desencriptado de los datos cifrados recibidos. Véase además, Cifrado y Clave. Decodificar. Proceso de reconocimiento de una simbología de códigos de barras (por ejemplo, UPC/EAN) seguido de un análisis del contenido del código de barras específico que se ha leído. Descarga electrostática. Descarga electrostática Diodo láser visible (VLD, Visible Laser Diode). Dispositivo de estado sólido que produce luz láser visible. Dirección del Protocolo de Internet. Véase IP. Dirección IEEE. Véase Dirección MAC. Dirección IP. (Dirección del Protocolo de Internet) La dirección de un equipo conectado a una red IP. Cada estación de cliente y servidor debe tener una dirección IP única. Una dirección de 32 bits utilizada por un equipo en una red IP. Las estaciones de trabajo cliente tienen o bien una dirección permanente o una que se les ha asignado de forma dinámica en cada sesión. Las direcciones IP se escriben como cuatro grupos de números separados por puntos; por ejemplo, 204.171.64.2. Discreto 2 de 5. Simbología de código de barras binaria donde cada carácter viene representado por un grupo de cinco barras, dos de las cuales son anchas. La ubicación de las barras anchas en el grupo determina el carácter que se codifica; los espacios no tienen relevancia. Solamente pueden codificarse los caracteres de inicio y fin y los numéricos (del 0 al 9). E EAN. European Article Number. Versión europea / internacional de UPC que proporciona su propio formato de codificación y estándares de simbología. Las dimensiones de los elementos vienen expresadas en el sistema métrico. EAN se utiliza principalmente en el sector minorista. EMDK. Kit de desarrollador de Enterprise Mobility. Glosario - 4 Guía del usuario del MC55 Emulación de terminal. Una “simulación de terminal” simula una sesión de la unidad central basada en caracteres en un terminal remoto que no es una unidad central, incluidas todas las funciones de visualización, comandos y teclas de función. La serie VC5000 admite simulaciones de terminal en 3270, 5250 y VT220. Enrutador. Un dispositivo que conecta redes y admite los protocolos necesarios para el filtrado de paquetes. Los enrutadores suelen utilizarse para ampliar el alcance del cableado y para organizar la topología de una red en subredes. Véase Subred. Entrelazado 2 de 5. Simbología de código de barras binaria en la que los caracteres aparecen emparejados en grupos de cinco barras y cinco espa cios entrelazados. La intercalación da lugar a una densidad de información mayor. La ubicación de los elementos anchos (barras/espacios) en cada grupo determina los caracteres que se codifican. Este tipo de código continuo no utiliza espacios entre caracteres. Solamente pueden codificarse los caracteres de INICIO/FIN y los numéricos (del 0 al 9). Equipo host. Equipo que sirve a otros terminales de una red y proporciona servicios como computación, acceso a bases de datos, programas supervisores y control de redes. Equipo móvil. En este texto, equipo móvil hace referencia al MC55. Se puede configurar para ejecutarse como un dispositivo independiente o para comunicarse con una red, utilizando la tecnología de radio inalámbrica. Espacio. Elemento más claro de un código de barras formado por el fondo entre las barras. F FHSS (Espectro de saltos de frecuencia). Un método de transmisión de señales de radio por el que se cambia rápidamente de operador entre numerosos canales de frecuencias mediante una secuencia pseudoaleatoria conocida tanto por el transmisor como por el receptor. G GPS (Sistema de posicionamiento global). Un sistema de navegación basado en satélites compuesto por una red de 24 satélites. Los satélites GPS orbitan la tierra y transmiten información de señales a la misma. Los receptores GPS toman esta información y utilizan la triangulación para calcular la ubicación exacta del usuario. H Hz. Hercio; una unidad de frecuencia equivalente a un ciclo por segundo. I IEC. International Electrotechnical Commission. Agencia internacional que se encarga de especificar varias clases de operación de láser partiendo de la salida de potencia durante el funcionamiento. Glosario - 5 IEC (825) Clase 1. Láser IEC de potencia mínima. Se garantiza la conformidad a través de una restricción de software de 120 segundos de funcionamiento del láser dentro de cualquier intervalo de 1.000 segundos y del apagado automático del láser si falla el espejo oscilante del lector. Indicador LED. Diodo semiconductor (LED - Light Emitting Diode) utilizado como indicador, normalmente en presentaciones digitales. El semiconductor usa el voltaje aplicado para producir luz de una frecuencia específica determinada por la composición química particular del semiconductor. Interfaz de puertos de E/S. La conexión entre dos dispositivos, definida por características físicas comunes, características de la señal y significados de la señal. Los tipos de interfaces son, entre otros, RS-232 y USB. IP. Protocolo de Internet. La parte IP del protocolo de comunicaciones TCP/IP. IP implementa la capa de red (capa 3) del protocolo, que contiene una dirección de red y se usa para dirigir un mensaje a una red o subred diferente. IP acepta “paquetes” del protocolo de transporte de 4 capas (TCP o UDP), añade su propio encabezamiento y entrega un “datagrama” al protocolo de enlace de datos de la capa 2. También puede dividir el paquete en fragmentos para aceptar la unidad de transmisión máxima (MTU) de la red. IPX/SPX. Intercambio de paquetes entre redes/Intercambio de paquetes secuenciales. Un protocolo de comunicaciones de Novell. IPX es el protocolo de capa 3 de Novell similar a XNS e IP y se utiliza en redes NetWare. SPX es la versión de Novell del protocolo SPP de Xerox. ISM. Industry Scientific and Medical. L LÁSER. Light Amplification by Stimulated Emission of Radiation. El láser es una fuente de luz intensa. La luz de un láser se emite siempre a la misma frecuencia, al contrario que ocurre en una lámpara incandescente. Esta luz suele ser coherente y tiene una densidad de alto valor energético. LCD. Véase Pantalla de cristal líquido. Lector. Dispositivo electrónico utilizado para leer símbolos de códigos de barras y producir un patrón digitalizado correspondiente a las barras y los espacios del símbolo. Sus tres componentes principales son: 1) Fuente de luz (láser o célula fotoeléctrica), que ilumina el código de barras; 2) Fotodetector, que registra la diferencia en luz reflejada (los espacios reflejan más luz); 3) Circuito de preparación de la señal, que transforma la salida del detector óptico en un patrón de barras digitalizado. Lector láser. Un tipo de lector de códigos de barras que utiliza un haz de luz láser. Light Emitting Diode. Véase LED. Longitud del símbolo. Longitud del símbolo medida desde el principio de la zona muda (margen) adyacente al carácter de inicio hasta el final de la zona muda (margen) adyacente al carácter de fin. M MC. Equipo móvil. Glosario - 6 Guía del usuario del MC55 MDN. Mobile Directory Number. El número de teléfono de la guía telefónica que se marca (generalmente usando POTS) para contactar con una unidad móvil. El MDN se asocia normalmente a un MIN de un teléfono móvil (en EE. UU. y Canadá, el MDN y MIN tienen el mismo valor para los usuarios de móviles de voz). Las consideraciones sobre roaming internacional suelen dar lugar a que el MDN sea diferente del MIN. Memoria flash. La memoria flash es un almacenamiento semipermanente, no volátil, que puede borrarse electrónicamente en el circuito y reprogramarse. MIN. Mobile Identification Number. El número de cuenta único asociado a un dispositivo móvil. Es emitido por el dispositivo móvil al acceder al sistema móvil. N Nominal. El valor intencionado exacto (o ideal) de un parámetro determinado. Las tolerancias se especifican como desviaciones positivas o negativas de este valor. NVM. Memoria no volátil. P PAN. Red de área personal. Mediante la tecnología inalámbrica Bluetooth, las PAN permiten a los dispositivos comunicarse de forma inalámbrica. Por lo general, una PAN inalámbrica consta de un grupo dinámico de menos de 255 dispositivos que se comunican dentro de un rango de unos 10 metros. Sólo los dispositivos que estén dentro de esa área restringida participarán normalmente en la red. Pantalla de cristal líquido (LCD). Una pantalla que utiliza cristal líquido sellado entre dos placas de vidrio. Los cristales son excitados mediante precisas cargas eléctricas, lo que hace que reflejen la luz al exterior según su inclinación. Utilizan poca electricidad y reaccionan relativamente rápido. Requieren luz externa para reflejar la información al usuario. Paquete de configuración de dispositivo. El Paquete de configuración de dispositivos de Symbol incluye la Guía de referencia de producto (PRG), las particiones de la memoria flash, el Gestor de configuración del terminal (TCM) y los guiones del TCM asociados. Con este paquete, se pueden crear imágenes hexadecimales que representen particiones de la memoria flash y descargarlas al terminal móvil. PING. (Packet Internet Groper) Una utilidad de Internet que seemplea para determinar si una dirección IP concreta está en línea. Se utiliza para probar y depurar una red, enviando un paquete y esperando una respuesta. Profundidad de campo. El intervalo entre las distancias mínima y máxima en que el lector puede decodificar un símbolo con una anchura de elemento mínima determinada. Protocolo de control de transmisiones/Protocolo de Internet. Véase TCP/IP. Protocolo de transferencia de archivos (FTP). Un protocolo de aplicaciones TCP/IP que rige la transferencia de archivos a través de la red o de líneas de teléfono. Véase TCP/IP. Protocolo de transferencia de archivos triviales. Véase TFTP. Glosario - 7 Puerto COM. Puerto de comunicaciones; los puertos se identifican mediante un número, por ejemplo, COM1, COM2. Puertos de entrada/salida. Los puertos de E/S están dedicados principalmente a pasar información a la memoria del terminal o de ésta al exterior. Los equipos móviles MC55 incluyen puertos USB. Q QWERTY. Un teclado estándar de uso común en Europa. “QWERTY” hace referencia a la disposición de las teclas de la fila superior del teclado. QWERTZ. Un teclado estándar de uso común en Alemania. “QWERTZ” hace referencia a la disposición de las teclas de la fila superior del teclado. R RAM. Random Access Memory. Se puede acceder a los datos de la memoria RAM en orden aleatorio y pueden escribirse y leerse con rapidez. Ratio del símbolo. Ratio de la altura a la anchura del símbolo. Reflexión especular. Reflexión directa de luz de una superficie (similar a un espejo) que puede causar dificultades a la hora de decodificar códigos de barras. Reinicio duro. Véase Arranque en frío. Reinicio suave. Véase Arranque en caliente. RF. Radiofrecuencia. ROM. Read-Only Memory. Los datos almacenados en la memoria ROM no pueden modificarse ni eliminarse. S SDK. Kit de programación de software SID. Código de identificación del sistema. Un identificador emitido por la FCC para cada mercado. También es emitido por operadores móviles para que los dispositivos de ese tipo puedan distinguir entre el servicio nacional y el servicio de roaming. Simbología. Reglas estructurales y convenciones para la representación de datos en un tipo de código de barras particular (por ejemplo, UPC/EAN, código 39, PDF417, etc.). Subnet Mask (Máscara de subred). Un número de 32 bits utilizado para separar las secciones del host y de la red de una dirección IP. Una máscara de subred personalizada divide la red IP en subsecciones más pequeñas. La máscara es un modelo binario que se asocia a la dirección IP para convertir parte del campo de la dirección de identificación del host en un campo para subredes. De forma predeterminada, suele ser 255.255.255.0. Glosario - 8 Guía del usuario del MC55 Subred. Una subred de nodos de una red que están abastecidos por el mismo enrutador. Véase Enrutador. Sustrato. Material base en que se coloca una sustancia o imagen. Symbol. Unidad identificable mediante lectura que codifica datos según las convenciones de una simbología determinada y que, normalmente, incluye caracteres de inicio/fin, zonas silenciosas, caracteres de datos y caracteres de verificación. T TCP/IP. (Protocolo de control de transmisiones/Protocolo de Internet) Un protocolo de comunicaciones usado para conectar a través de Internet sistemas no similares. Este estándar es el protocolo de Internet y se ha convertido en un estándar global de comunicaciones. El TCP ofrece funciones de transporte, lo que garantiza que la cantidad total de bytes enviados se reciba correctamente en el otro punto. El UDP es un transporte alternativo que no garantiza la entrega. Se emplea de forma general en transmisiones de vídeo y voz en tiempo real en las que no se retransmiten paquetes erróneos. IP ofrece el mecanismo de enrutado. TCP/IP es un protocolo enrutable, lo que significa que todos los mensajes contienen no sólo la dirección de la estación de destino, sino la dirección de una red de destino. Esto permite a los mensajes TCP/IP ser enviados a varias redes de una organización o de todo el mundo, por eso se usa en Internet a nivel internacional. Cada cliente y servidor de una red TCP/IP necesita una dirección IP, que se asigna de forma permanente o dinámica al comenzar. Tecla. Una clave es el código específico utilizado por el algoritmo para cifrar o decodificar los datos. Véase además, Cifrado y Decodificación. Telnet. Un protocolo de simulación de terminal utilizado en Internet y en redes TCP/IP. Permite a un usuario de un terminal o equipo acceder a un dispositivo remoto y ejecutar un programa. Terminal. Consulte Equipo móvil. TFTP. (Protocolo de transferencia de archivos triviales) Una versión del TCP/IP FTP (protocolo de transferencia de archivos) que no tiene función para directorios ni contraseñas. Es el protocolo utilizado para actualizar el firmware, descargar software y para arrancar de forma remota dispositivos sin disco. Tolerancia. Desviación permisible de la barra nominal o anchura de espacio. U UDP. Protocolo de datagramas de usuario. Un protocolo dentro del paquete de protocolos IP que se utiliza en lugar del TCP cuando no es necesaria una entrega fiable. Por ejemplo, se emplea el UDP para el tráfico de audio y vídeo en tiempo real cuando los paquetes perdidos sencillamente se ignoran, debido a que no hay tiempo para retransmitir. Si se utiliza el UDP pero se necesita una entrega fiable, deberán escribirse en la aplicación la comprobación de la secuencia de paquetes y la notificación de errores. UPC. Universal Product Code. Simbología numérica relativamente compleja. Cada carácter se compone de dos barras y dos espacios; cada uno de estos puede tener una de cuatro anchuras. Simbología estándar utilizada en el embalaje de comestibles a la venta en Estados Unidos. Índice A accesorios . . . . . . . . . . . . . . . . . . . . . . . . . . . . . . . . . 1-3 batería de repuesto . . . . . . . . . . . . . . . . . . . . . . . 1-3 cable de carga para automóvil . . . . . . . . . . . . . . 1-3 cable de carga USB . . . . . . . . . . . . . . . . . . . . . . 1-3 cable sólo de carga . . . . . . . . . . . . . . . . . . . . . . . 1-3 cables . . . . . . . . . . . . . . . . . . . . . . . . . . . . . . . . 6-12 cables de comunicación/carga carga de la batería . . . . . . . . . . . . . . . . . . . 6-12 indicadores LED . . . . . . . . . . . . . . . . . . . . . 6-13 cargador de batería de repuesto de cuatro ranuras . . . . . . . . . . . . . . . .1-3, 6-11 cuna Ethernet de cuatro ranuras . . . . . . . . .1-3, 6-8 cuna para vehículo . . . . . . . . . . . . . . . . 1-3, 6-1, 6-9 cuna sólo de carga de cuatro ranuras . . .1-3, 6-1, 6-7 cuna USB . . . . . . . . . . . . . . . . . . . . . . . . . . . . . . 1-3 cuna USB de una ranura . . . . . . . . . . . . . . .6-1, 6-2 EMDK . . . . . . . . . . . . . . . . . . . . . . . . . . . . . . . . . 1-4 especificaciones . . . . . . . . . . . . . . . . . . . . . . . . . A-8 funda . . . . . . . . . . . . . . . . . . . . . . . . . . . . . . . . . . 1-3 funda de tela . . . . . . . . . . . . . . . . . . . . . . . . . . . . 1-4 funda rígida . . . . . . . . . . . . . . . . . . . . . . . . . . . . . 6-1 kit para montaje en pared, cuna . . . . . . . . . . . . . 1-4 lapicero . . . . . . . . . . . . . . . . . . . . . . . . . . . . . . . . 1-4 lapicero con muelle . . . . . . . . . . . . . . . . . . . . . . . 1-4 MMC . . . . . . . . . . . . . . . . . . . . . . . . . . . . . . .1-4, 6-2 protector de pantalla . . . . . . . . . . . . . . . . . . . . . . 1-4 soporte para vehículo . . . . . . . . . . . . . . . . . . . . . 1-3 tarjeta SD . . . . . . . . . . . . . . . . . . . . . . . . . . . . . . 6-2 tarjeta SIM . . . . . . . . . . . . . . . . . . . . . . . . . . . . . . 1-5 activación de EDA . . . . . . . . . . . . . . . . . . . . . . . . . . 2-15 ActiveSync . . . . . . . . . . . . . . . . . . . . . . . . . . . . . . . . C-10 icono . . . . . . . . . . . . . . . . . . . . . . . . . . . . . . 2-4, C-5 AFH . . . . . . . . . . . . . . . . . . . . . . . . . . . . . . . . . . . . . . 5-1 Agente MSP . . . . . . . . . . . . . . . . . . . . . . . . . . . . . . C-11 AirBEAM . . . . . . . . . . . . . . . . . . . . . . . . . . . . . . . . . C-10 ajuste del volumen . . . . . . . . . . . . . . . . . . . . . . . . . 2-10 aplicación de contactos . . . . . . . . . . . . . . . . . . . . . . . 4-5 aplicación notas . . . . . . . . . . . . . . . . . . . . . . . . . . . 4-11 arranque caliente . . . . . . . . . . . . . . . . . . . . . . . . . . . . 2-14, 5-4 en frío . . . . . . . . . . . . . . . . . . . . . . . . . . . . . 2-14, 5-4 arranque en caliente . . . . . . . . . . . . . . . . . . . . . 2-14, 5-4 arranque en frío . . . . . . . . . . . . . . . . . . . . . . . . . 2-14, 5-4 auricular . . . . . . . . . . . . . . . . . . . . . . . . . . . . . . . . . . B-2 auricular Bluetooth . . . . . . . . . . . . . . . . . . . . . . . . . . 4-3 auriculares . . . . . . . . . . . . . . . . . . . . . . . . . . . . . . . . . 4-3 auriculares Bluetooth . . . . . . . . . . . . . . . . . . . . . . . . 4-3 AZERTY . . . . . . . . . . . . . . . . . . . . . . . . . . . . . . . . . 2-22 B barra de comandos . . . . . . . . . . . . . . . . . . . . . . . . . . 2-3 iconos . . . . . . . . . . . . . . . . . . . . . . . . . .2-3, C-5, C-8 barra de navegación iconos . . . . . . . . . . . . . . . . . . . . . . . . . . . . . .2-2, C-6 batería carga . . . . . . . . . . . . . . . 1-7, 6-2, 6-7, 6-8, 6-9, 6-11 comprobar estado . . . . . . . . . . . . . . . . . . . . . . . . 1-9 extracción . . . . . . . . . . . . . . . . . . . . . . . . . . . . . . 1-9 instalación . . . . . . . . . . . . . . . . . . . . . . . . . . . . . . 1-7 batería de ión litio . . . . . . . . . . . . . . . . . . . . . . . . . . . 1-2 batería de repuesto 2400 mAh . . . . . . . . . . . . . . . . . . . . . . . . . . . . . . 1-3 3.600 mAh . . . . . . . . . . . . . . . . . . . . . . . . . . . . . 1-3 batería de reserva carga . . . . . . . . . . . . . . . . . . . . . . . . . . 1-9, 6-3, 6-11 batería principal carga . . . . . . . . . . . . . . . . . . . . . . . . . . . . . . . 1-4, 1-7 instalación . . . . . . . . . . . . . . . . . . . . . . . . . . . . . . 1-4 bloqueo del EDA . . . . . . . . . . . . . . . . . . . . . . . . . . . 2-15 Bluetooth apagado . . . . . . . . . . . . . . . . . . . . . . . . . . . 5-5, 5-40 Índice - 2 Guía del usuario del MC55 eliminación de dispositivo vinculado . . . . . . . . . 5-24 encendido . . . . . . . . . . . . . . . . . . . . . . . . . .5-5, 5-39 icono de comunicación . . . . . . . . . . . . . . . . . . . . C-5 icono deshabilitado . . . . . . . . . . . . . . . . . . . . . . . C-5 icono habilitado . . . . . . . . . . . . . . . . . . . . . . . . . . C-5 salto de frecuencia adaptativa . . . . . . . . . . . . . . 5-1 seguridad . . . . . . . . . . . . . . . . . . . . . . . . . . . . . . 5-2 vinculación . . . . . . . . . . . . . . . . . . . . . . . . . . . . 5-23 bluetooth detección de dispositivos . . . . . . . . . . . . . .5-6, 5-40 encendido y apagado . . . . . . . . . . . . . . . . .5-5, 5-39 icono . . . . . . . . . . . . . . . . . . . . . . . . . . . . . . . . . . 2-4 botón arriba y abajo . . . . . . . . . . . . . . . . . . . . . . . . . 2-33 botón de acción . . . . . . . . . . . . . . . . . . . . . . . . . . . . 2-33 botón de encendido . . . . . . . . . . . . . . . . . . . . .2-14, 2-33 botón de lectura . . . . . . . . . . . . . . . . . . . . . . . . . . . . 2-33 Botón/LED . . . . . . . . . . . . . . . . . . . . . . . . . . . . . . . . . 5-1 botones acción . . . . . . . . . . . . . . . . . . . . . . . . . . . . . . . . 2-33 arriba y abajo . . . . . . . . . . . . . . . . . . . . . . . . . . 2-33 encendido . . . . . . . . . . . . . . . . . . . . . . . . .2-14, 2-33 función . . . . . . . . . . . . . . . . . . . . . . . . . . . . . . . 2-33 leer . . . . . . . . . . . . . . . . . . . . . . . . . . . . . . . . . . 2-33 botones de función . . . . . . . . . . . . . . . . . . . . . . . . . 2-33 C cable de carga para automóvil . . . . . . . . . 1-3, 6-1, 6-12 Cable de carga USB . . . . . . . . . . . . . . . . . . . . . . . . . 6-1 cable de carga USB . . . . . . . . . . . . . . . . . . . . . .1-3, 6-12 cable sólo de carga . . . . . . . . . . . . . . . . . . . . . .1-3, 6-12 Cable USB de carga de cliente . . . . . . . . . . . . . . . . 6-12 cables . . . . . . . . . . . . . . . . . . . . . . . . . . . . . . . . . . . 6-12 cable de carga para automóvil . . . . . . . . . . . . . . 1-3 conexión . . . . . . . . . . . . . . . . . . . . . . . . . . . . . . 6-12 cables de comunicación y carga . . . . . . . . . . . . . . . 6-12 cables de comunicación/carga carga de la batería . . . . . . . . . . . . . . . . . . . . . . 6-12 indicadores LED . . . . . . . . . . . . . . . . . . . . . . . . 6-13 Cables de impresora . . . . . . . . . . . . . . . . . . . . . . . . . 6-1 calculadora . . . . . . . . . . . . . . . . . . . . . . . . . . . . . . . . C-9 calendario . . . . . . . . . . . . . . . . . . . . . . . . . . . . . . . . . C-9 calibración de la pantalla . . . . . . . . . . . . . . . . . . . . . . 1-9 captura de datos . . . . . . . . . . . . . . . . . . . . . . . . . . . . .xiv ángulo de lectura . . . . . . . . . . . . . . . . . . . . . . . 2-36 botón de lectura . . . . . . . . . . . . . . . . . . . . . . . . 2-33 cámara digital . . . . . . . . . . . . . . . . . . . . . . . . . . 2-35 códigos de barras bidimensionales . . . . . . . . . . 2-35 códigos de barras de una dimensión . . . . . . . . 2-35 enfoque de punto . . . . . . . . . . . . . . . . . . . . . . . 2-38 imágenes . . . . . . . . . . . . . . . . . . . . . . . . . . . . . 2-35 lectura . . . . . . . . . . . . . . . . . . . . . . . 2-36, 2-37, 2-39 lectura lineal . . . . . . . . . . . . . . . . . . . . . . . . . . . 2-35 modos de funcionamiento del imager modo de captura de imágenes . . . . . . . . . . 2-36 modo de decodificación . . . . . . . . . . . . . . . 2-35 modo de lista de selección . . . . . . . . . . . . . 2-35 rango de lectura . . . . . . . . . . . . . . . . . . . . . . . . 2-36 carga baterías de reserva . . . . . . . . . . . . . . . 1-9, 6-3, 6-11 uso de una cuna USB de una ranura . . . . . . . . . 6-2 utilización de cuna Ethernet de cuatro ranuras . . . 6-8 utilización de la cuna para vehículo . . . . . . . . . . 6-9 utilización de la cuna sólo de carga de cuatro ranuras . . . . . . . . . . . . . . . . . . 6-7 utilización del cargador de batería de repuesto de cuatro ranuras . . . . . . . . . 6-11 carga de batería cables de comunicación y carga . . . . . . . . . . . . 6-12 carga de la batería . . . . . . . . . . . . . . . . . . . . . . . . . . . 1-7 cables de comunicación/carga . . . . . . . . . . . . . 6-12 uso de una cuna USB de una ranura . . . . . . . . . 6-2 utilización de cuna Ethernet de cuatro ranuras . . . 6-8 utilización de la cuna para vehículo . . . . . . . . . . 6-9 utilización de la cuna sólo de carga de cuatro ranuras . . . . . . . . . . . . . . . . . . . . 6-7 utilización del cargador de batería de repuesto de cuatro ranuras . . . . . . . . . . . . . . . . . 6-11 Cargador de batería de cuatro ranuras . . . . . . . . . . . 6-1 cargador de batería de repuesto carga . . . . . . . . . . . . . . . . . . . . . . . . . . . . . . . . . 6-11 indicadores de carga . . . . . . . . . . . . . . . . . . . . . 6-11 cargador de batería de repuesto de cuatro ranuras . . . . . . . . . . . . . . . . . . . . . . . . . 1-3, 6-11 carga . . . . . . . . . . . . . . . . . . . . . . . . . . . . . . . . . 6-11 indicadores de carga . . . . . . . . . . . . . . . . . . . . . 6-11 cargador de batería de reserva configuración . . . . . . . . . . . . . . . . . . . . . . . . . . . 6-11 cargador de batería de reserva de cuatro ranuras configuración . . . . . . . . . . . . . . . . . . . . . . . . . . . 6-11 cargadores de batería cables de comunicación/carga . . . . . . . . . . . . . 6-12 indicadores LED . . . . . . . . . . . . . . . . . . . . . 6-13 cuatro ranuras . . . . . . . . . . . . . . . . . . . . . . . . . . 6-11 códigos de barra bidimensionales . . . . . . . . . . . . . . . . . . . . . . . . . 2-35 unidimensionales . . . . . . . . . . . . . . . . . . . . . . . . 2-35 códigos de barras 1-D . . . . . . . . . . . . . . . . . . . . . . . 2-35 códigos de barras 2-D . . . . . . . . . . . . . . . . . . . . . . . 2-35 condiciones de activación . . . . . . . . . . . . . . . . . . . . 2-15 configuración . . . . . . . . . . . . . . . . . . . . . . . . . . . . . . . xiv acerca de . . . . . . . . . . . . . . . . . . . . . . . . . . . . . . C-13 alimentación . . . . . . . . . . . . . . . . . . . . . . . . . . . C-12 bloqueo . . . . . . . . . . . . . . . . . . . . . . . . . . . . . . . C-11 botones . . . . . . . . . . . . . . . . . . . . . . . . . . . . . . . C-12 certificados . . . . . . . . . . . . . . . . . . . . . . . . . . . . C-13 cifrado . . . . . . . . . . . . . . . . . . . . . . . . . . . . . . . . C-13 Índice - 3 comentarios del cliente . . . . . . . . . . . . . . . . . . . C-13 conexiones . . . . . . . . . . . . . . . . . . . . . . . . . . . . C-12 configuración regional . . . . . . . . . . . . . . . . . . . . C-13 GPS externo . . . . . . . . . . . . . . . . . . . . . . . . . . . C-13 iluminación de teclas . . . . . . . . . . . . . . . . . . . . . C-13 información del propietario . . . . . . . . . . . . . . . . C-12 información del sistema . . . . . . . . . . . . . . . . . . C-13 informe de errores . . . . . . . . . . . . . . . . . . . . . . . C-13 memoria . . . . . . . . . . . . . . . . . . . . . . . . . . . . . . C-13 pantalla . . . . . . . . . . . . . . . . . . . . . . . . . . . . . . . C-13 quitar programas . . . . . . . . . . . . . . . . . . . . . . . . C-13 sonidos y notificaciones . . . . . . . . . . . . . . . . . . C-11 USB a PC . . . . . . . . . . . . . . . . . . . . . . . . . . . . . C-12 Wi-Fi . . . . . . . . . . . . . . . . . . . . . . . . . . . . . . . . . C-12 wireless manager . . . . . . . . . . . . . . . . . . . . . . . C-12 Contactos . . . . . . . . . . . . . . . . . . . . . . . . . . . . . . . . . C-9 contactos . . . . . . . . . . . . . . . . . . . . . . . . . . . . . . . . . . C-9 creación de un contacto . . . . . . . . . . . . . . . .4-5, 4-7 edición de un contacto . . . . . . . . . . . . . . . . . . . . 4-6 eliminación de un contacto . . . . . . . . . . . . . . . . . 4-6 contraseñas . . . . . . . . . . . . . . . . . . . . . . . . . . 2-16, C-17 indicio . . . . . . . . . . . . . . . . . . . . . . . . . . . . . . . . 2-17 convenciones sobre indicaciones . . . . . . . . . . . . . . . xvii correa . . . . . . . . . . . . . . . . . . . . . . . . . . . . . . . . . . . . 1-2 cuna Ethernet . . . . . . . . . . . . . . . . . . . . . . . . . . . . . . 6-8 cuna Ethernet de cuatro ranuras . . . . . . . . . . . . .1-3, 6-8 carga . . . . . . . . . . . . . . . . . . . . . . . . . . . . . . . . . . 6-8 indicadores de carga . . . . . . . . . . . . . . . . . . . . . . 6-8 cuna para vehículo . . . . . . . . . . . . . . . . . . . 1-3, 6-1, 6-9 indicadores de carga . . . . . . . . . . . . . . . . . . . . . 6-10 cuna sólo de carga . . . . . . . . . . . . . . . . . . . . . . .1-3, 6-1 cuna sólo de carga de cuatro ranuras . . . . . . . . . . . . 6-7 carga . . . . . . . . . . . . . . . . . . . . . . . . . . . . . . . . . . 6-7 indicadores de carga . . . . . . . . . . . . . . . . . . . . . . 6-7 cuna USB . . . . . . . . . . . . . . . . . . . . . . . . . . . . . . . . . 1-3 cuna USB de una ranura . . . . . . . . . . . . . . . . . . .6-1, 6-2 carga . . . . . . . . . . . . . . . . . . . . . . . . . . . . . . . . . . 6-2 indicadores de carga . . . . . . . . . . . . . . . . . . . . . . 6-3 cunas cargador de batería de repuesto de cuatro ranuras . . . . . . . . . . . . . . . . . . . 6-11 cuna sólo de carga de cuatro ranuras . . . . . . . . 6-7 Ethernet de cuatro ranuras . . . . . . . . . . . . . .1-3, 6-8 sólo de carga de cuatro ranuras . . . . . . 1-3, 6-1, 6-7 USB de una ranura . . . . . . . . . . . . . . . . . . . .6-1, 6-2 vehículo . . . . . . . . . . . . . . . . . . . . . . . . . . . . .6-1, 6-9 D descarga electrostática . . . . . . . . . . . . . . . . . . . . . . . 1-4 desconexión . . . . . . . . . . . . . . . . . . . . . . . . . . . . . . . 4-27 descripciones de teclas teclado alfanumérico . . . . . . . . . . . . . . . . . . . . . 2-23 teclado numérico . . . . . . . . . . . . . . . . . . . 2-18, 2-30 desembalaje . . . . . . . . . . . . . . . . . . . . . . . . . . . . . . . 1-2 E eliminación de vínculo Bluetooth . . . . . . . . . . . . . . . 5-24 entorno operativo . . . . . . . . . . . . . . . . . . . . . . . . . . . . A-1 especificaciones técnicas . . . . . . . . . . . . . . . . . . . . . A-1 accesorios . . . . . . . . . . . . . . . . . . . . . . . . . . . . . . A-8 estado inalámbrico . . . . . . . . . . . . . . . . . . . . . . . 2-3, C-5 explorador de archivos . . . . . . . . . . . . . . . . . . . . . . . C-10 extracción de la batería principal . . . . . . . . . . . . . . . . 1-9 F funda . . . . . . . . . . . . . . . . . . . . . . . . . . . . . . . . . . . . . 1-3 funda de tela . . . . . . . . . . . . . . . . . . . . . . . . . . . . . . . 1-4 funda rígida . . . . . . . . . . . . . . . . . . . . . . . . . . . . 1-3, 6-1 G GPRS conexión de datos . . . . . . . . . . . . . . . . . . . . . . . 4-26 desconexión de datos . . . . . . . . . . . . . . . . . . . . 4-27 GPS asistido . . . . . . . . . . . . . . . . . . . . . . . . . . 3-2, C-18 GSM conexión de datos GPRS . . . . . . . . . . . . . . . . . 4-26 I icono de altavoz . . . . . . . . . . . . . . . . . . . . . . . . 2-3, 2-10 icono de batería . . . . . . . . . . . . . . . . . . . . .2-3, 2-10, C-7 icono de buzón de voz . . . . . . . . . . . . . . . . . . . . . . . . 2-2 icono de conectividad . . . . . . . . . . . . . . . . . . . . . . . . 2-2 icono de estado . . . . . . . . . . . . . . . . . . . . . . . . . 2-2, C-6 altavoz . . . . . . . . . . . . . . . . . . . . . . . . . . . . 2-3, 2-10 batería . . . . . . . . . . . . . . . . . . . . . . . . .2-3, 2-10, C-7 buzón de voz . . . . . . . . . . . . . . . . . . . . . . . . . . . . 2-2 conectividad . . . . . . . . . . . . . . . . . . . . . . . . . . . . 2-2 hora y cita . . . . . . . . . . . . . . . . . . . . . . . . . . . . . . 2-3 teléfono . . . . . . . . . . . . . . . . . . . . . . . . . . . . . . . . 2-3 icono de teléfono . . . . . . . . . . . . . . . . . . . . . . . . . . . . 2-3 icono hora y cita . . . . . . . . . . . . . . . . . . . . . . . . . . . . . 2-3 iconos ActiveSync . . . . . . . . . . . . . . . . . . . . . . . . . . 2-4, C-5 altavoz . . . . . . . . . . . . . . . . . . . . . . . . . . . . 2-3, 2-10 aplicaciones inalámbricas . . . . . . . . . . . . . . . . . . C-5 bandeja de tareas . . . . . . . . . . . . . . . . 2-3, C-5, C-8 Índice - 4 Guía del usuario del MC55 batería . . . . . . . . . . . . . . . . . . . . . . . . . 2-3, 2-10, C-7 bluetooth . . . . . . . . . . . . . . . . . . . . . . . . . . . . . . . 2-4 Bluetooth deshabilitado . . . . . . . . . . . . . . . . . . . . C-5 Bluetooth habilitado . . . . . . . . . . . . . . . . . . . . . . C-5 buzón de voz . . . . . . . . . . . . . . . . . . . . . . . . . . . . 2-2 comunicación Bluetooth . . . . . . . . . . . . . . . . . . . C-5 conectividad . . . . . . . . . . . . . . . . . . . . . . . . . . . . 2-2 estado . . . . . . . . . . . . . . . . . . . . . . . . . . . . . 2-2, C-6 estado inalámbrico . . . . . . . . . . . . . . . . . . . 2-3, C-5 hora y cita . . . . . . . . . . . . . . . . . . . . . . . . . . . . . . 2-3 teléfono . . . . . . . . . . . . . . . . . . . . . . . . . . . . . . . . 2-3 iconos de la bandeja de tareas . . . . . . . . . . . . . 2-3, C-4 Imágenes . . . . . . . . . . . . . . . . . . . . . . . . . . . . . . . . . . C-9 imágenes . . . . . . . . . . . . . . . . . . . . . . . . . . . . .2-35, 2-36 imager. Consulte captura de datos, imágenes imager. Consulte captura de datos, imágenes, ejemplo de imager implementación rápida . . . . . . . . . . . . . . . . . . . . . . C-11 indicaciones convenciones sobre . . . . . . . . . . . . . . . . . . . . . . xvii indicadores de carga . . . . . . . . . . . . . . . . . . . .2-13, 6-13 cargador de batería de repuesto de cuatro ranuras . . . . . . . . . . . . . . . . . . . 6-11 cuna Ethernet de cuatro ranuras . . . . . . . . . . . . 6-8 cuna para vehículo . . . . . . . . . . . . . . . . . . . . . . 6-10 cuna sólo de carga de cuatro ranuras . . . . . . . . 6-7 cuna USB/serie de una ranura . . . . . . . . . . . . . . 6-3 información sobre servicios . . . . . . . . . . . . . . . . . . . . xviii Inhibición del eco acústico . . . . . . . . . . . . . . . . . . . . . B-2 inicio del EDA . . . . . . . . . . . . . . . . . . . . . . . . . . .1-4, 1-9 instalación de la batería . . . . . . . . . . . . . . . . . . . . . . . 1-7 intercambio por Internet . . . . . . . . . . . . . . . . . . . . . . C-10 internet a través de GPRS . . . . . . . . . . . . . . . . . . . . . . . 4-26 desconexión de GPRS . . . . . . . . . . . . . . . . . . . 4-27 Internet Explorer Mobile . . . . . . . . . . . . . . . . . . . . . . C-9 K Kit de herramientas SIM . . . . . . . . . . . . . . . . . . . . . C-11 kit de programación de Enterprise Mobility . . . . . . . . 1-4 kit para montaje en pared, cuna . . . . . . . . . . . . . . . . 1-4 L lapicero . . . . . . . . . . . . . . . . . . . . . . . . . . . 1-2, 1-4, 2-33 lapicero con muelle . . . . . . . . . . . . . . . . . . . . . . . . . . 1-4 lectura botón . . . . . . . . . . . . . . . . . . . . . . . . . . . . . . . . . 2-33 Consulte captura de datos . . . . . . . . . . . . . . . . 2-35 imágenes . . . . . . . . . . . . . . . . . . . . . . . . . . . . . 2-35 lectura láser Consulte captura de datos . . . . . . . . . . . . . . . . 2-35 LED . . . . . . . . . . . . . . . . . . . . . . . . . . . . . . . . . . . . . 2-13 carga . . . . . . . . 2-13, 6-3, 6-7, 6-8, 6-10, 6-11, 6-13 estado de la batería . . . . . . . . . . . . . . . . . . . . . . 2-13 estado de radio . . . . . . . . . . . . . . . . . . . . . . . . . 2-14 leer y decodificar . . . . . .2-13, 2-37, 2-38, 2-39, 2-40 limpieza . . . . . . . . . . . . . . . . . . . . . . . . . . . . . . . . . . . 7-1 llamada a tres . . . . . . . . . . . . . . . . . . . . . . . . . . . . . 4-21 llamadas de emergencia . . . . . . . . . . . . . . . . . . . . . . 4-8 M mantenimiento . . . . . . . . . . . . . . . . . . . . . . . . . . . . . . 7-1 marcación rápida . . . . . . . . . . . . . . . . . . . . . . . . . . . . 4-8 marcado rápido . . . . . . . . . . . . . . . . . . . . . . . . . . . . 4-12 Media Player . . . . . . . . . . . . . . . . . . . . . . . . . . . . . . . C-9 memoria . . . . . . . . . . . . . . . . . . . . . . . . . . . . . . . . . . . xiv mensajería . . . . . . . . . . . . . . . . . . . . . . . . . . . . . . . . . C-9 MMC . . . . . . . . . . . . . . . . . . . . . . . . . . . . . . . . . 1-4, 6-2 modo de altavoz . . . . . . . . . . . . . . . . . . . . . . . . . . . . 4-3 modo de auriculares . . . . . . . . . . . . . . . . . . . . . . . . . 4-3 modo de teléfono . . . . . . . . . . . . . . . . . . . . . . . . . . . . 4-3 módulo de identificación de abonado . . . . . . . . . . . . 1-5 multiconferencia . . . . . . . . . . . . . . . . . . . . . . . . . . . . 4-21 N notas . . . . . . . . . . . . . . . . . . . . . . . . . . . . . . . . . . . . . C-9 P pantalla . . . . . . . . . . . . . . . . . . . . . . . . . . . . . . . . . . . xiv calibración . . . . . . . . . . . . . . . . . . . . . . . . . . . . . . 1-9 pantalla Today (Hoy) . . . . . . . . . . . . . . . . . . . . . . . . . 2-1 protector de pantalla . . . . . . . . . . . . . . . . . . . . . . . . . 1-4 R radios . . . . . . . . . . . . . . . . . . . . . . . . . . . . . . . . . . . . . xiv reanudación . . . . . . . . . . . . . . . . . . . . . . . . . . . . . . . . 5-4 registro de llamadas . . . . . . . . . . . . . . . . . . . . 4-11, 4-16 reinicio . . . . . . . . . . . . . . . . . . . . . . . . . . . . . . . . . . . 2-14 duro . . . . . . . . . . . . . . . . . . . . . . . . . . . . . . 2-14, 5-4 suave . . . . . . . . . . . . . . . . . . . . . . . . . . . . . 2-14, 5-4 reinicio duro . . . . . . . . . . . . . . . . . . . . . . . . . . . 2-14, 5-4 reinicio suave . . . . . . . . . . . . . . . . . . . . . . . . . . 2-14, 5-4 reloj y alarmas . . . . . . . . . . . . . . . . . . . . . . . . . . . . . C-11 responder a una llamada . . . . . . . . . . . . . . . . . . . . . . 4-8 S salto de frecuencia adaptativa . . . . . . . . . . . . . . . . . . 5-1 SD . . . . . . . . . . . . . . . . . . . . . . . . . . . . . . . . . . . . . . . 6-2 SDK Consulte EMDK . . . . . . . . . . . . . . . . . . . . . . . . . . 1-4 Índice - 5 seguridad Bluetooth . . . . . . . . . . . . . . . . . . . . . . . . . . . . . . . 5-2 servicios, información sobre . . . . . . . . . . . . . . . . . . . xviii silenciar una llamada . . . . . . . . . . . . . . . . . . . . . . . . 4-11 sincronizar con PC utilización de Bluetooth . . . . . . . . . . . . . . . . . . . 5-47 Sistema de posicionamiento global . . . . . . . . . . . . . . 3-1 sistema operativo . . . . . . . . . . . . . . . . . . . . . . . . . . . .xiv Solución de problemas . . . . . . . . . . . . . . . . . . . . . . . 7-6 Soporte para vehículo . . . . . . . . . . . . . . . . . . . . . . . . 6-1 soporte para vehículo . . . . . . . . . . . . . . . . . . . . . . . . 1-3 accesorios soporte para vehículo . . . . . . . . . . . . . . . . . . 6-1 suspensión . . . . . . . . . . . . . . . . . . . . . . . . 1-9, 2-33, 5-4 T tareas . . . . . . . . . . . . . . . . . . . . . . . . . . . . . . . . . . . . . C-9 tarjeta multimedia . . . . . . . . . . . . . . . . . . . . . . . .1-4, 6-2 tarjeta Secure Digital . . . . . . . . . . . . . . . . . . . . . . . . . 6-2 tarjeta SIM accesorios . . . . . . . . . . . . . . . . . . . . . . . . . . . . . . 1-5 instalar . . . . . . . . . . . . . . . . . . . . . . . . . . . . . . . . 1-5 tecla de carácter especial . . . . . . . . . . . . . . . . . . . . 2-31 teclado alfanumérico . . . . . . . . . . . . . . . . . . . . . . . . 2-22 descripciones de teclas . . . . . . . . . . . . . . . . . . . 2-23 teclado numérico . . . . . . . . . . . . . . . . . . . . . . .2-18, 2-30 descripciones de teclas . . . . . . . . . . . . . . .2-18, 2-30 modos de entrada . . . . . . . . . . . . . . . . . . . . . . . 2-21 teclado QWERTY modos de entrada . . . . . . . . . . . . . . 2-26, 2-27, 2-28 teclado QWERTZ . . . . . . . . . . . . . . . . . . . . . . . . . . 2-22 teclados . . . . . . . . . . . . . . . . . . . . . . . . . . . . . . . . . . . .xiv descripciones de teclas . . . . . . . . . . 2-18, 2-23, 2-30 modos de entrada . . . . . . . . . 2-21, 2-26, 2-27, 2-28 numérico . . . . . . . . . . . . . . . . . . . . . . . . . .2-18, 2-30 QWERTY . . . . . . . . . . . . . . . . . . . . . . . . . . . . . 2-22 tecla de carácter especial . . . . . . . . . . . . . . . . . 2-31 teléfono . . . . . . . . . . . . . . . . . . . . . . . . . . . . . . . . 4-1 tipos . . . . . . . . . . . . . . . . . . . . . . . . . . . . . . . . . 2-18 teléfono contactos . . . . . . . . . . . . . . . . . . . . . . . . . . . . . . . 4-5 intercambio de llamadas . . . . . . . . . . . . . . . . . . 4-20 llamada a tres . . . . . . . . . . . . . . . . . . . . . . . . . . 4-21 marcación rápida adición de una entrada . . . . . . . . . . . . . . . . 4-12 edición de una entrada . . . . . . . . . . . . . . . . 4-14 eliminación de una entrada . . . . . . . . . . . . 4-15 llamar . . . . . . . . . . . . . . . . . . . . . . . . . . . . . . 4-8 mensajería de texto . . . . . . . . . . . . . . . . . . . . . 4-22 multiconferencia . . . . . . . . . . . . . . . . . . . . . . . . 4-21 registro de llamadas . . . . . . . . . . . . . . . . . . . . . 4-16 responder a una llamada . . . . . . . . . . . . . . . . . . 4-8 silenciar una llamada . . . . . . . . . . . . . . . . . . . . 4-11 teclado . . . . . . . . . . . . . . . . . . . . . . . . . . . . . . . . . 4-1 tomar notas . . . . . . . . . . . . . . . . . . . . . . . . . . . . 4-11 utilización del teclado . . . . . . . . . . . . . . . . . . . . . 4-4 temperatura . . . . . . . . . . . . . . . . . . . . . . . . . . . . . . . . A-3 carga . . . . . . . . . . . . . . . . . . . . . . . . . . . . . . 1-9, 6-4 temperatura de carga . . . . . . . . . . . . . . . . . . . . . 1-9, 6-4 Tiempo hasta primera ubicación . . . . . . . . . . . . . . . C-18 U utilización de auriculares Bluetooth . . . . . . . . . . . . . . 4-3 utilización del lapicero . . . . . . . . . . . . . . . . . . . . . . . 2-33 V vídeos . . . . . . . . . . . . . . . . . . . . . . . . . . . . . . . . . . . . C-9 vinculación Bluetooth . . . . . . . . . . . . . . . . . . . . . . . . . . . . . . 5-23 viñetas . . . . . . . . . . . . . . . . . . . . . . . . . . . . . . . . . . . . xvii Voice Quality Manager . . . . . . . . . . . . . . . . . . . . . . . . B-1 VQM . . . . . . . . . . . . . . . . . . . . . . . . . . . . . . . . . . . . . . B-1 deshabilitar . . . . . . . . . . . . . . . . . . . . . . . . . . . . . B-4 habilitar . . . . . . . . . . . . . . . . . . . . . . . . . . . . . . . . B-1 W Windows Live . . . . . . . . . . . . . . . . . . . . . . . . . . . . . . . C-9 Windows Live Messenger . . . . . . . . . . . . . . . . . . . . . C-9 Wireless . . . . . . . . . . . . . . . . . . . . . . . . . . . . . . 1-12, 4-2 Wireless Manager . . . . . . . . . . . . . . . . . . . . . . 1-12, 4-2 wireless manager . . . . . . . . . . . . . . . . . . . . . . . . . . . C-12 WLAN 802.11a/b/g . . . . . . . . . . . . . . . . . . . . . . . . . . xiv WPAN Bluetooth . . . . . . . . . . . . . . . . . . . . . . . . . . . . xiv Índice - 6 Guía del usuario del MC55 Motorola Solutions, Inc. One Motorola Plaza Holtsville, New York 11742, USA 1-800-927-9626 http://www.motorola.com/enterprisemobility MOTOROLA, MOTO, MOTOROLA SOLUTIONS y el logotipo de la M estilizada son marcas comerciales o marcas comerciales registradas de Motorola Trademark Holdings, LLC y se utilizan bajo licencia. Todas las demás marcas son propiedad de sus respectivos titulares. © 2010 Motorola, Inc. Todos los derechos reservados. 72E-108859-05ES Revisión A, diciembre de 2010

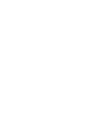

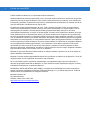
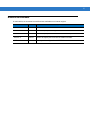

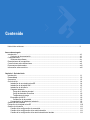


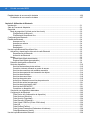
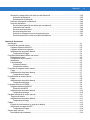

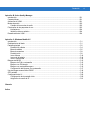
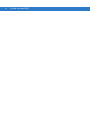

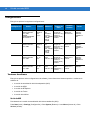


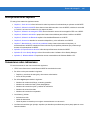
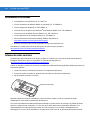


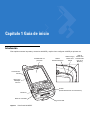
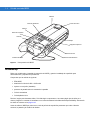

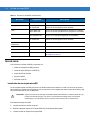
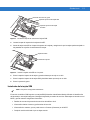
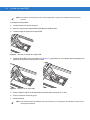
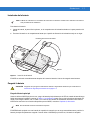

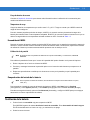
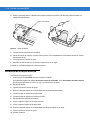

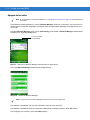
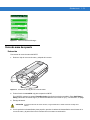
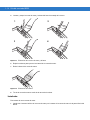

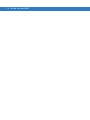

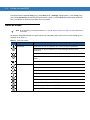
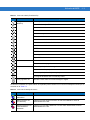

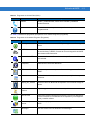
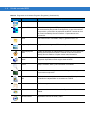

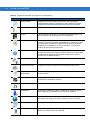


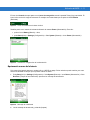
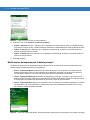
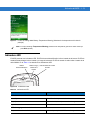


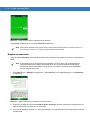
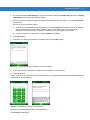
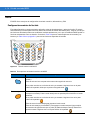
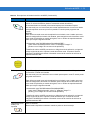

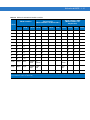


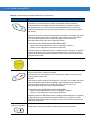
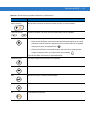
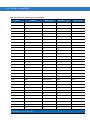

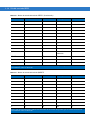

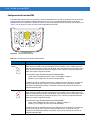
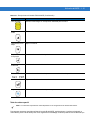
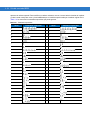

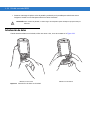
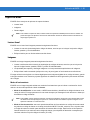
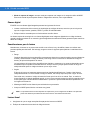
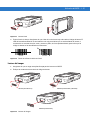


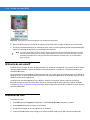
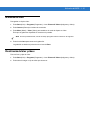
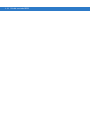





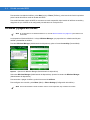

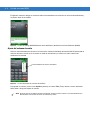
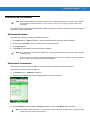
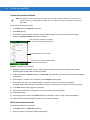
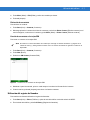
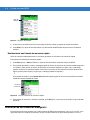

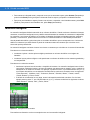
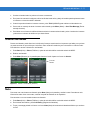
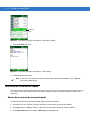

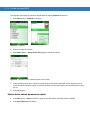
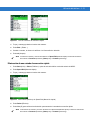

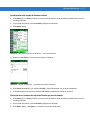
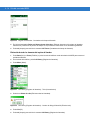
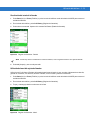
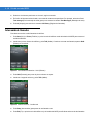


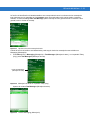



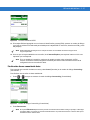
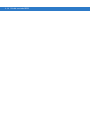

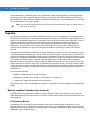
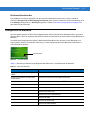
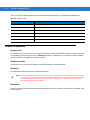
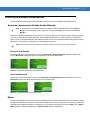
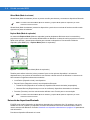
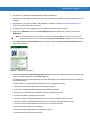
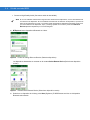


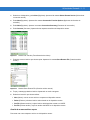

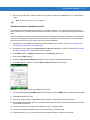

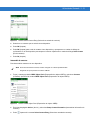
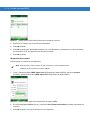
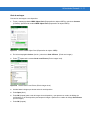
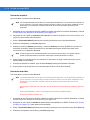
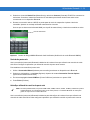
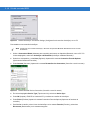







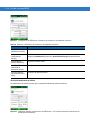
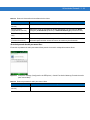
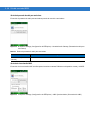
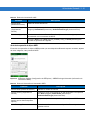
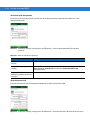



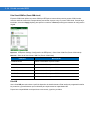

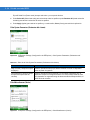

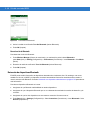
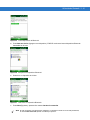

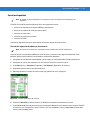
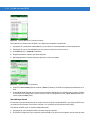



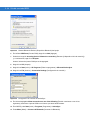
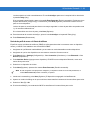
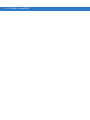


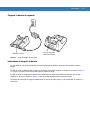
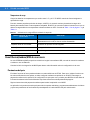
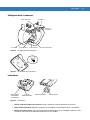

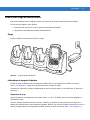
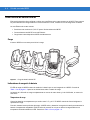


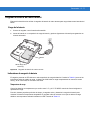


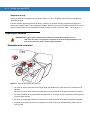
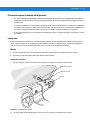
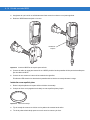
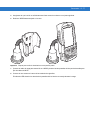
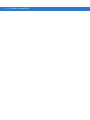



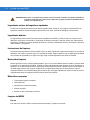

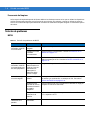
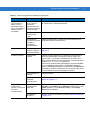


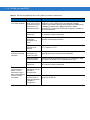
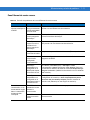

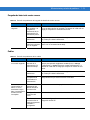
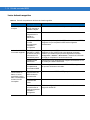

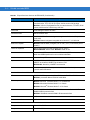
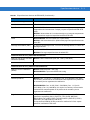
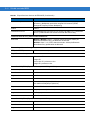
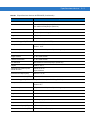
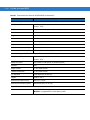
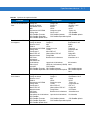
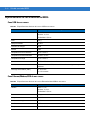
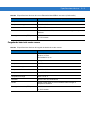
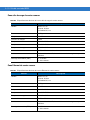
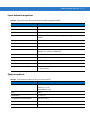

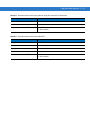
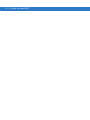
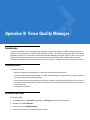
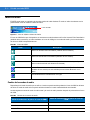
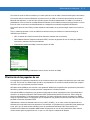


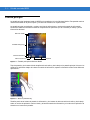
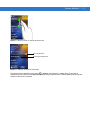
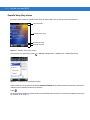
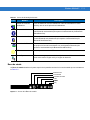

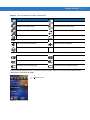
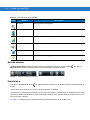

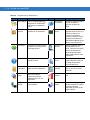


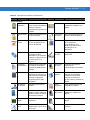
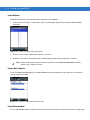
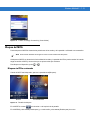

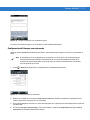


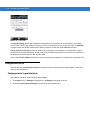
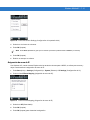
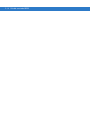
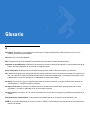

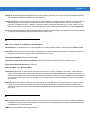
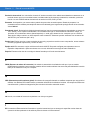
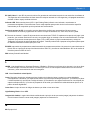
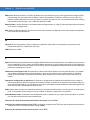

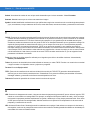

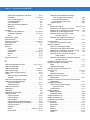
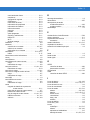


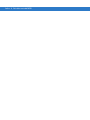

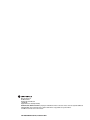


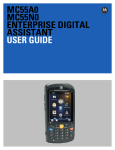
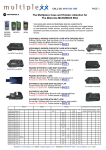
![MC55 User Guide [English] (P/N 72E-108859-03 - JUTA](http://vs1.manualzilla.com/store/data/006882354_1-8ed62205e5cc251336dd82c461c5426f-150x150.png)



![MC55 User Guide [English] (P/N 72E-108859-01 Rev. A)](http://vs1.manualzilla.com/store/data/006870229_1-8cd1722eddedcf0f959f7037555512d5-150x150.png)

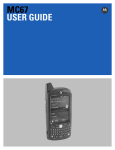

![MC67 User Guide [English] (P/N 72E-161697](http://vs1.manualzilla.com/store/data/005941432_1-bd249a567cf14662f5cee6704d0a9b43-150x150.png)