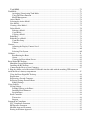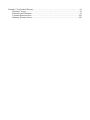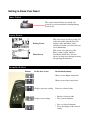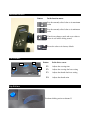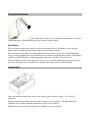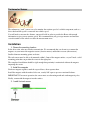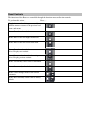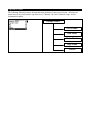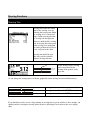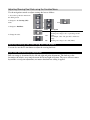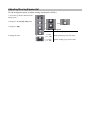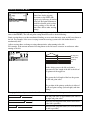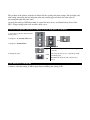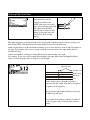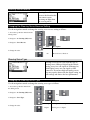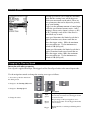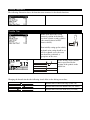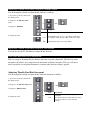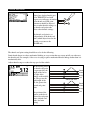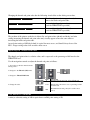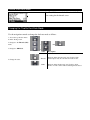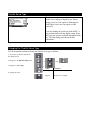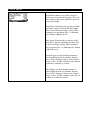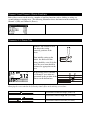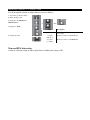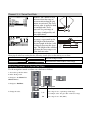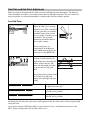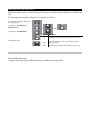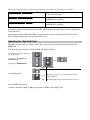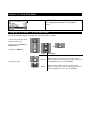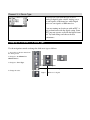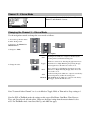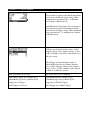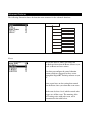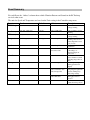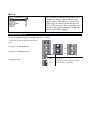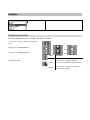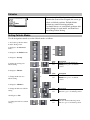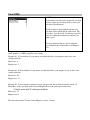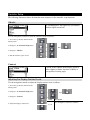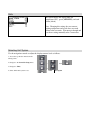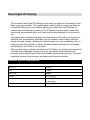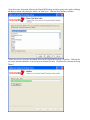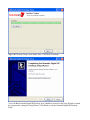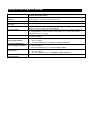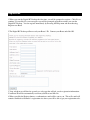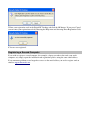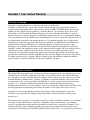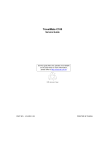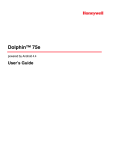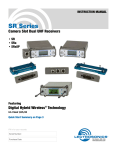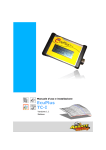Download user manual
Transcript
Link to Download Desktop Software: HTTP://SUPPORT.NOMADIO.NET/REACT User’s Guide Link to Download Desktop Software: SUPPORT.NOMADIO.NET/REACT Copyright 2006 Nomadio Published November, 2006 Table of Contents Getting to Know Your React .................................................................................................................8 Power Switch...............................................................................................................................8 Display Screen .............................................................................................................................8 Navigation Buttons ......................................................................................................................8 Selection Buttons .........................................................................................................................9 Trim Buttons................................................................................................................................9 Grip Buttons ................................................................................................................................9 Charging and Installing Batteries ....................................................................................................10 Installing the Batteries ....................................................................................................................10 Charging the Batteries ....................................................................................................................11 Installing the Transceiver................................................................................................................12 Mounting the Transceiver ..........................................................................................................12 Connecting the Transceiver........................................................................................................12 Servo Connection..............................................................................................................13 FCC Compliance Reminder ..............................................................................................13 Installing the Optional Sensors............................................................................................................14 Receiver Battery Sensor .................................................................................................................14 Voltage Sensor ...............................................................................................................................14 Temperature Sensor........................................................................................................................15 Installation ......................................................................................................................................... 15 Connection .....................................................................................................................................15 Tachometer Sensor .........................................................................................................................16 Installation ..........................................................................................................................................16 Connection .....................................................................................................................................17 Connecting the Tach Sensor ................................................................................................................17 Binding the Transceiver..................................................................................................................18 How the Binding Process Works................................................................................................18 Binding your transceiver the first time.................................................................................................18 React Controls................................................................................................................................19 Top Menu Level ........................................................................................................................20 Steering Functions ..........................................................................................................................21 Steering Trim.............................................................................................................................21 Adjusting Steering Trim using the Function Menu .....................................................................22 Adjusting Steering Trim using the Steering Trim Buttons ..........................................................22 Steering Dual Rate .....................................................................................................................23 Adjusting Steering Dual Rate using the Function Menu .............................................................24 Adjusting Steering Dual Rate using the Trim Buttons ................................................................24 Dual Rate and End Point Adjustment .........................................................................................24 Steering Exponential ..................................................................................................................25 Adjusting Steering Exponential ......................................................................................................26 Steering Sub-Trim......................................................................................................................27 Adjusting Steering Sub-trim............................................................................................................... 27 Trim and EPA Interaction ..........................................................................................................27 Steering Left End Point ..............................................................................................................28 Use the navigation controls to adjust the left end point as follows: .............................................29 Trim and EPA Interaction ..........................................................................................................29 Steering Right End Point............................................................................................................30 Trim and EPA Interaction ..........................................................................................................31 Steering Servo Reverse ..............................................................................................................32 Changing the Steering Servo Reverse Setting.............................................................................32 Steering Servo Type...................................................................................................................32 Changing the Steering Servo Type .............................................................................................32 Steering Speed ...........................................................................................................................33 Changing the Steering Speed......................................................................................................33 Throttle Functions......................................................................................................................34 Throttle Trim .............................................................................................................................34 Adjusting Throttle Trim using the Function Menu......................................................................35 Adjusting Throttle Trim using the Trim Button ..........................................................................35 Trim and EPA Interaction ..........................................................................................................35 Throttle Dual Rate .....................................................................................................................36 Adjusting Throttle Dual Rate using the Function Menu..............................................................37 Adjusting Throttle Dual Rate using the Trim Button ..................................................................37 Dual Rate and End Point Adjustment .........................................................................................37 Adjusting Throttle Dual Rate Increment ............................................................................................. 37 Throttle Exponential ..................................................................................................................38 Adjusting Throttle Exponential ..................................................................................................38 Brake Exponential......................................................................................................................39 Adjusting Brake Exponential .....................................................................................................39 Throttle Sub-Trim ......................................................................................................................40 Adjusting Throttle Sub-trim .......................................................................................................40 Trim and EPA Interaction .................................................................................................40 Brake End Point .........................................................................................................................41 Adjusting the Brake End Point ...................................................................................................42 Trim and EPA Interaction ..........................................................................................................42 Throttle End Point......................................................................................................................43 Adjusting the Throttle End Point ................................................................................................44 Trim and EPA Interaction ..........................................................................................................44 Throttle Dual Rate Mode............................................................................................................45 Changing the Throttle Dual Rate Mode......................................................................................45 Throttle Servo Reverse...............................................................................................................46 Changing the Throttle Servo Reverse Setting .............................................................................46 Throttle Servo Type ...................................................................................................................47 Changing the Throttle Servo Type..............................................................................................47 Throttle Speed............................................................................................................................48 Changing the Throttle Speed ......................................................................................................49 Interaction with other Settings....................................................................................................49 Channel 3 and Channel 4 Servo Functions .................................................................................50 Channels 3 / 4 Servo Trim..........................................................................................................50 Adjusting Channel 3 / 4 Servo Trims .........................................................................................51 Trim and EPA Interaction .................................................................................................................. 51 Channel 3 / 4 Servo Dual Rate ..................................................................................................52 Adjusting Channel 3 /4 Servo Dual Rate ....................................................................................52 Dual Rate and End Point Adjustment..............................................................................................53 Low End Point ................................................................................................................................... 53 Adjusting the Low End Point .....................................................................................................54 High End Point ..........................................................................................................................55 Adjusting the High End Point .........................................................................................................56 Channel 3 / 4 Dual Rate Mode ...................................................................................................57 Changing the Channel 3 / 4 Dual Rate Mode..............................................................................57 Channel 3 /4 Servo Reverse .......................................................................................................58 Changing the Channel 3 / 4 Servo Reverse Setting .....................................................................58 Channel 3 / 4 Servo Type ...........................................................................................................59 Changing the Channel 3 / 4 Servo Type .....................................................................................59 Channel 3 / 4 Servo Mode ..............................................................................................................60 Changing the Channel 3 / 4 Servo Mode.........................................................................................60 Channel 3 / 4 Servo Speed .........................................................................................................61 Changing the Channel 3 / 4 Servo Speed...................................................................................62 Interaction with other Settings............................................................................................................ 62 Advanced Features.....................................................................................................................63 Event Summary ..............................................................................................................................64 Event ................................................................................................................................64 Idle Up............................................................................................................................................... 65 Configuring Idle Up ...................................................................................................................65 AutoStart........................................................................................................................................66 Configuring AutoStart................................................................................................................66 Antilock Braking System (ABS).....................................................................................................67 Configuring ABS .......................................................................................................................67 Failsafes .........................................................................................................................................68 Setting Failsafe Modes ...................................................................................................................68 Setting Failsafe Positions................................................................................................................69 Calculation method ............................................................................................................................ 70 Measurement method........................................................................................................71 Tach (RPM)....................................................................................................................................72 Tank Mode......................................................................................................................................... 73 Activating / Deactivating Tank Mode.........................................................................................73 Using The Timer Function .........................................................................................................73 Model Management ...................................................................................................................74 Active Model..................................................................................................................................74 Selecting the Active Model.............................................................................................................74 New Model.....................................................................................................................................75 Creating a New Model....................................................................................................................75 Delete Model..................................................................................................................................76 Deleting a Model .......................................................................................................................76 Copy Model ...............................................................................................................................77 Copying a Model .......................................................................................................................77 Rebinding .......................................................................................................................................78 Rebinding to a Model .....................................................................................................................78 Controller Setup.........................................................................................................................79 Vibrator .....................................................................................................................................79 Contrast ............................................................................................................................................. 79 Adjusting the Display Contrast Level.........................................................................................79 Units ..........................................................................................................................................80 Selecting Unit System................................................................................................................80 Calibrate ............................................................................................................................................ 81 Recalibrating the React ..............................................................................................................81 About.........................................................................................................................................82 Viewing the React About Screen................................................................................................82 React Digital RC Desktop ...................................................................................................................83 Minimum System Requirements.....................................................................................................83 Installing the RC Desktop...............................................................................................................84 Connecting the React to your Computer .........................................................................................87 2. Plug the smaller end of the included USB cable into the cable with the matching USB connector inside the React’s battery compartment. ............................................................................................. 87 Using the React Digital RC Desktop...............................................................................................88 Registration ....................................................................................................................................89 Registering a Second Computer......................................................................................................90 Receiving Settings From the React .................................................................................................91 Editing Settings..........................................................................................................................91 Using Softkeys....................................................................................................................................92 Saving Settings...............................................................................................................................93 Sending Settings to the React .....................................................................................................93 Installing React Firmware ..........................................................................................................93 Specifications.............................................................................................................................94 React Controller .............................................................................................................................94 Transceiver ................................................................................................................................94 Support ......................................................................................................................................95 Statement of Compliance ....................................................................................................................97 FCC Compliance Statement............................................................................................................97 RF Exposure Statement ..................................................................................................................97 Modular Approval Statement..........................................................................................................98 Racing Association Approvals........................................................................................................98 Nomadio 1 Year Limited Warranty .....................................................................................................99 Warranty Coverage ....................................................................................................................99 Exclusions and Limitations ........................................................................................................99 Consumer Protection Laws ......................................................................................................101 Obtaining Warranty Service .....................................................................................................101 Getting to Know Your React Power Switch This switch turns the React on and off. It is recessed to prevent accidental switching during travel or use. Display Screen Driving Screen This is the screen you’ll be seeing 95% of the time while using the React. It displays radio and battery status, telemetry data that you select and your servo information. Menu Screen This screen is the gateway to the React’s menu system, which is described in detail later. You can always go back to the driving screen by just pressing the menu key. Navigation Buttons Button In the drive screen In the function menu Moves to next higher menu item Moves to next lower menu item Displays previous reading Displays next reading Decreases selected value • • • • Increases selected value Goes to next submenu Goes to selected submenu Saves the change to the selected setting Selection Buttons Button In the function menu Sets the currently edited value to its maximum value Sets the currently edited value to its minimum value Cancels any changes made and resets value to where it was before editing started Resets the value to its factory default Trim Buttons T2 T1 Button T3 In the drive screen T1 Adjusts the steering trim T2 Adjusts the steering dual rate setting T3 Adjusts the throttle dual rate setting T4 Adjusts the throttle trim T4 Grip Buttons Performs shifting action on channel 3 Charging and Installing Batteries The React is powered by a 4 cell battery pack(included). Also inside the battery compartment is the 4 wire Receiver Programming Cable. This cable can be plugged into the receiver’s TACH pins in order to upgrade the software on the receiver. The RC Desktop will instruct you when a software upgrade is available. Installing the Batteries 1. Plug the battery connector into the receptacle in the battery compartment. Refer to photo for battery installation. Warning!!!! Plugging the battery in backwards will damage the React!!!!!!!! 2. Place the battery holder in the battery compartment. Make sure the wires do not pinch. 3. Slide the battery compartment cover into place. Charging the Batteries Make sure the Nomadio React battery pack is properly installed and the React is switched off. Batteries other than the Nomadio React battery pack cannot be charged by the React, and attempting to do so will void the warranty. Batteries other than the Nomadio React battery pack must be removed prior to connecting over USB for any reason, even when just using RC Desktop. Connect the USB cables and insert the USB cable into a PC or powered USB hub. The React will sense a low battery, and will begin charging automatically. To manually begin charging a battery, hit the “+” key. The LCD status will display “Charging”, and the timer at the bottom of the screen will begin. Charging a fully depleted battery should take between 4 and 6 hours. When the React senses that a battery is fully charged, the LCD status will display “Charge Done” and will stop charging. It is safe to manually stop the charging process, by hitting the “-“ key. If charging fails for any reason, the LCD status will display “Charge Fault”. If this occurs, verify that: You are using the Nomadio React battery pack. The battery pack is properly installed. The USB cables are connected properly. Installing the Transceiver Mounting the Transceiver • Install the transceiver so it is protected from vibration or shock. • Use double-sided tape or Velcro® to mount the transceiver. • Position the transceiver where it will not contact other solid components. Mount the transceiver away from moving parts, sharp corners, and possible contaminants (fuel, dirt, etc.). • • When possible, waterproof and protect the transceiver by wrapping it in foam rubber and placing it in a rubber balloon or plastic bag. If you accidentally get moisture or fuel inside the transceiver, intermittent or erratic operation may result. • Position the transceiver so the sensors can be easily connected to it. Antenna • The thinner portion at the end of the antenna wire must be outside the vehicle body • DO NOT CUT the antenna wire Connecting the Transceiver Servo Input Plugs The transceiver is designed to use Futaba J-style input plugs with wiring order as shown in the diagram. Servo lead wires MUST be in this order. If the servo wires are in a different order, you must re-order the wires in the input plug. Check with your servo manufacturer about the color and order of the servo lead wiring. When you insert the servo input plug into the transceiver, note that the input plug may have an alignment tab. Orient the alignment tab properly before inserting the input plug. To remove in input plug from the transceiver, pull the input plug rather than the servo wires. Servo Connection Connect the servos to the appropriate positions in the transceiver: Connect… …into transceiver receptacle Receiver battery / Channel 4 servo “Power” Steering servo “Steering” Throttle servo or ESC “Throttle” Shifting servo “Shft/CH3” FCC Compliance Reminder If you install the React transceiver inside of a vehicle, and you are not the final end user, FCC regulations require you to make the React Transceiver’s FCC ID easily visible to the end user. See the FCC Compliance section for more information: Installing the Optional Sensors Your React radio system has several optional sensors that you can install in your vehicle and connect to the transceiver. When properly installed and connected, these sensors will send information back to the React so that you can monitor the readings while you drive. Receiver Battery Sensor The transceiver monitors the receiver battery voltage from the POWER receptacle. There is no installation necessary for this sensor. Voltage Sensor The voltage sensor is used to monitor the voltage of a separate battery pack (for example, an electric car’s main battery pack). In a Nitro car, this sensor is not needed. Connecting the Voltage Sensor 1. Connect the RED wire of the voltage sensor to the positive terminal and the BLACK wire of the voltage sense to the negative terminal of the battery pack you want to monitor. 2. Carefully route, protect, and secure the sensor wires. 3. Plug the voltage sensor into the BATT receptacle. If your voltage sensor only has two wires, connect the RED wire to the center pin and the black wire to either outside pin. Temperature Sensor The temperature sensor is used to monitor the temperature of a vehicle component such as a main battery pack, electric motor, or nitro engine. Installation The green circuit board of the sensor is the active measuring element. Install the sensor so that this board is pressed against the item whose temperature you wish to measure. The sensor has been designed to be thin enough to fit between the fins on a heat sink. The mounting wires are strong enough to be used to hold the sensor in place by wrapping them around a cylinder head or ESC heat sink. Alternately, a high-temperature epoxy may be used to secure the sensor. When installing on a nitro motor, place the sensor as low as possible on the head, opposite the exhaust port. The sensor may also be installed on an electric motor, battery pack, or ESC heat sink. Connection After you install the temperature sensor in the vehicle, plug it into the “Sensor 1” or “Sensor 2” receptacle. The four-pin connector on the sensor cable has only three wires populated. The unpopulated pin should be the one furthest from the connector key in the receiver plastic. The React transceiver will automatically detect which sensors are installed. Tachometer Sensor The tachometer (“tach”) sensor is used to monitor the rotation speed of a vehicle component such as a drive shaft and this speed is converted into vehicle speed. You will need to measure the distance your model rolls in order to provide the React with enough information to give you an accurate speed. We recommend that you get a tape measure and measure several rotations of the wheel to reduce the measurement error. Installation 1. Choose the mounting location In the drive train, after any clutch or transmission. We recommend that you do not try to mount the magnets on your motor for magnetic reasons (electric motors) and balance reasons (nitro motors). Smaller diameter mounting points are better. The tach sensor must be able to be mounted within 1-2mm of the magnet surface, so you’ll need a solid mounting point that can position the sensor in the right place. The completed installation should be rigid enough that proximity is maintained without the magnets impacting the sensor. 2. Install the magnets Stick two magnets together, mark the exposed faces, then separate them. Install the magnets with the marked sides out, exactly 180º apart to preserve rotational balance. IMPORTANT: For correct operation, the sensor must see alternating north and south magnetic poles. Ideally, countersink the magnets into the surface. 3. Install the tach sensor The sensor side of the tach circuit board must be mounted closest to magnets. The sensor is on the opposite side from the large chip that protrudes from the shrink tubing. The graphic above shows where the sensor is so you can mount it correctly. When moving, the magnets should pass directly over the center of the sensor. We have used a variety of methods of mounting tach sensors, depending on the car and the chosen location. Some ideas include cable ties, epoxy/hot glue, wire, making a wooden housing that holds the sensor in a specific place, etc. The only “wrong” way to mount it is if the magnets hit the sensor or are too far away, or if the sensor moves while the car is running. Connection Connect optional Tach sensor here. Connecting the Tach Sensor After you install the tach sensor in the vehicle, plug it into the “DIGITAL” receptacle. Plug connector into transceiver – tachometer connector pin 1 (designated with a red wire and an arrow on the connector body housing) corresponds with the keyed end of transceiver digital port connector (labelled “digital”). The transceiver will automatically detect which sensors are installed. Test your sensor’s installation. Power on React and transceiver and bind them Verify communication between tachometer and transceiver by selecting RPM reading from drive screen Correct mechanical installation can be verified by noting RPM value changes on your controller screen while you spin the wheels of your model. If you don’t see changing RPM values, the magnets or sensor are out of position, or the sensor could be plugged into the wrong sensor port on your transceiver. If your magnets are hitting the sensor or a part of your car when the wheels are turning, you must re-mount them so they do not hit anything. Binding the Transceiver The binding process “locks” the React and a transceiver together so that they listen only to each other. Since the React has forty model memories, it is possible that your React will be used to communicate with as many as forty transceivers. You must therefore perform the binding process once for each transceiver that will communicate with your React. Note that the React cannot communicate with all of the transceivers at the same time, but rather the React will communicate only with the transceiver associated with the React’s currently active model. For more information, see “Managing Models” later in this instruction manual. How the Binding Process Works The binding process is set in motion by depressing the “bind” button on the transceiver when the React is in “bind mode.” This clears the React ID saved on the transceiver, and allows it to connect to a React. When in “bind mode” the React will listen for messages from interested transceivers. When a message is received the transceiver VIN (the number under the barcode on the FCC label) is displayed, and you are given the option of connecting to that transceiver or looking for another. Now, every time you turn on the React and set it to the appropriate model ID (see “Managing Models” later in this manual), the React sends messages to the appropriate VIN. When you turn on the vehicle’s transceiver, the transceiver looks for messages from the bound React only. Binding your transceiver the first time 1. Install a transceiver into your vehicle. (For this example, install a transceiver into your electric touring car, which will be known to the React as “Model 1.”) 2. In the React’s “Manage Models” function menu, go to “Active Model” and select the appropriate model ID for the vehicle you are going to bind to. (For this example, select “Model 1.”) 3. After putting your model on a stand to prevent runaways, power up the vehicle and transceiver. 4. In the React’s “Manage Models” function menu, select “Rebind.” 5. Depress and hold the transceiver’s “bind” button until the onboard LED illuminates (you can use an extended paperclip, ball point pen, small screwdriver, etc). 6: Confirm binding on your React by pressing the “OK” button as the transceiver VIN number is displayed. The binding process is now complete. React Controls The functions of the React are controlled through the function menu and/or trim controls. To perform this action... Press...... Toggles between the driving screen and the function menu or returns to the previous level from a sub-menu Menu: Go to the selected sub-menu Menu: Move to the next higher menu item. Menu: Move to the next lower menu item. Menu: Go to the selected sub-menu. Drive: Display next statistic. Menu: Decrease the selected value setting. Drive: Display previous statistic. Menu: Set currently edited value to maximum. Menu: Set currently edited value to minimum. Menu: Cancel changes made to the current parameter. Menu: Reset currently edited value to factory default. Top Menu Level The following illustration shows the function menu structure for the top-level menu. All main submenus may be accessed from the top menu level. Channels 3 & 4 have identical setups, and are documented together. Manage Models Active Model New Model Delete Model Copy Model Rebind Steering Functions Steering Trim Steering trim adjusts the center point of the steering servo by adjusting the center point within the steering servo’s total travel range. Unlike steering sub-trim, the steering left and right end points are unaffected by steering trim; by moving the center point of the steering servo using trim, the center position moves closer to one end point or the other. Steering trim should be used only after you have initially adjusted steering sub-trim. Steering Trim Steering (Ch1) Throttle (Ch2) Shift (Ch3) Ch4 On the driving screen, steering trim is represented by the position of the pointer on the upper bar. As you change the steering trim, it is shown graphically on the driving screen trim indicator bars: Steering trim is centered in range (value = 0) Steering trim is offset to the RIGHT (+ve value Steering trim is offset to the LEFT (-ve value) If you find that you have to use a large amount of steering trim to get the vehicle to drive straight, you should consider resetting the steering trim to 0 and re-adjusting the servo horn on the servo output shaft. Adjusting Steering Trim using the Function Menu Use the navigation controls to adjust steering trim as follows: 1. Access the top function menu from the driving screen. 2. Navigate to the Steering (Ch1) menu. or then 3. Navigate to Trim. or Value 0 4. Change the value. or -ve value (-100 -1) +ve value (1 100) Description Steering trim is centered within the servo range. Steering trim is to the LEFT. Steering trim is to the RIGHT. Adjusting Steering Trim using the Steering Trim Buttons Push the trim button forward to advance the trim, backward to reduce it. A trim (or sub-trim) setting of 100 is equivalent to an End point setting of 50. Steering Dual Rate Steering dual rate adjusts the range of servo movement when the steering wheel is fully turned in either the left or right direction. This is used to increase or decrease the steering sensitivity across the entire servo range. The steering dual rate value is applied to both left and right sides, and is expressed as a percentage of servo range (configured by end point adjustments). Dual Rate Range Steering (Ch1) Throttle (Ch2) Shift (Ch3) Ch4 On the driving screen, steering dual rate range is represented by the solid length of the upper bar. The total length of the bar (solid and dotted) represents the servo range. The length of the solid bar represents the range set by the dual rate value. As you change the dual rate setting it is shown graphically on the driving screen trim indicator bars: Full servo range is used. Lower dual rate value reduces servo range. Adjusting Steering Dual Rate using the Function Menu Use the navigation controls to adjust steering dual rate as follows: 1. Access the top function menu from the driving screen. 2. Navigate to the Steering (Ch1) menu. or : then 3. Navigate to Dual Rate. or Value 0 4. Change the value. or 1-99 100 Description Steering servo range is set to minimum. Steering servo range is set to a percentage of full range. For example, value “50” gives 50% of full servo range. Steering servo range is set to full (100%) Adjusting Steering Dual Rate using the Trim Buttons You can also use the T2 trim button to adjust the steering dual rate. Dual Rate and End Point Adjustment Full servo range is determined by the left and right end point adjustments. The dual rate value determines the relative servo range between the left and right end points. The servo will never move beyond the set end point adjustments, no matter what dual rate setting is applied. Steering Exponential Steering exponential adjusts how quickly or slowly the steering servo responds with respect to the amount that the steering wheel is turned. This affects the sensitivity of the steering servo near its neutral position (center). Adjusting the steering exponential value affects both left and right steering response at the same rate. Servo travel RIGHT -ve exponential (milder response) 0% (linear) Steering wheel turned full LEFT Neutral -1 ~ -100% (mild) A negative (-ve) exponential value gives a milder steering response near the steering neutral point, making it LESS responsive to small steering inputs, without affecting total travel like Dual Rate would. Steering w heel tur ned full RIGHT Servo travel LEFT Servo travel RIGHT 1~100% (quick) +ve exponential (quicker response) 0% ( linear) Steering wheel turned full LEFT Neutral Servo travel LEFT A positive (+ve) exponential value gives a quicker steering response near the steering neutral point, making it MORE responsive to small steering inputs, without affecting total travel like Dual Rate would. Steering wheel tur ned full RIGHT Adjusting Steering Exponential Use the navigation controls to adjust steering exponential as follows: 1. Access the top function menu from the driving screen. 2. Navigate to the Steering (Ch1) menu. or then 3. Navigate to Expo. or Value 0 4. Change the value. or Description Neutral steering response (linear). -ve value (-1 to -100) Milder steering response near center. +ve value (1 to 100) Quicker steering response near center. Steering Sub-Trim Steering sub-trim adjusts the center point of the steering servo. This differs from steering trim in that steering sub-trim adjusts the servo’s entire travel range; by moving the center point of the servo, the left and right end points (left, right) stay the same relative “distance” from the servo center. Steering sub-trim should be initially adjusted after you have assembled your vehicle’s steering system; after you begin driving the vehicle, use steering trim to make fine adjustments to center the steering within the total steering range. If you find that you have to use a large amount of steering sub-trim to get the vehicle to drive straight, you should consider resetting the steering sub-trim to 0 and readjusting the servo horn on the servo output shaft. Adjusting Steering Sub-trim Use the navigation controls to adjust steering sub-trim as follows: 1. Access the top function menu from the driving screen. 2. Navigate to the Steering (Ch1) menu. or then 3. Navigate to Sub Trim. or Value 0 4. Change the value. or -ve value (-100 -1) +ve value (1 100) Description Steering sub-trim is centered within the servo range. Steering sub-trim is to the LEFT. Steering sub-trim is to the RIGHT. Trim and EPA Interaction A trim (or sub-trim) setting of 100 is equivalent to an End point setting of 50. Steering Left End Point The steering left end point value adjusts how far the steering servo turns to the LEFT with respect to its full range of motion to the left. End point adjustment should be adjusted prior to other steering settings, as the left end point value affects other steering settings. The left end point is set independently of the right end point (which adjusts how far the steering servo turns to the RIGHT). The left end point setting should be used to do the following: Limit steering throw to reduce mechanical binding or servo strain that may occur on full servo throw to the left. For example, if the servo is trying to turn the steering system to the left farther than it is mechanically able. Adjust steering throw to change steering characteristics when turning to the left. For example, if the current amount of steering throw to the left causes oversteer or understeer when turning to the left. Left End Point Steering (Ch1) Throttle (Ch2) Shift (Ch3) Ch4 On the driving screen, the left end point is represented by the length of the bar to the left of the pointer on the upper bar. The greater the left length of the bar, the greater the left end point value. The position of the pointer on the bar is affected by the end point settings (left and right) and trim settings. Changing the left end point value has the following visual effect on the driving screen bars. Left end point value is approximately the same as the right end point value. Increased left end point value (more servo travel to the left is possible). Decreased left end point value (less servo travel to the left is possible). The position of the pointer on the bar is affected by the steering end point settings (left and right) and trim setting; increasing the left end point value may visually appear to have the same effect as decreasing the right end point value. An end point setting of 100 (the default) is typical for most servos, and should always be used for ESCs. Larger setting values will overdrive most servos. Use the navigation controls to adjust the left end point as follows: 1. Access the top function menu from the driving screen. 2. Navigate to the Steering (Ch1) menu. or then 3. Navigate to Left End Point. or Value 0 4. Change the value. or 1-200 200 Description Minimum left end point; allows NO turning motion to the left. Left end point value is set to a percentage of full left-turning range. Maximum left end point (will overdrive most servos) Trim and EPA Interaction A trim (or sub-trim) setting of 100 is equivalent to an End point setting of 50. Steering Right End Point The steering right end point value adjusts how far the steering servo turns to the RIGHT with respect to its full range of motion to the right. End point adjustment should be adjusted prior to other steering settings, as the right end point value affects other steering settings. The right end point is set independently of the left end point (which adjusts how far the steering servo turns to the LEFT). The right end point setting should be used to do the following: Limit steering throw to reduce mechanical binding or servo strain that may occur on full servo throw to the right. For example, if the servo is trying to turn the steering system to the right farther than it is mechanically able. Adjust steering throw to change steering characteristics when turning to the right. For example, if your car is oversteering when turning to the right, then reduce the Right End Point value to reduce the range of the steering servo on the right. Right End Point Steering (Ch1) Throttle (Ch2) Shift (Ch3) Ch4 On the driving screen, the right end point is represented by the length of the bar to the right of the pointer on the upper bar. The greater the right length of the bar, the greater the right end point value. The position of the pointer on the bar is affected by the end point values (left and right) and trim setting. Changing the right end point value has the following visual effect on the driving screen bars. Right end point value is approximately the same as the left end point value. Increased right end point value (more servo travel to right is possible). Decreased right end point value (less servo travel to right is possible). The position of the pointer on the bar is affected by the steering end point values (left and right) and trim setting; increasing the right end point value may visually appear to have the same effect as decreasing the left end point value. An end point setting of 100 (the default) is typical for most servos, and should always be used for ESCs. Larger setting values will overdrive most servos Use the navigation controls to adjust the right end point as follows: 1. Access the top function menu from the driving screen. 2. Navigate to the Steering (Ch1) menu. or then 3. Navigate to Right End Point. or Value 0 4. Change the value. or 1-200 200 Description Minimum right end point; allows NO turning motion to the right. Right end point setting is set to a percentage of full right-turning range. Maximum right end point (will overdrive most servos) Trim and EPA Interaction A trim (or sub-trim) setting of 100 is equivalent to an End point setting of 50 Steering Servo Reverse Steering Servo Reverse reverses the direction the servo moves upon receiving an input from the steering wheel. Changing the Steering Servo Reverse Setting Use the navigation controls to change the steering servo reverse setting as follows: 1. Access the top function menu from the driving screen. 2. Navigate to the Steering (Ch1) menu. or then 3. Navigate to Servo Reverse. or Value 4. Change the value. Description Off Standard servo direction. On Reversed servo direction. or Steering Servo Type Steering servo type lets you select the type of steering servo (analog or digital) in the vehicle. Analog servos are sent signals at 50 frames/sec, while Digital servos are sent signals at 100 frames/sec. If you have high-end analog servos, they may operate better with the digital setting, try both settings and choose the best performance. Changing the Steering Servo Type Use the navigation controls to change the steering servo type as follows: 1. Access the top function menu from the driving screen. 2. Navigate to the Steering (Ch1) menu. or then 3. Navigate to Servo Type. or 4. Change the value. Value Description Analog Steering servo is analog. Digital Steering servo is digital. or Steering Speed Steering speed allows you to limit the maximum speed that the steering servo will be driven to match your movements on the wheel. There are three parameters that can be adjusted to precisely set up your limiting. Trigger sets the minimum amount of control input before the speed limiter becomes active. At 0%, limiting is always active (input is always >= 0%). At 50%, limiting is only active if the wheel is turned half way or more. Input speed determines the limited speed that is applied to motions away from center that are above the trigger setting. 100 is the maximum servo movement rate. 1 is the minimum rate. Default is 100 (full speed) Return speed determines the limited speed that is applied to motions back toward center that are above the trigger setting. 100 is the maximum servo movement rate. 1 is the minimum rate. Default is 100 (full speed) Changing the Steering Speed Interaction with other parameters Servo Speed is applied after Expo. The trigger level for Servo Speed refers to the curved input value. Use the navigation controls to change the steering servo type as follows: 1. Access the top function menu from the driving screen. 2. Navigate to the Steering (Ch1) menu. or then 3. Navigate to Steering Speed. or Value Input Speed 4. Change the values. or Return Speed Trigger Description The percentage of full speed applied to servo motion away from center once the trigger amount has been exceeded. The percentage of full speed applied to servo motion toward center once the trigger amount has been exceeded. The threshold above which speed limiting will be applied. Throttle Functions The following illustration shows the function menu structure for the throttle functions: Throttle Trim Throttle trim adjusts the resting (centered) position of the throttle servo horn (electric or nitro vehicle) or the neutral point of an ESC (electric vehicle). When initially setting up the vehicle, the throttle trim setting should be set to 0. On a throttle servo, the servo horn should be positioned as appropriate on the servo. Throttle Trim On the driving screen, throttle trim is represented by the position of the pointer on the middle bar. Changing the throttle trim has the following visual effect on the driving screen bars: Throttle trim is centered in range (value = 0) Throttle trim is offset to throttle end (+ve value) Throttle trim is offset to brake end (-ve value) Adjusting Throttle Trim using the Function Menu Use the navigation controls to adjust throttle trim as follows: 1. Access the top function menu from the driving screen. 2. Navigate to the Throttle (Ch2) menu. or then 3. Navigate to Trim. or Value 0 4. Change the value. or -ve value (-100 -1) +ve value (1 100) Description Throttle trim is centered within servo range. Throttle trim is to the BRAKE end. Throttle trim is to the THROTTLE end. Adjusting Throttle Trim using the Trim Button You can also use the T3 trim button to adjust throttle trim. Trim and EPA Interaction A trim (or sub-trim) setting of 100 is equivalent to an End point setting of 50. Throttle Dual Rate Throttle dual rate adjusts the range of servo movement when the throttle trigger is moved from full brake to full throttle position. This is used to increase or decrease the throttle sensitivity across the entire servo range. The throttle dual rate value is applied to both throttle and brake end, and is expressed as a percentage of servo range (configured by end point adjustments). Throttle Dual Rate Range On the driving screen, throttle dual rate range is represented by the solid length of the middle bar. The total length of the bar (solid and dotted) represents the servo range. The length of the solid bar represents the servo range set by the dual rate value. Changing the dual rate setting has the following visual effect on the driving screen bars: Full servo range is used. Lower dual rate value reduces servo range. Adjusting Throttle Dual Rate using the Function Menu Use the navigation controls to adjust throttle dual rate as follows: 1. Access the top function menu from the driving screen. 2. Navigate to the Throttle (Ch2) menu. or then 3. Navigate to Dual Rate. or Value 1 4. Change the value. or Description Throttle/brake range is set to minimum. 1-99 Throttle/brake range is set to a percentage of full range. For example, value “50” gives 50% of full servo range. 100 Throttle/brake range is set to full (100%) Adjusting Throttle Dual Rate using the Trim Button You can also use the T1 trim button to adjust throttle dual rate. Dual Rate and End Point Adjustment Full servo range is determined by the throttle and brake end point adjustments. The dual rate value determines the relative servo range between the throttle and brake end points. The servo will never move beyond the set end point adjustments, no matter what dual rate setting is applied. Adjusting Throttle Dual Rate Increment Use the navigation controls to adjust throttle dual rate increment as follows: 1. Access the top function menu from the driving screen. 2. Navigate to the Throttle (Ch2) menu or then 3. Navigate to DR Increment. or Value 4. Change the value. or 1-20 Description Throttle dual rate value changes by set increment. Use smaller values for finer dual rate control. Use larger values for coarser dual rate control. Throttle Exponential Throttle exponential adjusts how quickly or slowly the throttle servo responds with respect to the amount that the throttle trigger is moved to the THROTTLE end. This affects the sensitivity of the throttle servo near its neutral position. Adjusting the throttle exponential does not affect the brake exponential; these settings are set individually. Servo trave l THROTTLE A negative (-ve) exponential value gives a milder throttle response near the throttle neutral point, making it LESS responsive to small throttle inputs, without changing overall throttle travel like Dual Rate would. 0% (linear) -1 ~ -100% (mild) Neutral F ull throt tle -ve exponential (milder response) Servo trave l THROTTLE A positive (+ve) exponential value gives a quicker throttle response near the throttle neutral point, making it MORE responsive to small throttle inputs, without changing overall throttle travel like Dual Rate would. 1~100% ( quick) 0% (linear) Neutral F ull throt tle +ve exponential (quicker response) Adjusting Throttle Exponential Use the navigation controls to adjust throttle exponential as follows: 1. Access the top function menu from the driving screen. 2. Navigate to the Throttle (Ch2) menu. or then 3. Navigate to Throttle Expo. or Value 4. Change the value. or 0 -ve value (-1 to -100) +ve value (1 to 100) Description Neutral throttle response (linear). Milder throttle response near neutral. Quicker throttle response near neutral. Brake Exponential Brake exponential adjusts how quickly or slowly the throttle servo responds with respect to the amount that the throttle trigger is moved to the BRAKE end. This affects the sensitivity of the throttle servo near its neutral position. Adjusting the brake exponential does not affect the throttle exponential; these settings are set individually. Ser vo travel THROTTLE A negative (-ve) exponential value gives a milder braking response near the throttle neutral point, making it LESS responsive to small braking inputs, without changing overall throttle travel like Dual Rate would. 0% (linear) -1 ~ -100% (mild) Neutral F ull throt tle -ve exponential (milder response) Neutral Full brake A positive (+ve) exponential value gives a quicker braking response near the throttle neutral point, making it MORE responsive to small braking inputs, without changing overall throttle travel like Dual Rate would. 0% (linear) 1~100% (quick) Servo travel BRAKE +ve exponential (quicker response) Adjusting Brake Exponential Use the navigation controls to adjust brake exponential as follows: 1. Access the top function menu from the driving screen. 2. Navigate to the Throttle (Ch2) menu. or then 3. Navigate to Brake Expo. or Value 4. Change the value. or 0 -ve value (-1 to -100) +ve value (1 to 100) Description Neutral braking response (linear). Milder braking response near neutral. Quicker braking response near neutral. Throttle Sub-Trim Throttle sub-trim adjusts the center point of the throttle servo. This differs from throttle trim in that throttle sub-trim adjusts the servo’s entire travel range; by moving the center point of the servo, the throttle and brake end points (throttle, brake) stay the same relative “distance” from the servo center. Throttle sub-trim should be initially adjusted before using throttle trim, which is used to make fine adjustments to center the throttle within the total steering range. If you find that you have to use a large amount of throttle sub-trim to adjust the throttle position, you should consider resetting the steering sub-trim to 0 and re-adjusting the servo horn on the servo output shaft. Adjusting Throttle Sub-trim Use the navigation controls to adjust throttle sub-trim as follows: 1. Access the top function menu from the driving screen. 2. Navigate to the Throttle (Ch2) menu. or then 3. Navigate to Sub Trim. or Value 0 4. Change the value. or -ve value (-100 -1) +ve value (1 100) Description Throttle sub-trim is centered within the servo range. Throttle sub-trim is to the BRAKE end. Throttle sub-trim is to the THROTTLE end. Trim and EPA Interaction A trim (or sub-trim) setting of 100 is equivalent to an End point setting of 50. Brake End Point The brake end point value adjusts how far the throttle goes to the BRAKE end with respect to its full range of motion to the brake end. End point adjustment should be adjusted prior to other throttle settings, as the brake end point value affects other throttle settings. The brake end point is set independently of the throttle end point (which adjusts how far the throttle moves to the THROTTLE end). The brake end point setting should be used to do the following: Limit throttle throw to reduce mechanical binding or servo strain that may occur on full servo throw to the brake end. For example, if the servo is trying to pull a mechanical brake linkage farther than it is mechanically able. Adjust braking range to reduce the full braking force of the vehicle. On the driving screen, the brake end point is represented by the length of the bar to the left of the pointer on the middle bar. The greater the left length of the bar, the greater the brake end point value. The position of the pointer on the bar is affected by end point settings (throttle and brake) and trim setting. Brake End Point Changing the brake end point value has the following visual effect on the driving screen bars. Brake end point value is approximately the same as the throttle end point value. Increased brake end point value (more servo travel for BRAKING is possible). Decreased brake end point value (less servo travel for BRAKING is possible). The position of the pointer on the bar is affected by end point settings (throttle and brake) and trim setting; increasing the brake end point value may visually appear to have the same effect as decreasing the throttle end point value. An end point setting of 100 (the default) is typical for most servos, and should always be used for ESCs. Larger setting values will overdrive most servos Adjusting the Brake End Point The brake end point value is a relative value, and is expressed as the percentage of full travel to the BRAKE end. For example, setting the brake end point value to “100” allows the throttle to go to only 50% of full brake. Use the navigation controls to adjust the brake end point as follows: 1. Access the top function menu from the driving screen. 2. Navigate to the Throttle (Ch2) menu. or then 3. Navigate to Brake End Point. or Value 0 4. Change the value. or 1-200 200 Description Minimum brake end point; allows NO brake travel. Brake end point value is set to a percentage of full braking travel. Maximum brake end point (will overdrive most servos) Trim and EPA Interaction A trim (or sub-trim) setting of 100 is equivalent to an End point setting of 50. Throttle End Point The throttle end point value adjusts how far the throttle goes to the THROTTLE end with respect to its full range of motion to the throttle end. End point adjustment should be adjusted prior to other throttle settings, as the throttle end point value affects other throttle settings. The throttle end point is set independently of the brake end point (which adjusts how far the throttle servo turns to the BRAKE end). The throttle end point setting should be used to do the following: Limit throttle throw to reduce mechanical binding or servo strain that may occur on full servo throw to the throttle end. For example, if the servo is trying to pull a mechanical throttle linkage farther than it is mechanically able. Adjust throttle range to reduce the top speed of the vehicle. On the driving screen, the throttle end point is represented by the length of the bar to the right of the pointer on the middle bar. The greater the right length of the bar, the greater the throttle end point value. The position of the pointer on the bar is affected by end point values (throttle and brake) and trim setting. Throttle End Point Steering (Ch1) Throttle (Ch2) Shift (Ch3) Throttle End Point Ch4 Steering (Ch1) Throttle (Ch2) Shift (Ch3) Ch4 Changing the throttle end point value has the following visual effect on the driving screen bars. Throttle end point value is approximately the same as the brake end point value. Increased throttle end point value (more servo travel for THROTTLE is possible). Decreased throttle end point value (less servo travel for THROTTLE is possible). The position of the pointer on the bar is affected by end point values (throttle and brake) and trim setting; increasing the throttle end point value may visually appear to have the same effect as decreasing the brake end point value. An end point setting of 100 (the default) is typical for most servos, and should always be used for ESCs. Larger setting values will overdrive most servos Adjusting the Throttle End Point The throttle end point value is a relative value, and is expressed as the percentage of full travel to the THROTTLE end. Use the navigation controls to adjust the throttle end point as follows: 1. Access the top function menu from the driving screen. 2. Navigate to the Throttle (Ch2) menu. or then 3. Navigate to Throttle End Point. or Value 0 4. Change the value. or 1-199 200 Description Minimum throttle end point; allows NO throttle. Throttle end point value is set to a percentage of full throttle travel. Maximum throttle end point (will overdrive most servos) Trim and EPA Interaction A trim (or sub-trim) setting of 100 is equivalent to an End point setting of 50. Throttle Dual Rate Mode Dual Rate Mode controls the behavior of the Dual Rate setting for the throttle servo. Changing the Throttle Dual Rate Mode Use the navigation controls to change the dual rate mode as follows: 1. Access the top function menu from the driving screen. 2. Navigate to the Throttle (Ch2) menu. or then 3. Navigate to DR Mode. or Value Description Both Dual rate affects travel in both direction Throttle 4. Change the value. or Brake Dual rate affects throttle travel only. Useful to limit throttle inputs early in a run with an electric model. Dual rate affects brake travel only. Useful to adjust brakes on a nitro vehicle without affecting throttle travel. Throttle Servo Reverse Throttle servo reversing reverses the direction the throttle servo moves upon receiving an input from the throttle trigger. Changing the Throttle Servo Reverse Setting Use the navigation controls to change the throttle servo reverse setting as follows: 1. Access the top function menu from the driving screen. 2. Navigate to the Throttle (Ch2) menu. or then 3. Navigate to Servo Reverse. or Value 4. Change the value. Description Off Standard servo direction. On Reversed servo direction. or Throttle Servo Type Throttle servo type lets you select the type of throttle servo (analog or digital) in the vehicle. Analog servos are sent signals at 50 frames/sec, while Digital servos are sent signals at 100 frames/sec. If you are running an electric car with an ESC, it may perform better with the digital setting. Some ESCs may not operate at all with the higher frame rate. Try both settings and choose the best performance. Changing the Throttle Servo Type Use the navigation controls to change the throttle servo type as follows: 1. Access the top function menu from the driving screen. 2. Navigate to the Throttle (Ch2) menu. or then 3. Navigate to Servo Type. or 4. Change the value. Value Description Analog Throttle servo is analog. Digital Throttle servo is digital. or Throttle Speed Throttle speed allows you to limit the maximum speed that the throttle servo will be driven to match your movements on the trigger. There are four parameters that can be adjusted to precisely set up your limiting. Throttle Speed determines the percentage of full speed that is applied to the throttle movements that are above the throttle trigger setting. 100 is maximum servo movement rate. 1 is minimum rate. Default is 100 (full speed). Brake Speed determines the percentage of full speed that is applied to braking movements that are above the trigger setting. 100 is maximum servo movement rate. 1 is minimum rate. Default is 100 (full speed). Throttle Trigger sets the minimum amount of control input before the speed limiter becomes active. At 0%, limiting is always active (input is always >= 0%). At 50%, limiting is only active if the throttle is on half way or more. Brake Trigger sets the minimum amount of control input before the speed limiter becomes active. At 0%, limiting is always active (input is always >= 0%). At 50%, limiting is only active if the brake is on half way or more. Changing the Throttle Speed Use the navigation controls to change the steering servo type as follows: 1. Access the top function menu from the driving screen. 2. Navigate to the Steering (Ch1) menu. or then 3. Navigate to Throttle Speed. or Value 4. Change the values. or Throttle Speed Brake Speed Throttle Trigger Brake Trigger Description The amount of limiting applied to servo throttle motion once the trigger amount has been exceeded. The amount of limiting applied to servo brake motion once the trigger amount has been exceeded. The percentage of full throttle range that will be limited. The percentage of full braking range that will be limited. Interaction with other Settings Servo Speed is applied after Expo. The trigger levels refer to the curved input value. ABS is applied after Brake Speed, so Brake Speed can limit how quickly the brake input moves to the ABS Active region, but once there ABS pulses happen at full speed. Servo Speed is applied after AutoStart, so if the AutoStart Level is set higher than the Throttle Speed Trigger, the servo movement will be slowed. Idle Up only takes effect when the trigger is centered. Throttle Speed can slow down the return to center, and therefore slow down Idle Up activation. Once Idle Up is started, the servo will jump to the set position. Channel 3 and Channel 4 Servo Functions Each of these servos can be used as a number of auxiliary functions such as shifting or acting as a second braking or steering servo. The following illustration shows the function menu structure for Channel 3 (Shift) and Channel 4 (Power): Channels 3 / 4 Servo Trim Channel 3 and Channel 4 servo trim adjusts the resting (centered) positions of the servos. When initially setting up the vehicle, the shift servo trim setting should be set to 0. On the servo, the servo horn should be positioned as appropriate on the servo. On the driving screen, Channel 3 and Channel 4 servo trims are represented by the position of the pointers on the bottom bars. Ch3 and Ch4 Trims Changing the servo trim has the following visual effect on the driving screen bars: Servo trim is centered in range (value = 0) Servo trim is offset to high end (+ve value) Servo trim is offset to low end (-ve value) Adjusting Channel 3 / 4 Servo Trims Use the navigation controls to adjust shift servo trim as follows: 1. Access the top function menu from the driving screen. 2. Navigate to the Channel 3 or Channel 4 menu. or then 3. Navigate to Trim. or Value 0 4. Change the value. or -ve value (-100 -1) +ve value (1 100) Description Shift servo trim is centered within the servo range. Shift servo trim is to the LOW end. Shift servo trim is to the HIGH end. Trim and EPA Interaction A trim (or sub-trim) setting of 100 is equivalent to an End point setting of 50. Channel 3 / 4 Servo Dual Rate Channel 3 and Channel 4 servo dual rates adjust the range of servo movement when the grip buttons are activated. The servo dual rate value is applied to both low and high ends, and is expressed as a percentage of servo range (configured by end point adjustments). On the driving screen, servo dual rate range is represented by the solid length of the bottom bar. The total length of the bar (solid and dotted) represents the servo range. The length of the solid bar represents the servo range as set by the dual rate value. Ch3 / Ch4 Dual Rate Ranges Changing the dual rate setting has the following visual effect on the driving screen bars: Full servo range is used. Lower dual rate value reduces servo range. Adjusting Channel 3 /4 Servo Dual Rate Use the navigation controls to adjust servo dual rate as follows: 1. Access the top function menu from the driving screen. 2. Navigate to the Channel 3 or Channel 4 menu. or then 3. Navigate to Dual Rate. or Value 0 4. Change the value. or Description Servo range is set to minimum (0%). 1-99 Servo range is set to a percentage of full range. For example, value “50” gives 50% of full servo range. 100 Servo range is set to full (100%) Dual Rate and End Point Adjustment Full servo range is determined by the shift servo low and high end point adjustments. The dual rate value determines the relative servo range between the low and high end points. The servo will never move beyond the set end point adjustments, no matter what dual rate setting is applied. Low End Point The servo low end point value adjusts the shift servo’s starting position at reset. This is intended to be low gear and goes with the downshift sound event (reverse the servo if this is not the case on your model). The end point adjustments should be adjusted prior to other settings. The low end point is set independently of the high end point (which adjusts how far the servo moves to the HIGH end). Ch3 / Ch4 Low End Points On the driving screen, the low end point is represented by the length of the bar to the left of the pointer on the lower bar. The greater the left length of the bar, the greater the low end point value. The position of the pointer on the bar is affected by end point settings (low and high) and trim setting. Low end point value is approximately the same as the high end point value. Increased low end point value (more servo travel on LOW end is possible). Decreased low end point value (less servo travel on LOW end is possible). The position of the pointer on the bar is affected by end point settings (low and high) and trim setting; increasing the low end point value may visually appear to have the same effect as decreasing the high end point value. An end point setting of 100 (the default) is typical for most servos, and should always be used for ESCs. Larger setting values will overdrive most servos Adjusting the Low End Point The low end point value is a relative value, and is expressed as the percentage of full travel to the LOW end. Use the navigation controls to adjust the low end point as follows: 1. Access the top function menu from the driving screen. 2. Navigate to the Channel 3 or Channel 4 menu. or then 3. Navigate to Low End Point. or Value 0 4. Change the value. or 1-199 200 Description Minimum low end point; allows NO travel to low end. Low end point value is set to a percentage of travel range to low end. Maximum low end point (will overdrive most servos) Trim and EPA Interaction A trim (or sub-trim) setting of 100 is equivalent to an End point setting of 50. High End Point The shift servo high end point value adjusts the servo’s ending position after shifting upwards. This is intended to be high gear and goes with the upshift sound event (reverse the servo if this is not the case on your model). The end point adjustments should be adjusted prior to other settings. The high end point is set independently of the low end point (which adjusts how far the servo moves to the LOW turns end). On the driving screen, the high end point is represented by the length of the bar to the right of the pointer on the upper bar. The greater the right length of the bar, the greater the high end point value. The position of the pointer on the bar is affected by end point settings (low and high) and trim setting. Ch3 / Ch4 High End Points Steering (Ch1) Throttle (Ch2) Shift (Ch3) Ch4 Changing the high end point value has the following visual effect on the driving screen bars. High end point value is approximately the same as the low end point value. Increased high end point value (more servo travel on HIGH end is possible). Decreased high end point value (less servo travel on HIGH end is possible). The position of the pointer on the bar is affected by end point settings (low and high) and trim setting; increasing the high end point value may visually appear to have the same effect as decreasing the low end point value. An end point setting of 100 (the default) is typical for most servos, and should always be used for ESCs. Larger setting values will overdrive most servos Adjusting the High End Point The high end point value is a relative value, and is expressed as the percentage of full travel to the HIGH end. Use the navigation controls to adjust the high end point as follows: 1. Access the top function menu from the driving screen. 2. Navigate to the Channel 3 or Channel 4 menu. or then 3. Navigate to High End Point. or Value 0 4. Change the value. or 1-199 200 Description Minimum high end point; allows NO travel to high end. High end point value is set to a percentage of travel range to high end. Maximum high end point (will overdrive most servos) Trim and EPA Interaction A trim (or sub-trim) setting of 100 is equivalent to an End point setting of 50. Channel 3 / 4 Dual Rate Mode Dual Rate Mode controls the behavior of the Dual Rate setting for the channel 3 and channel 4 servos. Changing the Channel 3 / 4 Dual Rate Mode Use the navigation controls to change the dual rate mode as follows: 1. Access the top function menu from the driving screen. 2. Navigate to the Channel 3 or Channel 4 menu. or then 3. Navigate to DR Mode. or 4. Change the value. Value Description Both Dual rate affects travel in both direction Throttle Dual rate affects throttle travel only. Useful to limit throttle inputs early in a run with an electric model. Only meaningful if the servo mode is Thr/Brake. Brake Dual rate affects brake travel only. Useful to adjust brakes on a nitro vehicle without affecting throttle travel. Only meaningful if the servo mode is Thr/Brake. or Channel 3 /4 Servo Reverse Servo reversing reverses the direction the shift servo moves upon receiving an input from the grip buttons. Changing the Channel 3 / 4 Servo Reverse Setting Use the navigation controls to change the servo reverse setting as follows: 1. Access the top function menu from the driving screen. 2. Navigate to the Channel 3 or Channel 4 menu. or then 3. Navigate to Servo Reverse. or Value 4. Change the value. Description Off Standard servo direction. On Reversed servo direction. or Channel 3 / 4 Servo Type Servo type lets you select the type of servo (analog or digital) in the vehicle. Analog servos are sent signals at 50 frames/sec, while Digital servos are sent signals at 100 frames/sec. If you are running an electric car with an ESC, it may perform better with the digital setting. Some ESCs may not operate at all with the higher frame rate. Try both settings and choose the best performance. Changing the Channel 3 / 4 Servo Type Use the navigation controls to change the shift servo type as follows: 1. Access the top function menu from the driving screen. 2. Navigate to the Channel 3 or Channel 4 menu. or then 3. Navigate to Servo Type. 4. Change the value. or Value Description Analog Shift servo is analog. Digital Shift servo is digital. or Channel 3 / 4 Servo Mode Shift servo mode controls the behavior of the channel 3 and channel 4 servos. Changing the Channel 3 / 4 Servo Mode Use the navigation controls to change the servo mode as follows: 1. Access the top function menu from the driving screen. 2. Navigate to the Channel 3 or Channel 4 menu. or then 3. Navigate to Mode. or 4. Change the value. or Value Description Steer Steering mode. Shift servo output is controlled by the steering wheel, just like the Steering servo Toggle Hold 4WS Thr/Brake Shift servo starts at Low. Pressing the grip button moves the shift servo to High. Releasing and pressing the grip button again moves the shift servo back to Low. Servo starts at Low. Holding the grip button moves the shift servo to High. Releasing the grip button moves the servo back to Low. 4-wheel steering mode. Shift servo output is controlled by the steering wheel, just like the steering servo. Throttle/Brake mode. Shift servo output is controlled by the trigger, just like the Throttle servo Note: To turn off either Channel 3 or 4, set its Mode to Toggle, Hold, or Trim and its Steps setting to 1. Note: In 4WS or Thr/Brake mode the settings on this screen (End Points, Dual Rate, Trim, Reverse, Type, and Servo Speed) still take effect. However, the Expo setting from the master channel is also used. For Thr/Brake mode, Auto Start, Idle Up, and ABS also apply. Channel 3 / 4 Servo Speed Input/Throttle Speed determines the percentage of full speed that is applied to the throttle movements that are above the throttle trigger setting. 100 is maximum servo movement rate. 1 is minimum rate. Default is 100 (full speed). Return/Brake Speed determines the percentage of full speed that is applied to braking movements that are above the trigger setting. 100 is maximum servo movement rate. 1 is minimum rate. Default is 100 (full speed). Trigger sets the minimum amount of control input before the speed limiter becomes active. At 0%, limiting is always active (input is always >= 0%). At 50%, limiting is only active if the throttle is on half way or more. Brake Trigger sets the minimum amount of control input before the speed limiter becomes active. At 0%, limiting is always active (input is always >= 0%). At 50%, limiting is only active if the brake is on half way or more. Shift Servo mode set for 4WS Shift Servo mode set for Thr/Brake Input/Throttle Speed acts as Input Speed Return/Brake Speed acts as Return Speed Input/Throttle Speed is Throttle Speed Return/Brake Speed acts as Brake Speed Trigger acts as Trigger Trigger acts as Throttle Trigger Brake Trigger is not used Brake Trigger acts as Brake Trigger Changing the Channel 3 / 4 Servo Speed Use the navigation controls to change the steering servo type as follows: 1. Access the top function menu from the driving screen. 2. Navigate to the Channel 3 or Channel 4 menu. or then 3. Navigate to Throttle Speed. or Value Return/Brake Speed The amount of limiting applied to servo throttle motion once the trigger amount has been exceeded. The amount of limiting applied to servo brake motion once the trigger amount has been exceeded. Trigger The percentage of full throttle range that will be limited. Input/Throttle Speed 4. Change the values. Description or Brake Trigger The percentage of full braking range that will be limited. Interaction with other Settings Servo Speed is applied after Expo. The trigger levels refer to the curved input value. ABS is applied after Brake Speed, so Brake Speed can limit how quickly the brake input moves to the ABS Active region, but once there ABS pulses happen at full speed. Servo Speed is applied after AutoStart, so if the AutoStart Level is set higher than the Throttle Speed Trigger, the servo movement will be slowed. Idle Up only takes effect when the trigger is centered. Throttle Speed can slow down the return to center and therefore slow down Idle Up activation. Once Idle Up is started, the servo will jump to the set position. Advanced Features The following illustration shows the function menu structure for the advanced functions: Advanced Events Idle Up Auto Start Antilock Brakes Failsafes Tach Stat Rotate Tank Mode Events The Events menu is where you control the feedback and alerts that the React delivers to you, based on Reacts and user actions. Note that you configure the actual vibration patterns which are triggered by these events through the Digital RC Desktop software on your PC. Some events have an alert setting that controls how the React alerts you when that event occurs. Each event also has a level, which controls what trigger sets off the event. The meaning of the level setting varies with each event, and is documented in the table below. Event Summary For each Event, the “Affects” column shows which Vibration Patterns and Sounds in the RC Desktop are tied to that event. The units for Speed and Temperature are based on the Units setting in the Controller setup menu. Event Level Default Affects Description TX Battery (0.0– 10.0 volts) 4.1 volts Vibe: TxBat Vibe Low Transmitter battery voltage warning Car Battery Car (0.0 – 20.0 volts) 7.0 volts Vibe: CarBat Vibe RX Battery RX (0.0 – 10.0 volts) 4.1 volts Vibe: RXBat Vibe Temperature (0-450 degrees) 270 degrees Vibe: Temp Vibe Speed (0-200) 55 Vibe: Temp Vibe Low car battery voltage warning Low receiver battery voltage warning Over-temperature warning. One level for each temperature sensor port (4 total) Speed threshold notification Notification when connecting to or disconnecting from transceiver Notification when a sensor returns to normal operating range after an alert Action at power-up, during splash screen display Notification when navigating through menu system, clicking keys and saving settings Notification when the shift (grip) button is pressed Notification when user adjusts the trim positions Connection N/A Vibe: Connect Vibe, Disconnect Vibe Alert Over N/A Vibe: Alert Over Vibe Startup N/A Vibe: Startup Vibe Menu N/A Vibe: Click Vibe, Save Vibe, Prompt Vibe Shift N/A Vibe: Shift Vibe Trim N/A Idle Up Idle Up changes the throttle servo position when the trigger is centered, it has no affect at other trigger positions. When Idle Up -> Active is On and the trigger is centered, the throttle moves to Idle Up -> Level percent. This is typically used to warm up a nitro engine by running it at high idle (just shy of the clutch engaging). Configuring Idle Up Use the navigation controls to configure Idle Up as follows: 1. Access the top function menu from the driving screen. 2. Navigate to the Advanced menu. or then 2. Navigate to the Idle Up submenu. or Value Active 4. Change the values. or Level then Description Controls whether the Idle Up feature is being used The position (-100 to +100) to which the throttle should go when idling AutoStart Configuring AutoStart Use the navigation controls to configure AutoStart as follows: 1. Access the top function menu from the driving screen. 2. Navigate to the Advanced menu. or then 2. Navigate to the Idle Up submenu. 4. Change the values. or Value Description Armed Enables or disables the AutoStart function Level The position (1 to +100) at which the throttle is to be maintained during AutoStart or Trigger then The percentage of trigger pull (1-100%) at which AutoStart engages Antilock Braking System (ABS) React supports ABS brakes to give better traction during stopping. Configuring ABS Use the navigation controls to configure ABS as follows: 1. Access the top function menu from the driving screen. 2. Navigate to the Advanced menu. or then 3. Navigate to the ABS submenu. or Value then Description Active Enables or disables ABS Trigger Delay or Depth Brake Time Coast Time A percentage (1-100%, default 50) indicating the braking threshold above which ABS is triggered The time in seconds (0.0-2.0, default 0) the brake must be above the trigger level before ABS engages A percentage (1-100, default 50) indicating the reduction in braking force during the ABS coast phase. Setting Depth to 100% returns to full coast between brake pulses; setting Depth to 0% leaves braking force unchanged (this effectively disables ABS). When ABS is engaged, time in seconds (0.1-5.0, default 1.0) during which brakes are applied at full strength When ABS is engaged, time in seconds (0.1-5.0, default 1.0) during which brake pressure is reduced Failsafes You can set up the failsafe positions of the servos so that in the event of loss of signal, the servos go to their set failsafe positions. Default failsafe positions are centered steering and trim. You should always set your failsafe positions after making changes to your model, and should test your settings before driving. Setting Failsafe Modes Use the navigation controls to set the failsafe modes as follows: 1. Access the top function menu from the driving screen. 2. Navigate to the Advanced menu. or then or then 3. Navigate to the Failsafe menu. 4. Navigate to Steering. or 5. Change the steering servo failsafe setting. or Value Hold Set Description Steering servo holds last known position. Steering servo goes to set failsafe position. Value Hold Set Description Throttle servo holds last known position. Throttle servo goes to set failsafe position. Value Hold Set Description Shift servo holds last known position. Shift servo goes to set failsafe position. Value Hold Set Description Ch4 servo holds last known position. Ch4 servo goes to set failsafe position. 6. Navigate to Throttle. or 7. Change the throttle servo failsafe setting. or 8. Navigate to Channel 3. or 9. Change the shift servo failsafe setting. or 10. Navigate to Ch4. or 11. Change the Ch4 servo failsafe setting. or Setting Failsafe Positions Use the navigation controls to set the failsafe positions as follows: 1. Access the top function menu from the driving screen. 2. Navigate to the Advanced menu. or then or then 3. Navigate to the Failsafe menu. 4. Navigate to Set Failsafes. or 5. At the confirmation screen: 1. Select Yes to capture the servo failsafe settings. 2. Select No to abandon the operation. or 6. Confirm your selection. 7. A 3-second countdown begins on the display screen. Before the countdown ends, use the React controls to set the servo failsafe positions. (For example, on a nitro car set steering to centered and throttle to full brake.) At the end of the countdown, a confirmation message indicates that the servo failsafe positions were stored. 8. To test the failsafe positions, turn off the React and observe the reactions of the connected servos. The servos should go to the failsafe positions you just set. You should always set your failsafe positions after making changes to your model, and should test your settings before driving. An easy way to check the failsafe positions is to turn your model on before turning on the React. Speed The Speed display uses the tach sensor and several measurements you enter order to provide you with accurate speed readout. This is where you enter those measurements. The React must be programmed with distance in inches traveled per number of revolutions. The sensor then “does the math” in real time to provide you with a speedometer function that can be used for alerts. The two parameters that are used to make the Speed calculations are rollout and revolutions. Because the React cannot use fractions, it is necessary to find two whole numbers that represent shaft turns and wheel turns. There are two ways to do this. One involves math and the other involves physically measuring the car’s rollout. Calculation method The rollout can be calculated if you know the diameter of your tire and the gear reduction ratios between tachometer installation point and the wheels. If you are not sure of these ratios, you should probably use the Measurement method. Multiply tire diameter by PI (3.14159) to get length of one tire revolution. Multiply that by the gear reduction of your differential or transmission. The result is the number of inches your model will travel for each tick of the tach sensor. Convert that number to a fraction that can be input into the React. You can do this by multiplying the number by 200 or more and then rounding to the nearest whole number. So if your model travels 4.1242 inches per tach and you multiply by 500, the “rollout” number will be 2062.1, which rounds down to 2062, and the “revolutions” number will be 500. An Example: Your Model has 3.2” diameter tires. Multiplying by pi results in 10.053” circumference. Your Tach is mounted in front of a 13:5 gear reduction. So, the model travels 10.053 x 5/13 = 3.8666 inches per tachometer. This is approximately equal to 116/30, so the rollout parameter should be set to 116, and the revolutions parameter should be set to 30. Measurement method In this method, you simply measure the distance traveled by your model over a short length and count the revolutions of your driveshaft. Due to the possibility of measurement errors, this method works best if you measure at least ten shaft revolutions. We recommend that you mark one of your magnets with a colored sharpie or piece of tape to reduce the risk of incorrect counting. Make sure you are measuring using the same units (inches or centimetres) that the React is currently set up to use. Position your car against a wall with the wheels pointed straight ahead. The back end of the car should be touching the wall. Carefully watching the magnets on the shaft, roll the car forward until the shaft has rotated ten or more (more is better) times. The number of rotations will be your revolutions parameter. Measure from the wall to the back end of the car. If it should work out to an even number of inches or CM, that will be your rollout parameter. If your measurement is to the closest 1/8th of an inch, then in order to eliminate the fraction, you must multiply the revolutions by 8 and convert the length to 1/8th inches by multiplying the whole number of inches by 8 and then adding the number of extra 1/8ths. If you are using metric measurement, it is simple, just multiply CM length and rollout by ten. Example: Your model was measured to travel 31 5/8” in 10 drive shaft revolutions. This is equivalent to 31” x 8 + 5” = 253” in 80 revolutions. Thus, the rollout parameter in should be set to 253, and the revolutions parameter should be set to 80 The higher the numbers you use, the lower your error will be and the more accurate your speed will be. The maximum value that can be used is 10,000. It may be more convenient to enter larger numbers using the Digital RC Desktop software. Since the tach sensor measures only shaft rotation, it does not take into account other issues like wheel spin, tire expansion at speed, cornering errors, etc. Tach (RPM) The RPM display uses the tach sensor and several measurements you enter order to provide you with accurate engine speed readout. This is where you enter those measurements. The React must be programmed with the gear ratio between the motor and the tach sensor. The React then “does the math” in real time to provide you with a tachometer function to monitor your engine speed. The two parameters that are used to make the Speed calculations are Motor Revs and Magnet Revs. Simply measure or calculate the gear ratio between the motor and your tach sensor. Enter the ratio in whole numbers (1-1000) using these two settings. Example #1: If 4 revolutions of your motor or clutch bell makes your magnets rotate once your settings would be: Motor revs: 4 Magnet revs: 1 Example #2: If 30 revolutions of your motor or clutch bell makes your magnets rotate 11 times your settings would be: Motor revs: 30 Magnet revs: 11 Example #3: If your magnet is mounted in your spur gear and driven directly from the motor, set Motor Revs to the spur gear tooth count and Magnet Revs to the pinion gear tooth count. 14 tooth pinion and 72 tooth spur would be: Motor revs: 72 Magnet revs:14 The motor must rotate 72 times for the Magnets to rotate 14 times. Tank Mode The Tank mode combines steering and throttle inputs to left-side and right-side drive. Tank mode Uses Ch1 as right drive servo and Ch2 as left drive servo. Throttle inputs affect both outputs equally. Steering input increases output on one side and decreases output on the other side. Mixing is applied after all other settings from both Ch1 and Ch2 (ABS, Autostart, both expo settings, etc). Servo travel is limited by Throttle/Brake endpoints. Activating / Deactivating Tank Mode Use the navigation controls to select the active model as follows: 1. Access the top function menu from the driving screen. 2. Navigate to the Advanced menu. or then 3. Navigate to Tank Mode. or 4. Select On or Off. or Using The Timer Function Use the Timer menu to configure, view on the drive screen to the left of Tx Bat. Default keys are: : Start/pause timers : Reset timers : Start a new lap : Restart pit timer countdown These keys only work on the drive screen, not in the menus. Other keys configurations can be set up with RC Desktop using ”softkeys”. Model Management The following illustration shows the function menu structure for the model management functions: Active Model The React can store all settings for up to forty vehicles. The Active Model function is used to select the model to be used. When you are connected to a transceiver, this list will only show models that apply to that transceiver. When unconnected, all of the models stored on your transmitter will be shown in the list. When binding with a transceiver in a vehicle, you must first select the active model to identify the vehicle. When preparing to operate a vehicle, select the active model, then turn on the vehicle and React. The React searches for the transceiver with the VIN associated with the selected active model. For more information, see “The Binding Process” earlier in this manual. Selecting the Active Model Use the navigation controls to select the active model as follows: 1. Access the top function menu from the driving screen. 2. Navigate to the Manage Models menu. or 3. Navigate to Active Model. or 4. Select the active model. or then New Model You can create a new model settings profile if there are any model memories remaining. Creating a new model allows you to store the settings for another model. By default, the new model setting is given the number of the next highest model number (For example, if there are currently 4 model settings, creating a new model will create “Model 5” and make it the default model.) You can change the model name from your PC using the Digital RC Desktop. Creating a New Model Use the navigation controls to create a new model as follows: 1. Access the top function menu from the driving screen. 2. Navigate to the Manage Models menu. or then or then 3. Navigate to and activate New Model. 4. At the confirmation screen: 3. Select Yes to create a new default model. 4. Select No to cancel the operation. 5. Confirm your selection. 6. The “connecting” screen appears. You can press the “Menu” button to cancel. or Delete Model You can delete a model settings profile. This removes all stored settings for the model from memory. Deleting a Model Use the navigation controls to delete a model as follows: 1. Access the top function menu from the driving screen. 2. Navigate to the Manage Models menu. or then 3. Navigate to Active Model. or 4. Navigate to the model you want to delete. or 5. Navigate to and activate Delete Model. or 6. At the confirmation screen: 5. Select Yes to delete the active model. 6. Select No to cancel the operation. 7. Confirm your selection. or then Copy Model You can copy settings from one model profile to create a new duplicate model. If all model profiles already exist, you cannot copy a model. Copying a Model Use the navigation controls to copy a model as follows: 1. Access the top function menu from the driving screen. 2. Navigate to the Manage Models menu. or then 3. Navigate to Active Model. or 4. Navigate to the model for which you want to copy the settings. or 5. Navigate to and activate Copy Model. or 6. At the confirmation screen: 7. Select Yes to create a new duplicate model. 8. Select No to cancel the operation. 7. Confirm your selection. 8. A new duplicate model is created and set as active model. or then Rebinding You can rebind to the transceiver in a specific model (identified by a model profile). An example of when you might use this function would be if you replaced a transceiver on your car – you need to tell the React and the new transceiver to look for each other. Rebinding to a Model Use the controls to rebind to a model as follows: 1. Access the top function menu from the driving screen. 2. Navigate to the Manage Models menu. or then 3. Navigate to Active Model. or 4. Navigate to the model you want to rebind with. or 5. Navigate to and activate Rebind. or then 6. If the receiver was previously bound to a different React, turn on the model and perform the binding process again by activating the Bind button until the LED illuminates. Otherwise, just turn on the model. Controller Setup The following illustration shows the function menu structure for the controller setup functions: Vibrator As you might guess, this option lets you turn the vibration option on and off. Use the navigation controls to turn the vibrator on/off as follows: 1. Access the top function menu from the driving screen. 2. Navigate to the Controller Setup menu. or then 3. Navigate to Vibrator. or 4. Turn the vibration option on/off. or Contrast You can set the contrast of the display screen to make it lighter or darker for better visibility at your preferred viewing angle. Adjusting the Display Contrast Level Use the navigation controls to adjust the display contrast level as follows: 1. Access the top function menu from the driving screen. 2. Navigate to the Controller Setup menu. or then 3. Navigate to Contrast. or Value 4. Adjust the display contrast level. or 0 - 10 Description 0 is lowest contrast level (faintest). 10 is the highest contrast level (darkest). Units This option affects the display units for temperature (F/C), speed (MPH/KPH), and tach rollout (in/cm). Note: Changing this setting does not convert existing temperature and speed alerts, nor tach rollout to the new units. You must go through and reset those settings manually after a conversion. Selecting Unit System Use the navigation controls to adjust the display contrast level as follows: 1. Access the top function menu from the driving screen. 2. Navigate to the Controller Setup menu. or then 3. Navigate to Units. or 4. Select which units system to use. Value Description Calibrate This function allows you to recalibrate the React steering and throttle controls. It does not change any of the steering or throttle settings that are stored in the model profiles. Recalibrating the React Use the navigation controls to recalibrate the React as follows: 1. Access the top function menu from the driving screen. 2. Navigate to the Controller Setup menu. or then or then 3. Navigate to and activate Calibrate. 4. At the confirmation screen: 9. Select Yes to recalibrate 10. Select No to cancel the operation or 5. Confirm your selection. 6. Perform the calibration routine by following the on-screen commands. Only move one control at a time, as directed by the prompts, leave the other control centered in its hands-off position. For best results, pull the trigger then gently release it before starting calibration. After calibrating the brake travel, gently release the trigger. This will ensure that any mechanical dead zone in the trigger is properly detected. About The About screen displays the version number and ID number for your React. If you are connected to a transceiver the version number and VIN for the transceiver are also shown. This function also displays your startup screen and user name. This is a great way to show off your customized graphics to your friends! Viewing the React About Screen Use the navigation controls to view the about screen as follows: 1. Access the top function menu from the driving screen. 2. Navigate to the Controller Setup menu. or then or then 3. Navigate to and activate About. 4. View the startup screen and user name, then press OK. 5. View the versions and IDs, then press OK. React Digital RC Desktop The innovative React Digital RC Desktop can be used to program the functionality of your React using your computer. The supplied adaptor cable is used to connect your React to an available USB port on your computer, allowing your React and the RC Desktop to communicate and exchange information. The RC Desktop interface has the same menu structure as that contained within your React; and has been designed to be very easy to use. Information may be transferred between your React and the RC Desktop so that you can download your current setting information to your computer, make changes, and then upload the newer settings. Updating the React firmware is as easy as uploading a file, or using your Internet connection to retrieve the latest firmware file directly from Nomadio and upload it to your React in one easy step. After you start using your React and install your RC Desktop, we strongly recommend that you perform the registration process so that you can receive special incentives and privileges, and be kept abreast of the latest Nomadio developments and news. The online registration process is fast and easy, and requires an Internet connection. Minimum System Requirements Processor Pentium 3 Ram 128MB HDD space 100MB Display VGA or better Ports Available USB port (1.1 or 2.0 port recommended) OS Windows 2000, XP Installing the RC Desktop .When the installation begins you will be presented with a Setup Wizard that begins with the Nomadio License Agreement. Click I Agree to continue. .Next choose the destination folder for the Digital RC Desktop by either typing in the path or clicking the Browse button and picking the folder you wish to use. Click the Next button to continue .At the next screen, select the Start Menu folder for the Digital RC Desktop’s shortcuts. Click the Do not create shortcuts checkbox if you do not want shortcuts created. Click Install to continue the Setup Wizard. .Digital RC Desktop Setup is now almost done. Click Next to continue. .Leave the Run Nomadio Digital RC Desktop now? checkbox selected for the Setup Wizard to launch the program after exiting the Setup Wizard. Click Finish to exit the Nomadio Digital RC Desktop Setup. Connecting the React to your Computer To connect your React to your computer, do the following: 1. Open the battery compartment 2. Plug the smaller end of the included USB cable into the cable with the matching USB connector inside the React’s battery compartment. 3. Turn on your React. (note that if your battery is dead, it will power off the USB port when you plug in. Do still put the switch in the On position. Your computer will recognize the React as being connected and will likely make a beeping noise. Run RC Desktop to send and receive settings. To use your React as a gaming controller, follow the same instruction except make sure the React is turned off. Using the React Digital RC Desktop To start the RC Desktop To make changes to the settings To open a saved settings file To save the current settings into a file To create a new model To copy a model To delete a model To receive the current settings from the React To send the RC Desktop’s current settings to the React To install the latest firmware into the React To update the RC Desktop to the latest version From the START menu, click (All) Programs, Nomadio Digital RC Desktop, then Nomadio Digital RC Desktop. Navigate through the functions of the RC Desktop, and make changes as appropriate to global settings, or to settings for individual models. From the File menu, click Open…. From the File menu, click Save. From the File menu, click Create New Model, or right click on the file name at the top of the tree on the left, and select Create New Model. In the tree on the left, right click on the model that you wish to copy. On the popup menu, select Copy Model. A new model will be created that is a copy of the selected model (though the name is not copied) In the tree on the left, right click on the model that you wish to copy. On the popup menu, select Delete Model. 1. Connect the React to your computer. 2. Turn on the React. 3. From the Connection menu, click Receive Settings from React. 1. Connect the React to your computer. 2. Turn on the React. 3. From the Connection menu, click Send Settings to React. 1. Connect the React to your computer. 2. Turn on the React. 3. From the Connection menu, click Install Latest React Firmware. From the Help menu, click Software Updates. Registration 1.When you start the Digital RC Desktop the first time, you will be prompted to register. Click Yes to continue. If you click No, you can register you will be prompted again the next time you start the Digital RC Desktop. You can register immediately by choosing the Help menu and then choosing Register new React . 2.The Digital RC Desktop will now read your React’s ID. Connect your React and click OK. 3.Your web browser will then be opened to a web page that will ask you for registration information. Your React ID will be automatically read from your React and filled in. 4.When you click the Register button, a confirmation e-mail will be sent to you. This will e-mail will contain a link back to Nomadio’s registration site where you will be able to get your registration code. 5.Enter your registration code in the Digital RC Desktop and click the OK button. If you press Cancel, you can enter your registration code by choosing the Help menu and choosing Enter Registration Code. 6.You are now registered. Registering a Second Computer If you wish to register a second computer (for example, a laptop you take to the track, your work computer, etc) simply repeat the installation and registration process using the same email address. If you encounter problems or no longer have access to the email address you used to register send an email to [email protected]. Receiving Settings From the React The Digital RC Desktop will attempt to receive settings from the React on startup. You can also choose the Connection menu and then choose Receive Settings from React. Finally you can choose the Receive Settings From React toolbar button. 1.The Digital RC Desktop will then connect to your React and download the settings from it. Editing Settings Simply use the settings menu on the left side of the screen to find the settings you wish to edit. Individual settings appear in the right side of the screen. Changes can be saved to a file on your PC and/or sent to the React. Using Softkeys Softkeys allows you to choose the function of the button and trims on the React. Click on the pull down button and choose the function you would like that button or trim tab to control. Saving Settings Settings can be saved by choosing the File menu and choosing either Save or Save As… . Choosing Save saves the settings to the current file name. Choosing Save As… lets you pick a file name. You can also save your current settings use the Save and Save As toolbar buttons. If you forget to save and then try to exit the Digital RC Desktop, you will be prompted to save. Sending Settings to the React You can send your settings to the React by choosing the Connection menu and then choosing Send Settings to React. You can also send your settings by choosing the Send Settings to React toolbar button. If you forget to send your settings to the React after editing them, the Digital RC Desktop will prompt you to send your settings on exit. Installing React Firmware To install new React Firmware, choose the Connection menu and then choose Install Latest React Firmware. If you have been instructed to update your transceiver(s) also, you will need to connect the transceiver to the React using the Receiver Programming Cable inside the battery compartment. That cable should plug into the “TACH” port on your transceiver. Once you are connected, select Install Latest Transceiver Firmware. Specifications Specifications subject to change without notice. React Controller Radio Type: digital spread spectrum 2.4Ghz Radio Mode: direct sequence (DSSS) and frequency hopping (FHSS) spread spectrum Range: 1000ft. (approximate) Frame Rate: 100 frames per second Latency: 10 millisecond max, 5ms typical Dimensions: 300mm x 139mm x 125mm (HWD) Weight (w/Batteries): 674g Servo Channels: 4 Rechargeable Batteries: NiMH (included) Controller Battery Voltage Monitor: graphic and realtime Car Battery Voltage Monitor: graphic and real-time Timers: operation and lap timers Trims: adjustable trims and sub-trims Controls: dual rate, endpoints, exponential, mixing and servo speed adjust on all channels Transceiver Dimensions: 47.7 x 30.2 x 19mm Weight: 34g (including antenna) Antenna length: 22.8cm Antenna thickness: 1.8mm Anti-Lock: brake anti-lock with cycle, delay, and depth Idle Up: yes Tactile Alarm: programmable vibrator Resolution: 128 x 64 pixels Auto Modes: auto display and display only Presets: failsafe and autostart Telemetry: 3 channels of real time telemetry Telemetry Sensors: speed, temperature and battery Servos Supported: any combination of analog and digital PC Connectivity: USB serial for customization, analysis and updates Antenna: Internal Architecture: software upgradeable Support Nomadio is committed to providing the best support in the RC market for its products. If you have any issues with your React, please visit our support website at http://support.nomadio.net There you will find a wealth of knowledge from other React users as well as Nomadio’s support staff. Should you need to contact Nomadio directly web support staff will give you the information necessary to get you running. Statement of Compliance FCC Compliance Statement This equipment has been tested and found to comply with the limits for a Class B digital device, pursuant to Part 15 of the FCC Rules. These limits are designed to provide reasonable protection against harmful interference in a residential installation. This equipment generates, uses and can radiate radio frequency energy and, if not installed and used in accordance with the instructions, may cause harmful interference to radio communications. However, there is no guarantee that interference will not occur in a particular installation. If this equipment does cause harmful interference to radio or television reception, which can be determined by turning the equipment off and on, the user is encouraged to try to correct the interference by one or more of the following measures: Reorient or relocate the receiving antenna. Increase the separation between the equipment and receiver. Connect the equipment into an outlet on a circuit different from that to which the receiver is connected. Consult the dealer or an experienced technician for help. This device complies with Part 15 of the FCC Rules and with RSS-210 of Industry Canada. Operation is subject to the following two conditions: 11. this device my not cause harmful interference, and 12. this device must accept any interference received, including interference that may cause undesired operation. Warning: Changes or modifications made to this equipment not expressly approved by Nomadio may void the FCC authorization to operate this equipment. RF Exposure Statement This transmitter has been tested and meets the FCC RF exposure guidelines when used with the Nomadio accessories supplied or designated for this product, and provided at least 20 cm separation between the antenna and the user’s body is maintained. Use of other accessories may not ensure compliance with FCC RF exposure guidelines. Modular Approval Statement If you install the React transceiver inside of a vehicle, and you are not the final end user, FCC regulations require you to make the React transceiver’s FCC ID easily visible to the end user. In order to do this, please, print the image below onto a permanent sticker, and place it in a visible location such as on the bottom of the vehicle (a pre-printed sticker is provided in the package): Racing Association Approvals The React system has been approved for competitive use by the following racing organizations. In many cases, the use of telemetry is prohibited or regulated, please consult your race director for details. For an updated list, please consult the Nomadio support website, where a current list is always maintained: ROAR EFRA IFMAR QSAC React and its software are designed and manufactured in the United States of America. Nomadio 1 Year Limited Warranty Warranty Coverage Nomadio’s warranty obligations are limited to the terms set forth below: Nomadio, as defined below, warrants this Nomadio-branded hardware product against defects in materials and workmanship under normal use for a period of ONE (1) YEAR from the date of retail purchase by the original end-user purchaser (“Warranty Period”). If a hardware defect arises and a valid claim is received within the Warranty Period, at its option, Nomadio will either (1) repair the hardware defect at no charge, using new or refurbished replacement parts, or (2) exchange the product with a product that is new or which has been manufactured from new or serviceable used parts and is at least functionally equivalent to the original product, or (3) refund the purchase price of the product. Nomadio may request that you replace defective parts with new or refurbished user-installable parts that Nomadio provides in fulfillment of its warranty obligation. A replacement product or part, including a user-installable part that has been installed in accordance with instructions provided by Nomadio, assumes the remaining warranty of the original product or ninety (90) days from the date of replacement or repair, whichever provides longer coverage for you. When a product or part is exchanged, any replacement item becomes your property and the replaced item becomes Nomadio’s property. Parts provided by Nomadio in fulfillment of its warranty obligation must be used in products for which warranty service is claimed. When a refund is given, the product for which the refund is provided must be returned to Nomadio and becomes Nomadio’s property. Exclusions and Limitations This Limited Warranty applies only to hardware products manufactured by or for Nomadio that can be identified by the “Nomadio” trademark, trade name, or logo affixed to them. The Limited Warranty does not apply to any non-Nomadio hardware products or any software, even if packaged or sold with Nomadio hardware. Manufacturers, suppliers, or publishers, other than Nomadio, may provide their own warranties to the end user purchaser, but Nomadio, in so far as permitted by law, provides their products “as is”. Software distributed by Nomadio with or without the Nomadio brand name (including, but not limited to system software) is not covered under this Limited Warranty. Refer to the licensing agreement accompanying the software for details of your rights with respect to its use. Nomadio does not warrant that the operation of the product will be uninterrupted or error-free. Nomadio is not responsible for damage arising from failure to follow instructions relating to the product’s use. This warranty does not apply: (a) to damage caused by use with non-Nomadio products; (b) to damage caused by accident, abuse, misuse, flood, fire, earthquake or other external causes; (c) to damage caused by operating the product outside the permitted or intended uses described by Nomadio; (d) to damage caused by service (including upgrades and expansions) performed by anyone who is not a representative of Nomadio or an Nomadio Authorized Service Provider; (e) to a product or part that has been modified to significantly alter functionality or capability without the written permission of Nomadio; (f) to consumable parts, such as batteries, unless damage has occurred due to a defect in materials or workmanship; or (g) if any Nomadio serial number has been removed or defaced. TO THE EXTENT PERMITTED BY LAW, THIS WARRANTY AND REMEDIES SET FORTH ABOVE ARE EXCLUSIVE AND IN LIEU OF ALL OTHER WARRANTIES, REMEDIES AND CONDITIONS, WHETHER ORAL OR WRITTEN, STATUTORY, EXPRESS OR IMPLIED. AS PERMITTED BY APPLICABLE LAW, NOMADIO SPECIFICALLY DISCLAIMS ANY AND ALL STATUTORY OR IMPLIED WARRANTIES, INCLUDING, WITHOUT LIMITATION, WARRANTIES OF MERCHANTABILITY, FITNESS FOR A PARTICULAR PURPOSE AND WARRANTIES AGAINST HIDDEN OR LATENT DEFECTS. IF NOMADIO CANNOT LAWFULLY DISCLAIM STATUTORY OR IMPLIED WARRANTIES THEN TO THE EXTENT PERMITTED BY LAW, ALL SUCH WARRANTIES SHALL BE LIMITED IN DURATION TO THE DURATION OF THIS EXPRESS WARRANTY AND TO REPAIR OR REPLACEMENT SERVICE AS DETERMINED BY NOMADIO IN ITS SOLE DISCRETION. No Nomadio reseller, agent, or employee is authorized to make any modification, extension, or addition to this warranty. EXCEPT AS PROVIDED IN THIS WARRANTY AND TO THE EXTENT PERMITTED BY LAW, NOMADIO IS NOT RESPONSIBLE FOR DIRECT, SPECIAL, INCIDENTAL OR CONSEQUENTIAL DAMAGES RESULTING FROM ANY BREACH OF WARRANTY OR CONDITION, OR UNDER ANY OTHER LEGAL THEORY, INCLUDING BUT NOT LIMITED TO LOSS OF USE; LOSS OF REVENUE; LOSS OF ACTUAL OR ANTICIPATED PROFITS (INCLUDING LOSS OF PROFITS ON CONTRACTS); LOSS OF THE USE OF MONEY; LOSS OF ANTICIPATED SAVINGS; LOSS OF BUSINESS; LOSS OF OPPORTUNITY; LOSS OF GOODWILL; LOSS OF REPUTATION; LOSS OF, DAMAGE TO OR CORRUPTION OF DATA; OR ANY INDIRECT OR CONSEQUENTIAL LOSS OR DAMAGE HOWSOEVER CAUSED INCLUDING THE REPLACEMENT OF EQUIPMENT AND PROPERTY, ANY COSTS OF RECOVERING, PROGRAMMING, OR REPRODUCING ANY PROGRAM OR DATA STORED OR USED WITH NOMADIO PRODUCTS AND ANY FAILURE TO MAINTAIN THE CONFIDENTIALITY OF DATA STORED ON THE PRODUCT. THE FOREGOING LIMITATION SHALL NOT APPLY TO DEATH OR PERSONAL INJURY CLAIMS. NOMADIO DISCLAIMS ANY REPRESENTATION THAT IT WILL BE ABLE TO REPAIR ANY PRODUCT UNDER THIS WARRANTY OR MAKE A PRODUCT EXCHANGE WITHOUT RISK TO OR LOSS OF THE PROGRAMS OR DATA. Consumer Protection Laws FOR CONSUMERS WHO ARE COVERED BY CONSUMER PROTECTION LAWS OR REGULATIONS IN THEIR COUNTRY OF PURCHASE OR, IF DIFFERENT, THEIR COUNTRY OF RESIDENCE, THE BENEFITS CONFERRED BY THIS WARRANTY ARE IN ADDITION TO ALL RIGHTS AND REMEDIES CONVEYED BY SUCH CONSUMER PROTECTION LAWS AND REGULATIONS. Some countries, states and provinces do not allow the exclusion or limitation of incidental or consequential damages or exclusions or limitations on the duration of implied warranties or conditions, so the above limitations or exclusions may not apply to you. This warranty gives you specific legal rights, and you may also have other rights that vary by country, state or province. This Limited Warranty is governed by and construed under the laws of the country in which the product purchase took place. Nomadio, the warrantor under this Limited Warranty, is identified at the end of this document according to the country or region in which the product purchase took place. Obtaining Warranty Service Please access and review the online help resources referred to in the documentation accompanying this hardware product before requesting warranty service. If the product is still not functioning properly after making use of these resources, please contact the Nomadio representatives or, if applicable, a Nomadio Authorized Service Provider located using the information provided in the documentation. An Nomadio representative or Nomadio Authorized Service Provider will help determine whether your product requires service and, if it does, will inform you how Nomadio will provide it. Nomadio or its Nomadio Authorized Service Providers will provide warranty service on products that are tendered or presented for service during the Warranty Period, as permitted by law. If the purchaser is outside the United States, service will be limited to the options available in the country where service is requested. Warranty service may be restricted to the country where the product is purchased. Service options, parts availability and response times will vary according to country. You may be responsible for shipping and handling charges if the product cannot be serviced in the country it is in. In accordance with applicable law, Nomadio may require that you furnish proof of purchase details and/or comply with registration requirements before receiving warranty service. Please refer to the accompanying documentation for more details on this and other matters on obtaining warranty service. If your product is capable of storing data or software programs, you should make periodic backup copies of the data and programs contained on the product’s storage media to protect your data and as a precaution against possible operational failures. Before you deliver your product for warranty service it is your responsibility to keep a separate backup copy of your user data, and disable any security passwords. Repaired products will be returned to you in factory-fresh condition. You will be responsible for reinstalling all such data and passwords. Nomadio and its Authorized Service Providers are not liable for any damage to or loss of any data, or other information stored on any media, or any non-Nomadio product or part not covered by this warranty. Recovery and reinstallation of user data are not covered under this Limited Warranty.