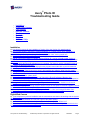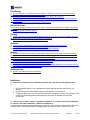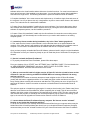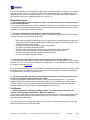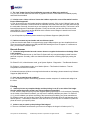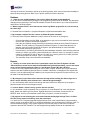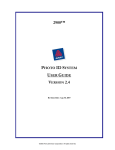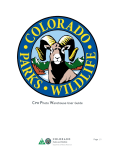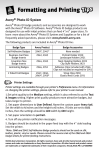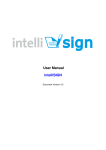Download Avery Photo ID Troubleshooting Guide
Transcript
® Avery Photo ID Troubleshooting Guide - Installation Digital Web Camera Card Reader Barcode Scanner Printing Database Reports Additional Help Installation Q. How should I prepare for the installation of Version 2.4 or the Version 2.4 upgrade patch? Q. I am not sure whether I need the “Complete Installation” or “Custom: Server Only Installation” or “Custom: Client Only Installation”. What is the difference? Q. I entered my license number during installation, why is the “Next” button grayed out? Q. How do I uninstall the Photo ID software? Q. After an unsuccessful install of a higher version of Photo ID, I tried to re-install a lower version of Photo ID. I am now receiving an INVALID LICENSE KEY error message. What did I do wrong and how can I fix it? Q. I want to delete the Photo ID software from my computer. Do I have to use the “uninstall” function or can I delete the directories and files? Q. During installation I got a message saying that the program cannot start with my screen resolution. What is the problem? Q. I got the message “Cannot connect to server” after installing the software. What does this mean? Q. During installation, I was asked to type in a Server IP address or URL and to choose a Database Port. What does this mean? Q. Do I need to install the update patch? Q. I’ve installed the update patch and now I can’t launch the Photo ID software. What do I do? Q. I’ve installed the update patch and when I launch the program, it tells me that “You have attempted to connect to an unlicensed copy of the Photo ID System.” What do I do now? Q. During installation, I got an error message telling me that a back-up of my database could not be made. What does this mean? Q. The installation program is telling me that I need X amount of free space to install the upgrade. I do not have the amount of free space needed. What do I do next? Q. I recently tried to upgrade my Photo ID System to Version 2.4 but I am having difficulties. Can I uninstall and reinstall my last version of Photo ID and continue to use that version? Digital Web Camera Q. I just completed my camera installation and the camera does not seem to be working with the system. What happened? Q. The photos looked washed out. How can I improve the photo quality? Q. I was told I could import pictures but I can’t find that function anywhere. Where is it? Q. The web camera that came with my Photo ID System Kit doesn’t fit on the tripod that came in the kit. How do I attach my web camera to the tripod? Avery Photo ID Troubleshooting ©2009 Avery Dennison Corporation. All rights reserved. PIDTRSG Page 1 Card Reader Q. During installation, the following message appears: “Insufficient system set up for card scanner. Contact System Administrator.” What is the problem? Q. The “test” button for the Test Card Reader is grayed out. What is the problem? Q. I tried to scan a visitor’s driver’s license but it didn’t capture the correct information from the license. What happened? Q. I had to reconnect my card reader and now it doesn’t work. Barcode Scanner Q. I printed a badge but the barcode scanner doesn’t recognize the barcode on the badge. What is the problem? Q. Can I use my own barcode numbers? Printing Q. I tried to print out my completed badge and the printing is cut off on one side of the badge. How do I adjust the printer so that I can print out my badges successfully? Q. Is there a way to speed up the printing of the badges? Database Q. I have my own mySQL database. Can I link the Photo ID System to that database? Q. Which program file do I use to back-up the visitor log? Q. My computer crashed. How do I restore my Photo ID System and data? Reports Q I tried to run some reports but when I exported the report, the Photo ID System said that “Microsoft Excel cannot access http://localhost/8080/averyphotoid/report/daily_report” and it took me to a screen that displayed the report in a web browser format. Why did it do this? Q. My emergency report lists visitors who have already left the building but did not sign-out. Is there a way to manually check someone out – without having the badge? Q. I want to delete a visitor from my system. How do I do this? Q. My reports are not reflecting the correct time now that the Daylight Savings Time is in effect. How do I fix my reports so that they show the actual time? Additional Help Q. How do I get additional help or information? Installation Q. How should I prepare for the installation of Version 2.4 or the Version 2.4 upgrade patch? A. 1. Run a complete backup of your database and system settings and save those files to your desktop. 2. Ensure that you have administrator rights to install software on the computer. 3. Temporarily disable any anti-virus and firewall protection programs running on the computer. This includes the firewall program that automatically comes with the Windows XP and Vista environment. Q. I am not sure whether I need the “Complete Installation” or “Custom: Server Only Installation” or “Custom: Client Only Installation”. What is the difference? A. The Photo ID Software can be installed with just a server, just the client or both (complete). The server software refers to the database where the badge designs and user accounts are stored. The client Avery Photo ID Troubleshooting ©2009 Avery Dennison Corporation. All rights reserved. PIDTRSG Page 2 software refers to the visual interface where visitors are checked in and out. You must have at least one server and at least one client installed to use the system. You may also have several client installations connected to a single server. The following describes the options to install the Photo ID Software: A “Complete Installation” is the most common and simplest set-up. It installs a single client and server of the computer. Use it if you plan to use only a single station or plan to connect other clients to this station’s server. This is also known as a stand-alone installation. A “Custom: Server Only Installation” installs only the server software. If you have a data center, plan to have multiple networked stations or wish to improve security by running the server software and client software on separate systems, use this installation procedure. A “Custom: Client Only Installation” installs only the client software for connection to an existing server. Use this method if your site already has a central server or you need to add a station to an existing complete system. Q. I entered my license number during installation, why is the “Next” button grayed out? A. First, make sure the license number entered is correct and that there are no spaces between the numbers. If the “Next’ button is still grayed out, this indicates that the installation of the software was not complete. You will need to uninstall the Photo ID Software and then do a complete reinstall. Once you have properly uninstalled the Photo ID Software, please reinstall it using the original installation CD. Remember to have your license key handy as you will need that piece of information to compete your reinstall. Q. How do I uninstall the Photo ID software? A. To properly uninstall the Photo ID software, please follow these steps: From your desktop, click on “START” then “SETTINGS” then “CONTROL PANEL”. Find and double-click on “ADD OR REMOVE PROGRAMS” and choose “AVERY PHOTO ID SYSTEM”. Click on “CHANGE/REMOVE” and follow the instructions on the screen. Q. After an unsuccessful install of a higher version of Photo ID, I tried to re-install a lower version of Photo ID. I am now receiving an INVALID LICENSE KEY error message. What did I do wrong and how can I fix it? A. This problem occurs when a consumer attempts to install a higher version of Photo ID software (usually with the intent to upgrade) and fails. He un-installs the higher version and tries to re-install a lower version without removing the extra server and data files. This problem can occur in both Photo ID and Photo ID Platinum. It also occurs when a consumer un-installs Photo ID and reinstalls Photo ID Platinum. The end user needs to un-install the program again. He must put check marks in the "Delete extra Server data files" and "Delete extra Client data files" before completing the un-install. This will remove all files related to the higher version of the program. Re-install the lower version of PID. This time, when the end user launches the program, he should get the normal administrative sign-in window. After setting up the sign-in, the end user can upgrade to the latest version Photo ID or Photo ID Platinum. Q. I want to delete the Photo ID software from my computer. Do I have to use the “uninstall” function or can I delete the directories and files? A. We do not recommend you manually delete directories and files from your computer as there may be hidden files which will cause problems later should you try to reinstall the Photo ID software. We highly recommend that you use the “uninstall” function from your Control Panel remove the Photo ID software. Avery Photo ID Troubleshooting ©2009 Avery Dennison Corporation. All rights reserved. PIDTRSG Page 3 Q. During installation I got a message saying that the program cannot start with my screen resolution. What is the problem? A. Screen resolution must be set to a minimum of 1024 x 768 in order to run the Photo ID software. Please refer to the documentation that came with your version of Windows or with your monitor for instructions on how to change the screen resolution. Q. I got the message “Cannot connect to server” after installing the software. What does this mean? A. This problem may be caused by an active firewall blocking communication between the server and the client. Check both machines to make sure all firewalls (including the Windows XP Firewall) are off. If turning off the firewalls does not resolve the connection, then the problem may be that the installation of the Photo ID software was unsuccessful. You will need to uninstall and reinstall the Photo ID software. Please refer to your User Manual or the FAQs posted on avery.com if you need instructions on how to ensure a successful installation of the Photo ID software. Q. During installation I was asked to type in a Server IP address or URL and to choose a Database Port. What does this mean? A. If you are being asked to provide a Server IP address or URL and a Database Port, it is because the software installation program is being blocked from using the default local host server and default port settings of “8080” and “3306”, respectively. In order for installation to be complete, the server name and port setting will either have to be unblocked or a new server name and port setting be assigned. Please consult your IT support team for guidance if you need to make any changes. Q. Do I need to install the update patch? A. Yes. For versions 1.0, 2.0 and Platinum, the update patch contains new enhanced functionality and features that are critical to the successful running of the Photo ID system. Q. I’ve installed the update patch and now I can’t launch the Photo ID software. What do I do? A. The update patch you installed did not install properly. You will need to uninstall the Photo ID software and reinstall the original version you purchased and then reinstall the update patch. Q. I’ve installed the update patch and when I launched the program, it tells me that “You have attempted to connect to an unlicensed copy of the Photo ID System”. What do I do now? A. The update patch did not install properly. You will need to uninstall the Photo ID software and reinstall the original version you purchased and then reinstall the update patch. Q. During installation, I got an error message telling me that a back-up of my database could not be made. What does this mean? A. The installer program for Photo ID automatically backs up any existing data you may have previously had so that there is no loss of data or information once the program is updated. However, if the installer cannot back-up your database, STOP the installation process immediately and do a complete back-up of your existing system and data. Save it to your desktop to access later. Start the install program again and if you get the same error message, your database and all information stored in it cannot be automatically saved and recovered by the installation program. By continuing the installation, the updated Photo ID program will only be able to access your old data by restoring the back-up using the RESTORE function in the MAINTENANCE tab, in the Administrator Mode of Photo ID. Q. The installation program is telling me that I need X amount of free space to install the upgrade. I do not have the amount of free space needed. What do I do next? A. You will need to delete and/or archive programs and files on your system to free up the requested space in order for the upgrade to properly install. Q. I recently tried to upgrade my Photo ID System to Version 2.4 but I am having difficulties. Can I uninstall and reinstall my last version of Photo ID and continue to use that version? Avery Photo ID Troubleshooting ©2009 Avery Dennison Corporation. All rights reserved. PIDTRSG Page 4 A. If you have already run the installation program and it created and restored a back up of your existing data, you will not be able to use an earlier version of the Photo ID Software. Your database has been upgraded and can only be accessed by Version 2.4. Your only solution would be to restore a backup of your database (done prior to upgrading Photo ID to Version 2.4). Digital Web Camera Q. I just completed my camera installation and the camera does not seem to be working with the system. What happened? A. To ensure that the camera will work after installation, install the Photo ID software before installing the camera. If the camera was previously installed, remove the camera (and all its utilities) from the system using the Control Panel and reinstall the camera. Q. The photos looked washed out. How can I improve the photo quality? A. The quality of the input (the camera) and the quality of the output (the printer) both affect your results. Guidelines for improving both are provided below: - Ensure that the camera is not directly facing any light sources, including windows or glass doors. Some cameras offer backlight compensation (accessible through the Control Panel), which can dramatically improve image quality. If possible, the background should be matte or non-reflective. The visitor’s face should be well-illuminated. Adjust the camera settings such as brightness, contrast and resolution, as needed. The camera should be adjustable to accommodate both tall and short visitors. Increase image quality settings to highest in the printer control. Use only Avery Photo ID badge products. Q. I was told I could import pictures but I can’t find that function anywhere. Where is it? A. The functionality of being able to import pictures is available in both v2.3 and Platinum. If you recently installed v1.0 or 2.0, you will need to install the v2.3 update patch. You can download the patch by visiting the Support Center on avery.com. For v2.3, the ability to import pictures is accessible in attendant mode through the Create a Badge – Enter Information screen. For Platinum, the ability to import pictures is accessible in attendant mode through the Pre-Enrollment – Enroll New Visitors screen. Q. The web camera that came with my Photo ID System Kit doesn’t fit on the tripod that came in the kit. How do I attach my web camera to the tripod? A. There is an adapter included with the tripod. It is small, black and shaped like an “X.” Screw the adapter onto the tripod platform where the camera normally sits (“X” side facing up). Snap the camera onto the “X” base. If you are missing an adapter in the tripod packaging, please call Avery Software Support at (888) 835-8379 and request a camera adapter to be sent to you. Card Reader Q. During installation the following message appears: “Insufficient system set up for card scanner. Contact System Administrator.” What is the problem? A. If you have a card reader, you will need to uninstall and reinstall it. Don’t forget to download the Card Reader Software from the Photo ID website and save it to your computer. You will need the updates during the hardware installation. If you are not going to be using a card reader, you will continue to receive this message. Just click “OK” and continue launching the Photo ID software. Avery Photo ID Troubleshooting ©2009 Avery Dennison Corporation. All rights reserved. PIDTRSG Page 5 Q. The “test” button for the Test Card Reader is grayed out. What is the problem? A. If you have a card reader and the button is grayed out, then the card reader is not installed properly and should be reinstalled. Q. I tried to scan a visitor’s driver’s license but it didn’t capture the correct information from the license. What happened? A. First, be sure that your card reader has been calibrated correctly. Click on the “Calibrate” button on the “Scan Visitor’s Information” screen and feed the calibration sheet that came with your card reader through the card reader. Secondly, be sure that you are inserting the driver’s license correctly. The license is to be inserted face down and in landscape orientation. Finally, be sure that you have the most current card reader SDK file. The most up-to-date SDK file which contains recent changes in state driver’s license formats will be found on avery.com. If you still experience problems, please contact Avery Software Support at (888) 835-8379. Q. I had to reconnect my card reader and now it doesn’t work. A. Be sure that the card reader is connected to the same USB port where you have installed the driver. Then connect the card reader to the USB port BEFORE starting the Photo ID system. If it still does not work, you will need to reinstall it again. Barcode Scanner Q. I printed a badge but the barcode scanner doesn’t recognize the barcode on the badge. What is the problem? A. If you have a stand-alone set up, the Photo ID System will only recognize badges printed from that particular computer. Secondly, make sure that the barcode scanner is working properly by testing the scanner: For Photo ID v2.3, in Administrator mode, go to System Options – Diagnostics – Test Barcode Scanner. For Platinum, in Administrator mode, go to Station Options – This Station’s Hardware – Test the Peripherals Connected to this Station. If the barcode scanner still does not recognize the barcode on the badge, please contact Avery Software Support at (888) 835-8379. Q. Can I use my own barcode numbers? A. No. The Photo ID System automatically generates a random sequence of numbers and assigns it to the visitor. Printing Q. I tried to print out my completed badge and the printing is cut off on one side of the badge. How do I adjust the printer so that I can print my badges successfully? A. First, check to make sure that your printer supports printing specifically on 4 x 6 card stock. Depending on the version of the Photo ID software, you may have to manually calibrate your printer. For Photo ID v.2.3, you will calibrate your printer according to the instructions provided by your printer manufacturer. For Platinum users, you can use the Custom Print Calibration functionality found in Administrator mode – Station Options – This Station’s Hardware. If this does not work, you may have to reinstall or update the printer drivers for your specific printer. Q. Is there a way to speed up the printing of the badges? A. The more information and elements you have on the badges, the longer it will take to print. Try Avery Photo ID Troubleshooting ©2009 Avery Dennison Corporation. All rights reserved. PIDTRSG Page 6 reducing the number of elements to speed up the printing process. Also, some printers have the ability to speed up the queuing process. Refer to your printer manual for further instructions. Database Q. I have my own mySQL database. Can I link the Photo ID System to that database? A. No. We do not recommend any changes in the programming of the Photo ID Software. Any attempt at changing the programming of the Photo ID software will result in termination of your License Agreement and access to technical support. Q. Which program file do I use to back-up the visitor log? Which program file do I use to back-up the visitor log? A. The data files are located in c:\program files\photo id system\tomcat\madison-files Q. My computer crashed. How do I restore my Photo ID System and data? A. The Avery Photo ID System database is easy to restore in the event of an emergency. - - - Go to the Start Menu and click RUN. In the dialog box, type cmd (or command on some systems) and click OK. A system command line appears. Using the cd command, change directories to the directory where the Avery Photo ID System is installed. This will usually be C:\Program Files\Photo ID System. To access that directory, for example, type cd Program Files\Photo ID System. See Windows Help for more information. Enter the bin directory by typing cd bin. In that directory, the restore_photoid.bat file allows database restoration. After selecting a desired directory to restore, type restore_photoid followed by the directory name. For example, to restore a back-up created at 8:35 AM on January 15, 2004, type: restore_photoid 01-15-2003_08.35.00. You will be prompted to continue. Type Y. The script runs. The restoration script runs and restores the database Reports Q. I tried to run some reports but when I exported the report, the Photo ID System said that “Microsoft Excel cannot access http://localhost/8080/averyphotoid/report/daily_report” and it took me to a screen that displayed the report in a web browser format. Why did it do this? A.Photo ID currently supports Microsoft Excel version 2000 or higher. When a report is generated and exported, the data is loaded in Microsoft Excel, if available. Otherwise, it is displayed in the default Web browser. If you have Microsoft Excel loaded on your computer but the report will not export to Excel, you will need to reinstall Microsoft Excel. Q. My emergency report lists visitors who have already left the building but did not sign-out. Is there a way to manually check someone out – without having the badge? A. You can manually check someone out through the Scan In/Scan Out dialog box by inputting the barcode number found on the emergency report. Q. I want to delete a visitor from my system. How do I do this? A. You can delete a visitor completely from your system. Go to the Reports Tab in the Administrator Mode. Search the digital log for the person, highlight the person in the search results and click on DELETE. Note: Once you have deleted a profile from you system, it cannot be retrieved. Q. My reports are not reflecting the correct time now that the Daylight Savings Time is in effect. How do I fix my reports so that they show the actual time? A. In 2007 the U.S. Congress extended Daylight Savings Time in the United States by approximately 4 weeks, moving up the start of DST by 3 weeks and extending it one week later than in previous years. To accommodate this change, Avery created a patch to reconcile the Photo ID and Photo ID Platinum systems to the new DST schedule. The new Daylight Savings Update Patch can be uploaded from Avery Photo ID Troubleshooting ©2009 Avery Dennison Corporation. All rights reserved. PIDTRSG Page 7 avery.com or you can request that we send a copy directly to your email address by calling our customer service team 1(800)-GO-AVERY or 1-800-462-8379. Additional Help Q. How do I get additional help or information? A. Please consult the User Guide which is located on the Photo ID Installation CD. You may also view our FAQs and Troubleshooting Guide which is located on avery.com. Or, you may contact us at Avery Software Support (888) 835-8379. Please be prepared to provide your License Number. Avery Photo ID Troubleshooting ©2009 Avery Dennison Corporation. All rights reserved. PIDTRSG Page 8