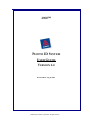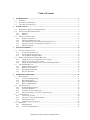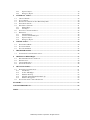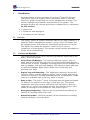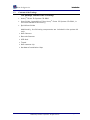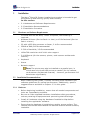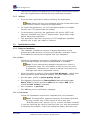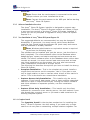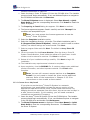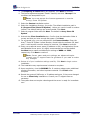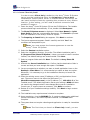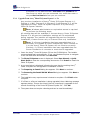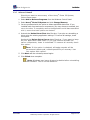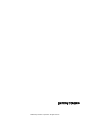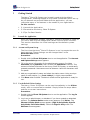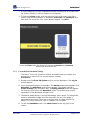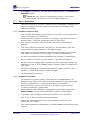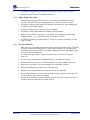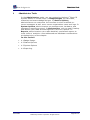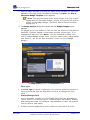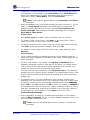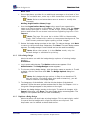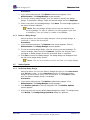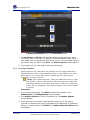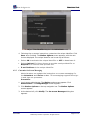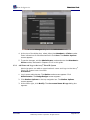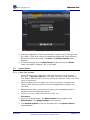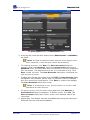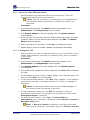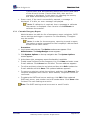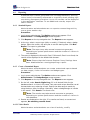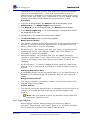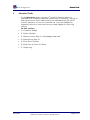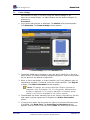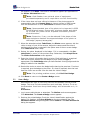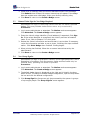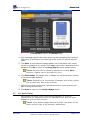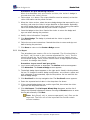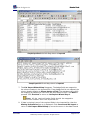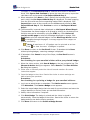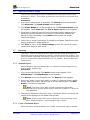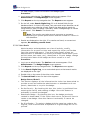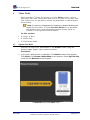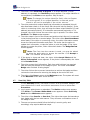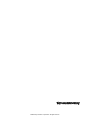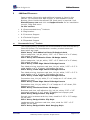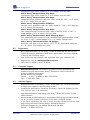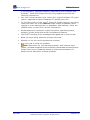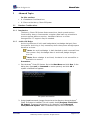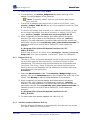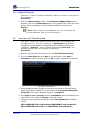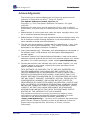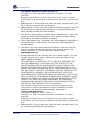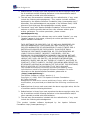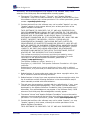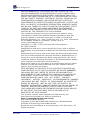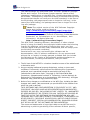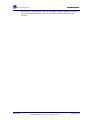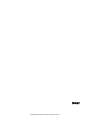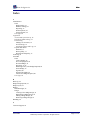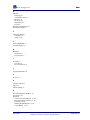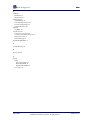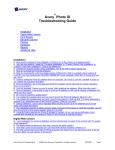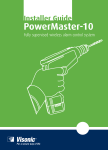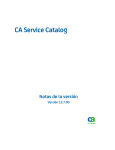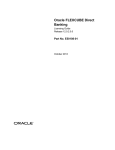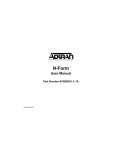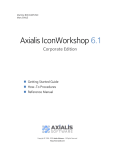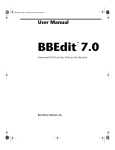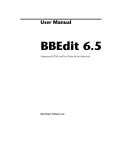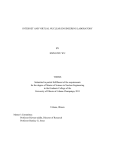Download PHOTO ID SYSTEM
Transcript
2900™ PHOTO ID SYSTEM USER GUIDE VERSION 2.4 Revision Date: Aug 30, 2007 ©2009 Avery Dennison Corporation. All rights reserved. Table of Contents 1 INTRODUCTION ........................................................................................................................................2 1.1 1.2 1.3 2 OVERVIEW ..............................................................................................................................................2 FEATURES AND HIGHLIGHTS ...................................................................................................................2 CONTENTS OF THE PACKAGE ...................................................................................................................3 INSTALLATION .........................................................................................................................................5 2.1 HARDWARE AND SOFTWARE REQUIREMENTS .........................................................................................5 2.2 INSTALLATION RECOMMENDATIONS .......................................................................................................5 2.2.1 Hardware........................................................................................................................................5 2.2.2 Software..........................................................................................................................................6 2.3 INSTALLATION PROCEDURE ....................................................................................................................6 2.3.1 Hardware Installation ....................................................................................................................6 2.3.2 Software Installation Overview ......................................................................................................7 2.3.3 New Installation of Avery® Photo ID System Express 2.4 ..............................................................7 2.3.4 Upgrade From Avery® Photo ID System Express 1.x / 2.x ...........................................................11 2.3.5 Software Uninstall ........................................................................................................................12 3 GETTING STARTED................................................................................................................................14 3.1 LAUNCH THE APPLICATION ...................................................................................................................14 3.1.1 Account and System Set-up...........................................................................................................14 3.1.2 Use the Default Visitor Settings ....................................................................................................14 3.1.3 Use the Default Attendant Settings ...............................................................................................15 3.2 PERSONALIZE THE AVERY® PHOTO ID SYSTEM .....................................................................................16 3.2.1 Change the on-screen organization name and logo .....................................................................16 3.2.2 Add new user accounts to the system............................................................................................16 3.2.3 Change the default badges for the Visitor and Attendant modes ..................................................16 3.3 TIPS FOR BEST RESULTS ........................................................................................................................17 3.3.1 Optimize Hardware Set-up ...........................................................................................................17 3.3.2 Optimize Photo Quality ................................................................................................................17 3.3.3 Adjust Badge Print Speed .............................................................................................................18 3.3.4 Decrease Wait Time ......................................................................................................................18 4 ADMINISTRATOR TASKS .....................................................................................................................20 4.1 BADGE DESIGN .....................................................................................................................................21 4.1.1 Create a New Badge Design .........................................................................................................21 4.1.2 Edit a Badge Design .....................................................................................................................24 4.1.3 Duplicate a Badge Design ............................................................................................................24 4.1.4 Remove a Badge Design ...............................................................................................................25 4.2 STATION OPTIONS ..................................................................................................................................25 4.2.1 Set Default Badge Designs............................................................................................................25 4.2.2 Set Unique Identifiers ...................................................................................................................26 4.2.3 Customize On-Screen Messaging .................................................................................................27 4.2.4 Add Name and Logo to the Avery® Photo ID System ....................................................................28 4.3 SYSTEM OPTIONS ..................................................................................................................................29 4.3.1 Create User Accounts ...................................................................................................................29 4.3.2 Name Avery® Photo ID System Station..........................................................................................31 4.3.3 Use Diagnostic Tools ....................................................................................................................31 4.3.4 Customize Emergency Reports......................................................................................................32 4.4 REPORTING............................................................................................................................................33 4.4.1 Standard Reports...........................................................................................................................33 4.4.2 Create a Customized Report..........................................................................................................33 ©2009 Avery Dennison Corporation. All rights reserved. 4.4.3 4.4.4 5 Export a Report.............................................................................................................................34 Emergency Report ........................................................................................................................35 ATTENDANT TASKS ...............................................................................................................................37 5.1 CREATE A BADGE ..................................................................................................................................38 5.2 SCAN A BADGE ......................................................................................................................................39 5.3 RETURN VISITOR SIGN-IN: NEW BADGE REQUIRED ..............................................................................40 5.4 NEW GROUP SIGN-IN ............................................................................................................................40 5.5 PRE-ENROLL VISITORS ..........................................................................................................................41 5.5.1 Manual Entry................................................................................................................................42 5.5.2 List Import ....................................................................................................................................43 5.6 SIGN-OUT A VISITOR OR GROUP ...........................................................................................................46 5.7 REPORTING............................................................................................................................................46 5.7.1 Standard Reports...........................................................................................................................46 5.7.2 Create a Customized Report..........................................................................................................46 5.7.3 Export a Report.............................................................................................................................48 5.7.4 Emergency Report ........................................................................................................................48 6 VISITOR TASKS .......................................................................................................................................50 6.1 6.2 6.3 7 TROUBLESHOOTING.............................................................................................................................54 7.1 8 SYSTEM SET-UP AND GENERAL ISSUES ................................................................................................54 ADDITIONAL RESOURCES...................................................................................................................57 8.1 8.2 8.3 8.4 9 SIGN-IN ONLY MODE ............................................................................................................................50 SCAN ONLY MODE ................................................................................................................................51 FULL VISITOR MODE .............................................................................................................................52 RECOMMENDED AVERY® PRODUCTS .....................................................................................................57 REGISTRATION ......................................................................................................................................58 CONSUMER SUPPORT.............................................................................................................................58 SOFTWARE SUPPORT .............................................................................................................................58 ADVANCED TOPICS ...............................................................................................................................61 9.1 DATABASE CONSIDERATIONS ................................................................................................................61 9.1.1 Introduction ..................................................................................................................................61 9.1.2 Archive Old Badges ......................................................................................................................61 9.1.3 Database Back-Up........................................................................................................................62 9.1.4 Schedule Automated Database Back-Up.......................................................................................62 9.1.5 Database Restoration ...................................................................................................................64 9.2 SECURE THE AVERY® PHOTO ID SYSTEM ..............................................................................................64 GLOSSARY ........................................................................................................................................................67 ACKNOWLEDGEMENTS ...............................................................................................................................69 INDEX .................................................................................................................................................................77 ©2009 Avery Dennison Corporation. All rights reserved. INTRODUCTION ©2009 Avery Dennison Corporation. All rights reserved. Introduction Photo ID Express 2.4 1 Introduction Congratulations on your purchase of the Avery ® Photo ID System! The Avery ® Photo ID System offers tremendous ease-of-use and flexibility, greatly simplifying the visitor management process. This section highlights the features and benefits of the system. The package contents will also be described in preparation for installation. In this section: • 1.1 Overview • 1.2 Features and Highlights • 1.3 Contents of the Package 1.1 Overview The Avery ® Photo ID System combines ease-of-use and flexibility in a powerful visitor management solution. Avery ® Photo ID badges can be created quickly and issued for individuals and groups of visitors. The digital log creates an electronic record of your visitors, contractors or other guests. The system can be used by attendants or by the visitors themselves. 1.2 Features and Highlights The following are just a few of the exciting features supported by the Avery® Photo ID System: • Color Photo ID Badges - The system produces superior color or black and white photo IDs with over 50 customizable badge designs. Choose from a variety of badges including access control badges, fold and clip badges, fold and hang badges, self-adhesive labels and card or laminated badges. Bade sizes include both convention and business card sizes. • Digital Log and Reporting - The application captures, stores and retrieves visitor records including photos. Visitor profile and activity reports can be easily created and updated from the database. Create custom or standard reports by day, week or month. • Easy to Use - The Avery ® Photo ID System was designed and tested for ease of use and fast visitor sign-in and sign-out. The system remembers returning visitors with quick look-up feature, allowing rapid sign-in. Visitor information can also be captured using a card reader or through pre-enrollment for fast visitor sign-in. • Emergency Reporting - Reports can be generated immediately to identify all pending visitor sign-outs. • Network Capable - Multiple systems can be networked to manage several entrances, exits and sites. User Guide ©2009 Avery Dennison Corporation. All rights reserved. Page 2 of 82 Introduction Photo ID Express 2.4 1.3 Contents of the Package The package contains the following: • Avery ® Photo ID System CD-ROM • User Guide (accessible off the Avery ® Photo ID System CD-ROM, in the Documentation directory) • QuickStart Guide Additionally, the following components are included in the system kit only: • Web Camera • Barcode Scanner • USB Hub • Tripod • Web camera clip • Hardware Installation Map User Guide ©2009 Avery Dennison Corporation. All rights reserved. Page 3 of 82 INSTALLATION ©2009 Avery Dennison Corporation. All rights reserved. Installation Photo ID Express 2.4 2 Installation The Avery ® Photo ID System installation procedure is intended to get the system up and running, quickly and smoothly. In this section: 2.1 • 2.1 Hardware and Software Requirements • 2.2 Installation Recommendations • 2.3 Installation Procedure Hardware and Software Requirements To install and run the Avery ® Photo ID System, the following is required: • Windows XP Home (Service Pack 1 or later) or XP Professional (Service Pack 1 or later) • PC with a 933 Mhz processor or faster, 2.4 Ghz recommended • 256 Mb of RAM, 512 Mb recommended • 2.5 Gb of hard disk, 3.5 Gb recommended • 1024x768 resolution with 24-bit color support • 3-4 USB ports (for the camera, printer, card scanner and barcode scanner) • Keyboard • Mouse • Network support Note: The printer may also be installed on a parallel port, in which case only three USB ports are needed (for the camera, card scanner and barcode scanner) - however, performance will deteriorate significantly. 2.2 Installation Recommendations When installing the system, consider following these hardware and software guidelines for optimal performance. Additionally, specific suggestions are available in Chapter 3.3 in this guide. 2.2.1 Hardware • Before beginning installation, ensure that all needed components and tools are immediately available. • Be sure to follow standard hardware installation safety procedures, such as powering off equipment and preventing static discharge. • Install all hardware using the Hardware Installation Map before installing the application software. • Ensure that the hardware is installed on a stable, strong surface. The camera must not be obscured and the barcode scanner should be easily reachable. User Guide ©2009 Avery Dennison Corporation. All rights reserved. Page 5 of 82 Installation Photo ID Express 2.4 • 2.2.2 The physical location and placement of the system should be consistent with your organization’s existing security needs and protocols. Software • Close all other applications before installing the application. Note: Ensure all Anti-virus software and the firewall have been turned off before installing the application. • To install the application, you will need administrator privileges. Contact your IT support team as needed. • For emergency reporting, the application will ask for SMTP mail settings, available from your IT support team. Have these ready before beginning installation. • The application requires a minimum of 275 megabytes available without this, it may not install or function. 2.3 Installation Procedure 2.3.1 Hardware Installation The hardware installation process is largely dependent on the peripherals (web cameras, printers and scanners) available. Follow the installation instructions supplied with your hardware. 2.3.1.1 Printer Follow the installation instructions supplied with your hardware. The following settings are highly recommended, if available: Note: Printer settings are available through your printer’s preferences menu. For information on how to set your print preferences, reference your printer’s manual. Incorrect print settings may cause unexpected results. • Set print quality to medium (often called Text & Images). Higher print quality produces more attractive badges, but take longer to print. • Set the paper quality to photo quality ink jet. • Set the paper dimensions to User Defined. Name the custom paper Avery ® 4x6. The width should be 400 and the height 600. Units should be 0.01 inches if available. • Set orientation to portrait. • Turn off any printer notification messages. 2.3.1.2 Card Scanner Follow the installation instructions supplied with your hardware. Note: The application supports scanning of business cards and drivers licenses only if SDK version 8.14 or later and “BizCOM_setup.exe” Version 2.0.0.1 or later has been installed. If you are scanning any card for the first time, you may be prompted to calibrate the scanner. Insert the calibration paper, and then click User Guide ©2009 Avery Dennison Corporation. All rights reserved. Page 6 of 82 Installation Photo ID Express 2.4 Calibrate. Note: Ensure that the card scanner is connected to the same USB port where you have installed the driver. Note: Connect the card scanner to the USB port before starting the Avery ® Photo ID System. 2.3.2 Software Installation Overview The Avery ® Photo ID System installer is designed to support easy installation. The Avery ® Photo ID System installer will detect if there is any previous version of the Avery ® Photo ID System installed. If found, you will be prompted to upgrade to Avery ® Photo ID System Express 2.4. 2.3.3 New Installation of Avery® Photo ID System Express 2.4 The suggested defaults are recommended, but may be changed if dictated by IT personnel. You must have a valid License Number ready for use (found inside the software CD jewel case) and ensure that all hardware is already installed. Note: Windows administrator or equivalent access is required to perform the following steps. The software can be installed with just the server, just the client or both (complete). The client software refers to the database where badge designs, system and station settings and user accounts are stored. The server software refers to the database where visitor data records are stored. You must have at least one server and at least one client installed to use the system. You may also have several client installations connected to a single server. The following list describes the options you have to install the Avery ® Photo ID System. • Complete Installation – This is the simplest set-up and installs a single client and server on this computer. Use it if you plan to use only a single station or plan to connect other clients to this station’s server. This is also known as a stand-alone installation. • Custom: Server Only Installation – This installs only the server software. If you have a data center, plan to have multiple networked stations or wish to improve security by running the server software and client software on separate systems, use this installation procedure. • Custom: Client Only Installation – This installs only the client software for connection to an existing server. Use this method if your site already has a central server or you need to add a station to an existing complete system. 2.3.3.1 Complete Install The Complete Install is the simplest mechanism for installing the Avery ® Photo ID System. Use this setting if you need only a single station or do not plan on networking multiple stations together. No User Guide ©2009 Avery Dennison Corporation. All rights reserved. Page 7 of 82 Installation Photo ID Express 2.4 network connection is required. 1. Insert the Avery® Photo ID System CD into the CD-ROM drive. The installer process should begin automatically. If not, use Windows Explorer to navigate to the CD-ROM drive and double-click Start.exe. 2. The Photo ID System screen is displayed. Select User Manual or Quick Start Guide to view the corresponding documents. Click Install to install the Photo ID System. 3. The Preparing to Install dialog box appears. Click Next to continue. 4. The license agreement appears. Read it carefully and click I Accept if the conditions are acceptable to you. Note: You must accept the license agreement to use the Avery ® Photo ID System. 5. Select the Complete installation option. 6. Select the installation directory you prefer. The default installation path is C:\Program Files\Photo ID System\. Unless you need to install in another location, the default settings are recommended. Click Next. 7. Select a program folder and click Next. The default is Avery Photo ID System. 8. You are prompted for the License Number. Enter the Avery® Photo ID System License Number, found inside the software CD jewel case. A valid number must be entered to continue. Click Next to continue. 9. Review all of your installation settings carefully. Click Next to begin full installation. 10. The installation may require several minutes to complete. 11. Upon completion, view the README file. It contains release notes, additional product information, and other important material. Click Finish when complete. Note: You can still connect remote stations to a Complete Install. You only need to install the client on the additional stations. Refer to the instructions in Chapter 2.3.3.3 for instructions on how to add a client station. 2.3.3.2 Custom: Server Only Install If you plan to run the Avery ® Photo ID System in a network environment, but would prefer to keep the server portion of the application separate from the client, follow these instructions. By keeping the server separate from the client, the server can be kept in a safe, secure location. In this setting, you will need a network connection and possible IT support. 1. Insert the Avery® Photo ID System CD into the CD-ROM drive. The installer process should begin automatically. If not, use Windows Explorer to navigate to the CD-ROM drive and double-click Startup.exe. 2. The Photo ID System screen is displayed. Select User Manual or Quick Start Guide to view the corresponding documents. Click Install to install the Photo ID System. User Guide ©2009 Avery Dennison Corporation. All rights reserved. Page 8 of 82 Installation Photo ID Express 2.4 3. The Preparing to Install dialog box appears. Click Next to continue. 4. The license agreement appears. Read it carefully and click I Accept if the conditions are acceptable to you. Note: You must accept the license agreement to use the Avery ® Photo ID System. 5. Select the Custom installation option. 6. Select the installation directory you prefer. The default installation path is C:\Program Files\Photo ID System\. Unless you need to install in another location, the default settings are recommended. Click Next. 7. Select a program folder and click Next. The default is Avery Photo ID System. 8. Uncheck the Client Installation box. Confirm that the destination folder is correct and that you have enough disk space. Click Next. 9. For a licensed copy, you are prompted for the License Number. Enter the Avery® Photo ID System License Number, found inside the software CD jewel case. A valid number must be entered to continue. Click Next to continue. 10. Enter your preferred server name (IP address or URL) and Application Server and Database Server ports. It is highly recommended you use the default localhost server name and default port settings of 8080 and 3306, respectively. Click Next to continue. Note: Server name and port settings are advanced topics. Consult your IT support team for guidance if you need to make any changes. 11. Review all of your installation settings carefully. Click Next to begin custom installation. 12. The installation may require several minutes to complete. 13. Upon completion, view the README file. It contains release notes, additional product information, and other important material. Click Finish when complete. 14. Record the system’s DNS entry or IP address and ports, if they were changed for use on Client Only installations. Consult your IT support team as necessary. 15. The system does not require rebooting and the server is ready for immediate use! User Guide ©2009 Avery Dennison Corporation. All rights reserved. Page 9 of 82 Installation Photo ID Express 2.4 2.3.3.3 Custom: Client Only Install In order to use a Client Only installation, the Avery ® Photo ID System server must be installed via either the Complete or Server Only installations. Ensure that a server is installed before continuing. You can install multiple clients by repeating this process at every station location. In this setting, you will need a network connection and possible IT support. 1. Insert the Avery® Photo ID System CD into the CD-ROM drive. The installer process should begin automatically. If not, double-click Startup.exe. 2. The Photo ID System screen is displayed. Select User Manual or Quick Start Guide to view the corresponding documents. Click Install to proceed with the installation of the Avery® Photo ID System. 3. The Preparing to Install dialog box appears. Click Next to continue. 4. The license agreement appears. Read it carefully and click Yes if the conditions are acceptable to you. Note: You must accept the license agreement to use the Avery ® Photo ID System. 5. Select the Custom installation option. 6. Select the installation directory you prefer. The default installation path is C:\Program Files\Photo ID System\. Unless you need to install in another location, the default settings are recommended. Click Next. 7. Select a program folder and click Next. The default is Avery Photo ID System. 8. Uncheck the Server Installation box. Confirm that the destination folder is correct and that you have enough disk space. Click Next. 9. You are prompted as to whether you want to install application icons on the Desktop or Start Menu. It is recommended you select at least one option. Otherwise, it is necessary to go to the installation directory to launch the application. 10. Enter the existing server name (IP address or URL) and Application Server port. The server name is the either the DNS name (i.e., photoID.companyname.com) or the IP address (i.e., 192.168.1.2) of the installed server. The default Application Server port setting is 8080 and does not need to be changed unless it was changed during server installation. Consult your IT support team as necessary. Click Next to continue. 11. Review all of your installation settings carefully. Click Next to begin custom installation. 12. The installation may require several minutes to complete. 13. Upon completion, view the README file. It contains release notes, additional product information, and other important material. Click Finish when complete. 14. The system does not require rebooting and application is ready for immediate use! Note: The first time you launch a Client Only install; you are User Guide ©2009 Avery Dennison Corporation. All rights reserved. Page 10 of 82 Installation Photo ID Express 2.4 prompted for the administrator username and password for the server to which you are connected. You must also enter a unique Station Name before you can continue. 2.3.4 Upgrade From Avery® Photo ID System Express 1.x / 2.x Any previous installation of Avery ® Photo ID System Express 1.0, Express 1.1 (NA), Express 2.0, Express 2.2 and Express 2.3, will be upgraded to Avery ® Photo ID System Express 2.4 by the Avery ® Photo ID System installer. Note: Windows administrator or equivalent access is required to perform the following steps. All existing data will be available in the new Avery ® Photo ID System Express 2.4. All previous installation settings will be maintained during upgrade. The installer will upgrade the previous Complete Installation, Custom Server only or Custom Client only installation. Note: If a Server installation has been upgraded then it is necessary to upgrade all Client installations, which connect to it or the Avery ® Photo ID System will not function correctly. Similarly, if a Client installation has been upgraded then the Server installation it connects to must also be upgraded. 1. Insert the Avery® Photo ID System CD into the CD-ROM drive. The installer process should begin automatically. If not, use Windows Explorer to navigate to the CD-ROM drive and double-click Start.exe. 2. The Photo ID System screen is displayed. Select User Manual or Quick Start Guide to view the corresponding documents. Click Install to install the Photo ID System. 3. A pop-up window is displayed informing the user that the existing Avery® Photo ID System will be upgraded. Click Yes to continue. 4. The Preparing to Install dialog box appears. Click Next to continue. 5. The Resuming the Install Shield Wizard dialog box appears. Click Next to continue. 6. The installation may require several minutes to complete. Click Finish when complete. 7. If a Client or a Server installation is being upgraded, then a Warning message appears stating: “Ensure the client(s)/server component is upgraded for the smooth functioning of the Photo ID System Express 2.4”. Click OK. 8. The system does not require rebooting and can be used immediately! User Guide ©2009 Avery Dennison Corporation. All rights reserved. Page 11 of 82 Installation Photo ID Express 2.4 2.3.5 Software Uninstall Should you want to remove any of the Avery ® Photo ID System, follow these steps: 1. Select Add or Remove Programs from the Windows Control Panel. 2. Select Avery® Photo ID System and click Change/Remove. 3. You are presented with the option to delete application data files. If you installed both client and server components, you may choose to uninstall just one or the other. To completely remove the application and all data associated with it, ensure that both options are checked. 4. Uncheck the Delete Extra Client data files box, if you plan on reinstalling a client using the existing application settings. To remove all settings, check this option. Uncheck the Delete Extra Server data files box, if you want to keep all your application data intact. If you just need to reinstall the server components, leave it unchecked. To remove all records, check this option. Note: If this option is checked, all badge records will be permanently destroyed, without possibility of recovery. Use this option with caution. 5. Click Next and the uninstall process begins. 6. Click Finish when complete. Note: Windows may leave directories behind after uninstalling the software. This is normal behavior. User Guide ©2009 Avery Dennison Corporation. All rights reserved. Page 12 of 82 GETTING STARTED ©2009 Avery Dennison Corporation. All rights reserved. Getting Started Photo ID Express 2.4 3 Getting Started The Avery ® Photo ID System can be easily used with the default configuration, enabling badges to be printed immediately after set-up. As you become more comfortable with the application, you can customize many of its features to the needs of your organization. In this section: 3.1 • 3.1 Launch the Application • 3.2 Personalize the Avery ® Photo ID System • 3.3 Tips For Best Results Launch the Application After the installation process, the Avery ® Photo ID System is ready to run and is able to print badges and handle visitors within minutes. This section describes the initial settings and the default system settings. 3.1.1 Account and System Set-up The first time the Avery ® Photo ID System is run it prompts the user for basic settings. These settings can be changed later in the Administrator mode. Procedure 1. Double-click the Photo ID System icon to run the application. The Account and System Set-up screen appears. 2. Fill in the set-up information for the administrator account. Provide a username and a password, then re-enter the password to confirm. This account will allow full access to the Avery® Photo ID System, so avoid easily guessed passwords. Usernames must be between 4 and 100 characters with no spaces. 3. Add your organization’s name and select the station name. Using a unique name for each station (i.e., Front Lobby 1) is highly recommended. 4. Click Done when finished. The data is saved and the application is ready for use. 3.1.2 Use the Default Visitor Settings The Avery ® Photo ID System can be used immediately in the Visitor mode, with no customization needed. Simply follow the steps below and the on-screen instructions. Procedure 1. Double-click the Photo ID System icon to run the application. The Log In screen appears. 2. Log-in as an administrator or attendant if you have created an attendant account. The Select a Station mode screen appears. Click Visitor. The Choose A Visitor Mode screen appears (Sign-In Only Mode, Scan In Only Mode, Full Visitor Mode). Select the Sign-In Only mode. The Welcome screen appears. User Guide ©2009 Avery Dennison Corporation. All rights reserved. Page 14 of 82 Getting Started Photo ID Express 2.4 3. A visitor badge can now be created and printed, following the on-screen steps. For further reference, refer to Chapter 6 in this guide. 4. To leave the Visitor mode, click the small lock icon at the lower right of the screen. Enter an administrator or attendant username and password, and then click the check-box icon. Three buttons appear. Click Exit. To leave the Visitor mode, click the lock icon and enter a username and password, and then click the check-box icon. 3.1.3 Use the Default Attendant Settings The Avery ® Photo ID System’s default attendant settings enable the system to be used with no customization needed. Procedure 5. Double-click the Photo ID System icon to run the application. The Log In screen appears. 6. Log-in as an administrator or attendant. The Station mode screen appears. Click Attendant. The Attendant mode screen appears. The default setting is Create a Badge (top navigation bar). A Getting Started screen will appear the first time you launch the Attendant mode. This screen gives a short explanation of the attendant navigation bar. 7. The default badge design is a single day badge, with a photo. To change this, select an alternative badge from the drop-down list box. The badge is previewed to the right. Follow the on-screen steps to create and print a badge. For further reference, refer to Chapter 5 in this guide. 8. To exit the Attendant mode, click Main Screen at the top right of the screen. User Guide ©2009 Avery Dennison Corporation. All rights reserved. Page 15 of 82 Getting Started Photo ID Express 2.4 3.2 Personalize the Avery® Photo ID System The application allows a very wide range of customization to fit your organization’s needs. Below are the most common methods for personalizing the application. Refer to Chapter 4 in this guide for additional details. Note: To customize the application, you must first log-in as an administrator. 3.2.1 Change the on-screen organization name and logo 1. Select the Administrator mode. The Badge Designs screen appears. A Getting Started screen will appear the first time you launch the Administrator mode. This screen gives a short explanation of the administrator navigation bar. 2. Select Station Options on the top navigation bar. The Station Options screen appears. 3. At the lower right, under On-Screen Name & Logo, click Modify. The OnScreen Name & Logo dialog box appears. 4. Enter a new organization name and optionally, load the organization’s logo. The logo must be in JPEG or SWF format. Refer to Chapter 4.2.4 in this guide for additional image information. 5. Click Save when finished. The new branding appears in the Visitor mode. 3.2.2 Add new user accounts to the system 1. Select the Administrator mode. The Badge Designs screen appears. 2. Click System Options on the top navigation bar. The System Options screen appears. 3. At the top left, under User Accounts, click New. The User Accounts dialog box appears. 4. Enter a new username and password and select an access level. Administrators have full access to every area of the system. Attendants can only access the Visitor and Attendant modes. Usernames must be between 4 and 100 characters, with no spaces. 5. Click Save when finished. The new user appears in the User Accounts list box and can be used immediately. 3.2.3 Change the default badges for the Visitor and Attendant modes 1. Select the Administrator mode. The Badge Designs screen appears. 2. Select Station Options on the top navigation bar. The Station Options screen appears. 3. At the top left, under Badge Design Defaults, click Modify. The Badge Design Defaults dialog box appears. 4. Using the drop-down list boxes, select a new default design for the Visitor and Attendant modes. The new default is previewed on the right. User Guide ©2009 Avery Dennison Corporation. All rights reserved. Page 16 of 82 Getting Started Photo ID Express 2.4 5. Click Save when finished. The new default badges appear in the Visitor and Attendant modes. Note: Be sure that the badge paper type in the printer matches the type specified in the badge template. 3.3 Tips for Best Results The Avery ® Photo ID System is ready to run immediately. However, the following suggestions may improve the system performance and enhance efficiency. 3.3.1 Optimize Hardware Set-up The physical dimensions and location of the station can significantly improve utilization of the system. 3.3.2 • Ensure that the station is located in a position that allows users to quickly see it. Consider avoiding corners of the room. • The monitor should be eye-level with the users, attendants or visitors. • The user’s hands should rest naturally on the keyboard, with the elbows bent at approximately a 90- degree angle. • The mouse or pointing device should be located near the keyboard and ideally convenient for both right- and left-handed users. • At least one station should be available for visitors in wheelchairs. • Ensure that the printer is set to output in portrait orientation. • Be sure that the badge paper product matches the badge design, as selected in Step 2 of the badge design process. Refer to Chapter 4 in this guide. • Consider installing an uninterruptible power supply (UPS) for the systems in locations prone to power outages. • Conduct regular back-ups. Optimize Photo Quality To improve the photo quality, there are two considerations: the quality of the input (the camera) and the quality of the output (the printer). Guidelines for improving both are provided below. • Ensure that the camera is not directly facing any light sources, including windows or glass doors. • Some cameras offer backlight compensation (accessible through the Control Panel), which can dramatically improve image quality. • If possible, the background should be matte or non-reflective. • The visitor’s face should be well illuminated. • Adjust the camera settings such as brightness, contrast and resolution, as needed. • The camera should be adjustable to accommodate both tall and short visitors. User Guide ©2009 Avery Dennison Corporation. All rights reserved. Page 17 of 82 Getting Started Photo ID Express 2.4 3.3.3 • Increase image quality settings to highest in the printer control. • Use only Avery ® Photo ID badge products. Adjust Badge Print Speed Badge printing speed will vary by the model and settings of your printer. The following are suggestions for improving print speed. 3.3.4 • Consider reducing the amount of design elements on your badge and increasing the white space. • Keep the badge text to the minimum needed. • Consider using badge designs without photographs. • Adjust the printer’s settings to increase print speed and decrease image quality (i.e., black and white instead of color). • Consider installing multiple Avery® Photo ID System stations in high traffic areas. Decrease Wait Time Wait time is influenced by several factors, as discussed earlier. The best solution to decrease wait time in high traffic areas is to increase the available stations as traffic increases. Suggestions for decreasing wait time are also listed below. • In areas of high traffic, install multiple Avery ® Photo ID System stations. • Prominently position the badge station to increase visibility. • Ensure that the printer is located nearby for easy badge retrieval. • Whenever possible, pre-print badges for expected visitors. • Optimize badge print speed (as noted above). • Enable the unique identifier field and set it to required. • Set-up the station to allow easy access to new visitors and easy exit once a visitor has issued a badge. • Avoid harsh glare by positioning the monitor so that it does not face a window, door or other direct light source. User Guide ©2009 Avery Dennison Corporation. All rights reserved. Page 18 of 82 ADMINISTRATOR TASKS ©2009 Avery Dennison Corporation. All rights reserved. Administrator Tasks Photo ID Express 2.4 4 Administrator Tasks In the Administrator mode, you can customize the Avery ® Photo ID System station in several ways. In Badge Designs, you can create, customize, and remove badge designs. In Station Options, administrators can customize the interface to show modified onscreen messages as well as on-screen organization name and logo. In System Options, administrators can manage users, hardware, and emergency reporting protocol. In Maintenance, you can easily backup and restore your data and settings with a click of a button. In Reports, administrators can create detailed, specialized reports to track visitors’ statistics. Also addressed are database considerations at the beginning of the chapter. In this section: • 4.1 Badge Design • 4.2 Station Options • 4.3 System Options • 4.4 Reporting User Guide ©2009 Avery Dennison Corporation. All rights reserved. Page 20 of 82 Administrator Tasks Photo ID Express 2.4 4.1 Badge Design 4.1.1 Create a New Badge Design Administrators can create new designs for use in the Attendant and Visitor modes. Procedure 1. Log-in as an administrator. The Station mode screen appears. Click Administrator. The Badge Designs screen appears. The Badge Designs screen in the Administrator mode Note: To preview an existing badge design, click the badge design name in the list. The Avery ® media SKU for the selected badge is displayed in the preview. 2. A scrolling list on the left side of the screen displays existing badge designs. To create a new badge design, click New. The Badge Options dialog box appears. This process has four steps. The Step 1: Choose Primary Badge Use screen appears. 3. Read the on-screen description of each primary badge use: Visitor, Event or Long-Term. Select the desired use and click Next. The Step 2: Select Avery Product screen appears. 4. Select the preferred Avery® badge type from the available list. The list shows possible print orientations. The badges can be printed as landscape or portrait. Click the option beside the preferred product and click Next. The Step 3: Select a Template screen appears. Note: Be sure that the badge paper type in the printer matches the type specified in the badge template. User Guide ©2009 Avery Dennison Corporation. All rights reserved. Page 21 of 82 Administrator Tasks Photo ID Express 2.4 5. Select a badge template by clicking an option in the available list. A preview appears on the right. Once a template is selected, click Next. The Step 4: Customize Badge Template screen appears. Note: The template determines three things: first, the overall appearance of the badge design; second, the type of information shown on the badge design; and third, where that information appears on it. 6. The Badge Options dialog box closes and the Badge Designs screen appears. To change any of the defaults, click the title bar button of the desired attribute. Changes appear in the badge preview on the right. If no changes are required, click Done. You will be asked to name your newly created badge design. Once you have named your badge design and saved it, you will be able to select it from the list of badge designs. The Badge Options screen in the Administrator mode Font Type • Use Font Type to select a type style. The current selection appears in the preview area. Use the drop-down list box to change the type style. Custom Badge Field • Some templates provide an extra badge field that the attendant or visitor must fill in during sign-in. Administrators can enable, disable, and change this field. For example, the attendant or visitor can use this field to enter a host name. • To add a custom badge field, enter a label for the field of up to 20 User Guide ©2009 Avery Dennison Corporation. All rights reserved. Page 22 of 82 Administrator Tasks Photo ID Express 2.4 characters. The name appears on the screen and prompts the visitor or attendant. For example, enter Host Name in the Field Name box. When this badge design is used, attendants and visitors will be required to enter a Host Name, such as Jane Smith. Note: The field will appear blank in the Attendant and Visitor interface. • When the badge prints, the field’s contents will be printed on it. In this case, it is Jane Smith. By default, the field’s label is not printed. To allow the field’s label to print as well, check Print Field Name as Prefix on Badge. With that box checked, the badge will now print Host Name: Jane Smith. Visitor Type • Use Visitor Type to create, edit and delete types of visitors. • To create a new visitor type, click New. In the entry box, type a name for the new visitor type. Then click OK. • To edit an existing visitor type, click the visitor type name and then click Edit. Make the desired changes, then click OK. • To delete a visitor type, click the visitor type name and then click Remove. Color Coding • Color coding changes the background color of the badge, based on either the visitor category or the day of the week. The settings can be easily changed. • To color code by day of the week, click By Day of the Week. A list appears, assigning a color to each day of the week. To change these colors, refer to the instructions below. Note that the preview only shows the color for the current day of the week. • To color code by visitor category, click By Visitor Type. A list appears, assigning a color to each visitor category. To change these colors, refer to the instructions below. Note that the preview only shows the Visitor badge type. • To change a color, click the rectangular color swatch. A dialog box appears. Click on another color in the palette or specify a custom color. To specify a custom color, use standard hexadecimal code: #RRGGBB, where RR is red, GG is green and BB is blue. For example, #0000FF is the hexadecimal code for navy blue. (Many complete charts of colors and their hexadecimal codes are available on the Internet. Refer to the glossary for more details.) Press Enter to set the color. Custom Badge Message • Some templates provide for an additional message on the badge, such as Escort Required. To use a custom badge message, enter up to 30 characters into the text box. Note: Visitors and attendants cannot access or modify this message. User Guide ©2009 Avery Dennison Corporation. All rights reserved. Page 23 of 82 Administrator Tasks Photo ID Express 2.4 Back Text • Some templates provide for an additional message on the back of the badge. To use back text, enter up to 900 characters into the text box. Note: Visitors and attendants cannot access or modify this message. Adding Organization Name/Logo • Use the Organization Name/Logo tab to specify an organization name or a logo to appear on the badge. To add a name, click the Name radio button and type in a name. To add a logo, click the Logo radio button and follow the on-screen instructions regarding logo size. Click Import. Note: The logo file must be in either JPEG or Macromedia Flash® SWF format with a white or transparent background. The SWF format produces higher-quality printed images. 7. Review the badge design preview to the right. To make a change, click Back to return to the previous step. Otherwise, click Done. The main design screen appears. The badge design is now finished and can be used immediately. Note: When the system is in the Visitor mode, only the default design is available for printing. 4.1.2 Edit a Badge Design Administrators can edit the badge design options of existing badge designs. Procedure 1. Log-in as an administrator. The Station mode screen appears. Click Administrator. The Badge Designs screen appears. 2. To view an existing badge design, click the design name to preview it. To edit a design, click its name then click Edit. The Badge Options dialog box appears. Note: Only badge design options in Step 4 can be edited. To edit all options (including paper type and orientation), you will need to create a new badge design. 3. To change any of the defaults, click the title bar button of the desired attribute. Follow the same process as described in Step 6 of Chapter 4.1.1 in this guide. Changes appear in the preview on the right. 4. Review the badge design preview to the right. To cancel all changes, click Cancel. Otherwise, click Done. The main badge design screen appears. The badge is now updated and can be used immediately. 4.1.3 Duplicate a Badge Design Administrators can duplicate existing badges. This is particularly useful if several similar badges with slight variations are required. The duplicates can be edited as described earlier. User Guide ©2009 Avery Dennison Corporation. All rights reserved. Page 24 of 82 Administrator Tasks Photo ID Express 2.4 Procedure 1. Log-in as an administrator. The Station mode screen appears. Click Administrator. The Badge Designs screen appears. 2. To view an existing badge design, click the name to preview the badge design. To duplicate a design, select the desired design and click Duplicate. 3. Enter a new name for the badge design. Click Save. The new badge appears in the menu list and is editable. Note: Only the badge design options can be edited for an existing badge. To edit all options (including paper type and orientation), you will need to create a new badge. 4.1.4 Remove a Badge Design Administrators can remove badge designs. Once a badge design is removed, it cannot be recovered. Procedure 1. Log-in as an administrator. The Station mode screen appears. Click on Administrator. The Badge Designs screen appears. 2. To view an existing badge design, click the name to preview the design. To remove a design, select it and click Remove. Confirm the decision when prompted. A badge design cannot be recovered after it is deleted. 3. Click Yes to remove the badge design. The badge design will disappear from the list on the badge design screen. Note: The list must always contain at least one badge design. 4.2 Station Options 4.2.1 Set Default Badge Designs Administrators can set the default badge designs for the Attendant and Visitor modes. In the Attendant mode, an alternate badge design can be selected other than the default. In the Visitor mode, only the default badge design is available. Procedure 1. Log-in as an administrator. The Station mode screen appears. Click Administrator. The Badge Designs screen appears. 2. Click Station Options on the top navigation bar. The Station Options screen appears. 3. At the top left, the current default badge designs are listed. To change these, click Modify. The Badge Design Defaults dialog box appears. User Guide ©2009 Avery Dennison Corporation. All rights reserved. Page 25 of 82 Administrator Tasks Photo ID Express 2.4 The Badge Design Defaults screen in the Administrator mode. 4. The Attendant and Visitor modes default badge designs are listed, with a preview for each on the right. To change the default badge design, select a new badge from the appropriate drop-down list box. The new badge design is previewed. After you finish, click Save. The Station Options screen appears. 5. In the upper left, the new default choices are displayed. 4.2.2 Set Unique Identifiers Administrators can customize the settings of the unique identifiers. The application uses unique identifiers (an E-mail address) to allow quick sign-in for returning visitors. Reporting also uses unique identifiers to track visitors. Note: The unique identifier offers an additional way to track and identify visitors, and allows a returning visitor to recall their previously entered information and photo. Note that a returning visitor will be assigned a new barcode each time a fresh badge is issued. Procedure 1. Log-in as an administrator. The Station mode screen appears. Click Administrator. The Badge Designs screen appears. 2. Click Station Options on the top navigation bar. The Station Options screen appears. 3. At the top right, the current unique identifier setting (on or off), status (optional or required) and type (E-mail address) are displayed. To update the setting or station options, click Modify. The Unique Visitor Identifier dialog box appears. User Guide ©2009 Avery Dennison Corporation. All rights reserved. Page 26 of 82 Administrator Tasks Photo ID Express 2.4 The Unique Visitor Identifier dialog box in the Administrator mode. 4. Following the on-screen instructions, customize the unique identifier. Click Save when finished. The Station Options screen appears, with the new choices displayed. The unique identifier can be set-up as follows: 4.2.3 • Select ON to activate the unique identifier or OFF to deactivate it. • Select Optional if visitors choose to provide a unique identifier or Required if all visitors must provide one. • E-mail Address is the unique identifier. Customize On-Screen Messaging Administrators can update the instructive on-screen messaging for the Attendant and Visitor modes. This messaging supports the signin and sign-out processes. Procedure 1. Log-in as an administrator. The Station mode screen appears. Click Administrator. The Badge Designs screen appears. 2. Click Station Options on the top navigation bar. The Station Options screen appears. 3. At the bottom left, click Modify. The On-screen Messages dialog box appears. User Guide ©2009 Avery Dennison Corporation. All rights reserved. Page 27 of 82 Administrator Tasks Photo ID Express 2.4 The On-screen Messages dialog box in the Administrator mode. 4. At the top of the dialog box, select either the Attendant or Visitor modes. Enter instructions for each desired field. Click Save. The Station Options screen appears. 5. To see the changes, exit the Administrator mode and enter the Attendant or Visitor modes, discussed in Chapters 5 & 6 in this guide. 4.2.4 Add Name and Logo to the Avery® Photo ID System Administrators can add an organization’s name and logo to the Avery ® Photo ID System user interface. Procedure 1. Log-in as an administrator. The Station mode screen appears. Click Administrator. The Badge Designs screen appears. 2. Click Station Options on the top navigation bar. The Station Options screen appears. 3. At the lower right, click Modify. The On-screen Name & Logo dialog box appears. User Guide ©2009 Avery Dennison Corporation. All rights reserved. Page 28 of 82 Administrator Tasks Photo ID Express 2.4 The On-screen Name & Logo dialog box in the Administrator mode. 4. Enter the organization’s name and optionally include a logo. The logo must be a SWF or JPEG with a white or transparent background. Ensure that the dimensions match those listed. Click Save. The Station Options screen appears. 5. To see the changes, exit the Administrator mode and enter the Visitor mode, discussed in Chapters 5 & 6 in this guide. 4.3 System Options 4.3.1 Create User Accounts Administrators can create and edit administrator and attendant accounts in System Options, including usernames and passwords. The default administrator account cannot be deleted. There are three types of accounts: • Administrators have full access to the entire system, can generate reports, add, edit and remove users and badges and configure the interface. • Attendants can check-in and check-out visitors, pre-print badges, check-in groups of visitors and generate reports. • Visitors can only check themselves in and out. Procedure 1. Log-in as an administrator. The Station Mode screen appears. Click Administrator. The Badge Designs screen appears. 2. Click System Options on the top navigation bar. The System Options screen appears. User Guide ©2009 Avery Dennison Corporation. All rights reserved. Page 29 of 82 Administrator Tasks Photo ID Express 2.4 The System Options screen in the Administrator mode. 3. At the top left, users and their access levels (Administrator or Attendant) are listed. Note: At least one administrator account must always exist. Once removed, a user account cannot be recovered. • To create a new user, click New. The User Accounts dialog box appears. Enter the username, select the access level and type the password twice. The username must be between 4 and 100 characters with no spaces. The password must be 4-10 characters long. Click Save to add the user. The User Accounts dialog box closes and the new account is saved. • To edit a user, click the user’s name, then click Edit. The User Accounts dialog box appears. The username, access level or password can be changed, with the constraints listed above. Click Save to submit the changes. The User Accounts dialog box closes. Note: If a password is lost, the only option is to set a new password for that account. • To remove a user, click the user’s name and then click Remove. A Confirmation dialog box appears. To delete a user, click Yes. The User Accounts dialog box closes. A user once deleted cannot be recovered. 4. Repeat Step 3 as needed. Use new and edited users during the next log-in. Removed users are removed immediately. User Guide ©2009 Avery Dennison Corporation. All rights reserved. Page 30 of 82 Administrator Tasks Photo ID Express 2.4 4.3.2 Name Avery® Photo ID System Station Administrators can change the name of existing Avery ® Photo ID System stations that are on the network. Note: The list of stations is automatically pre-populated by the software. Station names do not need to be unique, but should be. Procedure 1. Log-in as an administrator. The Station mode screen appears. Click Administrator. The Badge Designs screen appears. 2. Click System Options on the top navigation bar. The System Options screen appears. 3. At the top right, all live Avery® Photo ID System stations are listed. To change a station’s name, click the desired station and then click Edit. The Station Name dialog box appears. 4. Enter a new name for the station. Click Save. The dialog box closes. 5. Repeat Steps 3 and 4 as needed. Updates are displayed immediately. 4.3.3 Use Diagnostic Tools Administrators can test the barcode scanner, print functionality, card reader and emergency reporting. If problems exist, refer to Chapter 7 in this guide. Procedure 1. Log-in as an administrator. The Station mode screen appears. Click Administrator. The Badge Designs screen appears. 2. Click System Options on the top navigation bar. The System Options screen appears. 3. At the bottom left, diagnostic tools are listed, with the Test buttons located to the right. • To test badge printing, select a badge design from the drop-down list box and click Test to print the badge. • To test the barcode scanner, click Test. Scan a badge. If the badge is successfully scanned, a message appears. If it fails, no message is displayed. Note: The barcode scanner test does not validate badges. It only ensures that the scanner is working. • To test emergency reporting, click Test. An emergency report is displayed on screen and is e-mailed to the recipients as listed under Emergency Report, if enabled. • To test the card scanner, click Test. The Scan Visitor’s Information pop-up window is displayed. Select Driver’s License or Business card option. Note: If Driver’s License is selected, then the country and state may be selected. The default option for Driver’s License User Guide ©2009 Avery Dennison Corporation. All rights reserved. Page 31 of 82 Administrator Tasks Photo ID Express 2.4 is auto select that automatically detects the country and state of the driver’s license. If auto select fails, then an error message is displayed. In this case, try selecting the country and state and scanning the driver’s license. • Scan a card. If the card is successfully scanned, a message is displayed. If it fails, an error message is displayed. Note: If calibration is required, then a message to calibrate the scanner is displayed. User can also click Calibrate to calibrate the scanner. 4.3.4 Customize Emergency Reports Administrators can edit the list of emergency report recipients, SMTP server settings and trigger a report to run immediately. IT support may be needed. Note: In order for the emergency reporting to send a report, the station must be connected to the company’s LAN and have access to the SMTP server. Procedure 1. Log-in as an administrator. The Station mode screen appears. Click Administrator. The Badge Designs screen appears. 2. Click System Options on the top navigation bar. The System Options screen appears. 3. At the lower right, emergency report functionality is available. • To add a new recipient to the emergency list, click New and enter a new E-mail address. Click Save when finished. The new address appears. • To edit a recipient, select the recipient and then click Edit. Update the E-mail address and click Save. The updated address appears. • To remove a recipient, select the recipient, and then click Remove. The recipient disappears from the list. Once deleted, recipients cannot be recovered. • To update the SMTP mail server settings, click Edit. Enter updated SMTP mail server, port number and mail sender data. Click Save when finished. The new settings are active. Note: The SMTP settings must be correct to send E-mails. User Guide ©2009 Avery Dennison Corporation. All rights reserved. Page 32 of 82 Administrator Tasks Photo ID Express 2.4 4.4 Reporting A detailed report can be generated from the badge database, allowing visitor history to be easily referenced or to quickly check pending signouts during emergency situations. Up to 100 records can be displayed in the application interface. To see additional records, export the search results. 4.4.1 Standard Reports Administrators and attendants can run reports summarizing activity over a given week or day. Procedure 1. Log-in as an administrator. The Station mode screen appears. Click Administrator. The Badge Designs screen appears. 2. Click Reports on the top navigation bar. The Reports screen appears. 3. At the top, select a report type (daily or weekly). If desired, select a badge design. Select the month, day and year to set the starting date. Click Run Report. The report is generated. Note: The report may take several moments to generate, depending on system performance and the number of visitors in the database. 4. The report is displayed in Microsoft® Excel. If Microsoft® Excel is not found, the results will be displayed in the default Web browser. Note: Ensure that the Internet Explorer Proxy Settings have been disabled before running/exporting a report. 4.4.2 Create a Customized Report Administrators and attendants can create customized reports based on date ranges, visitor information and badge types. Procedure 1. Log-in as an administrator. The Station mode screen appears. Click Administrator. The Badge Designs screen appears. 2. Click Reports on the top navigation bar. The Reports screen appears. 3. On the left, under Search Digital Log, fill in all desired fields for the database search. A visitor’s first name, last name and unique identifier can all be searched or any substring of each. Specify the date range to search by using the drop- down list boxes. Optionally, select a badge design to include in the search. Click Search. The search runs. Note: The results may take several moments to generate, depending on system performance and the number of visitors in the database. 4. Results are displayed on the right. If no results are found, on-screen text appears, No matching records found. 4.4.2.1 Visitor Details Administrators and attendants can view all activity, modify User Guide ©2009 Avery Dennison Corporation. All rights reserved. Page 33 of 82 Administrator Tasks Photo ID Express 2.4 information for a specific visitor and export the visitor profile data from the customized report. From the Visitor Detail screen, an administrator or attendant can modify the badge record detail (such as first name, last name, etc.), deactivate or re-print badge, change the expiration date of the badge and force a scan in or out. Procedure 1. Log-in as an administrator. The Station mode screen appears. Click Administrator. The Badge Designs screen appears. 2. Click Reports on the top navigation bar. The Reports screen appears. 3. In the Search Digital Log, run a customized report so that search results are displayed on the right. 4. Double-click on the name of the visitor to be viewed. 5. The Search Detail screen for that visitor appears. Badge Record Detail • This section displays all the information the visitor has been asked to provide as well as enable the administrator or attendant to do not permit, deactivate or re-print the badge. • Do Not Permit – By checking this box, this visitor is prohibited from entering the facility and creating a badge. Once this feature is activated, it cannot be changed. • Deactivate Badge – By checking this box, the badge previously created is deactivated. If the visitor does return, he/she will have to create a new badge. Once this feature is activated, it cannot be changed. • Re-Print Badge – To reprint a badge with the same bar code as the original, click on button and a duplicate of original badge will be reprinted. Changing Expiration Date • If the badge design has an expiration date on it, the administrator or attendant can chose change the expiration date for this particular badge. Badge Creation Detail • This section displays information of when, where and by whom the original badge was created. Visitor Activity • This section allows an administrator or attendant to force a scan in or scan out of a badge without requiring the physical badge to be present. Note: Use this feature to clean up and keep visitor data and emergency reports current. 4.4.3 Export a Report After creating a report, Administrators can export the data in Microsoft ® Excel format. If Microsoft ® Excel is not installed, the data will be exported as HTML to the default Web browser. User Guide ©2009 Avery Dennison Corporation. All rights reserved. Page 34 of 82 Administrator Tasks Photo ID Express 2.4 Procedure 1. Create a report as described above. 2. When the report has generated, click Export Data. The data is loaded in Microsoft ® Excel if available. Otherwise, it is displayed in the default Web browser. 4.4.4 Emergency Report The Avery ® Photo ID System enables quick emergency reporting to identify pending visitor sign-outs (have signed-in, but have not signedout). Configure emergency reporting in System Options. To run an emergency report, do the following: Procedure 1. Click Emergency Button at the bottom left of the screen. A Confirmation dialog box appears. 2. Click Yes. An emergency report of all pending visitor sign-outs will be generated immediately displayed on the screen and automatically distributed to the recipients as listed in System Options. This report may also be printed directly on blank ID badges. User Guide ©2009 Avery Dennison Corporation. All rights reserved. Page 35 of 82 ATTENDANT TASKS ©2009 Avery Dennison Corporation. All rights reserved. Attendant Tasks Photo ID Express 2.4 5 Attendant Tasks In the Attendant mode, the Avery ® Photo ID System station is operated by a company employee responsible for greeting, signing-in and signing-out visitors. Additionally, the attendant can pre-enroll visitors manually or from an imported list, pre-print badges for expected visitors or issue previously printed badges to returning visitors. In this section: • 5.1 Create a Badge • 5.2 Scan a Badge • 5.3 Return Visitor Sign-In: New Badge Required • 5.4 New Group Sign-In • 5.5 Pre-Enroll Visitors • 5.6 Sign-Out a Visitor or Group • 5.7 Reporting User Guide ©2009 Avery Dennison Corporation. All rights reserved. Page 37 of 82 Attendant Tasks Photo ID Express 2.4 5.1 Create a Badge Attendants can sign-in visitors using the default badge or an alternative badge design. An administrator sets the default badges for attendants. Procedure 1. Log-in as an administrator or attendant. The Station mode screen appears. Click Attendant. The Create a Badge screen appears. The Create a Badge screen in the Attendant mode. 2. The default badge layout appears on the right and is listed first in the dropdown list box. To change to another badge configuration, open the drop-down list box and click the desired configuration. 3. When a visitor approaches, a unique identifier (an E-mail address) may be requested or required. If required, enter the unique identifier. Click Sign In to begin. The Visitor Information screen appears. Note: To change the unique identifier field to optional or required, refer to Chapter 4.2.2 in this guide. Administrator access is required. If no unique identifier is entered, quick check-in will not be available if the visitor returns. 4. The attendant can either manually type in the visitor’s information or use the card reader (optional equipment) to populate the Visitor Information screen. 5. If using a card reader, ask the visitor for a Driver’s License or Business card. If available, click Read Card. The Scan Visitor’s Information popup appears. Scan the visitor’s card by clicking Scan and inserting the card into User Guide ©2009 Avery Dennison Corporation. All rights reserved. Page 38 of 82 Attendant Tasks Photo ID Express 2.4 the scanner. Click Done. The visitor’s information appears pre-populated on the Visitor Information screen. Note: Card Reader is an optional piece of equipment purchased separately and is required to use this functionality. 6. If the visitor does not have a Driver’s License or if the photo scanned is unacceptable, then click Import Photo to import a photo in JPEG format from an accessible file or click Take Photo to take the visitor’s photo. Note: Recommended size of the photo to be imported is JPEG 326x326 pixel image. Photos with minimum height and width up to JPEG 150 pixels can be imported successfully without much distortion. Note: Distortion, if any, can be reduced if the shape of the imported photo matches the expected shape of the photo on the badge (square/rectangular). 7. When the attendant selects Take Photo, the Photo screen appears. Ask the visitor to step in front of the camera. Adjust the camera and the visitor’s position until the face is centered in the photo area of the on-screen badge. Click Take Photo when ready. 8. Review the photo displayed in the badge. If it is unacceptable, click Retake Photo to return to the previous step. Otherwise, click Accept Photo. The Visitor Information screen appears. 9. Enter the visitor’s information that is missing. Each bold item is a required field and must be entered for the badge to print. Select the Type, if appropriate. Click Print Badge when you have finished. Printing begins and the badge is added to the database. 10. Remind the visitor to return the badge before leaving the premises. If no host is required, give the badge to the visitor. If a host is required, alert the host that the visitor has arrived. Give the host the visitor’s badge. Note: If a printing problem occurs, click Re-Print Badge. 11. Click Done to return to the Create a Badge screen. 5.2 Scan a Badge Attendants can sign-in returning visitors who already have a printed badge. This may include contractors and multi-day visitors. To do so, the attendant must have the printed badge, with a barcode on it, inhand. Procedure 1. Log-in as an administrator or attendant. The Station mode screen appears. Click Attendant. The Create a Badge screen appears. 2. Retrieve the printed badge. Check the visitor’s identification against the badge. If it matches, click Scan A Badge on the top navigation bar. The Choose An Action dialog box appears. Select Scan In. The Scan A Visitor In dialog box appears. User Guide ©2009 Avery Dennison Corporation. All rights reserved. Page 39 of 82 Attendant Tasks Photo ID Express 2.4 3. Either scan or manually enter the visitor’s barcode number from the badge. Click Submit when finished. On-screen instructions will appear. If the badge does not register as a valid badge, follow your facility’s security policy. 4. Click Done to return to the Create a Badge screen. 5.3 Return Visitor Sign-In: New Badge Required Attendants can sign-in returning visitors who do not have a printed badge. This may include visitors who return only occasionally. Procedure 1. Log-in as an administrator or attendant. The Station mode screen appears. Click Attendant. The Create a Badge screen appears. 2. Enter the visitor’s unique identifier (E-mail address) if requested. Click Sign In. If the unique identifier is recognized, the visitor’s previous information loads. If not, refer to Chapter 5.1 in this guide. 3. Review the visitor’s information and ensure that it is up-to-date. If necessary, revise the information and take a new a photo, following the steps outlined earlier. Click Print Badge when finished. Printing begins. 4. When printing has finished, follow the on-screen instructions set by the administrator. 5. Click Done to return to the Create a Badge screen. 5.4 New Group Sign-In Attendants can sign-in groups of visitors, up to eight people at a time. Repeating information such as company name and host need only be entered once, speeding the check-in process. Procedure 1. Log-in as an administrator or attendant. The Station mode screen appears. Click Attendant. The Create a Badge screen appears. 2. The default badge layout is displayed on the right and is listed in the dropdown list box. To change to another badge configuration, open the drop-down list box and click the desired configuration. 3. Click Group Sign In. Groups can only be processed by the system in groups of up to eight people. The Group Sign In screen appears. User Guide ©2009 Avery Dennison Corporation. All rights reserved. Page 40 of 82 Attendant Tasks Photo ID Express 2.4 The Group Sign In screen in the Attendant mode. 4. Enter the badge specific information at the top and then each group member’s information in the fields on the lower half of the screen. Fill all the required fields. 5. Click Save. A confirmation message appears since information once saved cannot be updated on this screen. Click Yes to save visitor information to the database. Click No to return to the Group Sign-in screen without saving. Note: Records can be saved in batches by clicking Save. However, badges can be printed only once. 6. Click Print Badge. The badges print. If badges are not saved before printing, a warning message appears. Note: Depending on the number of badges and printer speed, this process may take a few minutes. 7. Follow the on-screen instructions. Remind the visitor to return and sign-out before leaving the premises. 8. Click Done to return to the Create a Badge screen. 5.5 Pre-Enroll Visitors Attendants can enter visitor information manually or from an imported list for expected visitor(s). Attendants can also pre-print badges for pre-enrolled visitors. Note: If the default badge features a photo, the photo will be blank and will have to be manually added later. User Guide ©2009 Avery Dennison Corporation. All rights reserved. Page 41 of 82 Attendant Tasks Photo ID Express 2.4 Once visitor information is completed, you may either pre-print badges or save them to be printed later. The visitor is not signed-in until the badge is scanned-in (only if the badge design has a barcode, otherwise the visitor is signed-in automatically and the badge is active). 5.5.1 Manual Entry Procedure for pre-enroll and pre-print: 1. Log-in as an administrator or attendant. The Station mode screen appears. Click Attendant. The Create a Badge screen appears. 2. The default badge layout appears on the right and is listed in the drop-down list box. To change to another badge configuration open the drop-down list box and click the desired badge design. 3. Click Pre-Enroll on the top navigation bar. The Pre-Enroll screen appears. 4 . Enter the expected arrival date in the drop-down list boxes. 5. If the selected badge design has a visitor type field, then select the visitor type from the drop-down list box. 6. Click Manual Entry. The Group Sign In screen appears. Badges for an individual or group are pre-printed here. Note: Pre-printing works the same for an individual or group. A single visitor is considered a group of one. Therefore, the steps below apply to both individuals and groups. 7. Fill in the fields at the top of the screen. Enter visitor information in the fields below. If there is a single visitor, enter information in the top set of fields only. Enter the visitor’s unique identifier if requested. 8. Click Save. A confirmation message appears. Click Yes to save visitor information to the database. Click No to return to the entry screen without saving. Note: Records can be saved in batches by clicking Save. However, badges can be printed only once. 9. Click Print Badge to print the badges. If badges are not saved before printing, a warning message is displayed. Note: Depending on the number of badges and printer speed, this process may take a few minutes. 10. When the visitor arrives, click Scan A Badge on the top navigation bar. The Choose An Action dialog box appears. Select Scan In. The Scan A Visitor In dialog box appears. 11. Either scan or manually enter the visitor’s barcode number. On-screen instructions appear. 12. Issue the badge to the visitor. Remind the visitor to return and sign-out before leaving the premises. 13. Click Done to return to the previously active screen. User Guide ©2009 Avery Dennison Corporation. All rights reserved. Page 42 of 82 Attendant Tasks Photo ID Express 2.4 Procedure for pre-enrolling visitors: When the attendant only pre-enrolls a visitor, the visitor’s badge is printed when the visitor arrives. 1. Follow steps 1–11 above. The unique identifier must be entered, so that the visitor information can be pulled out later. 2. When the visitor arrives, select the same badge design that was used for preenrolling, and enter the visitor’s unique identifier to fetch details. Optionally, any other badge design can be used in which case all the missing information has to be entered/scanned and the photo clicked if required. 3. Issue the badge to the visitor. Remind the visitor to return the badge and sign-out before leaving the premises. 4. Modify visitor information if required. 5. Click Print Badge. The badge is printed and the visitor is signed in automatically. 6. Follow the on-screen instructions. Remind the visitor to return and sign-out before leaving the premises. 7. Click Done to return to the Create a Badge screen. 5.5.2 List Import The attendant can create a file to be imported. The file should be in an Excel (.xls) format or be a comma-separated file (.csv). The file should contain the list of fields required for printing badges as per the selected design. Each column should have an appropriate header to match the badge data fields. Procedure to pre-enroll and pre-print: 1. Log-in as an administrator or attendant. The Station mode screen appears. Click Attendant. The Create a Badge screen appears. 2. The default badge layout appears on the right and is listed in the drop-down list box. To change to another badge configuration, one without a photo and with a barcode is recommended, open the drop-down list box and click the desired badge design. 3. Click Pre-Enroll on the top navigation bar. The Pre-Enroll screen appears. 4. Enter the expected arrival date in the drop-down list boxes. 5. If the selected badge design has a visitor type field, then select the visitor type from the drop-down list box. 6. Click List Import. The List Import Wizard Step 1 appears, and the list of fields to be imported is displayed. Select a file using the Browse button or enter the file path manually. Click Next. Note: Only Excel(.xls) or comma-separated (.csv) files can be imported. The first row of the imported file should contain column headers. User Guide ©2009 Avery Dennison Corporation. All rights reserved. Page 43 of 82 Attendant Tasks Photo ID Express 2.4 Sample input Excel sheet with Badge data to be imported Sample input CSV file with Badge data to be imported 7. The List Import Wizard Step 2 appears. The badge fields are mapped to the column headers in the imported file. If any badge field is not mapped, the column header defaults to Please Assign a Field. The attendant can modify the mapping by selecting a value from the drop-down list box. Click Next to proceed. Click Previous to return to List Import Wizard Step 1. Note: All the required badge fields should be mapped to column headers from the imported list. 8. If data is missing in any of the required fields in the imported list, then the Missing Information pop-up is displayed. Click Correct and Re-import to return to List Import Wizard Step 1, correct the errors in the data file and User Guide ©2009 Avery Dennison Corporation. All rights reserved. Page 44 of 82 Attendant Tasks Photo ID Express 2.4 re-import it. Click Export Error List to view the list of errors in Microsoft® Word. Click Ignore and Continue to ignore the rows with errors, import the valid data rows and proceed to List Import Wizard Step 3. 9. When attendant clicks Next on Step 2 and all the imported data is present and is valid, the List Import Wizard Step 3 is displayed. The data mapping from the first valid row and corresponding badge fields is displayed. Click Import List to save all the records into the database and proceed to List Import Wizard Step 4. Click Previous to return to List Import Wizard Step 2. 10. The successfully imported data is displayed on List Import Wizard Step 4. The attendant can select badges to be printed by clicking on the desired row. Multiple rows can be selected by using the CTRL key. Check Select all records on this page to select all the badges displayed on a page. Click Pre-Print to print the selected badges. Use the Next Page Arrow buttons to navigate through the pages. A message appears when badges are printed successfully. Note: A maximum of 15 badges can be printed at a time. Click to view the next 15 badges imported. 11. Click Done to return to the Pre-Enroll Screen. If attendant clicks Done without printing badges, a warning message is displayed. 12. If attendant clicks Cancel on any of the Steps, the Pre-Enroll screen is displayed. Procedure For checking in a pre-enrolled visitor with a pre-printed badge: 1. When the visitor arrives, click Scan A Badge on the top navigation bar. The Choose An Action dialog box appears. Select Scan In. The Scan A Visitor In dialog box appears. 2. Either scan or manually enter the visitor’s barcode number. On-screen instructions appear. 3. Issue the badge to the visitor. Remind the visitor to return and sign-out before leaving the premises. Procedure For checking in a printing a badge for pre-enrolled visitors: 1. Log-in as an administrator or attendant. The Station mode screen appears. Click Attendant. The Create a Badge screen appears. 2. Select the same badge design that was used for pre-enrollment and enter the unique identifier to retrieve visitor pre-enrolled information. 3. Modify visitor information if required. 4. Click Print Badge. The badge is printed and the visitor is signed in automatically. Issue the badge to the visitor. Remind the visitor to return the badge and sign-out before leaving premises. 5. Click Done and return to the Create a Badge Screen. User Guide ©2009 Avery Dennison Corporation. All rights reserved. Page 45 of 82 Attendant Tasks Photo ID Express 2.4 5.6 Sign-Out a Visitor or Group The following process should be used both for individual visitors and groups of visitors. The visitor should not leave until all the steps are completed. Procedure 1. Log-in as an administrator or attendant. The Station mode screen appears. Click Attendant. The Create a Badge screen appears. 2. Click Scan A Badge on the top navigation bar. The Choose An Action dialog box appears. Select Scan Out. The Scan A Visitor Out dialog box appears. 3. Either scan or manually enter the visitor’s barcode number. Badges can be signed out one after another on this screen. A confirmation message will appear for each valid badge. Click Submit when finished. On-screen instructions appear. 4. Follow the on-screen instructions for handling the badge. Please follow your facility guidelines for badge retention. 5. Click Done to return to the Create A Badge screen. For a group of visitors, repeat these steps for each visitor. 5.7 Reporting The Avery ® Photo ID System allows administrators and attendants to generate reports and search for specific visitors within the system. The results can be exported. Emergency reports can be run, which generate a list of visitors who have checked in to the system, but who have not checked out. 5.7.1 Standard Reports Administrators and attendants can run reports summarizing activity over a given week or day. Procedure 1. Log-in as an administrator. The Station mode screen appears. Click Administrator. The Badge Designs screen appears. 2. Click Reports on the top navigation bar. The Reports screen appears. 3. At the top, select a report type (daily or weekly). If desired, select a badge design. Select the month, day and year to set the starting date. Click Run Report. The report is generated. Note: The report may take several moments to generate, depending on system performance and the number of visitors in the database. 4. The report is displayed in Microsoft® Excel. If Microsoft® Excel is not found, the results will be displayed in the default Web browser. Note: Ensure that the Internet Explorer Proxy Settings have been disabled before running/exporting a report. 5.7.2 Create a Customized Report Administrators and attendants can create customized reports based User Guide ©2009 Avery Dennison Corporation. All rights reserved. Page 46 of 82 Attendant Tasks Photo ID Express 2.4 on date ranges, visitor information and badge types. Procedure 1. Log-in as an administrator. The Station mode screen appears. Click Administrator. The Badge Designs screen appears. 2. Click Reports on the top navigation bar. The Reports screen appears. 3. On the left, under Search Digital Log, fill in all desired fields for the database search. A visitor’s first name, last name and unique identifier can all be searched or any substring of each. Specify the date range to search by using the drop- down list boxes. Optionally, select a badge design to include in the search. Click Search. The search runs. Note: The results may take several moments to generate, depending on system performance and the number of visitors in the database. 4. Results are displayed on the right. If no results are found, on-screen text appears, No matching records found. 5.7.2.1 Visitor Details Administrators and attendants can view all activity, modify information for a specific visitor and export the visitor profile data from the customized report. From the Visitor Detail screen, an administrator or attendant can modify the badge record detail (such as first name, last name, etc.), deactivate or re-print badge, change the expiration date of the badge and force a scan in or out. Procedure 1. Log-in as an administrator. The Station mode screen appears. Click Administrator. The Badge Designs screen appears. 2. Click Reports on the top navigation bar. The Reports screen appears. 3. In the Search Digital Log, run a customized report so that search results are displayed on the right. 4. Double-click on the name of the visitor to be viewed. 5. The Search Detail screen for that visitor appears. Badge Record Detail • This section displays all the information the visitor has been asked to provide as well as enable the administrator or attendant to do not permit, deactivate or re-print the badge. • Do Not Permit – By checking this box, this visitor is prohibited from entering the facility and creating a badge. Once this feature is activated, it cannot be changed. • Deactivate Badge – By checking this box, the badge previously created is deactivated. If the visitor does return, he/she will have to create a new badge. Once this feature is activated, it cannot be changed. • Re-Print Badge – To reprint a badge with the same bar code as the original, click on button and a duplicate of original badge will be reprinted. User Guide ©2009 Avery Dennison Corporation. All rights reserved. Page 47 of 82 Attendant Tasks Photo ID Express 2.4 Changing Expiration Date • If the badge design has an expiration date on it, the administrator or attendant can chose change the expiration date for this particular badge. Badge Creation Detail • This section displays information of when, where and by whom the original badge was created. Visitor Activity • This section allows an administrator or attendant to force a scan in or scan out of a badge without requiring the physical badge to be present. Note: Use this feature to clean up and keep visitor data and emergency reports current. 5.7.3 Export a Report After creating a report, Administrators can export the data in Microsoft ® Excel format. If Microsoft ® Excel is not installed, the data will be exported as HTML to the default Web browser. Procedure 1. Create a report as described above. 2. When the report has generated, click Export Data. The data is loaded in Microsoft ® Excel if available. Otherwise, it is displayed in the default Web browser. 5.7.4 Emergency Report The Avery ® Photo ID System enables quick emergency reporting to identify pending visitor sign-outs (have signed-in, but have not signedout). Configure emergency reporting in System Options. To run an emergency report, do the following: Procedure 1. Click Emergency Button at the bottom left of the screen. A Confirmation dialog box appears. 2. Click Yes. An emergency report of all pending visitor sign-outs will be generated immediately displayed on the screen and automatically distributed to the recipients as listed in System Options. This report may also be printed directly on blank ID badges. User Guide ©2009 Avery Dennison Corporation. All rights reserved. Page 48 of 82 VISITOR TASKS ©2009 Avery Dennison Corporation. All rights reserved. Visitor Tasks Photo ID Express 2.4 6 Visitor Tasks When the Avery ® Photo ID System is in the Visitor mode, visitors can enter their own information and scan in or scan out on their own. The visitors will not be able to access any attendant or administrator functionality. Note: For security, the application will attempt to disable Windows and certain function keys. To allow Ctrl-Alt-Delete to be disabled, the Windows user must have administrator access. Refer to Chapter 7 in this guide for more details. In this section: 6.1 • 6.1 Sign-In Only • 6.2 Scan Only • 6.3 Full Visitor Mode Sign-In Only Mode Visitors can sign-in by themselves in the Visitor mode using the default badge design (set by administrator). Procedure 1. Log-in as an administrator or attendant. The Station mode screen appears. Click Visitor. The Choose a Visitor Mode screen appears. Select Sign-In Only mode and the Welcome screen appears. The Welcome screen in the Visitor mode. User Guide ©2009 Avery Dennison Corporation. All rights reserved. Page 50 of 82 Visitor Tasks Photo ID Express 2.4 2. The visitor clicks Click Here to Sign In. If a unique identifier (E-mail address) is requested, the Text Entry screen appears. If a unique identifier is not requested, the Photo screen appears. Skip to step 4. Note: To change the unique identifier field, refer to Chapter 4.2 in this guide. If no unique identifier is entered, quick check-in will not be available if the visitor returns. 3. The visitor enters their unique identifying information as requested (this will also allow faster check-in in the future with the quick look-up feature). If the visitor is a returning visitor, they will enter the same unique identifier (E-mail address) entered previously. If no identifier was entered previously or if it changed, the visitor follows the new visitor sign-in process. The visitor clicks Continue. The Photo screen appears. 4. The visitor steps in front of the camera and positions their face so it is centered in the photo area of the on-screen badge. The visitor clicks Start Countdown when ready. If the visitor is a returning visitor, the visitor information screen shows the retrieved information and photo. The visitor has the option to update their information, re-take the photo or print the badge. If the visitor decides to re-take the photo, follow instructions below. The Badge Review screen appears. Note: The first time the camera is used, you may be asked to allow the application to access the camera. Click Accept or Yes. The camera will activate. 5. If the photo is sharp and clear, the visitor clicks Accept Photo and the Visitor Information screen appears. If the photo is unacceptable, the visitor clicks Re-take Photo. 6. The visitor enters their information. Each item with bold text is a required field and must be entered for the badge to print. The visitor clicks Print Badge when finished. Printing begins. 7. The visitor follows the on-screen instructions to retrieve the badge and then reviews the instructions for returning the badge at the end of the visit. 8. The visitor clicks Done to return to the Welcome screen. The system will revert to the Welcome screen after a few minutes. 6.2 Scan Only Mode In the Scan Only mode, individual visitors with barcoded badges can scan themselves in and out without assistance from an attendant. Procedure 1. Log-in as an administrator or attendant. The Station mode screen appears. Click Visitor. The Choose a Visitor Mode screen appears. Select Scan Only Mode and the Welcome screen appears. 2. The visitor clicks Scan In or Scan Out. The visitor then scans the barcode on their badge with the bar code scanner. They will see a confirmation screen if the badge is valid. 3. The scan out process should follow the facility’s security policy and accordingly may require additional steps. User Guide ©2009 Avery Dennison Corporation. All rights reserved. Page 51 of 82 Visitor Tasks Photo ID Express 2.4 6.3 Full Visitor Mode Procedure 1. Log-in as administrator or attendant. The Station mode screen appears. Click Visitor. The Choose a Visitor Mode screen appears. Select Full Visitor Mode. The Welcome screen will appear. The visitor has the option to Create a Badge or Scan In / Scan Out an existing badge. 2. If the visitor is creating a badge, follow the procedure for Sign-In Only mode. 3. If the visitor needs to scan in or scan out, follow the procedure for Scan Only Mode. User Guide ©2009 Avery Dennison Corporation. All rights reserved. Page 52 of 82 TROUBLESHOOTING ©2009 Avery Dennison Corporation. All rights reserved. Troubleshooting Photo ID Express 2.4 7 Troubleshooting The Avery ® Photo ID System is engineered to run smoothly right out of the box. However, should a problem occur, common solutions and suggestions are available in this section. In this section: • 7.1 7.1 System Set-up and General Issues System Set-Up and General Issues Badges do not print correctly. Ensure that the correct printer and media settings are used. • Ensure that the printer is installed correctly (Refer to Chapter 2.2.1 in this guide and the Hardware Installation Map). Confirm that the manufacturer’s printer driver(s) are correctly installed and up-todate. • Ensure that the printer options are properly set in the Windows Control Panel (Refer to Chapter 2.3.1 in this guide). • Confirm that the paper product loaded in the printer is the type required by the badge design (Refer to Chapter 4.1.1 step 2 in this guide). • Confirm that the paper product is a recommended Avery ® product (Refer to Chapter 8.1 in this guide). • Reset the printer by turning the power off, waiting for 30 seconds and turning it on. • Check to ensure that there is sufficient ink or toner in the printer. In text fields, the cursor disappears. This occurs on computers with limited RAM. The following solutions should resolve the problem: • Close down all other applications. • Reboot the system. • Disable video acceleration settings (In Control Panel > Display > Settings > Advanced > Troubleshooting). • Add more RAM to the system. In Windows XP, the application does not function correctly as a client. Ensure that the Windows XP firewall is disabled through the Control Panel. • Go to Control Panel > Network Connections. • Right-click a network connection and select Properties. • Click the Advanced tab. • Uncheck the box in Internet Connection Firewall. • Click OK. User Guide ©2009 Avery Dennison Corporation. All rights reserved. Page 54 of 82 Troubleshooting Photo ID Express 2.4 • Repeat for each network connection. Should you require the firewall, you will instead need to add a custom port with access through the firewall for Application Server. Use the port you selected during the installation process (default is 8080). Refer to Windows Help for more information. In the Visitor mode, Ctrl-Alt-Delete is not disabled. By default, the Windows user must be an administrator to allow CtrlAlt-Delete to be disabled. IT support is highly recommended for this process. Editing the registry is an advanced topic. Alternatively: 1. An administrator first must grant temporary administrator access to the user under which the station will be running. 2. Log-in as this user. 3. In regedit (Windows XP), go to: HKEY_CURRENT_USER \ Software \ Microsoft \ Windows \ CurrentVersion \ Policies 4. Select Security > Permissions. 5. Add the user and grant Full Control. 6. Remove administrator access from the user. User Guide ©2009 Avery Dennison Corporation. All rights reserved. Page 55 of 82 ADDITIONAL RESOURCES ©2009 Avery Dennison Corporation. All rights reserved. Additional Resources Photo ID Express 2.4 8 Additional Resources Paper product information and additional support is listed in this section. For customer and Web support, a valid Software License Number (found inside the software CD jewel case) is required. Visit PhotoID.avery.com and click on Support Center for an installation tutorial, FAQs and more! In this section: 8.1 • 8.1 Recommended Avery ® Products • 8.2 Registration • 8.3 Consumer Support • 8.4 Technical Support • 8.5 Expanded Support Recommended Avery® Products The following Avery ® products are recommended for use with the Avery ® Photo ID System. The manufacturer number, product name and description are listed. 2940: Avery ® Self-Adhesive Photo ID Badge Labels Visitor badge size, ink-jet, white, 2.25" x 3.5" label on 4" x 6" sheet, 100 badges per pack 2941: Avery ® Self-Adhesive Photo ID Badge Labels Visitor badge size, ink-jet, white, 2.25" x 3.5" label on 4" x 6" sheet, 500 badges per pack 2942: Avery ® Clean Edge Photo ID Badge Inserts Two sided printing, business card size, ink-jet, white, 2.25" x 3.5" 2sided badge on 4" x 6" sheet, 100 badges per pack 2943: Avery ® Clean Edge Photo ID Badge Inserts Two sided printing, business card size, ink-jet, white, 2.25" x 3.5" 2sided badge on 4" x 6" sheet, 500 badges per pack 2944: Avery ® Clean Edge Photo ID Badge Inserts Convention size, ink-jet, white, 3" x 4" badge on 4" x 6" sheet, 100 badges per pack 2945: Avery ® Clean Edge Photo ID Badge Inserts Convention size, ink-jet, white, 3" x 4" badge on 4" x 6" sheet, 500 badges per pack 2946: Avery ® Laminated Photo ID Badges Business card size, self-adhesive clip, ink-jet, white, 2.25" x 3.5" laminated badge on 4" x 6" sheet, 25 badges and clips per pack 2920: Avery ® Badge Holder Clip Style Portrait style, business card size, clear, sized for 2.25" x 3.5" badge, 50 per pack 2921: Avery ® Badge Holder Clip Style Landscape style, business card size, clear, sized for 2.25" x 3.5" badge, 50 per pack 2922: Avery ® Badge Holder Neck Hanging Style User Guide ©2009 Avery Dennison Corporation. All rights reserved. Page 57 of 82 Additional Resources Photo ID Express 2.4 Convention size, clear, sized for 3" x 4" badge, 100 per pack 2923: Avery ® Badge Holder Clip Style Convention size, clear, sized for 3" x 4" badge, 100 per pack 2947: Avery ® Badge Holder Clip Style Landscape style, business card size, clear, sized for 2.25" x 3.5" label on 4" x 6" sheet, 500 per pack 2948: Avery ® Badge Holder ClipStyle Portrait style, business card size, clear, sized for 2.25" x 3.5" label on 4" x 6" sheet, 500 per pack 2949: Avery ® Badge Holder Clip Style Two sided printing convention size, clear, sized for 2.94" x 3.87" 2sided badge on 4" x 6" sheet, 500 per pack 2950: Avery ® Badge Holder Neck Hanging Style Two sided printing convention size, convenient pre-punched holes, sized for 2.94" x 3.87" 2-sided badge on 4" x 6" sheet, 500 per pack 2951: Avery ® Laminated Photo ID Badges Business card size, ink-jet, white, 2.25” x 3.5”, laminated badge on 4” x 6” sheet, 100 badges per pack 8.2 Registration Only registered users of the Avery ® Photo ID Software will receive full technical support, assistance and other information. You may register in any of the following ways: 8.3 • Mail or fax the registration card enclosed with your software CD. • Register on-line at: www.photoID.avery.com • Call 1-800-73-AVERY (1-800-732-8379) Consumer Support photoID.avery.com has answers to some common questions and problems or you may contact Avery ® Consumer Service Center for product-related information. United States and Canada Phone: 1-800-73-AVERY (1-800-732-8379) Fax: 1-800-831-2496 8.4 Software Support Registered users of the Avery ® Photo ID Software will receive telephone or electronic support in the following areas: • Installation assistance: installing the Avery® Photo ID System for the first time on your first computer. • Upgrade assistance: upgrading your Avery ® Photo ID System to the latest version. • Documented product defects or assistance identifying software issues for all currently support versions of the Avery ® Photo ID System. If you have a question, be sure to check the User Guide and our on-line help resources before calling Avery ® Software Support. Software Support for the United States and Canada: Phone: 1-888-835-8379 User Guide ©2009 Avery Dennison Corporation. All rights reserved. Page 58 of 82 Additional Resources Photo ID Express 2.4 If you call Avery ® Software Support, please be at your computer with the Avery ® Photo ID Software running. Be prepared to provide the following information: • Your site License Number from inside your original software CD jewel case or organization name & address to identify your site. • To find the version of the Avery ® Photo ID System that you are using, check the lower left of the Station mode screen immediately after logging in as an administrator or attendant. Alternatively, check the release notes on the CD for version information. • Details about your computer: type of computer, operating system, network, printer and printer driver and amount of memory. • The EXACT wording of any messages that appeared on your screen. • What you were doing when the problem occurred. • Whether or not you could recreate the problem. • How you tried to solve the problem. Note: Warranties for your barcode scanner, Web camera, card reader, computer and printer are provided by the hardware manufacturer. Please refer to your hardware manual or other documentation for details on the warranties of these products. User Guide ©2009 Avery Dennison Corporation. All rights reserved. Page 59 of 82 ADVANCED TOPICS ©2009 Avery Dennison Corporation. All rights reserved. Advanced Topics Photo ID Express 2.4 9 Advanced Topics In this section: • 9.1 Database Considerations • 9.2 Secure the Avery ® Photo ID System 9.1 Database Considerations 9.1.1 Introduction The Avery ® Photo ID System features archive, back-up and restore functionality. Avery ® recommends a regular data back-up schedule to protect against data corruption, hardware failures or other emergencies. IT support may be needed. 9.1.2 Archive Old Badges Archiving removes all old, used badge data (not badge designs) from the system. Archiving is only necessary when the system storage space becomes an issue. Note: An archived badge is both backed up and removed from the system. Only the badge data is archived; badge designs are not. Note: Once a badge is archived, the data is not accessible or available to restore. Procedure 1. Exit the Avery® Photo ID System. Go to the Start Menu and click Run. In the dialog box, type cmd (or command on some systems) and click OK. A system command line appears. The system command line. 2. Using the cd command, change directories to the directory where the Avery® Photo ID System is installed. This will usually be C:\Program Files\Photo ID System. To access that directory, for example, type cd Program Files\Photo ID System. Refer to Windows Help for more information. User Guide ©2009 Avery Dennison Corporation. All rights reserved. Page 61 of 82 Advanced Topics Photo ID Express 2.4 3. Enter the bin directory by typing cd bin. 4. In that directory, the archive_badges.bat file allows archiving of the badges. To archive badges, do the following: Note: To specify a date, use the year-month-day format: yyyy-mm-dd. • To archive all badges that expired on or before 01/15/2003, type: archive_badges 2003-01-15 You will be prompted to continue. Type Y. The script runs. • To archive all badges that expired on or before 01/15/2003, as well as non-expiring badges that were issued on or before 01/15/2003, type: archive_badges /include-non-expiring 2003-01-15 5. When completed, the selected badges and related access records are archived. The script creates a new subdirectory within the \archive\ directory. This new subdirectory records the date and time the archive was performed, using the format month-day-year_hours.minutes.seconds. For example, a back-up run at 8:35 AM on January 15, 2003 creates the directory: C:\Program Files\Photo ID System\archive\01-152003_8.35.00 Within that directory are three files (access.txt, access_errors.txt, badge.txt) that can be opened in Microsoft ® Excel for evaluation. 9.1.3 Database Back-Up The Avery ® Photo ID System database should be periodically backed up to protect against data corruption, hardware failures or other emergencies. This ensures that important data can be accessed and recovered. The Avery ® Photo ID System provides a simple script to back-up the current database in a flat database file and all data files associated with the application. Procedure 1. Select the Administrator mode. The Customize a Badge Design screen appears. Click on the Maintenance tab in the navigation bar at the top of the screen. Click Backup to make a backup database of current data. 2. When completed, the selected badges and related access records are archived. The script creates a new subdirectory within the \archive\ directory. This new subdirectory records the date and time the archive was performed, using the format month-day-year_hours.minutes.seconds. For example, a back-up run at 8:35 AM on January 15, 2003 creates the directory: C:\Program Files\Photo ID System\archive\01-152003_8.35.00 3. To restore data from backup database list, refer to 9.1.5. 9.1.4 Schedule Automated Database Back-Up Use the Windows Scheduler to automatically execute back-up scripts on a daily, weekly or monthly basis. User Guide ©2009 Avery Dennison Corporation. All rights reserved. Page 62 of 82 Advanced Topics Photo ID Express 2.4 Procedure 1. Exit the Avery® Photo ID System. Go to the Start Menu and select Programs > Accessories > System Tools. Click Scheduled Tasks. The Scheduler appears. 2. Double-click Add Scheduled Tasks. The Scheduled Task Wizard appears. Follow the on-screen instructions. 3. When asked to select a program, click Browse. In the following dialog box, navigate to the Avery® Photo ID System directory and select backup_photoid.bat. Click Next. The next step appears. Note: The default install directory for the back-up script is C:\Program Files\Photo ID System\bin 4. Enter the preferred task name and select a frequency of event occurrence: daily, weekly or monthly. Click Next. The next step appears. 5. Enter the details regarding the exact time and, if applicable, day of the event. Click Next. The next step appears. 6. Enter a valid username and password to execute the events. Click Next. The next step appears. 7. Click Finish. The new scheduled task appears in the scheduler list. 8. Right-click the new task and click Properties. The Advanced Options dialog box appears. 9. In the Run field, add /q at the end of the command line if running the back-up script. This will prevent the script from awaiting user input. Click OK. The dialog box closes. 10. Close the Scheduled Tasks window. The task will now run automatically. User Guide ©2009 Avery Dennison Corporation. All rights reserved. Page 63 of 82 Advanced Topics Photo ID Express 2.4 9.1.5 Database Restoration The Avery ® Photo ID System database is easy to restore in the event of an emergency. Procedure 1. Select the Administrator mode. The Customize a Badge Design screen appears. Click on the Maintenance tab in the navigation bar at the top of the screen. Select a database from the backup database list and click on Restore. Note: Before restoring a database, be sure to backup the current database that you are working in. 9.2 Secure the Avery® Photo ID System The Avery ® Photo ID System server ships with a pre-configured Database Server. The root password is photoadmin and should be changed as soon as possible. The application has a separate username preconfigured - madison - with the default password photoapp. This password should also be changed immediately. Procedure 1. Stop the AveryPhotoID-Tomcat service in the Services Control Panel. 2. Go to the Start Menu and click Run. In the dialog box, type cmd (or command on some systems) and click OK. A system command line appears. The system command line 3. Using the cd command, change directories to the directory where the Avery® Photo ID System is installed. (This will usually be C:\Program Files\Photo ID System) Then enter database directory: \mysql\bin 4. Run mysql -u root -p mysql and enter photoadmin when prompted for the password. You will receive a mysql> command prompt. 5. Change the root password by typing (replace new password with desired value): SET PASSWORD FOR root@localhost=PASSWORD(‘new password’); SET PASSWORD FOR root@”%”=PASSWORD(‘new password’); User Guide ©2009 Avery Dennison Corporation. All rights reserved. Page 64 of 82 Advanced Topics Photo ID Express 2.4 6. Change the application password by typing (replace ‘new password’ with desired value): SET PASSWORD FOR madison@localhost=PASSWORD(‘new password’); FLUSH PRIVILEGES; 7. Type \q to exit the mysql> prompt. Close the command line window. 8. You must finally change the password in the Application Server configuration file, as this must match the new database password you configured: 9. Using a text editor, edit the file madison-server.xml located in the subdirectory \tomcat\conf of your installation folder. Search for the word photoapp - it will appear similar to this: <parameter> <name>password</name> <value>photoapp</value> </parameter> 10. The maintenance scripts (backup_photoid.bat, restore_photoid.bat and archive_photoid.bat) also need to be updated with the new passwords. They are, by default, located in C:\Program Files\Photo ID System\bin. Open each file with a text editor and replace each occurrence of the original root password (photoadmin) with the new version. Carefully edit the value (photoapp) to match your new password, Save and Exit. 11. Restart the AveryPhotoID-Tomcat service. User Guide ©2009 Avery Dennison Corporation. All rights reserved. Page 65 of 82 GLOSSARY ©2009 Avery Dennison Corporation. All rights reserved. Glossary Photo ID Express 2.4 Glossary Badge A badge refers to a single, printed instance of a badge design. It features all the formatting and branding of a badge design, plus distinct visitor information such as name, company, photo and more. It is the physical piece of material issued to a visitor and the data associated with that visitor. Badge Design A badge design is a fully customized badge template, but lacking any specific visitor information. It does support formatting, organization branding and other features. It can be created, modified and deleted. When combined with visitor information and printed, the result is a badge. Badge Template A badge template is essentially a badge stencil, with no customization. A badge template contains basic layout such as paper orientation, but lacks any formatting or customization. It cannot be created, edited or modified. It can only be used as the foundation for a badge design. Default The factory settings included with the application. The settings included enable the application to be used immediately after installation. Hexadecimal A counting system that uses 16 as a base rather than 10. Hexadecimal is often used to specify a color by indicating how much red, green and blue is present in that color, using two digits for each color. Pure blue, for example, is #0000FF. http://www.visibone.com/color provides a very good reference for colors and their hex codes. Decimal Value 0 1 2 3 4 5 6 7 8 9 10 11 12 13 14 15 User Guide Hexadecimal Value 0 1 2 3 4 5 6 7 8 9 A B C D E F ©2009 Avery Dennison Corporation. All rights reserved. Page 67 of 82 ACKNOWLEDGEMENTS ©2009 Avery Dennison Corporation. All rights reserved. Acknowledgements Photo ID Express 2.4 Acknowledgements The following are acknowledgements and licensing agreements for software included with the Avery ® Photo ID System. The Apache Software License, Version 1.1 Copyright (c) 2000 The Apache Software Foundation. All rights reserved. Redistribution and use in source and binary forms, with or without modification, are permitted provided that the following conditions are met: 1. Redistributions of source code must retain the above copyright notice, this list of conditions and the following disclaimer. 2. Redistributions in binary form must reproduce the above copyright notice, this list of conditions and the following disclaimer in the documentation and/or other materials provided with the distribution. 3. The end-user documentation included with the redistribution, if any, must include the following acknowledgment: “This product includes software developed by the Apache Software Foundation 4. (http://www.apache.org/).” Alternately, this acknowledgment may appear in the software itself, if and wherever such third-party acknowledgments normally appear. 5. The names “Apache” and “Apache Software Foundation” must not be used to endorse or promote products derived from this software without prior written permission. For written permission, please contact [email protected]. 6. Products derived from this software may not be called “Apache”, nor may “Apache” appear in their name, without prior written permission of the Apache Software Foundation. THIS SOFTWARE IS PROVIDED “AS IS” AND ANY EXPRESSED OR IMPLIED WARRANTIES, INCLUDING, BUT NOT LIMITED TO, THE IMPLIED WARRANTIES OF MERCHANTABILITY AND FITNESS FOR A PARTICULAR PURPOSE ARE DISCLAIMED. IN NO EVENT SHALL THE APACHE SOFTWARE FOUNDATION OR ITS CONTRIBUTORS BE LIABLE FOR ANY DIRECT, INDIRECT, INCIDENTAL, SPECIAL, EXEMPLARY, OR CONSEQUENTIAL DAMAGES (INCLUDING, BUT NOT LIMITED TO, PROCUREMENT OF SUBSTITUTE GOODS OR SERVICES; LOSS OF USE, DATA, OR PROFITS; OR BUSINESS INTERRUPTION) HOWEVER CAUSED AND ON ANY THEORY OF LIABILITY, WHETHER IN CONTRACT, STRICT LIABILITY, OR TORT (INCLUDING NEGLIGENCE OR OTHERWISE) ARISING IN ANY WAY OUT OF THE USE OF THIS SOFTWARE, EVEN IF ADVISED OF THE POSSIBILITY OF SUCH DAMAGE. This software consists of voluntary contributions made by many individuals on behalf of the Apache Software Foundation. For more information on the Apache Software Foundation, please refer to <http://www.apache.org/>. Portions of this software are based upon public domain software originally written at the National Center for Supercomputing Applications, University of Illinois, UrbanaChampaign. User Guide ©2009 Avery Dennison Corporation. All rights reserved. Page 69 of 82 Acknowledgements Photo ID Express 2.4 The Apache Software License, Version 1.1 Copyright (c) 1999 The Apache Software Foundation. All rights reserved. Redistribution and use in source and binary forms, with or without modification, are permitted provided that the following conditions are met: 1. Redistributions of source code must retain the above copyright notice, this list of conditions and the following disclaimer. 2. Redistributions in binary form must reproduce the above copyright notice, this list of conditions and the following disclaimer in the documentation and/or other materials provided with the distribution. 3. The end-user documentation included with the redistribution, if any, must include the following acknowledgment: “This product includes software developed by the Apache Software Foundation 4. (http://www.apache.org/).” Alternately, this acknowledgment may appear in the software itself, if and wherever such third-party acknowledgments normally appear. 5. The names “Axis” and “Apache Software Foundation” must not be used to endorse or promote products derived from this software without prior written permission. For written permission, please contact [email protected]. 6. Products derived from this software may not be called “Apache”, nor may “Apache” appear in their name, without prior written permission of the Apache Software Foundation. THIS SOFTWARE IS PROVIDED “AS IS” AND ANY EXPRESSED OR IMPLIED WARRANTIES, INCLUDING, BUT NOT LIMITED TO, THE IMPLIED WARRANTIES OF MERCHANTABILITY AND FITNESS FOR A PARTICULAR PURPOSE ARE DISCLAIMED. IN NO EVENT SHALL THE APACHE SOFTWARE FOUNDATION OR ITS CONTRIBUTORS BE LIABLE FOR ANY DIRECT, INDIRECT, INCIDENTAL, SPECIAL, EXEMPLARY, OR CONSEQUENTIAL DAMAGES (INCLUDING, BUT NOT LIMITED TO, PROCUREMENT OF SUBSTITUTE GOODS OR SERVICES; LOSS OF USE, DATA, OR PROFITS; OR BUSINESS INTERRUPTION) HOWEVER CAUSED AND ON ANY THEORY OF LIABILITY, WHETHER IN CONTRACT, STRICT LIABILITY, OR TORT (INCLUDING NEGLIGENCE OR OTHERWISE) ARISING IN ANY WAY OUT OF THE USE OF THIS SOFTWARE, EVEN IF ADVISED OF THE POSSIBILITY OF SUCH DAMAGE. This software consists of voluntary contributions made by many individuals on behalf of the Apache Software Foundation. For more information on the Apache Software Foundation, please refer to <http://www.apache.org/>. The Apache Software License, Version 1.1 Copyright (C) 1999 The Apache Software Foundation. All rights reserved. Redistribution and use in source and binary forms, with or without modification, are permitted provided that the following conditions are met: 1. Redistributions of source code must retain the above copyright notice, this list of conditions and the following disclaimer. User Guide ©2009 Avery Dennison Corporation. All rights reserved. Page 70 of 82 Acknowledgements Photo ID Express 2.4 2. Redistributions in binary form must reproduce the above copyright notice, this list of conditions and the following disclaimer in the documentation and/or other materials provided with the distribution. 3. The end-user documentation included with the redistribution, if any, must include the following acknowledgment: “This product includes software developed by the Apache Software Foundation (http://www.apache.org/).” Alternately, this acknowledgment may appear in the software itself, if and wherever such third-party acknowledgments normally appear. 4. The names “log4j” and “Apache Software Foundation” must not be used to endorse or promote products derived from this software without prior written permission. For written permission, please contact [email protected]. 5. Products derived from this software may not be called “Apache”, nor may “Apache” appear in their name, without prior written permission of the Apache Software Foundation. THIS SOFTWARE IS PROVIDED “AS IS” AND ANY EXPRESSED OR IMPLIED WARRANTIES, INCLUDING, BUT NOT LIMITED TO, THE IMPLIED WARRANTIES OF MERCHANTABILITY AND FITNESS FOR A PARTICULAR PURPOSE ARE DISCLAIMED. IN NO EVENT SHALL THEAPACHE SOFTWARE FOUNDATION OR ITS CONTRIBUTORS BE LIABLE FOR ANY DIRECT, INDIRECT, INCIDENTAL, SPECIAL, EXEMPLARY, OR CONSEQUENTIAL DAMAGES (INCLUDING, BUT NOT LIMITED TO, PROCUREMENT OF SUBSTITUTE GOODS OR SERVICES; LOSSOF USE, DATA, OR PROFITS; OR BUSINESS INTERRUPTION) HOWEVER CAUSED AND ON ANY THEORY OF LIABILITY, WHETHER IN CONTRACT, STRICT LIABILITY, OR TORT (INCLUDING NEGLIGENCE OR OTHERWISE) ARISING IN ANY WAY OUT OF THE USE OF THIS SOFTWARE, EVEN IF ADVISED OF THE POSSIBILITY OF SUCH DAMAGE. This software consists of voluntary contributions made by many individuals on behalf of the Apache Software Foundation. For more information on the Apache Software Foundation, please refer to <http://www.apache.org/>. The Apache Software License, Version 1.1 Copyright (c) 1999, 2000 The Apache Software Foundation. All rights reserved. Redistribution and use in source and binary forms, with or without modification, are permitted provided that the following conditions are met: 1. Redistributions of source code must retain the above copyright notice, this list of conditions and the following disclaimer. 2. Redistributions in binary form must reproduce the above copyright notice, this list of conditions and the following disclaimer in the documentation and/or other materials provided with the distribution. 3. The end-user documentation included with the redistribution, if any, must include the following acknowledgement: “This product includes software developed Foundation <http://www.apache.org/>.” User Guide by the ©2009 Avery Dennison Corporation. All rights reserved. Apache Software Page 71 of 82 Acknowledgements Photo ID Express 2.4 Alternately, this acknowledgement may appear in the software itself, if and wherever such third-party acknowledgements normally appear. 4. The names “The Jakarta Project”, “Tomcat”, and “Apache Software Foundation” must not be used to endorse or promote products derived from this software without prior written permission. For written permission, please contact <[email protected]>. 5. Products derived from this software may not be called “Apache” nor may “Apache” appear in their names without prior written permission of the Apache Software Foundation. THIS SOFTWARE IS PROVIDED “AS IS” AND ANY EXPRESSED OR IMPLIED WARRANTIES INCLUDING, BUT NOT LIMITED TO, THE IMPLIED WARRANTIES OF MERCHANTABILITY AND FITNESS FOR A PARTICULAR PURPOSE ARE DISCLAIMED. IN NO EVENT SHALL THE APACHE SOFTWARE FOUNDATION OR ITS CONTRIBUTORS BE LIABLE FOR ANY DIRECT, INDIRECT, INCIDENTAL, SPECIAL, EXEMPLARY, OR CONSEQUENTIAL DAMAGES (INCLUDING, BUT NOT LIMITED TO, PROCUREMENT OF SUBSTITUTE GOODS OR SERVICES; LOSS OF USE, DATA, OR PROFITS; OR BUSINESS INTERRUPTION) HOWEVER CAUSED AND ON ANY THEORY OF LIABILITY, WHETHER IN CONTRACT, STRICT LIABILITY, OR TORT (INCLUDING NEGLIGENCE OR OTHERWISE) ARISING IN ANY WAY OUT OF THE USE OF THIS SOFTWARE, EVEN IF ADVISED OF THE POSSIBILITY OF SUCH DAMAGE. This software consists of voluntary contributions made by many individuals on behalf of the Apache Software Foundation. For more information on the Apache Software Foundation, please refer to <http://www.apache.org/>. The Apache Software License, Version 1.1 Copyright (c) 1999-2002 The Apache Software Foundation. All rights reserved. Redistribution and use in source and binary forms, with or without modification, are permitted provided that the following conditions are met: 1. Redistributions of source code must retain the above copyright notice, this list of conditions and the following disclaimer. 2. Redistributions in binary form must reproduce the above copyright notice, this list of conditions and the following disclaimer in the documentation and/or other materials provided with the distribution. 3. The end-user documentation included with the redistribution, if any, must include the following acknowledgment: “This product includes software developed by the Apache Software Foundation (http://www.apache.org/).” Alternately, this acknowledgment may appear in the software itself, if and wherever such third-party acknowledgments normally appear. 4. The names “Xerces” and “Apache Software Foundation” must not be used to endorse or promote products derived from this software without prior written permission. For written permission, please contact [email protected]. 5. Products derived from this software may not be called “Apache”, nor may “Apache” appear in their name, without prior written permission of the Apache Software Foundation. THIS SOFTWARE IS PROVIDED “AS IS” AND ANY EXPRESSED OR User Guide ©2009 Avery Dennison Corporation. All rights reserved. Page 72 of 82 Acknowledgements Photo ID Express 2.4 IMPLIED WARRANTIES, INCLUDING, BUT NOT LIMITED TO, THE IMPLIED WARRANTIES OF MERCHANTABILITY AND FITNESS FOR A PARTICULAR PURPOSE ARE DISCLAIMED. IN NO EVENT SHALL THE APACHE SOFTWARE FOUNDATION OR ITS CONTRIBUTORS BE LIABLE FOR ANY DIRECT, INDIRECT, INCIDENTAL, SPECIAL, EXEMPLARY, OR CONSEQUENTIAL DAMAGES (INCLUDING, BUT NOT LIMITED TO, PROCUREMENT OF SUBSTITUTE GOODS OR SERVICES; LOSS OF USE, DATA, OR PROFITS; OR BUSINESS INTERRUPTION) HOWEVER CAUSED AND ON ANY THEORY OF LIABILITY, WHETHER IN CONTRACT, STRICT LIABILITY, OR TORT (INCLUDING NEGLIGENCE OR OTHERWISE) ARISING IN ANY WAY OUT OF THE USE OF THIS SOFTWARE, EVEN IF ADVISED OF THE POSSIBILITY OF SUCH DAMAGE. This software consists of voluntary contributions made by many individuals on behalf of the Apache Software Foundation and was originally based on software copyright (c) 1999, International Business Machines, Inc., http://www.ibm.com. For more information on the Apache Software Foundation, please refer to <http://www.apache.org/>. Copyright (c) 1998 - 2002, Paul Johnston & Contributors All rights reserved. Redistribution and use in source and binary forms, with or without modification, are permitted provided that the following conditions are met: Redistributions of source code must retain the above copyright notice, this list of conditions and the following disclaimer. Redistributions in binary form must reproduce the above copyright notice, this list of conditions and the following disclaimer in the documentation and/or other materials provided with the distribution. Neither the name of nor the names of its contributors may be used to endorse or promote products derived from this software without specific prior written permission. THIS SOFTWARE IS PROVIDED BY THE COPYRIGHT HOLDERS AND CONTRIBUTORS “AS IS” AND ANY EXPRESS OR IMPLIED WARRANTIES, INCLUDING, BUT NOT LIMITED TO, THE IMPLIED WARRANTIES OF MERCHANTABILITY AND FITNESS FOR A PARTICULAR PURPOSE ARE DISCLAIMED. IN NO EVENT SHALL THE COPYRIGHT OWNER OR CONTRIBUTORS BE LIABLE FOR ANY DIRECT, INDIRECT, INCIDENTAL, SPECIAL, EXEMPLARY, OR CONSEQUENTIAL DAMAGES (INCLUDING, BUT NOT LIMITED TO, PROCUREMENT OF SUBSTITUTE GOODS OR SERVICES; LOSS OF USE, DATA, OR PROFITS; OR BUSINESS INTERRUPTION) HOWEVER CAUSED AND ON ANY THEORY OF LIABILITY, WHETHER IN CONTRACT, STRICT LIABILITY, OR TORT (INCLUDING NEGLIGENCE OR OTHERWISE) ARISING IN ANY WAY OUT OF THE USE OF THIS SOFTWARE, EVEN IF ADVISED OF THE POSSIBILITY OF SUCH DAMAGE. This product includes code licensed from RSA Security, Inc. Some portions licensed from IBM are available at http://oss.software.ibm.com/icu4j/ W3C IPR SOFTWARE NOTICE Copyright © 2000 World Wide Web Consortium, (Massachusetts Institute of Technology, Institut National de Recherche en Informatique et en Automatique, Keio University). All Rights Reserved. User Guide ©2009 Avery Dennison Corporation. All rights reserved. Page 73 of 82 Acknowledgements Photo ID Express 2.4 The DOM bindings are published under the W3C Software Copyright Notice and License. The software license requires “Notice of any changes or modifications to the W3C files, including the date changes were made.” Consequently, modified versions of the DOM bindings must document that they do not conform to the W3C standard; in the case of the IDL binding, the pragma prefix can no longer be ‘w3c.org’; in the case of the Java binding, the package names can no longer be in the ‘org.w3c’ package. Note: The original version of the W3C Software Copyright Notice and License could be found at http://www.w3.org/Consortium/Legal/copyrightsoftware-19980720 Copyright © 1994-2000 World Wide Web Consortium, (Massachusetts Institute of Technology, Institut National de Recherche en Informatique et en Automatique, Keio University). All Rights Reserved. http://www.w3.org/Consortium/Legal/ This W3C work (including software, documents, or other related items) is being provided by the copyright holders under the following license. By obtaining, using and/or copying this work, you (the licensee) agree that you have read, understood, and will comply with the following terms and conditions: Permission to use, copy, and modify this software and its documentation, with or without modification, for any purpose and without fee or royalty is hereby granted, provided that you include the following on ALL copies of the software and documentation or portions thereof, including modifications, that you make: 1. The full text of this NOTICE in a location viewable to users of the redistributed or derivative work. 2. Any pre-existing intellectual property disclaimers, notices, or terms and conditions. If none exist, a short notice of the following form (hypertext is preferred, text is permitted) should be used within the body of any redistributed or derivative code: “Copyright © 2003 World Wide Web Consortium, (Massachusetts Institute of Technology, Institut National de Recherche en Informatique et en Automatique, Keio University). All Rights Reserved. http://www.w3.org/Consortium/Legal/” 3. Notice of any changes or modifications to the W3C files, including the date changes were made. (We recommend you provide URIs to the location from which the code is derived.) THIS SOFTWARE AND DOCUMENTATION IS PROVIDED “AS IS,” AND COPYRIGHT HOLDERS MAKE NO REPRESENTATIONS OR WARRANTIES, EXPRESS OR IMPLIED, INCLUDING BUT NOT LIMITED TO, WARRANTIES OF MERCHANTABILITY OR FITNESS FOR ANY PARTICULAR PURPOSE OR THAT THE USE OF THE SOFTWARE OR DOCUMENTATION WILL NOT INFRINGE ANY THIRD PARTY PATENTS, COPYRIGHTS, TRADEMARKS OR OTHER RIGHTS. COPYRIGHT HOLDERS WILL NOT BE LIABLE FOR ANY DIRECT, INDIRECT, SPECIAL OR CONSEQUENTIAL DAMAGES ARISING OUT OF ANY USE OF THE SOFTWARE OR DOCUMENTATION. The name and trademarks of copyright holders may NOT be used in advertising or publicity pertaining to the software without specific, User Guide ©2009 Avery Dennison Corporation. All rights reserved. Page 74 of 82 Acknowledgements Photo ID Express 2.4 written prior permission. Title to copyright in this software and any associated documentation will at all times remain with copyright holders. User Guide ©2009 Avery Dennison Corporation. All rights reserved. Page 75 of 82 INDEX ©2009 Avery Dennison Corporation. All rights reserved. Index Photo ID Express 2.4 Index A Administrator Tasks Badge Design, 21 Database Settings, 61 Reporting, 33 Station Options, 25 System Options, 29 User Type, 29 Application Account and System Set-up, 14 Default Attendant Settings, 15 Personalizing Adding User Accounts, 16 Default Badge, 16 Organization Name and Logo, 16 Tips for Best Result Hardware, 17 Photo Quality, 17 Print Speed and Quality, 17 Archiving, 61 Attendant Tasks Create a Badge, 38 New Group Sign-In, 40 Pre-Print Badges, 41 Reporting, 33, 46 Returning Visitor, New Badge Required, 40 Scan a Badge, 39 Sign Out, 46 Sign-In Only Mode, 50 Visitor New Badge Required, 40 User Type, 29 B Back-Up, 62 Badge Design Options, 21 Badge Layout, 21 Badges Default Designs, 25 Design Creating a New Badge Design, 21 Duplicating a Badge Design, 24 Editing a Badge Design, 24 Removing a Badge Design, 25 Branding, 28 C Customer Support, 58 User Guide ©2009 Avery Dennison Corporation. All rights reserved. Page 77 of 82 Index Photo ID Express 2.4 D Database Archiving, 61 Automated Events, 62 Back-Up, 62 Recovery, 64 Restoration, 64 Set-Up, 6 Database Considerations, 61 Default Passwords, 67 E Emergency Reports Customize, 32 Send, 35, 48 F Feature Highlights, 2 For Best Results, 16 H Hardware Installation, 6 Requirements, 5 I Installation Procedure, 6 Recommendations, 5 L Logo Requirements, 22 O Overview, 2 P Package Contents, 3 Paper, 57 Printer Settings, 6 R Recommended Paper Products, 57 Registration, 58 Reporting Create a Customized Report, 33, 46 Execute Emergency Report, 35, 48 Exporting, 34, 48 Running Standard Reports, 33, 46 Visitor Details, 33, 47 User Guide ©2009 Avery Dennison Corporation. All rights reserved. Page 78 of 82 Index Photo ID Express 2.4 S Software Installation, 6 Requirements, 5 Station Options Add Branding, 28 Default Badge Designs, 25 On-Screen Messaging, 27 Unique Identifiers, 26 Support Customer, 58 System Options Create User Accounts, 29 Customize Emergency Reports, 32 Diagnostic Tools, 31 Station Naming, 31 System Requirements, 5 T Troubleshooting, 54 U User Types, 29 V Visitor Tasks Full Visitor Mode, 52 Scan Only Mode, 51 Sign-In Only Mode, 50 User Type, 29 User Guide ©2009 Avery Dennison Corporation. All rights reserved. Page 79 of 82