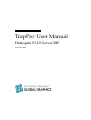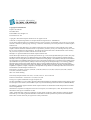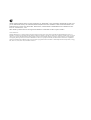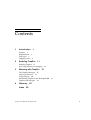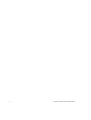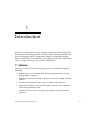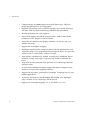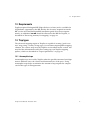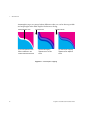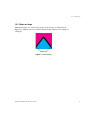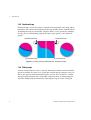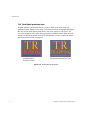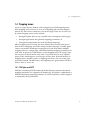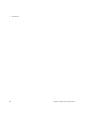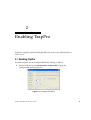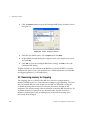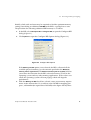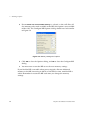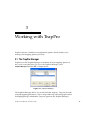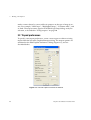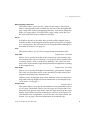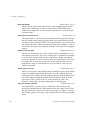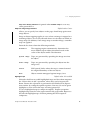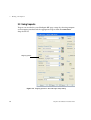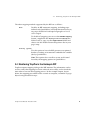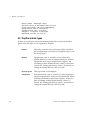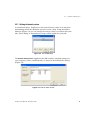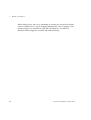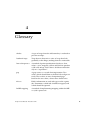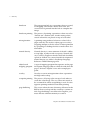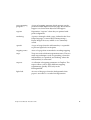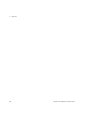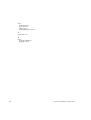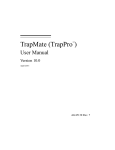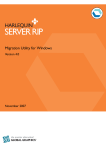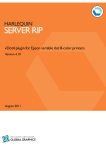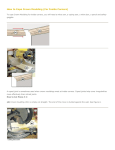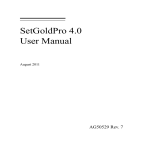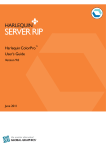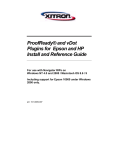Download TrapPro User Manual
Transcript
TrapPro User Manual ™ Harlequin PLUS Server RIP December 2010 Copyright and Trademarks TrapPro User Manual December 2010 Part number: GGS-TrapPro-1.3 Document issue: 112 Copyright © 2010 Global Graphics Software Ltd. All rights reserved. Certificate of Computer Registration of Computer Software. Registration No. 2006SR05517 No part of this publication may be reproduced, stored in a retrieval system, or transmitted, in any form or by any means, electronic, mechanical, photocopying, recording, or otherwise, without the prior written permission of Global Graphics Software Ltd. The information in this publication is provided for information only and is subject to change without notice. Global Graphics Software Ltd and its affiliates assume no responsibility or liability for any loss or damage that may arise from the use of any information in this publication. The software described in this book is furnished under license and may only be used or copied in accordance with the terms of that license. Harlequin is a registered trademark of Global Graphics Software Ltd. The Global Graphics Software logo, the Harlequin at Heart Logo, Cortex, Harlequin RIP, Harlequin ColorPro, EasyTrap, FireWorks, FlatOut, Harlequin Color Management System (HCMS), Harlequin Color Production Solutions (HCPS), Harlequin Color Proofing (HCP), Harlequin Error Diffusion Screening Plugin 1-bit (HEDS1), Harlequin Error Diffusion Screening Plugin 2-bit (HEDS2), Harlequin Full Color System (HFCS), Harlequin ICC Profile Processor (HIPP), Harlequin Standard Color System (HSCS), Harlequin Chain Screening (HCS), Harlequin Display List Technology (HDLT), Harlequin Dispersed Screening (HDS), Harlequin Micro Screening (HMS), Harlequin Precision Screening (HPS), HQcrypt, Harlequin Screening Library (HSL), ProofReady, Scalable Open Architecture (SOAR), SetGold, SetGoldPro, TrapMaster, TrapWorks, TrapPro, TrapProLite, Harlequin RIP Eclipse Release and Harlequin RIP Genesis Release are all trademarks of Global Graphics Software Ltd. Protected by U.S. Patents 5,579,457; 5,808,622; 5,784,049; 5,862,253; 6,343,145; 6,330,072; 6,483,524; 6,380,951; 6,755,498; 6,624,908; 6,809,839. Other U.S. Patents Pending Protected by European Patents 0 803 160; 0 772 934; 0 896 771; 672 29 760.8-08. Portions licensed under U.S. Patent No. 5,212,546; 4,941,038. TrueType is a registered trademark of Apple Computer, Inc. The ECI and FOGRA ICC color profiles supplied with this Harlequin RIP are distributed with the kind permission of the ECI (European Color Initiative) and FOGRA respectively, and of Heidelberger Druckmaschinen AG (HEIDELBERG). The IFRA ICC profiles supplied with this Global Graphics Software are distributed with the kind permission of IFRA and of GretagMacbeth. International Cooperation for Integration of Processes in Prepress, Press and Postpress, CIP4, Job Definition Format, JDF and the CIP4 logo are trademarks of CIP4. Adobe, Adobe Photoshop, Adobe Type Manager, Acrobat, Display PostScript, Adobe Illustrator, PostScript, Distiller and PostScript 3 are either registered trademarks or trademarks of Adobe Systems Incorporated in the United States and/or other countries which may be registered in certain jurisdictions. Global Graphics Software Ltd is a licensee of Pantone, Inc. PANTONE Colors generated by ScriptWorks are four-color process simulations and may not match PANTONE-identified solid color standards. Consult current PANTONE Color Publications for accurate color. PANTONE , Hexachrome , and PANTONE CALIBRATED™ are trademarks of Pantone, Inc. © Pantone, Inc., 1991. ® ® ® Other brand or product names are the registered trademarks or trademarks of their respective holders. US Government Use Harlequin RIP software is a computer software program developed at private expense and is subject to the following Restricted Rights Legend: “Use, duplication, or disclosure by the United States Government is subject to restrictions as set forth in (i) FAR 52.227-14 Alt III or (ii) FAR 52.227-19, as applicable. Use by agencies of the Department of Defense (DOD) is subject to Global Graphics Software’ s customary commercial license as contained in the accompanying license agreement, in accordance with DFAR 227.7202-1(a). For purposes of the FAR, the Software shall be deemed to be ‘unpublished’ and licensed with disclosure prohibitions, rights reserved under the copyright laws of the United States.”Global Graphics Software Incorporated, 31 Nagog Park, Suite 315, Acton, MA 01720, United States of America. Contents 1 Introduction 1 Features 1 Requirements 3 Trap types 3 Trapping zones 9 2 Enabling TrapPro 11 Enabling TrapPro 11 Reserving memory for trapping 3 Working with TrapPro 12 15 The TrapPro Manager 15 Trapset preferences 16 Using trapsets 20 Monitoring TrapPro in the Harlequin RIP TrapPro and ink types 22 4 21 Glossary 25 Index 29 TrapPro User Manual: December 2010 iv v TrapPro User Manual: December 2010 1 1 Introduction ™ TrapPro is an object-based “in-rip” trapping solution for the Harlequin RIP that delivers outstanding performance with excellent memory utilization. Its powerful trapping engine is augmented by highly configurable trapping options which allow you to fine-tune your trapping needs and accommodate a diverse range of job types and customer requirements. 1.1 Features An extensive range of advanced trapping features are included in TrapPro, including: • Sliding traps to avoid abrupt shifts when creating transitions in trapping gradients/vignettes. • Mitred ends and joins for traps that taper or narrow, avoiding unsightly artifacts. • Narrowed/proportional traps to preserve thin design elements. • Image mask support to trap masked images correctly and avoid “lines” where misregistration occurs. • Feathered traps to create soft edges that produces hardly discernible trap lines. TrapPro User Manual: December 2010 1 1 2 Introduction • Complex image and shfill support to trap all object types. Object to image trap placement is also supported. • Supports special inks such as metallic (opaque) and varnish (transparent) inks, with lay-down order being automatically determined. • Shaded fill (radial and axial) support. • Full n-color support for CMYK and spot colors, with no limit to the number of colors TrapPro is able to handle. • Protection for small text and graphic elements, so they are not overwhelmed by traps. • Support for anamorphic trapping. • Intelligent trap brush that compares object and trap requirements and adjusts the traps so it is proportional to the original object. This prevents artifacts such as “mushroom” artifacts on traps. • Auto-chokes superblacks by default, ensuring that superblack objects maintain a sharp, crisp edge. A separate trap width is definable for black. • Trap color density reduction. This produces less visible traps between adjacent colors. • A faster, more intelligent trapping engine that delivers improved performance over previous trapping solutions. • Support for trap zones generated by PostScript Language Level 3 compatible applications. • A preview tool that uses the Harlequin RIP ROAM and “highlight traps” features to see where traps will be placed. • Support for PostScript language 1, 2, 3, and PDF 1.2, 1.3, 1.4. ® ™ TrapPro User Manual: December 2010 1.2 Requirements 1.2 Requirements TrapPro requires Harlequin RIP Eclipse Release (or later) and is available for all platforms supported by the RIP. Besides the resources required to run the RIP (see the relevant Harlequin RIP installation guide for resource requirements), an additional 256 MB should be allocated to the RIP for TrapPro, as described in “Reserving memory for trapping” on page 12. 1.3 Trap types The advanced trapping engine in TrapPro is capable of creating “pixel-accurate” traps using a variety of trap types, for an almost imperceptible trapping solution. The various traps used by TrapPro are described in this section. You may find this information useful when setting up your TrapPro trapping options, which are described in “Trapset preferences” on page 16. 1.3.1 Anamorphic traps Anamorphic traps are used by TrapPro when the possible amount of misalignment is different across the vertical and horizontal axis of the press. Using anamorphic traps helps to minimize the amount of trap required to compensate for this type of misregistration. TrapPro User Manual: December 2010 3 1 Introduction Anamorphic traps are created when different values are set for the trap width and trap height in the Edit TrapPro Preferences dialog. Misregistration area Circular brush Elliptical brush (b) Normal trapping (c) Anamorphic trapping which is different in the applied with a circular applied with an elliptical vertical and horizontal axis brush brush (a) A misregistration area Figure 1.1 Anamorphic trapping 4 TrapPro User Manual: December 2010 1.3 Trap types 1.3.2 Mitred end traps Mitred end traps are used to tidy up the ends of traps, as illustrated in Figure 1.2. Mitred ends are created automatically, with no user settings to configure. Mitred ends Figure 1.2 Mitred traps TrapPro User Manual: December 2010 5 1 Introduction 1.3.3 Feathered traps Feathered traps are used to create a smooth color transition at the trap/object boundary. This softens the line between the trap and the object, with the intent of making the trap less noticeable. TrapPro allows you to specify the number of steps to use for feathering with the Feather steps option, as described on page 17. Unfeathered brush (a) Unfeathered trap Feathered brush (b) Feathered trap Figure 1.3 Image showing feathered and unfeathered traps 1.3.4 Sliding traps An ink’s neutral density value is used to determine whether an ink should be spread or choked. In some cases, where the neutral density changes across an object, the spread/choke threshold may be crossed. This results in a sudden change in trap direction and a noticeable step in the trap. A sliding trap prevents the abrupt shift in direction by allowing the trap to “slide” along the 6 TrapPro User Manual: December 2010 1.3 Trap types spread/choke centerline in a series of smaller, less noticeable steps. The point at which the trap begins to slide is controlled by Sliding traps color limit, as described on page 18. (a) Normal trap. Notice the (b) Sliding trap. Notice how the abrupt shift from spread to trap does not have an abrupt choke shift in direction Figure 1.4 Normal traps (a) and sliding traps (b) 1.3.5 Proportional traps TrapPro uses proportional traps when trapping against objects that become thinner, as illustrated in Figure 1.5. This prevents the trap straying into an adjacent area, in the case of the diagram this would be the white area of the page. Proportional traps are created automatically by TrapPro so there are no user settings to configure. Figure 1.5 Image using narrowed/proportional traps TrapPro User Manual: December 2010 7 1 Introduction 1.3.6 Small object protection traps TrapPro protects small/thin objects (such as small text) when traps are applied to them. Figure 1.6(a) shows how objects can be completely hidden by the trap when small object protection is not used. Figure 1.6(b) shows the same text trapped with small object protection enabled. Notice how the text remains visible throughout. For more information, see the control for Small object protection factor on page 18. (a) Small element (b) Small element protection used protection not used Figure 1.6 Small element protection 8 TrapPro User Manual: December 2010 1.4 Trapping zones 1.4 Trapping zones Areas of a page that are marked out for trapping are called trapping zones. Each trapping zone can have its own set of trapping rules that are independent of any other zones which may exist on the page. There are several ways by which trapping zones can be created: • through TrapPro (this sets up a default zone covering the whole page), • through applications that generate trapping parameters, or • through settrap parameters in the PostScript language. Where trapping zones overlap, the zone defined most recently takes precedent in the overlapping area. Some image creation and page assembly applications can produce PostScript LanguageLevel 3 jobs that define multiple trapping zones on a single page, and define different trapping parameters for each zone. In general, if a job defines several trapping zones for a page, TrapPro can process the job more easily. This is especially true for very complex pages or jobs which impose several pages on one sheet. If the job defines no trapping zones, the RIP assumes a trapping zone that is the size of the page and calls it Zone 0. The RIP names any trapping zones generated by the job as Zone 1, Zone 2, and so on. 1.4.1 PDF jobs and PJTF PDF jobs containing PJTF (Portable Job Ticket Format) structures that detail trapping parameters are supported in TrapPro. So, if TrapPro is enabled then a PDF job containing trapping parameters (via PJTF structures) will be trapped as dictated by those parameters. TrapPro User Manual: December 2010 9 1 10 Introduction TrapPro User Manual: December 2010 2 2 Enabling TrapPro TrapPro is supplied with the Harlequin RIP and needs to be enabled before it can be used. 2.1 Enabling TrapPro To enable TrapPro use the Configure RIP Extras dialog, as follows. 1. Start the RIP and select Harlequin RIP > Configure RIP, to open the Configure RIP dialog (Figure 2.1). Figure 2.1 Configure RIP dialog TrapPro User Manual: December 2010 11 2 Enabling TrapPro 2. Click the Extras button to open the Configure RIP Extras window, shown in Figure 2.2. Figure 2.2 Select TrapPro in Extras 3. From the list of RIP extras, select TrapPro and click Add. 4. In the Enable Feature dialog that appears enter your TrapPro password and click OK. 5. Click OK to close the Configure RIP Extras dialog, and OK to close the Configure RIP dialog. TrapPro should now be enabled in the RIP, but to ensure the RIP is correctly configured to process jobs you should reserve additional memory for the RIP for trapping purposes, as described next. 2.2 Reserving memory for trapping The trapping process will fail if the RIP does not have enough internal memory (RAM) to process a job without resorting to page buffering. To avoid this you should allocate extra memory to the RIP, or, if the RIP is using all available memory, then increase the amount of memory (RAM) on the computer. The default settings after installation are that the RIP already has all available memory assigned to it. It is therefore only feasible to increase memory (without physically installing more) if the default settings have previously been changed. 12 TrapPro User Manual: December 2010 2.2 Reserving memory for trapping Initially a little trial-and-error may be required to find the optimum memory settings, but adding an additional 256 MB to the RIP is a good place to start. The procedure for allocating additional RIP memory is as follows. 1. In the RIP, select Harlequin RIP > Configure RIP, to open the Configure RIP dialog (Figure 2.1). 2. Click Options to open the Configure RIP Options dialog (Figure 2.3). Figure 2.3 Configure RIP Options If the Memory for RIP option is not selected, the RIP is allocated all the available physical memory, less the amount specified in the Minimum memory left for system field. The Minimum memory left for system field lets you reduce the allocation for the RIP so that the memory is left for the operating system and any other running applications. If the value is too small, the operating system will start paging, which will degrade performance. 3. With the Memory for RIP check box selected, enter your memory requirements in the adjacent box. So, to add an extra 256 MB for trapping purposes, add 262144 (the equivalent of 256 MB) to the figure already there. TrapPro User Manual: December 2010 13 2 Enabling TrapPro 4. Ensure Allow use of all available memory is selected, as this will allow all free memory to be made available to the RIP (this option is not available in Mac OS). The Configure RIP Options dialog should now look similar to Figure 2.4. Figure 2.4 Memory settings for TrapPro 5. Click OK to close the Options dialog, and OK to close the Configure RIP dialog. 6. You must now restart the RIP to use the new memory settings. If you find the RIP is unstable when processing jobs, allocate additional memory to the RIP, increasing in blocks of 128 MB at a time, until the RIP is stable. Remember to restart the RIP each time you change the memory settings. 14 TrapPro User Manual: December 2010 3 3 Working with TrapPro TrapPro contains a number of configuration options which enable you to manage your trapping options precisely. 3.1 The TrapPro Manager TrapPro uses the TrapPro Manager to maintain all your trapping options in one, easily accessible place. To access the TrapPro Manager, select TrapPro Manager from the RIP’s Output menu. Figure 3.1 TrapPro Manager The TrapPro Manager allows you to add and edit ‘trapsets’. Trapsets describe your job trapping preferences, such as trap width, trap color, image placement and highlight traps information. Trapsets appear in the TrapPro Manager TrapPro User Manual: December 2010 15 3 Working with TrapPro under a name chosen by you to reflect its purpose or the type of traps it creates. For example, “Wide traps”, “Highlighted traps”, “Customer ABC”, and so forth. The trapset names appear in the Edit Page Setup dialog, ready for selection, as described in “Using trapsets” on page 20. 3.2 Trapset preferences To specify your trapset preferences, create a new trapset or edit an existing trapset from the list in the TrapPro Manager dialog. The trapset options are contained in the Edit TrapPro Preferences dialog (Figure 3.2), and are described below. Figure 3.2 The Edit TrapPro Preferences window 16 TrapPro User Manual: December 2010 3.2 Trapset preferences Name trapping preferences This option allows you to specify a name for this trapset. The trapset name is subsequently made available for selection in the Harlequin RIP page setup when choosing trapping preferences. You cannot change the name of a trapset that is associated with a page setup, and in this case the name field will not be available for selection. Ink set In TrapPro, the ink set describes how each ink will be trapped, that is, whether an ink is to be trapped normally, ignored, treated as an opaque or as a transparent. You can create ink sets using the Ink Set Manager, as described in Section 3.5 on page 22. units This options allows you to select your preferred measurement unit. Trap width Default value: 0.0762mm Allows you to specify the width of the normal traps generated by TrapPro. Normal traps consist of all traps, except those created against black or narrow objects, such as small text or thin lines. The value you enter here relates to the amount of possible horizontal misalignment occurring in the output device. Trap height Default value: 0.0762mm Allows you to specify the height of normal traps generated by TrapPro. The value you enter here relates to the amount of possible vertical misalignment occurring in the output device. TrapPro creates anamorphic traps when different values are entered for trap width and trap height. For more information on anamorphic traps, see Section 1.3.1 on page 3. Feather steps Default value: 1 This option allows you to specify the number of color gradiation steps to use in a trap. The default value of 1 means traps are created with a constant color. Any greater value than 1 turns the edge of the trap into a gradiation. It should be noted that feathering is achieved at the expense of considerable extra computation, so increase this value with caution. See Section 1.3.3 on page 6 for more information on feathered traps. TrapPro User Manual: December 2010 17 3 Working with TrapPro Black trap widths Default value: 100.0% Allows you to specify the width of traps when trapping against black objects. The value that you enter is a percentage of the normal trap width, for example, 200.0% creates black traps that are twice the width of normal traps. Small object protection factor Default value: 0.6 This option allows you to protect small objects on the page by reducing the trap width when trapping against them. The protection factor that you enter ensures the trap width is never greater than a ratio of the average width of the object to the normal trap width. For example, a value of 0.6 ensures the trap is never greater than 60% of the object it is trapping against. Relative color step limit Default value: 10.0% Allows you to determine where traps are generated by comparing the relative color change between two objects. If a small value is specified, for example 2.0%, the color change need only be small before a trap is considered necessary, which may cause too many traps to be generated. Conversely, if a large value is used, for example 30.0%, the color change has to be large before a trap is considered necessary, which may cause too few traps to generated. Sliding traps color limit Default value: 90.0% Allows you to specify a threshold value to determine when a trap should begin to straddle the boundary between two colors. Sliding traps are used to prevent a sudden and noticeable step in the trap where the trap crosses the spread/choke threshold. When the limit is set to 0.0% the trap always slides, when set to 100.0% the trap never slides. See Section 1.3.4 on page 6 for more information on sliding traps. Trap color density reduction Default value: 0.0% This option allows you to specify a value that scales the trap color towards the neutral density of the darker of the two colors involved in the trap. When the value is set to 100.0%, the trap is as light as it will go. This setting applies to all traps except where objects use black or opaque colors. 18 TrapPro User Manual: December 2010 3.2 Trapset preferences Trap color density reduction is ignored when Feather steps is set to any value greater than 1. Object to image trap placement Default value: Center Allows you to specify how objects on the page should trap against nonimage objects. Image to object trapping applies in cases where an image is trapped to a non-image object. Text is only affected where it is the object to which an image traps. In addition, if one image traps to another image, centerline traps are applied. From the list choose from the following methods: Automatic The trapping engine autonomously determines the most suitable trap-to-object placement based on the colors of the objects under consideration. Spread image Traps are generated by spreading the image area into the object. Choke image Traps are generated by spreading the object into the image area. Center Half spread/choke where the trap is centered around the original boundary of the two objects. None Objects remain untrapped against images/text. Highlight traps Default value: Not enabled Select the check box to enable highlighted traps and have them output to the “Other colors in job” separation, where they can be inspected in Roam. Ensure this separation is generated in the Edit Style for Separation window by setting the option to print it. You may use red or green highlights to show where the traps are being generated. To view highlighted traps in composite outputs, TrapPro overprints highlight traps into the colors represented in the page buffer. Reprocess the job with highlight traps off when printing the final output in composites. TrapPro User Manual: December 2010 19 3 Working with TrapPro 3.3 Using trapsets Trapsets are invoked in your Harlequin RIP page setups by choosing TrapPro as the trapping method and the appropriate trapset from the Preferences drop-down list. Trapping options Figure 3.3 Trapping options in the Edit Page Setup dialog 20 TrapPro User Manual: December 2010 3.4 Monitoring TrapPro in the Harlequin RIP The other trapping methods supported by the RIP are as follows: None Disables in-RIP automatic trapping, including traps defined with QuarkXPress’ settrap function. However, any traps defined in PostScript LanguageLevel 3 will still be trapped. To disable all trapping you can use the Disable Trapping feature, supplied in the SW/Page Features/Examples folder. It use it, copy it to the Page Features folder and choose it in the Enable Feature drop-down list in your page setup. Settrap (Quark) Use this option to have the RIP generate over-printed borders according to instructions embedded in suitable jobs by QuarkXPress. Note: This option does not affect vector art left unaffected by the trapping options in QuarkXPress 3.4 Monitoring TrapPro in the Harlequin RIP TrapPro outputs trapping dialog to the RIP monitor. The information can be used to verify that trapping has been achieved successfully, and to check the time taken to execute the trapping process. In the example output, shown below, the trapping procedure took 9 seconds to complete, examined 79 page objects and generated 36 traps. TrapPro User Manual: December 2010 21 3 Working with TrapPro Setup loaded: "Highlight traps" Starting Job On 11 September 2002 16:19:03 Using Color Setup "(No Color Management)" Using default device calibration Interpretation time: 9 seconds Trapping: 79 objects on the page Generated 36 traps in 0:00:06 3.5 TrapPro and ink types TrapPro uses ink types when determining which inks to trap and which to ignore. Four ink types are recognized by TrapPro: 22 Normal Most inks are of this type and traps will be created to prevent light-leaks or overlays by TrapPro using a variety of trap types. Opaque Opaque inks, such as metallic, are not allowed to spread. However, when an opaque ink meets another opaque ink and a trap is required, the “lighter” ink (according to their neutral density values) is chosen to spread. See “Setting ink density values” for details on setting the neutral density value of an ink. Opaque ignore This type of ink is not trapped. Transparent Transparent inks, such as varnish, are only trapped to other transparent inks, and never to normal inks. When deciding which ink to spread, the “lighter” of the two inks (according to their neutral density values) is chosen. See “Setting ink density values” for details on setting the neutral density value of an ink. TrapPro User Manual: December 2010 3.5 TrapPro and ink types 3.5.1 Setting ink density values As mentioned above, TrapPro uses the neutral density value of an ink when determining which ink should be spread to create a trap. Using the Ink Set Manager (Figure 3.4) you can change the density values associated with your inks, and in doing so determine how traps will be applied to your jobs. Figure 3.4 Ink Set Manager The Default CMYK Ink Set supplied in the RIP contains standard settings for cyan, magenta, yellow, and black inks, as shown in the Edit Ink Sets dialog (Figure 3.5). Figure 3.5 Edit Ink Sets window TrapPro User Manual: December 2010 23 3 Working with TrapPro When adding a new ink set, or amending an existing one, ensure that all inks used in a job that have a specific trapping requirement, such as opaque, transparent or ignore, are included in your ink set. Otherwise, any inks not included will be trapped as ‘normal’ ink with 1.0 density. 24 TrapPro User Manual: December 2010 4 4 Glossary chokes A type of trap where the ink boundary is reduced to prevent overlaps. feathered traps Traps that are drawn in a series of steps that fade gradually at the fringe, making them less noticeable. four-color process A method of print reproduction which uses four colors—cyan, magenta, yellow and black to produce a full color image. Each color is laid down individually in a “separation”. gap A gap occurs as a result of misregistration. Two colors which should abut each other fail to align correctly. The result is an area of unprinted page between the two colors, where none should exist. ink set Holds information on each ink type used in a print job. Determines which inks should be trapped, and which should be ignored. In-RIP trapping A method of implementing trapping within the RIP as a job is processed. TrapPro User Manual: December 2010 25 4 26 Glossary knockout The transparent hole in a separation where a second, overlapping color knocks out the first color. The second color is printed into the hole to complete the image. knockout printing The process of printing separations where one color “knocks out” another color. Avoids mixing colors, caused when inks are placed on top of each other. misregistration A printing error produced when two colors fail to align correctly. The result is either gaps or overlays. Trapping attempts to fix the effects of misregistration by spreading or choking the inks to make errors less noticeable. neutral density Neutral density is a measurement of the ink’s ability to stop light, in other words its opacity. Neutral density is used by TrapPro to decide which ink should be spread or choked. For a more detailed description of neutral density see Adobe’s PostScript Language Reference Third Edition page 458. object based trapping program A type of trapping program that operates on the page description language objects which describe how the page is laid out. TrapPro is one such example program. overlay Overlays occur in misregistration when separations misalign and overlap. overprint printing The process of laying colors on top of each other to create the color image. The way colors mix needs to be accounted for when overprinting is used. It is the opposite printing method to knockout printing. page buffering This occurs when the area of memory allocated to the RIP has been used up and the overflow is written to disk. Page buffering is not allowed in TrapPro, you must allocate sufficient memory to avoid it. TrapPro User Manual: December 2010 raster trapping program A type of trapping program which operates on the pixels that make up the rasterized page. Raster based trappers are slower than object based trappers. register Separations “register” when they are printed with perfect alignment. rendering A process through which a page, defined in the PostScript language, is turned into a bitmap using a Raster Image Processor, or RIP as it is commonly called. spreads A type of trap where the ink boundary is expanded to prevent light leaks in the print. trapping zones Areas of a page that are marked as needing trapping. traps Traps are used to hide misregistration errors. The two main trap techniques used are spreading, where the ink boundary is expanded, and choking, where the ink boundary is contracted. trapsets A collection of trapping parameters in TrapPro. The trapset allows you to apply different trapping requirements quickly and easily in the Harlequin RIP. light leak An area of the page where the background white paper is revealed as a result of misregistration. TrapPro User Manual: December 2010 27 4 28 Glossary TrapPro User Manual: December 2010 Index B Black trap widths control 18 C Creating ink sets 23 E Enabling TrapPro 11–14 F Feathered traps 6 H Harlequin RIP TrapPro Manager 15 Highlight traps control 19 I Ink sets creating and editing 23 Ink types normal ink 22 opaque ignore ink 22 opaque ink 22 transparent ink 22 N Name trapping preferences control 17 Normal ink type 22 O Object to image trap placement control 19 Opaque ignore ink type 22 TrapPro User Manual: December 2010 Opaque ink type 22 P Proportional traps 7 R Relative color step limit control 18 S Sliding traps 6 Sliding traps color limit control 18 Small element protection traps 8 Small object protection factor 18 T Transparent ink type 22 Trap Color density reduction control 18, 19 Trap height control 17 Trap width control 17 Trapping controls black trap widths 18 highlight traps 19 name trapping preferences 17 object to image trap placement 19 relative color step limit 18 sliding traps color limit 18 small object protection factor 18 Trap Color density reduction 19 trap Color density reduction 18 Trap height 17 Trap width 17 units 17 Trapping zones 9 TrapPro Manager 15 29 Traps feathered traps 6 proportional 7 sliding traps 6 small element protection 8 U Units control 17 Z Zones PDF jobs and PJTF 9 trapping zones 9 30 TrapPro User Manual: December 2010