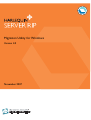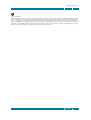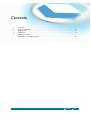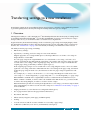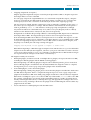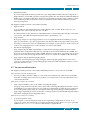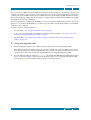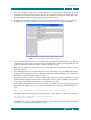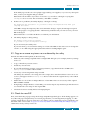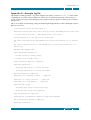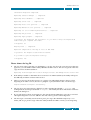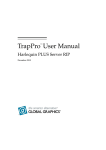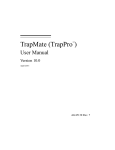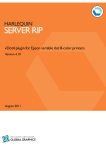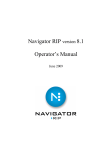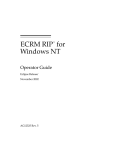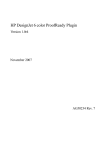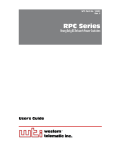Download Migrate User Manual
Transcript
Migration Utility for Windows Version 4.0 November 2007 Copyright and Trademarks Harlequin RIP: Harlequin RIP Version 4.0 November 2007 Part number: HQ-Migrate-Win Document issue: 105 Copyright © 2007 Global Graphics Software Ltd. All rights reserved. Certificate of Computer Registration of Computer Software. Registration No. 2006SR05517 No part of this publication may be reproduced, stored in a retrieval system, or transmitted, in any form or by any means, electronic, mechanical, photocopying, recording, or otherwise, without the prior written permission of Global Graphics Software Ltd. The information in this publication is provided for information only and is subject to change without notice. Global Graphics Software Ltd. and its affiliates assume no responsibility or liability for any loss or damage that may arise from the use of any information in this publication. The software described in this book is furnished under license and may only be used or copied in accordance with the terms of that license. Harlequin is a registered trademark of Global Graphics Software Ltd. The Global Graphics Software logo, the Harlequin at Heart Logo, Cortex, Harlequin RIP, Harlequin ColorPro, EasyTrap, FireWorks, FlatOut, Harlequin Color Management System (HCMS), Harlequin Color Production Solutions (HCPS), Harlequin Color Proofing (HCP), Harlequin Error Diffusion Screening Plugin 1-bit (HEDS1), Harlequin Error Diffusion Screening Plugin 2-bit (HEDS2), Harlequin Full Color System (HFCS), Harlequin ICC Profile Processor (HIPP), Harlequin Standard Color System (HSCS), Harlequin Chain Screening (HCS), Harlequin Display List Technology (HDLT), Harlequin Dispersed Screening (HDS), Harlequin Micro Screening (HMS), Harlequin Precision Screening (HPS), HQcrypt, Harlequin Screening Library (HSL), ProofReady, Scalable Open Architecture (SOAR), SetGold, SetGoldPro, TrapMaster, TrapWorks, TrapPro, TrapProLite, Harlequin RIP Eclipse Release and Harlequin RIP Genesis Release are all trademarks of Global Graphics Software Ltd. Protected by U.S. Patents 5,579,457; 5,808,622; 5,784,049; 5,862,253; 6,343,145; 6,330,072; 6,483,524; 6,380,951; 6,755,498; 6,624,908; 6,809,839. Other U.S. Patents Pending Protected by European Patents 0 803 160; 0 772 934; 0 896 771; 672 29 760.8-08. Portions licensed under U.S. Patent No. 5,212,546; 4,941,038. TrueType is a registered trademark of Apple Computer, Inc. The ECI and FOGRA ICC color profiles supplied with this Harlequin RIP are distributed with the kind permission of the ECI (European Color Initiative) and FOGRA respectively, and of Heidelberger Druckmaschinen AG (HEIDELBERG). The IFRA ICC profiles supplied with this Global Graphics Software are distributed with the kind permission of IFRA and of GretagMacbeth. International Cooperation for Integration of Processes in Prepress, Press and Postpress, CIP4, Job Definition Format, JDF and the CIP4 logo are trademarks of CIP4. Adobe, Adobe Photoshop, Adobe Type Manager, Acrobat, Display PostScript, Adobe Illustrator, PostScript, Distiller and PostScript 3 are either registered trademarks or trademarks of Adobe Systems Incorporated in the United States and/or other countries which may be registered in certain jurisdictions. ® Global Graphics Software Ltd. is a licensee of Pantone, Inc. PANTONE Colors generated by ScriptWorks are four-color process simulations and may not match PANTONE-identified solid color standards. Consult current ® ® PANTONE Color Publications for accurate color. PANTONE , Hexachrome , and PANTONE CALIBRATED™ are trademarks of Pantone, Inc. © Pantone, Inc., 1991. Other brand or product names are the registered trademarks or trademarks of their respective holders. CONTENTS II MIGRATE FACILITY V4.0 CONTENTS III US Government Use This Harlequin RIP software is a computer software program developed at private expense and is subject to the following Restricted Rights Legend: “Use, duplication, or disclosure by the United States Government is subject to restrictions as set forth in (i) FAR 52.227-14 Alt III or (ii) FAR 52.227-19, as applicable. Use by agencies of the Department of Defense (DOD) is subject to Global Graphics Software’s customary commercial license as contained in the accompanying license agreement, in accordance with DFAR 227.7202-1(a). For purposes of the FAR, the Software shall be deemed to be ‘unpublished’ and licensed with disclosure prohibitions, rights reserved under the copyright laws of the United States.” Global Graphics Software Incorporated, 5875 Trinity Parkway, Suite 110, Centreville, VA 20120. CONTENTS III Contents 1 2 3 4 5 Overview . . . . . . . . . . . . . . . . . . . . . . . . . . . . . . . . . . . . . . . . . . . . . . . . . . . . . . . . . . . . . . . . . . . 1 Versions of the RIP . . . . . . . . . . . . . . . . . . . . . . . . . . . . . . . . . . . . . . . . . . . . . . . . . . . . . . . . . . . 4 Requirements. . . . . . . . . . . . . . . . . . . . . . . . . . . . . . . . . . . . . . . . . . . . . . . . . . . . . . . . . . . . . . . . 4 Limitations . . . . . . . . . . . . . . . . . . . . . . . . . . . . . . . . . . . . . . . . . . . . . . . . . . . . . . . . . . . . . . . . . . 4 Migrate procedure . . . . . . . . . . . . . . . . . . . . . . . . . . . . . . . . . . . . . . . . . . . . . . . . . . . . . . . . . . . 6 Appendix A—Example log file . . . . . . . . . . . . . . . . . . . . . . . . . . . . . . . . . . . . . . . . . . . . . . . 11 CONTENTS IV Transferring settings to a new installation Transferring settings from an installation that has been used for some time can be a difficult operation to perform quickly and accurately. The migration utility makes this process simpler. 1 Overview The migration utility is a self-contained, Java -based utility that transfers the majority of settings from ™ an installed and used Harlequin RIP to a freshly installed RIP of a newer version. The Java component provides an easy to use interface that is consistent across all platforms. In general terms, the transferred settings are those related to page setups and output plugins, while the untransferred settings are those that may depend on the version of the RIP, such as custom page features. See “Limitations” on page 4 for more details, including some limitations in this release. The utility transfers page setups, including: • RIP memory settings. • Separations, screening, and color setups in version 5.0 and later. Migrate upgrades color setups in RIPs prior to the Eclipse Release to ColorPro color setups in Eclipse Release or later RIPs. For each page setup in the original RIP that is associated with a color setup, a ColorPro color setup is created in the new RIP with the equivalent color settings. The ColorPro setup also takes account of the color settings of the original page setup. The new color setup is named after the original page setup, postfixed by a number of plus signs (+). If the original page setup is not associated with a color setup, Migrate creates a ‘No Color Management’ color setup, with values inherited from the color settings in the page setup, and names it after the page setup. In both cases, the references in the new page setup are updated accordingly. For example, if psu1 and psu2 both use the cset color setup, then Migrate would create a new color setup cset+ for the migrated psu1 page setup and cset++ for the migrated psu2 page setup. Note: If HIPP is enabled in the original RIP, ColorPro is enabled in the new RIP. However, if HFSC or HSCS is enabled, ColorPro will not be enabled in the RIP. In this case, you must enable ColorPro after using Migrate, in order to use the ColorPro setups. Note: If emulation profiles are used in pre Eclipse Release color setups, you must re-import them after using Migrate, in order to use the ColorPro setups. See “Limitations in the utility” on page 4 for more details. • Plugin parameters (as set in the Device Configuration dialog box). • Use of page features (but not the page features themselves). • Resolution and units. • Effects (Rotate, Negative, Trim page, and Mirrorprint). • Scaling. • Cassette selection (and all cassettes whether or not used by a page setup). • Calibration (calibration, tone curves, and intended/actual press). CONTENTS 1 MIGRATE FACILITY V4.0 CONTENTS • 2 Trapping (TrapWorks to TrapPro) Migrate upgrades TrapWorks trapsets created in pre Eclipse Release RIPs to TrapPro trapsets in the Eclipse Release or later of the RIP. For each page setup in the original RIP that is associated with a TrapWorks trapset, a TrapPro trapset is created in the new RIP with the equivalent settings. An inkset is also created for the new trapset, based on the colorant list of the CSS style chosen in the original page setup. The new trapset is named after the original page setup, postfixed by a number of plus signs (+), the same way as for migrated color setups. The new inkset is named after the new trapset it is used in, prefixed by Inkset For. The references in the page setup are updated accordingly. Any ink in the inkset has a default density of 1.0, unless it is Cyan, Magenta, Yellow or Black, which have the default values of 0.54, 0.65, 012, and 1.72 respectively. If TrapWorks is enabled in the pre Eclipse Release of the Harlequin RIP, TrapProLite is enabled in the Eclipse Release RIPs. The migrated trapsets are then classed as TrapProLite trapsets. From the Harlequin RIP Genesis Release v7.0 TrapProLite is not available. The trapsets can still be migrated from earlier versions of the RIP to v.7.0. But if TrapPro was not enabled in the v.6 RIP, or if you are migrating the trapsets from a version 5 RIP (where we did not have TrapPro, and EasyTrap was enabled), the following warning will appear: Trapping sets migrated. Please upgrade to TrapPro to enable them Note: When migrating to a RIP that supports TrapPro from a RP that does not, you should enable TrapPro in the new RIP after the migration, otherwise your password will be lost. This is because a new password for TrapPro is set to 0. So, if TrapPro is enabled in the new RIP and then a migration is performed, the valid password will be overwritten by 0. The migration utility also transfers: • Harlequin plugins, and devices based on multiple-device plugins, if not present in the new RIP, including ProofReady plugins and the HEDS screening plugins. Note: If migrating a ProofReady plugin for Epson VSD or ENCAD printers, please ensure that the ProofReady plugin is installed into the destination RIP before migration. Then to complete the migration process create a page setup for the plugin in the destination RIP. • Some OEM plugins, such as the DI-file plugin. Note: If migrating a third-party plugin, please ensure that the plugin is installed into the destination RIP before migration. Then to complete the migration process create a page setup for the plugin in the destination RIP. Some third-party plugins install DLLs which will not be migrated. Note: From v5.5 Migrate copies over to the new RIP any folder under /Devices of the source RIP if it contains a plugin that is not already in the target RIP. It will not override any plugin that is already in the target folder (that is, it will skip the copy), but upgrades the settings to the newer version if necessary, and merges them into the plugin in the new RIP. Migrate will not delete any plugin from the new RIP. • Passwords that have enabled plugins and other RIP extras. CONTENTS 2 MIGRATE FACILITY V4.0 CONTENTS • 3 Simple imposition settings Some of the schemes present in the Genesis Release v7.0 have been changed for v7.1. If you migrate the imposition setups from v7.0 to v7.1 they will work correctly. The following table shows the relationship between the deprecated Genesis Release v7.0 schemes and the new schemes present in the Genesis v7.1 Release: Old Scheme New Scheme Bindin Spine HorGutt VertgFold er Gutter Edge Pages Pages-Up Across SaddleStitch_ Left_1 SaddleStitch_2 Left Auto GutterB GutterA 0 0 SaddleStitch_ Right_1 SaddleStitch_2 Right Auto GutterB GutterA 0 0 SaddleStitch_ TopA_1 SaddleStitch_2 TopA Auto GutterB GutterA 0 0 SaddleStitch_ TopB_1 SaddleStitch_2 TopB Auto GutterB GutterA 0 0 SaddleStitch_ TopC_1 SaddleStitch_2 TopC Auto GutterB GutterA 0 0 SaddleStitch_2x SaddleStitch_ _Left_1 S&R_1 Left Auto GutterA GutterB 1 2 SaddleStitch_2x SaddleStitch_ _Right_1 S&R_1 Right Auto GutterA GutterB 1 2 SaddleStitch_2x SaddleStitch_ _TopA_1 S&R_1 TopA Auto GutterA GutterB 1 2 SaddleStitch_2x SaddleStitch_ _TopB_1 S&R_1 TopB Auto GutterA GutterB 1 2 SaddleStitch_2x SaddleStitch_ _TopC_1 S&R_1 TopC Auto GutterA GutterB 1 2 Table 1 Migration of deprecated Simple Imposition schemes 1.1 Warehouse In Warehouse releases of the Harlequin RIP, the Migrate utility is supplied on the Documentation & Tools CD, which forms part of the CD set for evaluation distributions. For further details on the exact location of the Migrate utility for your chosen platform, refer to the Readme at the top level of the CD. 1.2 Folder structure The utility is supplied with an appropriate runtime version of Java for Windows and UNIX platforms. For these platforms the runtime version is the Java Runtime Environment (JRE). The JRE has its own documentation, including a license concerning its use: this documentation is in the jre folder of the utility. 1.3 Document structure The remainder of this document covers: • Supported versions of the RIP—see “Versions of the RIP” on page 4. • Requirements—see “Requirements” on page 4. CONTENTS 3 MIGRATE FACILITY V4.0 CONTENTS • Limitations—see “Limitations” on page 4. • Migrate procedure—see “Migrate procedure” on page 6. • Example log file—see “Appendix A—Example log file” on page 11. 4 2 Versions of the RIP The migration utility can transfer settings between various versions of the RIP, including Warehouse RIPs, such as the Eclipse Release of the Harlequin RIP. The oldest version RIP supported by Migrate is version 4.1r4. There is no support for migration to, or from, beta versions of the RIP, though it may be possible for some versions. There is also no support for migration to version 5.0r0 (and earlier beta versions), and this particular migration is known not to work. 3 Requirements The old and new installations of the RIP and the migration utility must be accessible on the same computer. The computer must be capable of running Java. In general, this imposes a lower requirement than running the RIP, but may require a later operating system than that required by version 4.5 or earlier of the RIP. The Java distributions do not give a full specification, but these are guidelines: • All Windows platforms must have 32 MB of free RAM, 21 MB of free disk space, and otherwise be able to run the newer version of the RIP. The utility creates a small number of temporary files, in the SW folder of the new RIP installation. These files are all in the temporary newSW folder and should not occupy more than 5 MB in total, unless large profiles have been imported into the original RIP. The utility copies some information from these temporary files into the configuration files of the new installation and removes the temporary files at the end of a migration, leaving only a log file of what was done. You can run the utility from the CD or you can copy it to a system drive and run it. If you make a local copy of the utility, you can remove it once you have completed the migrate. 4 Limitations The aim of the utility is to transfer those settings for which a new setting can be deduced safely in the new RIP. We are working to reduce the number of limitations, but some are based on Java implementations and are outside our direct control. 4.1 Limitations in the utility The migration utility does not transfer: • Fonts. (There is a separate utility for fonts.) • The Workspace and Page buffer folder locations, as configured in the RIP Extras dialog, are not transferred. • Media Manager settings. • Custom screens installed in the RIP. • Settings between RIPs with different localizations. CONTENTS 4 MIGRATE FACILITY V4.0 CONTENTS • 5 Emulation profiles If you have imported emulation profiles into a pre Eclipse Release RIP and wish to migrate to a Eclipse Release or later RIP, you must re-import the profiles into the destination RIP. The Migrate utility issues a warning to this effect. Note however, that imported page setups continue to reference emulation profiles and will not need to be updated once the relevant emulation profiles have been imported. The migration utility transfers some features partially: • Input channels A spool folder is only migrated if it is located within the old SW folder. If this is the case, it is migrated to the same location in the new SW folder. If a channel name in the old version of the RIP matches a channel name that already exists in the new version of the RIP, the migrated channel name is postfixed by _M00. • Page Features If any page setups use special page features (ones not supplied with the new RIP by your supplier) you will need to copy these page features into the new RIP. Some page features may need rewriting to suit a newer version of the RIP but, for example, you may wish to do this anyway in order to use LanguageLevel 3 or other features of a newer version RIP. • File-based output plugins Page setups using the TIFF output plugin or other file-based output plugins that use folders named in their configuration dialog boxes, will still use the location defined in the old RIP. You may wish to change the locations if the old RIP defined a location in its own folder. You can probably leave the location unchanged if the old location was outside the old RIP’s folder hierarchy. • Page setups using the Fuji Pictography plugin The utility cannot migrate page setups using the Fuji Pictography plugin from version 4.x to version 5.x where there is a corresponding plugin in the newer RIP installation. There is a warning if this situation occurs. 4.2 Version-based limitations The migration utility transfers some features differently between various versions of the RIP. Any version to version 5.0 revision 0: • It is not possible to transfer settings to version 5.0 revision 0 from any other version of the RIP. (Transfer of settings from version 5.0 is possible, as is transfer from a version earlier than 5.0 to a version later than 5.0.) Version 4.1 to version 4.5 (or later): • Page setups named the same as the folder containing the plugin Any page setup named exactly the same as the folder containing that plugin in the later version of the RIP, does not appear. There is no reported error and all items used by the page setup transfer correctly, but the page setup does not appear in the Page Setup Manager. This is limited to page setups originating in version 4.1 because of changes in the way that the RIP maps file names when there are duplicated or illegal file names. Version 4.5 to version 5.1 (or later): • Color management setups If you migrate a color management setup from a separating configuration in version 4.5 to version 5.1 or later, the transferred color setups are listed in the appropriate color space (probably CMYK) for the Printing Press device, rather than the original device. CONTENTS 5 MIGRATE FACILITY V4.0 CONTENTS 6 Version 4.1 or 4.5 to version 5.1 (or later): • Calibration curve display differences Calibration curves are transferred in full from old installations and, once transferred, the curves are used for output to the same accuracy, but there may be some difficulty in viewing the data points. For example, when using the default CMYK calibration target, 24 patch values per channel are migrated from version 4.1 or 4.5. The Calibration Manager of 5.1, shows fewer patch values because a default CMYK target uses 18 patches. Only a calibration curve with a sudden jump at one of the nominal values 25, 35, 45, 55, 65, or 75 will look different, and even a curve like that will be used with full accuracy. (Substituting a custom target with 24 patches will enable all the migrated data to be viewed in version 5.1 or later of the RIP.) Any version before 5.1r1 to version 5.1r1 (or later): • Change of name for Linear in Intended Press or Actual Press The Page Setup dialog box in version 5.1r1 and later does not offer the Linear option in the Intended Press or Actual Press menus. The None option is equivalent, so a page setup migrated from an earlier version uses None. There is no effect on output. Any version to a version before 5.1r2: • Devices named using a slash ( / ) character If page setups in an existing installation of the RIP use a device given a name (in the Device Manager) that contains a slash character, it is not possible to migrate those page setups successfully to a version earlier than 5.1r2. It is possible to migrate other page setups from the same installation, provided that they do not use the slash character. (The migration log file will contain a warning for the page setups that failed to migrate.) It is possible to migrate page setups using these names if migrating to version 5.1r2 or later. 4.3 Platform-based limitations Most platform-based limitations are due to variations in the implementation of Java for the various platforms. We anticipate that these implementations will improve. 5 Migrate procedure Note: From the Harlequin RIP v5.5 or later non-Harlequin plugins are treated in much the same way as Harlequin plugins. The only difference is that Migrate knows which version of Harlequin plugin it expects for a particular version of RIP, and patches the difference between the old and new. Note: From v5.5 Migrate copies over to the new RIP any folder under /Devices of the source RIP if it contains a plugin that is not already in the target RIP. It will not override any plugin that is already in the target folder (that is, it will skip the copy), but upgrades the settings to the newer version if necessary, and merges them into the plugin in the new RIP. Migrate will not delete any plugin from the new RIP. Make sure you have installed the new version of the RIP so that it is usable on the same computer as the old installation of the RIP. If migrating a ProofReady plugin for Epson VSD or ENCAD printers, please ensure that the ProofReady plugin is installed into the destination RIP before migration. Then to complete the migration process create a page setup for the plugin in the destination RIP. If migrating an OEM plugin, please ensure that the plugin is installed into the destination RIP before migration. Then to complete the migration process create a page setup for the plugin in the destination RIP. Note: Some third-party plugins install DLLs which will not be migrated. CONTENTS 6 MIGRATE FACILITY V4.0 CONTENTS 7 Do not use the new RIP before performing the migration except, perhaps, to check that it operates and that the user interface appears in the correct language. If you do more, the migrated page setups may conflict with, and override, settings that you think you have made in the new RIP. If you have made tests and created page setups and other settings, we suggest that you delete that installation of the RIP and migrate into a fresh installation. If your computer has a suitable CD-ROM drive, you can execute the utility from that drive. If you do not have a convenient CD-ROM drive, you must copy the folder containing the utility to a hard disk available to the computer. A quick overview of the procedure is: • Use the utility—see “Using the migration tool” on page 7. • Copy or re-create any items and settings not transferred by the utility—see “Copy or re-create any items not transferred by the utility” on page 9. • Check the RIP—see “Check the new RIP” on page 9 and read “Notes on transferred page setups” on page 10. 5.1 Using the migration tool 1. Before starting the migration procedure, quit all loaded versions of the Harlequin RIP. Note: Before using the migration tool, you must have loaded each of the two RIP versions at least once. The migration tool will not find RIPs that have not previously been loaded. However, it is not necessary to have run any jobs through the RIP prior to using the migration utility. 2. Start the Migrate utility by running Migrate.exe. The Harlequin RIP Migration Utility dialog box opens, as shown in Figure 1. The controls in the dialog allow you to select the old and new RIP versions that you want to transfer settings and password files between. CONTENTS 7 MIGRATE FACILITY V4.0 CONTENTS 8 3. Choose the old RIP (the one you are transferring from). Click the button labelled Select “From” RIP and, using the dialog box that opens, navigate to the installation folder containing the RIP, then click Open. The program will scan the folder and its subfolders, searching for all instances of the Harlequin RIP. Any RIPs found are displayed in the Version menu. 4. Depending on the folder selected, or how you have installed the RIPs, there may be more than one RIP to choose from in the Version menu. From the menu, choose the appropriate RIP. Figure 1 5. Harlequin RIP Migration Utility dialog box Choose the new RIP (the one you are transferring to). Click the button labelled Select “To” RIP and, in the dialog box that opens, choose the folder containing the new RIP. Again, depending on the folder selected there may be more than one RIP in the Version menu. Note: The “To” RIP cannot be the same as the “From” RIP, otherwise, Migrate will issue an error message and abort. 6. Click the Migrate button to start the migration process. The utility scans the old RIP and displays its progress in the Messages text panel. (While doing this, the utility is building a list of changes in files held in a temporary folder in the new RIP.) A typical period is up to five seconds per simple page setup when scanning and under a second per file when merging the temporary files. During these processes there should be no long pauses (over 60 seconds) without text appearing in the Messages text panel. If the utility fails to find information about a plugin, it is unable to transfer any page setups using that plugin. The utility reports each problem of this kind with a dialog box displaying the message: There is no information in the Tones Table for the plugin (plugname) Click OK to dismiss the dialog box. If any page setups use this plugin you will see this message: The page setup “setup_name” could not be migrated. Do you wish to continue? Click OK if you wish to continue with the migration, without the named page setup. Click Cancel if you wish to cancel the whole migration session. CONTENTS 8 MIGRATE FACILITY V4.0 CONTENTS 9 If the utility reports this error for a plugin supported by your supplier, or you see any other problems, contact your supplier and give details. Note: If the “From” RIP is any release of version 4.1, you will see a dialog box saying that filemap.dat does not exist. This is harmless; click OK to continue. 7. If there are no problems, the utility displays a dialog box asking: The migration was successful. Do you wish to merge the migrated files with your originql SW folder? Click OK to merge the temporary files and commit the changes. Again, the Messages text panel shows the progress of copying the files. Alternatively, click Cancel if you wish to leave your new RIP unchanged. Note: Delete the newSW folder inside the SW folder if you click Cancel. 8. The utility displays a dialog asking: The migrate session was successfull Do you wish to quit the Migration Utility? If you answer Yes, the utility exits. If you answer No, you can transfer settings to or from other RIPs in the same session. Change the “From” or “To” RIP using the appropriate button before clicking Migrate again. 5.2 Copy or re-create any items not transferred by the utility Start the new RIP and if required, do the following. • Make any other settings required in the Configure RIP dialog box, for example, memory settings and so on. • Copy or install any custom screens. • Install any custom fonts. • If your old installation used any custom page features, copy them from the old RIP to the SW/Page Features folder of the new RIP. • Create any color management setups needed. The utility does transfer color setups, but some setups (those transferred from version 4.5 to version 5.1) will appear for the Printing Press device rather than the original device, as described on page 5. • Enable the use of ColorPro in Eclipse Release or later RIPs. This is not necessary if the original RIP had HIPP enabled. • If migrating to Eclipse Release or later RIPs, you need to import any emulation profiles that were associated with color setups in the original RIP. • Check the locations used by file-based output plugins. 5.3 Check the new RIP First, check the listing of page setups in the Page Setup Manager dialog box. If the listing appears correct, edit each page setup that may use custom page features, color management, trapping, or a filecreating output device. If a page setup uses one of these options, check that you have supplied a suitable item of the correct name. “Copy or re-create any items not transferred by the utility” on page 9 summarizes what you may need to do. CONTENTS 9 MIGRATE FACILITY V4.0 CONTENTS 10 Note: Migrating twice or more often to the same destination RIP of version 5.1 or later is slightly confusing, when the older RIP is version 4.5 or earlier. The reason is that there will very likely be more than one separation style with the same name. (Each separation style is named after the page setup defining the separations in the older installation.) If you see any problems, check the migrate.log file in the folder containing the new installation of the RIP. Next, print a simple job to each transferred page setup. Start by selecting Disable output in the Output Controller / Monitor before you print and Roam the page buffers. If the page buffers appear correct, enable output and send some page buffers to the output device. Look for errors in the Output Controller / Monitor and for messages in the RIP Monitor window. If these tests show no errors the new RIP is ready for use. 5.4 Notes on transferred page setups Successive versions of the RIP handle page setups and other collections of settings in different ways, especially in the way that they are named. The following notes may help you find settings that you think may not have been transferred. • • In version 5.1 and later, the Separations Style of a page setup transferred from version 4.5 or earlier is named the same as the page setup in the old RIP. When migrating from version 4.1 the unnamed current Page Setup is migrated with the name Migrated_Page_Setup. • When migrating from version 4.5 the default page setup is migrated as itself, that is, with the name Default Page Setup. • Color setups originated from version 4.1 style page setups will have the name of the parent page setup. • When you migrate from a Level 2 page setup to version 5.1 or later, the migrated page setup uses LanguageLevel 3 by default. If the Level 1 compatibility setting is chosen in a migrated page setup, this is transferred, but later use or editing of the page setup may detect an option setting, such as separating, where Level 2 is required. A dialog box announces where this happens. CONTENTS 10 MIGRATE FACILITY V4.0 CONTENTS 11 Appendix A—Example log file The migration utility produces a log of the migration procedure, stored as migrate.log in the folder containing the SW folder of the installation to which you are transferring settings. This text file is a record of all the messages in the Messages panel, together with any questions and responses asked in dialog boxes. This is an example of transferring settings from Harlequin Eclipse Release vSP4 to Harlequin Genesis Release version 7.2: ** New migrate session (Version 4.0r0) ** Migrating from Harlequin RIP version "Eclipse Release SP4 HARLQN Licence Server RIP" to version "Genesis Release (7.2r0) HARLQN Licence Server RIP" Starting migration at: Thu May 26 11:53:24 BST 2007 RIP version "Eclipse Release SP4 HARLQN Licence Server RIP" migrates as "6.4 Revision 0". RIP version "Genesis Release (7.2r0) HARLQN Licence Server RIP" migrates as "7.2 Revision 0". Building file mapping table ... Migrating plugins and devices ... * Plugin "testnone" already exists. * Plugin "tiff" already exists. Plugin and device migration completed. Migrating Separations ... - Migrating Separations for device "Preview" - Migrating Separations for device "TIFF.X00" Separation migration completed. Migrating color rendering intents ... completed. Migrating color space resources ... completed. Migrating color setup manager ... completed. Migrating Page Setups ... - Migrating Page Setup "Default Page Setup" - Migrating Page Setup "TIFF PageSetup" Page Setups migration completed. Migrating RIP configurations (memory settings and passwords) ... RIP configurations migration completed. Migrating Calibration ... CONTENTS 11 MIGRATE FACILITY V4.0 CONTENTS 12 Calibration migration completed. Migrating cassette manager ... completed. Migrating units database ... completed. Migrating screen list ... completed. Migrating Press color profiles ... completed Migrating Emulation color profiles ... completed Migrating ICC color rendering dictionaries ... completed Migrating PDF profiles ... completed. Migrating Input plugins ...completed. ** Question: The migration was successful. Do you wish to merge the migrated SW folder with your original SW folder? ** Response: OK Merging files ... completed. Migration completed at: Thu May 26 11:53:31 BST 2005 ** Question: The migrate session was successful. Do you wish to quit the Migration Utility? ** Response: Yes Notes about the log file 1. The log starts at the point that you click Migrate, so it does not show the exact messages that may appear as you select RIPs and the utility identifies the RIP version. This text is typical of the message shown for an SP4 installation: Migrating from Harlequin RIP version "Eclipse Release SP4 HARLQN Licence Server RIP" 2. If the utility is unable to determine the exact revision of a RIP installation, the utility will report the difficulty and then continue without error. 3. There is no message about the presence or copying of an individual plugin as there is when migrating from other versions, because no plugin is copied, but there is the overall message: Plugins and devices migrate successfully. 4. The log shows text appearing in a dialog box with a starting line labeled ** Question: and ending with the user response labeled ** Response: followed by the label of the button clicked to dismiss the dialog box. 5. If you perform more than one migration to the same destination RIP, the log for the second and subsequent migration session is added to the end of the log for the earlier migration. 6. The messages consistently use the term migrating for stages that build the temporary newSW folder, and merging for the stage where the utility modifies the RIP to which you are migrating. CONTENTS 12