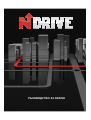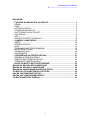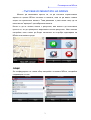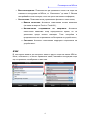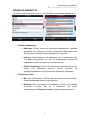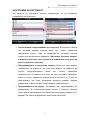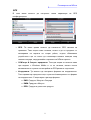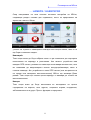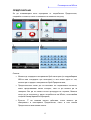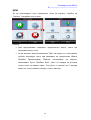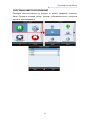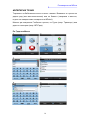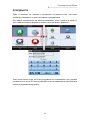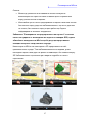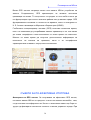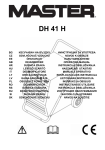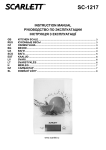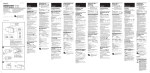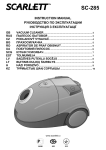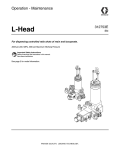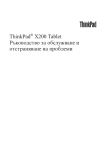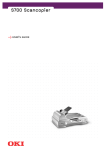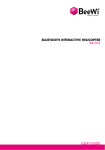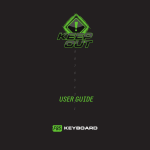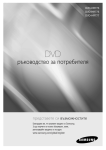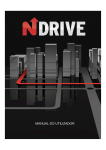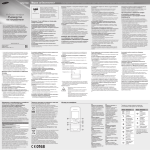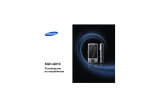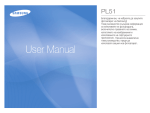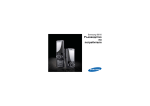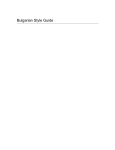Download NDrive User Guide (Bulgarian)
Transcript
РЪКОВОДСТВО ЗА NDRIVE Информация NDrive е персонално навигационно решение. Основано на GPS технология, то осигурява опростена и точна навигация чрез визуални и гласови инструкции, която включва имена на улици и местоположения, навигация от врата до врата и подробна информация за забележителни места на няколко езика. NDrive е софтуер с няколко платформи, съвместими с операционни системи Windows CE.NET, Windows Mobile, Symbian и Linux. Портфолиото ви осигурява подробни и точни дигитални карти от целия свят, чрез опростен, но мощен интерфейс, който е създаден за неопитни потребители. Когато започнете навигиране ще забележите, че въпреки скромния си вид и интуитивни менюта, вашият нов NDrive се оказва изключително ефективен в изпълнение на най-важната си функция: Избор на най-добрия маршрут към вашето местоназначение! Ако искате да търсите определена функция във вашия NDrive, потърсете в съдържанието “ИСКАМ ДА…”. Можете също така да потърсите в ръководството за повече подробности относно всички функции на вашия нов NDrive. Ръководство за NDrive ИСКАМ ДА... ...ТЪРСЕНЕ ИЗ МЕНЮТАТА НА NDRIVE ...................................................... 3 ОБЩИ............................................................................................................. 3 ЕЗИК .............................................................................................................. 4 ИЗГЛЕД НА КАРТА ....................................................................................... 5 ОПЦИИ НА МАРШРУТА ............................................................................... 6 НАСТРОЙКИ ЗА СИГУРНОСТ ..................................................................... 7 СИСТЕМНИ ................................................................................................... 8 GPS ................................................................................................................ 9 ИМПОРТ/ЕКСПОРТ НА ДАННИ................................................................. 10 … НАМЕРИ / НАВИГИРАЙ............................................................................ 11 АДРЕС ......................................................................................................... 12 ПРЕДПОЧИТАНИ........................................................................................ 13 ДОМ ............................................................................................................. 14 СКОРОШНО МЕСТОПОЛОЖЕНИЕ........................................................... 15 ИНТЕРЕСНИ ТОЧКИ .................................................................................. 16 ПОЩЕНСКИ КОД ........................................................................................ 19 КООРДИНАТИ ............................................................................................. 20 …УПРАВЛЕНИЕ НА ПРЕДПОЧИТАНИ........................................................ 21 ДОБАВИ В ПРЕДПОЧИТАНИ..................................................................... 22 РЕДАКТИРАЙ ПРЕДПОЧИТАНИ ............................................................... 23 ПРЕМАХНИ ПРЕДПОЧИТАНИ................................................................... 24 …ИЗПАРТИ МОЕТО МЕСТОПОЛОЖЕНИЕ................................................. 25 ДАННИ НА ЕКРАНА БЕЗ НАВИГАЦИЯ....................................................... 26 ДАННИ НА ЕКРАНА С НАВИГАЦИЯ ........................................................... 28 ДАННИ НА ИНФОРМАЦИОННИЯ GPS ЕКРАН .......................................... 29 СЪВЕТИ ЗА ПО-ЕФЕКТИВНА УПОТРЕБА ................................................. 30 КАК ДА ЗАКУПИМ ОЩЕ КАРТИ? ................................................................. 33 КАК ДА АКТУАЛИЗИРАМЕ NDRIVE?........................................................... 34 ЗА ДОПЪЛНИТЕЛНА ПОМОЩ..................................................................... 35 2 Ръководство за NDrive ...ТЪРСЕНЕ ИЗ МЕНЮТАТА НА NDRIVE Можете да използвате пръста си, за да плъзнете хоризонтално екрана из цялата NDrive система от менюта, така че да имате повече опции на страничните менюта. Това движение с ръка може също да се използва за "връщане" при избраните менюта. Когато и да се покаже списък с резултати, вие можете да използвате пръста си, за да превъртате вертикално всички резултати. Има няколко настройки, които могат да бъдат нагласени за по-добро адаптиране на NDrive към вашите нужди. ОБЩИ За конфигуриране на някои общи настройки на вашия NDrive, следвайте следващите стъпки: 3 Ръководство за NDrive • Високоговорител: Позволява ви да променяте силата на звука на гласовите инструкции на NDrive, от “Изключено” до ниво 5. Винаги настройвайте сила на звука, която не пречи на вашето шофиране; • Осветление: Позволява ви за управлявате фоновото осветление; ⇒ Винаги включено: Фоновото осветление остава включено (не важи за модели Touch и TouchXL); ⇒ Интелигентно съхраняване на енергията: Фоновото осветление намалява след определеното време, но се увеличава преди всички маневри. Тази настройка е предназначена за съхраняване на батерията на устройството; ⇒ Системни: Фоновото осветление поддържа очертанията на устройството. ЕЗИК В това меню можете да настроите езика и други опции за вашия NDrive. Моля, отбележете, че когато промените езика, гласовите инструкции също ще се променят на избрания от вас език. 4 Ръководство за NDrive ИЗГЛЕД НА КАРТА В това меню можете да настроите предпочитанията си как да бъде показана картата и нейните компоненти. • Автоматичен мащаб: You can turn the map's automatic zoom on or off when NDrive is en-route. If you keep this setting on, the zoom will change according to the speed you’re travelling, automatically adjusting to allow a better view of the map; • 3D Забележителности: Позволява ви да активирате или дезактивирате 3D сгради, които могат да бъдат открити във градове от вашата NDrive; • Теми: Позволява ви да изберете цветната схема на вашата карта. Съществува голям избор от цветни схеми, включително някои, специално създадени за нощно използване; • Предпочитани: Позволява ви да прибавяте, редактирате, премахвате или експортирате всички ваши категории Предпочитани. По подразбиране в NDrive са включени три категории, но вие можете да създадете неограничен брой, съгласно вашите предпочитания; • Интересни точки (POI): Можете да избирате групи и категории Забележителност, които да бъдат видими на картата. Използвайте тази опция, за да направите вашите категории ЗАБЕЛЕЖ графично по-приложими. 5 Ръководство за NDrive ОПЦИИ НА МАРШРУТА Тук можете да настроите начина, по който NDrive изчислява маршрутите. • Опции на Маршрута: ⇒ Най-бърз: NDrive може да изчислява маршрутите, давайки приоритет на по-бързите пътища, такива като Магистрали или Автостради, и минимизирайки времето за пътуване; ⇒ Най-къс: Изчисляването на маршрута ще се извършва като се избира най-краткия път, като се минимизират милите за шофиране, но без промяна на категорията път; ⇒ Режим Пешеходец: NDrive ще изчислява маршрутите без да взима под внимание пътните знаци, подобни на предупреждаващите за еднопосочно движение, например. • Платени пътища: ⇒ Да: При необходимост NDrive ще използва платени пътища, за да минимизира времето за пътуване; ⇒ Избегни: При изчисляване на маршрута, NDrive ще избягва платените пътища. Ако не е възможно, ще чуете информацията “Платени пътища” в края на изчисляването. 6 Ръководство за NDrive НАСТРОЙКИ ЗА СИГУРНОСТ Тук можете да настроите няколко параметъра, за да направите шофирането по-безопасно. • Сигнализация за превишаване на скоростта: Ако желаете, NDrive ще активира звукова аларма всеки път, когато надвишите определена скорост. Това ви позволява да настроите вашата скорост или да изключите алармата. Забележка: Реалната скорост е винаги по-ниска от тази, показана от индикатора за скорост на вашето превозно средство. • Предупреждение за допустима скорост: Всеки път има законно ограничение на скоростта. На този етап можете да изберете да бъдете предупреждавани всеки път, когато надвишите ограничението на скоростта на пътя, по който пътувате. Например, всеки път когато надвишите ограничение на скоростта от 70 mph по магистралата, ще бъде активирана визуална аларма, звукова аларма или и двете заедно, според вашите предпочитания. • Предупреждение за радар: Активиране или дезактивиране на уведомяване за стационарен радар (когато е налично). Можете също така да импортирате нови пакети за стационарен радар в "kml" формат. За повече информация, вижте www.ndrive.com 7 Ръководство за NDrive СИСТЕМНИ В това меню можете да промените някои системни настройки. Наличните опции в тази глава могат да варират, в зависимост от модела NDrive: • Формат на часа: 12-часов или 24-часов формат • Часова зона: Веднага щом NDrive определи валиден сателитен сигнал, устройството автоматично настройва местното време, съгласно Часовата зона зададена тук; • Калибриране на екрана: При избрани NDrive модели, като Touch и TouchXL можете да използвате тази функция за калибриране на екрана, като се повишава точността и времето за реагиране. 8 Ръководство за NDrive GPS В това меню можете да настроите някои параметри на GPS конфигурацията. • GPS: По всяко време можете да изключите GPS сигнала за приемане. Тази опция става полезна, когато и да се нуждаете от изследване на картата на открит район, където обикновено устройството ще се опита да локализира вашата позиция след няколко секунди, затруднявайки търсенето из NDrive картата. • COM порт & Скорост предаване: Тези две опции са налични само при модели с Windows Mobile и те са полезни, винаги когато автоматичното търсене на настройки за GPS режим е неуспешно. • Координати: Тук можете да настроите формата на координатите. Този параметър определя също търсенето/навигирането по формат на координатите. Съществуват три вида формат: ⇒ DMS: Градуси, Минути и Секунди ⇒ DMM: Градуси и Минути ⇒ DDD: Градуси и десетични градуси 9 Ръководство за NDrive ИМПОРТ/ЕКСПОРТ НА ДАННИ Т ук ще можете да импортирате и експортирате данни, като предпочитани местоположения и пакети за камери за определена страна. Тази характеристика предполага взаимодействие с приложението Google Земя, в което можете да отбелязвате вашите местоположения, да ги запазвате в формат "kml" и да ги импортирате чрез функцията импортиране/експортиране на NDrive. Също така има хиляди интернет общества, които предлагат голям избор от любими места и пакети за камери. С тази функция можете да: • Импортирате любими точки, отбелязани преди това в Google Земя във вашата папка с предпочитани; • Импортирате пакети за камери и да ги замените с тези по подразбиране; • Експортирате вашите предпочитани, за да ги прегледате в Google Земя или дори да ги споделите с други потребители на NDrive; За повече информация, моля, прочетете "Ръководство с указания за Импортиране/Експортиране", налично на www.ndrive.com. Много важно: Ако всички процедури се следват точно от потребителя, тази функция не би довела до загуба на данни. При всички положения NDrive не носи отговорност за загуба на някое предпочитано място или точка на камера при процеса на работа. 10 Ръководство за NDrive … НАМЕРИ / НАВИГИРАЙ След извършване на тези основни системни настройки на NDrive, следващия раздел показва две подменюта, които са представени на екрана на главното Меню. Б утоните за търсене и навигиране извеждат към същото меню, така че те ще бъдат споменати заедно. Навигирай: Тази опция може да бъде избрана когато и да пожелаете да стартирате изчисляване на маршрут и разстояние. Ако вашето устройство има валиден GPS сигнал, режимът за навигация се активира автоматично, като ви позволява да визуализирате всички инструкции/маневри, както и гласови команди. Ако устройството няма GPS сигнал (във вътрешността на сгради или затворени местоположения) NDrive ще активира Демо режим. Тази опция ще покаже целия маршрут и маневри до точката на местоназначение. Намери: Тази опция може да бъде използвана за изследване на цялото съдържание на картите, като адреси, пощенски кодове, координати, забележителности и други. Просто функция за проучване. 11 Ръководство за NDrive АДРЕС фиг.3 - Изберете страната, в която искате да извършите търсене, като кликнете върху флага; фиг.4 - Напишете името на града, селото, общината или местоположението, което най-добре отговаря на адреса, който търсите; Съвети: • Няма нужда да пишете обозначенията "булевард", "улица" или "шосе"; • Търсене на местоположения и имена на улици по инициали, наймалко разпространено име или пълно наименование; • Когато и да изберете местоположения или улици, NDrive записва всички ваши избори, за да ускори бъдещи търсения; • В случай, че желаете да видите всички резултати на дадено търсене, можете да скриете клавиатурата като плъзнете надолу вашия пръст. Сега можете да прегледате всички резултати, като използвате същото познато движение с ръка, за да превъртите списъка. 12 Ръководство за NDrive ПРЕДПОЧИТАНИ За да локализирате вече определен от потребителя Предпочитан, следвайте стъпките, както са показани на снимките по-долу: Съвети: • Можете да създадете неограничен брой категории (по подразбиране NDrive има създадени три категории) и във всяка една от тях, можете да създадете неограничен брой Предпочитани; • Предпочитаните могат да се използват за съхраняване на места, които представляват личен интерес, така че да можете да ги намерите без да се налага пълна процедура на търсене; Можете също да ги споделяте с други потребители на NDrive, използвайки опцията Импортиране/Експортиране; • Бутонът "i" ви показва всички действия, които можете да извършвате в категорията Предпочитан, както и към всички Предпочитани във вашия списък. 13 Ръководство за NDrive ДОМ За да локализирате вече определена точка на картата, подобна на "Начало", следвайте тези стъпки: Съвети: • Дом представлява специално предпочитано място, което ще използвате много пъти; • За да запазите местоположението "Дом" за първи път, използвайте същата процедура, както при запазване на предпочитан (Вижте Прибави Предпочитани). Веднъж локализиран на картата, използвайте бутон "Прибави Дом", който се намира на долната тъмна лента на вашия екран. Този бутон е активен за 5 секунди всеки път, когато кликнете върху точка от картата. 14 Ръководство за NDrive СКОРОШНО МЕСТОПОЛОЖЕНИЕ Последни местоположения са история от всички предишни търсения. Меню Последни запазва улици, градове, забележителности, пощенски кодове и дори координати. 15 Ръководство за NDrive ИНТЕРЕСНИ ТОЧКИ Търсенето на Забележителности е много гъвкаво. Възможно е търсене по даден град (или местоположение) или по близост (свързана с мястото, където се намирате вие на картата на NDriveІ). Можете да извършите Глобално търсене, по Група (напр. Транспорт) или дори по категория (напр. ЖП Гара). По Град или Място 16 Ръководство за NDrive фиг.3 - Използвайте обикновените процедури за търсене по град или местоположение в дадена страна, така както търсите адрес; фиг.4 - Тук можете да търсите във всички категории или в точно определена. Помнете: За превъртане на всички резултати, плъзнете пръста си върху екрана и NDrive ще разпознае вашето движение; фиг.5 - Ако сте сигурни за категорията забележителност, можете да я посочите, като начин за намаляване на резултатите; фиг.5 - Списъкът с резултатите представлява всички точки в дадения град и те са показани в ред на отдалечаване, по отношение на центъра на града. фиг.5 - Можете също така да съкратите списъка като напишете предполагаемото име на Забележителността. Съвети: • Ако сте сигурни в коя Група попада Забележителността (напр. църква или катедрала; хотел или общежитие) моля, използвайте пообобщаваща категория или дори опцията за едновременно търсене във всички категории. 17 Ръководство за NDrive Близки Интересни точки По избор можете да търсите само Забележителности, намиращи се близо до вас (без валиден GPS сигнал, NDrive ще покаже точките, които са близо до точката, избрана на картата). Дори и при този вид търсене, NDrive ви позволява да използвате клавиатурата на екрана за да намалите резултатите или да посочите група или категория. 18 Ръководство за NDrive ПОЩЕНСКИ КОД Всички улици имат определен пощенски код, обикновено използван от пощенските станции за доставяне на поща. Можете да използвате пощенския код, за да намерите дадена улица. Понякога е по-бързо, по-практично и точно да се използват пощенски кодове вместо града или местоположението. След въвеждане на пощенския код, NDrive ще покаже списъка с улиците, които спадат към този код. Забележка: Ако дадена улица се разпростира към два или три пощенски кода, NDrive ще покаже само сегмента, който принадлежи към пощенския код, въведен от вас. 19 Ръководство за NDrive КООРДИНАТИ Един от начините на търсене и определяне на дадена точка, към която трябва да навигирате е чрез използване на координати. Ако знаете координатите на местоположението, което търсите (в някой от трите най-използвани формати) можете да ги напишете директно. Тази опция може също да бъде използвана за геокаширане или търсене на извънпътни точки. В този случай NDrive ще ви навигира до най-близката улица на дадените координати. 20 Ръководство за NDrive …УПРАВЛЕНИЕ НА ПРЕДПОЧИТАНИ Можете да запазвате "Предпочитани" места в NDrive, подобни на често посещавани места, местоположения от личен интерес, места за посещения, адреси на приятели, клиенти и други. Всяка точка върху картата може да бъде зададена като "Предпочитана" точка, дори когато е извън пътя. Можете да запазите неограничен брой Предпочитани във вашата база данни и да ги поставите в категориите, създадени по подразбиране (Лични, Приятели, Работа) или дори да създадете нови категории. Можете също така да експортирате вашата предпочитана база данни и да имате достъп до нея чрез Google Земя. По този начин можете да редактирате, изтривате и прибавяте точки и да ги импортирате отново в базата данни на NDrive. Както споменахме вече, също така можете да споделяте вашата база данни с други NDrive потребители. 21 Ръководство за NDrive ДОБАВИ В ПРЕДПОЧИТАНИ Моля, вижте по-долу как да прибавите Предпочитани: фиг.1 - След като веднъж сте кликнали върху някое местоположение върху картата, опцията за прибавяне на точка към Предпочитани ще бъде налична за 5 секунди в долната лента на вашия екран. Другите две опции са за прибавяне на мястото като "Начало" или навигиране към точката (с валиден GPS сигнал). фиг.2 - Ако избраната точка е улица или забележителност, мнозинството от полетата са вече попълнени с информация и Предпочитаният е разпределен в група "Лични". Можете да информация или да редактирате вече показаната. 22 попълните останалата Ръководство за NDrive РЕДАКТИРАЙ ПРЕДПОЧИТАНИ Можете да промените информацията за вашите нови предпочитани по всяко време. фиг.1 - Когато и да кликнете върху Предпочитани се активира опция за редактиране на Предпочитан в продължение на 5 секунди в долната лента на екрана на NDrive. По избор можете да кликнете върху информационната кутия над предпочитания, на картата. фиг.2 - Този екран показва цялата информация, която е свързана с предпочитания. Някои от тези информации могат да активират определени действия при свързани устройства, такива като мобилни телефони с GPS. Примери: - Чрез изписване на любимия ви телефонен номер, ще имате възможност за позвъните; - Уеб адресът зарежда интернет браузър и отваря търсената страница; 23 Ръководство за NDrive - Изписването на имейл позволява да се изпрати имейл на написания адрес. ПРЕМАХНИ ПРЕДПОЧИТАНИ Следвайте процедурата за премахване на предпочитан: 24 Ръководство за NDrive …ИЗПАРТИ МОЕТО МЕСТОПОЛОЖЕНИЕ Ако искате някой да знае къде сте, може да го направите много ефективно като използвате вашия NDrive. Ако искате да изпратите вашето местоположение на някого, който също притежава NDrive и същата карта, следвайте процедурите, за да изпратите вашето местоположение: Вашият приятел ще получи съвсем обикновено съобщение, но веднъж активирали техният NDrive, те ще бъдат уведомени за получаване на местоположение. Той или тя ще бъде в състояние да навигира от вашата текуща позиция към полученото местоположение или да го запази като предпочитано. Важна забележка: Тази опция е налична само при устройства, свързани с GSM. Забележка: За успешното изпращане на местоположение трябва да имате достатъчно кредит за да изпратите текстово съобщение (sms). Цените варират в зависимост от мобилната услуга, която използвате. NDrive не контролира този процес. 25 Ръководство за NDrive ДАННИ НА ЕКРАНА БЕЗ НАВИГАЦИЯ Когато не навигирате можете да видите полезна информация на вашия NDrive екран. Вижте следващата снимка и описание по-долу: Легенда: 1. Увеличи 2. Намали 3. Оставащо зареждане на батерията и отчитане на качеството на приемане на GPS сигнала 4. Блокиране на придърпването на картата 5. Блокиране на автоматично мащабиране (видимо само когато увеличавате или намалявате) 6. Отиди на Главното Меню 7. Изпрати sms с местоположението на потребителя (при устройства, свързани с GSM) 8. Прибави избрана точка към Предпочитани 9. Задай избраната точка като “Начало” 26 Ръководство за NDrive Съвети: • Можете да увеличите или намалите силата на звука на високоговорителя чрез плъзгане на вашия пръст хоризонтално върху долната лента на екрана. • Използвайте пръста си за придърпване на картата във всяка посока. Ако кликнете върху град или забележителност, ще ви се даде име на точката; Ако кликнете върху открит район ще бъдете информирани за неговите координати. Забележка: "Блокирането на придърпването на картата" е полезно когато се нуждаете от изследване на картата с валиден GPS, където обичайното поведение на NDrive ще бъде да центрира вашата позиция на картата след няколко секунди. Някои карти на NDrive са пакетирани с 3D представяне на найпривлекателните сгради. Тези забележителности са видими, докато изследвате картата или дори по време на навигация. Ако кликнете върху 3D Забележителност ще можете да я видите подробно от много перспективи. 27 Ръководство за NDrive ДАННИ НА ЕКРАНА С НАВИГАЦИЯ Докато навигирате, ще забележите NDrive екрана да показва някои полезни данни: Легенда: 1. Zoom In 2. Име на следващия път 3. Намали 4. Оставащо зареждане на батерията и отчитане на качеството на приемане на GPS сигнала 5. Блокиране на придърпването на картата 6. Блокиране на автоматично мащабиране (видимо само когато увеличавате или намалявате) 7. Текуща скорост 8. Разрешена е максимална скорост на текущата улица. Ще промени цвета си при надвишаване. 9. Разстояние до местоназначение 10. Оставащо време до местоназначение (изчислено, използвайки средната скорост на всяка улица при "нормална" пътна обстановка). 11. Име на текущия път 28 Ръководство за NDrive 12. Разстояние до следващата маневра 13. Следваща маневра (докосвайки тук ще възпроизведете следващата гласова инструкция) 14. Хоризонтален преглед Съвет: • Можете да увеличите или намалите силата на звука на високоговорителя като придърпвате пръста си хоризонтално в долната тъмна лента на екрана на NDrive. Забележка: "Блокирането на придърпването на картата" е полезно когато се нуждаете от изследване на картата с валиден GPS, където обичайното поведение на NDrive ще бъде да центрира вашата позиция на картата след няколко секунди. Забележка: Въпреки важността на графичната информация на NDrive по време на навигиране, винаги внимавайте звуковите инструкции да не ви разсейват. ДАННИ НА ИНФОРМАЦИОННИЯ GPS ЕКРАН Глобалната позиционираща система е общоизвестна като GPS и е сателитна позиционираща система. 29 Ръководство за NDrive Всеки GPS сателит изпраща сигнал към вашето NDrive устройство на земята. Следователно, GPS приемниците са пасивни сателитни приемници на сигнал. Те също могат се нуждаят от ясно небе и могат да не функционират при плътно залесени райони или до високи сгради. GPS функционалността зависи от точността на времето, което се осигурява от U. S. Атомни часовници на Морската обсерватория (USNO). Глобалната позиционираща система (GPS) използва сателитна мрежа, която ни позволява да употребяваме нашите приемници и по този начин да знаем географското местоположение по всяко време на планетата. Можете по всяко време да получите допълнителна информация за качеството на сигнала на приемане, както и за географските характеристики на вашето текущо местоположение: СЪВЕТИ ЗА ПО-ЕФЕКТИВНА УПОТРЕБА Фиксиране на GPS сигнал: За получаване на ефективен GPS сигнал, поставете вашия NDrive на предното стъкло във вашия автомобил, така, че да не влияе на шофирането ви. Когато го използвате навън ще бъде потрудно да фиксирате сателитите на места с високи дървета и сгради. При 30 Ръководство за NDrive първоначална употреба, NDrive може да изисква до 30 минути за да извърши първото GPS фиксиране. След това процедурата ще отнема само няколко секунди, освен ако не пътувате със самолет или не променяте страната непрекъснато. GPS антената е разположена в задната горна част на вашето устройство и трябва да бъде насочена към небето през цялото време.Поставянето на NDrive на седалките ще намали способността за фиксиране на GPS сигнала. Очевидно грешно изчисляване на маршрута: Този въпрос може да има различни обяснения: - По-слаб GPS сигнал, който ще ви покаже грешна позиция; - Данните на картата не са актуализирани. Можете да актуализирате всички данни на картата чрез системата за актуализация на NDrive (NDrive агент, безплатно от нашия уебсайт) или чрез закупуване на нови карти от www.ndrive.com. - Предпочитания при грешно изчисляване на маршрута. Можете да настроите предпочитания за маршрута от меню Настройки. NDrive блокира и не тръгва: - Рестартирайте устройството от малката дупчица, разположена на гърба или отстрани. Използвайте остър предмет и докоснете дупчицата внимателно. - Ако този проблем продължава, опитайте се да извадите памет картата (ако устройството ви има такава) и да я сложите отново. Нормално е понякога процесът на четене на картата да е нестабилен. Некачествена батерия: Когато извадите вашия NDrive от кутията, обикновено вашето устройство има малка батерия, така че ние ви съветваме да я заредите напълно, за да се подържа качеството на батерията. • Винаги използвайте осигуреното зарядно устройство за автомобил. Съществуват и други зарядни устройства за автомобил, които използват различни настройки от тези, изисквани от NDrive устройства, така че, моля, използвайте само осигурените аксесоари. 31 Ръководство за NDrive • Използвайте осигуреното usb зарядно устройство. Така ще можете да зареждате вашия NDrive и да го актуализирате по всяко време, като използвате NDrive Агент, безплатно от www.ndrive.com. • Също така можете да използвате стенното зарядно устройство (когато е осигурено) или да закупите съвместимо такова от www.ndrive.com. Моля, за съвместимостта се консултирайте с нашия отдел по техническа поддръжка. Ако вашето NDrive устройство видимо не зарежда, моля изчакайте настойчиво още няколко минути. При някои случаи всички електронни устройства имат нужда от зареждане от няколко минути преди да могат да функционират. Всички устройства трябва да се зареждат поне 5 часа, за да достигнат "пълно зареждане". NDrive спря да работи след актуализация: Преди да използвате NDrive Агент е строго препоръчително да направите резервно копие на всички файлове като ги копирате на компютъра си. NDrive Агент ще използва вашата интернет връзка, usb връзка и компонент от оперативната система, за да управлява комуникацията на всички мобилни устройства и да прехвърли към вашето устройство всички нови файлове. Ако процесът не е изпълнен добре, моля, опитайте да се свържете отново. Ако проблема продължава да съществува, моля свържете се с нашия отдел за техническа поддръжка. В зависимост от инсталираните карти, процесът на актуализация може да отнеме няколко часа. Прекъсване на връзката може да бъде проблем за файловете за интегритет на NDrive. Изглежда NDrive не може да фиксира никакъв GPS сигнал дори на предното стъкло: Някои превозни средства (напр. Рено, Пежо, Ситроен) имат предни стъкла със стоманен лист и могат силно да забавят процеса по фиксиране на GPS сигнала. В този случай трябва да доближите устройството до страничните прозорци, а не до предното стъкло. Ако вашето превозно средство няма прозорци със стоманен лист и вие все още не можете да получите никакъв GPS сигнал, моля, свържете се с нашия отдел за техническа поддръжка. 32 Ръководство за NDrive КАК ДА ЗАКУПИМ ОЩЕ КАРТИ? В зависимост от модела и конфигурацията на NDrive вие ще имате пълен достъп до картата или комплектът от карти. За да видите списъка от карти, налични във вашето устройство, използвайте бутон "За" на Главното меню на вашия NDrive. В списъка с картите можете да видите датата на издаването на картите (тук можете да проверите степента им на точност) и дали са активирани или не. Ако желаете да закупите нови карти или да актуализирате вече съществуващите, моля, отидете на www.ndrive.com и изберете "Купи Карти". Изберете картата или пакета карти, които желаете да закупите, продължете с покупката, свалете и инсталирайте съгласно предоставените инструкции. В момента са налични повече от 70 карти. Този брой нараства всекидневно и съгласно наличието на различни доставчици на карти. Всяка страна има файл с карта, идентифициран от нейните инициали и трябва винаги да се намира в папка "карти" на вашия NDrive. Ако картите не са в тази папка, те няма да бъдат разпознати от приложението на NDrive. Веднъж инсталирана, картата трябва да бъде активирана чрез предоставения сериен номер. За допълнителна информация по темата моля, обърнете се към раздел "помощ" на www.ndrive.com. При използване на приложението NDrive Агент можете също да закупите карти директно, чрез просто натискане на табулацията "Купи Карти". 33 Ръководство за NDrive КАК ДА АКТУАЛИЗИРАМЕ NDRIVE? Приложението NDrive непрекъснато търпи актуализация на софтуера и версиите могат да бъда представяни безплатно на крайния потребител. Тези актуализации обикновено подобряват приложението, прибавят нови характеристики или просто добавят съвместимост с нови устройства. Винаги използвайте приложението NDrive Агент (безплатно на www.ndrive.com), за да сте сигурни че притежавате последната версия на софтуера на NDrive. Ако притежавате стара версия и е налична нова 34 Ръководство за NDrive такава, приложението ще ви попита дали искате да го актуализирате. Ако отговорът е положителен, NDrive Агент автоматично ще свали и инсталира актуализацията. Ако желаете да видите версията на NDrive, която е инсталирана в момента на вашето устройство, използвайте бутон "За" от Главното меню на NDrive и след това кликнете върху "Версия". Информацията за версията трябва да бъде подобна на "Версия 3.4.20 (881) DI" ЗА ДОПЪЛНИТЕЛНА ПОМОЩ • Можете да гледате обучителните видео материали на www.ndrive.com; • Можете да направите справка с нашия раздел Често Задавани Въпроси на www.ndrive.com, раздел Клиент; • Всички ръководства за NDrive са налични за сваляне в pdf формат от www.ndrive.com. 35