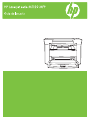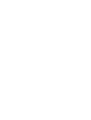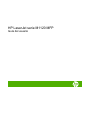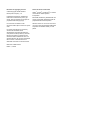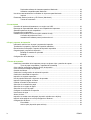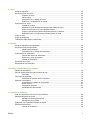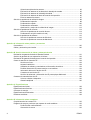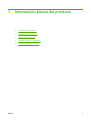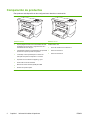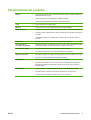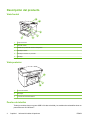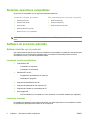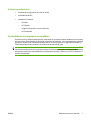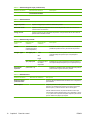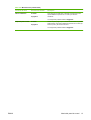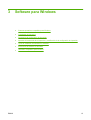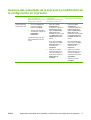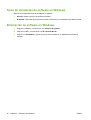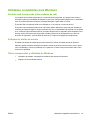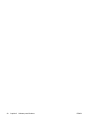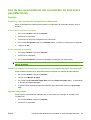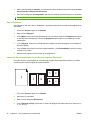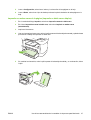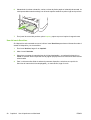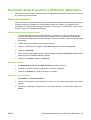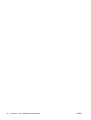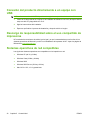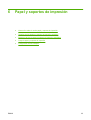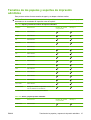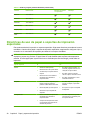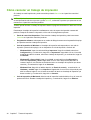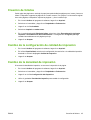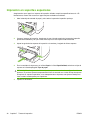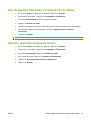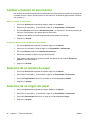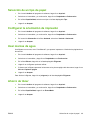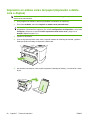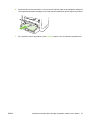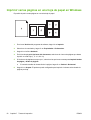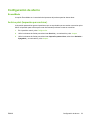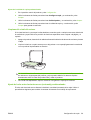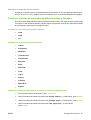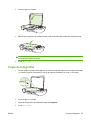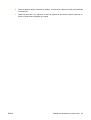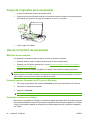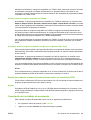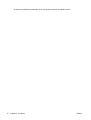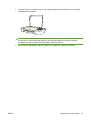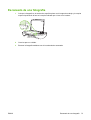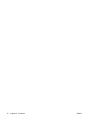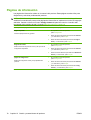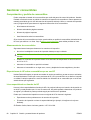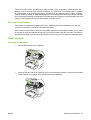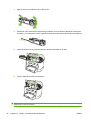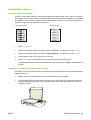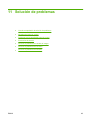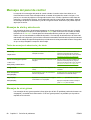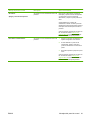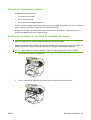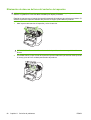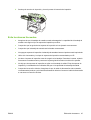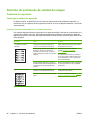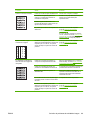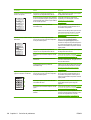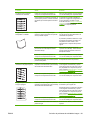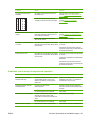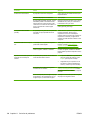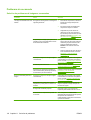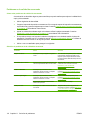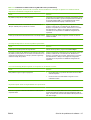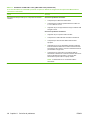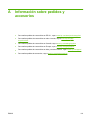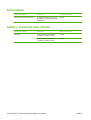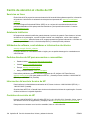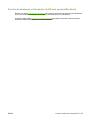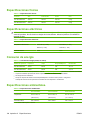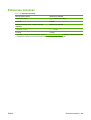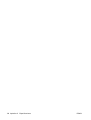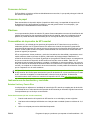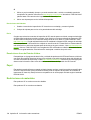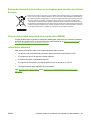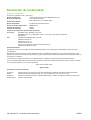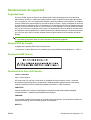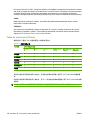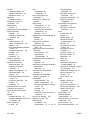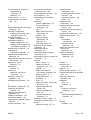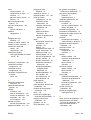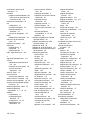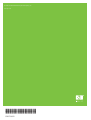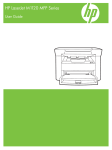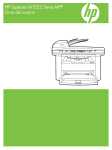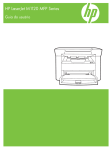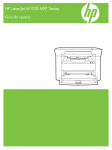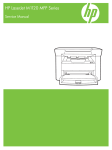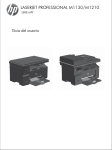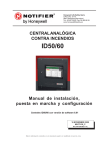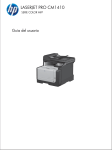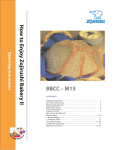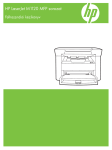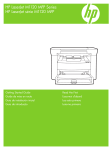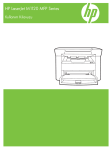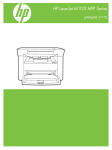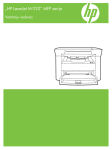Download HP LaserJet M1120 MFP Series User Guide
Transcript
HP LaserJet serie M1120 MFP Guía del usuario Derechos de copyright y licencia Avisos de marcas comerciales © 2008 Copyright Hewlett-Packard Development Company, L.P. Adobe®, Acrobat® y PostScript® son marcas comerciales de Adobe Systems Incorporated. Prohibida la reproducción, adaptación o traducción sin autorización previa y por escrito, salvo lo permitido por las leyes de propiedad intelectual (copyright). La información contenida en este documento está sujeta a cambios sin previo aviso. Las únicas garantías de los productos y servicios HP se detallan en las declaraciones de garantía expresas que acompañan a dichos productos y servicios. Ninguna información contenida en este documento debe considerarse como una garantía adicional. HP no será responsable de los errores u omisiones técnicos o editoriales contenidos en este documento. Referencia: CB537-90912 Edition 1, 1/2008 Microsoft®, Windows® y Windows® XP son marcas comerciales registradas en EE.UU. propiedad de Microsoft Corporation. Windows Vista™ es una marca comercial o una marca comercial registrada de Microsoft Corporation en Estados Unidos y/o otros países. Tabla de contenido 1 Información básica del producto Comparación de productos .................................................................................................................. 2 Características del producto ................................................................................................................. 3 Descripción del producto ...................................................................................................................... 4 Vista frontal .......................................................................................................................... 4 Vista posterior ...................................................................................................................... 4 Puertos de interfaz ............................................................................................................... 4 Ubicación del número de serie y el número de modelo ....................................................... 5 Sistemas operativos compatibles ......................................................................................................... 6 Software de producto admitido ............................................................................................................. 6 Software incluido con el producto ........................................................................................ 6 Controladores de impresora compatibles ............................................................................ 7 2 Panel de control Descripción del panel de control ........................................................................................................ 10 Menús del panel de control ................................................................................................................ 11 Utilizar los menús del panel de control .............................................................................. 11 Menús principales del panel de control ............................................................................. 11 3 Software para Windows Sistemas operativos compatibles para Windows ............................................................................... 16 Controlador de impresora ................................................................................................................... 16 Prioridad de la configuración de impresión ........................................................................................ 16 Apertura del controlador de la impresora y modificación de la configuración de impresión .............. 17 Tipos de instalación de software en Windows ................................................................................... 18 Eliminación de software en Windows ................................................................................................. 18 Utilidades compatibles para Windows ................................................................................................ 19 Servidor web incorporado (sólo modelos de red) .............................................................. 19 Software de alertas de estado ........................................................................................... 19 Otros componentes y utilidades de Windows .................................................................... 19 4 Uso del producto con Macintosh Software para Macintosh .................................................................................................................... 22 Sistemas operativos compatibles para Macintosh ............................................................. 22 Controladores de impresora compatibles con Macintosh .................................................. 22 Prioridad de los valores de configuración de la impresión en Macintosh .......................... 22 Cambio de configuración de los controladores de impresora para Macintosh .................. 23 Tipos de instalación de software en Macintosh ................................................................. 23 ESWW iii Desinstalar software de sistemas operativos Macintosh ................................................... 24 Utilidades compatibles para Macintosh ............................................................................. 24 Uso de las características del controlador de impresora para Macintosh .......................................... 25 Imprimir .............................................................................................................................. 25 Escaneado desde el producto y HP Director (Macintosh) .................................................................. 29 Tareas de escaneado ........................................................................................................ 29 5 Conectividad Conexión del producto directamente a un equipo con USB ............................................................... 32 Descargo de responsabilidad sobre el uso compartido de impresoras .............................................. 32 Sistemas operativos de red compatibles ............................................................................................ 32 Protocolos de red admitidos ............................................................................................................... 33 Instalación del producto en una red (sólo modelos de red) ............................................................... 33 Conexión del producto a la red .......................................................................................... 33 Instalación del software para el producto de red ............................................................... 33 6 Papel y soportes de impresión Información sobre el uso de papel y soportes de impresión .............................................................. 36 Tamaños de los papeles y soportes de impresión admitidos ............................................................. 37 Directrices de uso de papel o soportes de impresión especiales ...................................................... 38 Carga de papel y soportes de impresión ............................................................................................ 39 Bandeja de entrada con prioridad ...................................................................................... 39 Bandeja 1 ........................................................................................................................... 39 Configuración de las bandejas ........................................................................................................... 40 7 Tareas de impresión Cambio del controlador de la impresora para que se ajuste al tipo y tamaño de soporte ................. 42 Tipos de papel compatibles y capacidad de la bandeja .................................................... 42 Cómo obtener ayuda sobre cualquier opción de impresión ............................................................... 43 Cómo cancelar un trabajo de impresión ............................................................................................. 44 Creación de folletos ............................................................................................................................ 45 Cambio de la configuración de calidad de impresión ......................................................................... 45 Cambio de la densidad de impresión ................................................................................................. 45 Impresión en soportes especiales ...................................................................................................... 46 Uso de papeles diferentes e impresión de portadas .......................................................................... 47 Imprimir la primera página en blanco ................................................................................................. 47 Cambiar el tamaño de documentos ................................................................................................... 48 Selección de un tamaño de papel ...................................................................................................... 48 Selección de un origen del papel ....................................................................................................... 48 Selección de un tipo de papel ............................................................................................................ 49 Configurar la orientación de impresión ............................................................................................... 49 Usar marcas de agua ......................................................................................................................... 49 Ahorro de tóner .................................................................................................................................. 49 Impresión en ambas caras del papel (impresión a doble cara o dúplex) ........................................... 50 Imprimir varias páginas en una hoja de papel en Windows ............................................................... 52 Configuración de ahorro ..................................................................................................................... 53 EconoMode ........................................................................................................................ 53 Archive print (Impresión para archivar) .............................................................................. 53 iv ESWW 8 Copiar Carga de originales ............................................................................................................................ 56 Uso de la función de copia ................................................................................................................. 56 Copia de un toque ............................................................................................................. 56 Varias copias ..................................................................................................................... 56 Cancelación de un trabajo de copia .................................................................................. 57 Reducción o ampliación de las copias ............................................................................... 57 Configuración de copia ....................................................................................................................... 58 Calidad de la copia ............................................................................................................ 58 Modificación de la densidad de impresión del trabajo de copia ........................................ 60 Definir la configuración de copia predeterminada ............................................................. 60 Copiar en soportes de impresión de diferentes tipos y tamaños ....................................... 61 Restauración de la configuración predeterminada de copia .............................................. 62 Copiar un libro .................................................................................................................................... 62 Copia de fotografías ........................................................................................................................... 63 Trabajos de copia dúplex (a doble cara) ............................................................................................ 64 9 Escanear Carga de originales para escaneado ................................................................................................. 68 Uso de la función de escaneado ........................................................................................................ 68 Métodos de escaneado ..................................................................................................... 68 Cancelación de un trabajo de escaneado ......................................................................... 69 Configuración de escaneado .............................................................................................................. 71 Formato del archivo de escaneado ................................................................................... 71 Resolución y color del escáner .......................................................................................... 71 Calidad del escaneado ...................................................................................................... 72 Escaneado de un libro ........................................................................................................................ 74 Escaneado de una fotografía ............................................................................................................. 75 10 Gestión y mantenimiento del producto Páginas de información ...................................................................................................................... 78 Servidor web incorporado (sólo modelos de red) ............................................................................... 79 Funciones .......................................................................................................................... 79 Funciones de seguridad ..................................................................................................................... 79 Protección del servidor Web incorporado .......................................................................... 79 Gestionar consumibles ....................................................................................................................... 80 Comprobación y pedido de consumibles ........................................................................... 80 Sustit. consum. .................................................................................................................. 81 Limpieza del producto ........................................................................................................ 83 Actualizaciones del firmware ............................................................................................. 84 11 Solución de problemas Lista de comprobación de solución de problemas ............................................................................. 86 Mensajes del panel de control ............................................................................................................ 88 Mensajes de alerta y advertencia ..................................................................................... 88 Mensajes de error graves .................................................................................................. 88 Problemas con la pantalla del panel de control .................................................................................. 92 Eliminación de atascos ....................................................................................................................... 92 Causas de los atascos ....................................................................................................... 92 ESWW v Ubicaciones típicas de los atascos .................................................................................... 93 Eliminación de atascos en las áreas de la bandeja de entrada ......................................... 93 Eliminación de atascos de la bandeja de salida ................................................................ 95 Eliminación de atascos del área del cartucho de impresión .............................................. 96 Evite los atascos frecuentes ............................................................................................. 97 Solución de problemas de calidad de imagen .................................................................................... 98 Problemas de impresión .................................................................................................... 98 Problemas de copiado ..................................................................................................... 106 Problemas de escaneado ................................................................................................ 110 Optimización y mejora de la calidad de la imagen .......................................................... 113 Solución de problemas de conexión ................................................................................................ 114 Solución de problemas de conexión directa .................................................................... 114 Problemas de red (sólo modelos de red) ......................................................................... 114 Solución de problemas de software ................................................................................................. 116 Solución de problemas comunes de Windows ............................................................... 116 Solución de problemas comunes de Macintosh .............................................................. 116 Apéndice A Información sobre pedidos y accesorios Consumibles ..................................................................................................................................... 120 Cables y accesorios para interfaz .................................................................................................... 120 Apéndice B Servicio de atención al cliente y asistencia técnica Declaración de garantía limitada de Hewlett-Packard ..................................................................... 121 Servicio de garantía de auto reparación del cliente ......................................................................... 122 Declaración de garantía limitada para el cartucho de impresión ..................................................... 123 Centro de atención al cliente de HP ................................................................................................. 124 Servicios en línea ............................................................................................................ 124 Asistencia telefónica ........................................................................................................ 124 Utilidades de software, controladores e información electrónica ..................................... 124 Pedidos directos de HP para accesorios o consumibles ................................................. 124 Información del servicio técnico de HP ............................................................................ 124 Contratos de servicio de HP ............................................................................................ 124 Servicio de asistencia e información de HP para equipos Macintosh ............................. 125 Contratos de mantenimiento de HP ................................................................................................. 126 Volver a embalar el dispositivo ........................................................................................ 126 Garantía ampliada ........................................................................................................... 126 Apéndice C Especificaciones Especificaciones físicas ................................................................................................................... 128 Especificaciones eléctricas .............................................................................................................. 128 Consumo de energía ........................................................................................................................ 128 Especificaciones ambientales. ......................................................................................................... 128 Emisiones acústicas ......................................................................................................................... 129 Apéndice D Información sobre normativas Cumplimiento de las normas FCC ................................................................................................... 132 Programa de apoyo a productos que respetan el medio ambiente .................................................. 132 Protección del medio ambiente ....................................................................................... 132 Generación de ozono ...................................................................................................... 132 vi ESWW Consumo de energía ....................................................................................................... 132 Consumo de tóner ........................................................................................................... 133 Consumo de papel ........................................................................................................... 133 Plásticos .......................................................................................................................... 133 Consumibles de impresión de HP LaserJet ..................................................................... 133 Instrucciones de devolución y reciclado .......................................................................... 133 Papel ................................................................................................................................ 134 Restricciones de materiales ............................................................................................. 134 Equipo de eliminación de residuos en los hogares para usuarios de la Unión Europea ........................................................................................................................... 135 Hoja de datos sobre seguridad de los materiales (MSDS) .............................................. 135 Información adicional ....................................................................................................... 135 Declaración de conformidad ............................................................................................................. 136 Declaraciones de seguridad ............................................................................................................. 137 Seguridad láser ................................................................................................................ 137 Normas DOC de Canadá ................................................................................................. 137 Declaración EMI (Corea) ................................................................................................. 137 Declaración de láser de Finlandia ................................................................................... 137 Tabla de sustancias (China) ............................................................................................ 138 Glosario ........................................................................................................................................................... 139 Índice ................................................................................................................................................................ 141 ESWW vii viii ESWW 1 ESWW Información básica del producto ● Comparación de productos ● Características del producto ● Descripción del producto ● Sistemas operativos compatibles ● Software de producto admitido 1 Comparación de productos Este producto está disponible en las configuraciones descritas a continuación. 2 Modelos básicos Modelos de red ● Imprime páginas tamaño Carta a velocidades de hasta 20 páginas por minuto (ppm) y páginas tamaño A4 a velocidades de hasta 19 ppm. Modelo básico más: ● Puerto de red Ethernet 10/100 Base-T. ● La bandeja de entrada con prioridad tiene una capacidad de hasta 10 hojas de soportes de impresión. ● Protocolo de red IPv4. ● Protocolo de red IPv6. ● La bandeja 1 tiene capacidad para un máximo de 250 hojas de soportes de impresión o 10 sobres. ● Impresión manual a doble cara (dúplex) y copia. ● Puerto USB 2.0 de alta velocidad. ● Memoria de acceso aleatorio (RAM) de 32 MB. ● Escáner de superficie plana. Capítulo 1 Información básica del producto ESWW Características del producto ● Imprime páginas tamaño Carta a velocidades de hasta 20 ppm y páginas tamaño A4 a velocidades de hasta 19 ppm. ● Imprime a 600 puntos por pulgada (ppp) y FastRes 1200 ppp. ● Incluye valores ajustables para optimizar la calidad de impresión. Copia ● Copia a 300 puntos por pulgada (ppp). Memoria ● Incluye memoria de acceso aleatorio (RAM) de 32 megabytes (MB). Manejo del papel ● La bandeja de entrada con prioridad tiene capacidad para un máximo de 10 páginas. ● La bandeja 1 tiene capacidad para un máximo de 250 hojas de soportes de impresión o 10 sobres. ● La bandeja de salida tiene capacidad para un máximo de 100 hojas de soporte de impresión. Escaneado ● Proporciona escaneados a todo color de 1200 píxeles por pulgada. Características del controlador de impresora ● FastRes 1200 genera una calidad de impresión de 1200 puntos por pulgada (ppp) para una impresión rápida y de alta calidad de texto y gráficos comerciales. Conexiones de interfaz ● Todos los modelos incluyen un puerto USB 2.0 de alta velocidad. ● Los modelos de red incluyen un puerto de red Ethernet 10/100 Base-T. ● Proporciona impresión de n páginas por hoja (imprime más de una página en una hoja). ● Proporciona un ajuste EconoMode, que utiliza menos tóner. ● Utiliza un cartucho de impresión con un diseño de no sacudidas. ● El producto se suministra con un cartucho inicial con capacidad para 1000 páginas (rendimiento promedio). El rendimiento promedio de los cartuchos de recambio es de 2.000 páginas. ● La guía del usuario en línea es compatible con los lectores de pantallas de texto. ● Se pueden instalar o extraer los cartuchos de impresión con una sola mano. ● Todas las puertas y cubiertas se pueden abrir con una sola mano. Imprimir Impresión económica Consumibles Accesibilidad ESWW Características del producto 3 Descripción del producto Vista frontal 1 2 3 6 5 4 1 Tapa del escáner 2 Panel de control 3 Pestillo de la puerta del cartucho de impresión 4 Bandeja de salida 5 Bandeja de entrada con prioridad 6 Bandeja 1 Vista posterior 7 9 7 Puertos de interfaz 8 Interruptor 9 Conector de suministro eléctrico 8 Puertos de interfaz Todos los modelos tienen un puerto USB 2.0 de alta velocidad y los modelos de red también tienen un puerto Ethernet 10/100 Base-T. 4 Capítulo 1 Información básica del producto ESWW 1 2 1 Puerto USB 2.0 de alta velocidad 2 Puerto Ethernet (sólo modelos de red) Ubicación del número de serie y el número de modelo La etiqueta del número de serie y número de modelo se encuentra en la parte trasera del producto. ESWW Descripción del producto 5 Sistemas operativos compatibles El producto es compatible con los siguientes sistemas operativos: Instalación completa del software Sólo controladores de escaneado e impresión ● Windows XP (32 bits) ● Windows XP (64 bits) ● Windows Vista (32 bits) ● Windows Vista (64 bits) ● Windows 2000 ● Windows 2003 Server (64 bits) ● Windows 2003 Server (32 bits) ● Mac OS X v10.3, v10.4 y posteriores NOTA: Es compatible con Mac OS X v10.4 y posteriores, PPC y equipos Mac con procesador Intel Core. Software de producto admitido Software incluido con el producto Hay varias opciones para llevar a cabo una instalación recomendada. La instalación sencilla realizará la instalación con la configuración predeterminada. La instalación avanzada permite revisar los acuerdos de licencia y los valores predeterminados. Instalación sencilla para Windows ● ● Controladores HP ◦ Controlador de impresora ◦ Controlador de escaneado Software MFP de HP ◦ Programa de escaneado de HP LaserJet ◦ Desinstalar el programa ● Programa de actualización de HP ● Programa de participación del cliente de HP ● Programa de compra de consumibles de HP ● Otros programas ◦ OCR de Readiris (no se instala con el otro software; es necesario instalarlo por separado) Instalación avanzada La instalación avanzada incluye todas las funciones que están disponibles con la instalación sencilla. El programa de participación del cliente de HP es opcional. 6 Capítulo 1 Información básica del producto ESWW Software para Macintosh ● Asistente de configuración de producto de HP ● Desinstalador de HP ● Software HP LaserJet ◦ HP Scan ◦ HP Director ◦ Programa Escanear a correo electrónico ◦ HP Photosmart Controladores de impresora compatibles El producto incluye software para Windows y Macintosh que permite al equipo establecer comunicación con el producto. Este software se denomina controlador de impresora. Los controladores de impresora permiten el acceso a las características del producto, como la impresión en papel personalizado, el cambio de tamaño de documentos y la introducción de marcas de agua. NOTA: Los controladores más actuales están disponibles en www.hp.com/support/LJM1120. En función de la configuración de los equipos basados en Windows, el programa de instalación del software del producto comprueba automáticamente el equipo para acceder a Internet con el fin de obtener los últimos controladores. ESWW Software de producto admitido 7 8 Capítulo 1 Información básica del producto ESWW 2 ESWW Panel de control ● Descripción del panel de control ● Menús del panel de control 9 Descripción del panel de control 1 2 3 4 5 6 7 8 9 10 1 Pantalla del panel de control ● Muestra información de estado, menús y mensajes de error. 2 Botón de flecha izquierda ● Accede al elemento anterior de la lista o reduce el valor de los elementos numéricos. Con algunos elementos numéricos, al pulsar el botón una vez se reduce el valor en 1, mientras que al mantenerlo pulsado el valor se reduce en 10. 3 Botón Configuración/Aceptar ● Activa los menús del panel de control. ● Borra una condición de error si ésta se puede borrar. ● Guarda el valor seleccionado de un elemento. ● Realiza la acción asociada al elemento resaltado en el visor del panel de control. 4 Botón de flecha derecha ● Accede al elemento siguiente de la lista o aumenta el valor de los elementos numéricos. Con algunos elementos numéricos, al pulsar el botón una vez se aumenta el valor en 1, mientras que al mantenerlo pulsado el valor se aumenta en 10. 5 Botón Cancelar ● Cancela el trabajo de impresión, copia o escaneado actual en curso y expulsa todas las páginas activas de la ruta del papel. El tiempo que se tarda en cancelar el trabajo depende del tamaño del trabajo de impresión. (Pulsar el botón sólo una vez.) Además borra los errores posteriores que están asociados al trabajo cancelado. ● Sale de los menús del panel de control. 6 Botón Configuración de copia avanzada ● Proporciona acceso a los ajustes de copia para el trabajo de copia actual. 7 Botón Claro/Oscuro ● Proporciona acceso a los ajustes de contraste para el trabajo de copia actual. 8 Botón Nº copias ● Proporciona una forma de cambiar el número de copias impresas para el trabajo de copia actual. 9 Botón Iniciar copia ● Inicia un trabajo de copia. Capítulo 2 Panel de control ESWW Menús del panel de control Utilizar los menús del panel de control Siga estos pasos para obtener acceso a los menús del panel de control: 1. Pulse Configuración. 2. Utilice los botones de flecha para navegar por las listas. ● Pulse Aceptar para seleccionar la opción apropiada. ● Pulse Cancelar para cancelar una acción o volver al estado Preparado. Menús principales del panel de control Estos menús están disponibles en el menú principal del panel de control: ● Utilice el menú Configurar copia para configurar los parámetros predeterminados de copia, como el contraste, la clasificación o el número de copias impresas. ● Utilice el menú Informes para imprimir informes que proporcionan información sobre el producto. ● Utilice el menú Config. sistema para establecer la configuración básica del producto como el idioma o la calidad de impresión. ● Utilice el menú Servicio para restaurar la configuración predeterminada, limpiar el producto y activar modos especiales que afectan a los resultados de impresión. NOTA: Para imprimir una lista detallada de todo el menú del panel de control y su estructura imprima un mapa de menús. Consulte Páginas de información en la página 78. Tabla 2-1 Menú Configurar copia Elemento del menú Elemento del submenú Descripción Calidad predet. Texto Establece la calidad de copia predeterminada. Borrador Mezclado Fotograma Imagen Clar/Osc predet Establece la opción de contraste predeterminada. Nº copias pred. (Intervalo: 1-99) Establece el número de copias predeterminado. Red/ampl. pred. Original=100% Establece el porcentaje predeterminado para reducir o ampliar un documento copiado. A4–>Cta=94% Cta->A4=97% Pág. comp.=91% 2 págs por hoja 4 págs por hoja ESWW Menús del panel de control 11 Tabla 2-1 Menú Configurar copia (continuación) Elemento del menú Elemento del submenú Descripción Personalizado:25-400% Tabla 2-2 Menú Informes Elemento del menú Descripción Página de prueba Imprime una página que muestra la calidad de impresión. Estructura menús Imprime un mapa de la disposición de los menús del panel de control. Se enumeran los valores activos de cada menú. Config. informe Imprime una lista con la configuración del producto. Incluye información de red cuando el producto está conectado a la red. Tabla 2-3 Menú Config. sistema Elemento del menú Elemento del submenú Idioma (Lista de idiomas de pantalla del panel de control disponibles.) Configur. papel Tam. papel pred. Elemento del submenú Descripción Establece el idioma en que se muestran los mensajes de pantalla del panel de control y los informes del producto. Carta Establece el tamaño de impresión de informes internos o de cualquier trabajo de impresión que no especifique el tamaño. A4 Legal Tipo papel pred. Densidad de impresión Enumera los tipos de medios disponibles. (Intervalo de 1-5) Establece el tipo para la impresión de informes internos o de cualquier trabajo de impresión que no especifique el tipo. Establece la cantidad de tóner que debe aplicar el producto para aumentar el grosor de líneas y bordes. Tabla 2-4 Menú Servicio Elemento del menú Elemento del submenú Descripción Restaurar valores predeterminados Toma los valores predeterminados de fábrica como configuración personalizada. Modo limpieza Limpia el producto cuando aparecen manchas de tóner u otras marcas en los resultados de impresión. El proceso de limpieza elimina el polvo y el exceso de tóner de la ruta del papel. Cuando está seleccionado, el producto solicita al usuario que cargue papel normal de tamaño Carta o A4 en la bandeja 1. Pulse Aceptar para iniciar el proceso de limpieza. Espere a que acabe el proceso. Deseche la página que imprima. 12 Capítulo 2 Panel de control ESWW Tabla 2-4 Menú Servicio (continuación) Elemento del menú Elemento del submenú Descripción Menos ondulación Activado Si las páginas impresas salen onduladas continuamente, esta opción establece el producto en un modo que reduce la ondulación. Apagado/a La configuración predeterminada es Apagado/a. Impresión para archivar Activado Apagado/a Cuando imprima páginas que se almacenarán durante un período de tiempo largo, esta opción establece el producto en un modo que reduce el polvo y las manchas de tóner. La configuración predeterminada es Apagado/a. ESWW Menús del panel de control 13 14 Capítulo 2 Panel de control ESWW 3 ESWW Software para Windows ● Sistemas operativos compatibles para Windows ● Controlador de impresora ● Prioridad de la configuración de impresión ● Apertura del controlador de la impresora y modificación de la configuración de impresión ● Tipos de instalación de software en Windows ● Eliminación de software en Windows ● Utilidades compatibles para Windows 15 Sistemas operativos compatibles para Windows El producto admite los siguientes sistemas operativos Windows: Instalación completa del software Sólo controladores de escaneado e impresión ● Windows XP (32 bits) ● Windows XP (64 bits) ● Windows Vista (32 bits) ● Windows Vista (64 bits) ● Windows 2000 ● Windows 2003 Server (64 bits) ● Windows 2003 Server (32 bits) Controlador de impresora Este producto incluye software para Windows, que permite la comunicación entre el equipo y el producto. Este software se denomina controlador de impresora. Los controladores de impresora permiten el acceso a las características del producto, como la impresión en papel personalizado, el cambio de tamaño de documentos y la introducción de marcas de agua. NOTA: Los controladores más actuales están disponibles en www.hp.com/support/LJM1120. En función de la configuración de los equipos basados en Windows, el programa de instalación del software del producto comprueba automáticamente el equipo para acceder a Internet con el fin de obtener los últimos controladores. Prioridad de la configuración de impresión Las modificaciones de la configuración de impresión tienen prioridad en función de dónde se realicen: NOTA: Los nombres de comandos y cuadros de diálogo pueden variar dependiendo de la aplicación de software. 16 ● Cuadro de diálogo Configurar página: haga clic en Configurar página o en un comando parecido del menú Archivo de la aplicación que está utilizando para abrir este cuadro de diálogo. La configuración modificada aquí anula la realizada en cualquier otro lugar. ● Cuadro de diálogo Imprimir: haga clic en Imprimir y en Configuración de impresión o en un comando parecido del menú Archivo de la aplicación que está utilizando para abrir este cuadro de diálogo. La configuración modificada en el cuadro de diálogo Imprimir tiene menos prioridad y no anula las modificaciones realizadas en el cuadro de diálogo Configurar página. ● Cuadro de diálogo Propiedades de la impresora (controlador de la impresora): haga clic en Propiedades en el cuadro de diálogo Imprimir para abrir el controlador de la impresora. La configuración modificada en el cuadro de diálogo Propiedades de la impresora no anula la configuración existente en el software de impresión. ● Configuración predeterminada del controlador de la impresora: la configuración predeterminada del controlador de la impresora establece la configuración utilizada en todos los trabajos de impresión, a menos que la configuración se modifique en los cuadros de diálogo Configurar página, Imprimir o Propiedades de la impresora. Capítulo 3 Software para Windows ESWW Apertura del controlador de la impresora y modificación de la configuración de impresión Sistema operativo Para cambiar los valores de todos los trabajos de impresión hasta que se cierre el programa de software Para cambiar los valores de configuración predeterminados para todos los trabajos de impresión Windows 2000, XP, Server 2003 y Vista 1. En el menú Archivo del programa de software, haga clic en Imprimir. 1. 2. Seleccione el controlador y, a continuación, haga clic en Propiedades o Preferencias. Los pasos pueden variar, pero este procedimiento es el más común. 2. ESWW Para cambiar los valores de configuración del dispositivo Haga clic en Inicio, 1. Configuración, y, a continuación, haga clic en Impresoras (Windows 2000), en Impresoras y faxes (Windows XP Professional y Server 2003) o en Impresoras y otro hardware (Windows XP Home). Haga clic en Inicio, Configuración, y, a continuación, haga clic en Impresoras (Windows 2000), en Impresoras y faxes (Windows XP Professional y Server 2003) o en Impresoras y otro hardware (Windows XP Home). En el caso de Windows Vista, haga clic en Inicio, Panel de control y, a continuación en Impresoras. En el caso de Windows Vista, haga clic en Inicio, Panel de control y, a continuación en Impresoras. Haga clic con el botón derecho del ratón en el icono del controlador y, a continuación, seleccione Preferencias de impresión. 2. Haga clic con el botón derecho del ratón en el icono del controlador y, a continuación, seleccione Propiedades. 3. Haga clic en la ficha Configurar. Apertura del controlador de la impresora y modificación de la configuración de impresión 17 Tipos de instalación de software en Windows Dispone de los siguientes tipos de instalación de software: ● Sencilla. Instala la solución de software completa. ● Avanzada. Utilice esta opción para seleccionar el software y los controladores que desea instalar. Eliminación de software en Windows 18 1. Haga clic en Inicio y, a continuación, en Todos los programas. 2. Haga clic en HP y, a continuación, en HP LaserJet M1120. 3. Haga clic en Desinstalar y siga las instrucciones que aparecen en pantalla para eliminar el software. Capítulo 3 Software para Windows ESWW Utilidades compatibles para Windows Servidor web incorporado (sólo modelos de red) Los modelos de red están equipados con un servidor web incorporado, que proporciona acceso a información sobre las actividades del dispositivo y de la red. Esta información aparece en un explorador web, como Microsoft Internet Explorer, Netscape Navigator, Apple Safari o Firefox. El servidor Web incorporado reside en el dispositivo; no se carga en un servidor de red. El servidor web incorporado proporciona una interfaz para el dispositivo que puede ser utilizada por cualquier persona que tenga un equipo conectado a la red y un explorador web estándar. No se instala ni se configura ningún software especial, pero debe disponer de un explorador web compatible. Para obtener acceso al servidor web incorporado, escriba la dirección IP del dispositivo en la línea de dirección del explorador. (Para localizar la dirección IP, imprima una página de configuración). Software de alertas de estado El software de alertas de estado proporciona información acerca del estado actual del producto. Además, genera mensajes emergentes de alerta cuando se producen ciertos eventos, como que se vacíe una bandeja u ocurra un problema con el producto. La alerta incluye información sobre cómo solucionar el problema. Otros componentes y utilidades de Windows ESWW ● Instalador de software: automatiza la instalación del sistema de impresión ● Registro en línea mediante Internet Utilidades compatibles para Windows 19 20 Capítulo 3 Software para Windows ESWW 4 ESWW Uso del producto con Macintosh ● Software para Macintosh ● Uso de las características del controlador de impresora para Macintosh ● Escaneado desde el producto y HP Director (Macintosh) 21 Software para Macintosh Sistemas operativos compatibles para Macintosh El dispositivo es compatible con los siguientes sistemas operativos Macintosh: ● Mac OS X v10.3, v10.4 y posteriores NOTA: Es compatible con Mac OS v10.4 y posteriores, PPC y equipos Mac con procesador Intel Core. Controladores de impresora compatibles con Macintosh El programa de instalación de HP incluye archivos PPD (PostScript® Printer Description o Descripción de impresoras PostScript®), PDE (Printer Dialog Extensions o Extensiones de cuadros de diálogo de impresoras) y la aplicación HP Printer Utility para su uso con equipos Macintosh. Los PPD, en combinación con los controladores de impresora Apple PostScript, ofrecen acceso a las características del dispositivo. Utilice el controlador de impresora PostScript para Apple suministrado con el equipo. Prioridad de los valores de configuración de la impresión en Macintosh Las modificaciones de la configuración de impresión tienen prioridad en función de dónde se realicen: NOTA: Los nombres de comandos y cuadros de diálogo pueden variar dependiendo de la aplicación de software. 22 ● Cuadro de diálogo Configurar página: haga clic en Configurar página o en un comando parecido del menú Archivo de la aplicación que está utilizando para abrir este cuadro de diálogo. La configuración modificada aquí anula la realizada en cualquier otro lugar. ● Cuadro de diálogo Imprimir: haga clic en Imprimir y en Configuración de impresión o en un comando parecido del menú Archivo de la aplicación que está utilizando para abrir este cuadro de diálogo. La configuración modificada en el cuadro de diálogo Imprimir tiene menos prioridad y no anula las modificaciones realizadas en el cuadro de diálogo Configurar página. ● Cuadro de diálogo Propiedades de la impresora (controlador de la impresora): haga clic en Propiedades en el cuadro de diálogo Imprimir para abrir el controlador de la impresora. La configuración modificada en el cuadro de diálogo Propiedades de la impresora no anula la configuración existente en el software de impresión. ● Configuración predeterminada del controlador de la impresora: la configuración predeterminada del controlador de la impresora establece la configuración utilizada en todos los trabajos de impresión, a menos que la configuración se modifique en los cuadros de diálogo Configurar página, Imprimir o Propiedades de la impresora. ● Configuración del panel de control de la impresora: la configuración modificada en el panel de control de la impresora tiene menos prioridad que las modificaciones realizadas en cualquier otro sitio. Capítulo 4 Uso del producto con Macintosh ESWW Cambio de configuración de los controladores de impresora para Macintosh Para cambiar los valores de todos los trabajos de impresión hasta que se cierre el programa de software Para cambiar los valores de configuración predeterminados para todos los trabajos de impresión Para cambiar los valores de configuración del dispositivo 1. En el menú Archivo, haga clic en Imprimir. 1. En el menú Archivo, haga clic en Imprimir. 1. En el menú Ir del Finder, haga clic en Aplicaciones. 2. Modifique los valores de configuración que desee en los diversos menús emergentes. 2. Modifique los valores de configuración que desee en los diversos menús emergentes. 2. Abra Utilidades y después Utilidad de configuración de impresoras. 3. En el menú emergente Preajustes, haga clic en Guardar como y escriba un nombre para el preajuste. 3. Haga clic en la cola de impresión. 4. En el menú Impresoras, haga clic en Mostrar información. 5. Haga clic en el menú Opciones instalables. Estos valores de configuración se guardan en el menú Preajustes. Para utilizar los valores de configuración nuevos, seleccione la opción de preajuste guardada cada vez que abra un programa e imprima. NOTA: Es posible que los valores de configuración no estén disponibles en el modo Classic. Tipos de instalación de software en Macintosh Instalación de software de Macintosh para conexiones directas (USB) 1. Conecte un cable USB entre el puerto USB del dispositivo y el puerto USB del equipo. Use un cable USB estándar de 2 metros. 2. Inserte el CD del dispositivo en la unidad de CD-ROM del equipo y ejecute el instalador. Si el menú del CD no se ejecuta de forma automática, haga doble clic en el icono del CD que aparece en el escritorio. 3. Haga doble clic en el icono del Instalador que se encuentra en la carpeta HP LaserJet Installer. 4. Siga las instrucciones que aparecen en la pantalla del equipo. Las colas de la impresora USB se crean de forma automática cuando se conecta el producto al equipo. Sin embargo, la cola utilizará un PPD genérico si el instalador no se ha ejecutado antes de que se conecte el cable USB. Realice los siguientes pasos para cambiar el PPD de la cola. ESWW 5. En el disco duro del equipo, abra Aplicaciones, Utilidades y, a continuación, Utilidad de configuración de impresoras. 6. Seleccione la cola de la impresora correcta y, a continuación, haga clic en Mostrar información para abrir el cuadro de diálogo Información de la impresora. 7. En el menú emergente, seleccione Printer Model (Modelo de impresora) y, a continuación, en el menú emergente donde Generic (Genérico) aparece seleccionado, seleccione el PPD correcto para el dispositivo. 8. Imprima una página de prueba desde cualquier programa de software para asegurarse de que el software se instaló correctamente. Software para Macintosh 23 Si falla la instalación, reinstale el software. Si este proceso también falla, consulte las notas de instalación o los últimos archivos de tipo Leame que se encuentran en el CD del dispositivo o el folleto incluido en la caja. Instale el software para Macintosh de redes (sólo modelos de red) 1. Conecte el cable de red entre el servidor de impresión HP Jetdirect y un puerto de red. 2. Inserte el CD en la unidad de CD-ROM. Si el CD no se ejecuta automáticamente, haga doble clic en el icono del CD situado en el escritorio. 3. Haga doble clic en el icono del Instalador que se encuentra en la carpeta HP LaserJet Installer. 4. Siga las instrucciones que aparecen en la pantalla del equipo. 5. En el disco duro del equipo, abra Aplicaciones, Utilidades y, a continuación, Utilidad de configuración de impresoras. 6. Haga clic en Añadir impresora. 7. Seleccione Rendezvous o Bonjour como tipo de conexión. NOTA: Según la configuración del producto, es posible que AppleTalk y IP Printing (Impresión IP) también estén disponibles. 8. Seleccione el dispositivo de la lista. 9. Haga clic en Añadir impresora. 10. Cierre el Centro de impresión o la Utilidad Configuración Impresoras. Desinstalar software de sistemas operativos Macintosh Para eliminar el software de un equipo Macintosh, arrastre los archivos PPD a la papelera. Utilidades compatibles para Macintosh Servidor web incorporado (sólo modelos de red) Los modelos de red están equipados con un servidor web incorporado, que proporciona acceso a información sobre las actividades del dispositivo y de la red. Esta información aparece en un explorador web, como Microsoft Internet Explorer, Netscape Navigator, Apple Safari o Firefox. El servidor Web incorporado reside en el dispositivo; no se carga en un servidor de red. El servidor web incorporado proporciona una interfaz para el dispositivo que puede ser utilizada por cualquier persona que tenga un equipo conectado a la red y un explorador web estándar. No se instala ni se configura ningún software especial, pero debe disponer de un explorador web compatible. Para obtener acceso al servidor web incorporado, escriba la dirección IP del dispositivo en la línea de dirección del explorador. (Para localizar la dirección IP, imprima una página de configuración. 24 Capítulo 4 Uso del producto con Macintosh ESWW Uso de las características del controlador de impresora para Macintosh Imprimir Creación y uso de preajustes de impresión en Macintosh Utilice los preajustes de impresión para guardar la configuración del controlador actual y volver a utilizarla. Creación de un preajuste de impresión 1. En el menú Archivo, haga clic en Imprimir. 2. Seleccione el controlador. 3. Seleccione los valores de configuración de la impresión. 4. En el cuadro Preajustes, haga clic en Guardar como... y escriba un nombre para el preajuste. 5. Haga clic en OK. Uso de preajustes de impresión 1. En el menú Archivo, haga clic en Imprimir. 2. Seleccione el controlador. 3. En el cuadro Preajustes, seleccione el preajuste de impresión que desee utilizar. NOTA: Para utilizar la configuración predeterminada del controlador de impresora, seleccione Valores de fábrica. Cambio de tamaño de documentos o impresión en un tamaño de papel personalizado Puede cambiar el tamaño de un documento para que se ajuste a un tamaño de papel diferente. 1. En el menú Archivo, haga clic en Imprimir. 2. Abra el menú Manejo del papel. 3. En el área para el Destination Paper Size, seleccione Scale to fit paper size, y, a continuación, el tamaño en la lista desplegable. 4. Si desea utilizar únicamente papel más pequeño que el documento, seleccione Scale down only. Imprimir una portada Puede imprimir una portada por separado para su documento que contenga un mensaje (como “Confidencial”). ESWW 1. En el menú Archivo, haga clic en Imprimir. 2. Seleccione el controlador. Uso de las características del controlador de impresora para Macintosh 25 3. Abra el menú emergente Portada y, a continuación, seleccione si desea imprimir la portada Antes del documento o Después del documento. 4. En el menú emergente Tipo de portada, seleccione el mensaje que desea imprimir en la portada. NOTA: Para imprimir una portada en blanco, seleccione Estándar como Tipo de portada. Uso de filigranas Una filigrana es una nota, como "Confidencial", que aparece impresa en el fondo de las páginas de un documento. 1. En el menú Archivo, haga clic en Imprimir. 2. Abra el menú Filigranas. 3. Junto a Modo, seleccione el tipo de filigrana que se va a utilizar. Seleccione Filigrana para imprimir un mensaje semi-transparente. Seleccione Superponer para imprimir un mensaje que no sea transparente. 4. Junto a Páginas, seleccione si desea imprimir la filigrana en todas las páginas o únicamente en la primera página. 5. Junto a Texto, seleccione uno de los mensajes estándar, o elija Personalizado y escriba un nuevo mensaje en el cuadro. 6. Seleccione las opciones para el resto de la configuración. Impresión de varias páginas en una hoja de papel en Macintosh Es posible imprimir varias páginas en una sola hoja de papel. Esta característica ofrece un método económico para imprimir páginas de calidad borrador. 26 1. En el menú Archivo, haga clic en Imprimir. 2. Seleccione el controlador. 3. Abra el menú emergente Disposición. 4. Junto a Páginas por hoja, seleccione el número de páginas que desea imprimir en cada hoja (1, 2, 4, 6, 9 o 16). Capítulo 4 Uso del producto con Macintosh ESWW 5. Junto a Configuración, seleccione el orden y la colocación de las páginas en la hoja. 6. Junto a Borde, seleccione el tipo de borde que desea imprimir alrededor de cada página en la hoja. Impresión en ambas caras de la página (impresión a doble cara o dúplex) ESWW 1. En el cuadro de diálogo Imprimir, seleccione Impresión manual a doble cara. 2. En el área Impresión manual a doble cara, seleccione Imprimir en ambas caras (manualmente). 3. Imprima el documento. 4. Una vez impresa la primera cara, retire el medio restante de la bandeja de entrada y apártelo hasta que finalice el trabajo de impresión a doble cara. 5. Sin cambiar la orientación, retire la pila impresa de la bandeja de salida y, a continuación, alinee la pila. Uso de las características del controlador de impresora para Macintosh 27 6. Manteniendo la misma orientación, vuelva a colocar la pila de papel en la bandeja de entrada. La cara impresa debe estar boca abajo, con el borde superior entrando en primer lugar en el producto. 7. En el panel de control del producto, pulse Aceptar y espere a que se imprima la segunda cara. Uso del menú Servicios Si el dispositivo está conectado a una red, utilice el menú Servicios para obtener información sobre el estado del dispositivo y los consumibles. 28 1. En el menú Archivo, haga clic en Imprimir. 2. Abra el menú Servicios. 3. Seleccione una tarea de mantenimiento de la lista desplegable y, a continuación haga clic en Iniciar. El servidor Web incorporado abre la página que proporciona la información sobre la tarea seleccionada. 4. Para ir a diversos sitios Web de asistencia para este dispositivo, seleccione una opción de Servicios de Internet de la lista desplegable y, a continuación, haga clic en Ir. Capítulo 4 Uso del producto con Macintosh ESWW Escaneado desde el producto y HP Director (Macintosh) Para obtener más información sobre las tareas y configuraciones descritas en esta sección, consulte la ayuda en línea de HP Director. Tareas de escaneado Para escanear a un programa de software, hay que escanear el elemento mediante el propio programa. Cualquier programa compatible con TWAIN puede escanear una imagen. Si el programa no es compatible con TWAIN, guarde la imagen escaneada en un archivo y, a continuación, coloque, abra o importe el archivo en el programa de software. Utilización del escaneado página por página 1. Levante la tapa del escáner de superficie plana y, a continuación, cargue el original que va a escanear boca abajo en el escáner de superficie plana con la esquina superior izquierda del documento en la esquina del cristal indicada por el icono en el escáner. Cierre con cuidado la tapa del escáner. 2. Haga doble clic en el alias de escritorio de HP Director. 3. Haga clic en HP Director y después en Escanear para abrir el cuadro de diálogo HP. 4. Haga clic en Escanear. 5. Para escanear varias páginas, cargue la siguiente página y haga clic en Escanear. Repita la acción hasta que estén escaneadas todas las páginas. 6. Haga clic en Finalizar y después en Destinos. Escaneado a archivo 1. En Destinations (Destinos), elija Save To File(s) (Guardar en archivo). 2. Asígnele un nombre al archivo y especifique la ubicación de destino. 3. Haga clic en Guardar. El original se escanea y se guarda. Escanear a correo electrónico ESWW 1. En Destinos, elija Correo electrónico. 2. Se abre un mensaje de correo electrónico en blanco con el documento escaneado como archivo adjunto. 3. Introduzca un destinatario, agregue texto u otros datos adjuntos y, a continuación, haga clic en Enviar. Escaneado desde el producto y HP Director (Macintosh) 29 30 Capítulo 4 Uso del producto con Macintosh ESWW 5 ESWW Conectividad ● Conexión del producto directamente a un equipo con USB ● Descargo de responsabilidad sobre el uso compartido de impresoras ● Sistemas operativos de red compatibles ● Protocolos de red admitidos ● Instalación del producto en una red (sólo modelos de red) 31 Conexión del producto directamente a un equipo con USB NOTA: No conecte el cable USB del producto al equipo hasta que el instalador no lo solicite. 1. Inserte el CD del producto en el equipo. Si el instalador del software no se inicia, busque el archivo setup.exe del CD y haga doble clic en él. 2. Siga las instrucciones del instalador. 3. Espere a que finalice el proceso de instalación y después reinicie el equipo. Descargo de responsabilidad sobre el uso compartido de impresoras HP no admite las conexiones de red de igual a igual, ya que la característica es una función de los sistemas operativos de Microsoft y no de los controladores de impresora de HP. Vaya a la página de Microsoft en www.microsoft.com. Sistemas operativos de red compatibles Los siguientes sistemas operativos son compatibles con la impresión en red: 32 ● Windows XP (de 32 y 64 bits) ● Windows Vista (32-bits y 64-bits) ● Windows 2000 ● Windows 2003 Server (32 bits y 64 bits) ● Mac OS X v10.3, v10.4 y posteriores Capítulo 5 Conectividad ESWW Protocolos de red admitidos ● TCP/IP Instalación del producto en una red (sólo modelos de red) Conexión del producto a la red Para conectar un modelo de red a una red, necesita los siguientes elementos: ● Red TCP/IP con cable ● Cable Ethernet (RJ-45) 1. Conecte el cable Ethernet a un puerto disponible en el concentrador o direccionador Ethernet. 2. Conecte el cable Ethernet al puerto Ethernet en la parte posterior del producto. 3. Compruebe que la luz verde está iluminada en el puerto de red situado en la parte posterior del producto. 4. Imprima una página de configuración. NOTA: No conecte un cable USB y un cable Ethernet al mismo tiempo en el producto. Instalación del software para el producto de red Para utilizar el producto en la red, instale el software en un equipo que esté conectado a la red. ESWW Protocolos de red admitidos 33 34 Capítulo 5 Conectividad ESWW 6 ESWW Papel y soportes de impresión ● Información sobre el uso de papel y soportes de impresión ● Tamaños de los papeles y soportes de impresión admitidos ● Directrices de uso de papel o soportes de impresión especiales ● Carga de papel y soportes de impresión ● Configuración de las bandejas 35 Información sobre el uso de papel y soportes de impresión Este producto admite varios tipos de papel y otros soportes de impresión de acuerdo con las directrices incluidas en esta guía del usuario. El papel o los soportes de impresión que no cumplan estas directrices podrían ocasionar los siguientes problemas: ● Mala calidad de impresión ● Incremento de atascos ● Desgaste prematuro del producto, con la consiguiente necesidad de reparación Para obtener mejores resultados, utilice sólo papel HP y soportes de impresión diseñados para impresoras láser o multiuso. No utilice papel o soportes de impresión diseñados para impresoras de inyección de tinta. Hewlett-Packard Company no puede recomendar el uso de otras marcas de soportes de impresión porque no puede controlar su calidad. Es posible que existan soportes que, pese a reunir todos los requisitos expresados en esta guía de usuario, no ofrezcan resultados satisfactorios. Esto puede deberse a un uso indebido, a un nivel inaceptable de temperatura y/o humedad o a otras variables ajenas al control de Hewlett-Packard. PRECAUCIÓN: La utilización de papel o soportes de impresión que no cumplan las especificaciones expresadas por Hewlett-Packard puede causar problemas en el producto, que requieran una reparación. Estas reparaciones no están cubiertas ni por la garantía ni por los contratos de asistencia técnica de Hewlett-Packard. 36 Capítulo 6 Papel y soportes de impresión ESWW Tamaños de los papeles y soportes de impresión admitidos Este producto admite diversos tamaños de papel y se adapta a distintos medios. NOTA: Para obtener los mejores resultados de impresión, seleccione el tamaño y tipo de papel adecuados en el controlador de impresión antes de imprimir. Tabla 6-1 Papeles y tamaños de medios de impresión admitidos 1 Tamaño Dimensiones Carta 216 x 279 mm Legal 216 x 356 mm A4 210 x 297 mm Ejecutivo 184 x 267 mm A3 297 x 420 mm A5 148 x 210 mm A6 105 x 148 mm B5 (JIS) 182 x 257 mm 16k 197 x 273 mm 16k 195 x 270 mm 16k 184 x 260 mm 8,5 x 13 216 x 330 mm 4 x 61 107 x 152 mm 5 x 81 127 x 203 mm 10 x 15 cm1 100 x 150 mm Personalizado Bandeja de entrada con prioridad: mínimo—76 x 127 mm; máximo—216 x 356 mm Bandeja de entrada con prioridad Bandeja 1 Bandeja de entrada con prioridad Bandeja 1 Estos tamaños se admiten como tamaños personalizados. Tabla 6-2 Sobres y tarjetas postales admitidas ESWW Tamaño Dimensiones Sobre Nº10 105 x 241 mm Tamaños de los papeles y soportes de impresión admitidos 37 Tabla 6-2 Sobres y tarjetas postales admitidas (continuación) Tamaño Dimensiones Sobre DL 110 x 220 mm Sobre C5 162 x 229 mm Sobre B5 176 x 250 mm Sobre Monarch 98 x 191 mm Tarjeta postal 100 x 148 mm Tarjeta postal doble 148 x 200 mm Bandeja de entrada con prioridad Bandeja 1 Directrices de uso de papel o soportes de impresión especiales Este producto admite la impresión en soportes especiales. Siga estas directrices para obtener buenos resultados. Cuando utilice papel o soportes de impresión especiales, asegúrese de configurar el tipo y el tamaño en el controlador de impresión para obtener los mejores resultados. PRECAUCIÓN: Las impresoras HP LaserJet utilizan fusores para adherir partículas de tóner secas al papel en puntos muy precisos. El papel láser HP está diseñado para soportar esta temperatura extrema. Si utiliza papel para inyección de tinta no diseñado para esta tecnología, podría dañar su impresora. Tipo de soportes Sí Sobres ● Guarde los sobres planos. ● ● Utilice sobres en los que el doblez se extienda por completo hasta la esquina. No utilice sobres arrugados, con muescas, pegados entre sí o con cualquier otro tipo de daño. ● No utilice sobres que tengan cierres, solapas, ventanas o forros. ● No utilice autoadhesivos u otros materiales sintéticos. ● Etiquetas Transparencias 38 No Utilice sobres con tira adhesiva aprobados para utilizarse en impresoras láser. ● Utilice únicamente etiquetas que no tengan la hoja de protección posterior al descubierto entre ellas. ● No utilice etiquetas que tengan arrugas o burbujas, o que estén dañadas. ● Utilice etiquetas que estén planas. ● ● No imprima en hojas incompletas de etiquetas. Utilice sólo hojas completas de etiquetas. ● Utilice únicamente transparencias aprobadas para utilizarse en impresoras láser. ● No utilice soportes de impresión transparentes no aprobados para las impresoras láser. ● Coloque las transparencias sobre una superficie plana después de retirarlas del producto. Capítulo 6 Papel y soportes de impresión ESWW Tipo de soportes Sí No Papel con membrete o formularios preimpresos ● Utilice únicamente papel con membrete o formularios aprobados para utilizarse en impresoras láser. ● No utilice papel con membrete metálico o en relieve. Papel grueso ● Utilice únicamente papel grueso aprobado para utilizarse en impresoras láser y que cumpla las especificaciones de peso de este producto. ● No utilice papel con un grosor superior a las especificaciones recomendadas para este producto, a menos que se trate de papel HP que haya sido aprobado para utilizarse en este producto. Carga de papel y soportes de impresión Bandeja de entrada con prioridad A la bandeja de entrada con prioridad se accede desde la parte delantera del producto. El producto imprime desde la bandeja de entrada con prioridad antes de intentar imprimir desde la bandeja 1. La bandeja de entrada con prioridad tiene capacidad para un máximo de 10 hojas de soportes de 75 g/m2 o un sobre, una transparencia o una tarjeta. Puede utilizar la bandeja de entrada con prioridad para imprimir la primera página en un medio diferente del resto del documento. Las guías para los soportes permiten que éstos se introduzcan correctamente en el producto y que la impresión no quede inclinada (desviada con respecto a los soportes). Al cargar el soporte de impresión, ajuste estas guías de modo que coincidan con el ancho del soporte de impresión que vaya a utilizar. Bandeja 1 La bandeja 1 tiene una capacidad para un máximo de 250 páginas de papel de 75 g/m2, o bien menos páginas de un medio menos pesado (25 mm o una pila de menor altura). Cargue el soporte de impresión con el borde superior primero y la cara que va a imprimir boca abajo. ESWW Carga de papel y soportes de impresión 39 Las guías para los soportes permiten que éstos se introduzcan correctamente en el producto y que la impresión no quede inclinada. La bandeja 1 dispone de guías para soportes laterales y posteriores. Al cargar el soporte de impresión, ajuste las guías de modo que coincidan con el ancho y largo de éste. NOTA: Al añadir soportes de impresión nuevos, no olvide retirar los soportes de la bandeja de entrada y enderezar la pila del nuevo soporte. No airee los soportes de impresión. De esta manera, evitará que entren varias hojas de papel en el producto al mismo tiempo y reducirá el riesgo de atascos. Configuración de las bandejas Para configurar el tamaño de papel predeterminado desde el panel de control, lleve a cabo los siguientes pasos. Configure las bandejas para trabajos de copia 1. En el panel de control del producto, pulse Configuración. 2. Utilice los botones de flecha para seleccionar Config. sistema y, a continuación, pulse Aceptar. 3. Utilice los botones de flecha para seleccionar Configur. papel y, a continuación, pulse Aceptar. 4. Utilice los botones de flecha para seleccionar Tam. papel pred. o Tipo papel pred. y pulse Aceptar. 5. Utilice los botones de flecha para seleccionar un tipo o tamaño de papel predeterminado y, a continuación, pulse Aceptar. NOTA: Para configurar las bandejas del producto para trabajos de impresión, utilice el controlador de la impresora. Consulte Cambio del controlador de la impresora para que se ajuste al tipo y tamaño de soporte en la página 42. 40 Capítulo 6 Papel y soportes de impresión ESWW 7 Tareas de impresión Esta sección facilita información sobre las tareas de impresión más habituales. ESWW ● Cambio del controlador de la impresora para que se ajuste al tipo y tamaño de soporte ● Cómo obtener ayuda sobre cualquier opción de impresión ● Cómo cancelar un trabajo de impresión ● Creación de folletos ● Cambio de la configuración de calidad de impresión ● Cambio de la densidad de impresión ● Impresión en soportes especiales ● Uso de papeles diferentes e impresión de portadas ● Imprimir la primera página en blanco ● Cambiar el tamaño de documentos ● Selección de un tamaño de papel ● Selección de un origen del papel ● Selección de un tipo de papel ● Configurar la orientación de impresión ● Usar marcas de agua ● Ahorro de tóner ● Impresión en ambas caras del papel (impresión a doble cara o dúplex) ● Imprimir varias páginas en una hoja de papel en Windows ● Configuración de ahorro 41 Cambio del controlador de la impresora para que se ajuste al tipo y tamaño de soporte Seleccionar el soporte por tipo y tamaño tiene como resultado una mejor calidad de impresión en papel grueso, satinado y transparencias. Utilizar una configuración incorrecta puede dar lugar a una calidad de impresión insatisfactoria. Para soportes de impresión especiales, como etiquetas o transparencias, imprima siempre por Tipo. En el caso de sobres, imprima siempre por Tamaño. 1. En el menú Archivo del programa de software, haga clic en Imprimir. 2. Seleccione el controlador y haga clic en Propiedades o Preferencias. 3. Haga clic en la ficha Papel/Calidad. 4. En el cuadro de lista Tipo de papel o Tamaño de papel, seleccione el tipo o tamaño correcto del soporte 5. Haga clic en Aceptar. Tipos de papel compatibles y capacidad de la bandeja Este producto posee la siguiente prioridad de bandeja para alimentar los medios de impresión: 1. Bandeja de entrada con prioridad 2. Bandeja 1 Las dimensiones mínimas de los soportes son 76 x 127 mm. Las dimensiones máximas de los soportes son 216 x 356 mm. Para obtener los mejores resultados de impresión, cambie la configuración del tamaño y tipo de papel en el controlador de la impresora antes de imprimir. El tipo es Especificaciones de los medios Bandeja de entrada con prioridad Capacidad de bandeja 12 Común 75 g/m2 a 104 g/m2 Hasta 10 hojas Hasta 250 hojas Ligero 60 g/m2 a 75 g/m2 Hasta 10 hojas Hasta 260 hojas Sobres Menos de 90 g/m2 1 sobre Hasta 10 sobres Etiquetas Común 1 hoja No admitido Bond 75 g/m2 a 104 g/m2 1 hoja Hasta 250 hojas Rugoso 75 g/m2 a 104 g/m2 1 hoja Hasta 200 hojas Transparencias Retroproyector monocromo de 4 mm 1 hoja Hasta 200 hojas Grueso 110 g/m2 a 125 g/m2 Hasta 10 hojas No admitido Color Preimpreso Preperforado Reciclado 42 Capítulo 7 Tareas de impresión ESWW El tipo es Especificaciones de los medios Bandeja de entrada con prioridad Capacidad de bandeja 12 Membrete 75 g/m2 a 104 g/m2 Hasta 10 hojas Hasta 250 hojas La altura máxima de la pila para la bandeja 2 es 25 mm (1 pulgada). 2 Cómo obtener ayuda sobre cualquier opción de impresión La ayuda del controlador de impresora es independiente de la del programa. La ayuda del controlador de impresora proporciona explicaciones de los botones, casillas de verificación y listas desplegables del controlador de impresora.. También incluye instrucciones para realizar tareas de impresión comunes, como imprimir en ambas caras, imprimir varias páginas en una hoja e imprimir la primera página o portadas en otro papel. Active las pantallas de la Ayuda del controlador de impresora de una de las formas siguientes: ESWW Windows Macintosh ● En el cuadro de diálogo Propiedades del controlador de impresora, haga clic en el botón Ayuda. En el cuadro de diálogo Imprimir, haga clic en el botón ?. ● Pulse la tecla F1 del teclado del equipo. ● Haga clic en el signo de interrogación de la esquina superior derecha del controlador de impresora. ● Haga clic con el botón derecho del ratón en cualquier elemento del controlador y, a continuación, haga clic en ¿Qué es esto?. Cómo obtener ayuda sobre cualquier opción de impresión 43 Cómo cancelar un trabajo de impresión Si el trabajo se está imprimiendo, puede cancelarlo pulsando Cancelar en el panel de control del producto. NOTA: Al pulsar Cancelar se borra el trabajo que el producto esté procesando en ese momento. Si se está ejecutando más de un proceso y pulsa Cancelar, se borrará el proceso que aparezca en ese momento en el panel de control del producto. También puede cancelar un trabajo de impresión desde un programa de software o desde una cola de impresión. Para detener el trabajo de impresión inmediatamente, retire el soporte de impresión restante del producto. Después de detener la impresión, utilice una de las siguientes opciones: ● Panel de control del dispositivo: Para cancelar el trabajo de impresión, pulse brevemente Cancelar en el panel de control del producto. ● Programa de software: suele aparecer un cuadro de diálogo brevemente en la pantalla del equipo que permite cancelar el trabajo de impresión. ● Cola de impresión de Windows: si el trabajo de impresión está esperando en una cola de impresión (memoria del equipo) o en un dispositivo de cola de impresión, elimínelo allí. ● 44 ◦ Windows 2000: Vaya al cuadro de diálogo Impresora. Haga clic en Inicio, seleccione Configuración y, a continuación, haga clic en Impresoras. Haga doble clic en el icono del producto para abrir la ventana, seleccione el trabajo de impresión y, a continuación, haga clic en Eliminar. ◦ Windows XP o Server 2003: Haga clic en Inicio, a continuación en Configuración y seleccione Impresoras y faxes. Haga doble clic en el icono del producto para abrir la ventana, haga clic con el botón secundario del ratón en el trabajo de impresión que desee cancelar y, a continuación, haga clic en Cancelar. ◦ Windows Vista: Haga clic en Inicio, después, en Panel de control y, a continuación, en Hardware y sonido, haga clic en Impresora. Haga doble clic en el icono del producto para abrir la ventana, haga clic con el botón secundario del ratón en el trabajo de impresión que desee cancelar y, a continuación, haga clic en Cancelar. Cola de impresión de Macintosh: Abra la cola de impresión haciendo doble clic en el icono del producto del Dock. Resalte el trabajo de impresión y, a continuación, haga clic en Eliminar. Capítulo 7 Tareas de impresión ESWW Creación de folletos Podrá copiar dos páginas en una hoja de papel para poder doblar las páginas por el centro y formar un folleto. El dispositivo organiza las páginas en el orden correcto. Por ejemplo, si el documento original tiene ocho páginas, el dispositivo imprime las páginas 1 y 8 en la misma hoja. 1. En el menú Archivo del programa de software, haga clic en Imprimir. 2. Seleccione el controlador y haga clic en Propiedades o Preferencias. 3. Haga clic en la ficha Acabado. 4. Seleccione Imprimir en ambas caras. 5. En el cuadro desplegable Diseño de folleto, seleccione o bien Encuadernación del borde izquierdo o Encuadernación del borde derecho. La configuración de Páginas por hoja cambiará automáticamente a 2 páginas por hoja. 6. Haga clic en Aceptar. Cambio de la configuración de calidad de impresión 1. En el menú Archivo del programa de software, haga clic en Imprimir. 2. En la ficha Papel/Calidad, seleccione la configuración de resolución o de calidad de impresión deseada en el menú desplegable Calidad de impresión. 3. Haga clic en Aceptar. Cambio de la densidad de impresión Si aumenta la densidad de impresión, se oscurece la impresión de la página. ESWW 1. En el menú Archivo del programa de software, haga clic en Imprimir. 2. Seleccione el controlador y haga clic en Propiedades o Preferencias. 3. Haga clic en la ficha Configuración del dispositivo. 4. Utilice el graduador Densidad de impresión para cambiar la configuración. 5. Haga clic en Aceptar. Creación de folletos 45 Impresión en soportes especiales Asegúrese de que el papel o el soporte de impresión utilizado cumple las especificaciones de HP. Normalmente, cuanto más suave es el papel mejores resultados se obtienen. 1. Abra la bandeja de entrada de papel y retire todo el soporte de impresión que haya. 2. Cargue el soporte de impresión. Asegúrese de que el borde superior del soporte de impresión apunta hacia adelante y de que la cara sobre la que se va a imprimir está boca arriba. 3. Ajuste las guías de los soportes de impresión a la anchura y longitud de dichos soportes. 4. En el controlador de impresora, en la ficha Papel o la ficha Papel/Calidad, seleccione el tipo de soporte en la lista desplegable Tipo de papel. PRECAUCIÓN: Asegúrese de definir el tipo de soporte adecuado en la configuración del producto. El producto ajusta la temperatura del fusor de acuerdo con el valor del tipo de soporte. Al imprimir en soportes especiales, como transparencias o etiquetas, este ajuste evitará que el fusor los dañe cuando pasen por el producto. 5. 46 Imprima el documento. Capítulo 7 Tareas de impresión ESWW Uso de papeles diferentes e impresión de portadas 1. En el menú Archivo del programa de software, haga clic en Imprimir. 2. Seleccione el controlador y haga clic en Propiedades o Preferencias. 3. En la ficha Papel/Calidad, seleccione el papel adecuado. 4. Haga clic en Utilizar otro papel. 5. Seleccione las páginas que desea utilizar para imprimir páginas específicas en papel distinto. 6. Para imprimir portadas y contraportadas, seleccione Agregar portada en blanco o preimpresa. 7. Haga clic en Aceptar. NOTA: El tamaño de papel debe ser el mismo para todas las páginas del trabajo de impresión. Imprimir la primera página en blanco ESWW 1. En el menú Archivo del programa de software, haga clic en Imprimir. 2. Seleccione el controlador y haga clic en Propiedades o Preferencias. 3. En la ficha Papel/Calidad, haga clic en Utilizar otro papel. 4. En el cuadro de la lista, haga clic en Portada o contraportada. 5. Haga clic en Agregar portada en blanco o preimpresa. 6. Haga clic en Aceptar. Uso de papeles diferentes e impresión de portadas 47 Cambiar el tamaño de documentos Las opciones de cambio del tamaño de los documentos permiten ajustar su escala a un porcentaje de su tamaño normal. También puede imprimir un documento en un tamaño de papel distinto, aplicando una escala o no. Reducir o ampliar un documento 1. En el menú Archivo del programa de software, haga clic en Imprimir. 2. Seleccione el controlador y, a continuación, haga clic en Propiedades o Preferencias. 3. En la ficha Efectos, seleccione % del tamaño normal y, a continuación, escriba el porcentaje de reducción o de ampliación que desea aplicar al documento. También puede utilizar la barra de desplazamiento para ajustar el porcentaje. 4. Haga clic en Aceptar. Imprimir un documento en un tamaño de papel distinto 1. En el menú Archivo del programa de software, haga clic en Imprimir. 2. Seleccione el controlador y después haga clic en Propiedades o Preferencias. 3. En la ficha Efectos, haga clic en Imprimir documento en. 4. Seleccione el tamaño de papel en el que desea imprimir. 5. Para imprimir el documento sin ajustar la escala, asegúrese de que la opción Encajar en página no esté seleccionada. 6. Haga clic en Aceptar. Selección de un tamaño de papel 1. En el menú Archivo del programa de software, haga clic en Imprimir. 2. Seleccione el controlador y, a continuación, haga clic en Propiedades o Preferencias. 3. En la ficha Papel/Calidad, seleccione el tamaño en la lista desplegable Tamaño. 4. Haga clic en Aceptar. Selección de un origen del papel 48 1. En el menú Archivo del programa de software, haga clic en Imprimir. 2. Seleccione el controlador y, a continuación, haga clic en Propiedades o Preferencias. 3. En la ficha Papel/Calidad, seleccione el origen en la lista desplegable Origen. 4. Haga clic en Aceptar. Capítulo 7 Tareas de impresión ESWW Selección de un tipo de papel 1. En el menú Archivo del programa de software, haga clic en Imprimir. 2. Seleccione el controlador y, a continuación, haga clic en Propiedades o Preferencias. 3. En la ficha Papel/Calidad, seleccione el tipo en la lista desplegable Tipo. 4. Haga clic en Aceptar. Configurar la orientación de impresión 1. En el menú Archivo del programa de software, haga clic en Imprimir. 2. Seleccione el controlador y, a continuación, haga clic en Propiedades o Preferencias. 3. En la sección Orientación de la ficha Acabado, seleccione Vertical u Horizontal. 4. Haga clic en Aceptar. Usar marcas de agua Una filigrana es una nota, como "Confidencial", que aparece impresa en el fondo de las páginas de un documento. 1. En el menú Archivo del programa de software, haga clic en Imprimir. 2. Seleccione el controlador y haga clic en Propiedades o en Preferencias. 3. En la ficha Efectos, haga clic en la lista desplegable Filigranas. 4. Haga clic en la filigrana que desea utilizar. 5. Si desea que la filigrana aparezca únicamente en la primera página del documento, haga clic en Sólo en la primera página. 6. Haga clic en Aceptar. Para eliminar la filigrana, haga clic en (ninguna) en la lista desplegable Filigranas. Ahorro de tóner ESWW 1. En el menú Archivo del programa de software, haga clic en Imprimir. 2. Seleccione el controlador y, a continuación, haga clic en Propiedades o Preferencias. 3. En la ficha Papel/Calidad, haga clic en EconoMode. 4. Haga clic en Aceptar. Selección de un tipo de papel 49 Impresión en ambas caras del papel (impresión a doble cara o dúplex) NOTA: El controlador de la impresora también contiene instrucciones y gráficos para imprimir en ambas caras manualmente. 1. En el programa de software, abra las propiedades (controlador de impresora). 2. En la ficha Acabado, seleccione Imprimir en ambas caras (manualmente). NOTA: Si la opción Imprimir en ambas caras aparece atenuada o no está disponible, abra las propiedades (controlador de impresora). En la ficha Configuración del dispositivo o en la ficha Configurar, seleccione la opción Permitir impresión manual a dos caras y haga clic en Aceptar. Repita los pasos 1 y 2. 50 3. Imprima el documento. 4. Una vez impresa la primera cara, retire el soporte restante de la bandeja de entrada y apártelo hasta que finalice el trabajo de impresión a doble cara. 5. Sin cambiar la orientación, retire la pila impresa de la bandeja de salida y, a continuación, alinee la pila. Capítulo 7 Tareas de impresión ESWW ESWW 6. Manteniendo la misma orientación, vuelva a colocar la pila de papel en la bandeja de entrada. La cara impresa debe estar boca abajo, con el borde superior entrando en primer lugar en el producto. 7. En el panel de control del producto, pulse Aceptar y espere a que se imprima la segunda cara. Impresión en ambas caras del papel (impresión a doble cara o dúplex) 51 Imprimir varias páginas en una hoja de papel en Windows Es posible imprimir varias páginas en una sola hoja de papel. 1. En el menú Archivo del programa de software, haga clic en Imprimir. 2. Seleccione el controlador y haga clic en Propiedades o Preferencias. 3. Haga clic en la ficha Acabado. 4. En la lista desplegable Opciones del documento, seleccione el número de páginas que desea imprimir en cada hoja (1, 2, 4, 6, 9 ó 16). 5. Si el número de páginas es mayor que 1, seleccione las opciones correctas para Imprimir bordes de página y Orden de páginas. ● 6. 52 Si necesita cambiar la orientación de la página, haga clic en Vertical u Horizontal. Haga clic en Aceptar. El producto queda configurado para imprimir el número seleccionado de páginas por hoja. Capítulo 7 Tareas de impresión ESWW Configuración de ahorro EconoMode La opción EconoMode en el controlador de impresora del producto permite ahorrar tóner. Archive print (Impresión para archivar) La impresión para archivar genera impresiones que no es probable que se manchen o acumulen polvo. Utilice la impresión para archivar para crear documentos que desee conservar o archivar. ESWW 1. En el panel de control, pulse Configuración. 2. Utilice los botones de flecha para seleccionar Servicio y, a continuación, pulse Aceptar. 3. Utilice los botones de flecha para seleccionar Impresión para archivar, seleccione Activado o Apagado/a y, a continuación, pulse Aceptar. Configuración de ahorro 53 54 Capítulo 7 Tareas de impresión ESWW 8 ESWW Copiar ● Carga de originales ● Uso de la función de copia ● Configuración de copia ● Copiar un libro ● Copia de fotografías ● Trabajos de copia dúplex (a doble cara) 55 Carga de originales 1. Levante la cubierta del escáner de superficie plana. 2. Coloque el documento original boca abajo en el escáner de superficie plana con la esquina superior izquierda del documento en la esquina indicada por el icono en el escáner. 3. Cierre la tapa con cuidado. Uso de la función de copia Copia de un toque 1. Cargue el documento en el escáner de superficie plana. 2. Pulse Iniciar copia en el panel de control del producto para empezar a copiar. 3. Repita el proceso para cada copia. Varias copias Cambio del número de copias para el trabajo actual 1. En el panel de control del producto, pulse N.º copias. 2. Utilice los botones de flecha para establecer el número de copias (entre 1 y 99) que desea realizar del trabajo actual. 3. Pulse Iniciar copia para empezar a copiar el trabajo. NOTA: El cambio en el valor permanece activo durante aproximadamente dos minutos después de terminar el trabajo de copia. Durante ese tiempo, aparece Config. person. en la pantalla del panel de control del producto. Cambio del número predeterminado de copias 56 1. En el panel de control del producto, pulse Configuración. 2. Utilice los botones de flecha para seleccionar Configurar copia y, a continuación, pulse Aceptar. 3. Utilice los botones de flecha para seleccionar Nº copias pred. y, a continuación, pulse Aceptar. Capítulo 8 Copiar ESWW 4. Utilice los botones de flecha para establecer el número de copias (entre 1 y 99) que desea como predeterminado. 5. Pulse Aceptar para guardar la selección. Cancelación de un trabajo de copia Para cancelar un trabajo de copia, pulse Cancelar en el panel de control del producto. Si se está ejecutando más de un proceso y pulsa Cancelar, se borrará el proceso que aparezca en ese momento en la pantalla del panel de control del producto. NOTA: Si cancela un trabajo de copia, retire el documento del escáner de superficie plana. Reducción o ampliación de las copias Reducción o ampliación de las copias para el trabajo actual 1. En el panel de control del producto, pulse Configuración de copia avanzada. 2. Utilice los botones de flecha para seleccionar Reducir/Ampliar y pulse Aceptar. 3. Seleccione el tamaño al que desea reducir o ampliar las copias de este trabajo. NOTA: Si selecciona Person: 25-400%, utilice los botones de flecha para establecer el porcentaje. Si selecciona 2 págs por hoja o 4 págs por hoja, elija la orientación (vertical u horizontal). 4. Pulse Iniciar copia para guardar la selección e iniciar inmediatamente el trabajo de copia o pulse Aceptar para guardar la selección sin iniciar el trabajo. NOTA: El cambio en el valor permanece activo durante aproximadamente dos minutos después de terminar el trabajo de copia. Durante ese tiempo, aparece Config. person. en la pantalla del panel de control del producto. Debe cambiar el tamaño del soporte de impresión predeterminado en la bandeja de entrada de soportes de impresión para que coincida con el tamaño de salida; si no lo hace, puede que la copia quede cortada. Ajuste del tamaño de copia predeterminado NOTA: El tamaño de copia predeterminado es el tamaño al que normalmente se reducen o amplían las copias. Si mantiene el ajuste de tamaño predeterminado de fábrica Original=100%, todas las copias tendrán el mismo tamaño que el documento original. ESWW 1. Pulse Configuración. 2. Utilice los botones de flecha para seleccionar Configurar copia y, a continuación, pulse Aceptar. 3. Utilice los botones de flecha para seleccionar Red/ampl. pred. y, a continuación, pulse Aceptar. 4. Utilice los botones de flecha para seleccionar cómo desea reducir o ampliar las copias normalmente. Uso de la función de copia 57 NOTA: Si selecciona Person: 25-400%, utilice los botones de flecha para establecer el porcentaje del tamaño original que normalmente desea seleccionar para las copias. Si selecciona 2 págs por hoja o 4 págs por hoja, elija la orientación (vertical u horizontal). 5. Pulse Aceptar para guardar la selección. El dispositivo multifuncional puede reducir una copia hasta el 25% del tamaño original o aumentarla hasta el 400% del tamaño original. Ajustes de reducción/ampliación ● Original=100% ● A4 > Cta=94% ● Cta > A4=97% ● Pág. comp.=91% ● 2 págs por hoja ● 4 págs por hoja ● Personalizado: 25-400% NOTA: Si utiliza el ajuste 2 págs por hoja o 4 págs por hoja, seleccione la orientación de la página (vertical u horizontal). Configuración de copia Calidad de la copia Hay cinco opciones disponibles para la calidad de copia: Texto, Borrador, Mezclado, Fotograma e Imagen. La calidad de copia predeterminada de fábrica es Texto. Este ajuste es el mejor para elementos que contienen texto principalmente. Al copiar una fotografía o un gráfico, puede seleccionar la opción Fotograma para fotografías o la opción Imagen para otros gráficos a fin de aumentar la calidad de la copia. Seleccione la opción Mezclado para los documentos que contengan texto y gráficos. Ajuste de la calidad de copia para el trabajo actual 1. En el panel de control del producto, pulse dos veces Configuración de copia avanzada para ver el valor de calidad actual para la copia. 2. Utilice los botones de flecha para desplazarse por las opciones de valor de calidad. 3. Seleccione un valor y, a continuación, pulse Iniciar copia para guardar la selección e iniciar inmediatamente el trabajo de copia o pulse Aceptar para guardarla sin iniciar el trabajo. NOTA: El cambio en el valor permanece activo durante aproximadamente dos minutos después de terminar el trabajo de copia. Durante ese tiempo, aparece Config. person. en la pantalla del panel de control del producto. 58 Capítulo 8 Copiar ESWW Ajuste de la calidad de copia predeterminada 1. En el panel de control del producto, pulse Configuración. 2. Utilice los botones de flecha para seleccionar Configurar copia y, a continuación, pulse Aceptar. 3. Utilice los botones de flecha para seleccionar Calidad predet. y, a continuación, pulse Aceptar. 4. Utilice los botones de flecha para seleccionar la calidad de copia y, a continuación, pulse Aceptar para guardar la selección. Limpieza del cristal del escáner Si el cristal está sucio, ya sea por huellas dactilares, manchas, pelo o cualquier otra causa, disminuirá el rendimiento y repercutirá en la precisión de funciones especiales como el ajuste a la página y el copiado. 1. Apague el producto, desenchufe el cable de alimentación eléctrica de la toma de corriente y levante la tapa. 2. Limpie el cristal con un paño suave que no deje pelusa o una esponja ligeramente humedecida con un producto limpiacristales no abrasivo. PRECAUCIÓN: No utilice abrasivos, acetona, benceno, amoníaco, alcohol etílico o tetracloruro de carbono en ninguna parte del producto, ya que pueden dañarlo. No derrame líquidos directamente sobre el cristal. Se pueden filtrar y dañar el producto. 3. Para evitar las salpicaduras, seque el cristal con una gamuza o esponja de celulosa. Ajuste del valor más claro/más oscuro (contraste) predeterminado El valor más claro/más oscuro afecta a la claridad u oscuridad (contraste) de la copia. Utilice el procedimiento siguiente para cambiar el contraste únicamente en el trabajo de copia actual. ESWW Configuración de copia 59 Ajuste del valor más claro/más oscuro del trabajo actual 1. En el panel de control del producto, pulse Claro/Oscuro para ver la configuración de contraste actual. 2. Utilice los botones de flecha para ajustar el valor. Mueva el graduador hacia la izquierda para que la copia sea más clara que el original o hacia la derecha para que la copia sea más oscura que el original. 3. Pulse Iniciar copia para guardar la selección e iniciar inmediatamente el trabajo de copia o pulse Aceptar para guardar la selección sin iniciar el trabajo. NOTA: El cambio en el valor permanece activo durante aproximadamente dos minutos después de terminar el trabajo de copia. Durante ese tiempo, aparece Config. person. en la pantalla del panel de control del producto. Ajuste del valor más claro/más oscuro predeterminado NOTA: El valor más claro/más oscuro afecta a todos los trabajos de copia. 1. En el panel de control del producto, pulse Configuración. 2. Utilice los botones de flecha para seleccionar Configurar copia y, a continuación, pulse Aceptar. 3. Utilice los botones de flecha para seleccionar Clar/Osc predet y, a continuación, pulse Aceptar. 4. Utilice los botones de flecha para ajustar el valor. Mueva el graduador hacia la izquierda para que todas las copias sean más claras que el original o hacia la derecha para que todas las copias sean más oscuras que el original. 5. Pulse Aceptar para guardar la selección. Modificación de la densidad de impresión del trabajo de copia Si aumenta la densidad de impresión en el panel de control del producto, se oscurece la impresión de la página. 1. En el panel de control, pulse Configuración. 2. Utilice los botones de flecha para seleccionar Config. sistema y, a continuación, pulse Aceptar. 3. Utilice los botones de flecha para seleccionar Configur. papel y, a continuación, pulse Aceptar. 4. Utilice los botones de flecha para seleccionar Densidad de impresión y, a continuación, pulse Aceptar. 5. Utilice los botones de flecha para aumentar o reducir el valor de la densidad y, a continuación, pulse Aceptar. Definir la configuración de copia predeterminada Cuando cambie la configuración de copia en el panel de control, aparecerá Config. person. en la pantalla del panel de control. La configuración personalizada permanece efectiva durante unos 2 minutos, después el producto vuelve a la configuración predeterminada. Para volver inmediatamente a la configuración predeterminada, pulse Cancelar. 60 Capítulo 8 Copiar ESWW Impresión o copia de borde a borde El producto no puede imprimir completamente de borde a borde. El área de impresión máxima es de 203,2 x 347 mm (8 x 13,7 pulgadas), queda un borde de 4 mm no imprimible alrededor de la página. Copiar en soportes de impresión de diferentes tipos y tamaños El producto está configurado para copiar en papel de tamaño Carta o A4, según el país/la región donde se compró. Puede cambiar el tamaño y tipo de soporte de impresión sobre el que copia para el trabajo de copia actual o para todos los trabajos de copia. Configuración del tamaño de soporte de impresión ● Carta ● Legal ● A4 Configuración del tipo de soporte de impresión ● Común ● Preimpreso ● Membrete ● Transparencia ● Preperforado ● Etiquetas ● Bond ● Reciclado ● Color ● Ligero ● Grueso ● Cartulina ● Sobre Nº10 ● Rugoso Cambio de la configuración del tamaño de soporte de impresión predeterminado ESWW 1. En el panel de control del producto, pulse Configuración. 2. Utilice los botones de flecha para seleccionar Config. sistema y, a continuación, pulse Aceptar. 3. Utilice los botones de flecha para seleccionar Configur. papel y, a continuación, pulse Aceptar. 4. Utilice los botones de flecha para seleccionar Tam. papel pred. y, a continuación, pulse Aceptar. Configuración de copia 61 5. Utilice los botones de flecha para seleccionar un tamaño de soporte de impresión y, a continuación, pulse Aceptar. 6. Pulse Aceptar para guardar la selección. Cambio de la configuración del tipo de soporte de impresión predeterminado 1. En el panel de control del producto, pulse Configuración. 2. Utilice los botones de flecha para seleccionar Config. sistema y, a continuación, pulse Aceptar. 3. Utilice los botones de flecha para seleccionar Configur. papel y, a continuación, pulse Aceptar. 4. Utilice los botones de flecha para seleccionar Tipo papel pred. y, a continuación, pulse Aceptar. 5. Utilice los botones de flecha para seleccionar un tipo de soporte y, a continuación, pulse Aceptar. 6. Pulse Aceptar para guardar la selección. Restauración de la configuración predeterminada de copia Utilice el panel de control para restaurar la configuración de copia a sus valores predeterminados de fábrica. 1. En el panel de control del producto, pulse Configuración. 2. Utilice los botones de flecha para seleccionar Configurar copia y, a continuación, pulse Aceptar. 3. Utilice los botones de flecha para seleccionar Rest. predet. y, a continuación, pulse Aceptar. Copiar un libro 1. 62 Levante la tapa y coloque el libro en el escáner de superficie plana con la página que desea copiar en la esquina indicada por el icono en el escáner. Capítulo 8 Copiar ESWW 2. Cierre la tapa con cuidado. 3. Baje la tapa y presione con cuidado el libro hacia la superficie del escáner de superficie plana. PRECAUCIÓN: Si presiona en la cubierta de la superficie plana con demasiada fuerza, pueden romperse las bisagras de la tapa. 4. Pulse Iniciar copia. Copia de fotografías ESWW 1. Levante la tapa y coloque la fotografía en el escáner de superficie plana con la imagen boca abajo y la esquina superior izquierda de la foto en la esquina indicada por el icono en el escáner. 2. Cierre la tapa con cuidado. 3. Ajuste la configuración de calidad de copia en Fotograma. 4. Pulse Iniciar copia. Copia de fotografías 63 Trabajos de copia dúplex (a doble cara) Copia de un original de dos caras en un documento de una sola cara Las copias que resultan de estos procesos se imprimen en una cara y deben ser clasificadas a mano. 1. Cargue la primera página del documento que se copiará boca abajo en el escáner de superficie plana y, a continuación, cierre la tapa del escáner. 2. Pulse Iniciar copia. 3. Gire la página en el escáner por la segunda cara y, a continuación, cierre la tapa del escáner. 4. Pulse Iniciar copia. 5. Repita los pasos del 1 al 4 hasta que se hayan copiado todas las páginas del documento original. Copia de un documento de dos caras en un documento de dos caras 64 1. Cargue la primera página del documento que se copiará boca abajo en el escáner de superficie plana y, a continuación, cierre la tapa del escáner. 2. Pulse Iniciar copia. 3. Gire la página en el escáner por la segunda cara y, a continuación, cierre la tapa del escáner. 4. Retire la página copiada de la bandeja de salida y colóquela boca abajo en la bandeja de entrada con prioridad con el borde superior entrando en primer lugar en el dispositivo. 5. Pulse Iniciar copia. Capítulo 8 Copiar ESWW ESWW 6. Retire la página copia de la bandeja de salida y, a continuación, déjela a un lado para clasificarla manualmente. 7. Repita los pasos del 1 al 6, siguiendo el orden de páginas del documento original, hasta que se hayan copiado todas las páginas del original. Trabajos de copia dúplex (a doble cara) 65 66 Capítulo 8 Copiar ESWW 9 ESWW Escanear ● Carga de originales para escaneado ● Uso de la función de escaneado ● Configuración de escaneado ● Escaneado de un libro ● Escaneado de una fotografía 67 Carga de originales para escaneado 1. Levante la cubierta del escáner de superficie plana. 2. Coloque el documento original boca abajo en el escáner de superficie plana con la esquina superior izquierda del documento en la esquina indicada por el icono en el escáner. 3. Cierre la tapa con cuidado. Uso de la función de escaneado Métodos de escaneado Los trabajos de escaneado pueden llevarse a cabo de las siguientes maneras. ● Escanear desde el equipo mediante Escaneado de HP LaserJet (Windows) ● Escanear con HP Director (Macintosh). Consulte Escaneado desde el producto y HP Director (Macintosh) en la página 29. ● Escanear desde un software compatible con TWAIN o WIA (Windows Imaging Application) NOTA: Para obtener información y utilizar el software de reconocimiento de texto, instale el programa Readiris desde el CD-ROM del software. El software de reconocimiento de texto también se conoce como software de reconocimiento óptico de caracteres (OCR). Escanear mediante Escaneado de HP LaserJet (Windows) 1. En el grupo de programas HP, seleccione Escanear a para iniciar Escaneado de HP LaserJet. 2. Seleccione un destino de escaneado. 3. Haga clic en Escanear. NOTA: Aceptar debería indicar la acción que desea realizar. Escaneado mediante otro software El producto es compatible con TWAIN y con Windows Imaging Application (WIA). El producto funciona con programas basados en Windows que admitan dispositivos de escaneado compatibles con TWAIN o WIA y con programas basados en Macintosh que admitan dispositivos de escaneado compatibles con TWAIN. 68 Capítulo 9 Escanear ESWW Mientras se encuentra en el programa compatible con TWAIN o WIA, puede tener acceso a la función de escaneado y escanear una imagen directamente en el programa abierto. Para obtener más información, consulte el archivo de ayuda o la documentación que acompañan al programa de software compatible con TWAIN o WIA. Escanear desde un programa compatible con TWAIN Normalmente, un programa de software es compatible con TWAIN si dispone de un comando como Adquirir, Adquirir archivo, Escanear, Importar nuevo objeto, Insertar desde o Escáner. Si no está seguro de que el programa sea compatible o si desconoce cómo se llama el comando, consulte la ayuda o la documentación del programa de software. Al escanear desde un programa compatible con TWAIN, el programa de software Escaneado de HP LaserJet puede iniciarse automáticamente. Si el programa Escaneado de HP LaserJet se inicia, puede realizar cambios en la vista previa de la imagen. Si el programa no se inicia de forma automática, la imagen pasa al programa compatible con TWAIN inmediatamente. Inicie el escaneado desde el programa compatible con TWAIN. Consulte la ayuda o la documentación del programa de software para obtener información sobre los comandos y los pasos que se deben utilizar. Escaneado desde un programa compatible con WIA (sólo en Windows XP y Vista) WIA es otra forma de escanear una imagen directamente a un programa de software como, por ejemplo, Microsoft Word. WIA utiliza el software de Microsoft para escanear, en lugar del software Escaneado de HP LaserJet. Normalmente, un programa de software es compatible con WIA si dispone de un comando como Imagen/Desde escáner o cámara en los menús Insertar o Archivo. Si no está seguro de que el programa sea compatible con WIA, consulte la ayuda o la documentación del programa de software. Inicie el escaneado desde el programa compatible con WIA. Consulte la ayuda o la documentación del programa de software para obtener información sobre los comandos y los pasos que se deben utilizar. O bien En la carpeta Escáneres y cámaras, haga doble clic en el icono del producto. De este modo se abre el asistente estándar para WIA de Microsoft, el cual permite escanear a un archivo. Escaneado mediante software de reconocimiento óptico de caracteres (OCR) Puede utilizar el software de OCR de otros proveedores con el fin de importar el texto escaneado a un programa de procesamiento de textos para su edición. Readiris El programa OCR de Readiris se incluye en un CD-ROM aparte suministrado con el producto. Para utilizar el programa Readiris, instálelo desde el CD-ROM del software apropiado y siga las instrucciones de la ayuda en línea. Cancelación de un trabajo de escaneado Para cancelar un trabajo de escaneado, utilice uno de los siguientes procedimientos. ESWW ● En el panel de control del producto, pulse Cancelar. ● Haga clic en el botón Cancelar del cuadro de diálogo en pantalla. Uso de la función de escaneado 69 Si cancela un trabajo de escaneado, retire el original del escáner de superficie plana. 70 Capítulo 9 Escanear ESWW Configuración de escaneado Formato del archivo de escaneado El formato de archivo de un documento escaneado o una fotografía depende del tipo de escaneado, así como del objeto que se escanea. ● Al escanear un documento o una fotografía a un equipo, el resultado es un archivo que se guarda como archivo .TIF. ● Al escanear un documento al correo electrónico, el resultado es un archivo que se guarda como archivo .PDF. ● Al escanear una fotografía al correo electrónico, el resultado es un archivo que se guarda como archivo .JPEG. NOTA: Al utilizar el programa de software de escaneado, se pueden seleccionar distintos tipos de archivo. Resolución y color del escáner Si va a imprimir una imagen escaneada y la calidad no es la que esperaba, puede que haya seleccionado una resolución o un valor de color en el software del escáner que no cubra sus necesidades. La resolución y el color afectan a las siguientes características de las imágenes escaneadas: ● Claridad de la imagen ● Textura de gradaciones (suave o rugoso) ● Tiempo de escaneado ● Tamaño del archivo La resolución de escaneado se mide en píxeles por pulgada (ppi). NOTA: Los niveles de píxeles por pulgada del escaneado no se pueden intercambiar con los niveles de puntos por pulgada de impresión. El color, la escala de grises y el blanco y negro definen el número de colores posible. Puede ajustar la resolución del hardware del escáner hasta 1200 ppi. El software puede realizar una resolución optimizada de hasta 19.200 píxeles por pulgada. Puede establecer el color y la escala de grises en 1 bit (blanco y negro) o en 8 bits (256 niveles de gris o color) a 24 bits (color verdadero). La tabla de directrices de resolución y color muestra sugerencias sencillas que puede seguir para cubrir sus necesidades de escaneado. NOTA: Si establece la resolución y el color en un valor alto, puede crear archivos grandes que ocupan espacio en disco y ralentizan el proceso de escaneado. Antes de establecer la resolución y el color, determine la forma en la que va a utilizar la imagen escaneada. ESWW Configuración de escaneado 71 Directrices de resolución y color En la siguiente tabla se describen los valores recomendados de resolución y color para los distintos tipos de trabajos de escaneado. Uso final Resolución recomendada Valores de color recomendados Correo electrónico 150 píxeles por pulgada ● Blanco y negro, si la imagen no requiere gradación suave ● Escala de grises, si la imagen requiere gradación suave ● Color, si la imagen es en color Edición de texto 300 píxeles por pulgada ● Blanco y negro Impresión (gráficos o texto) 600 píxeles por pulgada para gráficos complejos o si desea ampliar significativamente el documento ● Blanco y negro para texto e imágenes de líneas ● Escala de grises para gráficos y fotografías sombreados o en color ● Color, si la imagen es en color ● Blanco y negro para texto ● Escala de grises para gráficos y fotografías ● Color, si la imagen es en color 300 píxeles por pulgada para gráficos y texto normales 150 píxeles por pulgada para fotografías Visualización en pantalla 75 píxeles por pulgada Color Puede establecer los valores de color en los siguientes valores al escanear. Valor Uso recomendado Color Utilice este valor para fotografías o documentos en color de alta calidad en los que el color es importante. Blanco y negro Utilice este valor para documentos de texto. Escala de grises Utilice este valor cuando el tamaño del archivo sea un problema o cuando desee escanear un documento o una fotografía rápidamente. Calidad del escaneado Limpieza del cristal del escáner Si el cristal está sucio, ya sea por huellas dactilares, manchas, pelo o cualquier otra causa, disminuirá el rendimiento y repercutirá en la precisión de funciones especiales como el ajuste a la página y el copiado. 1. 72 Apague el producto, desenchufe el cable de alimentación eléctrica de la toma de corriente y levante la tapa. Capítulo 9 Escanear ESWW 2. Limpie el cristal con un paño suave o una esponja ligeramente humedecida con un producto limpiacristales no abrasivo. PRECAUCIÓN: No utilice abrasivos, acetona, benceno, amoníaco, alcohol etílico o tetracloruro de carbono en ninguna parte del producto, ya que pueden dañarlo. No derrame líquidos directamente sobre el cristal. Se pueden filtrar y dañar el producto. 3. ESWW Para evitar las salpicaduras, seque el cristal con una gamuza o esponja de celulosa. Configuración de escaneado 73 Escaneado de un libro 1. Levante la tapa y coloque el libro en el escáner de superficie plana con la página que desea copiar en la esquina indicada por el icono en el escáner. 2. Cierre la tapa con cuidado. 3. Baje la tapa y presione con cuidado el libro hacia la superficie del escáner de superficie plana. PRECAUCIÓN: Si presiona en la cubierta de la superficie plana con demasiada fuerza, pueden romperse las bisagras de la tapa. 4. 74 Escanee el libro mediante uno de los métodos de escaneado. Capítulo 9 Escanear ESWW Escaneado de una fotografía ESWW 1. Coloque la fotografía en el escáner de superficie plana con la imagen boca abajo y la esquina superior izquierda de la foto en la esquina indicada por el icono en el escáner. 2. Cierre la tapa con cuidado. 3. Escanee la fotografía mediante uno de los métodos de escaneado. Escaneado de una fotografía 75 76 Capítulo 9 Escanear ESWW 10 Gestión y mantenimiento del producto ESWW ● Páginas de información ● Servidor web incorporado (sólo modelos de red) ● Funciones de seguridad ● Gestionar consumibles 77 Páginas de información Las páginas de información residen en la memoria del producto. Estas páginas resultan útiles para diagnosticar y solucionar problemas del producto. NOTA: Si el idioma del producto no se estableció correctamente durante la instalación, podrá establecerlo manualmente para que las páginas de información se impriman en uno de los lenguajes admitidos. Cambie el idioma en el menú Config. sistema del panel de control o el servidor web incorporado (sólo modelos de red). Consulte Panel de control en la página 9. Descripción de la página Cómo imprimir la página Página de prueba 1. En el panel de control del producto, pulse Configuración. 2. Utilice los botones de flecha para seleccionar Informes y, a continuación, pulse Aceptar. 3. Utilice los botones de flecha para seleccionar Página demo y, a continuación, pulse Aceptar. Diagrama de menús 1. En el panel de control del producto, pulse Configuración. Muestra los menús del panel de control y las opciones de configuración disponibles. 2. Utilice los botones de flecha para seleccionar Informes y, a continuación, pulse Aceptar. 3. Utilice los botones de flecha para seleccionar Estructura menús y, a continuación, pulse Aceptar. página de configuración 1. En el panel de control del producto, pulse Configuración. Muestra la configuración actual y las propiedades del producto. 2. Utilice los botones de flecha para seleccionar Informes y, a continuación, pulse Aceptar. 3. Utilice los botones de flecha para seleccionar Config. informe y, a continuación, pulse Aceptar. Contiene ejemplos de texto y gráficos. 78 Capítulo 10 Gestión y mantenimiento del producto ESWW Servidor web incorporado (sólo modelos de red) Los modelos de red están equipados con un servidor web incorporado (EWS), que proporciona acceso a información sobre las actividades del producto y de la red. Un servidor Web proporciona un entorno en el que se pueden ejecutar programas de red, de la misma forma que un sistema operativo como Windows proporciona un entorno para ejecutar programas en un equipo. Las imágenes de estos programas puede mostrarse mediante un navegador Web, como Microsoft Internet Explorer, Safari o Netscape Navigator. El servidor Web "incorporado" reside en un dispositivo de hardware (como un producto HP LaserJet) o en firmware, en lugar de tratarse de un software cargado en un servidor de red. La ventaja de un EWS es que proporciona una interfaz con el producto, que puede utilizar cualquiera con un producto y un equipo conectados a la red. No existe ningún software especial para instalar o configurar, pero debe disponer de un explorador Web compatible. Para obtener acceso al EWS, escriba la dirección IP del producto en la línea de dirección del explorador. (Para localizar la dirección IP, imprima una página de configuración). Funciones El EWS muestra el estado de la red y del producto y permite gestionar las funciones de impresión desde un equipo. Con el EWS, puede completar las siguientes tareas: ● Consultar la información de estado del producto ● Determinar la vida útil restante de todos los consumibles y solicitar otros nuevos ● Consultar y cambiar parte de la configuración del producto ● Ver e imprimir algunas páginas internas ● Seleccionar el idioma en el que desea ver las páginas del EWS ● Consultar y modificar la configuración de red NOTA: El cambio de la configuración de red en el EWS puede desactivar software o funciones del producto. Funciones de seguridad Protección del servidor Web incorporado En los modelos de red, utilice el EWS para establecer una contraseña. ESWW 1. Abra el EWS y haga clic en la ficha Sistema. 2. Haga clic en Contraseña. 3. En el recuadro de Contraseña, escriba la contraseña que desea establecer y, a continuación, en Confirmar contraseña, especifique la misma contraseña de nuevo para confirmar la elección. 4. Haga clic en Aplicar para guardar la contraseña. Servidor web incorporado (sólo modelos de red) 79 Gestionar consumibles Comprobación y pedido de consumibles Puede comprobar el estado de los consumibles por medio del panel de control del producto. HewlettPackard recomienda cursar un pedido de cartuchos de impresión de recambio en cuanto aparezca un mensaje para indicar que el nivel del cartucho de impresión está bajo. Utilice un cartucho de impresión nuevo y original de HP para obtener la siguiente información de los consumibles: ● Nivel restante del cartucho ● Número estimado de páginas restantes ● Número de páginas impresas ● Otra información sobre los consumibles Si los niveles de los consumibles son bajos, puede realizar un pedido de consumibles al distribuidor de HP local, por teléfono o en línea. Vaya a www.hp.com/go/ljsupplies para realizar pedidos en línea. Almacenamiento de consumibles Siga estas instrucciones para almacenar los cartuchos de impresión: ● No retire el embalaje del cartucho de impresión hasta que vaya a utilizarlo. PRECAUCIÓN: Para evitar daños, no exponga el cartucho de impresión a la luz más de unos minutos. ● Guarde los cartuchos de impresión dentro de los intervalos de temperatura de almacenamiento de -20° a 40 °C. ● Almacene el consumible en posición horizontal. ● Almacene el consumible en un lugar seco, oscuro y alejado de fuentes magnéticas y de calor. Disposiciones de HP sobre consumibles que no son HP Hewlett-Packard Company no puede recomendar el uso de consumibles, ya sean nuevos o reciclados, de otros fabricantes. Puesto que no son productos de HP, HP no puede influir en su diseño ni controlar su calidad. Cualquier reparación o servicio debido a la utilización de un consumible que no es HP no estará cubierto por la garantía. Línea especializada en fraudes de HP Llame a la línea especializada en fraudes de HP si el producto indica que el cartucho de impresión no es de HP y usted pensaba que sí lo era. De este modo, HP podrá ayudarle a determinar si el producto es original y le indicará los pasos que debe seguir para solucionar el problema. Puede que el cartucho de impresión no sea uno original de HP si observa lo siguiente: ● Experimenta muchos problemas con el cartucho de impresión. ● El cartucho de impresión no tiene el aspecto habitual (por ejemplo, la lengüeta o la caja son distintas). En Estados Unidos, llame al número gratuito: 1-877-219-3183. 80 Capítulo 10 Gestión y mantenimiento del producto ESWW Fuera de Estados Unidos, puede llamar a cobro revertido. Llame al operador y solicite realizar una llamada a cobro revertido a este número de teléfono: 1-770-263-4745. Si no habla inglés, le ayudará un representante de la línea especializada en fraudes de HP que hable su idioma. O bien, si no hay nadie que hable su idioma, un intérprete telefónico se conectará aproximadamente un minuto más tarde del comienzo de la llamada. El intérprete en línea de idioma es un servicio que hará la traducción entre usted y el representante de la línea especializada en fraudes de HP. Reciclaje de consumibles Para instalar un cartucho de impresión HP nuevo, siga las instrucciones facilitadas en la caja que contiene el consumible o vea la guía de instalación inicial. Para reciclar los consumibles, coloque el consumible usado en la misma caja que traía el nuevo. Utilice la etiqueta de devolución adjunta para enviar el consumible usado a HP para reciclarlo. Para obtener información completa, consulte la guía de reciclado que se incluye junto con cada consumible HP nuevo. Sustit. consum. Cartucho de impresión ESWW 1. Abra la tapa del cartucho de impresión. 2. Sujete el asa del cartucho de impresión y tire del cartucho para extraerlo. Consulte la información sobre reciclado en el interior de la caja del cartucho de impresión. Gestionar consumibles 81 3. Agite el cartucho de impresión de un lado a otro. 4. Extraiga el nuevo cartucho de impresión del embalaje, retire la cubierta naranja del cartucho de impresión y, a continuación, tire de la pestaña naranja hacia afuera para extraer la cinta selladora. 5. Inserte el cartucho en el producto hasta que encaje firmemente en su sitio. 6. Cierre la tapa del cartucho de impresión. PRECAUCIÓN: Si cae tóner en la ropa, límpielo con un paño seco y lave la ropa en agua fría. El agua caliente fija el tóner en el tejido. 82 Capítulo 10 Gestión y mantenimiento del producto ESWW Limpieza del producto Limpieza de la ruta del papel Durante el proceso de impresión, pueden acumularse partículas de papel, tóner y polvo en el interior del producto. Con el tiempo, esta acumulación puede provocar problemas relacionados con la calidad de impresión, como manchas o restos de tóner. Este producto cuenta con un modo de limpieza que permite corregir y prevenir este tipo de problemas. Manchas salpicadas Manchas de tóner 1. Pulse Configuración. 2. Utilice los botones de flecha para buscar el menú Servicio y, a continuación, pulse Aceptar. 3. Utilice los botones de flecha para buscar el Modo limpieza y, a continuación, pulse Aceptar. 4. Cargue papel normal o A4 cuando así se le solicite. 5. Pulse Aceptar de nuevo para confirmar y comenzar con el proceso de limpieza. La página pasa lentamente por el alimentador del producto. Deseche la página cuando finalice el proceso. Limpieza de la superficie protectora de la tapa Se puede acumular algo de suciedad en la superficie protectora blanca de la tapa situada debajo de la tapa del producto. ESWW 1. Apague el producto, desenchufe el cable de alimentación y levante la tapa. 2. Limpie la placa blanca del interior de la cubierta con un paño suave o una esponja humedecida en agua tibia jabonosa. Limpie el interior de la cubierta con cuidado para eliminar el polvo; no restriegue la placa. Gestionar consumibles 83 3. Seque el interior de la cubierta con una gamuza o un paño suave. PRECAUCIÓN: No utilice paños con celulosa ya que pueden rayar la cubierta. 4. Si esto no la dejara completamente limpia, repita los pasos anteriores usando alcohol isopropílico, para humedecer el paño o la esponja, y luego limpie la placa con un paño húmedo para eliminar los restos de alcohol. Limpie el exterior. Utilice un paño suave, húmedo y que no deje pelusa para limpiar el polvo y las manchas del exterior del producto. Actualizaciones del firmware Dispone de actualizaciones del firmware y de instrucciones de instalación para este producto en www.hp.com/support/LJM1120. Haga clic en Descargas y controladores, pulse el sistema operativo y, a continuación, seleccione la descarga de firmware para el producto. 84 Capítulo 10 Gestión y mantenimiento del producto ESWW 11 Solución de problemas ESWW ● Lista de comprobación de solución de problemas ● Mensajes del panel de control ● Problemas con la pantalla del panel de control ● Eliminación de atascos ● Solución de problemas de calidad de imagen ● Solución de problemas de conexión ● Solución de problemas de software 85 Lista de comprobación de solución de problemas Siga los siguientes pasos para intentar solucionar los problemas con el producto. Paso número Comprobación Posibles problemas Soluciones 1 ¿Está encendido? No hay alimentación debido a un fallo en la 1. fuente eléctrica, en el interruptor, en el cable o en el fusible. 2. 3. 2 ¿Aparece Preparado en el panel de control del producto? El panel de control muestra un error. El panel de control debería funcionar sin mensajes de error. 3 ¿Se imprimen las páginas de Aparece un mensaje de error en la pantalla información? del panel de control. Imprima una página de configuración. Atascos de papel durante la impresión. Compruebe que el producto está conectado. Compruebe que el cable está en buen estado y que el interruptor de encendido está activado. Compruebe la fuente de alimentación eléctrica conectando el producto directamente al enchufe de pared o a otra toma diferente. Consulte Mensajes del panel de control en la página 88 para obtener una lista de mensajes comunes que le ayudará a corregir el error. Consulte Mensajes del panel de control en la página 88 para obtener una lista de mensajes comunes que le ayudará a corregir el error. Asegúrese de que el soporte cumple con las especificaciones de HP. Limpie la ruta del papel. Consulte Limpieza de la ruta del papel en la página 83. 4 ¿Puede copiar el producto? Atascos de papel durante la impresión. Coloque la página de configuración en el escáner de superficie plana y realice una copia. Las copias deberían imprimirse sin ningún problema Mala calidad de las copias realizadas en la superficie plana. de calidad de impresión. 86 Capítulo 11 Solución de problemas Asegúrese de que el soporte cumple con las especificaciones de HP. Limpie la ruta del papel. Consulte Limpieza de la ruta del papel en la página 83. 1. Limpie el cristal de la superficie plana. Consulte Limpieza del cristal del escáner en la página 72. 2. Si después de realizar el mantenimiento vuelve a aparecer el problema, consulte la sección Problemas de copiado en la página 106. ESWW Paso número Comprobación Posibles problemas 5 ¿Puede el producto imprimir desde el equipo? El software no se ha instalado correctamente Desinstale y vuelva a instalar el software del o se ha producido un error durante el proceso producto. Verifique que está utilizando el de instalación. procedimiento de instalación correcto y la configuración de puerto correcta. Utilice una aplicación de procesamiento de textos para enviar un trabajo de impresión al producto. Soluciones El cable no se ha conectado correctamente. Vuelva a conectar el cable. Se ha seleccionado un controlador incorrecto. Seleccione el controlador apropiado. Existe un problema de controlador de puerto Desinstale y vuelva a instalar el software del en Microsoft Windows. producto. Verifique que está utilizando el procedimiento de instalación correcto y la configuración de puerto correcta. 6 ¿Escanea el producto en el equipo? Inicie un proceso de escaneo desde el software de escritorio básico en el equipo. El cable no se ha conectado correctamente. Vuelva a conectar el cable. El software no se ha instalado correctamente Desinstale y vuelva a instalar el software del o se ha producido un error durante el proceso producto. Verifique que está utilizando el de instalación. procedimiento de instalación correcto y la configuración de puerto correcta. Si el error persiste, apague el producto y vuélvalo a encender. ESWW Lista de comprobación de solución de problemas 87 Mensajes del panel de control La mayoría de los mensajes del panel de control orientan al usuario sobre cómo debe ser un funcionamiento normal. Estos mensajes indican el estado de la operación actual e incluyen, si es preciso, un recuento de páginas en la segunda línea del visor. Cuando el producto recibe datos de impresión o comandos de escaneo, los mensajes del panel de control indican este estado. Además, los mensajes de alerta, de advertencia y los de error grave indican situaciones que pueden requerir algún tipo de acción. Mensajes de alerta y advertencia Los mensajes de alerta y de advertencia aparecen en ciertas ocasiones y puede ser que el usuario tenga que aceptar la recepción de éstos pulsando Aceptar para continuar o bien cancelar el trabajo haciendo clic en Cancelar. Cuando aparecen ciertas advertencias, puede ser que el trabajo no se finalice o que se vea afectada la calidad de impresión. Si el mensaje de advertencia o de alerta está relacionado con la impresión y la función de continuación automática está activada, el producto intentará reanudar el trabajo de impresión después de que la advertencia se haya mostrado durante 10 segundos sin que se haya aceptado la recepción del mensaje. Tablas de mensajes de advertencia y de alerta Mensaje del panel de control Descripción Acción recomendada Atasco imp. El producto ha detectado un atasco en las bandejas de entrada. Elimine el atasco del área indicada en el panel de control del producto y siga las instrucciones del panel de control. Consulte Eliminación de atascos en la página 92. El producto ha detectado un atasco en la ruta del papel. Elimine el atasco del área indicada en el panel de control del producto y siga las instrucciones del panel de control. Consulte Eliminación de atascos en la página 92. Config. borrada El producto ha borrado la configuración del trabajo. Vuelva a especificar cualquier configuración necesaria. Error de dispositivo Se ha producido un error de comunicación interno en el producto. Se trata sólo de un mensaje de advertencia. Puede afectar a la salida de trabajo. El producto no ha podido imprimir la página actual debido a su complejidad. Pulse Aceptar para eliminar el mensaje. Limpiar recorr. Atasco recorrido papel impresión se alterna con Abrir puerta y eliminar atasco Pulse [Aceptar] Pág. compleja Pulse [Aceptar] Deje que el dispositivo finalice el trabajo o pulse Cancelar para cancelarlo. Mensajes de error graves Los mensajes de error graves pueden indicar algún tipo de fallo. El problema puede solucionarse con el apagado y encendido de la alimentación. Si el error grave persiste, es probable que el producto requiera servicio técnico. 88 Capítulo 11 Solución de problemas ESWW Tablas de mensajes de error graves Mensaje del panel de control Descripción Acción recomendada 50.1 Error del fusor Se produjo un error de hardware interno del producto. 1. Apague el interruptor del dispositivo y espere 30 segundos como mínimo. 2. Si está utilizando un protector de sobretensión, retírelo. Conecte el producto directamente a la toma de la pared. 3. Encienda el producto y espere a que se inicie. Apague y encienda el dispositivo Si el error persiste, póngase en contacto con HP. Consulte la sección www.hp.com/ support/LJM1120 o el folleto de asistencia técnica incluido en la caja del producto. 50.2 Error del fusor Se produjo un error de hardware interno del producto. Apague y encienda el dispositivo Desconecte la alimentación mediante el interruptor y espere al menos 30 segundos. A continuación, vuelva a conectar la alimentación y espere a que el producto se inicie. Si está utilizando un protector de sobretensión, retírelo. Conecte el producto directamente a la toma de la pared. Utilice el interruptor de encendido para encender el producto. Si el error persiste, póngase en contacto con HP. Consulte la sección www.hp.com/ support/LJM1120 o el folleto de asistencia técnica incluido en la caja del producto. 50.3 Error del fusor Se produjo un error de hardware interno del producto. Apague y encienda el dispositivo Desconecte la alimentación mediante el interruptor y espere al menos 30 segundos. A continuación, vuelva a conectar la alimentación y espere a que el producto se inicie. Si está utilizando un protector de sobretensión, retírelo. Conecte el producto directamente a la toma de la pared. Utilice el interruptor de encendido para encender el producto. Si el error persiste, póngase en contacto con HP. Consulte la sección www.hp.com/ support/LJM1120 o el folleto de asistencia técnica incluido en la caja del producto. 50.8 Error del fusor Apague y encienda el dispositivo Se produjo un error de hardware interno del producto. Desconecte la alimentación mediante el interruptor y espere al menos 30 segundos. A continuación, vuelva a conectar la alimentación y espere a que el producto se inicie. Si está utilizando un protector de sobretensión, retírelo. Conecte el producto directamente a la toma de la pared. Utilice el interruptor de encendido para encender el producto. ESWW Mensajes del panel de control 89 Mensaje del panel de control Descripción Acción recomendada Si el error persiste, póngase en contacto con HP. Consulte la sección www.hp.com/ support/LJM1120 o el folleto de asistencia técnica incluido en la caja del producto. 50.9 Error del fusor Se produjo un error de hardware interno del producto. Apague y encienda el dispositivo Desconecte la alimentación mediante el interruptor y espere al menos 30 segundos. A continuación, vuelva a conectar la alimentación y espere a que el producto se inicie. Si está utilizando un protector de sobretensión, retírelo. Conecte el producto directamente a la toma de la pared. Utilice el interruptor de encendido para encender el producto. Si el error persiste, póngase en contacto con HP. Consulte la sección www.hp.com/ support/LJM1120 o el folleto de asistencia técnica incluido en la caja del producto. 52 Error escáner Ha surgido un error de escáner en el producto. Apague y encienda el dispositivo Desconecte la alimentación mediante el interruptor y espere al menos 30 segundos. A continuación, vuelva a conectar la alimentación y espere a que el producto se inicie. Si está utilizando un protector de sobretensión, retírelo. Conecte el producto directamente a la toma de la pared. Utilice el interruptor de encendido para encender el producto. Si el error persiste, póngase en contacto con HP. Consulte la sección www.hp.com/ support/LJM1120 o el folleto de asistencia técnica incluido en la caja del producto. 90 Capítulo 11 Solución de problemas ESWW Mensaje del panel de control Descripción Acción recomendada 54.1C Error Se produjo un error de hardware interno del producto. Desconecte la alimentación mediante el interruptor y espere al menos 30 segundos. A continuación, vuelva a conectar la alimentación y espere a que el producto se inicie. Apague y encienda el dispositivo Si está utilizando un protector de sobretensión, retírelo. Conecte el producto directamente a la toma de la pared. Utilice el interruptor de encendido para encender el producto. Si el error persiste, póngase en contacto con HP. Consulte la sección www.hp.com/ support/LJM1120 o el folleto de asistencia técnica incluido en la caja del producto. Error motor comunicaciones Se produjo un error de hardware interno del producto. 1. Apague el interruptor del dispositivo y espere 30 segundos como mínimo. 2. Si está utilizando un protector de sobretensión, retírelo. Conecte el producto directamente a la toma de la pared. 3. Encienda el producto y espere a que se inicie. Si el error persiste, póngase en contacto con HP. Consulte la sección www.hp.com/ support/LJM1120 o el folleto de asistencia técnica incluido en la caja del producto. ESWW Mensajes del panel de control 91 Problemas con la pantalla del panel de control PRECAUCIÓN: La electricidad estática puede causar líneas y puntos negros inesperados en la pantalla del panel de control del producto. No toque la pantalla del panel de control del producto si cree que podría tener una carga de electricidad estática (si, por ejemplo, camina sobre una alfombra en un entorno de humedad baja). Pueden aparecer líneas o puntos inesperados en la pantalla del panel de control del producto, o puede que la pantalla se quede en blanco si el producto está expuesto a un campo magnético o eléctrico. Para solucionar este problema, siga estos pasos: 1. Apague el producto. 2. Aleje el producto del campo eléctrico o magnético. 3. Vuelva a encender el producto. Eliminación de atascos Causas de los atascos Algunas veces se puede atascar el papel, u otro soporte de impresión, durante un trabajo de impresión. Estas son algunas de causas posibles: 92 ● Las bandejas de entrada no se han cargado de forma adecuada o están demasiado llenas, o bien las guías de los soportes de impresión no se han establecido correctamente. ● Durante el trabajo de impresión, se ha agregado o extraído papel de una bandeja de entrada o se ha extraído una bandeja de entrada del producto. ● Se ha abierto la puerta del cartucho durante un trabajo de impresión. ● Hay demasiadas hojas acumuladas o bloqueadas en un área de salida. ● El soporte de impresión utilizado no cumple las especificaciones de HP. ● El soporte está dañado o tiene elementos extraños, como grapas o clips. ● El soporte de impresión ha estado almacenado en un entorno demasiado húmedo o seco. Capítulo 11 Solución de problemas ESWW Ubicaciones típicas de los atascos Los atascos se pueden producir: ● En las áreas de entrada ● En las áreas de salida ● En el área del cartucho de impresión Localice y elimine el atasco siguiendo las instrucciones de las páginas siguientes. Si no se ve a primera vista la ubicación del atasco, busque primero dentro del producto. Después de un atasco, pueden quedar restos de tóner dentro del producto. Este problema suele solucionarse después de imprimir algunas hojas. Eliminación de atascos en las áreas de la bandeja de entrada PRECAUCIÓN: No utilice objetos punzantes, como pinzas o alicates puntiagudos, para eliminar los atascos. La garantía no cubre los daños causados por objetos punzantes. Extraiga de manera recta el soporte de impresión atascado del producto para solucionar el atasco. Si extrae el soporte de impresión atascado del producto en ángulo, podría dañar el producto. NOTA: Según dónde se encuentre el atasco, alguno de estos pasos puede no ser necesario. ESWW 1. Abra la tapa del cartucho de impresión. 2. Tome el cartucho de impresión por el asa y tire de él hacia afuera para extraerlo. Eliminación de atascos 93 94 3. Con ambas manos, sujete el lado del soporte de impresión que sea más visible (incluido el centro) y tire de él con cuidado para sacarlo del producto. 4. Abra la bandeja 1 y retire la pila de soporte de impresión. 5. Con ambas manos, sujete el lado del soporte de impresión atascado que sea más visible (incluido el centro) y tire de él con cuidado para sacarlo del producto. Capítulo 11 Solución de problemas ESWW 6. Sustituya el cartucho de impresión y cierre la puerta del cartucho de impresión. Eliminación de atascos de la bandeja de salida PRECAUCIÓN: No utilice objetos punzantes, como pinzas o alicates puntiagudos, para eliminar los atascos. La garantía no cubre los daños causados por objetos punzantes. Con ambas manos, sujete el lado del soporte de impresión atascado que sea más visible (incluido el centro) y tire de él con cuidado para sacarlo del producto. ESWW Eliminación de atascos 95 Eliminación de atascos del área del cartucho de impresión PRECAUCIÓN: No utilice objetos punzantes, como pinzas o alicates puntiagudos, para eliminar los atascos. La garantía no cubre los daños causados por objetos punzantes. Extraiga de manera recta el soporte de impresión atascado del producto para solucionar el atasco. Si extrae el soporte de impresión atascado del producto en ángulo, podría dañar el producto. 1. Abra la puerta del cartucho de impresión y retire el cartucho. PRECAUCIÓN: Para evitar dañar el cartucho de impresión, reduzca su exposición a la luz directa. 2. 96 Con ambas manos, sujete el lado del soporte de impresión atascado que sea más visible (incluido el centro) y tire de él con cuidado para sacarlo del producto. Capítulo 11 Solución de problemas ESWW 3. Sustituya el cartucho de impresión y cierre la puerta del cartucho de impresión. Evite los atascos frecuentes ESWW ● Asegúrese de que la bandeja de entrada no está sobrecargada. La capacidad de la bandeja de entrada varía según el tipo de soporte de impresión que utilice. ● Compruebe que las guías de los soportes de impresión se han ajustado correctamente. ● Compruebe que la bandeja de entrada está colocada correctamente. ● No agregue soportes de impresión a la bandeja de entrada mientras el producto esté imprimiendo. ● Utilice sólo los tamaños y los tipos de soportes de impresión recomendados por HP. ● No airee el soporte de impresión antes de cargarlo en la bandeja. Para soltar la resma, sujétela firmemente con ambas manos y retuerza el soporte girando las manos en dirección opuesta. ● No deje que los soportes de impresión se apilen en la bandeja de salida. El tipo de soporte de impresión y la cantidad de tóner utilizados influyen en la capacidad de la bandeja de salida. ● Compruebe la conexión eléctrica. Asegúrese de que el cable de alimentación está conectado correctamente al producto y a la fuente de alimentación eléctrica. Conecte el cable de alimentación a una toma con conexión de tierra. Eliminación de atascos 97 Solución de problemas de calidad de imagen Problemas de impresión Problemas de calidad de impresión En alguna ocasión, es posible que se encuentre con algún problema de calidad de impresión. La información que se especifica en las siguientes secciones, sirve de ayuda para identificar y solucionar esos problemas. Problemas generales relacionados con la calidad de impresión Los ejemplos siguientes ilustran la impresión de un papel de tamaño Carta que se ha introducido en el producto por el borde más corto. Estos ejemplos representan problemas que afectarían a todas las páginas que imprime. Los temas que siguen identifican la causa normal y la solución para cada uno de estos ejemplos. Problema Causa Solución La impresión es clara o atenuada. Puede que el soporte de impresión no cumpla con las especificaciones de HP. Utilice soportes de impresión que cumplen las especificaciones de HP. El cartucho de impresión puede estar defectuoso. Si utiliza un cartucho de impresión que no es de HP, no aparece ningún mensaje en el panel de control del producto. Sustituya el cartucho de impresión. Consulte Cartucho de impresión en la página 81. Aparecen manchas de tóner. 98 Si el cartucho de impresión no está bajo o vacío, inspeccione el rodillo del tóner para ver si está dañado. Si es así, sustituya el cartucho de impresión. Si toda la página está clara, el ajuste de densidad de impresión está demasiado claro o puede que el modo EconoMode esté activado. Ajuste la densidad de impresión y desactive la opción EconoMode en las propiedades del producto Puede que el soporte de impresión no cumpla con las especificaciones de HP. Utilice soportes de impresión que cumplen las especificaciones de HP. Puede que sea necesario limpiar la ruta de papel. Limpie la ruta del papel. Consulte Limpieza de la ruta del papel en la página 83. Capítulo 11 Solución de problemas ESWW Problema Causa Solución Aparecen caracteres omitidos. Puede que una de las hojas esté defectuosa. Intente volver a imprimir el trabajo. El contenido en agua del papel no es uniforme o el papel tiene manchas de humedad en la superficie. Pruebe con un papel diferente, como por ejemplo uno de alta calidad para impresoras láser. El lote de papel está defectuoso. Los procesos de fabricación pueden hacer que algunas áreas rechacen el tóner. Es posible que el cartucho de impresión sea defectuoso. Sustituya el cartucho de impresión. Consulte Cartucho de impresión en la página 81. Si el error persiste, póngase en contacto con HP. Consulte la sección www.hp.com/ support/LJM1120 o el folleto de asistencia técnica incluido en la caja del producto. Aparecen bandas o rayas verticales en la página. Aa BbCc Aa BbCc Aa BbCc Aa BbCc Aa BbCc La cantidad de sombreado de tóner del fondo de la página es inaceptable. ESWW El cartucho de impresión puede estar defectuoso. Si está utilizando un cartucho de impresión que no es de HP, no aparece ningún mensaje en el panel de control del producto. Sustituya el cartucho de impresión. Consulte Cartucho de impresión en la página 81. Puede que el soporte de impresión no cumpla con las especificaciones de HP. Utilice un papel diferente con un gramaje base más bajo. Consulte Papel y soportes de impresión en la página 35. Puede que la bandeja de entrada con prioridad no esté instalada correctamente. Compruebe que la bandeja de entrada con prioridad está colocada correctamente. El ajuste de densidad de impresión es demasiado alto. Disminuya el valor de densidad de impresión a través del controlador de la impresora. Esto reducirá la cantidad de sombreado de fondo. Las condiciones de mucha sequedad (baja humedad) pueden aumentar el sombreado de fondo. Compruebe el entorno del producto. El cartucho de impresión puede estar defectuoso. Si está utilizando un cartucho de impresión que no es de HP, no aparece ningún mensaje en el panel de control del producto. Sustituya el cartucho de impresión. Consulte Cartucho de impresión en la página 81. Solución de problemas de calidad de imagen 99 Problema Causa Solución Aparecen manchas borrosas de tóner en el soporte. Puede que el soporte de impresión no cumpla con las especificaciones de HP. Utilice soportes de impresión que cumplen las especificaciones de HP. Si las manchas borrosas de tóner aparecen en la cara impresa del papel, puede que las guías de papel estén sucias o haya residuos en la ruta de impresión. Limpie las guías de los soportes de impresión y la ruta del papel. Consulte Limpieza de la ruta del papel en la página 83. La temperatura del fusor puede ser demasiado baja. Asegúrese de que se ha seleccionado el tipo de soporte de papel adecuado en el controlador de impresora. Utilice la función de impresión para archivar para mejorar la fusión del tóner. Consulte Archive print (Impresión para archivar) en la página 53. Cuando se toca, el tóner mancha fácilmente. Aparecen marcas repetidas en la pagina a intervalos constantes. El producto no está configurado para imprimir en el tipo de soporte de impresión en el que desea imprimir. En el controlador de la impresora, seleccione la ficha Papel/Calidad y establezca el Tipo de papel para que coincida con el tipo de soporte de impresión en el que está imprimiendo. Puede que se reduzca la velocidad de impresión si utiliza papel pesado. Puede que el soporte de impresión no cumpla con las especificaciones de HP. Utilice soportes de impresión que cumplen las especificaciones de HP. Puede que sea necesario limpiar la ruta de papel. Limpie la ruta del papel. Consulte Limpieza de la ruta del papel en la página 83. Puede que la fuente de alimentación sea defectuosa. Conecte el producto directamente a una toma de corriente alterna, en lugar de a una línea de alimentación. La temperatura del fusor puede ser demasiado baja. Utilice la función de impresión para archivar para mejorar la fusión del tóner. Consulte Archive print (Impresión para archivar) en la página 53. El producto no está configurado para imprimir en el tipo de soporte de impresión en el que desea imprimir. Asegúrese de que se ha seleccionado el tipo de soporte de papel adecuado en el controlador de impresora. Puede que se reduzca la velocidad de impresión si utiliza papel pesado. Puede que algunas piezas internas estén manchadas de tóner. Este problema suele solucionarse por sí mismo después de imprimir algunas páginas. Puede que sea necesario limpiar la ruta de papel. Limpie la ruta del papel. Consulte Limpieza de la ruta del papel en la página 83. Es posible que el cartucho de impresión esté dañado. Si se produce una marca repetitiva en el mismo punto de la página, instale un nuevo cartucho de impresión HP. Consulte Cartucho de impresión en la página 81. 100 Capítulo 11 Solución de problemas ESWW Problema Causa Solución La página impresa contiene caracteres mal formados. Puede que el soporte de impresión no cumpla con las especificaciones de HP. Utilice un papel diferente, como por ejemplo uno de alta calidad para impresoras láser. Si los caracteres no están bien formados, de manera que se produce un efecto ondulante, es posible que necesite reparar el escáner láser. Compruebe si el problema también se produce en la página de configuración. Si es así, póngase en contacto con HP. Consulte la sección www.hp.com/support/ LJM1120 o el folleto de asistencia técnica incluido en la caja del producto. El producto no está configurado para imprimir en el tipo de soporte de impresión en el que desea imprimir. Asegúrese de que se ha seleccionado el tipo de soporte de papel adecuado en el controlador de impresora. La página impresa está abarquillada u ondulada. Si persiste el problema, seleccione un tipo de soporte de impresión que utilice una temperatura de fusor inferior, como transparencias o soportes de impresión ligeros. El texto o los gráficos aparecen inclinados en la página impresa. La página impresa contiene arrugas o pliegues. Puede que el soporte de impresión haya permanecido en la bandeja de entrada demasiado tiempo. Dé la vuelta a la pila de soporte de impresión de la bandeja. Intente también girar el soporte de impresión 180º en la bandeja de entrada. Puede que el soporte de impresión no cumpla con las especificaciones de HP. Utilice un papel diferente, como por ejemplo uno de alta calidad para impresoras láser. Una alta temperatura y la humedad pueden producir abarquillado. Compruebe el entorno del producto. Puede que se haya cargado el soporte de impresión incorrectamente o que la bandeja de entrada esté demasiado llena. Asegúrese de que el soporte de impresión se ha cargado correctamente y que las guías de impresión no están muy juntas ni muy separadas con respecto a la pila de papel. Consulte Carga de papel y soportes de impresión en la página 39. Puede que el soporte de impresión no cumpla con las especificaciones de HP. Utilice un papel diferente, como por ejemplo uno de alta calidad para impresoras láser. Puede que se haya cargado el soporte de impresión incorrectamente o que la bandeja de entrada esté demasiado llena. Dé la vuelta a la pila de papel de la bandeja de entrada o gire el papel 180 . Asegúrese de que el soporte de impresión se ha cargado correctamente y que las guías de impresión no están muy juntas ni muy separadas con respecto a la pila de papel. Consulte Carga de papel y soportes de impresión en la página 39. ESWW Puede que el soporte de impresión no cumpla con las especificaciones de HP. Utilice un papel diferente, como por ejemplo uno de alta calidad para impresoras láser. Si se forman bolsas de aire en los sobres, se podrían arrugar. Retire el sobre, alíselo y vuelva a intentar imprimir. Solución de problemas de calidad de imagen 101 Problema Causa Solución Hay tóner alrededor de los caracteres impresos. Puede que los soportes estén cargados incorrectamente. Dé la vuelta a la pila de papel de la bandeja. Si se dispersan grandes cantidades de tóner alrededor de los caracteres, puede que el papel sea muy resistente. Utilice un papel diferente, como por ejemplo uno de alta calidad para impresoras láser. La configuración del software puede afectar a la impresión de la imagen. En el programa de software, cambie el tono (oscuridad) del campo en el que aparece la imagen repetida. Una imagen que aparece en la parte superior de la página (en negro sólido) se repite luego a lo largo de la página (en el campo gris). En el programa de software, gire la página 180 para que de esta forma se imprima primero la imagen más clara. El orden de las imágenes impresas pueden afectar a la impresión. Cambie el orden en el que se imprimen las imágenes. Por ejemplo, coloque la imagen más clara en la parte superior de la página y la más oscura abajo. Es posible que una subida de tensión haya afectado al producto. Si el defecto se produce posteriormente en un trabajo de impresión, apague el producto durante 10 minutos y vuelva a encenderlo para reiniciar el trabajo. Problemas con el manejo de soportes de impresión Si el producto presenta problemas con el manejo del soporte de impresión, consulte la información de esta sección. Directrices de soportes de impresión ● Para obtener unos resultados óptimos, asegúrese de que el soporte de impresión utilizado es de buena calidad, no está cortado, roto, desgarrado, con grapas, manchado o arrugado, no está cubierto de partículas o de polvo, no tiene orificios y sus bordes no están abarquillados ni doblados. ● Para obtener una mejor calidad de impresión, utilice un tipo de papel suave. Normalmente, cuanto más suave es el soporte mejores resultados se obtienen. ● Si no sabe a ciencia cierta qué tipo de papel está cargando en la impresora (por ejemplo, si se trata de bond o reciclado), fíjese en la etiqueta de la envoltura. ● No utilice soportes de impresión diseñados sólo para impresoras de inyección de tinta. Utilice un soporte de impresión que esté diseñado para impresoras láser. ● No utilice papel con membrete impreso con tintas de baja temperatura, como las que se utilizan para algunos tipos de termografía. 102 Capítulo 11 Solución de problemas ESWW ● No utilice membretes con relieve. ● La impresora funde el tóner sobre el soporte mediante calor y presión. Compruebe que los papeles en color o los formularios preimpresos utilizan tintas compatibles con esta temperatura de fusión (200 °C o 392 °F durante 0,1 segundos). PRECAUCIÓN: Si no sigue estas instrucciones podrían producirse atascos o daños en el producto. Solución de problemas de los soportes de impresión Los problemas con el soporte de impresión que se detallan a continuación perjudican la calidad, provocan atascos e incluso producen daños en el producto. Problema Causa Solución Impresión de mala calidad o adherencia de tóner. El papel está demasiado húmedo, rugoso, es demasiado pesado o suave, tiene relieves o procede de un lote de papel defectuoso. Imprima en otro tipo de papel, con un rango Sheffield de 100 y 250 y un contenido de agua del 4 al 6 por ciento. Caracteres omitidos, atascos o abarquillamientos. El papel se ha almacenado incorrectamente. Almacene el papel de forma horizontal y dentro de su envoltura para protegerlo de la humedad. Las caras del papel no son idénticas. Gire el papel. El papel está demasiado húmedo, tiene la dirección de la fibra errónea o está construido con la dirección de la fibra a lo ancho. Utilice papel de grano largo. Las caras del papel no son idénticas. Gire el papel. La alta temperatura del fusor ondula el papel. Active el parámetro Menos ondulación. Grado excesivo de curvatura En el panel de control, pulse Configuración, utilice los botones de flecha para seleccionar Servicio y, a continuación, pulse Aceptar. Utilice los botones de flecha para seleccionar Menos ondulación, pulse Aceptar, utilice los botones de flecha para seleccionar Activado y, a continuación, pulse Aceptar. Atascos, daños en el producto El papel tiene recortes o perforaciones. Utilice papel sin recortes ni perforaciones. Problemas con la alimentación del papel El papel tiene los bordes irregulares. Utilice papel de alta calidad diseñado para impresoras láser. Las caras del papel no son idénticas. Gire el papel. El papel está demasiado húmedo, rugoso, demasiado pesado o demasiado suave, tiene la dirección fe fibra errónea o está construido con la dirección de la fibra a lo ancho o procede de un lote de papel defectuoso. Imprima en otro tipo de papel, con un rango Sheffield de 100 y 250 y un contenido en humedad del 4 al 6 por ciento. Puede que las guías de los soportes de impresión estén ajustadas incorrectamente. Retire todos los soportes de impresión de la bandeja de entrada, alinee la pila y cárguelos de nuevo en la bandeja de entrada. Ajuste las guías de los soportes de impresión a la anchura y longitud de los soportes que está utilizando e intente volver a imprimir. La impresión está inclinada (torcida). ESWW Utilice papel de grano largo. Solución de problemas de calidad de imagen 103 Problema Causa Solución Carga de más de una hoja a la vez. La bandeja de los soportes de impresión puede estar sobrecargada. Retire todos los soportes de impresión de la bandeja y vuelva a cargarla un poco. Consulte Carga de papel y soportes de impresión en la página 39. Puede ser que los soportes de impresión estén arrugados, doblados o dañados. Asegúrese de que los soportes de impresión no estén arrugados, doblados ni dañados. Intente utilizar soportes de impresión de otro paquete. Puede que se haya ventilado el soporte antes de cargarlo. Cargue papel que no se haya aireado. Suelte la resma retorciendo la pila de papel. Puede que los soportes de impresión estén demasiado secos. Cargue papel nuevo que haya sido almacenado correctamente. Es posible que el producto se encuentre en modo de alimentación manual. ● Si aparece Alimentación manual en la pantalla del panel de control, pulse Aceptar para imprimir el trabajo. ● Asegúrese de que el producto no se encuentra en modo de alimentación manual y vuelva a imprimir el trabajo. El producto no toma el soporte de impresión de la bandeja de entrada. Es posible que el rodillo de recogida se encuentre sucio o dañado. Contacte con HP. Consulte la sección www.hp.com/support/LJM1120 o el folleto de asistencia técnica incluido en la caja del producto. El control de ajuste para la longitud del papel de la bandeja 1 se ha establecido en una longitud mayor que el tamaño de papel. Rectifique el control de ajuste de la longitud del papel a su longitud correcta. Problemas de rendimiento Siga los consejos de esta sección si el producto genera páginas sin nada impreso o si el producto no imprime ninguna página. Problema Causa Solución Las páginas se imprimen, pero están totalmente en blanco. Puede que la cinta selladora todavía esté en el cartucho de impresión. Asegúrese de que se ha quitado completamente el precinto del cartucho de impresión. Puede que el documento contenga páginas en blanco. Revise el documento que esté imprimiendo para comprobar si aparece contenido en todas las páginas. Es posible que el producto no funcione correctamente. Para comprobar el producto, imprima una página de configuración. Algunos tipos de soporte pueden hacer más lento el trabajo de impresión. Utilice un tipo de soporte de impresión diferente. 104 Capítulo 11 Solución de problemas ESWW ESWW Problema Causa Solución Las páginas no se imprimen. Es posible que el producto no haya extraído el Consulte Problemas con el manejo de soportes de impresión en la página 102. soporte de impresión de forma correcta. El soporte de impresión se atasca en el producto. Elimine el atasco. Consulte Eliminación de atascos en la página 92. El cable USB o el cable de red puede estar defectuoso o conectado de forma incorrecta. ● Desconecte el cable de ambos extremos y vuelva a conectarlo. ● Pruebe a imprimir un trabajo que se haya imprimido anteriormente. ● Inténtelo con otro cable USB o cable de red. Puede que haya cambiado la dirección IP del producto. Desde el panel de control, imprima una página de configuración. Confirme la dirección IP con la que se indica en el cuadro de diálogo Propiedades. Puede que el producto no esté configurado como impresora predeterminada. Abra el cuadro de diálogo Impresoras o Impresoras y faxes, haga clic con el botón secundario del ratón en el producto y haga clic en Configurar como impresora predeterminada. Puede que el producto haya detectado un error. Compruebe si hay mensajes de error en el panel de control. Consulte Mensajes del panel de control en la página 88. Puede que el producto esté en pausa o fuera de línea. Abra el cuadro de diálogo Impresoras o Impresoras y faxes y verifique que el estado del producto es Preparado. Si está en pausa, haga clic con el botón secundario del ratón en el producto y haga clic en Reanudar impresión. Puede que el producto no reciba alimentación. Compruebe el cable de alimentación y verifique que el producto está encendido. Se están ejecutando otros programas en el equipo. El producto no debe compartir un puerto USB. Si dispone de una unidad de disco duro externa o de una caja de conmutación de red conectada al mismo puerto que el producto, es posible que ese otro dispositivo esté interfiriendo. Para conectar y utilizar el producto, desconecte el otro dispositivo o utilice dos puertos USB en el equipo. Solución de problemas de calidad de imagen 105 Problemas de copiado Cómo evitar los problemas de copia A continuación se describen algunos pasos sencillos que puede realizar para mejorar la calidad de la copia: ● Utilice originales de calidad. ● Cargue el soporte de impresión correctamente. Si el soporte de impresión no está cargado correctamente, se puede torcer, produciendo imágenes poco claras y problemas con el programa OCR. Consulte Carga de papel y soportes de impresión en la página 39 para obtener instrucciones. ● Utilice o cree un catalizador para proteger los originales. NOTA: Compruebe que los soportes de impresión cumplen las especificaciones de HP. Si el soporte de impresión cumple con las especificaciones de HP, los problemas de alimentación recurrentes indican que el rodillo de recogida o la placa de separación están desgastados. Contacte con HP. Consulte la sección www.hp.com/support/LJM1120 o el folleto de asistencia técnica incluido en la caja del producto. Problemas en la imagen Problema Causa Solución Las imágenes no aparecen o están atenuadas. El cartucho de impresión puede ser defectuoso. Sustituya el cartucho de impresión. Consulte Cartucho de impresión en la página 81. El original puede ser de baja calidad. Si el original está dañado o tiene demasiada claridad, la copia puede no llegar a compensarla, incluso si se ajusta el contraste. Si es posible, encuentre un documento original en mejores condiciones. Puede que la configuración de contraste sea incorrecta. Utilice el botón Claro/Oscuro del panel de control para cambiar la configuración de contraste El original puede tener un fondo de color. Los fondos de color pueden hacer que las imágenes en primer plano se mezclen demasiado o que el fondo aparezca con un sombreado diferente. Si es posible, utilice un documento original sin color de fondo. Puede que el soporte de impresión no cumpla con las especificaciones de HP. Utilice soportes de impresión que cumplen las especificaciones de HP. El cartucho de impresión puede ser defectuoso. Sustituya el cartucho de impresión. Consulte Cartucho de impresión en la página 81. Aparecen rayas verticales blancas o atenuadas en la copia. 106 Capítulo 11 Solución de problemas ESWW Problema Causa Solución La copia presenta líneas no deseadas. Es posible que el escáner de superficie plana esté sucio. Limpie el escáner de superficie plana. Consulte Limpieza del cristal del escáner en la página 72. Puede que el tambor fotosensible que contiene el cartucho de tóner esté rayado. Instale un nuevo cartucho de impresión HP. Consulte Cartucho de impresión en la página 81. Aa BbCc Aa BbCc Aa BbCc Aa BbCc Aa BbCc La copia presenta rayas o puntos Puede que en el escáner de superficie plana negros. haya tinta, pegamento, líquido correcto u otra sustancia no deseada. Las copias son demasiado claras u oscuras. Limpie el escáner de superficie plana. Consulte Limpieza del cristal del escáner en la página 72. Puede haber fluctuado la alimentación eléctrica del producto. Vuelva a imprimir el trabajo. Es posible que la configuración del software del producto o del controlador de impresora sea incorrecta. Compruebe que la configuración de calidad es correcta. Para obtener más información sobre los cambios de configuración, consulte la ayuda del software del producto. El texto es poco claro. Es posible que la configuración del software Compruebe que la configuración de calidad del producto o del controlador de impresora es correcta. sea incorrecta. Verifique que el parámetro EconoMode está desactivado. Para obtener más información sobre los cambios de configuración, consulte la ayuda del software del producto. Problemas con el manejo de soportes de impresión Problema Causa Solución Impresión de mala calidad o adherencia de tóner El papel está demasiado húmedo, rugoso, es demasiado pesado o suave, tiene relieves o procede de un lote de papel defectuoso. Imprima en otro tipo de papel, con un rango Sheffield de 100 y 250 y un contenido en humedad del 4 al 6 por ciento. Caracteres omitidos, atascos o abarquillamientos El papel se ha almacenado incorrectamente. Almacene el papel de forma horizontal y dentro de su envoltura para protegerlo de la humedad. Las caras del papel no son idénticas. Gire el papel. El papel está demasiado húmedo, tiene la dirección de la fibra errónea o está construido con la dirección de la fibra a lo ancho. Utilice papel de grano largo. Las caras del papel no son idénticas. Gire el papel. El papel tiene recortes o perforaciones. Utilice papel sin recortes ni perforaciones. Grado excesivo de abarquillado Atascos, daños en el papel ESWW Solución de problemas de calidad de imagen 107 Problema Causa Solución Problemas de alimentación El papel tiene los bordes irregulares. Utilice papel de alta calidad diseñado para impresoras láser. Las caras del papel no son idénticas. Gire el papel. El papel está demasiado húmedo, rugoso, demasiado pesado o demasiado suave, tiene la dirección fe fibra errónea o está construido con la dirección de la fibra a lo ancho o procede de un lote de papel defectuoso. Imprima en otro tipo de papel, con un rango Sheffield de 100 y 250 y un contenido en humedad del 4 al 6 por ciento. La impresión está inclinada (torcida). Es posible que las guías de los soportes de impresión se hayan ajustado de forma incorrecta. Retire todos los soportes de impresión de la bandeja de entrada, alinee la pila y cárguelos de nuevo en la bandeja de entrada. Ajuste las guías de los soportes de impresión a la anchura y longitud de los soportes que está utilizando e intente volver a imprimir. Se alimenta más de una hoja a la vez. La bandeja de los soportes de impresión puede estar sobrecargada. Retire algunos medios de impresión de la bandeja. Consulte Carga de papel y soportes de impresión en la página 39. Puede ser que los soportes de impresión estén arrugados, doblados o dañados. Asegúrese de que los soportes de impresión no estén arrugados, doblados ni dañados. Intente utilizar soportes de impresión de otro paquete. Es posible que el producto se encuentre en modo de alimentación manual. ● Si aparece Manual en la pantalla del panel de control del producto, pulse Aceptar para imprimir el trabajo. ● Asegúrese de que el producto no se encuentra en modo de alimentación manual y vuelva a imprimir el trabajo. El producto no toma el soporte de impresión de la bandeja de entrada. Utilice papel de grano largo. Es posible que el rodillo de recogida se encuentre sucio o dañado. Contacte con HP. Consulte la sección www.hp.com/support/LJM1120 o el folleto de asistencia técnica incluido en la caja del producto. El control de ajuste para la longitud del papel de la bandeja 1 se ha establecido en una longitud mayor que el tamaño de papel. Rectifique el control de ajuste de la longitud del papel a su longitud correcta. 108 Capítulo 11 Solución de problemas ESWW Problemas de rendimiento Problema Causa Solución No sale ninguna copia. Puede ser que la bandeja de entrada esté vacía. Cargue soportes de impresión en el producto. Consulte Carga de papel y soportes de impresión en la página 39 para obtener más información. Puede que el original no se haya cargado correctamente. En el escáner de superficie plana, coloque el documento original boca abajo con la esquina superior izquierda del documento en la esquina del cristal indicada por el icono del escáner. Puede que no se haya retirado la cinta selladora del cartucho de impresión. Retire el cartucho de impresión del producto, tire de la cinta selladora y, a continuación, vuelva a instalar el cartucho de impresión. Puede que el original no se haya cargado correctamente. En el escáner de superficie plana, asegúrese de que el documento original está boca abajo con la esquina superior izquierda del documento en la esquina del cristal indicada por el icono del escáner. Puede que el soporte de impresión no cumpla con las especificaciones de HP. Utilice soportes de impresión que cumplen las especificaciones de HP. El cartucho de impresión puede estar defectuoso. Sustituya el cartucho de impresión. Consulte Cartucho de impresión en la página 81. La configuración del producto puede estar establecida para reducir la imagen escaneada. En el panel de control, pulse Reducir/ Ampliar y verifique que está establecido en Original=100%. Las copias salen en blanco. Las copias tienen un tamaño reducido. ESWW Solución de problemas de calidad de imagen 109 Problemas de escaneado Solución de problemas de imágenes escaneadas Problema Causa Solución La imagen escaneada es de mala calidad. El original es una fotografía o una imagen de segunda generación. ● Para eliminar los patrones, reduzca el tamaño de la imagen después de escanearla. ● Imprima la imagen escaneada para comprobar si mejora su calidad. ● Asegúrese de que los valores de resolución son los correctos para el tipo de trabajo de escaneado que esté utilizando. Consulte Resolución y color del escáner en la página 71. ● Ajuste los valores del monitor del equipo para que utilice más colores (o niveles de gris). Normalmente, este ajuste se realiza seleccionando Pantalla en el Panel de control de Windows. ● Ajuste la configuración de la resolución en el software del escáner. Consulte Resolución y color del escáner en la página 71. Es posible que la imagen que aparece en la pantalla no sea una representación exacta de la calidad del escaneado. No se ha escaneado parte de la imagen. Puede que el original no se haya cargado correctamente. Compruebe que el original se ha cargado correctamente en el escáner de superficie plana. Consulte Carga de papel y soportes de impresión en la página 39. El escáner puede estar sucio. Limpie el escáner. Consulte Limpieza del cristal del escáner en la página 72. Puede que los valores de los gráficos no sean los adecuados para el tipo de trabajo de escaneado que está realizando. Cambie los valores de los gráficos. Consulte Resolución y color del escáner en la página 71. Puede que el original no se haya cargado correctamente. Compruebe que el original se ha cargado correctamente en el escáner de superficie plana. Consulte Carga de originales para escaneado en la página 68. El fondo de color puede hacer que las imágenes en primer plano se mezclen con el fondo. Ajuste los valores antes de escanear el original o mejorar la imagen después de escanear el original. El original es demasiado pequeño. El tamaño mínimo que el escáner de superficie plana admite es de 25 x 25 mm. El tamaño de los soportes de impresión no es correcto. En la configuración de Escaneado, asegúrese de que el tamaño de los soportes de impresión de entrada es lo suficientemente grande para el documento que está escaneando. . 110 Capítulo 11 Solución de problemas ESWW ESWW Problema Causa Solución El escaneado tarda demasiado en realizarse El nivel de resolución o de color se ha definido demasiado alto. Modifique la configuración del color y de resolución para que se ajuste a los valores del trabajo correctos. Consulte Resolución y color del escáner en la página 71. El software está definido para escanear en color. El valor predeterminado del sistema es color, que tarda más en escanear incluso un original monocromo. Si obtiene una imagen mediante TWAIN o WIA, puede cambiar el valor para que el original se escanee en escala de grises o en blanco y negro. Consulte la ayuda del software del producto para obtener más información. Se ha enviado un trabajo de impresión o de copia antes de escanear. Si se ha enviado un trabajo de impresión o de copia antes de escanear, se iniciará el escaneado si el escáner no está ocupado. Sin embargo, dado que el producto y el escáner comparten memoria, puede ser que el escáner vaya más lento. Solución de problemas de calidad de imagen 111 Problemas en la calidad de escaneado Cómo evitar problemas de calidad de escaneado A continuación se describen algunos pasos sencillos que puede realizar para mejorar la calidad de la copia y del escaneado. ● Utilice originales de alta calidad. ● Cargue el soporte de impresión correctamente. Si no carga el soporte de impresión correctamente, se puede torcer y generar imágenes poco claras. Consulte Carga de papel y soportes de impresión en la página 39 para obtener instrucciones. ● Ajuste los valores de software según cómo desee utilizar la página escaneada. Consulte Resolución y color del escáner en la página 71 para obtener más información. ● Si el producto recoge con frecuencia más de una página a la vez, deberá sustituir la placa de separación. Contacte con HP. Consulte la sección www.hp.com/support/LJM1120 o el folleto de asistencia técnica incluido en la caja del producto. ● Utilice o cree un catalizador para proteger los originales. Solución de problemas de la calidad de escaneado Problema Causa Solución Páginas en blanco Puede que se haya cargado el original al revés. En el escáner de superficie plana, coloque el documento original boca abajo con la esquina superior izquierda del documento en la esquina del cristal indicada por el icono del escáner. Demasiado claro u oscuro Puede ser que los niveles de resolución y de color se hayan definido de forma incorrecta. Asegúrese de que tiene la resolución y los valores de color correctos. Consulte Resolución y color del escáner en la página 71. Líneas no deseadas Puede que haya residuos de tinta, pegamento, líquido corrector o cualquier sustancia extraña en el cristal. Limpie el escáner de superficie plana. Consulte Limpieza del cristal del escáner en la página 72. Puntos o rayas negros Puede que haya residuos de tinta, pegamento, líquido corrector o cualquier sustancia extraña en el cristal. Limpie el escáner de superficie plana. Consulte Limpieza del cristal del escáner en la página 72. Puede haber fluctuado la alimentación eléctrica del producto. Vuelva a imprimir el trabajo. Puede que los niveles de resolución sean incorrectos. Asegúrese de que la configuración de resolución es correcta. Consulte Resolución y color del escáner en la página 71. Texto poco claro 112 Capítulo 11 Solución de problemas ESWW Optimización y mejora de la calidad de la imagen Lista de comprobación de calidad de impresión Los problemas de calidad de impresión generales se pueden solucionar con ayuda de esta lista de comprobación. ESWW 1. Asegúrese de que el papel o el soporte de impresión utilizado cumple las especificaciones. Normalmente, cuanto más suave es el papel mejores resultados se obtienen. 2. Si utiliza un soporte de impresión especial, como etiquetas, transparencias, papel satinado o membretes, asegúrese de realizar la impresión según el tipo. Consulte Cambio del controlador de la impresora para que se ajuste al tipo y tamaño de soporte en la página 42. 3. Imprima una página de configuración desde el panel de control del producto. Si la página no se imprime correctamente, el problema está relacionado con el hardware. Contacte con HP. Consulte la sección www.hp.com/support/LJM1120 o el folleto de asistencia técnica incluido en la caja del producto. 4. Imprima una página de demostración desde el panel de control. Si la página se imprime, el problema está relacionado con el controlador de la impresora. Intente imprimir desde otro controlador de impresora. 5. Intente imprimir desde otro programa. Si la página se imprime correctamente, el problema tiene su origen en el programa desde el que estaba imprimiendo. 6. Reinicie el equipo y el producto e intente imprimir de nuevo. Si no se soluciona el problema, consulte Problemas generales relacionados con la calidad de impresión en la página 98. Solución de problemas de calidad de imagen 113 Solución de problemas de conexión Solución de problemas de conexión directa Si el producto tiene problemas de conexión cuando está directamente conectado a un equipo, lleve a cabo los siguientes pasos: 1. Asegúrese de que el cable USB no es superior a 3 metros (9 pies). 2. Asegúrese de que ambos extremos del cable USB están conectados 3. Asegúrese de que se trata de un cable USB 2.0 de alta velocidad certificado. 4. Si el error persiste, utilice un cable USB diferente. Problemas de red (sólo modelos de red) Comprobación de que la impresora está encendida y en línea Verifique los siguientes puntos para asegurarse de que el producto está preparado para imprimir. 1. ¿El producto está conectado y encendido? Asegúrese de que el producto está conectado y encendido. Si el problema persiste, puede ser que el cable, la fuente de alimentación o el producto tengan algún defecto. 2. ¿Está el producto en modo Preparado? Si el producto está terminando un trabajo, es posible que tenga que esperar a que finalice el trabajo actual. 3. 4. ¿La pantalla del panel de control del producto está en blanco? ● Asegúrese de que el producto está encendido. ● Asegúrese de que el producto está instalado correctamente. ¿Aparece algún mensaje en la pantalla del panel de control del producto que no sea Preparado? ● Consulte la documentación del producto para obtener una lista completa de los mensajes del panel de control y de la forma de corregirlos. 114 Capítulo 11 Solución de problemas ESWW Solución de problemas de comunicación con la red Compruebe los siguientes elementos para asegurarse de que el producto tiene comunicación con la red. 1. ¿Existen problemas en la conexión física entre la estación de trabajo o el servidor de archivos y el producto? Verifique si el cableado de la red, las conexiones y la configuración de los direccionadores son correctos. Compruebe que las longitudes de los cables se ajustan a las especificaciones de la red. 2. ¿Están conectados correctamente los cables de la red? Asegúrese de que el producto está conectado a la red y usa el puerto y el cable apropiados. Verifique todas las conexiones de cables para asegurarse de que son firmes y de que están en la posición correcta. Si el problema persiste, pruebe un cable o puerto diferente en el concentrador o en el transmisor. La luz de actividad ámbar y la de estado de transferencia verde que están próximas a la conexión del puerto en la parte posterior del producto se deberían encender. 3. ¿Funciona el comando "ping" con la dirección IP del producto? Envíe un "ping" al producto desde la línea de comandos del equipo. Por ejemplo: ping 192.168.45.39 Verifique los tiempos de ida y vuelta de "ping". Si el comando “ping” funciona con el producto, verifique si la dirección IP del producto configurada en el equipo es correcta. Si es correcta, elimine el producto y agréguelo otra vez. Si el comando ping falló, asegúrese de que los concentradores de red están encendidos y de que la configuración de red, el producto y el equipo estén configurados para la misma red. 4. ¿Se han agregado programas de software a la red? Asegúrese de que son compatibles y de que están instaladas correctamente con los controladores de impresora apropiados. 5. ¿Pueden imprimir otros usuarios? Puede que el problema se limite exclusivamente a la estación de trabajo. Compruebe los controladores de red de la estación de trabajo, los controladores de la impresora y la redirección. 6. Si otros usuarios pueden imprimir, ¿están utilizando el mismo sistema operativo de red? Compruebe que la configuración de la red en el sistema operativo es correcta. ESWW Solución de problemas de conexión 115 Solución de problemas de software Solución de problemas comunes de Windows Mensaje de error: "General Protection FaultException OE" "Spool32" "Operación no válida" Causa Solución Cierre todos los programas de software, reinicie Windows e inténtelo de nuevo. Seleccione otro controlador de impresora. Si está seleccionado el controlador de impresora PCL 6, cambie al controlador de impresora de emulación PCL 5 o Postscript de nivel 3 de HP, acción que puede realizar desde un programa de software. Elimine todos los archivos temp del subdirectorio Temp. Para determinar el nombre del directorio, abra el archivo AUTOEXEC.BAT y busque la declaración "Set Temp =". El nombre que suele aparecer después de esta declaración es el directorio Temp. Suele ser C:\TEMP de forma predeterminada, pero se puede redefinir. Consulte la documentación de Microsoft Windows que se incluye con el equipo para obtener más información sobre los mensajes de error de Windows. Solución de problemas comunes de Macintosh Tabla 11-1 Problemas con Mac OS X v10.3 y Mac OS X v10.4 El controlador de impresora no consta en Utilidad de configuración de impresoras. Causa Solución Es posible que el software del producto no haya sido instalado o se haya instalado incorrectamente. Asegúrese de que el PPD está en la siguiente carpeta del disco duro: Biblioteca/Impresoras/PPD/Contenido/Recursos/ <lang>.lproj, donde “<lang>” representa el código de dos letras para el idoma que utiliza. Si fuera necesario, vuelva a instalar el software. Consulte la guía de instalación inicial si desea obtener instrucciones. El archivo PPD está dañado. Elimine el archivo PPd de la siguiente carpeta del disco duro: Biblioteca/Impresoras/PPD/Contenido/Recursos/ <lang>.lproj, donde “<lang>” representa el código de dos letras para el idioma que utiliza. Vuelva a instalar el software. Consulte la guía de instalación inicial si desea obtener instrucciones. 116 Capítulo 11 Solución de problemas ESWW Tabla 11-1 Problemas con Mac OS X v10.3 y Mac OS X v10.4 (continuación) El nombre del producto, la dirección IP o el nombre de host "Rendezvous" o "Bonjour" no aparece en el cuadro de lista de impresoras en Utilidad de configuración de impresoras. Causa Solución Es posible que el producto no esté preparado. Compruebe que los cables están conectados correctamente, que el producto está encendido y que la luz Preparado está encendida. Si se conecta mediante USB o un concentrador Ethernet, intente conectarlo directamente al equipo o utilice otro puerto. El nombre, la dirección IP o el nombre del host "Rendezvous" o "Bonjour" utilizado para el producto es incorrecto. Imprima una página de configuración para comprobar el nombre del producto, la dirección IP o el nombre de host "Rendezvous" o "Bonjour". Compruebe que el nombre, la dirección IP o el nombre host "Rendezvous" o "Bonjour" de la página de configuración coinciden con los del producto en Utilidad de configuración de impresoras. Puede que el cable de interfaz esté defectuoso o sea de baja calidad. Sustituya el cable de interfaz. Asegúrese de utilizar un cable de interfaz de calidad. Un trabajo de impresión no se envió al producto que deseaba. Causa Solución Puede que la cola de impresión se haya detenido. Abra la cola de impresión y haga clic en Iniciar trabajos. El nombre o la dirección IP utilizado para el producto es incorrecto. Es posible que otro producto con un nombre, una dirección IP o un nombre de host "Rendezvous" o "Bonjour" parecido o igual haya recibido su trabajo de impresión. Imprima una página de configuración para comprobar el nombre del producto, la dirección IP o el nombre de host "Rendezvous" o "Bonjour". Compruebe que el nombre, la dirección IP o el nombre host "Rendezvous" o "Bonjour" de la página de configuración coinciden con los del producto en Utilidad de configuración de impresoras. Un archivo PostScript (EPS) encapsulado no se imprime con las fuentes correctas. Causa Solución Este problema surge con algunos programas. ● Intente descargar en el producto las fuentes del archivo EPS antes de imprimirlo. ● Envíe el archivo en formato ASCII en lugar de con una codificación binaria. No puede imprimir desde una tarjeta USB de otros proveedores. Causa Solución Este error se produce cuando no está instalado el software para impresoras USB. Cuando añada una tarjeta USB de otra marca, probablemente necesite el software de Asistencia de tarjeta adaptadora USB de Apple. La versión más actual de este software está disponible en el sitio Web de Apple. ESWW Solución de problemas de software 117 Tabla 11-1 Problemas con Mac OS X v10.3 y Mac OS X v10.4 (continuación) Si se conecta mediante un cable USB, el producto no aparece en Utilidad de configuración de impresoras de Macintosh tras seleccionar el controlador. Causa Solución Este problema está provocado por un componente de software o hardware. Solución de problemas de software ● Compruebe que su Macintosh admite USB. ● Compruebe que el sistema operativo Macintosh es Mac OS X v10.3 o Mac OS X v10.4. ● Asegúrese de que su equipo Macintosh tenga el software USB de Apple correcto. Solución de problemas de hardware ● Asegúrese de que el producto está encendido. ● Compruebe si el cable USB esté conectado correctamente. ● Compruebe que utiliza el cable USB de alta velocidad apropiado. ● Asegúrese de que no hay demasiados dispositivos USB que tomen alimentación eléctrica de la cadena. Desconecte todos los dispositivos de la cadena y conecte el cable directamente al puerto USB en el equipo host. ● Compruebe si hay más de dos concentradores USB sin alimentación conectados en una fila de la cadena. Desconecte todos los dispositivos de la cadena y conecte el cable directamente al puerto USB en el equipo anfitrión. NOTA: El teclado iMac es un concentrador USB sin alimentación. 118 Capítulo 11 Solución de problemas ESWW A ESWW Información sobre pedidos y accesorios ● Para realizar pedidos de consumibles en EE.UU., vaya a www.hp.com/sbso/product/supplies. ● Para realizar pedidos de consumibles en todo el mundo, vaya a www.hp.com/ghp/ buyonline.html. ● Para realizar pedidos de consumibles en Canadá, vaya a www.hp.ca/catalog/supplies. ● Para realizar pedidos de consumibles en Europa, vaya a www.hp.com/go/ljsupplies. ● Para realizar pedidos de consumibles en Asia y zona del Pacífico, vaya a www.hp.com/paper/. ● Para realizar pedidos de accesorios, vaya a www.hp.com/go/accessories. 119 Consumibles Nombre del producto Descripción Número de referencia Cartucho de impresión de recambio El rendimiento medio para un cartucho de impresión es de aproximadamente 2.000 páginas. CB436A Cables y accesorios para interfaz Nombre del producto Descripción Número de referencia Cable USB Conector estándar para dispositivo compatible con USB de 2 metros C6518A Conector estándar para dispositivo compatible con USB de 3 metros C6520A 120 Apéndice A Información sobre pedidos y accesorios ESWW B Servicio de atención al cliente y asistencia técnica Declaración de garantía limitada de Hewlett-Packard PRODUCTO HP DURACIÓN DE LA GARANTÍA LIMITADA HP LaserJet M1120 y M1120n Garantía limitada de un año A partir de la fecha de compra, HP garantiza al cliente, usuario final, que sus productos de hardware y accesorios no presentarán ningún tipo de defecto de materiales o de fabricación durante el período anteriormente indicado. Si se notifican a HP defectos de dicho tipo durante el período de garantía, HP procederá, según sea pertinente, a reparar o reemplazar los productos que demuestren ser defectuosos. Los productos de recambio pueden ser nuevos o de rendimiento similar al de los nuevos. HP garantiza que el software de HP no dejará de ejecutar sus instrucciones de programación después de la fecha de compra, durante el período especificado anteriormente, debido a defectos en el material y la mano de obra cuando se instale y utilice correctamente. Si se notifica a HP la existencia de tales defectos durante el período de garantía, HP reemplazará los soportes en los que se almacena el software que no ejecuta sus instrucciones de programación debido a dichos defectos. HP no garantiza que el funcionamiento de los productos HP será ininterrumpido o estará libre de errores. Si, tras un período de tiempo razonable, HP no puede reparar o reemplazar el producto como se garantiza, se reembolsará al cliente el importe de la compra previa devolución del producto. Los productos de HP pueden contener componentes reprocesados equivalentes en rendimiento a un componente nuevo o componentes que hayan sido utilizados alguna vez. La garantía no se aplica a defectos derivados de (a) mantenimiento o calibración incorrectos o inadecuados, (b) software, interfaces, piezas o consumibles no suministrados por HP, (c) modificaciones no autorizadas o uso incorrecto, (d) funcionamiento fuera de las especificaciones ambientales indicadas para el producto o (e) preparación o mantenimiento incorrectos. EN LA MEDIDA EN QUE LO PERMITA LA LEGISLACIÓN LOCAL, LAS GARANTÍAS MENCIONADAS ANTERIORMENTE SON EXCLUSIVAS Y NO SE HA OFRECIDO NI ESPECIFICADO NINGÚN OTRO TIPO DE GARANTÍA O CONDICIÓN, ESCRITA NI ORAL, Y HP RECHAZA ESPECÍFICAMENTE CUALQUIER GARANTÍA O CONDICIÓN IMPLÍCITA DE COMERCIABILIDAD, CALIDAD SATISFACTORIA O IDONEIDAD PARA UNA FINALIDAD DETERMINADA. Algunos países/regiones, estados o provincias no permiten limitaciones en la duración de una garantía implícita, por lo que la limitación o exclusión anterior puede no ser aplicable en su caso. Esta garantía limitada le otorga derechos legales específicos y puede que disponga de otros derechos que varían de un estado a otro, de una provincia a otra o de un/a país/región a otro/a. La garantía limitada de HP es válida en cualquier país/región o localidad en los que HP ofrezca un servicio de asistencia para este producto y donde haya comercializado este producto. El nivel del servicio de garantía que recibe puede variar según los estándares ESWW Declaración de garantía limitada de Hewlett-Packard 121 locales. HP no modificará el modelo, el montaje ni las funciones del producto para hacer que funcione en un país/ una región en el que nunca iba a utilizarse por cuestiones legales o reglamentarias. EN LA MEDIDA EN QUE LO PERMITA LA LEGISLACIÓN LOCAL, LOS RECURSOS INDICADOS EN ESTA DECLARACIÓN DE GARANTÍA SON LOS RECURSOS ÚNICOS Y EXCLUSIVOS A LOS QUE PUEDE OPTAR EL CLIENTE. EXCEPTO EN LOS CASOS QUE SE INDICAN ANTERIORMENTE, BAJO NINGÚN CONCEPTO SERÁN HP O SUS PROVEEDORES RESPONSABLES DE PÉRDIDAS DE DATOS NI POR DAÑOS DIRECTOS, ESPECIALES, INCIDENTALES, CONSECUENCIALES (INCLUIDO LUCRO CESANTE O PÉRDIDA DE DATOS) NI POR DAÑOS DE OTROS TIPOS, AUNQUE SE BASEN EN CONTRATOS, RECLAMACIONES U OTRA CAUSA. Algunos países/regiones, estados o provincias no permiten la exclusión ni limitación de daños incidentales ni consecuenciales, por lo que la limitación o exclusión anterior puede no ser aplicable en su caso. LOS TÉRMINOS DE GARANTÍA QUE CONTIENE ESTA DECLARACIÓN, EN LA MEDIDA EN QUE LO PERMITA LA LEGISLACIÓN, NO EXCLUYEN, LIMITAN NI MODIFICAN, SINO QUE SE SUMAN A LOS DERECHOS LEGALES OBLIGATORIOS APLICABLES A LA VENTA DE ESTE PRODUCTO. Servicio de garantía de auto reparación del cliente Los productos HP están diseñados con varias piezas de auto reparación del cliente (ARC) para minimizar el tiempo de reparación y permitir una mayor flexibilidad al realizar la sustitución de las piezas defectuosas. Si durante el período de diagnóstico, HP identifica que la reparación se debe llevar a cabo mediante la utilización de una pieza ARC, HP enviará directamente esa pieza para sustituirla. Existen dos categorías de piezas ARC: 1) Piezas para las que la auto reparación del cliente es obligatoria. Si solicita a HP que sustituya esas piezas, se le cobrarán los gastos de envío y mano de obra por este servicio. 2) Piezas para las que la auto reparación del cliente es opcional. Estas piezas están diseñadas también para utilizar la auto reparación del cliente. No obstante, si solicita a HP que las sustituya, no se le cobrará ningún coste adicional de acuerdo con el tipo del servicio de garantía diseñado para el producto. Según la disponibilidad y si la distancia geográfica lo permite, las piezas ARC se entregarán al siguiente día laborable. Se ofrece la posibilidad de entregar las piezas el mismo día o en cuatro horas, si la distancia geográfica lo permite, con un cargo adicional. Si se necesita obtener ayuda, puede llamar al centro de soporte técnico de HP y un técnico le ayudará por teléfono. HP especifica en los materiales enviados con una pieza ARC de sustitución que si una pieza está defectuosa se debe devolver a HP. En los casos en los que se necesite devolver una pieza defectuosa a HP, debe enviarla a HP en un período de tiempo determinado, normalmente (5) días laborables. La pieza defectuosa se debe devolver con la documentación relacionada con el material enviado proporcionado. En caso de no devolver la pieza defectuosa, HP le facturará el importe de dicha sustitución. Con una auto reparación del cliente, HP abonará todos los gastos de envío y devolución de las piezas y determinará el servicio de mensajería o empresa de transportes que se utilizará. 122 Apéndice B Servicio de atención al cliente y asistencia técnica ESWW Declaración de garantía limitada para el cartucho de impresión Este producto HP está garantizado contra defectos en los materiales y la mano de obra. Esta garantía no se aplica a aquellos productos (a) rellenados, restaurados, reprocesados o manipulados de alguna forma, (b) que presenten problemas producidos por el uso indebido, almacenamiento incorrecto o funcionamiento sin atenerse a las especificaciones medioambientales publicadas para el producto o (c) que muestren desgaste por el uso habitual. Para obtener la asistencia técnica de la garantía, devuelva el producto al establecimiento de compra (con una descripción por escrito del problema y muestras de impresión) o póngase en contacto con el Servicio de atención al cliente de HP. Se sustituirá todo producto que se demuestre que esté defectuoso o se devolverá la cantidad equivalente al precio de compra, a discreción de HP. HASTA EL PUNTO PERMITIDO POR LA LEGISLACIÓN LOCAL, LA ANTERIOR GARANTÍA EXCLUYE TODA GARANTÍA O CONDICIÓN, TANTO ESCRITA COMO VERBAL, EXPRESA O IMPLÍCITA. HEWLETT-PACKARD RECHAZA ESPECÍFICAMENTE CUALQUIER OTRA GARANTÍA O CONDICIÓN IMPLÍCITA DE COMERCIABILIDAD, CALIDAD SATISFACTORIA E IDONEIDAD PARA UN FIN DETERMINADO. HASTA EL PUNTO PERMITIDO POR LA LEGISLACIÓN LOCAL, EN NINGÚN CASO SERÁ HEWLETT-PACKARD O SUS PROVEEDORES RESPONSABLE DE DAÑOS DIRECTOS, ESPECIALES, INCIDENTALES, CONSECUENCIALES (INCLUIDA LA PÉRDIDA DE BENEFICIOS O DATOS) O DE CUALQUIER OTRO TIPO, TANTO SI SON CONTRACTUALES, EXTRACONTRACTUALES O DE CUALQUIER OTRO TIPO. LAS CLAÚSULAS DE LA PRESENTE GARANTÍA MENCIONADAS EN ESTA DECLARACIÓN, EXCEPTO HASTA DONDE LO PERMITE LA LEY, NO EXCLUYEN, RESTRINGEN O MODIFICAN, SINO QUE SE CONSIDERAN ADICIONALES A LOS DERECHOS LEGALES RECONOCIDOS POR LA LEY APLICABLES A LA VENTA DE ESTE PRODUCTO A USTED. ESWW Declaración de garantía limitada para el cartucho de impresión 123 Centro de atención al cliente de HP Servicios en línea El sitio Web de HP le proporciona acceso durante las 24 horas del día a software específico, información del producto e información de asistencia técnica para las impresoras HP: www.hp.com/support/ LJM1120. HP Instant Support Professional Edition (ISPE) es un conjunto de herramientas de solución de problemas basadas en Web para productos informáticos y de impresión de escritorio. Consulte instantsupport.hp.com. Asistencia telefónica HP proporciona asistencia telefónica gratuita durante el periodo de garantía. Para obtener el número de teléfono de su país/región, consulte el folleto incluido con el dispositivo, o bien visite la página www.hp.com/support/. Antes de llamar a HP, tenga preparada la siguiente información: el nombre del producto y el número de serie, la fecha de adquisición y la descripción del problema. Utilidades de software, controladores e información electrónica www.hp.com/go/LJM1120_software La página Web de los controladores está en inglés, pero es posible descargar los controladores en varios idiomas. Pedidos directos de HP para accesorios o consumibles ● Estados Unidos: www.hp.com/sbso/product/supplies ● Canadá: www.hp.ca/catalog/supplies ● Europa: www.hp.com/go/ljsupplies ● Asia y zona del Pacífico: www.hp.com/paper Para realizar pedidos de piezas o accesorios originales de HP, diríjase a HP Parts Store en www.hp.com/buy/parts (sólo para pedidos en EE.UU. y Canadá) o llame al teléfono 1-800-538-8787 (EE.UU.) o 1-800-387-3154 (Canadá). Información del servicio técnico de HP Para localizar a los distribuidores autorizados de HP, llame al número 1-800-243-9816 (EE.UU.) o 1-800-387-3867 (Canadá). Si reside fuera de EE.UU. o Canadá, llame al número de asistencia al cliente de su país/región. Consulte el folleto incluido en la caja del dispositivo. Contratos de servicio de HP Llame al 1-800-HPINVENT [1-800-474-6836 (EE.UU.)] o al 1-800-268-1221 (Canadá). O bien, vaya al sitio Web de servicios de SupportPack y CarepaqTM de HP www.hpexpress-services.com/10467a. Para ponerse en contacto con el servicio extendido, llame al 1-800-446-0522. 124 Apéndice B Servicio de atención al cliente y asistencia técnica ESWW Servicio de asistencia e información de HP para equipos Macintosh Diríjase a la página www.hp.com/go/macosx para obtener información de asistencia para Macintosh OS X y al servicio de suscripción de HP para las actualizaciones de controladores. Consulte la página Web www.hp.com/go/mac-connect para obtener información sobre productos diseñados específicamente para el usuario de Macintosh. ESWW Centro de atención al cliente de HP 125 Contratos de mantenimiento de HP HP ofrece varios tipos de contratos de mantenimiento que satisfacen una amplia gama de necesidades de asistencia técnica. Los contratos de mantenimiento no forman parte de la garantía estándar. Los servicios de asistencia técnica pueden variar según el área. Consulte a su distribuidor local HP y compruebe los servicios con los que puede contar. Volver a embalar el dispositivo Si el Centro de atención al cliente de HP determina que el dispositivo debe enviarse a HP para su reparación, siga estos pasos para volver a embalar el dispositivo antes de enviarlo. PRECAUCIÓN: El cliente será responsable de los daños de transporte que resulten de no haber embalado el producto adecuadamente. 1. Extraiga y guarde el cartucho de impresión. PRECAUCIÓN: Es sumamente importante extraer los cartuchos de impresión antes de realizar el envío del dispositivo. Los cartuchos de impresión que permanezcan en el dispositivo durante el transporte gotearán y cubrirán de tóner el motor y otras partes del dispositivo. Para evitar daños en el cartucho de impresión, evite tocar el rodillo y guarde el cartucho de impresión en su material de embalaje original o de manera que no quede expuesto a la luz. 2. Extraiga y guarde el cable de alimentación, el cable de interfaz y los accesorios opcionales. 3. Si es posible, incluya pruebas de impresión y entre 50 y 100 hojas de papel u otros soportes de impresión que no se hayan impreso correctamente. 4. Si reside en EE.UU., llame por teléfono al Centro de atención al cliente de HP para solicitar nuevo material de embalaje. Si reside fuera de los EE.UU., utilice el material de embalaje original si es posible. Hewlett-Packard recomienda contratar un seguro para el envío del equipo. Garantía ampliada El servicio de asistencia de HP proporciona cobertura para el producto de hardware de HP y todos los componentes internos suministrados por HP. El mantenimiento del hardware abarca un período de uno a tres años a partir de la fecha de compra del producto HP. El cliente debe contratar el servicio de asistencia de HP dentro del período indicado de garantía de fábrica. Para obtener más información, póngase en contacto con el Servicio técnico y de atención al cliente de HP. 126 Apéndice B Servicio de atención al cliente y asistencia técnica ESWW C Especificaciones En esta sección se incluye la siguiente información sobre el producto: ESWW ● Especificaciones físicas ● Especificaciones eléctricas ● Consumo de energía ● Especificaciones ambientales. ● Emisiones acústicas 127 Especificaciones físicas Tabla C-1 Especificaciones físicas Producto Alto Profundidad Ancho Peso HP LaserJet M1120 308 mm 363 mm 437 mm 8,2 kg HP LaserJet M1120n 308 mm 363 mm 437 mm 8,2 kg Especificaciones eléctricas PRECAUCIÓN: Los requisitos de alimentación de energía son diferentes según el país/la región de venta del producto. No convierta los voltajes de funcionamiento. dañará el producto e invalidará la garantía de éste. Tabla C-2 Especificaciones eléctricas Elemento Modelos de 110 voltios Modelos de 230 voltios Requisitos de alimentación 110 a 127 V (+/- 10%) 220 a 240 V (+/- 10%) 50/60 Hz (+/- 2Hz) 50/60 Hz (+/- 2Hz) 4,9 A 2,9 A Corriente máxima Consumo de energía Tabla C-3 Consumo de energía (media, en vatios)1 Modelo del producto Impresión2 Copia2 Preparada/Reposo3 Desactivada HP LaserJet M1120 420 W 420 W 5W <0,1 W HP LaserJet M1120n 420 W 420 W 8W <0,1 W 1 Los valores se basan en datos preliminares. Consulte www.hp.com/support/LJM1120 para obtener información actualizada. 2 La potencia notificada representa los valores superiores medidos con todos los voltajes estándar. 3 Tecnología de fusor instantáneo. 4 Tiempo de recuperación desde el modo Preparado/Reposo al comienzo de la impresión < 6 segundos. 5 La disipación máxima de calor para todos los modelos en modo Preparado = 30 BTU/hora Especificaciones ambientales. Tabla C-4 Especificaciones ambientales1 Temperatura Humedad relativa 1 Recomendados Funcionamiento Almacenamiento De 15 a 32,5 ºC De 15 a 32,5 ºC De –20° a 40 °C (59 a 90,5 °F) (59 a 90,5 °F) (–4° a 104 °F) Del 10 al 80% del 10 al 80% 95% o menos Los valores están sujetos a cambios. 128 Apéndice C Especificaciones ESWW Emisiones acústicas Tabla C-5 Emisiones acústicas ESWW Nivel de potencia sonora Declarado por ISO 92961 Imprimiendo (19 ppm) LWAd = 6,6 belios(A) [66 dB(A)] Preparada Inaudible Nivel de presión del sonido - Posición cerca del dispositivo Declarado por ISO 92961 Imprimiendo (19 ppm) LpAm = 53 dB(A) Preparada Inaudible 1 Los valores se basan en datos preliminares. Consulte www.hp.com/support/LJM1120 para obtener información actualizada. 2 Configuración probada: HP LaserJet M1120 imprimiendo a una cara en papel A4 a 19 ppm. Emisiones acústicas 129 130 Apéndice C Especificaciones ESWW D Información sobre normativas Esta sección contiene la siguiente información sobre normativas: ESWW ● Cumplimiento de las normas FCC ● Programa de apoyo a productos que respetan el medio ambiente ● Declaración de conformidad ● Declaraciones de seguridad 131 Cumplimiento de las normas FCC Este equipo ha sido probado y cumple con los límites de los dispositivos digitales de Clase B, con arreglo a la Parte 15 de las normas de la FCC. Estos límites son diseñados para proporcionar una protección razonable contra las interferencias nocivas en las instalaciones residenciales. Este equipo genera, utiliza y puede radiar energía de frecuencia de radio. Si no se ha instalado ni se utiliza de acuerdo a las instrucciones, puede provocar interferencias en las comunicaciones por radio. Aunque tome las precauciones necesarias, es posible que se produzca alguna interferencia en una instalación específica. Para comprobar si este equipo provoca interferencias nocivas en recepciones de radio o televisión, apague y encienda el equipo. Si se producen interferencias, intente corregirlas siguiendo uno o más de los procedimientos siguientes: ● Reoriente o reubique la antena receptora. ● Aumente la separación entre el equipo y el receptor. ● Conecte el equipo a una toma de alimentación de un circuito diferente al que está conectado el receptor. ● Solicite ayuda al distribuidor o a un técnico especializado en radio y televisión. NOTA: Los cambios o modificaciones que se realicen en la impresora y que no hayan sido expresamente aprobados por Hewlett-Packard pueden anular la autorización que posee el usuario para utilizar este equipo. Si desea utilizar un cable de interfaz protegido, éste debe cumplir con los límites de la Clase B de la Parte 15 de las normas de la FCC. Programa de apoyo a productos que respetan el medio ambiente Protección del medio ambiente Hewlett-Packard Company se compromete a proporcionar productos de calidad que respeten el medio ambiente. Este producto está diseñado con varios atributos que reducen al mínimo el impacto en el medio ambiente. Generación de ozono Este producto no genera cantidades apreciables de ozono (O3). Consumo de energía El consumo de energía disminuye notablemente cuando la impresora se encuentra en modo preparada/ de reposo, lo que ahorra recursos naturales y dinero sin afectar al buen funcionamiento del producto. Para determinar el estado de cualificación de ENERGY STAR® para este producto, consulte la Hoja de datos del producto o la Hoja de especificaciones. Los productos cualificados también figuran en: http://www.hp.com/hpinfo/globalcitizenship/environment/productdesign/ecolabels.html 132 Apéndice D Información sobre normativas ESWW Consumo de tóner En EconoMode, el producto utiliza considerablemente menos tóner, lo que puede prolongar la vida útil del cartucho de impresión. Consumo de papel Esta característica de impresión dúplex (impresión a doble cara) y la capacidad de impresión de N páginas por hoja (varias páginas impresas en una sola) puede reducir el uso de papel y, por consiguiente, la necesidad de recursos naturales. Plásticos Los componentes de plástico de más de 25 gramos llevan estampada una marca de identificación del material, de acuerdo con las normativas internacionales al respecto, para que los distintos tipos de plástico se puedan identificar más fácilmente para su reciclaje al final de la vida útil del producto. Consumibles de impresión de HP LaserJet La devolución y el reciclado de los cartuchos de impresión de HP LaserJet son muy sencillos y totalmente gratuitos con HP Planet Partners. En cada nuevo cartucho de impresión y paquete de suministros de la impresora HP LaserJet se incluyen instrucciones e información del programa en varios idiomas. Puede ayudar a reducir el impacto medioambiental aún más si devuelve varios cartuchos juntos en lugar de por separado. HP se compromete a ofrecer productos y servicios innovadores, de alta calidad y respetuosos con el medio ambiente, desde el proceso de diseño y fabricación del producto hasta la distribución, la utilización de los clientes y el reciclado. Si participa en el programa HP Planet Partners, nos aseguramos de que sus cartuchos de impresión de HP LaserJet se reciclan como es debido. Para ello, los procesamos para recuperar los plásticos y metales y reutilizarlos en nuevos productos, con lo que se evita que millones de toneladas de desechos acaben en los basureros. Puesto que estos cartuchos se reciclan y se emplean en la elaboración de nuevos materiales, no será posible devolvérselos. Gracias por ser respetuoso con el medio ambiente. NOTA: Utilice la etiqueta de devolución únicamente para devolver cartuchos de impresión originales de HP LaserJet. No la utilice para cartuchos de inyección de tinta de HP, ni para cartuchos que no sean de HP, cartuchos recargados o remanufacturados o devoluciones de garantía. Si desea más información sobre cómo reciclar sus cartuchos de impresión de HP, visite http://www.hp.com/recycle. Instrucciones de devolución y reciclado Estados Unidos y Puerto Rico La etiqueta que se adjunta en el embalaje del cartucho de HP LaserJet se emplea para la devolución y el reciclado de uno o más cartuchos de impresión de HP LaserJet ya utilizados. Siga las instrucciones correspondientes que se incluyen a continuación. Varias devoluciones (de dos a ocho cartuchos) ESWW 1. Guarde cada cartucho de impresión de HP LaserJet en su embalaje y envase originales. 2. Una hasta ocho embalajes individuales con cinta para atar o embalar (hasta un máximo de 31,8 kg). 3. Utilice una etiqueta para envíos individual franqueada. Programa de apoyo a productos que respetan el medio ambiente 133 Ó 1. Utilice su propio embalaje, siempre y cuando sea adecuado, o solicite un embalaje gratuito de recopilación de grandes volúmenes en http://www.hp.com/recycle o llamando al 1-800-340-2445 (admite hasta ocho cartuchos de impresión de HP LaserJet). 2. Utilice una etiqueta para envíos individual franqueada. Devoluciones individuales 1. Guarde el cartucho de impresión de HP LaserJet en su embalaje y envase originales. 2. Coloque la etiqueta para envíos en la parte delantera del embalaje. Envío Cuando vaya a devolver cartuchos de impresión de HP LaserJet para su reciclado, entregue el embalaje a UPS durante la siguiente recogida o entrega, o bien llévelo a un centro autorizado de entrega de UPS. Si desea saber la ubicación de su centro de entrega local de UPS, llame al 1-800-PICKUPS o visite http://www.ups.com. Si está realizando la devolución mediante la etiqueta USPS, entregue el embalaje a un transportista de U.S.Portal Service o déjelo en una oficina de U.S. Postal Service. Si desea obtener más información o pedir más etiquetas para devoluciones de gran volumen, visite http://www.hp.com/ recycle o llame al 1-800-340-2445. Las recogidas de UPS solicitadas se cobrarán de acuerdo con las tarifas de recogida habituales. Esta información está sujeta a cambios sin previo aviso. Devoluciones fuera de Estados Unidos Para participar en el programa de devolución y reciclado de productos de HP Planet Partners, sólo tiene que seguir las sencillas directrices de la guía de reciclado (que podrá encontrar dentro del embalaje de su nuevo consumible de impresora) o visitar http://www.hp.com/recycle. Seleccione su país/región para obtener más información sobre cómo devolver sus suministros de impresión de HP LaserJet. Papel Este producto puede utilizarse con papel reciclado siempre que éste cumpla los requisitos especificados en la HP LaserJet Printer Family Print Media Guide (Guía de soportes de impresión de la familia de impresoras HP LaserJet). Este producto es compatible con el uso de papel reciclado según el estándar EN12281:2002. Restricciones de materiales Este producto HP no contiene mercurio añadido. Este producto HP no contiene una batería. 134 Apéndice D Información sobre normativas ESWW Equipo de eliminación de residuos en los hogares para usuarios de la Unión Europea Este símbolo, situado en el producto o en el embalaje, indica que este producto no puede desecharse junto con el resto de sus residuos domésticos. Por contra, tiene la responsabilidad de desecharse de las piezas del producto entregándolas en un punto de recogida adecuado para el reciclaje de equipos eléctricos y electrónicos usados. Al entregar su equipo usado para su recogida y reciclaje estará contribuyendo a conservar recursos naturales y garantizar que se recicle de un modo seguro para la salud humana y el medio ambiente. Para obtener más información acerca de los puntos en donde puede entregar los productos usados para su reciclaje, póngase en contacto con el ayuntamiento o el servicio de recogida de basuras de su localidad o con la tienda en la que adquirió el producto. Hoja de datos sobre seguridad de los materiales (MSDS) La hoja de datos sobre seguridad de materiales (MSDS) para suministros que contienen sustancias químicas (por ejemplo tóner), se puede obtener en el sitio web de HP en www.hp.com/go/msds o www.hp.com/hpinfo/globalcitizenship/environment. Información adicional Para obtener información sobre estos temas medioambientales consulte: ● La hoja de perfil medioambiental para éste y algunos productos relacionados con HP. ● El compromiso de HP de respetar el medio ambiente. ● El sistema de gestión medioambiental de HP. ● El programa de devolución y reciclaje de productos de HP al final de su vida útil. ● Las hojas de datos sobre seguridad de los materiales. Visite www.hp.com/go/environment o bien www.hp.com/hpinfo/globalcitizenship/environment/ index.html. ESWW Programa de apoyo a productos que respetan el medio ambiente 135 Declaración de conformidad Declaración de conformidad de acuerdo con ISO/IEC 17050-1 y EN 17050-1 Nombre del fabricante: Dirección del fabricante: Hewlett-Packard Company DoC#: BOISB-0604-03-rel.1.0 11311 Chinden Boulevard, Boise, Idaho 83714-1021, Estados Unidos declara que el producto Nombre del producto: Impresora HP LaserJet serie M1120 Número de modelo reglamentario2) Opciones del producto: Cartuchos de impresión: BOISB-0604-03 TODAS CB436A Cumple con las siguientes especificaciones de producto: SEGURIDAD: IEC 60950-1:2001 / EN60950-1: 2001 +A11 IEC 60825-1:1993 +A1 +A2/EN 60825-1:1994 +A1 +A2 (Clase 1 para Producto LED/Láser) GB4943-2001 EMC: CISPR22:2005 / EN55022:2006 - Clase B1) EN 61000-3-2:2000 +A2 EN 61000-3-3:1995 +A1 EN 55024:1998 +A1 +A2 FCC Título 47 CFR, Parte 15 Clase B / ICES-003, Edición 4 GB9254-1998, GB17625.1-2003 Información adicional: Este producto cumple con los requisitos de Directiva EMC2004/108/EC, Directiva de baja tensión 2006/95/EEC y lleva la marca CE correspondiente. Este dispositivo cumple con la Parte 15 de la normativa de la FCC. Su utilización está sujeta a las dos condiciones siguientes: (1) este dispositivo no puede causar interferencias perjudiciales y (2) debe aceptar cualquier interferencia recibida, incluida la que pueda causar un funcionamiento no deseado. 1) El producto fue sometido a pruebas en una configuración típica con Sistemas informáticos personales de Hewlett-Packard. 2) Con una finalidad reglamentaria, este producto tiene asignado un número de modelo reglamentario. Este número no debe confundirse con el nombre del producto ni con el número del producto. Boise, Idaho , Estados Unidos Agosto de 2007 Para temas de normativa únicamente: Contacto en Europa: Oficina de ventas y servicio técnico local de Hewlett-Packard o Hewlett-Packard GmbH, Department HQ-TRE / Standards Europe, Herrenberger Strasse 140, , D-71034, Böblingen, (FAX: +49-7031-14-3143) Contacto en Estados Unidos: Director de normativas del producto, Hewlett-Packard Company, PO Box 15, Mail Stop 160, Boise, ID 83707-0015, , (Teléfono: 208-396-6000) 136 Apéndice D Información sobre normativas ESWW Declaraciones de seguridad Seguridad láser El Centro CDRH (Center for Devices and Radiological Health) del departamento Food and Drug Administration de EE.UU. implementó reglamentaciones para los productos láser fabricados a partir del 1 de agosto de 1976, de cumplimiento obligatorio para los productos comercializados en Estados Unidos. El dispositivo está certificado como producto láser de "Clase 1" según lo estipulado en la Norma de rendimiento de radiaciones del U.S. Department of Health and Human Services (Departamento de sanidad y servicios sociales de EE.UU.), de acuerdo con la ley Radiation Control for Health and Safety Act (Ley de Control de la radiación para la salud y la seguridad) de 1968. La radiación emitida dentro del dispositivo está completamente confinada dentro de las cubiertas externas y la carcasa protectora, por lo que los rayos láser no pueden escapar durante ninguna fase del funcionamiento normal del aparato. ¡ADVERTENCIA! El uso de controles, ajustes o procedimientos que no sean los que se especifican en la presente guía podrían dejar al usuario expuesto a radiaciones peligrosas. Normas DOC de Canadá Complies with Canadian EMC Class B requirements. « Conforme à la classe B des normes canadiennes de compatibilité électromagnétiques. « CEM ». » Declaración EMI (Corea) Declaración de láser de Finlandia Luokan 1 laserlaite Klass 1 Laser Apparat HP LaserJet M1120, M1120n, laserkirjoitin on käyttäjän kannalta turvallinen luokan 1 laserlaite. Normaalissa käytössä kirjoittimen suojakotelointi estää lasersäteen pääsyn laitteen ulkopuolelle. Laitteen turvallisuusluokka on määritetty standardin EN 60825-1 (1994) mukaisesti. VAROITUS ! Laitteen käyttäminen muulla kuin käyttöohjeessa mainitulla tavalla saattaa altistaa käyttäjän turvallisuusluokan 1 ylittävälle näkymättömälle lasersäteilylle. VARNING ! Om apparaten används på annat sätt än i bruksanvisning specificerats, kan användaren utsättas för osynlig laserstrålning, som överskrider gränsen för laserklass 1. HUOLTO ESWW Declaraciones de seguridad 137 HP LaserJet M1120, M1120n - kirjoittimen sisällä ei ole käyttäjän huollettavissa olevia kohteita. Laitteen saa avata ja huoltaa ainoastaan sen huoltamiseen koulutettu henkilö. Tällaiseksi huoltotoimenpiteeksi ei katsota väriainekasetin vaihtamista, paperiradan puhdistusta tai muita käyttäjän käsikirjassa lueteltuja, käyttäjän tehtäväksi tarkoitettuja ylläpitotoimia, jotka voidaan suorittaa ilman erikoistyökaluja. VARO ! Mikäli kirjoittimen suojakotelo avataan, olet alttiina näkymättömällelasersäteilylle laitteen ollessa toiminnassa. Älä katso säteeseen. VARNING ! Om laserprinterns skyddshölje öppnas då apparaten är i funktion, utsättas användaren för osynlig laserstrålning. Betrakta ej strålen. Tiedot laitteessa käytettävän laserdiodin säteilyominaisuuksista: Aallonpituus 775-795 nm Teho 5 m W Luokan 3B laser. Tabla de sustancias (China) 根据中国电 子信息产 品污 染控制管理办 法的要求而出台 Tabla D-1 有毒有害物质 表 部件名称 有毒有害物质 和元素 铅 (Pb) 汞 (Hg) 镉 (Cd) 六价铬 (Cr(VI)) 多溴 溴 苯 (PBB) 多溴 二苯醚 (PBDE) 打印引擎 X O X X O O 复 印机组 件 X O O O O O 控制面板 O O O O O O 塑料外壳 O O O O O O 格式化板组 件 X O O O O O 碳粉盒 X O O O O O O:表示在此部件所用的所有同类 材料中,所含的此有毒或有害物质 均低于 SJ/T11363-2006 的限制要 求。 X:表示在此部件所用的所有同类 材料中,至少一种 所含的此有毒或有害物质 高于 SJ/T11363-2006 的限 制要求。 NOTA: 引用的“环 保使用期限”是根据在正常温度和湿度条件下操作使用产 品而确定的。 138 Apéndice D Información sobre normativas ESWW Glosario clasificación Proceso de impresión de varias copias en conjuntos. Si se selecciona la clasificación, el producto imprime un conjunto completo antes de iniciar las siguientes copias. En caso contrario, el producto imprime el número de copias de una página especificado antes de imprimir las páginas posteriores. contraste Diferencia entre las áreas oscuras y las claras de una imagen. Cuanto más bajos sean los valores numéricos, más se parecerán las sombras entre sí. Cuanto mayores sean estos valores, más diferencias se apreciarán entre ellas. controlador de impresora Un controlador de impresora es un programa que utilizan los programas de software para obtener acceso a las funciones de un producto. El controlador de impresora convierte los comandos de formato de un programa de software (como los saltos de página y la selección de fuentes) al lenguaje de la impresora (como PostScript o PCL) y después envía el archivo de impresión al producto. DSL Digital subscriber line o línea de suscriptor digital, una tecnología que permite una conexión directa de alta velocidad a Internet mediante líneas de teléfono. e-mail (correo electrónico) Abreviatura para electronic mail (correo electrónico). Software que puede utilizar para transmitir electrónicamente elementos en una red de comunicaciones. enlace Conexión a un programa o dispositivo que puede usarse para enviar información desde el software del producto a otros programas, como los enlaces de correo electrónico, fax electrónico y OCR. escala de grises Sombras de grises que representan las partes oscuras y claras de una imagen cuando se convierte a escala de grises; los colores se representan mediante sombras de grises. formato de archivo Modo en que un programa o grupo de programas estructura los contenidos de un archivo. HP Director Programa de software que se utiliza cuando se trabaja con documentos en un equipo Macintosh. marcas de agua La marca de agua agrega texto de fondo a un documento que se está imprimiendo. Por ejemplo, se puede imprimir "Confidencial" como texto de fondo de un documento para indicar que el documento es confidencial. Se puede elegir entre un conjunto de marcas de agua predefinidas y la fuente, el tamaño, el ángulo y el estilo se pueden cambiar. El producto puede colocar la marca de agua sólo en la primera página o en todas las páginas. medios tonos Tipo de imagen que simula la escala de grises mediante la variación del número de puntos. Las áreas con gran densidad de color están formadas por un gran número de puntos, mientras que las más claras están formadas por un número menor de puntos. navegador Web. Nombre corto para navegador Web, un programa de software utilizado para buscar y abrir páginas píxeles por pulgadas (ppi) Medida de resolución que se utiliza para escanear. Por lo general, un mayor número de píxeles por pulgada da como resultado una mayor resolución, una mejor apreciación de los detalles en la imagen y un tamaño de archivo mayor. ESWW Glosario 139 protector de sobretensión Dispositivo que protege los suministro de electricidad y las líneas de comunicación de sobretensiones eléctricas. puntos por pulgada (ppp) Medida de resolución que se utiliza para imprimir. Por lo general, un número mayor de puntos por pulgada produce una resolución mayor, más detalles visibles en la imagen y un tamaño de archivo mayor. Readiris Programa de reconocimiento óptico de caracteres (OCR) desarrollado por I.R.I.S. incluido en el software del producto. software de reconocimiento óptico de caracteres (OCR) El software de OCR convierte una imagen electrónica de texto como, por ejemplo un documento escaneado, en un formato que puedan utilizar los programas de procesamiento de textos, hojas de cálculo o bases de datos. solución Nitidez de una imagen, medida en puntos por pulgada (ppp). Cuanto mayor sea el número de puntos por pulgada, mayor será la resolución. TWAIN Estándar del sector para escáneres y software. Con un escáner y un programa compatibles con TWAIN, puede iniciar un escaneado desde el programa. URL Localizador de recursos uniforme, la dirección global de documentos y recursos en Internet. La primera parte de la dirección indica el protocolo utilizado, la segunda parte especifica la dirección IP o el nombre de dominio en el que se encuentra el recurso. USB Bus Serie Universal (USB) es un estándar desarrollado por USB Implementers Forum, Inc. para conectar equipos y periféricos. El puerto USB se designa para conectar al mismo tiempo un único puerto USB del equipo a varios periféricos. WIA Windows Imaging Architecture (WIA) es una arquitectura de imágenes disponible en Windows Me y Windows XP. Se puede iniciar un escaneado desde estos sistemas operativos mediante un escáner compatible con WIA. 140 Glosario ESWW Índice A accesorios números de referencia 120 actualizaciones del firmware 84 ajustar escala de documentos Macintosh 25 ajuste de escala de documentos 48 alimentación requisitos 128 almacenamiento cartuchos de impresión 80 especificaciones ambientales 128 ampliación de documentos copia 57 ampliada, garantía 126 archivo, escaneado a Macintosh 29 archivos EPS, solución de problemas 117 arrugas, solución de problemas 101 asistencia en línea 124 volver a embalar el dispositivo 126 asistencia al cliente volver a embalar el dispositivo 126 asistencia técnica volver a embalar el dispositivo 126 atascos área del cartucho de impresión, eliminación 96 bandeja de salida, eliminación 95 bandejas, eliminación 93 ESWW causas de 92 cómo evitar 97 ubicación 93 atascos en el área del cartucho de impresión, eliminación 96 B bandas y rayas, solución de problemas 99 bandeja, salida atascos, eliminación 95 capacidad 3 ubicación 4 bandeja 1 atascos, eliminación 93 carga 39 ubicación 4 bandeja de entrada con prioridad atascos, eliminación 93 carga 39 ubicación 4 bandeja de salida capacidad 3 ubicación 4 bandejas atascos, eliminación 93 capacidad 42 capacidades 3 problemas de carga, solución de problemas 104 tamaño predeterminado de los soportes 40 bandejas de entrada de papel problemas de carga, solución de problemas 104 baterías incluidas 134 blanco, páginas en impresión 47 C cables números de referencia 120 USB, solución de problemas 105 calidad configuración de copia 58 configuración de impresión (Macintosh) 25 copia, solución de problemas 106 escaneados, solución de problemas 110, 112 imprimir, solución de problemas 98, 113 calidad de imagen copia, solución de problemas 106 escaneados, solución de problemas 110, 112 imprimir, solución de problemas 98, 113 calidad de impresión solución de problemas 98, 113 calidad de salida copia, solución de problemas 106 escaneados, solución de problemas 110, 112 imprimir, solución de problemas 98, 113 cambiar tamaño de documentos Macintosh 25 cambio del tamaño de documentos copia 57 cambio de tamaño de documentos 48 Canadá, normas DOC 137 Índice 141 cancelar escanear trabajos 69 trabajo de impresión 44 trabajos de copia 57 capacidad bandeja de salida 3 caracteres, solución de problemas 101 características producto 3 características de accesibilidad 3 carga de soportes bandeja 1 39 bandeja de entrada con prioridad 39 cartuchos almacenamiento 80 estado, comprobación 80 garantía 123 línea especializada en fraudes de HP 80 número de referencia 120 reciclado 133 reciclaje 81 sustitución 81 cartuchos, impresión estado Macintosh 28 cartuchos de impresión almacenamiento 80 enganche de la tapa, ubicación 4 estado, comprobación 80 estado Macintosh 28 garantía 123 línea especializada en fraudes de HP 80 número de referencia 120 reciclaje 81 sustitución 81 cartuchos de tóner. Consulte cartuchos de impresión Centro de atención al cliente HP 124 claridad contraste de copia 59 impresión atenuada, solución de problemas 98 cliente, asistencia en línea 124 142 Índice color configuración de escaneado 72 color, configuración de escaneado 71 comparación, modelos de producto 1 configuración controladores 17, 23 impresión en red 33 preajustes del controlador (Macintosh) 25 prioridad 16, 22 configuración de controladores de Windows folletos 45 configuración de folletos Windows 45 configuración del contraste copia 59 configuración del controlador de Macintosh ficha Servicios 28 papel tamaño personalizado 25 Configuración del controlador de Macintosh filigranas 26 configuración del papel de tamaño personalizado Macintosh 25 conmutador de alimentación, ubicación 4 conmutador de encendido/ apagado, ubicación 4 consumibles almacenamiento 80 estado, comprobación 80 línea especializada en fraudes de HP 80 reciclado 133 reciclaje 81 sustitución de los cartuchos de impresión 81 consumo de energía 128 contactar con HP 124 controladores compatibles 16 configuración 16, 17, 22, 23 configuración de Macintosh 25 Macintosh, solución de problemas 116 preajustes (Macintosh) 25 sistemas operativos compatibles 7 controladores de impresora compatibles 16 Macintosh, solución de problemas 116 copia a doble cara 64 ampliar 57 calidad, ajuste 58 cambio del número predeterminado 56 cancelar 57 configuración de claro/ oscuro 59 configuración de los soportes 61 contraste, ajuste 59 de borde a borde 61 fotografías 63 libros 62 reducir 57 restaurar la configuración predeterminada 62 soportes de impresión, solución de problemas 107 tamaños de los soportes 61 tipos de soportes 61 un toque 56 varias copias 56 copiar calidad, solución de problemas 106 menú de configuración 11 solución de problemas 109 tamaño, solución de problemas 109 copias claras 107 copias de tamaño personalizado 57 copias en blanco, solución de problemas 109 copias oscuras 107 Corea, Declaración EMI 137 ESWW correo electrónico, escanear a configuración de resolución 72 Macintosh 29 cristal, limpieza 72, 84 cumplimiento de las normas FCC 132 D defectos persistentes, solución de problemas 102 densidad, configuración modificación de valores para trabajos de copia 60 densidad, impresión cambiar configuración 45 densidad de impresión cambiar configuración 45 modificación de configuración de trabajo de impresión 60 desecho, final de vida útil 134 desinstalación software para Windows 18 desinstalación de software en Macintosh 24 desprendimiento de tóner, solución de problemas 100 diagrama de menús impresión 78 dimensiones soportes 37 dirección IP Macintosh, solución de problemas 117 dispersión, solución de problemas 102 distribuidores autorizados 124 E EconoMode, configuración 49 eliminación de software Windows 18 eliminación de software en Macintosh 24 embalar el dispositivo 126 emisiones acústicas 129 enganche de la tapa del cartucho, ubicación 4 en línea, asistencia 124 ESWW entorno de funcionamiento, especificaciones 128 errores Operación no válida 116 errores Spool32 116 escalado de los documentos copia 57 escaneado a archivo (Macintosh) 29 a correo electrónico (Macintosh) 29 color 71 desde el panel de control (Macintosh) 29 métodos 68 página por página (Macintosh) 29 resolución 71 software de OCR 69 Escaneado de HP LaserJet (Windows) 68 Escaneado LaserJet (Windows) 68 escaneado página por página (Macintosh) 29 escaneados en blanco, solución de problemas 112 escanear blanco y negro 72 calidad, solución de problemas 110, 112 cancelar 69 desde Escaneado de HP LaserJet (Windows) 68 escala de grises 72 formatos de archivo 71 fotografías 75 libros 74 páginas en blanco, solución de problemas 112 software compatible con TWAIN 68 software compatible con WIA 68 velocidad, solución de problemas 111 escanear en blanco y negro 72 escanear en escala de grises 72 escáner limpieza del cristal 59, 72 especificaciones ambientales 128 características del producto 3 eléctricas 128 emisiones acústicas 129 físicas 128 especificaciones ambientales 128 especificaciones de humedad entorno 128 especificaciones de temperatura entorno 128 especificaciones eléctricas 128 especificaciones físicas 128 estado consumibles, comprobación 80 ficha servicios de Macintosh 28 estado del consumible, ficha Servicios de Macintosh 28 estado del dispositivo ficha Servicios de Macintosh 28 F FastRes 3 ficha Servicios Macintosh 28 filigranas 26 final de vida útil, desecho 134 Finlandia, declaración de seguridad láser 137 fondo gris, solución de problemas 99 fotografías copia 63 escanear 75 fotos escanear, solución de problemas 110 fusor instrucciones para soportes de impresión 46 G garantía ampliada 126 Índice 143 Auto reparación del cliente 122 cartuchos de impresión 123 producto 121 General Protection FaultException OE (Excepción OE de error de protección general) 116 glosario de términos 139 H Hoja de datos sobre seguridad de los materiales (MSDS) 135 HP, distribuidores autorizados 124 HP Instant Support Professional Edition (ISPE) 124 HP SupportPack 126 I impresión a doble cara (dúplex), Macintosh 27 a doble cara (dúplex), Windows 50 conectar a una red 33 conexión directa al equipo 32 conexión USB 32 de borde a borde 61 diagrama de menús 78 Macintosh 25 página de configuración 78 impresión, cartuchos reciclado 133 impresión atenuada 98 impresión clara, solución de problemas 98 impresión de borde a borde 61 impresión de igual a igual descargo de responsabilidad 32 imprimir en diferentes tamaños de soporte 48 página de demostración 78 solución de problemas 105 información sobre normativas 132 informes diagrama de menús 12, 78 144 Índice página de configuración 12, 78 página de demostración 12, 78 instalación software de Macintosh para conexiones directas 23 software de Windows 6, 18 software para Macintosh sobre redes 24 instalación, software avanzada 6 sencilla 6 tipos (Windows) 18 instalación avanzada de software 6 instalación sencilla de software 6 Instant Support Professional Edition (ISPE) 124 L láser, declaraciones de seguridad 137 libros copia 62 escanear 74 limpieza cristal 72, 84 cristal del escáner 59 exterior 84 ruta del papel 83 superficie protectora de la tapa 83 línea especializada en fraudes 80 línea especializada en fraudes de HP 80 líneas, solución de problemas copias 107 escaneados 112 páginas impresas 99 líneas verticales, solución de problemas 99 M Macintosh asistencia 125 cambiar tamaño de documentos 25 configuración de impresión 23 configuración del controlador 25 configuración de los controladores 23 controladores, solución de problemas 116 controladores compatibles 7 desinstalación de software 24 escaneado a archivo 29 escaneado desde el panel de control 29 escaneado página por página 29 escanear a correo electrónico 29 escanear desde software compatible con TWAIN 68 impresión a doble cara 27 instalación de sistema de impresión de redes 24 instalación de sistema de impresión para conexiones directas 23 PPC 6 problemas, solución 116 procesador Intel Core 6 sistemas operativos compatibles 6, 22 tarjeta USB, resolución de problemas 117 manchas, solución de problemas 98 manchas borrosas de tóner, solución de problemas 100 mantenimiento, contratos 126 marcas de agua 49 materiales, restricciones 134 medios especiales directrices 38 memoria especificaciones 3 mensajes graves 88 panel de control 88 mensajes de advertencia 88 mensajes de alerta 88 mensajes de error graves 88 panel de control 88 ESWW menú Config. sistema 12 configuración de copia 11 Informes 12 panel de control, acceso 11 Servicio 12 Menú Configuración del sistema 12 mercurio, producto sin 134 modelo número, ubicación 5 modelos comparación 1 N n páginas por hoja Windows 52 número de copias, cambio 56 número de serie, ubicación 5 números de referencia cables 120 consumibles 120 números de teléfono línea especializada en fraudes de HP 80 O orientación, configuración 49 orientación horizontal, configuración 49 orientación vertical, configuración 49 oscuridad, configuración del contraste copia 59 P página de configuración impresión 78 página de demostración, imprimir 78 páginas en blanco 104 error de alimentación exceso de ondulación inclinadas 101, 103 no se imprimen 105 páginas en blanco solución de problemas páginas inclinadas 101, ESWW 103 103 104 103 páginas por hoja Windows 52 páginas por minuto 3 páginas torcidas 101, 103 panel de control configuración 16, 22 escaneado desde (Macintosh) 29 mensajes, solución de problemas 88 menús 11 página de limpieza, impresión 83 solución de problemas de pantalla 92 papel abarquillado, solución de problemas 101 arrugado 101 atascos 92 configuración de copia 61 origen, seleccionar 48 páginas por hoja 26 primera página 25, 47 solución de problemas 102 tamaño, cambiar 61 tamaño, seleccionar 48 tamaño del documento, seleccionar 48 tamaño personalizado, configuración de Macintosh 25 tamaños admitidos 37 tipo, cambiar 62 tipo, seleccionar 49 tipos admitidos 42 papel especial directrices 38 papel ondulado, solución de problemas 101 pedidos de consumibles y accesorios 120 peso 128 píxeles por pulgada (ppi), resolución de escaneado 71 pliegues, solución de problemas 101 portadas 25, 47 PPD, Macintosh 116 ppi (píxeles por pulgada), resolución de escaneado 71 ppp (puntos por pulgada) escanear 71 especificaciones 3 preajustes (Macintosh) 25 primera página en blanco 47 uso de un papel diferente 25 utilizar otro papel 47 prioridad, configuración 22 prioridad de configuración 16 problemas de carga, solución de problemas 104 producto comparación de modelos 1 número de serie, ubicación 5 programa de administración ambiental 132 protocolos, redes 33 puerto de red configuración 33 ubicación 4 puertos cables, pedidos 120 resolución de problemas de Macintosh 117 tipos incluidos 3 ubicación 4 puertos de interfaz cables, pedidos 120 tipos incluidos 3 ubicación 4 puerto USB instalación de Macintosh 23 resolución de problemas de Macintosh 117 solución de problemas 105 tipo incluido 3 puntos, solución de problemas 98 puntos por pulgada (ppp) especificaciones 3 R rayas, solución de problemas 99 rayas blancas o atenuadas, solución de problemas 106 rayas verticales blancas o atenuadas 106 Índice 145 recambio de cartuchos de impresión 81 reciclado programa medioambiental y de devolución de suministros de impresión de HP 133 reciclaje de consumibles 81 red configuración 31 protocolos admitidos 33 sistemas operativos admitidos 32 solución de problemas 114 redes instalación de Macintosh 24 reducción de documentos copia 57 requisitos de tensión 128 resolución características 3 escaneado 71 especificaciones 3 ruido, especificaciones 129 S seguridad, declaraciones 137 servicio distribuidores autorizados de HP 124 mensajes de error graves 88 volver a embalar el dispositivo 126 Servicio, menú 12 servicio técnico números de referencia 120 servicio técnico, contratos 126 servidor web incorporado 19, 24 servidor web incorporado (EWS) funciones 79 sistemas operativos, redes 32 sistemas operativos compatibles 6, 7, 16, 22 software componentes 6 componentes para Windows 15 configuración 16, 22 desinstalación en Macintosh 24 146 Índice escanear desde TWAIN o WIA 68 instalación avanzada 6 instalación de conexión directa, Macintosh 23 instalación de red, Macintosh 24 instalación sencilla 6 OCR de Readiris 69 servidor web incorporado 19, 24 sistemas operativos compatibles 6, 16, 22 Windows 19 software compatible con TWAIN, escanear desde 68 software compatible con WIA, escanear desde 68 software de OCR 69 software de OCR de Readiris 69 software de reconocimiento óptico de caracteres 69 solución de problemas archivos EPS 117 arrugas 101 atascos 92 cables USB 105 calidad de copia 106 calidad de escaneado 110, 112 calidad de impresión 98 copiar 109 defectos repetidos 102 desprendimiento de tóner 100 de Windows 116 dispersión del tóner 102 escaneados en blanco 112 impresión atenuada 98 líneas, copias 107 líneas, escaneados 112 líneas, páginas impresas 99 lista de comprobación 86 manchas borrosas de tóner 100 manchas de tóner 98 mensajes de error graves 88 mensajes del panel de control 88 páginas, no se imprimen 105 páginas demasiado claras 107 páginas demasiado oscuras 107 páginas en blanco 104 páginas inclinadas 101, 103 pantalla del panel de control 92 papel 102 problemas de carga 104 problemas en Macintosh 116 redes 114 soportes de impresión abarquillados 101 tamaño de copia 109 texto 101 sombreado de fondo, solución de problemas 99 soporte de impresión arrugado 101 soportes atascos 92 configuración de copia 61 impresión en soportes especiales 46 orientación, configuración 49 origen, seleccionar 48 páginas por hoja 26 páginas por hoja, Windows 52 primera página 25, 47 seleccionar tamaño y tipo 42 tamaño, cambiar 61 tamaño, seleccionar 48 tamaño del documento, seleccionar 48 tamaño personalizado, configuración de Macintosh 25 tamaño predeterminado para bandeja 40 tamaños admitidos 37 tipo, cambiar 62 tipo, seleccionar 49 soportes admitidos 37 soportes de impresión abarquillado, solución de problemas 101 admitidos 37 solución de problemas 102 ESWW soportes de impresión abarquillados 101 SupportPack, HP 126 T tamaño 128 tamaño, copia reducir o ampliar 57 solución de problemas 109 tamaño, soportes selección de bandeja 42 tapa, limpieza 83 TCP/IP protocolos admitidos 33 sistemas operativos admitidos 32 técnica, asistencia en línea 124 terminología 139 texto, solución de problemas 101 tipos, soportes selección de bandeja 42 tóner ahorro 49 desprendimiento, solución de problemas 100 dispersión, solución de problemas 102 manchas, solución de problemas 98 manchas borrosas, solución de problemas 100 trabajo de impresión cancelar 44 transportar el dispositivo 126 velocidad lenta, solución de problemas escanear 111 volver a embalar el dispositivo 126 W Web, sitios asistencia al cliente 124 asistencia al cliente de Macintosh 125 Hoja de datos sobre seguridad de los materiales (MSDS) 135 Windows componentes de software 15, 19 configuración del controlador 17 controlador compatible 16 controladores compatibles 7 escanear desde software TWAIN o WIA 68 páginas por hoja 52 sistemas operativos compatibles 6, 16 solución de problemas de 116 U Unión Europea, eliminación de residuos 135 USB, puerto ubicación 4 uso de otros papeles/ portadas 47 V varias páginas por hoja 26, 52 velocidad escanear, solución de problemas 111 especificaciones de impresión 3 ESWW Índice 147 148 Índice ESWW © 2008 Hewlett-Packard Development Company, L.P. www.hp.com *CB537-90912* *CB537-90912* CB537-90912