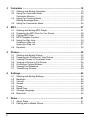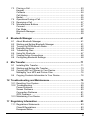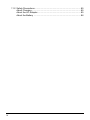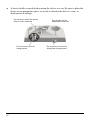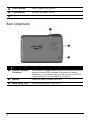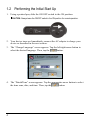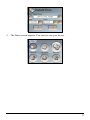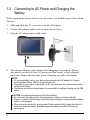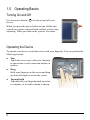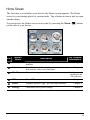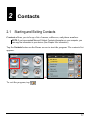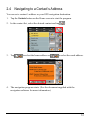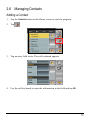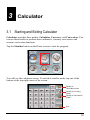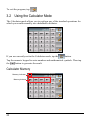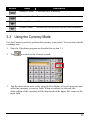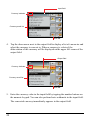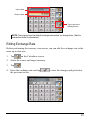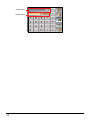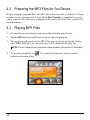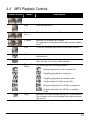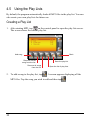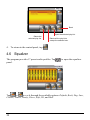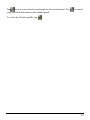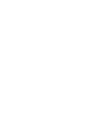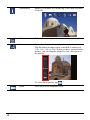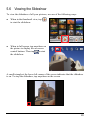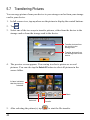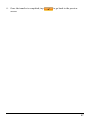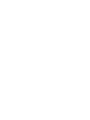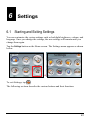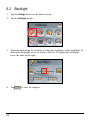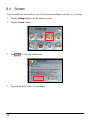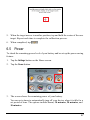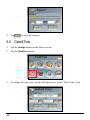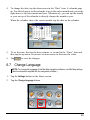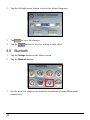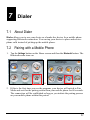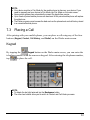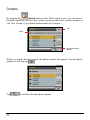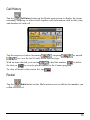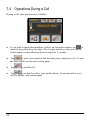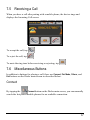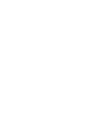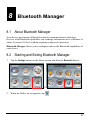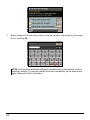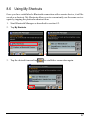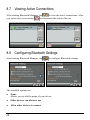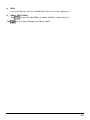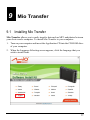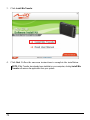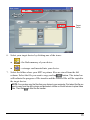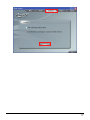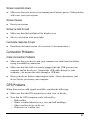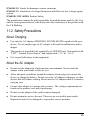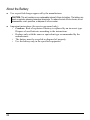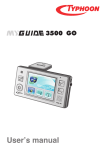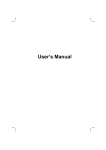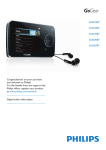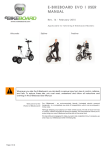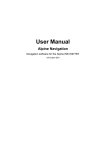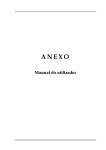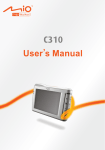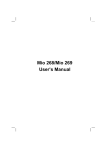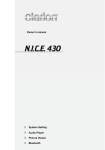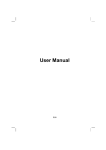Download User's Manual (English for UK)
Transcript
www.mio-tech.be Revision: R00 Trademarks The Bluetooth word mark and logo are owned by the Bluetooth SIG, Inc. All other brand and product names are trademarks or registered trademarks of their respective companies. Note Information in this manual is subject to change without notice. Table of Contents Warnings and Notices.............................................................................v 1 Getting Started..................................................................................1 1.1 1.2 1.3 1.4 1.5 2 Understanding Hardware Components................................................ 1 Front and Side Components ................................................................ 1 Back Components................................................................................ 2 Top Components.................................................................................. 3 Bottom Components ............................................................................ 3 Performing the Initial Start Up .............................................................. 4 Connecting to AC Power and Charging the Battery............................. 6 Using Your Device in a Vehicle............................................................ 7 Using the Device Holder ...................................................................... 7 Connecting the Car Charger ................................................................ 7 Operating Basics .................................................................................. 8 Turning On and Off .............................................................................. 8 Operating the Device ........................................................................... 8 Home Screen ....................................................................................... 9 Inserting a SD/MMC Card .................................................................. 10 Contacts ..........................................................................................11 2.1 2.2 2.3 2.4 2.5 2.6 Starting and Exiting Contacts............................................................. 11 Using the Contacts List ...................................................................... 12 Using the Summary Screen ............................................................... 12 Navigating to a Contact’s Address ..................................................... 13 Making a Phone Call to a Contact ..................................................... 14 Managing Contacts ............................................................................ 15 Adding a Contact................................................................................ 15 Editing a Contact ................................................................................ 17 Deleting a Contact.............................................................................. 17 i 3 Calculator ........................................................................................19 3.1 3.2 3.3 3.4 4 MP3 ..................................................................................................27 4.1 4.2 4.3 4.4 4.5 4.6 5 Starting and Exiting Settings .............................................................. 43 Backlight............................................................................................. 44 Volume ............................................................................................... 45 Screen ................................................................................................ 46 Power ................................................................................................. 47 Date&Time ......................................................................................... 48 Change Language.............................................................................. 49 Bluetooth ............................................................................................ 50 Dialer................................................................................................51 7.1 7.2 ii Starting and Exiting Photos................................................................ 35 Preparing the Pictures for Your Device.............................................. 35 Viewing Pictures in Thumbnail View .................................................. 36 Viewing a Picture in Full Screen ........................................................ 36 On-Screen Control Buttons ................................................................ 37 Viewing the Slideshow ....................................................................... 39 Transferring Pictures.......................................................................... 40 Settings............................................................................................43 6.1 6.2 6.3 6.4 6.5 6.6 6.7 6.8 7 Starting and Exiting MP3 Player ........................................................ 27 Preparing the MP3 Files for You Device............................................ 28 Playing MP3 Files .............................................................................. 28 MP3 Playback Controls...................................................................... 29 Using the Play Lists............................................................................ 30 Creating a Play List ............................................................................ 30 Opening a Play List ............................................................................ 31 Equalizer ............................................................................................ 32 Photos..............................................................................................35 5.1 5.2 5.3 5.4 5.5 5.6 5.7 6 Starting and Exiting Calculator........................................................... 19 Using the Calculator Mode................................................................. 20 Calculator Memory ............................................................................. 20 Using the Currency Mode .................................................................. 21 Editing Exchange Rate....................................................................... 23 Using the Conversion Mode............................................................... 24 About Dialer........................................................................................ 51 Pairing with a Mobile Phone............................................................... 51 7.3 7.4 7.5 7.6 8 Bluetooth Manager .........................................................................61 8.1 8.2 8.3 8.4 8.5 8.6 8.7 8.8 9 Placing a Call ..................................................................................... 53 Keypad ............................................................................................... 53 Contacts ............................................................................................. 54 Call History ......................................................................................... 55 Redial ................................................................................................. 55 Operations During a Call.................................................................... 56 Receiving a Call ................................................................................. 57 Miscellaneous Buttons ....................................................................... 57 Connect .............................................................................................. 57 Pair Mode ........................................................................................... 58 Bluetooth Manager............................................................................. 58 Exit ..................................................................................................... 59 About Bluetooth Manager .................................................................. 61 Starting and Exiting Bluetooth Manager ............................................ 61 Turning On/Off Bluetooth Radio......................................................... 62 Exploring Devices .............................................................................. 63 Transferring Files ............................................................................... 65 Using My Shortcuts ............................................................................ 67 Viewing Active Connections............................................................... 68 Configuring Bluetooth Settings........................................................... 68 Mio Transfer ....................................................................................71 9.1 9.2 9.3 9.4 Installing Mio Transfer........................................................................ 71 Starting and Exiting Mio Transfer....................................................... 73 Copying MP3 or Pictures to Your Device........................................... 74 Managing Your MP3 and Picture Files .............................................. 76 Copying Contacts Information to Your Device ................................... 76 10 Troubleshooting and Maintenance ...............................................79 10.1 Resetting Your System ...................................................................... 79 10.2 Troubleshooting ................................................................................. 80 Power Problems ................................................................................. 80 Screen Problems................................................................................ 80 Connection Problems......................................................................... 81 GPS Problems.................................................................................... 81 10.3 Maintaining Your Device .................................................................... 82 11 Regulatory Information ..................................................................83 11.1 Regulations Statements ..................................................................... 83 Class B Regulations........................................................................... 83 European Notice ................................................................................ 84 iii 11.2 Safety Precautions ............................................................................. 85 About Charging .................................................................................. 85 About the AC Adapter ........................................................................ 85 About the Battery ............................................................................... 86 iv Warnings and Notices For your safety, do not operate the controls of the product while driving. Use this product with caution. The product is a navigation aid. It does not provide exact measurements of direction, distance, location or topography. The calculated route is for reference only. Always follow the posted traffic signs, speed limits and road restrictions. When you leave your car, do not leave your device on the dashboard in direct sunlight. This can cause the battery to overheat and malfunction. The Global Positioning System (GPS) is operated by the United States government, which is solely responsible for its performance. Any change to the GPS system can affect the accuracy of all GPS equipment world-wide. GPS satellite signals cannot typically pass through solid materials (except glass). GPS location information is not typically available inside buildings, tunnels, or underground parking lots. A minimum of 4 GPS satellite signals is needed to calculate your GPS position. Signal reception can be affected by weather events or overhead obstacles (e.g. dense foliage and tall buildings). Other wireless devices in the vehicle may interfere with the reception of satellite signals and cause the reception to be unstable. v A device holder is needed when using the device in a car. Be sure to place the device in an appropriate place, so as not to obstruct the driver’s view, or deployment of airbags. Do not mount where the driver’s field of vision is blocked. Do not mount in front of airbag panels. vi Do not place on the dashboard unsecured. Do not mount in front of an airbag field of deployment. 1 Getting Started 1.1 Understanding Hardware Components NOTE: Depending upon the specific model purchased, the color of your device may not exactly match the device shown in this manual. Front and Side Components Ref Component Charge Indicator Bluetooth Indicator Touch Screen Description Glows in bright amber to indicate that the battery is charging, and turns green when the battery is fully charged. Flashes in blue to indicate that Bluetooth is on. Displays the output of your device. Tap the screen with your fingertip to select menu commands or enter information. 1 Power Button Turns on and off the device. Menu Button Displays the Home screen. Volume Control Adjusts the volume level of your device. Back Components Ref 2 Component Description External Antenna Connector This connector (under rubber dust cover) allows use of an optional external GPS antenna with magnetic mount, which may be positioned on top of the car for better GPS signal reception in areas with poor reception. Speaker Sends out music, sounds and voice. Hand String Hole Hand string attaches to this hole. Top Components Ref Component n GPS antenna o SD/MMC Slot Description Receives signals from the GPS satellites overhead. Make sure that it has a clear view of the sky. Accepts a SD (Secure Digital) or MMC (MultiMediaCard) card for accessing data such as MP3 music. Bottom Components Ref Component n Reset Button Description Restarts your device (soft reset). o TMC/Headphone Connects to stereo headphones or the TMC (Traffic Message Channel) antenna for receiving TMC information. p Mini-USB Connector Connects to the AC adapter or USB cable. Connector q ON/OFF Switch The main power/battery cutoff switch. 3 1.2 Performing the Initial Start Up 1. Using a pointed pen, slide the ON/OFF switch to the ON position. CAUTION: Always leave the ON/OFF switch in the ON position for normal operation. 2. Your device turns on. Immediately connect the AC adapter to charge your device as described in the next section. 3. The “Change Language” screen appears. Tap the left/right arrow button to select the desired language. Then, tap the button. 4. The “Date&Time” screen appears. Tap the appropriate arrow button to select the time zone, date, and time. Then, tap the button. 4 5. The Home screen appears. You can now use your device. 5 1.3 Connecting to AC Power and Charging the Battery When charging the battery for the very first time, you should charge it for at least 8 hours. 1. Slide and click the AC converter onto the AC adapter. 2. Connect the adapter cable to the bottom of your device. 3. Plug the AC adapter into a wall outlet. 4. The charge indicator glows amber when charging is in progress. Do not disconnect your device from AC power until the battery is fully charged, when the charge indicator turns green. Charging may take a few hours. NOTE: Do not immediately turn on your device after connecting the AC adapter to charge a power-depleted battery. Wait for at least one minute. Depending on your region of purchase, the AC converter may not look exactly the same as the picture shown. Your device can also be charged when it is connected to a desktop computer via the USB cable. CAUTION: For optimal performance of the lithium battery: Do not charge the battery where the temperature is high (e.g. in direct sunlight). There is no need to fully discharge the battery before charging. You can charge the battery before it is discharged. When storing the product for a long period of time, be sure to fully charge the battery at least once every two weeks. Over discharge of the battery can affect the charging performance. 6 1.4 Using Your Device in a Vehicle A device holder and car charger are supplied with your device. Using the Device Holder Use the device holder to mount your device in a vehicle. Make sure that the GPS antenna has a clear view of the sky. (See the document supplied with the device holder for the installation instruction.) NOTE: Depending upon the specific model purchased, the device holder supplied with your device may not look exactly the same as the picture shown. If the car’s windshield is tinted with a reflective coating, an external antenna (optional) may be needed to route the antenna to the top of the car through a window. Connecting the Car Charger The car charger supplies power to your device when you are using the device in a car. CAUTION: To protect your device against sudden surges in current, connect the car charger only after the car engine has started. 1. Connect one end of the car charger to the power connector of your device. To Cigarette Lighter 2. Connect the other end to the 12-volt cigarette lighter or power port to power and charge your device. The indicator light on the car charger lights in green to indicate that power is being supplied to your device. 7 1.5 Operating Basics Turning On and Off Use the power button ( device. ) to turn on and off your When you press the power button to turn off the unit, your device enters a suspend state and the system stops operating. When you turn on the system, it resumes. Operating the Device To operate your device, touch the screen with your fingertip. You can perform the following actions: Tap Touch the screen once with your fingertip to open items or select onscreen buttons or options. Drag Hold your fingertip on the screen and drag up/down/left/right or across the screen. Tap and hold Tap and hold your fingertip until an action is complete, or a result or menu is shown. 8 Home Screen The first time you initialize your device, the Home screen appears. The Home screen is your starting place for various tasks. Tap a button to start a task or open another menu. You can access the Home screen at any time by pressing the Menu ( on the side of your device. Ref Button Name Contacts Description ) button For Detailed Information Mio Map Keeps a list of names, addresses, and phone numbers. Provides basic arithmetic, currency conversion, and measure conversion functions. Starts the navigation software. MP3 Plays MP3 music. Photos Displays pictures (.jpg, .gif, and .bmp formats). Chapter 5 Settings Customizes the system settings. Chapter 6 Calculator Chapter 2 Chapter 3 See the manual supplied with the software. Chapter 4 9 Inserting a SD/MMC Card Your device has a SD/MMC slot where you can insert an optional Secure Digital or MultiMediaCard storage card. To use a card, insert it into the slot, with the connector pointing to the slot and its label facing the front of the device. To remove a card, first make sure that no application is accessing the card, then slightly push the top edge of the card to release it and pull it out of the slot. NOTE: Make sure that no foreign objects enter the slot. Keep a SD or MMC card in a well-protected box to avoid dust and humidity when you are not using it. 10 2 Contacts 2.1 Starting and Exiting Contacts Contacts allows you to keep a list of names, addresses, and phone numbers. NOTE: If you have created Microsoft Outlook Contacts information on your computer, you can copy the information to your device. (See Chapter 9 for information.) Tap the Contacts button on the Home screen to start the program. The contacts list appears. To exit the program, tap . 11 2.2 Using the Contacts List After starting Contacts, the contacts lit appears. It shows the names and phone numbers (mobile phone numbers by default) of your contacts. You can use the various buttons on the screen to search a contact, navigate to the address of a contact, call a contact, and so on. Tap one of the alphabet sets to quickly find a contact. Navigate to the address of the selected contact. Call the selected contact. Tap twice to display the summary screen of a contact. Add a contact. Delete the selected contact. Exit the program. Tap to scroll through the list. 2.3 Using the Summary Screen In the contact list, tapping a contact twice displays the summary screen of the contact. Back Tap to scroll through the entry fields. 12 2.4 Navigating to a Contact’s Address You can set a contact’s address as your GPS navigation destination. 1. Tap the Contacts button on the Home screen to start the program. 2. In the contact list, select the desired contact and tap 3. Tap to select the home address or . to select the work address. 4. The navigation program starts. (See the document supplied with the navigation software for more information.) 13 2.5 Making a Phone Call to a Contact NOTE: A mobile phone supporting Bluetooth® connection is required. 1. Tap the Contacts button on the Home screen to start the program. 2. In the contact list, select the desired contact and tap 3. Tap to call the home number, the mobile phone number. . the work number, or 4. The Dialer program starts. (See Chapter 7 for more information.) 14 2.6 Managing Contacts Adding a Contact 1. Tap the Contacts button on the Home screen to start the program. 2. Tap . 3. Tap an entry field twice. The soft keyboard appears. 4. Use the soft keyboard to enter the information in the field and tap OK. 15 Tap the soft keyboard to enter text and numbers. Switch between upper and lower cases. Enable/disable accent marks (umlauts). Switch to numeric keys. 5. Enter the information in other fields such as address and phone number fields. You will need to scroll down to see all available fields. 6. Tap 16 save the contact’s information and return to the contact list. Editing a Contact To modify a contact’s information: 1. In the contact list, tap the contact twice to open the summary screen. 2. Tap twice the field you want to edit and use the soft keyboard to edit. 3. Tap to save the changes. Deleting a Contact In the contact list, select the contact you want to delete and tap . 17 3 Calculator 3.1 Starting and Exiting Calculator Calculator provides three modes: Calculator, Currency, and Conversion. You can use these modes to perform basic arithmetic, currency conversion, and measure conversion functions. Tap the Calculator button on the Home screen to start the program. You will see the calculator screen. To switch to another mode, tap one of the buttons at the top right corner of the screen. Switch to Calculator mode. Switch to Currency mode. Switch to Conversion mode. Exit 19 To exit the program, tap . 3.2 Using the Calculator Mode The Calculator mode allows you to perform any of the standard operations for which you would normally use a handheld calculator. If you are currently not in the Calculator mode, tap the button. Tap the numeric keypad to enter numbers and mathematical symbols. Then tap button to generate the result. the Calculator Memory Memory indicator Memory buttons 20 Button Name Memory Cancel Description Clears the value in memory. Memory Recall Shows the value in memory. Memory Plus Adds the current value to the value in memory. Memory Minus Subtracts the current value from the value in memory. 3.3 Using the Currency Mode Use the Currency mode to perform the currency conversion. You can also edit the exchange rate. 1. Start the Calculator program as described in section 3.1. 2. Tap to switch to the Currency mode. 3. Tap the down arrow next to the input field to display a list of currencies and select the currency to convert from. When a currency is selected, the abbreviation of the currency will be displayed on the upper left corner of the input field. 21 Input field Currency indicator Currency scroll list Sroll bar 4. Tap the down arrow next to the output field to display a list of currencies and select the currency to convert to. When a currency is selected, the abbreviation of the currency will be displayed on the upper left corner of the output field. Output field Currency indicator Currency scroll list Sroll bar 5. Enter the currency value in the input field by tapping the number buttons on the numeric keypad. You can also perform basic arithmetic in the input field. The converted currency immediately appears in the output field. 22 Input value Output value Tap to go to the editing screen. NOTE: The program uses the default exchange rates unless you change them. (See the sub-section below for information.) Editing Exchange Rate Before performing the currency conversion, you can edit the exchange rate to the most up-to-date one. on the Calculator screen. 1. Tap 2. Select the source and target currency. 3. Tap . 4. Enter the exchange rate and tap the previous screen. to save the changes and go back to 23 3.4 Using the Conversion Mode The Conversion mode allows you to convert measures from one unit to another. 1. Start the Calculator program as described in section 3.1. 2. Tap to switch to the Conversion mode. 3. Tap the measure button to display a scroll list of measures. Select the desired measure from the list. 4. Tap the down arrow next to the input field to display a list of units and select the unit to convert from. When a unit is selected, the abbreviation of the unit will be displayed on the upper left corner of the input field. 24 Input field Unit indicator Unit scroll list 5. Tap the down arrow next to the output field to display a list of units and select the unit to convert to. When a unit is selected, the abbreviation of the unit will be displayed on the upper left corner of the output field. Output field Unit indicator Unit scroll list 6. Enter the value in the input field by tapping the number buttons on the numeric keypad. You can also perform basic arithmetic in the input field. The converted value immediately appears in the output field. 25 Input value Output value 26 4 MP3 4.1 Starting and Exiting MP3 Player MP3 turns your device into an MP3 player. It features: Playback of MP3 files Basic playback controls such as play, pause, stop, next and previous Playback includes single selection playback, repeat, single repeat, sampling playback, normal sequence and random sequence. 11 preset equalizer audio profiles Play list support Tap the MP3 button on the Home screen to start the program. The control panel appears on the screen where you can easily control the player by tapping the control buttons. To exit the program, tap . 27 4.2 Preparing the MP3 Files for You Device Before using the program, have the MP3 files ready on either your device’s flash memory or on a storage card. A tool called Mio Transfer is supplied for you to easily copy the files from your computer to the correct location. (See section 10.2 for information.) 4.3 Playing MP3 Files 1. If your files are in a storage card, insert the card into your device. 2. Tap the MP3 button on the Home screen to start the program. 3. The program will search for the MP3 files in your device and in the storage card. When MP3 files are detected, they will be added to the play list. NOTE: You can create your own play lists for future playback. (See section 4.5 for details.) 4. To start the playback, tap buttons as described later. 28 . To control the playback, use the control 4.4 MP3 Playback Controls Control Button Name Description Play/Pause Play or pause the playback. Stop Stop the playback. Previous/ Next Play the previous or next file. Volume Increase or decrease the volume. The indicator on the panel shows the current volume level. Close the program and return to the Home screen. / / / Exit Play List Equalizer Playback Mode Open play list. (See Section 4.5 for more information.) Open or close the equalizer panel. (See Section 4.6 for more information.) Cycle through the following modes: Repeated playback of the current file Sampling playback in sequence Sampling playback in random order Single playback of the current file Repeated playback of all files in sequence Help Repeated playback of all files in random order Introduce the function and operation of each button. Tap a button to see a description line at the bottom of the screen. 29 4.5 Using the Play Lists By default, the program automatically loads all MP3 files in the play list. You can also create your own play lists for future use. Creating a Play List 1. After starting MP3, tap on the control panel to open the play list screen. The screen shows the current play list. Add song Back Remove current song from the list. Remove all songs from the list. 2. To add a song to the play list, tap Save the play list. Open the list of play lists. . A screen appears displaying all the MP3 files. Tap the song you wish to add and then tap 30 . Select all songs. Back Add the selected song(s) to the play list and return to the previous screen. Deselect the selected song(s). Add the selected song(s) to the play list. 3. Repeat the same procedure for the other songs to be added. 4. To save the play list, tap . 5. To return to the control panel, tap . Opening a Play List To open one of the play lists that you have created: 1. After starting MP3, tap 2. Tap on the control panel. to display all the play lists you have created. 3. Tap the play list you want to open and tap . 31 Back Open the selected play list. Delete the selected play list. 4. To return to the control panel, tap Delete all the play lists except the selected one. . 4.6 Equalizer The program provides 17 preset audio profiles. Tap panel. to open the equalizer Tap or to cycle through the available options: Default, Rock, Pop, Jazz, Classic, Dance, Heavy, Disco, Soft, 3D, and Hall. 32 Tap to save your selection and return to the control panel. Tap your selection and return to the control panel. To select the Default profile, tap to cancel . 33 5 Photos 5.1 Starting and Exiting Photos Photos allows you to view pictures in JPEG, GIF and BMP formats and view the slideshow of the pictures on your device. Tap the Photos button on the Home screen to start the program. To exit the program, tap . 5.2 Preparing the Pictures for Your Device Before using the program, have the JPEG/GIF/BMP files ready on either your device’s flash memory or on a storage card. A tool called “Mio Transfer” is supplied for you to easily copy the files from your computer to the correct location. (See section 10.2 for information.) 35 5.3 Viewing Pictures in Thumbnail View 1. If your files are in a storage card, insert the card into your device. 2. Tap the Photos button on the Home screen to start the program. 3. The program will search the matching files in the specific folder on your device and in all folders on a storage card. It then displays the pictures in the thumbnail view. You can press the Up or Down arrow button to go to next or previous page. A frame indicates the picture is selected. Selected file/ Total number of files Exit Delete the selected picture. Page down Page up Start the slideshow. 5.4 Viewing a Picture in Full Screen When you tap a picture twice in the thumbnail view, the picture is displayed in full screen. 36 To go back to the thumbnail view, tap anywhere on the screen to display the . control buttons and then tap 5.5 On-Screen Control Buttons On-screen control buttons provide various functions and settings. Tap anywhere on the picture to display the buttons as shown below. To close the buttons, tap the picture again. Control Button Name Description Transfer Transfers pictures between the device and the storage card. (See section 5.7 for detailed information.) Slideshow Starts the slideshow. (See section 5.6 for detailed information.) Sets the length of time each slide is displayed before moving on to the next slide. Tap the button to switch to the next available option. Interval 1 second 2 seconds 5 seconds 37 Information Enables or disables the displaying of the name and date of the file. Delete Deletes the current picture. Zoom Opens the zoom bar. Tap the button as many times as needed to zoom in to 1.2x, 1.5x, 1.8x, or 2.0x. When you have zoomed in the picture, you can drag the picture to view other parts of the picture. To close the zoom bar, tap Back 38 . Goes back to the thumbnail view. 5.6 Viewing the Slideshow To view the slideshow of all your pictures, use one of the following ways: When in the thumbnail view, tap to start the slideshow. When in full screen, tap anywhere on the picture to display the on-screen control buttons. Then tap to start the slideshow. A small triangle at the lower left corner of the screen indicates that the slideshow is on. To stop the slideshow, tap anywhere on the screen. 39 5.7 Transferring Pictures You can copy pictures from your device to your storage card or from your storage card to your device. 1. In full screen view, tap anywhere on the picture to display the control buttons. 2. Tap . 3. Select one of the two ways to transfer pictures, either from the device to the storage card or from the storage card to the device. Transfer pictures from the device to the storage card. Transfer pictures from the storage card to the device. 4. The preview screen appears. You can tap to select a picture or several pictures. You can also tap the Select All button to select all pictures in the source folder. A frame indicates that the picture is selected. Back Select all. 5. After selecting the picture(s), tap 40 Transfer to start the file transfer. 6. Once the transfer is completed, tap screen. to go back to the preview 41 6 Settings 6.1 Starting and Exiting Settings You can customize the system settings such as backlight brightness, volume, and language. Once you change the settings, the new settings will remain until you change them again. Tap the Settings button on the Home screen. The Settings menu appears as shown below. To exit Settings, tap . The following sections describe the various buttons and their functions. 43 6.2 Backlight 1. Tap the Settings button on the Home screen. 2. Tap the Backlight button. 3. Move the knob along the track bar to adjust the brightness of the backlight. To darken the backlight, move the knob to the left. To lighten the backlight, move the knob to the right. 4. Tap 44 to save the changes. 6.3 Volume 1. Tap the Settings button on the Home screen. 2. Tap the Volume button. 3. Move the knob along the track bar to adjust the volume. To decrease the volume, move the knob to the left. To increase the volume, move the knob to the right. 4. Tap save the changes. 45 6.4 Screen You can calibrate the touch screen if it is not responding accurately to your taps. 1. Tap the Settings button on the Home screen. 2. Tap the Screen button. 3. Tap to start the calibration. 4. Tap and hold the centre of the target. 46 5. When the target moves to another position, tap and hold the centre of the new target. Repeat each time to complete the calibration process. 6. When completed, tap . 6.5 Power To check the remaining power level of your battery and/or set up the power saving feature: 1. Tap the Settings button on the Home screen. 2. Tap the Power button. 3. The screen shows the remaining power of your battery. You can set a timer to automatically turn off your device when it is idle for a set period of time. The options include Never, 30 minutes, 20 minutes, and 10 minutes. 47 4. Tap to save the changes. 6.6 Date&Time 1. Tap the Settings button on the Home screen. 2. Tap the Date&Time button. 3. To change the time zone, tap the left/right arrow in the “Time Zone” item. 48 4. To change the date, tap the down arrow in the “Date” item. A calendar pops up. Tap the left arrow on the calendar to go to the earlier month and year or the right arrow to the later month and year. Alternatively, you can tap the month or year on top of the calendar to directly change the month or year. When the calendar shows the current month, tap the date on the calendar. 5. To set the time, first tap the hour, minute, or second in the “Time” item and then tap the up arrow to increase or down arrow to decrease the value. 6. Tap to save the changes. 6.7 Change Language NOTE: To change the language of the Mio Map navigation software, use Mio Map settings. (See the document supplied with the navigation software.) 1. Tap the Settings button on the Home screen. 2. Tap the Change Language button. 49 1. Tap the left/right arrow button to select the desired language. 3. Tap 4. Tap the to save the changes. button for the new setting to take effect. 6.8 Bluetooth 1. Tap the Settings button on the Home screen. 2. Tap the Bluetooth button. 3. See the next two chapters for detailed information on using Bluetooth® connectivity. 50 7 Dialer 7.1 About Dialer Dialer allows you to use your device as a hands-free device for a mobile phone supporting Bluetooth connection. You can tap your device to place and receive phone calls instead of picking up the mobile phone. 7.2 Pairing with a Mobile Phone 1. Tap the Settings button on the Home screen and then the Bluetooth button. The Bluetooth radio turns on. 2. If this is the first time you use the program, your device will switch to Pair Mode and wait for the pairing action from your mobile phone for 60 seconds. The connection will be established as long as you initiate the pairing process on your mobile phone within this period. 51 3. If prompted to enter the passkey, tap the passkey specified by the mobile phone and tap OK. 4. You will see the Dialer main screen after the pairing is completed. The status bar at the bottom shows the name of the mobile phone connected. The next time you run the Dialer program, your device will automatically search and pair with one of the last connected mobile phones. 52 NOTE: Your device must be in Pair Mode for the mobile phone to discover your device. If you need to manually set your device to Pair Mode, tap Pair Mode on the main screen. Some mobile phones can automatically connect the hands-free service. Up to 8 sets of paired mobile phones can be stored. A 9th paired mobile phone will replace the oldest one. The Dialer program cannot access the data such as the phone book and call history stored in a connected mobile phone. 7.3 Placing a Call After pairing with your mobile phone, you can place a call using any of the four buttons (Keypad, Contact, Call History, and Redial) on the Dialer main screen. Keypad By tapping the Keypad button on the Dialer main screen, you can enter the telephone number with the onscreen keypad. After entering the telephone number, tap to place the call. NOTE: To delete the last digit entered, tap the Backspace button. The other two buttons allow you to switch to Contact and Call History screens. 53 Contacts By tapping the Contacts button on the Dialer main screen, you can access the phone numbers stored in the Contacts program and select a phone number to call. (See Chapter 2 for detailed information on Contacts.) Exit Index Call the selected number. When you tap the desired contact, the phone number list appears. Tap the phone . number to call and tap Tap 54 to call the selected phone number. Call History Tap the Call History button on the Dialer main screen to display the recent incoming, outgoing, or missed calls together with information such as date, time, and duration of each call. , outgoing Tap the respective button (incoming ) to view the last 20 calls of the selected type. , or missed to delete With an item selected, you can tap to dial the number, the item, or to save the phone number to the Contact program. To clear all items in the current list, tap . Redial Tap the Redial button on the Dialer main screen to dial the last number you called or received. 55 7.4 Operations During a Call During a call, four functions are available: If you need to input other numbers, such as an extension number, tap to open the keypad and tap the digits. The keypad will close when you tap the button again or when there has been no input for 5 seconds. Tap to mute your sound so that the other party cannot hear you. To end the mute mode, tap the same button again. Tap to end the call. Tap to switch the call to your mobile phone. To switch back to your device, tap the same button again. 56 7.5 Receiving a Call When you have a call after pairing with a mobile phone, the device rings and displays the Incoming Call screen. To accept the call, tap To reject the call, tap . . To mute the ring tone before receiving or rejecting, tap . 7.6 Miscellaneous Buttons In addition to buttons for placing a call, there are Connect, Pair Mode, Others, and Exit buttons on the Dialer main screen as described below. Connect By tapping the Connect button on the Dialer main screen, you can manually search the last paired mobile phones for an available connection. 57 Pair Mode By tapping the Pair Mode button on the Dialer main screen, you can manually set your device to Pair Mode. Within the duration of 60 seconds, you can initiate the pairing process on your mobile phone to discover your device as a hands-free device. Bluetooth Manager By tapping the Bluetooth Manager button on the Dialer main screen, you can run the Bluetooth Manager program. (See Chapter 8 for information on Bluetooth Manager.) 58 Exit To hide the Dialer screen, tap the Exit button on the Dialer main screen. Dialer is still running in the background NOTE: To know how to turn off Bluetooth radio, see section 8.3. 59 8 Bluetooth Manager 8.1 About Bluetooth Manager Your device incorporates Bluetooth wireless communications technology. Devices with Bluetooth capabilities can exchange information over a distance of about 10 meters (30 feet) without requiring a physical connection. Bluetooth Manger allows you to configure and use the Bluetooth capabilities of your device. 8.2 Starting and Exiting Bluetooth Manager 1. Tap the Settings button on the Home screen and then the Bluetooth button. 2. When the Dialer screen appears, tap . 61 3. The Bluetooth Manager screen appears as shown below. Exit Bluetooth Settings Turn off Bluetooth radio. Active Connections To exit the program, tap . You will be back to the Dialer screen. 8.3 Turning On/Off Bluetooth Radio Whenever you start Bluetooth Manager, Bluetooth radio is turned on. The Bluetooth indicator on your device flashed in blue. Exiting Bluetooth Manager doesn’t turn off Bluetooth radio. To turn off Bluetooth in the Bluetooth Manager screen. The flashing Bluetooth radio, tap indicator goes off. 62 8.4 Exploring Devices NOTE: To use the service of a remote device with Bluetooth capability, make sure that the remote device is in discoverable mode. 1. Start Bluetooth Manager as described in section 8.2. 2. Tap Explore a Bluetooth Device to search for nearby devices. 3. The device list appears on the screen. Tap the target device and tap browse the services of the device. to 4. Tap the service you want to use. 63 5. When prompted to enter the passkey, tap the passkey requested by the target device and tap OK. NTOE: Once you have established a Bluetooth connection with a remote device, it will be saved as a shortcut. You can then use My Shortcuts to conveniently use the same service again. (See section 8.6 for information.) 64 8.5 Transferring Files You can transfer files via Bluetooth connection. 1. Search for devices as described in the previous section. 2. Select the target device and tap Bluetooth File Transfer. 3. When prompted to enter the passkey, tap the passkey requested by the target device and tap OK. 4. The File Explorer window appears. To access the remote or local device, use the buttons at the bottom of the screen. Switch to My Device. Switch to Remote 5. If the file is in a folder, tap the folder containing the file and tap . 65 Remove Device My Device 6. Tap the file you want to transfer and tap the Upload or Download button. Download Upload NTOE: Once you have established a Bluetooth connection with a remote device, it will be saved as a shortcut. You can then use My Shortcuts to conveniently use the same service again. (See section 8.6 for information.) 66 8.6 Using My Shortcuts Once you have established a Bluetooth connection with a remote device, it will be saved as a shortcut. My Shortcuts allows you to conveniently use the same service again by tapping the particular shortcut item. 1. Start Bluetooth Manager as described in section 8.2. 2. Tap My Shortcuts. 3. Tap the desired item and tap to establish a connection again. 67 8.7 Viewing Active Connections After starting Bluetooth Manager, tap you tap an item, you can tap to view the active connections. After to disconnect the selected device. 8.8 Configuring Bluetooth Settings After starting Bluetooth Manager, tap to configure Bluetooth settings. The available options are: Name Allows you to edit the name of your device. Other devices can discover me Allow other devices to connect 68 Role Lets your device acts as a hands-free device or voice gateway. Share this Folder to specify the folder to share with the remote device. Tap Tap to save any changes you have made. 69 9 Mio Transfer 9.1 Installing Mio Transfer Mio Transfer allows you to easily transfer data such as MP3 and photos between your device and a computer. To install Mio Transfer to your computer: 1. Turn on your computer and insert the Application CD into the CD-ROM drive of your computer. 2. When the Language Selecting screen appears, click the language that you wish to install from. 71 3. Click Install Mio Transfer. 4. Click Next. Follow the onscreen instructions to complete the installation. NOTE: If Mio Transfer has already been installed on your computer, clicking Installl Mio Transfer will remove the application from your system. 72 9.2 Starting and Exiting Mio Transfer Click Mio Transfer icon on the Windows Desktop to start the program. The Mio Transfer screen appears. The menu bar of Mio Transfer contains the following tabs: MP3 Allows you to transfer the MP3 files between your device and your computer. (See section 9.3 for details.) Photo Allows you to transfer pictures between your device and your computer. (See section 9.3 for details.) Contacts Allows you to copy the Microsoft Outlook Contacts information from your computer to your device. (See section 9.4 for details.) Online Provides link to the Mio website (www.mio-tech.be). 73 About Provides program information. To exit Mio Transfer, click Exit at the bottom right corner of the screen. 9.3 Copying MP3 or Pictures to Your Device Before playing MP3 music or viewing pictures, you need to have the MP3 or picture files ready on your device. Use Mio Transfer to copy the files form your computer to the correct location on your device. 1. If you want to copy MP3 or picture files to a storage card, insert the card to your device. 2. Turn on your computer and your device. 3. Connect the mini-USB end of the USB cable to the bottom of your device and the other end to a USB port on your computer. 4. Start Mio Transfer by clicking Mio Transfer icon on the Windows Desktop. The Mio Transfer screen appears. 5. You can copy MP3 or picture files by clicking the following button: To copy the MP3 files, click MP3 on the top menu bar. To copy the photos or picutres, click Photo on the top menu bar. The left column shows the drives of your computer and the right column shows the files in the appropriate folder of the target device (either ). 74 or Target Devce 6. Select your target device by clicking one of the icons: - the flash memory of your device - a storage card inserted into your device. 7. Select the folder where your MP3 or picture files are stored from the left column. Select the file you want to copy and tap button. The status bar will indicate the progress of file transfer and the selected file will be copied to the target device. NOTE: You can also copy the files from your device to your computer. First select the file you want to copy from the right column and and select a folder on the left column to place these files. Then click to start the file transfer. 75 Managing Your MP3 and Picture Files Various buttons are available for you to manage the files: Rename Changes the name of the selected file. Delete Removes the selected file. CAUTION: Be discrete when you delete files. Deleting files of which the function is unknown can cause programs or features to malfunction. Cancel Aborts the ongoing action of file transfer. New Folder Creates a new folder in the selected drive or folder. 9.4 Copying Contacts Information to Your Device You can copy the Microsoft Outlook Contacts information from your computer to your device using Mio Transfer. This saves you the time for entering the information all over again on your device or on your computer. (For information on Contacts, see Chapter 7.) 1. Turn on your computer and your device. 2. Connect the mini-USB end of the USB cable to the bottom of your device and the other end to a USB port on your computer. 3. Start Mio Transfer by clicking Mio Transfer icon on the Windows Desktop. The Mio Transfer screen appears. 4. Click Contacts on the top menu bar. 5. Select your option and click Start. 76 77 10 Troubleshooting and Troubleshooting and Maintenance Maintenance 10.1 Resetting Your System Occasionally, you may need to reset your device. For example, you should reset your system when it stops responding; or appears to be “frozen” or “locked up.” Insert a small rod, such as a straightened paperclip, into the reset button of your device. This is called a “soft reset.” The Home screen should appear after a soft reset. If your device still does not respond after a soft reset, you can use the following steps to perform a “hard reset.” 1. Disconnect all cables, including the AC adapter, from your device. 2. Use a pointed pen to slide the ON/OFF switch to the OFF position. 3. Wait for 1 minute and then slide the switch back to the ON position. 79 Wait for 1 minute. 10.2 Troubleshooting NOTE: If you encounter a problem you cannot solve, contact an authorized service center for assistance. Power Problems Power does not turn on when using battery power The remaining battery power may be too low to run your device. Connect the AC adapter to your device and to AC power. Then, turn on your device. Screen Problems Screen is off If the screen does not respond even after you press the power button, try the following in order until the problem is solved: Connect the AC adapter to your device and to external AC power. Reset your system. 80 Screen responds slowly Make sure that your device is not running out of battery power. If the problem still exists, reset your system. Screen freezes Reset your system. Screen is hard to read Make sure that the backlight of the display is on. Move to a location with more light. Inaccurate response to taps Recalibrate the touch screen. (See section 6.4 for instructions.) Connection Problems Cable Connection Problems Make sure that your device and your computer are both turned on before trying to establish a connection. Make sure that the cable is securely plugged into the USB port on your computer and on the device. Connect the USB cable directly to your computer—do not run the cable through a USB hub. Reset your device before connecting the cable. Always disconnect your device before you restart your computer. GPS Problems When there are no valid signals available, consider the following: Make sure that the GPS antenna has a clear view of the sky. Note that the GPS reception can be affected by: Bad weather Dense overhead obstacles (e.g. trees and tall buildings) Other wireless device in the car Reflective car window tint 81 10.3 Maintaining Your Device Taking good care of your device will ensure trouble-free operation and reduce the risk of damage to your device. Keep your device away from excessive moisture and extreme temperatures. Avoid exposing your device to direct sunlight or strong ultraviolet light for extended periods of time. Do not place anything on top of your device or drop objects on your device. Do not drop your device or subject it to severe shock. Do not subject your device to sudden and severe temperature changes. This could cause moisture condensation inside the unit, which could damage your device. In the event of moisture condensation, allow the device to dry out completely before use. Do not sit on your device. Avoid carrying your device in your back pocket. The screen surface can be easily scratched. Sharp objects may scratch the screen. You may use non-adhesive generic screen protectors designed specifically for use on portable devices with LCD panels to help protect the screen from minor scratches. Never clean your device with it powered on. Use a soft, lint-free cloth moistened with water to wipe the screen and the exterior of your device. Do not use paper towels to clean the screen. Never attempt to disassemble, repair or make any modifications to your device. Disassembly, modification or any attempt at repair could cause damage to your device and even bodily injury or property damage and will void any warranty. Do not store or carry flammable liquids, gases or explosive materials in the same compartment as your device, its parts or accessories. 82 11 Regulatory Information NOTE: Marking labels located on the exterior of your device indicate the regulations that your model complies with. Please check the marking labels on your device and refer to the corresponding statements in this chapter. Some notices apply to specific models only. 11.1 Regulations Statements Class B Regulations USA Federal Communications Commission Radio Frequency Interference Statement NOTE: This equipment has been tested and found to comply with the limits for a Class B digital device pursuant to Part 15 of the FCC Rules. These limits are designed to provide reasonable protection against harmful interference in a residential installation. This equipment generates, uses, and can radiate radio frequency energy and, if not installed and used in accordance with the instructions, may cause harmful interference to radio communications. However, there is no guarantee that interference will not occur in a particular installation. If this equipment does cause harmful interference to radio or television reception, which can be determined by turning the equipment off and on, the user is encouraged to try to correct the interference by one or more of the following measures: Reorient or relocate the receiving antenna. 83 Increase the separation between the equipment and receiver. Connect the equipment into an outlet on a circuit different from that to which the receiver is connected. Consult the dealer or an experienced radio/TV technician for help. Any changes or modifications not expressly approved by the manufacturer could void the user’s authority to operate the equipment. Please note: The use of a non-shielded interface cable with this equipment is prohibited. Canada Canadian Department Of Communications Radio Interference Regulations Class B Compliance Notice This Class B digital apparatus meets all requirements of the Canada Interference-Causing equipment regulations. Cet appareil numérique de Classe B respecte toutes les exigences du Règlement Canadien sur le matériel brouileur. European Notice Products with the CE marking comply with Radio & Telecommunication Terminal Equipment Directive (R&TTE) (1999/5/EEC), the Electromagnetic Compatibility Directive (89/336/EEC) and the Low Voltage Directive (73/23/EEC) – as amended by Directive 93/68/ECC - issued by the Commission of the European Community. Compliance with these directives implies conformity to the following European Standards: EN301489-1: Electronic compatibility and Radio spectrum Matters (ERM), ElectroMagnetic Compatibility (EMC) standard for radio equipment and services; Part 1: Common technical requirements EN301489-3: Electronic compatibility and Radio spectrum Matters (ERM), ElectroMagnetic Compatibility (EMC) standard for radio equipment and services; Part 3: Specific conditions for Short-Range Devices (SRD) operating on frequencies between 9 kHz and 40 GHz EN55022: Radio disturbance characteristics EN55024: Immunity characteristics 84 EN6100-3-2: Limits for harmonic current emissions EN6100-3-3: Limitation of voltage fluctuation and flicker in low-voltage supply system EN60950 / IEC 60950: Product Safety The manufacturer cannot be held responsible for modifications made by the User and the consequences thereof, which may alter the conformity of the product with the CE Marking. 11.2 Safety Precautions About Charging Use only the AC adapter (PHIHONG, PSC05R-050 PH) supplied with your device. Use of another type of AC adapter will result in malfunction and/or danger. This product is intended to be supplied by a LISTED Power Unit marked with “LPS”, “Limited Power Source” and output rated + 5 V dc / 1.0 A”. Use a specified battery in the equipment. About the AC Adapter Do not use the adapter in a high moisture environment. Never touch the adapter when your hands or feet are wet. Allow adequate ventilation around the adapter when using it to operate the device or charge the battery. Do not cover the AC adapter with paper or other objects that will reduce cooling. Do not use the AC adapter while it is inside a carrying case. Connect the adapter to a proper power source. The voltage requirements are found on the product case and/or packaging. Do not use the adapter if the cord becomes damaged. Do not attempt to service the unit. There are no serviceable parts inside. Replace the unit if it is damaged or exposed to excess moisture. 85 About the Battery Use a specified charger approved by the manufacturer. CAUTION: This unit contains a non-replaceable internal Lithium Ion battery. The battery can burst or explode, releasing hazardous chemicals. To reduce the risk of fire or burns, do not disassemble, crush, puncture, or dispose of in fire or water. Important instructions (for service personnel only) Caution: Risk of explosion if battery is replaced by an incorrect type. Dispose of used batteries according to the instructions. Replace only with the same or equivalent type recommended by the manufacturer. The battery must be recycled or disposed of properly. Use the battery only in the specified equipment. 86