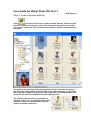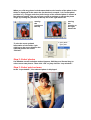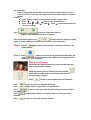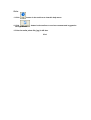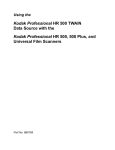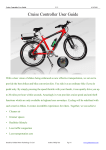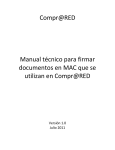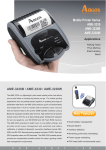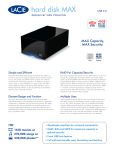Download User Guide for Wallet Photo DIY Ver1.1
Transcript
User Guide for Wallet Photo DIY Ver1.1 2006 March 25 Step 1: open a browse window Click button in the tool bar to open a browse window. The last visited folder is open first and you can select your own folder. All photos in the folder are shown in small size. The first photo in the folder is selected automatically in the folder. The number of photo files in the selected folder and the total size are show at the status bar at the bottom of the window (In the above example, it is 36 Photo files, total size 3.6Mb). The resolution, color depth, file size and filename of each photo file are shown at the bottom of each reduced photo. The reduced photos can be sorted either by filename or date. You can change that by right clicking on the space between the reduced photos and make a selection. When you click any photo in the browse window, the location of the photo in the folder is displayed in the status bar (In the above example, it is Current photo position is 1). A bigger and clear photo image of the selected photo is shown at the leftmost bottom. You can use your mouse to enlarge or reduce the photo image by moving the junction at the top and at the right hand side. moving the junction at the top moving the junction at the right hand side To view the most updated information of the folder, right clicking on the space between the reduced photos and select “Refresh” Step 2: Select photos Use Window normal selection method (mouse, Shift key and Control key) to select one or two photos. Then click “OK” to jump into the “crop window”. Step 3: Select print out area In the “crop window”, first selected photo is displayed. You can either Draw a rectangular selection box on the photo to select the portion you want to print out. Then you can drag and resize the box with your mouse pointer. And/Or z Press “PgDn”/“PgUp”to enlarge/reduce the selection box. z Press “↑” “→” “↓” “←” to move the selection box. z Press “Shift ↑”, “Shift →”, “Shift ↓”, “Shift ←” to move the selection box by one pixel. Click button to rotate the photo 90 degree clockwise/anticlockwise, if needed. Then click the left right arrow at the bottom to display another photo, if exists. Repeat the selection procedure on the new photo. Step 4: Check button in the tool bar to add white border to the wallet photos. Step 5: Click button in the tool bar to generate the 4R photo file (.jpg). A preview window appears. Each 4R photo file (.jpg) has four wallet (2.5” x 3.5”) photos. Step 6: Final touch The selected cropped photos are shown on the left hand side of the preview window. Under the photo you can find the position number Click either number button to put the photo into the corresponding location. Click button to put the photo into all locations. Click button to clear the resultant 4R photo. Click button make you go back to “crop window”. Click more photo files. button make you jump back to browse window to select Click filename. to save the 4R photo. You will be asked to enter your own Click button to close the preview window. Note: 1. Click button in the tool bar to view this help menu. 2. Click through E-mail button in the tool bar to send us comment and suggestion 3. Print the wallet photo file (.jpg) in 4R size. End