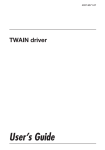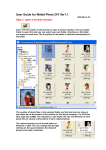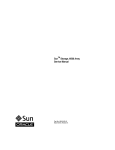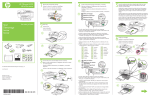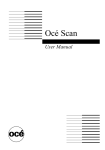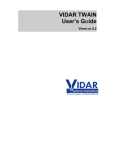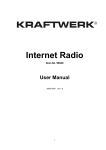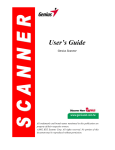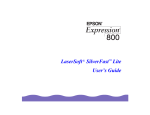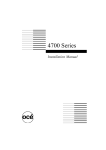Download Kodak Professional HR 500 TWAIN Data Source with the Kodak
Transcript
Using the Kodak Professional HR 500 TWAIN Data Source with the Kodak Professional HR 500, 500 Plus, and Universal Film Scanners Part No. 6B6768 ©Eastman Kodak Company, 2002 All rights reserved. Contents of this publication may not be reproduced in any form without permission from Eastman Kodak Company. Contents Using the KODAK PROFESSIONAL HR 500 TWAIN Data Source with the HR Film Scanners .......................................................................................................................... 3 Minimum Hardware Requirements ..................................................................................................3 Minimum Software Requirements ................................................................................................... 3 Using the TWAIN Data Source with your HR Film Scanner ............................................................ 4 Starting the HR 500 TWAIN Data Source ................................................................................ 4 Setting the Controls .................................................................................................................. 7 Film Selection .........................................................................................................................10 Color Adjustments ..................................................................................................................13 Scene Balance .......................................................................................................................14 Digital ICE Check Box ............................................................................................................16 Scan Control ..........................................................................................................................16 Cropping an Image .................................................................................................................17 Using the Strip Feed Attachment ...........................................................................................18 July 2002 i Contents ii July 2002 Using the KODAK PROFESSIONAL HR 500 TWAIN Data Source with the HR Film Scanners This document describes how to: • • Install the Kodak Professional TWAIN Data Source on your host computer Use the TWAIN Data Source to manipulate and make color corrections to scanned images from the: – Kodak Professional HR 500 Plus Film Scanner – Kodak Professional HR 500 Film Scanner – Kodak Professional HR Universal Film Scanner The TWAIN Data Source allows you to: • perform color adjustments to a scanned image, either manually or by applying a Scene Balance Algorithm • • • • remove defects using Applied Science Fiction DIGITAL ICE technology change the resolution or level of detail of an image manipulate an image, either by cropping or using a rotation option use your TWAIN-compliant application to further enhance scanned image with its modifications Minimum Hardware Requirements The Kodak Professional TWAIN Data Source is designed to communicate with Windows NT platforms with the following configuration. • • • • Pentium II Computer with MMX support at least 512 MB memory 10 GB available disk space Ultra-Wide SCSI board provided with the scanner A SCSI cable connects the host computer to the HR Film Scanner. This interface enables the transfer of digital image data from the scanner to the host computer. Minimum Software Requirements Your host computer must be installed with: • • July 2002 Windows NT 4.0, Service Pack 4 or higher or Windows 2000 At least one TWAIN-compliant application, such as Adobe Photoshop, version 5.0, 5.5, or 6.0 3 Installing the TWAIN Data Source 1. If the scanner is not powered on, turn on the scanner’s power switch. Three sets of beeps sound (1st set: one beep, 2nd set: two short beeps, 3rd set: two short, then one long beep). For the hearing-impaired and as a double-check, the scanner lamp lights and remains lit. This means the scanner is “ready.” 2. From your internet Browser, go to http://www.kodak.com/global/en/service/software/kproHost NOTE: You can also use the installation CD packed with the scanner to install the TWAIN Data Source. 3. Select HR 500 Film Scanner from the list of products. 4. In the box entitled Driver Software, click KProHR500TWAIN.exe and follow the instructions on your screen. The Kodak Professional HR 500 TWAIN Data Source is now available for use with your HR Film Scanner. Using the TWAIN Data Source with your HR Film Scanner Starting the HR 500 TWAIN Data Source 1. With your host computer’s power off, turn on the scanner’s power switch. Three sets of beeps sound (1st set: one beep, 2nd set: two short beeps, 3rd set: two short, then one long beep). For the hearing-impaired and as a double-check, the scanner lamp lights and remains lit. The scanner is “ready.” 2. Power on the host computer. Wait until the desktop is displayed. 3. Open your TWAIN-compliant application. This document uses Adobe Photoshop as an example. 4 July 2002 NOTE: With Adobe Photoshop, version 6.0, the selection process is simplified. You would select File -> Import -> HR500 TWAIN Data Source V3.0. 4. Select File -> Import -> Select TWAIN_32 Source... NOTE: A version number appears next to “HR500 TWAIN Data Source.” July 2002 5 5. Highlight HR 500 TWAIN Data Source and click Select. 6. Select File > Import > TWAIN_32. After the TWAIN Data Source connects to the scanner, the main window appears. 6 July 2002 NOTE: The selections, buttons, and features of this window are explained in detail in Description of Functions of the HR 500 TWAIN Data Source on page 10. Setting the Controls Selecting the Film Type and Size 1. In the Film Selection area of the window, from the Type menu, select the film type for the image you will scan. 2. Select the film format from the Format menu. July 2002 7 Prescanning the Image and Calibrating the Scanner IMPORTANT: The scanner can store a calibration for a given detail (see Detail on page 11) and color filter position (see Filter on page 12) for up to 3 hours, as long as the scanner is powered on. In situations where it was previously necessary to do a new calibration, the stored calibration will automatically be used, if one exists for the current detail and color filter position. Note that as long as the scanner is powered on and 3 hours have not elapsed, you can enter and exit TWAIN from Photoshop and the stored calibrations are remembered. 1. Click Prescan on the main window. IMPORTANT: In the next step, if you are using the HR Universal Film Scanner and you will be scanning 4x5 images at the magnification and filter position being calibrated, use the 4x5 calibration film holder, not the 70MM-CAL film holder. 2. Insert the empty calibration film holder into the scanner (see the User’s guide for your HR Film Scanner for instructions on how to insert film holders in the scanner). NOTE: Make sure the Filter Position is set correctly at the scanner for the type of film you will scan. 3. Click OK to begin calibration and wait for calibration to complete. 8 July 2002 4. Follow the instructions on the screen to insert the film you want to scan, and click OK. When the prescan is complete, the image appears in the TWAIN Data Source window. July 2002 9 Description of Functions of the HR 500 TWAIN Data Source Film Selection Use the Film Selection area of the window to: • • • 10 provide information about the film and the scanned image verify that the correct balance filter is selected on the scanner calibrate and focus July 2002 Film Type and Format Use the pull-down menus to select the film type and format. Resolution Resolution allows three optional scan resolutions of different quality without the need to change the detail slider. To select the Resolution, select from LOW, MEDIUM, or HIGH. Detail The Detail slider changes the pixel dimensions and the number of MB per scan, up to a maximum of 127 MB, depending on the film size. If you change the Detail slider, you must Calibrate and Focus. NOTE: See the information about stored calibrations under Prescanning the Image and Calibrating the Scanner on page 8. The slider is labeled with the minimum and maximum magnifications for the film size at the left and right ends, respectively. Each “tick” mark represents 0.1 increment in magnification. NOTE: The right end point is always the highest allowable magnification. You can control the Detail slider with either the mouse or the keypad on the keyboard. When you use the mouse, the effect on the magnification is always in increments of 0.1. The table below shows the effect of using the keypad with the Detail slider. Key Effect on Magnification Left arrow Decrease by 0.1 Up arrow Decrease by 0.1 Right arrow Increase by 0.1 Down arrow Increase by 0.1 Home Set to the minimum value. End Set to the maximum value. PgUp Decrease by a page* PgDn Increase by a page* * A page is defined as: • • • 4 tick marks when there are 12 to 16 tick marks along the slider 3 tick marks when there are 8 to 11 tick marks along the slider 2 tick marks in all other cases NOTE: The highest magnification is always rounded to the nearest 0.1 for purposes of slider movement. For example, if the highest magnification for a film size is 1.19, and the slider is positioned there, pressing the left arrow key sets the magnification to 1.10. July 2002 11 Filter Filter indicates whether the Negative or Positive balance filter on the scanner is selected. Rotation To select the Rotation, select from the list. Calibrate Calibrate allows for manual calibration. This requires you to remove any film from the scanner and to insert the empty calibration film holder. IMPORTANT: If you insert a calibration film holder with a film gate aperture that is more than 8 pixels wider than the pixel width determined from calibration, a message is displayed indicating a possible error and you are given the opportunity to cancel the scan. It is recommended that you then recalibrate using an appropriate calibration gate. If you continue without recalibrating, the scan will result in a cropped image. Focus Focus allows for a manual refocus. Film must be in the film holder in the scanner before you focus. 12 July 2002 Color Adjustments The Color Adjustments box allows you to: • • view the pixel color at any position in the image change the color balance, brightness, and contrast and saturation. To see the Red, Green, and Blue values for any position on the image, place the cursor in position on the image. The Red, Green, and Blue values for the pixel display. For each color, 1 unit of change is equal to 0.3 color correction (cc) units; 3 clicks (you can also type numbers directly to change the values) is approximately 1 cc unit. Values for Cyan/Red, Mag/Green, and Yel/Blue can range from -300 to 300. The Brightness value is added to whatever may be defined by any of the three color sliders. The possible values for Brightness are a maximum of -300 to 300, with an equal amount of each color added, and including any color changes. Contrast and saturation values can be from -100 to 100. NOTE: The color/brightness/contrast/saturation values are saved from one use of TWAIN to the next. The next time you open TWAIN, the last-used adjustment values will be displayed. Click View Changes after a Prescan to see the changes on the screen. Click Reset Values to reset all values to the defaults. July 2002 13 Scene Balance You can allow the HR 500 TWAIN Data Source to use a Scene Balance Algorithm to automatically make color adjustments. 1. Select from the dropdown list next to Scene Balance Algorithm (SBA). There are three options: None (no SBA), Normal, and Enhanced. Enhanced SBA improves flesh tones under certain lighting conditions. 2. Click Prescan. 14 July 2002 After you view the effects of SBA, you can modify the Cyan/Red, Mag/Green, or Yellow/Blue values by entering an offset. The example shows offsets of 4, 26, and 48. The SBA adjustments take effect immediately and are maintained until you do another Prescan. The offset adjustments take effect after you click Scan to scan the image. If you click Reset Defaults, the offset values return to zeroes. If you click View Changes, color adjustments, including SBA, are applied to the prescanned image. July 2002 15 Digital ICE Check Box Digital ICE is a technology (licensed by Kodak from Applied Science Fiction) that corrects blemishes and defects on certain negatives and reduces your post-scan retouching time. The Digital ICE check box is grayed out when you select true black-and-white films. If you scan Kodachrome film with Digital ICE, a message displays stating that some Kodachrome images suffer a loss of image detail. You then have the option to stop processing with Digital ICE. Digital ICE is not intended to correct: • • • emulsion-side scratches when the emulsion is damaged heavy base-side scratches dirt not directly on the film or dirt that moves after calibration Using Digital ICE is a two-scan process. For best productivity: • • • keep the Digital ICE check box cleared (off) when you prescan an image • A note should probably be added in here to the effect that correct and crop the image as desired select the Digital ICE check box when you are ready to scan the image to transfer it to the TWAIN-compliant application NOTE: Including a film gate in a scan when using Digital ICE could cause undesirable results such as a distorted image. To eliminate the possible effects of including a film gate, 36 pixels are cropped from each edge of a scan that uses Digital ICE. Scan Control Prescan Prescan performs a low-resolution scan at the current Detail position and places the image in the TWAIN image window. If the Scene Balance Algorithm is enabled, SBA offsets are applied to the image and shown in the color sliders. Scan Scan performs a scan based on the color slider offsets, SBA setting, resolution setting, detail slider position, and rotation. The scan function then transfers the scanned image to the TWAIN-compliant application. Done Click Done to end the HR 500 TWAIN Data Source application and return control to the TWAIN-compliant application. 16 July 2002 Cropping an Image You can move the (8) crop handles on the image in the TWAIN window to select a portion of the image for scanning. crop handles Below is an example of an image to be cropped. You can click and drag to move the crop box and not change the dimensions of the box. The crop box remains the same until you change it or reset it. To reset the crop box, click once outside the crop box. July 2002 17 Below is an example of a cropped scanned image. You use your TWAIN-compliant application to further enhance the image; for example you could remove the red background from the image. “Use Stored Crop” Check Box Select the Use Stored Crop check box to use the crop that was in effect when TWAIN was last closed (Done was clicked). Once the crop box is visible in the preview window, it is the same as any other crop. The default for the Use Stored Crop check box is unchecked. Using the Strip Feed Attachment If you have a strip feed attached to your scanner and film loaded in the strip feed, select the check box next to Strip Feed Attached. 18 July 2002 The window expands to show Strip Feed options. IMPORTANT: When using the Strip Feed Attachment, it is important that the film is positioned at an actual image rather than at the strip leader when you are ready to focus. It is recommended that if you use the strip gate as a calibration gate, you do separate Calibration, Focus and Scan (Prescan) operations. July 2002 19 Features for the Strip Feed Attachment Each of the four boxes at the bottom of the window contain the four most recently scanned images. Film Size 1. Select either 120 or 135 film size. The available film formats in the Film Selection area correspond with your selection. 2. Select from the menu of film formats in the Film Selection area. Manual, Auto Advance, and Auto Scan These selections determine how many frames are scanned when you click Scan. • When you select Manual, only one frame is scanned, the same as if a cut negative were loaded. • When you select Auto Adv, one frame is scanned, the scanner advances to the next frame, then does a prescan. • When you select Auto Scan, the entire strip is scanned. NOTE: During an Auto Scan, you can select Stop. Status The possible statuses are: • • • • • • 20 No Film — the scanner does not detect film. Auto — the scanner is detecting frames. Manual — the scanner recognizes film, but does not detect a frame. Ready — the scanner is waiting for you to select an action. Jogging or Moving Film — the film is moving. Loading — film is being loaded and threaded into the strip feed attachment. July 2002 Film Advance Buttons • |<< — Clicking on this button advances to the first frame scanned and does a prescan. • • • << — Clicking on this button reverses one frame length and does a prescan. >> — Clicking on this button advances one frame length and does a prescan. >>| — Clicking on this button Advances to the last known frame scanned and does a prescan. Eject Button When you click the Eject button, the film ejects: • • to the right if the film is visible at both sensors to the left if the film is past the right sensor Jog Use the Jog slider to move film. Drag the slider to the right to move the film farther into the strip gate (moves film to the left); drag the slider to the left to back the film out of the gate (moves file to the right). The amount of movement depends on how far you move the slider. You can control the Jog slider with either the mouse or the keypad on the keyboard. The slider moves in millimeter increments until the first image is scanned (either with Scan or Prescan). After the first scan, the Jog slider moves in increments that are percentages of the size of the image being scanned. The image size includes the 30% overscan. July 2002 21 The tables below show the effect of using the keypad with the Jog slider. Before First Scan Movement of Film Left and Up arrows 1 mm to the right Right and Down arrows 1 mm to the left Home 50 mm to the right End 50 mm to the left PgUp 10 mm to the right PgDn 10 mm to the left Mouse 1 mm increments left or right, depending on the direction you move the slider After First Scan Movement of Film Left and Up arrows To the right, 2% of the image size Right and Down arrows To the left, 2% of the image size Home To the right, 50% of the image size End To the left, 50% of the image size PgUp To the right, 20% of the image size PgDn To the left, 20% of the image size Mouse 2% increments left or right, depending on the direction you move the slider The cumulative amount of movement displays to the right of the slider. 22 July 2002 EASTMAN KODAK COMPANY Rochester, New York 14653 U.S.A. Kodak and Kodak Professional are trademarks of Eastman Kodak Company. © Eastman Kodak Company, 2002 Printed in U.S.A.