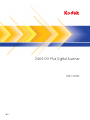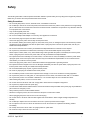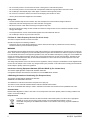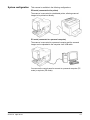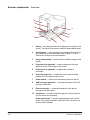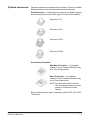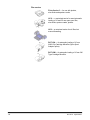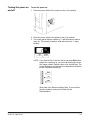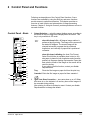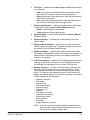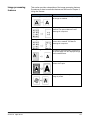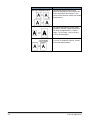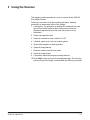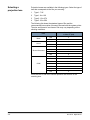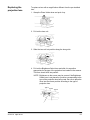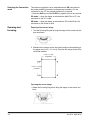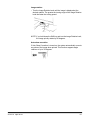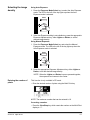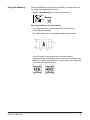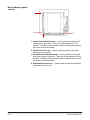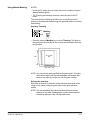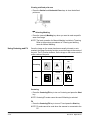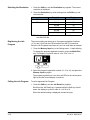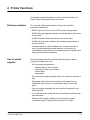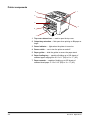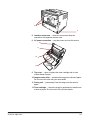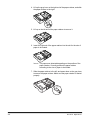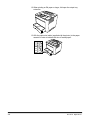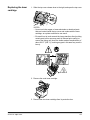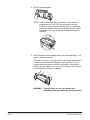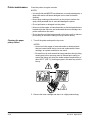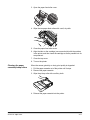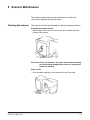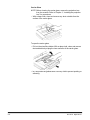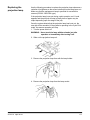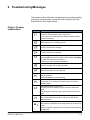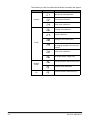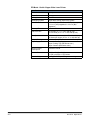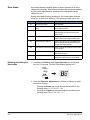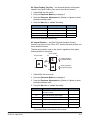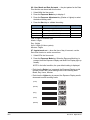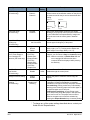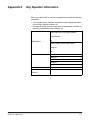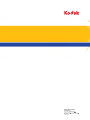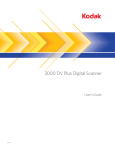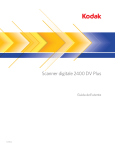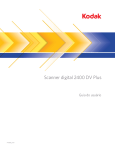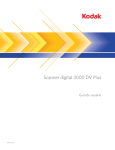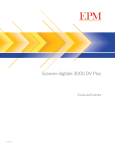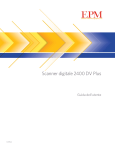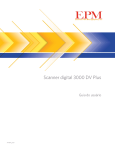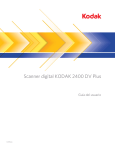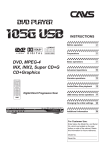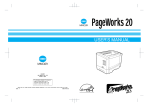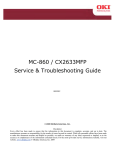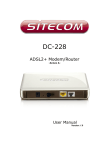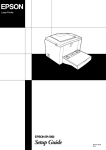Download A61316, User's Guide for the Kodak 2400 DV Plus Digital Scanner
Transcript
Safety The following information contains important information related to operator safety and may help prevent equipment problems. Make sure you observe all of the precautions listed in this manual. Safety Precautions • Do not modify this product, as a fire, electrical shock, or breakdown could result. • Do not attempt to remove the covers and panels, which have been fixed to the product. Some products have a high-voltage part or a laser beam source inside that could cause an electrical shock or blindness. The operator is only allowed to slide out/ in the projection unit of the scanner. • Only use the supplied power cord. • Use only the specified power source voltage. • Do not use a multiple outlet adapter to connect any other appliances or machines. • Do not touch the plug of the power cord with a wet hand. • Connect the plug of the power cord securely into the power outlet. • Do not scratch, abrade, place a heavy object on, heat, twist, bend, pull on, or damage the power cord. Should any of these conditions be found, immediately turn OFF the power switch, unplug the power cord from the power outlet, and call your Kodak Service Representative. • Do not use an extension cord. Contact your Kodak Service Representative if an extension cord is required. • Do not place any container that contains water, metal clips or other small metallic objects on this product. • Should a piece of metal, water, or any other similar foreign matter get inside the product, immediately turn OFF the power switch, unplug the power cord from the power outlet, and call your Kodak Service Representative. • If this product becomes inordinately hot or emits smoke, or unusual odor or noise, immediately turn OFF the power switch, unplug the power cord from the power outlet, and then call your Kodak Service Representative. A fire or electrical shock could result if you continue to use the product. • Connect the plug of the power cord to a wall socket-outlet that is equipped with a grounding terminal. • If this product has been dropped or the cover is damaged, immediately turn OFF the power switch, unplug the power cord from the power outlet, and call your Kodak Service Representative. • Do not use flammable sprays, liquids, or gases near this product. • Do not let any object plug the ventilation holes of this product. • Do not install this product at a site that is exposed to direct sunlight, or near an air conditioner or heating apparatus. • Do not place the product in a dusty place, or a site exposed to soot or steam, near a kitchen table, bath, or a humidifier. • Do not place this product on an unstable or tilted bench, or in a location subject to a lot of vibration and shock • After installing this product, mount it on a secure base. • Do not store toner and PC drum units near a floppy disk or watch that are susceptible to magnetism. • Do not place any objects around the power plug. • The wall socket-outlet shall be installed near the machine and shall be easily accessible as the power plug may be difficult to pull out when an emergency occurs. • Always use this product in a well-ventilated location. • Whenever moving this product, be sure to disconnect the power cord and other cables. • When unplugging the power cord, be sure to hold onto the plug. • Do not store toner or PC drum units and other supplies and consumables in direct sunlight and high temperature and humidity. • Do not attempt to replace the toner unit and PC drum unit in a place exposed to direct sunlight. • Do not unpack a toner unit or PC drum unit until the time of use. Do not leave an unpacked unit standing; install it immediately. • Do not keep toner and PC drum units in an upright position or upside down. • Do not throw or drop a toner unit or PC drum unit. A-61316 April 2010 i • Do not use this product in an area where ammonia or other gases or chemicals are present. • Do not use this product in an environment with a temperature outside the range specified in the User’s Guide. • Do not attempt to feed stapled paper, carbon paper or aluminum foil through this product. • Do not touch or scratch the surface of the toner unit developing roller and the PC drum. • Use only the recommended supplies and consumables. Safety rules • The unit should be kept free from moisture, dirt, dust and exposure to heat and direct sunlight at all times. • Keep hands, hair and clothing away from rollers and other moving parts. • Be sure the scanner is OFF before removing the Projection Lamp Unit. • Be sure that the proper voltage is used and that the machine is well grounded. The use of electrical extension cords is strongly discouraged. • For best performance, use the recommended supplies and consumables with this unit. • Do not attempt to remove any cover that is secured. FCC Part 15 - Radio Frequency Devices (For U.S.A. Users) This device complies with Part 15 of the FCC Rules. Operation is subject to the following conditions: • This device may not cause harmful interference, and this device must accept any interference received, including interference that may cause undesired operation. WARNING This equipment has been tested and found to comply with the limits for a Class A digital device, pursuant to Part 15 of the FCC Rules. These limits are designed to provide reasonable protection against harmful interference when the equipment is operated in a commercial environment. This equipment generates, uses, and can radiate radio frequency energy and, if not installed and used in accordance with the instruction manual, may cause harmful interference to radio communications. Operation of this equipment in a residential area is likely to cause harmful interference in which case the user will be required to correct the interference at his own expense. The design and production of this unit conforms to FCC regulations, and any changes or modifications must be registered with the FCC and are subject to FCC control. Any changes made by the purchaser or user without first contacting the manufacturer will be subject to penalty under FCC regulations. Interference-Causing Equipment Standard (ICES-003 ISSUE 4) (For Canada Users) This Class A digital apparatus complies with Canadian ICES-003. Cet appareil numérique de la classe A est conforme à la norme NMB-003 du Canada. CE Marking (Declaration of Conformity) (For European Users) This product complies with the following EU directives: 2006/95/EC and 2004/108/EC directives. This declaration is valid for the area of the European Union (EU) only. This device must be used with shielded interface cable and shielded network cable. The use of non-shielded cable is likely to result in interference with radio communications and is prohibited under rules. Acoustic Noise Machine Noise Regulation 3 GSGV, 18.01.1991: The sound pressure level at the operator position according to EN27779 is equal to or less than 70dB (A). European Union This symbol indicates that when the last user wishes to discard this product, it must be sent to appropriate facilities for recovery and recycling. Please contact your local Kodak representative or refer to www.kodak.com/go/recycle for additional information on the collection and recovery programs available for this product. ii A-61316 April 2010 REACH statement Please consult www.kodak.com/go/REACH for information about the presence of substances included on the candidate list according to article 59(1) or Regulation (EC) No. 1907/2006 (REACH). Battery Information This product contains a Lithium Ion button cell battery. This battery can only be removed or replaced by a qualified Service Engineer. Safety Information (34PPM Video Laser Printer) WARNING: This symbol warns against a potential for burns. The inside of the printer has areas subject to high temperature, which may cause burns. When checking the inside of the unit for malfunctions such as a paper misfeed, do not touch the locations (around the fusing unit, etc.) which are indicated by a “CAUTION HOT” label. Laser Safety: This printer is a page printer which operates by means of a laser. There is no possibility of danger from the laser, provided the printer is operated according to the instructions provided in this manual. Since radiation emitted by the laser is completely confined within protective housing and external covers, the laser beam cannot escape from the machine during any phase of user operation. This printer is certified as a Class 1 laser product: This means that the printer does not produce hazardous laser radiation. Internal Laser Radiation: This product employs a Class IIIb Laser Diode that has an invisible laser beam. The Laser Diode and Scanning Polygon Mirror are incorporated in the print head unit. Maximum average radiation power: 37 µW at laser Aperture of mirror unit. Wave length: 770-800 nm The print head (in the interior of the printer in front of the toner cartridge) consists of the print head unit and the mirror unit. The laser beam is emitted from the print head unit, passes through the mirror unit, then is radiated through the laser aperture of the mirror unit to the interior of the printer. WARNING: The print head unit is NOT A FIELD SERVICE ITEM. Therefore, the print head unit should not be opened under any circumstances Laser Aperture Print Head Unit Mirror Unit For United States CDRH Regulations: This printer is certified as a Class I laser product under the Regulation Performance Standard according to the Food, Drug, and Cosmetic Act of 1990. Compliance is mandatory for laser products marketed in the United States, and is reported to the Center for Devices and Radiological Health (CDRH) of the U.S. Food and Drug Administration (FDA) of the Department of Health and Human Services (DHHS). This means that the product does not produce hazardous laser radiation. The label shown below indicated compliance with the CDRH regulations and must be attached to laser products marketed in the United States. CAUTION: Use of controls, adjustments or performance of procedures other than those specified in this manual may result in hazardous radiation exposure. This is a semiconductor laser. The maximum power of the laser diode is 15mW, and the wavelength is 770-800 nm. A-61316 April 2010 iii All other users WARNING: Use of controls, adjustments of performance or procedures other than those specified in this manual may result in hazardous radiation exposure. This is a semiconductor laser. The maximum power of the laser diode is 15mW, and the wavelength is 770-800 nm. For Denmark ADVARSEL: Usynlig laserstråling ved åbning, når sikkerhedsafbrydere er ude af funktion. Undgå udsttelse for stråling. Klasse 1 laser produkt der opfylder IEC60825 sikkerheds kravene. For Finland, Sweden VAROITUS! : Laitteen käyttäminen muulla kuin tässä köyttöohjeessa mainitulla tavalla saattaa altistaa käyttäjän turvallisuusluokan 1 ylittävälle näkymättömälle lasersäteilylle VARNNING: Om apparaten används på annat sätt än i denna bruksanvisning specificerats, kan använderen utsattasr för osynling laserstrålnig, som överskrider gränsen för laserklass 1. VARO: Avattaessa ja suojalukitus ohitettaessa olet alttiina nakymattomalle lasersateilylle. Aja katso sateeseen. VARNING: Osynlig laserstråining när denna del är öppnad och spärren är urkopplad. Betrakta ej stråien. For Norway ADVARSEL: Dersum apparatet brukes på annen måte enn spesifisert i denne bruksanvisning, kan brukeren utsettes for unsynlig laserstråling som overskrider grensen for laser klasse 1. Dette er en halvleder laser. Maksimal effeckt til laserdiode er 15mW, og bolgelengde er 770-800 nm. WARNING LABEL Three laser caution labels are attached to the inside of the machine as shown below. OZONE RELEASE (for all users) During printer operation a small quantity of ozone is released. This amount is not large enough to cause any adverse affects or harm. However, be sure the room where the machine is being used has adequate ventilation, especially if you are printing a high volume of materials, or if the machine is being used continuously over a long period. WARNING LABEL A laser safety label is attached to the outside of the machine as shown below. CLASS 1 LASER PRODUCT LASER KLASSE 1 PRODUKT iv A-61316 April 2010 Contents 1 Overview . . . . . . . . . . . . . . . . . . . . . . . . . . . . . . . . . . . . . . . . . . . . . . 1-1 Product description . . . . . . . . . . . . . . . . . . . . . . . . . . . . . . . . . . . . . 1-2 Installation . . . . . . . . . . . . . . . . . . . . . . . . . . . . . . . . . . . . . . . . . . . . 1-2 Power source. . . . . . . . . . . . . . . . . . . . . . . . . . . . . . . . . . . . . . . . . . 1-3 Grounding . . . . . . . . . . . . . . . . . . . . . . . . . . . . . . . . . . . . . . . . . . . . 1-3 Space requirements . . . . . . . . . . . . . . . . . . . . . . . . . . . . . . . . . . . . 1-3 Operating environment . . . . . . . . . . . . . . . . . . . . . . . . . . . . . . . . . . 1-4 System configuration . . . . . . . . . . . . . . . . . . . . . . . . . . . . . . . . . . . . 1-5 Scanner components. . . . . . . . . . . . . . . . . . . . . . . . . . . . . . . . . . . . 1-6 Optional accessories . . . . . . . . . . . . . . . . . . . . . . . . . . . . . . . . . . . . 1-7 Turning the power on and off. . . . . . . . . . . . . . . . . . . . . . . . . . . . . . 1-9 Auto Power Save / Projection lamp functions . . . . . . . . . . . . . . . . 1-10 2 Control Panel and Functions . . . . . . . . . . . . . . . . . . . . . . . . . . . . . 2-1 Control panel - Basic . . . . . . . . . . . . . . . . . . . . . . . . . . . . . . . . . . . . 2-1 Control panel - Shift function . . . . . . . . . . . . . . . . . . . . . . . . . . . . . 2-4 Image Processing features . . . . . . . . . . . . . . . . . . . . . . . . . . . . . . . 2-5 3 Using the Scanner . . . . . . . . . . . . . . . . . . . . . . . . . . . . . . . . . . . . . 3-1 Selecting a projection lens. . . . . . . . . . . . . . . . . . . . . . . . . . . . . . . . 3-2 Replacing the projection lens . . . . . . . . . . . . . . . . . . . . . . . . . . . . . 3-3 Selecting the Connection mode. . . . . . . . . . . . . . . . . . . . . . . . . . . . 3-4 Zooming and focusing . . . . . . . . . . . . . . . . . . . . . . . . . . . . . . . . . . 3-4 Selecting the film type . . . . . . . . . . . . . . . . . . . . . . . . . . . . . . . . . . . 3-6 Selecting the image density. . . . . . . . . . . . . . . . . . . . . . . . . . . . . . . 3-7 Entering the number of prints . . . . . . . . . . . . . . . . . . . . . . . . . . . . 3-7 Selecting the output format . . . . . . . . . . . . . . . . . . . . . . . . . . . . . . . 3-8 Selecting the print format. . . . . . . . . . . . . . . . . . . . . . . . . . . . . . . . . 3-8 Using Auto Masking. . . . . . . . . . . . . . . . . . . . . . . . . . . . . . . . . . . . . 3-9 Manual Masking panels (option) . . . . . . . . . . . . . . . . . . . . . . . . . . 3-10 Using Manual Masking . . . . . . . . . . . . . . . . . . . . . . . . . . . . . . . . . 3-11 Using Centering and Fit. . . . . . . . . . . . . . . . . . . . . . . . . . . . . . . . . 3-12 Using the Cycle Print mode . . . . . . . . . . . . . . . . . . . . . . . . . . . . . . 3-13 Selecting the Resolution . . . . . . . . . . . . . . . . . . . . . . . . . . . . . . . . 3-14 Registering the Job Program. . . . . . . . . . . . . . . . . . . . . . . . . . . . . 3-14 Calling the Job Program . . . . . . . . . . . . . . . . . . . . . . . . . . . . . . . . 3-14 Using Electronic Zoom . . . . . . . . . . . . . . . . . . . . . . . . . . . . . . . . . 3-15 Adjusting screen illumination . . . . . . . . . . . . . . . . . . . . . . . . . . . . . 3-15 A-61316 April 2010 i 4 Printer Functions . . . . . . . . . . . . . . . . . . . . . . . . . . . . . . . . . . . . . . . 4-1 Printer precautions . . . . . . . . . . . . . . . . . . . . . . . . . . . . . . . . . . . . . 4-1 Care of printer supplies . . . . . . . . . . . . . . . . . . . . . . . . . . . . . . . . . . 4-1 Printer components . . . . . . . . . . . . . . . . . . . . . . . . . . . . . . . . . . . . 4-2 Paper specifications . . . . . . . . . . . . . . . . . . . . . . . . . . . . . . . . . . . . 4-4 Loading paper into the paper feeding tray . . . . . . . . . . . . . . . . . . . . 4-4 Loading paper in the paper cassette . . . . . . . . . . . . . . . . . . . . . . . . 4-5 Replacing the toner cartridge . . . . . . . . . . . . . . . . . . . . . . . . . . . . . 4-9 Replacing the exhaust filter . . . . . . . . . . . . . . . . . . . . . . . . . . . . . 4-12 Troubleshooting . . . . . . . . . . . . . . . . . . . . . . . . . . . . . . . . . . . . . . . 4-12 Misfeed clearing procedure . . . . . . . . . . . . . . . . . . . . . . . . . . . . . . . 4-12 Clearing a misfeed from the paper feeding tray . . . . . . . . . . . . . . . . 4-13 Clearing a misfeed from the paper cassette . . . . . . . . . . . . . . . . . . . 4-13 Clearing a misfeed from inside the printer . . . . . . . . . . . . . . . . . . . . 4-14 Clearing a misfeed from the output bin. . . . . . . . . . . . . . . . . . . . . . . 4-15 Printer maintenance . . . . . . . . . . . . . . . . . . . . . . . . . . . . . . . . . . . 4-16 Cleaning the paper pickup rollers . . . . . . . . . . . . . . . . . . . . . . . . . . . 4-16 Cleaning the paper cassette pickup rollers. . . . . . . . . . . . . . . . . . . . 4-17 5 Scanner Maintenance . . . . . . . . . . . . . . . . . . . . . . . . . . . . . . . . . . . 5-1 Cleaning the scanner. . . . . . . . . . . . . . . . . . . . . . . . . . . . . . . . . . . . 5-1 Replacing the projection lamp . . . . . . . . . . . . . . . . . . . . . . . . . . . . . 5-3 6 Troubleshooting/Messages . . . . . . . . . . . . . . . . . . . . . . . . . . . . . . 6-1 Printer/Scanner malfunctions . . . . . . . . . . . . . . . . . . . . . . . . . . . . . 6-1 Solving printing problems . . . . . . . . . . . . . . . . . . . . . . . . . . . . . . . . 6-3 Appendix A Specifications . . . . . . . . . . . . . . . . . . . . . . . . . . . . . . . . . . . . . . .A-1 Appendix B User and System Settings . . . . . . . . . . . . . . . . . . . . . . . . . . . . .B-1 User mode . . . . . . . . . . . . . . . . . . . . . . . . . . . . . . . . . . . . . . . . . . . . . . . . .B-2 Entering and exiting the User mode . . . . . . . . . . . . . . . . . . . . . . . . . . . . . .B-2 Settings in each User mode function . . . . . . . . . . . . . . . . . . . . . . . . . . . . .B-4 System settings . . . . . . . . . . . . . . . . . . . . . . . . . . . . . . . . . . . . . . . . . . . . .B-7 Appendix C Key Operator Information . . . . . . . . . . . . . . . . . . . . . . . . . . . . .C-1 ii A-61316 April 2010 1 Overview This User’s Guide provides information and procedures for using the Kodak 2400 DV Plus Digital Scanner. Following is a summary of what is included: Chapter 1, Introduction — provides general information about the Kodak 2400 DV Plus Digital Scanner including a product description, installation information, environmental specifications, an overview of external components and how to turn the scanner and printer on and off. Chapter 2, Control Panel Functions — provides a list of the icons found on the Control Panel and how to use them. Chapter 3, Using the Scanner — provides procedures on how to use the scanner, including replacing the lens, selecting negative/positive printing, image density, number of prints to be made, how to adjust image processing features, etc. In addition, information about setting up and recalling job programs is included. Chapter 4, Printer Functions — provides instructions for using and maintaining the printer. Chapter 5, Maintenance — provides maintenance procedures for the scanner, including procedures for replacing the projection lamp. Chapter 6, Troubleshooting/Messages — provides information on analyzing and correcting operating/printing problems or errors. Appendix A — provides specifications for the Kodak 2400 DV Plus Digital Scanner and Kodak 34 ppm Video Laser Printer. Appendix B — user and system settings can be changed by you or your Kodak Service Representative. This appendix provides the factory settings and a description of those settings. Appendix C — provides Key Operator information along with a chart that you can record system information, such as scanner/printer model, accessory names and serial numbers. A-61316 April 2010 1-1 Product description The Kodak 2400 DV Plus Digital Scanner scans images and outputs to the optional High Speed Video Laser Printer through a built-in PC interface. All controls are mounted on the front panel for ease of operation. You can scan directly to the optional laser printer or to a PC at up to 800 dpi. Installation Placement of the scanner in the environment described below will ensure optimal performance. • A well-ventilated place, which is free from ammonia or other organic gases. • A place which has easy access to a power wall socket outlet so that the unit may be easily plugged in and unplugged. • Any area free from direct sunlight. • A place which is out of the direct air stream of an air conditioner, heater or ventilator and is not subject to extremely high or low temperatures or humidity. • A stable location with a flat surface that is not subject to undue vibration. • A place that is free from any object that would block the heat exhaust duct of the printer. • A place away from curtains or anything else that is easily flammable. • An area that is safe from spilled water or other liquids. • A dust-free location. NOTE: If the scanner is located near a window, do not face the screen towards the window. 1-2 A-61316 April 2010 Power source • Use a power source with minimal voltage fluctuation. Power Source: 50Hz/60Hz Voltage fluctuation: within ± 10% Frequently fluctuation: within ± 3% • Do not exceed the capacity of the outlet, especially when sourcing other appliances from the same outlet. • The outlet should be located near the unit and be easily accessible so that the power cord can be unplugged immediately if necessary. • NEVER connect any other appliances or machines by means of a multiple socket to the outlet being used for the unit. • If an extension cord is needed, use one with a capacity greater than the power consumption of the unit. • Make sure that the power cord and extension cord do not become caught in any mechanism of the system. Do not allow either the power or extension cord to become caught underneath the weight of the unit. Grounding To prevent electrical shocks caused by electrical leakage, always ground the printer. • Connect the grounding wire to the ground terminal of the outlet and a grounding contact that complies with the local electrical standards. • Never connect the grounding wire to a gas pipe, the grounding wire for a telephone or a water pipe. Space requirements Scanner Provide the following clearance between the wall and rear of the unit and right and left sides to provide ample space for the ventilation ports to dissipate heat. 503 mm 19 3/4 in. 100 mm 4 in. 100 mm 4 in. 716 mm / 28 1/4 in. 100 mm 4 in. A-61316 April 2010 1-3 System Printer For ease of operation, maintenance and replacing supplies, the following minimum clearance is required. Install the unit in an area that allows easy access. 457 mm or 18" 200 mm or 8" Operating environment 200 mm or 8" 200 mm or 8" 551 mm or 21-3/4" The environmental requirements for operating the system are as follows: Temperature: 10° to 35°C (50 to 95°F) with a maximum fluctuation of 10°C (18°F) per hour. Humidity: 1-4 15 to 85% with a maximum fluctuation of 20% per hour. A-61316 April 2010 System configuration This scanner is available in the following configurations: PR mode (connected to the printer) The scanner is connected to a dedicated printer, allowing scanned images to be printed out directly. PC mode (connected to a personal computer) The scanner is connected to a personal computer and the scanned images can be uploaded to the computer via a USB cable.. You can use the control panel to connect to a personal computer (PC mode) or a printer (PR mode). A-61316 April 2010 1-5 Scanner components Front view 1 2 3 10 4 9 8 5 7 6 1 Screen — the image from the film is displayed for viewing on the screen. The frame on the screen marks the data reading range. 2 Control panel — most operations are controlled from the keys and indicators on the control panel. See Chapter 2, Control Panel and Functions for more information. 3 Image rotation knob — use this knob to rotate the image on the screen. 4 Projection lens (optional) — used to change the size and adjust the focus of the image on the screen. 5 Fiche Carrier 5 (optional) — supports the viewing of microfiche. 6 Projection lamp unit — contains the mirror and lens which projects the film image onto the screen. 7 Power switch — used to turn the scanner power on and off. 8 USB connector (optional) — connects the scanner to the PC through a USB cable. 9 Printer connector — connects the scanner to the printer through an interface cable. 10 Connectors — provides connection points for various options (roll film carrier and controller). Power cord socket — plug the supplied power cord into this socket. This socket is located in the back of the unit and is not shown in this illustration. 1-6 A-61316 April 2010 Optional accessories Optional accessories are available for the scanner. Contact your Kodak Representative for more information about these accessories. Projection lenses — several projection lenses are available to change the size and adjust the focus of the image. Four lenses are available: Single lens 7.5X Zoom lens 9-16X Zoom lens 13-27X Zoom lens 23-50X Auto-retrieval Controllers Mini Mars-2 Controller — for automatic reading of 16 mm Cartridge Microfilm using up to 2-level image marks. Mars IV Controller — for automatic reading of 16 mm Cartridge Microfilm using up to 3-level image marks. NOTE: For information related to Kodak IMC Code please contact your local supplier or Kodak Service and Support. Both controllers may be used in conjunction with the RFC-15A or RFC15M carriers. A-61316 April 2010 1-7 Film carriers Fiche Carrier-5 — for use with jackets, microfiche and aperture cards. UC-2 — a motorized carrier for semi-automatic loading of 16 and 35 mm open spool film, microfiche, aperture cards, jackets. UC8 — a motorized carrier for roll films but manual threading. RCF-15A — for automatic loading of 16 mm ANSI Clip Cartridge Microfilm (Open Spool Adapter option). RCF-15M — for automatic loading of 16 mm 3M Type Cartridge Microfilm. 1-8 A-61316 April 2010 Turning the power on and off To turn the power on: 1. Press the power switch of the scanner to the (I) On position. 2. Press the power switch of the printer to the (I) On position. 3. The control panel displays a blinking “1” and the scanner starts to warm up. The scanner is ready to read data when the “1” stops blinking. NOTE: If you load the film in the film carrier and press Start while the printer is warming up, you can scan and memorize the film image of about 9 pages (letter or A4 size/400 dpi). The printer allows that print process to be started as soon as the printer completes warming up. Both ends of the Exposure display blink. If you want this function disabled, contact your Kodak Service Representative. A-61316 April 2010 1-9 To turn the power off 1. Press the power switch of the scanner to the O (Off) position. 2. Press the power switch of the printer to the O (Off) position. NOTE: The printer and scanner can be turned on and off at the same time by employing a cord that is equipped with an on/ off switch. Make sure all cords used comply with the specified ratings of the unit. Auto Power Save/ Projection lamp functions The scanner enters the Auto Power Save mode if it is left to stand idle for a predetermined period of time. When the scanner enters the Auto Power Save mode, power to the scanner projection lamp and the printer heater is automatically shut down to save power consumption. The User Mode function allows you to set the time it takes the unit to enter the Auto Power Save mode. The setting options are as follows: • Auto Power Save (15 min.) • Auto Power Save (30 min.) • Auto Power Save (60 min.) NOTE: The Auto Power Save mode can be disabled. Ask your Kodak Representative if you want to disable this function. Segments of the Multi-Print Display light up and go out sequentially in the clockwise direction when the unit is in the Auto Power Save mode. To leave the Auto Power Save mode, press any key on the control panel. The scanner projection lamp will light steadily and the printer is set into the warm-up condition. NOTE: For the USA and Canada only: You must have the Energy Miser Kit installed to use this function. 1-10 A-61316 April 2010 2 Control Panel and Functions Following are descriptions of the Control Panel functions. Some functions are available by using the Shift key and some functions provide access to optional accessories. This chapter provides an overview of each function and a description of image processing features. Chapter 3, Using the Scanner, provides procedures on how to use each function. Control Panel - Basic 1 Output Selection — select the paper feeding source according to the format of the film image that is displayed on the screen. This key is only available in PR mode. Output Selection Tray Cassette1 Cassette2 User Mode Auto Skew Correction 2 Centering/Fit Auto 3 Masking 4 Manual Text Fine Photo Print Mode Auto Nega Posi Film Type : 1 when this lamp is blinking: the Auto Film Format Select Print function is available when Letter (or A4) size paper is placed in both lengthwise and crosswise positions in the paper feeding tray/cassette. Paper that best suits the format of the image on the screen will be used for printing. If you want to use this function, contact your Kodak Representative. 5 Resolution 6 Job Recall Darker 7 9 Zoom + Auto 8 Zoom clr Lighter Zoom - 11 C PC/PR 7 10 12 13 14 15 Shift Start 16 when this lamp is lit: a 90 degree image rotation is performed during printing. The image on the screen will be rotated 90 degrees. The screen image will be oriented horizontally on paper that is positioned lengthwise, and vertically on paper that is positioned crosswise. Tray: Prints the film image on paper fed from the print tray. Cassette1:Prints the film image on paper fed from cassette 1. 2 Auto Skew Correction — turns auto skew on or off. When auto skew is on, the indicator is lit and any skew of the image will be corrected during printing. After printing, the skew is retained or reset. Contact your Kodak Representative to change the default. A-61316 April 2010 2-1 3 Centering/Fit key — when pressed, enables or disables the Centering and Fit functions. When Auto Masking, Trimming or Masking are set to Off, Auto Masking will automatically be enabled when Centering is selected. • 4 Centering: places a screen image that had been searched using Auto masking or an image that has trimmed in the center of the page. • Fit: enlarges a screen image that had been searched using Auto masking or an image that has trimmed to fit the page. When Masking is selected or when the scanner is connected to the PC, this mode cannot be used. Masking — when pressed, cycles through Off, Auto Masking, Manual Trimming and Manual Masking. • Off: no masking or trimming will be done. Auto Masking: omits the frame (non-image area) of a printed film image. • The previous Centering/Fit setting is applied whenever ON is selected from the OFF state. • If OFF is selected from the ON state, Centering/Fit is disabled. NOTE: Auto Masking is not applicable with the Masking or Trimming settings. Trimming: when ON is selected, the image is printed (scanned) with the non-image area (frame) automatically masked. Masking: prints only the image outside of the area that is defined on the screen. • If Trimming is selected from the OFF state, the previously entered settings for Centering/Fit and Manual Masking are applied. • From Trimming, when Masking is selected, the Centering/Fit setting is disabled and the previous settings for the Masking area are applied. • The manual masking area will be cancelled whenever OFF is selected from the Masking state. NOTES: • 5 Neither Trimming or Masking are available through the Auto Masking function. • Trimming and Masking cannot be set when the scanner is connected to the PC. Print Mode — allows you to fine-tune the image quality of the print according to the original being used. Rotate between Text, Fine and Photo with every press of this key. • • • 2-2 Text: for use with text images. Fine: for use with lower grades of film. Photo: for use with photo images. A-61316 April 2010 6 Film Type — rotates between Auto, Nega, and Posi each time the key is pressed. • 7 Auto: the scanner automatically determines between the film type options of negative or positive for print production. • Nega: select when using negative film. Dark and light values of the print will be reversed. • Posi: select when using positive film. Dark and light values of the print will be consistent with the image on film. Exposure Adjustment — adjusts the image density of the image to be printed during the Auto or Manual Exposure mode. • Darker: supports darker image density. • Lighter: supports lighter image density. 8 Exposure Mode — press to select between the Auto or Manual Exposure modes. 9 Exposure display — indicates the current density level of the printed image. 10 Exposure Mode indicator — Auto Exposure mode is indicated when the green Auto light is on. The green Auto light turns off when the scanner is in the Manual Exposure mode. 11 Multi-Print display — displays the number of prints to be made. Also displays corresponding codes in the event of a malfunction or paper misfeed. The blinking number in this display indicates the scanner is in operation. 12 Add Toner indicator — blinks when the imaging cartridge or toner cartridge of the printer is running out of toner and lights up when the cartridge has completely run out of toner. PR mode only. 13 Memory Input Key — to store one of the following functions into the memory of the scanner, set one of the functions on Control Panel and then press the pinhole with the head of a pen or other device. The next time the scanner is turned on, that function will appear as a default setting until a new one is entered. A maximum of three settings can be memorized. • Negative or positive • Print mode • Output format • Print image density • Exposure mode • Centering or Fit • Masking • Auto Skew Correction • Horizontal Area setting • Vertical Area setting • Electrical Zoom • Resolution • Image Distortion Correction NOTE: If you do not press the pinhole within 60 seconds after a setting has been made with the Auto Reset function set to On, the previous setting remains valid. A-61316 April 2010 2-3 14 Clear/Stop — clears the setting on the Multi-Print display, resets the display to 1 or stops a multi-print cycle. 15 Multi-Print — used to set the number of prints when printing continuous, multiple pages. The value of this setting increases by one (1, 2, 3...) with every push of the key. (Maximum 19). PR mode only. 16 Start — starts the print (scan) process of the displayed image. Control Panel - Shift function The Shift key must be pressed with all of the functions below: 1 User Mode — enters into User Mode. See Appendix B, User and System Settings for more information. 2 Lamp Illuminance — the illumination of the screen is adjusted. When this key is continuously pressed, the screen is gradually darkened until it is turned OFF. When any key is pressed, the illumination returns to the maximum level. 3 Resolution — sets the resolution of the scanner. • When the scanner is connected to the printer: 6H. • When the scanner is connected to the PC: 2H, 3H, 4H, 6H and 8H. NOTE: 4H represents 400 dpi; 6H represents 600 dpi. 4 Job Recall — when pressed with the Shift key, the program registration locations (1J, 2J and 3J) are called. Each time this key is pressed while the Shift key is held down, the display rotates through 1J, 2J and 3J. 5 Zoom — sets the electrical zoom magnification. Output Selection Tray Cassette1 Cassette2 User Mode 1 Auto Skew Correction Centering/Fit 2 Auto Masking Manual Text Fine Photo Print Mode Auto Nega Posi Film Type 3 Resolution 4 Job Recall Darker Zoom + Auto 5 Zoom clr Lighter Zoom - • C 7 • 6 PC/PR Shift Start • 2-4 Zoom+: when pressed with the Shift key, the magnification is increased by an increment of 0.01X (up to 2.00X). Zoom clr: when pressed with the Shift key for 1 second, the standard magnification is resumed. Zoom-: when pressed with the Shift key, the magnification is decreased by a decrement of 0.01X (down to 0.50X). 6 Shift — the Shift key must be pressed when you want to access one of the functions described in this section. 5 PC/PR — when pressed with the Shift key, the connection to the PC or printer is selected. This key is not valid unless the optional USB interface kit is installed. A-61316 April 2010 Image processing features This section provides a description of the image processing features. Procedures on how to use these features can be found in Chapter 3, Using the Scanner. Screen image to Print Image A-61316 April 2010 Description Auto Masking (1 Frame) The black bands that run along the edges of the image are masked. Trimming (1 Frame) Everything but the center of the image is masked. The optional Manual Frame Masking Kit is required. Masking (1 Frame) The center of the image appearing on the screen will be masked. The Manual Masking Kit is required. Auto Centering An image is generated that is centered on the printed page from the displayed image with a masked frame. Fit Fits the image on the screen onto the entire surface of the print. Auto Skew Correction Automatically corrects any skew when the image is printed. 2-5 Screen Image to Print Image 2-6 Description Auto Film Format Select Print Automatically determines the format (portrait or landscape) of the image on the screen and prints it as necessary. If you want to use this function contact your Kodak Representative. Image Zoom The system magnifies the screen image according to the size of paper being used. The range of magnification is 1.55x for Ledger, 1.27 for Legal, 1.41x for A3 and 1.22x for B4 sized paper. Overlay Time, date and messages can be included on a print. To enable this function, contact your Kodak Representative. A-61316 April 2010 3 Using the Scanner This chapter provides procedures on how to use the Kodak 2400 DV Plus Digital Scanner. Following is an outline of the basic printing procedure. Detailed procedures on these steps follow in this chapter. 1. Load the film. The procedure for loading film is determined by the type of Film Carrier (optional) that is being used. Review the Operator’s Manual that came with your film carrier for more information. 2. Select and replace the lens. 3. Select the connection mode, either PC or PR. 4. If desired, select zoom, focus or rotation options. 5. Select either negative or positive printing. 6. Select the image density. 7. Enter the number of prints to be made. 8. Select the output format. 9. If necessary, adjust the image processing features. 10. Press Start to scan and/or print the displayed image. The scanning and/or printing of the image is initiated after the Start key is pressed. A-61316 April 2010 3-1 Selecting a projection lens Projection lenses are available in the following types. Select the type of lens that corresponds to the film you are using. 1 Type 1: 7.5X 2 Type 1: 9 to 16X 3 Type 2: 13 to 27X 4 Type 3: 23 to 50X The following list shows the standard types of film and the recommended zoom ratios of lenses to be used with the system printer. The size and format of one frame of film may vary depending on the shooting conditions. Scanning Size 8 1/2 x 11” (A4) Film 35mm 16 mm Source Document COM Half 2 Full 1 Half 3 Full 2 60 3 98 3 or 4 325 4 420 4 63 3 70 3 80 3 or 4 84 3 or 4 120 3 or 4 208 4 270 4 Zoom the lens in and out to find the optimum ratio that will fit the scanning size. 3-2 A-61316 April 2010 Replacing the projection lens To replace a lens with a magnification different from the pre-installed lens: 1. Grasp the Prism Holder lever and push it up. 2. Pull out the lens unit. 3. Slide the lens unit into position along the lens guide. 4. Pull out the Brightness Select lever and slide it to a position appropriate for the type of the projection lens loaded in the scanner. The lever should click into position. NOTE: Brightness on the screen may be uneven if the Brightness Select lever is not placed in a position corresponding to the type of the projection lens being used. Be sure to place the lever into the correct position according to the type of projection lens. Type 1 A-61316 April 2010 Type 2 Type 3 3-3 Selecting the Connection mode The scanner connection can be selected between PR (connection to the printer) and PC (connection to the personal computer). For the connection to the PC, the optional Interface Kit is required. • Press the Shift key and the PC/PR key together for over one second. PC mode — when the display is switched from Multi-Print to PC, the connection to the PC is valid. PR mode — when the display is switched from PC to Multi-Print, the connection to the Printer is valid. Zooming and focusing Zooming of the screen image 1. Turn the Zooming Ring dial to bring the image on the screen into the print size frame. 2. Marked on the screen are the size frame markers corresponding to the paper size (8-1/2 x 11" or A4). Zoom the film image so that it fits inside the markers. 8 1/2” x 11” (A4) Lengthwise 8 1/2” x 11” (A4) Crosswise Focusing the screen image • Rotate the Focusing Ring dial to bring the image on the screen into focus. 3-4 A-61316 April 2010 Image rotation • Turn the Image Rotation knob until the image is displayed at the desired rotation. The greater the turning angle of the Image Rotation knob the faster the turning speed. NOTE: If you hold down the Shift key and turn the Image Rotation knob, the image quickly rotates by 90 degrees. Auto skew correction If Auto Skew Correction is turned on, the system automatically corrects any skew of the image when printed. This function supports angle rotations of up to 30 degrees. A-61316 April 2010 3-5 Selecting the film type Auto The system will automatically determine the polarity of the film being used when Auto is selected. Auto Nega Posi Film Type NOTE: The system cannot determine the polarity of certain types of film. If the system cannot detect a film type, select it manually. The system does not detect exterior conditions such as when the glass surface of the carrier is dirty or scratched. Nega (Negative film) If negative film is being used, press the Film Type key to select Nega. Auto Nega Posi Film Type Posi (Positive film) If positive film is being used, press the Film Type key to select Posi. Auto Nega Posi 3-6 Film Type A-61316 April 2010 Selecting the image density Using Auto Exposure 1. Press the Exposure Mode Select key to select the Auto Exposure mode. The LED to the left of the key lights up when the Auto Exposure mode is selected. Darker Auto Lighter 2. If the Auto Exposure setting is not satisfactory, press the appropriate Exposure Adjustment key, either Lighter or Darker, to set the desired image density. Using Manual Exposure 1. Press the Exposure Mode Select key and select the Manual Exposure mode. The LED to the left of the key lights up when the Auto Exposure mode is selected Darker Auto Lighter 2. Press the appropriate Exposure Adjustment key, either Lighter or Darker, to set the desired image density. NOTE: When the Lighter and Darker keys are pressed together, the exposure level comes to the center. Entering the number of prints This function is only available in PR mode. • Enter the desired number of prints using the Multi Print key. NOTE: The maximum number that can be entered is 19. Correcting a number • Press the Clear/Stop key, which resets the number on the Multi-Print display to “1”. A-61316 April 2010 3-7 Selecting the output format • Press the key to select the paper source and print format. Selecting the paper source Tray: Prints the film image on paper from the print tray. Cassette 1: Prints the film image on paper from cassette 1. The standard magnification is fixed according to the selected size of the paper from the paper feeder. Paper size A3 B4 A4 B5 Ledger Legal Letter Standard magnification 1.41x 1.22x 1.00x 1.00x 1.55x 1.27x 1.00x For A3, B4, Ledger and Legal, zoom is made by the above standard magnification and printed within the on-screen range 8-1/2” x 11” (A4). Selecting the print format Display Light OFF Light ON Blinking 3-8 Paper Feeding Description Lengthwise Prints the on-screen lengthwise area. Crosswise Prints the on-screen crosswise area. Lengthwise Prints the on-screen crosswise area. Crosswise Prints the on-screen lengthwise area. Lengthwise Prints the on-screen image by automatically judging whether it is lengthwise or crosswise. Crosswise A-61316 April 2010 Using Auto Masking The Auto Masking function prevents the frame (non-image area) of a film image from appearing on the print. • Press the Auto Masking key to turn on this function. Auto Masking Manual Operating conditions for auto masking • The image area of the screen must provide at least 45 mm horizontally and vertically. • The width of the frame to be masked must be at least 10 mm. A B A B B B • If the film image on the screen does not meet the above requirements, the Auto Masking function will not work properly. Auto Masking is a frame erasing feature, it cannot remove an image from in between two separate frames. A-61316 April 2010 3-9 Manual Masking panels (option) 1 2 3 4 1 Vertical Area Indication panel — use to specify the vertical print (scan) area on the screen. There are 42 lights placed at 7 mm intervals. The lights create a pattern when lit specifying the area on the screen that will be printed. 2 Vertical Area Clear key — press to clear a previously specified vertical print (scan) area. 3 Horizontal Area Indication panel — use to specify the horizontal print (scan) area on the screen. There are 42 lights placed at 7 mm intervals. The lights create a pattern when lit specifying the area on the screen that will be printed. 4 Horizontal Area Clear key — press to clear a previously specified horizontal print (scan) are. 3-10 A-61316 April 2010 Using Manual Masking NOTES: • Under the PC mode, the print (scan) area can be defined using the Manual Masking panels. • The Trimming and Masking functions cannot be used in the PC mode. The optional Manual Masking Kit allows you to specify an area of printing of the displayed image through two separate features: trimming and masking. Selecting Trimming Auto Masking Manual • Press the (manual) Masking key to select Trimming. The lights on the panel light up according to the currently selected paper size and print position. On 11 x 8 1/2” A4 On NOTE: You can print the area specified by the green lights. The lights which do not match with the selected paper size and the print position may light up just after the Job Program is called. Defining the print area Define the end points for both the vertical and horizontal areas of the image on the screen using the green lights on the area indication panels. NOTE: The points defining the vertical and horizontal area can be selected in any order. Blinking lights on the indication panels indicate an improper entry of the specified area. A-61316 April 2010 3-11 Clearing a defined print area • Press the Vertical and Horizontal Clear keys to clear the defined print area. Selecting Masking • Press the (manual) Masking key when you want to mask a specific area of an image. NOTE: The basic operation for Manual Masking is similar to Trimming. Refer to the previous procedures on Trimming and defining areas for Manual Masking. Using Centering and Fit Once the image on the screen has been manually trimmed or auto masked, the Image Centering function moves the image to the center of the print. The Fit function however, fits the image on the screen onto the entire surface of the print. Screen Image Print Image Centering Off Centering On Fit Off Fit On Centering Fit Centering • Press the Centering/Fit key to turn on Centering and press the Start key. NOTE: Centering/Fit mode cannot be used if Masking is selected. Fit • Press the Centering/Fit key to turn on Fit and press the Start key. NOTE: Fit mode cannot be used when the scanner is connected to the PC. 3-12 A-61316 April 2010 Using the Cycle Print mode This function automatically scans the next image following a preset period of time. Images are manually loaded on the carrier glass in between cycles. Cycle Print mode is a system setting that must be entered by an Kodak Service Representative. This function is only available in the PR mode. Specifying the interval between scanning operations The chart below provides the time intervals that can be set between scanning operations. The time interval is based upon how much time it takes you to move, for example, a roll of film from frame-to-frame. Refer to this table when making a value selection. Value Period (seconds) 1 2 3 4 5 6 7 8 9 0 0.5 1.0 1.5 2.0 2.5 3.0 3.5 4.0 4.5 5.0 1. Press the Multi-Print key to change the value to A. This enables the Cycle Print mode. 2. Press the Multi-Print key to set the interval of time between scan operations (see the table above). 3. Press the Memory Input key to store the currently selected interval setting of the Cycle Print mode into the memory. Operating in the Cycle Print mode After entering the Cycle Print mode, press the Start key. • After the first scanning operation has finished, the system will automatically scan the next image following a preset period of time. The system will continue to operate until the Cycle Print mode is canceled. • The No. of Copies value flashes during the scanning and waiting operations. • The next scanning job can be started manually by pressing the Start key before the system automatically initiates the same job. To pause an operation during the Cycle Print mode: press the Clear key (the No. of Copies value switches from a flashing display to a constant display). • While the Pause function is enabled, it is possible to exit the Cycle Print mode by pressing the Clear key a second time (the value displayed in the No. of Copies display will change to a 1). A-61316 April 2010 3-13 Selecting the Resolution 1. Press the Shift key and the Resolution key together. The current resolution is displayed. 2. Press the Resolution key while holding down the Shift key to set the resolution. Connection mode Resolution Display PR mode 600 dpi 6H PC mode 200 dpi 2H 300 dpi 3H 400 dpi 4H 600 dpi 6H 800 dpi 8H NOTE: 800 dpi can only be selected when the width of the scan area is less than 220 mm. Registering the Job Program The current setting can be set up to 3 program registration locations (1J, 2J and 3J) for both the PR connection and the PC connection. Once the Job Programs have been set, you can recall them as needed. 1. Press the Memory Input key in the Setting mode. 1J starts blinking. To change the program registration location, press the Multi-Print key. The display is cycled in order of 1J to 2J to 3J to 1J. 2. Select the program registration location (1J, 2J or 3J), and press the Memory Input key again. The program registration is over when all LEDs on the control panel light up and the normal display is resumed. Calling the Job Program To call a registered Job Program: 1. Press the Shift key and the Job Recall key together. Each time the Job Recall key is pressed while the Shift key is held down, the display is cycled in order of 1J to 2J to 3J. When the desired setting is displayed, release the keys. 3-14 A-61316 April 2010 Using Electronic Zoom In addition to using the lens to zoom, the electronic zoom function has been provided for magnifying the image when it is printed. This function is only available in PR mode. Zoom+: when the Zoom+ key is pressed with the Shift key, the magnification is increased by an increment of 0.01X (up to 2.00X). Zoom-: when the Zoom- key is pressed with the Shift key, the magnification is decreased by a decrement of 0.01X (down to 0.50X). NOTES: • The Zoom magnification is displayed in the Multi-Print display to 2 decimal places. • The Zoom magnification level is displayed in the Exposure display. For example, when the magnification is 0.50X, it is displayed as 50. When the magnification is 1.50X, it is also displayed as 50. Clearing the Zoom magnification When the Zoom clr key is held down with the Shift key for more than one second, the standard magnification is resumed. The standard magnification is fixed according to the selected paper size: Paper size A3 B4 A4 B5 Ledger Legal Letter Standard magnification 1.41x 1.22x 1.00x 1.00x 1.55x 1.27x 1.00x NOTE: When the Zoom magnification is changed, the display is made in the Multi-Print Display as follows. When it is returned to the standard magnification, this display goes off. When the Zoom function is used, the Multi-Print can be set only up to 9. Adjusting screen illumination • Hold the Shift key and the Illumination key together to adjust the illumination of the screen. The screen is gradually darkened until it is turned off. When any key is pressed, the illumination returns to the maximum level. A-61316 April 2010 3-15 4 Printer Functions This chapter provides information on how to use and maintain your Kodak 34 ppm High Speed Video Laser Printer. Printer precautions To ensure the optimum performance of the printer, follow the precautions listed below: • NEVER open any Cover, or turn OFF the printer during printing. • NEVER bring any magnetized object or flammable gas or liquid close to the printer. • ALWAYS insert the Power Plug all the way into the outlet. • ALWAYS provide good ventilation when making a large number of continuous prints. • Locate the printer in a well ventilated room. A minimal amount of ozone is generated during normal operation of the printer. An unpleasant odor may, however, be created in poorly ventilated rooms during extensive printer operations. Care of printer supplies Use the following precautions when handling the printer supplies (Imaging Cartridge, paper, etc.). • Do not store printing supplies in: - a place subject to direct sunlight - a hot place or near an open flame - a humid place - a dusty place • Do not store the imaging cartridge where it is exposed to fluorescent light. • Store paper, which has been removed from its wrapper but not loaded onto the print tray, in a sealed plastic bag in a cool, dark place. • Only use imaging cartridges that are exclusively designed for use with this printer. • If your hands become soiled with toner, immediately wash them with soap and water. • Whenever the imaging cartridge is removed from the printer, immediately wrap it in a heavy cloth to protect it from light. A-61316 April 2010 4-1 Printer components 2 1 4 5 3 6 7 4-2 1 Top cover release lever — used to open the top cover. 2 Output tray extension — fold open when printing on B4 paper or larger. 3 Power indicator ⎯ lights when the printer is turned on. 4 Power switch ⎯ use to turn the printer on and off. 5 Paper guides ⎯ slide the guides to secure the paper stack. 6 Paper feeding tray ⎯ capable of holding up to 200 sheets of standard paper ranging from 8 1/2 x 11” (A4) to 11 x 17” (A3). 7 Paper cassette ⎯ capable of holding up to 500 sheets of standard-sized paper: 5 1/2 x 8 1/2” (B5) to 11 x 17” (A3). A-61316 April 2010 8 9 8 Interface connectors ⎯ these two connectors allow the connection with separate scanner units. 9 AC power connection ⎯ plug the power cord into this socket. 10 11 12 13 9 Top cover ⎯ open to replace the toner cartridge and to clear misfed sheets of paper. 10 Image transfer roller ⎯ transfers the image onto a sheet of paper. Do not touch this roller with your bare hands. 11 Fusing unit ⎯ permanently fixes the image onto the sheet of paper. 13 Toner cartridge ⎯ where the image is generated for transfer onto a sheet of paper. Do not touch it with your bare hands. A-61316 April 2010 4-3 Paper specifications Use only the following types of paper: Type — plain and recycled paper (weight 16 to 24 lbs / 60 to 90 g/m2) Standard sizes — 11 x 17”, 8 1/2 x 11”, 8 1/2 x 14”, A3 and A4. Capacity • Paper Feeding Tray: 8 1/2” x 11”, 11” x 8 1/2”, 8 1/2” x 14”, 11” x 17” (or A3, A4) plain and recycled paper - up to 200 sheets. • Paper Cassette: 11” x 8 1/2” 8 1/2” x 14”, 11” x 17” (or A3, A4) plain and recycled paper - up to 500 sheets. Loading paper into the paper feeding tray 1. Open the paper feeding tray. 2. Fan a paper stack of paper. 3. Align the edges of the paper and load it with the printing side up. Do not load paper above the fill limit mark on the inside left of the tray. 4-4 A-61316 April 2010 4. While pressing the button on the right side of the media guide, slide the media guide to adjust it. NOTE: Make sure the paper fit easily between the guides. Improperly adjusted guides may cause poor print quality, paper jams, or printer damage. Loading paper in the paper cassette 1. Pull out the paper cassette until it stops. 2. While pressing the release buttons (one on each side), remove the paper cassette. 3. Remove the cassette cover. A-61316 April 2010 4-5 4. Lift up the gray lever on the right end of the paper retainer, and slide the paper retainer to the right. 5. Lift up on the left end of the paper retainer to remove it. 6. Insert the right end of the paper retainer into the slot for the size of paper to be loaded. NOTE: The paper size detected depending on the position of the paper retainer. Correctly position the paper retainer according to the size of paper to be loaded. 7. Slide the paper retainer to the left, and press down on the gray lever to secure the paper retainer. Make sure the paper retainer is seated properly. 4-6 A-61316 April 2010 8. Align the four edges of the paper, and then load the paper printing side up. Do not load paper on this side. Long-edge Feed Examples Short-edge Feed Examples Letter, A4 and B5 Ledger, Legal, A3 and B4 NOTE: A maximum of 500 sheets (20 lb. bond [80 g/m2] plain paper) can be loaded. If paper is loaded past the triangular mark, it may not be fed correctly. 9. Press in the button on the paper guide, and then slide the guide against the edge of the paper. NOTE: The paper should fit easily between the guides. Improperly adjusted guides may cause poor print quality, paper jams, or printer damage. 10. Install the cassette cover. 11. Slide the paper cassette into the printer. A-61316 April 2010 4-7 12. When printing on B4 paper or larger, fold open the output tray extension. 13. Affix the paper size labels (supplied with the printer) to the paper cassette in order to indicate the size of loaded paper. 4-8 A-61316 April 2010 Replacing the toner cartridge 1. Slide the top cover release lever to the right, and open the top cover NOTES: • Never touch the copper or brass electrodes or electrical parts that are located inside the top cover and underneath the toner cartridge, as a printer malfunction can result. • Be careful not to touch around the image transfer roller (touching certain parts in this area may result in reduced print quality) or around the fusing unit (since the inside reaches temperatures of about 392 °F (200 °C), touching any part in this area may result in burns). 2. Remove the used toner cartridge. 3. Remove the new toner cartridge from its protective box. A-61316 April 2010 4-9 4. Peel off the packing tape. NOTE: Hold the toner cartridge by its handle. Do not open the protective cover of the OPC (the green area) or allow anything to come in contact with the OPC. It is extremely sensitive to hand oils and scratches, both of which reduce print quality. This type of damage is not covered by your warranty. 5. Slowly shake the toner cartridge, tilting it to the left and right 7 or 8 times to distribute the toner. The toner is nontoxic. If you get toner on your hands, wash them in cool water and mild neutral detergent. If you get toner on your clothes, lightly dust them off as much as possible. If some toner remains on your clothes, use cool, not hot, water to rinse the toner off, provided your clothing is washable. WARNING: If you get toner in your eyes, wash it out immediately with cool water and consult a doctor. 4-10 A-61316 April 2010 6. Align the tabs on the cartridge (one on each side) with the notches in the printer, and then insert the cartridge as far as possible into its compartment. 7. Close the top cover, pushing it down until it locks into place. NOTES: • Do not transport the printer with the toner cartridge installed. If toner spills within the printer, decreased print quality may result or the printer may be damaged. • Guidelines are available for disposal of toner cartridges that are replaced during maintenance or service. Follow local regulations or access the Kodak website at: www.kodak.com/go/msds and refer to the Material Safety Data Sheet (MSDS). When accessing the MSDS from the website, you will be required to provide the toner cartridge catalog number: CAT No. 394 7884. A-61316 April 2010 4-11 Replacing the exhaust filter Replace the exhaust filter on the back of the printer when you replace the toner cartridge. 1. Remove the used exhaust filter and dispose of it according to your local regulations. 2. Remove the new filter from its box and insert it into place. Troubleshooting Misfeed clearing procedure Locate the misfeed using the code and perform the misfeed clearing procedure. CAUTION: The fusing unit inside the printer becomes very hot during operation. To avoid a burn, be very careful not to touch it. Code Description P0 The wrong size paper has been loaded in the paper feeding tray. • Load the set size paper in the set direction. This code also appears when two or more sheets of paper are taken up at the same time. 4-12 P1 There is a misfeed near the paper take-up section or more than one sheet of paper is taken up at the same time. P2 There is a misfeed near the toner cartridge. P3 There is a misfeed near the fusing unit. A-61316 April 2010 Clearing a misfeed from the paper feeding tray 1. Remove all paper from the paper feeding tray. 2. Pull out the misfed paper. 3. Correctly load the paper into the paper feeding tray. 4. If necessary, open and close the top cover to cancel the misfeed code. Clearing a misfeed from the paper cassette 1. Pull out the paper cassette until it stops. 2. While pressing the release buttons (one on each side) remove the cassette. 3. Pull out the misfed paper. Make sure no paper remains under the roller in the cassette. 4. If the misfeed paper cannot easily be pulled out, lift the green lever on the inner-right side to release the paper feed roller, and then pull out the paper. After removing the misfed paper, be sure to return the green lever to its original position. Do not use force to remove jammed paper. 5. Before reinstalling the cassette, check that the paper remaining in the cassette is loaded correctly. Make sure no paper remains misfeed under the roller in the cassette. 6. Reinstall the cassette. A-61316 April 2010 4-13 Clearing a misfeed from inside the printer 1. Open the top cover. CAUTION: Never touch the copper or brass electrodes or electrical parts that are located inside the top cover and underneath the toner cartridge, as a printer malfunction can result. Do not to touch around the image transfer roller (may result in reduced print quality) or around the fusing unit (may result in burns). 2. Remove the toner cartridge and store it in a light-free protective bag. 3. If the paper is stopped by the fuser, lift the green levers on each side and slowly pull out the paper from the roller. NOTE: Do not pull out the paper from above the rollers; otherwise decreased print quality may result. 4-14 A-61316 April 2010 4. After removing the misfed paper, lower the two levers. 5. Open the paper feed roller cover. 6. Pull out the jammed paper. 7. Close the paper feed roller cover. 8. Align the tabs on the toner cartridge with the notches in the printer and insert the cartridge. NOTE: Do not touch the rollers or gears within the printer. 9. Close the top cover. Clearing a misfeed from the output bin A-61316 April 2010 1. Remove the paper from the output bin. 2. If necessary, gently pull out any paper that is still jammed. 4-15 Printer maintenance Clean the printer at regular intervals. NOTES: • Use a soft cloth and NEVER use abrasives or corrosive detergents; a damp cloth and a mild home detergent can be used for heavier cleaning. • Never spray cleaning solution directly on the printer’s surface; the spray could penetrate the air vents and damage the printer. • Do not spill water or detergent into the printer. • Never touch the copper or brass electrodes or electrical parts that are located inside the top cover and underneath the toner cartridge, as a printer malfunction can result. • Do not touch around the image transfer roller (may result in reduced print quality) or around the fusing unit (may result in burns). Cleaning the paper pickup rollers 1. Turn off the printer and open the top cover. NOTES: • Never touch the copper or brass electrodes or electrical parts that are located inside the top cover and underneath the toner cartridge, as a printer malfunction can result. • Be careful not to touch around the image transfer roller (touching certain parts in this area may result in reduced print quality) or around the fusing unit (since the inside reaches temperatures of about 392 °F (200 °C), touching any part in this area may result in burns). 2. Remove the toner cartridge and store it in a light-protected bag. 4-16 A-61316 April 2010 3. Open the paper feed roller cover. 4. Wipe the two paper feed rollers with a soft, dry cloth. 5. Close the paper feed roller cover. 6. Align the tabs on the cartridge (one on each side) with the notches in the printer, and then insert the cartridge as far as possible into its compartment. 7. Close the top cover. 8. Turn on the printer. Cleaning the paper cassette pickup rollers When the sensor gets dirty or dusty, print quality is degraded. 1. Pull the paper cassette out of the printer until it stops. 2. Remove the paper cassette. 3. Wipe the pickup roller with a soft dry cloth. 4. Reinsert the paper cassette into the printer. A-61316 April 2010 4-17 5 Scanner Maintenance This chapter provides maintenance procedures for cleaning the scanner and replacing the projection lamp. Cleaning the scanner The scanner should be cleaned daily for optimal operating conditions. Cleaning the scanner screen • With a damp cloth, clean and remove any dust or debris from the surface of the screen. CAUTION: Never use alcohol or any other solvent when cleaning to avoid causing damage to the screen or erasing the frame size markers. Outer covers • Dust the exterior panels of the scanner with a soft, dry cloth. A-61316 April 2010 5-1 Carrier Glass NOTE: Before cleaning the carrier glass, remove the projection lens from the scanner. Refer to Chapter 3, “Installing the projection lens” for procedures. • With a damp cloth, clean and remove any dust or debris from the surface of the carrier glass. To open the carrier glass: • Pull out the microfiche holder. With a damp cloth, clean and remove dust and debris by wiping the inner surfaces of the carrier glass. • Dry and polish the glasses with a soft dry cloth to prevent spotting or smearing. 5-2 A-61316 April 2010 Replacing the projection lamp Use the following procedure to replace the projection lamp whenever a reduction in brightness on the screen is detected or the lamp burns out. Make sure that the replacement lamp is specified for use with this scanner (DC20V 150W DDL type). If the projection lamp burns out during a print operation, an L2 code appears and the print job will stop (a blank piece of paper may be output depending upon the stage of the job). Once the system detects that the projection lamp has burnt out, the scan job will be cancelled. If the system is operating in the Cycle Print mode, the scanner operation will stop. 1. Turn the power switch off. WARNING: Never touch the lamp with bare hands just after operation or immediately after turning it off. 2. Slide out the projection lamp unit. 3. Remove the projection lamp from with the lamp holder. 4. Remove the projection lamp from the lamp socket. A-61316 April 2010 5-3 5. Insert the new projection lamp so that the mark on its base is facing upwards. Make sure that the new projection lamp is inserted securely so there is no gap between the projection lamp and the lamp socket. Mark CAUTION: Do not touch the reflector mirror surface of the projection lamp. Fingerprints, smudges or debris should be wiped clean with a soft, dry cloth. 6. Insert the projection lamp all the way into the lamp holder. 7. Slide the projection lamp unit securely back into place. NOTE: If the projection unit is not properly installed, power will not be supplied and the scanner will not operate. 8. Turn the power switch on. 5-4 A-61316 April 2010 6 Troubleshooting/Messages This chapter contains information on analyzing and correcting operating problems or errors that may occasionally arise during the use of the Kodak 2400 DV Plus Digital Scanner. Printer / Scanner malfunctions Code Description Power to the printer is off or there is a problem with the connection of the interface cable to the printer. • Turn on the printer and make sure that the interface cable is securely connected. The upper cover of the printer is not closed. • Make sure that it is completely closed. The toner cartridge is not installed or is defective. • Install a correct toner cartridge. A different type of toner cartridge is set. • Install a correct toner cartridge. You are using an end-of-life (completely used) toner cartridge. When the Start key is pressed again it prints. (When Clear/Stop key is pressed, the print is cancelled.) • Replace the toner cartridge immediately. The printer is out of paper. • Load some paper into the paper cassette. Paper of the output bin was filled. • Remove the paper from the output bin. This blinks when the scanner is connected to the PC and is ready for scanning. • Press the Start key to start scanning. The scanner is not connected to the PC. • Turn on the PC or connect the scanner to the PC with the interface cable. The projection lamp is burned out. • Turn the power off, unplug the power cord and replace the lamp. If the lamp goes out during a print cycle, a blank print may be output. The battery for Date Print has run down. • Turn off the Date Print function or call your Kodak Service Representative. Magnification warning display • You used the modification of the magnification by an electronic zoom. • When a standard magnification is not selected, this symbol will be displayed. A-61316 April 2010 6-1 The following is a list of a malfunction that has occurred in the system. Location Code Description Optical path switching failure Scanner A scanning malfunction A fan motor malfunction A fusing unit malfunction A laser malfunction A polygon motor malfunction Printer A main drive motor malfunction An imaging cartridge drive motor malfunction A fan motor malfunction An image transfer voltage error A communication malfunction (printer) Scanner Printer A printer clock malfunction Scanner PC 6-2 A communication malfunction (PC) A-61316 April 2010 Solving printing problems Symptom Light image A B CD E F A B CD E F A B CD E F A B CD E F A B CD E F Dark image Use the following procedures to fix minor printing problems. If print quality does not improve after implementing the procedures below, contact your Kodak Service Representative. Cause Print density is not properly set. Change the print density setting as necessary. Toner in the toner cartridge is running out. Replace the toner cartridge with a new one. Print density is not properly set. Change the print density setting as necessary. The paper in the tray is damp. Replace the damp paper with fresh, dry paper. ABCD E F ABCD E F ABCD E F ABCD E F ABCD E F Partial void image A B CD E F A B CD E F A B CD E F A B CD E F A B CD E F Uneven image density A B CD E F A B CD E F A B CD E F A B CD E F A B CD E F Blank print A-61316 April 2010 Action Toner in the toner cartridge is not evenly Remove the toner cartridge, shake it distributed. several times and replace. The printer has malfunctioned. Contact your Kodak Service Representative. 6-3 Appendix A Specifications The following are specifications for the Kodak 2400 DV Plus Digital Scanner and the Kodak 34 ppm Video Laser Printer. NOTE: Specifications are subject to change without notice. Kodak 2400 DV Plus Digital Scanner Specifications Type Desktop-type microfilm scanner Type of Film Microfiche, Jackets, Aperture Cards, 16 mm & 35 mm Roll Film, 16 mm Film Cartridges Magnification 7.5x, 9x-16x, 13x-27x, 23x-50x Screen 300 mm x 300 mm (12 x 12”) Image Rotation Prism rotation, Carrier rotation (fiche carrier) Scanning Method Scanning/Scanning direction: CCD scanning Scanning/Feeding direction: Mirror scanning Exposure Control Automatic and Manual Light Source Halogen lamp (DC20V 150W DDL Type) Power Requirement 120 VAC (60Hz) or 220-240 VAC (50-60Hz) Power Consumption Less than 350W Auto Power Save mode: Less than 6W (120V areas) Less than 8 W (220V areas) Dimensions 503(W) x 821(D) x 716(H) mm 19 3/4(W) x 32 3/8(D) x 28 1/4(H) inches Weight 42 kg (92.5 lbs) Standard Accessories Power cord, printer cable, Prism Unit, User’s Guide Options Projection Lenses, Fiche Carrier 5, Universal Carriers UC-2 and UC-8, Roll Film Carrier 15A/ 15M, MARS Mini Controller 2, Manual Frame Masking Kit, Foot Switch Kit, Grayscale Memory Board, PC Interface Kit PC Mode Specifications A-61316 April 2010 Resolution 200, 300, 400, 600, 800 dpi Output Scale Binary, Grayscale (option) PC Interface USB 2.0 Hi-Speed A-1 PR Mode - Kodak 34 ppm Video Laser Printer Specifications A-2 Resolution 600 dpi Output Scale Binary Printing Method Laser Electrostatic Developing System Super Micro-Toning (Super-MT) System Print Size 8 1/2 x 11” (A4) crosswise, 11 x 17” (A3) lengthwise 8 1/2 x 11” (A4) lengthwise, 8 1/2 x 14 (B4) lengthwise Warm-up Time Less than 70 seconds First Print Time 19 seconds (11 x 17” or A3, 600 dpi, AE) 16.5 seconds (8 1/2 x 11” or A4, 600 dpi, AE) Print Speed 18.5 sheets per minute (11 x 17” or A3, 600 dpi) 34 sheets per minute (8 1/2 x 11” or A4, 600 dpi) Multiple Printing 1 to 19 sheets (LED countdown identification) Paper Supply Automatic Feeding Supply Paper Feeding Tray (200 sheets max.) Paper Cassette (500 sheets max.) Printer’s Power Consumption Less than 1100 W Printer’s Dimensions 539(W) x 566(D) x 423(H) mm 21.2(W) x 22.2(D) x 17(H) inches Printer’s Weight 32.5 kg (71.75 lbs) including toner cartridge A-61316 April 2010 Appendix B User and System Settings This system offers these settings: • User settings that are set up by the user from the control panel. • Settings that are made by the user via User mode. • System settings that are set up by the dealer. Following is a list of factory settings: User Settings Initial Setting Exposure mode Auto Print image density Center Paper size Letter (A4) crosswise Rotation off Film type Auto Auto Skew Correction OFF Auto Masking OFF Manual Masking Enabled only when the Manual Masking Kit (option) is mounted. Centering/Fit OFF Print mode Text Resolution 600 dpi NOTE: When any of these functions are changed, store the new setting in the system’s memory by pressing the Memory Input key. A-61316 April 2010 B-1 User mode User mode allows the default values of various functions to be set or changed as necessary. Most of these functions are set-up and changed by your Kodak representative, however some User modes can be changed by you. Setting these default values according to your needs saves time and allows you to work more efficiency. The following modes can be set: Display Entering and exiting the User mode Function Description U1 Special Print mode Not available. U2 Engineering Enhancement mode Corrects slight image distortion occurring in the scan direction. U3 Auto Power Save Used to set the time it takes the unit to be automatically set into the Auto Power Save mode. U4 Paper Feeding Tray Size Used to set the size and direction of the paper loaded in the paper feeding tray. U5 Imprint Position Setting Used to turn ON or OFF the Date Print and Character Overlay functions and to set the Date Print position. U6 Year, Month, Date Set mode Used to set the print pattern for the Date Print function. U7 Imprint mode set Used to correct the time of day for the Date Print function. U8 Total Scan Counter Used to display the number of scan sequences carried out by the scanner. 1. Hold down the Shift key and Output Selection key at the same time for 0.5 seconds. The Multi-Print Display displays a “U”. Output Selection User Mode Shift 2. Press the Exposure Adjustment key (Darker or Lighter) to select the specific function. • • B-2 Pressing the Darker key scrolls through the functions in the following order: U, U1, U2, U3 ... U8 Pressing the Lighter key scrolls through the functions in the following order: U8, U7, U6, U5 ... U A-61316 April 2010 3. Press the Exposure Mode key to display d(*). *: Current setting value 4. Press the Exposure Adjustment key (Darker or Lighter) to select the specific setting value. • Pressing the Darker key scrolls through the setting values in the following order: d0, d1...d5. • Pressing the Lighter key scrolls through the setting values in the following order: d5, d4...d0. 5. Press the Start key to validate the setting value. NOTES: • If the Exposure Mode key is pressed, the setting value is not validated and the User mode initial screen (U) is displayed. • If a new function is to be set, start the procedure over beginning with Step 2. 6. Press the Clear key to exit User mode. A-61316 April 2010 B-3 Settings in each User mode function U1: Special Print mode — this function is not available. U2: Engineering Enhancement mode — slight image distortion occurring in the scan direction can be corrected with this function. Before correction After correction 1. Select U2 in the User mode. 2. Press the Exposure Mode key to display d*. 3. Press the Exposure Adjustment key (Darker or Lighter) to select the desired setting value. 4. Press the Start key to validate the setting. NOTE: This setting returns to the default value when the power switch is turned off. You can register this setting by using the Job Program function. Code Setting Value d0 0 mm d1 0.5 mm d2 1.0 mm d3 1.5 mm d4 2.0 mm d5 2.5 mm d6 3.0 mm d7 3.5 mm d8 4.0 mm Initial Setting * U3: Auto Power Save — time it takes the unit to be automatically set into the Power Save mode. 1. Select U3 in the User mode. 2. Press the Exposure Mode key to display d*. 3. Press the Exposure Adjustment key (Darker or Lighter) to select the desired setting value. 4. Press the Start key to validate the setting. Code Setting Value Initial Setting d1 Auto Power Save (15 min.) * d2 Auto Power Save (30 min.) d3 Auto Power Save (60 min.) NOTE: For USA and Canada only. The Auto Power Save function is only available if the Energy Star Kit is mounted on the scanner. B-4 A-61316 April 2010 U4: Paper Feeding Tray Size — the size and direction of the paper loaded in the Paper Feeding Tray can be set with this function. 1. Select U4 in the User mode. 2. Press the Exposure Mode key to display d*. 3. Press the Exposure Adjustment key (Darker or Lighter) to select the desired setting value. 4. Press the Start key to validate the setting. Code Setting Value Initial Setting d0 Letter/A4 (crosswise) * d1 Letter/A4 (lengthwise) d2 Ledger (lengthwise) d3 Legal (lengthwise) NOTE: d3 for USA and Canada only. U5: Imprint Position — the Date Print and Character Overlay functions can be set to turn ON or OFF, and the date print position can be set with this function. The date print position is set on the screen, regardless of the paper feeding direction in the printer. On the Screen d2 Printer Output d4 d2 Feeding Direction crosswise feeding d1 d3 d2 d4 d1 d1 Feeding Direction lengthwise feeding d3 d4 d3 1. Select U5 in the User mode. 2. Press the Exposure Mode key to display d*. 3. Press the Exposure Adjustment key (Darker or Lighter) to select the desired setting value. 4. Press the Start key to validate the setting. Code † A-61316 April 2010 Setting Value d0 Turns OFF Date Print and Character Overlay functions d1 Date Print function (upper right) d2 Date Print function (lower right) d3 Date Print function (upper left) d4 Date Print function (lower left) d5 Character Overlay function† Initial Setting * A personal computer and an interface kit are necessary only when the overlay data is transmitted to the scanner. B-5 U6: Year, Month and Date Set mode — the print pattern for the Date Print function can be set with this function. 1. Select U6 in the User mode. 2. Press the Exposure Mode key to display d*. 3. Press the Exposure Adjustment key (Darker or Lighter) to select the desired setting value. 4. Press the Start key to validate the setting. Code Setting Value Initial Setting d0 Year, month, day (2009.05.15) * d1 Month day year (05 15 2009) d2 Day month year (15 05 2009) d3 Month, day hours:minutes (05.15 13:45) Year: 4 digits of dominical year Month: 2 digits Day: 2 digits Hour: 2 digits (24-hour system) Minutes: 2 digits U7: Imprint mode set — when the time of day is incorrect, use the Date Print function to set the correct time. 1. Select U7 in the User mode. 2. Press the Exposure Mode key. When the Exposure Mode key is pressed, both the Exposure Display and Multi-Print Display light up steadily. NOTE: In the initial condition, the year default setting is displayed. • Each time the Darker key is pressed, the Exposure Display scrolls upward to select the current setting mode in the following order: Month, Day, Hours, Minutes. • Each time the Lighter key is pressed, the Exposure Display scrolls downward to select a setting mode. (Year) (Month) (Day) (Hour) (Minute) B-6 A-61316 April 2010 3. In each setting mode, press the Multi-Print key to enter the setting value. Each press of the Multi-Press key increases the setting value. When the value exceeds the maximum setting of the selected mode, it returns to 00 or 01 (month, day). 4. When the settings of all modes are complete, press the Start key to valid the time of day setting. U8: Total Scan Counter — the number of scan sequences carried out by the scanner can be displayed with this function. 1. Select U8 in the User mode. 2. Press the Start key. The current number of scan sequences by the scanner is displayed. System settings System Setting Selection Initial Setting Description Auto Reset Enabled Disabled 200V * 120V * Setting changes made to the control panel that are not used within 60 seconds of being input are automatically cancelled and the system reverts back to the original settings. Auto power save ON/OFF Enabled Disabled 200V * 120V * Sets the unit to enable or disable the Auto Power Save mode. For USA and Canada (120V area), the Auto Power Save mode becomes available only if the Energy Star Kit is mounted on the scanner. Printer Heater OFF (PR mode only) Disabled 30 min. 60 min. * Turns the printer’s heater off if the system is left idle for a specific period of time. Priority is given to the Power Save mode if Power Save has been set. Auto Projection Lamp OFF Disabled 30 min. 60 min. * Turns the projection lamp off if the system is left idle for a specified period of time. Priority is given to the Power Save mode if Power Save has been set. Fine mode contrast select Contrast Emphasis Outline Emphasis * Applies the following functions as required: Contrast Emphasis: applied when film contains text that is poorly contrasted against its background making it difficult to read. Outline Emphasis: applied when film contains blurred black-and-white images. Retained Not Retained * Determines whether or not to retain the original (uncorrected) skew of a screen image after the print has been made. Auto Skew Correction Retain A-61316 April 2010 B-7 System Setting Unit ID Printing (PR mode only) Cycle Print mode (PR mode only) Paper Size of Paper Feeding tray (PR mode only) Contrast setting Selection Initial Setting Description Disabled Pattern 1 Pattern 2 * When two scanners are connected to one printer, this function leaves an identification marker on the print so the scanner used for the job can be determined after printing. Enabled Disabled * Pattern 1 Pattern 2 Paper Paper This function automatically scans the next image following a preset period of time (the period can be set by your Kodak Service Representative). Images are set by the user onto the carrier glass in between cycles. Same as the setting for U4 of Determines the desired paper size and orientation the User mode. from the paper feeding tray of the printer. Lighter Normal Darker * To view subtle images with standard ranges of density clearly: Light (-1 to -7). To bring out the darker and lighter ranges of an image: Dark (+1 to +7). The print function at the time of Toner Empty or Toner Cartridge life detection (PR mode only) • Empty>Disable • Print Life> Disable Print • Empty>Enable Print Life> Disable Print • Empty>Enable Print Life> Enable Print * After a toner empty condition or toner cartridge life is detected, you can select to Stop or Continue printing. NOTE: When the selection of Enable Print after the toner cartridge life fulfillment has been reached, TE will be displayed while pressing the Start key. Auto Film Format Select Print function (PR mode only) Enable Disable *120V *200V 90 degree rotation setting Enable Disable * Automatic paper source switching (PR mode only) Auto switching Disable Auto switching * The Auto Format Select Print function is enabled or disabled through the control panel. Enables the prism to rotate the screen image 90 degrees. Allows you to specify the paper source when lettersize or A4 paper is loaded in lengthwise or crosswise orientations in the paper feed tray and paper cassette. Auto switching: printing continues by automatically switching to the remaining paper source after paper in the specified paper source runs out. Disabling Auto switching: a Paper Empty mode occurs and printing stops after paper in the specified paper source runs out. The paper source must be refilled or the paper source must be switched by pressing the Output Selection key to resume printing. * To change any of the system settings described above, contact your Kodak Service Representative. B-8 A-61316 April 2010 Appendix C Key Operator Information When you need to call for service, be prepared to provide the following information: • Your company name, address, telephone number, department name, floor number, machine location, etc. • K# (scanner and/or printer), model name, serial number, condition or system(s) indications(s) on the display, etc. Kodak 2400 DV Plus Digital Scanner Serial Number Model Name K# Kodak 34 ppm Video Laser Printer Serial No. K# Attached Accessories Serial No. Serial No. Serial No. Serial No. Serial No. Installation Date Kodak Representative Phone # A-61316 April 2010 C-1