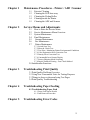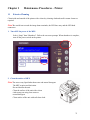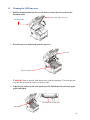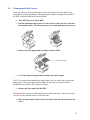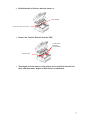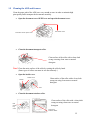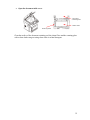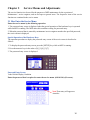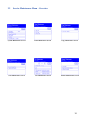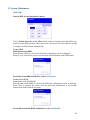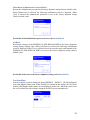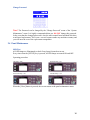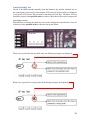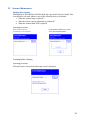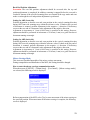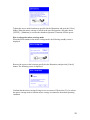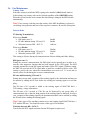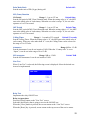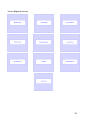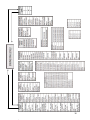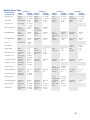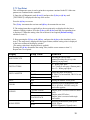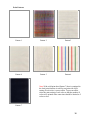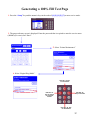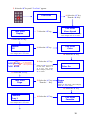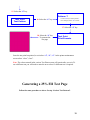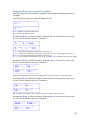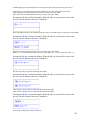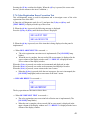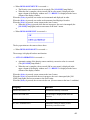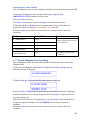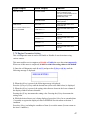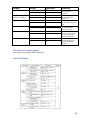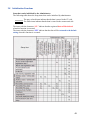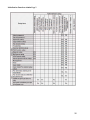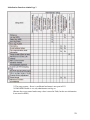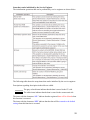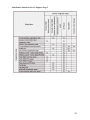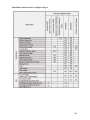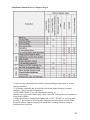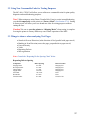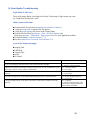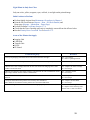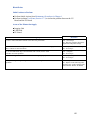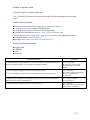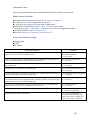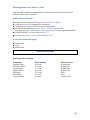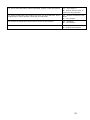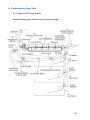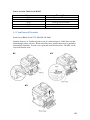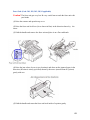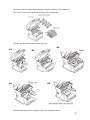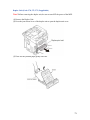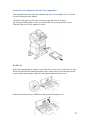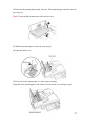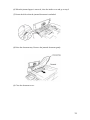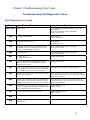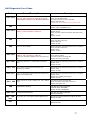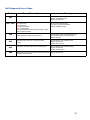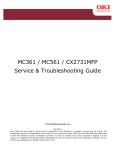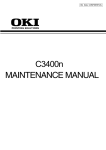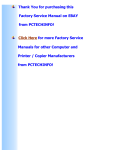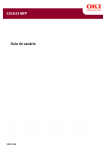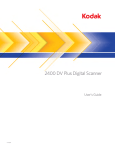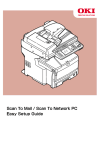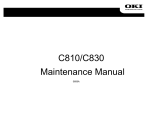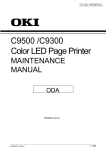Download MC-860 / CX2633MFP Service & Troubleshooting Guide
Transcript
MC-860 / CX2633MFP Service & Troubleshooting Guide 080309C © 2009 OkiData Americas, Inc. Disclaimer Every effort has been made to ensure that the information in this document is complete, accurate, and up to date. The manufacturer assumes no responsibility for the results of errors beyond its control. While all reasonable efforts have been made to make this document accurate and helpful as possible, we make no warranty of any kind, expressed or implied, as to the accuracy or completeness of the information contained herein. For the most up-to-date service information available, visit our website, www.okidata.com © Okidata Americas, Inc. 2009 Chapter 1 Maintenance Procedures – Printer / ADF / Scanner 1.1 1.2 1.3 1.4 1.5 Chapter 2 Exterior Cleaning Cleaning the LED lens array Cleaning the Pickup Roller Cleaning inside the Printer Cleaning the ADF and Scanner Service Menus and Adjustments 2.1 2.2 2.3 2.4 2.5 2.6 2.7 How to Enter the Service Menu Service Maintenance Menu Overview System Maintenance Panel Maintenance Scanner Maintenance Fax Maintenance Printer Maintenance 2.7.1 Switch Scan Test 2.7.2 Motor & Clutch Test 2.7.3 Test Print - Monitoring Printer Environmental Conditions 2.7.4 Color Registration Error Correction Test 2.7.5 Density Error Correction Test 2.7.6 Consumable Item Counter Display 2.7.7 Factory/Shipping Mode Switching 2.7.8 Engine Parameter Setting – Fuse Check Method 2.8 Initialization Functions Chapter 3 Troubleshooting Print Quality 3.1 Print Quality Problems Overview 3.2 Using New Consumable Units for Testing Purposes 3.3 Things to observe when analyzing Test Pages 3.4 Print-Quality Troubleshooting Chapter 4 Troubleshooting Paper Feeding 4.1 Troubleshooting Paper Feed 4.1.1 Paper Feed Sensor Details 4.1.2 Jam Removal Procedure Chapter 5 Troubleshooting Error Codes 2 Chapter 1 1.1 Maintenance Procedures – Printer Exterior Cleaning Clean inside and outside of the printer with a clean dry cleaning cloth and small vacuum cleaner as required. Note! Be careful not to touch the image drum terminals, the LED lens array and the LED head connectors. 1. Turn OFF the power of the MFP. Select “Setup” then “Shutdown”. Follow the on screen prompts. When shutdown is complete, turn off the power switch on the printer. 2. Clean the surface of MFP. Note! Do not use any liquid other than water and neutral detergent. The MFP requires no lubrication. Do not lubricate the unit. Clean the surface of the unit with a clean cloth wrung out using clean water or neutral detergent. Clean surface of the unit with soft clean cloth. 3 1.2 Cleaning the LED lens array • Pull the document table lock lever to the front to release the lock, and raise the document table. Document Table Lock Lever Document Table • Press the top cover button and open the top cover. Top Cover Top Cover Button Caution Failure to proceed with caution may result in burn injury. The fuser unit gets very hot. Do not touch the surface of the fuser unit. • Wipe the lens surface (at the four positions) of the LED head with soft tissue paper gently and lightly. Lens Surface of the LED Head LED Heads 4 1.3 Cleaning the Pickup Roller Note! Clean the pickup roller for tray 2 and tray 3 in the same procedure. For the MP tray, clean the pickup roller in the same procedure for the feed roller only. (Pad is not used.) • Pull out the tray. • Clean the feeder roller (large) and the feeder roller (small) with a clean cloth wrung out using clean water Feed Roller (Large) Feed Roller (Small) • Clean the pad portion of the tray with a clean cloth wrung out using clean water Pad Tray 1 Roller Tray 2, Tray 3 5 1.4 Cleaning inside the Printer. Toner can adhere to the metal shaft that is located in between the fuser and the cyan image drum cartridge depending on the print pattern. Perform cleaning of the inside of the MFP if toner has adhered to the metal shaft. • • Turn OFF the power of the MFP. Pull the document table lock lever to the front to release the lock, and raise the document table. Then Press the top cover button and open the top cover. • Remove the four image drum cartridges from the MFP. Drum Cartridges • Cover the removed image drum cartridge with a black paper. Note! Use caution when handling the image drums. Be very careful not to expose the image drum to direct sun light or intense light. Do not leave it out under normal illumination even indoors for 5 minutes or longer. • Remove the fuser unit from the MFP. Caution Failure to proceed with caution may result in burn injury. The fuser unit gets very hot. Do not touch the surface of the fuser unit. • Raise the fuser unit lock lever (shown in blue) in the direction shown by the arrow. 6 • Hold the handle of the fuser unit and remove it. Fuser Handle Fuser Unit Lock Lever (Blue) • Remove the Transfer Belt unit from the MFP. Transfer Belt Retaining Screws (Blue) Transfer Belt • Thoroughly clean the interior of the printer and re-install the transfer belt, fuser, and drum units. Inspect all units before re-installation. 7 1.5 Cleaning the ADF and Scanner Clean the paper path of the ADF once every month or more in order to maintain high print quality and to transport the documents smoothly. • Open the document cover OPEN lever and open the document cover. Document Cover Document Cover Open Lever • Clean the document transport roller. Clean surface of the roller with a clean cloth wrung out using clean water or neutral detergent. . Note! Clean the entire surface of the roller by rotating the roller by hand. (Some types of rollers can rotate in one direction only.) • Open the inside cover. Rollers Inside Cover Clean surface of the roller with a clean cloth wrung out using clean water or neutral detergent. Dial • Dial Inside top cover Clean the document retainer roller. Clean surface of the roller with a clean cloth wrung out using clean water or neutral detergent. Document Retainer Roller 8 • Open the document table cover. Document Retaining Pad Platen Glass Scanning Glass Clean the surface of the document retaining pad, the platen Glass and the scanning glass with a clean cloth wrung out using clean water or neutral detergent. 9 Chapter 2 Service Menus and Adjustments The service function is to be used for the purposes of MFP maintenance by the experienced Maintenance / service engineer, and are not open to general users. The respective items of the service function are contained in the service menu. 2.1 How Enter the Service Menu Enter the service menu by the following operation. 1. The password entry screen is displayed when the special operation of the hardware keys is operated while an MFP is running. The MFP enters this condition waiting for password entry. 2. When the password that is entered by maintenance/service engineer matches the specified password, the service menu is displayed. Special Operation of the Hardware Keys The operation procedure to display the password entry screen of the service menu is described as follows. 1. To display the password entry screen, press the [SETUP] key while an MFP is running. 2. Press the numeric keys in the order of [#] [1] [9] [3] [7]. 3. The password entry screen is displayed. Password Entry Screen Value Default Display Condition Enter the password that is required to enter the service menu. (OOOOOO) (Six zeros). Note! Data entry will appear as Asterisks. 10 Caution! The Password can be changed by the “Change Password” menu of the “System Maintenance” menu. It is highly recommended that you DO NOT change this password. In the event that the changed password is lost, the main control board and hard disk drive would need replacement. This is not a covered expense under any machine warranty and you will incur the cost of the replacement components. Operation required to exit the Service Mode Screen In order to complete operations of the service menu, the [Close] button that is displayed on the service menu top screen should be pressed. Note! If any setting change requires reboot of the MFP and the [Close] button is pressed, the MFP will enter the normal operating condition after the MFP reboots. 11 2.2 Service Maintenance Menu – Overview System Maintenance Screen Panel Maintenance Screen Copy Maintenance Screen Scan Maintenance Screen Fax Maintenance Screen Printer Maintenance Screen 12 Service Maintenance Menu Structure is shown below. Level 1 Level 2 System Maintenance OKIUSER Format HDD Format Flash ROM Menu Reset All Reset Test Print Menu Change Password (See Section 2.3) Panel Maintenance (See Section 2.4) Copy Maintenance Scan Maintenance Level 3 LED Test LCD Test OP Key Test None None None Color Copy Retrieve Shading Data Clean RADF Roller Adjust Scan Position When Closed FBS ADF (Front) ADF (Back) Country Code TX RX (See Section 2.6) Pulse Make Ratio MF(Tone) Duration Calling Timer Attenuator MF Attenuator Line Test Side Reg. Front Edge Side Reg. Front Edge Back Edge Side Reg. Front Edge Back Edge Personality (See Section 2.7) None None None None None None None None None None When Closed Echo support Modem transmission speed Echo support Modem transmission speed IBM 5577 None None None None None None None None None None None None None When Closed IBM PPR III XL When Closed EPSON FX When Closed HP-GL/2 When Closed ON period Off Period Relay Tonal DTFM Printer Maintenance Reboot Process When Closed When Executed When Executed None When Executed When Closed When Closed When Closed New Password Verify Password (See Section 2.5) Fax Maintenance Level 4 Peak Control Engine Diag. Mode When Closed When Closed Supplementary Description of “Reboot Process” When Closed Reboot when executed None Reboot starts automatically when the [Close] button is pressed on the top screen of the service menu. Reboot starts automatically when the function is executed. Reboot is not executed and the screen moves into the normal operating condition when the [Close] button is pressed on the top screen of the service menu. 13 2.3 System Maintenance OKIUSER Sets the MFP for the Destination Country. Note! Should always be set for ODA (North America). Settings other than ODA may result in erratic MFP operation. When the screen exits the service menu after this setting is changed, the MFP reboots automatically. Format HDD Initialization of the HDD. When [Format. HDD] is selected, the following confirmation screen is displayed. When [Yes] is selected, the screen exits the menu and initialization of the HDD starts. For details of the HDD initialization, refer to Section 2.8. Format Flash ROM Initialization of the Flash ROM. When [Format Flash ROM] is selected, the following confirmation screen is displayed. When [Yes] is selected, the screen exits the menu and initialization of the resident mounted (on-board) Flash device starts. For details of the Flash ROM initialization, refer to Section 2.8. 14 Menu Reset (Administrator Password Reset) Returns the administrator password to the factory shipment setting (factory default) value. When [Menu reset] is selected, the following confirmation screen is displayed. When [Yes] is selected, the administrator password is reset to the factory shipment setting (factory default) value. For details of the administrator password reset, refer to Section 2.8. All Reset Returns the contents of the EEPROM, FLASH ROM and HDD to the factory shipment setting (factory default) value. When [All Reset] is selected, the following confirmation screen is displayed. When [Yes] is selected, the screen exits the menu, and contents of the EEPROM, FLASH ROM and HDD are reset to the factory shipment setting (factory default) value. For details of the reset to the factory shipment setting, refer to Section 2.8. Test Print Menu Selects to display or not to display the menu [REPORT] – [PRINT] – [ID Check Pattern] item, and [Engine Status] item. When [Disable] is selected in this setting, the [ID Check Pattern] and [Engine Status] items are not displayed all the time. When the screen exits the service menu after this setting is changed, the MFP reboots automatically. 15 Change Password Note! The Password can be changed by the “Change Password” menu of the “System Maintenance” menu. It is highly recommended that you DO NOT change this password. In the event that the changed password is lost, the main control board and hard disk drive would need replacement. This is not a covered expense under any machine warranty and you will incur the cost of the replacement components. 2.4 Panel Maintenance LED Test All LED lamps are illuminated to check if any lamp is burned out or not. Every time when the [SETUP] key is pressed, all LED lamps are turned ON and OFF. Operating procedure LED lamp = OFF Red LED lamp = ON Green LED lamp = ON All LED lamps = ON When the [Close] button is pressed, the screen returns to the panel maintenance menu. 16 LCD Test Displays the test pattern on the LCD in order to check if there are inactive pixels on the LCD. Operating procedure The following three kinds of test patterns can be displayed. To select the test patterns, press the [SETUP] key. Press the [SETUP] key. Press the [SETUP] key. Press the [SETUP] key. 17 Control Panel Key Test Checks if the MFP responds normally when the hardware key and the software key on the control panel is pressed, by observing the LCD screen if the pressed key is displayed or not on the LCD screen. This test aims at checking all of the keys. Therefore, all keys should be pressed in the specified order in order to check that all keys have been pressed. Operating procedure When this test is selected, the panel key test screen is displayed as shown below. Press all of the keys in the specified order as shown in the picture below. When a key is pressed in the specified order, the following messages are displayed. When a key is pressed in a wrong order, the following messages are displayed. 18 2.5 Scanner Maintenance Shading Data Loading Shading data of FBS and that of RADF (both-side copy model only) are loaded. This item should be executed whenever any of the following items is performed. • When the scanner lamp is replaced * • When the mirror carriage adjustment is performed * • When the scanner Main PCB is replaced Operating procedure When this item is selected the following screen is displayed. Confirm that the RADF unit is closed. Then press the [Start] button. Scanning Roller Cleaning Operating procedure When this item is selected, the following screen is displayed. 19 Scan Position Adjustment Side registration adjustment - The separate setting items are prepared for FBS, ADF (front side) and ADF (back side) independently. Setting for Flat Bed Scanning (FBS) Perform adjustment so that the scan start position in the horizontal scanning direction during FBS Scanning stays within the reference value. Adjustment in increments of 1 item (5/600 dpi = 0.2117 mm) is possible in this setting. When a value is added in the negative (-) direction, the scan image on a PC moves to the right. When a value is added in the positive (+) direction, the scan image on a PC moves to the left. Setting for ADF (front side) Perform adjustment so that the scan start position in the horizontal scanning direction during ADF front side scanning stays within the reference value. Adjustment in increments of 1 item (5/600 dpi = 0.2117 mm) is possible in this setting. When a value is added in the negative (-) direction, the scan image on a PC moves to the left. When a value is added in the positive (+) direction, the scan image on a PC moves to the right. Setting for ADF (rear side) Perform adjustment so that the scan start position in the horizontal scanning direction during ADF rear side scanning stays within the reference value. Adjustment in increments of 1 item (5/600 dpi = 0.2117 mm) is possible in this setting. When a value is added in the negative (-) direction, the scan image on a PC moves to the left. When a value is added in the positive (+) direction, the scan image on a PC moves to the right. Top End Position Adjustment Perform adjustment so that the scan start position in the vertical scanning direction during FBS scanning stays within the reference value. If shade is scanned at the top end of a document, make adjustment in the positive direction. If deficiency occurs at the top end of a document, make adjustment in the negative direction. Adjustment in increments of 1 item (0.1408 mm) is possible in this setting. When a value is added in the negative (-) direction, the scan image on a PC moves down. When a value is added in the positive (+) direction, the scan image on a PC moves up. Setting for ADF (front side) Perform adjustment so that the scan start position in the vertical scanning direction during ADF front side scanning stays within the reference value. If shade is scanned at the top end of a document, make adjustment in the positive direction. If deficiency occurs at the top end of a document, make adjustment in the negative direction. Adjustment in increments of 1 item (0.0619 mm) is possible in this setting. When a value is added in the negative (-) direction, the scan image on a PC moves down. When a value is added in the positive (+) direction, the scan image on a PC moves up. Setting for ADF (back side) Perform adjustment so that the scan start position in the vertical scanning direction during ADF rear side scanning stays within the reference value. If shade is scanned at the top end of a document, make adjustment in the positive direction. If deficiency occurs at the top end of a document, make adjustment in the negative direction. Adjustment in increments of 1 item (0.0619 mm) is possible in this setting. When a value is added in the negative (-) direction, the scan image on a PC moves down. When a value is added in the positive (+) direction, the scan image on a PC moves up. 20 Back End Position Adjustment Precaution The rear end position adjustment should be executed after the top end position adjustment is completed. In addition, scanning is stopped before the rear end is reached if amount of the specified scanning lines are scanned in the copy mode and scan mode even though the rear end position adjustment is performed. Setting for ADF (front side) Perform adjustment so that the rear end scan position in the vertical scanning direction during ADF front side scanning stays within the reference value. If shade at the rear end of document is scanned, perform adjustment in the negative (-) direction. If deficiency occurs at the rear end of a document, make adjustment in the negative direction. Adjustment in increments of 1 item (0.0619 mm) is possible in this setting. However, adjustment should be performed in increments of 16 items (1 mm) as a guide line due to document running at an angle. Setting for ADF (back side) Perform adjustment so that the rear end scan position in the vertical scanning direction during ADF rear side scanning stays within the reference value. If shade at the rear end of document is scanned, perform adjustment in the negative (-) direction. If deficiency occurs at the rear end of a document, make adjustment in the negative direction. Adjustment in increments of 1 item (0.0619 mm) is possible in this setting. However, adjustment should be performed in increments of 16 items (1 mm) as a guide line due to document running at an angle. Mirror Carriage Mode This item sets Operable/Inoperable of the mirror carriage movement. During transportation and installation of the MFP, this setting should be changed. How to enter the mirror carriage communication mode When the menus of [SETUP] – [Admin Setup] – [User Install] – [Mirror carriage mode] are selected, the following screen is displayed. Before transportation of the MFP, select [Yes] to start movement of the mirror carriage to the specified position. When movement of the mirror carriage is complete, the following screen is displayed. 21 Tighten the screws at the locations as specified in the illustration, and press the [Close] button. When the mirror carriage is locked in the specified position, select the menus [SETUP] – [Shutdown] to execute the shutdown operation. Then turn OFF the power. How to release the mirror carriage mode When the MFP remains in the mirror carriage mode, the following standby screen is displayed. Remove the screws at the locations specified in the illustration, and press the [Cancel] button. The following screen is displayed. Confirm that the mirror carriage Fixing screws are removed. Then select [Yes] to release the mirror carriage mode so that the mirror carriage is returned to the normal operating condition. 22 2.6 Fax Maintenance Country Code Select the country in which the MFP is going to be installed. (ODA) North America In this setting, any country code can be selected regardless of the OKIUSER setting. When the screen exits the service menu after this setting is changed, the MFP reboots automatically. Note! If any country code that is not the country of the MFP installation is selected, it can infringe on regulations and laws of the respective countries. Be careful of this point. Tone for Echo TX (During Transmission) When set to Enable • DIS ignore once *1: • EP tone addition during V29 send *2: • Wait time between DIS – DCS *3: Enable Enable 1000 ms When set to Disable • DIS ignore once *1: • EP tone addition during V29 send *2: • Wait time between DIS – DCS *3: Disable Disable 0 ms This setting is effective during all communications of direct dialing and Abbr. dialing. DIS ignore once *1: During the overseas communication, the DIS signal can be ignored once in order to restart the echo suppressor function that has been stopped by the CED signal. The MFP responds against the second DIS signal and sends out the DCS signal. With this setting, the MFP can send out the DCS signal under a good line condition with less echo. This setting is used in the case when the communication error such as T.1.1 occurs due to adverse effect of echo during the overseas communication. EP tone addition during V29 send *2: During the overseas send, reception of the training signal by the destination machine can be ensured by adding the EP tone before the sending the training signal to avoid line delay. The EP tone of 0.5 seconds is added to the training signal of 9600/7200 bits/s + TCF/training + image information. The EP tone of 0.5 seconds at 1700 Hz can be destroyed by the group delay of communication line so that the head portion of the training signal is damaged. In such a case, reception of the training signal by the destination machine can be ensured by adding the EP tone before sending the training signal. Note! Some types of fax machines cannot receive the training signal 9600/7200 bits/s + TCF with the EP tone. You should be aware of this type of fax machine. Wait time between DIS – DCS *3: Time before the DCS signal send start after the DIS signal reception end. 23 RX (During Reception) When set to Enable Switching time between CED – DIS *4: 1000 ms When set to Disable Switching time between CED – DIS *4: 75 ms Switching time between CED – DIS *4: When the CED signal at 2100 Hz is sent out during reception of overseas communication, the echo suppression stops so that the line condition becomes inferior with much echo. As the countermeasure against the trouble, an interval is inserted after the echo suppressor is re-started (echo suppressor re-starts after muting of 0.5 seconds) before sending out the DIS signal upon \completion of the CED signal send-out by creating a muted period of time. The international telephone line uses the four-wire system in which signals are sent to the destination machine via the two-wire system –> four-wire system – > two-wire system. The international telephone switchboard is equipped with the echo prevention system (special switch circuit that prevents echo) called echo suppressor. When it detects the tone signal of 2100 Hz, operation of the echo suppressor is stopped temporarily. Modem Transmission Speed TX (During Transmission) 33.6 Kbps 28.8 Kbps 14.4 Kbps 9.6 Kbps 4.8 Kbps Default = 33.6 Kbps Sets the initial value of the modem transmission speed during fax send. This setting is effective during all communications of direct dialing and Abbr. dialing. Communication at 14.4 kbps (V.17) is performed when the menus [Admin Setup] – [User Install] – [Super G3] is set to OFF and this setting is set to “33.6 kbps”, “28.8 kbps”. When this setting is “14.4 kbps (V.17)”, “9.6 kbps (V.29)”, “4.8 kbps (V.27ter)”, communication with this setting is performed regardless of the “Super G3” setting. RX (During reception) 33.6 Kbps 28.8 Kbps 14.4 Kbps 9.6 Kbps 4.8 Kbps Default = 33.6 Kbps Sets the initial value of the modem transmission speed during fax receive. Communication at 14.4 kbps (V.17) is performed when the menus [Admin Setup] – [User Install] – [Super G3] is set to OFF and this setting is set to “33.6 kbps”, “28.8 kbps”. When this setting is “14.4 kbps (V.17)”, “9.6 kbps (V.29)”, “4.8 kbps (V.27ter)”, communication with this setting is performed regardless of the “Super G3” setting. 24 Pulse Make Ratio Sets the make ratio of DP (10 pps) during call. Default 40% MF (Tome) Duration ON Period Range 0 - 1 ms to 255 ms Default 80ms Sets the ON period of MF (Tone) Duration send. When the setting value is “0”, the MFP runs at the initial value of each country. When the set value is except "0", the set value operates at 1 to 255m second. OFF Period Range 0 - 1 ms to 255 ms Default 70ms Sets the OFF period of MF (Tone) Duration send. When the setting value is “0”, the MFP runs at the initial value of each country. When the set value is except "0", the set value operates at 1 to 255m second. Calling Timer Range 0 - 1 second to 255 seconds Default 55 seconds Sets the Calling Timer. When the setting value is “0”, the MFP runs at the initial value of each country. When any value other than “0” is set, the Calling Timer can be selected in the range of 1 to 255 mm. Attenuator Range 0 dB to -15 dB Sets the Attenuator. It can be set in units of 1 dB. When the “Country code” is set to “Japan”, it can be set in the range of 8 to 15 dB. MF Attenuator Range 0 dB to -15 dB Sets the MF Attenuator. It can be set in units of 1 dB. Default 70dB Line Test When “Line Test” is selected, the following screen is displayed. Select the desired test item to be implemented. Relay Test Implements the relay ON/OFF test. Relay test procedure Press the [Relay] button on the "Line Test” screen. Select the desired relay that is going to receive the ON/OFF test. When the [Close] button is pressed, the screen returns to the “Line Test” screen. When the [Reset] key is pressed, screen returns to the top screen of the service menu. 25 Tonal Send Test Tonal test procedure Press the [Tonal] button on the "Line Test” screen. Select a signal to test. When the [Stop] key is pressed, signal send is interrupted. When the [Close] button is pressed, the screen returns to the “Line test” screen. When the [Reset] key is pressed, screen returns to the top screen of the service menu. DTMF Test Signals of the frequencies that are used by the push-button telephone can be selected for the send test. DTMF test procedure Press the [DTMF] button on the "Line Test” screen. Select a frequency to send. When the [Stop] key is pressed, signal send is interrupted. When the [Close] button is pressed, the screen returns to the “Line test” screen. When the [Reset] key is pressed, screen returns to the top screen of the service menu. 2.7 Printer Maintenance Personality Default setting of the PDL language that is supported by the respective destination specification can be changed. The PDL language that has been set to” Disable” by the PDL setting item will not be displayed as the choices on the following menu: [SETUP][Admin Setup] - [Print Setup] . At the same time, when the print data of the PDL language that has been set to “Disable” is received, a message “”Invalid data is received” is displayed and the received data is discarded. IBM 5577 Settings: Enable /Disable Default: Disable IBM PPR III XL Settings: Enable /Disable Default: Enable EPSON FX Settings: Enable /Disable Default: Enable HP-GL/2 Settings: Enable /Disable Default: Disable Peak Power Control Set whether or not to support the low peak power control. When the screen exits the service menu after this setting is changed, the MFP reboots automatically. Settings: Low / Normal Default: Normal 26 Engine Diagnostic Mode (Self-Diagnostic) How to enter self-diagnostic mode (Level 1) 1. From the service menu, select [Printer Maintenance] and [Engine Diag. Mode] to enter the self-diagnostic mode. 2. When the screen enters the self-diagnostic mode (Level 1), the "DIAGNOSTIC MODE” is displayed. 00.06.06 = PU Firmware Version S-Mode = Shipping Mode Press either (2) key or (8) key to move to the respective self-diagnostic items. (Menu item scrolls when either (2) key or (8) key is pressed.) Press the (6) key to execute the selected test. Exit the test by pressing the (4) key. 27 Level 1 Diagnostic Screens 28 Item Self-Diagnostic Menu Adjustment Contents Switch Scan Test (See section 2.7.1) SWITCH SCAN Input sensor and switch Check Motor Clutch Test (See section 2.7.2) MOTOR&CLTCH TEST Motor and clutch operational test Executing Test Print (See section 2.7.3) TEST PRINT PU internal test pattern print and printer environmental conditions Color Registration Correction Test (See section 2.7.4) REG ADJUST TEST Color registration error correction system, normal or defective Density Correction Test (See section 2.7.5) DENS ADJ TEST Density error correction system, normal or defective Consumable Item Counter Display (See section 2.7.6) CONSUMABLE STATUS Consumable items, consumption status display Consumable Item Accumulative Counter Display (See section 2.7.6) PRINTER STATUS Consumable items, accumulative consumption status display Factory/Shipping Mode Switching (See section 2.7.7) FACTORY MODE SET Factory mode or Shipping mode switching FUSE Status Check (See section 2.7.7) Status display of respective Fuses Engine Parameter Setting (See section 2.7.8) SENSOR SETTING Sets valid or invalid of error detection using various sensors LED Head Serial Number Display (Not Used) LED HEAD DATA Display of LED head serial Number 29 30 2.7.1 Switch Scan Test This self-diagnostic menu is used to check the input sensors and switches of the print engine. 1. Enter the self-diagnostic mode (Level 1) and press the (2) key or (8) key until "SWITCH SCAN” is displayed in the top of the screen. Press the (6) key to execute. (The (2) key increments the test item and (8) key decrements the test item.) 31 Switch Scan Test Display Detail on Printer LCD Sensor Tested Location 1 Location 2 Display Sensor Display Condition Tested Condition Location 3 Sensor Display Tested Condition Sensor Tested Location 4 Display Condition Paper Route: PU Entrance Sensor 1 H - Absent L – Present Entrance Sensor 2 H - Absent L – Present Write Sensor H - Absent L – Present Unload (Exit) Sensor H - Absent L – Present Toner Sensor Toner K Sensor H - Off L - On Toner Y Sensor H - Off L - On Toner M Sensor H - Off L - On Toner C Sensor H - Off L – On CVO UP_LU_FU Cover Upper H - Closed L – Open REG L/R_OHP_WG Color registration error sensor L AD value: ***H Color registration error sensor R AD value: ***H HT THERMISTER Fuser thermistor, Upper sensor AD value: ***H Fuser thermistor, Lower AD value: ***H Fuser thermistor, Upper sensor, side AD value: ***H Heater frame thermistor AD value: ***H HUM_TEMP_DEN Humidity sensor AD value: ***H Temperature sensor AD value: ***H Density sensor (K) AD value: ***H Density sensor (YMC) AD value: ***H BELT_T Belt thermistor AD value: ***H Up Down sensor H: Up L: Down ID UP/DOWN RFID COLOR*1 RFID antenna K UID: ***H RFID antenna Y UID: ***H F-RL FI BL DT-DC Fuser release sensor H: ON L: OFF Fuse entrance sensor H: ON L: OFF T1 PE_PNE_CVO Tray 1 paper end sensor H: absent L: present T1 CASETTE SIZE*2 Size setting switch 1 Port level H, L Size setting switch 2 Port level H, L T2 PE_PNE_CVO_CA Tray 2 paper end sensor H: absent L: present T2 HOP_LF_FED T2 CASETTE SIZE*2 Size setting switch 1 Port level H, L T3 PE_PNE_CVO_CA Tray 3 paper end sensor H: absent L: present Size setting switch 2 Port level H, L T3 HOP_LF_FED RFID antenna M UID: ***H RFID antenna C UID: ***H Size setting switch 3 Port level H, L Size setting switch 4 Port level H, L Tray 2 entrance sensor H: absent L: present Size setting switch 3 Port level H, L Size setting switch 4 Port level H, L Tray 3 entrance sensor H: absent L: present Size setting switch 4 Port level H, L T3 CASETTE SIZE*2 Size setting switch 1 Port level H, L Size setting switch 2 Port level H, L Size setting switch 3 Port level H, L DUP IN_RA_FNT Duplex input sensor H: absent L: present Duplex rear sensor H: absent L: present Duplex front sensor H: absent L: present DUP SK_CVO Duplex bottom sensor H: absent L: present Duplex cover sensor H: Close L: Open 32 2.7.2 Motor & Clutch Test This self-diagnostic menu is used to test the motors and clutches of the print engine. 1. Enter the self-diagnostic mode (Level 1) and press the (2) key or (8) key until [MOTOR & CLUTCH TEST] is displayed in the top of the screen. Press the (6) key to execute. The (2) key increments the test item and (8) key decrements the test item. 2. Press the (2) key or the (8) key until the item that corresponds to the unit which is going to be tested is displayed in the bottom of the screen. 3. When the (6) key is pressed, the test is started. The unit name starts blinking and the corresponding unit runs for 10 seconds. Note! After running for 10 seconds, screen returns to the item 2 state. When the corresponding switch is pressed, the test program restarts. • The clutch solenoid repeats ON and OFF during the normal print job. (For the model in which the independent drive is not possible due to mechanism structure, the motor will run at the same time.) *”ID UP/DOWN” continues running until the (#) key is pressed. • When the desired motor is selected and the [ENTER] key is pressed for an extended time (2 seconds), it keeps running. 4. When the (#) key is pressed, the corresponding unit stops running. (The corresponding unit is kept displayed on the screen.) 5. Repeat items 2 to 4 as required. 6. When the (4) key is pressed, the screen exits the test. (Screen returns to the item 1 condition.) 33 Unit Name Display Drive Restriction Conditions ID MOTOR Drives when all of the IDs (K/Y/M/C) are removed. BELT MOTOR Drives when all of the IDs (K/Y/M/C) are removed. FUSER MOTOR FUSER MTR REV FUSER_RLS REGIST MOTOR T1 HOPPING MOTOR FRONT MOTOR REGIST SHUTTER EXIT SOLENOID DUPLEX MOTOR DUPLEX CLUTCH T2 HOPPING MOTOR If option installed T2 FEED CLUTCH If option installed T3 HOPPING MOTOR If option installed T3 FEED CLUTCH ID UP/DOWN TOP/FRONT covers, closed condition LV FAN TEST FUSER FAN TEST FUSER2 FAN TEST DUPLEX FAN TEST PS FAN TEST 34 2.7.3 Test Print This self-diagnostic menu is used to print the test pattern contained in the PU. Other test patterns are contained in the controller. 1. Enter the self-diagnostic mode (Level 1) and press the (2) key or (8) key until [TEST PRINT] is displayed in the top of the screen. Press the (6) key to execute. The (2) key increments the test item and (8) key decrements the test item. 2. The setting items that are applicable to the test print only are displayed in the lower column of display window. Press the (2) key or the (8) key until the corresponding item is displayed. (When the setting value for each item is not required [Default setting], advance to item 2.) 3. Keep pressing the (2) key or the (8) key, and press the (6) key at the item that is set in item 2. The setup item is displayed in the upper column, and the setting value is displayed in the lower column of the display window. (The setting value that is displayed last is applied.) Pressing the (4) key determines the setting value, and the screen returns to item 2.) Repeat item 3 as required. Display Setup Value Pressing the (4) key starts printing/Pressing the (#) key ends printing (in page unit). PRINT EXECUTE TEST PATTERN 0 TRAY1 TEST CASSETTE PAGE TRAY2 MPT Tray 0000 ON COLOR OFF 2 PAGES STACK DUPLEX OFF 1PAGES STACK LOW MONO SPEED Function HIGH 0 = White paper print 1 to 7 Refer to next page. (Pattern print) 8 to 15 = White paper print Select the paper feed source. If TRAY2 is not installed, TRAY2 is not displayed. Setting the number of test prints. Selecting color or monochrome print. ON is specified, ON/OFF setting for each color appears. Duplex print is executed with two sheets stack. Duplex print OFF select Duplex print is executed with single sheet stack. Selecting monochrome print speed. LOW: 30ppm HIGH: 34ppm(A4),33ppm(Letter) 35 Print Patterns Pattern 1 Pattern 2 Pattern 3 Pattern 4 Pattern 5 Pattern 6 Note! If the solid print data (Pattern 7) that is contained in the local print function is used for test print with 100% setting of each color, it causes offset. To prevent offset, select the print setting of each color so that the number of colors to be printed at the same time should be limited to 2 colors or less. Pattern 7 36 Generating a 100% Fill Test Page 1. Press the “Setup” key and the numeric keys in the order of [#] [1] [9] [3] [7] to enter service mode. 2. The password entry screen is displayed. Enter the password that is required to enter the service menu. (000000) (Six zeros) and “Enter”. 3. Select “Printer Maintenance” 4. Select “Engine Diag Mode”. Use the “2” key to increment Use the “4” key to return to previous screen Use the “6” key to execute Use the “8” key to decrement 37 5. Select the “8” key until “Test Print” appears Test Print Test Print Duplex 6. Select the “6” key. Then the “8“ Key. Test Print Mono Speed 7. Select the “8” key, Select “6” to execute then “8” to change. Once changed, select “4” to return. 8. Select the “6” key. Duplex Off Test Print Color 9. Select the “8” key. Select “8” to change. Once changed, select “4” to return 10. Select the “6” key. Y:Off M:On C:Off K:Off In this example 100% Magenta will be generated 12. Select the “8” key. Test Print Page 11. Select the “6” key. Select the “8“ key to move to each color. Select * or # to turn color on/off. Once changed, select “4”, “4” to return. 13. Select the “6” key. Then the “ “ Key. Color On Pages 0001 Select * or # to select . Once changed, select “4”, “4” to return. 14. Select the “8” key. Cassette Tray 1 Select “8” to change. Once changed, select “4” to return 14. Select the “6” key. Test Print Cassette 38 15. Select the “8” key. Pattern: 7 Test Print Test Pattern 16. Select the “6” key. Use the “8” key to select pattern 7. Once changed, select “4” to return 17. Select the “8” key. 18. Select the “6” key To generate the test page Test Print Print Execute Once the test print has printed, to exit select “4”, “4”, “4”. At the printer maintenance screen select “close”, close”. Note: The values entered in the various Test Print screens will remain after you exit. To run a different test you will need to enter the new values if a different test is required. Generating a 25% Fill Test Page Follow the same procedure as above. In step 16 select Test Pattern 2. 39 Monitoring Printer Environmental Conditions The following printer environmental conditions can be monitored during generation of test prints. The following messages are displayed during test print. P *** = Number of test prints (unit: sheet) W*** = Print wait time (unit: sheet) Pressing the (2) key switches the display. When the (#) key is pressed, the screen exits the test. (Screen returns to the item 1 condition.) T =*** = Environment temperature measurement value [unit: °C] U =*** = Upper heater temperature measurement value. [unit: °C] [###] = target temperature [unit: °C] H =***% = Environment humidity measurement value [unit: %] L = *** = Lower thermistor measurement value. [unit: °C] [###] = Lower thermistor AD value [unit: HEX] Pressing the (2) key switches the display. When the (#) key is pressed, the screen exits the test. (Screen returns to the item 1 condition.) KTR, YTR, MTR and CTR are the transfer voltage setting values for each color. (measured in KV) Pressing the (2) key switches the display. When the (#) key is pressed, the screen exits the test. (Screen returns to the item 1 condition.) KR, YR, MR, CR are transfer roller resistance values for each color. [measured in μA] Pressing the (2) key switches the display. When the (#) key is pressed, the screen exits the test. (Screen returns to the item 1 condition.) 40 ETMP: Hopping motor standard speed correction parameter (Environment temperature) [unit: DEC] UTMP: Fuser motor standard speed correction parameter (Fuser target temperature) [unit: DEC] REG: Hopping motor standard speed timer value (I/O setting value) [unit: HEX] EXT: Fuser motor standard speed timer value (I/O setting value) [unit: HEX] Pressing the (2) key switches the display. When the (#) key is pressed, the screen exits the test. (Screen returns to the item 1 condition.) KID, YID, MID and CID are the standard speed timer values for each ID motor (I/O setting value) [unit: HEX] Pressing the (2) key switches the display. When the (#) key is pressed, the screen exits the test. (Screen returns to the item 1 condition.) BELT: Belt motor standard speed timer value (I/O setting value) [unit: HEX] FRM: [***] = Frame thermistor read-out AD value [unit: HEX] ( xxx ) = Frame temperature [unit: °C] Pressing the (2) key switches the display. When the (#) key is pressed, the screen exits the test. (Screen returns to the item 1 condition.) DB: Develop voltage setup table ID number [unit: HEX] Pressing the (2) key switches the display. When the (#) key is pressed, the screen exits the test. (Screen returns to the item 1 condition.) TR1: Transfer voltage parameter VTR1 table ID number [unit: HEX] TR2: Transfer voltage parameter VTR2 table ID number [unit: HEX] Pressing the (2) key switches the display. When the (#) key is pressed, the screen exits the test. (Screen returns to the item 1 condition.) The message is displayed but does not function. 41 Pressing the (2) key switches the display. When the (#) key is pressed, the screen exits the test. (Screen returns to the item 1 condition.) 2.7.4 Color Registration Error Correction Test This self-diagnostic menu is used for adjustment and to investigate cause of the color registration error of the MFP. 1. Enter the self-diagnostic mode (Level 1) and press the (2) key or (8) key until [TEST PRINT] is displayed in the top of the screen. 2. When the (6) key is pressed, the following message is displayed. Press the (2) key or (8) key until the desired item is displayed. 3. When the (6) key is pressed, test of the item that is being displayed on the panel is implemented. << When REG ADJ EXECUTE is executed >> • • The color registration correction test is implemented. (The [ON LINE] lamp blinks.) When the test is complete, the test result (OK or error name) is displayed in the upper column of the display window and **** RESULT is displayed in the lower column of the display window. When the (2) key is pressed, test results are incremented and displayed in order. When the (8) key is pressed, test results are decremented and displayed in order. When the (4) key is pressed, screen returns to the item 2 status. • When the (#) key is pressed while the test in progress, the test is interrupted (the [ON LINE] lamp lights) and screen returns to the item 2 status. << REG ADJ RESULT is executed >> The key operations are the same as those above. << When BLT REFLECT TEST is executed >> • • The color registration error correction belt reflection test is implemented. (The [ON LINE] lamp blinks.) When the test is complete, the test result (OK or error name) is displayed in the upper column of the display window and **** RESULT is displayed in the lower column of the display window. 42 The key operations are the same as those above. << When BLT REFLECT RSLT is executed >> The key operations when BLT REFLECT RSLT is executed The key operations are the same as those above. When the (4) key is pressed, the screen exits the test. (Screen returns to the item 1 condition.) Color registration correction test items Display Details REG ADJ EXECUTE Execution of color registration error correction REG ADJ RESULT Referring to the result of color registration error correction BLT REFLECT TEST Execution of color registration error correction belt reflectance Good/Bad Judgment BLT REFLECT RSLT Referring to the result of color registration error correction belt reflectance Good/Bad judgment 2.7.5 Density Error Correction Test This self-diagnostic menu is used to test the density error correction function of the MFP. 1. Enter the self-diagnostic mode (Level 1) and press the (2) key or (8) key until [TEST PRINT] is displayed in the top of the screen. 2. When the (6) key is pressed, the following message is displayed. Press the (2) key or (8) key until the desired item is displayed. 3. When the (6) key is pressed, test of the item that is being displayed on the panel is implemented. 43 << When DENS ADJ EXECUTE is executed >> • The Density error correction test is executed. (The [ON LINE] lamp blinks.) • When the test is complete, the test result (OK or error name) is displayed in the upper column of the display window and **** RESULT is displayed in the lower column of the display window. When the (2) key is pressed, test results are incremented and displayed in order. When the (8) key is pressed, test results are decremented and displayed in order. When the (4) key is pressed, screen returns to the item 2 status. • When the (#) key is pressed while the test in progress, the test is interrupted (the [ON LINE] lamp lights) and screen returns to the item 2 status. • << When DENS ADJ RESULT is executed >> The key operations are the same as those above. << When DENS ADJ PAR-SET is executed >> The message is displayed but does not function. << AUTO CALIBRATION is executed >> • • Automatic setting of the density sensor sensitivity correction value is executed. (The [ON LINE] lamp blinks.) When the test is complete, the test result (OK or error name) is displayed in the upper column of the display window and **** RESULT is displayed in the lower column of the display window. When the (4) key is pressed, screen returns to the item 2 status. When the (#) key is pressed while the test in progress, the test is interrupted (the [ON LINE] lamp lights) and screen returns to the item2 status. When the (4) key is pressed, the screen exits the test. (Screen returns to the item 1 condition.) Display Details DENS ADJ EXECUTE Execution of density correction DENS ADJ PAR-SET The message is displayed but does not function. DENS ADJ RESULT Referring to the result of density correction AUTO CALIBRATION Automatic setting of density sensor sensitivity correction value 44 2.7.6 Consumable Item Counter Display This self-diagnostic menu is used to display the consumption status of the consumable items. 1. Enter the self-diagnostic mode and press the (2) key or (8) key until [CONSUMABLE STATUS] is displayed on the screen. Press the (6) key to execute. The (2) key increments the test item and (8) key decrements the test item. 2. When the (2) key or (8) key is pressed, consumption status of the consumable items are displayed in order. Pressing the (*) key or the (#) key is invalid. When the (4) key is pressed, the screen exits the test. (Screen returns to the item 1 condition.) Display Unit of Measure Details K-ID UNIT Y-ID UNIT M-ID UNIT C-ID UNIT Images Images Images Images FUSER UNIT Prints TR BELT UNIT Images K-TONER (FULL) Y-TONER (FULL) M-TONER (FULL) C-TONER (FULL) M-WASTE TNR CNT C-WASTE TNR CNT Percentage Percentage Percentage Percentage Times Times Number of rotations up to the present time since the new ID UNIT for each color has been installed is displayed after the data is converted to the equivalent value of A4, 3Page/ Job. Number of sheets up to the present time since the new FUSER unit has been installed. Number of sheets up to the present time since the new Belt UNIT has been installed. Amount of consumption of the respective color toners are displayed. K-STC MODE CNT Y-STC MODE CNT M-STC MODE CNT C-STC MODE CNT Times Times Times Times K OVER RIDE CNT K OVER RIDE CNT K OVER RIDE CNT K OVER RIDE CNT Times Times Times Times Amount of waste toner is displayed. * When it reaches 32 times, the Waste toner FULL is issued. Number of printed character dot counts for the respective toners are displayed. (Accumulative value since the MFP has started running.) Accumulative number of times of the toner cartridges for respective colors are displayed. 45 Printed Sheets Counter Display This self-diagnostic menu is used to display the number of printed sheets status of the MFP. 1. Enter the self-diagnostic mode and press the (2) key or (8) key until [PRINTER STATUS] is displayed on the screen. Press the (6) key to execute. The (2) key increments the test item and (8) key decrements the test item. 2. When the (2) key or (8) key is pressed, number status of the printed sheets are displayed in order. Pressing the (*) key or the (#) key is invalid. When the (4) key is pressed, the screen exits the test. (Screen returns to the item 1 condition.) Display Unit of Measure K – IMPRESSIONS Images Y – IMPRESSIONS Images M – IMPRESSIONS Images C – IMPRESSIONS Images TOTAL SHEET CNT Prints Details Number of printed sheets for each color are displayed. Total number of printed sheets are displayed. 2.7.7 Factory/Shipping Mode Switching This self-diagnostic menu is used to switch the PU PCB from the Factor mode to the Shipping mode. 1. Enter the self-diagnostic mode (Level 1) and press the (2) key or (8) key until the following message is displayed. 2. When the (6) key is pressed, the following message is displayed. Press the (2) key or (8) key until the desired item (refer to the table below) is displayed. 3. While desired item to set is being displayed, press the (6) key to enable operator to select the setting value. 4. While desired item to set is being displayed, press the (6) key for an extended time (3 seconds) to register the display value in EEPROM. Screen returns to the item 2 condition. When the (4) key is pressed, the screen exits the test. (Screen returns to the item 1 condition.) 46 Upper Display Lower Display FACTORY MODE FACTORY MODE Function Sets up the Factory work mode. This is a production mode. Note! The unit should always be set for Shipping mode or erratic operation may result. SHIPPING MODE Sets up the Shipping mode for normal operation. FUSE INTACT BELT UNIT ****** Checks the FUSE status of the transfer belt unit. Note! Indicates whether fuse is INTACT or BLOWN. FUSE UNIT ****** Checks the FUSE status of the fuser. K-ID UNIT ****** Checks the FUSE status of the K-ID unit. Y-ID UNIT ****** Checks the FUSE status of the Y-ID unit. M-ID UNIT ****** Checks the FUSE status of the M-ID unit. C-ID UNIT ****** Checks the FUSE status of the C-ID unit. 2.7.8 Engine Parameter Setting This self-diagnostic menu is used to set Enable or Disable of error detections using various sensors. This menu enables service engineer to Disable or Enable the error detection temporarily. When use of this menu is completed, be sure to return the setting values to the default. 1. Enter the self-diagnostic mode (Level 1) and press the (2) key or (8) key until the following message is displayed. 2. When the (6) key is pressed, the following message is displayed. Press the (2) key or (8) key until the desired item (refer to the table below) is displayed. 3. When the (6) key is pressed, the setting values that are shown in the lower column of the display window become selectable. Pressing the (2) key increments the setting value. Pressing the (8) key decrements the setting value. 4. While the desired item to set is being displayed, press the (6) key for an extended time (3 seconds) to register the displayed value in EEPROM. Screen returns to the item 2 condition. Press the (4) key (excluding the condition of item 4) to exit the menu. (Screen returns to the item 1 condition.) 47 Display Setting Operation Function TONER SENSOR ENABLE DISABLE To detect Not to detect BELT UNIT CHECK__ENABLE ENABLE DISABLE To check Not to check ID UNIT CHECK ENABLE DISABLE To check Not to check UP/DOWN SENSOR ENABLE DISABLE To detect Not to detect REG ADJUST ERROR ENABLE DISABLE To stop Not to stop DRUM OVER LIFE Stop Continuance To prolong life Sets Enable/Disable of the toner sensor operation Sets Enable/Disable of the belt installation check job. Sets Enable/Disable of the ID installation check job. Sets Enable/Disable of the ID UP/DOWN sensor operation Sets Enable/Disable of the error stop caused by the color registration error detected value. To prolong or not to prolong the drum life when it reaches the lifetime. Not to prolong life LED Head Serial Number Display Not used for servicing the MFP at this time. Fuse Check Method 48 2.8 Initialization Functions Items that can be initialized by the Administrator The following table shows the setup items that can be initialized by administrator. The gray colored items indicate that the data is stored in the CU side. The white items indicate that the data is stored in the scanner unit side. The items with the characters “CL” indicate that the registered data will be deleted when this function is executed. The items with the characters “FR” indicate that the data will be returned to the default setting when this function is executed. 49 Initialization Functions Admin Page 2 50 Initialization Functions Admin Page 3 *1 The group counter – Reset is confidential and menu is not open in FCS. *4 When HDD Disable is set, only administrator can log on. (Because the access control mode setup values is stored in Flash, but the user information is not stored in HDD.) 51 Items that can be initialized by the Service Engineer The initialization operations that can be performed by service engineer are shown below. The following table shows the setup items that can be initialized by the service engineer. Descriptions regarding description in the table are added. The gray colored items indicate that the data is stored in the CU side. The white items indicate that the data is stored in the scanner unit side. The items with the characters “CL” indicate that the registered data will be deleted when this function is executed. The items with the characters “FR” indicate that the data will be returned to the default setting when this function is executed. 52 Initialization Functions Service Engineer Page 2 53 Initialization Functions Service Engineer Page 3 54 Initialization Functions Service Engineer Page 4 *2 Only the setups that change their initial values depending on destination or counter code are initialized. *3. [Filename (standard)] and [E-mail edit fixed phrase] under the menus [Scanner function] - [E-mail setting] are initialized. *4 When HDD Disable is set, only administrator can log on. (Because the access control mode setup values is stored in Flash, but the user information is not stored in HDD.) *5 When destination is changed from Japan (such as "JP1","JPOEM") to overseas (such as “ODA”), the portions in which Japanese language has been input are cleared. When the profile name is Japanese language, the parameters excluding character string are initialized at the same time. 55 Chapter 3 Troubleshooting Print Quality 3.1 Print Quality Problems Overview Print-quality defects can be attributed to printer components, consumables, media, internal software, external software applications, and environmental conditions. To successfully troubleshoot print-quality problems, eliminate as many variables as possible. The first step is to generate prints using printable pages embedded in the printer on paper from the Supported Media List. Use paper from a fresh, unopened ream that is acclimated to room temperature and humidity. If the print-quality defect is still present when printing on approved media, then investigate software applications and environmental conditions. The printers use separate Imaging Units to develop a latent image for each color where the colors are combined on the Transfer Unit to form the final image. In most cases, print-quality defects are the result of one particular component in the print engine, See the Repeating Defects chart. When a single component of the Imaging Unit is causing a print quality defect, replace the Imaging Unit. When analyzing a print-quality defect, first determine if the defect occurs in all colors or only one color and if it is repeating or random. Continuous defects in the process direction, such as voids and lines, are the most difficult to diagnose. Inspect the visible surfaces of all rollers for obvious defects. If no defects are observed, replace the Imaging Units, Transfer Unit, and Fuser one at a time until the defect is eliminated. Defects Associated with Specific Printer Components Some print-quality problems can be associated with specific assemblies, the most common problems and the associated assemblies are listed below. Also, refer to the printer’s Troubleshooting Print-Quality Problems pages or a specific print-quality troubleshooting procedure for more information. Imaging Unit • Streaks in Process Direction (in the direction of feed, parallel with paper travel) • Banding in Scan Direction (across the page, perpendicular to paper travel) • Uneven Density • Voids • Repeating Defects • Mis-registration Transfer Unit • Toner on the back side of the printed page (simplex mode) • Light Prints • Repeating Defects • Mis-registration - only when there is obvious damage to the belt. Fuser • • • Hot or Cold Offsetting Repeating Defects Dark Streaks in Process Direction LED Head • Streaks in the Process Direction • Uneven Density in the Scan Direction Test Prints A variety of test prints are available to aid in determining the quality of output from the printer and to assist in troubleshooting. See sections 2.7.3 and 2.7.5 for details. 56 3.2 Using New Consumable Units for Testing Purposes The MC-860 / CX2633 will allow you to utilize new consumable units for print quality diagnosis and troubleshooting purposes. Note! When using new units (Drum, Transfer Belt, Fuser) to assist in troubleshooting, you should temporarily set the printer to “Factory Mode” (See Section 2.7.8). Setting to factory mode will allow you to use brand new units for testing purposes without cutting the fuse. Caution! Be sure to reset the printer to “Shipping Mode” when testing is complete. Leaving the printer in Factory Mode may cause erratic operation of the MFP. 3.3 Things to observe when analyzing Test Pages • Streaks in Process Direction (in the direction of feed, parallel with paper travel) • Banding in Scan Direction (across the page, perpendicular to paper travel) • Uneven Density • Voids • Repeating Defects • Mis-registration Note: Consult the “Repeating Defect Spacing Chart” below. Repeating Defects Spacing Component Imaging Drum Developer Roller Charge Roller Supply Roller Fuser Belt Heat Roller Transfer Roller Defect Spacing 94.3 mm 39.7 mm 37.7 mm 58.4 mm 125.5 mm 87.7 mm 50.3 mm Defect Location Imaging Unit Imaging Unit Imaging Unit Imaging Unit Fuser Fuser Transfer Unit 57 3.4 Print-Quality Troubleshooting Light Prints in All Colors The overall image density is too light in all colors. If the image is light in only one color, see "Light Print in Only One Color". Initial Actions to Perform ■ Perform Initial Actions from Maintenance Procedures in Chapter 1. ■ Verify the media used is supported by this printer. ■ Verify the media settings are correct at the Control Panel. ■ Print the ID Check Pattern (Reports – Print – ID Check Pattern) and Demo page (Reports – Information – Demo Page) to see if it is an application problem. ■ Perform isolation Test Prints (Section 2.7.3). ■ Run the Density Error Correction Test in Section 2.7.5. Areas of the Printer that Apply ■ Imaging Unit ■ LED Head ■ Transfer Unit ■ HVPS ■ PU Board Troubleshooting Steps Resolution 1. Verify all packaging material has been removed form the toner cartridges Yes – Go to Step 2 No - Remove packing material 2. Remove the Imaging Units and the Transfer Unit and check for toner contamination on the high voltage contacts. Are the contacts contaminated? Yes – Clean the contacts No - Go to Step 3 3. Are the LED Heads dirty? Clean the heads with a clean, lint-free cloth. Did this correct the problem? Yes – Complete No - Go to Step 4 4. Are the wiring harnesses on the LED Heads undamaged, properly routed and seated? Yes – Repair / Replace Harnesses No - Go to Step 5 5. Inspect the high-voltage wiring harness. Reseat the wiring Harness. Did this correct the problem? Yes – Complete No - Replace in the following order: Transfer Unit / Imaging Unit Sensor Board / HVPS / PU Board 58 Light Prints in Only One Color Only one color; yellow, magenta, cyan, or black, is too light on the printed image. Initial Actions to Perform ■ Perform Initial Actions from Maintenance Procedures in Chapter 1. ■ Print the ID Check Pattern (Reports – Print – ID Check Pattern) and Demo page (Reports – Information – Demo Page) ■ Perform isolation Test Prints (Section 2.7.3). ■ Check that the Toner Cartridge pull strip is completely removed from the affected color. ■ Run the Density Error Correction Test in Section 2.7.5. Areas of the Printer that Apply ■ Imaging Unit ■ LED Head ■ Transfer Unit ■ HVPS ■ PU Board Troubleshooting Steps Resolution 1. Verify all packaging material has been removed form the toner cartridges Yes – Go to Step 2 No - Remove packing material 2. Print the 100% Solid Fill test print. Can the problem be isolated to one primary color? Yes – Go to Step 3 3. Remove the Toner Cartridge and check for toner starvation in the Imaging Unit. Is there evidence of toner starvation Yes – Replace the Toner Cartridge No - Go to Step 4 4. Remove the Imaging Units and the Transfer Unit and check for toner contamination on the high voltage contacts. Are the contacts contaminated? Yes – Clean the contacts No - Go to Step 5 5. Are the LED Heads dirty? Clean the heads with a clean, lint-free cloth. Did this correct the problem? Yes – Complete No - Go to Step 6 6. Swap the LED Head of the problem color with any other LED Head. Print a Solid Fill Test Pattern. Has the problem moved with the LED Head? Yes – Replace the LED Head No - Go to Step 7 7. Are the wiring harnesses on the LED Heads undamaged, properly routed and seated? Yes – Reseat the wiring Harnesses No - Replace in the following order: Transfer Unit / LVPS / PU Board 59 Blank Prints Initial Actions to Perform ■ Perform Initial Actions from Maintenance Procedures in Chapter 1. ■ Perform isolation Test Prints (Section 2.7.3) to isolate the problem between the CU Board and the PU Board. Areas of the Printer that Apply ■ Imaging Unit ■ LED Head ■ PU Board Troubleshooting Steps Resolution 1. Print a 100% Solid Fill Test Print. Is the entire test print blank? Yes – Go to Step 2 No - Have the customer check there application and printer settings. 2. Remove the Toner Cartridge and check for toner starvation inside the Imaging Unit. Is there evidence of toner starvation? Yes – Replace the Toner Cartridge. No - Go to Step 3 3. Are the LED Heads dirty? Clean the heads with a clean, lint-free cloth. Did this correct the problem? Yes – Complete No - Go to Step 4 4. Are the wiring harnesses on the LED Heads undamaged, properly routed and seated? Yes – Repair / Replace Harnesses No - Go to Step 5 5. Inspect the high-voltage wiring harness. Reseat the wiring Harness. Did this correct the problem? Yes – Complete No - Replace in the following order: Transfer Unit / LVPS / Imaging Unit Sensor Board / HVPS / PU Board 60 Mottled or Splotchy Prints The print image has a mottled appearance. Note! This defect is known to occur at low humidity, and when printing on heavy weight media. Initial Actions to Perform ■ Perform Initial Actions from Maintenance Procedures in Chapter 1. ■ Verify the media used is supported by this printer. ■ Verify the media settings are correct at the Control Panel. ■ Print the ID Check Pattern (Reports – Print – ID Check Pattern) and Demo page (Reports – Information – Demo Page) to see if it is an application problem. ■ Perform isolation Test Prints (Section 2.7.3). ■ Run the Density Error Correction Test in Section 2.7.5. Areas of the Printer that Apply ■ Imaging Unit ■ LED Head ■ HVPS ■ PU Board Troubleshooting Steps Resolution 1. Ensure the media is approved and the Control Panel and driver settings match the loaded media. Try different media to verify consistent, reproducible problem. Yes – Go to Step 2 No - Have the customer load approved media or correct the settings. 2. Print the configuration page to verify the operating environment. Yes – Go to Step 3 No - Advise customer regarding the printer’s environmental specifications. NOTE: Low humidity, less than 20% relative humidity can cause mottling on prints. 3. Check for toner contamination on the high voltage contacts. Remove the Imaging Units and Transfer Unit. Is there contamination? Yes – Clean the contacts No - Go to Step 4 4. Check / Replace the Transfer Unit. Is the problem resolved? Yes – Complete No - Replace in the following order: LVPS / HVPS / PU Board 61 Unexpected Colors The colors produced by the printer are dramatically different from the color expected. Initial Actions to Perform ■ Perform Initial Actions from Maintenance Procedures in Chapter 1. ■ Verify the media used is supported by this printer. ■ Verify the media settings are correct at the Control Panel. ■ Print the ID Check Pattern (Reports – Print – ID Check Pattern) and Demo page (Reports – Information – Demo Page) to see if it is an application problem. ■ Perform isolation Test Prints (Section 2.7.3). ■ Run the Density Error Correction Test in Section 2.7.5. Areas of the Printer that Apply ■ Imaging Unit ■ HVPS ■ PU Board Troubleshooting Steps Resolution 1. Print the ID Check Pattern / Demo Page and evaluate the colors. Are the colors on the test pages representative of what the customer expects? Yes – Complete, the problem is with the Customer application. No - Go to Step 2. 2. Print a configuration page to check the Imaging Unit life remaining. If the Imaging Unit is reaching it’s maximum image count, this can reduce print-quality. Yes – replace the Imaging Unit. No - Go to Step 3. 3. Print the 100% Solid Fill Test pattern and check for any missing colors. Is the problem with a single color? Yes –Go to Step 4. No - Go to Step 6 4. Is there debris or contamination on the LED Head? Yes – Clean with a dry, lint free cloth. No - Go to Step 5 5. Swap the LED Head of the problem color with any other LED Head. Print a Solid Fill Test Pattern. Has the problem moved with the LED Head? Yes – Replace the defective LED Head No – Go to Step 6 6. Swap the Imaging Unit of the problem color with any other Imaging Unit. NOTE: Remove the keys before swapping. Print a Solid Fill Test Pattern to check for defects. Has the problem color moved with the Imaging Unit? Yes – Replace the Imaging Unit No - Go to Step 7. 7. Check for toner contamination on the high voltage contacts. Remove the Imaging Units and the Transfer Unit and Is there contamination on the contacts? Yes – Clean the contacts. No - Go to Step 8. 8. Are the wiring harnesses on the LED heads undamaged, properly routed and seated? Yes – Go to Step 9. No - reseat the wiring harness. 9. Inspect the high-voltage wiring harness. Yes – reseat the wiring harness. No - Replace in the following order: Transfer Unit / LVPS / Imaging Unit Sensor Board / HVPS / PU Board 62 Repeating Bands, Lines, Marks, or Spots This is usually caused by a damaged roller. In some instances, the spots may be dark instead of white and are repeated. Initial Actions to Perform ■ Perform Initial Actions from Maintenance Procedures in Chapter 1. ■ Verify the media used is supported by this printer. ■ Verify the media settings are correct at the Control Panel. ■ Print the ID Check Pattern (Reports – Print – ID Check Pattern) and Demo page (Reports – Information – Demo Page) to see if it is an application problem. ■ Perform isolation Test Prints form Section 2.7.3. ■ Run the Density Error Correction Test in Section 2.7.5. Areas of the Printer that Apply ■ Imaging Unit ■ Fuser ■ Transfer Unit Troubleshooting Steps Repeating Defects Spacing Component Imaging Drum Developer Roller Charge Roller Supply Roller Fuser Belt Heat Roller Transfer Roller Defect Spacing 94.3 mm 39.7 mm 37.7 mm 58.4 mm 125.5 mm 87.7 mm 50.3 mm Defect Location Imaging Unit Imaging Unit Imaging Unit Imaging Unit Fuser Fuser Transfer Unit 63 Mis-Registration, Color Layers Not Correctly Registered The image appears blurred and the primary colors are not aligning correctly onto the final image. Initial Actions to Perform ■ Perform Initial Actions from Maintenance Procedures in Chapter 1. ■ Verify the media used is supported by this printer. ■ Verify the media settings are correct at the Control Panel. ■ Print the ID Check Pattern (Reports – Print – ID Check Pattern) and Demo page (Reports – Information – Demo Page) to see if it is an application problem. ■ Perform isolation Test Prints (Section 2.7.3). ■ Run the Color Registration Error Correction Test (Section 2.7.4) Areas of the Printer that Apply ■ Imaging Unit ■ LED Heads ■ Color Registration Sensors ■ Transfer Unit ■ HVPS ■ CU Board ■ PU Board Troubleshooting Steps Resolution 1. Cycle power to the printer. Did this correct the problem? Yes – Complete No - Go to Step 2. 2. Process Direction: Remove the Imaging Units and Transfer Unit. Inspect the Color Registration Sensors for dirt, debris or toner build-up. Are the sensors clean? Yes – Go to Step 3. No - Clean the sensors. 3. Check the Color Registration Shutter. Run the Service Diagnostics Registration Shutter test. Is the shutter functioning correctly? Yes – Go to Step 4. No - Replace the solenoid or harness. 4. Inspect the Transfer Unit for tears or damage on the edges of the belt. Is the belt damaged? Yes – Replace Transfer Unit. No - Go to Step 5. 5. Check the Drum drive gears for missing or worn gear teeth. Run the Service Diagnostics Imaging Unit Motors tests to visually inspect the gears. Are the gears working correctly? Yes – Go to Step 6. No - Replace the Drum Drive Gear. 6. Replace the Registration Sensor Board. Did this fix the problem? Yes – Complete. No - Go to Step 8. 7. Replace the PU Board EEPROM. Did this fix the problem? Yes – Complete. No - Replace the PU Board 8. Scan Direction: Use the configuration page to identify the problem color. Remove the Imaging Unit of the suspect color. Inspect the grounding shaft. Has the shaft shifted? Yes – Replace the Imaging Unit. No - Go to Step 9. 9. Check the Imaging Unit guides for debris or damage. Are the guides damaged or obstructed? Yes – Clean the guides on the chassis or replace assembly. No - Go to Step 10. 10. Check the Color Registration Sensors for dirt or debris. Be sure to check in and around the registration shutter. Yes – Clean the sensor. No - Go to Step 11. 11. Check the Color Registration Shutter. Run the Service Diagnostics Registration Shutter test. Is the shutter functioning correctly? Yes – Go to Step 12. No - Replace the solenoid or harness. Continued on Next Page 64 12. Are the LED Head ribbon cables undamaged, properly routed and seated? Yes – Go to Step 13. No - Reseat, correctly route or replace the wiring harness. 13. Swap the LED Head of the problem color with any other LED Head. Print a Supplies page. Has the problem moved with the LED Head? Yes – Replace the defective LED Head No - Go to Step14. 14. Replace the Registration Sensor Board. Did this fix the problem? Yes – Complete. No - Go to Step15. 15. Replace the PU Board EEPROM. Did this fix the problem? Yes – Complete. No - Replace the PU Board 65 4.1 Troubleshooting Paper Feed 4.1.1 Paper Feed Sensor Details Diagram showing paper detection sensors in the print engine 66 Paper Jam Code Table for the print engine (Codes may or may not appear dependent on model and market). Code Number 370 371 372 373 380 381 382 383 385 390 391 392 400 Jam Location Duplex reversal Duplex input Feed error at Duplex Multi-feed in Duplex Unit Feed Transport Exit Duplex entry Around Fuser Unit Feed error at front feeder Tray1 Tray2 Paper size error Related Sensors DUP-IN, DUP-R DUP-F, DUP-R IN1 DUP-B IN2, WR IN1, IN2, WR, Fuser-IN, EXIT EXIT, Fuser-IN EXIT, DUP-IN, DUP-R Fuser thermister IN2, WR IN1 2nd-IN IN1 Diagram showing paper detection sensors in the RADF Note! The RADF detects a jam using the sensors shown above. Document jam check timings are stored in the ROM on the Main PCB to check whether a jam has occurred according to presence/absence of the document at the relevant sensor position. There are no jam codes generated for the RADF 67 Sensor Location Table for the RADF Sensor Description PI 10 PI 11 PI 16 PI 17 PI 18 Cover open/close sensor Document set sensor Delivery reversal sensor Read sensor Registration paper sensor 4.1.2 Jam Removal Procedure Front Cover Block (Code: 372, 380, 390, 391, 400) Open the front cover. If either top end or rear of a jammed paper is visible, draw out the jammed paper gently with care. When code 400 occurs, jammed paper may be unloaded automatically sometime. In such a case, open and close the front cover. The MFP can be recovered from the error. #1 #2 #3 68 Fuser Unit (Code: 381, 382, 383, 385, if applicable) Caution! The fuser unit gets very hot. Be very careful not to touch the fuser unit with your hands. (1) Raise the scanner and open the top cover. (2) Raise the fuser unit lock lever (lever shown in blue) in the direction shown by the arrow. (3) Hold the handle and remove the fuser unit and place it on a flat workbench. (4) Raise the jam release levers (at two locations) and draw out the jammed paper in the direction (direction is strictly specified) shown by the arrow (toward front of a printer) gently with care. (5) Hold the handle and return the fuser unit back inside of a printer gently. 69 (1) Remove the four image drum cartridges and place them on a flat workbench. (2) Cover the removed image drum cartridge with a black paper. (3) Draw out the jammed paper gently with care. #1 #4 #3 #2 #5 (4) Return the image drum cartridges back to the original positions. 70 Duplex Unit (Code: 370, 371, 373, if applicable) Note! Before removing the duplex unit, be sure to turn OFF the power of the MFP. (1) Remove the Duplex Unit. (2) Press the jam release lever of the duplex unit to open the duplex unit cover. (3) Draw out the jammed paper gently with care. 71 Second Tray Unit (Option) (Code: 391, 393, if applicable) This manual describes the jam clear method using tray 2 as an example. Tray 3 can also be cleared using the same method. (1) Remove the paper tray from the second tray unit, and remove the paper. (2) After the jammed paper is removed, open the MP tray, push up the center lever. Then the front cover can be opened or closed. RADF Unit Note! If the jammed paper cannot be removed easily, do not remove with excessive force. Rotate the dial until the jammed document can be easily removed. If an attempt is made to pull out the jammed paper with force, the jammed document may be tear. (1) Raise the document cover OPEN lever and open the document cover. 72 (2) Draw out the jammed paper gently with care. If the jammed paper cannot be removed, go to step (4). Note! Do not pull the document out with excessive force. (3) When the jammed paper is removed, go to step (9). (4) Open the inside cover. (5) If top end of the jammed paper is visible, pull it out gently. If top end of the jammed paper is not visible, close the inside cover and go to step 3. 73 (6) When the jammed paper is removed, close the inside cover and go to step 9. (7) Rotate the dial so that the jammed document is unloaded. (8) Raise the document tray. Remove the jammed document gently. (9) Close the document cover. 74 Chapter 5 Troubleshooting Error Codes Troubleshooting Self Diagnostic Codes Self Diagnostic Error Codes Code 002 - 005 Cause/Description Remedy CPU Exception Power Off/On. If RAM DIMM is installed, remove and Power OFF/ON. Re-mount RAM DIMM / Replace RAM DIMM Replace the CU Board 020 CU ROM Hash Check Error Power OFF/ON. Replace the CU PCB 030 CU Resident RAM Check Error Power OFF/ON. CU PCB replacement 031 CU Optional RAM Check Error. Is installation of the RAM DIMM normal? Does the MFP recover from the error when the RAMDIMM is replaced? Re-mount RAM DIMM / Replace RAM DIMM Replace the CU Board 040 CU EEPROM Error Re-mount RAM DIMM / Replace RAM DIMM Replace the CU Board 041 CU FLASH Error CU PCB FLASH ROM Error Replace the CU Board 042 File Flash System Error, CU PCB FLASH ROM Error. Failure to access to the Flash ROM that is directly soldered to the CU PCB. Replace the CU Board 051 CU Fan Error, CPU cooling fan error on CU PCB. Is the CU fan connector connected normally? Does the MFP recover from the error when the fan is replaced? Re-connect fan. Replace fan. Replace TBM PCB. 054 Communication error between the Controller and the Scanner Unit is detected. If the MFP does not recover even when the power is turned OFF and back ON, check the connection between the Scanner and Printer. 055 Scanner unit not detected. The CU FW has detected that the Scanner Unit cannot be recognized though it had been recognized when the power was turned ON. If the MFP does not recover even when the power is turned OFF and back ON, check the connection between the Scanner and Printer. 056 Hard disk drive is not installed. Does the MFP recover to normal operation after hard disk is installed and the power is turned OFF once and back ON? Replace Hard Disk Drive. Replace CU PCB 057 Scanner command communication timeout Replace Scanner Main PCB Replace CU PCB 058 Internal error is detected in the scanner controller. Replace Scanner Main PCB 070 Postscript core error. Error is detected inside the postscript core. 75 Self Diagnostic Error Codes Code Cause/Description Remedy 072 Engine I/F Error. I/F error between PU-CU. Is CU Assembly installed correctly? Replace the CU Board Replace the PU Board 073 Video Error. Error is detected when expanding of the video data. (Illegal data is received.) Decrease resolution, and execute printing again. Replace the CU PCB 074 Video Error. Error is detected during expanding of the image data. Decrease resolution, and execute printing again. Replace the CU PCB 075 Video Error. Error is detected during expanding of the image data. Replace the CU Board 081 Parameter matching check error. EEPROM or Flash cannot read/write normally. Replace the CU Board 104 Engine EEPROM read/write error is detected. Replace the PU Board 106 Engine control logic error. Replace the PU Board 111 Duplex unit of another model is detected. Install the correct Duplex unit. 112 The 2nd tray of another model is detected. Install the correct 2nd tray. 113 The 3rd tray of another model is detected. Install the correct 3rd tray. 121 High voltage power supply I/F error. Is the cable between PU PCB and High voltage power supply connected normally? Is there defective contact? Check for defective contact in the high voltage system. Replace the High voltage power Supply. 122 Low voltage power supply fan error. Does the fan in the low voltage power supply (bottom right on the front) operate normally? Is the fan connector connected normally? Confirm connection of the fan connector. Replace fan motor Replace PU PCB 123 Environment humidity abnormal/ Humidity sensor is not connected. Power OFF/ON. Replace the Control panel PCB 124 Environment temperature abnormal Power OFF/ON. Replace the Control panel PCB Dew condensation is detected in MFP. It can easily occur when the MFP is brought indoors directly from outdoors. Leave the MFP for two hours under normal room temperature. Then, turn OFF the power and back ON. Does the error reoccur? Power OFF/ON. Replace the Control panel PCB 127 Fixing/ ventilation fan error Confirm connection of the fan connector. Replace fan motor Replace PU PCB 128 05: Fixing unit end cooling fan error. 07: Cooling fan on the side of the power supply block (side fan) error Confirm connection of the fan connector. Replace fan motor Replace PU PCB 126 76 Self Diagnostic Error Codes Code Cause/Description Remedy LED head detection is abnormal. (131 =Y, 132 = M, 133 = C, 134= K) Is the LED head installed normally? Is the LED HEAD FUSE blown? Install the LED head unit properly. Check the LED HEAD FUSE. Turn OFF the power once and back ON. Replace LED head unit For the fuse check method, refer to section 2.7.8. ID Up/Down Position detection error. Reinstall the ID units. Turn OFF the power and back ON. Replace the ID UP/DOWN sensor. ID unit fuse is blown. (150 = Y, 151 = M, 152= C, 153 = K) Reinstall the ID unit. Turn OFF the power and back ON. Replace ID Unit Check the cable connection between PRZ PCB and PU PCB. Replace PU PCB 154 Belt unit fuse is blown. Reinstall the Belt unit. Turn OFF the power and back ON. Check the cable connection Replace Belt Unit Replace PU PCB 155 Fuser unit fuse is blown. After cleaning the connectors of the Fuser, re-install it. Check the cable connection Replace Fuser Replace PU PCB 160 - 163 Toner sensor detection is defective. (160= Y, 161 = M, 162 = C, 163= K). Is the toner cartridge installed? Is the toner lock lever set? Rotate the toner lock lever that fixes the toner cartridge to the locking position. Turn OFF the power and back ON. Replace the toner sensor Assy. 167 - 169 Thermistor Slope Error / Compensation Thermistor Error After cleaning the connectors of the Fuser, re-install it. Replace Fuser Replace PU PCB 170 / 171 Short-circuit or open circuit of the Fuser unit thermistor is detected. After cleaning the connectors of the Fuser, re-install it. Replace Fuser Replace PU PCB 172 - 177 Fuser unit thermistor detected abnormal temperature. (High or low temperature) After cleaning the connectors of the Fuser, re-install it. Replace Fuser Replace Low voltage power supply Replace PU PCB 181 / 182 Option unit I/F error (181 =Duplex Unit, 182 = Option Tray) Turn OFF the power and back ON. Check connection of the option connector. Replace the option unit. System memory overflow. Turn OFF the power and back ON. Install the add-on RAM DIMM Replace the add-on RAM DIMM PU Firmware Download Error Turn OFF the power and back ON. Reload PU Firmware CU program error. CU program executed illegal process. Check the connection between CU PCB and PU PCB. Replace CU PCB Custom Media Type table download has failed. Turn OFF the power and back ON. Reload Firmware 131 - 134 142 150 - 153 190 200 - 202 203 – 208 214 209 77 Self Diagnostic Error Codes Code 231 901 - 904 Cause/Description RFID Reader is not installed. RFID read device error Belt temperature is abnormal. 901: Short circuit. 902: Open circuit. 903: High temperature. 904: Low temperature. Is the cable between the belt thermistor and high voltage PCB connected normally? 918 Duplex FAN Alarm. Duplex internal FAN error. 923 Black image drum lock error. K ID does not rotate properly. 928 Fuser motor lock error. Fuser does not rotate properly. 980 Media jamming error around the fuser. Media is jammed by entangling around the fuser. Remedy Check connections of the RFID R/W PCB. Replace the RFID R/W PCB Replace the P6X PCB. Re-connect the cable properly. Turn OFF the power and back ON. Replace the Belt thermistor Check that the Duplex unit is installed properly. Check that the FAN is connected properly. Replace the FAN. Check that the K ID is installed properly. Replace the K ID unit. Replace the K ID motor. Check that the Fuser is installed properly. Replace the fuser unit. Replace the fuser motor. Replace the fuser unit. 78