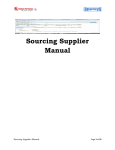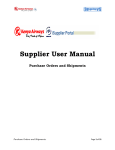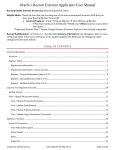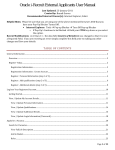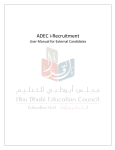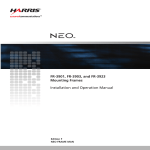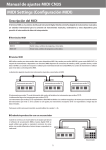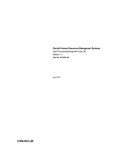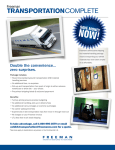Download Sensata job system user guide for external candidates
Transcript
Sensata Technologies’ Job System User Guide FOR NON-SENSATA EMPLOYEES (EXTERNAL CANDIDATES) We thank you for your interest in working with Sensata! This document gives detailed instructions for using our online job system at www.sensata.jobs. Our system uses Oracle iRecruitment, also called iRecruit, to help you search and apply for a position. This user guide is found in PDF format at: www.sensata.jobs/sensata_jobs_user_guide_ext.pdf CONTENTS General Navigation Tips & Tricks ........................................................................... 3 An introduction to iRecruitment icons .................................................................... 3 Conducting a search in iRecruitment...................................................................... 4 iRecuritment External Candidate............................................................................ 5 iRecruitment External Candidate – Unregistered................................................. 6 Home Page Navigation ........................................................................................ 6 Conduct a Job Search.......................................................................................... 6 Add a job to the Job Basket ................................................................................. 9 Refer a job ...................................................................................................... 10 iRecruitment External Candidate - Registered................................................... 11 Register a new account ..................................................................................... 11 Register as an ex-employee ............................................................................... 17 Create a Job Application .................................................................................... 19 Manage Job Applications.................................................................................... 23 Appendix: Internet Browser Settings ................................................................... 25 Internet Explorer version 6 ................................................................................ 25 Internet Explorer version 7 ................................................................................ 32 Sensata Technologies Job System User Guide for External Candidates / www.sensata.jobs / 2008-03-13 2 General Navigation Tips & Tricks An introduction to iRecruitment icons While navigating through the application, you will come across icons that will make navigation easier and more user friendly. Please review the chart below for a brief explanation of some of the most common iRecruitment icons and their associated function/meaning. Icon Function/Meaning When reviewing changes, this icon will indicate where a change has occurred. The long tip icon indicates that helpful information is available; simply click this icon to view the detailed information. Indicates that completion of the field is required before a user will be allowed to continue. Provides useful information/advice to the user about the task at hand. The search flashlight indicates that a list of values has been populated and is available for searching. Indicates that a drop-down list of values is available for selection. Click this icon to view the list of values. The pencil indicates that you have the ability to update a particular record. The trash can enables you to delete records. The calendar icon allows you to easily select a date. The quick select icon enables you to select an item with a single mouse click. The application icon enables you to create a job application. The application details provides a quick-link to view details associated with a job application. The preview icon provides a quick link to preview a document. Sensata Technologies Job System User Guide for External Candidates / www.sensata.jobs / 2008-03-13 3 Conducting a search in iRecruitment The percentage sign (%) acts as a wild card when conducting searches in iRecruitment. You can use the ‘%’ to return a wider array of results. For example, if you would like to return a listing of all values for a particular field, simply enter ‘%’ into the search field. The application will return all values that exist within the list. Note that the display of the list may be abridge and you may need to click ‘Next’ to view additional values, as below. The ‘%’ sign can also assist in providing more accurate results. For example, if you are looking for a vacancy name that begins with the phrase ‘IRC5’, enter ’IRC5%’ and the application will return all vacancies titles that begin with that phrase. Similarly, entering a Keyword search phrase of ‘%Associate%’ would return all vacancies containing Associate somewhere within the job posting, as opposed to just at the beginning. Finally, it is important to keep in mind that your search phrase needs to match exactly for the system to return results. If a phrase of ‘Assoc.%’ is entered, the application will not include those vacancies with the word ‘Associate’ or with ‘Assoc’. Sensata Technologies Job System User Guide for External Candidates / www.sensata.jobs / 2008-03-13 4 iRecuritment External Candidate External users access the iRecruitment site via a unique URL that directs the user to an external version of the iRecruitment candidate site. This site will enable users to view job postings, create and manage user accounts and complete and manage job applications. Note: While former employees should be directed to this page to conduct a job search and registration, a current employee should be directed to conduct their job search via Sensata’s A-Z directory available through the portal, please refer to the section headed ‘Jobs’ for Job Listings and Job Postings. To complete a job application, the candidate needs to complete the following steps: Step 1: Conduct a job search Step 2: Create user account/profile Step 3: Complete job application Note that while the order of Steps 1 and 2 may be interchanged, a user may not complete a job application without first completing Steps 1 and 2. External iRecruitment URL: www.sensata.jobs Sensata Technologies Job System User Guide for External Candidates / www.sensata.jobs / 2008-03-13 5 iRecruitment External Candidate – Unregistered Home Page Navigation From the External visitor home page, users can register, login or search for a job. Additional links are also provided that enable the user to contact the Sensata recruitment team for assistance, visit Sensata.com, register for or log-in to an account, manage forgotten passwords and view the user’s job basket. If you encounter problems with the site, please modify your Internet Explorer settings as detailed in Appendix: Internet Browser Settings before closing your browser to re-access the site. If the problem persists, please contact the Sensata Recruiting Team using the ‘New Help?’ link. Conduct a Job Search The user has a number of navigational options from the home page to begin their job search: 1. The quick links area enables a user to view jobs which have been posted in the last 7 days and provides a shortcut to the advanced job search screen. 2. A user may conduct a simple job search directly from the home page by entering criteria into the search fields and clicking ‘Search’. 3. The ‘New to Our Job Site’ box provides a link which will bring users to a simple job search screen. 4. The ‘Advanced Search’ button directs users to the advanced job search screen. Sensata Technologies Job System User Guide for External Candidates / www.sensata.jobs / 2008-03-13 6 5. The ‘Jobs’ tab provides a link which will bring users to a simple job search screen. Navigation: Home Page>Select a search method>Conduct search After entering criteria into the search fields and clicking ‘Search’ the user is presented with a list of currently open jobs that meet the specified criteria. Sensata Technologies Job System User Guide for External Candidates / www.sensata.jobs / 2008-03-13 7 The user may view details of the job posting by clicking on the ‘Name’ hyperlink for the vacancy of interest. Sensata Technologies Job System User Guide for External Candidates / www.sensata.jobs / 2008-03-13 8 Add a job to the Job Basket From the job posting details page, the user may choose to add the job to the Job Basket for action at a later time or refer the job to another candidate. After clicking the ‘Add to Basket’ link, the user will receive a message confirming that the job has successfully been added to the Job Basket. A link to the Job Basket is available in the upper right hand corner of the user’s screen. The user can click this link to access the listing of jobs currently included in their Job Basket. From the Job Basket, the user can review the job posting, apply for the position or remove the vacancy from the Job Basket. Sensata Technologies Job System User Guide for External Candidates / www.sensata.jobs / 2008-03-13 9 Refer a job To initiate a job referral to someone the user might know, click the ‘Refer’ button. Enter a recipient’s e-mail address, edit the subject line and modify the message body before clicking ‘Send’ to complete the referral. A system generated hyperlink will be included in the body of the message. The user will receive a message confirming that the referral has been sent and the system generated message will be sent to the recipient’s e-mail address with details of the vacancy referral. Sensata Technologies Job System User Guide for External Candidates / www.sensata.jobs / 2008-03-13 10 iRecruitment External Candidate - Registered After completing their job search, the user may wish to register with the job site. Creation of a user account will give the candidate’s profile visibility to the Sensata recruiting team. Registration will also enable the candidate to upload a resume/Curriculum Vitae (CV). When an external visitor completes the registration process in iRecruitment, the system creates an Oracle user with the e-mail address as the username. At minimum, to complete the registration process, a user must provide their first and last names, an e-mail address and password. Enterprise defined password rules also apply to an iRecruitment user’s password. All passwords must contain a minimum of 8 characters. From the home page, the candidate can access registration via the ‘Register today’ button. Register a new account If an unregistered candidate attempts to complete a job application, the system will prompt them to register/login. The candidate may enter their login credentials or click ‘Register’ to create an account. Sensata Technologies Job System User Guide for External Candidates / www.sensata.jobs / 2008-03-13 11 Navigation: Home Page>‘Register today’ To complete registration, the candidate must provide the required information and click ‘Submit’. If an e-mail address is already in use, the system will prevent re-registration and instead require the candidate to reset their password. To reset a password, enter the e-mail address that was used to create the iRecruitment user account and click ‘Save’. The system will send a temporary password via e-mail to the address provided. The user will be required to reset their password immediately upon login. Following successful registration, the candidate is given the opportunity to create a detailed profile. While this step is not required, candidates are strongly encouraged to complete this step. All required information is marked with an asterisk (*). If a resume is available, the candidate can simply click ‘Browse’ to locate the resume/Curriculum Vitae (CV) and then click ‘Continue’. Upon upload, iRecruitment will scan the resume/CV and parse information into applicable fields. The candidate will then be given the opportunity to review and modify this information. The candidate is given the opportunity to review the details of their parsed profile and modify information as necessary before clicking ‘Continue’ to save their input. Sensata Technologies Job System User Guide for External Candidates / www.sensata.jobs / 2008-03-13 12 Sensata Technologies Job System User Guide for External Candidates / www.sensata.jobs / 2008-03-13 13 If a resume is not readily accessible, the candidate may select ‘No, I do not have a resume’ before clicking continue to create a system generated resume. Step 1: Enter personal and contact information. Sensata Technologies Job System User Guide for External Candidates / www.sensata.jobs / 2008-03-13 14 Step 2: Enter information about previous education and work experience as well as additional qualification information that the candidate would like to provide. Sensata Technologies Job System User Guide for External Candidates / www.sensata.jobs / 2008-03-13 15 Step 3: Define account preferences. A candidate may prevent their profile from returning in general search results by un-checking the ‘Allow Account To Be Searched’ checkbox. In this case, a profile will only be visible in association with a specific job or job application. Sensata Technologies Job System User Guide for External Candidates / www.sensata.jobs / 2008-03-13 16 Step 4: Select a system generated resume style and preview the resume. Upon completion, the system confirms successful registration Register as an ex-employee Navigation: Home Page>Ex-employee registration link (located just below the ‘Register today’ button) Enter as much identifiable information as possible – it is important to enter information as it would have appeared during the period of employment. Sensata Technologies Job System User Guide for External Candidates / www.sensata.jobs / 2008-03-13 17 The system will continue to prompt you to enter more identifying information until it is able to identify you. Once you have entered sufficient identifying information, the system will display a confirmation message to indicate that your password will be e-mailed to you. Sensata Technologies Job System User Guide for External Candidates / www.sensata.jobs / 2008-03-13 18 Upon receipt of your password, you will return to the login screen where you will enter your username (the e-mail address provided during ex-employee registration) and the password provided to you. You will be required to reset your password immediately. Create a Job Application Once you’ve completed your job search and located jobs of interest, you will want to complete the job application process by applying. There are a number of ways to access the job application process – look for and click the Apply Now button ( ) or icon ( ) when viewing the job of interest. Navigation: Home Page>Select a search method>Conduct search>Locate job of interest>Click Apply link Sensata Technologies Job System User Guide for External Candidates / www.sensata.jobs / 2008-03-13 19 iRecruitment will walk you through a review of your account, enabling you to create or update your account profile prior to submitting your job application. Click ‘Next’ once you’ve reviewed and confirmed your account basic details. Next, you will be prompted to enter information about what brought you to Sensata’s job board – please be as specific as possible. Candidates are also able to enter Affirmative Action information. Please note that furnishing Sensata Technologies Job System User Guide for External Candidates / www.sensata.jobs / 2008-03-13 20 the Affirmative Action information is completely optional and will have no bearing on the employment recruitment and decision making processes. Click ‘Next’ once you’ve reviewed and confirmed your entries. Sensata Technologies Job System User Guide for External Candidates / www.sensata.jobs / 2008-03-13 21 The system requests that you review your details one final time before completing your application. Use the ‘Back’ button if information needs to be corrected. Click ‘Finish’ to submit your application. Upon successful submission, iRecruitment will confirm the receipt of your application. Sensata Technologies Job System User Guide for External Candidates / www.sensata.jobs / 2008-03-13 22 Manage Job Applications Once you’ve submitted your job application, you may want to monitor the status or withdraw your application if you are no longer interested in the position. Navigation: Home Page>Jobs Applied For>View ‘Full List’ To view details associated with a specific job application, locate the job and click the ‘Application Details’ icon ( ). Sensata Technologies Job System User Guide for External Candidates / www.sensata.jobs / 2008-03-13 23 From this screen, you can review details of the job posting and description, review your application status or withdraw your application. Note: If you Withdraw your application in error, you will be unable to reapply for that job. Please contact [email protected] for assistance in reactivating your application. Sensata Technologies Job System User Guide for External Candidates / www.sensata.jobs / 2008-03-13 24 Appendix: Internet Browser Settings Please note that we recommend accessing iRecruitment using Internet Explorer. Following, please find internet browser settings that will help to maximize your browsing experience. Internet Explorer version 6 1. Close all Internet Explorer windows 2. Open new Internet Explorer window. Select ‘Tools’. Sensata Technologies Job System User Guide for External Candidates / www.sensata.jobs / 2008-03-13 25 3. Select ‘Internet Options’. Sensata Technologies Job System User Guide for External Candidates / www.sensata.jobs / 2008-03-13 26 4. Modify Settings as indicated: a. Days to keep pages in history: 0 Sensata Technologies Job System User Guide for External Candidates / www.sensata.jobs / 2008-03-13 27 5. Click ‘Settings’ Sensata Technologies Job System User Guide for External Candidates / www.sensata.jobs / 2008-03-13 28 6. Modify Settings as indicated: a. Check for newer versions of stored pages: ‘Every visit to the page’ b. Amount of disk space to use: 1 c. Click ‘OK’ to apply changes Sensata Technologies Job System User Guide for External Candidates / www.sensata.jobs / 2008-03-13 29 7. Click ‘Delete Cookies’, ‘Delete Files’ and ‘Clear History’. Sensata Technologies Job System User Guide for External Candidates / www.sensata.jobs / 2008-03-13 30 8. Click ‘OK’ 9. Navigate to iRecruitment to complete intended tasks. Sensata Technologies Job System User Guide for External Candidates / www.sensata.jobs / 2008-03-13 31 Internet Explorer version 7 1. Close all Internet Explorer windows 2. Open new Internet Explorer window. Select ‘Tools’. Sensata Technologies Job System User Guide for External Candidates / www.sensata.jobs / 2008-03-13 32 3. Select ‘Internet Options’. Sensata Technologies Job System User Guide for External Candidates / www.sensata.jobs / 2008-03-13 33 4. Click ‘Settings’. Sensata Technologies Job System User Guide for External Candidates / www.sensata.jobs / 2008-03-13 34 5. Modify Settings as indicated: a. Check for newer versions of stored pages: ‘Every time I visit the webpage’ b. Disk space to use: 50 c. Days to keep pages in history: 0 d. Click ‘OK’ to apply changes Sensata Technologies Job System User Guide for External Candidates / www.sensata.jobs / 2008-03-13 35 6. Click ‘Delete’. Sensata Technologies Job System User Guide for External Candidates / www.sensata.jobs / 2008-03-13 36 7. Clear the following: e. Clear Temporary Internet Files by clicking ‘Delete files…’, f. Clear Cookies by clicking ‘Delete cookies…’ g. Clear History by clicking ‘Delete history…’ h. Click ‘Close’ to complete Sensata Technologies Job System User Guide for External Candidates / www.sensata.jobs / 2008-03-13 37 8. Click ‘OK’ to complete. 9. Navigate to iRecruitment to complete intended tasks. Sensata Technologies Job System User Guide for External Candidates / www.sensata.jobs / 2008-03-13 38 Filename: sensata_jobs_user_guide_ext.doc Directory: C:\Documents and Settings\x0paulaf\My Documents\www.sensata.jobs Template: C:\Documents and Settings\x0paulaf\Application Data\Microsoft\Templates\Normal.dot Title: Sensata job system user guide for external candidates Subject: User Guide for www.sensata.com.jobs Author: Sensata Technologies Keywords: job, employment, employee, career Comments: Creation Date: 3/12/2008 5:35:00 PM Change Number: 6 Last Saved On: 3/13/2008 1:34:00 PM Last Saved By: LocalControl Total Editing Time: 9 Minutes Last Printed On: 3/13/2008 1:35:00 PM As of Last Complete Printing Number of Pages: 38 Number of Words: 2,654 (approx.) Number of Characters: 13,963 (approx.)