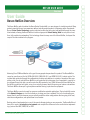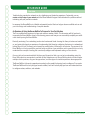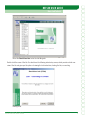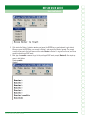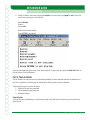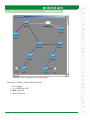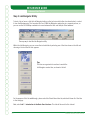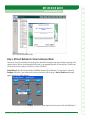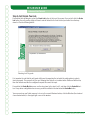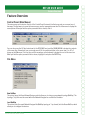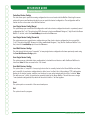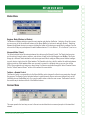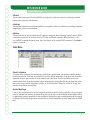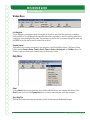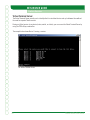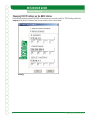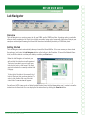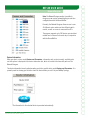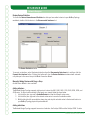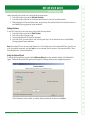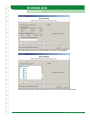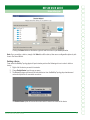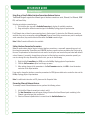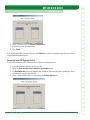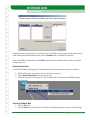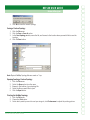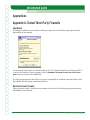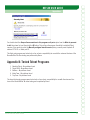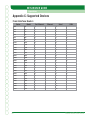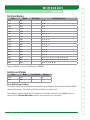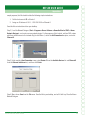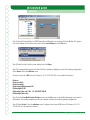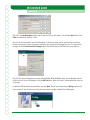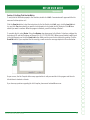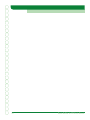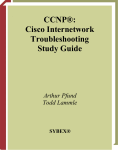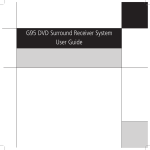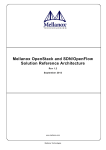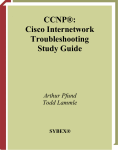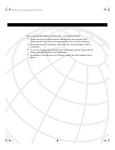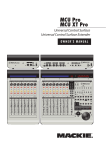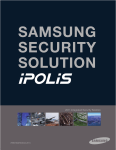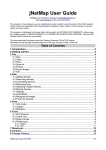Download netsim user guide
Transcript
NETSIM USER GUIDE Overview User Guide Boson NetSim Overview The Boson NetSim, which includes the Boson Router Simulator®, is a new category of simulation product. Many products simulate the end-user experience without actually emulating what is happening within the network. Boson’s Virtual Packet Technology creates individual packets that are routed and switched through the simulated network, allowing the Boson NetSim to build an appropriate Virtual Routing Table for each protocol and, thus, fully emulate true networking. This technology allows for many uses of the Boson NetSim, far beyond the scope of the labs included in the program. !CHIEVING#ISCO##.!CERTIlCATIONISTHEGOALOFMANYPEOPLEWHOPURCHASETHISPRODUCT4HE"OSON.ET3IM covers far more than just the full CCNA (640-801), ICND (640-811), and INTRO (641-821) subject matter. The INCLUDEDLABSGUIDEYOUTHROUGHTHECONlGURATIONOFROUTERSANDSWITCHESINAVARIETYOFSCENARIOS!FTERCOMpleting a lab, you can ask the Boson NetSim to self-grade the lab to determine if you completed it correctly. As you progress through the labs, you will master the skills needed to be a CCNA. Because the Boson NetSim has the ability to guide and self-grade, using it can actually be more helpful than using real routers and switches. The Boson NetSim allows you to gain experience without having to purchase the equipment. 4HE"OSON.ET3IMCANALSOBEUSEDFORMANYNONCERTIlCATIONORIENTEDAPPLICATIONS4HEINCLUDEDFULLVERSION of the Network Designer is a tool that allows you to design and plan a network. This tool’s functionality goes BEYONDTHATOFMOSTTOOLSBECAUSEYOUCANACTUALLYCREATETHEROUTERCONlGURATIONSTHATAREGOINGTOBEUSED SAVETHOSECONlGURATIONSANDUPLOADTHEMTOREALROUTERS Routing protocol implementation is one of the more challenging tasks you may encounter. The Boson NetSim allows you to create a virtual pilot or test network and compare the differences in the results before implementing a protocol like IGRP, EIGRP, RIP, or OSPF. Boson NetSim User Guide 1 NETSIM USER GUIDE Overview Troubleshooting a production network can be a frightening and frustrating experience. Fortunately, you can create a virtual copy of your network with the Boson Network Designer and troubleshoot the problems without interfering with your production network. )NSUMMARYTHE"OSON.ET3IMISAmEXIBLEANDPOWERFULPRODUCTTHATCANHELPYOUBECOMECERTIlEDANDCANAID you in the design and troubleshooting of complex networks. !N/VERVIEWOF5SINGTHE"OSON.ET3IM4O0REPAREFOR9OUR#ERTIlCATION 4HE#ISCOCERTIlCATIONSREQUIREYOUTOLEARNANDMASTERANUMBEROFSKILLS4HISDISCUSSIONWILLTELLYOUHOWTO INCORPORATETHE"OSON.ET3IMASPARTOFTHELEARNINGPROCESSANDHOWYOUCANSUCCESSFULLYCOMPLETEYOURCERTIlcation track by using the Boson NetSim. Basically, mastering Cisco networking involves two fundamental tasks: learning the theory of routers and switchESANDGAININGTHEHANDSONEXPERIENCEOFIMPLEMENTINGTHATTHEORYBYCONlGURINGTHEDEVICESINANETWORKAND testing them in a lab. The theory can be learned by reading books or listening to an instructor. The purpose of the Boson NetSim is to help you with the practical hands-on portion of your education and to ensure that you not only UNDERSTANDTHECONCEPTSOFROUTINGBUTCANACTUALLYCONlGUREANDIMPLEMENTROUTINGON#ISCODEVICES Once you feel you have mastered both the theory and the practical labs, you can test your knowledge using the Boson ExSim practice exam products available at http://www.boson.com. Boson ExSim products include complex multiple-choice questions, drag-and-drop questions, and other types of simulation questions when appropriate. 4HE"OSON.ET3IMISTHEMOSTCOMPREHENSIVEPRODUCTONTHEMARKETFORLEARNINGHOWTOCONlGUREA#ISCOROUTER 4HE"OSON.ET3IMWILLNOTONLYHELPYOUBECOMECERTIlEDBUTITWILLACTUALLYHELPYOULEARNANDUNDERSTANDHOW TOCONlGUREROUTERSSWITCHESANDNETWORKS 2 Boson NetSim User Guide NETSIM USER GUIDE Basic Lab Tutorial Basic Lab Tutorial Basic Simulator Features !FTERINSTALLING"OSON.ET3IMYOUCANCHOOSEONEOFTWOWAYSTOSTARTTHEPROGRAM4HElRSTWAYISTODOUBLE click the Boson NetSim icon placed on your desktop during installation. The second way to start the Boson NetSim is through the Windows Start menu. You must agree to be bound by the terms and conditions of the Single User License Agreement (SULA) to register, activate, or otherwise use any portion of the software. Overview 4HISTUTORIALWILLGUIDEYOUTHROUGHTHElRSTLABUSINGTHEBASICFEATURESOFTHE"OSON.ET3IM)TWILLSHOWYOU HOWTOSELECTALABCONlGURETHEDEVICESANDTHENGRADETHELAB4HElRSTLABTHATYOUWILLCOMPLETEISVERY simple, but following it will give you an understanding of the components of the Boson NetSim and how they interoperate. Advanced features and more functionality will be covered later. Simulator Components The Simulator is actually a suite of programs that interact to provide a total learning experience. The primary components are as follows: 1. Lab Navigator 2. Network Designer (optional) 3. Network Simulator 4. Lab Grader The purpose of the Lab Navigator is to allow you to view, select, and begin the lab of your choice. The Lab Navigator provides a friendly interface for your learning experience. The included Network Designer is a tool you can use to create your own custom networks. With this tool, you can build either a simple or complex network; you can even model an existing network. Note that the Network Designer is not required to complete the included labs. The Network Designer is provided solely to allow you to practice creating and administering your own Cisco networks. The Network Simulator is the tool that actually simulates the network and routes virtual packets. This program ALLOWSYOUTOCONTROLNUMEROUSDEVICESANDCONlGURETHEMASNEEDED4HE.ETWORK3IMULATORISNOTLIMITEDTO performing only the tasks in the lab; it can do much, much more. 4HE,AB'RADERANALYZESTHECONlGURATIONYOUHAVECOMPLETEDANDDETERMINESWHETHERYOUHAVECOMPLETEDTHE lab correctly. Boson NetSim User Guide 3 NETSIM USER GUIDE Basic Lab Tutorial eLearning Lab Flow The three basic components involved in completing a lab are as follows: 1. Use the Lab Navigator to load the lab. 5SETHE.ETWORK3IMULATORTOCONlGURETHEDEVICESROUTERSSWITCHESANDSTATIONS 5SETHE,AB'RADERTOOLTOCHECKYOURLABANSWERSCONlGS All three components described above will now be covered in detail. Part 1: The Lab Navigator 7HENYOUOPENTHEPROGRAMYOUWILLENCOUNTERTHElRSTSCREENBELOW%ACHTABACROSSTHELEFTSIDEOFTHEAPplication represents a series of labs. Clicking on one of those tabs will reveal the lab topics in the middle window. This is the initial Lab Navigator screen. To get started with a lab, click the Stand-Alone Labs tab, and then select Lab 1: Connecting to a Router. 4 Boson NetSim User Guide NETSIM USER GUIDE Basic Lab Tutorial Select the Stand-Alone Labs tab in the Lab Navigator. Double-click the name of the lab. You should see the following introductory screen, which provides a brief overview of the lab and gives you the options of viewing the lab instructions, loading the lab, or canceling. Starting a lab Boson NetSim User Guide 5 NETSIM USER GUIDE Basic Lab Tutorial View Lab Clicking the View LabBUTTONWILLOPENAN!DOBE!CROBATlLECONTAININGTHEINSTRUCTIONSFORTHELABTHATYOU selected. You can choose to print the lab at this time or follow along in the PDF. Load Lab When you click the Load Lab button, you will be asked if you would like to load the corresponding topology into the Simulator. Answering Yes will display the Simulator in the background and create new windows, each of which represents a new device (e.g., a router, a switch, or a PC). Part 2: The Network Simulator Once the lab is loaded, you will see the following screen: After this device prompt screen is displayed, you are ready to begin the lab. Complete the lab as follows: 1. If you have not done so already, click the eRouters button located at the top of your screen, and select Router 1. The Router 1 interface will open, and the text “Press Enter to Start” will appear as shown in the following exhibit. 6 Boson NetSim User Guide NETSIM USER GUIDE Basic Lab Tutorial 2. Click inside the Router 1 interface window, and press the ENTER key on your keyboard to get started. When you press the ENTER key, you connect to Router 1 and receive the Router> prompt. The prompt consists of two parts: the host name and the mode. Router is Router 1’s original host name, and the > symbol indicates user EXEC mode. 3. Next, type the enable command to get to the privileged EXEC mode prompt (Router#). Your input appears in bold below: Router>enable Router# Boson NetSim User Guide 7 NETSIM USER GUIDE Basic Lab Tutorial 4. Finally, to return to user mode, simply type disable. From user mode, type logout or exit to leave the router. Your input appears in bold below: Router#disable Router> Router>exit Router con0 is now available Press RETURN to get started You have now completed all the steps in this introductory lab. To grade your lab, select the Grade Lab button on the top toolbar of the Lab Navigator. Part 3: The Lab Grader 4HE,AB'RADERISANEASYTOUSETOOLFORDETERMININGWHETHERYOUHAVECOMPLETEDTHETASKSASDElNEDINTHE LAB4HISISAUSEFULTOOLTOENSUREYOUAREMASTERINGTHESKILLSREQUIREDFORYOURCERTIlCATION The three basic steps to use the Lab Grader: 1. Select the lab you have completed. 2. Tell the program to grade your lab. 3. Review the results. Select the Lab To select the lab you are working on, click the down arrow to the right of the drop-down box, and select the appropriate lab. 8 Boson NetSim User Guide NETSIM USER GUIDE Basic Lab Tutorial Grade the Lab After you have selected the lab, click the Grade Me button. The program will then begin an analysis of your curRENTROUTERANDSWITCHCONlGURATIONSANDCOMPARETHEMTOTHEEXPECTEDCONlGURATIONOFTHEDEVICES Review Your Results If you receive the same result as shown below, you have completed all necessary commands to accomplish the lab’s objectives, and you are now ready to move on to the next lab. If not, you need to return to the lab, correct the errors, and grade the lab again. The Lab Grader results At this point, you have completed the Basic Lab Tutorial and are ready to move on to the Advanced Lab Tutorial in the next section. Boson NetSim User Guide 9 NETSIM USER GUIDE Advanced Lab Tutorial Advanced Lab Tutorial This tutorial will demonstrate the Boson NetSim’s Advanced mode. These advanced features are optional, and you DONOTHAVETOUSETHEADVANCED3IMULATORFEATURESTOPROPERLYCOMPLETETHELABSORPREPAREFORYOURCERTIlCATION(OWEVERTHE!DVANCEDMODEWILLTEACHYOUVALUABLESKILLSTHATWILLAIDYOUINTHElELDANDINTHEREALWORLD Otherwise, you can complete this lab using the basic functionality of the Simulator as described in the previous section. Step 1: Launch the Simulator To get started, launch the Boson NetSim. Step 2: Set Advanced Mode (Telnet) From within the Boson NetSim, select the Advanced Mode (Telnet) option under the Modes menu. After the Control Panel (horizontal toolbar) appears, simply click the NetMap button to review the currently loaded default network topology. This will launch the NetMap Viewer application as a separate process, so you can use the ALT+TAB key combination to switch between your network diagram and the other Boson NetSim components. The default NetMap is shown below: 10 Boson NetSim User Guide NETSIM USER GUIDE Advanced Lab Tutorial The NetMap Viewer showing your current network diagram #OLORLEGENDASDElNEDINTHE"OSON.ETWORK$ESIGNER 1. 2. 3. 4. Blue is Ethernet Red is ISDN/Dialup or PRI Black is Serial PPP White is Serial Frame Boson NetSim User Guide 11 NETSIM USER GUIDE Advanced Lab Tutorial Step 3: Lab Navigator Utility To start a lab or lesson, click the Lab Navigator button on the top horizontal toolbar (as shown below), or select it from the Window menu. This launches the Cisco CCNA Lab Navigator application as a separate process, so you can use the ALT+TAB key combination to move between the labs and multiple Telnet windows. The easy way to load the Lab Navigator utility Within the Lab Navigator, you can access the included labs by selecting one of the tabs shown on the left and choosing a lab from the list that appears. Tips: The labs are organized into sections to match the Lab Navigator content bar, as shown to the left. For the purpose of this lab walkthrough, please select the Stand-Alone Labs tab, which will show all of the labs in that category. Next, select Lab 2 - Introduction to the Basic User Interface. This lab will be used for this tutorial. 12 Boson NetSim User Guide NETSIM USER GUIDE Advanced Lab Tutorial Lab 2 from the Stand-Alone Labs Step 4: Different Methods for Telnet in Advanced Mode There are a total of four methods for launching your default Telnet program and automatically connecting to the SELECTEDDEVICE0ICKONETOCONTINUEWITHTHETUTORIALORTRYEXPERIMENTINGWITHALLFOURMETHODS4HElRSTSTEP of this lesson’s lab is simply to use Telnet to connect to Router 1. Telnet Method 1 of 4: Directly from within the NetMap Viewer, right-click Router 3 (or any device), and select #ONlGURE. (Note that if you double-click the device instead of right-clicking, a Device Statistics window will appear instead of a Telnet window.) The moment you select #ONlGURE, your default Telnet application will connect to the selected Router 3. Boson NetSim User Guide 13 NETSIM USER GUIDE Advanced Lab Tutorial Telnet Method 2 of 4: Left-click the Routers button on the Control Panel (top horizontal toolbar) to receive a list OFDEVICESCURRENTLYCONlGUREDWITHINTHEEXISTING.ET-AP4OPOLOGY The moment you select 2OUTER, your default Telnet application will connect to the selected Router 3. Telnet Method 3 of 4: Click the Devices Control Panel menu, expand eRouters by holding the mouse pointer over it, and select Router 3. The moment you select 2OUTER, your default Telnet application will connect to the selected Router 3. Telnet Method 4 of 4: If you have closed the Remote Control vertical toolbar, please re-launch the toolbar by clicking the Remote Control button within the Control Panel horizontal toolbar: From the Remote Control vertical toolbar, click the Telnet to eRouter button to receive a list of routers currently CONlGUREDWITHINTHEEXISTING.ET-AP4OPOLOGY3ELECTRouter 3 from the pop-up menu. The moment you select Router 3, your default Telnet application will connect to Router 3. 14 Boson NetSim User Guide NETSIM USER GUIDE Advanced Lab Tutorial Boson Remote Control 3TEP#ONlGURING2OUTERWITH4ELNET Assuming you are using the default telnet.exe program provided by the Windows operating system, you should see a Telnet window with the default Cisco router prompt of Router> for Router 3. With what you have just learned, select Router 1. Carry out the instructions in Lab 2. When you have completed step 8, which is the last step in this particular lab, you should be shown how to log off the router. When you type exit, you will effectively log off the router; however, Telnet will still be open. Telnet window attached to Router 1 showing the result at the end of Lab 2 $ONOTCLOSETELNETEXEYET'RADEYOURLABWITHTHE"OSON.ET3IM,AB'RADERTOOLlRST Boson NetSim User Guide 15 NETSIM USER GUIDE Advanced Lab Tutorial Step 6: Self-Grade Your Lab From within the Lab Navigator, select the Grade Lab button at the top of the screen. Once you left-click the Grade Lab button, the self-grading utility will launch and will default to the last lab that you loaded from the dropdown list. See the following exhibit. Selecting Lab 2 to grade )TISIMPORTANTTONOTETHATTHESELFGRADEUTILITYMUSTBEEXPECTINGTHEINCLUDEDLABCONlGURATIONINORDERTO function properly. This means that if you are following labs that are not included within the Boson NetSim labs, THENTHISFEATUREMUSTlRSTBECONlGUREDTOEXPECTTHECORRECTLABINPUT From within the Grade My Lab screen, use the drop-down list to select Lab 2, and then click the Grade Me butTON)FANYDEVICECONlGURATIONHASANERRORYOUWILLBENOTIlEDINTHEBOXBELOWTHEGrade Me button. You may now close your Telnet program; to do so in the normal Windows fashion, click the X button (the standard close-window button) in the upper-right corner of the window. 16 Boson NetSim User Guide NETSIM USER GUIDE Feature Overview Feature Overview Control Panel (Main Menus) The main menus are located on the top of the Control Panel (horizontal toolbar) page and are accessed one of TWOWAYS4HElRSTWAYISTOMOVETHEMOUSECURSOROVERTHEAPPROPRIATEMENUANDCLICKTHEMENUTODISPLAYTHE MENUOPTIONS7HENYOUlNDTHEOPTIONYOUWOULDLIKETOCHOOSECLICKIT You can also press the ALT key located next to the SPACEBAR and push the DOWN ARROW to display the contents of the menu bar. Alternatively, you can simply press ALT+ the underlined letter in the menu item (i.e., ALT+F brings up the File menu). You can then use the arrow keys on the keyboard to display the rest of the menu bar. 7HENYOUlNDTHEOPTIONYOUWOULDLIKETOCHOOSEHIGHLIGHTITANDPRESSTHE%.4%2KEY File Menu New NetMap This option opens the Boson Network Designer, which allows you to design a new network topology (NetMap). The TOPOLOGY TOPlLEMUSTBESAVEDWITHINTHE.ETWORK$ESIGNERFORUSEWITHTHE3IMULATOR Load NetMap 4HISOPTIONLOADSTHESAVED.ETWORK$ESIGNERlLE.ET-APTOPOLOGYIN TOPFORMATINTOTHE"OSON.ET3IMWHICH ALLOWSYOUTOCONlGURETHEDEVICES Boson NetSim User Guide 17 NETSIM USER GUIDE Feature Overview 0ASTE2EAL2OUTER#ONlGS 4HISTOOLALLOWSYOUTOPASTETHERUNNINGCONlGURATIONFROMAREALROUTERINTOTHE.ET3IM3ELECTINGTHISMENU OPTIONWILLOPENASMALLWINDOWINTOWHICHYOUCANPASTETHEDESIREDCONlGURATION4HECONlGURATIONWILLBE loaded into the active router in the NetSim interface. ,OAD3INGLE$EVICE#ONlG-ERGE 4HISOPTIONKEEPSYOURCURRENTDEVICECONlGURATIONANDLOADSADEVICECONlGURATIONSTOREDINAPREVIOUSLYSAVED CONlGURATIONlLE RTR4HISOPTIONDOES./4ALLOWYOUTOLOADANEW.ETWORK$ESIGNER TOPlLEINTOTHE"OSON NetSim. To do that, select the Load NetMap option under the File menu. ,OAD3INGLE$EVICE#ONlG/VERWRITE 4HISOPTIONERASESYOURCURRENTDEVICECONlGURATIONANDTHENLOADSADEVICECONlGURATIONFROMASAVEDlLE RTR4HISOPTIONDOES./4ALLOWYOUTOLOADANEW.ETWORK$ESIGNER TOPlLEINTOTHE"OSON.ET3IM4ODO that, select the Load NetMap option from the File menu. ,OAD-ULTI$EVICES#ONlGS 4HISTOOLRELOADSTHELASTSAVEDhSNAPSHOTvOFEVERYSINGLEDEVICECONlGURATIONTHATWASPREVIOUSLYSAVEDUSING the 3AVE-ULTI$EVICES#ONlGS option. 3AVE3INGLE$EVICE#ONlG 4HISOPTIONSAVESANINDIVIDUALDEVICECONlGURATIONTOLOADWITHAREALDEVICEORWITHTHE"OSON.ET3IMATA later time. Note:!LLlLESARESAVEDINTHE RTRFORMAT 3AVE-ULTI$EVICES#ONlGS This option takes a “snapshot” of every single device that is currently loaded in the Boson NetSim and allows YOUTOSAVE!,,OFYOURDEVICECONlGURATIONSTODISKATONCE)NEFFECTTHISISLIKEMAKINGA4&40CONlGURATION backup of all devices (routers, switches, and stations) on your entire network with the click of a button. Note: 4HISWILLSAVEONE RTRlLEFOREACHDEVICECURRENTLYLOADEDINTHE"OSON.ET3IM4HISWILLALSOSAVEASINGLE NWCNETWORKCONlGURATIONlLEWHICHWILLBEUSEDTOLINKTHE RTRlLESTOGETHER Print This option prints a screenshot of the current workspace. Exit This option closes the program. 18 Boson NetSim User Guide NETSIM USER GUIDE Feature Overview Modes Menu Beginner Mode (Window-in-Window) The Window-in-Window interface opens the main window and displays the Router 1 interface. From this screen, you can access all of the additional features of the Boson NetSim or continue to work with Router 1. Switching BETWEENTHEDIFFERENTDEVICESISASEASYASCLICKINGTHEBUTTONOFTHEDEVICEYOUWOULDLIKETOCONlGURE9OUCAN also use the F# keys on your keyboard to switch between devices. F1 is for Device 1, F2 is for Device 2, and so on. Advanced Mode (Telnet) The Telnet interface hides the main window and also brings up the Remote Control. The Telnet interface gives you the option to launch routers, switches, and stations, as well as the Lab Navigator and NetMap. This mode BRINGSUPADIFFERENT4ELNETWINDOWFOREACHDEVICEYOUWOULDLIKETOCONlGURE7HENYOUARElNISHEDCONlGURing each device, simply close the Telnet window. The Simulator also has a built-in method of switching between devices inside one Telnet window. When you are ready to connect to a different device, you can also use the CTRL+Q key combination to bring up a menu listing of all devices available through the Virtual Terminal Server. See the “Virtual Terminal Server” section of this manual for more details. Toolbars->Remote Control The Remote Control is a new addition to the Boson NetSim and is designed to allow for easy navigation through the program. The Remote Control includes buttons to quickly launch devices and access features such as the Lab Navigator and the NetMap tools. You can also switch views or hide the main screen. The Remote Control is the easiest way to interface with all of the NetSim features. Devices Menu This menu permits fast and easy access to the various simulated device command prompts in the simulated network. Boson NetSim User Guide 19 NETSIM USER GUIDE Feature Overview eRouters The emulated routers used in the Boson NetSim are designed to imitate real routers by simulating commands, routing tables, protocols, and interfaces. eSwitches The emulated switches used in the Boson NetSim are designed to imitate real switches by simulating commands, bridge tables, protocols, and interfaces. eStations The emulated stations are simulated personal computers running the Boson Operating System Simulator (BOSS) command-line interface. The stations consist of PCs with one Ethernet connection. When you telnet to a station, the BOSS command window will open. Type ? to display a list of available BOSS commands, or type help to display an overview. Tools Menu Check For Updates This option loads a program that automatically checks Boson’s update server and determines whether product updates are available. If updates are available for any of the NetSim components, the program lists the updates separately and gives you the option to easily download and install them. As with any software product, you SHOULDROUTINELYCHECKFORPRODUCTUPDATESFEATUREENHANCEMENTSANDBUGlXESTHATMAYNOTHAVEBEENAVAILable at the time you received the product. Updates can be obtained free of charge for a period of 90 days from the date of registration and activation. Updates Web Page If you do not have Internet access on the computer from which you wish to check for updates, or if your computer ISBEHINDAlREWALLTHATRESTRICTSTHEUPDATEUTILITYTHENYOUCANALSOUSETHETRADITIONALMANUALUPDATEMETHOD OFDOWNLOADINGAPRODUCTUPDATElLEFORLATERINSTALLATION5PDATElLESCANBEMANUALLYDOWNLOADEDFORAPERIOD of 90 days from the date of registration and activation from the following Web site: http://www.boson.com/CCNS. html. 20 Boson NetSim User Guide NETSIM USER GUIDE Feature Overview Available Commands Clicking this option opens a new window that gives you the choice to display the currently available commands for the routers and switches. You can choose to view commands according to the mode in which they are AVAILABLEINCLUDINGTHEUSER%8%#PRIVILEGED%8%#CONlGURATIONANDINTERFACEMODES!LTERNATIVELYYOUCAN simultaneously view the commands available for all modes. Update Command Set This option downloads the latest commands available in NetSim from the www.boson.com Web site. In order to complete this process, you will need to enter your boson.com account information. If you do not remember your account information, please visit www.boson.com/account. 0OST#ONlGSTO&ORUMS 5SETHISOPTIONTOSENDA:)0lLEWITHALLOFYOURCONlGURATIONSTOTHE"OSONSUPPORTSTAFF"ESURETOINCLUDETHE TOPNWCANDRTRlLESALONGWITHADESCRIPTIONOFTHEPROBLEMYOUAREENCOUNTERING!"OSONREPRESENTATIVE will respond as soon as possible. Proxy Settings If your computer is behind a proxy server, enter your proxy settings into this form in order to access the Internet for product registration and to download the latest product features. Change Default Telnet This feature allows individuals and companies to set up their Telnet application to default to their favorite Telnet program. It even supports passing custom command-line settings to the EXE. Ordering Menu Remove Registration You should never use this special option unless instructed to do so by Boson technical support. This option permanently removes your Unique Serial Number (license key) from your computer and generates a unique removal code. You should keep a copy of the removal code and your correspondence with Boson’s technical support for your own records. CAUTION: This function is used to remove the license from your computer. Selecting this option will open a new window to remove the registered version of the Boson NetSim from your computer. To complete the process of removing the Boson NetSim license key from your computer, type 99 in the text box, and click OK. If you do not want to complete this operation, click Cancel. Boson NetSim User Guide 21 NETSIM USER GUIDE Feature Overview Window Menu Lab Navigator The Lab Navigator is designed to supply an easy way for the user to see all the labs and lessons available in the Boson NetSim. The Lab Navigator also provides users with a simple way to select the labs they would like to complete by simply clicking the lab names. The arrow keys can also be used to maneuver through the menu, and the ENTER key can be used to select the desired lab or lesson. Remote Control The Remote Control toolbar is designed for easy navigation of the Boson NetSim features. The Remote Control toolbar includes Telnet to Router, Telnet to Switch, Telnet to Station, Lab Navigator, and NetMap buttons. The Remote Control can also be used to switch views or hide the main screen. Help Menu About Clicking About displays basic information about the Boson NetSim version and company information. In the About screen, you can click the System Info button in order to view information about your computer. Open Help File 4HE(ELPlLECONTAINSINFORMATIONANDTUTORIALSFORBOTHTHE3IMULATORANDTHE.ETWORK$ESIGNER 22 Boson NetSim User Guide NETSIM USER GUIDE Feature Overview User Guide The User Guide is the product manual, which is designed to help the Boson NetSim user understand the features and operations of the program. The User Guide is the document you are reading now. Tech Support Clicking Tech Support displays the Boson contact information. Product Home Page Selecting this option will load the Boson Web site http://www.boson.com/CCNS.html, from which you can download the latest NetSim revisions, check for updates, research the latest FAQs, and so on. Submit Feedback Selecting this option will launch a Web browser to boson.com’s feedback page. If you have feature requests or product suggestions, please enter them here. This service does not offer technical support, although Boson highly respects and values any and all feature requests or other suggestions for product enhancement. Check for Updates This option performs the same actions as the Check for Updates option under the Tools menu. It loads a program that automatically checks Boson’s update server and determines whether product updates are available. If updates are available for any of the NetSim components, the program lists the updates separately and gives you the option to easily download and install them. As with any software product, you should routinely CHECKFORPRODUCTUPDATESFEATUREENHANCEMENTSANDBUGlXESTHATMAYNOTHAVEBEENAVAILABLEATTHETIME you received the product. Updates can be obtained free of charge for a period of 90 days from the date of registration and activation. Telnet Setup Wizard 4HISWIZARDTESTSANDCONlGURESYOURDEFAULT4ELNETAPPLICATIONFORUSEWITHTHE"OSON.ET3IM Telnet Tutorial Wizard This tutorial wizard is fully scripted and automated to walk you through many of the common steps necessary for working in the Boson NetSim with Telnet. It will automatically guide you through the basic steps required for the following: 1. Basic operation of the Boson NetSim 2. Building your own simulated network 3. Performing a simple practice lab Readme 4HISlLELISTSANYLASTSECONDERRATATHEREQUIREDCOMPUTERCOMPONENTSTHEMINIMUMANDRECOMMENDED0# requirements, and the basics of getting started. This information is provided in addition to the User Guide. Boson NetSim User Guide 23 NETSIM USER GUIDE Feature Overview Control Panel (Advanced) Remote Control Toolbar Clicking the Remote Control button from the Control Panel toolbar causes the following vertical toolbar to appear: Clicking any of the top three Telnet to… buttons displays a side-bar selector that allows the user to select from a list of all active devices of that type. Clicking the Lab Navigator button launches the Boson NetSim lab menu system, permitting the selection of numerous included labs. Clicking the NetMap button shows the network topology diagram of all devices currently loaded. Clicking the Switch Views button toggles between the Window-in-Window (WiW) interface and the industry-standard Telnet interface. Clicking the Hide Main Screen button has a different effect depending upon the current mode (WiW or Telnet). If NetSim is in WiW mode, all devices will be hidden. If NetSim is in Telnet mode, the Control Panel will be hidden. Clicking the Load NetMap button opens a dialog box that allows you to choose the network topology you would like to load into the Simulator. NetMap (Topology Viewer) The NetMapBUTTONLOADSTHECURRENTLYACTIVETOPOLOGYlLEINTOTHE.ETWORK$ESIGNERINREADONLYMODEASFURTHER described below: 24 Boson NetSim User Guide NETSIM USER GUIDE Feature Overview The NetMap Viewer displays a snapshot of all devices currently loaded. There are two ways to access this topology screen: 1.) Click the NetMap button on the Control Panel horizontal toolbar. 2.) Click the NetMap button on the Remote Control vertical toolbar. Note: You can right-click any device shown in the NetMap Viewer to access a #ONlGURE menu option. Boson NetSim User Guide 25 NETSIM USER GUIDE Feature Overview Virtual Terminal Server The Virtual Terminal Server permits you to virtually attach to simulated devices and cycle between them without the need for separate Telnet sessions. During any Telnet session to any device (router, switch, or station), you can access the Virtual Terminal Server by using the CTRL+Q key combination. The example below shows Device 1 forming a session: The Virtual Terminal Server 26 Boson NetSim User Guide NETSIM USER GUIDE Feature Overview Simulated Workstations When you telnet to the station, the Boson Operating System Simulator (BOSS) command window will open. Type ? to display a list of available BOSS commands, or type help to display an overview. Simulated workstation interface Boson NetSim User Guide 27 NETSIM USER GUIDE Feature Overview Changing TCP/IP Settings on the BOSS Station Unlike actual operating systems, the BOSS station permits you to directly modify its TCP/IP settings within the winipcfg utility, which is launched from the command line and is shown below: WINIPCFG 28 Boson NetSim User Guide NETSIM USER GUIDE Lab Navigator Lab Navigator Overview The Lab Navigator is a one-stop source for all your CCNA- and/or CCNP-level labs. A grading option is available after you have completed a lab. Each lab is highly accessible, being only a few mouse clicks away. Study at your own pace and study well knowing that these labs have been individually tested by a CCIE® test panel. Getting Started The Lab Navigator starts automatically when you launch the Boson NetSim. If for some reason you have closed the package, just locate the Lab Navigator button on the toolbar in the Simulator. To launch the Network Simulator, locate the shortcut on either your desktop or within your Start menu. When the Lab Navigator is launched, you will see that the interface is well organized. The topics from which you can locate your labs are laid out in a tab format. The dark gray tab indicates the currently selected lab category. To the right of the tabs is the current list of labs for the topic that you have selected. To select a lab, double-click one of the individual labs. A new window will appear. You will need a PDF viewer, such as Adobe Acrobat Reader (found at http://www.adobe.com), in order to view the instructions for these labs. You can display the lab instructions by clicking the View Lab button. Boson NetSim User Guide 29 NETSIM USER GUIDE Lab Navigator This introductory screen displays the topic and a brief overview of the lab, along with any special instructions you may need to follow before loading the lab. You have the option of viewing the lab instructions, loading the lab, or canceling. View the lab instructions PDF by clicking the View Lab button, and then load the lab into the Network Simulator by clicking the Load Lab button. Lab Topics To print the lab instructions at any time, simply select the Print option within the lab PDF. The labs in the Boson NetSim are divided into six categories. They are as follows: 1. Stand-Alone Labs (CCNA and CCNP versions of NetSim) 2. Sequential Labs (CCNA and CCNP versions of NetSim) 3. Scenario Labs (CCNA and CCNP versions of NetSim) 4. BSCI (CCNP version of NetSim) 5. BCRAN (CCNP version of NetSim) 6. BCMSN (CCNP version of NetSim) 7. CIT (CCNP version of NetSim) Stand-Alone Labs You can complete the Stand-Alone Labs in any order you choose because most are independent of each other. They are designed to cover the various CCNA topics at an easy pace. They can also serve as refresher labs. Because the topology varies between most of the labs, you will not become bored. Each lab includes step-by-step instructions and study notes. Sequential Labs As the name implies, these labs should be completed in order because each one builds on the skills mastered in the previous one. These labs are designed to assist you in understanding how all of the covered technologies INTEROPERATETOPROVIDEANEFlCIENTNETWORKINGEXPERIENCE)FYOUWANTTOCLOSETHE3IMULATORBEFOREYOUCOMPLETE ALLOFTHE3EQUENTIALLABSYOUSHOULDlRSTSAVEYOURCONlGURATION)FYOUDONOTSAVETHECONlGURATIONYOUMAY have to repeat numerous steps when you resume. Scenario Labs In these labs, you will be given the opportunity to read a scenario and work on your own to complete the lab. "ESIDESTHESCENARIOYOUAREPROVIDEDWITHASIMPLERUNNINGCONlGURATIONLISTILLUSTRATINGTHEMAJORPOINTSTHAT 30 Boson NetSim User Guide NETSIM USER GUIDE Lab Navigator you should address in order to correctly complete the lab. These labs are designed to require you to practice your skills. BSCI Labs (CCNP Only) "3#)ISNOTORIOUSLYTHEMOSTDIFlCULTOFTHEFOUR##.0EXAMS4HESELABSCHALLENGEYOUTOBUILDONTHESKILLS you learned while pursuing your CCNA by expanding your knowledge of the CCNP curriculum. Setting up a BGP network and routing multi-area OSPF are just some of the tasks these labs cover. BCRAN Labs (CCNP Only) These labs test your skills on technologies such as NAT, IPSEC, ISDN, Frame Relay, LLQ, AAA, and backup interfaces to give you the experience you need with the technologies covered in this exam. BCMSN Labs (CCNP Only) Get your hands on the Cisco Catalyst 3550 switch as you tackle labs covering VLANs, VTP, Spanning Tree, PortFast, QoS, TACACS, and Layer 3 switching. CIT Labs (CCNP Only) !FTERYOUHAVELEARNEDTHETECHNOLOGIESTHATCOMPRISETHElRSTTHREE##.0LABSTHESELABSWILLTESTYOURSKILL at troubleshooting a network that is not working properly. You will be presented with a “broken” network and GUIDEDTHROUGHTHESTEPSNECESSARYTOlXTHEPROBLEM Grade Lab The Boson NetSim includes a Lab Grader. When you think you have completed a lab successfully, select the Grade Lab button at the top of the Lab Navigator screen. The Grade Lab button is not available until you open a lab. The Lab Grader automatically selects the lab that you most recently loaded or selected in the Lab Navigator. What if you want to grade a different lab? You can choose a different lab from the drop-down list on the Grade My Lab page. If the Grade My LabFEATURETELLSYOUh#ONGRATULATIONSYOUHAVElNISHEDTHELABvTHENYOUHAVE SUCCESSFULLYCOMPLETEDTHELAB)FYOUHAVENOTCORRECTLYCOMPLETEDTHECONlGURATIONSINTHELABTHENYOUWILLBE alerted to the missing requirements. You can also use the Lab Compiler to add your own custom labs to the Lab Grader. A detailed explanation of the Lab Compiler is included in Appendix E. Boson NetSim User Guide 31 NETSIM USER GUIDE Network Designer Network Designer The included full version of the Network Designer is a tool you can use to create your own custom networks. Using this tool, you can build either a simple or complex network; you can even model an existing network. Note that the Network Designer is not required to complete the included labs because they are pre-created and require no ADDITIONALCONlGURATION4HE.ETWORK$ESIGNERISPROVIDEDSOLELYTOALLOWYOUTOPRACTICECREATINGANDADMINIStering your own Cisco networks. The two primary concepts involved are as follows: 1. .ETWORK$ESIGNER.ET-APTOPOLOGYlLES TOPFORMATCONTAINTHEPHYSICALLAYOUTOFNETWORKSASSEEN in the NetMap Viewer. The only way to add or delete devices within a physical NetMap topology or to save ANDLOAD TOPlLESISBYUSINGTHE.ETWORK$ESIGNER 2. 4OPOLOGYlLESAREUNRELATEDTOTHEDEVICECONlGURATIONS RTRFORMATTHATYOUWILLCREATEWITHINTHE "OSON.ET3IM4HEONLYWAYTOCONlGUREADEVICEONCEITISPHYSICALLYCREATEDORTOSAVEANDLOAD RTR lLESISBYUSINGTHE3IMULATOR Using the Network Designer To avoid confusion, it is recommended that you design and create your custom networks in the following sequence until you are familiar with the process: 1. 2. 3. 4. 5. 6. 7. 8. 32 Load the Boson NetSim, and ignore the Lab Navigator. Under the File menu, select New NetMap to open the Network Designer. Using the Network Designer, create your custom network (NetMap). 3AVETHE.ETWORK$ESIGNERlLECALLEDA.ET-APTOPOLOGYlLE Exit the Network Designer, and return to the Simulator. From the File menu, select Load NetMap. 0OINTTOTHETOPOLOGYlLEYOUCREATEDINTHESTEPSABOVE 5SETHE3IMULATORTOCOMPLETETHEDEVICECONlGURATIONS Boson NetSim User Guide NETSIM USER GUIDE Network Designer Note: The Network Designer makes it possible to design your own custom network topologies and then CONlGURETHEMWITHTHE"OSON.ET3IM Presently, the Network Designer allows access to over 40 different router models and two different switch models, as well as access to command-line PCs. The program supports up to 200 devices per simulated network and is licensed to be used only in conjunction with the Boson NetSim. Device Information When you select a device under Devices and Connectors, information such as device model, available ports, and slot options is displayed in the device information box, which is located in the lower-left portion of the Network Designer. 4HEDEVICEINFORMATIONBOXONLYREFRESHESWHENYOUCLICKASPECIlCDEVICEUNDERDevices and Connectors. It is primarily used for showing you statistics about the device before you add it to your NetMap Topology. The information for the selected device is presented automatically. Boson NetSim User Guide 33 NETSIM USER GUIDE Network Designer Display Device Statistics To access the Device Information and Statistics box after you have added a device to your NetMap Topology worksheet, double-click the device in the Disconnected Interfaces list. The Device Statistics window To connect an interface, select the desired interface from the Disconnected Interfaces list, and then click the Connect this interface button. Clicking this button will close the Device Statistics window and will automatically take you to the correct step in the Make Connection Wizard. Manually Adding Devices with Drag-n-Drop An Add Device Wizard is also available. Adding eRouters The Network Design Topology supports eight series of routers: the 800, 1000, 1600, 1700, 2500, 2600, 3600, and 4500 series. To add a router manually to the layout area, simply follow the steps below. 1. Left-click the plus sign next to Available Routers to view the different router series. 2. Left-click the plus sign next to the desired router series to reveal all available models. 3. While holding the left mouse button down, drag and drop the selected router to the desired location in your NetMap Topology physical layout worksheet. Adding eSwitches The Network Design Topology supports two series of switches: the Catalyst 1900 and the Catalyst 2900. To add a 34 Boson NetSim User Guide NETSIM USER GUIDE Network Designer switch manually to the layout area, simply follow the steps below. 1. Left-click the plus sign next to Available Switches. 2. Left-click the plus sign next to the desired switch series to reveal all available models. 3. While holding the left mouse button down, drag and drop the selected switch to the desired location in your NetMap Topology physical layout worksheet. Adding eStations To add a PC manually to the layout area, simply follow the steps below. 1. Left-click the plus sign next to Other Devices. 2. Left-click the plus sign next to pc. 3. The available stations (PCs) will be displayed. 4. Left-click the PC you would like to add, and drag and drop it to the desired location in your NetMap Topology physical layout worksheet. Note: A simulated PC has the same help features as a Cisco Router does. In the simulated PC box, type ? to see a list of available commands, and type help to see an overview. See the section in this manual entitled “Simulated Workstations” for more information. Using the Device Wizard To launch the Device Wizard, simply select Add Device Wizard from the horizontal toolbar of the Network DeSIGNER4HE$EVICE7IZARDWILLTHENGUIDEYOUTHROUGHTHEFOLLOWINGSELECTIONANDCONlGURATIONPROCESS Select the device (router, switch, or station) that you would like to add, and click Next. Boson NetSim User Guide 35 NETSIM USER GUIDE Network Designer Select the interfaces you want to make available on the device, and click Next. All devices that match your interface requirements are now listed. Select one of these devices. 36 Boson NetSim User Guide NETSIM USER GUIDE Network Designer Clicking the Select button at the bottom right will add this device to your NetMap window. Note: If you are adding a station, simply click SelectTOADDTHEDEVICETHEREARENOCONlGURABLEOPTIONSTOPICK from in the Device Wizard. Deleting a Device From within the NetMap Topology physical layout window, perform the following actions in order to delete a device: 1. Right-click the device you want to terminate. 2. Choose Delete Device from the pop-up menu. 3. The Network Designer will remove the selected device from the NetMap Topology layout window and automatically delete all associated connectors. The Delete Device option will remove the device and all connections made to the device. Boson NetSim User Guide 37 NETSIM USER GUIDE Network Designer Using Drag-n-Drop To Make Interface Connections Between Devices 4HE.ETWORK$ESIGNERSUPPORTSlVEDIFFERENTTYPESOFINTERFACECONNECTIONSSERIAL%THERNET&AST%THERNET)3$. PRI, and Frame Relay. Selecting an interface connection type: 1. Left-click the plus sign next to Available Connectors to display all available connectors. 2. Drag and drop the selected connection type to the NetMap Topology physical layout window. Fast Ethernet does not have its own connection item in the tree view. If a device has Fast Ethernet connections available, they can be accessed by selecting Ethernet. Because Frame Relay connections are point-to-multipoint serial connections, they must be selected from within the Serial connection type. Note: A Make Connection Wizard is also available. Setting Interface Connection Parameters When you make certain physical device-to-device interface connections, a screen will appear asking you to set the connection parameters. Frame Relay and ISDN/PRI interface connections have parameters that can be set by the user. The parameters for these devices do not need to be set by the user because they are loaded with default values. However, if you wish to change these values and set the interface-connection parameters yourself, you can do so during this step. Alternatively, after the fact, you can do the following: 1. Right-click the Frame Relay (not ISDN) icon in the NetMap Topology physical layout window. 2. Click the Set Parameters option from the pop-up menu. 3. After making changes to the parameters in the Set Parameters window, click OK to close the window and return to the layout window. If you need to change the interface-connection parameters for ISDN, please delete and re-create the device in the NetMap Topology physical layout window. Note: For additional information on PRI, please see the Sequential Labs. Connecting Ethernet Between Devices To manually connect Ethernet between devices, perform the following actions: 1. Left-click the Ethernet connection in order to add it. 2. The New Connection screen will appear listing all devices that have Ethernet ports correlating to the Ethernet connection type that you selected. 3. Select an Ethernet-capable device to connect from the Available Devices box. 38 Boson NetSim User Guide NETSIM USER GUIDE Network Designer 4. Select an interface from the Ethernet Interfaces box. 5. Repeat the process for other devices. 6. Click Finish. If you are using the Make Connection Wizard, select Ethernet in order to be guided through the process of connecting Ethernet between devices. Connecting Serial PPP Between Devices To manually connect serial PPP between devices, perform the following actions: 1. Left-click the serial connection in order to add it. 2. Select the Point-to-Point Serial connection (serial cable) option. 3. The New Connection screen will appear listing all devices that have serial ports correlating to the serial connection type that was selected. 4. Select a serial-capable device to connect from the Available Devices box. Boson NetSim User Guide 39 NETSIM USER GUIDE Network Designer 5. Select an interface from the Serial Interfaces box. 6. Repeat the process for other devices. 7. Click Finish. If you are using the Make Connection Wizard, select Serial in order to be guided through the process of connecting serial PPP between devices. Selecting DCE Before the serial connection can be completed, one router must be designated as the data communications equipment (DCE) side of the connection: It is important to remember that the DCE device will need to have its clock rate set manually. Note: Frame Relay ISCONlGUREDSEPARATELY Connecting ISDN Between Devices To manually connect ISDN between devices, perform the following actions: 1. Left-click the ISDN connection in order to add it. 2. The New Connection screen will appear listing all devices that have ISDN ports correlating to the ISDN connection type that was selected. 3. Select an ISDN-capable device to connect from the Available Devices box. 4. Select an interface from the ISDN Interfaces box. 5. Repeat the process for other devices. 6. Click Finish. 40 Boson NetSim User Guide NETSIM USER GUIDE Network Designer Note: PRI interfaces are also supported. See the Sequential Labs for more information. If you are using the Make Connection Wizard, select ISDN in order to be guided through the process of connecting ISDN between devices. Connecting Multipoint Serial Between Devices To manually connect Frame Relay interfaces, perform the following actions: 1. Select Serial from the Available Connectors list. 2. The Network Designer will ask what type of serial connection you want to make. 3. Select the Point-to-Multipoint Serial Connection (Frame Relay) option. 4. Next, select the router you would like to connect from the Available Devices box. 5. Selecting a router will cause the Ports list to be populated with all available serial ports for the selected router. 6. After selecting the serial port that will be used, click the Add button to place the device and selected interface in the Selected Devices box. Boson NetSim User Guide 41 NETSIM USER GUIDE Network Designer Repeat these actions for each router to be included in the Frame Relay cloud (up to eight routers maximum in full MESH7HENYOUARElNISHEDADDINGDEVICESCLICKTHEConnect button to complete the connection. If you use the Make Connection Wizard, select Serial, and then click the multipoint option in order to be guided through the process. Removing Connections From within the NetMap Topology physical layout window, take the following actions to remove a connection: 1. Right-click the device from which you want to terminate a connection. 2. Choose Remove Connection to: from the pop-up menu. 3. Select the connection to be disconnected. (The connection will be removed from the NetMap Topology layout window.) Clearing the Network Map 1. Click the File menu. 2. Select the New option from the menu. You will be asked whether you want to save your current topology. 42 Boson NetSim User Guide NETSIM USER GUIDE Network Designer 3. Click No to erase the current topology. Saving a Custom Topology 1. Click the File menu. 2. Click the Save or Save As option. 3. In the Save TopologyWINDOWNAMETHElLEANDBROWSETOTHELOCATIONWHEREYOUWOULDLIKETOSAVETHE topology. 4. Click the Save button. Note:0HYSICAL.ET-AP4OPOLOGYlLESARESAVEDAS TOP Opening/Loading a Custom Topology 1. 2. 3. 4. 5. Click the File menu. Select the Open option from the menu. "ROWSETOTHELOCATIONOFYOURTOPOLOGYlLE 3ELECTTHElLEYOUWOULDLIKETOOPEN Click the Open button. Printing the NetMap Topology 1. Click the File menu. 2. Choose the Print option. 3. Select which printer you want to send your image to; click Preferences to adjust the printing options. Boson NetSim User Guide 43 NETSIM USER GUIDE Appendices Appendices Appendix A: Tested Third-Party Firewalls ZoneAlarm If ZoneAlarm is installed on your computer, a warning message such as the following might appear when the "OSON.ET3IMISlRSTLAUNCHED You must permit Telnet sessions to loopback IP address 127.0.0.1 (ZoneAlarm shows this as IP address 0.0.0.0) in order for the Simulator to function properly. Select the Remember this answer the next time I use this program check box, and then click the Yes button. This third-party program was tested only so far as basic compatibility for use with the advanced features of the Boson NetSim. No other testing was performed by Boson. Norton Personal Firewall If Norton Personal Firewall is installed on your computer, an alert such as the following might appear when the "OSON.ET3IMISlRSTLAUNCHED 44 Boson NetSim User Guide NETSIM USER GUIDE Appendices You should select the Always allow connections to this program on all ports option from the What do you want to do? drop-down list, and then click the OK button. This will give the program the ability to establish Telnet sessions. If you prefer to select the -ANUALLYCONlGURE)NTERNET access option, you must permit loopback IP address 127.0.0.1 on Telnet port 23. This third-party program was tested only so far as basic compatibility for use with the advanced features of the Boson NetSim. No other testing was performed by Boson. Appendix B: Tested Telnet Programs 1. 2. 3. 4. 5. Absolute Telnet - No problems found Telnet 2000 - No problems found NetTerm - No problems found Koala Term - No problems found Tiny Term - No problems found The above third-party programs were tested only so far as basic compatibility for use with the advanced features of the Boson NetSim. No other testing was completed by Boson. Boson NetSim User Guide 45 NETSIM USER GUIDE Appendices Appendix C: Supported Devices Fixed-Interface Routers Series 46 Model Fast Ethernet Ethernet Serial ISDN 800 801 0 1 0 1 800 802 0 1 0 1 800 803 0 1 0 1 800 804 0 1 0 1 800 805 0 1 1 0 800 808 0 2 0 0 1000 1003 0 1 0 1 1000 1004 0 1 0 1 1000 1005 0 1 1 0 2500 2501 0 1 2 0 2500 2502 0 0 2 0 2500 2503 0 1 2 1 2500 2504 0 0 2 1 2500 2505 0 1 2 0 2500 2507 0 1 2 0 2500 2509 0 1 8 0 2500 2511 0 1 16 0 2500 2513 0 1 2 0 2500 2514 0 2 2 0 2500 2515 0 0 2 0 2500 2516 0 1 2 1 2500 2520 0 1 4 1 2500 2521 0 0 4 1 2500 2522 0 1 10 1 2500 2523 0 0 10 1 Boson NetSim User Guide NETSIM USER GUIDE Appendices Slot-Based Routers Series Model Slot Options Available Interfaces 1600 1601 1 1s, 1b 1600 1602 1 1s, 1b 1600 1603 1 1s, 1b 1600 1604 1 1s, 1b 1600 1605 1 1s, 1b 1700 1720 2 1s, 2s, 1b, 1e 1700 1721 2 1s, 2s, 1b, 1e 1700 1750 2 1s, 2s, 1b, 1e 1700 1751 2 1s, 2s, 1b, 1e 1700 1760 2 1s, 2s, 1b, 1e 2600 2610 2 1s, 2s, 1b 2600 2611 2 1s, 2s, 1b 2600 2620 2 1s, 2s, 1b 2600 2621 2 1s, 2s, 1b 3600 3620 2 1e, 4e, 1e: 1s, 2e: 1s, 1f, 1f: 1b, 1f: 2b, 4s, 4b 3600 3640 4 1e, 4e, 1e: 1s, 2e: 1s, 1f, 1f: 1b, 1f: 2b, 4s, 4b 4500 4500 3 2e, 6e, 1f, 2s, 4s, 4b, 8b Legend: e=Ethernet, s=serial, f=FastEthernet, b=ISDN/BRI Switches and Stations Series Model Fast Ethernet Ethernet 1900 1912 2 12 2900 2950 12 0 Boson NetSim Support Stations The emulated stations are simulated personal computers running the Boson Operating System Simulator (BOSS) command-line interface. The stations are PCs with one Ethernet connection each. From within the command window, type ? to display a list of available commands, or type help to display an overview. See the Simulated Workstations section of this document for more assistance. Boson NetSim User Guide 47 NETSIM USER GUIDE Appendices Appendix D: File-Naming Conventions 4HE"OSON.ET3IMENGINEUSESTHEFOLLOWINGlLENAMEEXTENSIONS 1. NWC.ETWORK#ONlGURATION4HISlLEISTHEhGLUEvTHATLINKSALLOFTHERTRRUNNINGCONlGURATIONlLES TOGETHERWHENASNAPSHOTOFALLNETWORKCONlGURATIONSISSAVEDORLOADED9OUCANONLYLOADTHESNAPSHOTINTOTHEORIGINALCORRESPONDINGUNMODIlEDTOPOLOGY 2. RTR2OUTER3WITCH#ONlGURATION4HISlLEISTHESAVEDRUNNINGCONlGURATIONOFANINDIVIDUALROUTER or switch device within the physical network map topology. Information such as the IP addresses of the INDIVIDUALDEVICEISSTOREDINTHISlLE 3. TOP4OPOLOGY#ONlGURATION4HISlLEISGENERATEDBYTHE.ETWORK$ESIGNERANDISUSEDTODESCRIBETHE PHYSICALNETWORKMAPTOPOLOGY#ONlGURATIONSSUCHAS)3$.SERIALAND%THERNETWIREDCONNECTIVITYARE STOREDINTHISlLE 4HEFOLLOWINGTHIRDPARTYlLENAMEEXTENSIONSAREREFERENCED 1. .pdf = Portable Document Format (see www.adobe.com for details) 2. .txt = Generic ASCII text document (e.g., Microsoft Notepad) Appendix E: Lab Compiler You can use the Lab Compiler to add your own labs to the Lab Navigator. Section 1: Overview The Boson Lab Compiler is a feature of the Boson NetSim that enables the user to design labs that plug in to the "OSON,AB.AVIGATOR7ITHTHE,AB#OMPILERUSERSCANWRITETHEIROWNLABSPACKAGETHEMINTOASINGLELABlLE and distribute the labs to students or colleagues. Section 2: Basics 4HEBASICSOFTHISAPPLICATIONARESIMPLE&IRSTCREATETHEFOLLOWINGlLESFOREACHLABTOBEINCLUDEDINTHELAB package: 1. #REATETHELABINSTRUCTIONSINADOCPDFORTXTlLE 2. #REATETHE.ETWORK$ESIGNTOPlLEINTHE.ETWORK$ESIGNER 3. #REATETHE,OADING.ETWORK#ONlGURATIONNWCANDRTRlLESFOREACHROUTERIFDESIRED 4. #REATETHE'RADING.ETWORK#ONlGURATIONNWCANDRTRlLESFOREACHROUTERIFDESIRED 5. Include a lab image for display in Lab Navigator (this can be your company or school logo) if desired. !FTERALLTHESElLESARECREATEDFOREACHLABTOBEADDEDPACKAGEEACHLABINTOITSOWNLABlLE9OUCANTHEN send the lab package to friends or students to load into their Boson NetSim applications. Section 3: Lab Creation Tutorial The following section is a technical overview of how to create a lab, save it as a package, and load the package into the Lab Navigator. Step 1) Create a text document using Microsoft Notepad with instructions on how to complete the lab. For ex- 48 Boson NetSim User Guide NETSIM USER GUIDE Appendices AMPLEPURPOSESTHISlLESHOULDINCLUDETHEFOLLOWINGSIMPLEINSTRUCTIONS 1. Set the host name to R1 on Router 1. 2. Assign an IP address of 10.1.1.1 255.255.255.0 on Ethernet 0. 3AVETHISlLEASINSTRUCTIONSTXTONYOURDESKTOP Step 2) Load the Network Designer (Start->Programs->Boson Software->Boson NetSim for CCNP->Boson Network Designer), and create your own network design. For the purposes of this tutorial, add two 2501 routers with their default names to the network. Right-click Router 1, select the Add Connection to: option, and select Ethernet 0. Step 3) In the resulting New Connection screen, select Router 2 from the Available Devices list and Ethernet 0 from the Ethernet Interfaces list, and then click Finish. Step 4) Now, choose Save from the FileMENU3AVETHElLETOYOURDESKTOPANDCALLITLABTOP#LOSETHE"OSON Network Designer. Boson NetSim User Guide 49 NETSIM USER GUIDE Appendices Step 5) Open the Boson NetSim for CCNP. Bypass the Lab Navigator by selecting the Boson NetSim v6.0 application in the taskbar at the bottom of the screen. Select Load Netmap from the File menu. 3TEP3ELECTTHELABTOPlLEONYOURDESKTOPANDCLICKOpen. 3TEP&ORDEMONSTRATIONPURPOSES2OUTERWILLBELOADEDPRECONlGUREDASPARTOFTHELOADINGCONlGURATION Select Router 2 from the eRouters menu. Specify a host name of R2 and an IP address of 10.1.1.2 255.255.255.0, and enable the interface. Router> Router>enable Router#config t Router(config)#hostname R2 R2(config)#int E0 R2(config-if)#ip add 10.1.1.2 255.255.255.0 R2(config-if)#no shut Step 8) Use the 3AVE-ULTI$EVICES#ONlGS option from the FileMENUNAMETHElLELOADINGNWCANDSAVEITTO THEDESKTOP4HELOADINGCONlGURATIONSARENOWCOMPLETE#ONTINUETOCREATETHEGRADINGCONlGURATION Step 9) Select Router 1 from the eRoutersMENU#ONlGUREAHOSTNAMEOFR1 and an IP address of 10.1.1.1 255.255.255.0, and enable the interface. 50 Boson NetSim User Guide NETSIM USER GUIDE Appendices Router> Router>enable Router#config t Router(config)#hostname R1 R1(config)#int E0 R1(config-if)#ip add 10.1.1.1 255.255.255.0 R1(config-if)#no shut Step 10) Use the 3AVE-ULTI$EVICES#ONlGS option from the FileMENUNAMETHElLEGRADINGNWCANDSAVEIT TOTHEDESKTOP4HElNALGRADINGCONlGURATIONISNOWCOMPLETE4HESElLESWILLBEUSEDTODETERMINEWHETHER the student has completed the lab properly. Close the Boson NetSim. 3TEP!LLlLESHAVEBEENCREATEDATTHISPOINT/PENTHE,AB#OMPILERStart->Programs->Boson Software>Boson NetSim for CCNP->Boson Lab CompilerANDlLLINTHEFOLLOWINGINFORMATIONINTHECORRESPONDINGTEXT boxes in the Boson Lab Compiler – Getting Started Wizard. Tab Title: Testing Section Title: Demo Lab Title: Lab1 Step 12) For the lab document, click the Browse button and, on the resulting screen, change the Files of type to Text File [*.txt].OWSELECTTHEINSTRUCTIONSTXTlLEONYOURDESKTOP Click Browse next to the Topology FilelELDANDSELECTLABTOPONYOURDESKTOP7HENYOUARElNISHEDTHE screen should look like the screen below. Click the Next button. Step 13) Click Browse next to the Loading NWClELDANDSELECTTHELOADINGNWClLEONYOURDESKTOP#LICK Browse next to the Grading NWClELDANDSELECTTHEgrading.nwclLEONYOURDESKTOP7HENYOUARElNISHED the screen should look like the screen below. Click the Next button. Boson NetSim User Guide 51 NETSIM USER GUIDE Appendices Step 14) In the Lab Description text box, type “Demo Lab for the Lab Compiler”, and click the Next button. Click Finish to complete the addition of Lab1. Step 15) You are now ready to create the lab package. In the screen below, you can see the lab you created on the left in a hierarchical view. If you were to add more labs, they would be displayed here also. To create the lab package, click the Save Current Lab PackageBUTTON3AVETHElLENAMEAS,AB0ACKLABONYOURDESKTOP Step 16) Close the Lab Compiler, and open the Boson NetSim. When the NetSim loads, the Lab Navigator should load to the front. On the Lab Navigator, click the Add Tab button, which is located in the navigation bar at the top of the page. ,OCATETHE,AB0ACKLABlLEONYOURDESKTOPANDCLICKOpen. You will see a button named Testing appear in the menu on the left. You can now use your lab just as you would any other lab within the Lab Navigator. 52 Boson NetSim User Guide NETSIM USER GUIDE Appendices Section 4: Verifying That the Lab Works To verify that the lab works properly in the Simulator, double-click Lab1. A new window will appear with the lab name and lab description on it. Click the View Lab button to load the instructions for the lab. Double-click Lab1 again, click the Load Lab button, and click Yes when asked if you want the lab information to be loaded into the Simulator. Click OK when ASKEDIFYOUWANTTOCONTINUE7HENTHEPROGRAMISlNISHEDYOUWILLBELOOKINGAT2OUTER To complete the lab, select Router 1 from the eRoutersDROPDOWNMENU)NTHE2OUTERINTERFACECONlGURETHE HOSTNAMETO2ANDTHE)0ADDRESSON%THERNETTO7HENYOUARElNISHEDSWITCHBACK to the Lab Navigator and click the Grade Lab button. Make sure the correct lab is selected for grading. Click the Grade Me button. If you completed the lab correctly, you will receive the message depicted in the screen below. As you can see, the Lab Compiler offers many opportunities to add your own labs to the program and then distribute them to students or friends. If you have any questions regarding the Lab Compiler, please email [email protected]. Boson NetSim User Guide 53 54 Boson NetSim for CCNA Lab Manual