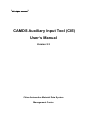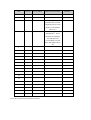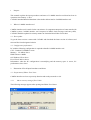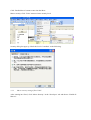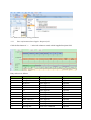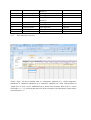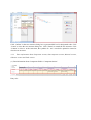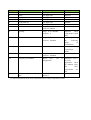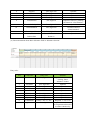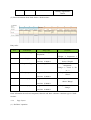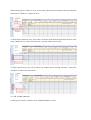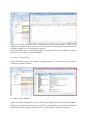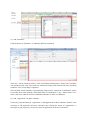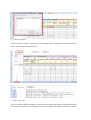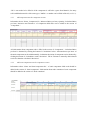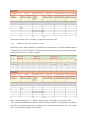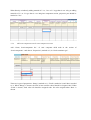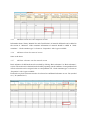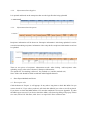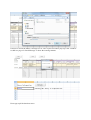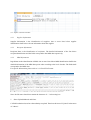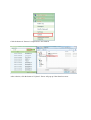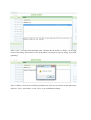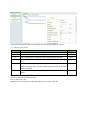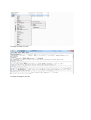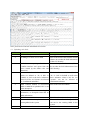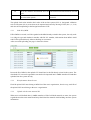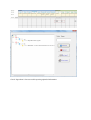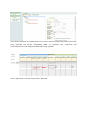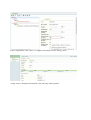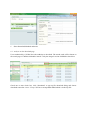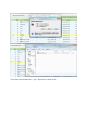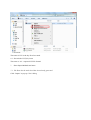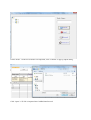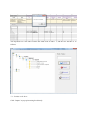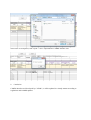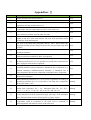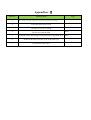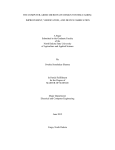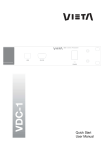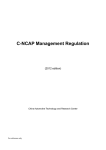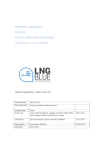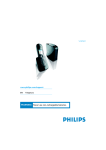Download CAMDS Auxiliary Input Tool (CIE) User's Manual
Transcript
【All rights reserved】 CAMDS Auxiliary Input Tool (CIE) User’s Manual Version 2.3 China Automotive Material Data System Management Center S/N Version Revised Date 1 V1.0 2011/01/01 Established 2 V1.1 2011/05/01 Modify 3 V2.0 2011/11/04 Version upgrade (Add functions such as batch computing; Revise some pictures in the manual and so on.) Modify 4 V2.3 2014/06/25 Version upgrade (Maintenance about measured recyclability rate and measured recoverability rate and basic data update and so on) Modify 5 6 7 8 9 10 11 12 13 14 15 16 17 18 19 20 Note: this version releases the altered content. Major Revised Content Remarks 1 Purpose This manual explains the input procedures and notes of CAMDS interface tool that has been in operation since January 1, 2011. CATARC Standard Material Datasheet is hereinafter abbreviated as CAMDS interface tool. 2 What is CAMDS interface tool CAMDS interface tool is made for the convenience of component enterprises to better match with CAMDS system. CAMDS interface tool Composed of MDS, check messages and entry skills, CATARC should be updated in a timely manner to obtain the latest Editor Excel sheet. 2.1 Sheet update To get the latest version: contact with CATARC and download the latest version of software and relevant files from designated website. 2.2 Configuration performance PC with the following configuration is required to handle CAMDS interface tool CPU:Pentium II 350MHz or more Memory:512 MB or above HDD Volume: 100MB OS: Windows XP or above Excel: Excel 2003 or above Information: when the PC configuration is unsatisfying and the memory space is scarce, PC performance slows down. 3 Illustration of Excel Input Procedures and Notes 3.1 Preparation of Editor Excel sheet CAMDS interface tool sets up security function and needs password to visit. 3.1.1 Macro security setting of Excel 2003 The following message appears after opening into Editor Excel sheet. Click “Enable Macro” button to enter into the Sheet. Macro security: Click “Tools” menu to choose security level. Security dialog box pops up. Check the level of “medium” as the following: 3.1.2 Macro security setting of Excel 2007 After entering into Excel, click “Macro Security” in the “Developer” tab and choose “Enable all Marcos”. 3.2 Editor Excel sheet entring procedures 3.2.1 Enter information about Supplier Recipient field. Click the first button of “+、-” in the left column to extend or hide Supplier/Recipient field: Entry rules are as follows: S/N Name of Field 1 Enterprise Name 2 Enterprise ID 3 DUNS No. 4 Address 5 MDS Creator 6 Tel. 7 Fax 8 Email 9 Supplier Code 10 MDS code (No.) 11 Name 12 Drawing No. 13 Drawing date Entry rules Text, digits: 50 Text, digits: 30 Text, digits: 11 Text, digits:100 Text, digits:60 Text, digits:40 Text, digits:40 Text, digits:80 Text, digits:20 Text, digits:20 Text, digits:100 Text, digits:20 Time,YYYY-MM-DD Remarks Optional Optional Optional Optional Optional Optional Optional Optional Optional Optional Optional Optional Optional 14 15 16 Drawing Change level Report No. Report date 17 18 19 20 21 Purchase order No Bill of delivery No Reason for detail Forwarding is allowed Remark 3.2.2 hh.mm.ss Text, digits:20 Text, digits:20 Time,YYYY-MM-DD hh.mm.ss Text, digits:30 Text, digits:30 Text, digits:200 Choose “Yes” or “No” Text, digits:100 Optional Optional Optional Optional Optional Optional Yes:1;No:0 Optional Enter MDS types and level Choose “Type” cell first to identify node as “Component” (Marked as 1), “Semi-Component” (Marked as 2), “Material” (Marked as 3) or “Substance” (Marked as 4). Then, click the button of “Build Tree” to create “Level”. MDS hierarchy is shown in tree structure: Root node is 1, and its Child node is 1.1, 1.2. Following the same rule, the level number of all child nodes is generated by parent node plus “.1”. Click “Confirm” in the tree structure dialog box to generate MDS level in designated node. Click “Cancel” to close the tree structure dialog box. Click “Extend” to extend the tree structure. Click “Contract” to close it. At the same time, the symbols of“+ and -” can also be optional to extend or close the tree structure. 3.2.3 Enter information about Component section, Semi-component section, Material section, Substance section and Node section (1) Enter information about Component field in “Component Section” Entry rules: S/N 1 2 3 4 5 6 7 Field Name ID Name FR Name Supplier Component No. Remark Measured Mass per Item Entry rules Text, digits: 30 Text, digits:100 Text, digits:100 Text, digits:100 Text, digits:100 Text, digits:100 Range:0<X<1000000. Precision:0.000001 Range:0<X<1000000 Precision:0 8 Quantity 9 Calculated Mass per Item Range:0<X<1000000 Precision:0.000001 10 Deviation Precision:0.000001 11 Tolerance 12 Polymeric part marked Range:0≦X<100 Precision:0.000001 Choose “Yes”, “No” “Inapplicable” Remarks Optional Required Optional Optional Optional Optional Required Required when Component is child node Obtain by clicking the following button of “Calculation” Obtain by clicking “Calculation” button Required or Required: 1, Yes; 2, No;3,Not Applicable when the material types and mass requirements are met. Optional Creation 、 Check and Release Time,YYYY-MM-DD date hh.mm.ss (2) Enter information about Semi-component field in “Semi-Component Section” 13 Entry rules S/N 1 2 3 4 5 6 8 Field Name ID Name FR Name Supplier Semi-component No. Remark Creation、Check and Release date Entry rules Text, digits: 30 Text, digits:100 Text, digits: 100 Text, digits: 100 Text, digits: 100 Text, digits: 200 Time, YYYY-MM-DD hh.mm.ss Remarks Optional Required Optional Optional Optional Optional Optional (3) Enter information about Material field in “Material section” Entry rules S/N 1 2 3 Field Name ID Name FR Name Entry rules Text, digits: 30 Text, digits:120 Text, digits:120 Remarks Optional Required Optional 4 5 6 7 8 Supplier Material No. Remark Trade Name Classification Text, digits:100 Text, digits:100 Text, digits:500 Text, digits:120 Text, digits:30 9 10 Material Code/Symbol Norm/Standard Text, digits:600 Text, digits:600 11 12 Test Report No. Creation, Check and Release date Text, digits: 50 Time, YYYY-MM-DD hh.mm.ss Optional Optional Optional Optional Required. Choose by clicking the button of “Classification” Optional Click the button of “Norm/Standard” Optional Optional (4) Enter information about Basic Substance field in “Substance Section” Entry rules: S/N 1 Field Name ID Entry rules Text, digits:30 2 3 4 5 6 7 8 9 10 EN Name CN Name CAS No. GADSL EU Index EC Index. Synonym Confidential Application Text, digits:480 Text, digits200 Text, digits 20 Enter D/P、D or P Text, digits 30 Text, digits 20 Text, digits 300 Choose “Yes” or “No” Text, digits 2 Remarks Required and obtained by clicking “Basic substance” button. Optional Optional Optional Optional Optional Optional Optional Required: 1, Yes. 0: No Required when Root node is component and needs to be added. Obtained by clicking “Application” button. (5) Enter information about Node field in “Node Section” Entry rules: S/N 1 Field Name Constitute Type Entry rules Choose “Weight” “Proportion” or 2 Weight 3 Proportion Type Range:0<X<1000000 Precision:0.000001 Choose Range, Fixed or Rest” 4 Fixed proportion Range:0<X≦100 5 6 Minimum proportion Precision:0.000001 Range:0≦X≦100 Maximum proportion Precision:0.000001 Range:0<X≦100 Remarks Required. Weight:2;Proportion:3 Required when choose“ Weight” Required when choose “Proportion”. Range:1;Fixed:2;Re st:3 Required when choose “Fixed” Required when choose ”Range” Required when choose “Range” Precision:0.000001 Enter information about Semi-component, Material and Basic substance constitute type in “Node Section” 3.2.4 Page Layout (1) “Del Row” operation While entering Excel, if there is a row of error entry, choose the row number in the front and click the button of “Del Row” to delete the error. To delete many continuous rows, choose the row number in the front and pull downwards to select many continuous rows. Then click "Del Row" to delete all the selected rows. To delete spaced rows, press Ctrl to choose row numbers before clicking “Del Row”. Then click "Del Row" to delete the selected rows. (2) Add “Standard Material” If node type is chosen as material, click “Standard Material” to add. There are 6 search conditions such as “Material ID, Classification, ENName”. Entry of any condition will find the desired result. The results are searched according to the intersection of the searching condition. Fuzzy researching is supported. Note: the Material field of “Standard material” is assigned value to correspondent cell. Manual revision of some contents is not recommended. (3) Choose “Classification” Choose the material types to be added by clicking the button of “Classification”. Those include “unselected” can not be chosen. (4) Choose “Norm/Standard” Choose the quoted standards and code of materials by clicking the button of “Norm/Standard”. Multi-choice is supported. When choose many items of “Norm/Standard”, all the material standards and numbers will be assigned value to the cell of “Norm/Standard” with the separation of “;”. (5) Add “Substance” Click the button of “Substance” to manually add basic substances. There are 7 search conditions such as “CAS No, ENName and Synonym”. Entry of any condition will find the desired result. The results are searched according to the intersection of the searching condition. Fuzzy researching is supported. Note: the field of basic substance is automatically assigned value. Apart from “Confidential”, please do not alter other fields manually. The default field of “Confidential” is “No”. Please choose “Yes” in the combo box under the field of confidential substance to make it confidential. (6) Add “Application” for Basic substance If necessary, click the button of “Application” to add application for Basic substance. When it is not necessary to add application for Basic substance, after clicking the button of “Application”, a message box pops up saying “No need to select an application for the basic substance”. (7) “Check” operation Click the button of “Check” to show errors and warnings of the current Sheet. Click the positioning of lines and columns to target the errors: 3.3 Sheet entry rules “ID” cell can not be filled in manually. To introduce the existing components in CAMDS, sheet with CSV format is needed to be downloaded before importing the node positions needed to be added. “ID” is not needed to be filled in if the component is self-built. (Apart from Material, for many self-established materials of the same type, CAMDS + a number can be filled in ID cell, see 5.3.3). 3.3.1 Add component into the component section Information about “Name, Component No., Measured Mass per Item, Quantity, Calculated Mass per Item, Deviation and Tolerance” of component child node can be added in the section of “Component ”. All information about component node is filled in the section of “Component”. “Calculated Mass per Item” is obtained by clicking the button of “Calculation” below. “Measured mass per Item” of the node component can be added manually. Calculation deviation of component can be obtained by clicking the button of “Calculation” under “Deviation”. Fill in “Tolerance” manually which should not be less than the calculated “Deviation”. 3.3.2 Add semi-component into the component section Information about “Name and Semi-component No.” of semi-component child node should be added in the section of “Semi-component”. Information about node constitute of semi-component should be added to the section of “Node constitute”. When node constitute type is “Weight”, weight field is assigned value. 3.3.3 Add material into the component section Information about “Name, Material No. and Material Classification” of material child node should be added in the section of “Material”. Information about node constitute type of material should be added under the section of “Node constitute”. When “Node constitute type” is “Weight” (Marked as 2), and weight cell is assigned value. “ID” cell can not be filled in manually. To introduce standard material, click the button of “Standard material” to get result through search conditions. If it is self-built material, then “ID” cell is empty and material names and types can be filled in. When directly or indirectly adding material of 5.1.x, 5.4.x or 5.5.1 type that is over 100 g or adding materials of 5.2 or 5.3 type that is over 200g into component section, polymeric part should be marked as “Yes”. 3.3.4 Add semi-component into the semi-component section Add “Name, Semi-component No.” of semi componet child node in the section of “Semi-component”. And choose “Proportion” (marked as 3) in “Node constitute type”. There are 3 types of proportions: “Range” (marked as 1), “Fixed” (marked as 2) and “Rest” (marked as 3). When “Range” is chosen, the cells of max and min values should be assigned value. When “Fixed” is chosen, fixed value cell should be assigned value. No value assigned when “Rest” is chosen. 3.3.5 Add material into the semi-component section Information about “Name, Material No. and Classification” of material child node can be added in the section of “Material”. Node constitute information of material should be added in “Node constitute”. “Node constitute type” is chosen as “Proportion” with 3 types available. 3.3.6 Add material into the material section Same as the above 3.3.7 Add basic substance into the material section Basic substance of child node must be searched by clicking “Basic substance” in “Basic substance” section. The result can be obtained and selected by inputting search conditions. Correspondent field of basic substance can be assigned value to correspondent cell. “Node constitute type” is chosen as “Proportion” with 3 types available. Each and every basic substance needs to be selected as confidential substance or not: Yes (marked as 1), No (marked as 0). 3.3.8 Information about Suppliers It is optional and based on the enterprises that own the login ID after being uploaded. 3.3.9 Information about Recipients Recipients’ information will be shown in “Enterprise information” after being uploaded. It can be seen after introducing recipients’ information. Note: only the first recipient’s information record can be uploaded. There are two pieces of recipient’s information records. After clicking “Add recipients” after uploading, assign value to the column of “Enterprise information”. Two options for “Forwarding is allowed”. Yes (marked as 1) and No (marked as 0). Note: all the cells should be filled in with half-width English character. 4 Sheet Export Methods and Notes 4.1 Sheet export rules Click the button of “Export” ,it will popups “It may take a long time to check this MDS. Do you want to check it?” If you select yes,then it will check this MDS,if you select no,it will not check. If you choose to check the MDS and the CSV meet the conditions of seven(see Appendix Ⅱ),then the MDS export success.If you do not check the MDS, a file browsing dialog will pop up. Choose save route, fill in CSV file name, click “Save” to export CSV file to selected route. If choose to check the MDS, a message box of “CSV export succeeded” pops up. Click “Confirm” to shift to a page of “Check Message” to show the warning contents. Errors pop up if the sheet has errors. 4.2 Export CSV File Format 4.2.1 Supplier Information Supplier Information is the identification of suppliers. One or more lines below supplier identification shall be the relevant information about the supplier. 4.2.2 Recipient Information Recipient Data is the identification of recipients. The detailed information of the line below recipient identification and the fields correspond to the MDS data respectively. 4.2.3 MDS Information Ingredients are the identification of MDS. One or more lines below MDS identification shall be the detailed information of the MDS data put in order according to the level of nodes. The fields shall correspond to the MDS data. For specific information, please refer to 2.2.3 Excel File Format Note: the file name should not contain the character of “.” in browsing box. 5 Sheet Upload Methods and Notes CATARC authorized users have the authority to upload. There has the item of “Upload” in the menu of “Others”. Click the button of “Browse” to upload CSV files needed. After selection, click the button of “Upload”. Errors will pop up if the Sheet has errors. After “Close”, select the failed uploaded items, and there has the button of “Delete” on the right corner of the dialog. If there has no error in the Sheet, a message box pops up saying “Successful uploading.” After “Confirm”, select the successfully uploaded items. There are two buttons on the right corner which are “View” and “Delete”. Click “View” to go to MDS details dialog. The selected uploaded record can be deleted after clicking the button of “Delete”. 5.1 Check of CSV format Serial No 1 2 3 4 Checking rules Type One record takes up one line. Error Each field must be separated with[,] Error The [ ] blank space is omitted in the beginning and in the end. Error The embedded comma must be put in a double quotation mark like Error [","]. 5 The embedded double quotation mark must be separated with a Error double quotation mark and the double quotation mark in the data shall be doubled. 6 The embedded line feed field shall be included in a double quotation Error mark. Note: please do not open CSV file with Excel. Please open CSV file with Wordpad to check whether the data in CSV file is damaged or not. How to check CSV file: Right-click CSV and operate as the following screen to check CSV file: Example: normal CSV file Example: damaged CSV file. Note: please do not alter the information in CSV file. 5.2 Uploading rule check S/No 1 2 3 4 5 6 7 8 9 Rules All the online system rules need to be met. No filling in or error of CSV field Content See Appendix Ⅰ Error in the check of the field data format (Please do not alter the field information of the CSV directly) Unified error reporting of rules in Error in the upload information (Please CAMDS interface tool (apart from the do not alter the field information of the errors caused by the online rules and CSV directly) characters) Errors occur when the basic substance The basic substance which are defined as which are defined as "D, P, D/P" in “D、P、D/P” in GADSL as well as the GADSL as well as the basic substances basic substance whose CAS No. are whose CAS No. are "System" are selected “system” can not be selected as as “Confidential substance”. confidential substance MDS contains deleted or non-existed Error in the referenced MDS MDS or MDS ID of uploaded CSV is not in the enterprises. CSV has no content, no Supplier Error in the format of CSV file. Information, no Recipient Data and no MDS information If CSV has no MDS information No MDS information in the upload CSV The root of MDS in the upload CSV is the The root of the MDS in the upload CSV existing MDS in the system can not be the existing MDS in the system. ID of the basic substance does not exist The basic substance does not exist 10 11 ID of the material classification does not The material classification does not exist exist The Norms/Standards of the material do Error in the Norms/Standards of the not exist in the system material The upload check rules include: check rules of the on-line system (S/No 1), designated validation rule of CIEsystem (No 4), errors that can be captured and caused by altering of CSV (No 2, 3, 5-10) and rules about uploading in the Design Document of CIE. 5.2.1 Node ID of MDS If ID of MDS is existed, it will be regarded as the MDS already existed in the system., the only work is to judge its type and whether it matches with ID. If it matches, information about MDS’s child node will be quoted directly without checking its correctness. After successful uploading, the page is showed as below: Root node ID of MDS in the upload CSV should not be the ID already existed in the system. The download CSV can not be regarded as root node to be imported into CAMDS interface tool and then uploaded into the system directly. 5.2.2 ID information about the user ID of the upload CSV must belong to MDS list of the user's organization., that is to say, node ID of the upload CSV must belong to the user’s organization. 5.2.3 Upload with the same material ID When user's self-defined data (CAMDS+number) of ID of self-built material are same, the system regards them as the same material and only checks the first material while building one-time system information. Check “Ingredients” after successful exporting uploaded information. The self-built materials in CAMDS interface tool will be released automatically in the system after being uploaded and become independent MDS. As self-build ones, component and semi-component are still independent MDS after being uploaded. Check “Ingredients” after the exported file is uploaded. Fill in “Organization” and “Name” in “Supplier information” before clicking “Next”. Assign value to “Enterprise information” after choosing “Add recipients”. 6 Sheet Download Methods and notes 6.1 Analysis on the download page Users authorized by CATARC have the authority to download. The search result will be shown on the search page of “MDSs & Modules Search”. Only the integral version of MDS has check box. Check one or more check box, click “Download” to pop up file download dialog and choose download route after “Save”. Every CSV has a correspondent MDS which is in the Zip file. The format of downloaded file is “.Zip”. Right click to unzip the file. The name of CSV is the key ID of root node. 6.2 Downloaded CSV file format The same as “4.2 - exported CSV file format” 7 Sheet Import Methods and notes 7.1 The Sheet has the node which has been already generated Click “Import” to pop up “Tree” dialog. Choose node 1.1 in the tree structure to be imported; click “Confirm” to pop up import dialog. Click “Open”. CSV file is imported into CAMDS interface tool. The imported CSV root node becomes the child node of node 1.1, and the tree structure is as follows: 7.2 No data in the sheet Click “Import” to pop up browsing box directly. Select CSV to be imported, click “Open”. CSV is imported into CAMDS interface tool. 8 Conclusion CAMDS interface tool developed by CATARC, it will be updated in a timely manner according to regulations and CAMDS updates. Appendixes Ⅰ Serial No 1 2 3 4 5 6 7 8 9 10 11 12 13 14 15 16 Checking Rules All the required items must be filled in The node checking rules shall be met All the numeric fields shall be number and meet the corresponding requirement of range and Precision level The nodes on the same level in a MDS tree shall be of the same type. Components and semi-components can not be at the same level It is not allowed to introduce MDSs (component, semi-component, material, basic substance) with the same ID under one node The sum of the content of confidential substance and wildcard substance cannot exceed 10% of the total material. The sum of the maximum cannot exceed10% of the total material. The sum of the child node proportion shall be 100%. When child node proportion is filled in with a range, the sum of the average of the range shall be 100%. The deviation between the measured value and the calculated value cannot exceed the tolerance. In a MDS tree, on the same level, Only one semi-component, one material or one basic substance could fill in “Rest" in proportion When introducing material of 5.1.x, 5.4.x or 5.5.1 type that is over 100 g or introducing materials of 5.2 or 5.3 type that is over 200g into a component, no entry of polymer mark for the component. An application must be selected for the material When: (1) a material containing Nullable/restricted substance is introduced into a component; (2) a material containing Nullable/restricted substance is introduced into a semi-component, then the semi-component is introduced into a component. Non-basic substance must be further decomposed. The lowest level of a MDS must be basic substance. When introducing material of 5.1.x, 5.4.x or 5.5.1 type that is over 100 g or introducing materials of 5.2 or 5.3 type that is over 200g into a component, the polymer mark is “No”. The content of basic substance in a self-built material by a user exceeds the control limit. Proportion: X% ~ Y% Maximum Value: M= Y%-X% ; 0<=X<=7.5 M<=3 ;7.5<X<=20 M<=5; 20<X<=100 M<=10 When introducing a material into a semi-component, the range of proportion for the material exceeds the permissible range. (the range of the maximum share of material shall meet the following rule 0≤X≤100, M≤20) The nodes on the same level in a MDS tree shall be of the same type. Components could be positioned as the same level as materials or semi-components and materials can be at the same level Type Error Error Error Error Error Error Error Error Error Error Error Error Warning Warning Warning Warning Appendixes Ⅱ Serial No 1 Checking Rules The node of the same level has already existed Type Error Error 2 The parent node doesn’t exist 3 The entry of "Level" is wrong 4 The level exceeds the limit 5 The node of the selected type is not allowed to be the parent node Error 6 Nodes on the same level have to be of the same type Error 7 No selection of the "type" Error Error Error