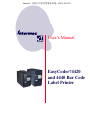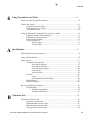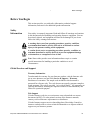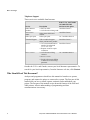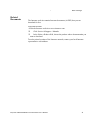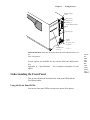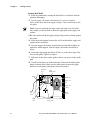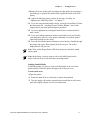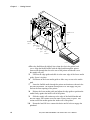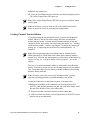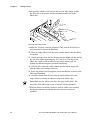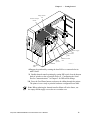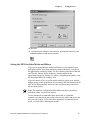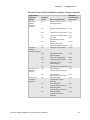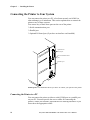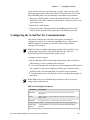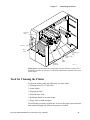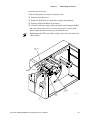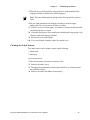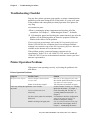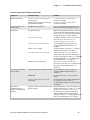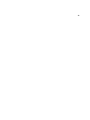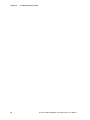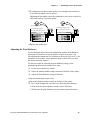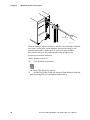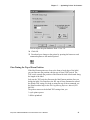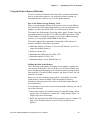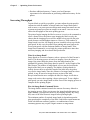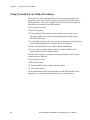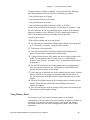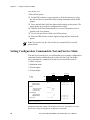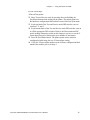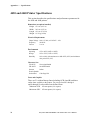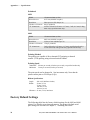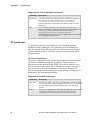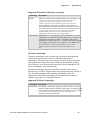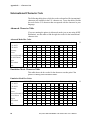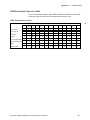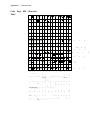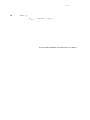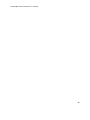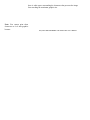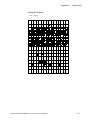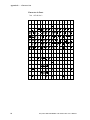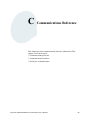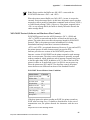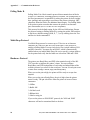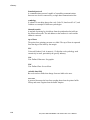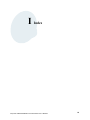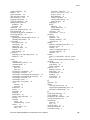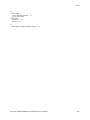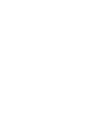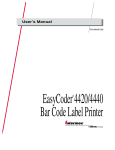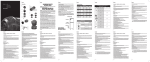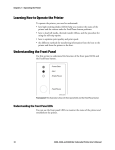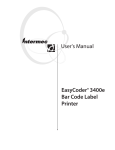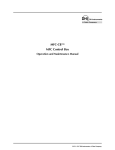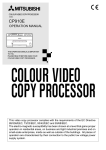Download User's Manual EasyCoder?4420 and 4440 Bar Code
Transcript
Intermec 条码打印机免费服务热线:400-1166-021
User’s Manual
EasyCoder?4420
and 4440 Bar Code
Label Printer
Intermec Technologies Corporation
Worldwide Headquarters
6001 36th Ave. W.
Everett, WA 98203
U.S.A.
www.intermec.com
The information contained herein is provided solely for the purpose of allowing customers to operate and
service Intermec-manufactured equipment and is not to be released, reproduced, or used for any other
purpose without written permission of Intermec Technologies Corporation.
Information and specifications contained in this document are subject to change without prior notice and do
not represent a commitment on the part of Intermec Technologies Corporation.
2001-2006 Intermec Technologies Corporation. All rights reserved.
The word Intermec, the Intermec logo, Norand, ArciTech, Beverage Routebook, CrossBar, dcBrowser,
Duratherm, EasyADC, EasyCoder, EasySet, Fingerprint, INCA (under license), i-gistics, Intellitag, Intellitag
Gen2, JANUS, LabelShop, MobileLAN, Picolink, Ready-to-Work, RoutePower, Sabre, ScanPlus, ShopScan,
Smart Mobile Computing, TE 2000, Trakker Antares, and Vista Powered are either trademarks or registered
trademarks of Intermec Technologies Corporation.
There are U.S. and foreign patents as well as U.S. and foreign patent applications pending.
Novell is a registered trademark of Novell, Inc.
Kimdura is a registered trademark of Kimberly Clark.
Kapton is a registered trademark of Dupont.
Speedo, Dutch, and Swiss are registered trademarks of Bitstream Inc.
The name Windows is a registered trademark of Microsoft Corporation.
IBM is a registered trademark of International Business Machines Corporation.
ii
EasyCoder 4420 and 4440 Bar Code Label Printer User’s Manual
Manual Change Record
This page records the changes to this manual. The manual was originally released as version 001.
Version
002
Date
10/2001
Description of Change
Updated the user’s guide to support latest hardware version of the 4420 and 4440
printers.
003
03/2003
Updated the user’s manual to include the EasyLAN 10i2 adapter accessory and the
EasyLAN wireless option.
004
09/2006
Updated this manual to include new front matter, a warning about opening the
electronics cover, and troubleshooting tip on uneven print quality and ribbon wrinkling.
EasyCoder 4420 and 4440 Bar Code Label Printer User’s Manual
iii
Blank page
iv
EasyCoder 4420 and 4440 Bar Code Label Printer User’s Manual
*1233*
Helv Condensed
Contents
Contents
Before You Begin.................................................................................................................ix
Safety Information..................................................................................................ix
Global Services and Support ...................................................................................ix
Warranty Information ...............................................................................ix
Web Support .............................................................................................ix
Telephone Support.....................................................................................x
Who Should Read This Document? ........................................................................x
Related Documents ................................................................................................xi
1
Getting Started............................................................................................................................... 1
Learning About the Printer .................................................................................................. 2
Understanding the Front Panel............................................................................................ 3
Using the Front Panel LEDs................................................................................... 3
Using the Front Panel LEDs for Troubleshooting .................................................. 4
Using the Feed/Pause Button.................................................................................. 5
Preparing the Printer for Installation ................................................................................... 5
Connecting the Printer to a Power Source .............................................................. 6
Opening the Printer................................................................................................ 7
Loading Media Into the Printer .............................................................................. 7
Loading Roll Media................................................................................... 8
Loading Fanfold Media ............................................................................. 9
Loading Thermal Transfer Ribbon ....................................................................... 11
Printing the Hardware Configuration Test Label.................................................. 14
Setting the Media Sensitivity Number ............................................................................... 15
Setting the MSN for Intermec Media and Ribbon................................................ 16
Setting the MSN for Other Media and Ribbon .................................................... 17
2
Installing the Printer ................................................................................................................. 21
Connecting the Printer to Your System ............................................................................. 22
Connecting the Printer to a PC ............................................................................ 22
Connecting the Printer to a PC Serial Port .............................................. 23
Connecting the Printer to a PC Parallel Port ........................................... 23
Connecting the Printer to a Network.................................................................... 23
Connecting the Printer to an AS/400.................................................................... 24
Connecting the Printer to a Mainframe ................................................................ 24
Cabling in Noisy Electrical Environments ............................................................ 24
Configuring the Serial Port for Communications .............................................................. 25
EasyCoder 4420 and 4440 Bar Code Label Printer User’s Manual
v
Contents
*1233*
Communicating With the Printer...................................................................................... 27
Using the PrintSet Software.................................................................................. 27
Using Third-Party Software.................................................................................. 27
Using Intermec Printer Language (IPL) Commands ............................................. 27
Using PrintSet to Test Communications ........................................................................... 28
3
Maintaining the Printer........................................................................................................... 29
Inspecting the Printer ........................................................................................................ 30
Maintenance Schedule ....................................................................................................... 30
Tools for Cleaning the Printer ........................................................................................... 31
Cleaning the Printhead ......................................................................................... 32
Cleaning the Printer Covers.................................................................................. 34
Cleaning the Rollers and the Tear Bar .................................................................. 34
Cleaning the Media Guides and Media Path......................................................... 36
Cleaning the Label Sensors ................................................................................... 37
Troubleshooting the Printer ................................................................................................ 39
4
Troubleshooting Checklist................................................................................................. 40
Printer Operation Problems............................................................................................... 40
Print Quality Problems...................................................................................................... 42
Communication Problems................................................................................................. 44
Preventing Data Loss ......................................................................................................... 44
Optimizing Printer Performance ....................................................................................... 47
5
Optimizing and Maintaining Print Quality ....................................................................... 48
Correcting Uneven Print Quality ......................................................................... 48
Adjusting the Print Darkness ................................................................................ 49
Fine-Tuning the Top of Form Position ................................................................ 51
Adjusting the Label Gap Sensor ............................................................................ 54
Adjusting the Label Mark Sensor .......................................................................... 56
Using the Printer Memory Efficiently................................................................... 57
How Is the Printer Storage Memory Used?.............................................. 57
Making the Most of the Memory............................................................. 57
Increasing Throughput ......................................................................................... 58
What Is an Image Band? .......................................................................... 58
How the Image Bands Command Works ................................................ 58
Optimizing Print Speed and Image Band Setting..................................... 59
vi
EasyCoder 4420 and 4440 Bar Code Label Printer User’s Manual
*1233*
6
Helv Condensed
Contents
Using Test and Service Mode............................................................................................... 61
Using Test and Service Mode Procedures .......................................................................... 62
Printing Test Labels........................................................................................................... 64
Using Data Line Print Mode ................................................................................ 64
Performing Selective Transfer ............................................................................... 64
Using Memory Reset ............................................................................................ 65
Setting Configuration Commands in Test and Service Mode ............................................ 66
Setting the Number of Dot Increments ................................................................ 67
Adjusting the Label Rest Point.............................................................................. 68
Setting Emulation Mode ...................................................................................... 69
Using Forms Adjust.............................................................................................. 71
X Forms Adjust ....................................................................................... 72
Y Forms Adjust........................................................................................ 72
A
Specifications ................................................................................................................................ 75
4420 and 4440 Printer Specifications ................................................................................ 76
Factory Default Settings..................................................................................................... 78
Printer Options ................................................................................................................. 79
Communications Interfaces .................................................................................. 79
EasyLAN 10i Interface............................................................................. 79
EasyLAN 10i2 Adapter............................................................................ 80
EasyLAN Wireless Option....................................................................... 80
Coax Interface ......................................................................................... 80
Twinax Interface...................................................................................... 80
Finishers ............................................................................................................... 80
Cutter...................................................................................................... 80
Self-Strip/Full Roll Batch Takeup............................................................ 80
Kanji/Katakana..................................................................................................... 81
Memory Expansion .............................................................................................. 81
Bar Code Symbologies Supported...................................................................................... 81
2D Symbologies ................................................................................................... 82
2D Stacked Symbologies ......................................................................... 82
2D Matrix Symbologies........................................................................... 83
B
Character Sets ............................................................................................................................... 85
International Character Sets............................................................................................... 86
Advanced Character Table.................................................................................... 86
Emulation Mode Character Table ........................................................................ 86
IBM Translation Character Table......................................................................... 87
Code Page 850 Character Table............................................................................ 88
EasyCoder 4420 and 4440 Bar Code Label Printer User’s Manual
vii
Contents
*1233*
Extended Character Sets .................................................................................................... 89
C Communications Reference
................................................................................................. 93
Communications Protocols ............................................................................................... 94
Intermec Standard Protocol .................................................................................. 94
XON/XOFF Protocol (Software and Hardware Flow Control) ............................ 95
Polling Mode D.................................................................................................... 96
Multi-Drop Protocol ............................................................................................ 96
Hardware Protocol ............................................................................................... 96
User-Defined Protocol.......................................................................................... 97
Host Requirements............................................................................................... 98
Communications Boundaries................................................................................ 98
Communications Interfaces ............................................................................................... 98
RS-232 Serial Interface ......................................................................................... 99
RS-422 Serial Interface ......................................................................................... 99
RS-485 Serial Interface ......................................................................................... 99
Printer Serial Port ............................................................................................................ 100
G
Glossary .......................................................................................................................................... 103
I
Index ................................................................................................................................................. 111
viii
EasyCoder 4420 and 4440 Bar Code Label Printer User’s Manual
*
1233*Helv Condensed
Before You Begin
Before You Begin
This section provides you with safety information, technical support
information, and sources for additional product information.
Safety
Information
Your safety is extremely important. Read and follow all warnings and cautions
in this document before handling and operating Intermec equipment. You can
be seriously injured, and equipment and data can be damaged if you do not
follow the safety warnings and cautions.
A warning alerts you of an operating procedure, practice, condition,
or statement that must be strictly observed to avoid death or serious
injury to the persons working on the equipment.
A caution alerts you to an operating procedure, practice, condition, or
statement that must be strictly observed to prevent equipment damage
or destruction, or corruption or loss of data.
Note: Notes either provide extra information about a topic or contain
special instructions for handling a particular condition or set of
circumstances.
Global Services and Support
Warranty Information
To understand the warranty for your Intermec product, visit the Intermec web
site at www.intermec.com and click Service & Support > Warranty.
Disclaimer of warranties: The sample code included in this document is
presented for reference only. The code does not necessarily represent complete,
tested programs. The code is provided “as is with all faults.” All warranties are
expressly disclaimed, including the implied warranties of merchantability and
fitness for a particular purpose.
Web Support
Visit the Intermec web site at www.intermec.com to download our current
documents (in PDF). To order printed versions of the Intermec manuals,
contact your local Intermec representative or distributor.
Visit the Intermec support services knowledge base (Knowledge Central) at
intermec.custhelp.com to review technical information or to request technical
support for your Intermec product.
EasyCoder 4420 and 4440 Bar Code Label Printer User’s Manual
ix
Before You Begin
*1233*
Telephone Support
These services are available from Intermec.
Service
Order Intermec
products
Order Intermec
media
Order spare parts
Technical Support
Service
In the U.S.A. and Canada
call 1-800-755-5505
and choose this option
1 and then choose 2
Description
*• Place an order.
*• Ask about an existing order.
1 and then choose 1
Order printer labels and
ribbons.
Order spare parts.
1 or 2 and then choose 4
Talk to technical support
2 and then choose 2
about your Intermec product.
*• Get a return authorization 2 and then choose 1
number for authorized
service center repair.
*• Request an on-site repair
Service contracts
technician.
*• Ask about an existing
1 or 2 and then choose 3
contract.
*• Renew a contract.
*• Inquire about repair billing
or other service invoicing
questions.
Outside the U.S.A. and Canada, contact your local Intermec representative. To
search for your local representative, from the Intermec web site, click Contact.
Who Should Read This Document?
Analysts and programmers should use this manual to learn how to operate,
program, and connect the printer to a network or system. The first part of this
manual tells you how to install, operate, maintain, and troubleshoot your
printer. The last part of the manual covers advanced features of the 4420 and
4440 printers. A basic understanding of programming and data
communications is necessary.
x
EasyCoder 4420 and 4440 Bar Code Label Printer User’s Manual
*
Related
Documents
1233*Helv Condensed
Before You Begin
The Intermec web site contains Intermec documents (in PDF) that you can
download for free.
To download documents
*1 Visit
the Intermec web site at www.intermec.com.
*2
Click Service & Support > Manuals.
*3
In the Select a Product field, choose the product whose documentation you
want to download.
To order printed versions of the Intermec manuals, contact your local Intermec
representative or distributor.
EasyCoder 4420 and 4440 Bar Code Label Printer User’s Manual
xi
Before You Begin
xii
*1233*
EasyCoder 4420 and 4440 Bar Code Label Printer User’s Manual
1
Getting Started
This chapter introduces the 4420 and 4440 printer and explains how to
get your new printer up and running. This chapter covers these topics:
*• Learning about the printer
*• Understanding the front panel
*• Preparing the printer for installation
*• Setting the media sensitivity number
EasyCoder 4420 and 4440 Bar Code Label Printer User’s Manual
1
Cd
Chapter 1 — Getting Started
39 Helvetica CondensedHelvetica
Learning About the Printer
Features of the 4420 and 4440 printer include:
*• High throughput
*• IEEE 1284 parallel port
*• 18,000 inch ribbon capacity
*• Simple user interface
*• Moveable label gap sensor
*• Up to 10 inches per second (ips) print speed with selected
media
*• Thermal transfer and direct thermal printing support
Media
window
Feed/Pause
button
*Power/Data LED
Alert LED
*
Media
cover
Feed/Paus e
Powe
eec
0
Interm
442
Aler tr /Dat a
Empty/P aus e
Empty/Pause
LED
44XXU001.eps
Media access door
4420 and 4440 front view: This illustration shows the 4420 and 4440 features on the
front of the printers.
2
EasyCoder 4420 and 4440 Bar Code Label Printer User’s Manual
Cd
39 Helvetica CondenseChapter 1 — Getting Started
Darkness adjust
control
DIP switches
Optional I/O
board port
Serial communications
port
Parallel port
I
O
On/Off
switch
AC power cord
receptacle
Fanfold media
access slot
44XXU003.eps
4420 and 4440 back view: This illustration shows the 4420 and 4440 features on
the
back of the printers.
Several options are available for use with the 4420 and 4440 printer.
See
Appendix A, “ Specifications, ” for a complete description of each
option.
Understanding the Front Panel
This section explains the function of the front panel LEDs and the
Feed/Pause button.
Using the Front Panel LEDs
You use the front panel LEDs to monitor the status of the printer.
EasyCo
der
4420
and
4440
Bar
Code
Label
Printer
User ’ s
Manual
1
2
3
4
5
6
7 18 2
3
4
5
6
7
8
3
Chapter 1 — Getting Started
Cd
39 Helvetica CondensedHelvetica
Feed/Pause
1
Power/Data
2
Alert
3
Empty/Pause
44XXU026.eps
Front panel LEDs: This illustration shows the LEDs that are on the front panel of the
printers. For help understanding these LEDs, see the next LED Descriptions table.
LED Descriptions
*Number
LED
1 Power/Data
2
Alert
*3 Empty/Pause
Using
the
Front
Panel
*State
Indication
Off
Power off
On
Power on
Flashing Receiving data
Off
Printing or idle
Flashing Over-temperature
On
System fault
Off
Printing or idle
Flashing Paused
On
Media fault
LEDs
for
Troubleshooting
You can use the front panel LEDs to troubleshoot the printer.
LED States for Problems
Problem
LED State
*Over-Temperature If the printer overheats, the Alert LED flashes and the printer
stops. Do not try to troubleshoot or adjust the printer—just allow
it enough time to cool down and it will resume operation on its
own. You should only encounter this problem after extended print
jobs.
Media
or
If the Empty/Pause or the Alert LED remains on, the printer is
experiencing a media or system fault. See Chapter 4,
System
“Troubleshooting the Printer,” for help in correcting the problem.
Faults
4
EasyCoder 4420 and 4440 Bar Code Label Printer User’s Manual
Cd
39 Helvetica CondenseChapter 1 — Getting Started
Using the Feed/Pause Button
The Feed/Pause button, located on the front panel of the 4420 or 4440
printer, performs several functions depending on the mode of the printer.
Feed/Pause Button Functions
Printer Mode You Want To
What to Do
Idle
Feed out one label or Press and release the Feed/Pause button.
a minimum specified
amount of media.
feedContPress and hold the Feed/Pause button.
inuously
media.
When you release the button, the media
stops feeding.
Take the printer
Press the Feed/Pause button twice. Press
offline.
the button again to bring the printer
online.
Pause the printer.
Press and release the Feed/Pause button.
Printing
Press and release the button again to
Turned on for
the first time
Cancel the current
print job.
Print the hardware
configuration test
label.
resume printing.
Press and hold the Feed/Pause button
until the printer stops printing.
Press and hold the Feed/Pause button.
See “Printing the Hardware
Configuration Test Label” later in this
chapter.
Preparing the Printer for Installation
Before connecting the printer to your data collection system, you need
to
*1 connect the printer to a power source.
*2 open the printer.
*3 load media.
*4 load ribbon.
*5 print a hardware configuration test label.
These steps are described in the next sections.
EasyCo
der
4420
and
4440
Bar
Code
Label
Printer
User ’ s
Manual
5
Chapter 1 — Getting Started
Cd
39 Helvetica CondensedHelvetica
Connecting the Printer to a Power Source
The back of the printer contains the AC power cord receptacle, the serial
communications port, the parallel communications port, the accessory
port, the darkness adjust, the On/Off switch, and two banks of DIP
switches.
To connect the printer to a power source
*1Turn
off the printer.
*2 Make sure the DIP switches on the back of the printer are set to their
factory default settings.
Top Bank
Turn on switch 1. Turn off switches 2 through 8.
*Bottom Bank Turn off switches 1 through 8.
1
2
O
3
I
1
2
4
4
3
5
6
7 18 2
3
4
5
6
7
8
5
6
1
7
2 8
I
3
O
O
I
4
5
6
44XXU005.eps
7
*3Plug the AC power cord into the receptacle at the rear of the printer.
8
*4
Plug the other end of the power cord into a grounded wall outlet or
surge protector.
*5
Turn the printer on.
When you turn on the printer, the green light emitting diode (LED) lights
and the platen roller advances. The yellow LED lights until you load
media.
6
EasyCoder 4420 and 4440 Bar Code Label Printer User’s Manual
Cd
Opening
Printer
39 Helvetica CondenseChapter 1 — Getting Started
the
You need to open the printer when you load media or perform
maintenance procedures.
To open the printer
the fingers of your right hand under the embossed section of the
media cover (the media cover release) and pull the bottom of the media
cover away from the base of the printer.
*2
Grasp the front of the media cover with your left hand and lift the front
of the media cover upward to release it from the printer frame.
*3
Lift the media cover away from the top of the printer.
*1Place
3
2
Feed/P aus e
Power /D
E
pty
m
ata
Aler t
/Paus e
ec 0
Intermec
442
1
44XXU006.eps
Loading Media Into the Printer
The printer can print on rolls of or fanfold thermal transfer or direct
thermal media. The default setting for the printer is direct thermal mode.
However, the sample media that shipped with the printer is thermal
transfer. If you are using thermal transfer media, you need to load thermal
transfer ribbon and change the media type setting. For help loading the
ribbon, see “Loading Thermal Transfer Ribbon” later in this chapter. To
change the media type setting, see “Configuring the Serial Port for
Communications” in Chapter 2.
EasyCoder 4420 and 4440 Bar Code Label Printer User’s Manual
7
Chapter 1 — Getting Started
Cd
39 Helvetica CondensedHelvetica
Loading Roll Media
*1 Raise the printhead by rotating the head lift lever clockwise until the
printhead disengages.
*2 Turn the supply roll retainer counterclockwise to release it and then
slide it to the outer end of the supply roll post. Turn it clockwise to lock
it in place.
Note: If you are replacing the empty media roll with a new roll of the
same width, you do not need to adjust the edge guide or the supply roll
retainer.
the media roll on the supply roll post and position it firmly against
the printer.
*3Place
*4 Insert the media support between the roll of media and the supply roll
retainer before securing it.
*5 Turn the supply roll retainer counterclockwise and slide it lightly up
against the media support. Turn the supply roll retainer clockwise to
secure.
*6 Loosen the edge guide and slide it all the way to the outer edge of the
lower media guide. Tighten it in place.
*7 Pull down on the lower media guide to allow easy access to the media
path.
*8 Unroll several inches of media and insert it between the media guide
plates as shown below. Make sure the label passes between the upper
and lower media guides and out the front of the printer.
Head lift
lever
Upper
media guide
Media
Media roll
Supply roll
post
Supply roll
retainer
Label
gap
sensor
Edge
guide
8
Media
support
Lower
media guide
44XXU027.eps
EasyCoder 4420 and 4440 Bar Code Label Printer User’s Manual
Cd
39 Helvetica CondenseChapter 1 — Getting Started
the lower media guide and adjust the edge guide (by loosening it
and sliding it) to position the media firmly against the inside wall of the
printer.
*10 Adjust the label gap sensor position if necessary. For help, see
“Adjusting the Label Gap Sensor” in Chapter 5.
*9Release
*11 If you are using thermal transfer media, you need to load ribbon. Follow
the instructions for “Loading Thermal Transfer Ribbon” later in this
chapter before you finish performing this procedure.
*12 Lower the printhead by rotating the head lift lever counterclockwise
until it locks.
*13 If you are loading continuous media or mark label stock, use PrintSet,
your third-party software, or the printer command set to tell the printer
what kind of media you are using.
*14 Press the Feed/Pause button to advance several inches of media through
the printer and out the label opening in the front cover. The yellow
Empty/Pause LED goes out.
Note: If the yellow Empty/Pause LED does not go out, reload the media
and try again.
Note: In the future, you may want to refer to the label located on the
inside of the media cover for directions on loading media.
Loading Fanfold Media
In fanfold printing, you place a stack of fanfold media at the rear of the
printer and feed it into the printer through a slot in the rear cover.
To load fanfold media
*1Open the printer.
*2 Rotate the head lift lever clockwise to release the printhead.
*3 Turn the supply roll retainer counterclockwise and slide it to the outer
end of the supply roll post. See the next illustration.
EasyCoder 4420 and 4440 Bar Code Label Printer User’s Manual
9
Cd
Chapter 1 — Getting Started
39 Helvetica CondensedHelvetica
➤
➤
➤
Head lift
*lever
Edge
guide Lower
media
guide Supply
roll
Supply
post
roll
retainer
1 12 23 34 45 56 67 78 8
➤
I
O
Media access
slot
Fanfold
media
44XXU008.eps
the fanfold media slightly lower than the slot in the printer back
cover. Align the fanfold media with the label path through the printer.
Insert media through the slot at the rear of the printer and thread it over
the supply roll post.
*5
Unscrew the edge guide and slide it to the outer edge of the lower media
guide. Screw it in place.
*6
Pull down on the lower media guide to allow easy access to the media
path.
*7
Insert the fanfold media through the printer mechanism as shown in the
previous illustration. The fanfold media passes over the supply roll post
and out the front opening of the printer.
*8
Release the lower media guide and adjust the edge guide to position the
media firmly against the inside wall of the printer.
*9
Slide the supply roll retainer up to the edge of the fanfold media and
turn the supply roll retainer clockwise until it locks firmly in place. This
action secures the media against the inside wall of the printer.
*4Place
*10
Rotate the head lift lever counterclockwise until it locks to engage the
printhead.
10
EasyCoder 4420 and 4440 Bar Code Label Printer User’s Manual
Cd
39 Helvetica CondenseChapter 1 — Getting Started
the media cover.
*12 Press the Feed/Pause button to advance one label through the printer.
The yellow Empty/Pause LED goes out.
*11Replace
Note: If the yellow Empty/Pause LED does not go out, reload the media
and try again.
Note: In the future, you may want to refer to the label located on the
inside of the media cover for directions on loading media.
Loading Thermal Transfer Ribbon
If you plan to print in thermal transfer mode, you must install thermal
transfer ribbon (TTR) on the ribbon supply hub after you install the
thermal transfer media. You also must use thermal transfer media and
change the media type setting. For help loading the media, see “Loading
Media Into the Printer” earlier in this chapter. To change the media type
setting, see “Configuring the Serial Port for Communications” in
Chapter 2.
Note: Save the packaging that your ribbon came in. Attached to the
ribbon packaging is a small label with a three-digit sensitivity number
printed on it. You need this information to set the correct media sensitivity
number. For help, see “Setting the Media Sensitivity Number” later in this
chapter.
The core of your thermal transfer ribbon is either made of cardboard or
plastic. You need to use the correct core-locking brackets for your ribbon
core. The printer ships from the factory with the cardboard core-locking
brackets already attached.
Note: If you do not use the correct core-locking brackets, you may
experience printing problems or possible damage to the printer.
To change the cardboard core-locking brackets to plastic core-locking brackets
up on the middle of the cardboard core-locking bracket (P/N
065375), while pushing down on one end with your index finger, until
the end of the bracket is free of the ribbon hub.
*2 Remove the other end of the bracket from the ribbon hub.
*1Pull
*3 Slide one end of the plastic core-locking bracket (P/N 066792) into a
bracket slot on the ribbon hub.
EasyCoder 4420 and 4440 Bar Code Label Printer User’s Manual
11
Chapter 1 — Getting Started
Cd
39 Helvetica CondensedHelvetica
up on the middle of the bracket and use your index finger to slide
the other end of the bracket into the remaining bracket slot on the
ribbon hub.
*4Lift
Core-locking
bracket
44XXU029.eps
Bracket slot
To load thermal transfer ribbon
sure you have raised the printhead. If not, turn the head lift lever
clockwise until it releases the printhead.
*2 Place the empty ribbon core that came with the printer onto the ribbon
rewind hub.
*1Make
*3 Detach the leader from the new thermal transfer ribbon roll and unwind
the end of the ribbon approximately 20.32 cm (8 in). The edge of the
ribbon has a leader (with an adhesive strip on the leader edge) for
guiding the ribbon through the printhead mechanism.
*4 Slide the roll of thermal transfer ribbon onto the ribbon supply hub
with the ribbon roll winding clockwise.
*5 Route the ribbon leader through the printer mechanism as shown in the
following illustration.
*6 Attach the leader from the new thermal transfer ribbon roll to the
empty ribbon core using the adhesive strip on the leader edge.
Note: Make sure the ribbon runs above the upper media guide. The
shiny side of the ribbon must come in contact with the printhead.
the ribbon rewind hub clockwise until the ribbon runs smoothly
through the printhead mechanism and the leader moves past the
printhead.
*7Wind
12
EasyCoder 4420 and 4440 Bar Code Label Printer User’s Manual
Cd
39 Helvetica CondenseChapter 1 — Getting Started
Empty ribbon
roll
Thermal transfer
ribbon
Feed/Pause
Power/
Data
Ale rt
Empty
/Pause
ec
4420
Intermec
Ribbon supply
hub
Upper media
guide
Head
lift lever
Printhead
Ribbon rewind
hub
44XXU028.eps
TTR assist
roller
8 Engage the printhead by rotating the head lift lever counterclockwise
until it locks.
*9 Enable thermal transfer printing by setting DIP switch 8 on the bottom
bank of switches to the on position. Refer to “Configuring the Serial
Port for Communications” in Chapter 2 for DIP switch settings.
*10 Press the Feed/Pause button to advance the ribbon through the printer.
The printer is now ready to print the hardware configuration test label.
*
Note: When replacing the thermal transfer ribbon roll in the future, use
the empty ribbon supply core as the new rewinder core.
EasyCoder 4420 and 4440 Bar Code Label Printer User’s Manual
13
Chapter 1 — Getting Started
Cd
39 Helvetica CondensedHelvetica
Printing the Hardware Configuration Test Label
You can print the hardware configuration test label to test the printer and
make sure it is operating correctly. The hardware configuration test label
lists the printer’s configuration and provides information on the status of
the printer hardware. Use this label for reference when connecting the
printer to your system.
To print the hardware configuration test label
*1Turn
off the printer.
*2 Press and hold the Feed/Pause button while you turn the printer on.
The Alert and Empty/Pause LEDs blink during the printer self-test.
*3 Release the Feed/Pause button when the media starts moving. The
printer feeds out one or two blank labels and then prints the hardware
configuration test label.
*4 Turn the printer power off and then on again.
4440 Hardware Configuration
Memory Installed
Flash Storage
Image RAM
Flash SIMM
Mileage
Inches Processed
Inches Burned
Labels Cut
: 128
: 805
: OKB
kilobytes
kilobytes
: 2664
: 2376
: 0
Printhead
: 1792
Width
Dot Size
Burn Pot Setting
Hardware Options
I/O Option
Internal Option
External Option
: 2.5
: 128
Program
: 067197
Version
: 0.8
: none
: none
: none
44XXU.010
Note: The hardware configuration label defines the above parameters.
Individual values vary between printers.
If you are unable to print a hardware configuration test label, see “Printer
Operation Problems” in Chapter 4.
14
EasyCoder 4420 and 4440 Bar Code Label Printer User’s Manual
Cd
39 Helvetica CondenseChapter 1 — Getting Started
Setting the Media Sensitivity Number
The media sensitivity number (MSN) is important, because you use it to
optimize print quality and print speed. The three-digit MSN specifies the
amount of heat required by the printhead to image a label. The amount of
heat that each roll of media or ribbon requires is unique due to different
chemistries and manufacturing processes.
Intermec has developed heating schedules (the amount of heat required to
image a label) to produce the highest possible print quality for Intermec
media and ribbon combinations on Intermec printers. You can achieve the
best print quality on the 4420 or 4440 printer by using only Intermec
ribbon and media products. This table lists the default MSN:
Default MSNs
Media Type
Direct thermal media ( 2 to 5 ips)
Default
470
Direct thermal media (6 to 8 ips)
720
*Thermal transfer media (2 to 10 ips) 567
If you need to determine an MSN, obtain the part number of your media
and call 1-800-755-5505, press 1 and then 1. The part number may be
printed on the outside of the box carton.
Use the PrintSet software, your third-party software, or the Intermec
Printer Language (IPL) command set to change the MSN. If you do not
know the sensitivity numbers for your media or ribbon, use the PrintSet
Print Quality Assistant to help you choose the correct MSN. If you want
to see the current sensitivity setting of your printer, print out a software
configuration label.
To print a software configuration label
*1Turn
off the printer.
*2 Press and hold the Feed/Pause button while turning the printer on. The
printer prints out a hardware configuration label.
*3 Set the DIP switches to print out the software test label.
Top Bank
Turn off switches 1 through 6 and 8. Turn on switch 7.
*Bottom Bank Turn off switches 1 through 8.
the Feed/Pause button down for 1 second. The printer prints out
the software configuration label.
*4Hold
*5 Return the DIP switches to their original settings.
*6 Turn the printer off and then on again.
EasyCoder 4420 and 4440 Bar Code Label Printer User’s Manual
15
Chapter 1 — Getting Started
Cd
39 Helvetica CondensedHelvetica
Setting the MSN for Intermec Media and Ribbon
The sensitivity number on each roll of thermal transfer media or ribbon
has an asterisk (*) in place of one of the digits. To optimize the sensitivity
number for thermal transfer media, you combine the digits as in this
example.
Example: Setting the Sensitivity Number
Sensitivity
Media or Ribbon
Number
*Thermal transfer media 56*
*Thermal transfer ribbon
Description
The asterisk reserves the third digit to
identify the ribbon’s sensitivity number.
5*7
The asterisk reserves the second digit to
567
identify the media’s sensitivity number.
Optimized media sensitivity number
To set the sensitivity number for direct thermal media, use the three-digit
sensitivity number located on the roll of media or listed in the Direct
Thermal Media Sensitivity Settings table later in this chapter.
To set the MSN with PrintSet
*1Start
PrintSet on your PC.
*2
Click the Media Type button.
The Media Type dialog box appears.
*3
On the Print Quality Setup tab, enter your three-digit number in the
Media Sensitivity Number field.
16
EasyCoder 4420 and 4440 Bar Code Label Printer User’s Manual
Cd
*4Click
39 Helvetica CondenseChapter 1 — Getting Started
OK.
*5 Download your change to the printer by pressing the button to send
command updates to the attached printer.
Setting the MSN for Other Media and Ribbon
If you are not using Intermec media and ribbon, or you misplaced your
packaging with the three-digit sensitivity number label on it, you can set
the approximate sensitivity rating. The first column of the Direct Thermal
and Thermal Transfer Media Sensitivity Settings tables list the
approximate sensitivity settings. To achieve acceptable print quality, enter
the three-digit MSN (for example, 800).
If you are unsure of how to set the media sensitivity rating, start with the
highest setting, which provides the lowest energy (800 for thermal transfer
and 700 for direct thermal), and work your way down until you achieve
the best print quality.
Note: The hardware configuration label defines the above parameters.
Individual values vary between printers.
Use the maximum recommended print speed only as a guideline.
Optimize your individual print speed based on your media and the format
that you want to print. If you exceed the maximum recommended print
speed, you may notice reduced print quality.
EasyCoder 4420 and 4440 Bar Code Label Printer User’s Manual
17
Chapter 1 — Getting Started
Cd
39 Helvetica CondensedHelvetica
Direct Thermal Media Sensitivity Settings
Approximate
Sensitivity
Ratings
700 Series High
Sensitivity
400 Series
Medium
Sensitivity
100 Series Low
Sensitivity
Sensitivity
Setting
720
Maximum
Recommended
Direct Thermal Media
Print Speed
*Duratherm Lightning Plus 2 8 ips
480
*Duratherm Lightning IR Tag5 ips
470
460
450
440
420
180
*Duratherm Lightning-1
5 ips
*European IR
5 ips
*Duratherm IR Lightning-1
5 ips
*European Thermal
*Duratherm Lightning-2
Duratherm II-1
5 ips
170
160
140
130
European Tag
Duratherm II Tag
European Top
Duratherm II-2
3 ips
3 ips
3 ips
3 ips
5 ips
3 ips
Thermal Transfer Media and Ribbon Sensitivity Settings
Approximate
Sensitivity
Sensitivity
Ratings
Setting
800 Series High
864
Sensitivity (Paper)
854
834
18
Direct Thermal Media
European
Uncoated/Standard
Duratran TTR Paper
Labels/Standard-1
Duratran TTR Paper
Tags/Standard-1
Maximum
Recommended
Print Speed
8 ips
6 ips
6 ips
EasyCoder 4420 and 4440 Bar Code Label Printer User’s Manual
Cd
39 Helvetica CondenseChapter 1 — Getting Started
Thermal Transfer Media and Ribbon Sensitivity Settings (continued)
Approximate
Sensitivity
Ratings
600 Series
Medium
Sensitivity
(Plastic)
Sensitivity
Setting
687
677
647
643
633
627
623
500 Series
567
Medium
Sensitivity (Paper)
565
563
533
527
300 Series Low
Sensitivity
(Plastic)
513
369
366
200 Series Low
238
Sensitivity
(Kapton)
236
226
222
EasyCoder 4420 and 4440 Bar Code Label Printer User’s Manual
Direct Thermal Media
Duratran TTR Polyester or
Valeron/Premium-7
Maximum
Recommended
Print Speed
6 ips
Duratran Syntran/Premium7
*Duratran Tyvek/Premium-7
*European Tyvek/Premium
European
Polyethelene/Premium
Duratran
Kimdura/Premium-7
European Kimdura/Premium
*Duratran II-1/Premium-7
6 ips
*European Premium
7 ips
Paper/Premium
*Duratran VG/Standard
*European Tag/Premium
*Duratran II Tag-7
mil/Premium-7
*European Coated/Premium
Super Premium
Polyester/Super Premium-3
Super Premium
Polyester/Super Premium-7
Gloss Polyimide
(Kapton)/Gloss Super
Premium
Gloss Polyimide
(Kapton)/Super Premium-7
Matte Polyimide
(Kapton)/Super Premium-7
Matte Polyimide
(Kapton)/Matte Super
Premium
4 ips
4 ips
8 ips
10 ips
6 ips
10 ips
4 ips
6 ips
6 ips
6 ips
5 ips
5 ips
3 ips
3 ips
3 ips
3 ips
19
Chapter 1 — Getting Started
20
Cd
39 Helvetica CondensedHelvetica
EasyCoder 4420 and 4440 Bar Code Label Printer User’s Manual
2
Installing the Printer
This chapter explains how to connect the printer to your PC or
network
and configure the serial port for communications. This chapter covers
these topics:
*• Connecting the printer to your system
*• Configuring the serial port for communications
*• Communicating with the printer
*• Using PrintSet to test communications
21
EasyCoder 4420 and 4440 Bar Code Label Printer User’s Manual
Chapter 2 — Installing the Printer
Cd
39 Helvetica Condensed
Connecting the Printer to Your System
You can connect the printer to a PC, a local area network, an AS/400 (or
other midrange), or a mainframe. This section explains how to connect the
printer to any of these systems.
You can use any of these three ports on the rear of the printer:
*• Serial communications port
*• Parallel port
*• Optional I/O board port (if you have an interface card installed)
1
Optional I/O
board port
2
3
4
5
6
7
8
1
2
3
4
5
6
7
8
Serial communications
port
Parallel port
I
O
44XXU012.eps
Printer ports: This illustration shows you where to connect your system to the printer.
Connecting the Printer to a PC
You can connect the printer to either a serial (COM) port or a parallel port
on your PC. You must provide the correct cables for connecting the
printer. Contact your Intermec representative for ordering assistance if you
do not have the appropriate cables.
22
EasyCoder 4420 and 4440 Bar Code Label Printer User’s Manual
Cd
39 Helvetica CondensedChapter 2 — Installing the Printer
Connecting the Printer to a PC Serial Port
To connect the 4420 or 4440 to your PC serial port, you need a shielded
EIA RS-232, RS-422, or RS-485 electrical interface with a 25-pin D-style
subminiature connector. You can purchase the Intermec serial 9F-25M
null modem cable (P/N 048693) or purchase a compatible cable from
your local computer store.
Currently, Intermec does not offer a cable for the RS-422 interface.
However, you will find a schematic in Appendix C that you can use to
purchase or make your own cable. Also see Appendix C for the RS-232,
RS-422, and RS-485 serial port assignments.
To connect the printer to a PC serial port
*1Turn
off the printer.
*2 Plug the 25-pin connector into the serial communications port on the
rear of the printer.
*3 Plug the other end of the cable into a serial port on the PC.
*4 If necessary, change the PC serial port configuration to match the
printer. See “Configuring the Serial Port for Communications” later in
this chapter for more information.
Connecting the Printer to a PC Parallel Port
If you are using a parallel port to communicate with the printer, you need
a parallel cable to run between the printer and the PC. You can purchase
the Intermec IEEE 1284 parallel cable (P/N 590124) or purchase a
compatible cable from your local computer store.
To connect the printer to a PC parallel port
*1Turn
off the printer.
*2 Plug the parallel interface connector into the parallel communications
port on the rear of the printer.
*3 Plug the other end of the cable into a parallel port on the PC.
Connecting the Printer to a Network
You can connect the printer to Novell NetWare networks, Ethernet
networks, token ring networks, or other TCP/IP networks. To connect the
printer to a network, you must have an interface card (for example,
EasyLAN 10i2) installed. Ethernet, coax, and twinax cards are field or
factory installed.
If you need to change the printer’s communications parameters, follow the
procedures in “Configuring the Serial Port for Communications” later in
this chapter.
EasyCoder 4420 and 4440 Bar Code Label Printer User’s Manual
23
Chapter 2 — Installing the Printer
Cd
39 Helvetica Condensed
Connecting the Printer to an AS/400
To connect the printer directly to an AS/400 or midrange computer, you
need
*• a twinax adapter card (P/N 067879).
*• a twinax cable equivalent to IBM part number 7362267 or 7362062.
The maximum cable length for the twinax interface is 1,525 meters
(5,000 feet).
If you did not order the twinax card to be installed at the factory, contact
your local Intermec representative to have one installed in the optional I/O
board port of the printer.
For help on cabling and communications, see the manual that comes with
the twinax adapter card.
Note: If you are using a midrange computer other than the AS/400, refer
to your system documentation for information on cabling and setting up
communications.
Connecting the Printer to a Mainframe
To connect the printer directly to an IBM mainframe, you need
*• a coax adapter card (P/N 067880).
*• a coax cable equivalent to IBM part number 2577672 or 1833108.
If you did not order the coax card to be installed at the factory, contact
your local Intermec representative to have one installed in the optional I/O
board port of the printer.
The maximum cable length allowed is 1,500 meters (4,920 feet). See the
IBM specification Installation and Assembly of Coaxial Cable and Accessories,
part number GA27-2805-4, for further information.
For help on cabling and communications, see the manual that comes with
the coax adapter card.
Cabling in Noisy Electrical Environments
The items listed below create noisy electrical environments that can
disrupt data communications between your host computer and the printer:
*• Large power transformers
*• Large electrical motors
*• Arc welders
*• Motor controllers
*• Switch gears
24
EasyCoder 4420 and 4440 Bar Code Label Printer User’s Manual
Cd
39 Helvetica CondensedChapter 2 — Installing the Printer
If any of these items are near the printer, you may want to try any of the
following suggestions to reduce the effects of electrical noise. If you need
help eliminating noise, ask your Intermec representative for assistance.
*• Always use shielded cable. Connect the cable and shield to the metal
backshells on the cable connectors and fasten the connectors to the serial
ports using screws.
*• Install ferrite cable clamps.
*• Connect the printer chassis ground to the building ground. You will
find the chassis ground on the ground pin of the printer power cord.
Configuring the Serial Port for Communications
You need to configure the serial port of the printer to match the
configuration of your PC or network controlling device. If the printer’s
default settings do not match, use the DIP switch settings table to
configure the serial port.
Note: You need to configure the printer serial port for 8 data bits if you
want to print code pages or 8-bit ASCII character sets. Also, use
XON/XOFF protocol for Ready/Busy buffer control.
To configure the printer serial port
the following DIP Switch Settings Descriptions table to locate the
DIP switches you use to configure the serial port.
*1Use
*2 Use a small straight-slot screwdriver to set the appropriate DIP switches.
For example, if you want to change the media type to thermal transfer,
set DIP switch 8 on the bottom bank of switches to the on position.
*3 Turn the printer power off and then on for the configuration changes to
take effect.
Note: Make sure you set all Multi-Drop switches to off if you are not
using a Multi-Drop network.
DIP Switch Settings Descriptions
*Parameter
Description
Baud rate
The rate, in bits per second, at which the host exchanges data with
the printer.
Parity
Adds one bit (1 or 0) to the character to make the sum of bits always
odd or even.
Data bits
*Batch takeup
Multi-Drop
address
The number of bits (7 or 8) that represent the ASCII characters.
Enables or disables the optional batch takeup/self-strip motor.
Unique address for each device connected with Multi-Drop
protocol.
EasyCoder 4420 and 4440 Bar Code Label Printer User’s Manual
25
Chapter 2 — Installing the Printer
Cd
39 Helvetica Condensed
DIP Switch Settings Descriptions (continued)
*Parameter
Description
The transmission standards for communication between the
printer and each connecting device.
Enables the printer to work with either direct thermal or thermal
transfer media.
Protocol
*Media type
Bottom Bank Switch Number
Top Bank Switch Number
OFF
OFF
O = OFF
1
O = OFF
= ON
ON
1
2
3
4
5
6
1 = ON
7
ON
Multi-Drop Address Selection
19,200
*
9,600
4,800
2,400
1,200
38,400
57,600
115,200
**O
**1 O
**O 1
**1 1
**OO
**1 O
**O 1
**1 1
O
O
O
O
1
1
1
1
*A
O
B
C
D
E
F
G
H
I
J
Parity Selection
*
Even
Odd
None
None
*O O
K
*1 O
*O 1
*1 1
M
L
N
O
P
Q
Number of Data Bits
*
7 Bit
8 Bit
O
1
R
S
T
Reserved
O
U
BatchTakeup
V
*
Disabled
Enabled
W
O
1
X
Y
Z
0
1
2
3
4
5
Default settings are noted with
an
1
2
3
4
5
6
7
*
****O
****1
****O
****1
****O
****1
****O
****1
****O
****1
****O
****1
****O
****1
****O
****1
****O
****1
****O
****1
****O
****1
****O
****1
****O
****1
****O
****1
****O
****1
****O
****1
O
1
1
O
O
1
1
O
O
1
1
O
O
1
1
O
O
1
1
O
O
1
1
O
O
1
1
O
O
1
1
O
O
O
O
1
1
1
1
O
O
O
O
1
1
1
1
O
O
O
O
1
1
1
1
O
O
O
O
1
1
1
1
O
O
O
O
O
O
O
O
1
1
1
1
1
1
1
1
O
O
O
O
O
O
O
O
1
1
1
1
1
1
1
1
O
O
O
O
O
O
O
O
O
O
O
O
O
O
O
O
1
1
1
1
1
1
1
1
1
1
1
1
1
1
1
1
Protocol Selection
*
XON/XOFF Industry Standard
XON/XOFF Intermec Standard
Intermec auto Discriminate
Intermec Multi-Drop
*O O
*O 1
*1 O
*1 1
Media Type
Direct Thermal
O
1
*
Thermal Transfer
Default settings are noted with
an
44XXU020.eps
*
DIP switch settings: These charts illustrate the settings for the DIP switches on the top
and bottom banks. For a description of each setting, see the DIP Switch Settings
Descriptions table earlier in this chapter.
26
8
8
Baud Rate Selection
EasyCoder 4420 and 4440 Bar Code Label Printer User’s Manual
O
Cd
39 Helvetica CondensedChapter 2 — Installing the Printer
Communicating With the Printer
Now that your printer is connected to your system, you are ready to print
labels by downloading data from the host to the printer. Downloading is
the universal term used to describe the transfer of information from the
host to any connected peripheral device, such as the printer. When you
transfer data from your printer to the host, you are performing a process
called uploading.
You can use several methods to download information in your data
collection system. This section describes three different ways to
communicate with the printer:
*1 Using the PrintSet software
*2 Using third-party software
*3 Using Intermec Printer Language (IPL) commands
Using the PrintSet Software
You can install the PrintSet application software from the Printer
Companion CD that shipped with the printer. Use PrintSet to easily
configure your printer from your PC. You can also use PrintSet to
*• download graphics and fonts (including TrueType).
*• print test labels.
*• modify and download configuration files.
Refer to the online help for information on using PrintSet.
Using Third-Party Software
You can use third-party software to set many of the printer parameters.
You can configure the parameters that your software does not set by using
the printer command set or the configuration DIP switches.
Use your third-party software to create label formats and convert graphics
into a user-defined character (UDC) format that the printer can interpret.
Refer to your third-party documentation and the IPL Programming
Reference Manual (P/N 066396) for more information.
Using Intermec Printer Language (IPL) Commands
You can create labels by downloading formats (designs) and data with IPL
commands. You can use the IPL commands to perform any function or
activate any feature of the printer except for those features or functions
that you set with the DIP switches.
For help using IPL commands, see the IPL Programming Reference
Manual.
EasyCoder 4420 and 4440 Bar Code Label Printer User’s Manual
27
Chapter 2 — Installing the Printer
Cd
39 Helvetica Condensed
Using PrintSet to Test Communications
If you would like to test communications between your host and the
printer, you can use PrintSet to download a test label.
To print the test label
*1Start
PrintSet on your PC.
*2 Click the Test Print button.
the Test Label option button.
*4 Select either the Text or the Bar Code option button.
*3Select
If you select to print text, you can choose a font in the Select Printer
Font list box.
If you select to print a bar code, you can choose a symbology in the
Select Symbologies list box.
*5 Click the Print button. Your printer prints out a test label.
For example, if you chose to print a bar code with the Code 39
symbology, your printer prints out a label similar to this one:
*0123456789*
*0123456789*
*0123456789*
*0123456789*
44XXU033.eps
28
EasyCoder 4420 and 4440 Bar Code Label Printer User’s Manual
3
Maintaining the Printer
This chapter explains how to clean and maintain the printer. Even though
the printers can withstand harsh environments, you must clean them on a
regular basis to maximize performance. It is very important to perform the
maintenance procedures if you expose the printer to dirt or debris. This
chapter covers these topics:
*• Inspecting the printer
*• Maintenance schedule
*• Cleaning the printhead
*• Cleaning the printer covers
*• Cleaning the rollers and tear bar
*• Cleaning the media guides and media path
*• Cleaning the label sensors
EasyCoder 4420 and 4440 Bar Code Label Printer User’s Manual
29
Chapter 3 — Maintaining the Printer
Cd
39 Helvetica Condensed
Inspecting the Printer
Inspect the printer and the rest of your data collection system equipment
on a regular basis. Your inspection should include these tasks:
*• Make sure you have properly grounded the printer.
*• Inspect the work environment. Large electric motors, welders, and
switching equipment can affect printer performance.
*• Check the data collection network regularly for loose wires or poorly
installed connections. Be sure to replace corroded wires.
Maintenance Schedule
Clean the printer regularly to maintain the quality of the labels and extend
the life of the printer. This table contains suggestions for cleaning the
printer. Use the following illustration to locate the parts you need to clean.
Printer Maintenance Schedule
Printer Component
Thermal printhead
Maintenance Period
Inspect after every roll of media. Clean after every
roll of media (6,000 in or 152 m) or ribbon
(18,000 in or 457 m). Clean more often if
necessary.
Printer Cover (not shown)
Clean as necessary.
Drive roller and tear bar
Clean after every six rolls of media. If you are using
hi-tack adhesive, you must clean after every roll of
Media path (not shown)
media. Clean more often in environments that are
Edge guide
harsh or dusty.
Upper media guide
Lower media guide
Thermal transfer ribbon
(TTR) assist roller
Label gap sensor (not shown)
Label mark sensor (not shown)
30
EasyCoder 4420 and 4440 Bar Code Label Printer User’s Manual
Cd
39 Helvetica Condensed Chapter 3 — Maintaining the Printer
TTR assist
roller
Fee
d/Pa u se
Power/D
ata
Alert
Empty/P
ause
Tear bar
ec 0
Intermec
442
Drive
roller
Upper media
guide
Lower media
guide
Edge
guide
Thermal
printhead
44XXU035.eps
Printer parts: This illustration shows the printer parts that need to be cleaned. For a
maintenance schedule of each part, see the Printer Maintenance Schedule table earlier
in this chapter.
Tools for Cleaning the Printer
To clean the printer safely and effectively, use these items:
*• Cleaning card (P/N 1-110501-00)
*• Cotton swabs
*• Isopropyl alcohol
*• Clean lint-free cloth
*• Soft bristle brush or vacuum cleaner
*• Soapy water or mild detergent
The following procedures explain how to access the printer parts and clean
them without causing any harm to the printer or yourself.
EasyCoder 4420 and 4440 Bar Code Label Printer User’s Manual
31
Chapter 3 — Maintaining the Printer
Cd
39 Helvetica Condensed
If you open the electronics cover, you will void the warranty and may
cause damage to the internal components. Opening the electronics
cover exposes the user to shock hazards which may result in injury or
death.
Avertissement: L’ouverture du couvercle du bo顃ier des composants
閘ectroniques entra頽era l’annulation de la garantie, et peut
endommager les composants internes. L’ouverture du couvercle du
bo顃ier des composants 閘ectroniques expose l’utilisateur ?des risques
d’閘ectrocution qui peuvent r閟ulter par les blessures ou la mort.
Switch off the printer power and remove the power cord before
cleaning any part of the printer.
Avertissement: Mettez l’imprimante hors tension et d閎ranchez le
c鈈le d’alimentation avant de nettoyer une parte de l’imprimante.
Cleaning the Printhead
In order for the printhead to provide good print quality, it must maintain
close contact with the media. Therefore, cleaning media debris from the
printhead is very important. Clean after every roll of media (152 m or
6,000 in) or ribbon (457 m or 18,000 in). Clean more often if necessary.
There are two ways to clean the printhead:
*• Use the cleaning card.
*• Use a cotton swab and isopropyl alcohol.
Do not use sharp objects such as knives or screwdrivers to scrape the
printhead clean. Cleaning with sharp objects will damage the
printhead.
Attention: N’utilisez pas d’objets pointus tels que couteaux ou
tournevis pour nettoyer la t阾e d’imprimante. Nettoyer avec des objets
pointus endommagera la t阾e d’imprimante.
To clean the printhead using the cleaning card
*1Turn
off the printer and remove the power cord.
*2 Remove the media cover.
*3 Disengage the printhead by rotating the head lift lever clockwise until
the printhead releases. This raises the printhead so that you can clean it.
*4 Remove the media and ribbon.
*5 Open the pouch and remove the cleaning card.
32
EasyCoder 4420 and 4440 Bar Code Label Printer User’s Manual
Cd
39 Helvetica Condensed Chapter 3 — Maintaining the Printer
*6Insert
the cleaning card into the printer following the media path.
Head lift
lever
Upper
media guide
Cleaning
card
Label
gap
sensor
Edge
guide
Lower
media guide
44XXU030.eps
7 Engage the printhead by rotating the head lift lever counterclockwise
until it locks in place.
*8 Use one hand to hold the printer and use the other hand to pull the
cleaning card forward until you have pulled the entire card through the
media path.
*9 Repeat Steps 6 through 8.
*
*10 Dispose of the cleaning card properly.
*11 If you are finished cleaning, replace the media cover.
To clean the printhead using a cotton swab and isopropyl alcohol
*1Turn
off the printer and remove the power cord.
*2 Remove the media cover.
*3 Disengage the printhead by rotating the head lift lever clockwise until
the printhead releases. This raises the printhead so that you can clean it.
*4 Remove the media and ribbon if necessary.
EasyCoder 4420 and 4440 Bar Code Label Printer User’s Manual
33
Chapter 3 — Maintaining the Printer
Cd
39 Helvetica Condensed
a cotton swab moistened with alcohol to remove any dirt, adhesive,
or debris from the print surface on the bottom of the printhead.
*5Use
Feed/P aus e
Power /
Data
Aler t
Empty/P aus e
ec 0
442
Interm
Head
lift
lever
44XXU037.eps
Printhead
5 to 10 seconds for the print surface to dry. Replace the media and
ribbon.
*7 Engage the printhead by rotating the head lift lever counterclockwise
until it locks in place.
*6Wait
*8 If you are finished cleaning, replace the media cover.
Cleaning the Printer Covers
Clean the printer covers with a general purpose cleaner (soapy water or
mild detergent). Do not use abrasive cleansers or solvents. Be sure to clean
the transparent panel on the media cover so that the media supply inside
the printer is visible when you close the cover.
Cleaning the Rollers and the Tear Bar
Cleaning the rollers and the tear bar preserves print quality by ensuring
close contact between the media and the printhead.
34
EasyCoder 4420 and 4440 Bar Code Label Printer User’s Manual
Cd
39 Helvetica Condensed Chapter 3 — Maintaining the Printer
To clean the rollers and tear bar
*1Turn
off the printer and remove the power cord.
*2 Remove the media cover.
*3 Rotate the head lift lever clockwise to release the printhead.
*4 Remove media and ribbon (if necessary).
*5 Clean the rollers by using a cloth moistened with isopropyl alcohol.
Move the cloth over the rollers in a side-to-side motion as shown. Make
sure to rotate the rollers so that you can clean all areas.
Note: Rotate the TTR assist roller toward you to clean the entire drive
roller surface.
TTR assist
roller
Fe
ed/Pause
Intermec
Feed/Pause
A L
itto
n C
om
pany
Pow
er/D
ata
Ale rt
Empty
/Pause
ec
Intermec
4420
Head lift
lever
44XXU038.eps
Drive
roller
Tear
bar
EasyCoder 4420 and 4440 Bar Code Label Printer User’s Manual
35
Chapter 3 — Maintaining the Printer
Cd
39 Helvetica Condensed
both sides of the tear bar with a cloth dampened with isopropyl
alcohol. Remove all traces of dust, paper, and adhesive.
*7 Replace the media and ribbon.
*6Clean
*8 Engage the printhead by turning the head lift lever counterclockwise
until the printhead locks.
*9 If you are finished cleaning, replace the media cover.
Cleaning the Media Guides and Media Path
You should clean the media guides and media path regularly to keep debris
off the media surface and printhead where irregularities can spoil print
quality or damage the printhead. Cleaning the guides also prevents the
media from skewing or improperly tracking as it travels through the media
path, which can result in smeared images and print off the side of the label.
Always clean the media guides immediately after a label jam in the printer.
To clean the media guides and media path
*1Turn
off the printer and remove the power cord.
*2 Remove the media cover.
*3 Remove the media and ribbon (if necessary).
*4 Pull down on the lower media guide to open up the media path.
Feed/Paus e
Upper media
guide
Powe
r /Dat a
Aler t
Empty/P aus e
eec
Interm
4420
Lower
media
guide
Media
path
36
44XXU039.eps
EasyCoder 4420 and 4440 Bar Code Label Printer User’s Manual
Cd
39 Helvetica Condensed Chapter 3 — Maintaining the Printer
the lower media guide by using a lint-free cloth moistened with
isopropyl alcohol as shown in the following figure.
*5Clean
Note: The lower media guide is spring loaded. You must hold it open to
clean.
the cloth moistened with isopropyl alcohol to clean the upper
media guide. Be sure to remove all traces of debris.
*7 Remove all traces of dust, paper, and adhesive from the media path with
a soft bristle brush or vacuum.
*8 Clean the flat surfaces of the media path (including the edge guide) with
a lint-free cloth and isopropyl alcohol.
*9 Release the lower media guide.
*6Use
*10 If you are finished cleaning, replace the media cover.
Cleaning the Label Sensors
Two label sensors on the printer require regular cleaning:
*• Label mark
*• Label gap
To clean the label sensors
*1Turn
off the printer and remove the power cord.
*2 Remove the media cover.
*3 Disengage the printhead by rotating the head lift lever clockwise until
the printhead releases.
*4 Remove the media and ribbon (if necessary).
EasyCoder 4420 and 4440 Bar Code Label Printer User’s Manual
37
Chapter 3 — Maintaining the Printer
Cd
39 Helvetica Condensed
the label mark sensor with a cotton swab moistened with
isopropyl alcohol.
*5Clean
Label mark
sensor
Drive
roller
Cotton
swab
Upper media
guide
(underside)
Label gap
sensor
Cleaning
brush
Lower
media guide
44XXU040.eps
down on the lower media guide to expose the label gap sensor.
Using a cleaning brush or vacuum, remove all debris and dust from the
label gap sensor.
*7
Clean the upper and lower label gap sensor with a cotton swab and
alcohol.
*6Pull
*8
Replace the media and ribbon.
*9
Engage the printhead by rotating the head lift lever counterclockwise
until it locks in place.
*10
If you are finished cleaning, replace the media cover.
38
EasyCoder 4420 and 4440 Bar Code Label Printer User’s Manual
4
Troubleshooting the Printer
This chapter provides some hints for troubleshooting error messages that
the printer sends to the host and problems you may experience with the
printer. This chapter covers these topics:
*• Troubleshooting checklist
*• Printer operation problems
*• Printer quality problems
*• Communication problems
*• Preventing data loss
EasyCoder 4420 and 4440 Bar Code Label Printer User’s Manual
39
Chapter 4 — Troubleshooting the Printer
Troubleshooting Checklist
You may have printer operation, print quality, or printer communications
problems at some time during the life of the printer. It is easy to fix most
of the problems and consequently not delay operation of the printer for
very long.
To troubleshoot the printer
try cleaning the printer components and checking all of the
connections. See Chapter 3, “Maintaining the Printer,” for details.
*2 If cleaning the printer and checking the connections does not solve the
problem, use the following tables to locate the symptom. Follow the
solution in the table to fix the problem.
*1First
If you receive an error message, refer to the IPL Programming Reference
Manual (P/N 066396) for a complete list of error messages and their
solutions. An electronic copy of the IPL Programming Reference Manual is
available on the Internet at www.intermec.com.
If the problem persists, contact an Intermec customer service
representative. In the U.S.A. call 1-800-755-5505, and in Canada call
1-800-668-7043. If you are an international customer, contact your local
Intermec representative.
Printer Operation Problems
If the printer is not operating correctly, try locating the problem in the
table below:
Printer Operation Problems
Symptom
*No power or loss of power.
Possible Causes
Solution
You have damaged or disconnected the
AC power cable.
Make sure you have plugged the power cable
into both the printer and an outlet or power
strip. Replace the cable if damaged.
Printer circuit breaker tripped.
Labels stop feeding through Printer is out of media.
the printer.
You have loaded the label stock
incorrectly.
You have set the printer for continuous
label stock.
Turn the printer off and back on again.
Load new media. For help, see “Loading
Media Into the Printer” in Chapter 1.
Check the media path. For help, see
“Loading Media Into the Printer” in
Chapter 1.
Use PrintSet to check the configuration
settings. If the settings are incorrect, use
PrintSet to change the settings.
Media is sticking to the paper path.
Clear any extraneous material from the paper
path and clean it thoroughly. Refer to
Chapter 3, “Maintaining the Printer.”
40
EasyCoder 4420 and 4440 Bar Code Label Printer User’s Manual
Chapter 4 — Troubleshooting the Printer
Printer Operation Problems (continued)
Symptom
Printer slows down.
Possible Causes
Solution
You have incorrectly set the image bands
Use PrintSet to change the image bands or
print speed settings.
The Alert LED flashes and
or print speed.
Printer has aborted and reset the print
speed and image bands.
Printhead has overheated.
printing stops.
Media fault.
The printhead is up.
Sensor type set incorrectly.
Use PrintSet to change the image bands or
print speed settings.
Leave printer alone until it has time to cool
down. It will resume printing on its own.
Make sure the printhead is down. The head
lift lever should be almost straight up and
down (in the 1 o’clock position). Press the
Feed/Pause button to resume printing.
Configure the printer for the correct sensor,
either label gap or label mark sensor. Use
PrintSet to configure the correct sensor.
You have incorrectly loaded the media.
Printer is out of media.
*One of the sensors is incorrectly located.
Try reloading the media. For help, see
“Loading Media Into the Printer” in
Chapter 1.
Load new media. For help, see “Loading
Media Into the Printer” in Chapter 1.
Adjust the label gap sensor or the label mark
sensor to the correct location for the label
stock you are using. For help, see “Adjusting
the Label Gap Sensor” or “Adjusting the
Label Mark Sensor” in Chapter 5.
Media type is set incorrectly.
Test configuration label
does not print.
Printer is not
communicating, not
printing, or not printing
properly.
Make sure the DIP switch for media type is
set correctly. For help, see “Configuring the
Serial Port for Communications” in
Chapter 2.
You have incorrectly loaded the media. Try reloading the media. For help, see
“Loading Media Into the Printer” in
Chapter 1.
Media fault.
See possible media fault causes and solutions
above.
Set the printer to the default configuration
You have configured the printer for selfstrip media.
using the DIP switches. For help, see
“Connecting the Printer to a Power Source”
in Chapter 1.
Corrupt or incorrect information in the Reset the memory to return the printer to its
printer memory.
default configuration. For help, see “Using
EasyCoder 4420 and 4440 Bar Code Label Printer User’s Manual
Memory Reset” in Chapter 6. After you reset
the memory, power off the printer and
return the DIP switches to the required
setting. For help, see “Configuring the Serial
Port for Communications” in Chapter 2.
41
Chapter 4 — Troubleshooting the Printer
Print Quality Problems
If the labels are not being printed properly, check the following table to
locate the symptom and correct the problem.
Print Quality Problems
Symptom
Possible Causes
*Blotches printing on labels.
Dirty printhead.
Solution
Clean the printhead. For help, see “Cleaning
the Printhead” in Chapter 3.
Dirty media path or rollers.
Clean the media path. For help, see
“Cleaning the Media Guides and Media
Path” in Chapter 3.
Poor quality label or ribbon stock.
Use only Intermec label and ribbon stock to
ensure superior print quality and product
performance.
Printing is too light or too *Incorrect darkness adjust control setting. Adjust the control to achieve the best print
dark.
quality. For help, see “Adjusting the Print
Darkness” in Chapter 5.
*Incorrect media sensitivity setting.
Change sensitivity setting to match the type
of media you are using (for help, see “Setting
the Media Sensitivity Number” in Chapter
1). If you set the sensitivity setting correctly,
try changing the dark adjust.
*Poor quality label or ribbon stock.
Use only Intermec label and ribbon stock to
ensure superior print quality and product
performance.
*Dirty printhead.
Clean the printhead. For help, see “Cleaning
the Printhead” in Chapter 3.
Printing not aligned on
Printer is misfeeding media.
Make sure you have correctly installed the
label.
media. For help, see “Loading Media Into
the Printer” in Chapter 1.
Labels are not stopping at Incorrect label rest point setting.
Adjust the label rest point. For help, see the
the right point for removal.
PrintSet online help or the IPL Programming
Reference Manual.
Print quality is poor.
Incorrect media sensitivity setting.
Change sensitivity setting to match the type
of media you are using. If you set the
Incorrect darkness control setting.
Print speed exceeds the capability of the
sensitivity setting correctly, try changing the
print darkness. For help, see the PrintSet
online help or the IPL Programming
Reference Manual.
Adjust the darkness adjust control. For help,
see “Adjusting the Print Darkness” in
Chapter 5.
Lower the print speed or use Intermec media
recommended for the print speed.
media.
Printhead, platen roller, or label path are Clean printhead, platen roller, and label path
dirty.
as described in Chapter 3, “Maintaining the
Printer.”
42
EasyCoder 4420 and 4440 Bar Code Label Printer User’s Manual
Chapter 4 — Troubleshooting the Printer
Print Quality Problems (continued)
Symptom
Print quality is poor.
(continued)
Possible Causes
Uneven print contrast (density). The
Solution
printhead pressure may be set incorrectly
Uneven Print Quality” in Chapter 5.
for the media width.
Poor quality label or ribbon stock.
Ribbon wrinkling. The printhead
pressure may be set incorrectly for the
media width.
Adjust the bias adjust screw. See “Correcting
Use only Intermec label and ribbon stock to
ensure superior print quality and product
performance.
Check to make sure that you installed the
ribbon correctly. For help, see “Loading
Thermal Transfer Ribbon” in Chapter 1.
Adjust the bias adjust screw. See “Correcting
Ribbon installed upside down.
You are using the wrong core-locking
bracket on the ribbon hub.
Uneven Print Quality” in Chapter 5.
Make sure you installed the ribbon correctly.
For help, see “Loading Thermal Transfer
Ribbon” in Chapter 1.
Use the plastic core-locking brackets for
plastic core ribbons and the cardboard corelocking brackets for cardboard core ribbons.
For help, see “Loading Thermal Transfer
Ribbon” in Chapter 1.
Direct thermal/thermal transfer switchSet the switch for the type of media you are
using. For help, see “Loading Media Into the
set
Printer” in Chapter 1.
in the wrong position.
Reduce the print speed.
You have exceeded the maximum
The printer skips labels
randomly or sends an
intermittent error.
Switch to approved media or clean the
recommended print speed.
Media may be slipping against the platen printhead and platen roller as described in
Chapter 3, “Maintaining the Printer.”
roller causing the printing to compress.
Edit the format to ensure that the text fits on
The label format extends beyond thethe label.
label
length.
Properly position the label gap sensor. For
help, see “Adjusting the Label Gap Sensor”
in Chapter 5.
The label gap sensor is not in the correct Use the top of form switch to adjust the top
Label prints too close to
position.
of form position. For help, see “Fine-Tuning
front or back edge of label.
the Top of Form Position” in Chapter 5.
The top of form position is not adjusted
Properly position the label mark sensor. For
Continuous media fault
properly.
light.
help, see “Adjusting the Label Mark Sensor”
in Chapter 5.
The label mark sensor is not in the
correct
position.
EasyCod
er
4420
and 4440
Bar Code
Label
Printer
User ’ s
Manual
43
Chapter 4 — Troubleshooting the Printer
Communication Problems
If the printer is not receiving downloaded data, try the solutions in the
following table.
Communications Problems
Symptom
Possible Causes
Printer does not
Serial port is incorrectly configured.
communicate with the host.
Solution
Make sure the printer’s serial port settings
match those of the host. Print a software test
configuration label as explained in “Using
Test and Service Mode Procedures” in
Damaged or incorrect I/O cable.
Chapter 6 to check the serial port settings.
Check the connections at both ends or
replace the cable. See Appendix C for cable
information.
Preventing Data Loss
Several problems can cause data loss or communications problems on the
printer. Data loss can result in printing errors or missing field data.
The printer is a serial ASCII device. It communicates with the host
through an ASCII serial communications I/O port. Hardware
handshaking involves the use of a hardware wire. Software handshaking
involves a two-way datalink between the devices. The two devices
communicate with each other without losing data through the use of
handshaking. The printer sends both forms of handshaking simultaneously
when the printer’s input buffer is full. Any loss of data can cause printing
errors or missing data.
Hardware handshaking uses pins 11 or 20 of the RS-232 interface to
control data flow. When the printer is using Intermec Standard protocol,
it holds pins 11 and 20 high when it is ready to receive data. The printer
holds the pins low when it is in one of the following conditions:
*• Buffer full
*• Ribbon fault
*• No label stock
*• Label at strip pin
The printer uses XON/XOFF protocol for software handshaking. When
the input buffer is full, the printer transmits an XOFF character. This
character alerts the host to the fact that the printer buffer is full and cannot
receive any more data. When the printer is ready to receive more data, it
sends the XON character.
44
EasyCoder 4420 and 4440 Bar Code Label Printer User’s Manual
Chapter 4 — Troubleshooting the Printer
To check for communications problems
*1Check the cabling from the printer to the host system.
*2 Check the communications interfacing of the devices connected to the
printer.
*3 Check the printer for proper electrical operation of the I/O port.
*4 Ensure the host system is not overrunning the printer input buffers.
*5 Ensure the data string being sent to the printer contains the correct
information.
EasyCoder 4420 and 4440 Bar Code Label Printer User’s Manual
45
Chapter 4 — Troubleshooting the Printer
46
EasyCoder 4420 and 4440 Bar Code Label Printer User’s Manual
5
Optimizing Printer
Performance
This chapter explains how to optimize and maintain print quality. This
chapter covers these topics:
*• Correcting uneven print quality
*• Adjusting the print darkness
*• Fine-tuning the top of form position
*• Adjusting the label gap sensor
*• Adjusting the label mark sensor
*• Using the printer memory efficiently
*• Increasing throughput
EasyCoder 4420 and 4440 Bar Code Label Printer User’s Manual
47
Chapter 5 — Optimizing Printer Performance
Optimizing and Maintaining Print Quality
Intermec designed and configured the printer to provide the best possible
print quality for both direct thermal and thermal transfer media. If
necessary, you can manually adjust the printer to perform registration tasks
such as correcting uneven print quality.
Correcting Uneven Print Quality
You may experience problems in print quality (ribbon wrinkling or light
print on one side of the label) if the printhead is not making even contact
with the label stock. This condition can happen with any size label stock,
but is most common when using narrow label stock.
To achieve the best print quality, adjust the bias adjust screw each time
you use media of a different width.
Note: You must properly adjust the bias adjust screw to prevent premature
printhead failure and excessive platen wear.
To adjust the bias adjust screw
*1Remove
the media cover and locate the bias adjust screw.
Bias adjust
screw
Feed/Paus e
Pow
er /D
ata
Aler t
Empty
/Paus e
e
ec
Interm
4420
44XXU043.eps
48
EasyCoder 4420 and 4440 Bar Code Label Printer User’s Manual
Chapter 5 — Optimizing Printer Performance
*2To compensate
for uneven print quality, use a straight-slot screwdriver
to turn the bias adjust screw as shown.
Adjusting the bias adjust causes the printhead to rest evenly on the drive
roller and results in even print quality.
If printing is light on
the right side of label,
turn the bias adjust screw
If printing is light on the
left side of label, turn the
bias adjust screw clockwise.
counterclockwise.
44XXU044 .eps
*
3 Replace the media cover.
Adjusting the Print Darkness
Use the darkness adjust control in combination with the Print Darkness
adjustment in PrintSet to fine-tune the darkness of print on the labels. The
fine adjustments compensate for variations in the media (“lot to lot”), the
printhead, or the printer. Set the darkness adjust control after you enter
the media sensitivity number.
For the best results in adjusting the print darkness (energy to the
printhead), perform these procedures in order:
*1 Set the correct sensitivity number.
*2 Adjust the manual darkness adjust control on the back of the printer.
*3 Adjust the Print Darkness setting in PrintSet.
To adjust the manual darkness adjust control
*1Locate
the darkness adjust control on the back of the printer.
*2 Use a small straight-slot screwdriver to adjust the print darkness:
*• To increase the print darkness, turn the control clockwise.
*• To decrease the print darkness, turn the control counterclockwise.
EasyCoder 4420 and 4440 Bar Code Label Printer User’s Manual
49
Chapter 5 — Optimizing Printer Performance
1
2 3 4 5
6 17 28 3 4 5 6
1 12 23 34 45 56 67 78 8
I
O
Screwdriver
7 8
44XXU046.eps
The print darkness adjust in PrintSet is similar to the dark adjust available
on a copier. An increase in print darkness increases the energy to the
printhead and results in darker print. A decrease in print darkness
decreases the energy to the printhead and results in lighter print.
To adjust the print darkness with PrintSet
*1Start
PrintSet on your PC.
*2
Click the Media Type button:
The Media Type dialog box appears.
*3
On the Print Quality Setup tab, adjust the Print Darkness slider bar
until the setting that you want appears underneath it.
50
EasyCoder 4420 and 4440 Bar Code Label Printer User’s Manual
Chapter 5 — Optimizing Printer Performance
You can adjust the print darkness from +10 to -10.
*4 Click OK.
*5 Download your change to the printer by pressing the button to send
command updates to the attached printer.
Fine-Tuning the Top of Form Position
If the label format prints too close to the front or back edge of the label,
you can fine-tune the position with the top of form (TOF) switch. The
TOF switch controls the position of the format forward or backward along
the length of the label.
Only use the TOF switch to fine-tune the label format position after you
design the label. Use PrintSet or the IPL top of form command to control
the default TOF setting. For help on using the top of form command, see
the PrintSet online help or the IPL Programming Reference Manual (P/N
066396).
The printer returns to the default TOF setting when you
*• cycle printer power.
*• lift the printhead.
EasyCoder 4420 and 4440 Bar Code Label Printer User’s Manual
51
Chapter 5 — Optimizing Printer Performance
1
2
3
4
5
6
7 18 2
3
4
5
6
7
8
I
O
44XXU045.eps
TOF switch: The TOF switch is a small rocker switch located on the lower outboard
plate of the printer.
To move a label format backward with the TOF switch
Note: You will see the new format position on the second label you print
after pressing the TOF switch.
You notice that the format is printing toward the front part of the label.
Label direction from printer
New Product Name
Item code:
New Product Name
Item code:
New Product Name
Item code:
New Product Name
Item code:
44XXU047.eps
52
EasyCoder 4420 and 4440 Bar Code Label Printer User’s Manual
Chapter 5 — Optimizing Printer Performance
*1Remove
the media cover.
Note: Do not raise the printhead while adjusting the TOF position.
on the back part of the TOF switch. Each time you press the TOF
switch, you move the label format backward 0.127 mm (0.005 in).
*2Press
44XXU059.eps
*
3 Press the TOF switch repeatedly until the format moves backward to
the correct position on the label.
Label direction from printer
New Product Name
Item code:
New Product Name
Item code:
New Product Name
Item code:
New Product Name
Item code:
44XXU056.eps
EasyCoder 4420 and 4440 Bar Code Label Printer User’s Manual
53
Chapter 5 — Optimizing Printer Performance
To move a label format forward with the TOF switch
You notice that the format is printing toward the back part of the label.
Label direction from printer
New Product Name
Item code:
New Product Name
Item code:
New Product Name
Item code:
New Product Name
Item code:
44XXU057.eps
*1Remove
the media cover.
Note: Do not raise the printhead while adjusting the TOF position.
on the front part of the TOF switch. Each time you press the
TOF switch, you move the label format forward 0.127 mm (0.005 in).
*2Press
*3 Press the TOF switch repeatedly until the format moves forward to the
correct position on the label.
Label direction from printer
New Product Name
Item code:
New Product Name
Item code:
New Product Name
Item code:
New Product Name
Item code:
44XXU060.eps
Adjusting the Label Gap Sensor
If you experience problems such as the printer skipping labels or the
printer stopping and the yellow LED flashing, you may need to adjust the
label gap sensor. You are most likely to experience any of these problems if
you are using very narrow label stock and the label gap sensor is not in the
correct position. You can adjust the label gap sensor from 0 to 2.5 cm (0
to 1.0 in) from the inner edge of the printer.
54
EasyCoder 4420 and 4440 Bar Code Label Printer User’s Manual
Chapter 5 — Optimizing Printer Performance
Note: Intermec sets the label gap sensor to 1.3 cm (0.5 in) from the inner
edge of the printer at the factory. You should be able to leave it in this
position for most labels wider than 2.5 cm (1.0 in).
To adjust the label gap sensor
*1Remove
the media cover.
*2 Turn the label gap sensor knob approximately 1/2 turn
counterclockwise to free the sensor for adjustment.
*3 Slide the label gap sensor knob to the position where the label gap
sensor is optimized for the label stock.
Here are some guidelines for you to follow:
*• If the labels are less than 2.5 cm (1.0 in) wide, position the label gap
sensor in the middle of the label.
*• If the labels are greater than 2.5 cm (1.0 in)wide, position the label
gap sensor over the straight edge of the label (not over the label
radius).
Label
radius
Label
gap
sensor
Label gap
sensor knob
Lower
44XXU050.eps
media
guide
4 Turn the label gap sensor knob clockwise to secure it in the new
position.
*5 Try printing a label to see if the printer is detecting the start of the label
(top of form).
*6 If the printer is still not detecting the top of form, slide the label gap
sensor a little further toward the outer edge of the lower media guide.
*7 Replace the media cover.
*
EasyCoder 4420 and 4440 Bar Code Label Printer User’s Manual
55
Chapter 5 — Optimizing Printer Performance
Adjusting the Label Mark Sensor
The label mark sensor detects the black mark on the back of continuous
media stock. The printer uses the output to determine the start of print.
The label mark sensor is behind the platen roller and near the inboard
edge of the printer. You can position the label mark sensor no more than
6.35 cm (2.5 in) from the inboard edge of the printer.
To adjust the label mark sensor
*1Remove
the media cover and locate the label mark sensor.
*2 Use your index finger to slide the label mark sensor to the correct
position for the media. You can position the label mark sensor anywhere
from the inboard edge of the printer to the center of the paper path.
Platen
roller
Locate the label mark sensor
behind the platen roller near
the inboard edge of the printer.
Use your finger to adjust
the label mark sensor.
Inboard edge
of printer.
The platen roller
is not shown
for clarity only.
Label mark
sensor
44XXU052.eps
a few labels to make sure that the label mark sensor is detecting
the black mark on the media.
*3Print
*4 Replace the media cover.
56
EasyCoder 4420 and 4440 Bar Code Label Printer User’s Manual
Chapter 5 — Optimizing Printer Performance
Using the Printer Memory Efficiently
To receive the best performance from the printer, you must understand
how to use the printer memory. The following sections can help you
determine the most efficient way to use the printer memory.
How Is the Printer Storage Memory Used?
There is enough storage memory in the printer to store several different
label formats and still retain enough memory to store downloaded fonts,
graphics, and data. Be careful of how you use the printer memory.
The printer uses flash memory for storing tables, pages, formats, fonts, and
user-defined characters (UDCs). The 4420 and 4440 printers have 128K
of flash memory available for storage. If you require additional storage
memory, you can purchase flash SIMM for the printer.
The printer supports these parameters independent of the amount of
memory installed or allocated by the printer:
*• Maximum number of formats: 99 (You can edit formats 1 to 99. You
cannot edit default format 0.)
*• Fields per format: 200
*• Maximum data buffer size for a field: 3550
*• Maximum number of UDCs: 100
*• Maximum number of user-defined fonts: 16
Making the Most of the Memory
There are limits to the number of formats, fonts, graphics, or pages that
you can store in the printer. You can define up to 16 fonts, but there may
not be enough room depending on the amount of memory being used for
other purposes. The more formats, graphics, and fonts you store, the less
memory is available.
When you run into a memory usage problem, use PrintSet to see how
much memory remains available. You must upload the memory
information from the printer first. Refer to the PrintSet online help for
more information.
If you find that it is necessary to increase the available memory, you can do
one of the following:
*• Increase the amount of available memory by using the Memory Reset
portion of the Test and Service menu. See “Using Memory Reset” in
Chapter 6 for more information.
*• Delete any unneeded user-defined fonts, graphics, pages, or formats. For
help, see the PrintSet software or the IPL Programming Reference
Manual.
EasyCoder 4420 and 4440 Bar Code Label Printer User’s Manual
57
Chapter 5 — Optimizing Printer Performance
*•
Purchase additional memory. Contact your local Intermec
representative for information on purchasing additional memory for the
printer.
Increasing Throughput
To print labels as quickly as possible, you must adjust the print speed in
conjunction with the number of image bands (one image band equals 1
inch of label). The print speed and image band settings determine the rate
at which the printer processes the images of the labels. This rate in turn
affects the throughput of the entire printing process.
The printer begins imaging the label as soon as it receives the command to
select a format. Since the printer starts imaging the label so early, the
chance that the imaging process will be unable to keep up with the print
speed decreases and throughput improves. However, if the number of
image bands is too low, the imaging process is unable to keep up with the
print speed. In this case, the printer stops printing and starts again at the
lowest print speed with the maximum number of image bands. If the
image band command is set too high, the printer spends more time than
necessary imaging and slows down label production.
What Is an Image Band?
Image bands are a section of memory where a picture of a label format is
drawn. This drawing process is known as imaging. Once the picture is
imaged, the printer loads the picture from the image bands to the
printhead for printing. Each image band is equal to 1 inch of length of the
label format. The number of image bands you use may be less than the
length of the label you are printing. The number of image bands (in
inches) does not have to equal the length of the label since the printer
recycles the image bands. Once the contents of an image band have been
printed, it may be reused to image the next section of the label.
Keep in mind that the more complex the label, the longer it will take to
image each section, thus requiring a slower print speed. To use a higher
print speed, use more image bands to allow more of the imaging process to
complete before printing begins.
How the Image Bands Command Works
The image bands command controls the amount of memory allotted to
the imaging process. When you increase the image band adjustment to a
higher number, you add more buffers to the imaging memory. By doing
this, more of the label format is imaged before printing begins.
The minimum number of required image bands is dependent upon the
print speed and the complexity of the label. Labels that contain numerous
fields with different rotations, graphics, or combinations of these
formatting options may require a higher number of image bands.
58
EasyCoder 4420 and 4440 Bar Code Label Printer User’s Manual
Chapter 5 — Optimizing Printer Performance
To set the number of image bands, use PrintSet or the IPL command. For
help, see the PrintSet online help or the IPL Programming Reference
Manual.
Optimizing Print Speed and Image Band Setting
The maximum number of image bands available for use is 20 bands. The
minimum number of image bands available is 2.
To optimize the number of image bands for your print speed
*1Set
the image band setting at the lowest number (2).
*2 Print a label at the desired speed.
If the label prints, the image band setting is optimal. You do not need to
perform any more adjustments.
If the number of image bands is too low, the printer aborts the label
before printing is completed and attempts to reprint the label at the
slowest speed (2 ips) with the highest number of image bands (20). You
need to continue with Step 3.
*3 Return to the original print speed and increase the original number of
image bands one at a time.
Continue to increase the number of image bands until the printer prints
a label correctly.
If the printer still aborts and reprints at the highest image band setting,
you may be trying to optimize at a print speed that is too high for the label
format. Try optimizing the number of image bands at a lower print speed
or add an expansion DRAM SIMM.
To print very complex labels at high speeds, you must allocate enough
image bands to completely image the label before printing. Allocate one
band for each inch of label length. By doing this, you can print at any
speed. However, there may be a considerable delay between labels.
EasyCoder 4420 and 4440 Bar Code Label Printer User’s Manual
59
Chapter 5 —
Performance
Optimizing
Printer
EasyCoder 4420 and 4440 Bar Code Label Printer User’s Manual
60
6
Using Test and Service Mode
This chapter explains the different procedures you can perform while the
4420 or 4440 printer is in Test and Service mode. This chapter covers
these topics:
*• How to use Test and Service mode
*• Printing test labels
*• Setting configuration commands
EasyCoder 4420 and 4440 Bar Code Label Printer User’s Manual
61
Chapter 6 — Using Test and Service Mode
Cd
39 Helvetica CondensedHelvetica
Using Test and Service Mode Procedures
When you press the Feed/Pause button, the current function pauses and
the printer enters Test and Service mode and executes all Test and Service
mode procedures. The printer remains in Test and Service mode until you
turn off the power and reset the DIP switches.
To enter Test and Service mode
*1Turn
off the printer.
*2 Press and hold the Feed/Pause button while turning on the power.
The printer prints out a hardware configuration label and then enters
Data Line Print mode.
*3 Set the DIP switches to the test or service function you wish to perform.
See the following table for a list of the DIP switch settings.
*4 Press the Feed/Pause button. The test begins immediately.
*5 If you want to perform another function, change the DIP switch
settings and press the Feed/Pause button.
The function the printer is currently executing terminates, and the printer
performs the new function.
To exit Test and Service mode
*1Turn
off the printer.
*2 Reset the DIP switches to their original settings.
*3 Turn on the printer.
Use the information in the following table to set the DIP switches for the
appropriate Test and Service mode function you want to perform.
62
EasyCoder 4420 and 4440 Bar Code Label Printer User’s Manual
Cd
39 Helvetica CondensedHelveticaChapter 6 — Using Test and Service Mode
Top Bank
Bottom Bank
OFF
O = OFF
1 = ON
ON
TESTS
1
2
6
Test Prints
Configurations
Hardware*
Software
Test Labels
**O
7
O
3
4
51
2
3
4
5
6
7
8
O
Q
**O
O O
*O
*1
**1 O O
*O
*1
****O 1 O
Print Quality
Pitch
Page
Single Page
Q
O
O
O
O
O
Q
Q
*****N N
N
N
N
1
1
1
1
Q
N
*N N
**N
1
1
1
N
*N N
**N
1
1
1
1
N
*N N
N
1
1
1
S
***D
D
D
1
D
***1
1
1
1
***D
D
D
D
***1
1
1
1
**S S
**1 1
S
1
S
***D
D
D
D
1
D
1
1
1
1
Q
O
All Pages
Format
1
1
**O
1
O
O
Single Format
**N
All Formats
1
*O O
UDC
1
**N
1
All UDCs
1
O
1
**N
All Fonts
1
**1O *****O
Selective Transfer
1
N
Q
*1 Q
N
1
N
Q
*1 Q
*O O
Single Font
Data Line Print
1
*O O
Single UDC
Font
N
1
N
1
1
O O O
O O
1
O
Send Pages
Single Page
All Pages
Send Format
Single Format
All Formats
Send UDC
Single UDC
All UDCs
1
*O O
O
*1
S
1
S
1
*1
1
1
*O O
1
1 O
O 1
1 1
*O O
1
S
1
S
1
S
S
1
S
1
S
1
S
S
1
S
1
D
1
1
1
D
1
1
S
All Fonts
Send Configuration
Send Tables
Send All
Memory Reset
Page/Format
UDC/Font
Configuration
Tables
All
S
O
S
Send Font
Single Font
S
1
O
S
1
S
1
S
1
1
1
1
1
1
O
*O O
1
*O
1
1
1
O
1
1
O
O
O
1
Q: OFF = Batch of 1. ON = Batch of 100.
N: Page/Format/UDC/Font number. Least significant bit is switch 8.
S: Source Page/Format/UDC/Font number. Least significant bit.
D: Destination Page/Format/UDC/Font number. Least significant bit.
Default settings are noted with an
*
44XXU061.eps
Test and Service mode DIP switch settings: This illustration shows DIP switch settings
for Test and Service mode functions.
8
EasyCoder 4420 and 4440 Bar Code Label Printer User’s Manual
63
Chapter 6 — Using Test and Service Mode
Cd
39 Helvetica CondensedHelvetica
Printing Test Labels
The 4420 or 4440 printer can print a variety of test print labels that
provide you with information about the printer configuration and the
quality of the printing.
To print a test label
*1Turn
off the printer.
*2 Press and hold the Feed/Pause button while turning on the printer.
The printer prints out a hardware configuration label and then enters
Data Line Print mode.
*3 Set the DIP switches to print out the test label of your choice: software,
print quality, or pitch. Refer to the Test and Service DIP Switch
Settings table for the correct settings.
*4 Hold the Feed/Pause button down until the printer starts printing.
The printer begins printing out the test label immediately.
*5 Exit Test and Service mode by turning the printer off and returning all
DIP switches to their original settings.
Using Data Line Print Mode
Use Data Line Print mode to troubleshoot communications between the
printer and host and to test the operation of the printer. When the printer
is in Data Line Print mode, it prints all downloaded data with the
hexadecimal equivalent directly underneath it. Hold the Feed/Pause
button down momentarily to suspend the test. Press the Feed/Pause
button longer to transmit the firmware program and version number to
the host.
To enter Data Line Print mode
*1Turn
off the printer.
*2 Press down and hold the Feed/Pause button while turning on the
printer.
The hardware configuration test label is printed. You are now in Data Line
Print mode.
Performing Selective Transfer
If you want to copy select formats, pages, fonts, or graphics to another
printer but you do not want to clone the entire RAM contents, use the
selective transfer command. Use this command to set up different printers
to print the same label formats.
64
EasyCoder 4420 and 4440 Bar Code Label Printer User’s Manual
Cd
39 Helvetica CondensedHelveticaChapter 6 — Using Test and Service Mode
Using the selective transfer command, you can download the following
label design attributes from one 4420 or 4440 printer to another:
*• Any specified page or all pages
*• Any specified format or all formats
*• Any specified font or all fonts
*• Any specified user-defined character (UDC) or all UDCs
Set the serial port DIP switch settings to 115,200 baud, even parity, 1 stop
bit, and 8 data bits. If you are transferring pages or fonts, the destination
and source numbers can be different. If you are transferring formats or
UDCs, the destination and source number must be the same.
To perform selective transfer
*1Turn
off the sending and receiving printers.
*2 Set the serial port on both the sending printer and the receiving printer
to 115,200 baud, even parity, 1 stop bit, and 8 data bits.
*3 Turn on the receiving printer.
*4 Press down and hold the Feed/Pause button while turning on the
printer. The hardware configuration test label prints.
*5 Connect the serial ports of the sender and receiver ports together with
an RS-232 null modem cable. For help, refer to “Connecting the
Printer to Your System” in Chapter 2 and “Communications Interfaces”
in Appendix C.
*6 Set the DIP switches on the sending printer and receiving printer for
selective transfer as shown in the Test and Service mode DIP switch
settings illustration earlier in this chapter.
*7 Select the type of data that you wish to transfer (such as pages, formats,
fonts, or UDCs) by setting the corresponding DIP switches shown in
the Test and Service mode DIP switch settings illustration earlier in this
chapter.
*8 Press the Feed/Pause button on the sending printer to initiate selective
transfer. When the Power/Data LED stops flashing, the selective
transfer is complete.
*9 Exit Test and Service mode by turning off the printer and returning all
DIP switches to their original settings.
Using Memory Reset
Use memory reset if you want to return the printer to its default
configuration or if you need to increase the amount of memory available in
the printer. You can also use memory reset to clear pages and formats,
user-defined characters and fonts, configurations, tables, or all of these
parameters.
EasyCoder 4420 and 4440 Bar Code Label Printer User’s Manual
65
Chapter 6 — Using Test and Service Mode
Cd
39 Helvetica CondensedHelvetica
To use memory reset
*1Turn
off the printer.
*2 Set the DIP switches to reset a portion or all of the memory by using
the Test and Service mode DIP switch settings illustration earlier in this
chapter.
*3 Press and hold the Feed/Pause button while turning on the printer. The
printer prints out a hardware configuration test label.
*4 Hold the Feed/Pause button down for 1 second. The printer resets a
portion or all of its memory.
*5 To exit Test and Service mode, turn off the printer.
*6 Reset the DIP switches to their original setting and then turn on the
printer.
Note: You can also use the Test and Service command (D) to reset all
printer RAM.
Setting Configuration Commands in Test and Service Mode
Test and Service mode gives you with another way to change configuration
commands besides sending them down from the host. You can change
these commands by setting the Test and Service mode DIP switches:
*• Label rest point
*• Emulation mode
*• X forms adjust
*• Y forms adjust
Top Bank
Bottom Bank
OFF
O = OFF
1 = ON
ON
Label Rest Point
Adjust Forward
Adjust Backward
1
7
2
3
4
5
61
2
3
4
5
6
7
8
8
O 1
**
1
****NN
N N
****N N N N
O
1
N
N
Emulation
**1O 1
*O O
*1 O
5.0 mil Advanced mode
10 mil 86XX mode
15 mil 86XX mode
X Forms Adjust
Adjust Forward
Adjust Backward
1
1
1
1
1
O
1
1
Y Forms Adjust
1
1
*1 O
N
N
***N
***N
N N
N N
N
N
N
***N
N N
N
N: Number. Least significant bit first.
44XXU062.eps
Configuration DIP switch settings: This illustration shows the Test and Service mode
DIP switch settings for changing the configuration commands.
66
EasyCoder 4420 and 4440 Bar Code Label Printer User’s Manual
Cd
39 Helvetica CondensedHelveticaChapter 6 — Using Test and Service Mode
Setting the Number of Dot Increments
You can move the label rest point and X forms adjust configuration
commands forward or backward by setting the printer DIP switches. Use
the top bank of DIP switches to determine whether the movement is
forward or backward. Use the bottom bank of DIP switches to set the
number of dot increments for label rest point, X forms adjust, and Y forms
adjust. The printer moves in 5 mil increments or 0.005 inch per dot.
Bottom Bank
OFF
0 = OFF
1 = ON
ON
1
2
3
4
5
# of Dot Increments
1
2
3
4
5
6
7
8
9
10
11
12
13
14
15
16
17
18
19
20
21
22
23
24
25
26
27
28
29
30
1
O
1
O
1
O
1
O
1
O
1
O
1
O
1
O
1
O
1
O
1
O
1
O
1
O
1
O
1
O
O
1
1
O
O
1
1
O
O
1
1
O
O
1
1
O
O
1
1
O
O
1
1
O
O
1
1
O
O
1
O
O
O
1
1
1
1
O
O
O
O
1
1
1
1
O
O
O
O
1
1
1
1
O
O
O
O
1
1
1
O
O
O
O
O
O
O
1
1
1
1
1
1
1
1
O
O
O
O
O
O
O
O
1
1
1
1
1
1
1
O
O
O
O
O
O
O
O
O
O
O
O
O
O
O
1
1
1
1
1
1
1
1
1
1
1
1
1
1
1
44XXU063.eps
Dot increments DIP switch settings: This illustration shows the dot increment settings
for the bottom bank of switches. See the previous illustration, Configuration DIP switch
settings, for the top bank DIP switch settings.
To set the number of dot increments
the top bank, turn the appropriate switches on or off for forward or
backward movement. See the Configuration DIP switch settings
illustration earlier in this chapter for the appropriate DIP switch
settings.
*1In
EasyCoder 4420 and 4440 Bar Code Label Printer User’s Manual
67
Chapter 6 — Using Test and Service Mode
Cd
39 Helvetica CondensedHelvetica
the previous illustration of the Dot increments DIP switch settings.
Scan down the # of Dot Increments column until you reach the number
of dot increments you want to adjust the command forward or
backward.
*3 In the bottom bank, turn on the switches that have a 1 in their column.
Turn off all other switches.
*4 Press the Feed/Pause button and the printer prints out the software
configuration label and stops at the new location.
For example, you print a label and discover that it does not extend far
enough from the tear bar. You need to move the label rest point forward
10 dot increments (0.05 inch) so that the printer feeds more label out
when it finishes printing. Find 10 in the # of Dot Increments column. It
shows a 1 in the columns of DIP switches 2 and 4, and a O in the columns
of 1, 3, and 5. The 1 tells you to turn on the switch. The O tells you to
turn off the switch. Turn on switches 2 and 4. Turn off all other switches.
*2See
Adjusting the Label Rest Point
The Label Rest Point configuration command adjusts the point at which
the printer presents each label for removal. Use this command in
conjunction with self-strip applications. The label rest point adjust range is
from -30 5 mil increments (farthest back) to +30 5 mil increments
(farthest forward). Use a negative number if you want the printer to retract
the label a number of dot increments after it prints the label. Use a positive
number if you want the printer to feed the label a number of dot
increments after it prints the label.
There are three ways to adjust the label rest point:
*• You can use the Test and Service DIP switch bank. Follow the
procedure below to use the DIP switch settings to adjust the label rest
point.
*• You can set it by using the PrintSet application software. See the Paper
Handling portion of PrintSet for more information.
*• You can use the IPL command. See the IPL Programming Reference
Manual (P/N 066396) for more information.
To adjust the label rest point
*1Turn
off the printer.
*2 Press and hold the Feed/Pause button while turning on the printer.
The printer prints out a hardware configuration label and then enters
Data Line Print mode.
68
EasyCoder 4420 and 4440 Bar Code Label Printer User’s Manual
Cd
39 Helvetica CondensedHelveticaChapter 6 — Using Test and Service Mode
the top bank of the Test and Service mode DIP switches, turn off
switch 1 and turn on switches 2 and 3.
To adjust the label rest point forward (feed more label), turn off DIP
switch 4.
To adjust the label rest point backward (retract label), turn on DIP
switch 4.
*3In
Top Bank
Top Bank
OFF
OFF
ON
ON
1
2
3
4
Switch settings
for feeding
label forward
1
2
3
4
Switch settings
for retracting label
44XXU064.eps
4 In the bottom bank of the Test and Service mode DIP switches, turn on
or off the appropriate DIP switches. See the Dot increments DIP switch
settings illustration earlier in this chapter.
*5 Press the Feed/Pause button.
*
The printer prints out the software configuration label and stops at the
new location.
*6 Verify that the Label Rest Point number on the software configuration
label matches the number you set in Step 4.
*7 Try printing again to see if you need to readjust the DIP switches in the
bottom bank.
*8 If you need to readjust the DIP switches in the bottom bank, repeat
Steps 4 through 6. If not, exit Test and Service mode by turning off the
printer, returning all DIP switches to their original settings, and turning
on the printer.
Setting Emulation Mode
If you are replacing an Intermec 8636 or 8646 printer with a 4420 or
4440 printer, you can keep your existing network, hardware, software, and
label formats by using Emulation mode. The labels the 4420 or 4440
printer produces will look just like the labels that the 86XX printer prints.
There are three ways to set the printer to Emulation mode:
*• Use the DIP switches in the Test and Service DIP switch bank. For
help, see the following procedure.
*• Use PrintSet to select either 100 dpi (10 mil) or 66 dpi (15 mil) mode.
For help, see the PrintSet online help.
*• Use the IPL command set to select Emulation mode. For help, see the
IPL Programming Reference Manual.
EasyCoder 4420 and 4440 Bar Code Label Printer User’s Manual
69
Chapter 6 — Using Test and Service Mode
Cd
39 Helvetica CondensedHelvetica
To set the printer to Emulation mode using DIP switches
*1 Upload
label formats, fonts, and graphics from the 8636 or 8646
printer to the host computer.
*2 Turn off the printer.
*3 Disconnect the 86XX printer and install the 4420 or 4440 printer. See
Chapter 2 for information on installing the 4420 or 4440 printer.
*4 Press and hold the Feed/Pause button while turning on the printer. The
printer prints out a hardware configuration label.
*5 In the top bank of the Test and Service mode DIP switches, turn on
switches 1 and 3 and turn off switch 2.
*6 Use the table below to help you choose the appropriate DIP switch
settings:
Setting
86XX 10 mil
Description
The printer emulates an 8636 or 8646 printer printing
multiples of 10 mil (0.01 inch) drag and picket bar codes.
86XX 15 mil
The printer emulates an 8636 or 8646 printer printing
multiples of 10 mil (0.01 inch) drag and picket bar codes.
Advanced 5 mil The printer uses the 4420 command set and prints in multiples
(4420 default)
of 5 mil (0.005 inch) drag and picket bar codes.
Advanced 2.5 mil The printer uses the 4440 command set and prints in multiples
(4440 default)
of 2.5 mil (0.0025 inch) drag and picket bar codes.
*•
To enable 10 mil emulation, turn on DIP switch 4 and turn off DIP
switch 5.
*• To enable 15 mil emulation, turn on DIP switches 4 and 5.
*• To enable 5 mil Advanced mode, turn off DIP switches 4 and 5.
*• To enable 2.5 mil Advanced mode, turn off DIP switch 4 and turn
on DIP switch 5.
*7
Press the Feed/Pause button.
The printer prints out the software configuration label. Verify that the
label states the correct mode.
*8
Turn off the printer.
*9
Reset the DIP switches to the original settings and then turn on the
printer.
*10
Download the 86XX formats, fonts, and graphics from the host to the
4420 or 4440 printer.
70
EasyCoder 4420 and 4440 Bar Code Label Printer User’s Manual
Cd
39 Helvetica CondensedHelveticaChapter 6 — Using Test and Service Mode
Using Forms Adjust
If the label prints too close to one edge, you can reposition it by using the
X forms adjust and Y forms adjust features. The X forms adjust controls
the position of the printing area along the length of the label. The Y forms
adjust controls the position of the printing area along the width of the
label.
The following illustration shows the default X and Y origins.
Origin (??
-X ➤
Y *FORMAT*
➤ +X
*FORMAT*
➤
+Y
Leading
edge
44XXU065.eps
➤
Direction of media from printer
Default X and Y origins: This illustration shows the default X and Y origins. You can
control the default X origin (top of form) with PrintSet or with the Test and Service DIP
switches. You can control the default Y origin with the DIP switches only.
Note: An image printed on direct thermal media may have an X origin
position, which is slightly different than the same image printed on
thermal transfer media. Always use X forms adjust and Y forms adjust with
the same media type that you plan to use for printing labels.
The default X origin is 0.10 inch (20 dot increments) from the leading
edge of the label. You can move the X origin forward or backward 30
increments, where each increment is 5 mil.
The default Y origin is 0.00 inch from the edge of the label. You can move
the Y origin down 30 increments, where each increment is 5 mil.
EasyCoder 4420 and 4440 Bar Code Label Printer User’s Manual
71
Cd
Chapter 6 — Using Test and Service Mode
39 Helvetica CondensedHelvetica
X Forms Adjust
Use the X forms adjust to control the position of the label format along
the length of the label. When you move the X origin forward, the printer
moves the format away from the leading edge of the label. When you
move the X origin backward, the printer moves the format closer to the
leading edge of the label. It is easier to use the TOF switch to move the
origin forward or backward, but the printer will reset itself to the default
position if you lift the printhead or cycle printer power.
To set the X forms adjust
off the printer.
*1Turn
*2 Press and hold the Feed/Pause button while turning on the printer.
The printer prints out a hardware configuration label and then enters
Data Line Print mode.
*3 In the top bank of the Test and Service mode DIP switches, turn on
switches 1, 2, 3, and 4.
To move the X origin forward, turn off switch 5.
To move the X origin backward, turn on switch 5.
Top Bank
Top Bank
OFF
OFF
ON
ON
1
2
3
Switch settings
for moving the
X origin forward
4
5
1
2
3
4
5
Switch settings
for moving the
X origin backward
44XXU066.eps
*4In the bottom bank of the Test and Service mode DIP switches, set the
DIP switches to the desired setting. See the Dot increments DIP switch
settings illustration earlier in this chapter to see how to set the X forms
adjust forward or backward a given number of increments.
*5
Press the Feed/Pause button.
The printer prints out the software configuration label using the new X
forms adjust setting.
*6
Verify the X forms adjust number on the software configuration label
matches the number you set in Step 4.
Y Forms Adjust
Use the Y forms adjust feature to control the position of the image in the
direction parallel to the printhead. See the Dot increments DIP switch
settings illustration earlier in this chapter for information on how to move
the image forward a number of dot increments. If the label is too close to
one edge of the printhead, you can adjust it using this feature.
72
EasyCoder 4420 and 4440 Bar Code Label Printer User’s Manual
Cd
39 Helvetica CondensedHelveticaChapter 6 — Using Test and Service Mode
To set the Y forms adjust
*1Turn
off the printer.
*2 Enter Test and Service mode by pressing down and holding the
Feed/Pause button while turning on the printer. The printer prints out
the hardware configuration label and then enters Data Line Print mode.
*3 In the top bank of the Test and Service mode DIP switches, turn on
switches 1, 2, and 3.
*4 In the bottom bank of the Test and Service mode DIP switches, turn on
or off the appropriate DIP switches. Refer to the Dot increments DIP
switch settings illustration earlier in this chapter to see how to set the Y
forms adjust forward or backward a given number of increments.
*5 Press the Feed/Pause button. The printer prints out the software
configuration label using the new Y forms adjust setting.
*6 Verify the Y forms adjust number on the software configuration label
matches the number you set in Step 4.
EasyCoder 4420 and 4440 Bar Code Label Printer User’s Manual
73
Chapter 6 — Using Test and Service Mode
74
Cd
39 Helvetica CondensedHelvetica
EasyCoder 4420 and 4440 Bar Code Label Printer User’s Manual
A
Specifications
This chapter contains the following reference information:
*• Specifications
*• Factory default settings
*• Printer options
*• Supported bar code symbologies
EasyCoder 4420 and 4440 Bar Code Label Printer User’s Manual
75
Appendix A — Specifications
4420 and 4440 Printer Specifications
This section describes the specifications and performance parameters for
the 4420 and 4440 printers.
Dimensions (no options installed)
*Height 41.9 cm (16.5 in)
*Width 24.8 cm (9.75 in)
*Length 43.8 cm (17.25 in)
*Weight 19.35 kg (43 lbs)
Electrical Requirements
*Input Voltage 100, 115, 200, or 230 VAC 10%
Frequency
50-60 Hz
Current
2 or 1A
Environment
Operating
4C to 40C (40F to 104F)
Storage
0C to 70C (32F to 158F)
Humidity
10% to 90% with maximum wet bulb 82F (28C) and minimum
dew point 36F (2C)
Character Sets
US ASCII
UK ASCII
German
French Spanish
Switzerland
Norwegian/Danish
Swedish/Finnish
Italian
Code Page 850
Fonts and Graphics
There are 21 resident bitmap fonts (including OCR A and B) and three
outline fonts available on the printers. You can use font ID 3 through 6
and 8 through 19 to download user-defined fonts.
*Maximum UDF 102 mm square (4 in. square)
*Maximum UDC 102 mm square (4 in. square)
76
EasyCoder 4420 and 4440 Bar Code Label Printer User’s Manual
Appendix A — Specifications
Media Specifications
C
D
F
E
G
H
A
B
44XXU067.eps
Media dimensions: This illustration shows how to measure media dimensions. See the
next table, Minimum and Maximum Media Dimensions, for specific media dimensions.
Minimum and Maximum Media Dimensions
Letter Description
Minimum
A
Label width
16.5 mm (0.65 in)
B
*Backing width (or tag width)
19 mm (0.75 in)
C
Gap between labels
2.54 mm (0.10 in)
D
*Label length - self-strip media 25.4 mm (1.0 in)
*Label length - butt cut media
12.7 mm (0.5 in)
E
Media thickness (including *0.08 mm (0.003 in)
backing)
F
*Reflective sensor mark length 2.54 mm (0.1 in)
G
Notch length
2.54 mm (0.1 in)
H
Notch height (depth)
6.4 mm (0.25 in)
Roll diameter
Memory
Base
Maximum
111.8 mm (4.4 in)
114.3 mm (4.5 in)
25.4 mm (1.0 in)
609.6 mm (24 in)
609.6 mm (24 in)
0.30 mm (0.012 in)
12.7 mm (0.5 in)
3.2 mm (0.126 in)
12.7 mm (0.5 in)
213 mm (8.38 in)
Optional
*1MB of DRAM 8 or 16 MB DRAM SIMM modules
128K of flash
8 to 16 MB Kanji/Katakana flash SIMM module
EasyCoder 4420 and 4440 Bar Code Label Printer User’s Manual
77
Appendix A — Specifications
Printhead
4420
Width
112 mm maximum (4.4 in)
Printed dot size
0.127 mm (0.00492 in square)
Resolution
8 dots per mm (203 dots per in)
*Number of elements 896 per printhead
“X” dimensions
10 mil to 500 mil (0.25 mm to 12.7 mm); 5 mil (0.13 mm) in drag
mode only (specified media only)
4440
Width
112 mm maximum (4.4 in)
Printed dot size
0.065 mm (0.00246 in square)
Resolution
16 dots per mm (406 dots per in)
*Number of elements 1792 per printhead
“X” dimensions
5 mil to 500 mil (0.127 mm to 12.7 mm) (specified media only);
2.5 mil (0.06 mm) in drag mode only (specified media only)
Printing Method
The printers are capable of direct thermal (DT) printing or thermal
transfer (TTR) printing using a thermal transfer ribbon.
Printing Speed
*Maximum 254 mm per second (10 inches per second), on specified media only
*Minimum
51 mm per second (2 inches per second)
The print speed can be changed in 1 ips increments only. Note that the
printer cannot print at 228.6 mps (9 ips).
Ribbon Specifications
Length
450 m (18,000 linear inches)
Widths
54 mm (2.1 in)
76 mm (3.0 in)
104 mm (4.1 in)
114 mm (4.5 in)
*Diameter 81 mm (3.2 in) maximum
Factory Default Settings
The following table lists the factory default settings for the 4420 and 4440
printer. Use PrintSet to set these parameters. The printer’s default serial
port settings are described in Chapter 2, “Installing the Printer.”
78
EasyCoder 4420 and 4440 Bar Code Label Printer User’s Manual
Appendix A — Specifications
Factory Default Settings
Configuration
Preamble Character
Postamble Character
Auto-Transmit 1
Auto-Transmit 2
Auto-Transmit 3
Default Setting
Disabled
Disabled
Disabled
Disabled
Disabled
Message Delay
0 milliseconds
Power-Up Mode
5 mil Advanced mode (4420)
2.5 mil Advanced mode (4440)
Cutter
Disabled
*End-of-Print Skip Distance
100 dots (0.5 in)
Top of Form
20 dots (0.1 in)
Media Sensitivity
470 Direct Thermal/567 Thermal Transfer
Number of Image Bands 3
Maximum Label Length
1000 dots (5 in)
Printer Character Set
US ASCII
Label Retract
Disabled
Label Retract Distance
0
Print Speed
3 inches per second (ips)
Label Stock Type
Die-cut
Intercharacter Delay
0 ms
Storage Memory (standard) 128K flash
*
Printer
Options
This section contains a list of all the options you can use with the 4420
and 4440 printer along with a brief description. Consult your local
Intermec representative to order any option.
Communications Interfaces
You can order any of these field- or factory-installable communications
interfaces for the printer.
EasyLAN 10i Interface
This option lets you connect the printer to a 10BaseT Ethernet network.
Various network printing protocols are available. For more information,
see the EasyLAN 10i documentation.
EasyCoder 4420 and 4440 Bar Code Label Printer User’s Manual
79
Appendix A — Specifications
EasyLAN 10i2 Adapter
The external EasyLAN 10i2 Ethernet adapter (P/N 072885) and the
internal EasyLAN 10i2 Ethernet adapter (P/N 072884) allow you to share
your available printer resources with everyone on your Ethernet network.
With the EasyLAN 10i2 adapter installed, the parallel port on the printer
is not available for use. For more information, see the EasyLAN 10i2
documentation.
EasyLAN Wireless Option
The EasyLAN Wireless is an 802.11b radio option that lets the printer
communicate wirelessly with a PC that contains an 802.11b radio card
(ad-hoc network). It can also communicate with other devices via an access
point (infrastructure network) in your data collection network. For more
information, see the EasyLAN Wireless documentation.
Coax Interface
This option lets you connect the printer to an IBM 3270 Type A coax
cable computer system operating in the VTAM (CICS/IMS/TSO) or
8100 (DPPX) environment. The printer will emulate an IBM 3287
printer and you can connect it to an IBM 3174/76/99 system
controller/multiplexer.
Twinax Interface
This option lets you connect the printer to an IBM twinax cable system
with a twinax interface. The printer will emulate an IBM 5256 Model 1
printer and can operate with an IBM System/34, System/36, System/38,
or AS/400 host computer.
Finishers
Cutter
The cutter option lets you cut continuous media into individual labels
ready for use. You can also order two different trays that will catch the
labels as they are cut.
Self-Strip/Full Roll Batch Takeup
The self-strip option allows labels to be peeled from the liner as they print
and presented for immediate application to a surface (such as a shipping
box). The batch takeup enables you to run the printer in batch mode and
is capable of taking up a full roll of media. This option is factory-installed
only.
80
EasyCoder 4420 and 4440 Bar Code Label Printer User’s Manual
Appendix A — Specifications
Kanji/Katakana
This option allows the printer to print Japanese characters in two Kanji
fonts and three Katakana fonts. This option also provides increased storage
capacity.
Memory Expansion
You can install a flash SIMM module into the SIMM socket on the main
PCB to hold more fonts or bitmap graphics. You can also install a DRAM
SIMM to increase the image buffering capabilities of the printer. You can
purchase either module in 8 or 16 MB sizes only.
Bar Code Symbologies Supported
The 4420 and 4440 printers support the following bar code symbologies.
Supported Bar Code Symbologies
*Symbology
Codabar
*Code 2 of 5
Description
Originally developed in 1972, Codabar is a numeric symbology most
commonly used in libraries, blood banks, and air parcel express
applications.
Code 2 of 5 is a straightforward numeric symbology developed in the
late 1960s. It has been used for warehouse sorting systems,
photofinishing envelope identification, and for tracking sequentially
numbered airline tickets. All information is contained in the width of
the bars; the spaces do not contain information.
Code 11
Code 11 was developed in early 1977 to satisfy requirements for a very
Code 39
high density, discrete numeric bar code. The most extensive application
of Code 11 has been for labeling telecommunications equipment.
Code 39 is the first alphanumeric symbology ever developed and is the
standard non-retail bar code. It is a discrete, self-checking symbology of
Code 93
variable length and is used mostly by the automobile and medical
industries.
Introduced in 1983, Code 93 was specially designed to complement
Code 39. With the correct reading equipment, the two alphanumeric
codes may be interchanged throughout a system without making any
changes to software.
Code 128
Code 128 was introduced in 1981 as a very high density, alphanumeric
symbology. It is a variable length, continuous code that employs
multiple element widths.
EAN
The European Article Numbering system (abbreviated as EAN) is a
numeric superset of UPC. EAN has both a version that uses 8 digits
Interleaved
2 of 5
and a version that uses 13 digits. The version with 13 digits encodes
the same number of bars as 12 digit UPC Version A, but the 13th digit
is encoded into a parity pattern at the left of the center guard bar.
Interleaved 2 of 5 is a high density, self-checking, continuous numeric
symbology, which has mainly been used in the distribution industry.
Interleaved 2 of 5 actually encodes two digits, one in the bars and one
in the spaces.
EasyCoder 4420 and 4440 Bar Code Label Printer User’s Manual
81
Appendix A — Specifications
Supported Bar Code Symbologies (continued)
*Symbology
*POSTNET
Description
The Postal Numeric Encoding Technique (POSTNET) uses binary
digits, represented as full bars and half bars, to provide a numeric bar
code symbology that is easily read and decoded by optical reading
systems. POSTNET provides both error detection and correction
capabilities.
UPC
Universal Product Code (UPC) is a subset of EAN. It is a fixed length,
numeric, continuous symbology employing four element widths. Two
common types of UPC are Version A, which encodes 12 digits, and
Version E, which encodes 6 digits. UPC has been used in the
supermarket industry since 1973. UPC supplemental code is intended
for only periodical issue numbers.
2D Symbologies
2D symbologies provide a more efficient way of encoding data than
standard bar code symbologies. 2D symbologies use two dimensions to
hold data instead of one, allowing much more information to be stored in
a smaller amount of space. The printer can print both stacked and matrix
2D symbologies.
2D Stacked Symbologies
2D stacked symbologies consist of short linear segments stacked on top of
each other. In addition to being able to condense a large amount of
information into the stacked format, PDF417 provides an extensive error
detection and correction option. Up to 510 characters can be recovered if
they are lost due to an error in scanning or if the label is damaged. 2D
stacked symbologies can be scanned with a laser scanner or imaging device
that features 2D code scanning capability.
Supported 2D Stacked Symbologies
*Symbology
Code 16K
Code 49
Description
Introduced in 1988, Code 16K is an alphanumeric symbology similar
to Code 49 in that it employs multiple rows (from 2 to 16). Each row
is fixed length and uses a mirror image of the Code 128 coding
patterns.
Code 49 is an alphanumeric symbology developed in 1987 as a means
of labeling very small objects. A Code 49 bar code contains from two
to eight adjacent rows, each separated by a one-module separator bar.
82
EasyCoder 4420 and 4440 Bar Code Label Printer User’s Manual
Appendix A — Specifications
Supported 2D Stacked Symbologies (continued)
*Symbology
PDF417
Description
PDF417 is a stacked 2D symbology that provides the ability to scan
across rows of code. Each row consists of start/stop characters, row
identifiers, and symbol characters (called “codewords”). Each
codeword consists of four bars and four spaces and contain the actual
data. In addition to being able to condense a large amount of
information into the stacked format, PDF417 provides an extensive
error detection and correction option. Up to 510 characters can be
recovered if they are lost due to an error in scanning or if the label is
damaged. PDF417 codes can be scanned with a laser scanner or
imaging device that features 2D code scanning capability.
*MicroPDF417 MicroPDF417 is a 2D symbology, derived from PDF 417. You use
MicroPDF417 for applications needing improved area efficiency but
without the requirement for PDF417’s maximum data capacity.
MicroPDF417 replaces PDF417’s 17-module-wide start/stop patterns
and left/right row indicators with a unique set of 10-module-wide
Row Address Patterns, which were designed both to reduce overall
symbol width and to enable linear scanning at row heights as low as
2X.
2D Matrix Symbologies
2D matrix symbologies, such as Maxicode, use both the horizontal and
vertical axes to encode data even more efficiently than stacked
symbologies. 2D matrix codes are created as a matrix of square elements,
with each element being either white or black to encode data in a binary
code. Extensive error detection and correction codes are appended to 2D
matrix symbologies, often automatically.
2D matrix symbologies generally cannot be read with a laser scanner.
Instead, they are read by a digital imager that captures the entire symbol at
once instead of scanning each component individually. Since the
components of 2D matrix symbologies are decoded after the image is
captured, they permit very fast data collection.
Supported 2D Matrix Symbologies
*Symbology
Description
*Data Matrix Data Matrix is a 2D matrix symbology, which is made up of square
modules arranged within a perimeter finder pattern. The finder pattern
is a perimeter to the data region and is one module wide. Two adjacent
sides are solid dark lines. These lines are used to define physical size,
orientation, and symbol distortion.
EasyCoder 4420 and 4440 Bar Code Label Printer User’s Manual
83
Appendix A — Specifications
Supported 2D Matrix Symbologies (continued)
*Symbology
Description
Maxicode
Maxicode is a fixed-size symbology that is made up of offset rows of
hexagonal elements arranged around a bullseye finder pattern. Each
hexagon represents one bit of information and is either black or white
depending on the state of the encoded data bit. United Parcel Service
(UPS) Research and Development developed Maxicode for the specific
purpose of encoding information about a parcel.
This symbology only encodes very specific data that is divided into the
following fields: a 5-digit zip code, a 4-digit zip code extension, a 3digit country code, a 3-digit class of service, and a string of uppercase
QR Code
letters, numbers, or limited punctuation marks.
QR (Quick Response) Code is a matrix 2D symbology that encodes
data into patterns consisting of black and white dots or modules. A
three position detection pattern enables omni-directional reading and
ultra high-speed reading. QR Code can handle a wide range of data,
including numerical, alphabetical, Kanji, Hiragana, Katakana, graphics,
and control codes. A built-in error correction function enables the QR
Code to repair errors in the code.
84
EasyCoder 4420 and 4440 Bar Code Label Printer User’s Manual
B
Character Sets
This chapter contains tables for the character sets that the 4420 and 4440
printers support. To select a character set, use PrintSet, your third-party
software application, or the IPL command set. This chapter contains these
character sets:
*• International character sets
*• Extended character sets
EasyCoder 4420 and 4440 Bar Code Label Printer User’s Manual
85
Appendix B — Character Sets
International Character Sets
The following tables show which hex codes to download for international
characters not available in the U.S. character set. To use the tables, find the
hex code for the U.S. character that corresponds with the character in your
language.
Advanced Character Table
If you are running the printer in Advanced mode (you are not using 86XX
Emulation), use this table to find the right hex codes for the international
character sets.
Advanced Mode Hex Codes
********23 24
40
5B 5C 5D
5E 60
7B 7C 7D
U.S. ASCII
#
$
@[
\
]
^
`
{
?
}
U.K.ASCII
?
$
@[
\
]
^
`
{
?
}
Germany
#
$
??
??
^
`
?
???
France
?
$
*?
`
?
??
?
$
@?
??
^
`
?
??
−
?
?
?
?
??
?
^
`
?
?
??
^
??
???
??
^
??
??
Norway/Denmark #
Sweden/Finland
#
?
??
Spain
?
$
? ???
Switzerland
#
$
**?
Italy
?
$
??
?
??^
?
?
7E
~
−
?~
?
Emulation Mode Character Table
This table shows the hex codes for the character sets that print if the
printer is running under Emulation mode.
Emulation Mode Hex Codes
********23 24
40
5B 5C 5D
U.S. ASCII
U.K.ASCII
#
?
$
$
@[
@[
\
\
Germany
#
$
??
??
France
Norway/Denmark #
?
$
$
*?
@?
?
??
Sweden/Finland
#
?
]
]
7B 7C 7D
^
^
`
`
{
{
?
?
^
`
?
???
??^
??
^
`
`
?
?
??
??
?
~
??
?
?
?
??
?
`
??
?
?
???
??
*Spain
Switzerland
Pt
#
$
$
@ ???
?
?
??
^
^
Italy
#
$
??
??
^
86
5E 60
??
}
}
~
~
?~
?
EasyCoder 4420 and 4440 Bar Code Label Printer User’s Manual
7E
Appendix B — Character Sets
IBM Translation Character Table
If you are running the printer with IBM Translation enabled, use this table
to find the right hex codes for the international character sets.
IBM Translation Hex Codes
*********21
23
24
40
5B 5C
5D
5E 60 7B 7C
7E
U.S. ASCII
?
#
$
@
?
\
!
`
{
?
}
~
U.K. ASCII
?
#
?
@
$
\
!
`
{
?
}
_
Germany
France
! #
!?
$
$
??
*?
?
??
??^
^
`
`
?
?
???
??
?
Norway/Denmark !
?
?
?#
^
`
?
??
?
?
????
^
?
?
??
?
`
{
?
Sweden/Finland ! ?
Spain
Switzerland !
Italy
?
!
?
?
Pt
#
$
$
\
@ [
?
??
?
?
\
]
?
??
?^ ?
EasyCoder 4420 and 4440 Bar Code Label Printer User’s Manual
??
^
??
??
}
?
?
?
?
87
7D
Appendix B — Character Sets
Code Page 850 Character
Table
**♥ ♦
03 04
**00 01
02
10
11
12
20
21
!
13
"
05
30
>
?
31
32
07
08
09
0A
17
18
19
15
16
$
%
&
'
25
1
2
3
4
33
34
35
36
26
27
q
˜
***+ ,
***2B
70
6
71
??
82
83
????
? ??
***************
90
9E
9F
? ? ? ? ?
?
***************
A0
AE
AF
J
K
42
43
44
45
46
54
55
56
Z
▼
1F
-
.
2C
2D
2F
8
9
:
3D
3E
3F
49
4A
59
5E
5F
g
64
65
69
6A
72
3C
L M N
47
[
58
67
68
h
66
i
t
73
74
75
48
\ ]
57
D6
8C
8D
=
4B
4C
4D
k
6B
v
78
<
-
j
77
;
O
u
?
******?
?
?
87
88
8A
8B
?
?? ?
92
93
91
a
B1
B2
B3
B4
? ?
***B5
B8
C0
C1
C2
C3
C4
C5
D
*
*********
D0
D7
D8
D9
?
?
? ?
*E0
E1
E2
E3
o
A1
B0
A2
79
l m
6C
w
7A
B6
?
?
C6
C7
?
?
E4
E5
*4
?
***F3
F4
95
?
A3
n
x
7B
o
6D
6E
y
z
7C
7D
?
F6
?24
1
1
B7
C8
9C
9D
AB
AC
AD
i
AA
? B9
BA
BB
BC
? ?
**BD BE
BF
C9
CA
CB
CC
CD
CE
CF
?DA
?
DB
DC
DD
DE
?
y
EC
ED
D5
F8
9B
A9
ρ ρ
F7
9A
A8
?
99
A7
?
E6
X ƒ
98
A6
D4
F5
?
97
?
?
DF
D6
?
E9
EA
F9
FA
?
EB
1
2
**FB
FC
??
8F
A5
D3
?
?
F6
8E
A4
?
?
D2
94
? • ”“
?
?
D1
89
3
F2
3B
84
***
F1
7
3A
s
****
F0
2A
0F
7F
***? ?? ?
******
80
81
85
E6
-
**➝ ▲
**1D 1E
39
r
}
7E
1C
38
**a b
c
d e
f
**************
61 62
63
6F
{
1B
37
P Q R S T U V W X Y
*************
50 51
52
53
5A
5B
5C
5D
p
1A
0E
28
****
*************
0D
5
@ A B C D E F G H I
***************
40
41
4E
4F
`
0C
2E
(
)
******23 24
****
60
0B
➝
?
*14
29
*************0
06
*?
******
22
♣
FD
Y?
EE
EF
3FE
FF
44XXU068.eps
➝
➝
X14101u\1cu\
➝
X14101u\1cu\
➝
➝
▲
➝
▲
88
EasyCoder 4420 and 4440 Bar Code Label Printer User’s Manual
Appendix B — Character Sets
Extended Character Sets
Each internal font in the printer has a different character set
associated
with it as shown in the following tables. The hex codes accompany
each
character.
Characters in Fonts
*c0 7 x 9 Standard
*c1 7 x 11 OCR
*c2 10 x 14 Standard
*c7 5 x 7 Standard
***************刎
谼
谽
***************1?
1D
1E
2E
3E
4E
5E
6E
7E
8E
9E
AE
BE
CE
谻
11
12
13
14
15
16
17
18
19
1A
1B
1C
21
22
23
24
25
26
27
28
29
2A
2B
2C
31
32
33
34
35
36
37
38
39
3A
3B
3C
41
42
43
44
45
46
47
48
49
4A
4B
4C
51
52
53
54
55
56
57
58
59
5A
5B
5C
61
62
63
64
65
66
67
68
69
6A
6B
6C
71
72
73
74
75
76
77
78
79
7A
7B
7C
81
82
83
84
85
86
87
88
89
8A
8B
8C
91
92
93
94
95
96
97
98
99
9A
9B
9C
A1
A2
A3
A4
A5
A6
A7
A8
A9
AA
AB
AC
B1
B2
B3
B4
B5
B6
B7
B8
B9
BA
BB
BC
C1
C2
C3
C4
C5
C6
C7
C8
C9
CA
CB
CC
BF
***************C?
CD
谺
AF
***************B?
BD
谹
9F
***************A?
AD
?
8F
***************9?
9D
?
7F
***************8?
8D
?
6F
***************7?
7D
?
5F
***************6?
6D
?
4F
***************5?
5D
?
3F
***************4?
4D
?
2F
***************3?
3D
?
1F
***************2?
2D
?
谾
CF
***************D?
EasyCod
D1
D2
D3
D4
D5
D6
D7
D8
D9
DA
DB
DC
er
4420
and 4440 Bar Code Label Printer User’s Manual
89
Appendix B — Character Sets
Characters in Fonts
c20
8 point
12 point
c22
20 point
*c25, c26, c28 outline fonts
c30-c41
monospace fonts (6 point to 36 point)
c21
*刎
1?
?
?
11
*********?
?
12
13
14
!
谻
谼
15
16
**************21 22
***************0
1 2 3 4
31
32
?
?
?
?
谹
谺
谽
谽
17
18
19
1A
1B
1C
1D
1E
1F
" # $
***********
2?
3?
?
% & ’(
)
*
+ ,-
.
/
23
24
25
26
27
28
29
2A
2B
2C
2D
2E
5
6
7
8
9
:
;
<
= >
3E
3F
4E
4F
33
34
35
36
37
38
39
3A
3B
3C
3D
@ A
B
C
D
E
F
G H
I
J
K
42
43
44
45
46
47
48
49
4A
4B
4C
4D
P Q
R
S
T
U
V
W XY
Z
[ \
] ˆ
52
53
54
55
56
57
58
59
5A
5C
5D
5E
5F
` a
b
c
d
e
f
g
62
64
65
66
67
68
69
6A
6B
6E
6F
pq r s
***********7? 71
t
u
v
w
x
y
z{
72
73
74
75
76
77
78 79 7C
*} ∼
7D 7E
7F
86
87
88
89
8A
8B
8C
8D
8E
8F
96
97
98
9A
9B
9C
9D
9E
9F
**************
4?
41
**************
5?
51
**************
6?
61
63
***********
7A
7B
8?
81
82
83
84
85
9?
91
92
93
94
95
A?
? ?
?
A1
A2
A3
**B1 B2
B3
? ?
*B5 B6
**? ? ?
C2
C3
C4
C5
?
???
D5
2
? ?
**
C?
D
C1
?
? ?
A4
?
?3
B?
|
|
??
A5
A6
*
B4
h i
a
C9
?
?
*? ??
D6
D7
D8
D8
DA
DB
?
?
?
?
*? ?
E9
EA
D3
D4
?
**??
?
*****?
? ?
E3
CA
CB
CC
?
DC
CD
l m n
Y
DD
CE
CF
I
?
DE
DF
**??
?
E?
E1
E4
E5
E6
E7
E8
EB
EC
ED
EE
o
*? ?
**??
?
?
?
*? ?
*? ?
?
?
Io
F?
F1
F3
F5
F6
F7
F8
FA
FC
FD
FE
FF
F2
90
F4
F9
FB
EF
O
_
?
C8
D2
6D
*?
?
? ? -*A7 A8 *A9 AA AB AC **AD AE AF
1
1
3
?
*. ?
*1
0
*B7 B8 **B9 BA? BB BC4 BD2 BE4 BF
*? ? ? *****? ? ? ? ?
?
*
C7
D1
L M N
j k
6C
C6
D?
E2
99
5B
?
?
o
2F
there is white space surrounding the characters that prevents the image
from reaching the maximum graphic size.
Note: You cannot print these
characters as 4 x 4 inch graphics
because
EasyCoder 4420 and 4440 Bar Code Label Printer User’s Manual
Appendix B — Character Sets
Characters in Fonts
*c23 OCR A
刎
?
?
?
?
?
?
?
?
?
谹
谺
谻
谼
谽
谽
1?
11
12
13
14
15
16
17
18
19
1A
1B
1C
1D
1E
1F
2?
21
22
23
24
25
26
27
28
29
2A
2B
2C
2D
2E
2F
3?
31
32
33
34
35
36
37
38
39
3A
3B
3C
3D
3E
3F
4?
41
42
43
44
45
46
47
48
49
4A
4B
4C
4D
4E
4F
5?
51
52
53
54
55
56
57
58
59
5A
5B
5C
5D
5E
5F
6?
61
62
63
64
65
66
67
68
69
6A
6B
6C
6D
6E
6F
7?
71
72
73
74
75
76
77
78
79
7A
7B
7C
7D
7E
7F
8?
81
82
83
84
85
86
87
88
89
8A
8B
8C
8D
8E
8F
9?
91
92
93
94
95
96
97
98
99
9A
9B
9C
9D
9E
9F
A?
A1
A2
A3
A4
A5
A6
A7
A8
A9
AA
AB
AC
AD
AE
AF
B?
B1
B2
B3
B4
B5
B6
B7
B8
B9
BA
BB
BC
BD
BE
BF
C?
C1
C2
C3
C4
C5
C6
C7
C8
C9
CA
CB
CC
CD
CE
CF
D?
D1
D2
D3
D4
D5
D6
D7
D8
D8
DA
DB
DC
DD
DE
DF
E?
E1
E2
E3
E4
E5
E6
E7
E8
E9
EA
EB
EC
ED
EE
EF
F?
F1
F2
F3
F4
F5
F6
F7
F8
F9
FA
FB
FC
FD
FE
FF
44XXU071.eps
EasyCoder 4420 and 4440 Bar Code Label Printer User’s Manual
91
Appendix B — Character Sets
Characters in Fonts
*c24 OCR B Size 2
*****刎
?
?
?
?
?
?
?
?
谹
谺
谻
谼
谽
谽
1?
11
12
13
14
15
16
17
18
19
1A
1B
1C
1D
1E
1F
2?
21
22
23
24
25
26
27
28
29
2A
2B
2C
2D
2E
2F
3?
31
32
33
34
35
36
37
38
39
3A
3B
3C
3D
3E
3F
4?
41
42
43
44
45
46
47
48
49
4A
4B
4C
4D
4E
4F
5?
51
52
53
54
55
56
57
58
59
5A
5B
5C
5D
5E
5F
6?
61
62
63
64
65
66
67
68
69
6A
6B
6C
6D
6E
6F
7?
71
72
73
74
75
76
77
78
79
7A
7B
7C
7D
7E
7F
8?
81
82
83
84
85
86
87
88
89
8A
8B
8C
8D
8E
8F
9?
91
92
93
94
95
96
97
98
99
9A
9B
9C
9D
9E
9F
A?
A1
A2
A3
A4
A5
A6
A7
A8
A9
AA
AB
AC
AD
AE
AF
B?
B1
B2
B3
B4
B5
B6
B7
B8
B9
BA
BB
BC
BD
BE
BF
C?
C1
C2
C3
C4
C5
C6
C7
C8
C9
CA
CB
CC
CD
CE
CF
D?
D1
D2
D3
D4
D5
D6
D7
D8
D8
DA
DB
DC
DD
DE
DF
E?
E1
E2
E3
E4
E5
E6
E7
E8
E9
EA
EB
EC
ED
EE
EF
F?
F1
F2
F3
F4
F5
F6
F7
F8
F9
FA
FB
FC
FD
FE
FF
?
44XXU072.eps
92
EasyCoder 4420 and 4440 Bar Code Label Printer User’s Manual
C
Communications Reference
This chapter provides communications reference information. This
chapter covers these topics:
*• Communications protocols
*• Communications interfaces
*• Serial port communications
EasyCoder 4420 and 4440 Bar Code Label Printer User’s Manual
93
Appendix C — Communications Reference
Communications Protocols
Communications protocols are important because they determine the
transmission standards for communications between the printer and the
host. The printer and the host must use the same protocol and parameters
to communicate properly. The printer supports the flow control and block
transfer protocols described in the next sections. All of these protocols are
point-to-point except Multi-Drop. Application programs and/or ROM
BIOS determine which protocols your computer can support. For more
detailed information, refer to the Data Communications Reference Manual
(P/N 044737).
Intermec Standard Protocol
Intermec Standard protocol is a proprietary block transfer/status response
protocol. For each block sent, the host must wait for the appropriate
response before sending the next block (<DC1>). Except for single
character status commands (<ENQ> and <VT>), Standard protocol
transmits characters in message blocks beginning with the start of text
(<STX>) character and ending with the end of text (<ETX>) character.
Message blocks can be up to 255 characters, including the start of text and
end of text characters. The printer auto-discriminates between Standard,
Polling Mode D, and Multi-Drop protocols.
The printer returns its highest priority status when it receives a valid block
(<STX> data <ETX>) or when it receives the status request command
<ENQ>. When the printer receives the status dump command (<VT>),
the printer returns all active status. The printer status response time ranges
from 30 to 100 ms depending on the complexity of the received message
block. In the case of a transmission error, the printer responds with a
<NAK> and discards the entire message block.
This table shows printer status conditions in descending order of priority:
Intermec Standard Protocol Printer Status Conditions
Printer Status
Character
*Buffer already full
GS
Ribbon fault
US
No label stock
EM
Buffer now full
DC3
Printhead hot
SI
*Offline (paused) DC3
*Label at strip pin FS
Skipping
DC1
Printing DC1
Ready/Online
DC1
94
EasyCoder 4420 and 4440 Bar Code Label Printer User’s Manual
Appendix C — Communications Reference
Note: Do not confuse the Buffer now full <DC3> status with the
XON/XOFF characters <DC1> and <DC3>.
When the printer returns Buffer now full (<DC3>) status, it accepts the
currently received message block. At this time, the printer can accept short
messages to allow parsing of immediate commands such as Reset (<DLE>)
or Cancel batch printing (<EM>). However, if the printer responds with a
<GS> to any message block, the buffer is already full and it discards the
entire message block.
XON/XOFF Protocol (Software and Hardware Flow Control)
XON/XOFF protocol uses the ASCII characters <DC1> (XON) and
<DC3> (XOFF) to start and stop the flow of data from the host to the
printer. The printer does not restrict the message length for XON/XOFF
protocol. That is, the printer processes information as it is being
downloaded and stops when there is no more information.
<STX> and <ETX> are optional characters. However, if you send an STX,
the printer ignores all other characters until you send an ETX.
Intermec provides two versions of the XON/XOFF protocol. The
Intermec version of XON/XOFF has the printer respond to each message
with its current status. The other version conforms to generally accepted
industry standards, which include no end-of-message response being sent
to the host other than XOFF. In addition, a DC3 is sent to the host if the
printer is offline or if media fault occurs. An XON is sent on power up.
Since the printer uses DC1 and DC3 for data flow control, the printer
status characters are different from those of the Standard Protocol.
XON/XOFF Protocol Printer Status Conditions
Printer Status
Character
*Buffer already full
GS
Ribbon fault
US
No label stock
EM
Printhead hot
SI
Buffer now full
DC4
*Label at strip pin FS
Label skipping
DC2
Printing
DC2
Ready DC2
If the host ignores the printer sending an XOFF, the printer resends an
XOFF after receiving every 15 characters from the host. In the case of
transmission error, the printer discards the characters with the error
and
keeps the rest of the message block.
95
EasyCoder 4420 and 4440 Bar Code Label Printer User’s Manual
Appendix C — Communications Reference
Polling Mode D
Polling Mode D is a block transfer protocol that transmits data in blocks
of up to 255 characters, including protocol overhead. For Polling Mode D,
the host/concentrator is responsible for asking the printer for data it might
have (polling) and requesting to send data to the printer (selecting). LRC
characters frame the blocks for additional data integrity. Use Polling Mode
D for point-to-point networks that connect the printer to an Intermec
port concentrator (RS-232 or RS-422 are acceptable).
This protocol is the default setting for the 4420 and 4440 printer. Return
the protocol setting to Polling Mode D by setting the printer DIP switches
to the factory default settings (9600, E, 7, 1) or by sending down the Test
and Service mode command D.
Multi-Drop Protocol
Use Multi-Drop protocol to connect up to 32 devices to an Intermec
controller on a four-wire RS-485 (two twisted pair). This protocol is
similar to Polling Mode D except each device has a unique address (POL
and SEL character). You must use an RS-485, which is automatically
enabled when you enable Multi-Drop. Be sure to specify a unique address
for the printer and verify that the baud rate is between 2400 and 19200.
Hardware Protocol
The printer uses Ready/Busy and DTR (data terminal ready) of the RS232C interface to indicate the printer’s status. You can configure
Ready/Busy and DTR independent of each other and independent of the
software protocol you select for the serial port. You can set each pin to one
of these three settings: default, high, and Ready/Busy.
When you set the pin to high, the printer will be ready to accept data
anytime.
When you set the pin to Ready/Busy, the pin is high when the printer
status is ready. The pin is held low when the printer is in one of these
conditions:
*• Offline
*• Buffer full
*• No label stock
*• Ribbon fault
*• Label at strip pin
If you set the printer to XON/XOFF protocol, the XON and XOFF
characters will not be transmitted back to the host.
96
EasyCoder 4420 and 4440 Bar Code Label Printer User’s Manual
Appendix C — Communications Reference
When you set the pin to default, it uses flow control if the serial port is set
for XON/XOFF protocol. If you are using Intermec Standard protocol,
the printer uses Ready/Busy.
User-Defined Protocol
The 4420 and 4440 printers provide the capability to change protocol
characters. However, you cannot define your own protocol. You can
substitute characters to use as protocol characters, but the rules for the
chosen protocol do not change. The printer does not use any protocol
characters that you replace with the NUL character. One table of protocol
characters exists. You may redefine these characters to create a table that all
of the protocols can use. One possibility for you to redefine protocol
characters may be the replacement of control characters with printable
characters.
Note: Please use caution when replacing control characters with printable
characters. One control character can be replaced with only one printable
character.
The next table lists the protocol characters that you can redefine and the
protocols they affect.
Protocols Affected by Redefining Characters
Character
SELECT IN
POLL IN
RES IN
REQ IN
SOM IN
EOM IN
AFF IN
NEG IN
DLE IN
XON IN
XOFF IN
SELECT OUT
POLL OUT
RES OUT
REQ OUT
SOM OUT
EOM OUT
AFF OUT
NEG OUT
DLE OUT
***STDPOL Mode D
X
X
X
X
X
EasyCoder 4420 and 4440 Bar Code Label Printer User’s Manual
X
X
X
X
X
X
X
X
X
Multi-Drop
X
X
X
X
X
X
X
X
X
X
X
X
X
X
X
X
X
X
X
X
X
X
X
X
X
XON/XOFF
X
X
X
X
X
X
97
Appendix C — Communications Reference
Protocols Affected by Redefining Characters (continued)
Character
XON OUT
XOFF OUT
PROTO-CMD 1
***STDPOL Mode D
Multi-Drop
X
X
X
X
XON/XOFF
X
X
PROTO-CMD 2
TIMEOUT ON EOM
X
X
X
X
Host Requirements
The 4420 and 4440 printers have the following hardware and software
requirements:
*• The host computer must use the American Standard Code for
Information Exchange (ASCII) for data communications.
*• A serial port or a parallel port must be available on the host if you are
connecting directly to the printer.
*• The host must support at least one of the following data
communications interfaces: RS-232, RS-422, RS-485 (115K), or IEEE
compliant 1284 bi-directional parallel.
For information on configuring the host computer, port concentrator, or
network controller, see the reference manual for the controlling device.
Communications Boundaries
The information below applies to all protocols that the printer supports.
Maximum Capacity Communications Boundaries
Parameter
Character delay
Maximum Capacity
9999 milliseconds
9999 milliseconds
Message block size
255 characters (including STX and ETX characters)
Message delay
Unlimited block size for XON/XOFF
Device address number A to Z, 0 to 5
(Multi-Drop only)
Communications Interfaces
The 4420 and 4440 printers come standard with both a serial port and a
bi-directional parallel port.
98
EasyCoder 4420 and 4440 Bar Code Label Printer User’s Manual
Appendix C — Communications Reference
The parallel port conforms to the IEEE 1284 standard and it supports
Initialization, Compatibility Mode, Negotiation, Nibble, and Byte Mode
for reverse data transfer.
The serial port supports serial communications with the following
interfaces:
*• RS-232
*• RS-422
*• RS-485
The following sections describe these interfaces. See the Data
Communications Reference Manual (P/N 044737) for more detailed
information.
RS-232 Serial Interface
Use the RS-232 serial interface in all asynchronous point-to-point full- or
half-duplex direct data communications or modem control. The printer
cable must have the pin assignments for an RS-232 serial interface shown
in the next table.
RS-422 Serial Interface
Use the RS-422 interface in long line point-to-point direct connect
installations. The printer cable must have the pin assignments for an RS422 serial interface shown in the next table.
RS-485 Serial Interface
Use the RS-485 serial interface for Multi-Drop installations only. The
printer cable must have the pin assignments for an RS-485 serial interface
shown in the next table.
RS-232, RS-422, and RS-485 Serial Interface Pin Assignments
Interface
RS-232/422/485
Pin
1
RS-232
2
RS-232 3
RS-232/422/485
4
RS-232/422/485
5
Name
Chassis Ground
(GND)
Transmit Data
(TD)
Receive Data
(RD)
Request to Send
(RTS)
Operation
Connect to pin 1, chassis ground, of connected device.
Output: Connect to receive data pin of connected device.
Input: Connect to transmit data pin of connected device.
Output: When you use a modem, connect to modem RTS pin.
The connection sets RTS to true before transmission. The printer
sets RTS to false after transmission.
Clear to Send
(CTS)
Input: When you use a modem, connect to modem CTS pin.
Modem must set CTS true before the printer transmits data. If not
connected, CTS sets itself true.
EasyCoder 4420 and 4440 Bar Code Label Printer User’s Manual
99
Appendix C — Communications Reference
RS-232, RS-422, and RS-485 Serial Interface Pin Assignments (continued)
Interface
RS-232/422/485
Pin
7
RS-232/422/485
11
RS-422/485
13
14
16
19
20
RS-422/485
RS-422/485
RS-422/485
RS-232/422/485
Name
Operation
Signal Ground
To enable communications, connect to signal ground of connected
(SG)
device. Completes circuit for all RS-232 signals.
*Printer Status (PS)Output: When not using software flow control (XON/XOFF),
connect to input of connected device (for example, CTS).
Indicates printer mechanical status and status of printer input
buffer.
Input B
Input: Serial differential data to the printer.
Output A
Output: Serial differential data from the printer.
Input A
Input: Serial differential data to the printer.
Output B
Output: Serial differential data from the printer.
DataTerminal
Output: When you use a modem, connect to modem DTR pin.
Ready (DTR)
When using Intermec Standard protocol, this pin indicates that
the printer is switched on.
When using XON/XOFF or hardware flow control, this pin
indicates the printer mechanical status and the status of the printer
input buffer.
Printer Serial Port
The rear panel of the printer contains the serial port connector. It is a 25pin D-style subminiature receptacle. The port is wired as a data terminal
equipment (DTE) device.
DTR
25
13
24
12
23
11
22
10
21
9
20
8
19
18
17
16
15
14
7
6
5
4
PS
SG
CTS
RTS
RD
3
2
TD
1
GND
44XXU073.eps
Serial port pin assignments: This illustration shows the serial port pin assignments.
100
EasyCoder 4420 and 4440 Bar Code Label Printer User’s Manual
Appendix C — Communications Reference
Shield
25-Pin (Socket) D-Sub
Metal Backshell
Chassis Ground
25-Pin (Plug) D-Sub
Metal Backshell
1
1
CHASSIS GROUND
Transmitted Data 2
3
Received Data
2
Transmitted Data
Clear to Send 5
8
Carrier Detect
6
20
Data Terminal Ready
Received Data
3
Request to Send
4
Data Set Ready
Ground
Data Terminal Ready
Carrier Detect
7
7
Ground
20
6
Data Set Ready
8
4
5
PC
44XXU074.eps
Clear to Send
Printer
25-Pin PC Connector RS-232 null modem cable: This illustration shows the pin
assignments for the RS-232 null modem cable for the 25-pin PC connector (P/N 048668).
Note: The metal backshell is connected directly to the shield to achieve
electrostatic discharge (ESD) immunity.
Shield
9-Pin (Socket) D-Sub
25-Pin (Plug) D-Sub
Metal Backshell
Metal Backshell
1
Chassis Ground
2
2
Transmitted Data
Transmitted Data
3
3
Received Data
Clear to Send
8
8
Carrier Detect
Received Data
Request to Send
7
Data Terminal Ready
4
6
Data Set Ready
Data Set Ready
6
20
Data Terminal Ready
Carrier Detect
1
5
Clear to Send
4
Request to Send
7
Ground
Ground
5
PC
44XXU075.eps
Printer
9-Pin PC Connector: This illustration shows the pin assignments for the RS-232
null
modem cable for the 9-pin PC connector (P/N 048693).
Note: The metal backshell is connected directly to the shield to achieve
electrostatic discharge (ESD) immunity.
101
EasyCoder 4420 and 4440 Bar Code Label Printer User’s Manual
Appendix C — Communications Reference
Shield
25-Pin (Plug) D-Sub
Metal Backshell
25-Pin (Socket) D-Sub
Metal Backshell
1
Chassis Ground
Transmitted Data 2
1
Chassis Ground
2
Transmitted Data
3
Received Data
Received Data
3
➤
➤
Request to Send
4
➤
4
Request to Send
5
➤
5
Clear to Send
20
➤
20
Clear to Send
Data Terminal Ready
7
Signal Ground
7
Printer
Modem
Data Terminal Ready
Signal Ground
44XXU076.eps
Straight Through DTE to DCE Cable: This illustration shows the pin assignments for
the straight through DTE to DCE cable used with a modem (P/N 043237S). If you find
that you are losing data, you may need to isolate the chassis ground from one of the
two devices by connecting it to the shield.
Note: The metal backshell is connected directly to the shield to achieve
electrostatic discharge (ESD) immunity.
Shield
1
1
+
X84101u\1cu\
Input RxDB 13
X84101u\1cu\
Input RxDA
16
Output TxDA
14
Output TxDB
19
+
Printer
19
14
➤
➤
44XXU077.eps
16
13
Host
RS-422 serial interface: This illustration shows the pin assignments for the RS-422
serial interface. The host in this case includes Intermec products that support RS-422.
Non-Intermec controllers may have different pin assignments.
Note: Connect pin 1 to shield at one end only.
102
EasyCoder 4420 and 4440 Bar Code Label Printer User’s Manual
G
Glossary
EasyCoder 4420 and 4440 Bar Code Label Printer User’s Manual
103
Glossary
backing
Silicon release liner on media to which labels are attached until ready for
use.
batch takeup
A device that rewinds media; useful for printing batches of labels.
BEL
A command character that instructs the printer to return an error status
code.
character sets
The letters, numerals, and symbols that support particular languages (such
as French, or U.S. ASCII) or automatic identification technology (such as
Code 39 or Codabar).
cloning
A procedure that copies the RAM contents (configuration, formats, fonts,
pages, and graphics) from the memory of one printer to the memory of
another.
data file
The collection of data and printer commands that, when sent to the
printer, is merged with a format file to print a label.
Data Line Print mode
A mode of operation in which the printer prints each command
(accompanied by its ASCII code in hexadecimal format) that it receives
from the host.
density
The number of data characters that can be represented in a linear unit of
measure. Often expressed in characters per inch.
direct thermal
A method of thermal printing in which images are printed when heat from
the thermal printhead produces a black mark on the media.
drag
A method of bar code printing in which all the bars are printed at once, in
parallel. The bar code appears across the width of the label.
104
EasyCoder 4420 and 4440 Bar Code Label Printer User’s Manual
Glossary
EAN
European Article Numbering; now also called IAN (International Article
Numbering). International standard bar code for retail food packages
corresponding to the Universal Product Code (UPC) in the United States.
Emulation mode
An operating mode in which the printer has the operating characteristics of
another printer. For example, the 3440 can operate in 8636/46 Emulation,
which emulates an Intermec 8636 or 8646 printer.
field
A graphic element that is the basic unit of a format. The four basic types of
fields are bar code, graphic, line, and text.
fixed data field
Bar code and text fields that never vary from one label to the next; the data
in a fixed field is a permanent part of the format.
fixed format
A format in which the data never varies from one label to the next, such as
a return address label. A fixed format needs no additional data to print a
label.
font
A character set of a given type size and style. See also character set.
font file
See soft font.
format file
A collection of printer commands and data that determines the
arrangement of fields on a label.
graphic
A bitmap picture downloaded to the printer by the host before printing.
HIBC
Health Industry Bar Code standard. A modified version of Code 39 that
has 43 characters, utilizes the Modulus 43 check character, and reserves
some character combinations for special usage.
human-readable
A character, number, or symbol printed in a font that a human can read;
as opposed to bar code symbology, which only a machine can read.
EasyCoder 4420 and 4440 Bar Code Label Printer User’s Manual
105
Glossary
image bands
A portion of an image in the shape of a strip of the image. A certain
number of image bands are stored in memory before printing begins. This
method allows printing and imaging to take place simultaneously.
imaging
The process of generating a picture of the label in printer memory.
increment/decrement field
Bar code or text fields the printer automatically changes from one label to
the next. For example, a batch of labels with serial number text or bar code
fields, that change from 001, to 002, to 003, and so on.
index
To move from the start of the label to the start of print. With continuous
media, to advance the media over the “label gap” to the “edge“ of the next
label.
interpretive field
A text field that describes the data in the associated bar code field.
ips
Inches per second. A measurement of print speed that measures the
number of inches of media that is printed each second.
ISO
International Organization for Standardization. An internationally
accepted 7-bit character code. (The U.S. version is ASCII.)
label
The part of the media on which data is printed.
label format
The design of a bar code label; the arrangement of the text, lines, and bar
codes on a label.
label gap
The space between labels on die-cut label stock.
margin
The distance between the edge of a label and where the printing starts on
that label. See also top of form.
106
EasyCoder 4420 and 4440 Bar Code Label Printer User’s Manual
Glossary
media
The label stock on which the printer prints labels. Media can be made of
plain paper, polyester, thermally reactive paper, or other materials with
adhesive backing and ribbon.
mnemonic code
An acronym or abbreviation for a computer instruction, routine, or
format. For example, <STX> represents the start of text.
Multi-Drop protocol
A protocol capable of controlling communications between a single
controller and multiple devices.
nibblized
A software term that refers to grouping bits into sets of four, called nibbles.
Usually bits are grouped into sets of eight, which are called bytes.
OCR font
A font that is recognized by optical character recognition.
offline
The state in which the printer is not able to carry out two-way
communication with the host.
online
The state in which the printer is able to carry out two-way communication
with the host.
page
A group of labels that are always printed together. When labels on a page
share the same data, it reduces the number of commands that must be sent
to the printer.
parallel
A communication scheme in which the bits of a byte are transferred
simultaneously over a multistrand cable.
picket
A method of bar code printing in which the bars in the bar code print one
at a time, in a series. The bar code appears along the length of the label.
EasyCoder 4420 and 4440 Bar Code Label Printer User’s Manual
107
Glossary
pitch
(1) The number of characters printed in one horizontal inch determined
by the increment by which the printer platen moves. (2) Rotation of a bar
code symbol about an axis parallel to the direction of the bars.
point size
A unit of measure for font height; 72 points equals 1 inch as measured
from slightly above the top of the uppercase letters to slightly below the
bottom of the lowercase descenders.
Polling Mode D protocol
Polling Mode D is a protocol that allows devices and controllers to
exchange data in an “ask and receive” format. Use Polling Mode D to
connect multiple devices to a single multiport controller.
print speed
Measured in inches per second (ips), the rate at which media travels past
the printhead.
printhead
The mechanism inside the printer that prints. The printhead for the 4420
printer consists of 896 thermal elements. The printhead for the 4440
printer consists of 1792 thermal elements.
printhead elements
The parts of the printhead that print by placing a mark on the label when
heated. Each element on the 4420 printer is 0.005 inches square in area.
Each element on the 4440 printer is 0.0025 inches square in area. Each
element is switched on and off separately in order to react with the media
or thermal transfer ribbon to create a mark on the label.
ready
The state in which the printer is able to print; the normal operating state
of the printer.
Ready/Busy line
Pin 11/20 of the rear panel connector. Indicates whether the printer is
ready or not ready (busy).
RS-232
Widely recognized protocol standard for serial binary data interchange.
The standard covers the physical, electrical, and functional characteristics
of the interface.
108
EasyCoder 4420 and 4440 Bar Code Label Printer User’s Manual
Glossary
RS-422
Standard for the voltage and impedance levels for serial data transmission
on balanced lines. Similar to RS-232, but handles larger distances and
faster communication.
RS-485
Standard for allowing multiple devices to share a common set of serial data
communication lines. The signaling is very similar to RS-422. The
maximum number of devices allowed is 32.
scan
To read a bar code with a device known as a scanner that converts optical
information into electrical signals.
scannable
A symbol that can be successfully scanned and correctly decoded.
selective transfer
A procedure that copies selected formats, fonts, graphics, or pages stored in
the memory of one printer to the memory of another.
self-strip
An optional factory-installed device for the printer that presents each label
after it is printed, with the backing removed so it may be applied
immediately.
sensitivity
The responsiveness of thermal media, or of thermal transfer ribbon, to
heat; it is determined by the time required for a unit measure of heat to
affect the media or ribbon.
serial
A communication scheme in which the bits of a byte are transferred one at
a time. Often, serial transmission is used to link host computers to
terminals and PCs to printers,
skip
To move the paper to the next label.
soft font
A file stored in the printer to provide the ability to print text using fonts
that are not resident in the printer.
EasyCoder 4420 and 4440 Bar Code Label Printer User’s Manual
109
Glossary
Standard protocol
A communications protocol capable of controlling communications
between two devices connected by a single data communication line.
symbology
A scheme for encoding data as bar code. Code 39, Interleaved 2 of 5, and
Codabar are examples of different symbologies.
thermal transfer
A method of printing by which heat from the printhead melts ink from
the ribbon onto media. The ink adheres to the media as it cools and the
ribbon is removed.
top of form
The point where printing can start on a label. The top of form is separated
from the edge of the label by the margin.
UPC
Universal Product Code. A numeric, 12-digit bar code symbology used
extensively in retail, particularly the grocery industry.
UDC
User Defined Character. See graphic.
UDF
User Defined Font. See soft font.
variable data field
Bar code and text fields that change from one label to the next.
XON/XOFF
A protocol that stops the host from sending data when the printer buffer
fills up and starts it again when the buffer empties.
110
EasyCoder 4420 and 4440 Bar Code Label Printer User’s Manual
I
Index
EasyCoder 4420 and 4440 Bar Code Label Printer User’s Manual
111
Index
changing core-locking brackets,
Numbers
2D symbologies, 82
Code 16K, 82
Code 49, 82
Data Matrix, 83
Maxicode, 84
MicroPDF417, 83
PDF417, 83
QR Code, 84
character sets
A
AC power receptacle,
6
adjustments
bias adjust screw, 48
darkness adjust control, 49
label gap sensor, 55
label mark sensor, 56
label rest point, 68
X forms adjust, 72
Y forms adjust, 72
Advanced mode, international character sets,
Alert LED
described, 4
troubleshooting, 41
AS400, connecting to the printer, 24
86, 87
B
backing, definition, 104
bands, image, 58
bar code symbologies
Codabar, 81
Code 11, 81
Code 128, 81
Code 2 of 5, 81
Code 39, 81
Code 93, 81
EAN, 81
Interleaved 2 of 5, 81
list of, 81
POSTNET, 82
UPC, 82
batch takeup
definition, 104
described, 80
BEL, definition, 104
Advanced mode, 86, 87
Code Page 850, 88
definition, 104
extended, 89
international, 86
list of, 76
cleaning
label sensors, 37
media guides, 36
media path, 36
printer, 31
printer covers, 34
printhead, 32
rollers, 35
tear bar, 35
cloning, definition, 104
coax interface option, 80
Codabar, 81
Code 11, 81
Code 128, 81
Code 16K, 82
Code 2 of 5, 81
Code 39, 81
Code 49, 82
Code 93, 81
Code Page 850, character table, 88
communicating with the printer, 27
using PrintSet, 27
using third-party software, 27
communications
boundaries, 98
configuring the serial port, 25
problems, 44
protocols, 94
hardware, 96
Multi-Drop, 96
Polling Mode D, 96
Standard, 94
user-defined, 97
XON/XOFF, 95
reference
bias adjust screw
adjusting, 48
using for optimal print quality, 48
bi-directional parallel port, 98
boundaries, communication, 98
C
cables
considerations in noisy electrical environments,
null-modem schematics, 101
RS-232 schematics, 101
RS-422 schematic, 102
112
11
25
communication boundaries, 98
communication protocols, 94
host requirements, 98
See also protocols.
testing by printing a test label, 28
troubleshooting, 45, 64
communications interfaces, 79, 99
configuration commands
changing from Test and Service mode,
Emulation mode, 66
label rest point, 66
X forms adjust, 66
Y forms adjust, 66
DIP switch settings, 66
66
EasyCoder 4420 and 4440 Bar Code Label Printer User’s Manual
Index
configuration test labels
hardware, 14
software, 15
troubleshooting, 41
configuration, printing test label, 64
configuring the serial port, 25
connecting
printer to a mainframe, 24
printer to a network, 23
printer to a PC
using the parallel port, 23
using the serial port, 23
printer to an AS400, 24
printer to power source, 6
printer to system, 22
using the parallel port, 22
using the serial port, 22
core-locking brackets, changing, 11
cutter option, 80
D
darkness adjust control
setting, 49
using for optimal print quality, 49
data file, definition, 104
Data Line Print, 64
definition, 104
entering, 64
using to test the operation of the printer, 64
using to troubleshoot printer, 64
data loss
checking for communications problems, 45
preventing, 44
Data Matrix, 83
default settings. See factory default settings.
density, definition, 104
dimensions, printer, 76
DIP switch settings
chart, 26
configuration commands, 66
descriptions, 25
for dot increments, 67
Test and Service mode, 63
direct thermal, definition, 104
dot increments, setting the number of, 67
downloading, definition, 27
drag, definition, 104
E
EAN
definition, 105
described, 81
EasyLAN 10i interface option,
79
EasyLAN 10i2 adapter accessory, 80
EasyLAN Wireless interface option, 80
electrical requirements,
Empty/Pause LED, 4
Emulation mode, 69
definition, 105
76
EasyCoder 4420 and 4440 Bar Code Label Printer User’s Manual
international character sets, 86
setting with DIP switches, 69
entering, Test and Service mode, 62
environment specifications, 76
Ethernet interface option. See EasyLAN 10i interface
option.
exiting, Test and Service mode, 62
extended character sets,
89
F
factory default settings, 78
fanfold media, loading, 9
faults, media or system, 4
Feed/Pause button, using, 5
field, definition, 105
fixed data field, definition, 105
fixed format, definition, 105
flash SIMM, additional storage memory, 57
font
copying to another printer. See selective transfer.
definition, 105
extended character sets,
89
file, definition, 105
specifications, 76
tables, extended character sets,
89
format
copying to another printer. See selective transfer.
file, definition, 105
positioning with DIP switches, 71
forms adjust
positioning the label format, 71
setting from DIP switches, 71
front panel
LEDs, 3
understanding, 3
G
graphic
copying to another printer. See selective transfer.
definition, 105
specifications, 76
H
hardware configuration test label, printing,
hardware protocol, 96
HIBC, definition, 105
host requirements, communications, 98
human-readable, definition, 105
I
image bands
definition, 106
description, 58
function, 58
optimizing with print speed, 59
imaging, definition, 106
increasing printer throughput, 58
increment/decrement field, definition,
index, definition, 106
14
106
113
Index
indicator LEDs, front panel, 3
inspecting the printer, 30
interfaces
coax, 80
communications, 79, 99
EasyLAN 10i, 79
EasyLAN 10i2 adapter accessory,
EasyLAN Wireless, 80
80
RS-232, 99
RS-422, 99
RS-485, 99
twinax, 80
Interleaved 2 of 5, 81
Intermec Standard protocol, 94
international character sets, 86
interpretive field, definition, 106
ips, definition, 106
ISO, definition, 106
K
Kanji/Katakana option,
81
L
label
definition, 106
detecting the start, 54
format
definition, 106
positioning along the length of label, 72
positioning parallel along width of label, 72
gap
definition, 106
sensor, adjusting, 54
mark sensor, adjusting, 56
printing a test, 28
rest point, adjusting, 68
sensors, cleaning, 37
label format, position, adjusting with TOF switch, 51
languages, international character sets, 86
LEDs
Alert, 4
Empty/Pause, 4
front panel, 3
media or system faults, 4
over-temperature condition, 4
Power/Data, 4
understanding, 3
using to troubleshoot the printer, 4
loading
fanfold media, 9
roll media, 8
thermal transfer ribbon, 11, 12
M
mainframe, connecting to the printer, 24
maintenance, 30
location of parts to be maintained, 31
schedule, 30
tools for cleaning, 31
114
margin, definition, 106
matrix symbologies. See 2D symbologies.
Maxicode, 84
media
definition, 107
fault, troubleshooting, 41, 43
guides, cleaning, 36
loading into printer, 7
media sensitivity number
description, 15
direct thermal media settings table, 18
setting for Intermec media and ribbon, 16
setting for other media and ribbon, 17
setting with PrintSet, 16
thermal transfer settings table, 18
or system faults, 4
path, cleaning, 36
specifications, 77
memory
additional storage, flash SIMM, 57
expansion option, 81
increasing amount available, 57, 65
limitations, 57
reset, using, 65
returning printer to default settings, 65
specifications, 77
usage
limitations, 57
problems, 57
using efficiently, 57
MicroPDF417, 83
mnemonic code, definition, 107
modem, DTE to DCE cable schematics, 102
MSN. See media sensitivity number.
Multi-Drop protocol
definition, 107
described, 96
N
network, connecting to the printer, 23
nibblized, definition, 107
O
OCR font, definition, 107
offline, definition, 107
on/off switch, 6
online, definition, 107
opening the printer, 7
operation problems, troubleshooting, 40
optimizing print speed and image band settings,
options, printer, 79
over-temperature condition, 4
59
P
page, definition, 107
pages, copying to another printer. See selective transfer.
parallel port
bi-directional communications interface, 98
using to connect a PC to the printer, 23
EasyCoder 4420 and 4440 Bar Code Label Printer User’s Manual
Index
parallel, definition, 107
PDF417, 83
picket, definition, 107
pitch test label, printing, 64
pitch, definition, 108
plugging in the printer, 6
point size, definition, 108
Polling Mode D protocol
definition, 108
described, 96
POSTNET, 82
power loss, troubleshooting, 40
Power/Data LED, 4
preparing the printer for installation, 5
preventing data loss, 44
print darkness
adjusting with darkness adjust control, 49
adjusting with PrintSet, 50
print quality
correcting uneven, 48
maintaining, 48
optimizing, 48
printing test label, 64
problems, 42
understanding, 48
print speed
adjusting for use with image bands, 59
definition, 108
printer
cleaning, 31
communication problems, 44
communications, 27
components
back view, 3
front view, 2
connecting to a mainframe, 24
connecting to a network, 23
connecting to a PC through the parallel port, 23
connecting to a PC through the serial port, 23
connecting to an AS400, 24
connecting to power, 6
connecting to your system, 22
cover
cleaning, 34
removing, 7
dimensions, 76
features, 2
inspecting, 30
installing, 5
maintenance, 30
memory, using efficiently, 57
opening, 7
operation
testing, 64
troubleshooting, 40, 64
options, 79
coax interface, 80
cutter, 80
EasyCoder 4420 and 4440 Bar Code Label Printer User’s Manual
EasyLAN 10i interface,
79
EasyLAN 10i2 adapter accessory,
EasyLAN Wireless, 80
80
Kanji/Katakana, 81
memory expansion, 81
self-strip/batch takeup, 80
twinax interface, 80
plugging in, 6
RAM
allocation, 57
storage limitations, 57
understanding, 57
serial port, 100
specifications, 76 to 78
printhead
cleaning, 32
definition, 108
elements, definition, 108
specifications, 78
printing
hardware configuration test label, 14
increasing speed, 58
method, 78
software configuration label, 15
speed specifications, 78
test label, 28
PrintSet
using to communicate with the printer,
27
using to set the media sensitivity number, 16
problems
communication, 44
print quality, 42
printer operation, 40
protocols, 94
hardware protocol, 96
Multi-Drop, 96
Polling Mode D, 96
Standard, 94
user-defined, 97
XON/XOFF, 95
Q
QR Code, 84
quality
correcting uneven print, 48
optimizing and maintaining print, 48
problems, troubleshooting, 42
R
RAM, using efficiently, 57
ready, definition, 108
Ready/Busy line, definition, 108
removing the printer cover, 7
requirements
electrical, 76
host, 98
rest point, label, 68
ribbon specifications, 78
roll media, loading, 8
115
Index
rollers, cleaning, 35
RS-232, 99
definition, 108
null modem cable schematics,
RS-422, 99
cable schematics, 102
definition, 109
RS-485
definition, 109
described, 99
Interleaved 2 of 5, 81
Maxicode, 84
MicroPDF417, 83
PDF417, 83
POSTNET, 82
QR Code, 84
UPC, 82
symbology, definition, 110
101
S
scan, definition, 109
scannable, definition, 109
schedule of maintenance, 30
selective transfer
definition, 109
described, 64
self-strip
definition, 109
described, 80
sensitivity, definition, 109
sensor
adjusting the label gap, 54
adjusting the label mark, 56
cleaning label, 37
serial interface, 98
RS-232, 99
RS-422, 99
RS-485, 99
serial port
configuration, 25
description, 100
using to connect a PC to the printer, 23
serial, definition, 109
setting the media sensitivity number, 15, 16,
17
settings, factory default, 78
skip, definition, 109
skipping labels, adjusting the printer to stop,
55
soft font, definition, 109
software configuration label, printing, 15
specifications, printer, 76 to 78
speed, printing, 78
stacked symbologies. See 2D symbologies.
Standard protocol
definition, 110
described, 94
symbologies
2D, 82
Codabar, 81
Code 11, 81
Code 128, 81
Code 16K, 82
Code 2 of 5, 81
Code 39, 81
Code 49, 82
Code 93, 81
Data Matrix, 83
EAN, 81
T
tear bar, cleaning, 35
Test and Service mode
changing configuration commands from,
Data Line Print, 64
DIP switch settings, 63
entering, 62
exiting, 62
memory reset, 65
printing test labels, 64
66
selective transfer, 64
setting Emulation mode, 69
using forms adjust, 71
X forms adjust, 72
Y forms adjust, 72
test labels
printing, 64
printing a hardware, 28
thermal transfer ribbon, loading, 11, 12
thermal transfer, definition, 110
third-party software, using to communicate with the
printer, 27
throughput, increasing, 58
tools for cleaning the printer, 31
top of form position, fine-tuning, 51
top of form, definition, 110
troubleshooting
checklist, 40
communication problems, 44
data loss, 44
print quality problems, 42
printer operation problems, 40
using LEDs, 4
twinax interface option, 80
U
UDC, definition. See graphic, definition.
UDF, definition. See soft font, definition.
understanding the front panel, 3
UPC
definition, 110
described, 82
uploading, definition, 27
user-defined protocol, 97
using the Feed/Pause button, 5
V
variable data field, definition, 110
EasyCoder 4420 and 4440 Bar Code Label Printer User’s Manual
116
Index
X
X forms adjust
setting with DIP switches, 72
See also top of form.
XON/XOFF
definition, 110
protocol, 95
Y
Y forms adjust, setting with DIP switches, 72
EasyCoder 4420 and 4440 Bar Code Label Printer User’s Manual
117
Index
118
EasyCoder 4420 and 4440 Bar Code Label Printer User’s Manual
Worldwide Headquarters
6001 36th Avenue West
Everett, Washington 98203
U.S.A.
tel 425.348.2600
fax 425.355.9551
www.intermec.com
EasyCoder 4420 and 4440 Bar Code Label Printer User’s Manual
*066392-004*
P/N 066392-004