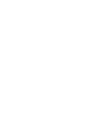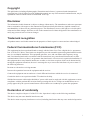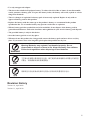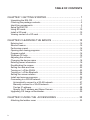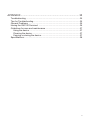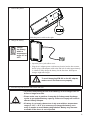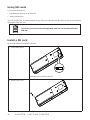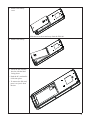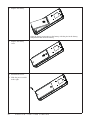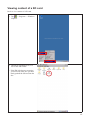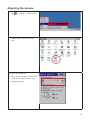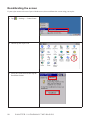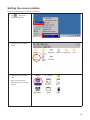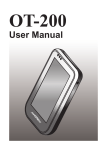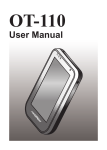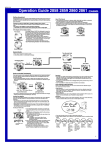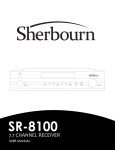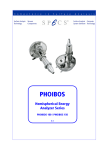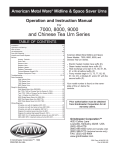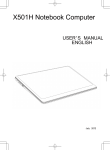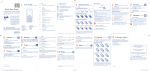Download User Manual
Transcript
EM-100 User Manual Copyright This publication, including all photographs, illustrations and software, is protected under international copyright laws, with all rights reserved. Neither this manual, nor any of the material contained herein, may be reproduced without written consent of PARTNER Tech Corp. Disclaimer The information in this document is subject to change without notice. The manufacturer makes no representations or warranties with respect to the contents hereof and specifically disclaims any implied warranties of merchantability or fitness for any particular purpose. The manufacturer reserves the right to revise this publication and to make changes from time to time in the content hereof without obligation of the manufacturer to notify any person of such revision or changes. Trademark recognition All product names used in this manual are the properties of their respective owners and are acknowledged. Federal Communications Commission (FCC) This equipment has been tested and found to comply with the limits for a Class A digital device, pursuant to Part 15 of the FCC Rules. These limits are designed to provide reasonable protection against harmful interference in a residential installation. This equipment generates, uses, and can radiate radio frequency energy and, if not installed and used in accordance with the instructions, may cause harmful interference to radio communications. However, there is no guarantee that interference will not occur in a particular installation. If this equipment does cause harmful interference to radio or television reception, which can be determined by turning the equipment off and on, the user is encouraged to try to correct the interference by one or more of the following measures: Reorient or relocate the receiving antenna. Increase the separation between the equipment and the receiver. Connect the equipment onto an outlet on a circuit different from that to which the receiver is connected. Consult the dealer or an experienced radio/TV technician for help. Shielded interconnect cables and a shielded AC power cable must be employed with this equipment to ensure compliance with the pertinent RF emission limits governing this device. Changes or modifications not expressly approved by the system’s manufacturer could void the user’s authority to operate the equipment. Declaration of conformity This device complies with part 15 of the FCC rules. Operation is subject to the following conditions: This device may not cause harmful interference, and This device must accept any interference received, including interference that may cause undesired operation. i About this manual This manual is intended for system administrators who are familiar with setting up a new system and installing programs. The manual consists of the following sections: Chapter 1 Getting Started: This section covers unpacking and checking the package contents, identifying components, charge the battery, install the SD card and power it on.. Chapter 2 Learning The Basics: The chapter provides information how to use the basic features. Chapter 3 Using The Accessories:This section provides information how to use the accessories. Appendix: The appendix covers troubleshooting, information on having the EM-100 serviced, and technical specifications. Safety information Before installing and using the EM-100, take note of the following precautions: »»SAR compliance for body-worn operations is restricted which provide at least 2 cm separation between the device and the user’s body »»Request service for damaged products: Turn off the product, unplug it from the electrical outlet, and request service from a service partner under the following conditions: • The power cord or plug is damaged. • Liquid has been spilled into the product. • An object has fallen into the product. • The product has been exposed to rain or water. • The product has been dropped or damaged. • The product does not operate normally when you follow the operating instructions. »»Avoid hot areas: The product should be placed away from heat sources such as radiators, heat registers, stoves, and other products (such as amplifiers) that produce heat. »»Allow the product to cool: Allow the product to cool before removing covers and touching internal components. »»Avoid wet areas: Never use the product in a wet location (more than 90% humidity). »»Avoid inserting objects into product: Never insert objects of any kind into slots or other openings in the product. »»Clean the product properly: Unplug the product from the wall outlet before cleaning it. Do not use liquid cleaners or aerosol cleaners. Use a soft cloth dampened with water for cleaning exterior components, but NEVER apply water directly to the product or to an LCD screen. »»Use recommended mounting accessories: Do not use the product on an unstable table, cart, stand, tripod, or bracket. Mount the product according to the manufacturer’s instructions, and use a mounting accessory recommended by the manufacturer. »»Use the product with approved equipment: Use your product only with the computers and accessories identified as suitable for use with your product. »»Adjust the volume: Turn down the volume before using headphones or other audio devices. ii »»Use only an approved adapter. »»This device has a built-in Li-polymer battery. To reduce the risk of fire or burns, do not disassemble, crush, puncture a battery pack. If expose the battery in fire, the battery will crack, explode or release dangerous chemicals. »»There is a danger of explosion if a battery pack is incorrectly replaced. Replace it only with an approved battery pack for this product. »»Replace the battery with the same type as the product’s battery we recommend in the product specification list. Use of another battery may present a risk of fire or explosion »»When a battery pack has reached the end of its useful life, do not dispose of the battery pack in general household waste. Follow the local laws and regulations in your area for battery pack disposal. »»The provided battery is only for this device. »»Store the battery pack in a cool, dry place. »»When not in use this product for a long period, remove the battery pack and store it in a cool, dry place. If you want to store it for long time, please place this product in a dry box. WARNING Warning! Batteries may explode if not handled properly. Do not disassemble or dispose of them in fire. Keep them away from children. Follow local regulations when disposing of used batteries. 不正確地更換電池會有爆炸的危險。僅可更換為廠商建議的相同電池或相同型 式電池。請依據廠商說明書棄置電池。 警告 用错误型号电池更换会有爆炸危险务必按照说明处置用完的电池。 注意 Revision history Version 1.0, April 2009 Version 1.1, April 2010 iii TABLE OF CONTENTS CHAPTER 1 GETTING STARTED������������������������������������������������ 1 Unpacking the EM-100 ���������������������������������������������������������������������������������1 Checking the package contents ��������������������������������������������������������������������2 Identifying components ���������������������������������������������������������������������������������3 Setup the EM-100������������������������������������������������������������������������������������������7 Using SD cards��������������������������������������������������������������������������������������������10 Install a SD card�������������������������������������������������������������������������������������������10 Viewing content of a SD card�����������������������������������������������������������������������13 CHAPTER 2 LEARNING THE BASICS �������������������������������������� 15 Entering text�������������������������������������������������������������������������������������������������15 Shortcut menus��������������������������������������������������������������������������������������������15 Performing a reset���������������������������������������������������������������������������������������16 Opening and closing programs��������������������������������������������������������������������16 Program switch��������������������������������������������������������������������������������������������16 Windows CE help�����������������������������������������������������������������������������������������16 Adjusting the volume������������������������������������������������������������������������������������17 Changing the device name��������������������������������������������������������������������������18 Entering owner information��������������������������������������������������������������������������19 Recalibrating the screen������������������������������������������������������������������������������20 Setting the date and time�����������������������������������������������������������������������������22 Turning on / off the WLAN����������������������������������������������������������������������������23 Turning on / off the Bluetooth�����������������������������������������������������������������������24 Setting the screen rotation���������������������������������������������������������������������������25 Install and remove programs�����������������������������������������������������������������������26 Connecting to a WLAN network�������������������������������������������������������������������27 Automatically connect to a WLAN network����������������������������������������������27 Manually connect to a WLAN network�����������������������������������������������������27 Find an IP address�����������������������������������������������������������������������������������28 Specify the IP address and Name Servers����������������������������������������������29 Upgrading OS Image or Bootloader�������������������������������������������������������������30 CHAPTER 3 USING THE ACCESSORIES ������������������������������� 33 Attaching the leather cover �������������������������������������������������������������������������33 iv APPENDIX���������������������������������������������������������������������������������� 35 Troubleshooting�������������������������������������������������������������������������������������������35 Tips for Troubleshooting�������������������������������������������������������������������������������35 General Problems ���������������������������������������������������������������������������������������35 Having the EM-100 Serviced ����������������������������������������������������������������������36 Guidelines for care and maintenance����������������������������������������������������������37 Using the device��������������������������������������������������������������������������������������37 Cleaning the device���������������������������������������������������������������������������������37 Carrying or storing the device������������������������������������������������������������������37 Specifications�����������������������������������������������������������������������������������������������38 v vi CHAPTER 1 GETTING STARTED This chapter describes the procedures from unpacking the EM-100, to powering it on. The following topics are described. • • • • • • • Unpacking the EM-100 on page 1 Checking the package contents on page 2 Identifying components on page 3 Setup the EM-100 on page 7 Using SD cards on page 10 Install a SD card on page 10 Viewing content of a SD card on page 13 Unpacking the EM-100 The device and accessories are packed in a cardboard carton with foam padding for protection during shipping. EM-100 Screws Leather cover Adapter Figure 1.1 Unpacking the EM-100 Carefully unpack the machine and keep the packing materials. If you need to ship it in the future, repack it as shown in Figure 1.1. 1 Checking the package contents After you unpack the device check that the following items are included. QSG CD-ROM EM-100 Stylus Quick start guide Battery AC adapter Leather cover If any item is missing or appears damaged, contact your dealer immediately. 2 C H A P T E R 1 G E T T I N G S TA R T E D 2 screws Identifying components This section describes the parts and connectors on the EM-100. Front panel components 3 2 4 1 5 6 7 8 Figure 1.2 Front view Component Description 1 10.1-inch touch screen 2 Power indicator (Solid green: power on, Solid red: battery charging, Flashing red: low battery) 3 Bluetooch indicator (Light: Bluetooth is functional) Component Description 4 WiFi indicator (Light: WiFi is functional) 5 Up selection key 6 Down selection key 7 Left selection key 8 Right selection key 3 Top and bottom panel components 1 2 3 4 5 6 Figure 1.3 Top and bottom view Component 4 Description 1 Microphone 2 Left channel speaker 3 Right channel speaker 4 connector 5 connector 6 USB connector (Master mode) C H A P T E R 1 G E T T I N G S TA R T E D Left and right side components 3 4 1 5 6 2 Figure 1.4 Left and right side view Connector Description 1 Mounting holes 2 Stylus dock 3 Suspend button 4 DC power jack 5 Mini-USB connector (Slave) 6 Reset button 5 Back panel components 1 2 1 3 Figure 1.5 Back view Connector 6 Description 1 Wall mount attaching holes 2 Power switch 3 Battery cover C H A P T E R 1 G E T T I N G S TA R T E D Setup the EM-100 Refer to the following to setup the EM-100. 1. Turn off the power. Slide the power switch to the left. 2. Remove the screw. 3. Remove the battery cover. Slide the cover down and away from the EM-100. 7 4. Install the battery. Align the battery connectors on the battery with the pins in the battery compartment and insert the battery. 5. Replace the battery cover. 6. Reinstall the screw. 8 C H A P T E R 1 G E T T I N G S TA R T E D 7. Turn on the power. Slide the power switch to the right. 8. Charge the battery. Charge the battery within a temperature NOTE range 0˚C to 45˚C. • Open the power jack rubber cover. • Plug the AC adapter power cord into an electrical outlet, then connect the DC plug of the adapter cable to the EM-100. It takes approximately 2–4 hours to fully charge the battery for the first time. Subsequent charges might take longer. To avoid damaging EM-100 or the AC adapter, make sure all connectors are properly. CAUTION 9. Press the suspend button to turn on the EM-100. • To protect and prolong the life of the battery, do not charge it for 24 hours or longer at a time. • Please make sure to perform 3 complete full charge and discharge cycles to get optimal battery capacity. Failure to comply will result in shorter battery lifespan. IMPORTANT • If battery is not used, please store in dry area within a temperature range of -10˚C ~ 20˚C. It is necessary to charge the battery once every 3 months to avoid battery degradation. Battery may become unusable if the above is not respected. 9 Using SD cards Use optional SD cards for: • Expanding the memory of the EM-100 • Adding functionality You can use SD cards for additional data storage. The micro SD and mini SD cards can also be used with an SD adapter in the EM-100. NOTE SD cards must be purchased separately and are not included with the EM-100. Install a SD card Refer to the following to install a SD card. 1. Turn off the power. Slide the power switch to the left. 2. Remove the screw. 10 C H A P T E R 1 G E T T I N G S TA R T E D 3. Remove the battery cover. Slide the cover down and away from the EM-100. 4. Remove the battery. 5. Insert the SD card into the slot with the label facing down. • Push the SC card until it clicks into place. • To remove the SD card, press it to eject it from the slot. 11 6. Replace the battery. Align the battery connectors on the battery with the pins in the battery compartment and insert the battery. 7. Replace the battery cover. 8. Reinstall the screw. 9. Slide the power switch to the right. 12 C H A P T E R 1 G E T T I N G S TA R T E D Viewing content of a SD card Refer to view content of a SD card. 1. Tap → Programs → Windows Explorer. 2. Double tap SD Memory to see a list of files and folders. • If the EM-100 does not recognize your SD card, make sure you have firmly pushed the SD card into the slot. 13 14 C H A P T E R 1 G E T T I N G S TA R T E D CHAPTER 2 LEARNING THE BASICS This chapter describes how to use basic features of the EM-100, to powering it on. The following topics are described. • • • • • • • • • • • • • • • • • Entering text on page 15 Shortcut menus on page 15 Performing a reset on page 16 Opening and closing programs on page 16 Program switch on page 16 Windows CE help on page 16 Adjusting the volume on page 17 Changing the device name on page 18 Entering owner information on page 19 Recalibrating the screen on page 20 Setting the date and time on page 22 Turning on / off the WLAN on page 23 Turning on / off the Bluetooth on page 24 Setting the screen rotation on page 25 Install and remove programs on page 26 Connecting to a WLAN network on page 27 Upgrading OS Image or Bootloader on page 30 Entering text You can use the on-screen keyboard to enter text. To use the on-screen keyboard, tap the on the taskbar. Tap keys on keyboard to enter text Shortcut menus A shortcut menu is displayed when you tap and hold an item. This menu displays the most common commands for the specific item. For example, you can delete an appointment by using commands on a shortcut menu. When the shortcut menu displays, tap the action you want to perform. To close a shortcut menu without performing an action, tap anywhere outside the menu. 15 Performing a reset A reset stops all running applications, but does not erase any programs or saved data. NOTE Be sure to close all running applications before performing a reset. To perform a reset: 1. Locate the recessed Reset button on the device. 2. Use the a straightened paper clip to lightly press the Reset button. Opening and closing programs You do not need to exit a program to open another or to conserve memory. The system manages memory automatically. To open a program, tap you want to launch, tap , and then select the required program from the list. If you do not see the program → Programs. In most cases, selecting or will close an application. Program switch You can use the program switch to quickly select the running program. To use the program switch, tap the on the taskbar, then tap the program you want on the list. Windows CE help Read the help information when you want to learn more about the program by tap the the program window. The help window will pop-up. 16 CHAPTER 2 LEARNING THE BASICS on the left top of Adjusting the volume 1. Tap → Settings → Control Panel. 2. Double tap the Volume & Sounds icon. 3. Select the Volume tab. 4. Move the system volume slider on the screen to the required volume level. 5. Tap the OK button. 17 Changing the device name The device name is used to identify the EM-100 in the following situations: • Connecting with a computer • Connecting to a network Refer to the following to change the device name. 1. Tap → Settings → Control Panel. 2. Double tap the System icon. 3. Select the Device Name tab. 4. Enter a name. The device name must begin with a letter, consist of letters from A to Z and numbers from 0 to 9, and should not contain spaces. 5. Tap the OK button. 18 CHAPTER 2 LEARNING THE BASICS Entering owner information Enter your personal information, such as your name and address, so that the EM-100 can be returned to you if it is lost. Refer to the following to enter the information. 1. Tap → Settings → Control Panel. 2. Double tap the Owner icon. 3. On the Identification tab, enter your personal information. 19 Recalibrating the screen If your stylus seems to be out of sync with the screen, then recalibrate the screen using your stylus. 1. Tap → Settings → Control Panel. 2. Double tap the Stylus icon. 3. Select the Calibration tab then tap the Recalibrate button. 20 CHAPTER 2 LEARNING THE BASICS 4. Carefully press and briefly hold stylus on the center of the target. Repeat as the target moves around the screen. 5. Tap any place on the screen to finish the new cailbration. 21 Setting the date and time Refer to the following to install a SD card. 1. Tap → Settings → Control Panel. 2. Double tap the Date/Time icon. 3. Change the date or time and select the correct time zone. 4. Tap the Apply button. 22 CHAPTER 2 LEARNING THE BASICS Turning on / off the WLAN Refer to the following to turn the WLAN on / off. 1. Tap → Programs → Windows Explorer. 2. Double tap the Windows folder. 3. Double tap the SetWiFiBind / SetWiFiUnBind icon to turn on / off the WLAN. Turn the WLAN on Turn the WLAN off 23 Turning on / off the Bluetooth Refer to the following to turn Bluetooth on / off. 1. Tap → Programs → Windows Explorer. 2. Double tap the Windows folder. 3. Double tap the SetBluetoothOn / SetBluetoothOff icon to turn on / off the Bluetooth. Turn the Bluetooth off 24 CHAPTER 2 LEARNING THE BASICS Turn the Bluetooth on Setting the screen rotation Refer to the following to set the screen rotation. 1. Tap → Programs → Windows Explorer. 2. Double tap the Windows folder. 3. Double tap the Rotation icon. • Once you execute the rotation, the screen will be rotated. 25 Install and remove programs To install programs on the EM-100: 1. Use a Mini-USB to USB cable to connect the EM-100 to the computer. 2. Follow the instructions in the Installation Wizard provided with the program you want to install. 3. Check the screen on the EM-100 to see if any further steps are necessary to complete the program installation. To remove programs from the EM-100: 1. Tap → Settings → Control Panel. 2. Double tap the Stylus icon. 26 CHAPTER 2 LEARNING THE BASICS 3. Select the programs you want to remove, and then tap the Remove button. Connecting to a WLAN network With wireless access, you can connect the device to the Internet. Instead. EM-100 can connect to an IEEE 802.11b/g device or connect directly to other WLAN-enabled devices. Automatically connect to a WLAN network When you turn on the WLAN radio (refer to P.23), The EM-100 automatically detects WLAN networks that are broadcasting their signals. If your WLAN network is not set to broadcast, then you have to connect to it manually. Before trying to connect to a WLAN network, determine if authentication information is needed by contacting your network administrator. Manually connect to a WLAN network A wireless network can be added manually by entering the settings information to add the network. Contact your network administrator to determine if authentication information is needed before trying to connect to a WLAN network. To manually connect to a WLAN network: 1. Turn on the WLAN. (refer to P.24) 2. Double tap the taskbar. or on EM-100 supports WLAN Roaming function. Once you complete the WLAN settings, when you move EM-100 from the range of one Access Point (AP) to another, the WLAN network will be detected and connected automatically. 27 3. Select the Wireless Information tab. 4. Select an avaliable network. 5. Tap the Connect button. 6. Set the properties. • To use data encryption, select an encryption method from the Encryption list. • To use authentication, select the authentication method from the Authentication list. • To automatically use a network key, tap The key is provided automatically, or else enter the Network key and Key index. 7. Tap the OK button. Find an IP address To find an IP address: 1. Double tap the taskbar. or on 2. The WLAN IP address is displayed at the IP Information tab. 28 CHAPTER 2 LEARNING THE BASICS Specify the IP address and Name Servers The IP address and name server addresses may be automatically assigned if DHCP in enabled on the wetwork server. If your network does not automatically assign the addresses, ask your network administrator for the information and then refer the following to specify it. 1. Tap → Settings → Control Panel. 2. Double tap the Network and Dial-up Connections icon. 3. Double tap the WLAN connection icon. 29 4. Tap Specify an IP address. 5. Enter IP address, Subnet Mask, Default Gatway. 6. Tap Name Servers 7. Enter the DNS or WINS addresses. 8. Tap the OK button. Upgrading OS Image or Bootloader Unless you’re familiar with the OS Image and Bootloader, do not do the following operation. To upgrade OS Image or Bootloader: 1. Store the OS image or Bootloader files on the SD card. 2. Install the SD card. 3. Tap → Programs → Windows Explorer. 4. Double tap the Windows folder. 30 CHAPTER 2 LEARNING THE BASICS 5. Double tap the NandTools icon. 6. Tap the OS Image upgrade or Bootloader upgrade button. 7. Tap the Exit button. 31 32 CHAPTER 2 LEARNING THE BASICS CHAPTER 3 USING THE ACCESSORIES Attaching the leather cover Open the provided leather cover then put the EM-100 in the cover. Install two screws through the holes on the cover to the mounting hole on the left side of the EM-100. 33 34 CHAPTER 3 USING THE ACCESSORIES APPENDIX This appendix describes locating and solving problems that you may encounter while using the EM-100. Troubleshooting Often after time spent troubleshooting, the problem is traced to something as simple as a loose connection. Check the following before proceeding to the problem-specific solutions. Tips for Troubleshooting In each problem-specific section, try the steps in the order suggested. This may help you to solve the problem more quickly. Try to pin point the problem and thus avoid replacing non-defective parts. For example, if you replace batteries and the problem remains, put the original batteries back and go to the next step. Keep a record of the steps you take when troubleshooting: The information may be useful when calling for technical support or for passing on to service personnel. • Use some other electrical device to confirm that the electrical outlet is working. • Ensure all connections are securely attached. General Problems Refer to the following general problems you may encounter. PROBLEM You can not turn on the device SOLUTION Is the battery charged? Is the battery properly installed? You have trouble connecting to the Internet Make sure you have subscribed for a data service from your service operator. Make sure you entered correct setting parameters, such as APN and IP addresses in data profile setup. Why does the device operate slowly at times? You should have enough free memory space on the device so that the device operates efficiently. Check the free memory space, delete or transfer old files on the device to free available memory space. You have trouble charging the battery. Is the battery charger correctly plugged into the battery charger socket on the device. Is the power cord of the charger damaged? Is the battery very old? If yes, replace with a new battery and try again. 35 Having the EM-100 Serviced If you are unable to solve the problem, you should have the device serviced. Pack the device in the original box. (See “Unpacking the EM-100” on page 1.) Include a description of the problem and a checklist of the steps you took when trying to fix the problem. The information may be useful to the service personnel. Return the device to the place you purchased it. 36 APPENDIX Guidelines for care and maintenance It is recommended that you follow certain guidelines to prevent possible damage to the device and to keep it in a good condition. Using the device • Avoid using the device in dusty and extremely high or low temperature environments. • Do not spill water on the device or expose it to the rain. • Avoid removing the battery without turning off the device. • Do not apply strong force or shocks to the device. • Keep the device and its accessories away from children. • Do not insert metal objects into the charging/communications port of the device. This can short-circuit the battery and result in danger. • Turn off the device or switch it to silent mode when you are asked to in public places. Cleaning the device • Use a soft, clean, and slightly moistened cloth to clean the device. Do not let water come into contact with the earpiece, microphone, or the metal surface. • Do not wipe the device with any corrosive liquid or coarse objects. This can damage the outer surface of the device. Carrying or storing the device • Do not leave the device in extremely high or low temperature environments. • Charge the battery unless every 3 months if it is not going to be used for a long period. We recommand you to remove the battery from the device and store the device and its battery in a cool, dark, and dry place. 37 Specifications 38 CPU Freescale i.MX31 CPU @ 532MHz/133MHz RAM Mobile DDR 128MB, NAND flash 128MB LCD 10.1’’ Color TFT LCD module, 800 x 480 LED backlight Touch panel 4 wire resistive touch screen Communication 802.11b/g (WLAN Roaming) + Bluetooth combo module Audio 2 x 1w stereo speaker Storage 1 x SD card, supports SDHC Connectors 1 x USB, 1 Mini USB Buttons 4 x programmable function keys Battery Li-Polymer Rechargeable Battery OS Windows CE 5.0 Power DC 15V/2A Certification CE, FCC, BSMI, CB, NCC Environmental Operation temp: 0 ~40 °C (fanless) Storage temp: -20 ~ 60 °C Humidity: Operation 20%~80%; Storage 10%~80% APPENDIX