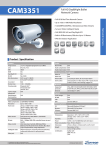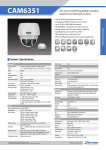Download CAM3365 User Manual
Transcript
CAM3365 3 Megapixel IR Bullet Outdoor Network Camera Megapixel User Manual Release 1.0 December, 2010 CAM3365 All Rights Reserved © Surveon Technology 2010 Copyright Statement No part of this publication may be reproduced, transmitted, transcribed, stored in a retrieval system, or translated into any language or computer language, in any form or by any means, electronic, mechanical, magnetic, optical, chemical, manual or otherwise, without the prior written consent of Surveon Technology Inc. Disclaimer Surveon Technology makes no representations or warranties with respect to the contents hereof and specifically disclaim any implied warranties of merchantability or fitness for any particular purpose. Furthermore, Surveon Technology reserves the right to revise this publication and to make changes from time to time in the content hereof without obligation to notify any person of such revisions or changes. Product specifications are also subject to change without notice. Trademarks Surveon and Surveon logo are trademarks of Surveon Technology Inc. All other names, brands, products or services are trademarks or registered trademarks of their respective owners Surveon Network Camera User Manual 1 CAM3365 Table of Contents Copyright Statement.......................................................................... 1 Table of Contents ............................................................................. 2 Chapter 1. Overview.......................................................................... 4 1.1. Network Camera Introduction ......................................................4 1.2. Network Camera Features...........................................................4 1.3. Network Camera Specifications ....................................................5 1.4. Network Camera Hardware Installation ..........................................7 Chapter 2. Connecting to the Network Camera......................................... 8 2.1. Connecting with a Web Browser ...................................................9 Logging into the System for the First Time ......................................... 10 Installing Active X Components in Internet Explorer .............................. 11 Logging Out of the System ............................................................. 12 Using the Help Interface ............................................................... 12 2.2. Connecting with an RTSP Player ................................................. 13 Connecting with a Mobile Device RTSP Player ...................................... 13 Chapter 3. Web Interface................................................................... 14 3.1. Interface Layout ..................................................................... 14 Control Descriptions .................................................................... 15 3.2. Settings ................................................................................ 17 General.................................................................................... 17 Basic Settings ....................................................................... 17 User Account ........................................................................ 19 Date & Time ......................................................................... 22 Network ................................................................................... 23 Network Configuration............................................................. 23 Network Configuration............................................................. 24 Port Settings......................................................................... 25 UPnP .................................................................................. 26 Video & Audio Settings ................................................................. 27 2 www.surveon.com CAM3365 Basic Settings ....................................................................... 27 Image Appearance.................................................................. 28 Video Streams....................................................................... 32 Audio Settings ....................................................................... 34 Recording ................................................................................. 35 Recording Basic Settings .......................................................... 35 System..................................................................................... 36 MicroSD Card Management........................................................ 36 System Status ....................................................................... 37 System log ........................................................................... 38 Firmware Upgrade.................................................................. 39 Export/Import & Reboot .......................................................... 41 Surveon Network Camera User Manual 3 CAM3365 Chapter 1. Overview 1.1. Network Camera Introduction CAM3365 is a professional IP network camera that uses Internet Protocol (IP) to transmit video streams and control signals over networks. Capable of operating over both LANs and WANs, CAM4310 provides a complete budget-conscious remote surveillance solution that is ultra clear and highly integrated. CAM4310 combines a user-friendly interface and simplified installation with a powerful feature set, to provide users an easy upgrade path to new digital surveillance system in a virtual environment. These highlights make CAM4310 an ideal choice for environments that require remote surveillance or video transmission. 1.2. Network Camera Features 4 Supports up to 10 simultaneous users Built-in web server to allow real-time remote surveillance and control using standard web browsers Supports dynamic IP, LAN, and the Internet (ADSL, Cable modem) Supports most network protocols including: HTTP, TCP/IP, DNS, DHCP, RTSP, PPPoE Automatically adapts image compression rate to available bandwidth Supports image recording and still image capture Self-recovery feature automatically re-establishes broken network connections. IP66 Weather and Dustproof Construction www.surveon.com CAM3365 1.3. Network Camera Specifications CAM3365 Image sensor 1/2.8” 3 megapixel Sony Low Light CMOS Lens 3-10 mm motorized lens, F1.3 Viewing Angle Diagonal:129° ~ 34° Horizontal:100° ~ 27° Vertical: 73° ~ 20° WDR Yes Day/Night Yes IR LED Yes (30 m) Min illumination 0 lux (IR LEDs on) Iris control Yes Shutter time 1/5 ~ 1/15,000 s Video compression H.264 / MPEG-4 / MJPEG Resolution Up to 2048 x 1536 Video control Auto Gain Control, Auto White Balance, Auto Electronic Shutter, Backlight Compensation, Image Adjustment Frame rate 15 30 30 30 30 30 Video stream 2 simultaneous streams at H.264, MPEG-4, and MJPEG Bit rate 32K ~ 10Mbps, VBR, CBR Intelligent video Motion detection, tampering detection* (blocked, redirected, defocused, or spray-painted) Audio compression 32KHz, ADPCM, G.711 Audio input 3.5mm phone jack Audio output 3.5mm phone jack Alarm in 2, Terminal block Alarm out 1, Terminal block AUX Power 12VDC 400mA Surveon Network Camera User Manual fps at QXGA (2048 x 1536) fps at 1080P (1920 x 1080) fps at SXGA (1280 x 1024) fps at HD720 (1280 x 720) fps at VGA (640 x 480) fps at QVGA (320 x 240) 5 CAM3365 Output Video buffer 52 second pre-alarm, 30 second post-alarm Event action Send snapshot or video clip by FTP or email, record to NAS, record to local storage, trigger DO Supported protocols IPv4, ARP, TCP, UDP, ICMP, DHCP, HTTP, UPnP, RTSP, RTCP, NTP*, DDNS*, SMTP*, FTP*, CIFS*, PPPoE*, 3GPP*, RTP*, Multicast* Ethernet 10/100 Base-T / RJ45 Local storage microSD/SDHC card slot x 1 (Class 4/Class 6 only) RS-485 1 (2 pins on terminal block) SDK Surveon SDK 2.0 OS Microsoft Windows XP/Vista/7 (32 bit) Browser Microsoft IE 6.0 or above Software Surveon VMS 2.4.1 Temperature Operation: -20°C ~ 50°C (-4°F ~ 122°F) Non-operation: -30°C ~ 60°C (-22°F ~ 140°F) Humidity 5% ~ 95%, non-condensing Power 12VDC PoE (IEEE 802.3af) with Class 3 Power consumption Max. 9.6 W (w/o Heater, no AUX Power) Max. 25 W (w/ Heater, no AUX Power) Dimension (WxHxD) 105 x 218.8 x 191.41 mm (3.44" x 7.18" x 6.28") Weight Net: 1,400g (3.09lb.) Gross: 2,170g (4.8lb.) Certification Safety: LVD EMC: FCC, CE IP66 * Supported in future releases 6 www.surveon.com CAM3365 1.4. Network Camera Hardware Installation Before the network camera is configured: 1. Install the camera in a suitable spot. The camera should have an unobstructed view of the area to be surveyed. 2. Connect the camera to a power source. CAM3365 can accept power from a power adapter or from Power over Ethernet enabled switches. 3. Connect the camera to a switch using an Ethernet cable. The Ethernet port is located on the rear of the camera. Surveon Network Camera User Manual 7 CAM3365 Chapter 2. Connecting to the Network Camera This section demonstrates how to connect to the network camera through two methods: • Web Browser – A simple web-based interface. Internet Explorer is the recommended web browser for use with Surveon network cameras, and our examples will be from this browser. Usage on other browsers will be similar. • RTSP Player – These include common streaming media players, such as RealPlayer or Quicktime Player. These players can provide live view of the camera using the Real-Time Streaming Protocol (RTSP). 8 www.surveon.com CAM3365 2.1. Connecting with a Web Browser To connect to the Network Camera with a web browser: 1. Launch the web browser (Microsoft ® Internet Explorer 6.0 or higher is recommended). 2. Enter the IP address of the network camera in the address bar of your browser and press enter. The IP address can be obtained using the Surveon IP Utility, or if your network does not have DHCP service, the default IP address is 192.168.88.10. 3. The camera will start the web interface with a live-view page. Click the Login button at the top of this page. 4. The camera will prompt for a user name and password. The default user name and password is admin/admin. Enter your user name and password, and click OK to login. If this is your first time accessing the camera, please read the subsections to set up a new password and/or install ActiveX, otherwise the live feed from the network camera will be displayed in your web browser. Surveon Network Camera User Manual 9 CAM3365 Logging into the System for the First Time If this is the first time that the network camera is being accessed, the camera will prompt you to change the administrator password after your first login. Click Okay 1. Click OK when informed of the need to change your password. This will cause a Configure Admin Password popup to display. 2. In the Old password field, fill in the old password (default is admin). 3. In the New password and Confirm new password field, fill in the new password. 4. Click OK to change the password. If at any time you lose this password, performing a hard reset of the camera will restore the password back to admin. 10 www.surveon.com CAM3365 Installing Active X Components in Internet Explorer You may be prompted to install ActiveX® components when accessing the network camera’s Live View page; click Yes when prompted. You will be able to access the camera after installation is completed. Under Windows, this action may require administrator privileges. If the dialog box suggests that you are not allowed to install ActiveX components, try resolving the problem using the following steps: 1. In Internet Explorer, open Tools> Internet Options> Security. Click the Custom level button. 2. Search for Download signed ActiveX controls. Under this heading select Prompt and then click OK. 3. Continue installing the Active X components. 4. After installing ActiveX, go to Tools> Internet Options> Trusted Websites> Sites and add the IP Address of the camera. Surveon Network Camera User Manual 11 CAM3365 Logging Out of the System Logging off of the camera can be performed by closing the browser window. Users can also choose to click the Logout link located at the top of the screen. Using the Help Interface While using the web interface, you may click on the Help link located under the title bar. This will bring up a pop-up containing the IP Camera Help manual. This provides simple explanation of the camera settings, and will automatically open to the page relevant to your current screen. The help manual is organized so that it matches the system menus, with sections corresponding to each settings menu and the Live-view window. 12 www.surveon.com CAM3365 2.2. Connecting with an RTSP Player Surveon cameras support connections through RTSP Media Players such as Real Player and QuickTime Player. 1. Launch Real Player or QuickTime Player; 2. Select File> Open URL, to open a URL dialog box. 3. Enter the camera URL in the address bar. Note: The format for RTSP is: rtsp://<IP Address>/<Access>, where <Access> can be found at Settings> Network> Port Settings> RTSP Setting. By default the <Access> value should be stream1 and stream2. 4. Click OK, the stream should begin playing. Connecting with a Mobile Device RTSP Player In order to access streaming video on 3GPP mobile devices, please make sure the network camera is already online and connected to the Internet. In the IP field under the IP Address section of the window, enter the IP address of the IP camera. 1. Change the settings under Settings> Video & Audio> Stream2 Setting to 3GPP Mode 2. Launch the RTSP Player on the 3GPP mobile device and enter the URL address for the camera. The video should start playing. Note: The format for RTSP is: rtsp://<IP Address>/<Access>, where <Access> can be found at Settings> Network> Port Settings> RTSP Setting. By default the <Access> value should be stream1 and stream2. Surveon Network Camera User Manual 13 CAM3365 Chapter 3. Web Interface 3.1. Interface Layout This section demonstrates the layout of the network camera’s main interface. The 4 main areas on the interface are: 1. Menu Bar - The links on this bar allow users to toggle between liveview and settings screens, as well as logout and pull up the help menu. 2. Live View Controls - These controls allow users to configure the live view streams and camera live view functionality. 3. Button Bar - These controls allow the user to quickly access common features such as live view window resizing, video and still frame capture, interface language, and audio controls. 4. Live View Window - This portion of the screen displays the stream selected in the Live View Control section of the web interface. 14 www.surveon.com CAM3365 Control Descriptions Control Description Adjust Window Size: When clicked, the display window size can be adjusted manually to fit the screen. The screen size changes back to the actual image size (resolution). Full-Screen: Goes to full-screen when clicked; press “ESC” to return to windowed view. Image Capture: When clicked, captures the current screen as an image in a new pop-up window and saves it in C:\Surveon\Record. This location can be changed under Settings> Recording> Recording Basic Settings. The file name is set to “Camera Name”+yyyymmdd_hhmmss (the Camera Name can be changed under Settings> General> Basic Settings). Manual Record: When clicked, records the current live video. Stops recording when clicked again. The default location for storing the recording is C:\Surveon\Record. This location can be changed under Settings> Recording> Recording Basic Settings. Mute: Mutes the audio captured by the camera when clicked, un-mutes the audio when clicked again. Audio-In: Turned off by default; clicking once allows audio to be transmitted from a local microphone to the camera. Clicking again stops audio transmission. Multiple users may access the live view page and receive audio from the camera, but only one user at once is allowed to send audio to the camera. Volume: Sets to the current computer volume; Dragging the slider adjusts the volume. Language: Sets the UI language. Available languages include English, Simplified Chinese, and Traditional Chinese. Surveon Network Camera User Manual 15 CAM3365 Control Description Streams: Allows users to choose which camera stream to view. The indicator above the stream will turn light green when the stream is selected. Video Format: Sets the compression format for the current stream. Available formats are H.264, MPEG4, and MJPEG. Image size (resolution): Sets the resolution of the stream currently selected. Options are available for each stream: 1536P (2048 x 1536), 1080P (1920 x 1080), SXGA (1280 x 1024), 720P (1280 x 720), VGA (640 x 480), QVGA (320 x 240) for stream 1 and VGA (640 x 480), QVGA (320 x 240), QQVGA (160 x 120) for stream 2. Optical Zoom: Clicking the + button zooms in and clicking the – button zooms out. The total magnification is displayed in the box beside the buttons. Digital Zoom: When clicked, activates digital zoom in the current live-view stream. 2 options are available when clicked: Zoom In Zoom Out Optical Focus: Clicking the Near button will move the focus point nearer, while clicking on the Far button will move the focus point farther. Clicking on One Push AF will automatically dial in the correct focus for the center point. 16 www.surveon.com CAM3365 3.2. Settings Camera settings may be changed by clicking on the Settings link located in the title bar. This will bring up a menu list of configuration menus for all major camera settings. General General setting menus are found under Settings> General. Basic Settings Basic settings may be accessed under General> Basic Settings. The following settings can be made: • Host Name: by default set to "model name + MAC address"; displays on the center of the main page. Users may replace the default name with a new name consisting of alphanumeric characters, spaces and the ":" character. • Camera Name: by default set to "Surveon + model name"; after selecting Camera Name” from Settings> Video & Audio> Basic Settings, the Camera Name will show on the display. Users may replace the default name with a new name consisting of alphanumeric characters, spaces and the ":" character. • Power/Ethernet LED: turns on or off the power and Ethernet LEDs indicator on the rear of the camera. Surveon Network Camera User Manual 17 CAM3365 • System Status LED (available in future phases): changes the behavior of the status LED on the front of the camera. There are four possible behaviors: o LED on when camera is on - LED default on, flashing during camera access. o LED on during camera access - LED default off, flashing during camera access o LED off during camera access - LED default on, off during camera access o LED always off - LED always off Click OK to save or Cancel to abort the changes before you leave the page. 18 www.surveon.com CAM3365 User Account The User Account section, found under General> User Account, controls the user account information and privileges. There are two pre-configured accounts: • admin - This is the default administration account, and cannot be deleted. • guest - This is an account with only live view capability. There are also two basic settings under user account settings: • Enable access without login - Checking the checkbox will allow users to view the camera stream without having to login. This option is enabled by default. • Maximum number of simultaneous viewers limited to - Enter a number from 1 to 10 in this field to limit the number of users that can view the live view stream for this camera. This option will only be displayed once you add an account. Click OK to save or Cancel to abort the changes before you leave the page. Surveon Network Camera User Manual 19 CAM3365 Adding Accounts In General> User Account under the User Account heading, click on “Add”. Up to 10 accounts can be added to the system. All User Names and Passwords must be combinations of alphanumeric characters, “:”, “-“, “_” between 4 and 20 characters in length, and must begin with an alphabet letter. Fill out the following fields: • User Name - The identifier name used to login to the system. • User Group - The system allows for 2 types of users. • o Administrator - Administrators have full access privileges. o Operator - Operators can only access the live view page. Password - a passkey used to control user access. This password should be retyped in the Confirm password field, to ensure that the correct key is saved. Click OK when finished to add the user to the system. 20 www.surveon.com CAM3365 Editing Accounts In General> User Account under the User Account heading, select an existing account by clicking on the account entry. The entry will be highlighted in yellow. Clicking Edit will allow you to change the following fields: • • User Group - The system allows for 2 types of users. o Administrator - Administrators have full access privileges. o Operator - Operators can only access the live view page. Password - Aar passkey used to control user access. The password must be a combination of alphanumeric characters, “:”, “-“, “_” between 4 and 20 characters in length, and must begin with an alphabet letter. This password should be retyped in the Confirm password field to ensure that the correct key is saved. Click OK when finished to save any changes. Note: Only accounts that are not currently logged-in can be edited. Deleting Accounts In General> User Account under the User Account heading, select an existing account by clicking on the account entry. The entry will be highlighted in yellow. Click Remove and, when prompted to confirm deletion, click OK to remove the account. Surveon Network Camera User Manual 21 CAM3365 Date & Time Date and time settings can be accessed at General> Date & Time. Current Date & Time displays the current system date and time. Time Zone Settings The time zone can be set using the dropdown menu. This menu is only applicable when selectable when Synchronize with NTP Server is chosen under Time Settings. Time Settings There are 3 ways to set the system time: • Synchronize with NTP server - NTP is a protocol for synchronizing the system clock to an external server. If this option is chosen, enter the IP address of a known NTP server in the NTP Server field. You must also choose the appropriate time zone under Time Zone Settings. • Manual update - Updates the time manually. Choose the appropriate date and enter a time for the system. • Synchronize with computer time - Synchronizes the time with the computer’s internal clock. Click OK to save or Cancel to abort the changes before you leave the page. 22 www.surveon.com CAM3365 Network The network settings, including network configuration, port configuration, and universal plug and play (UPnP) settings are used to configure camera connectivity. These settings are found under the Settings > Network context. Surveon Network Camera User Manual 23 CAM3365 Network Configuration These settings are used to configure basic network access for the camera. They are found under Network> Network Configuration. Most of these settings vary with your specific hardware setup; therefore the defaults are set for common SOHO level usage. If you are using the camera in an enterprise environment, please check with your IT department to determine the correct settings for this section. IP & DNS Settings These settings are used determine the IP address of the network camera. • Get IP address automatically - Automatically acquires IP address from a DHCP service. This is the default setting • Use fixed IP address - Sets a fixed IP address. You must also manually fill in IP address, Subnet mask, Default gateway, Primary DNS, and Secondary DNS fields. The network camera can be connected to the network upon completion. DDNS Settings DDNS (Dynamic Domain Name Server) is a protocol that enables the camera to maintain a static connection address, even when its IP changes. Access using this feature is disabled by default. Connecting using DDNS requires registration on third-party websites for DDNS services. Select desired DDNS service website, check the Enable DDNS option, and fill in valid user name and password. You can then access the camera through the registered domain name. Click OK to save or Cancel to abort the changes before you leave the page. 24 www.surveon.com CAM3365 Port Settings Ports are a software construct used to multiplex the transmission information to and from the camera. They act as separate endpoints within an IP address where software "listens" for incoming information. This section, which can be accessed under Network> Port Settings, includes HTTP Port Settings and RTSP Settings. Note: The default port numbers in this section are, for the most part, wellknown or commonly known values. We recommend that they not be changed unless there is a specific reason to do so. HTTP Port Settings The HTTP port number is used access the camera via the HTTP protocol. The LiveView Port number is used to transmit live-view information. RTSP Settings Real-Time Streaming Protocol (RTSP) is a protocol used to establish and control media sessions between end points. You may change the access name for stream 1, stream 2, the RTSP port number, the RTP port for video, the RTP port for audio, the RTCP port for video, and the RTCP port for audio. The RTP port number must be an even number. After entering the RTP port number, the RTCP port number will automatically be set to the RTP port number + 1. Click OK to save or Cancel to abort the changes before you leave the page. Surveon Network Camera User Manual 25 CAM3365 UPnP Universal plug and play (UPnP) is a protocol that simplifies the implementation of networks by allowing new hardware to connect seamlessly to a network. The settings for this feature can be found under Network>UPnP . To enable UPnP, first check the Enable UPnP box. If you wish to change the default values, there are two fields that can be edited. • Friendly Name - An identifier for the camera on the network. • Interval - The time between camera-sent UPnP updates. Click OK to activate UPnP or Cancel to abort the changes before you leave the page. Once activated, the camera will be visible to other devices on the network. Note: If the computer does not have UPnP installed, you can add it by going to Start> Control Panel> Add or Remove Programs. In the Add or Remove Programs page, select Add/Remove Windows Components>Networking Services and click Details. Select UPnP from the popup window, and OK out to install UPnP services. 26 www.surveon.com CAM3365 Video & Audio Settings Video and audio are the heat of a network camera's functionality. The settings for video and audio can be found under Settings> Video & Audio. Under this section, you can access basic video and audio settings, video appearance parameters, video stream settings, as well as audio parameters. Basic Settings Basic settings pertain to simple live-view tweaks. These parameters can be found under Video & Audio> Basic Settings. Video Orientation In certain mounting situations, the default video output may not be oriented correctly. This setting allows you to change the orientation of the output video. • Flip - flips the image vertically. • Mirror - flips the image horizontally. Text Overlay Setting The text overlay involves is the text displayed in the black bar at the top of the output screen. You can display multiple text messages at the same time. (Only the camera name will display if the resolution is 160 x 120). • Include Date - Displays the current date. • Include Time - Displays the current time. • Camera Name - Displays the name of the camera. Audio Settings Select the desired button to turn audio from the camera on or off. Click OK to save or Cancel to abort the changes before you leave the page. Surveon Network Camera User Manual 27 CAM3365 Image Appearance These settings, found under Video & Audio> Image Appearance, deal with the video output of the camera. There are two tabs, Image Attributes and Sensor Configuration, as well as Advanced Settings. Image Attributes These parameters deal with the image lighting and color. All parameters are values ranging from (0) to (100). Dragging the slider to the right increases the value, while dragging to the left lowers the value. The adjustments will be displayed in real-time in the window to the left of the sliders. • Brightness - Adjusts the perceived light intensity of the image. Note: In certain situations, the sensor may experience banding issues. In these cases, please turn raise the brightness. • Saturation – Adjusts the colorfulness of a color relative to its own brightness. 28 • Contrast – Adjusts the overall difference in the light vs dark areas. • Sharpness - Adjusts the edge contrast of the image. www.surveon.com CAM3365 Sensor Configuration The Sensor Configuration can be accessed by clicking on the tab to the right of the Image Attributes tab. The following parameters can be changed: • Backlight Compensation - Backlight compensation adjusts video gain to automatically correct the exposure of objects that are strongly backlit. This brightens the image, at the cost of overexposing areas of high illumination. • WDR – Specifies if the wide dynamic range (WDR) function is activated. If activated, the WDR function will attempt to preserve detail at contrast extremes. o WDR Level – Specifies the WDR correction level ranging from 1 (least) to 10 (most). Surveon Network Camera User Manual 29 CAM3365 Advanced Settings The Advanced Settings allow you to make changes to the following parameters: • Frequency - Reduces flickering caused by the difference in frequency of the system and the environment lighting. The user can choose to compensate for 50Hz or 60Hz lighting. Note: In certain situations, the sensor may experience banding issues. In these cases, please turn the flickerless feature on. • EV Compensation – Sets how much additional exposure the user wishes to adjust from the automatically calculated value: 0 to 100. • Exposure Mode - Sets how the camera captures images. Longer shutter times allow more light into the sensor, resulting in a cleaner picture, however longer shutter times can result in motion blur. o Auto - The camera will automatically change the shutter speed and gain to balance between image quality and framerate when there is insufficient light to preserve both. Exposure Priority – The priorites for the auto exposure balancing are determined in the dropdown. • Image Quality First – The camera lowers the shutter speed to preserve the gain level set by the Gain Control slider. • Frame Rate First – The camera will raise the gain rate to preserve the shutter speed specified 30 www.surveon.com CAM3365 in the Shutter Speed dropdown while preserving the gain level set by the Gain Control slider. o Manual - This setting allows users to specify a shutter speed that the camera will not go below, and gain amount that the camera will not exceed. Shutter Speed - The user may choose the following shutter speeds: 1/7.5s, 1/15s, 1/30s, 1/60s, 1/100s, 1/1000s, and 1/10000s. Gain Control – The gain control slider determines the maximum amount of gain allowed. • Day/Night Mode - Sets the day (color) and night (black and white, IR cut filter off where applicable.) Night mode sacrifices color information to produce a clear picture with less light. o Auto - The camera will switch automatically between modes once a certain amount of light is reached. Night Threshold - The threshold which the camera will switch between modes. o Day mode - Forces day mode. o Night mode - Forces night mode. o Schedule for day mode - Allows the user to set a time for day/night transitions. From: - The time, in hours and minutes, when the camera will be in day mode. To: - The time, in hours and minutes, when the camera will switch to night mode. Click OK to save or Cancel to abort the changes before you leave the page. Surveon Network Camera User Manual 31 CAM3365 Video Streams The configuration for video streams, including resolution, framerate and image quality parameters can be found under Video & Audio> Video Streams. The page is split into settings for 2 streams. Common settings are: • Video format - The compression format for the video stream. o H.264 - Provides the best compression, and clear picture, but is processor intensive. o MPEG4 - Provides more compression that MJPEG, but loses picture quality. o MJPEG - Provides minimal compression, with the best picture quality. Each frame is stored as a discrete JPEG. This option is only available in Stream 1. • Video Resolution - Sets the resolution of the video output. The following options are available: 1536P(2048 x 1536, Stream 1 only), 1080P (1920 x 1080, Stream 1 only), SXGA (1280 x 1024, Stream 1 only), 720P (1280 x 720, Stream 1 only), VGA(640x480), QVGA(320x240) , QQVGA(160x120, Stream 2 and MPEG4 only). • Video Frames per Second - Sets the number of frames per second. 1, 3, 5, 10, 15, 20, 25, 30 FPS are possible values. 32 www.surveon.com CAM3365 • Key Frame Interval - Sets the period between minimally compressed recovery frames that don't require other video frames to decode. 1/4s, 1/2s, 1s, 2s, 3s, and 4s are possible values. • Video Quality Settings - Sets the quality of the video image. o Constant Bit Rate - In this mode, the camera will maintain a constant bit rate output, regardless of video quality. Bit rates available are dependent on the video resolution chosen, and range from 32 kbps to 10 Mbps. o Fixed quality - In this mode, the camera will attempt to maintain a constant quality output, up to a maximum bandwidth of 10 Mbps. There are 2 modes in the Video Stream 2 Settings: • Normal Mode - All parameters may be changed. • 3GPP Mode - All parameters will default to settings that are compatible with mobile viewing. The default in this case is 5fps QQVGA video, with MPEG4 compression at 128kbps and 10 seconds between key frames. None of the parameters can be changed. Click OK to save or Cancel to abort the changes before you leave the page. Surveon Network Camera User Manual 33 CAM3365 Audio Settings The audio settings, under Video & Audio> Audio Settings, contain parameters dealing with audio coming from the cameras built in mic, or an external microphone. • Mute - Selects whether or not to mute the incoming audio from the camera. • Audio In - Selects the source for the camera audio feed. Line In, an external source connected to the camera's line-in port, is the only option. • Audio Codec – Specifies the audio encoding scheme. o ADPCM Bit Rate - Adaptive differential pulse-code modulation. o G.711 - Pulse code modulation U-law – usually North America/Japan A-law – usually Europe/ Rest-of-World Click OK to save or Cancel to abort the changes before you leave the page. Note: Only Stream 1 supports audio. 34 www.surveon.com CAM3365 Recording The Recording menu, Settings> Recording, deals with recording settings and managing recorded video files. Recording Basic Settings Recording basic settings, Recording> Recording Basic Settings are parameters which deal with the recording location and scheduling. The following parameters can be configured within this menu: • Manual Record To: - Defines the path for manual recording. Screenshots and user recordings will be saved in this location. Click OK to save or Cancel to abort the changes before you leave the page. Surveon Network Camera User Manual 35 CAM3365 System The system settings, which deal with hardware and firmware parameters, logs, and configuration lists, can be found under Settings> System. MicroSD Card Management Surveon cameras can all access MicroSD class 4/6 cards for offline video storage and upgrade purposes. MicroSD installed in the camera can be managed under System> MicroSD Card Management. The status of the current microSD card can be obtained under Basic Settings: • MicroSD card Status – If a readable card is present this will show ready, otherwise it will display no. • Total Size – The size of the card. • Free – The total space left on the card. • Used – The occupied space on the card. • Use(%) – The percentage of the card that has been used. The user may also enter the administrator password if necessary and click Format to format the microSD card. In MicroSD Card Management: • Available Recording Time - Calculates how much recording time is available based on current settings. • Storage Recycle Settings - Turning the function On will clear the microSD card once it is full. • Max Duration for Automatic Disc cleanup __ days – If storage recycling is activated, the card will be cleared when this number of days has elapsed. (100 days max. Locked files will not be cleared). 36 www.surveon.com CAM3365 Click OK to save or Cancel to abort the changes before you leave the page. System Status The camera status can be found under System> System Status. This section displays useful system information including: • Network Configuration defined manually or obtained from DHCP o IP Address o MAC Address o Subnet Mask o Default Router address • microSD Card Capacity • Camera System Information o Boot Loader Version o Firmware Version Clicking on the Email button will send the system status information out to the notification e-mail address specified in Event Server for troubleshooting or reference purposes. Surveon Network Camera User Manual 37 CAM3365 System log The system log, System> System Log, provides a log for system messages and events. The log lists important information such as login information, changes to camera settings (both successful and unsuccessful), triggered events, and error messages. This information can be very useful in the event of a camera failure or unauthorized entry. Clicking Email will send the log out as an email the notification e-mail address specified in Event Server; Clicking Download will begin the browser download process to download the log to the local PC. 38 www.surveon.com CAM3365 Firmware Upgrade In certain cases, improvements to the camera firmware will be made to improve the image quality or enhance the usability of the camera. These upgrades will be made available via Surveon support or our website www.surveon.com. Once you have obtained a new firmware file, firmware upgrades can be performed under System> Firmware Upgrade. There are 2 ways to upgrade the firmware: • Upgrading through firmware stored locally on a PC • Upgrading through firmware stored in a microSD card If upgrading through firmware stored locally, enter the path of the file in the provided field or click Browse to find the file. Select Keep customized configuration to keep current configuration settings, or Upgrade all configurations to clear all settings back to factory defaults. Click Upgrade to start the upgrade. Upon completion of firmware upgrade, the camera will reboot (you will be logged off). During the firmware upgrade, the LED indicator in front of the camera will show steady amber. When the LED indicator turns green, the firmware upgrade is complete. Click Cancel to exit without upgrading. Micro SD card upgrades will be supported in future phases. To perform a firmware upgrade from the MicroSD card, copy the new firmware onto the MicroSD card, and reboot (cycle camera power) or reset the camera. The camera will automatically detect the firmware and perform the upgrade. Remove the MicroSD card and delete the firmware when the upgrade is complete. Surveon Network Camera User Manual 39 CAM3365 Reset to Factory Default Camera resets can be performed under System> Reset To Factory Default. There are 2 types of reset. You can either reset all settings and configurations, or you can choose to keep the Network configuration, and reset all other settings and configurations. Click OK after choosing a reset option to perform a reset. Alternately, you may press the “Reset” button on the bottom of the camera to perform a complete reset of the camera (no configurations retained). To reset the camera by pressing the “Reset” button on the bottom of the camera, press and hold the “Reset” button for 3 seconds. During this time, the LED indicator in front of the camera will blink in red. 40 www.surveon.com CAM3365 Export/Import & Reboot In certain situations it may be necessary to restart your network camera (network settings changed, DHCP added, etc). The settings under System> Export/Import & Reboot allow you to restart the camera. This menu also contains options to export configuration details (for backup or replication purposes), as well as import configuration details. The following options are available: • Restart Camera - Resets the camera when Apply is clicked. • Export Configuration - Export the camera’s settings and configurations by clicking Export, this will start a browser dialogue to download the configuration. • Import Configuration - Imports previously exported camera settings. The field should contain the path for the camera configuration file. Click Browse: to browse your PC for the configuration file. Click Apply to import the settings. Surveon Network Camera User Manual 41



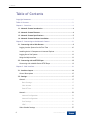

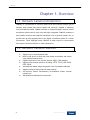
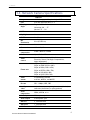
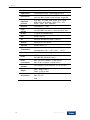

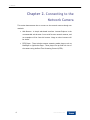

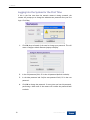
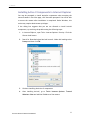

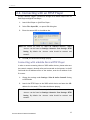
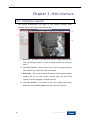


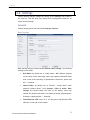

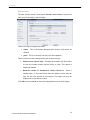
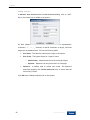

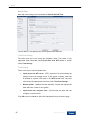
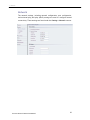

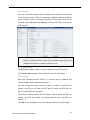
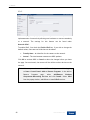


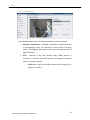



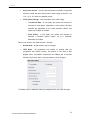



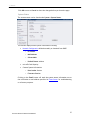
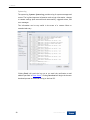

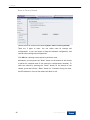
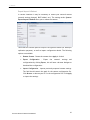
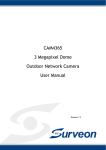
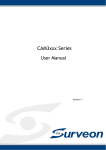

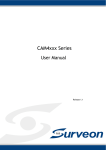
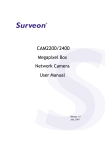
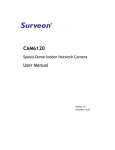
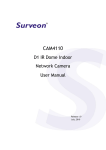
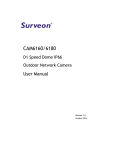

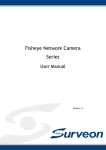
![[Product Name]](http://vs1.manualzilla.com/store/data/005815260_1-ef599fe6f64155e467bbb545a8fc0a5d-150x150.png)
![[Product Name]](http://vs1.manualzilla.com/store/data/005830728_1-fa65f4cfdfbe1338cd58bd9188f21ada-150x150.png)