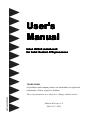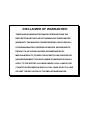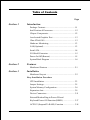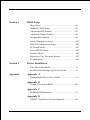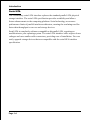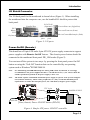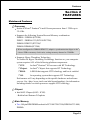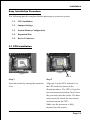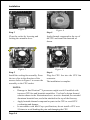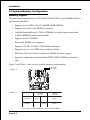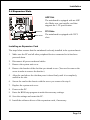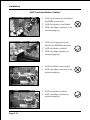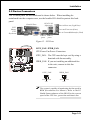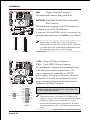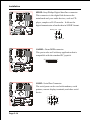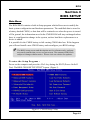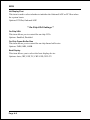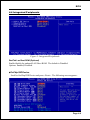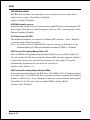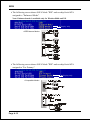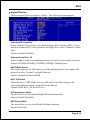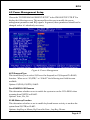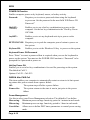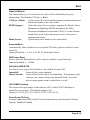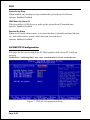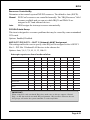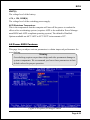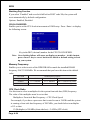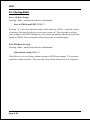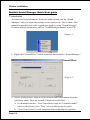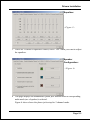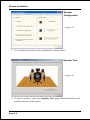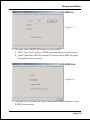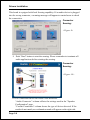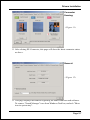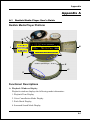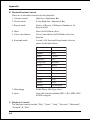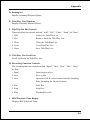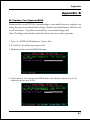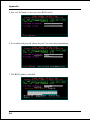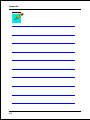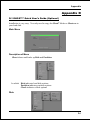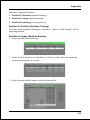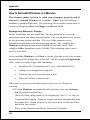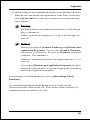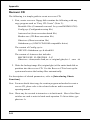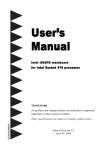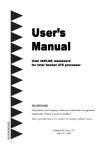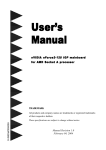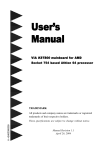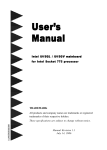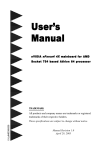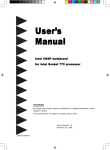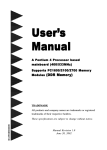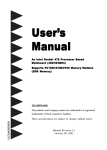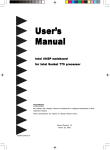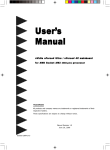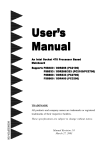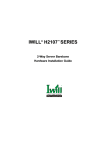Download User's Manual
Transcript
User’s Manual Intel i865-G mainboard for Intel Socket 478 processor TRADEMARK All products and company names are trademarks or registered trademarks of their respective holders. These specifications are subject to change without notice. 60000024PGM10 Manual Revision 1.0 March 15, 2004 DISCLAIMER OF WARRANTIES: THERE ARE NO WARRANTIES WHICH EXTEND BEYOND THE DESCRIPTION ON THE FACE OF THE MANUFACTURER LIMITED WARRANTY. THE MANUFACTURER EXPRESSLY EXCLUDES ALL OTHER WARRANTIES, EXPRESS OR IMPLIED, REGARDING ITS PRODUCTS; INCLUDING ANY IMPLIED WARRANTIES OF MERCHANTABILITY, FITNESS FOR A PARTICULAR PURPOSE OR NONINFRINGEMENT. THIS DISCLAIMER OF WARRANTIES SHALL APPLY TO THE EXTENT ALLOWED UNDER LOCAL LAWS IN THE COUNTRY PURCHASED IN WHICH LOCAL LAWS DO NOT ALLOW OR LIMIT THE EXCLUSION OF THE IMPLIED WARRANTIES. Table of Contents Page Section 1 Introduction Package Contents ...................................................... 1-1 Intel Pentium 4 Processors......................................... 1-2 Chipset Components .................................................. 1-2 Accelerated Graphics Port ......................................... 1-3 Ultra ATA66/100 ........................................................ 1-3 Hardware Monitoring ................................................. 1-3 LAN (Optional) .......................................................... 1-3 Serial ATA .................................................................. 1-4 I/O Shield Connector .................................................. 1-5 Power-On/Off (Remote) .............................................. 1-5 System Block Diagram ............................................... 1-6 Section 2 Features Mainboard Features ................................................... 2-1 Section 3 Installation Mainboard Layout ..................................................... 3-2 Easy Installation Procedure CPU Installation ......................................................... 3-3 Jumper Settings .......................................................... 3-5 System Memory Configuration .................................. 3-6 Expansion slots .......................................................... 3-9 Device Connectors..................................................... 3-11 External Modem Ring-in Power ON and Keyboard Power ON Function (KBPO) ..................... 3-17 ACPI S3 (Suspend To RAM) Function ..................... 3-18 Section 4 BIOS Setup Main Menu ................................................................ 4-1 Standard CMOS Setup ............................................... 4-2 Advanced BIOS Features .......................................... 4-3 Advanced Chipset Features ...................................... 4-6 Integrated Peripherals ................................................ 4-9 Power Management Setup ......................................... 4-17 PNP/PCI Configuration Setup .................................... 4-20 PC Health Status ........................................................ 4-22 Power BIOS Features ................................................. 4-23 Defaults Menu ........................................................... 4-26 Supervisor/User Password Setting ............................ 4-27 Exit Selecting .............................................................. 4-28 Section 5 Driver Installation Easy Driver Installation .............................................. 5-1 Realtek Sound Manager Quick User Guide ................ 5-2 Appendix Appendix A Realtek Media Player User’s Guide ............................ A-1 Appendix B Update Your System BIOS ......................................... B-1 Appendix C EEPROM BIOS Remover ........................................... C-1 Appendix D GHOST 7 Quick User’s Guide (Optional) ................... D-1 Introduction Section 1 INTRODUCTION Package Contents Contents Optional Items A. Mainboard I. Extra USB2.0 port cable B. User’s manual J. S/PDIF Module C. Floppy drive cable If you need the optional item, please contact your dealer for assistance. D. HDD drive cable E. CD (drivers and utilities) F. I/O Shield G. Game port cable H. S-ATA data and power cable USER’S MANUAL E C D B F A G H I J Page 1-1 Introduction Intel® Pentium® 4 processors The Intel Pentium 4 processor, Intel's most advanced, most powerful processor for desktop PCs and entry-level workstations, is based on Intel NetBurstTM microarchitecture. The Pentium 4 processor is designed to deliver performance across applications and usages where end-users can truly appreciate and experience the performance. These applications include Internet audio and streaming video, image processing, video content creation, speech, 3D, CAD, games, multimedia, and multi-tasking user environments. The Pentium 4 processor delivers this world-class performance for consumer enthusiasts and business professional desktop PC users as well as for entry-level workstation users. Intel adds support for Hyper-Threading Technology to the Pentium 4 processor family. HT Technology allows a single, physical Pentium 4 processor to function as two logical processor for next generation multi threaded application. For more information about all the new features the Pentium 4 delivers check out the Intel website at http://www.intel.com Chipset Components This board is designed with Intel® 865G (Springdale-G) chipset. The Intel® 865G chipset consists of the Graphic Memory Controller Hub (GMCH) and the I/O Controller Hub (ICH5). Graphic Memory Controller Hub (GMCH) The GMCH provides the interconnect between the AGP, DDR SDRAM and the system logic. It integrates: - Supports for single processor with a data transfer rate of 400/533/800MHz. - Supports dual channel of 266/333/400 DDR SDRAM up to 2GB. - 8X/4X 1.5V AGP interface (Only support 1.5V on AGP interface). - Downstream hub link for access to the ICH5. I/O Controller Hub (ICH5) The I/O controller Hub provides the I/O subsystem with access to the rest of the system. Additionally, it integrates many I/O functions: Page 1-2 Introduction - Upstream hub link for access to the GMCH - 2-Channel Ultra ATA/100 Bus Master IDE controller - 2-Channel S-ATA - USB controller - SMBus controller - LPC / Flash BIOS interface - PCI 2.3 interface - Integrated System Management Controller Accelerated Graphics Port (AGP) The AGP slot on the board is compliant with the new AGP 3.0 specification. This new specification enhances the functionality of the original AGP specification by allowing 8X data transfers ( 8 data samples per clock) resulting in maximum bandwidth of 2.1GB/s. In addition, it defines 1.5 volt power supply operation. Complying with this specification, this board supports external AGP-8X/4X cards with Fast Write Transactions. Only 1.5V AGP cards are supported. Ultra ATA/66/100 The ICH5 provides an Ultra ATA/66/100 Bus Master IDE controller. This controller supports Ultra ATA/66/100 protocols which are ideal to support demanding applications such as real-time video, multimedia, and a high performance operating system. A new IDE cable is required for Ultra ATA/66/100; this cable is an 80-pin conductor cable which is backward compatible with ATA/33 connectors. Hardware Monitoring Hardware monitoring enables you to monitor various aspects of the system operation and status. The features include CPU temperature, voltage and fan speed in RPMs. LAN (Optional) This mainboard is optionally mounted with a LAN chipset. It allows the mainboard to connect to a local area network by means of a network hub. Page 1-3 Introduction Serial ATA The evolutionary serial ATA interface replaces the standard parallel ATA physical storage interface. The serial ATA specification provides scalability and allows future enhancements to the computing platform. Serial technology overcomes performance limits of parallel interface architecture, meeting the escalating need for faster data throughput in servers and storage devices. Serial ATA is completely software compatible with parallel ATA, requiring no modification to your operating system. The serial ATA interface cable requires lower voltages and uses smaller cable connectors, providing ease of installation. You can easily upgrade storage devices that are compatible with the serial ATA interface specification. Page 1-4 Introduction I/O Shield Connector The I/O back panel for this mainboard is shown below (Figure 1). When installing the mainboard into the computer case, use the bundled I/O shield to protect this back panel. RJ-45 LAN (Optional) Parallel Port PS/2 Mouse PS/2 Keyboard Line-in/Rear out (Light blue) Line-out/Front out (Lime) Mic-in/Center&Subwoofer (Pink) COM1 VGA1 USB2.0 USB2.0 ports ports Figure 3: I/O ports Power-On/Off (Remote) This board has a 20-pin ATX and a 4-pin ATX12V power supply connector to support power supplies with Remote On/Off feature. The chassis power button should be connected to the mainboard front panel PW_ON header (Figure 2). You can turn off the system in two ways: by pressing the front panel power On/Off button or using the "Soft Off" function that can be controlled by an operating system such as Windows®XP/ME/2000/98. Note: For maintaining the DDR SDRAM power during STR (ACPI S3) function, it is strongly recommended to use power supplies that have a +5VSB current of (>=) 2A. Please check the 5VSB’s specification printed on the power supply’s outer case. Note: The board requires a minimum of 250 Watt power supply to operate. Your system configuration (amount of memory, add-in cards, peripherals, etc.) may exceed this minimum power requirement. To ensure that adequate power, use a 300 Watt (or higher) power supply. 12V 4-pin POWER SUPPLY 20-pin PW-ON Case (chassis) Power ON/OFF button (PW-ON) Figure 4: Simple ATX power ON/OFF controller Page 1-5 Introduction System Block Diagram Figure 5: System Block Diagram Page 1-6 Features Section 2 FEATURES Mainboard Features Processor ® ® Socket 478 Intel Pentium 4 and Celeron processors from 1.7GHz up to 3.2+GHz Supports the following System Bus and Memory combination: FSB400 / DDR266 (PC2100) FSB533 / DDR266/333 (PC2100/PC2700) FSB800 / DDR333 (PC2700)* FSB800 / DDR400 (PC3200) * When configured to FSB800/DDR333, adaptive synchronization aligns to the closest FSB to memory clock ratio, setting memory channel to 320MHz. Supports Hyper-Threading Technology To enable the Hyper-Threading Technology function on your computer system requires ALL of the following platform components: )CPU: )Chipset: )BIOS: )OS: ® ® An Intel Pentium 4 Processor with HT Technology. ® An Intel Chipset that supports HT Technology. A BIOS that supports HT Technology and has it enabled. An operating system that supports HT Technology. Performance will vary depending on the specific hardware and software you use. See <http://www.intel.com/info/hyperthreading> for information including details on which processor support HT Technology. Chipset Intel 865G Chipset (865G + ICH5) - Built-in Intel Extreme 2 Graphics Main Memory Two 184-pin DDR DIMM sockets for PC2100/2700/3200 (DDR266/333/400) DIMMs Page 2-1 Features Supports 128-bit dual channel memory architecture Supports up to 2GB memory size BIOS Flash EEPROM with Award BIOS - ACPI v2.0 compliant - S3 (Suspend to DRAM) sleep-state support - SMBIOS (System Management BIOS) v2.2 compliant - Supports Power failure recovery - Able to wake the computer from specific states by LAN, Power switch, PME#, RTC alarm, USB, PS2 K/B, PS2 Mouse, Modem Ring-in COM#1… Onboard PCI Devices LAN --> Integrates 10/100Mps Fast Ethernet controller with onboard (Optional) Realtek RTL8101L LAN Chipset Legacy IO Controller Winbond W83627THF LPC IO controller with keyboard, mouse, floppy, printer, game, serial and SIR interface Audio Six channel audio with analog and digital output using Realtek ALC655 AC’97 CODEC - AC’97 v2.3 compliant - In 2-CH mode, supports Line-In (Light blue), Line-Out (Lime) and Mic-In (Pink) at rear panel - In 6-CH mode, supports Rear speaker-out (Light blue), Front speaker-out (Lime) and Center&Subwoofer speaker-out (Pink) at rear panel - Supports CD-In, Aux-In and S/PDIF-in/out interface - Supports Line-out and Mic-In for front panel - Supports automatic “jack-sensing” Page 2-2 Features Peripheral Interfaces ) At Rear Panel PS/2 keyboard and mouse ports One Parallel (printer) port One Serial port One VGA port One RJ45 LAN connector (Optional) Four USB2.0 ports Three Audio jacks ) Onboard connector and pin-header One floppy drive connector Two IDE connectors Four extra USB2.0 ports One CD-IN and One AUX-IN connector One S/PDIF in/out connector One IR connector One Front Panel Audio connector One Game port connector One COM2 connector Two S-ATA connectors Two Fan connectors One Case-open connector Front Panel Controller Supports Reset & Soft-Off switches Supports HDD & Power LEDs Supports PC speaker Page 2-3 Features Expansion Slots One AGP slot supporting 1.5v 4X/8X AGP card - AGP v3.0 compliant Three PCI slots with Bus Master support - PCI v2.3 compliant Other Features Magic Health – a H/W monitoring software utility, for voltages, temperatures and fan-speeds sensing EZ Boot – An easy way let end-user can choose to boot from hard drive, CD-ROM, floppy, … KBPO – Keyboard power on, turn on the computer from keyboard PowerBIOS for excellent Overclocking capabilities through - subtle frequency tuning on FSB with 1MHz - Supports complete Asynchronous FSB/Memory and Asynchronous FSB/ AGP, PCI scheme for overclocking Form Factor 244mm x 220mm Micro ATX size Page 2-4 Installation Section 3 INSTALLATION Page 3-1 Installation Mainboard Layout Page 3-2 Installation Easy Installation Procedure The following must be completed before powering on your new system: 3-1. CPU Installation 3-2. Jumper Settings 3-3. System Memory Configuration 3-4. Expansion Slots 3-5. Device Connectors 3-1 CPU Installation Figure 2 Figure 1 Pin 1 Step 1 Step 2 Open the socket by raising the actuation lever. Align pin 1 on the CPU with pin 1 on the CPU socket as shown in the illustration above. The CPU is keyed to prevent incorrect insertion. Don’t force the processor into the socket. If it does not go in easily, check for mis-orientation and reinsert the CPU. Make sure the processor is fully inserted into the socket. Page 3-3 Installation Figure 3 Figure 4 Step 3 Step 4 Close the socket by lowering and locking the actuation lever. Apply thermal compound to the top of the CPU and install the heatsink as shown. Figure 5 Figure 6 Step 5 Step 6 Install the cooling fan assembly. Press the two clips in the direction of the arrows shown in Figure 5 to secure the assembly to the CPU socket. Plug the CPU fan into the CPU fan connector. The installation is complete. NOTES: • Damage to Intel PentiumTM 4 processors might result if installed with incorrect CPU fan and heatsink assemblies. Use Intel’s design thermal solution shown in the illustrations above: an active heatsink; an extruded aluminum heatsink base; and a fan attached to the top of the fin array. • Apply heatsink thermal compound or paste to the CPU to avoid CPU overheating and damage. • In accordance with Intel Corp. specifications, do not install a CPU over 50 times to avoid bending the pins and damaging the CPU. Page 3-4 Installation 3-2 Jumper Settings JCMOS: Clear CMOS data Jumper If the CMOS data becomes corrupted or you forgot the supervisor or user password, clear the CMOS data to reconfigure the system back to the default values stored in the ROM BIOS. 1 Settings: 1-2: Normal (Default) 2-3: Clear CMOS To CMOS Clear data, please follow the steps below. 1. Turn off the system. 2. Change the jumper from “1-2” to “2-3” position for a few seconds. 3. Replace the jumper on to the “1-2” position. 4. Turn on the system and hold down the <Del> key to enter BIOS setup. Page 3-5 Installation 3-3 System Memory Configuration Memory Layout The mainboard accommodates two PC2100/PC2700/PC3200 184-pin DIMMs (Dual Inline Memory Modules): • Supports up to 2.0GB of 266/333/400MHz DDR SDRAM. • Supports two 64-bit wide DDR data channels. • Available bandwidth up to 3.2GB/s (DDR400) for single-channel mode and 6.4GB/s (DDR400) in dual-channel mode. • Supports non ECC DIMMs. • Registered DIMMs not supported. • Supports 128-Mb, 256-Mb, 512Mb DDR technologies. • Supports only x8, x16, DDR devices with four banks. • SPD (Serial Presence Detect) scheme for DIMM detection support. • Supports configurations defined in the JEDEC DDR1 DIMM specification only. Figure 7 and Table 1 show several possible memory configurations. DDR DIMM1 DDR DIMM2 <Figure 7> <Table 1> 1 DIMM (64- bit) DIMM#1 DIMM#2 SS/DS 2 DIMM (128- bit) SS/DS SS/DS SS/DS * SS: Single-Sided DIMM, DS: Double-Sided DIMM Page 3-6 Installation NOTES: • When FSB is 400MHz, only DDR266 is supported. • When FSB is 533MHz, both DDR266 and DDR333 are supported. • When FSB is 800MHz, both DDR333 and DDR400 are supported. (With DDR333, adaptive synchronization aligns to the closest FSB to memory clock ratio, setting memory channel to 320MHz). • For one DIMM memory configuration, the DIMM can be located on any of DIMM#1 to DIMM#2 in 64-bit mode. • For two DIMMs memory configuration, it is recommended to mount the DIMMs on slots of the same color to enable 128-bit mode. Only in keeping those DIMMs in same type and same size are preferred. • Using non-compliant memory with higher bus speeds (overclocking) may severely compromise the integrity of the system. Page 3-7 Installation DIMM Module Installation Figure 8 displays the notch on the DDR DIMM memory module. DIMMs have 184 pins and one notch that matches with the DDR DIMM socket. DIMM modules are installed by placing the chip firmly into the socket and pressing straight down as shown in figure 9 until the white clips close and the module fits tightly into the DIMM socket (figure 10). CENTER KEY ZONE (2.5 V DRAM) Figure 8 - DIMM notch Figure 9 - DIMM module clips before installation Figure 10 - DIMM module clip after installation To remove the DIMM module press down the white clips and the module will be ejected from the socket. Page 3-8 Installation 3-4 Expansion Slots AGP Slot The mainboard is equipped with an AGP slot. Make sure you install a card that supports the 1.5V specification. AGP Slot PCI Slots PCI Slots The mainboard is equipped with 3 PCI slots. Installing an Expansion Card The steps below assume that the mainboard is already installed in the system chassis. 1. Make sure the PC and all other peripheral devices connected to its has been powered down. 2. Disconnect all power cords and cables. 3. Remove the system unit cover. 4. Remove the bracket of the slot that you intend to use. (You need to remove the screw in order to remove the bracket.) 5. Align the card above the slot then press it down firmly until it is completely seated in the slot. 6. Secure the card to the chassis with the screw you removed in step 4. 7. Replace the system unit cover. 8. Power on the PC. 9. Enter the BIOS step program to make the necessary settings. 10. Save the settings and restart the PC. 11. Install the software drivers of the expansion cards, if necessary. Page 3-9 Installation AGP Card Installation Caution 1. AGP card component is blocked by DIMM socket lock. 2. AGP slot clicker is not locked. 3. AGP card edge connector is not inserted properly. 1. AGP card component is not blocked by DIMM socket lock. 2. AGP slot clicker is locked. 3. AGP card edge connector is inserted properly. 1. AGP slot clicker is not locked. 2. AGP card edge connector is not inserted properly. 1. AGP slot clicker is locked. 2. AGP card edge connector is inserted properly. Page 3-10 Installation 3-5 Device Connectors The I/O back panel for this mainboard is shown below. When installing the mainboard into the computer case, use the bundled I/O shield to protect this back panel. Parallel Port PS/2 Mouse PS/2 Keyboard RJ-45 LAN (Optional) Line-in/Rear out (Light blue) Line-out/Front out (Lime) Mic-in/Center&Subwoofer (Pink) COM1 VGA1 USB2.0 USB2.0 ports ports Figure 11 - I/O Ports JCPU_FAN JPWR_FAN JCPU_FAN / JPWR_FAN: CPU/Power Fan Power Connectors JCPU_FAN: The CPU must be kept cool by using a heatsink with fan assembly. JPWR_FAN: If you are installing an additional fan in the unit, connect to this fan connector. JCPU_FAN Sense Ground +12V JPWR_FAN Sense Ground +12V The system is capable of monitoring the fan speed in RPM (Revolutions Per Minute). Refer to the PC Health Status submenu of the BIOS for the current speed of the CPU fan , power fan and chassis fan. Page 3-11 Installation FDD: Floppy Controller Connector This mainboard connects floppy disk drive. IDE1/IDE2:Ultra DMA-66/100 Primary/Secondary IDE Connector IDE2 IDE1 FDD 34 33 40 This mainboard is equipped with 2 IDE connectors to support up to 4 ATA-100 IDE drives. It supports PIO and DMA mode operations for maximum data transfer rate of 100MB/sec per channel. 39 When using two IDE drives, one must be set to Master mode and the other to Slave mode. Refer to your disk drive user’s manual for information about selecting the proper drive switch settings. 1 2 FDD 2 1 IDE1/IDE2 ATX1: 20-pin ATX Power Connector ATX1 10 20 3 +12V +5V 5VSB +5V +12V PW-OK Ground +5V Ground Ground Ground +5V PS-ON Ground 3.3V Ground -12V 4 Ground 4-pin ATX12V Power Connector The mainboard is equipped with a standard 20-pin ATX main power connector and a 4-pin +12V power connector for connecting an ATX12V power supply. The plugs of the power cables are designed to fit in only one orientation. Find the proper orientation then insert the plugs into the connectors until they fit in place. PW1 +12V PW1: 1 2 PW1 -5V Ground Ground 3.3V 3.3V 1 11 ATX1 Page 3-12 Caution: The ATX1 and PW1 Power Connector must be used simultaneously or else this system will not boot-up. The board requires a minimum of 250 Watt power supply to operate. Your system configuration (amount of memory, add-in cards, peripherals, etc.) may exceed this minimum power requirement. To ensure that adequate power, use a 300 Watt or greater power supply. Installation CFPA: Front Panel Audio Connector When the jumpers are removed this connector can be used for front panel audio. The front panel phone jack should have “normal close” switch. Without phone plug inserted, the rear panel audio is enabled. With phone plug inserted, the rear panel audio will be disabled. MIC_In 1 2 GND +5V NC Front Line-out-R Rear Line-out-FR Key Rear Line-out-FL Front Line-out-L 9 10 Settings Pins (5-6) & (9-10) Short (default): Only the onboard rear panel audio jack can be used. Pins (5-6) & (9-10) Open: Only front panel audio jack can be used. In 2-Channel audio mode, Mic-In is shared for both front panel and rear panel. In 6-Channel audio mode, the Mic-In is dedicated for front panel use, and rear panel Mic-In function will switch to Center and Subwoofer support. CD-IN/AUX-IN: CD Audio_IN Connector The CD-IN and AUX-IN connectors are used to receive audio form a CD-ROM drive, TV tuner or MPEG card. CD-IN CD-IN AUX-IN AUX-IN CD_IN_Right AUX_IN_Right CD_Reference 1 CD_IN_Left GND 1 AUX_IN_Left Page 3-13 Installation SPDIF: Sony/Philips Digital InterFace connector This connector is the digital link between the mainboard and your audio devices, such as CD player, sampler or DAT recorder. It allows the digital transmission of audio data in S/PDIF format. SPDIF_OUT GND NC 2 6 1 5 VCC SPDIF_IN GAME1: Game/MIDI connector This port works well with any application that is compatible with the standard PC joystick. 1 2 12 COM2: Serial Port Connector The serial ports can be used with modems, serial printers, remote display terminals, and other serial device. RTS RI DSR CTS NC 2 1 10 9 DCD TXD Ground RXD DTR Page 3-14 Installation SATA1 / SATA2: Serial ATA Connectors These connectors enable you to connect two Serial ATA devices that conform to the Serial ATA specification. 1 SATA2 GND B+ BA- A+ GND GND SATA1 JINTRU: Case-open Jumper This jumper is used to detect chassis intrusion. 1 CUSB3/CUSB4: Four USB 2.0 ports USB2.0 allows data transfer speed up to 480Mbps. This mainboard includes 2 additional USB2.0 ports, identified by two 10-pin connector. If you wish to use the additional USB ports, install the card-edge bracket to the system chassis then insert its cables to this 10-pin connector. CUSB4 CUSB3 VCC CAUTION ! 1 2 VCC Data0- Data1- Data0+ Data1+ Please make sure the USB cable has the same pin GND GND assignment. A different pin assignment may cause Key NC damage to the system. 9 10 If you need the USB cable, please contact our retailer. Page 3-15 Installation CFP: Front Panel Connector HD_LED This LED will light up whenever the hard drive is being accessed. CIR CSPK CFP CIR CFP PWR_LED This connects to the power button of the system chassis RST This switch allows you to reboot without having to power off the system thus prolonging the life of the power supply or system. PW_ON This is connected to the power button on the case. To use the Soft-Off by PWR-BTTN feature, refer to the Power Management Setup in the BIOS setup section of this manual. CIR: IR connector Connect your IrDA cable to this IR connector. CSPK Page 3-16 CSPK: Speaker Connect to the system’s speaker for beeping Installation 3-6 External Modem Ring-in Power ON and Keyboard Power ON Functions (KBPO) Modem-Ring Power ON Function The I/O chipset provides the two serial ports with the External Modem Ring-in Power ON function. Once you connect an external modem to COM1 or COM2, the mainboard enables you to turn on the system through remote and host dial-up control. Keyboard Power ON Function The mainboard features a keyboard power on function that enables you to turn on the power supply using a keypress. Refer to the Power Management Setup in the BIOS setup section for details. To enable this feature, the BIOS default setting is Keyboard Hot Key (<Ctrl> + <F1>). To power off the system, use the Soft-OFF function under Windows XP/ME/2000/98. (refer to Windows online help). Page 3-17 Installation 3-7 ACPI S3 (Suspend To RAM) Function This mainboard supports the STR (Suspend To RAM) power management scheme by maintaining the appropriate power states in the DDR SDRAM interface signals. The power source to the DDR SDRAM is kept active during STR (ACPI S3). Advanced Configuration Power Interface (ACPI) provides many Energy Saving Features for operating systems that support Instant ON and QuickStartTM function. 1. To enable STR functionality to save system power : a. Install ACPI certified add-on cards (such as AGP, LAN, and modem cards). b. In BIOS, under Power Management Setup (refer to Section 4), select “ACPI Suspend Type: S3(STR)”. If you have a USB mouse or keyboard, set “USB Wake Up from S3” to “Enabled”. c. Install Windows® XP/2000/ME/98SE. d. Restart the system. e. When in Windows, open the Control Panel Power Management application, and click the Advanced tab. In the Power buttons section, select “Stand By” from the drop-down lists. 2. To activate the STR function: a. Click the START button and choose Shut Down. b. In the Shut Down Windows dialog box, select the Stand By option to enter STR mode. The following are the differences between STR power saving mode and Suspend (Power On Suspend) mode: a. STR is the most advanced Power Management mode. b. STR cuts all the power supplied to peripherals except to memory - max. power saving. c. STR saves and keeps all on-screen data including any executed applications to DDR SDRAM. d. In STR mode, you must push the power button (connected to the onboard PWOn of CFP pin), click your USB mouse buttons, or press your USB keyboard keys to wake up your system to the last display. Page 3-18 BIOS Section 4 BIOS SETUP Main Menu The ROM BIOS contains a built-in Setup program which allows user to modify the basic system configuration and hardware parameters. The modified data is stored in a battery-backed CMOS, so that data will be retained even when the power is turned off. In general, the information saved in the CMOS RAM will stay unchanged unless there is a configuration change in the system, such as hard drive replacement or a device is added. It is possible for the CMOS battery to fail causing CMOS data loss. If this happens you will need install a new CMOS battery and reconfigure your BIOS settings. The BIOS setup screen and description are for reference only, and may not exactly match what you see on your screen. The contents of BIOS are subject to change without notice. Please visit our website for updates. To enter the Setup Program : Power on the computer and press the <Del> key during the POST (Power On Self Test). The BIOS CMOS SETUP UTILITY opens. (Figure 1) Figure 1: CMOS Setup Utility Page 4-1 BIOS The main menu displays all the major selection items. Select the item you need to reconfigure. The selection is made by moving the cursor (press any direction (arrow key ) to the item and pressing the ‘Enter’ key. An on-line help message is displayed at the bottom of the screen as the cursor is moved to various items which provides a better understanding of each function. When a selection is made, the menu of the selected item will appear so that the user can modify associated configuration parameters. 4-1 Standard CMOS Setup Choose “STANDARD CMOS FEATURES” in the CMOS SETUP UTILITY Menu (Figure 2). Standard CMOS Features Setup allows the user to configure system settings such as the current date and time, type of hard disk drive installed, floppy drive type, and display type. Memory size is auto-detected by the BIOS and displayed for your reference. When a field is highlighted (use direction keys to move the cursor and the <Enter> key to select), the entries in the field can be changed by pressing the <PgDn> or the <PgUp> key. Figure 2: Standard CMOS Setup Notes: • If the hard disk Primary Master/Slave and Secondary Master/Slave are set to Auto, the hard disk size and model will be auto-detected. • The “Halt On:” field is used to determine when the BIOS will halt the system if an error occurs. Page 4-2 BIOS 4-2 Advanced BIOS Features Selecting the “ADVANCED BIOS FEATURES” option in the CMOS SETUP UTILITY menu allows users to change system related parameters in the displayed menu. This menu shows all of the manufacturer’s default values for the board. Pressing the [F1] key displays a help message for the selected item. Figure 3: BIOS Features Setup CPU Feature This field is available only for Prescott CPU. Hard Disk Boot Priority This item allows you to select the hard disk boot priority. CPU L1 & L2 Cache This controls the status of the processor’s internal Level One and Level Two cache. Options: Enables, Disabled. Page 4-3 BIOS CPU L3 This controls the status of the processor’s internal Level Three cache. Options: Enables, Disabled. Hyper-Threading Technology Enables the CPU Hyper-Threading Technology. Options: Enables, Disabled. Note: It is recommend to enable Hyper-Threading Technology on system with Windows XP and Linux 2.4 and disabling it for legacy OS. First /Second/Third/Other Boot Device The BIOS attempts to load the operating system from the devices in the sequence selected in these items. Options: Floppy, LS120, Hard Disk, CDROM, ZIP100, USB-FDD, USB-CDROM, LAN, Disabled. Boot Other Device When enabled, the system searches all other possible locations for an operating system if it fails to find one in the devices specified under the first, second, and third boot devices. Options: Enabled, Disabled. Boot Up Floppy Seek If this item is enabled, it checks the size of the floppy disk drives at start-up time. You don’t need to enable this item unless you have a legacy diskette drive with 360K capacity. Options: Enabled, Disabled. Boot Up NumLock Status This controls the state of the NumLock key when the system boots. The default is On. On: The keypad acts as a 10-key pad. Off: The keypad acts like cursor keys. Security Option This category allows you to limit access to the System and Setup, or just to Setup. The default is Setup. System: The system will not boot and access to Setup will be denied unless the correct password is entered at the prompt. Setup: The system will boot, but access to Setup will be denied unless the correct password is entered at the prompt. Page 4-4 BIOS APIC Mode This item allows you to enable APIC (Advanced Programmable Interrupt Controller) functionality. APIC is an Intel chip that provides symmetric multiprocessing (SMP) for its Pentium systems. Options: Enabled, Disabled. HDD S.M.A.R.T. Capability The S.M.A.R.T. (Self-Monitoring, Analysis, and Reporting Technology) system is a diagnostics technology that monitors and predicts device performance. S.M.A.R.T. Software resides on both the disk drive and the host computer. The disk drive software monitors the internal performance of the motors, media, heads, and electronics of the drive. The host software monitors the overall reliability status of the drive. If a device failure is predicted, the host software, through the Client WORKS S.M.A.R.T applet, warns the user of the impending condition and advises appropriate action to protect the data. The default is Disabled. Options: Enabled, Disabled. Full Screen LOGO Show This item allows you determine Full Screen LOGO display during POST. Options: Enabled, Disabled. Page 4-5 BIOS 4-3 Advanced Chipset Features Choose the “ADVANCED CHIPSET FEATURES” option in the CMOS SETUP UTILITY menu to display following menu. Figure 4: Chipset Features Setup DRAM Timing Selectable For setting DRAM Timing, select By SPD to follow Intel PC DDR SDRAM Serial Presence Detect Specification. Options: Manual, By SPD. CAS Latency Time Enables you to select the CAS latency time. The value is set at the factory depending on the DRAM installed. Do not change the values in this field unless you change specifications of the installed DRAM and DRAM clock from DRAM Timing Selectable. The default is by DRAM SPD. Options: 2, 2.5, 3. Active to Precharge Delay This item specifies the number of clock cycles needed after a bank active command before a precharge can occur (sets the minimum RAS pulse width.). The default is by DRAM SPD. Options: 5, 6, 7, 8. Page 4-6 BIOS DRAM RAS# to CAS# Delay This item sets the timing parameters for the system memory such as the CAS (Column Address Strobe) and RAS (Row Address Strobe). The default is by DRAM SPD. Options: 2, 3, 4. DRAM RAS# Precharge This item refers to the number of cycles required to return data to its original location to close the bank or the number of cycles required to page memory before the next bank activate command can be issued. The default is by DRAM SPD. Options: 2, 3, 4. Aggressive Memory Mode (AMM) Aggressive Memory Mode reduces delays within the chipset to improve DDR DRAM usage efficiency. Options: Max, Turbo, Expert, Standard. Performance upgrade using AMM will largely depend on hardware availability within the chipset. CPU Bus Park Options: Disabled, Enabled. Intel Fast CS Options: Auto, Disabled, Enabled. Intel CPC Function Options: Auto, Disabled, Enabled. System BIOS Cacheable This item allows the system to be cached in memory for faster execution. Options: Disabled, Enabled. Video BIOS Cacheable This item allows the video to be cached in memory for faster execution. Options: Disabled, Enabled. AGP Aperture Size (MB) This item defines the size of the aperture if you use an AGP graphics adapter. It refers to a section of the PCI memory address range used for graphics memory. Options: 4, 8, 16, 32, 64, 128, 256 MB. Page 4-7 BIOS Init Display First This item is used to select whether to initialize the Onboard/AGP or PCI first when the system boots. Options: PCI Slot, Onboard/AGP. ** On-Chip VGA Settings ** On-Chip VGA This item allows you to control the on-chip VGA. Options: Enabled, Disabled. On-Chip Frame Buffer Size This item allows you to control the on-chip frame buffer size. Options: 1MB, 8MB, 16MB. Boot Display This item allows you to select the boot display device. Options: Auto, CRT, EFP, TV, CRT+EFP, CRT+TV. Page 4-8 BIOS 4-4 Integrated Peripherals Figure 5: Integrated Peripherals RealTek Lan Boot ROM (Optional) Enable/disable the onboard LAN Boot ROM. The default is Disabled. Options: Enabled, Disabled. OnChip IDE Device Scroll to OnChip IDE Device and press <Enter>. The following screen appears: Page 4-9 BIOS IDE HDD Block Mode IDE Block Mode allows the controller to access blocks of sectors rather than a single sector at a time. The default is Enabled. Options: Enabled, Disabled. IDE DMA transfer access Automatic data transfer between system memory and IDE device with minimum CPU intervention. This improves data throughput and frees CPU to perform other tasks. Options: Enabled, Disabled. On-Chip Primary PCI IDE The mainboard supports two channel of ordinary IDE interface. Select “Enabled” to activate each channel separately. Note: If you do not use the onboard IDE connector, then you will need to set the Onboard Primary PCI IDE and Onboard Secondary PCI IDE to “Disabled”. IDE Primary/Secondary Master/Slave PIO The four IDE PIO (Programmed Input/Output) fields let you set a PIO mode (0-4) for each of the four IDE devices that the onboard IDE interface supports. Modes 0 to 4 provide successively increased performance. In Auto mode, the system automatically determines the best mode for each device. Options: Auto, Mode 0 ~ 4. IDE Primary/Secondary Master/Slave UDMA Select the mode of operation for the IDE drive. Ultra DMA-33/66/100 implementation is possible only if your IDE hard drive supports it and the operating environment includes a DMA driver. If your hard drive and your system software both support Ultra DMA-33/66/100, select Auto to enable UDMA mode by BIOS. Options: Auto, Disabled. Page 4-10 BIOS *** On-Chip Serial ATA Setting *** SATA Mode (ICH5R only) This item allows you to select Serial ATA Mode. When RAID is enabled, Serial ATA ports 0 and 1 will default to "SATA0" and "SATA1". Options: IDE, RAID. Note: O/S driver for this RAID feature is available only for Windows XP, please check future updates for other O/S support. On-Chip Serial ATA Applicable only when RAID function above is "Disabled". Assigning "Primary" will make Serial ATA IDE the Primary port and in effect disable the Parallel-ATA Primary port. Similarly, assigning "Secondary" will disable the Parallel-ATA Secondary port. Options: Enhanced Mode, Disabled, For Primary, For Secondary. Serial ATA Port 0 /1 Mode Display Serial ATA Port 0/1 assignment to IDE device. The following screen shows SATA Mode "RAID". Display only <RAID Enhance Mode> Page 4-11 BIOS The following screen shows SATA Mode "IDE" and on-chip Serial ATA assigned to "Enhanced Mode". Note: Enhanced mode is available only for Windows2000 and XP. Display only <IDE Enhance Mode> The following screen shows SATA Mode "IDE" and on-chip Serial ATA assigned to "For Primary". Display only <Compatible Mode> Page 4-12 BIOS The following screen shows SATA Mode "IDE" and on-chip Serial ATA assigned to "For Secondary". Display only <Compatible Mode> Onboard Device Scroll to Onboard Device and press <Enter>. The following screen appears: USB Controller Enables the USB controller. Options: Disabled, Enabled. USB 2.0 Controller Enables the EHCI (USB2.0) controller. Options: Disabled, Enabled. Page 4-13 BIOS USB Keyboard Support Enable/Disable support for USB keyboard under DOS. Options: Auto, Enabled, Disabled. USB Mouse Support Enable/Disable support for USB mouse under DOS. Options: Enabled, Disabled. AC97 Audio This item allows you disable the chipset on-chip support for AC97 Audio. The system default is Auto. Options: Auto, Disabled. Game Port Address Select an address for the Game port. Options: 201, 209, Disabled. Midi Port Address Select an address for the Midi port. Options: 290, 300, 330, Disabled. Midi Port IRQ Select an interrupt for the Midi port. Options: 5, 10. Onboard LAN Device (Optional) Enables the onboard LAN feature. Options: Enabled, Disabled. Page 4-14 BIOS SuperIO Device Scroll to SuperIO Device and press <Enter>. The following screen appears: Onboard FDC Controller Select “Enabled” if you wish to use onboard floppy disk controller (FDC). If you install an external FDC or the system has no floppy drive, select “Disabled “in this field. Options: Enabled, Disabled. Onboard Serial Port 1/2 Select an address and corresponding interrupt for the first and second serial ports. Options: 3F8/IRQ4, 2E8/IRQ3, 3E8/IRQ4, 2F8/IRQ3, Disabled, Auto. UART Mode Select This field configures the 2nd serial port for IR application. Select the required IR protocol or select “Normal” to disable IR mode. Options: Normal, IrDA and ASKIR. RxD, TxD Active When the above UART Mode Select is in IR mode, this field configures the receive and transmit signals generated from the IR port. Options: Hi-Hi, Hi-Lo, Lo-Hi, and Lo-Lo. IR Transmission delay This item allows you to enabled/disable IR transmission delay. Options: Enabled, Disabled. UR2 Duplex Mode This item allows you to select IR half/full duplex function. Options: Half, Full. Page 4-15 BIOS Use IR Pins This item allows you to select IR transmission routes, one is RxD2, TxD2 (COM Port) and the other is IR-Rx2Tx2. Options: IR-Rx2Tx2; RxD2, TxD2. Onboard Parallel Port This field allows the user to configure the LPT port. Options: 378/IRQ7, 278/IRQ5, 3BC/IRQ7, Disabled. Parallel Port Mode This field allows the user to select the parallel port mode. Options: SPP, EPP, ECP, ECP+EPP. EPP Mode Select This field allows the user to select the EPP mode for parallel port mode. Options: EPP1.9, EPP1.7. ECP Mode USE DMA This field allows the user to select DMA1 or DMA3 for the ECP mode. Options: DMA1, DMA3. Page 4-16 BIOS 4-5 Power Management Setup Choose the “POWER MANAGEMENT SETUP” in the CMOS SETUP UTILITY to display the following screen. This menu allows the user to modify the power management parameters and IRQ signals. In general, these parameters should not be changed unless it’s absolutely necessary. Figure 6: Power Management ACPI Suspend Type This item allows you to select S1(Power-On-Suspend) or S3(Suspend-To-RAM) function. When set to “S3(STR)” or “S1&S3” the following two fields become available. Options: S1(POS), S3(STR), S1&S3. Run VGABIOS if S3 Resume This determines whether or not to enable the system to run the VGA BIOS when resuming from S3(STR) or S1&S3. Options: Auto, Yes, No. S3 KB Wake-up Function This determines whether or not to enable keyboard/mouse activity to awaken the system from S3(STR) or S1&S3. Options: AnyKey or Mouse, By PowerOn Func., AnyKey, Mouse. Page 4-17 BIOS POWER ON Function Enables computer power on by keyboard, mouse, or hotkey activity. Password: Requires you to enter a password when using the keyboard to power on. Set the password in the next field “KB Power ON Password.” Hot KEY: (Default) Enables you to use a hot key combination to power on the computer. Set the hot key combination in the “Hot Key Power ON” field. AnyKEY: Enables you to set any keyboard activity to power on the computer. BUTTON ONLY: Requires you to push the computer power button to power on the system. Keyboard 98: Enables you to set the Windows 98 key to power on the system. Keyboard Power ON Password Press “Enter” to create a password that is required when you use the keyboard to power on the system. You must set the POWER ON Function to “Password” to be prompted for a password at power on. Hot Key Power ON Enables you to set a hot key combination to be used for powering on the system. The default is Ctrl-F1. Options: Ctrl+F1 ~ Ctrl+F12. PWRON After PWR-Fail This item enables your computer to automatically restart or return to its last operating status after power returns from a power failure. Off: The system stays off after a power failure. Former-Sts: The system returns to the state it was in just prior to the power failure. Power Management Use this to select your Power Management selection. The default is User define. Max. saving: Maximum power savings. Inactivity period is 1 minute in each mode. Min. saving: Minimum power savings. Inactivity period is 1 hour in each mode. User define: Allows user to define PM Timers parameters to control power saving mode. Page 4-18 BIOS Video Off Method This option allows you to select how the video will be disabled by the power management. The default is V/H Sync + Blank V/H Sync + Blank: System turns off vertical and horizontal synchronization ports and writes blanks to the video buffer. DPMS Support: Select this option if your monitor supports the Display Power Management Signaling (DPMS) standard of the Video Electronics Standards Association (VESA). Use the software supplied for your video subsystem to select video power management values. Blank Screen: System only writes blanks to the video buffer. Suspend Mode Automatically, shuts off all devices except the CPU after a preset period of system inactivity. Options: Disabled, 1 , 2, 4 ,6, 8, 10, 20, 30, 40 min and 1 hour . HDD Power Down Powers down the hard disk drive after a preset period of system inactivity. Options: Disabled, 1 ~ 15 Min. Soft-Off by PWR-BTTN Use this to select your soft-off function. The default is Instant Off. Instant Off: Turns off the system instantly. Delay 4 Second : Turns off the system after a 4 second delay. If momentary press of button, the system will go into Suspend Mode. Press the power button again to make system back to work. CPU THRM-Throttling This item sets the percentage of time that the CPU is idled if CPU throttling is initiated by excess heat. The default setting is 50%. Options: 12.5%, 25.0%, 37.5%, 50.0%, 62.5%, 75.0%, 87.5%. PowerOn by PCI Card An input signal form PME on the PCI card awakens the system from soft-off state. Options: Enabled, Disabled. Page 4-19 BIOS Power On by Ring When enabled, any modem activity awakens the system from soft-off state. Options: Enabled, Disabled. USB Wake-Up From S3 This item allows a USB device to wake-up the system from S3 suspend state. Options: Enabled, Disabled. Resume By Alarm When set to Enable alarm resume, you can set the date (of month) and time (hh:mm: ss), that will awaken a system which has been powered down. Options: Enabled, Disabled. 4-6 PNP/PCI Configuration This page lets the user to modify the PCI IRQ signals when various PCI cards are inserted. WARNING: Conflicting IRQ’s may cause system unable to locate certain devices. Figure 7: PNP/PCI Configuration Setup Page 4-20 BIOS Resources Controlled By Determines what controls system PNP/PCI resources. The default is Auto (ESCD). Manual: PNP Card’s resources are controlled manually. The “IRQ Resources” field becomes available and you can set which IRQ-X and DMA-X are assigned to PCI and onboard devices. Auto: BIOS assigns the interrupt resource automatically. PCI/VGA Palette Snoop This item is designed to overcome problems that may be caused by some nonstandard VGA cards. Options: Enabled, Disabled. AGP SLOT / PCI SLOT 1 ~ SLOT 3 / Onboard LAN NT Assignment This setting enables the user to specify what IRQ will be assigned to the AGP/PCI Slot 1 ~ PCI Slot 3/Onboard LAN devices in the chosen slot. Options: Auto, 3, 4, 5, 7,9 ,10, 11, 12, 14 & 15. Interrupt requests are shared as shown below: INT A AGP Slot INT B INT C INT D AC97 V Slot 1 V Slot 2 INT H V V Onboard USB2 V Onboard USB3 V V USB 2.0 SM BUS INT G V Onboard LAN (Optional) Onboard USB4 INT F V Slot 3 Onboard USB1 INT E V V V IMPORTANT! When using PCI cards on shared IRQ slots, make sure its drivers support “Shared IRQ”, or that the cards do not need IRQ assignments. IRQ conflicts between the two PCI groups will make the system unstable or cards inoperable. Page 4-21 BIOS 4-7 PC Health Status Figure 8: PC Health Status Show PC Health in POST When this function is enabled the PC Health information is displayed during the POST (Power On Self Test). Options: Enabled, Disabled. Current CPU Temperature Displays the current CPU temperature. Current System Temperature Displays the current system temperature. Current CPU/Chassis/Power FAN Speed Displays the current speed of the CPU, chassis, and power fan speed in RPMs. Vagp (V) The voltage level of power supplied to AGP card. Vcore (V) The voltage level of the CPU(Vcore). Vdimm(V) The voltage level of the DRAM. Page 4-22 BIOS VBAT(V) The voltage level of the battery. + 5V, + 12V, 5VSB(V) The voltage level of the switching power supply. ACPI Shutdown Temperature This is the temperature that the computer will turn off the power to combat the effects of an overheating system. (requires ACPI to be enabled in Power Management BIOS and ACPI compliant operating system.) The default is Disabled. Options available are 60oC/140oF to 95oC/203oF in increments of 5oC. 4-8 Power BIOS Features This page lets you adjust various parameters to obtain improved performance for overclocking. Warning: Overclocking requires expert knowledge and risks permanent damage to system components. We recommend you leave these parameters at their default values for proper operation. [ 8X ] 66 33 Figure 9: Frequency/Voltage Control Page 4-23 BIOS Watching-Dog Function If you select “Enabled” and overclock fail before POST code 26h, the system will reset automatically by default configuration. Options: Enabled, Disabled. CPU CLOCK/SPEED Enables you to set the CPU clock at increments of 1MHz step. Press <Enter> to display the following screen: Key in the DEC (decimal) number for the CPU CLOCK/SPEED. Note: Overclocking failure will cause no display on monitor. At this instant, press <Insert> key to revert back to the initial or default setting to boot up your system. Memory Frequency Enables you to select a ratio of the DDR DRAM to match the installed DRAM frequency 266/333/400MHz. We recommend that you leave this item at the default value. C P U FS B DDR frequency options 400MHz 3:4 => DDR266 533MHz 1:1 => DDR266 4:5 => DDR333 Auto => DDR333 (by SPD) 800MHz 1:1 => DDR400 5:4 => DDR320 Auto => DDR400 (by SPD) CPU Clock Ratio Use this item to select a multiplier for the system front side bus (FSB) frequency. The value of the multiplier must be set so that: Multiplier x Front side Bus Frequency = CPU Clock Speed For example, if you have a processor that is rated to run at 2.4GHz and the system is running a front side bus frequency of 200 MHz, you should select a multiplier of 12 so that: 12 (Multiplier) x 200 MHz (front side bus) = 2.4 GHz (CPU clock) Page 4-24 BIOS Key in the DEC (decimal) number for the CPU Clock Ratio. AGP/PCI Clock Enables you to set the host clock to work concurrently with the PCI bus or the AGP bus. Options: Always 66/33MHz, By subtle turning item. AGP/PCI subtle tuning Enables you to subtle tune the AGP/PCI frequency at increments of 1MHz step. Press <Enter> to display the following screen: Key in the DEC (decimal) number for the AGP/PCI subtle tuning. Clock Generation for EMI Scroll to Clock Generation for EMI and press <Enter>. The following screen appears: Auto Detect PCI Clk When enabled the mainboard automatically disables the clock source for a PCI slot which does not have a module in it, reducing EMI (ElectroMagnetic Interference). Page 4-25 BIOS Spread Spectrum Modulated If you enable spread spectrum, it can significantly reduce the EMI (ElectroMagnetic Interference) generated by the system. 4-9 Defaults Menu Selecting “Defaults” from the main menu shows you two options which are described below Load Fail-Safe Defaults When you press <Enter> on this item you get a confirmation dialog box: Load Fail-Safe Defaults (Y/N) ? N Pressing ‘Y’ loads the BIOS default values for the most stable, minimal-performance system operations. Load Optimized Defaults When you press <Enter> on this item you get a confirmation dialog box: Load Optimized Defaults (Y/N) ? N Pressing ‘Y’ loads the default values that are factory settings for optimal performance system operations. Page 4-26 BIOS 4-10 Supervisor/User Password Setting This function lets you set either Supervisor or User Password, or both, to prevent unauthorized changes to BIOS menus. supervisor password: full rights to enter and change options of the setup menus. user password: only enter but no rights to change options of the setup menus. When you select this function, the following message will appear at the center of the screen to assist you in creating a password. ENTER PASSWORD: Type the password, up to eight characters in length, and press <Enter>. The password typed now will clear any previously entered password from CMOS memory. You will be asked to confirm the password. Type the password again and press <Enter>. You may also press <Esc> to abort the selection and not enter a password. To disable a password, just press <Enter> when you are prompted to enter the password. A message will confirm the password will be disabled. Once the password is disabled, the system will boot and you can enter Setup freely. PASSWORD DISABLED. When a password has been enabled, you will be prompted to key in each time you enter Setup. This prevents an unauthorized person from changing any part of your system configuration. Additionally, when a password is enabled, you can also require the BIOS to request a password every time your system is rebooted. This would prevent unauthorized use of your computer. You can determine when the password is required within the Advanced BIOS Features Menu and its Security option. If the Security option is set to “System”, the password will be required both at boot and at entry to Setup. If set to “Setup”, prompting only occurs when trying to enter Setup. Page 4-27 BIOS 4-11 Exiting BIOS Save & Exit Setup Pressing <Enter> on this item asks for confirmation: Save to CMOS and EXIT (Y/N)? Y Pressing “Y” stores the selections made in the menus in CMOS – a special section of memory that stays on after you turn your system off. The next time you boot your computer, the BIOS configures your system according to the Setup selections stored in CMOS. After saving the values the system is restarted again. Exit Without Saving Pressing <Enter> on this item asks for confirmation: Quit without saving (Y/N)? Y This allows you to exit Setup without storing in CMOS any change. The previous selections remain in effect. This exits the Setup utility and restarts your computer. Page 4-28 Drivers Installation Section 5 DRIVER INSTALLATION Easy Driver Installation INTEL 865G CHIPSET DRIVER INTEL CHIPSET INF FILES GRAPHICS DRIVER AC’97 AUDIO DRIVER (Optional) REALTEK LAN DRIVER USB 2.0 (README.HTM) Insert the bundled CD-disk, the main menu screen will appear. The main menu displays buttons that link you to the supported drivers, utilities and software. Step 1 : Click “INTEL CHIPSET INF FILES” to install chipset driver. Step 2 : Click “GRAPHICS DRIVER” to install onboard Intel graphics driver. Step 3 : Click “AC’97 AUDIO DRIVER” to install audio driver. Step 4 : Click “REALTEK LAN DRIVER” to install LAN driver. (Optional) Step 5 : Click “USB 2.0 DRIVER (README.HTM)” for installation introduction to install USB 2.0 driver. Page 5-1 Drivers Installation Realtek Sound Manager Quick User-guide Introduction To obtain the best performance from your audio system, run the "Sound Manager" utility to adjust the settings to suit your needs. This section of the manual is intended to provide a quick user-guide to setup "Sound Manager". For more detailed information, refer to "Sound Manager manual" in the CD. <Figure 1> 1. Right-click “Sound Effect” button on the task bar and select “Sound Manager”. Sound Effect: <Figure 2> 2. Select "Sound Effect" page to set the desired audio environment from the pull-down menu. There are in total 23 kinds of sound effect. a. For Karaoke function, "Voice Cancellation (only for 2 channels mode)" removes the human voice. "Key" lets you adjusts the key pitch. b. "Auto Gain Control" avoids saturation when adjusting the equalizer. Page 5-2 Drivers Installation Equalizer: <Figure 3> 3. There are 10 bands of equalizer control, check "ON" when you want to adjust the equalizer. Speaker Configuration: <Figure 4> 4. This page displays the mainboards's phone jack function when a corresponding audio mode (no. of speaker) is selected. Figure 4 above shows the phone jack setup for 2 channel mode. Page 5-3 Drivers Installation Speaker Configuration: <Figure 5> 5. For 6 channel mode, the audio combination is shown above. Speaker Test: <Figure 6> 6. To test the speaker , select the “Speaker Test” page and click directly on the speakers shown on the screen. Page 5-4 Drivers Installation SPDIF-In: <Figure 7> 7. This page shows S/PDIF IN function on your system. a. Click "Auto Lock" to detect S/PDIF input and display its information. b. Check "Real-time S/PDIF-In monitor" to listen to the S/PDIF IN signal through Line-out connector. SPDIF-Out: <Figure 8> 8. This page lets you choose the type of audio source that will appear on the S/PDIF-out connector. Page 5-5 Drivers Installation This board is equipped with Jack Sensing capability. If an audio device is plugged into the wrong connector, a warning message will appear to remind users to check the connection. Connector Sensing: <Figure 9> 9. Push "Start" button to start the sensing. Please remember to terminate all audio applications before starting the sensing. Connector Sensing: <Figure 10> 10. EZ-Connection shows the result of the detection. “Audio Connector” column reflects the settings used in the "Speaker Configuration" page. “Current Connection” column shows the type of device detected. If the results do not match, an exclamation mark will appear on the right side. Page 5-6 Drivers Installation Connector Sensing: <Figure 11> 11. After closing EZ-Connector, this page will show the latest connector status as above. General: <Figure 12> 12. This page displays information regarding the audio hardware and software. To remove "Sound Manager" icon from Windows Task bar, uncheck "Show icon in system tray". Page 5-7 Drivers Installation Page 5-8 Appendix Appendix A A-1 Realtek Media Player User’s Guide Realtek Media Player Platform H 4 A 5 D 6 06 - Reo Speedwagon 1 I 1 2 5 6 2 K 3 C H J 8 4 7 3 B 06-Reo Speedwagon - K 03:31 E G F Functional Descriptions A. Playback Windows Display Playback windows displays the following mode information: 1. Playback Time Display 2. Voice Cancellation Mode Display 3. Pitch Mode Display 4. Surround Sound Mode Display A-1 Appendix B. Playback Function Controls There are 8 selectable functions for the playback: 1. Volume control High/Low Adjustment Bar. 2. Pitch control 4-step High/Low Adjustment Bar. 3. Repeat mode Choice of Repeat, All Repeat, Random or No Repeat Mode. 4. Mute Mute On/Off Mode select. 5. Voice cancellation Voice Cancellation On/Off Mode select for Karaoke. 6. Surround mode A total of 26 Surround Sound mode select as shown in the table below. Surround mode Surround mode Generic Stone corridor Padded Alley Room Forrest Bathroom City Living room Mountain Stone Quarry Auditorium Plain Concert Parking lot Cave Sewer pipe Arena Under water Hangar Drug Carpet Dizzy Hallway Psychological 7. Skin change Media Player Skin Type select. 8. Open Open file formats including MP3, CDA, MDI, WAV & WMA support. C. Playback Controls The playback controls include “Play”, “Pause”, “Stop”, “Previous”, “Backward”, “Forward”, & “Next”. A-2 Appendix D. Seeking bar Display Animated Playback Status E. Title/Play List Windows Display Currently Selected Title(s) F. Title/Play List Edit Controls There title/play list controls include “Add”, “Del”, “Clear”, “Load”, & “Store”. 1. Add Add to the Title/Play List. 2. Del Remove form the Title/Play List. 3. Clear Clear the Title/Play List. 4. Load Load Title/Play List. 5. Store Save Title/Play List. G. Title/Play List Scroll bar Scroll Up/Down the Title/Play List. H. Recording Function Controls The recording function controls include “Input”, “Save, “New”, “Rec”, “Stop”, & “Play”. 1. Input Input soruce select. 2. Save Save to file. 3. New Open new file & select format includes Sampling Rate, Sampling bit, Mono or Stereo. 4. Rec Start Rec. 5. Stop Stop Rec. 6. Play Playback Rec file. I. REC/Playback Time Display Displays REC/Playback Time. A-3 Appendix J. Platform Display Panel Controls The platform display panel control include “Minimize” & “Close”. 1. Minimize Minimize Platform Display Panel. 2. Close Close/Exit Platform Display Panel. K. Equalizer Control Panel The Equalizer Control Panel include “On/Off” & “Preset”. 1. On/Off Enable/Disable Equalizer. 2. Preset Clear Equalizer setting to default value. A-4 Appendix Appendix B B-1 Update Your System BIOS Download the xxxxx.EXE file corresponding to your model from our website to an empty directory on your hard disk or floppy. Run the downloaded xxxxx.EXE file and it will self extract. Copy these extracted files to a bootable floppy disk. Note: The floppy disk should contain NO device drivers or other programs. 1. Type “A:\AWDFLASH and press <Enter> Key. 2. You will see the following setup screen. 3. Please key in the xxxxx.bin BIOS file name. XXXX 4. If you want to save the previous BIOS data to the diskette, please key in [Y], otherwise please key in [N]. XXXX XXXXX xxxxx.bin B-1 Appendix 5. Key in File Name to save previous BIOS to file. XXXX XXXXX xxxxx.bin xxxxx.bin 6. To confirm and proceed, please key in [Y] to start the programming. XXXX XXXXX xxxxx.bin xxxxx.bin 7. The BIOS update is finished. XXXX XXXXX xxxxx.bin F1 : Reset B-2 F10 : Exit Appendix Appendix C C-1 EEPROM BIOS Remover Do not remove the BIOS chip, unless instructed by a technician and only with a PLCC IC extractor tool. The BIOS socket is fragile may be damaged if an improper method to replace the BIOS chip is applied. C-1 Appendix C-2 Appendix Appendix D D-1 GHOST 7 Quick User’s Guide (Optional) Installation is very easy. You only need to copy the Ghost7 folder or Ghost.exe to your hard disk. Main Menu Description of Menu Ghost clones and backs up Disk and Partition. In which Disk indicates hard disk options Partition indicates partition options Check indicates check options Disk D-1 Appendix There are 3 hard disk functions: 1. Disk To Disk (disk cloning) 2. Disk To Image (disk backup) 3. Disk From Image (restore backup) Important! 1. To use this function, the system must have at least 2 disks. Press the Tab key to move the cursor. 2. When restoring to a destination disk, all data in that disk will be completely destroyed. Disk To Disk (Disk Cloning) 1. Select the location of the Source drive. 2. Select the location of the Destination drive. 3. When cloning a disk or restoring the backup, set the required partition size as shown in the following figure. 4. Click OK to display the following confirmation screen. Select Yes to start. D-2 Appendix Disk To Image (Disk Backup) 1. Select the location of the Source drive. 2. Select the location for storing the backup file. 3. Click OK to display the following confirmation screen. Select Yes to start. Disk From Image (Restore Backup) 1. Select the Restoring file. D-3 Appendix 2. Select the Destination drive of the disk to be restored. 3. When restoring disk backup, set the required partition size as shown in the following figure. 4. Click OK to display the following confirmation screen. Select Yes to start. Partition D-4 Appendix There are 3 partition functions: 1. Partition To Partition (partition cloning) 2. Partition To Image (partition backup) 3. Partition From Image (restore partition) Partition To Partition (Partition Cloning) The basic unit for partition cloning is a “partition”. Refer to “disk cloning” for the operating method. Partition To Image (Partition Backup) 1. Select the disk to be backed up. 2. Select the first partition to be backed up. This is usually where the operating system and programs are stored. 3. Select the path and file name to store the backup file. D-5 Appendix 4. Is the file compressed? There are 3 options: (1) No: do not compress data during backup (2) Fast: Small volume compression (3) High: high ratio compression. File can be compressed to its minimum, but requiring longer execution time. 5. Select Yes to start performing backup. Partition From Image (Restore Partition) 1. Select the backup file to be restored. 2. Select the source partition. D-6 Appendix 3. Select the disk to be restored. 4. Select the partition to be restored. 5. Select Yes to start restoring. Check This function is to check possible error caused by defective FAT or track during backup or restoring. D-7 Appendix How to Reinstall Windows in 2 Minutes This chapter guides you how to setup your computer properly and, if necessary, reinstall Windows in 2 minutes. Ghost provides different methods to complete this task. The following two sections explain how to create an emergency Recover Floppy and Recover CD: Emergency Recover Floppy Divide a hard disk into two partitions. The first partition is to store the operating system and application programs. The second partition is to back up the operating system and data. The size of the partition can be determined according to the backup requirements. For example, the Windows operating system needs 200MB of hard disk space, Plus complete Office programs require 360MB. The remaining space can be used to store data. After installing Windows, use Ghost to create a backup area for the system and to store the file (Image file) in drive D. The file is named Original.gho. Then, create a recover floppy disk containing: Bootable files (Command.com, Io.sys, and MSDOS.SYS ) Config.sys (configuration setup file) Autoexec.bat (auto-execution batch file) Ghost.exe (Ghost execution file) There are two ways to create the content of the recover floppy for restoring: (1) To load Windows automatically after booting, store the Autoexec. bat file with a command line: Ghost.exe clone, mode=pload, src=d:\original.gho:2,dst=1:1 -fx -sure -rb Command Description: Runs the restore function automatically with the Image File. Stored in drive D. After execution, it will exit Ghost and boots the system. Refer to the [Introducing Ghosts Functions] for details. D-8 Appendix (2) After booting, the screen displays the Menu. Select Backup or Restore: Since the user may install other applications in the future, he/she may alter Autoexec.bat file to back up or restore the user-defined Image file as follows: Backup Back up Windows and application programs as a file (Recent. gho). Command is: Ghost –clone,mode=pdump,src=1:1,dst=d:\Recent.gho -fx sure -rb Restore Restore types include [General Windows] and [Windows and Application Programs]. If you select [General Windows], the system is restored to the general Windows operation condition. The command is: Ghost.exe -clone,mode=pload,src=d:\Original.gho,dst=1:1 -fx -sure -rb If you select [Windows and Application Programs], the latest backup file (Recent.gho) is restored, skipping the installation and setup of application programs. For description of related parameters, refer to [Introducing Ghosts Functions]. For more information about menu design, refer to Config.sys and Autoexec.bat under /Menu in the CD. You can also create a backup CD containing Ghost.exe and these two files. D-9 Appendix Recover CD The following is a simple guide to create a recover CD: 1. First, create a recover floppy disk contains the following with any copy program such as “Easy CD Create” (Note 2) : Bootable files (Command.com and Io.sys and MSDOS.SYS) Config.sys (Configuration setup file) Autoexec.bat (Auto-execution batch file) Mscdex.exe (CD-Rom execution file) Ghost.exe (Ghost execution file) Oakcdrom.sys (ATAPI CD-ROM compatible driver) The content of Config.sys is: DEVICE=Oakcdrom.sys /d:idecd001 The content of Autoexec.bat includes: MSCDEX.EXE /D:IDECD001 /L:Z Ghost.exe clone,mode=load,src=z:\original.gho,dst=1 -sure -rb 2. Write the backup image file (original.gho) of the entire hard disk or partition into the recover CD. Use the Recover CD to boot up the system and restore the backup files automatically. For description of related parameters, refer to [Introducing Ghosts Functions]. Note: For more details about copy the creation program and method to create a recover CD, please refer to the releated software and its associated operating manual. Note: Ghost may be executed in interactive or in batch mode. Most of the Ghost switches are used to assist in batch mode operation. To list switches, type ghost.exe -h. D-10