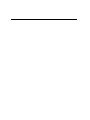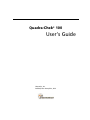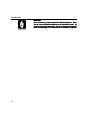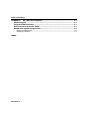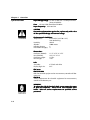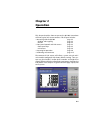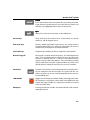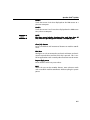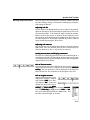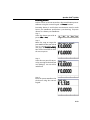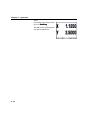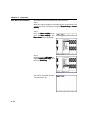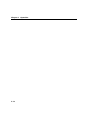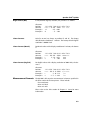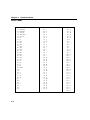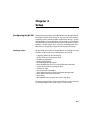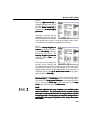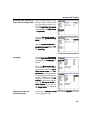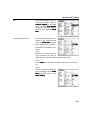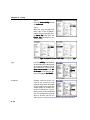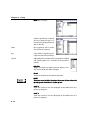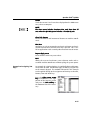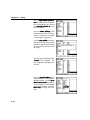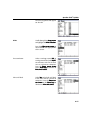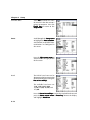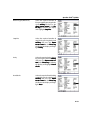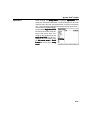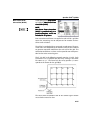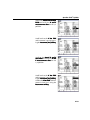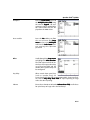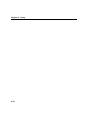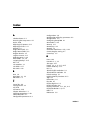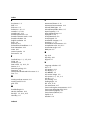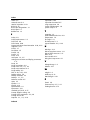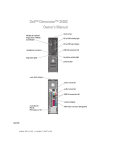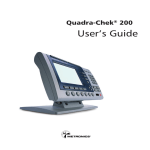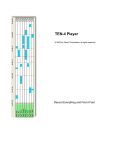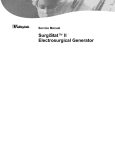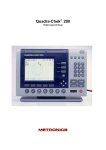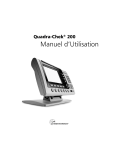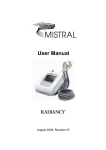Download User's Guide
Transcript
Quadra-Chek® 100 User’s Guide Quadra-Chek® 100 User’s Guide Metronics, Inc. Bedford, New Hampshire, USA Proprietary notice All information set forth in this document, all rights to such information, any and all inventions disclosed herein and any patents that might be granted by employing the materials, methods, techniques or apparatus described herein are the exclusive property of Metronics Incorporated, Bedford, New Hampshire. No part of this document may be reproduced, stored in a retrieval system, or transmitted in any form or by any means, electronic, mechanical, photocopying, recording, or otherwise, without the prior permission of Metronics Incorporated. The information contained herein is designed only for use with the Quadra-Chek 100 Digital Readout. Metronics Incorporated is not responsible for any use of this information as applied to any other apparatus. Disclaimer The information contained in this document is subject to change without notice. Metronics Incorporated assumes no responsibility or liability for any errors or inaccuracies contained herein, or for incidental or consequential damage in connection with the furnishing, performance, or use of this guide. Metronics Inc. shall not be liable to the purchaser of this product or third parties for damages, losses, costs, or expenses incurred by the purchaser or third parties as a result of: accident, misuse, or abuse of this product or unauthorized modifications, repairs, or alterations to this product, or failure to strictly comply with Metronics Incorporated’s operating and maintenance instructions. Trademarks Metronics, Quadra-Chek, Quadra-Chek 100, and QC100 are registered trademarks of Metronics Incorporated. Other product names used herein are for identification purposes only and may be trademarks of their respective owners. Metronics Incorporated disclaims any and all rights to those marks. Safety and Maintenance Considerations General safety precautions must be followed when operating the system. Failure to observe these precautions could result in damage to the equipment, or injury to personnel. It is understood that safety rules within individual companies vary. If a conflict exists between the material contained in this guide and the rules of a company using this system, the more stringent rules should take precedence. Although Metronics strongly recommends that you read all parts of this guide, it is essential for reliable and safe operation to read the first portions up to and including Chapter 2: Operation, prior to operating the QC100. Location and Mounting The QC100 must be placed or mounted on a stable, reliable surface. If the QC100 should fall, it could become seriously damaged and more importantly could cause injuries to the user. For mounting instructions, refer to the Getting Started section of Chapter 2: Operation, for the mounting bolt hole pattern. Cleaning Use only a cloth dampened with water and a mild detergent for cleaning the exterior surfaces. Never use abrasive cleaners, and never use strong detergents or solvents. Only dampen the cloth, do not use a cleaning cloth that is dripping wet. Electrical Do not allow the power cord to be located such that it can be walked on or create a tripping hazard. WARNING Unplug the QC100 from the electrical outlet before cleaning. WARNING The QC100 is equipped with a 3-wire power plug that includes a separate ground connection. Always connect the power plug to a 3-wire grounded outlet. The use of 2-wire power plug adapters or any other connection accessories that remove the third grounded connection create a safety hazard and should not be permitted. If a 3-wire grounded outlet is not available, ask your electrician to provide one. General maintenance Unplug the QC100 from the wall outlet and seek the assistance of a qualified service technician if: • The power cord is frayed or damaged or the power plug is damaged • Liquid is spilled or splashed onto the enclosure • The QC100 has been dropped or the exterior has been damaged • The QC100 exhibits degraded performance or indicates a need for service some other way Backup battery charging The QC100 utilizes an internal battery to maintain system configuration settings during power interruptions. A battery circuit charges this backup battery during periods of normal operation. When the QC100 is used on a daily basis, the backup battery will be adequately charged to maintain configuration settings during power outages. However, over extended periods of nonuse, the battery might lose the charge necessary to maintain configuration settings. To keep the backup battery charged over extended periods of nonuse, apply power to the QC100 and leave it turned on for a minimum of 2 days each month. FCC compliance statement FCC Rule NP15R Rev. 23, June, 1989 This equipment has been tested and found to comply with the limits for a Class A digital device, pursuant to Part 15 of the FCC Rules. These limits are designed to provide reasonable protection against harmful interference when the equipment is operated in a commercial environment. This equipment generates, uses, and can radiate radio frequency energy and, if not installed and used in accordance with the instructions in this guide, may cause harmful interference to radio communication. Operation of this equipment in a residential area is likely to cause harmful interference, in which case the user will be required to correct the interference at his own expense. Shielded cables must be used with this unit to ensure compliance with Class A FCC limits. The connection of a nonshielded equipment interface cable to this equipment will invalidate the FCC Certification of this device and may cause interference levels which exceed the limits established by the FCC for this equipment. It is the responsibility of the user to obtain and use a shielded equipment interface cable with this device. Do not leave cables connected to unused interfaces. Changes or modifications not expressly approved by the manufacturer could void the user’s authority to operate the equipment. For Canadian Users: This Class “A” digital apparatus meets all requirements of the Canadian Interference-Causing Equipment Regulations. Cet appareil numérique de la classe “A” respecte toutes les exigences du Reglement sur le matériel brouilleur du Canada. Guide P art Number: Part 11A10488 Printing History: May, 2000 First Printing Software V ersion: 1.0 Version: Printed in the USA Revision 1.0 Introduction About this manual The material in this guide is divided into 5 chapters ranging from introductory material and basic operation to more advanced topics including system configuration. If you are an advanced user of digital readouts, feel free to skim the material contained in the first two chapters of this guide, but do not begin to operate the readout unless you’re confident that you understand the essential information contained in these chapters. After an initial review, this guide will become an invaluable reference source that should be used routinely to answer questions and ensure smooth continued operation of the readout. The comprehensive table of contents and index facilitate rapid access to specific information contained within the guide. Who should read this guide This user’s guide is intended for operators, technicians, supervisors and dealer representatives. NOTE While system configuration and set up instructions are provided in Chapter 4: System Setup Setup,, this information is intended only for technically qualified supervisors and dealer representatives. Operators should not attempt to alter the configuration of the QC100. What this guide covers Chapter 1: Overview An overview of QC100 system including specifications Chapter 2: Operation Detailed descriptions of controls and indicators, and instructions for measuring, constructing and creating features Chapter 3: Communications Serial (RS232) and parallel communication with printers and IBM-compatible personal computers i Introduction Chapter 4: System setup System configuration instructions for technically qualified supervisors and dealer representatives Chapter 5: Options Descriptions of QC100 series options Conventions Basic terms The terms Quadra-Chek 100 100, QC100 and system used in this guide refer to the Quadra-Chek 100 digital readout. The term comparator is used to refer to any device intended to measure parts in 2 dimensions. The term crosshairs is used to refer to the targeting portion of measuring machines. Measurement polarity It is assumed in all discussions of measurements that: • Moving crosshairs to the right causes measure counts to increase in a positive direction direction; 1 to 2 to 3 and so on. • Moving crosshairs up causes measure counts to increase in a positive direction direction; 1 to 2 to 3 and so on. • Rotating crosshairs counterclockwise causes measure counts to increase in a positive direction direction; 1 degree to 2 degrees to 3 degrees and so on. • This count direction can easily be reversed if necessary. Reversing the count direction is discussed later in Chapter 4: System Setup. Measurement resolution in the guide In most cases the display resolution shown on screens in this guide will be one ten-thousandths of an inch (0.0001) or two microns metric (0.002). The display resolutions shown in this manual are not meant to suggest resolutions that should be set on your system for the instrument being used, they are only examples. ii Quadra-Chek® QC100 Icons This guide uses the following icons to highlight information: The raised hand icon indicates a warning regarding a situation or condition that could lead to personal injury or death. Y ou You should not proceed until you read and thoroughly understand the warning message. W arning messages are shown in bold Warning type. The exclamation point icon indicates a caution regarding a situation or condition that could lead to equipment malfunction or damage. Y ou should not proceed until you You read and fully understand the caution message. Caution messages are shown in bold type. The note icon indicates additional or supplementary information about an activity or concept. Notes are shown in bold type. Type styles Warnings, cautions, notes and the titles of front panel keys or system commands and menus shown in instructions are shown in bold type. Accuracy and precision The QC100 is capable of great accuracy and precision and may surpass the measurement-accuracy capability of the human operator. The system is also capable of displaying higher resolution and more significant figures than is often needed. These facts may be important in your interpretation and use of the measurement data provided by the system. System configuration and setup Metronics, Incorporated assumes that all QC100 systems will be configured and setup for the end-user by dealer or OEM representatives. This setup includes calibration according to the user’s optical comparator or similar device, and configuration of error compensation if necessary. When the end-user installs a new comparator, it will probably be necessary to perform configuration and setup again. In that case, technically qualified supervisory personnel can refer to Chapter 4: System Setup, or can contact their dealer representatives for assistance. iii Introduction WARNING There is never any reason to open the QC100 enclosure. There are no user -serviceable components or assemblies inside. As user-serviceable with any electronic instrument, there is a danger of electrical shock and damage to the instrument if the enclosure is opened. iv Table of Contents Chapter 1: Overview ............................................................................ 1-1 Specifications ........................................................................................................... 1-4 Chapter 2: Operation ........................................................................... 2-1 Measuring with the QC200 ...................................................................................... 2-2 Probing and targeting ...................................................................................................... 2-2 Datum .............................................................................................................................. 2-2 Front panel controls and LCD screens ..................................................................... 2-3 Softkeys ........................................................................................................................... 2-3 Command keys ................................................................................................................ 2-4 Cursor keys ...................................................................................................................... 2-5 Zero axes keys .................................................................................................................. 2-5 FastTrack keys .................................................................................................................. 2-5 Numeric keypad ............................................................................................................... 2-5 Send data ......................................................................................................................... 2-5 LCD ON/OFF ..................................................................................................................... 2-5 IRDA port ......................................................................................................................... 2-5 Softkey menus ................................................................................................................. 2-6 Setup menu ..................................................................................................................... 2-6 Extra menu ....................................................................................................................... 2-6 LCD screens ...................................................................................................................... 2-8 Preparing for operation ........................................................................................... 2-9 Safety and other reminders .............................................................................................. 2-9 Getting started ............................................................................................................... 2-10 Getting ready to measure .............................................................................................. 2-11 Performing measurements .................................................................................... 2-15 Linear and angular measurements ................................................................................. 2-15 Min/Max measurements ................................................................................................. 2-16 Contents-1 Table of Contents Chapter 3: Communications ................................................................ 3-1 RS232 port ................................................................................................................ 3-1 Default settings ................................................................................................................ 3-1 RS232 pin designations .................................................................................................... 3-1 Print formats ............................................................................................................ 3-2 Angular formats ............................................................................................................... 3-2 Angle format (DMS) ......................................................................................................... 3-2 Angle format (DD) ........................................................................................................... 3-3 Linear formats .................................................................................................................. 3-3 Linear format (Metric) ...................................................................................................... 3-3 Linear format (English) ..................................................................................................... 3-3 Measurement Formats ............................................................................................. 3-3 ASCII Codes ............................................................................................................... 3-4 Chapter 4: Setup .................................................................................. 4-1 Configuring the QC100 ............................................................................................ 4-1 The Setup menu ............................................................................................................... 4-1 Accessing the Setup menu ............................................................................................... 4-2 Using the Setup menu ..................................................................................................... 4-2 Example configuration of Display parameters .................................................................. 4-2 Setup instructions .................................................................................................... 4-4 Use of control keys .......................................................................................................... 4-4 Enter key .......................................................................................................................... 4-4 Finish key ......................................................................................................................... 4-4 Cancel key ........................................................................................................................ 4-4 Quit key ........................................................................................................................... 4-4 Entering the supervisor password for configuration ........................................................ 4-5 Language ......................................................................................................................... 4-5 Software version and available options ........................................................................... 4-5 Display ............................................................................................................................. 4-6 Startup Linear/Angular ............................................................................................... 4-6 Radix .......................................................................................................................... 4-6 Current Angular ......................................................................................................... 4-7 Display Resolution ..................................................................................................... 4-7 Encoders .......................................................................................................................... 4-8 Axis ............................................................................................................................ 4-8 Radius/Diameter Type ................................................................................................. 4-8 Resolution .................................................................................................................. 4-9 Teach amount/Scale counts ....................................................................................... 4-9 Encoder Type ........................................................................................................... 4-10 Ref Marks ................................................................................................................. 4-10 Machine zero offset ................................................................................................. 4-11 Reversed .................................................................................................................. 4-11 Contents-2 Quadra-Chek® QC200 Interpolation ............................................................................................................ 4-11 Units ........................................................................................................................ 4-12 Hot Keys ......................................................................................................................... 4-12 Defining Hot Key functions ...................................................................................... 4-13 None ........................................................................................................................ 4-14 Key ........................................................................................................................... 4-14 Special ..................................................................................................................... 4-14 Example of assigning hot keys ................................................................................. 4-14 Print ............................................................................................................................... 4-17 Line terminator ........................................................................................................ 4-17 Print axis labels ........................................................................................................ 4-17 Print axis units ......................................................................................................... 4-18 Ports ............................................................................................................................... 4-18 Baud ........................................................................................................................ 4-18 Word Length (Word Len) ......................................................................................... 4-19 Stop Bits .................................................................................................................. 4-19 Parity ....................................................................................................................... 4-19 Handshake ............................................................................................................... 4-19 Data ......................................................................................................................... 4-20 Supervisor ...................................................................................................................... 4-20 Password ................................................................................................................. 4-20 Startup zero ............................................................................................................. 4-20 Squareness ..................................................................................................................... 4-21 Error Correction ............................................................................................................. 4-22 Linear Error Correction (LEC) ................................................................................... 4-23 Segmented Linear Error Correction (SLEC) ............................................................... 4-23 Non-Linear Error Correction (NLEC) ......................................................................... 4-25 Scale factor .................................................................................................................... 4-30 Active ....................................................................................................................... 4-30 Multiplier ................................................................................................................. 4-31 User settable ............................................................................................................ 4-31 Miscellaneous ................................................................................................................ 4-31 Key delay ................................................................................................................. 4-31 Volume .................................................................................................................... 4-31 Contents-3 Table of Contents Chapter 5: QC100 Series Options ........................................................ 5-1 Remote keypad ......................................................................................................... 5-1 Programmable footswitch ....................................................................................... 5-1 Non-linear error correction (NLEC) .......................................................................... 5-1 QC200 series option configurations ........................................................................ 5-2 Keypad and footswitch .................................................................................................... 5-2 Electronic protractor ........................................................................................................ 5-2 Index Contents-4 Chapter 1 Overview The Quadra-Chek 100® is an advanced digital readout system for performing 2, 3 and 4 axis measurements at very high levels of precision and accuracy. The QC100 can be used with optical comparators, toolmaker’s microscopes, touch-probes and video measurement systems to perform precision measurements as part of in-line production activities or final quality inspection. The intuitive interface will be familiar to users of the Quadra-Chek 1000® and other Metronics products. Operators will find the QC100® easy to understand and use thanks to a large LCD display and front panel keys clearly marked with familiar function and mode symbols. The large LCD displays alphanumeric and graphic information for the current measurement, measurement features and measurement data clearly on one screen, eliminating the need to page or scroll for information. Panel keys are provided for entering numeric data, zeroing axes, turning the LCD on or off and sending data to a printer or computer. Softkeys are also provided that work in conjunction with changing measurement-specific functions displayed on the LCD screen. Two large FastTrack keys located over the LCD can be programmed as hotkeys that initiate frequently used system functions and can be quickly 1-1 Chapter 1 Overview FastTrack Zero axes Send data LCD screen Numeric keypad Command keys Softkeys LCD ON/OFF IRDA port Cursor keys (menu scrolling) pressed without looking at the front panel. In addition, most keys on the front panel can be programmed as hotkeys to initiate commonly used functions. All front panel keys provide tactile sensory feedback, and many key-press operations can be configured by supervisors or dealer representatives to generate an audible sound. Speaker and external speaker jack outputs are provided that can be adjusted for quiet or noisy environments. Ear phones can be plugged into the external speaker jack to facilitate silent operation in quiet environments. Speaker Jack Phone Jack Tilt adjust 1-2 Quadra-Chek® QC100 Input/Output connectors The compact ergonomic design and adjustable-tilt front panel of the QC100 allow users to locate and mount the instrument in a wide variety of environments to accommodate nearly any viewing requirement. The tilt front panel can be adjusted and secured in any convenient position. Rubber feet on the bottom prevent slipping when the system is not permanently bolted to a worksurface. Bolt holes are provided in the mounting stand that match the pattern of the QC 1000. Measurements viewed on the front panel LCD can be transmitted to an IBM-compatible personal computer over a standard serial port connection, or to a printer over a parallel or serial port. An infrared (IRDA) port is also included on the front panel for communication with computers and other infrared-compatible devices. An optional foot switch and remote keypad are available for control and data entry when the user is not close to the front panel. Available options and software version You system’s available options and the software version are listed in the Language screen of the Setup menu. Refer to Chapter 4: Setup for details. 1-3 Chapter 1 Overview Specifications Input V oltage Range: 85 VAC to 264 VAC. 1.0 Amp maximum Voltage (Auto switchable) Fuse: 1.6 Amp 250V Slow Blow 5X20mm Input FFrequency: requency: 43Hz to 63Hz CA UTION CAUTION For continued protection against fire, replace only with a fuse of the specified voltage and current ratings. Environmental Conditions: Temperature: 0°C to 45°C (32°F TO 113°F) non-condensing Humidity: 90%rh Altitude: 2000 meters Pollution Degree: 2 Installation Category: II Dimensions: Enclosure (WxHxD): Base (WxHxD): Enclosure weight: Base weight: 11.5” X 7.5” X 2.75” 10” X 2” X 7.8” 3.5 lbs. 7 lbs. LCD: Size/color: Display digit size: 6” black and white 0.5” ENC tests: EN61326:1998 EMC for electrical equipment for measurement, control and laboratory use EN61010 Safety requirements for electrical equipment for measurement, control and laboratory use WARNING: To reduce the risk of electrical shock, never remove the cover or open the enclosure. There are no user -servicable parts user-servicable inside. Refer all service requirements to qualified service personnel. 1-4 Chapter 2 Operation This chapter describes how to operate the QC100. Instructions will show typical LCD screen contents. This chapter includes: • Measuring with the QC100 page 2-2 • Probing and targeting page 2-2 • Datum page 2-2 • Front panel controls and LCD screens page 2-3 • Front panel keys page 2-3 • LCD menus page 2-8 • Preparing for operation page 2-9 • Performing measurements page 2-15 The contents of LCD screens will reflect a system using X and Y axis encoders configured with factory default settings. Your system may also include Z and/or Q axis encoders and might have slightly different defaults and operating parameters, however the instructions in this chapter are generic and will apply equally well to all systems. 2-1 Chapter 2 Operation Measuring with the QC100 The QC100 performs very precise dimensional measurements. Part measurement is a simple process that includes positioning and securing the part for measurement, establishing a datum and probing the part by targeting data points. The measurement result is displayed on the DRO screen and can be printed or sent to a computer. Probing and targeting Once a datum has been established, points can be probed and measured by targeting the desired physical point on the part geometry using crosshairs or by sensing the part with a touch-probe. Crosshairs are targeted over a point by moving the part in the stage. When a touch-probe is used, the probe is placed in contact with the part and indicates the part surface displacement as the part is moved. In either case, displacement information is displayed continuously on the DRO screen. NOTE This guide will refer to the process of a measuring point as targeting a point or probing a feature independent of the method and hardware used. Datum The locations of probed or targeted points are always referred to an absolute datum point or origin. The absolute datum coordinates are 0,0. The absolute datum can be set to any physical point on or off the part being measured by pressing Zero axes keys on the front panel. Setting the absolute datum and orienting the axes establishes a reference frame within which a second (incremental) datum can be defined for incremental measurements. The datums can be zeroed using the Zero axes keys or can be set to non-zero values that are entered from the numeric keypad using the Preset function. Presetting a datum is useful when measurements are made from a known part coordinate such as a point specified by a part drawing. 2-2 Quadra-Chek® QC100 Front panel controls and LCD screens The QC100 front panel controls will be explained in detail. Explanations will include the typical LCD screen images associated with each control. Please read this portion of the guide carefully as subsequent operating instructions depend on a familiarity with user controls and LCD screen content. Softkeys The softkeys initiate functions that appear above the keys at the bottom of the LCD screen. As different system functions are used, the supporting softkey screen commands change in support. Softkey commands Softkey commands Softkey selections presented at the bottom of LCD screens provide alternative viewing, measurement and configuration functions that FastTrack Zero axes Send data LCD screen Numeric keypad Command keys Softkeys LCD ON/OFF IRDA port Cursor keys (menu scrolling) 2-3 Chapter 2 Operation are unique to specific screens. Softkeys can be configured to provide a variety of commonly used functions by supervisors or dealer representatives. FastTrack Zero axes Send data LCD screen Numeric keypad Command keys Softkeys LCD ON/OFF IRDA port Cursor keys (menu scrolling) Command keys The command keys are used to enter individual data points, finish a data entry session, cancel (or delete) the last data entry, or quit the current activity and return to the DRO screen. Enter Enters data for a measurement. Information highlighted on the LCD is stored as measurement or configuration data. This information includes probed location coordinates (each time a point is targeted), data from stored features or alphanumeric data for a configuration data field. Finish Completes the part probing or data entry process for a measurement. 2-4 Quadra-Chek® QC100 Cancel Erases the last data value entered into the system from part probing or from the numeric keypad. The Cancel key can also be used to delete any highlighted feature from the feature list. Quit Aborts the current task and returns to the DRO screen. Cursor keys The 4 cursor keys (also referred to as cursor arrows) are used to scroll lists, and to navigate menus. Zero axes keys The top, middle and bottom zero axes keys are used to zero the current position of the X, Y, Z and Q axes respectively. The axes are zeroed to set the absolute or incremental datums. FastTrack keys Programmed as hotkeys to initiate frequently used functions. Numeric keypad The keypad is used for numeric data entry. The decimal point key and +/- key can also be used to reduce or increase the LCD screen contrast if a decimal point or +/- input are not expected by the system as part of a data entry process. The screen contrast setting will be saved when the system is powered down and used as the default contrast setting the next time the system is turned on. Send data Transmits measurement result information for the displayed feature to a computer over the serial port, to a printer over the parallel or serial port, or to any infrared-compatible device over the infrared (IRDA) port. LCD ON/OFF Toggles the LCD display on and off without removing power from the instrument. Pressing this switch while in the DRO screen also re-locks the setup functions if a supervisor password was entered earlier to unlock them. IRDA port Infrared transmission window for communication with infraredcompatible devices. 2-5 Chapter 2 Operation Softkey menus An important collection of configuration, measurement and display functions can be made available by activating the Softkey Menu functions. These functions are contained in the Setup and Extra menus which are displayed by pressing the Menu softkey softkey. Setup menu The Setup menu is used only by supervisors and dealer representatives to configure the advanced measurement, display and communication parameters of the QC100 system. Use of the Setup menu is discussed for supervisors and dealer representatives later in Chapter 4: Setup. NOTE Operators should not attempt to use the Setup menu to change system configurations. Extra menu The Extra menu provides access to functions that control measuring, communication and display parameters. The Extra menu is displayed by pressing the Extra softkey softkey. DMS/DD Toggles the display of angles between degrees, minutes and seconds and decimal degrees. Zero 2 Zeroes the absolute and incremental datums. NOTE The Extra menu includes functions that zero all axes when the QC100 system includes a Z and/or Q axis. Send X Sends the current X axis data displayed on the DRO screen to a printer or computer. 2-6 Quadra-Chek® QC100 Send Y Sends the current Y axis data displayed on the DRO screen to a printer or computer. Send 2 Sends the current X and Y axes data displayed on the DRO screen to a printer or computer. NOTE The Extra menu includes functions that send data from all axes when the QC100 system includes a Z and/or Q axis. Clear (CL) datums Resets all absolute and incremental datums to machine coordinates. Min Max Configures an axis to accumulate and retain minimum and maximum measured values until the Finish key is pressed. This is useful for applications such as touch-probe measurements of runout. Repeat (Rpt) preset Resets datums to the last preset values. MC S MCS Allows the user to clear encoder datums, cross reference marks and re-establish machine coordinates without cycling the system power. 2-7 Chapter 2 LCD screens Operation A variety of LCD screens are displayed during the course of normal operation. These screens are nearly self-explanatory because they use similar presentations of information and data. Power -up screen ower-up The power-up screen is presented each time the system is turned on. Pressing any key advances to the DRO screen. DRO screen The DRO screen shows the current linear or angular positions of axes, the current unit of meaMM or Inch sure (MM Inch) and the datum point reference for meaAbs for absolute, Inc surements (Abs for incremental). Pressing the MM/Inch softkey toggles the unit of linear measure between metric and English. Pressing the Abs/Inc softkey toggles the datum between absolute and incremental. When the Dia/Rad softkey function is activated for an axis in the Setup menu, pressing it toggles the displayed value for that axis between a radius (by halving a diameter) and a diameter (by doubling a radius). Softkeys are also provided for accessing the menu functions and presetting the axis datums to non-zero values. 2-8 Quadra-Chek® QC100 Preparing for operation First-time users should thoroughly understand the preceding portions of this chapter before operating the QC100. The operating instructions assume a basic familiarity with the process of measuring features, QC100 controls and indicators and the information presented on LCD screens. NOTE It is assumed that operators have a basic understanding of part fixturing and the geometric probing techniques required for their coordinate measuring devices. Safety and other reminders Location and mounting Verify that the QC100 is mounted on a stable reliable surface. If it should fall, it could become seriously damaged or cause injuries to the user. Power cord and plug The power cord should not be located where it can be walked on or create a tripping hazard. Always connect the 3-wire power plug to a 3-wire grounded outlet. Use of a 2-wire power plug adapter or any other connection accessory that removes the third grounded connection creates a safety hazard and should not be permitted. Power surge suppressor A high-quality power surge suppressor should be used to limit the amplitude of potentially damaging power line transients caused by the operation of heavy electrical machinery or lightning. Liquids Do not spill or splash liquids on the QC100 enclosure. Configuration and system setup System configuration and setup should be performed only by technically qualified supervisors or dealer representatives. Operators should not attempt to alter the configuration of the QC100. 2-9 Chapter 2 Operation Getting started Very little preparation is required before operating the QC100. Connections to the system should be checked and power applied. Checking connections Perform a routine inspection of all connections to the digital readout system. Connections should be clean and tight. Cables should be located away from moving objects and should not create tripping hazards. Cables connected to the parallel and serial (RS232) output ports should be shielded and should be terminated and firmly connected on both ends. CA UTION CAUTION Never connect electrical cables to the system when the power is on. Applying power To apply power, press the power switch located at the back of the enclosure to ON (1). The system will initialize and display the power-up screen. Press any key on the front panel to complete the system initialization. The DRO screen will be displayed showing the current positions of encoders on each axis. NOTE If the encoders used with your system include reference marks, you may be instructed to cross the reference marks on each axis before the DRO screen is displayed. 2-10 Quadra-Chek® QC100 Getting ready to measure The first steps in any measurement session will include adjusting the LCD viewing, setting measurement and display parameters, and setting the datums. Adjusting LCD tilt The tilt angle of the QC100 enclosure can usually be adjusted for optimum viewing by simply swiveling the enclosure on its base to the desired position. If the enclosure angle is locked in position, loosen the two allen screws at the base of the enclosure, move the enclosure to the desired angle and tighten the allen screws so that the enclosure is held firmly in position but can be adjusted again without loosening the allen screws. Adjusting LCD contrast The LCD contrast can be adjusted for optimum viewing from the DRO screen. Press the decimal point of the numeric keypad to decrease contrast or the +/- key to increase contrast. Setting measurement and display parameters The measure and display parameters that you establish prior to a measurement session will depend on the measurement that you are making and the way you would like to have data and graphics displayed on the LCD screen. Unit of linear measure Linear measurements can be displayed in mm or inches. Select the desired unit of measure if necessary by pressing the MM/Inch softkey softkey. The unit of measure will be displayed at the lower left corner of the LCD. This selection can be changed at any time. Unit of angular measure Angular measurements can be displayed in degrees, minutes DMS and seconds (DMS DMS) or in deciDD mal degrees (DD DD). Select the desired unit of measure if necessary by pressing the Menu softkey softkey, the Extra softkey softkey, then selecting DMS/DD DMS/DD. DD. Press the Finish key to toggle between DMS and DD The result will be displayed on the DRO screen. This selection can be changed at any time. 2-11 Chapter 2 Operation Datum Select the absolute datum (Abs) if necessary by pressing the Abs/ Inc softkey softkey. The selected datum will be displayed at the lower left corner of the LCD. This selection can be changed at any time. Zeroing datums The system simultaneously uses 2 reference datums for measurements. One is fixed (absolute), while the other can be redefined (incremental) during the measurement session to make incremental measurements. Reference points for absolute and incremental measurements can be set by zeroing the Abs (absolute) and Inc (incremental) datums. Absolute datum Absolute measurements are those referred to the absolute datum. The absolute datum is defined as the origin (0,0), and should be set at the beginning of each measurement session. To set the absolute datum: Step 1 Move the stage to target the point you wish to define as the origin, or absolute datum point, and press the Abs/Inc softkey if necessary to select Abs in the lower left corner of the LCD screen. Step 2 Press the Zero axes keys to zero-out the measurement axes on the DRO screen. Incremental datum An incremental measurement is one that is made between any reference point and some other point. Incremental measurements are facilitated in the QC100 by the incremental datum which can be zeroed at any point on or off the part without changing the absolute datum. 2-12 Quadra-Chek® QC100 Presetting datums Datums can be set to non-zero values that match known part coordinates using the numeric keypad and Preset function. Presetting datums is useful when measurements must be made from a part coordinate specified on a part drawing. To preset datums to a known part coordinate: Step 1 Select the datums you wish to Abs or Inc preset (Abs Inc). Step 2 Move the stage to target the part coordinate that you wish to use as a measurement datum and press the Preset softkey softkey. You will be instructed to select the axes to preset. Step 3 Select the axes you wish to preset by pressing the desired zero axis softkey(s). An axis will be underlined. Step 4 Enter the preset coordinate for the datum using the numeric keypad. 2-13 Chapter 2 Operation STEP 5 Preset other axes if desired and press the Finish key key. The DRO screen will display the new preset coordinates. 2-14 Quadra-Chek® QC100 Performing measurements This section will describe how to perform measurements with the QC100. The QC100 can perform simple linear or angular displacement measurements such as a distance between points or an angle of rotation, or can store values to measure cumulative minimum and maximum displacements for touch-probe or crosshair measurements such as shaft runout. NOTE The instructions assume that the QC100 system is properly connected and that any necessary measurement or display adjustments have been made to meet the requirements of the user user.. Each set of instructions will begin at the DRO screen where the current positions of axis encoders are displayed. NOTE Values on screens shown in the instructions are only examples, not actual measurements. Linear and angular measurements To perform linear or angular measurements: Step 1 Move the stage to target the start point for the measurement and zero or preset the axes datums using the Zero axis keys or Preset softkey softkey. Step 2 Move the stage to target the point to be measured or rotate to the angle to be measured. The measurement results will be displayed on the DRO screen and can be printed or sent to a computer by pressing the Send data key key. Repeat for each axis of measurement. 2-15 Chapter 2 Operation Min Max measurements To perform minimum and maximum measurements: Step 1 Move the stage to target the start point for the measurement and zero or preset the axes datums using the Zero axis keys or Preset softkey softkey. Step 2 Press the Menu softkey softkey, then press the Extra softkey softkey. The Extra menu will be displayed. Step 3 Scroll to highlight Min Max using the cursor arrow keys keys, and press the Finish key key. You will be instructed to select a measurement axis. 2-16 Quadra-Chek® QC100 Step 4 Press the Zero axis softkey of the desired measurement axis. The Min Max measure screen will be displayed. Perform the required measurements. The minimum and maximum measurement values will automatically be accumulated and retained for the selected axis. The measurement result will be displayed on the M i n M a x screen and can be printed or sent to a computer by pressing the Send data key key. Press the Finish key to end the Min Max measurement session and return to the DRO screen. 2-17 Chapter 2 2-18 Operation Chapter 3 Communications This chapter explains how to establish the interface between a printer and a QC100. There are many manufacturers of printers, and unfortunately not all printers are compatible. It would be impossible to support all of them. NOTE It is the users responsibility to check printer compatibility compatibility,, cabling and system configuration accordingly accordingly.. RS232 port Default settings The RS232 port must be configured to communicate with your printer or computer. The following is a list of factory default settings. Refer to the Ports section of Chapter 4: Setup to change default settings. • Baud Rate: 9600 • Parity: No Parity • Stop Bits: 2 • Data Bits: 8 RS232 pin designations 3-1 Chapter 3 Communications Print section of Setup menu: Line terminator: Select carriage return or Carriage return/Line feed to terminate each line of data. Print axis labels: Include (or suppress) axis labels in data. Print axis units: Include (or suppress) axis units of measure in data. Ports section of Setup menu: • Baud Rate: 9600 • Parity: No Parity • Stop Bits: 2 • Data Bits: 8 Print formats In the following, the "v" means to ignore the character it is substituted for i.e., X, Y, Z, r, d, <, T, R, A, etc. "d" "-" "s" "c" means digit is the negative sign means space means carriage return For positive outputs, the space character will be substituted for the negative sign "-". The leading digits may be spaces. When a QC100 is shipped from the factory, each output line is terminated by a carriage return (ASCII 13). Angular formats The factory default is the DMS format. Angle format (DMS) In DMS (degree, minute, second) notation, the printout is as follows: Character Position: Content: Example 1: Example 2: 3-2 12345678 v v s - ddd. <1 45. A - 5. 9 d 0 2 01 d. 0. 3. 23456789 d. s s s s s c 01 00 Quadra-Chek® QC100 Angle format (DD) In DD (decimal degrees) notation, the printout is as follows: Character Position: Content: Example 1: Example 2: 12345678 v v s s - ddd <1 45 A - 5 9 . . . 01 dd 00 30 23456789 ds s s s s s c 1 3 Linear formats Units (in or mm) are always at position 15 and 16. The factory default Metric resolution is 1 micron. The factory default English resolution is 0.0001 inch. Linear format (Metric) For Metric values with a display resolution of 1 micron, the format is: Character Position: Content: Example 1: Example 2: Linear format (English) 8 d 4 5 9 . . . 01 dd 05 30 23456789 d s s mms s c 1 mm 3 mm For English values with a display resolution of .0001 inch, the format is: Character Position: Content: Example 1: Example 2: Measurement Formats 1234567 v s s - ddd r 32 x - 123456 v s s - dd r x - 1 7 d 2 5 8 . . . 9 d 0 1 01 dd 21 44 23456789 ds s i ns s c 3 i n 2 i n The QC100 is able to print measurements in formats specified in the Print section of the Setup menu. These include: • Line terminator • Print axis labels • Print axis units Please refer to the Print section of Chapter 4: Setup for more information. 3-3 Chapter 3 Communications ASCII Codes 8 9 10 11 12 13 14 15 16 17 18 19 20 21 22 23 24 25 26 27 28 29 30 31 32 33 34 35 36 37 38 39 40 41 42 43 44 45 3-4 backspace horiz. tab line feed vert. tab form feed carr. ret. so si dle dcl dc2 dc3 dc4 nak syn etb can em sub esc fs gs rs us space ! " # $ % & ' ( ) * + ' - 46 47 48 49 50 51 52 53 54 55 56 57 58 59 60 61 62 63 64 65 66 67 68 69 70 71 72 73 74 75 76 77 78 79 80 81 82 83 . / 0 1 2 3 4 5 6 7 8 9 : ; < = > ? @ A B C D E F G H I J K L M N O P Q R S 84 85 86 87 88 89 90 91 92 93 94 95 96 97 98 99 100 101 102 103 104 105 106 107 108 109 110 111 112 113 114 115 116 117 118 119 120 121 122 T U V W X Y Z [ \ ] ^ _ ` a b c d e f g h i j k l m n o p q r s t u v w x y z Chapter 4 Setup Configuring the QC100 The operating parameters of the QC100 must be configured prior to using the system the first time, or any time part measurement, reporting, or data communication requirements change. System configurations are entered into the system using a few navigation and selection keys located of the front panel. The process is facilitated by a simple Setup menu structure of configuration functions that can be quickly navigated on the large LCD display. The Setup menu All operating parameters of the QC100 can be configured using functions in the Setup menu. These parameters include: • • • • • • • • • • • • • Language shown on the LCD display Display format of measurement data Encoder configuration Hotkey configuration Print configuration for reports Ports configuration for serial and parallel communication Supervisor password and program lock Squareness angle LEC (Linear Error Correction) SLEC (Segmented Linear Error Correction) configuration NLEC (Non-Linear Error Correction) Scale factor Misc (Miscellaneous) parameters such as key delay Parameter configurations will be retained by the system until they are changed again in the Setup menu in a new session. 4-1 Chapter 4 Setup Accessing the Setup menu The Setup menu can be displayed from the DRO screen by pressing the Menu softkey and then the Setup softkey at the bottom left of the LCD. Pressing the Setup softkey will display the contents of the Setup menu on the left portion of the screen with the Language selection highlighted. Using the Setup menu Selecting functions in the Setup menu is a straightforward process of scrolling through and highlighting Setup functions using the cursor keys keys. Once a setup function is highlighted, associated operating parameters displayed on the right portion of the screen and can be configured or changed using the cursor keys keys, softkeys or the numeric keypad keypad. The following example of configuring a Display parameter demonstrates using the Setup menu menu. Example of configuring Display parameters In this example the Display parameters will be configured to start in DD (decimal degrees) units of angular measure. Step 1 Press the Menu softkey softkey, then press the Setup softkey to display the Setup menu. Step 3 Press the down cursor key to access the Display Setup menu function. 4-2 Quadra-Chek® QC200 Step 4 Press the right cursor key to highlight parameter values on the right side of the screen, then press the down cursor key to highlight the Startup Angular parameter parameter. Alternative selections for the highlighted parameter will become available over the softkeys at the bottom of the screen. Pressing the softkey under the desired selection will change the highlighted parameter. Step 5 To set the Startup Angular parameter to decimal degrees, press the DD softkey at the bottom of the LCD screen. The Startup Angular parameter will be changed to DD on the LCD display. In this manner, any Setup menu function can be selected, and any configurable parameter changed to one of the alternatives presented over softkeys across the bottom of the LCD screen. Configurable parameters on the right portion of the screen can be scrolled by pressing the up or down cursor arrow or by repeatedly pressing the Enter key key. Once the highlighted parameter has been changed, pressing the left cursor key or the Finish key will save a new setting and return to the list of Setup menu functions on the left portion of the screen. Pressing the Finish key a second time will exit the Setup menu and return to display the DRO screen screen. NOTE A limited collection of setup functions are available under normal conditions. The password must be entered into the Supervisor setup function to make all setup functions available for configuration. Entering the password for configuration is explained in the Supervisor portion of the Setup Instructions that follow follow.. 4-3 Chapter 4 Setup Setup instructions The methods of selecting and configuring system parameters are explained previously in the Using the Setup menu and are demonstrated in Example of configuring Display parameters. All of the selections available in the Setup menu should be evaluated and changed if necessary the first time the QC100 system is used. After the first use, system parameters should be changed as necessary whenever part measurement, or data communication requirements change. Accessing the Setup Menu Access the Setup menu by pressing the Menu softkey at the bottom right of the LCD, and then pressing the Setup softkey at the bottom left of the LCD. The Setup menu contents will be displayed on the left portion of the screen with the Language selection highlighted. Use of control keys The Enter, Finish, Cancel and Quit keys have slightly different functions during setup activities. Enter key Pressing the Enter key stores the highlighted value or selection and advances to the next setup parameter. Pressing the Enter key at the bottom of a list advances to the top of the list. Finish key Pressing the Finish key stores all parameters for the current setup category and returns to the Setup menu on the left portion of the screen. Cancel key Pressing the Cancel key is only active when entering numeric data from the front panel keypad. Pressing the Cancel key erases the last (left most) digit in a highlighted data field. Pressing the Cancel key in an alpha field, or a field changed by softkey selections has no effect. Quit key Pressing the Quit key stores all parameters for the current setup category and returns to the Setup menu menu. 4-4 Quadra-Chek® QC200 Entering the Supervisor Password for configuration Only a limited subset of setup functions will be available until the supervisor password is entered for configuration. To enter the supervisor password password, scroll through the Setup menu to Supervisor Supervisor. Press the left cursor arrow to highlight the password entry block block. Use the numeric keyboard on the front panel to enter the supervisor password password, then press the Enter key key. Language Scroll through the Setup menu with the up or down cursor key to highlight the Language selection. Press the right cursor key to select items in the right portion of the screen. Press the up or down cursor arrow or the Enter button to scroll through the list of languages available for selection. Highlight the desired language and press the Yes softkey to select the language. Press the left cursor arrow or Finish button to save the language selection and return to the Setup menu menu. Software version and available options Your system’s software version and available options are listed in the Language screen. 4-5 Chapter 4 Setup Display Scroll through the Setup menu to highlight the Display function tion. Press the right cursor key to select items in the right portion of the screen. Display parameters are divided into measurement display parameters and measure resolution. Set the measurement display parameters as required. Highlighting a parameter causes selection alternatives to be displayed over the softkeys across the bottom of the screen. Startup Linear/Angular Startup Linear and Startup Angular settings define the default display of linear and angular measurements. Linear measurements can be displayed in English or metric units of measure, and angular measurements can be displayed in degrees, minutes and seconds or in decimal degrees. Enter the desired settings and scroll to highlight Radix Radix. Radix Radix settings are available for English (a dot: 1.000) or European (a comma: 1,000) presentations. Enter the desired parameter setting and scroll to Current Angular Angular. 4-6 Quadra-Chek® QC200 Current Angular Current Angular displays of measured angles can be set to degrees, minutes and seconds or to decimal degrees. This setting defines the presentation of measured angles until power to the system is turned off. When power is reapplied to the system the Startup Angular setting will be used to define the display of measured angles. Enter the desired parameter setting and scroll to Axis Axis. Display Resolution (Disp Res) Select an encoder axis and set the numeric values of the display resolution parameters to match the encoder and measurement instrument being used by scrolling to a parameter and entering numeric values using the front panel keypad. Press the Enter key to complete the entry of each new value. Press the left cursor arrow or Finish button to save the Display parameters and return to the Setup menu menu. 4-7 Chapter 4 Encoders Setup Scroll through the Setup menu to highlight the Encoder selection. Press the right cursor key to select items in the right portion of the screen. Encoder parameters include the Axis being configured, selection of Rad/Dia presentation, encoder resolution, Teach (resolution) function, type of encoder, reference marks, machine zero offset, reversed state, interpolation value and units of measure. Most encoder inputs are metric and the Units will be set to MM. Axis The encoders used with your system will be shown above the softkeys across the bottom of the screen. The example shown here is a 4 axis system. Press the softkey for the axis you wish to configure (X axis in this example) and press the down cursor arrow to highlight the Rad/Dia parameter. Rad/Dia Type 4-8 Press the Yes softkey to allow the user to present a measurement on the selected axis as either a radius or diameter. When the Rad/Dia function is active, a Rad or Dia softkey will be added to the bottom of the DRO screen screen. Quadra-Chek® QC200 Res Enter the resolution of the selected axis encoder using the numeric keypad on the front panel. Press the Enter button to store the data and advance the display to highlight Teach Amt Amt. Teach amount/Scale Cnts If the encoder resolution is unknown, it can be determined using the Teach Amt function and a measurement standard. To determine the encoder resolution: Step 1 Mount the standard into the stage and move the stage to target the first side of the known distance (or angle). Step 2 Set the Units data field to the encoder’s units of measure if necessary. Step 3 Enter the standard’s known distance (or angle) into the Teach Amt data field and press the Teach softkey softkey. 4-9 Chapter 4 Setup Step 4 Press the Reset softkey to zero the Scale cnts cnts. Step 5 Move the stage to target the other side of the standard’s known distance (or angle), press the Enter key key, then press the Finish key to complete the Teach process. Press the right and down cursor arrow keys to highlight Type ype. Type Press the softkey at the bottom of the display that corresponds to the type of encoder used for the selected axis and press the down cursor arrow or the Enter button to advance the display and highlight Ref Marks Marks. Ref Marks Encoder reference marks are used by the system for Segmented Linear Error Correction (SLEC) or Non-Linear Error Correction (NLEC) to establish the machine coordinate system. Upon system startup the QC100 may be configured to prompt the user to move each axis encoder across a reference mark prior to measurement activities. 4-10 Quadra-Chek® QC200 Press the softkey for the type of reference mark used by the encoder on the selected axis and press the down cursor arrow or Enter key to advance the display and highlight Mach 0 offset offset. Mach 0 offset Enter the machine zero offset for the highlighted encoder into the Mach 0 offset data field and press the down cursor arrow or the Enter button to advance the display and highlight Reversed versed. Reversed The normal convention for the display of the polarity of measurements is: • Motion to the right is positive (X axis) • Motion up is positive (Y axis) • Motion up is positive (Z axis) • Clockwise rotation is positive (Q axis) The settings for any axis can be reversed to accomodate the encoder requirements of the measuring system being used. Press the No softkey to retain the polarity for the selected axis, or press the Yes softkey to reverse the polarity of the encoder input. Press the down cursor ar ar-row or Enter key to advance the display and highlight Interpolation Interpolation. Interpolation Press the softkey interpolation value required for the encoder being used on the selected axis and press the down cursor ar ar-row or Enter key to advance the display and highlight Units Units. 4-11 Chapter 4 Units Setup Press the softkey Units type that corresponds to the encoder being used on the selected axis and scroll back to Axis to select and configure other axes encoders if necessary. Once all encoder axes have been configured, press the left cur cur-sor arrow or Finish key to return to the Setup menu menu. Hot Keys Front panel keys, remote keypad keys, and foot switch keys can be eys that are used to activate QC100 display and defined as Hot K Keys measurement functions. Front panel keys, keypad keys and foot eys porswitch keys are mapped to system functions in the Hot K Keys tion of the Setup menu menu. Keys that can be mapped to functions or other system keys include: • Unit keys The 10 number keys (0-9) of the front panel numeric keypad • Remote keys The 10 number keys (0-9) of the remote keypad • FFoot oot switch The 2 switches on the optional foot switch assembly • Wide keys The 2 FastTrack selector keys located above the LCD NOTE Once a key is mapped to a function or another key and becomes an active Hot K ey Key ey,, it will invoke the designated function when pressed only within the correct context. FFor or example, if the system is being used to measure a dimension and expects the Enter key to be used to signify data input, it will only interpret the Enter key for data input and will not invoke any Hot K ey Key function that may have been mapped to it. 4-12 Quadra-Chek® QC200 Using the Cursor arrows, scroll through the Setup menu to eys function. highlight the Hot K Keys Press the right cursor arrow key to select items in the right portion of the screen. Defining Hot Key functions The method used to define hot key functions is identical for each of the four key types (Unit, Remote, Foot, and Wide). A key type is selected using a softkey at the bottom of the LCD; Unit, Remote, Foot, or Wide. After a key type is selected, the specific key is selected from the list available by scrolling with the cursor arrows arrows. Unit: Key 1 to key 10 Remote: Key 1 to key 10 Foot oot: Key 1 or key 2 4-13 Chapter 4 Setup Wide Wide: Key 1 or key 2 After the specific key is selected, the key assignment type is selected using a softkey at the bottom of the LCD. None No assignment will be made, this will not be a hot key Key A key will be assigned by pressing one of the front panel keys Special A QC100 system function will be assigned by scrolling and selecting from a list. Functions in the special list include: DMS/DD Toggles the display of angles between degrees, minutes and seconds and decimal degrees. Zero 2 Zeroes the absolute and incremental datums. NOTE The Extra menu includes functions that zero all axes when the QC100 system includes a Z and/or Q axis. Send X Sends the current X axis data displayed on the DRO screen to a printer or computer. Send Y Sends the current Y axis data displayed on the DRO screen to a printer or computer. 4-14 Quadra-Chek® QC200 Send 2 Sends the current X and Y axes data displayed on the DRO screen to a printer or computer. NOTE The Extra menu includes functions that send data from all axes when the QC100 system includes a Z and/or Q axis. Clear (CL) datums Resets all absolute and incremental datums to machine coordinates. Min Max Configures an axis to accumulate and retain minimum and maximum measured values until the Finish key is pressed. This is useful for applications such as touch-probe measurements of runout. Repeat (Rpt) preset Resets datums to the last preset values. MC S MCS Allows the user to clear datums, cross reference marks and reestablish machine coordinates without cycling the system power. Example of assigning hot keys An example of assigning hot keys is provided below and demonstrates how to make two different types of hot key assignments to the numeric keypad. The methods illustrated in this example can be applied directly to the assignment of Hot Keys to the Unit, Remote, Foot and Wide keys. Press the right cursor arrow key to select items in the right portion of the Hot Keys screen and press the Unit softkey at the bottom of the LCD if necessary. 4-15 Chapter 4 Setup Use the up or down cursor arrow to scroll the list of 10 Unit Keys and highlight the desired key. Unit key number 9 is used in this example. Press the None softkey at the bottom of the LCD if no assignment is required or to remove an existing key assignment. Press the K ey softkey at the bottom of the LCD to assign a front panel key. You will be instructed to press the key that you wish to assign. Press the desired front panel key Cancel in this example). The (Cancel new assignment will appear on the LCD. Press the Special softkey at the bottom of the LCD to assign a QC100 function. Use the up or down cursor arrow to scroll the list of functions and highlight the desired function. Press the Enter key to assign the function. 4-16 Quadra-Chek® QC200 The new assignment will appear on the LCD. Print Scroll through the Setup menu to highlight the Print selection selection. Press the right cursor arrow to select items in the right portion of the screen. Line terminator Select a carriage return (CR CR) or CR CR/LF carriage return/line feed (CR/LF CR/LF) to terminate each line of data sent to a printer or computer. Press the down cursor arrow or the Enter key to advance to Print Axis Labels Labels. Print axis labels Select Yes to include axis labels in the data sent to a printer or computer. Press the down cur cur-sor arrow or the Enter key to advance to Print Axis Units Units. 4-17 Chapter 4 Setup Print Axis Units Select Yes to include axis units of measure in the data sent to a printer or computer. Press the Finish key to return to the Setup menu. Ports Scroll through the Setup menu to highlight the Ports selection selection. Serial (RS232) and parallel communications are configured in the screen. Press the right cursor arrow to select items in the right portion of the screen. Baud The RS232 baud rate can be decremented or incremented to the desired value by pressing the Dec or Inc softkeys softkeys. The available baud rates are 1200, 2400, 4800, 9600, 19,200, 33,400, 56,000, and 115,000. Press the Dec or Inc softkeys to select the required baud rate and press the down cursor arrow or Enter key advance the display and highlight W ord Len Len. 4-18 Quadra-Chek® QC200 Word Length (Word Len) Select the required number of bits per word by pressing the desired softkey and press the down cursor arrow or the Enter key to advance the display and highlight Stop Bits Bits. Stop Bits Select the required number of stop bits by pressing the desired softkey and press the down cursor arrow or the Enter key to advance the display and highlight Parity arity. Parity Select the required parity format by pressing the desired softkey and press the down cursor ar ar-row or the Enter key to advance the display and highlight Handshake shake. Handshake Select the required handshaking protocol by pressing the desired softkey and press the down cursor arrow or the Enter key to advance the display and highlight Data Data. 4-19 Chapter 4 Data Setup Measurement data can be sent to the serial or parallel port for printing. Press the None softkey if no data transmission is desired. Press the P osition softkey to print the data displayed on the LCD. Supervisor Scroll through the Setup menu to highlight the Supervisor selection lection. The Supervisor password can be entered into the Password data field to enable setup functions, and a startup encoder zero can be specified. Password Press the right cursor arrow and enter the Supervisor password using the numeric keypad pad. Press the Enter or Finish key when the password is complete. Press the down cursor arrow or Enter key to advance to Startup zero zero. Startup zero Press the Yes softkey to require encoder reference mark crossings upon system startup. Press the left cursor arrow or Finish button to return to the Setup menu menu. 4-20 Quadra-Chek® QC200 Squareness Scroll through the Setup menu to highlight Squareness Squareness. The squareness correction coefficient is used to compensate for small machine errors that can exist between the X and Y measurement axes. The intersection angle between two perfectly square lines is measured on a standard and entered into the Angle data field field. Enter the intersection angle between two square lines measured on the standard into the Angle data field using the keyboard on the front panel. Press the left cursor arrow or Finish button to return to the Setup menu menu. 4-21 Chapter 4 Setup Error Correction Linear, segmented linear and optional non-linear error correction methods can be used with the QC100. Linear and segmented linear error corrections are provided with every QC100 system and non-linear error correction is provided as an option. Each method compensates for encoder and machine travel variations using error correction coefficients developed by comparing actual measurements of a standard to the standard’s nominal values. Linear error correction (LEC) uses one correction coefficient for each axis to compensate for variations along the axis. A standard is measured and the standard’s nominal and measured values are specified during the setup process. The resulting correction coefficient is then applied to total measured displacements. For example, a linear error correction coefficient of 0.0002 “/inch applied to a 6” measurement along the X axis would produce a measurement result of 6.0012”. Segmented linear error correction (SLEC) divides each axis into up to 7 segments. Each segment uses one error correction coefficient to compensate for variations within the segment. Each axis also includes a machine zero offset to refer the position of the standard’s datum to the machine zero reference. The standard’s nominal and measured segment values must be specified during the setup process. The machine zero offset for each axis must also be specified. When SLEC is used, the stage must be moved to cross a reference mark/hard-stop on each axis upon system startup to initialize SLEC. Non-linear error correction (NLEC) uses a standard that divides the entire measurement area into a grid of up to 30 X 30 cells. Each cell uses error correction coefficient for each axis to compensate for variations within a cell. The standard’s nominal and measured X and Y values must be specified for the positions of each cell during the setup process. The machine zero offset to the grid datum must also be specified. When NLEC is used, the stage must have a repeatable machine zero defined on startup to initialize NLEC. 4-22 Quadra-Chek® QC200 Linear Error Correction (LEC) Scroll through the Setup menu to highlight Linear Error Cor Cor-rection (LEC) (LEC). Linear error correction coefficients are used to compensate for overall encoder and machine travel variations. A standard is measured, and the measured value is compared to the known value of the standard to generate the correction coefficient. Correction coefficients are generated for each axis and used in subsequent measurements to provide linear compensation for encoder variations. Press the right cursor arrow to select items in the right portion of the screen. Enter the nominal value of the standard for each axis into the appropriate Standard data field using the numeric keypad on the front panel. Use the down cursor arrow to scroll to the desired data field. Measure the standard on each axis and enter the measured value into the appropriate Observed data field using the numeric keypad on the front panel. Use the down cursor arrow to scroll to the desired data field. When all the nominal and observed data is entered, press the left menu. cursor arrow or Finish button to return to the Setup menu Segmented Linear Error Correction (SLEC) Scroll through the Setup menu to highlight Segmented Linear Error Correction (SLEC) (SLEC). Linear error correction coefficients are applied to segments of each axis to compensate for encoder and machine travel variations. The standard is measured on each axis, and the measured values 4-23 Chapter 4 Setup are compared to the nominal values to generate correction coefficients. Correction coefficients are generated for each segment that deviates from the nominal value. The correction coefficients are then used to provide linear compensation for only the segments requiring it. Mount the standard on the stage and zero axes on the datum of the standard. Measure and graph the nominal and actual segment values as shown below. A segment is any group of points that combine to form a straight line. NOTE The numbers used in this example are only meant to illustrate the process and are not intended to suggest actual values. Select the desired axis and enter the nominal and actual end points of each segment into the SLEC Standard and Observed data fields as shown below. A maximum of 7 segments (0-6) can be entered. Enter the offset from the Machine zero to the standard’s datum for the current axis into the MZ Offset data field field. Press the ON softkey to use SLEC compensation for the selected axis. When all the data are entered for all axes, press the left cursor menu. arrow or Finish button to return to the Setup menu 4-24 Quadra-Chek® QC200 Non-Linear Error Correction (NLEC) Scroll through the Setup menu to highlight Non-Linear Error Correction (NLEC) (NLEC). NOTE Non-Linear Error Correction (NLEC) is provided only as a purchased option, and is not included in all systems. Error correction coefficients are applied to each cell of a grid that covers the measuring area to compensate for encoder and machine travel variations. The cells of a standard grid are measured at each corner. The measured values are compared to the nominal values of the standard to generate correction coefficients for each cell of the grid. The correction coefficients are then used to provide error compensation for the entire measuring area. The 5 X 4 grid in the following example contains 12 cells. Each cell corner is an X,Y position for data entry starting in the lower left corner at 1,1. The lower left data entry position 1,1 corresponds to the datum for the grid (0,0). The offset from the Machine zero to the standard grid’s datum must also be entered as data. 4-25 Chapter 4 Setup Mount the standard grid and zero the axies on the standard’s datum in the lower left corner. Measure and chart each position (cell corner) as shown below. Actual measured values, or the difference between nominal and the measured values (Error) can be charted. Actual measured values are charted in this example for only the first 2 columns of cells. NOTE The numbers used in this example are only used to illustrate the process and are not intended to suggest actual values. In this example the grid is divided into 1 inch cells P osition 1,1 Nominal Actual X=0 X=0 Y=0 Y=0 Nominal Actual X=1 X=0.9999 Y=0 Y=0.0001 1,2 X=0 Y=1 X=0.0001 Y=1.0000 2,2 X=1 Y=1 X=1.0000 Y=1.0001 1,3 X=0 Y=2 X=0.0001 Y=1.9998 2,3 X=1 Y=2 X=1.0001 Y=2.0000 1,4 X=0 Y=3 X=0.0000 Y=3.0001 2,4 X=1 Y=3 X=1.0000 Y=3.0001 Entering grid size: Scroll to the X and Y Grid Size data fields and enter the size of X and Y grid. In this example the grid consists of 12 cells that form a matrix of data points (5) X by (4) Y. Entering grid cell size: Scroll to the X and Y Cell Size data fields and enter the dimension of the grid cell. In this example the cell size is 1 inch. 4-26 P osition 2,1 Quadra-Chek® QC200 Entering machine zero offsets: Select the X and Y Machine 0 data fields and enter the X and Y offsets from the machine reference to the datum of the standard grid. In this example the Machine 0 values were 0.50 and 0.48 inches. Entering the data type: Scroll to the Nominal Error/Actual data field and select the data type for cell dimension measurements. The type can be the actual measurement (Actual) tual), or the difference between the nominal and actual measurement (Error) (Error). In this example Actual is selected. Inputting measurement data: Scroll to the X and Y position data fields (P os) and if neces(Pos) sary increment or decrement the contents using the Inc or Dec softkeys to select the grid position 1,1 1,1. This corresponds to the datum (0,0) for the standard grid. NOTE Grid position 1,1 is the datum for grid measurements, therefore the Actual or Error values for X and Y must always be zero. 4-27 Chapter 4 Setup Input the chart’s Actual (or Error) data by incrementing the X and os) values to select a position, scrolling to the Ac(Pos) Y position (P tual (or Error) data fields and entering the X and Y data for the selected position. The following example enters data for the first few positions of the chart. NOTE When a position is selected, the Nominal and anticipated Actual (or Error) values will be displayed. The Actual values are changed if necessary by simply entering data over the displayed value. Scroll to the Y P Pos os field and increment it to 2 by pressing the Increment (Inc) softkey softkey. Scroll to the Actual X and Y data fields and enter the X and Y measurement data for the 1,2 position from the chart. os field Scroll back to the Y P Pos and increment it to 3 by pressing the Increment (Inc) softkey softkey. 4-28 Quadra-Chek® QC200 Scroll to the Actual X and Y data fields and enter the X and Y measurement data for the 1,3 position. os field Scroll back to the Y P Pos and increment it to 4 by pressing the Increment (Inc) softkey softkey. Scroll to the Actual X and Y data fields and enter the X and Y measurement data for the 1,4 position. os field Scroll back to the X P Pos and increment it to 2 by pressing the Increment (Inc) softkey softkey. os field and DecScroll to the Y P Pos rement it back to 1 using the Decrement softkey softkey. 4-29 Chapter 4 Setup Scroll to the Actual X and Y data fields and enter the X and Y measurement data for the 2,1 position. Continue incrementing X and Y positions and entering measurement data using this method until all the data has been entered. When all the grid data has been entered, scroll to the NLEC On/ Off data field and press the On softkey to activate NLEC error correction. When all the data are entered for all axes, press the left cur cur-sor arrow or Finish button to return to the Setup menu menu. Scale factor Scroll through the Setup menu to highlight the Scale factor function. The values measured on all axes will be scaled by a user-defined multiplier when the Scale factor function is active. This function is useful when measuring parts that shrink or expand under actual-use conditions. Active Press the Yes softkey to activate the Scale factor function function. Press the down cursor arrow or Enter key to highlight the Multiplier data field field. 4-30 Quadra-Chek® QC200 Multiplier Enter the Scale factor value into the Multiplier data field using the numeric keypad keypad. All measurements will be multiplied by this value before they are displayed on the DRO screen. User settable Press the Yes softkey to allow the user to enter the Setup menu and set a new Multiplier value for the Scale factor without entering the Supervisor password. Misc Scroll through the Setup menu to highlight the Misc function function. The auto-repeat interval for certain keys that repeat when they are pressed and held and the volume of the speaker deep can be configured. Key delay When certain front panel keys (such as number keys) are pressed and held, they will repeat automatically. Enter small values into the K ey delay data field for rapid repeating or large values for slow repeating. Volume Enter values from 0 to 10 into the Volume data field; small values for quiet beeps or large values for loud beeps. 4-31 Chapter 4 4-32 Setup Chapter 5 QC100 Series Options This chapter describes the QC100 options. These options are available at the time of equipment purchase or any time afterward. The installation of some QC100 options may require the system to be returned to Metronics for reconfiguration of the software and hardware. For additional information, please refer to the specific option description. Remote keypad The Remote Keypad enables the operator to execute hot key functions or simple key presses from up to nine feet away from the QC100. The keypad is shown on the next page. Please refer to Chapter 4: Setup for a detailed description of hotkeys. Programmable footswitch The Programmable Footswitch has two keys that can be assigned a variety of hotkey functions. The footswitch is shown on the next page. Please refer to Chapter 4: Setup for a detailed description of hotkeys. Operation of the QC100 is unchanged when using the keypad or footswitch. Keys can be assigned to perform user-defined functions using hotkeys. Non-linear error correction (NLEC) NLEC is a program that automatically corrects for most non-linear measurement errors. Please refer to Chapter 4: Setup for a detailed description of NLEC. 5-1 Chapter 5 Options QC100 series option configurations The QC100 option configurations are shown in the chart below: NOTE A single phone jack is provided for attaching the keypad and footswitch options to the QC100. The keypad and programmable footswith can not be used simultaneously simultaneously.. To install and use the keypad or footswitch, simply plug the phone plug into the phone jack in the left side of the QC100. 5-2 Index A absolute datum 3-2 Accessing the Setup menu 4-2 Active 4-30 Adjusting LCD contrast 3-11 Adjusting LCD tilt 3-11 Altitude 1-4 Angle format (DD) 3-3 Angle format (DMS) 3-2 Angular formats 3-2 angular measure 3-11 Applying power 3-10 ASCII Codes 3-2, 3-4 assigning hotkeys 4-15 Axis 4-8 axis encoders 3-1 axis labels 4-17 Axis Units 4-18 B Base 1-4 Baud Rate 3-1, 3-2 Bolt holes 1-3 C Cancel key 4-4 carriage return 3-2 cell 4-26 cell corner 4-26 Chapter 1Overview 1-1 Checking connections 3-10 Communications 3-1 Configurable parameters 4-3 Configuration 3-9 configuration of Display parameters 4-2 configurations 5-2 Configuring the QC100 4-1 connections 3-10 contrast 3-11 control keys 4-4 controls 3-3 Correction coefficients 4-23, 4-24 Current Angular setting 4-7 Cursor keys 3-5 D Data 4-20 Data Bits 3-1, 3-2 data type 4-27 Datum 3-2, 3-11, 3-12, 4-27 Datum mode key 3-12 DD 3-3 default English resolution 3-3 default Metric resolution 3-3 Default settings 3-1 Defining Hot Key functions 4-13 digit 3-2 Dimensions 1-4 Disp Res 4-7 Display digit size 1-4 Display function 4-6 Display parameters 3-11, 4-2, 4-6 Display Resolution 3-3, 4-7 DMS 3-3 DRO screen 3-8 Index-1 Index E I Ear phones 1-2 EMC 1-4 ENC tests 1-4 Enclosure 1-4, 3-11 encoder 3-1, 4-23 encoder axes 4-12 Encoder parameters 4-8 Encoder reference marks 4-10 Encoder selection 4-8 English resolution 3-3 Enter 3-4 Enter key 4-4 Environmental Conditions 1-4 Error Correction 4-22 errors 4-21 external speaker 1-2 Extra menu 3-6 Incremental datum 3-12 incremental measurement 3-12 infrared (IRDA) port 1-3 infrared-compatible device 3-5 Input Frequency 1-4 Input Voltage Range 1-4 inspection 3-10 install footswitch 5-2 install keypad 5-2 Installation Category 1-4 interface 1-1, 3-1 intermediate measurements 3-2 interpolation value 4-8, 4-11 intersection angle 4-21 IRDA port 3-5 F FastTrack keys 1-1, 3-5, 4-12 Finish 3-4 Finish key 4-4 foot switch 1-3, 4-12, 5-1 formats 3-2 formatting strings 3-2 Frequency 1-4 Front panel controlsand LCD screens 3-3 Fuse 1-4 G Getting ready to measure 3-11 Getting started 3-10 grid 4-25 H handshaking 4-19 Hot Key functions 4-13 hot keys 1-2, 4-12, 4-15 Humidity 1-4 Index-2 K Key 4-14 Key delay 4-31 keypad 3-5 L Language selection 4-5 LCD 1-4 LCD contrast 3-11 LCD display 1-1 LCD ON/OFF 3-5 LCD screen images 3-3 LCD screens 3-1, 3-3, 3-8 LCD tilt 3-11 LCD viewing 3-11 leading digits 3-2 LEC 4-22, 4-23 Line terminator 4-17 Linear and angular measurements 3-15 Linear error correction (LEC) 4-22 Linear format (English) 3-3 Linear format (Metric) 3-3 Liquids 3-9 Location 3-9 Quadra-Chek® QC100 M machine errors 4-21 machine travel variations 4-22 Machine zero 4-22, 4-25 machine zero offsets 4-27 MCS 3-7 measure resolution 4-6 measurement and display parameters 3-11 measurement display parameters 4-6 Measuring with the QC100 3-2 Metric resolution 3-3 Min Max 3-7 Min Max measurements 3-16 Misc 4-31 mounting 3-9 Multiplier 4-31 N negative sign 3-2 NLEC 4-10, 4-22, 4-25, 5-1 nominal values 4-22 Non-linear error correction (NLEC) 4-10, 4-22, 4-25 None 4-14 Numeric keypad 3-5, 4-12 O offsets 4-27 operating parameters 4-1 Operation 3-1 option configurations 5-2 options 4-5, 5-1 origin 3-2 origin (0,0) 3-12 P panel controls 3-3 Panel keys 1-1 parallel 4-20 parallel port 3-5 parallel port connection 1-3 Parameter configurations 4-1 parameters 4-1 Parity 3-1, 3-2, 4-19 Password 4-5, 4-20 pin designations 3-1 polarity display of 4-11 Pollution Degree 1-4 ports 3-1, 3-2 positive outputs 3-2 power 3-10 Power cord and plug 3-9 Power surge suppressor 3-9 power-up screen 3-10 preset 3-7 Presetting datums 3-13 Print axis labels 4-17 Print Axis Units 4-18 printer 3-5, 3-1 printer compatibility 3-1 Printer formatting strings 3-2 printing 4-20 Probing 3-2 Programmable Footswitch 5-1 Q QC100 front panel controls 3-3 quiet environments 1-2 Quit 3-5 Quit key 4-4 R Rad/Dia Type 4-8 Radix settings 4-6 Ref Marks 4-10 reference marks 3-10, 4-8, 4-10 remote keypad 1-3, 5-1 Remote keys 4-12 Repeat (Rpt) preset 3-7 Res 4-9 resolution 3-3 resolution of the axis 4-9 Index-3 Index return 3-2 reversed state 4-8 routine inspection 3-10 RS232 4-18 RS232 pin designations 3-1 RS232 port 3-1 Rubber feet 1-3 S Safety 3-9 Safety requirements 1-4 Scale Cnts 4-9 Scale factor 4-30 Segmented Linear Error Correction 4-10, 4-22 segments 4-23 Send 2 3-7 Send data 3-5 Send X 3-6 Send Y 3-7 Serial 4-18 serial port 1-3, 3-5 setting measurement and display parameters 3-11 Setup 4-1 Setup instructions 4-4 Setup menu 3-6, 4-1, 4-2 Setup menu contents 4-4 Setup softkey 4-2 SLEC 4-10, 4-22, 4-23 Softkey menus 3-6 Softkey selections 3-3 Softkeys 1-1, 3-3 Software version 4-5 space 3-2 Speaker 1-2 Special 4-14 Specifications 1-4 Squareness 4-21 standard grid 4-25, 4-27 Startup Angular setting 4-6 Startup Linear parameter 4-3, 4-6 Startup zero 4-20 Stop Bits 3-1, 3-2, 4-19 Index-4 Supervisor 4-20 Supervisor Password 4-5 surge suppressor 3-9 System configuration 3-9 system setup 3-9 T targeting 3-2 Teach amount/Scale Cnts 4-9 Temperature 1-4 tilt angle 3-11 tilt front panel 1-3 type of encoder 4-8, 4-10 U Unit keys 4-12 Unit of angular measure 3-11 Unit of linear measure 3-11 Units 4-12 User settable 4-31 Using the Setup menu 4-2 V Voltage Range 1-4 Volume 4-31 W weight 1-4 Wide keys 4-12 Word Length 4-19 Z Zero 2 3-6 Zero axes keys 3-5, 3-12 Zeroing datums 3-12