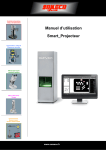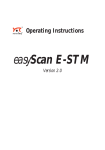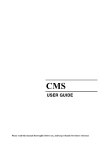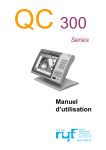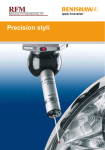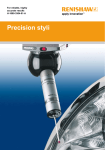Download Optical Edge and Crosshair User's Guide
Transcript
Optical Edge and Crosshair User’s Guide Metlogix Inc. 33 South Commercial Street Manchester, NH 03101 USA June 2011 Issue 1 Features of the M2 Measuring Solution ■ Designed for Multi-Touch software control: In addition to conventional mouse interface, the expanded MultiTouch logic allows for versatile pan and zoom of the and active part view with a pinch, swipe, or press. ■ Advanced crosshair probe toolbox: For Optical Edge enabled systems, both “simple” and “auto edge” crosshair probes are available. The “auto edge” probe captures points on edges automatically. The M2’s industry first Edge Logic™ system(OE enabled systems only) enables gesture driven control of start and end measurement commands. Start and finish measurements quickly, without the need for direct software interaction. ■ Graphics-based “Part View” constructions: Generate popular construction types, like Distances and Tangent Lines, from within the graphical part view itself. ■ Industry-leading support for additional tolerance conventions: Tolerances can be applied in the standard feature to feature fashion, or by using a more traditional “place tolerancing” system. Engineering drawings may indicate that all features reported to 2 significant digits will get one tolerance value, where all features reported to 3 digits will get another. The M2 software allows for the entry and application of universal tolerance values according to these feature resolution groupings. ■ Feature Detail Graphics: Individual feature views provide informative drawings displaying point cloud distributions, as well as nominal deviations, and tolerance results. Scroll through your measured features list from this view for a feature by feature display of Actual, Nominal, Tolerance, Deviation and Data Fit Type information. ■ Report Generation: Flexible reporting capability supports a range of application requirements, from simple to complex. Custom report headers, footers, and printout graphics can all be included as part of easily generated program playback routines, or simply printed, or exported as data files, on the fly. ■ Support for all current industry standard software methodologies for Stage and Optics calibration: Simple machine/optic calibration can be achieved using popular machine and optic correction methods. (LEC, SLEC, NLEC, Distance Calibration). ■ Industry leading Operating System platform: The Windows® 7 operating system represents the current enterprise solution for personal computer based software operating systems. You gain the performance and reliability of a globally recognized software solution as part of you measuring machine package. ■ Additional Windows based functionality: Other Windows functionality may also be utilized to meet and address specific application requirements. Flexibility in exporting data, printing reports and interfacing to third party windows applications will be enhanced under this widely supported operating system. Page | 2 Welcome! Thank you for choosing to learn more about the M2 Optical Edge and Crosshair Software package. The following guide will present and explain the (9) key concepts and procedures of the M2 software package. This guide will: ■ Serve as a syllabus for understanding the core fundamental concepts of the M2 inspection software. ■ Provide a quick reference format for seeking help on a particular procedure from within a topic. ■ Present in a logical learning flow, necessary for understanding any piece of measuring software. Page | 3 Sections Section 1: Introduction to the User Interface (UI) The M2 Toolbar Buttons 7 The M2 Menu 11 The Command and Control Buttons 12-17 Section 2: Feature Measurement/Construction Measure Circle Example 19 Repeat Feature Measurement Example 19 Probe Points Requirements by Feature 20 Line Construction Example 20 Using EdgeLogic Example 20-21 Supported Constructions 22 Section 3: Probing and the Optical Edge Probes Using an External Crosshair 24 Teaching the Optical Edge probe 25 Using the Manual optical edge probe 26 Using the Auto optical edge probe 27 The Auto Point Entry Feature 28 Section 4: The Feature List and Part View 18 23 29 Using the Feature Multi-Select Tool 30 Deleting Features 30 Accessing Feature Detail Screens 31 Panning/Zooming the Part View 31 Section 5: Part Alignment and Datuming 32 Establishing a Part Skew 33 Establishing a Part Datum 33 Rotate Coordinate System Example 34 Offsett Alignment Example 34-35 Section 6: Applying Tolerances 6 36 Page | 4 Applying X/Y Position Tolerance Example 37 Using the “Auto Rounding” Nominals Feature 37-38 Using the “Place Tolerance” System 38-39 Supported Tolerances by Feature 40 The Tolerance Symbols/Buttons 41 Section 7: Reporting 42 Selecting a Report Template 43 Hide/Show Report Data Example 43 Printing a Report 44 Customizing a Report 44-45 The Printout Settings 45 Section 8: Data Export 46 Data File Export Example 47 The Data Export Settings 47 Section 9: Part Programs, Editing, and Playback Program Playback 49 Using Program Playback Mode Example 50-51 Using Program Edit Mode Example 51-52 Appending Program Steps Example 52 Re-Measuring Feature Steps Example 53 Deleting Program Steps Example 54 Play from Selected Step Example 54 Adding a User Message Example 55 48 Page | 5 Section 1: Introduction to the User Interface(UI) This section describes the main M2 software interface. The diagrams below illustrate basic button function information and button location for various M2 software commands. These button commands and their functions are enlarged for additional detail below the diagrams. The M2 “Viewpanel” “Viewpanel” layouts: Vertical Format: The M2 vertical layout contains two(2) main viewports, one on the upper portion of the screen and one at the bottom. The upper viewport displays encoder position, feature detail, and active measurement information. The bottom viewport displays the part view and detailed report data. The feature and program list are always displayed to the right of the lower viewport, along the lower right hand side of the screen. Page | 6 The M2 “Vertical Format” Toolbar Buttons Buttons Order below is according to the “toolbar” image above (left to right). ■ Home Button: Resets all viewports to default view positions. Exits a measurement routine. ■ Magnification Button/Menu: Provides access to the magnification selection menu. ■ Undo Button: Executes an “Undo” on the last performed software command. ■ Help Button: Launches a PDF viewer with the M2 User’s Manual. Page | 7 ■ M2 System Button/Menu: Provides access to the System Command button. Order below is according to the “toolbar” image above (left to right). ■ Probe Menu: Provides access to the Probe selection buttons. ■ Measure Point Button/Menu: Measures Point feature and provides access to the Point Menu. ■ Measure Line Button/Menu: Measures Line feature and provides access to the Line Menu. ■ Measure Circle Button/Menu: Measures Circle feature and provides access to the Circle Menu. ■ Measure Distance Button/Menu: Measures Distance feature and provides access to the Distance Menu. ■ Measure Angle Button/Menu: Measures Angle feature and provides access to the Angle Menu. ■ Measure Datum Button/Menu: Measures Datum feature and provides access to the Datum Menu. Order below is according to the “toolbar” image above (left to right). ■ Part View Selector: Sets the bottom view panel to display the part view. ■ Data View Selector: Sets the bottom view panel to display the data view. ■ Preferences Menu: Provides access to configured preference selection items, including unit type, distance calibration, and the on-screen keyboard launcher. (These items are configured in “Settings”-“Desktop”). ■ Zoom Menu: Provides access to the Part View Zoom control buttons. Page | 8 Horizontal Format: The M2 horizontal layout contains three(3) main viewports, one large viewport on the left side of the screen and two smaller viewports to on the right side of the screen. The left viewport is the “focus” port and can provide a large display of the current encoder position, selected feature detail, or part view . The view selector buttons in the top tool bars will set the desired view to the “focus” viewport. The viewports themselves can also be pressed to switch views on the fly. By default, the feature and program list is displayed below the small right hand viewport. The location of the small viewports can be changed within the “Desktop” settings screen. Page | 9 The M2 “Horizontal Format” Toolbar Buttons Buttons Order below is according to the “toolbar” image above (left to right). ■ M2 System Button/Menu: Provides access to the System Command button. Page | 10 ■ DRO View Selector: Sets the DRO view to the “focus” view port ■ Part View Selector: Sets the part view to the “focus” viewport. ■ Data View Selector: Sets the data view to the “focus” viewport. ■ Magnification Button/Menu: Provides access to the magnification selection menu. ■ Undo Button: Executes an “Undo” on the last performed software command. ■ Help Button: Launches a PDF viewer with the M2 User’s Manual. Order below is according to the “toolbar” image above (left to right). ■ Measure Point Button/Menu: Measures Point feature and provides access to the Point Menu. ■ Measure Line Button/Menu: Measures Line feature and provides access to the Line Menu. ■ Measure Circle Button/Menu: Measures Circle feature and provides access to the Circle Menu. ■ Measure Distance Button/Menu: Measures Distance feature and provides access to the Distance Menu. ■ Measure Angle Button/Menu: Measures Angle feature and provides access to the Angle Menu. ■ Measure Datum Button/Menu: Measures Datum feature and provides access to the Datum Menu. ■ Preferences Menu: Provides access to configured preference selection items, including unit type, distance calibration, and the on-screen keyboard launcher. (These items are configured in “Settings”-“Desktop”). Page | 11 M2 User Interface Interface and Button Detail: The M2 System Menu: Print: executes print command for the current view. Settings: provides access to the setup screens buttons. Play Part: initiates run of the current, or loaded, part. Open Part: allows loading of previously saved part. New Part: clears loaded part or current feature/program list. Save Part: saves file of current feature program state. Log Out: returns system to login screen, logging off user. Exit: exits the current software session. Page | 12 Command/Control Buttons: Simple Crosshair: selects the manual crosshair probe for manual point entry. Manual Edge Probe: selects the manual edge probe for user assisted optical edge detection measurements. Auto Edge Probe: selects the auto edge probe for automatic optical edge detection measurements. Optical Edge Teach: initiates the three-pass optical edge teach routine. Zoom All Features: sets the current Part View zoom level to fit the current features in the feature list. Zoom Selected Feature: sets the current Part View zoom level to the specified marquee region. Zoom Marquee: sets the current Part View zoom level to a defined marquee region. Page | 13 Polar/Cartesian: sets the current coordinate system display type to Polar or Cartesian. DMS/DD: sets the displayed angular unit type to Degrees/Minute/Seconds or Decimal Degrees. IN/MM: sets the displayed linear unit type to inch or millimeter. On-Screen Keyboard: displays the On-Screen keyboard. Distance Calibration: initiates a distance calibration routine. Format Toggle: displays the data report formats available for selection; Standard, Tolerance, CSV, and European. Hide Row: hides the currently selected report view data row. Report exports and printouts will reflect these hidden rows. Edit Cell: enabled editing of applicable report view data cells. Export Data: displays buttons for data export in .CSV or .TXT format. Page | 14 Filter All: applies the “displays all features” filter to the currently selected data report format. Filter Selected: applies the “filter by selected feature” filter to the currently selected data report format. Filter Toleranced: applies the “filter by tolerance features” filter to the currently selected data report format. Filter Passed Tolerance: applies the “filter by passed toleranced features” filter to the currently selected data report format. Filter Failed Tolerance: applies the “filter by failed toleranced features” filter to the currently selected data report format. Filter Selected: applies the “filter by selected feature” filter to the currently selected data report format. Record Into: executes a “Record Into” routine on the currently selected program edit step. The “Record Into” step will be recorded after the selected step. Play From Here: executes a “Program Playback” from the currently selected program edit step. Re-measure Feature: prepares the software to re-measure a previously measured feature while in Program Edit Mode. Delete Feature Step: deletes the currently selected program step. Add User Message: displays a text entry screen for adding user messages to programs. Page | 15 Measure/Construct Buttons: Repeat Point: enables the multi-measure capability for point features. Create Point: displays the Create Point feature screen. Repeat Line: enables the multi-measure capability for line features. Create Line: displays the Create Point feature screen. Repeat Circle: enables the multi-circle capability for line features. Measure Arc: initiates a discrete Arc feature measurement. Create Circle: displays the Create Circle feature screen. Page | 16 Repeat Distance: enables the multi-distance capability for Distance features. Create Distance: displays the create Distance feature screen. Repeat Angle: enables the multi-angle capability for angle features. Create Angle: displays the create Angle feature screen. Page | 17 Measure Skew: enables the multi-angle capability for angle features. Rotate Skew: displays the Rotate Skew Angle screen. Offset Skew: displays the Offset Skew screen. Page | 18 Section 2: Feature Measurement and Construction Concepts: ■ Feature measurements in the M2 software can be performed either explicitly using a Crosshair or Optical Edge probe, or automatically using the Auto Edge probe along with the EdgeLogic system(Available for Optical Edge enabled systems only). ■ The Edge Logic probing system allows features to be measured without interacting with the software itself. Crossing the same edge location twice will initiate an Edge Logic measurement, when the desired points have been probed on the feature, crossing an edge location twice again will complete the measurement. The M2 software will make an intelligent feature type determination for Circles, Arcs, Lines, and Distances. ■ Explicit feature measurements can always be performed by choosing the desired feature and probing at least the minimum required points on the feature’s edge. Features can be measured or constructed, as above, or by allowing the M2 software to determine the feature type automatically, using Edge Logic, and based on the points collected. ■ Feature constructions are performed by selecting the desired feature construction type, then selecting the parent features to be used for the feature construction. When the feature measurement is complete, the desired construction will be added to the feature list and part view. ■ The M2 software supports measuring, constructing and creating: Lines, Circles, Angles, Points, and Distances. When a feature measurement is complete, it is added to the Feature List and Part View. ■ Detailed feature information, including coefficients and a data cloud of the points probed, is always available for measured features. ■ Applicable tolerances types can always be applied to measured features. Page | 19 Simple Crosshair “Measure Circle” Example: The M2 Software supports measuring Circle features and can be accomplished using the following procedure: ■ Select the Measure Circle button from the Measure Toolbar. ■ Using the “Enter” button, or by pressing in the yellow points windows, probe at least 3 points on the feature’s edge using the simple crosshair probe, selected from the probe menu. ■ Press “Done” ”(Green Check Button) to complete the Circle Measurement. The Circle is added to the Feature List and Part View. *All supported feature types can be measured explicitly using the same procedure described above. In addition, any of the M2 Probe Types may be used to measure features explicitly according to the procedure above. In the case of the Auto Edge probe, the Enter key need not be used, points will be entered automatically upon crossing an edge. “Measure Repeat” Example: The M2 software supports measuring features in “Repeat Mode” using the following procedure: ■ When measuring in “Repeat Mode”, the Measure Feature button does not need to be pressed between each feature measurement. The system prepares the next feature measurement automatically at the completion of the previous feature. This mode is designed for measuring a large quantity of “like features” sequentially. “Repeat Mode” is available for all feature types using the same procedure. ■ Press the measure feature button for the desired feature type and select the corresponding repeat button for that feature. ■ You can now begin probing the first feature. When finished press “Done”. ■ You will notice that the system is now ready for another line measurement. This will continue until “Repeat mode” is exited. Press the “Done” ”(Green Check Button) button to exit “Repeat Mode”. Page | 20 Points requirements for probed and constructed features: ■ Point Features require one (1) or more points. When more than one (1) point is probed or used in a construction, the average point is the result. ■ Line Features require two (2) or more points. When more than two (2) points are probed, a data fit type is applied to the feature’s data cloud. ■ Circle and Arc Features require three (3) or more points. When more than three (3) points are probed, a data fit type is applied to the feature’s data cloud. ■ Angle Features require four (4) or more points. The first (2) points must be probed on one leg of the angle, followed by two (2) additional points on the second leg. More points can be added after the initial (4) in any location of the angle’s legs. ■ Distance “Features” are measured or constructed using only two (2) points. Distances are measured by probing (2) points, and constructed using (2) previously measured points. “Construct Line” Example: The M2 Software supports Tangent Line Constructions, they can be performed using the following procedure: ■ Select the measure line button from the measure toolbar. ■ Select the two circles from the feature list or part view that are to be parents of the tangent line construction. ■ Press “Done” ”(Green Check Button) to complete the Tangent Line construction. The feature will be added to the feature list and part view. *All supported feature constructions can be performed using this same procedural method. Using “Edge Logic” Example: The Edge Logic measurement capability allows for feature measurement without the need for “key-press” interaction with the software. Automated measure start and end, as well as intelligent feature type assignment are made possible using Edge Logic. ■ Select the Auto Edge optical edge probe from the probe menu. Page | 21 ■ At a typical probing velocity, probe the same (2) edge locations on the feature to be measured. ■ The measure prompt will be displayed in the upper view port. ■ Probe the remaining points desired around, or along, the edge of the feature to be measured. Our points probed will be displayed in the measure feature display in the top viewport. ■ When the desired number of points is reached, again cross an edge location twice, at a moderate probing velocity. ■ The feature measurement will automatically be completed, and the feature will be added to your feature list and part view. Page | 22 Supported Constructions: The list below contains all of the possible feature construction types on a feature-by-feature basis. The “feature types” from the list below represent the measure feature types that should be chosen from the M2 to achieve the desired “construction sub-type” listed to the right. The features chosen as parent feature will determine which construction subtype is produced. Feature Type Construction Sub-type Feature Type Construction Sub-type Point Average Point Line Average Line Duplicate Point Duplicate Line Center Point Perpendicular Line End Point Mid Line Mid Point Center Line Intersect Point Tangent Line Tangent Point Parallel Line Perpendicular Point Feature Type Construction Sub-type Feature Type Construction Sub-type Distance Duplicate Distance Circle or Arc Duplicate Circle/Arc Center Distance Average Circle Nearest Distance Bolt Circle Farthest Distance Length Distance Feature Type Construction Sub-type Angle Duplicate Angle Line Angle Included Angle -180deg minus Angle 180deg plus Angle 360deg minus Angle Page | 23 Section 3: Probing and the Optical Edge Probes Concepts: ■ In the M2 software, features are measured either manually, using an externally supplied crosshair and image source, manually entering points in the software, or by probing points automatically across the edge of a feature using one of M2’s “Auto Edge” optical edge probes. ■ There are two main types of M2 probes: Crosshair probes and Optical Edge probes. ■ M2 systems that support optical edge measurement probes will display a probe menu providing access to the various probe choices. For systems without optical edge support, the M2 software will always be prepared to accept manually entered points from within a feature measurement routine. ■ The M2 crosshair probe is used to manually enter point positions that are determined using some externally generated crosshair image, or other reference based positioning mechanism. The simple Crosshair probe requires that the operator’s eye be used to line up the crosshair with the feature edge, or requires positioning of a target artifact according some reference location. Points are then entered by pressing the “Enter” key or by pressing the yellow “measure feature” view port. ■ The two M2 Optical Edge probes(Manual and Auto) will capture points automatically upon crossing a feature edge; The Manual optical edge probe requires that edge crossings be confirmed by keypress, where the last edge crossed is stored for “keypress” entry. The Auto optical edge probe enters points immediately for each edge crossed within a feature measurement. ■ Both Optical Edge probe types require that the measuring machines light levels have been successfully taught in the M2 software. If, when in a feature measurement, points are not being registered upon edge crossing, the optical edge system should be re-taught. Page | 24 Page | 25 “Using an External Crosshair” Example: The M2 Software supports measuring features with an “External Crosshair” using the following procedure: ■ In Optical Edge enabled systems, select the crosshair probe from the probe menu. For crosshair only systems proceed to the next step. ■ Press a Measure Feature button from the center or bottom toolbar. ■ Position your comparator crosshair, or externally generated crosshair, on the edge of the feature to be measured. ■ Press the large measure feature button,” or click in the yellow measure window, to enter points for the feature measurement. Press “Done”(Green Check Button) to complete the measurement. Note: If a measurement fails after pressing “Done”, please refer to the probe points requirements list or the measure feature examples, both found in Section 2. The Optical Edge Probes Page | 26 M2 systems equipped with Optical Edge capability can make use of two types of Optical Edge probe, the “Manual” Optical Edge probe and the “Auto” Optical Edge probe. The use of either of these probes requires that a valid optical edge teach routine be performed in the M2 software. “Teaching Optical Edge” Example: ■ Select the “Probe Teach” button located in the probe menu. ■ Follow the on-screen instructions for positioning your optical sensor throughout the 3-stage teach routine. ■ At the completion of the teach routine a message will be displayed indicating the results of the teach. After a successful teach, the Optical Edge probes can be used to perform feature measurements. If an edge teach failure occurs, attempt the teach routine again. If failure continues, please contact your machine service provider for assistance. “Using the Manual optical edge probe” Example: Page | 27 The Manual optical edge probe requires that edge crossings be confirmed by keypress. The point acquired at the last edge crossing will be added to the current feature measurement when either the large measure feature button(vertical format) or the yellow measure window(horizontal format) is pressed. The M2 Software supports measuring features with the “Manual Edge probe” using the following procedure: ■ Select the Manual optical edge probe from the probe menu. ■ Press a Measure Feature button from the center or bottom toolbar. ■ Cross an edge on the feature to be measured, a point enter sound will be played indicating an edge crossing. ■ Press the large measure feature button, or click in the yellow measure window, to enter the point for the last edge crossed. This point will be added to the counter for the current feature measurement. ■ After the desired number of points have been probed, press “Done”(Green Check Button) to complete the measurement. Note: If a measurement fails after pressing “Done”, please refer to the probe points requirements list or the measure feature examples, both found in Section 2. “Using the Auto optical edge probe” Example: Page | 28 The Auto optical edge probe enters points automatically upon crossing an edge. The point acquired at the edge crossing will be added to the current feature measurement routine. The M2 Software supports measuring features with the “Auto edge probe” using the following procedure: ■ Select the Auto optical edge probe from the probe menu. ■ Press a Measure Feature button from the center or bottom toolbar. ■ Cross an edge on the feature to be measured, a point enter sound will be played and the point will be added to the current measurement. ■ After the desired number of points have been probed, press “Done”(Green Check Button) to complete the measurement. Note: If a measurement fails after pressing “Done”, please refer to the probe points requirements list or the measure feature examples, both found in Section 2. “Auto Point Entry” Example: Page | 29 The M2 software supports “Auto Point Entry” with the crosshair or the Manual Edge probe using a count-down timer. ■ Select the crosshair probe from the probe menu. Select the desired feature to measure. ■ A small red dot will appear in the measure window of the top viewport. This red dot is the activation button for the “Auto Point Entry” timer. Press the dot to enable the timer. ■ Position the stage on the edge you would like to begin probing on. As you move, the dots will turn green indicating the timer is armed. ■ Once you stop moving the stage, the timer graphic will count down and a point will be automatically “fired” at the current crosshair position. ■ You can now move on to the next point to be fired. Note: When using the count-down timer, you may accidentally enter an incorrect point. To remove an entered point, simply press the “Undo” button or the Cancel Point button(red “X”), and proceed with probing. Page | 30 Section 4: Feature List and Part View Concepts: ■ The Feature List and Part View are the primary means of viewing and manipulating features that have been measured, constructed, or created in the M2 software. ■ Selecting features in the feature list allows for feature construction, access to feature detail views, as well as provides a means of deleting features. ■ The Part View is a graphical display of features measured, constructed, or created in the M2 software. Features are displayed in their relative positions to each other. ■ The Part View supports feature selection for constructions using the same simple method as the Feature List. Feature selection from the Part View also provides a means for deleting features and accessing additional feature detail. ■ A simple set of tools are provided for zooming and panning around the Part View. For touch screen enabled systems, pinch-zooming and two finger panning is also supported. ■ In program playback, the part view and feature list provide a means for both program playback and program editing guidance. In program playback mode, the Part View will highlight the next feature to be measured, as well as indicate measured versus unmeasured features, using a black vs grey shaded feature graphic. In program edit mode, the feature list will indicate your current position within the program sequence, and indicate the position in the sequence where edit commands will be performed. Page | 31 “Feature Selection Tool” Example: The M2 software manages feature selection using the Multi-Selection button located at the top of the feature list. ■ Features in the Feature List can be selected and de-selected either individually or in groups. The Multiple Selection tool is used to choose which selection mode is active. ■ The single bar selector allows for individual feature selection and de-selection when pressed. ■ The double bar selector allows for mutiple features to be selected, one feature at a time. ■ Pressing or clicking on the current selection mode button will toggle to the alternate selection mode. “Delete Feature(s)” Example: Feature deletion in the M2 software: ■ Features can be deleted by selecting them in the Feature List and then pressing the Delete button(Red “X”) from the bottom toolbar. The Delete key on a keyboard may also be used. ■ Features can be deleted either individually or in groups by using the Multi-Selection mode.(see above). ■ To delete all the features in the Feature List you can press and hold the Delete button. ■ Features that have been deleted can be restored by pressing the Undo button. Page | 32 “Feature Detail View” Example: Accessing the Feature Detail screens: ■ To access expanded Feature Detail, select the desired feature from the Feature List, and press the DRO/Feature Detail viewport on either the left or right side of the screen. Or in the M2 vertical format, feature detail will be displayed automatically upon selecting a feature from the feature list. ■ The expanded Feature Detail view will fill either the large “focus” viewport, or for M2 vertical format, the top view port of the M2 application window. ■ The Feature Detail screen contains the feature graphic, showing the probed points, as well as fit and tolerance zones. ■ The Feature Detail screen also provides access to tolerancing and datuming functions. These topics as well as an explanation of the actuals, nominals, tolerance, and deviation screens are covered in Sections 6 and 7. “Part View Zoom/Pan” Example: Panning and Zooming the Part View: As features are measured, constructed and created, they will populate the Part View. Depending on the zoom level, features may fall outside the viewable area of the Part View. Panning allows you to “grab” the Part View and move it in any direction. ■ With two-fingers spaced about an inch apart, press within the Part View, hold down, and move your fingers. The Part View will pan according to the direction of your finger swipe. When using a mouse, the right mouse button is used to pan. ■ Features that are outside the limits of the Part View can also be brought into viewable range by using one of the several available zoom commands found in the Part View Zoom Menu. Touch screen systems with multitouch support can also make use of “pinch-zooming” within the Part View. Page | 33 Section 5: Part Alignment and Datuming Concepts: ■ Datuming in the M2 software can be accomplished using any of a variety of alignment operations. These operations may be used individually or in combination, and will be based upon the capability of the measuring machine, as well as the particular alignment requirements of the application. ■ Datum operations can be performed in the form of explicit datum feature measurements, by modifying the individual coefficient values of previously measured features, or by constructing datum features from existing features. ■ The M2 software supports a two part alignment system. Skew correction for a part, as an alignment step, corrects for x-axis alignment error. Establishing an origin, or datum, point sets a coordinate system zero position. Used together, a complete two part alignment can be achieved. ■ When measuring a datum dependent part, it is advisable to go through the process of establishing a datum or part alignment first, followed by measuring the features associated with that datum. ■ ”Offset Skew” allows for setting a skew line position in a location that is not directly measured by the system. This skew position is identified by offset values from other measured or constructed features. ■ ”Rotate Skew” allows for the presetting of the current skew orientation to a specified angular value. Page | 34 “Part Skew” Example: The M2 software supports skew or secondary alignment and can be explicitly measured using the following procedure: ■ Select a Probe from the probe menu. ■ Press the “Datum” toolbar button to access the datum submenu. ■ Press the “Measure Skew” button to initiate the explicit skew measurement or skew construction. ■ Probe at least (2) points on the line to apply skew to, or select the features from the feature list or part view that you would like to construct the skew line from. ■ Press Done(“Green” Check Button) to complete the skew measurement. Note: Previously measured or constructed features can also be used to apply skew by manually zeroing the theta angle coefficient and the X or Y axis coefficient. Pressing the label buttons to the left of these coefficients, in either the feature detail screen or the mini-DRO view port, sets the corresponding value to zero. “Part Datum” Example: The M2 software supports setting a Datum(Origin) point and can be performed using the following procedure: Note: Setting a datum position is typically performed on a previously constructed or measured feature. Datum points can be explicitly measured as well using the “Measure Datum” button. “Datum Construction” Method ■ Press the “Datum” toolbar button to initiate the datum procedure. The system is now prepared to set an existing feature to the datum, or to explicitly measure a datum position. ■ Select the feature that you would like to set as the Datum Zero position. ■ Press “Done” to apply the datum to the selected feature. Or…to measure explicitly: ■ After pressing the measure datum button, probe a point and press Done(“Green” Check Button) Page | 35 Note: Previously measured or constructed features can also be used to apply a datum by manually zeroing the X and Y coefficients of the feature. Pressing the label buttons to the left of these coefficients, in either the feature detail screen or the mini-DRO view port, sets the corresponding value to zero. “Rotate Coordinate System” Example: The M2 software supports “Rotating” of the coordinate system. The rotation will be added to the feature list to indicate the manipulation of the coordinate system. ■ Press the “Datum” toolbar button to access the datum submenu. ■ Press the “Rotate” button to access the “Rotate Coordinate System” screen. ■ Enter the desired angular rotation value into angle field. ■ Press “Done” to complete coordinate system rotation. “Offset Alignment” Example: The M2 software supports establishing an “Offset Alignment” from previously measured features. ■ Press the “Datum” toolbar button to access the datum submenu. ■ Press the “Offset Alignment” button to access the “Offset Alignment” screen. ■ Using the Axis Selector, select the axis that you would like the offset applied in. ■ Enter the desired offset values to be applied to feature #1 and #2 and press “Done”. ■ The system will exit to standard Measure mode, displaying the measure prompt. Page | 36 ■ Measure or select the features that you would like to be the basis for the offset alignment values entered in the previous step. ■ Press “Done” to complete the offset alignment. The new alignment feature will be added to your feature list an part view. Page | 37 Section 6: Applying Tolerances Concepts: ■ The Tolerance functionality in the M2 software allows you to apply blueprint nominal information to the measured and constructed features of a target measurement subject. ■ Each feature type has a supported group of tolerance conditions that can be applied to that feature. Typically, tolerance conditions are applied to features after valid datum operations have been performed and a part coordinate system has been established. ■ The feature detail screens are used to apply tolerance types to features, enter tolerance values, and execute other tolerance related operations. ■ Once a tolerance is applied, you can see on screen, or in a report, the actual, nominal, and variance data for a given feature. ■ Tolerance conditions can be applied to a single part inspection routine or included within a part program for repetitive part measurement. ■ Tolerances can be applied in the standard feature to feature fashion, or by using a more traditional “place tolerancing” system. Engineering drawings may indicate that all features reported to 2 significant digits will get one tolerance value, where all features reported to 3 digits will get another. The M2 software allows for the entry and application of universal tolerance values according to these feature resolution groupings. ■ Notification that a feature has failed tolerance is indicated in the feature list, the part view, the feature detail view, and the report view by way of red color signaling. Page | 38 “X/Y Position Tolerance” Example: The M2 software supports applying an XY positional tolerance to a circle feature and can be accomplished by using the following procedure: ■ Select the circle feature in the feature list you intend to apply the tolerance to. ■ Access the feature detail screen for the circle by selecting it in the feature list or by pressing in the feature detail viewport. ■ Toggle the feature detail screen from “Actuals” view to “Nominals” view using the screen selection button located above the feature coefficients. ■ Set the nominal position values in X and Y for your circle feature. ■ Select the X or Y positional tolerance button from the toolbar and then enter the desired tolerance values in the appropriate fields. ■ Switch the detail view screen from “Tolerance” to “Deviation” using the view selector button to observe the results of the applied tolerance. “Auto-Round Nominals” Example: The M2 software supports “Auto-Rounding” of nominal values and can be accomplished according to the following example: The following software feature can often save time when repetitively entering nominal feature data. The key principal is that when you first measure a part that needs tolerances applied, it is common for the measured values to be close to the blue print nominal values. Using “Auto-Round Nominals”, the nominals for each coefficient can be quickly rounded up or down to match the likely nominal values, based upon the actual measured values. ■ Align and establish a datum for the part being measured part. ■ Measure the first feature that requires a tolerance from the print. In our example we will use a “Circle”. Page | 39 ■ Select the detailed feature view for this circle. The actual values of the circle you just measured are now displayed. ■ Press the “Actuals/n/t/d” button, to display the nominal entry screen. ■ To enter the nominal information, select the numeric field to the right of the X button, the values will now turn blue and a numerical keypad will appear. You can either use the keypad to manually enter the nominal value, or “Auto Rounding” can be used, as described below. ■ As an example, the measured value of the circle is 0.4997”, the nominal value from the print is 0.5000”. In this case, to round up to .5000” to match the print, simply press the “4” digit. This will round the X nominal value to .5000”. Note: The digit selected will cause rounding, either up or down, based on the value in the place to the right. For example, if the value is .3727 and you select and press the ‘2’, your new value will be .3730. ■ To make adjustments up or down to any digit, select the digit, and while holding down, slide your finger or the mouse pointer downward off of the digit. This will select the digit place to be incremented or decremented from. ■ Slide your finger or mouse pointer to your left to increase the value, or to the right to decrease the value. “Place-Tolerancing” Example: The M2 software supports “Place-Tolerance” style tolerance entry and can be configured using the procedure below: This time saving convention relies upon using tolerance information found in the “detail block” of a blue print. This blueprint element indicates the tolerance values to be used, based on the number of digits reported for the actual value of a feature. The following is an example of how this may appear: .X +/- 0.1” .XX +/- 0.01” .XXX +/- 0.001” The above graphic indicates that if a diameter coefficient has a nominal value of 1.50, the tolerance that should be applied is +/- .01. Note: In order to take advantage of “place tolerancing” the option must be enabled. Set the item “Enable tolerance places” to “Yes” in the Tolerance Setup screen of the settings section of the M2 software. “Tolerance place data on new part” can also be set to “Yes” within this setup screen in order to apply the same place tolerance chart to all newly created parts. This method of tolerancing is supported for both metric and English values. ■ Align and datum you part. Measure the first feature to be toleranced. For our example we will use a circle. Page | 40 ■ Once you have measured the circle, select the detailed feature view. You will see the actual values of the circle. Select the Nominal/n/t/d/a button once. You will now see the nominal data entry page. Enter the nominal values for the X.Y and D coefficients either by using the keypad or the “Auto-rounding” feature. ■ Check your blueprint and see how many digits to the left of the decimal point were used to specify the dimension. Then look at the tolerance block and look for the corresponding number of “X’s” and the value associated with it. ■ For example, if the nominal value for the X position was 1.500 and the Y value was 2.000 and the Diameter was 1.000, then look for the value associated with XXX. For this example we will use .001 for XXX tolerancing. ■ Press the third digit to the right of the decimal point for the X,Y and D values. You will now see all digits to the right of this place position go gray. ■ From the nominal entry screen, you will see an icon “X.X, X.XX, X. XXX” in the bottom toolbar. Press this button and the place tolerance set up screen will appear. In this screen, you can enter the values from the tolerance block of you blue print that corresponds to the various “X.X” value. Only fill in the place fields that correspond to the print you are working from. Page | 41 Supported Tolerances: The following list contains all of the supported tolerance types on a feature by feature basis. The “feature type” from list below represents the feature type that supports the tolerance listed to the right. Feature Type Tolerance Type Feature Type Tolerance Type Point True Position (RFS) Line X/Y Positional X/Y/Z Positional Angle (Theta) Parallelism Angularity Perpendicularity Straightness _____________________________________________________________________________________ Circle True Position Distance (RFS/MMC/LMC) X/Y/Z Positional Length X/Y Positional Diameter Concentricity Runout Roundness _____________________________________________________________________________________ Arc True Position(RFS) Angle Angle(Theta) X/Y Positional Diameter/Radius Page | 42 The following tolerance symbols indicate the associated tolerance type as well as the correct corresponding tolerance entry button within the M2 software. Page | 43 Section 7: Reporting Concepts: ■ After feature or part measurements, any of (4) standard report formats can be viewed within the Report View screen. By default, any features within the Feature List will be populated within each of these (4) report formats. ■ The report styles range from simple, including only feature numbers and actual values, to complex, including graphical representations of the results and tolerance data. ■ Individual rows of feature data can be hidden from any report format to create fully customized reports for print or export. ■ Flexibility for report contents and formatting allows for full customization of the data format, header information, and header and footer graphics. Part view graphics, time and date stamps, and operator information can all be included for any report type. ■ Reports can be viewed, printed, or exported at the conclusion of a single part measurement, or they can be included in a part program to support repetitive and/or automated measurement and reporting. ■ Reports can be printed as hard copies to standard Windows compatible printers, or exported as data files in popular file formats. Page | 44 “Select Report Template” Example: The M2 software supports (4) report format templates. These templates can be toggled using the following procedure. ■ Populate your Feature List with measured, constructed, or created features. ■ Access the report view screen using the “Report View” button found in the top or bottom toolbar. ■ Select from the available report templates using the “Report Type” menu button found in the bottom toolbar. ■ The name of the currently selected report template will be shown at the top left of the report screen. “Hide Report Data” Example: The M2 software supports hiding and displaying of specific report data rows and can be accomplished using the following procedure: ■ Populate your Feature List with measured, constructed, or created features. ■ Access the report view screen using the “Report View” button found in the top right toolbar. ■ Select the individual or group of data rows that you would like to hide for a given report template. ■ Press the “Hide Data” button from the bottom toolbar to hide these rows from display. The hidden rows will be excluded from printed reports, and file exports. ■ Rows of hidden data for a given feature can be restored by pressing the “Hide Data” button with the feature selected. Page | 45 “Print Report Template” Example: The M2 software supports printing the selected report view to a Windows compatible printer using the following procedure: ■ Display the desired report template in Report View and configure the report to look like the desired printed report. ■ While in Report View, press the “Print Report” button found in the M2 System Menu and confirm print settings from the displayed Windows Print dialog box. “Customize Report Template” Example: The M2 software supports customizing reports with custom header information, part view graphics, grid lines, column headers, page numbers, etc.. The following diagram and list of “Print Options” can be used to configure the report contents to meet specific reporting requirements: Page | 46 The options listed below can be configured either globally from within the “Printouts” setup screen, or at the point of each print execution. Note: To configure the software to prompt for “Printout” settings at each Print command, configure the “Printout” settings item called “Prompt for Print Settings” to “Yes”. “Printout” settings items: ■ Print Report Header Set this field to “Yes” to include the report header in your report printout. Additional items, listed below, will affect what items are included in the report header. Set this item to “No” to omit the report header from printed reports. ■ Print Column Header Set this field to “Yes” to include column headers in report printouts. The column header labels the contents of a report column by category. Some examples are X, Y, Deviation, etc…Set this field to “No” to omit the column header from printed reports. ■ Print Grid Lines Set this field to “Yes” to include grid lines on printed reports. Set this field to “No” to have the grid lines removed from printed reports. ■ Print “PrintLogo.bmp” in Header: Set this field to “Left”, “Center”, or “Right” to include a custom bitmap image in the desired location of the report header. Set this field to “No” to omit the custom bitmap from the report header. Place the desired custom bitmap image, with the file name “PrintLogo.bmp”, into the root location of your M2 software. Page | 47 ■ Print User Name in Header Set this field to “Left”, “Center”, or “Right” to include the currently “logged-in” user name in the desired location of the report header. Set this field to “No” to omit the username from the report header. ■ Print Date/Time in Header Set this field to “Left”, “Center”, or “Right” to include the system date and time in the desired location of the report header. Set this field to “No” to omit the date and time from the report header. ■ Print Part View with Data Set this field to “Top”, “Bottom”, or “Watermark” to include an image of the current part view in the desired location of the printed report. Setting the field to “Watermark” will print an alpha blended part view image underneath the report data. Set this field to “No” to omit the part view image from printed reports. ■ Print Page Number in Footer Set this item to “Yes” to include a page number in the report footer. Set this item to “No” to omit page numbers from report printouts. ■ Printed Part View Height Set this item to the desired size of the part view to be included with the printed report. This item can be set to 25%, 50%, 75%, or 100% of the native size of the part view image. ■ Print Custom Text in Header Enter custom alpha-numeric information into these fields to be displayed in the report header. Custom text entered into these fields will always be aligned left and bottom in the report header. Leaving these fields blank will omit custom text from the printed report. Page | 48 Section 8: Data Export Concepts: ■ Measurement data in the M2 software can be exported to a data file on your computer from the Report View screen. Data can be exported in standard ACSII “.txt” format, or in .csv format for import to a spreadsheet or SPC application. ■ The exported data file will be formatted according to the selected report template at the time the export is executed. The exported file will also reflect any other modifications made to the report view, including the hiding or modification of data cell contents. ■ The destination of exported data files can be configured from within the “File Locations” setup screen. Data can be exported to a folder location, a fixed drive location, or a network location. ■ Data file exports can have custom file names applied, and can be configured to append an existing file, overwrite an existing file, or be added as a new file with an “auto-number” applied. ■ Data Export steps that are part of a saved part program can be edited to change the report format type of the exported data file. Page | 49 “Export Data File” Example: The M2 software supports exporting of measurement data in either .txt or .csv format and can be accomplished using the following procedure: ■ Display the desired report template in report view and configure the report formatting according to the file export style desired. ■ Press the “Export Data” toolbar button, found in the bottom toolbar, and choose the desired export format. ■ The exported data file will be written to the designated target location, and a message will appear indicating successful export of the data file. ■ To select a specific target location for the file export, set the export location in the “File Location” setup screen. The export options can be configured as a global setting from within the “Export Setup” screen, or on an export by export basis by enabling the “settings export prompt” from within the “Export” setup screen. Note: To configure the software to prompt for “Export” settings at each File Export command, configure the “Export” settings item called “Prompt for Export Settings” to “Yes”. “Export” settings items: ■ File Name Configure the desired base filename for file exports in the “File name” field of the “Export” setup screen. ■ Include column headers Set this field to “Yes” to include column headers in file export. The column header labels the contents of a report column by category. Set this field to “No” to omit the column header from printed reports. ■ Target file type Set this field to “Append” to append exported data to the existing target file, set to “Overwrite” to overwrite the target file with a new file on each data export, and set to “Auto Number” to create a new file on each export that increments, starting with the Auto number file name identified below. ■ Auto number file name Set this field to the desired file export “auto-number”. The file number will automatically increment when the target file type is set to “Auto Number”. Page | 50 Section 9: Part Programs, Editing, and Playback Concepts: ■ In the M2 software, groups of measured, constructed, and created features can be saved to a part program file. Part program files, when loaded, will prepare the M2 software to repeat a sequence of feature measurement steps. When a part program file is loaded, all existing feature list contents are cleared, making room for the newly loaded part features. ■ The M2 software can be in any of three operating modes: interactive mode, playback mode and edit mode. ■ ”Interactive” mode is the default “free measure” mode of the M2 software and is typically used for either part program creation, or for performing “on the fly” or non- programmatic measurements. “Playback” mode is for running a previously saved or recently created part measurement routine. “Edit” mode is used for modifying the steps of a previously saved or recently created part program. ■ In “edit” mode, program steps can be modified, deleted, and/or added to an existing part program. Functions such as, re-measuring features, appending measurement steps, and changing system parameters, can all be modified within the M2’s “edit” program mode. Only programs that have not been locked by a supervisor will allow access to the Edit mode functionality. ■ Once a part has been loaded, a part run can be executed to begin a program playback routine, or to enter the programs “edit” mode. The M2 software will provide a visual indication of the current part program step and what the next step in the measurement routine is. ■ At the completion of program playback, a program options panel will be displayed. The display panel provides you with a convenient mechanism for replaying the part program, staring a new part, or evaluating or editing the currently loaded program. ■ Additional feature and system characteristics will also be saved as part of an M2 part program. Details such as, applied tolerances, selected magnifications, and data output or printing can all be saved as part of an M2 part program file. ■ Part program files in the M2 software will always be saved using the extension “.mlxpart”. Page | 51 Page | 52 Program Playback Groups of measured and constructed features, as well as other software operations, can be “played back” as part of a sequence of program steps. When a saved part is newly opened, the Feature List will populate with shaded (grey) feature items. This grey color indicates that the features are “un-measured”, or not yet played back. The feature data for a newly opened part will reflect the last recorded actual values prior to the part program being saved. As the program playback proceeds, measured features will display in white (pass or no tol) or red (fail tol) and reflect newly acquired measurement data. The Blue Pin will indicate the current step in the program playback routine. The playback state can be toggled by pressing or clicking on the resume playback button in the bottom toolbar. IMPORTANT: Programs created using the Optical Edge probes will always default to the Manual Edge probe type for the first feature in a program playback. This will help avoid unwanted probe firing in the event edges must be traversed in order to position your probe for the start of playback. See section 3 for information on using the Manual Edge probe. -With the exception of the above rule, all feature program steps will be played back according to the probe type used to measure the feature initially. In addition, the operator can always over-ride the probe type used in playback by selecting the desired probe from the probe menu. Page | 53 “Using Program Playback Mode” Example: The M2 Software supports playing back part programs using the following procedure: ■ Press the play button in the M2 System Menu to execute program playback. In the event the program is newly created (not from a previously saved file) a default program file name will automatically be assigned and the program file saved. ■ Probe the first feature in the playback sequence according to the screen instruction, and the Blue Pin position in the “run” list. The feature to be measured will be highlighted by a white region on grey background, within the part view. The first two features in playback should be probed using the red ball as the target location. Once a valid coordinate system is established, subsequent features will require the target ball be green in order for the currently selected probe to be active. The target playback ball will be red until the stage coordinates are close to the target ball at which point the ball turns green. ■ Continue measuring the programmed features of the part program, where each target ball will turn green allowing for point entry by either manual crosshair or an optical edge probe. The size of the active target playback zone can be increased or decreased the Edge Zone parameter in the “Programs” settings screen. Page | 54 ■ When the program playback is complete, the program options screen will appear. The part program can then; be Replayed, cleared for New Part creation, display measurement results, or edited(pending adequate privileges). ■ For features with tolerances applied, the features name in the “run” list, the part view graphic, and the corresponding detail view field, will display in either red (fail) or white(pass). ■ Other software functions may also execute during playback. Data exports, report printouts, and user messages are some examples. Program Editing All newly created part programs can be edited. Program Editing may or may not be available for a given saved part program. A programs author may select the availability of program edit controls using the “Allow program editing” setting in the program properties edit step. Note: It is always recommended that a program author generates an “edit copy” of any program file. Because the “Allow programming editing” setting is permanent and not reversible by a regular user, this copy will be needed if further edit changes are required after “locking” the program. Changes made to an existing program will be reflected in subsequent program runs for the current program file session. If the file is reloaded these changes will only be reflected if the program file was saved. “Using Program Edit Mode” Example: The M2 software supports editing of current, or previously saved part programs using the following procedure: ■ To edit existing program files, open the target program file. .mlxpart ■ Press the “program play” button from the M2 menu. ■ Press the “Run” button found at the top of the feature/program list to toggle to edit mode. Page | 55 The “Edit” mode will always be available for either newly created or “unlocked” programs. ■ The program steps will be listed within the “Edit” view. Select a program step to make changes to recorded feature detail, tolerance values, and data export and printing commands. ■ Use the feature detail screens to make changes to tolerance and feature data for a selected program step. Use the “on-screen” controls to make changes to data export and print steps, and magnification steps. ■ If desired, save the program file using the “Save” button from the M2 System Menu . “Appending Program Steps” Example: The M2 software supports appending, or “recording-in”, program steps and can be accomplished using the following procedure: ■ Select the program edit view. ■ Select the program step where you would like your newly created program operations to be added. These newly added program operations will be inserted after the selected program step. ■ Press the “Record Into” button from the bottom toolbar. ■ A blue “Edit Pin” will be positioned between the currently selected program step and the following step, indicating the current “record into” position. Note: When editing a program that has already been “played back”, the context generation will occur automatically, filling in context dependent program steps automatically from the previously acquired program data. For programs that have not yet been “played back” the software will prompt the operator to manually measure all context dependent features prior to completing the context generation. ■ Once the “record into” edit command has been initiated, the operator may measure or construct new features or insert data output or print command steps according to the standard software procedures for these functions. ■ These newly added program steps will be added to the current program edit list. ■ To save the newly added program steps to the currently loaded part program, press the “save” button found in the M2 System Menu. “Re-Measuring Feature Steps” Example: Page | 56 The M2 software supports re-measuring feature steps in “edit” mode and can be accomplished using the following procedure: ■ Select the program edit view. ■ Select the program feature step of the feature that you would like to re-measure. ■ Press the “re-measure feature” edit command from the bottom toolbar. ■ The software will prompt the operator to re-measure the selected feature. Proceed with re-measuring the selected feature and press “done” when finished. ■ The newly measured feature data will replace the existing measured feature within the program. Note: The “re-measure” edit command is commonly used to record new environment variables, along with the feature measurement, for a given step within a program. The newly created feature program step will contain all program variable information that exists at the time the “re-measure” is executed. ■ To save the newly created feature program steps to the currently loaded part program, press the “save” button found in the M2 System Menu. “Deleting Program Steps” Example: Page | 57 The M2 software supports deleting program steps and can be accomplished using the following procedure: ■ Select the program edit view. ■ Select the program step that you would like to delete. ■ Press the “delete program step” edit command found in the bottom toolbar. ■ The selected program step will be deleted. ■ Newly deleted program steps will be deleted for current part playback session. Save the program using the “save” button found in the M2 System Menu to permanently apply these “delete” changes to the part program. “Play from Selected Step” Example: The M2 software supports playing a part program back from a specified program step, and can be accomplished using the following procedure: -When “Play from Selected Step” is used, the software will determine requirements for generating feature context. If context dependent features have already been measured, the system will advance immediately to the selected “play from step”. If it is determined that additional context information is required, the operator will be prompted to measure the feature(s) required to do so. ■ With a program loaded, select the program edit view. ■ Select the program step that you would like to “play from”. ■ Press the “play from selected step” button found in the bottom toolbar. ■ Context dependent steps will be executed automatically, or prompted for manually and playback will begin from the selected step. Program playback will proceed from this step per normal playback behavior. “Adding a User Message” Example: Page | 58 The M2 software supports adding and editing custom “user messages” for program playback, and can be accomplished using the following procedure: -Note: “User messages” are added and edited in program edit mode. Part program edit mode can only be accessed after the play program button has been pressed. ■ Select the program edit view. ■ Select the program step where you would like the user message displayed in program playback. The message will be displayed after this selected step. ■ Press the “User Message” edit command found in the bottom toolbar. ■ The “user message” window will appear. Enter the desired user message text into the space provided. ■ Press the “Done” button to complete the user message. The user message will be displayed as part of the program playback sequence. Acknowledgements: Page | 59 Windows is a registered trademark of Microsoft Corporation in the United States and/or other countries. Page | 60