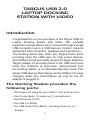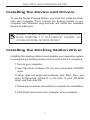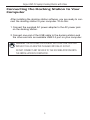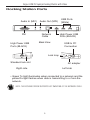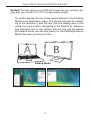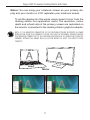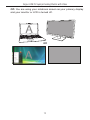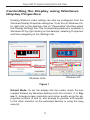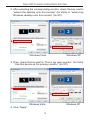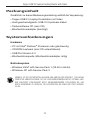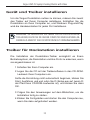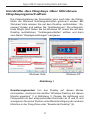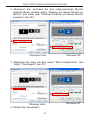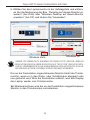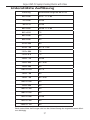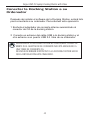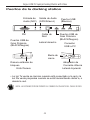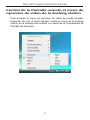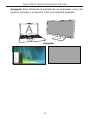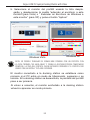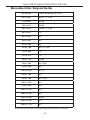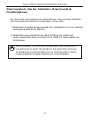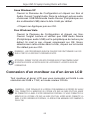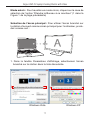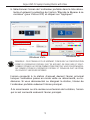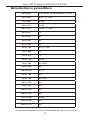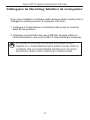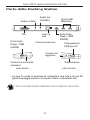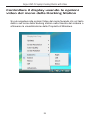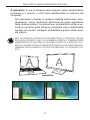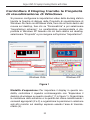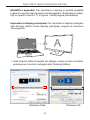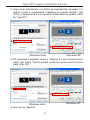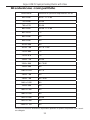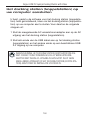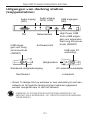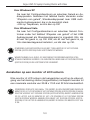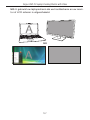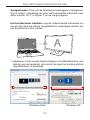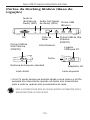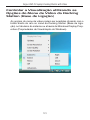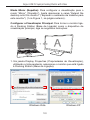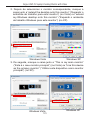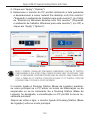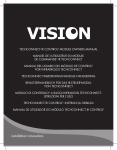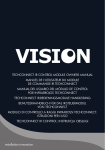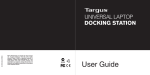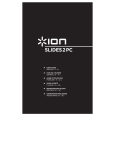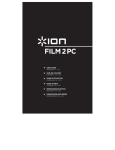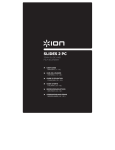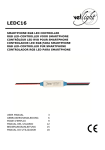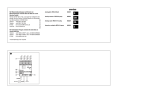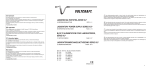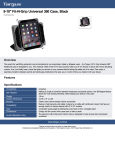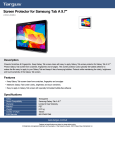Download USER GUIDE - Bechtle direct
Transcript
USB 2.0 Laptop Docking Station with Video USER GUIDE Table of Contents English USB 2.0 Laptop Docking Station With Video .............................2 Deutsch USB 2.0 Laptop Dockstation mit Video ...................................21 Español Docking Station USB 2.0 con Vídeo para portátiles ...............40 Français Station d’accueil USB 2.0 avec vidéo pour ordinateur portable .. ..................................................................................................59 Italiano Docking Station USB 2.0 per Notebook con Video .................78 Nederlands USB 2.0 Koppelstation voor de Laptop met videotoepassingen .. ..................................................................................................97 Português Base de Ligação USB 2.0 com Vídeo para PC Portátil ........116 1 TARGUS USB 2.0 LAPTOP DOCKING STATION WITH VIDEO Introduction Congratulations on your purchase of the Targus USB 2.0 Laptop Docking Station with Video. This portable expansion module allows you to connect through a single USB connection up to 4 USB devices, monitor, network (Ethernet/LAN) connection, speakers and microphone. The docking station also offers two, Targus Power Ports providing twice the USB spec for high power devices, and USB ports that are widely spaced for larger adapters. Targus Always On provides power to the USB ports even when the notebook is shut-down, disconnected from the docking station or in hibernate/stand-by mode. This allows USB devices that charge via the USB port to keep charging under any circumstance as long as the AC adapter is plugged in. The Docking Station provides the following ports: • DVI Single Link (supports up to 2048 x 1152 at 32 bit color) • Two 3.5 mm Audio: (1) stereo out (1) microphone in • RJ-45 Ethernet 10/100 • Two USB 2.0 (White) • Two USB Power Ports (Black) - providing current up to 1 Ampere 2 Targus USB 2.0 Laptop Docking Station with Video Package Contents In addition to this user guide, the package contains: • Targus USB 2.0 Laptop Docking Station with Video • High-speed USB 2.0 upstream cable • Driver software CD (mini CD) • AC power adapter (required) System Requirements Hardware • PC with an Intel® Pentium® processor or equivalent • CD-ROM drive (support mini CD) • USB version 2.0 port • AC power source (AC adapter required) Operating System • Windows Vista® with Service Pack 1 (32-bit or 64-bit) • Windows® XP with Service Pack 3 NOTE: WHEN CONNECTED TO A USB VERSION 1.1 PORT ON YOUR COMPUTER, THE DOCKING STATION’S PERFORMANCE LEVEL WILL BE LESS THAN OPTIMAL AND THE VIDEO PORT WILL NOT FUNCTION PROPERLY. FOR BEST RESULTS, CONNECT IT TO A USB VERSION 2.0 PORT. 3 Targus USB 2.0 Laptop Docking Station with Video Installing the Device and Drivers To use the Targus Docking Station, you must first install the driver onto your computer. Then, connect the docking station to your computer and Windows plug-and-play will install the hardware drivers for each port. WARNING: YOU MUST INSTALL THE DOCKING STATION SOFTWARE BEFORE CONNECTING IT TO YOUR COMPUTER. OTHERWISE, THE DOCKING STATION WILL NOT WORK PROPERLY. Installing the Docking Station Driver Installing the docking station driver enables your operating system to recognize the docking station and its ports once it’s connected. 1 Turn on your computer. 2 Insert the driver software CD into your computer’s CD-ROM drive. If setup does not begin automatically, click Start, Run, and enter D:\Setup.exe (where D: is the path of your CD-ROM drive) and then click OK. 3 Follow any on-screen instructions to complete the installation. 4 Click Finish and restart your computer when prompted. 4 Targus USB 2.0 Laptop Docking Station with Video Connecting the Docking Station to Your Computer After installing the docking station software, you are ready to connect the docking station to your computer. To do this: 1 Connect the supplied AC power adapter to the AC power jack on the docking station. 2 Connect one end of the USB cable to the docking station and the other end into an available USB 2.0 port on your computer. WARNING: THE DOCKING STATION WILL NOT FUNCTION PROPERLY WITHOUT THE AC ADAPTER PLUGGED INTO AN AC OUTLET. DO NOT CONNECT ANY DEVICES TO THE DOCKING STATION UNTIL THE INSTALLATION IS COMPLETED. 5 Targus USB 2.0 Laptop Docking Station with Video Docking Station Ports Audio In (MIC) DVI High Power USB Ports (BLACK) Audio Out (SPK) Network Cable Back View USB Ports (White) High Power USB Ports (BLACK) USB to PC Connection D C5 V Lock loop Standard lock slot AC adapter Right side Left side • Green Tx light illuminates when connected to a network and the yellow Rx light flashes when data is transmitting to or from the network. NOTE: THE DOCKING STATION SUPPORTS HOT SWAPPING OF THE NETWORK CABLE. 6 Targus USB 2.0 Laptop Docking Station with Video Connecting New Devices To avoid possible damage when connecting a new device, do not force the cable connector into the port on the docking station. If the cable connector does not attach smoothly, turn the connector over and try attaching it again. Connecting to a Local Area Network To connect an ethernet cable with RJ-45 connect, attach the cable connector to the ethernet/network port on the docking station. Additional procedures to connect to an actual network depend on the type of network you are using. Contact your network administrator for detailed instructions. Connecting a USB Device To connect a USB device, plug it into a USB port on the docking station and follow the additional instructions provided with the device. All four USB ports meet USB hi-speed requirements by providing 480Mbps through-put and 500mA of power. However, the two black USB ports have two unique features. See “Targus Always On” more details. The white USB ports are high-speed ports that provide standard 500mA of power. The black USB power ports are high-speed ports that provide up to 1Amp. Connecting and Configuring an Audio Device 1. Plug your headphones or speakers into the green 3.5mm Audio Out port on the docking station. 2. To connect a microphone, plug it into the mono Audio In port. 3. The sound and mic should come out automatically when you plug the docking station. Make sure that both speaker and micphone volume is not set to MUTE. 4. To manually enable your headphones or speakers in case automatic transfer is not possible 7 Targus USB 2.0 Laptop Docking Station with Video For Windows XP Go to the Control Panel and choose Sound and Audio. Select the Audio tab. Under Sound Playback, change Preferred Device to USB Multimedia Audio Device from the drop down list. • Click Apply, then click OK. For Windows Vista Go to the Control Panel and select Sound. Under the Playback tab, check that USB Audio Device is set as the default. If it is, click OK. If it isn’t, select it, click Set Default, then click OK. NOTE: AUDIO DEVICES WILL NOT WORK SIMULTANEOUSLY ON THE PORT STATION AND THE HOST COMPUTER CAUTION: ALL AUDIO OR MULTIMEDIA APPLICATIONS MUST BE TERMINATED BEFORE SWITCHING BETWEEN THE PORT STATION AUDIO OUTPUT AND THE HOST COMPUTER AUDIO OUTPUT. Connecting to a Monitor or LCD Any monitor or LCD connected to the video port of the docking station will be limited to a maximum resolution of 2048 x 1152 at 32 bit color NOTE: THE MAXIMUM RESOLUTION OF 2048 x 1152 IS ONLY SUPPORTED IF THE MONITOR OR LCD IS PLUGGED INTO THE DOCKING STATION BEFORE CONNECTING THE DOCKING STATION TO THE NOTEBOOK. IF THE MONITOR OR LCD IS PLUGGED INTO THE DOCKING STATION AFTER THE DOCKING STATION IS CONNECTED TO THE NOTEBOOK, THE RESOLUTION IS SET TO 1024 X 768. 8 Targus USB 2.0 Laptop Docking Station with Video Controlling the Display using Docking Station’s Video Menu Options Video menu options can be accessed by right-clicking on the Docking Station icon in the system tray or through the Windows Display Properties. 9 Targus USB 2.0 Laptop Docking Station with Video Extend: You are using your notebook screen as your primary display and your monitor or LCD is a secondary screen. To set the display into this mode, select ‘Extend’ in the Docking Station Icon application menu. The device will now be extending in the direction it was the last time the display was in this mode. For more control, navigating to the ‘Extend To’ submenu and selecting one of the options will not only put the device into extend mode, but will also place it to the Left/Right/Above/ Below the main (primary) monitor. Extend Mode 10 Targus USB 2.0 Laptop Docking Station with Video Mirror: You are using your notebook screen as your primary display and your monitor or LCD replicates your notebook screen. To set the display into this mode, simply select ‘mirror’ from the docking station icon application menu. The resolution, colour depth and refresh rate of the primary screen are replicated on the monitor connected to the docking station graphics adapter. NOTE: IF THE MONITOR CONNECTED TO THE DOCKING STATION SUPPORTS A LOWER RESOLUTION THAN THE PRIMARY PICTURE FITS ON THE EXTERNAL SCREEN. WHERE THE MONITOR CONNECTED TO THE DOCKING STATION IS OF A LARGER SIZE THAN THE PRIMARY SCREEN THE IMAGE WILL BE LETTER-BOXED TO KEEP THE ASPECT RATIO CORRECT. Mirror 11 Targus USB 2.0 Laptop Docking Station with Video Off: You are using your notebook screen as your primary display and your monitor or LCD is turned off. Off 12 Targus USB 2.0 Laptop Docking Station with Video Controlling the Display using Windows Display Properties Docking Station’s video setting can also be configured from the Windows Display Properties dialog box. To do this on Windows Vista, right click on the desktop, click on “Personalize” and then select the ‘Display Settings’ link. The corresponding feature is available in Windows XP by right clicking on the desktop, selecting ‘Properties’ and then navigating to the ‘Settings’ tab. 4 4 1 2 2 3 3 1 Windows Vista Windows XP Figure 1 Extend Mode: To set the display into this mode, check the box marked ‘Extend my Windows desktop onto this monitor’ (1 in Figure 1). Arrange screen resolution and colour quality using the appropriate controls (2 and 3), and arrange its position with respect to the other monitors on the extended desktop in using the drag area (4). 13 Targus USB 2.0 Laptop Docking Station with Video Mirror Mode: To set the display into mirror mode, simply uncheck the box marked ‘Extend the desktop onto this monitor’ (1 in Figure 1 on previous page.). Setting the Primary Display: To make the monitor attached to the Docking Station as the primary display, follow the instructions below: 1. In Display Properties window, using the drop down list, select the monitor that is attached to the Docking Station. 1 1 Windows Vista 14 Windows XP Targus USB 2.0 Laptop Docking Station with Video 2. After selecting the corresponding monitor, check the box next to “extend the desktop onto this monitor” (for Vista) or “extend my Windows desktop onto this monitor” (for XP). 2 2 Windows XP Windows Vista 3. Then, check the box next to “This is my main monitor” (for Vista) “ Use this device as the primary monitor” (for XP). 3 3 Windows Vista 4. Click “Apply”. 15 Windows XP Targus USB 2.0 Laptop Docking Station with Video 5. Select the Laptop monitor using the drop down list and uncheck the box “extend the desktop onto this monitor” (for Vista) or “ Extend my Windows desktop onto this monitor” (for XP) and click “Apply” 4 4 Windows Vista Windows XP NOTE: IT IS POSSIBLE TO WORK MORE CONVENIENTLY WITH A LAPTOP BY SETTING ITS ACTION ON LID CLOSED TO ‘DO NOTHING’ AND SETTING THE DOCKING TO PRIMARY MODE. THE LAPTOP LID CAN THEN BE CLOSED AND THE LAPTOP USED WITH THE EXTERNAL KEYBOARD AND MOUSE. The monitor attached to the Docking Station stays primary if the PC enters hibernate or suspend mode or is rebooted. If the Docking Station is detached, the laptop’s display becomes primary again. Upon reconnection, the monitor attached to the Docking Station will return to primary mode. 16 Targus USB 2.0 Laptop Docking Station with Video Automatic Updates Automatic Updates is a product maintenance feature from DisplayLink. The automatic update mechanism ensures that the Docking Station’s graphics Adapter has the most up-to-date drivers and software, providing the user with increased performance and stability. Disconnecting the Docking Station If the Docking Station is powered off or the USB cable is removed from the computer, the display blanks. All windows and icons will shift to the primary screen. On reconnection or powering up of the Docking Station, the display returns to the same mode as it was before disconnection. However, windows and icons that were previously on the screen will not be moved back. Targus Always On Targus Always On enables the black USB ports to continue providing power even when the laptop is powered down or disconnected from the docking station. This allows you to charge the batteries of any USB rechargeable accessory you may have connected. Using USB Devices That Require More Power Some devices, which use large amounts of power, such as printers and optical drives, should be plugged into the USB Power Ports. These ports will provide up to 1000mA of power - double the power on standard USB ports. 17 Targus USB 2.0 Laptop Docking Station with Video Supported Resolution Resolution Refresh Rates available at 32 bit 640 x 480 60 67 72 75 85 720 x 480 50 60 768 x 576 50 60 800 x 600 56 60 72 75 85 832 x 624 75 800 x 480 60 848 x 480 60 1024 x 600 60 1024 x 768 60 70 72 85 1152 x 864 75 1152 x 870 75 1280 x 720 50 60 1280 x 800 60 75 85 1280 x 960 60 1280 x 1024 60 75 1360 x 768 60 1366 x 768 60 75 85 1400 x 1050 60 1440 x 900 60 1600 x 1200 60 1680 x 1050 60 1920 x 1080 50 60 1920 x 1200 60 2048 x 1152 60 Actual support resolutions area depend on the support of connected monitor. 18 Targus USB 2.0 Laptop Docking Station with Video Troubleshooting Device Not Working • Make sure that the device is fully inserted into the correct port on the docking station. • Plug the device into a different port on the docking station. If it still doesn’t work, test the device by connecting it directly to your computer. • Verify that you ran the Setup or Install program for the device. • Make sure that the device appears in Device Manager. For more information refer to “Verifying Devices are Installed” • Disconnect all devices from the docking station and reconnect them, one at a time. Check that each device works before plugging in the next one. • Each USB port is equipped with over-current protection. Should a USB device draw more current than the USB port can supply, the port will shut down. To re-enable the port, unplug the device and go to Device Manager or to the message in the system tray and choose the Reset option. You can then plug the device back into the USB port. If a shut down reoccurs, check the power requirements of the device. Product Limitations Some devices may halt temporarily when a high data transfer is occurring. For example, your mouse may respond slowly while a graphic print job is printing or while you are experiencing heavy network traffic. We recommend the following guidelines: • Do not transfer data to or from multiple high-speed devices, such as a digital camera or scanner, at the same time. • If speed degradation does occur, close other programs that use a USB device to improve device performance. 19 Targus USB 2.0 Laptop Docking Station with Video Verifying Devices are Installed You can view the devices installed on the docking station from the Device Manager window in System Properties. Right-click My Computer, Properties, then click the Hardware tab, and then the Device Manager button. From the Device Manager window, expand the following: • Display Adapters: - Displaylink Graphic Adapter (XP only) - Displaylink Mirror Adapter (XP only) • Network Adapters: - High speed USB Ethernet Adapter • Sound, Video and Game Controllers: - USB Audio Device • USB Display Adapters - Targus USB Video Adapter • Monitor - Targus USB Video Adapter FAQ - DisplayLink DisplayLink provides this support website to help answer questions. This may answer any questions you may have. http://www.displaylink.com/support/index.php 20 TARGUS USB 2.0 LAPTOP DOCKSTATION MIT VIDEO Einführung Vielen Dank, dass Sie sich für die Targus USB 2.0 Dockstation mit Video entschieden haben. Dieses tragbare Erweiterungsmodul erlaubt Ihnen, bis zu 4 USB-Geräte, Monitor, Netzwerkanschluss (Ethernet/ LAN), Lautsprecher und Mikrofon über einen einzigen USB-Anschluss anzuschließen. Die Dockstation bietet Ihnen auch zwei Targus Power Ports, die doppelte USB-Leistung liefern, und USB Ports mit breiteren Zwischenräumen für größere Adapter. Targus Always On beliefert die USB Ports sogar dann mit Energie, wenn das Notebook ausgeschaltet, von der Dockstation getrennt oder im Ruhe-/Standbymodus ist. Das ermöglicht es USB-Geräten, die über den USB Port laden, unter allen Umständen weiter zu laden, solange der WechselstromAdapter eingesteckt ist. Die Dockstation ist mit folgenden Ports ausgestattet: • DVI Single Link (unterstützt bis zu 2048 x 1152 bei 32 bit color) • Zwei 3.5 mm Audio: (1) Stereoausgang (1) Microfoneingang • RJ-45 Ethernet 10/100 • Zwei USB 2.0 (Weiß) • Zwei USB Stom- Ports (Schwarz) - liefern Spannung bis zu 1Ampere 21 Targus USB 2.0 Laptop Docking Station with Video Packungsinhalt Zusätzlich zu dieser Bedienungsanleitung enthält die Verpackung: • Targus USB 2.0 Laptop Dockstation mit Video • Hochgeschwindigkeits- USB 2.0 Upstream-Kabel • Treibersoftware CD (mini CD) • Wechselstromadapter (benötigt) Systemanforderungen Hardware • PC mit Intel® Pentium® Prozessor oder gleichwertig • CD-ROM Laufwerk (mini CD unterstützend) • USB Port Version 2.0 • Wechselstromquelle (Wechselstromadapter nötig) Betriebssystem • Windows Vista® with Service Pack 1 (32-bit or 64-bit) • Windows® XP with Service Pack 3 HINWEIS: IST DIE DOCKSTATION AN EINEN USB-ANSCHLUSS VERSION 1.1 AN IHREM COMPUTER ANGESCHLOSSEN, IST IHR LEISTUNGSVERMÖGEN NICHT OPTIMAL UND DER VIDEOPORT FUNKTIONIERT NICHT ORDNUNGSGEMÄSS. SCHLIESSEN SIE, UM BESTE ERGEBNISSE ZU ERZIELEN, DIE DOCKSTATION AN EINEN USB PORT VERSION 2.0 AN. 22 Targus USB 2.0 Laptop Docking Station with Video Gerät und Treiber installieren Um die Targus Dockstation nutzen zu können, müssen Sie zuerst den Treiber auf Ihrem Computer installieren. Schließen Sie die Dockstation an Ihren Computer an, und Windows Plug-and-Play wird die Hardwaretreiber für jeden Port installieren. WARNUNG: SIE MÜSSEN DIE SOFTWARE FÜR DIE DOCKSTATION INSTALLIEREN, BEVOR SIE SIE AN DEN COMPUTER ANSCHLIESSEN. ANDERNFALLS ARBEITET DIE DOCKSTATION NICHT ORDNUNGSGEMÄSS. Treiber für Dockstation installieren Die Installation der Dockstation-Treiber ermöglicht es Ihrem Betriebssystem, die Dockstation und ihre Ports zu erkennen, wenn sie angeschlossen ist. 1 Schalten Sie Ihren Computer ein. 2 Legen Sie die CD mit der Treibersoftware in das CD-ROMLaufwerk Ihres Computers ein. Sollte die Einrichtung nicht automatisch beginnen, klicken Sie Start, Ausführen und und rufen Sie D:\Setup.exe auf (wenn D: der Pfad Ihres CD-ROM-Laufwerks ist), und klicken Sie dann OK. 3 Folgen Sie den Anweisungen auf dem Bildschirm, um die Installation fertig zu stellen. 4 Klicken Sie Fertigstellen und starten Sie den Computer neu, wenn Sie dazu aufgefordert werden. 23 Targus USB 2.0 Laptop Docking Station with Video Anschluss der Dockstation an den Computer Nach der Installation der Dockstation-Software können Sie die Dockstation an den Computer anschliessen. Um das zu tun: 1 Schließen Sie den mitgelieferten Wechselstromadapter an die Wechselstrombuchse der Dockstation an. 2 Verbinden Sie das eine Ende des USB-Kabels mit der Dockstation, und das andere Ende mit einem freien USB Port an Ihrem Computer. WARNUNG: DIE DOCKSTATION WIRD NICHT ORDNUNGSGEMÄSS ARBEITEN, WENN DER WECHSELSTROMADAPTER NICHT IN EINE WECHSELSTROMSTECKDOSE EINGESTECKT IST. SCHLIESSEN SIE KEINE GERÄTE AN DIE DOCKSTATION AN, BEVOR DIE INSTALLATION FERTIGGESTELLT IST. 24 Targus USB 2.0 Laptop Docking Station with Video Ports der Dockstation Audioeingang (MIC) DVI Hochleistungs-USB Ports (SCHWARZ) Audioausgang (LAUTSPRECHER) Netzwerkkabel Rückansicht USB Ports (Weiß) Hochleistungs-USB Ports (SCHWARZ) Anschluss USB zu PC D C5 V Schloss-Öse Standard Steckplaz für ein Schloss Rechte Seite Wechselstromadapter Linke Seite • Das grüne Tx-Licht leuchtet, wenn Anschluss an ein Netzwerk besteht, und das gelbe Rx-Licht blinkt, wenn Daten vom oder zum Netzwerk übertragen werden. HINWEIS: DIE DOCKSTATION UNTERSTÜTZ HOT SWAPPING DES NETZWERKKABELS. 25 Targus USB 2.0 Laptop Docking Station with Video Anschluss neuer Geräte Zwingen Sie, um mögliche Beschädigungen beim Anschluss eines neuen Gerätes zu vermeiden, den Kabelstecker nicht mit Gewalt in den Port der Dockstation. Lässt sich der Kabelstecker nicht problemlos einstecken, drehen Sie ihn um und versuchen Sie es erneut. Anschluss an ein Lokales Netztwerk (Local Area Network) Um ein Ethernetkabel mit RJ-45-Stecker anzuschließen, stecken Sie den Kabelstecker in den Ethernet/Netzwerkport der Dockstation ein. Die weiteren Schritte zur Verbindung mit einem realen Netzwerk hängen davon ab, welche Art von Netzwerk Sie verwenden. Wenden Sie sich an Ihren Netzwerk-Administrator, um detaillierte Informationen zu erhalten. Anschluss eines USB Gerätes Um ein USB Gerät anzuschliessen, stecken Sie dieses in einen USB Port der Dockstation ein und folgen Sie den weiteren Anweisungen für das jeweilige Gerät. Alle vier USB Ports erfüllen die USB- Hochgeschwindigkeitsanforderungen durch Lieferung von 480Mbps Die beiden schwarzen USB Ports allerdings haben zwei einzigartige Eigenschaften. Sehen Sie unter “Targus Always On” nach, um mehr zu erfahren. Die weißen USB Ports sind Hochgeschwindigkeitsports, die die Standardleistung von 500mA liefern. Die schwarzen USB Power Ports sind Hochgeschwindigkeitsports, die bis zu 1Ampere liefern. Anschluss und Konfiguration eines Audiogerätes 1. Stecken Sie Kopfhörer oder Lautsprecher in den grünen 3.5mm Audioausgang-Port der Dockstation ein. 2. Ein Mikrofon können Sie über den Port Mono-Audioeingang anschließen. 3. Die Ausgabe von Ton und Mikrofon sollte automatisch erfolgen, wenn Sie die Dockstation einstecken. Vergewissern Sie sich, dass die Lautstärke für Lautsprecher und Mikrofon nicht auf STUMM steht. 4. Manuelle Aktivierung von Kopfhörern oder Lautsprechern für den Fall, dass automatische Übertragung nicht möglich ist 26 Targus USB 2.0 Laptop Docking Station with Video Bei Windows XP Gehen Sie zu Systemsteuerung und wählen Sie Sounds und Audiogeräte. Wählen Sie den Reiter Audio. Ändern Sie unter Soundwiedergabe das Standardgerät von der Aufklappliste zu USB Multimedia-Audiogerät. • Klicken Sie Anwenden, dann OK. Bei Windows Vista Gehen Sie zu Systemsteuerung und wählen Sie Sound. Prüfen Sie unter dem Reiter Wiedergabe, ob das USB Audiogerät voreingestellt ist. Wenn ja, klicken Sie OK. Wenn nicht, klicken Sie “Als Standard einrichten” und dann OK. HINWEIS: AUDIOGERÄTE ARBEITEN NICHT GLEICHZEIZIG MIT DER PORTSTATION UND DEM HAUPTRECHNER. VORSICHT: ALLE AUDIO- ODER MULTIMEDIAANWENDUNGEN MÜSSEN BEENDET WERDEN, BEVOR ZWISCHEN AUDIOAUSGABE DER PORTSTATION UND AUDIOAUSGABE DES HAUPTRECHNERS UMGESCHALTET WIRD: Anschluss an einen Monitor oder LCD Jeder Monitor oder LCD, der an den Videoport der Dockstation angeschlossen wird, ist auf eine maximale Auflösung von 2048 x 1152 bei 32 bit color begrenzt. HINWEIS: DIE MAXIMALE AUFLÖSUNG VON 2048 x 1152 WIRD NUR DANN UNTERSTÜTZT, WENN DER MONITOR ODER LCD IN DIE DOCKSTATION EINGESTECKT WIRD, BEVOR DIESE AN EIN NOTEBOOK ANGESCHLOSSEN WIRD. WIRD DER MONITOR ODER LCD IN DIE DOCKSTATION EINGESTECKT, NACHDEM DIESE AN DAS NOTEBOOK ANGESCHLOSSEN WURDE, IST DIE AUFLÖSUNG AUF 1024 X 768 EINGESTELLT. 27 Targus USB 2.0 Laptop Docking Station with Video Kontrolle des Displays über die VideoMenüoptionen der Dockstation Sie können die Video-Menüoptionen über Rechtsklick auf das Symbol Dockstation im Systemordner oder über Windows Displayeigenschaften aufrufen. 28 Targus USB 2.0 Laptop Docking Station with Video Erweitert: Sie verwenden Ihren Notebookbildschirm als Primärdisplay, und Ihr Monitor oder LCD ist ein sekundärer Bildschirm. Wählen Sie, um die Anzeige auf diesen Modus einzustellen, “Erweitert” im Anwendungsmenü des Dockstationssymbols. Das Gerät wird jetzt in die Richtung, in die es das letzte Mal, als sich die Anzeige in diesem Modus befand, erweitert. Für weitere Optionen navigieren Sie zum “Erweitern Auf”- Submenü. Die Wahl einer der Optionen dort führt das Gerät nicht nur in den Erweiterungsmodus, sondern platziert es auch Links/Rechts/Über/Unter dem Haupt-(Primär-) Monitor. Erweiterungsmodus 29 Targus USB 2.0 Laptop Docking Station with Video Spiegel: Sie verwenden Ihren Notebookbildschirm als Primärdisplay und Ihr Monitor oder LCD reproduzieren den Notebookbildschirm. Wählen Sie, um die Anzeige auf diesen Modus einzustellen, einfach “Spiegel” im Anwendungsmenü des Dockstationssymbols. Auflösung, Farbtiefe Bildwiederholrate des Primärbildschirms werden auf dem Monitor, der an den Grafikadapter der Dockstation angecshlos ist, reproduziert. HINWEIS: WENN DER AN DIE DOCKSTATION ANGESCHLOSSENE MONITOR EINE NIEDRIGERE AUFLÖSUNG ALS DER PRIMÄRBILDSCHIRM UNTERSTÜTZT, WIRD DIE GRÖSSE DES BILDES SO GEÄNDERT, DASS ES AUF DEN EXTERNEN BILDSCHIRM PASST. WENN DER AN DIE DOCKSTATION ANGESCHLOSSENE MONITOR GRÖSSER ALS DER PRIMÄRBILDSCHIRM IST, WIRD DAS BILD ALS LETTERBOX-BILD ANGEZEIGT, UM DAS RICHTIGE BILDSEITENVERHÄLTNIS ZU BEWAHREN. Spiegel 30 Targus USB 2.0 Laptop Docking Station with Video Aus: Sie verwenden Ihren Notebookbildschirm als Primärbildschirm und Monitor oder LCD ist abgeschaltet. Aus 31 Targus USB 2.0 Laptop Docking Station with Video Kontrolle des Displays über Windows Displayeigenschaften Die Videoeinstellung der Dockstation kann auch über die Dialogfelder der Windows Grafikeigenschaften gesteuert werden. Bei Windows Vista müssen Sie auf dem Desktop rechtsklicken, “Anpassen” klicken und wählen Sie “Grafikoptionen”. Die entsprechende Möglic hkeit haben Sie bei Windows XP, indem Sie auf dem Desktop rechtsklicken, “Grafikeigenschaften” wählen und dann zum Reiter “Displayeinstellungen” navigieren. 4 4 1 2 2 3 3 1 Windows Vista Windows XP Abbildung 1 Erweiterungsmodus: Um das Display auf diesen Modus einzustellen, markieren Sie die Box “Windows Desktop auf diesen Monitor erweitern” (1 in Abbildung 1). Passen Sie Auflösung und Farbqualität mit den entsprechenden Kontrollen an (2 und 3) und arrangieren Sie seine Position unter Berücksichtigung der anderen Monitore in der Drag-Zone unter “Erweiterter Desktop” (4). 32 Targus USB 2.0 Laptop Docking Station with Video Spiegelmodus: Um das Display auf Spiegelmodus einzustellen, entfernen Sie einfach die Markierung der Box “Desktop auf diesen Monitor erweitern” (1 in Abbildung 1 auf der vorigen Seite). Einrichtung des Primärdisplays: Folgen Sie den Anweisungen unten, um den an die Dockstation angeschlossenen Monitor als Primärdisplay einzurichten: 1. Wählen Sie den an die Dockstationen angeschlossenen Monitor in der Aufklappliste im Fenster Grafikeigenschaften. 1 1 Windows Vista 33 Windows XP Targus USB 2.0 Laptop Docking Station with Video 2. Markieren Sie, nachdem Sie den entsprechenden Monitor gewählt haben, die Box neben “Desktop auf diesen Monitor erweitern” (bei Vista) oder “Windows Desktop auf diesen Monitor erweitern” (bei XP). 2 2 Windows XP Windows Vista 3. Markieren Sie dann die Box neben “Mein Hauptmonitor” (bei Vista), “Primärgerät” (bei XP) 3 3 Windows Vista 4. Klicken Sie “Anwenden”. 34 Windows XP Targus USB 2.0 Laptop Docking Station with Video 5. Wählen Sie den Laptopmonitor in der Aufklappliste und entfernen Sie die Markierung der Box “Desktop auf diesen Monitor erweitern” (bei Vista) oder “Windows Desktop auf diesen Monitor erweitern” (bei XP) und klicken Sie “Anwenden”. 4 4 Windows Vista Windows XP HINWEIS: SIE KÖNNEN NOCH BEQUEMER MIT EINEM LAPTOP ARBEITEN, WENN SIE SEINE AKTION BEIM SCHLIESSEN DES DECKELS AUF “NICHTS TUN” UND DIE DOCKSTATION AUF PRIMÄRMODUS STELLEN. DANN KÖNNEN SIE DEN LAPTOPDECKEL SCHLIESSEN UND DEN LAPTOP MIT EXTERNER TASTAUR UND MAUS VERWENDEN. Der an die Dockstation angeschlossene Monitor bleibt der Primärmonitor, wenn er in den Ruhe- oder Schlafmodus übergeht oder neu gestartet wird. Wird die Dockstation entfernt, wird das Display des Laptop wieder zum Primärmonitor. Bei Wiederanschluss wird der an die Dockstation angeschlossene Monitor in den Primärmodus zurückkehren. 35 Targus USB 2.0 Laptop Docking Station with Video Automatische Updates Automatische Updates sind eine Produktwartungsfunktion von Display-Link. Der Automatische Updates-Mechanismus stellt sicher, dass der Grafikadapter der Dockstation über die modernsten Treiber und Software verfügt und dem Nutzer sich stetig verbessernde Leistung und Stabilität bietet. Abtrennung der Dockstation Wird die Dockstation abgeschaltet oder das USB-Kabel vom Computer getrennt, wird das Display gelöscht. Alle Fenster und Symbole werden auf den Primärbildschirm verschoben. Bei Wiederanschluss oder Einschalten der Dockstation geht die Anzeige in den Modus, den sie vor der Abtrennung inne hatte, zurück. Allerdings werden die vorher dort befindlichlichen Fenster und Symbole nicht zurück verschoben. Targus Always On Targus Always On versetzt die schwarzen USB Ports in die Lage, sogar dann weiter Energie zu liefern, wenn der Laptop abgeschaltet oder von der Dockstation getrennt ist. Das ermöglicht Ihnen, die Batterien jedes aufladbaren Zubehörs, das Sie angeschlossen haben, zu laden. Verwendung von USB-Geräten, die mehr Energie benötigen Einige Geräte, die einen hohen Energiebedarf haben, wie Drucker und optische Laufwerke, sollten in die USB Power Ports eingesteckt werden. Diese Ports liefern bis zu 1000mA Energie - die doppelte Energiemenge die gewöhnliche USB Ports liefern. 36 Targus USB 2.0 Laptop Docking Station with Video Unterstützte Auflösung Auflösung Bildwiederholungsrate bei 32 bit 640 x 480 60 67 72 75 85 720 x 480 50 60 768 x 576 50 60 800 x 600 56 60 72 75 85 832 x 624 75 800 x 480 60 848 x 480 60 1024 x 600 60 1024 x 768 60 70 72 85 1152 x 864 75 1152 x 870 75 1280 x 720 50 60 1280 x 800 60 75 85 1280 x 960 60 1280 x 1024 60 75 1360 x 768 60 1366 x 768 60 75 85 1400 x 1050 60 1440 x 900 60 1600 x 1200 60 1680 x 1050 60 1920 x 1080 50 60 1920 x 1200 60 2048 x 1152 60 Reale unterstützte Auflösungen sind von der Unterstützung des angeschlossenen Monitors abhängig. 37 Targus USB 2.0 Laptop Docking Station with Video Problemlösung Das Gerät arbeitet nicht • Stellen Sie sicher, dass das Gerät vollständig in den korrekten Port der Dockstation eingesteckt ist. • Stecken Sie das Gerät in einen anderen Port der Dockstation ein. Wenn es immer noch nicht arbeitet, testen Sie das Gerät, indem Sie es direkt an den • Vergewissern Sie sich, dass Sie das Einrichtungs- oder Installationsprogramm für das Gerät durchgeführt haben. • Stellen Sie sicher, dass das Gerät im Gerätemanager gelistet ist. Weitere Informationen finden Sie unter “Sichern, dass Geräte installiert sind” • Trennen Sie alle Geräte von der Dockstation und verbinden Sie sie dann wieder, jeweils eins zur Zeit. Prüfen Sie, dass jedes Gerät arbeitet, bevor Sie das nächste anschließen. • Jeder USB Port ist mit Überstromschutz ausgerüstet. Sollte ein USB-Gerät mehr Strom ziehen, als der USB Port liefern kann, schaltet sich der Port ab. Um den Port zu reaktivieren, müssen Sie das Gerät trennen und den Gerätemanager oder die Botschaft im Systemordner aufrufen und die Option Zurücksetzen wählen. Sie können dann das Gerät wieder in den USB Port einstecken. Tritt wieder eine Abschaltung auf, überprüfen Sie die Energieanforderungen des Gerätes. Produktlimitierungen Einige Geräte könnten zeitweilig stocken, wenn hoher Datentransfer auftritt. Zum Beispiel könnte Ihre Maus langsam ansprechen, während ein grafischer Druckauftrag gedruckt wird oder wenn reger Betrieb im Netzwerk herrscht. Wir empfehlen die folgenden Rich • Übertragen Sie keine Daten von oder zu mehreren Hochgeschwindigkeitsgeräten, wie Digitalkameras oder Scanner, zur gleichen Zeit. • Wenn eine Verlangsamung auftritt, schließen Sie andere Programme, die ein USB-Gerät verwenden, um die Leistung des Gerätes 38 Targus USB 2.0 Laptop Docking Station with Video Sichern, dass Geräte installiert sind Sie können die an der Dockstation installierten Geräte im Fenster Gerätemanager unter Systemeigenschaften einsehen. Rechtsklicken Sie Systemsteuerung, Eigenschaften, klicken Sie dann den Reiter Hardware und dann den Button Gerätemanager. Klappen Sie Flogendes im Fenster Gerätemanager auf: • Displayadapter: - Displaylink Grafikadapter (nur XP) - Displaylink Spiegeladapter (nur XP) • Netzwerkadapter: - Hochgeschwindigkeits- USB Ethernet Adapter • Sound, Video und Spielkontrollen: - USB Audiogerät • USB Displayadapter - Displaylink USB zu DVI Adapter • Monitor - Displaylink USB zu DVI Adapter FAQ - DisplayLink DisplayLink stellt diese Support-Website zur Verfügung, um Ihnen zu helfen, Ihre Fragen zu beantworten. Die website sollte alle Ihre eventuellen Fragen beantworten. http://www.displaylink.com/support/index.php 39 TARGUS DOCKING STATION USB 2.0 CON VÍDEO PARA PORTÁTILES Introducción Enhorabuena por su compra de la Docking Station USB 2.0 con Vídeo para Portátiles de Targus. Este módulo portátil de expansión le permite conectarse a través de una simple conexión USB a hasta 4 dispositivos USB, monitor, conexión a red (Ethernet/LAN), altavoces y micrófono. La docking station, también ofrece dos Puertos de Alimentación Targus, facilitando el doble de alimentación USB para dispositivos de gran potencia, y con suficiente separación entre los puertos USB para los adaptadores de mayor tamaño. Targus Always On (Siempre Encendido), suministra potencia a los puertos USB incluso cuando el portátil está apagado, desconectado de la docking station o en modo de hibernación/espera. Esto permite a los dispositivos USB que cargan a través del puerto USB, seguir cargando bajo cualquier circunstancia siempre y cuando el adaptador de corriente CA esté enchufado a una toma de corriente. La Docking Station dispone de los siguientes puertos: • Conector DVI Simple (compatible con hasta 2048 x 1152 a 32 bits de color) • Dos puertos Audio de 3.5 mm: (1) salida estéreo (1) entrada de micrófono • RJ-45 Ethernet 10/100 • Dos USB 2.0 (Blanco) • Dos puertos USB de Alimentación (Negro) - suministran 40 Targus USB 2.0 Laptop Docking Station with Video Contenido de la Caja Junto con esta guía de usuario, la caja contiene: • Docking Station USB 2.0 con Vídeo para Portátiles de Targus • Cable de alta velocidad USB 2.0 • CD con los drivers del software (mini CD) • Adaptador de corriente CA (necesario) Requisitos del Sistema Hardware • PC con un procesador Intel® Pentium® o equivalente • Unidad CD-ROM (compatible con mini CD) • Puerto USB versión 2.0 • Alimentación por Corriente Alterna (requiere adaptador de CA) Sistema Operativo • Windows Vista® con e l Paquete de Servicio 1 (32-bit o 64-bit) • Windows® XP con el paquete de Servicio 3 NOTA: CUANDO SE CONECTE A UN PUERTO USB VERSIÓN 1.1 DE SU ORDENADOR, EL NIVEL DE RENDIMIENTO DE LA DOCKING STATION SERÁ MENOR QUE EL ÓPTIMO Y EL PUERTO PARA VÍDEO NO FUNCIONARÁ CORRECTAMENTE. PARA UN MEJOR RESULTADO, CONÉCTELO A UN PUERTO USB VERSIÓN 2.0 41 Targus USB 2.0 Laptop Docking Station with Video Instalar el Dispositivo y los Drivers Para utilizar la Docking Station de Targus, deberá instalar primero el driver en su ordenador. Luego conecte la docking station a su ordenador y Windows plug-and-play instalará los drivers del hardware para cada puerto. ADVERTENCIA: DEBE INSTALAR EL SOFTWARE DE LA DOCKING STATION ANTES DE CONECTARLA A SU ORDENADOR, DE LO CONTRARIO EL DISPOSITIVO NO FUNCIONARÁ CORRECTAMENTE. Instalar el Driver de la Docking Station Instalar el driver de la Docking station permite que su sistema operativo reconozca la docking station y sus puertos una vez sea conectada. 1 Encienda su ordenador. 2 Inserte el CD de software del driver en la unidad CD-ROM de su ordenador. Si la configuración no se inicia automáticamente, haga clic en Inicio, Ejecutar y entre en D:\Setup.exe (cuando la unidad D: sea la unidad de su CD-ROM) y haga clic en OK. 3 Siga cualquier instrucción en pantalla para completar la instalación. 4 Haga clic en Finalizar y reinicie su ordenador cuando se lo indique. 42 Targus USB 2.0 Laptop Docking Station with Video Conectar la Docking Station a su Ordenador Después de instalar el software de la Docking Station, estará listo para conectarla a su ordenador. Para efectuar esta operación: 1 Enchufe el adaptador de corriente alterna suministrado al conector de CA de la docking station. 2 Conecte un extremo del cable USB a la docking station y el otro extremo a un puerto USB 2.0 libre de su ordenador. ADVERTENCIA: LA DOCKING STATION NO FUNCIONARÁ CORRECTAMENTE SI EL ADAPTADOR DE CORRIENTE NO ESTÁ ENCHUFADO A UNA TOMA DE CORRIENTE CA. NO ENCHUFE NINGÚN DISPOSITIVO A LA DOCKING STATION HASTA QUE LA INSTALACIÓN HAYA FINALIZADO. 43 Targus USB 2.0 Laptop Docking Station with Video Puertos de la docking station Entrada de Audio (MIC) DVI Puertos USB de Gran Potencia (BLACK/Negros) Salida de Audio (SPK/Altavoz) Cable de Red Lateral derecho Puertos USB (Blancos) Puertos USB de Gran Potencia (BLACK/Negros) Conexión USB a PC D C5 V Bucle de cierre Ranura estándar de bloqueo Vista Trasera Adaptador de Corriente Alterna Lateral izquierdo • La luz Tx verde se ilumina cuando está conectado a la red y la luz Rx verde parpadea cuando se está transmitiendo datos a, o desde la red. NOTA: LA DOCKING STATION PERMITE EL CAMBIO EN CALIENTE DEL CABLE DE RED. 44 Targus USB 2.0 Laptop Docking Station with Video Conectar Dispositivos Nuevos Para evitar posibles daños cuando conecta un dispositivo nuevo, no fuerce el conector del cable en el puerto de la docking station. Si el conector del cable no encajase bien, déle la vuelta al conector y pruebe a encajarlo otra vez. Conectarse a una Red de Área Local Para conectar un cable de red ethernet con conector RJ-45, introduzca el conector del cable al puerto de red ethernet/network de la docking station. Los procedimientos adicionales para conectar a una red dependerán del tipo de red que esté utilizando. Contacte con su administrador de red para instrucciones detalladas. Conectar un Dispositivo USB Para conectar un dispositivo USB, enchúfelo en el puerto de acoplamiento y siga las instrucciones adicionales suministradas con el dispositivo. Los cuatro puertos USB cumplen con los requisitos de alta velocidad para USB ofreciendo 480 Mbps de tasa de transferencia y 500mA de potencia No obstante, los dos puertos USB negros tienen dos características únicas. Vea la sección Targus Always On (Siempre Encendido) para mas detalles. Los puertos USB blancos son puertos de gran velocidad que suministran 500mA de potencia. Los puertos USB negros de potencia son puertos de gran velocidad que suministran hasta 1Amp. Conectar y Configurar un Dispositivo Audio 1. Enchufe los auriculares o altavoces en el puerto Salida de Audio verde de 3.5mm de la docking station. 2. Para conectar un micrófono, enchúfelo en el puerto monoaural de Entrada de Audio. 3. El sonido y micrófono saldrá automáticamente cuando enchufe la docking station. Asegúrese de que el volumen del altavoz y del micrófono no esté SILENCIADO. 4. Para activar manualmente sus auriculares o altavoces, en caso de que la transferencia automática no sea posible. 45 Targus USB 2.0 Laptop Docking Station with Video Para Windows XP Vaya al Panel de Control y seleccione Sonido y Audio. Seleccione la lengüeta Audio. Bajo Reproducción de Sonido, cambie el Dispositivo Preferido a “USB Multimedia Audio Device”( Dispositivo Audio USB Multimedia) desde el menú desplegadle. • haga clic en Solicitud, luego haga clic en ACEPTAR. Para Windows Vista Vaya al Panel de Control y seleccione Sonido. Bajo la pestaña de reproducción, compruebe que el Dispositivo de Audio USB está configurado como predeterminado. Si lo está, haga clic en Aceptar. De lo contrario, selecciónelo, haga clic en Predeterminar y, a continuación, haga clic en Aceptar. NOTA: LOS DISPOSITIVOS DE AUDIO NO FUNCIONARÁN SIMULTÁNEAMENTE EN LOS PUERTOS DE LA DOCKING STATION Y EN EL ORDENADOR. PRECAUCIÓN: TODAS LAS APLICACIONES DE AUDIO O MULTIMEDIA DEBEN CERRARSE ANTES DEL CAMBIO ENTRE LOS PUERTOS DE SALIDA DE AUDIO DE LA DOCKING STATION Y LA SALIDA DE AUDIO DEL ORDENADOR HUÉSPED. Conectarse a una pantalla o monitor LCD Cualquier monitor o pantalla LCD conectada al puerto de vídeo de la docking station se limitará a una resolución máxima de 2048 x 1152 para valores de color de 32 bits. NOTA: LA MÁXIMA RESOLUCIÓN DE 2048 x 1152 SOLO PUEDE SER COMPATIBLE SI EL MONITOR O PANTALLA LCD SE CONECTA A LA DOCKING STATION ANTES DE CONECTAR DICHA ESTACIÓN AL PORTÁTIL.. SI EL MONITOR O PANTALLA LCD SE CONECTAN A LA DOCKING STATION DESPUÉS DE CONECTAR LA ESTACIÓN BASE AL PORTÁTIL, LA RESOLUCIÓN SE ESTABLECERÁ EN 1024 X 768. 46 Targus USB 2.0 Laptop Docking Station with Video Control de la Pantalla usando el menú de opciones de video de la docking station Para acceder al menú de opciones de vídeo se puede acceder haciendo clic con el botón derecho sobre el icono de la docking station en la bandeja del sistema o a través de la Propiedades de Pantalla de Windows. 47 Targus USB 2.0 Laptop Docking Station with Video Extend (Ampliación): Usted está utilizando su ordenador portátil como pantalla principal y la pantalla o monitor LCD como pantalla secundaria. Para configurar la pantalla en este modo, seleccione “Extend”en el Icono del menú de aplicaciones de la docking station. El dispositivo se extenderá en la dirección que la pantalla se configuró en este modo por última vez. Para un mayor control, puede navegar al submenú “Extend To” (Extender a) y seleccionando una de las opciones no solo pondrá el dispositivos en modo extendido, sino que también podrá posicionar a la Izquierda/Derecha/Arriba/Abajo el monitor principal. Modo Extendido 48 Targus USB 2.0 Laptop Docking Station with Video Espejo: Está utilizando la pantalla de su portátil como su pantalla principal y su pantalla o monitor LCD replica la pantalla de su portátil. Para configurar la pantalla en este modo, basta con seleccionar “mirror (espejo)” desde el icono del menú de aplicaciones de la docking station . La resolución, profundidad de color y la tasa de refresco de la pantalla principal se replican en el monitor conectado al adaptador de gráficos de la docking station. NOTA: SI EL MONITOR CONECTADO A LA DOCKING STATION PERMITE UNA RESOLUCIÓN MENOR QUE LA PANTALLA PRIMARIA, LA IMAGEN SERÁ REAJUSTADA PARA AMOLDARSE A LA PANTALLA EXTERNA. AQUÍ EL MONITOR CONECTADO A LA DOCKING STATION ES DE MAYOR TAMAÑO QUE LA PANTALLA PRINCIPAL, POR LO QUE LA IMAGEN SERÁ ENTONCES ACOTADA PARA MANTENER EL RATIO DE IMAGEN CORRECTO. Espejo 49 Targus USB 2.0 Laptop Docking Station with Video Apagado: Esta utilizando la pantalla de su ordenador como dispositivo principal y su monitor LCD se encuentra apagado. Apagado 50 Targus USB 2.0 Laptop Docking Station with Video Administrar la pantalla utilizando Windows Display La configuración de la docking station también puede ser administrada desde el cuadro de diálogo de las Propiedades de Pantalla de Windows. Para hacer esto en Windows Vista, haga clic en el botón derecho sobre el escritorio, haga clic en “Personalizar” y luego seleccione el vinculo “Configuración de Pantalla”. La función correspondiente está disponible en Windows XP haciendo clic en el botón derecho en el escritorio, seleccionando “Propiedades” y, a continuación, navegar a la pestaña ‘Configuración’. 4 4 1 2 2 3 3 1 Windows Vista Windows XP Figure 1 Modo extendido: Para configurar la pantalla en este modo, verifique la casilla marcada Extender el escritorio en este monitor (1 en la Figura 1 en la pagina anterior). Seleccione la resolución de pantalla y calidad de color usando los controles apropiados (2 y 3), y configure su posición respectivamente, a los otros monitores en el escritorio extendido ampliado en el uso de la zona arrastre (4). 51 Targus USB 2.0 Laptop Docking Station with Video Modo espejo: Para configurar la pantalla en el modo espejo, simplemente quite la verificación de la casilla marcada. “Extender el escritorio a este monitor” (1 en figura 1 de la pagina previa). Seleccionando la Pantalla principal: Para seleccionar el monitor conectado a la docking station como pantalla principal, siga las siguientes instrucciones: 1. En la ventana de Propiedades de Pantalla, usando la lista despegable, seleccione el monitor conectado la docking station. 1 1 Windows Vista 52 Windows XP Targus USB 2.0 Laptop Docking Station with Video 2. Después de seleccionar le correspondiente monitor, marque la siguiente casilla junto a “extender el escritorio a este monitor” (para Vista) o “extender mi Escritorio de Windows a este monitor” (para XP). 2 2 Windows XP Windows Vista 3. Seguidamente marque la casilla junto a “Este es mi monitor principal” (para Vista)” Use este dispositivo como monitor principal”(para XP). 3 3 Windows Vista 4. Pulse el botón “Aplicar”. 53 Windows XP Targus USB 2.0 Laptop Docking Station with Video 5. Seleccione el monitor del portátil usando la lista desplegadle y deseleccione la casilla “extender el escritorio a este monitor”(para Vista) o “ Extender mi Escritorio de Windows a este monitor” (para XP) y pulse el botón “Aplicar” 4 4 Windows Vista Windows XP NOTA: ES POSIBLE TRABAJAR DE FORMA MAS CÓMODA CON UN PORTÁTIL CON LA TAPA CERRADA “NO HAGA NADA” Y PONGA LA DOCKING STATION COMO MODO PRINCIPAL. LA TAPA DEL PORTÁTIL PUEDE ENTONCES CERRARSE Y EL PORTÁTIL SER USADO CON UN RATÓN Y TECLADO EXTERNOS. El monitor conectado a la docking station se establece como primario si el PC entra en modo de hibernación, suspenso o se reinicia. Si la docking station se desenchufa, la pantalla del portátil pasa a ser primaria. Al volver a conectar, el monitor enchufado a la docking station volverá a aparecer en modo primario. 54 Targus USB 2.0 Laptop Docking Station with Video Actualizaciones Automáticas Las actualizaciones automáticas son una característica de mantenimiento de producto de Display-Link. El mecanismo de actualización automática asegura que el adaptador de gráficos de la docking station tiene los drivers y software mas recientes, proporcionando al usuario un mayor rendimiento y estabilidad. Desconectando la docking station. Si la docking station se apaga o el cable USB se desconecta del ordenador, la pantalla se queda en blanco. Todas las ventanas e iconos cambiaran a la pantalla primaria. Al reconectar o al volver a encender la docking station, la pantalla vuelve al mismo modo que se encontraba antes de la desconexión. Sin embargo, las ventanas y los iconos que anteriormente en la pantalla no volverán a la posición original. Targus siempre encendido Targus Always On permite a los puertos USB negros continuar suministrando corriente eléctrica aun cuando el portátil esta apagado o desconectado de la docking station. Esto le permite cargar las baterías de cualquier accesorio USB que tenga conectado. Utilizar dispositivo USB que requieran mas potencia Algunos dispositivos, que utilizan grandes cantidades de potencia, como impresoras o dispositivos ópticos, deben ser conectados a los puertos USB de Alimentación. Estos puertos proveen de hasta 1000mA de corriente - el doble de la corriente de un USB. 55 Targus USB 2.0 Laptop Docking Station with Video Resolución Soportada Resolución Tasas de refresco a 32 bit 640 x 480 60 67 72 75 85 720 x 480 50 60 768 x 576 50 60 800 x 600 56 60 72 75 85 832 x 624 75 800 x 480 60 848 x 480 60 1024 x 600 60 1024 x 768 60 70 72 85 1152 x 864 75 1152 x 870 75 1280 x 720 50 60 1280 x 800 60 75 85 1280 x 960 60 1280 x 1024 60 75 1360 x 768 60 1366 x 768 60 75 85 1400 x 1050 60 1440 x 900 60 1600 x 1200 60 1680 x 1050 60 1920 x 1080 50 60 1920 x 1200 60 2048 x 1152 60 El área de resoluciones compatible depende del monitor conectado. 56 Targus USB 2.0 Laptop Docking Station with Video Solución de problemas Dispositivo no funciona • Asegúrese de que el dispositivo esté totalmente insertado en el puerto correcto de la Docking Station. • Conecte el dispositivo a un puerto diferente en la docking station. Si todavía no funciona, pruebe a conectar el dispositivo directamente al ordenador. • Compruebe que ejecuta la instalación del programa para el dispositivo. • Asegúrese que el dispositivo aparece en el administrador de dispositivos. Para mas información diríjase a “Verificar Dispositivos Instalados”. • Desconecte todos los dispositivos de la estación de la docking station y vuelva a conectarlos de un en uno. Compruebe que cada dispositivo funciona antes de conectar el siguiente. • Cada puerto USB esta equipado con una protección en caso de sobrecarga de corriente. Si un dispositivo USB requiere mas corriente de la que el puerto USB puede proveer, el puerto se desactivará. Para reactivar el puerto, desconecte el dispositivo y vaya a Administrador de dispositivos o a el mensaje de sistema en la bandeja de sistema y escoja la opción Reiniciar. Puede enchufar el dispositivo de vuelta al puerto USB. Si se vuelve a desactivar el puerto, compruebe los requisitos de alimentación del dispositivo. Limitaciones del producto Algunos dispositivos pueden detenerse temporalmente cuando se produce una elevada transferencia de datos. Por ejemplo, el ratón puede responder muy despacio, mientras que se imprime una tarea gráfica, o mientras está experimenta un tráfico elevado en la red. Recomendamos las siguientes directrices: • No transferir los datos hacia o desde múltiples dispositivos de alta velocidad, como una cámara digital o escáner, al mismo tiempo. • Si la velocidad de degradación se produce, cierre otros programas que usen un dispositivo USB para mejorar el funcionamiento del dispositivo. 57 Targus USB 2.0 Laptop Docking Station with Video Verificando que los dispositivos se encuentran instalados Puede ver los dispositivos instalados en la docking station desde la ventana del Administrador de dispositivos en Propiedades del sistema. Haga clic con el botón derecho del ratón en Mi PC, Propiedades, a continuación, haga clic en la pestaña Hardware y, a seguidamente en el botón de Administrador de dispositivos. Desde la ventana del Administrador de dispositivos, expanda los siguientes dispositivos: • Adaptadores de pantalla: - Adaptador gráfico Displaylink (XP solamente) - Adaptador Espejo Displaylink (XP solamente) • Adaptadores de red: - Alta velocidad Adaptador Ethernet USB • Dispositivo de sonido, vídeo y juegos: - Dispositivo USB de Audio • Adaptadores USB de Pantalla - USB Targus a Adaptadores DVI • Monitor - USB Targus a Adaptadores DVI Preguntas frecuentes - DisplayLink DisplayLink ofrece este sitio Web de asistencia para ayudar a resolver sus dudas. Esta sitio Web puede responder a cualquier pregunta que usted pueda tener. http://www.displaylink.com/support/index.php 58 STATION D’ACCUEIL USB 2.0 TARGUS AVEC VIDÉO POUR ORDINATEUR PORTABLE Introduction Nous vous remercions d’avoir acheté cette station d’accueil USB 2.0 TARGUS avec vidéo pour ordinateur portable. Ce module d’extension vous permet, via une simple connexion USB, de connecter votre ordinateur portable à 4 périphériques USB, un écran, un réseau (Ethernet/LAN), des haut-parleurs et un microphone. Deux des ports USB sont des ports d’alimentation destinés aux périphériques requérant davantage de puissance que la normale. Les ports USB sont suffisamment distants les uns des autres pour s’accommoder de connecteurs plus larges. L’alimentation électrique fournie sur les ports USB est assurée même lorsque l’ordinateur portable est éteint, déconnecté de la base d’accueil ou en état de veille. Vous pouvez ainsi charger vos périphériques USB quand vous le voulez, du moment que la station reste connectée au secteur CA. Votre station d’accueil vous propose les connexions suivantes : • une liaison DVI (pour une résolution maximale de 2048 x 1152 en mode couleur 32 bits) • deux connecteurs audio 3,5 mm : (1) sortie stéréo (1) entrée microphone • RJ-45 Ethernet 10/100 • Deux ports USB 2.0 (blanc) • Deux ports d’alimentation USB (Noir) 59 Targus USB 2.0 Laptop Docking Station with Video Contenu de la boîte En plus de ce guide d’utilisateur, vous trouverez avec votre achat : • Une station d’accueil USB 2.0 TARGUS avec vidéo pour ordinateur portable • Un câble montant USB 2.0 à grande vitesse • Un mini CD pour les éléments logiciels • Un adaptateu Configuration système requise Matériel • Un ordinateur équipé d’un processeur Intel® Pentium® ou équivalent • Un lecteur de CD-ROM (acceptant également les mini CD) • Un port USB version 2.0 disponible • Une prise secteur (adaptateur électrique CA obligatoire) Système d’exploitation • Windows Vista avec Service Pack 1 (32 bits ou 64 bits) • Windows® XP avec Service Pack 3 REMARQUE : VOTRE STATION D’ACCUEIL FONCTIONNE ÉGALEMENT SUR UN PORT USB VERSION 1.1, MAIS AVEC DES PERFORMANCES MOINDRES ET SANS LA CONNEXION AU PORT VIDÉO. POUR OBTENIR DES PERFORMANCES OPTIMALES, CONNECTEZ LA STATION À UN PORT USB VERSION 2.0. 60 Targus USB 2.0 Laptop Docking Station with Video Installation de la station et de son pilote Avant d’utiliser votre station d’accueil Targus, vous devez installer son pilote sur l’ordinateur puis connecter la station à l’ordinateur. Windows détectera la station et installera le pilote pour chaque port. AVERTISSEMENT : VOUS DEVEZ INSTALLER LE PILOTE DE LA STATION D’ACCUEIL AVANT DE CONNECTER LA STATION À L’ORDINATEUR. SINON, LA STATION RISQUE DE NE PAS FONCTIONNER CORRECTEMENT. Installation du pilote de la station d’accueil Ce pilote est nécessaire au système d’exploitation pour détecter la station d’accueil lorsque vous la connectez à l’ordinateur et installer les pilotes de chacun des ports. 1. Allumez votre ordinateur. 2. Insérez le mini-CD fourni dans le lecteur de CD-ROM de l’ordinateur. Si le programme d’installation du CD ne démarre pas automatiquement, cliquez sur Démarrer, Exécuter, tapez D:\ Setup.exe (si D: désigne le lecteur de CD-ROM) et cliquez sur OK. 3. Conformez-vous aux instructions affichées à l’écran. 4. Cliquez sur Finish (Terminer) et redémarrez votre ordinateur après l’affichage du message de redémarrage. 61 Targus USB 2.0 Laptop Docking Station with Video Connexion de la station d’accueil à l’ordinateur Si vous avez suivi toutes nos instructions, vous pouvez maintenant connecter la station à l’ordinateur. Pour cela : 1. Branchez l’extrémité appropriée de l’adaptateur CA sur l’entrée correspondante de la station. 2. Branchez une extrémité du câble USB sur la station et l’autre extrémité dans l’un des ports USB 2.0 disponibles de l’ordinateur. AVERTISSEMENT : LA STATION D’ACCUEIL NE FONCTIONNE PAS SI L’ADAPTATEUR CA N’EST PAS BRANCHÉ SUR UNE PRISE SECTEUR. NE BRANCHEZ AUCUN APPAREIL SUR LA STATION AVANT D’AVOIR COMPLÈTEMENT TERMINÉ D’INSTALLER CETTE DERNIÈRE. 62 Targus USB 2.0 Laptop Docking Station with Video Ports de la station d’accueil Entrée audio (MIC) DVI Ports d’alimentation USB (noir) Sortie audio (haut-parleur) Câble réseau Vue arrière Boucle de fixation Encoche de blocage standard Côté droit Ports USB (blanc) Ports d’alimentation USB (noir) Connexion USB vers un ordinateur D C5 V Adaptateur CA Côté gauche • Le témoin lumineux vert Tx s’allume lorsque la base est connectée à un réseau et le témoin lumineux jaune Rx clignote pendant l’échange de données entre la base et le réseau. REMARQUE : LA STATION D’ACCUEIL PERMET DE CONNECTER/DÉCONNECTER “À CHAUD” LE CÂBLE RÉSEAU. 63 Targus USB 2.0 Laptop Docking Station with Video Connexion de périphériques à la base Ne forcez jamais le connecteur du périphérique dans le port de la station. Vous risquez d’endommager le port et/ou le connecteur. Si un branchement s’avère difficile, sortez le connecteur du port et rebranchez-le. L’opération doit s’effectuer très facilement. Connexion de la base à un réseau LAN (Local Area Network) Pour relier la station à un réseau Éthernet, branchez le connecteur RJ-45 du câble sur le port Éthernet/réseau de la station. Conformez-vous ensuite aux instructions spécifiques au type du réseau auquel vous voulez vous connecter. N’hésitez pas à consulter votre administrateur réseau si vous ne connaissez pas ces instructions. Connexion d’un périphérique de stockage USB Pour brancher un périphérique USB sur la station, introduisez son connecteur sur l’un des ports USB de la station et conformez-vous aux instructions spécifiques à ce périphérique. Les quatre ports USB disponibles travaillent à grande vitesse (débit de 480 Mbps) et peuvent fournir un courant d’alimentation de 500 mA. Les deux ports USB noirs offrent certaines caractéristiques spéciales. Reportez-vous à la section “Fonction “Alimentation continue” de Targus” pour plus de détails. Les deux ports USB blancs sont des ports à grande vitesse fournissant un courant d’alimentation standard de 500 mA. Les deux ports USB noirs sont des ports à grande vitesse capables de fournir un courant d’alimentation de 1 A. Connexion et configuration d’un périphérique audio 1. Branchez vos écouteurs ou vos haut-parleurs sur le port de sortie 3,5 mm de la station. 2. Pour brancher un microphone, utilisez l’entrée audio de la station. 3. La connexion son ou microphone est automatiquement activée à la mise en marche de la station. Vérifiez que le son n’est pas désactivé (MUTE) pour cette connexion. 4. Pour activer manuellement les écouteurs ou les haut-parleurs, le cas échéant : 64 Targus USB 2.0 Laptop Docking Station with Video Sous Windows XP Ouvrez le Panneau de Configuration et cliquez sur Son et Audio. Ouvrez l’onglet Audio. Dans la rubrique Lecture audio, choisissez USB Multimedia Audio Device (Périphérique audio multimédia USB) dans la liste Unité par défaut. • Cliquez sur Appliquer puis sur OK. Pour Windows Vista Ouvrez le Panneau de Configuration et cliquez sur Son. Ouvrez l’onglet Lecture et vérifiez que USB Audio Device (Périphérique audio USB) est le périphérique de lecture par défaut. Si c’est le cas, cliquez simplement sur OK. Sinon, sélectionnez cette entrée dans la liste, cliquez sur le bouton Par défaut puis sur OK. REMARQUE : LES PÉRIPHÉRIQUES AUDIO NE PEUVENT PAS FONCTIONNER À LA FOIS SUR LE PORT DE LA STATION ET L’ORDINATEUR HÔTE. ATTENTION : FERMEZ TOUTES VOS APPLICATIONS AUDIO ET MULTIMÉDIA AVANT DE BASCULER ENTRE LA SORTIE AUDIO DE LA STATION ET LA SORTIE AUDIO DE L’ORDINATEUR. Connexion d’un moniteur ou d’un écran LCD Tout moniteur et écran LCD que vous connectez est limité à une résolution de 2048 x 1152, en mode couleur 32 bits. REMARQUE : POUR TRAVAILLER À LA RÉSOLUTION MAXIMALE AUTORISÉE DE 2048 X 1152, CONNECTEZ LE MONITEUR OU L’ÉCRAN LCD SUR LA BASE D’ACCUEIL AVANT DE CONNECTER LA BASE À VOTRE ORDINATEUR PORTABLE. SI VOUS CONNECTEZ LE MONITEUR OU L’ÉCRAN LCD SUR LA BASE D’ACCUEIL APRÈS AVOIR CONNECTÉ LA BASE À VOTRE ORDINATEUR PORTABLE, LA RÉSOLUTION MAXIMALE EST RAMENÉE À 1024 X 768. 65 Targus USB 2.0 Laptop Docking Station with Video Contrôle de l’affichage depuis le menu Video (Vidéo) de la station d’accueil Pour accéder au menu Video (Vidéo), cliquez avec le bouton droit de la souris sur l’icône de la station d’accueil, dans la barre de tâches de Windows, ou affichez la fenêtre Propriétés d’affichage de Windows. 66 Targus USB 2.0 Laptop Docking Station with Video Extend (Extension) : Vous voulez utiliser l’écran de l’ordinateur comme écran principal et le moniteur ou l’écran LCD comme écran secondaire. Pour activer cette configuration, sélectionnez ‘Extend’ (Extension) dans le menu de la station d’accueil. Le moniteur ou l’écran LCD étend l’affichage de l’écran principal, dans la même direction que celle que vous aviez choisie la dernière fois que vous avez travaillé en mode extension. Pour modifier la direction d’extension par rapport à l’écran principal, choisissez l’option ‘Extend To’ (Étendre à) puis l’une des directions proposées : Left/Right/Above/ Below (Gauche/Droit/Au dessus/En-dessous. Le mode extension est activé dans la direction choisie. Mode extension 67 Targus USB 2.0 Laptop Docking Station with Video Option Mirror (Miroir) : Vous voulez afficher le contenu exact de l’écran de l’ordinateur sur le moniteur ou l’écran LCD. Pour activer cette configuration, sélectionnez ‘Mirror’ (Miroir) dans le menu de la station d’accueil. La résolution, la profondeur de la couleur et la vitesse de rafraîchissement de l’écran primaire sont appliquées à l’écran branché sur la station d’accueil. SI L’ÉCRAN CONNECTÉ À LA STATION NE PEUT PAS TRAVAILLER AVEC UNE RÉSOLUTION AUSSI GRANDE QUE CELLE DE L’ÉCRAN PRINCIPAL, LA TAILLE DE L’IMAGE EST AUTOMATIQUEMENT ADAPTÉE À SA RÉSOLUTION. SI L’ÉCRAN CONNECTÉ À LA STATION EST PLUS GRAND QUE L’ÉCRAN PRINCIPAL, L’IMAGE EST AFFICHÉE EN MODE LETTERBOX POUR NE PAS ÊTRE DÉFORMÉE. miroir 68 Targus USB 2.0 Laptop Docking Station with Video OFF (Arrêt) : Vous voulez utiliser uniquement l’écran de l’ordinateur et éteindre le moniteur ou l’écran LCD. arret 69 Targus USB 2.0 Laptop Docking Station with Video Contrôle de l’affichage depuis la fenêtre Propriétés d’affichage de Windows Vous pouvez configurer le mode vidéo de la station d’accueil depuis la fenêtre Propriétés d’affichage de Windows. Depuis Windows Vista, cliquez avec le bouton droit de la souris sur le Bureau, cliquez sur l’option “Personnaliser” et sélectionnez le raccourci ‘Paramètres d’affichage’. Depuis Windows XP, cliquez avec le bouton droit de la souris sur le Bureau, cliquez sur l’option “Propriétés” et ouvrez l’onglet ‘Paramètres’. 4 4 1 2 2 3 3 1 Windows Vista Windows XP Figure 1 Mode extension : pour travailler en mode extension d’écran, cochez l’option “Étendre le Bureau à ce moniteur” (1 dans la Figure 1). Sélectionnez la résolution et la qualité de la couleur (2 et 3), puis la position de prolongement par rapport à l’écran principal (4). 70 Targus USB 2.0 Laptop Docking Station with Video Mode miroir : Pour travailler en mode miroir, cliquez sur la case de sélection de l’option “Étendre le Bureau à ce moniteur” (1 dans la Figure 1 de la page précédente) Sélection de l’écran principal : Pour utiliser l’écran branché sur la station d’accueil comme écran principal pour l’ordinateur, procédez comme suit : 1. Dans la fenêtre Paramètres d’affichage, sélectionnez l’écran branché sur la station dans la liste déroulante. 1 1 Windows Vista 71 Windows XP Targus USB 2.0 Laptop Docking Station with Video 2. Cliquez sur la case de sélection “Étendre le Bureau à ce moniteur“ (pour Vista et XP). 2 2 Windows XP Windows Vista 3. Cliquez sur la case de sélection “Il s’agit de mon moniteur principal (pour Vista et XP). 3 3 Windows Vista 4. Cliquez sur “Appliquer”. 72 Windows XP Targus USB 2.0 Laptop Docking Station with Video 5. Sélectionnez l’écran de l’ordinateur portable dans la liste déroulante et enlevez la sélection de l’option “Étendre le Bureau à ce moniteur” (pour Vista et XP) et cliquez sur “Appliquer”. 4 4 Windows Vista Windows XP REMARQUE : POUR TRAVAILLER PLUS AISÉMENT, CONFIGUREZ LA CONDITION ÉCRAN FERMÉ DE L’ORDINATEUR PORTABLE SUR “DO NOTHING” (NE RIEN FAIRE) ET SÉLECTIONNEZ L’ÉCRAN DE LA STATION COMME ÉCRAN PRINCIPAL. VOUS POUVEZ MAINTENANT FERMER L’ÉCRAN DE L’ORDINATEUR PORTABLE ET TRAVAILLER AVEC UN ÉCRAN, UN CLAVIER ET UNE SOURIS EXTERNES. L’écran connecté à la station d’accueil devient l’écran principal lorsque l’ordinateur passe en mode veille ou déconnecté, ou redémarre. Si vous déconnectez ou éteignez la station, l’écran de l’ordinateur portable redevient l’écran principal. À la reconnexion ou à la remise sous tension de la station, l’écran qui lui est connecté redevient l’écran principal. 73 Targus USB 2.0 Laptop Docking Station with Video Mises à jour automatiques DisplayLink a équipé sa station d’accueil d’une fonction de mise à jour automatique afin que sa carte graphique travaille toujours avec les dernières versions de son pilote et de son logiciel, fournissant à l’utilisateur le meilleur de ses performances et davantage de stabilité. Déconnexion de la station d’accueil Lorsque vous éteignez la station d’accueil ou débranchez son câble USB de l’ordinateur, l’écran secondaire devient blanc. Toutes les fenêtres et toutes les icônes repassent sur l’écran principal. À la reconnexion ou à la remise sous tension de la station, la dernière configuration d’affichage est réactivée mais aucune des fenêtres et des icônes alors affichées ne réapparaissent. Fonction “Alimentation continue” de Targus La fonction “Alimentation continue” de Targus permet de continuer d’alimenter vos périphériques (via les ports USB noirs) même lorsque l’ordinateur portable est éteint ou déconnecté de la station d’accueil. Il vous permet ainsi de continuer à charger vos périphériques USB rechargeables. Alimentation des périphériques USB requérant davantage de puissance Certains périphériques (par exemple les imprimantes et équipements optiques) requièrent davantage de puissance que les ports USB standards ne peuvent en fournir. Pour ces périphériques, votre base Targus offre deux ports USB de 1000 mA, soit le double de la puissance fournie par un port USB standard. 74 Targus USB 2.0 Laptop Docking Station with Video Résolutions possibles Résolution Vitesses de rafraîchissement à 32 bits 640 x 480 60 67 72 75 85 720 x 480 50 60 768 x 576 50 60 800 x 600 56 60 72 75 85 832 x 624 75 800 x 480 60 848 x 480 60 1024 x 600 60 1024 x 768 60 70 72 85 1152 x 864 75 1152 x 870 75 1280 x 720 50 60 1280 x 800 60 75 85 1280 x 960 60 1280 x 1024 60 75 1360 x 768 60 1366 x 768 60 75 85 1400 x 1050 60 1440 x 900 60 1600 x 1200 60 1680 x 1050 60 1920 x 1080 50 60 1920 x 1200 60 2048 x 1152 60 Les résolutions effectivement prises en charge dépendent de l’écran connecté. 75 Targus USB 2.0 Laptop Docking Station with Video Guide de dépannage Un périphérique ne fonctionne pas • Vérifiez que le périphérique est correctement branché sur la station d’accueil. • Essayez de brancher le périphérique sur un autre port de la station. Si le périphérique ne fonctionne toujours pas, essayez de le connecter directement sur l’ordinateur. • Vérifiez que vous avez correctement configuré et/ou installé le périphérique. • Vérifiez que le périphérique apparaît dans le Gestionnaire de périphériques. Pour plus d’information, reportez-vous à la section “Affichage des périphériques installés” • Débranchez tous les périphériques de la station d’accueil puis rebranchez-les un par un. Vérifiez que chaque périphérique fonctionne correctement avant d’en rebrancher un autre. • Chaque port USB est protégé contre les surtensions. Cette protection disjoncte le port dès lors qu’un périphérique USB demande plus de courant que le port ne peut en fournir. Pour réenclencher le port, débranchez le périphérique, ouvrez le Gestionnaire de périphériques ou le message affiché dans la barre système et choisissez l’option Reset (Réinitialiser). Vous pouvez maintenant rebrancher le périphérique sur le port USB de la station. Si le port disjoncte à nouveau, vérifiez les spécifications électriques du périphérique. Limitations du produit Certains périphériques ne fonctionnent pas normalement pendant un transfert de données à grande vitesse. Par exemple, l’impression de graphiques ou un trafic réseau important suffit pour allonger les temps de réponse de la souris. Nous vous recommandons. • de ne pas transférer en même temps des données vers ou depuis un périphérique travaillant à grande vitesse, par exemple un appareil-photo numérique ou un numériseur (scanner). • de fermer tous les programmes travaillant sur un périphérique USB afin d’am: 76 Targus USB 2.0 Laptop Docking Station with Video Affichage des périphériques installés Vous affichez la liste des périphériques installés sur la station d’accueil depuis la fenêtre Gestionnaire de périphériques. Cliquez avec le bouton droit de la souris sur Poste de travail, Propriétés. Ouvrez l’onglet Matériel et cliquez sur le bouton Gest Depuis la fenêtre Gestionnaire de périphériques, développez les entrées suivantes : • Cartes graphiques : - Displaylink Graphic Adapter (XP uniquement) (carte graphique Displaylink) - Displaylink Mirror Adapter (XP uniquement) (carte miroir Displaylink) • Cartes réseau : - High speed USB Ethernet Adapter (Carte Eternet USB à grande vitesse) • Contrôleurs son, vidéo et jeu : -Périphérique audio USB • Cartes graphiques USB - Targus USB Video Adapter (Cartes Targus USB vers DVI) • Écran - Targus USB Video Adapter (Cartes Targus USB vers DVI) Foire aux questions - DisplayLink DisplayLink a ouvert un site Web d’assistance pour ses clients. Si vous avez des questions, n’hésitez pas à nous les poser. http://www.displaylink.com/support/index.php 77 DOCKING STATION USB 2.0 PER NOTEBOOK CON VIDEO Introduzione Congratulazioni per aver acquistato la Docking Station Targus USB 2.0 con video. Questo modulo portatile d’espansione permette di collegare, grazie a un singolo collegamento USB, fino a 4 apparecchi USB, monitor, rete (Ethernet/LAN) casse e microfono. La docking station offre anche due Targus Power Port che forniscono due volte le caratteristiche per apparecchi USB ad alta potenza oltre a porte USB più distanziate per adattatori più larghi. La caratteristica Targus Always On fornisce potenza alle porte USB anche quando il computer è spento, distaccato dalla docking station o in modalità di ibernazione/standby. Questo consente agli apparecchi che si ricaricano tramite la porta USB di ricaricarsi in qualsiasi circostanza purché il trasformatore sia collegato. La Docking Station seguenti porte: fornisce le • DVI Single Link (compatibile fino a 2048 x 1152 colore a 32 bit) • Due Audio 3,5 mm: (1) stereo out (1) microfono in • RJ-45 Ethernet 10/100 • Due USB 2.0 (bianche) • Due Porte USB Power (nere) - che forniscono alimentazione fino a 1Ampere 78 Targus USB 2.0 Laptop Docking Station with Video Contenuto imballo Oltre a questa guida per l’utente l’imballo contiene: • Docking Station Targus USB 2.0 per Notebook con video • Cavo Upstream Alta velocità USB 2.0 • CD di Software del Driver (mini CD) • Trasformatore di alimentazione (necessario) Requisiti necessari al sistema Hardware • PC con processore Intel® Pentium® o equivalente • Drive per CD-ROM (compatibile con mini CD) • USB versione porta 2.0 • Fonte di alimentazione (necessario trasformatore) Sistema operativo • Windows Vista® con Service Pack 1 (32-bit o 64-bit) • Windows® XP con Service Pack 3 NOTA: SE CI SI COLLEGA A UNA PORTA USB VERSIONE 1.1 SUL COMPUTER, IL LIVELLO DI PRESTAZIONE DELLA DOCKING STATION SARÀ INFERIORE E LA PORTA VIDEO NON FUNZIONERÀ CORRETTAMENTE. PER I MIGLIORI RISULTATI COLLEGARSI A UNA PORTA USB VERSIONE 2.0. 79 Targus USB 2.0 Laptop Docking Station with Video Installare l’apparecchio e i driver. Per usare la Docking Station Targus prima occorre installare il driver sul computer poi collegare la docking station al computer e Windows plug-and-play installerà i driver per ogni porta. ATTENZIONE: OCCORRE INSTALLARE IL SOFTWARE DELLA DOCKING STATION PRIMA DI COLLEGARLA AL COMPUTER ALTRIMENTI NON FUNZIONERÀ CORRETTAMENTE. Installare Station il driver della Docking Installare il driver della docking station permette al sistema operativo di riconoscere la docking station e le sue porte una volta che viene collegata. 1 Accendere il computer. 2 Inserire il CD di software del driver nel CD-ROM drive del computer. Se l’installazione non si avvia automaticamente fare click su Avvio, Esegui, e inserire D:\Setup.exe (dove D: è il drive del CD-ROM) e poi fare clic su OK. 3 Seguire le istruzioni sullo schermo per completare l’installazione. 4 Fare clic su Fine e riavviare il computer quando richiesto. 80 Targus USB 2.0 Laptop Docking Station with Video Collegare la Docking Station al computer Dopo aver installato il software della docking station siete pronti a collegare la docking station al computer. Per farlo: 1 Collegare il trasformatore in dotazione alla presa di corrente della docking station. 2 Collegare un’estremità del cavo USB alla docking station e l’altra estremità in una porta USB 2.0 disponibile del computer. ATTENZIONE: LA DOCKING STATION NON FUNZIONERÀ CORRETTAMENTE SE IL TRASFORMATORE NON È INSERITO IN UNA PRESA DI CORRENTE. NON COLLEGARE NESSUN APPARECCHIO ALLA DOCKING STATION PRIMA DI AVER COMPLETATO L’INSTALLAZIONE. 81 Targus USB 2.0 Laptop Docking Station with Video Porte della Docking Station Audio in (Mic) DVI Porte High Power USB (NERE) Audio out (CASSE) Cavo di rete Visione posteriore Circuito ad aggancio Fessura di sicurezza standard Lato destro Porte USB (Bianche) Porte High Power USB (NERE) Collegamento USB per PC D C5 V Trasformatore Lato sinistro • La luce Tx verde si accende se collegata a una rete e la luce Rx gialla lampeggia mentre il computer riceve o trasmette dati NOTA: LA DOCKING STATION È COMPATIBILE CON HOT SWAP DEL CAVO DI RETE 82 Targus USB 2.0 Laptop Docking Station with Video Collegare nuovi apparecchi Per evitare danni quando si collega un nuovo apparecchio non forzare il connettore del cavo nella porta o nella docking station. Se il connettore del cavo non si collega con facilità, girarlo e provare di nuovo a collegarlo. Collegarsi a un LAN Per collegare un cavo Ethernet con connettore RJ-45, collegare il connettore alla porta ethernet/di rete della docking station. Eventuali altre procedure di connessione a una rete dipendono dal tipo di rete utilizzata. Contattare l’amministratore di rete per istruzioni dettagliate. Collegare un apparecchio USB Per collegare un apparecchio USB collegarlo alla porta USB della docking station e seguire le istruzioni fornite con l’apparecchio. Tutte le quattro porte USB corrispondono agli standard di alta velocità con 480 Mbps troughput e 500mA di potenza. Tuttavia le due porte USB nere hanno due caratteristiche uniche. Vedere “Targus Always on” per ulteriori particolari. Le porte USB bianche sono porte ad alta velocità che forniscono una potenza standard di 500mA. Le Power Port USB nere sono porte ad alta velocità che forniscono fino a 1Amp. Collegare e configurare un apparecchio audio. 1. Collegare le cuffie o le casse nella porta Audio verde da 3.5 mm sulla docking station. 2. Per collegare un microfono, inserirlo nella porta Audio in mono. 3. Il suono e il microfono si collegano automaticamente quando ci si collega alla docking station. Assicurarsi che il volume di entrambi non sia impostato su MUTO. 4. Per attivare manualmente le cuffie o le casse in caso non sia possibile il trasferimento automatico. 83 Targus USB 2.0 Laptop Docking Station with Video Per Windows XP Andare a Pannello di Controllo e scegliere Suono e Audio. Selezionare l’opzione audio. Alla voce Riproduzione del suono cambiare la periferica preferita con Apparecchio Multimediale Audio USB dalla lista a tendina. • Fare clic su Applica e poi su OK. Per Windows Vista Andare a Pannello di Controllo e scegliere Suono. Alla voce Riproduzione verificare che la periferica Audio USB sia impostata come predefinita. In questo caso fare clic su OK. Altrimenti selezionarla e fare clic su impostare come predefinita poi fare clic su OK. NOTA: GLI APPARECCHI AUDIO NON FUNZIONERANNO CONTEMPORANEAMENTE SULLA STAZIONE E SUL COMPUTER OSPITANTE ATTENZIONE: TUTTE LE APPLICAZIONI AUDIO O MULTIMEDIALI VANNO FERMATE PRIMA DI SPOSTARSI TRA L’USCITA AUDIO DELLA DOCKING STATION E L’USCITA AUDIO DEL COMPUTER. Collegarsi a un Monitor o a un LCD. Qualsiasi monitor o LCD collegato alla porta video della docking station avrà una risoluzione massima di 2048 x 1152 colore a 32 bit. NOTA: LA RISOLUZIONE MASSIMA DI 2048 X 1152 È COMPATIBILE SOLO SE IL MONITOR O L’LCD È COLLEGATO ALLA DOCKING STATION PRIMA CHE QUESTA VENGA COLLEGATA AL NOTEBOOK. SE IL MONITOR O L’LCD SONO COLLEGATI ALLA DOCKING STATION DOPO CHE QUESTA È STATA COLLEGATA AL COMPUTER LA RISOLUZIONE È IMPOSTATA SU 1024 X 768. 84 Targus USB 2.0 Laptop Docking Station with Video Controllare il display usando le opzioni video del menù della Docking Station Si può accedere alle opzioni Video del menù facendo clic col tasto destro sull’icona della docking station nella finestra del sistema o attraverso la visualizzazione delle Proprietà di Windows. 85 Targus USB 2.0 Laptop Docking Station with Video Extend (Espandere): Si usa lo schermo del notebook come visualizzatore principale e il monitor o l’LCD come schermo secondario. Per impostare lo schermo in questa modalità, selezionare “Extend” sull’icona del menù applicativo della docking station. L’apparecchio si espanderà nella direzione in cui si trovava l’ultima volta che il display era in questa modalità. Per un controllo maggiore navigare sul sottomenù “Espandere su” e selezionare una delle opzioni. In questo modo l’apparecchio non verrà solo messo in modalità d’espansione ma si potrà anche scegliere la direzione Sinistra/destra/Sopra/sotto il monitor principale (primary). Modalità d’espansione 86 Targus USB 2.0 Laptop Docking Station with Video A specchio: Si usa lo schermo del computer come visualizzatore principale e il monitor o LCD copia esattamente lo schermo del computer. Per impostare il display in questa modalità selezionare semplicemente “mirror (specchio) dall’icona del menù applicativo della docking station. La risoluzione, profondità di colore e velocità di ripristino dello schermo principale sono esattamente copiate sul monitor collegato all’adattatore grafico della docking station. NOTA: SE IL MONITOR COLLEGATO ALLA DOCKING STATION È COMPATIBILE CON UNA RISOLUZIONE INFERIORE A QUELLA DELL’IMMAGINE PRINCIPALE L’IMMAGINE VERRÀ RIDIMENSIONATA PER ADATTARSI ALLO SCHERMO ESTERNO. SE IL MONITOR COLLEGATO ALLA DOCKING STATION HA DIMENSIONI SUPERIORI ALLO SCHERMO PRINCIPALE L’IMMAGINE SARÀ IN FORMATO LETTER-BOX PER MANTENERE LE PROPORZIONI CORRETTE. specchio 87 Targus USB 2.0 Laptop Docking Station with Video Off: Si usa lo schermo del notebook come display principale e il monitor o LCD è spento. Off 88 Targus USB 2.0 Laptop Docking Station with Video Controllare il Display tramite le Proprietà di visualizzazione di Windows Si possono configurare le impostazioni video della docking station tramite la finestra di dialogo delle Proprietà di visualizzazione di Windows. Per farlo con Windows Vista, fare clic col tasto destro del mouse sul desktop, fare clic su “Personalizza” e poi selezionare “Impostazioni schermo”. La caratteristica corrispondente è disponibile in Windows XP facendo clic col tasto destro sul desktop, selezionare “Proprietà” e poi navigare sull’opzione “Impostazioni”. 4 4 1 2 2 3 3 1 Windows Vista Windows XP Figura 1 Modalità d’espansione: Per impostare il display in questa modalità, controllare il riquadro contrassegnato con “Espandere il desktop di windows su questo monitor” (1 in figura 1). Organizzare la risoluzione dello schermo e la qualità del colore selezionando i comandi appropriati (2 e 3) e organizzare la posizione in relazione agli altri monitor sul desktop espanso usando l’area di trascinamento (4) 89 Targus USB 2.0 Laptop Docking Station with Video Modalità a specchio: Per impostare il display in questa modalità togliere la spunta dal riquadro contrassegnato “Espandere il desktop su questo monitor” (1 in figura 1 della pagina precedente) Impostare il display principale: Per impostare il display collegato alla docking station come display principale, seguire le istruzioni che seguono: 1. nella finestra delle Proprietà del display, usare la lista a tendina, selezionare il monitor collegato alla Docking Station. 1 1 Windows Vista 90 Windows XP Targus USB 2.0 Laptop Docking Station with Video 2. Dopo aver selezionato il monitor corrispondente, spuntare il riquadro vicino a “espandere il desktop su questo monitor” (per Vista) o “Espandere il mio desktop di Windows su questo monitor” (per XP). 2 2 Windows XP Windows Vista 3. Poi spuntare il riquadro vicino a “Questo è il mio monitor principale” (per Vista) “Usare questa periferica come monitor principale” (per XP). 3 3 Windows Vista 4. fare clic su “Applica” 91 Windows XP Targus USB 2.0 Laptop Docking Station with Video 5. Selezionare il monitor del computer usando la lista a tendina e togliere la spunta da “espandere il desktop su questo monitor” (per Vista) o “Espandere il desktop di Windows su questo monitor” (per XP) e fare clic su “Applica” 4 4 Windows Vista Windows XP NOTA: È POSSIBILE LAVORARE PIÙ COMODAMENTE CON IL NOTEBOOK IMPOSTANDONE LE AZIONI SUL COPERCHIO CHIUSO SU “NON FARE NIENTE” E IMPOSTANDO LA DOCKING STATION SULLA MODALITÀ PRINCIPALE. A QUESTO PUNTO SI PUÒ CHIUDERE IL COMPUTER E USARLO CON TASTIERA E MOUSE ESTERNI. Il monitor collegato alla Docking station rimane il principale se il PC va in ibernazione o in sospensione e se viene riavviato. Se la docking Station viene staccata, il display del computer diventa nuovamente il principale. Dopo che viene ricollegata, il monitor della Docking station tornerà in modalità principale. 92 Targus USB 2.0 Laptop Docking Station with Video Aggiornamenti automatici Gli aggiornamenti automatici sono una caratteristica di manutenzione del prodotto da Display-Link, Il meccanismo di aggiornamento automatico assicura che l’adattatore grafico della Docking Station sia dotato dei driver e del software più aggiornati, fornendo all’utente migliori prestazioni e stabilità. Disconnettere la Docking Station Se la Docking Station è spenta o se il cavo USB viene staccato dal computer, dal display scompaiono le immagini. Tutte le finestre e le icone torneranno sullo schermo principale. Quando ci si ricollega e si rialimenta la Docking Station il display torna nella stessa modalità in cui si Trovava prima della disconnessione. Tuttavia, le finestre e le icone che si trovavano precedentemente sullo schermo non ricompariranno. Targus Always On Targus Always On permette alle porte USB nere di continuare a fornire alimentazione anche quando il computer è spento o staccato dalla docking station. Questo vi permette di ricaricare le batterie di qualsiasi accessorio USB ricaricabile che avete collegato. Usare apparecchi USB che richiedono maggiore alimentazione Alcuni apparecchi, che usano molta energia, come stampanti e driver ottici, vanno collegati alle Power Port USB. Queste porte forniscono un’energia pari a 1000mA - il doppio delle porte USB standard. 93 Targus USB 2.0 Laptop Docking Station with Video Risoluzione compatibile Risoluzione Velocità di ripristino disponibile a 32 bit 640 x 480 60 67 72 75 85 720 x 480 50 60 768 x 576 50 60 800 x 600 56 60 72 75 85 832 x 624 75 800 x 480 60 848 x 480 60 1024 x 600 60 1024 x 768 60 70 72 85 1152 x 864 75 1152 x 870 75 1280 x 720 50 60 1280 x 800 60 75 85 1280 x 960 60 1280 x 1024 60 75 1360 x 768 60 1366 x 768 60 75 85 1400 x 1050 60 1440 x 900 60 1600 x 1200 60 1680 x 1050 60 1920 x 1080 50 60 1920 x 1200 60 2048 x 1152 60 L’area di risoluzione veramente disponibile dipende da quella compatibile con il monitor collegato. 94 Targus USB 2.0 Laptop Docking Station with Video Risoluzione dei problemi L’apparecchio non funziona • Assicurarsi che l’apparecchio sia collegato correttamente alla porta corretta della docking station. • Collegare l’apparecchio a una porta differente sulla docking station. Se ancora non funziona, controllare che l’apparecchio funzioni collegandolo direttamente al computer. • Verificare di avere eseguito il programma di Impostazione o Installazione dell’apparecchio. • Assicurarsi che l’apparecchio compaia in Gestione Periferiche. Per ulteriori informazioni fare riferimento a “Verificare che le periferiche siano installate”. • Staccare tutte le periferiche dalla docking station e ricollegarle, una alla volta. Controllare che tutte le periferiche funzionino prima di inserire la successiva. • Ogni porta USB è dotata di protezione da sovraccarico. Se un apparecchio USB utilizza più corrente di quella che la porta USB gli può fornire, la porta si chiude. Per riattivare la porta, staccare l’apparecchio e andare su Gestione Periferiche o sul messaggio nella finestra del sistema e scegliere l’opzione Reimposta. Adesso si può ricollegare l’apparecchio alla porta USB. Se si richiude nuovamente, controllare il fabbisogno energetico dell’apparecchio. Limiti del prodotto Alcuni apparecchi possono bloccarsi temporaneamente durante il trasferimento dei dati. Ad esempio il mouse può rispondere lentamente mentre si sta stampando un lavoro pesante e in presenza di intenso traffico di rete. Si raccomandano le seguenti linee guida: • Non trasferire contemporaneamente dati da apparecchi ad alta velocità, come da una fotocamera digitale o da uno scanner. • Se si verifica una diminuzione della velocità, chiudere altri programmi che usano un apparecchio USB per migliorare le prestazioni dell’apparecchio. 95 Targus USB 2.0 Laptop Docking Station with Video Verificare che gli apparecchi siano installati Si possono vedere gli apparecchi installati sulla docking station dalla finestra di Gestione Periferiche nelle proprietà del Sistema. Fare clic col tasto destro su Computer, Proprietà, poi fare clic su Hardware e poi sul tasto Gestione Periferiche. Dalla finestra Gestione Periferiche, espandere quanto segue • Adattatori display: - Displaylink Graphic Adapter (solo XP) - Displaylink Mirror Adapter (solo XP) • Adattatori di rete: - Adattatore High speed USB Ethernet • Controllori Audio, video e Giochi: - Apparecchi Audio USB • Adattatori Display USB - Targus USB ad adattatori DVI • Monitor - Targus USB ad adattatori DVI FAQ - DisplayLink Displaylink fornisce supporto su web in risposta alle domande. Può essere utile per rispondere a eventuali vostre domande. http://www.displaylink.com/support/index.php 96 TARGUS USB 2.0 DOCKING STATION (KOPPELSTATION) VOOR DE LAPTOP MET VIDEOTOEPASSINGEN Introductie Hartelijk dank voor de aanschaf van de Targus USB 2.0 Laptop Docking Station With Video (Targus USB 2.0 Docking Station (Koppelstation) voor de Laptop met videotoepassingen). Met deze draagbare uitbreidingsmodule kunt u door middel van 1 USB verbinding liefst 4 USB apparaten, een monitor, een netwerkverbinding (Ethernet/LAN), luidsprekers, en een microfoon aansluiten. Het docking station (koppelstation) biedt ook twee Targus Power Ports (‘Stroomuitgangen’) die twee keer zoveel stroom leveren als normale USB uitgangen, speciaal voor apparaten die hoog stroomverbruik hebben, en ook USB uitgangen die breed ontworpen zijn voor grotere adapters. Targus Always On (Targus Altijd Aan) levert stroom aan de USB uitgangen, zelfs wanneer de laptop uitgeschakeld is, losgekoppeld is van het docking station (koppelstation) of in slaapmodus is. Hierdoor kunnen USB apparaten, die via de USB uitgang opladen, onder elke omstandigheid opladen zolang de AC wisselstroomadapter in het apparaat zit. Het Docking Station (Koppelstation) biedt de volgende uitgangen: • DVI Single Link (ondersteunt tot 2048 x 1152 met 32 bits kleurkwaliteit) • Twee 3.5 mm Audiouitgangen: (1) stereo-uitgang (1) microfoon-ingang • RJ-45 Ethernet 10/100 • Twee USB 2.0 uitgangen (Wit) • Twee USB ‘Power Ports’ (Stroomuitgangen) (Zwart) - die tot 1Ampere stroom leveren 97 Targus USB 2.0 Laptop Docking Station with Video Inhoud verpakking Behalve deze handleiding bevat de verpakking ook: • Targus USB 2.0 Laptop Docking Station with Video (Targus USB 2.0 Docking Station (Koppelstation) voor de laptop met videotoepassingen. • USB 2.0 hoge snelheidskabel voor uploaden • cd met driver software (mini cd) • AC wisselstroomadapter (vereist) Systeemvereisten Hardware • PC met een Intel® Pentium® processor of gelijkwaardig product • CD-ROM drive (die mini cd kan draaien) • USB versie 2.0 uitgang • Netvoeding (AC Wisselstroomadapter vereist) Besturingssysteem • Windows Vista® met Service Pack 1 (32-bits of 64-bits) • Windows® XP met Service Pack 3 OPMERKING: WANNEER HET DOCKING STATION (KOPPELSTATION) OP EEN 1.1 USB UITGANG OP UW COMPUTER IS AANGESLOTEN, ZAL ZIJN PRESTATIENIVEAU NIET OPTIMAAL ZIJN EN ZAL DE VIDEOUITGANG NIET CORRECT FUNCTIONEREN. SLUIT HET, VOOR DE BESTE PRESTATIES, AAN OP EEN 2.0 USB UITGANG. 98 Targus USB 2.0 Laptop Docking Station with Video Het apparaat en de drivers installeren U moet, om het Targus Docking Station (Koppelstation) te gebruiken, eerst de driver op uw computer installeren. Sluit het koppelstation vervolgens aan op uw computer; Windows ‘plugand-play’ (insteken en spelen) zal de hardware- drivers voor elke uitgang installeren. WAARSCHUWING: U MOET DE SOFTWARE VOOR HET DOCKING STATION (KOPPELSTATION) INSTALLEREN VOORDAT U HET OP DE COMPUTER AANSLUIT. ANDERS ZAL HET DOCKING STATION (KOPPELSTATION) NIET CORRECT WERKEN. De driver van het docking station (koppelstation) installeren Als gevolg van de installatie van de driver voor het docking station (koppelstation) zal het besturingssysteem het docking station (koppelstation) en zijn uitgangen herkennen zodra het aangesloten is. 1. Zet uw computer aan. 2 Plaats de cd met de driver software in de CD-ROM drive van uw computer. Klik, als setup niet automatisch opstart, op Start, Uitvoeren en voer in: D:\Setup.exe (waar D: het pad van uw CD-ROM drive is). Klik daarna op OK. 3 Volg de instructies die op het scherm verschijnen om de installatie te voltooien. 4 Klik op Finish (Voltooien) en herstart uw computer wanneer u dit gevraagd wordt. 99 Targus USB 2.0 Laptop Docking Station with Video Het docking station (koppelstation) op uw computer aansluiten U bent, nadat u de software voor het docking station (koppelstation) hebt geïnstalleerd, klaar om het docking station (koppelstation) op uw computer aan te sluiten. Voer daartoe de volgende stappen uit: 1 Sluit de meegeleverde AC wisselstroomadapter aan op de AC uitgang van het docking station (koppelstation). 2 Sluit één einde van de USB kabel aan op het docking station (koppelstation) en het andere einde op een beschikbare USB 2.0 uitgang op uw computer. WAARSCHUWING: HET DOCKING STATION (KOPPELSTATION) ZAL NIET CORRECT FUNCTIONEREN ALS DE AC WISSELSTROOMADAPTER NIET IN EEN AC-UITGANG IS GEPLAATST. SLUIT GEEN ENKEL ANDER APPARAAT OP HET DOCKING STATION (KOPPELSTATION) AAN TOTDAT DE INSTALLATIE VOLTOOID IS. 100 Targus USB 2.0 Laptop Docking Station with Video Uitgangen van docking station (koppelstation) Audio-ingang (MIC) DVI USB uitgangen voor hoog stroomverbruik (ZWART) Audio-uitgang (SPK) (LSK) USB uitgangen (Wit) High Power USB Ports (USB uitgangen voor apparaten met hoog stroomverbruik) (ZWART) Netwerkkabel Achteraanzicht USB naar PC verbinding D C5 V Veiligheidslus Standaard veiligheidsuitgang AC wisselstroomadapter Rechterkant Linkerkant • Groen Tx lampje licht op wanneer er een verbinding is met een netwerk en het gele Rx lampje knippert wanneer gegevens worden overgezet naar of van het netwerk. OPMERKING: HET DOCKING STATION (KOPPELSTATION) ONDERSTEUNT “HOT SWAPPING” VAN DE NETWERKKABEL. (HET LOSKOPPELEN VAN DE NETWERKKABEL TIJDENS GEBRUIK). 101 Targus USB 2.0 Laptop Docking Station with Video Nieuwe apparaten aansluiten Gebruik, om mogelijke schade te voorkomen wanneer u een nieuw apparaat aansluit, geen overmatige kracht om de kabelstekker in de uitgang van het docking station (koppelstation) te plaatsen. Als de kabelstekker niet soepel bevestigd kan worden, draai de stekker dan om en probeer het opnieuw. Aansluiten op een lokaal netwerk Bevestig, om een ethernetkabel met RJ-45 stekker aan te sluiten, de kabelstekker in de ethernet/ netwerkuitgang op het docking station (koppelstation). Of u extra handelingen moet doen om op een bestaand netwerk aan te sluiten hangt af van het type netwerk dat u gebruikt. Neem contact op met uw netwerkbeheerder voor gedetailleerde instructies. Een USB apparaat aansluiten Steek een USB apparaat, om het aan te sluiten, in een USB uitgang op het docking station (koppelstation) en volg de specifieke, voor dit USB apparaat geleverde instructies. Alle vier USB uitgangen voldoen aan de USB hoge snelheidseisen door 480Mbps datasnelheid en 500mA stroom te leveren. De twee zwarte USB uitgangen hebben echter twee unieke kenmerken. Zie “Targus Always On” (Targus Altijd Aan) voor meer details. De witte USB uitgangen zijn hoge snelheidsuitgangen die standaard 500mA stroom leveren. De zwarte USB stroomuitgangen zijn hoge snelheidsuitgangen die tot liefst 1Amp stroom leveren. Een audioapparaat aansluiten en configureren 1. Steek uw koptelefoon of luidsprekers in de groene 3.5mm Audiouitgang op het docking station (koppelstation). 2 Steek een microfoon, om het aan te sluiten, in de mono audioingang. 3. Het geluidsprogramma en de microfooninstellingen zouden automatisch moeten verschijnen wanneer u de microfoon en koptelefoon op het docking station (koppelstation) aansluit. Zorg ervoor dat het volume van zowel de luidsprekers als de microfoon niet op DEMPEN staat. 4. Stel de koptelefoon of luidsprekers handmatig in, indien automatische setup niet uitgevoerd wordt. 102 Targus USB 2.0 Laptop Docking Station with Video Voor Windows XP Ga naar het Configuratiescherm en selecteer Geluid en Audioapparaten. Selecteer het tabblad Audio. Verander onder “Afspelen van geluid”, Standaardapparaat naar USB multimedia Audioapparaat, die in de keuzelijst staat. • Klik op Toepassen, en klik dan op OK. Voor Windows Vista Ga naar het Configuratiescherm en selecteer Geluid. Controleer onder het tabblad “Afspelen van geluid” of het USB Audioapparaat als Standaardapparaat is ingesteld. Klik, als dit wel het geval is, op OK. Klik, als dit niet het geval is, op ‘Als standaardapparaat instellen’, en klik dan op OK. OPMERKING: AUDIOAPPARATEN ZULLEN NIET TEGELIJKERTIJD OP HET DOCKING STATION (KOPPELSTATION) EN DE HOSTCOMPUTER WERKEN. WAARSCHUWING: ALLE AUDIO -OF MULTIMEDIA TOEPASSINGEN MOETEN UITGESCHAKELD WORDEN VOORDAT U DE AUDIOINSTELLINGEN VAN HET DOCKING STATION (KOPPELSTATION) EN DE HOSTCOMPUTER VERANDERT. Aansluiten op een monitor of LCD scherm Elke monitor of LCD scherm dat aangesloten wordt op de videouitgang van het docking station (koppelstation) zal beperkt worden tot een maximale resolutie van 2048 x 1152 met 32 bits kleurkwaliteit. OPMERKING: RESOLUTIE VAN 2048 x 1152 WORDT ALLEEN ONDERSTEUND INDIEN DE MONITOR OF HET LCD SCHERM OP HET DOCKING STATION (KOPPELSTATION) IS AANGESLOTEN VOORDAT HET DOCKING STATION (KOPPELSTATION) WORDT AANGESLOTEN OP DE LAPTOP. ALS DE MONITOR OF HET LCD SCHERM OP HET DOCKING STATION (KOPPELSTATION) WORDEN AANGESLOTEN NADAT HET DOCKING STATION (KOPPELSTATION) OP DE LAPTOP IS AANGESLOTEN, WORDT DE RESOLUTIE INGESTELD OP 1024 X 768. 103 Targus USB 2.0 Laptop Docking Station with Video Beeldschermweergave regelen met behulp van de video-menuopties van het docking station (koppelstation) Video-menuopties zijn toegankelijk door met rechtermuisknop op het pictogram van het docking station (koppelstation) in de systeembalk te klikken of door Eigenschappen voor Beeldscherm van Windows te gebruiken. 104 Targus USB 2.0 Laptop Docking Station with Video Uitbreiden: u gebruikt uw laptopscherm als uw hoofdscherm en uw monitor of LCD scherm als tweede scherm. Selecteer, om de beeldschermweergave in deze modus te zetten, ‘Extend’ (‘Uitbreiden’) in het pictogrammenmenu van het docking station (koppelstation). Het apparaat zal nu uitgebreid worden in de richting, waarin het de vorige keer dat het in deze modus was, stond. Navigeer, voor meer controle, naar het submenu ‘Extend to’ (‘Uitbreiden naar’) en selecteer één van de opties. Dit zal het apparaat niet alleen in de uitbreidmodus zetten, maar zal het ook Links/Rechts/Boven/Onder van het hoofdmonitor plaatsen. Uitbreidmodus 105 Targus USB 2.0 Laptop Docking Station with Video Spiegel: U gebruikt uw laptopscherm als uw hoofdscherm. Uw monitor of LCD scherm kopiëren uw laptopscherm. Selecteer, om de beeldschermweergave in deze modus te zetten, simpelweg ‘mirror’ (spiegel) in het pictogrammenmenu van het docking station (koppelstation). De resolutie, kleurkwaliteit en vernieuwingsfrequentie van het hoofdscherm worden gekopieerd op de monitor die aangesloten is op de grafische adapter van het docking station (koppelstation). OPMERKING: ALS DE OP HET DOCKING STATION (KOPPELSTATION) AANGESLOTEN MONITOR EEN LAGERE RESOLUTIE ONDERSTEUNT DAN DE RESOLUTIE VAN HET HOOFDSCHERM, DAN WORDT DE GROOTTE VAN HET BEELD AANGEPAST OM HET TE KUNNEN WEERGEVEN OP DE MONITOR. WANNEER DE OP HET DOCKING STATION (KOPPELSTATION) AANGESLOTEN MONITOR EEN GROTER FORMAAT HEEFT DAN HET HOOFDSCHERM, ZAL HET FIGUUR KLEINER WORDEN OM ZO EEN JUISTE LENGTE/BREEDTE VERHOUDING TE BEHOUDEN. Spiegel 106 Targus USB 2.0 Laptop Docking Station with Video Uit: U gebruikt uw laptopscherm als uw hoofdscherm en uw monitor of LCD scherm is uitgeschakeld. Uit 107 Targus USB 2.0 Laptop Docking Station with Video De beeldschermweergave controleren met behulp van Eigenschappen voor Beeldscherm van Windows. De videoinstellingen van het docking station (koppelstation) kunnen ook geconfigureerd worden in het venster Eigenschappen voor Beeldscherm (Windows). Klik, om dit voor Windows Vista te doen, met rechtermuisknop op het bureaublad, klik dan op “Aan Persoonlijke voorkeur aanpassen” en klik dan op de link ‘Beeldscherminstellingen’. In Windows XP is het onderdeel beschikbaar door met rechtermuisknop op het bureaublad te klikken, ‘Eigenschappen’ te selecteren en vervolgens naar het tabblad ‘Instellingen’ te navigeren. 4 4 1 2 2 3 3 1 Windows Vista Windows XP Figuur 1 Uitbreidmodus: Vink, om de beeldschermweergave in deze modus te zetten, het vakje ‘Het Windows-bureaublad uitbreiden naar deze monitor’ (1 in Figuur 1). Stel de schermresolutie en de kleurkwaliteit in met behulp van de keuzelijsten (2 en 3). Bepaal vervolgens ook de positie ten opzichte van de andere monitoren op het uitgebreide bureaublad door te slepen (4). 108 Targus USB 2.0 Laptop Docking Station with Video Spiegelmodus: Vink, om de beeldschermweergave in spiegelmodus te zetten, simpelweg de optie ‘Het bureaublad uitbreiden naar deze monitor’ uit (1 in Figuur 1 op de vorige pagina). Het hoofdscherm instellen: volg de onderstaande instructies om de aan het docking station (koppelstation) bevestigde monitor als het hoofdscherm in te stellen. 1. Selecteer, in het venster Eigenschappen voor Beeldscherm, met behulp van de keuzelijst, de monitor die aan het docking station (koppelstation) is bevestigd. 1 1 Windows Vista 109 Windows XP Targus USB 2.0 Laptop Docking Station with Video 2 Vink, nadat u de juiste monitor heeft geselecteerd, het vakje naast “Het bureaublad uitbreiden naar deze monitor” (voor Vista) of “Het Windows bureaublad uitbreiden naar deze monitor” (voor XP). 2 2 Windows XP Windows Vista 3 Vink vervolgens het vakje aan naast “Dit is mijn hoofdmonitor” (voor Vista) “Dit apparaat als hoofdmonitor gebruiken” (voor XP). 3 3 Windows Vista 4. Klik op “Toepassen”. 110 Windows XP Targus USB 2.0 Laptop Docking Station with Video 5. Selecteer de laptopmonitor met behulp van de keuzelijst en vink het vakje “dit bureaublad uitbreiden naar deze monitor” (voor Vista) of “Het Windows-bureaublad uitbreiden naar deze monitor” (voor XP) uit en klik op “Toepassen”. 4 4 Windows Vista Windows XP OPMERKING: HET IS MET EEN LAPTOP MOGELIJK COMFORTABELER TE WERKEN DOOR HET LAPTOPSCHERM TE SLUITEN EN DE STATUS ERVAN OP “NIETS DOEN” TE ZETTEN, EN VERVOLGENS HET DOCKING STATION (KOPPELSTATION) IN HOOFDSCHERM- MODUS TE ZETTEN. DAN KAN HET LAPTOPSCHERM GESLOTEN WORDEN EN KAN DE LAPTOP GEBRUIKT WORDEN MET HET EXTERNE TOETSENBORD EN MUIS. De aan het docking station (koppelstation) bevestigde monitor blijft de hoofdmonitor als de pc in de slaapmodus ingaat of opnieuw opgestart wordt. Als het docking station (koppelstation) losgekoppeld wordt, wordt het laptopscherm weer het hoofdscherm. Als de verbinding hersteld is, zal de aan het docking station (koppelstation) bevestigde monitor teruggaan naar hoofdmonitor-modus. 111 Targus USB 2.0 Laptop Docking Station with Video Automatische updates Automatische updates is een onderhoudsonderdeel van DisplayLink. Het automatische update- mechanisme zorgt ervoor dat de grafische adapter van het docking station (koppelstation) de meest bijgewerkte drivers en software heeft, om zo de gebruiker verhoogde prestaties en stabiliteit te bieden. Het docking station (koppelstation) loskoppelen Als het docking station (koppelstation) uitgeschakeld is, of als de USB kabel uit de computer is verwijderd, zal het beeldscherm leeg worden. Alle vensters en pictogrammen zullen naar het hoofdscherm verschuiven. Wanneer u het docking station (koppelstation) opnieuw aansluit of van stroom voorziet, zal de beeldschermweergave weer naar dezelfde modus teruggaan zoals het voor de onderbreking was. Echter, vensters en pictogrammen die eerst op het scherm waren zullen niet teruggezet worden. Targus Always On (Targus Altijd Aan) Targus Always On (Targus Altijd Aan) zorgt ervoor dat de zwarte USB uitgangen stroom blijven leveren, zelfs wanneer de laptop is uitgeschakeld of niet aangesloten is op het docking station (koppelstation). Hierdoor kunnen de batterijen van elk oplaadbaar USB apparaat, die aangesloten is, opgeladen worden. USB apparaten gebruiken die meer stroom nodig hebben Sommige apparaten, die een groot stroomverbruik kennen, zoals printers en optische schijven, moeten in de USB Stroomuitgangen worden geplaatst. Deze uitgangen leveren tot maximaal 1000mA stroom - twee keer zoveel als standaard USB uitgangen. 112 Targus USB 2.0 Laptop Docking Station with Video Ondersteunde resolutie Resolutie Vernieuwingsfrequentie beschikbaar op 32 bits 640 x 480 60 67 72 75 85 720 x 480 50 60 768 x 576 50 60 800 x 600 56 60 72 75 85 832 x 624 75 800 x 480 60 848 x 480 60 1024 x 600 60 1024 x 768 60 70 72 85 1152 x 864 75 1152 x 870 75 1280 x 720 50 60 1280 x 800 60 75 85 1280 x 960 60 1280 x 1024 60 75 1360 x 768 60 1366 x 768 60 75 85 1400 x 1050 60 1440 x 900 60 1600 x 1200 60 1680 x 1050 60 1920 x 1080 50 60 1920 x 1200 60 2048 x 1152 60 Werkelijke ondersteunde resolutie hangt af van de ondersteuning van de aangesloten monitor. 113 Targus USB 2.0 Laptop Docking Station with Video Probleemoplosser Apparaat werkt niet • Zorg ervoor dat het apparaat volledig in het docking station (koppelstation) is ingestoken. • Steek het apparaat in een andere uitgang op het docking station (koppelstation). Als dit niet helpt, test dan het apparaat door het rechtstreeks op uw computer aan te sluiten. • Wees er zeker van dat u de Setup of het installatieprogramma voor het apparaat heeft uitgevoerd. • Zorg ervoor dat het apparaat verschijnt bij Apparatenbeheer. Raadpleeg ‘Controleren of de apparaten geinstalleerd zijn’ voor meer informatie. • Koppel alle apparaten lost van het docking station (koppelstation) en sluit hen één of voor één opnieuw aan. Controleer of elk apparaat werkt voordat u de volgende aansluit. • Elke USB uitgang is voorzien van een bescherming voor stroomoverbelasting. Mocht een USB apparaat meer stroom vragen dan de USB uitgang aan kan, dan zal de uitgang zichzelf uitschakelen. Haal, om de uitgang weer te laten functioneren, het apparaat uit het docking station (koppelstation) en ga naar Apparaatbeheer of naar het bericht in de systeembalk en kies de Reset-optie. U kunt dan het apparaat weer in de USB uitgang steken. Als deze opnieuw zichzelf uitschakelt, controleer dan de stroomvereisten van het apparaat. Productbeperkingen Sommige apparaten kunnen tijdelijk stoppen met werken wanneer een grote verzending van gegevens aan de gang is. Uw muis kan bijvoorbeeld langzaam reageren wanneer een grafische printopdracht aan het printen is of wanneer u te maken heeft met veel netwerkverkeer. We raden de volgende richtlijnen aan: • Verstuur niet op hetzelfde moment gegevens van of naar meerdere hoge snelheidsapparaten, zoals een digitale camera, of scanner. • Sluit, als alles langzamer wordt, andere programma’s die een USB apparaat gebruiken af om de prestatie van het apparaat te verbeteren. 114 Targus USB 2.0 Laptop Docking Station with Video Controleren of de apparaten geïnstalleerd zijn U kunt de apparaten die op het docking station (koppelstation) geïnstalleerd zijn bekijken via het venster Apparaatbeheer in systeemeigenschappen. Klik met rechtermuisknop op Deze Computer, Eigenschappen, klik vervolgens op het tabblad Hardware, en dan o p de knop Apparaatbeheer. Bekijk in het venster van Apparaatbeheer het volgende: • Beeldschermadapters: - Displaylink Grafische Adapter (alleen XP) - Displaylink Spiegeladapter (alleen XP) • Netwerkadapters: - USB Ethernet Adapter met hoge snelheid • Besturing voor geluid, video en spelletjes: - USB Audioapparaat • USB Beeldschermadapters - Targus USB naar DVI Adapters • Monitor - Targus USB naar DVI Adapters FAQ - DisplayLink DisplayLink biedt deze ondersteuningswebsite aan om vragen te beantwoorden. Hiermee kunnen de mogelijke vragen, beantwoord worden. http://www.displaylink.com/support/index.php 115 DOCKING STATION (BASE DE LIGAÇÃO) USB 2.0 COM VÍDEO PARA PC PORTÁTIL Introdução Parabéns pela sua compra da Docking Station (Base de Ligação) USB 2.0 para PC Portátil com Vídeo da Targus. Este módulo de expansão portátil, através de uma única ligação USB, permite-lhe ligar até 4 dispositivos USB, monitor, ligação à rede (Ethernet/LAN), colunas de som e microfone. A docking station (base de ligação) também disponibiliza duas Targus Power Ports (Portas de Energia), proporcionando duas vezes a gama USB para dispositivos de alta potência e portas USB bastante espaçadas para grandes adaptadores. A tecnologia Targus Always On fornece corrente às portas USB mesmo quando o computador está desligado, sem ligação à docking station (base de ligação) ou no modo de hibernação/em espera. Esta funcionalidade permite que os dispositivos USB que são carregados através da porta USB se mantenham em carregamento, em qualquer circunstância, desde que o adaptador AC esteja ligado à corrente. A Docking Station (Base de Ligação) disponibiliza as seguintes portas: • DVI Single Link (suporta até 2048 x 1152 a 32 bits de cor) • Duas de Áudio de 3.5 mm: (1) saída stereo (1) entrada para microfone • RJ-45 Ethernet 10/100 • Duas USB 2.0 (Branco) • Duas Power Ports (Portas de Energia) USB (Preto) fornecimento de corrente até 1 Ampere 116 Targus USB 2.0 Laptop Docking Station with Video Conteúdo da Embalagem Além deste guia do utilizador, a embalagem inclui: • Docking Station (Base de Ligação) USB 2.0 para PC Portátil com Vídeo Targus • Cabo USB 2.0 de fluxo de alta velocidade • CD com software do controlador (mini CD) • Adaptador de corrente AC (necessário) Requisitos do Sistema Hardware • PC com processador Intel® Pentium® ou equivalente • Unidade de CD-ROM (suporte para mini CD) • Porta USB versão 2.0 • Fonte de alimentação AC (adaptador AC necessário) Sistema Operativo • Windows Vista® com Service Pack 1 (32-bits ou 64-bits) • Windows® XP com Service Pack 3 NOTA: QUANDO LIGADA A UMA PORTA USB VERSÃO 1.1 DO SEU COMPUTADOR, O DESEMPENHO AO NÍVEL DA DOCKING STATION (BASE DE LIGAÇÃO) SERÁ INFERIOR AO IDEAL E A PORTA DE VÍDEO NÃO FUNCIONARÁ ADEQUADAMENTE. PARA OS MELHORES RESULTADOS, LIGUE A DOCKING STATION (BASE DE LIGAÇÃO) A UMA PORTA USB VERSÃO 2.0. 117 Targus USB 2.0 Laptop Docking Station with Video Instalação do Dispositivo e Controladores Para utilizar a Docking Station (Base de Ligação) Targus, em primeiro lugar, é necessário instalar o controlador no seu computador. De seguida, ligue a docking station base de ligação ao seu computador e a função “plug-and-play” (“ligar e usar”) do Windows instala os controladores de hardware para cada porta. AVISO: É NECESSÁRIO INSTALAR O SOFTWARE DA DOCKING STATION (BASE DE LIGAÇÃO) ANTES DE A LIGAR AO SEU COMPUTADOR. CASO CONTRÁRIO, A DOCKING STATION (BASE DE LIGAÇÃO) NÃO FUNCIONARÁ ADEQUADAMENTE. Instalação do Controlador da Docking Station (Base de Ligação) A instalação do controlador da docking station (base de ligação) permite que o seu sistema operativo reconheça a docking station (base de ligação) e as respectivas portas depois de ligada. 1 Ligue o seu computador. 2 Insira o CD com o software do controlador na unidade CDROM do seu computador. Se a configuração não se iniciar automaticamente, clique em Start (Iniciar), Run (Executar), introduza D:\Setup.exe (onde D: é o caminho da sua unidade CD-ROM) e clique em OK. 3 Siga todas as instruções exibidas no ecrã para concluir a instalação. 4 Clique em Finish (Terminar) e reinicie o seu computador quando for solicitado. 118 Targus USB 2.0 Laptop Docking Station with Video Ligação da Docking Station (Base de Ligação) ao seu Computador Depois da instalação do software da docking station (base de ligação), pode ligar a docking station (base de ligação) ao seu computador. Para isso: 1 Ligue o adaptador de corrente AC fornecido à ficha de corrente AC na docking station (base de ligação). 2 Ligue uma extremidade do cabo USB na docking station (base de ligação) e a outra extremidade numa porta USB 2.0 disponível no seu computador. AVISO: A DOCKING STATION (BASE DE LIGAÇÃO) NÃO FUNCIONA ADEQUADAMENTE SEM O ADAPTADOR AC LIGADO NUMA TOMADA DE CORRENTE AC. NÃO LIGUE QUAISQUER DISPOSITIVOS À DOCKING STATION (BASE DE LIGAÇÃO) SEM QUE A INSTALAÇÃO ESTEJA CONCLUÍDA. 119 Targus USB 2.0 Laptop Docking Station with Video Portas da Docking Station (Base de Ligação) Audio In (Entrada de Áudio) (MIC) DVI Portas USB de Alta Potência (PRETO) Audio Out (Saída Portas USB de Áudio) (SPK) (Branco) Cabo de Rede Vista Posterior Portas USB de Alta Potência (PRETO) Ligação USB para PC D C5 V Fecho Ranhura de bloqueio standard Lado direito Adaptador AC Lado esquerdo • A luz Tx verde ilumina-se quando ligada a uma rede e a luz Rx amarela fica intermitente quando os dados são transmitidos para a rede ou quando são provenientes da rede. NOTA: A DOCKING STATION (BASE DE LIGAÇÃO) SUPORTA HOT SWAPPING (TROCA SEM INTERRUPÇÕES) DO CABO DE REDE. 120 Targus USB 2.0 Laptop Docking Station with Video Ligação de Novos Dispositivos Para evitar possíveis danos quando ligar um novo dispositivo, não force a entrada do conector do cabo na porta da docking station (base de ligação). Se o conector do cabo não encaixar facilmente, rode o conector ao contrário e tente ligá-lo novamente. Ligação a uma Rede de Área Local (Local Area Network - LAN) Para ligar um cabo ethernet com uma ficha RJ-45, ligue o conector do cabo à porta de ethernet/rede da docking station (base de ligação). Eventuais procedimentos adicionais para ligar a uma rede actual dependem do tipo de rede que estiver a utilizar. Contacte o seu administrador de rede para instruções detalhadas. Ligação de um Dispositivo USB Para ligar um dispositivo USB, ligue a respectiva ficha numa porta USB da docking station (base de ligação) e siga as instruções adicionais fornecidas com o dispositivo. Todas as quatro portas USB cumprem os requisitos USB de alta velocidade, disponibilizando uma taxa de transferência de 480Mbps e uma corrente de 500mA. No entanto, as duas portas USB pretas possuem duas características únicas. Consulte mais detalhes em “Targus Always On”. As portas USB brancas são portas de alta velocidade que disponibilizam corrente standard de 500mA. As portas de energia USB pretas são portas de alta velocidade que disponibilizam até 1 Ampere. Ligação e Configuração de um Dispositivo de Áudio 1. Ligue os seus auscultadores ou colunas de som na porta verde Audio Out (Saída de Áudio) de 3.5mm da docking station (base de ligação). 2. Para ligar um microfone, ligue-o na porta mono Audio In (Entrada de Áudio). 3. O som e o microfone devem funcionar automaticamente quando ligar a docking station (base de ligação). Certifique-se de que o volume das colunas e do microfone não está configurado para MUTE (SILÊNCIO). 4. Não é possível activar manualmente os auscultadores ou colunas de som no caso de transferência automática. 121 Targus USB 2.0 Laptop Docking Station with Video Para Windows XP Aceda a Control Panel (Painel de Controlo) e escolha Sound and Audio (Som e Áudio). Seleccione o separador Audio (Áudio). Em Sound Playback (Reprodução de Som), altere Preferred Device (Dispositivo Preferido) para USB Multimedia Audio Device (Dispositivo de Áudio Multimédia USB) na lista pendente. • Clique em Apply (Aplicar) e depois em OK. Para Windows Vista Aceda a Control Panel (Painel de Controlo) e seleccione Sound (Som). No separador Playback (Reprodução), verifique se USB Audio Device (Dispositivo de Áudio USB) está configurado como predefinido. Se estiver, clique em OK. Se não estiver, seleccione-o, clique em Set Default (Configurar como Predefinido) e depois em OK. NOTA: OS DISPOSITIVOS DE ÁUDIO NÃO FUNCIONAM SIMULTANEAMENTE NA PORTA DA DOCKING STATION (BASE DE LIGAÇÃO) E NO COMPUTADOR ANFITRIÃO. CUIDADO: TODAS AS APLICAÇÕES DE ÁUDIO OU MULTIMÉDIA DEVEM SER TERMINADAS ANTES DE TROCAR ENTRE A PORTA DA SAÍDA DE ÁUDIO DA DOCKING STATION (BASE DE LIGAÇÃO) E A SAÍDA DE ÁUDIO DO COMPUTADOR ANFITRIÃO. Ligação a um Monitor ou LCD Qualquer monitor ou LCD ligado à porta de vídeo da docking station (base de ligação) será limitado a uma resolução máxima de 2048 x 1152 a 32 bits de cor. NOTA: A RESOLUÇÃO MÁXIMA DE 2048 x 1152 APENAS É SUPORTADA SE O MONITOR OU O LCD ESTIVEREM LIGADOS NA DOCKING STATION (BASE DE LIGAÇÃO) ANTES DE LIGAR A DOCKING STATION (BASE DE LIGAÇÃO) AO PC PORTÁTIL. SE O MONITOR OU LCD ESTIVEREM LIGADOS NA DOCKING STATION (BASE DE LIGAÇÃO) ANTES DE A DOCKING STATION (BASE DE LIGAÇÃO) ESTAR LIGADA AO PC PORTÁTIL, A RESOLUÇÃO É CONFIGURADA PARA 1024 X 768. 122 Targus USB 2.0 Laptop Docking Station with Video Controlar a Visualização utilizando as Opções do Menu de Vídeo da Docking Station (Base de Ligação) As opções do menu de vídeo podem ser acedidas clicando com o botão direito do rato no ícone da Docking Station (Base de Ligação) no tabuleiro do sistema ou através de Windows Display Properties (Propriedades de Visualização do Windows). 123 Targus USB 2.0 Laptop Docking Station with Video Extend (Expandir): Está a utilizar o ecrã do seu PC portátil como dispositivo de visualização principal e o monitor ou LCD como ecrã secundário. Para configurar a visualização para este modo, seleccione “Extend” (“Expandir”) no menu da aplicação do Ícone da Docking Station (Base de Ligação). O dispositivo será expandido no mesmo sentido da última vez em que a visualização foi realizada neste modo. Para maior controlo, a navegação pelo submenu “Extend To” (“Expandir Para”) e a selecção de uma das opções não colocará apenas o dispositivo no modo expandido, como também o deslocará para Left/Right/Above/Below (Esquerda/Direita/Acima/Abaixo) do monitor principal (primário). Modo Expandido 124 Targus USB 2.0 Laptop Docking Station with Video Mirror (Espelho): Está a utilizar o ecrã do seu PC portátil como dispositivo de visualização principal e o seu monitor ou LCD reproduzem o ecrã do PC portátil. Para configurar a visualização para este modo, basta seleccionar “Mirror” (“Espelho”) no menu da aplicação do ícone da Docking Station (Base de Ligação). O valor da resolução, da intensidade da cor e a frequência de actualização do seu ecrã principal são reproduzidos no monitor ligado ao adaptador de gráficos da docking station (base de ligação). NOTA: SE O MONITOR LIGADO À DOCKING STATION (BASE DE LIGAÇÃO) SUPORTAR UMA RESOLUÇÃO INFERIOR À DO ECRÃ PRINCIPAL, A IMAGEM SERÁ REDIMENSIONADA PARA SE ENQUADRAR NO ECRÃ EXTERNO. QUANDO O MONITOR LIGADO À DOCKING STATION (BASE DE LIGAÇÃO) FOR DE TAMANHO SUPERIOR AO ECRÃ PRINCIPAL, A IMAGEM SERÁ AJUSTADA PARA MANTER A PROPORÇÃO DE ASPECTO ADEQUADA. Mirror (Espelho) 125 Targus USB 2.0 Laptop Docking Station with Video Off (Desligado): Está a utilizar o ecrã do seu PC portátil como dispositivo de visualização principal e o monitor ou LCD estão desligados. Desligado 126 Targus USB 2.0 Laptop Docking Station with Video Controlar a Visualização utilizando Windows Display Properties (Propriedades de Visualização do Windows) A definição de vídeo da Docking Station (Base de Ligação) também pode ser configurada na caixa de diálogo das Windows Display Properties (Propriedades de Visualização do Windows). Para o fazer no Windows Vista, clique com o botão direito do rato no ambiente de trabalho, clique em “Personalize” (“Personalizar”) e depois na ligação “Display Settings” (“Configurações de Visualização”). A mesma funcionalidade está disponível no Windows XP clicando com o botão direito do rato no ambiente de trabalho, seleccionando “Properties” (“Propriedades”) e acedendo depois ao separador “Settings” (“Definições”). 4 4 1 2 2 3 3 1 Windows Vista Figura 1 Windows XP Modo Expandido: Para configurar a visualização para este modo, marque a caixa “Extend my Windows desktop onto this monitor” (“Expandir o ambiente de trabalho Windows para este monitor”) (1 na Figura 1). Regule a resolução do ecrã e a qualidade da cor utilizando os respectivos controlos (2 e 3) e regule a sua posição em relação aos outros monitores no ambiente de trabalho expandido, utilizando a área para arrastar (4). 127 Targus USB 2.0 Laptop Docking Station with Video Modo Mirror (Espelho): Para configurar a visualização para o modo “Mirror” (“Espelho”), basta desmarcar a caixa “Extend the desktop onto this monitor” (“Expandir o ambiente de trabalho para este monitor”) (1 na Figura 1, na página anterior). Configurar a Visualização Principal: Para tornar o monitor ligado à Docking Station (Base de Ligação) como o dispositivo de visualização principal, siga as seguintes instruções: 1. Na janela Display Properties (Propriedades de Visualização), utilizando a lista pendente, seleccione o monitor que está ligado à Docking Station (Base de Ligação). 1 1 Windows Vista 128 Windows XP Targus USB 2.0 Laptop Docking Station with Video 2. Depois de seleccionar o monitor correspondente, marque a caixa junto a “extend the desktop onto this monitor” (“Expandir o ambiente de trabalho para este monitor”) (no Vista) ou “extend my Windows desktop onto this monitor” (“Expandir o ambiente de trabalho Windows para este monitor”) (no XP). 2 2 Windows XP Windows Vista 3. De seguida, marque a caixa junto a “This is my main monitor” (“Este é o meu monitor principal”) (no Vista) ou “Use this device as the primary monitor” (“Utilizar este dispositivo como monitor principal”) (no XP). 3 3 Windows Vista 129 Windows XP Targus USB 2.0 Laptop Docking Station with Video 4. Clique em “Apply” (“Aplicar”). 5. Seleccione o monitor do PC portátil utilizando a lista pendente e desmarcando a caixa “extend the desktop onto this monitor” (“Expandir o ambiente de trabalho para este monitor”) (no Vista) ou “Extend my Windows desktop onto this monitor” (“Expandir o ambiente de trabalho Windows para este monitor”) (no XP) e clique em “Apply” (“Aplicar”). 4 4 Windows Vista Windows XP NOTA: É POSSÍVEL TRABALHAR COM MAIOR COMODIDADE COM UM PC PORTÁTIL CONFIGURANDO A SUA ACÇÃO COM A TAMPA FECHADA PARA “DO NOTHING” (“NÃO AGIR”) E CONFIGURAR A DOCKING STATION (BASE DE LIGAÇÃO) PARA O MODO PRINCIPAL. A TAMPA DO PC PORTÁTIL PODE SER FECHADA E O PC PORTÁTIL PODE SER UTILIZADO COM O TECLADO E O RATO EXTERNOS. O monitor ligado à Docking Station (Base de Ligação) mantémse como principal se o PC entrar no modo de hibernação ou de suspensão ou se for reiniciado. Se a Docking Station (Base de Ligação) for desligada, a visualização no PC portátil torna-se novamente principal. Depois de voltar a ligar, o monitor ligado à Docking Station (Base de Ligação) volta ao modo principal. 130 Targus USB 2.0 Laptop Docking Station with Video Actualizações Automáticas As Actualizações Automáticas são uma funcionalidade de manutenção do produto de Display-Link. O mecanismo de actualização automática assegura que o Adaptador de gráficos da Docking Station (Base de Ligação) possui os controladores e o software mais actualizados, proporcionando ao utilizador melhor desempenho e estabilidade. Desligar a Docking Station (Base de Ligação) Se a Docking Station (Base de Ligação) for desligada ou o cabo USB for retirado do computador, perde-se a visualização. Todas as janelas e ícones se deslocam para o ecrã principal. Quando for restabelecida a ligação ou a energia à Docking Station, a visualização volta ao mesmo modo em que estava antes de desligar. No entanto, as janelas e os ícones que estavam anteriormente no ecrã não serão reposicionados. Targus Always On O Targus Always On proporciona que as portas pretas USB continuem a fornecer energia, ainda que o PC portátil esteja desligado da corrente ou da docking station (base de ligação). Esta funcionalidade permite-lhe carregar as pilhas ou baterias de qualquer acessório USB recarregável que esteja ligado. Utilização de Dispositivos USB que Requerem mais Potência Alguns dispositivos que utilizam muita corrente, como as impressoras e unidades ópticas, devem ser ligados nas Portas de Energia USB. Estas portas disponibilizam uma corrente até 1000mA - o dobro da energia das portas USB standard. 131 Targus USB 2.0 Laptop Docking Station with Video Resolução Suportada Resolução Frequências de Actualização disponíveis a 32 bits 640 x 480 60 67 72 75 85 720 x 480 50 60 768 x 576 50 60 800 x 600 56 60 72 75 85 832 x 624 75 800 x 480 60 848 x 480 60 1024 x 600 60 1024 x 768 60 70 72 85 1152 x 864 75 1152 x 870 75 1280 x 720 50 60 1280 x 800 60 75 85 1280 x 960 60 1280 x 1024 60 75 1360 x 768 60 1366 x 768 60 75 85 1400 x 1050 60 1440 x 900 60 1600 x 1200 60 1680 x 1050 60 1920 x 1080 50 60 1920 x 1200 60 2048 x 1152 60 A área de resolução realmente suportada depende do suporte do monitor ligado. 132 Targus USB 2.0 Laptop Docking Station with Video Resolução de problemas O Dispositivo não Funciona • Certifique-se de que o dispositivo está devidamente ligado na porta correcta da docking station (base de ligação). • Ligue o dispositivo numa porta diferente da docking station (base de ligação). Se ainda assim não funcionar, teste o dispositivo, ligando-o directamente ao seu computador. • Verifique se executou o programa Setup (Configuração) ou Install (Instalação) para o dispositivo. • Certifique-se de que o dispositivo é exibido no Device Manager (Gestor de Dispositivo). Para mais informações, consulte “Verificação dos Dispositivos Instalados”. • Desligue todos os dispositivos da docking station (base de ligação) e volte a ligá-los, um de cada vez. Verifique se cada um dos dispositivos funciona, antes de ligar o seguinte. • Cada uma das portas USB está equipada com uma protecção de sobrecarga. Na eventualidade de um dispositivo USB necessitar de mais potência do que a porta USB pode fornecer, a porta será desligada. Para reactivar a porta, desligue o dispositivo e aceda a Device Manager (Gestor de Dispositivo) ou à mensagem no tabuleiro do sistema e escolha a opção Reset (Repor). Depois disso, pode voltar a ligar o dispositivo na porta USB. Se voltar a ocorrer o mesmo problema, verifique os requisitos de potência do dispositivo. Limitações do Produto Alguns dispositivos podem parar temporariamente durante a ocorrência de uma elevada transferência de dados. Por exemplo, o seu rato pode responder lentamente durante a impressão de um gráfico ou durante tráfego intenso na rede. Recomendamos as seguintes linhas de orientação: • Não proceda a transferência de dados de ou para vários dispositivos de alta velocidade, como uma câmara digital ou um digitalizador. • Se ocorrer uma degradação da velocidade, feche outros programas que utilizem um dispositivo USB para melhorar o desempenho do dispositivo. 133 Targus USB 2.0 Laptop Docking Station with Video Verificação dos Dispositivos Instalados Pode consultar os dispositivos instalados na docking station (base de ligação) na janela do Device Manager (Gestor do Dispositivo) em System Properties (Propriedades do Sistema). Clique com o botão direito do rato em My Computer (O Meu Computador), Properties (Propriedades), clique no separador Hardware e depois no botão Device Manager (Gestor do Dispositivo). Na janela Device Manager (Gestor do Dispositivo), proceda à expansão do seguinte: • Adaptadores de Visualização: - Adaptador Gráfico Displaylink (apenas no XP) - Adaptador de Mirror (Espelho) Displaylink (apenas no XP) • Adaptadores de Rede: - Adaptador USB para Ethernet de Alta Velocidade • Controladores de Som, Vídeo e Jogos: - Dispositivo de Áudio USB • Adaptadores de Visualização USB - Targus USB para Adaptadores de DVI • Monitor - Targus USB para Adaptadores de DVI FAQ (Perguntas Frequentes) DisplayLink DisplayLink proporciona este website de suporte para ajudar a responder a perguntas. Esta funcionalidade pode responder a quaisquer perguntas que queira colocar. http://www.displaylink.com/support/index.php 134 Visit our website at www.targus.com Features and specifications are subject to change without notice. © 2009 Targus Group International, Inc. and Targus Group (UK) Ltd. ACP51EU / 410-1701-003A