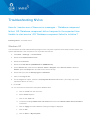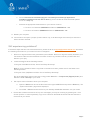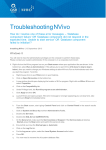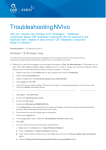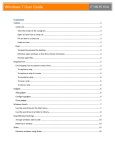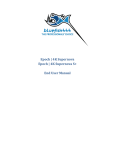Download Troubleshooting NVivo - Resolving Database component errors
Transcript
Troubleshooting NVivo How do I resolve one of these error messages – ‘Database component failure’ OR ‘Database component did not respond in the expected time. Unable to start service’ OR ‘Database component failed to initialize’? Installing NVivo | 2 October 2012 Windows XP You will need to have full administrative privileges on the computer to perform these steps. Please contact your system administrator if the computer is in a corporate environment. 1. Click Start -> Settings -> Control Panel 2. Double click Administrative Tools. 3. Double click Services. 4. Double click SQL Server (QSRNVIVO9 or QSRNVIVO10). 5. On the General tab, make sure the Service status is Stopped. If the Service status is listed as Started, press the Stop button and wait for the service to stop. 6. Ensure that you have the Startup type as Automatic. 7. Click on the Log On tab. 8. For the Log on as: option, select the Local System Account radio button. (This step may not be required for NVivo 10 users.) 9. Press OK. 10. You now need to rename the old system database files: a. Click on Tools from the menu bar. b. Select Folder Options. c. Click on the View Tab. d. Locate the heading Hidden files and folders and ensure that Show hidden files and folders is selected. e. Click on Apply and select Yes if a warning message is displayed. f. Click on OK. g. Click on Start -> My Computer. h. Go to C:\Documents and Settings\[your username]\Local Settings\Application Data\Microsoft\Microsoft SQL Server Data (if you are unable to locate this folder please move on to Step 11) i. Rename the appropriate folder based on your version of NVivo: For NVivo 10: Rename QSRNVIVO10 folder to QSRNVIVO10 - old. For NVivo 9: Rename QSRNVIVO9 folder to QSRNVIVO9 - old. 11. Restart your computer. 12. Launch NVivo and open a project (in this instance only, it will take longer than normal) to ensure the issue has been resolved. Still experiencing problems? If the above steps still have not resolved the issue, please email us at [email protected] and attach the following information to your email for further investigation: 1. NVivo error logs that have been generated by the software. NVivo error logs are usually located in your ‘Documents’ folder and are named like err<date>T<time>.log. Please locate any of these files and attach to your reply. 2. Locate the Log file at the following location: C:\Program Files\Microsoft SQL Server\100\Setup Bootstrap\ Note: If you are unable to find the Log folder in the above location, please look for the folder in the following location: C:\Program Files (x86)\Microsoft SQL Server\100\Setup Bootstrap\ Zip up the Log folder (right mouse click on Log, select Send To -> Compressed (Zipped) folder) and attach the folder LOG.zip to your email. 3. We require some information about your computer: a. Open the Start menu and in the Run search box type MSINFO32 and press the Enter key. The ‘System Information’ page will be displayed. b. Go to File -> Save and save the file to your desktop as Info.nfo and attach it to your email. 4. Please also include screenshots of any error messages you may be receiving by pressing Alt + Print Screen (PrtScn on some keyboards), copy it into a Word or WordPad document and then attach the document to your email. Page 2