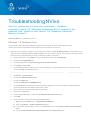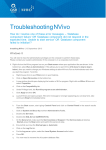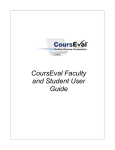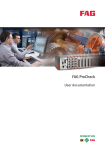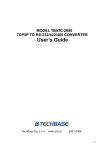Download Troubleshooting NVivo
Transcript
Troubleshooting NVivo How do I resolve one of these error messages – ‘Database component failure’ OR ‘Database component did not respond in the expected time. Unable to start service’ OR ‘Database component failed to initialize’? Installing NVivo | 13 Septem ber 2013 Windows 7 & Windows Vista You will need to have full administrative privileges on the com puter to perform these steps. Please contact your system administrator if the com puter is in a corporate environm ent. 1. Right-click on the NVivo program icon and select the option to Run As Administrator. If this allows you to open NVivo (if it doesn’t, skip to step f. below), then you need to change your W indows settings to allow NVivo to Run as Adm inistrator each tim e you start the program . To do this: a. Right m ouse click on your NVivo icon on your Desktop, then click on Properties. b. Click on the Compatibility tab. c. Under Privilege level, tick Run this program as an administrator. d. Click Apply and then OK. e. Launch NVivo and open a project. If the error message is no longer appearing you can stop here, else continue to Step f immediately below. ------------------------------------------------------------------------------------------------------------------- ----------------------------- f. Click Start -> Control Panel g. Double click Administrative Tools. h. Double click Services. i. Double click SQL Server (QSRNVIVO10). j. On the General tab, m ake sure the Service status is Stopped. If the Service status is listed as Started, press the Stop button and wait for the service to stop. k. Ensure that you have the Startup type as Autom atic. l. Click on the Log On tab. m. For the Log on as: option, select the Local System Account radio button. n. Press OK. o. You now need to renam e the old system database files: i. Right-click on the Start circle -> Open Windows Explorer ii. Click on Organize -> Folder and Search Options. iii. In the Folder Options dialog, click on the View tab and check the Show hidden files and folders option. iv. Uncheck Hide protected operating system files (recommended) option. v. Click on Apply -> OK. vi. Click on the Start circle -> Computer. vii. Go to C:\Users\[your username]\ AppData\Local\M icrosoft\M icrosoft SQL Server Data (if you are unable to locate this folder please m ove on to Step 2) viii. Rename QSRNVIVO10 folder to QSRNVIVO10 - old. 2. Restart your computer. 3. Launch NVivo and open a project (in this instance only, it will take longer than norm al) to ensure the issue has been resolved. Still experiencing problems? If the above steps still have not resolved the issue, please submit a support request form with the following information attached: 1. NVivo error logs that have been generated b y the software. NVivo error logs are usually located in your Documents folder and are nam ed like err<date>T<time>.log’. Please locate an y of these files and attach to your reply: 2. The Log folder. It is found at the following location: C:\Program Files\Microsoft SQL Server\100\Setup Bootstrap\ Note: If you are unable to find the Log folder in the above location, please look for the folder in the following location: C:\Program Files (x86)\Microsoft SQL Server\100\Setup Bootstrap\ Zip up the Log folder (right mouse click on Log, select Send To > Compressed (Zipped) folder) and attach the folder LOG.zip to your support request form. There are restrictions with the file size that you can email us. If the zipped file is over 8 MB, please let us know and provide the actual size of the zipped files (rightclick on the file and select ‘Properties’ to check its size). We can then set up a secure file sharing service provided by http://www.dropbox.com for you to upload your project. 3. Information about your computer: a. Open the Start m enu, and in the search bar type msinfo32 and press the Enter key. The System information page will be displayed. b. In the System information screen, click on File > Save and save the file to your desktop as info.nfo and attach it to your support request form. 4. Screenshots of any error messages you may be receiving by pressing Alt + Print Screen (PrtScn on som e keyboards), copy it into a Word or WordPad document and then attach the document to your support request form. 5. The name of the antivirus software you are using. 6. If you were unable to rename the old system database files as specified in step1(o). Page 2