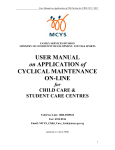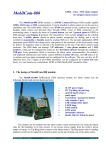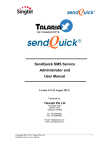Download Operating Room Console User Manual
Transcript
User Manual Operating Room Console February 04, 2010 Version 2.0 User Manual: Operating Room Console Document Version History Author Brian D Sheehan Sridhar Reddy Document Title User Manual: Operating Room Console ORD User Manual Date February 04 2010 July 14 2009 Version 2.0 1.0 Document Conventions This document uses the Microsoft Manual of Style for Technical Publications, 3rd edition. Disclaimer This document is provided “As Is,” and copyright holders make no representations or warranties, express or implied, including, but not limited to, warranties of merchantability, fitness for a particular purpose, non-infringement, or title; that the contents of the document are suitable for any purpose; nor that the implementation of such contents will not infringe any third party patents, copyrights, trademarks or other rights. The name and trademarks of copyright holders may NOT be used in advertising or publicity pertaining to this document or its contents without specific, written prior permission. Title to copyright in this document will at all times remain with copyright holders. Private and Confidential i User Manual: Operating Room Console Table of Contents Introduction ...............................................................................................................................1 Optimised Operating Theatre Management (OOTM) ...........................................................1 Operating Room Console.......................................................................................................1 Getting Started.......................................................................................................................2 Logging in to OOTM ...........................................................................................................2 Interface.............................................................................................................................3 Interface Elements.........................................................................................................4 Exiting the OR Console.......................................................................................................4 Using the Operating Room Console...........................................................................................5 Staff Update Panel .................................................................................................................5 Interface.............................................................................................................................6 Add Staff and Role .............................................................................................................6 Edit Staff and Role..............................................................................................................9 Remove Staff....................................................................................................................11 View All Staff ....................................................................................................................12 Swap Scrub.......................................................................................................................13 Patient Information Panel....................................................................................................14 Critical Information Panel ....................................................................................................14 Patient Allergies ...............................................................................................................14 Planned Procedures .........................................................................................................14 Checklists .........................................................................................................................15 Nature of Questions.....................................................................................................15 Preparing for the OR In Phase......................................................................................15 How to Complete a Checklist.......................................................................................16 Progress Log.........................................................................................................................17 How to Use the Progress Log...........................................................................................17 Skip OR Out ......................................................................................................................19 Using Skip OR Out ........................................................................................................19 Next Patient Panel ...............................................................................................................19 Surgery Schedule .................................................................................................................20 Functionality ....................................................................................................................20 Private and Confidential ii User Manual: Operating Room Console Table of Figures Figure 1: Logging in to OOTM ....................................................................................................2 Figure 2: OR Console Interface ..................................................................................................3 Figure 3: Exiting the OR Console................................................................................................4 Figure 4: Staff Update Panel Interface.......................................................................................6 Figure 5: Selecting a Staff Title...................................................................................................6 Figure 6: Searching for a Staff Member.....................................................................................7 Figure 7: Selecting a Role...........................................................................................................8 Figure 8: Editing a Staff Member ...............................................................................................9 Figure 9: Changing a Staff Member's Role...............................................................................10 Figure 10: Selecting Different Staff..........................................................................................10 Figure 11: Removing a Staff Member ......................................................................................11 Figure 12: Viewing All Staff Members .....................................................................................12 Figure 13: Sending an SMS.......................................................................................................13 Figure 14: Swapping Nurses.....................................................................................................13 Figure 15: Patient Information Panel.......................................................................................14 Figure 16: Patient Allergies Section .........................................................................................14 Figure 17: Planned Procedures Section ...................................................................................14 Figure 18: Completing a Checklist............................................................................................16 Figure 19: Pre-Induction to OR In Phase..................................................................................17 Figure 20: Pre-Incision to Surgical Preparation .......................................................................18 Figure 21: Post-Op to Skin Closure Phase................................................................................18 Figure 22: Next Patient Panel ..................................................................................................20 Figure 23: Surgery Schedule ....................................................................................................20 Figure 24: Schedule Scrolling ...................................................................................................20 Private and Confidential iii User Manual: Operating Room Console Introduction Optimised Operating Theatre Management (OOTM) OOTM is a unified system that provides the clinical and administrative applications needed to efficiently operate the perioperative environment. Instead of autonomous systems for operating room management, procedure scheduling, and anaesthesia information, these applications are fully integrated and use a single database server. The result: all data collected, validated and documented by care providers and staff is available wherever and whenever it is needed. In addition, management gets the data needed to improve efficiency and make the best business decisions. Operating Room Console The Operating Room (OR) Console within OOTM is used to efficiently manage all procedural stages within a perioperative environment. The OR Console application launches when the Operating Room logs in to the system (i.e., using an OR-specific username) — information is then displayed on a touch-screen monitor within the operating theatre. Examples of the kind of functionality offered by the OR Console include: • • • • • • Operation staff management Display of patient data and critical information such as drug allergies and medical alerts Safety checklists from the pre-operative stage to the post-operative stage Surgery progress log Operating room calendar Service requests (e.g., request blood, equipment, and medication in real-time using SMS technology) Private and Confidential page 1 of 20 User Manual: Operating Room Console Getting Started Logging in to OOTM 1. Launch OOTM via an Internet Explorer web browser. a. The Login to OOTM window appears. 2. Enter your login credentials: a. In the Username box, enter your username. b. In the Password box, enter your password c. Click Login. i. The Operating Room Console appears in a new window. Figure 1: Logging in to OOTM Private and Confidential page 2 of 20 User Manual: Operating Room Console Interface Staff Update Panel Service Request Panel Surgery Schedule Patient Information Panel Progress Log Next Patient Panel Critical Information Panel Figure 2: OR Console Interface Private and Confidential page 3 of 20 User Manual: Operating Room Console Interface Elements Name Description Displays the names of the surgery participants. Functionality includes: staff selection (add/remove), staff view, and nurse switching. Communication panel used to request services and/or items during surgery. Functionality includes: item request (equipment, x-ray, image intensifier), service request (blood, medication), and next patient request. Displays patient name, gender, age, weight, current anaesthetic type (if applicable), case description, and postoperation information. Displays critical patient information, including drug allergies, medical alerts, nature of the operation, and operation code. Functionality includes procedural checklists for all surgical stages: pre-operation, preinduction, pre-incision, and post-operation. Displays a step-by-step progress guide to all major steps of the surgical procedure. Functionality includes touchscreen confirmation of each step as it is completed and an indication of the time of completion for each step. Displays the patient’s first name, current location, surgical information (site of surgery), and their mode of transport. Horizontal time-based calendar tool that displays all surgeries scheduled for the day (colour-coded). Staff Update Panel Service Request Panel Patient Information Panel Critical Information Panel Progress Log Next Patient Panel Surgery Schedule Exiting the OR Console 1. Click the close icon . Figure 3: Exiting the OR Console Private and Confidential page 4 of 20 User Manual: Operating Room Console Using the Operating Room Console Staff Update Panel The Staff Update Panel conveys information about the staff assigned to the current surgery and is also used to modify surgical staff. The type of staff that can be represented in the Staff Update Panel, along with their role (if applicable), include: Staff Scrub Nurse Circulating Nurse AU Nurse OT Technician Anaesthetist Surgeon Private and Confidential Role Scrub Nurse Scrub Nurse 1 Scrub Nurse 2 Relief Scrub Nurse Circulating Nurse Circulating Nurse 1 Circulating Nurse 2 Relief Circulating Nurse Anaesthetist Primary Anaesthetist Secondary Anaesthetist Surgeon Primary Surgeon Secondary Surgeon Consultant page 5 of 20 User Manual: Operating Room Console Interface Figure 4: Staff Update Panel Interface Add Staff and Role To add staff to the Staff Update Panel: 1. Touch Update. a. The Update Surgery Team window appears. 2. Select a Staff Title a. Touch the desired staff title at the top of the screen (i.e., Scrub Nurse, Circulating Nurse, AU Nurse, OT Technician, Anaesthetist, or Surgeon). Figure 5: Selecting a Staff Title 3. Select a Name a. Drop-down List i. Navigate through the drop-down list and select a name. or b. Search i. Touch the mini-keypad to launch the keyboard utility. Private and Confidential page 6 of 20 User Manual: Operating Room Console ii. Enter search letters – all names that contain the selected letters will appear in the result window as you type. iii. Select the desired name when it appears. Figure 6: Searching for a Staff Member 4. Add the Staff Member a. Touch the plus + button. 5. Select a Role (If Applicable) a. If the staff member is a scrub nurse, circulating nurse, anaesthetist, or surgeon then a role needs to be specified. If this is the case, the Role Selection window appears. b. Touch the button that represents the applicable role for the staff member. c. Touch Set. Private and Confidential page 7 of 20 User Manual: Operating Room Console Figure 7: Selecting a Role 6. Add Remainder of Staff a. Repeat steps #2 - #5 to add more staff. 7. Finalise a. When done, touch OK. b. The Staff Update Panel will list all selected roles. Private and Confidential page 8 of 20 User Manual: Operating Room Console Edit Staff and Role To edit staff and/or role information: 1. In the Staff Update Panel, touch Update. a. The Update Surgery Team window appears. 2. Select a Staff Title a. Select a staff title at the top of the window. i. A list of the currently active staff in the selected role appears in the Staff List panel. 3. Select a Staff Member to Edit a. In the Staff List panel, touch the name of the staff member to edit – the selected box turns green. b. Touch the Edit button (pen icon). i. The Edit Staff window appears. c. The active staff member’s name is highlighted in the Staff Filter panel and their role is highlighted in the Staff Role panel. Figure 8: Editing a Staff Member 4. Change the Role In the Edit Staff window, note that the active staff member’s name is highlighted in the Staff Filter panel and their role is highlighted in the Staff Role panel. a. In the Staff Role panel, touch the desired role box. b. Click Set. Private and Confidential page 9 of 20 User Manual: Operating Room Console Figure 9: Changing a Staff Member's Role 5. Change the Staff a. In the Staff Filter panel, navigate to the desired staff member using the dropdown list or launch the mini-keypad to search for a staff member by name. b. Click Set. Figure 10: Selecting Different Staff Private and Confidential page 10 of 20 User Manual: Operating Room Console 6. Finalise a. Click OK. b. Information within the Staff Update Panel will change according to the modifications made. Remove Staff To remove a staff member: 1. In the Staff Update Panel, touch Update. a. The Update Surgery Team window appears. 2. Select a Staff Title b. Select a staff title at the top of the window. i. A list of the currently active staff in the selected role appears in the Staff List panel. 3. Select a Staff Member to Remove c. In the Staff List panel, touch the name of the staff member to remove – the selected box turns green. d. Touch the Remove button . i. The staff member is removed from the Staff List panel. ii. Note: You cannot remove the Primary Surgeon. Figure 11: Removing a Staff Member Private and Confidential page 11 of 20 User Manual: Operating Room Console View All Staff 1. In the Staff Update Panel, touch View All. a. The panel will expand to display a list of all assigned staff members. 2. When done, touch OK. Figure 12: Viewing All Staff Members 3. Additional Functionality a. If available, the handphone number of staff members will appear to the right of their name. b. To contact the staff member via SMS, touch the appropriate SMS button and touch Yes to confirm the action. Private and Confidential page 12 of 20 User Manual: Operating Room Console Figure 13: Sending an SMS Swap Scrub The Swap Scrub tool is used to switch scrub and circulating nurses. 1. Touch Swap Scrub. a. The Swap Scrub & Circulating Nurse window appears. 2. Select the nurses to exchange – remember that the same number of nurses must be selected in each panel (i.e., if you select 1 scrub nurse, you must select 1 circulating nurse. If you select 2 scrub nurses, you must select 2 circulating nurses). 3. Click OK. a. The Staff Update Panel will reflect the modification. Figure 14: Swapping Nurses Private and Confidential page 13 of 20 User Manual: Operating Room Console Patient Information Panel The Patient Information Panel conveys basic information about the patient as well as identifying the Operating Room number. Displayed data includes: • • • • • • • • • Operating Room number Patient name Patient identification number Gender Age Weight Anaesthesia type Case Description Post-operation destination and bed Figure 15: Patient Information Panel Critical Information Panel The Critical Information Panel displays important information about patient allergies, the nature of the planned operation, and a series of checklists based on operational procedure. Patient Allergies If the patient has any allergies or other medical alerts, they will appear in this section. Figure 16: Patient Allergies Section Planned Procedures The Nature of Operation section lists the type of operation to be performed while the Code section details the hospital code assigned to the operation. This data is retrieved from booking file of the patient. Figure 17: Planned Procedures Section Private and Confidential page 14 of 20 User Manual: Operating Room Console Checklists There are 4 checklists which should be completed before and after the surgical procedure: Pre-Op Pre-Induction Pre-Incision Post-Op To be completed by the circulating nurse before calling for the next patient. To be completed by the circulating nurse during time-out before anaesthesia induction (in the presence of the anaesthetist). To be completed by the circulating nurse during time-out before incision (in the presence of the surgeon). To be completed by the anaesthetist/circulating nurse based on the patient’s need in the recovery room before the start of the patient’s reversal. Nature of Questions All questions within each checklist are wholly configurable by an Administrator-level user. The questions are designed to promote patient safety within the perioperative environment. Examples of the checklist questions include: Pre-Op Pre-Induction Pre-Incision Post-Op • Implants checked? • Sterility of surgical sets checked? • Patient information confirmed? • Pulse oximeter on patient and functioning? • Surgeon confirms any critical or unexpected steps, anticipated blood loss? • Anaesthetist confirms if there are any patient specific concerns? • Nurse verbally confirms the name of the procedure recorded. • Nurse verbally confirms whether there are any equipment problems to be addressed. Preparing for the OR In Phase After the patient has entered the Operating Theatre (OT) Reception area, he/she is then prepared to enter the operating room. On entry into the reception area, a pop-up will appear on the OR Console notifying the surgery staff that the patient is ready. To bring the patient to the OR 1. Touch Bring Patient to OR. Delay the OR In phase 1. Touch Wait in Waiting Area. When the Bring Patient to OR button is selected, the checklists and Progress Log features are enabled. Private and Confidential page 15 of 20 User Manual: Operating Room Console How to Complete a Checklist 1. Select the appropriate checklist tab. 2. Touch Edit. a. The checklist appears in a new window. 3. Select Yes, No or NA for each question. Figure 18: Completing a Checklist 4. Default Answers a. Select Select All (from the Critical Info panel or from within the Checklist window) to set default values to checklist entries; the default value for “Yes/No” questions is “No”. 5. Emergency Operations a. Select P1 e-Case (from the Critical Information panel or from within the Checklist window) to skip the checklist. This is typically used in the event of an emergency operation with a P1 priority level. Private and Confidential page 16 of 20 User Manual: Operating Room Console 6. Select Staff a. In the Critical Information panel, touch Select Staff to specify active staff members that will be involved in the checklist stages. i. Alternatively, you can touch Staff Checklist in the Checklist window. Progress Log The Progress Log is a progress bar (from top to bottom) that displays all procedural steps involved during the surgery. The Progress Log is typically used by the circulating nurse or AU nurse so that the surgery progress can be updated in real-time. How to Use the Progress Log 1. Complete the Pre-Op checklist. 2. Complete the Pre-Induction checklist. 3. Touch the yellow OR In button. a. The current time will appear to the left of the OR In button and the button will turn green. b. Note: If you touch OR In before completing the Pre-Op and/or Pre-Induction checklists, then you will be prompted to complete each checklist before the OR In stage is activated. Figure 19: Pre-Induction to OR In Phase 4. Touch Anaesthesia Induction. 5. Complete Pre-Incision checklist. 6. Touch Surgical Preparation. a. The current time will appear to the left of the Surgical Preparation button and the button will turn green. Private and Confidential page 17 of 20 User Manual: Operating Room Console b. Note: If you touch Surgical Preparation before completing the Pre-Incision checklist, then you will be prompted to complete the checklist before the Surgical Preparation stage is activated. Figure 20: Pre-Incision to Surgical Preparation 7. Touch Knife to Skin. a. The current time will appear to the left of the Knife to Skin button and the button will turn green. 8. Complete Post-Op checklist. 9. Touch Skin Closure. a. The current time will appear to the left of the Skin Closure button and the button will turn green. b. Note: If you touch Skin Closure before completing the Post-Op checklist, then you will be prompted to complete the checklist before the Skin Closure stage is activated. Figure 21: Post-Op to Skin Closure Phase Private and Confidential page 18 of 20 User Manual: Operating Room Console 10. Touch Patient Reversal. a. The current time will appear to the left of the Patient Reversal button and the button will turn green. 11. Touch OR Out. a. The current time will appear to the left of the OR Out button and the button will turn green. 12. Touch OR Ready. a. The current time will appear to the left of the OR Ready button and the button will turn green. Skip OR Out In order to facilitate patient tracking and movement throughout the perioperative environment, patients are fitted with an RFID tag. This tag automatically notifies the OOTM system of patient movement, including entrance and egress from the operating theatre. During an operation, the surgeon may decide that the patient needs to temporarily leave the operating room. In order to do this without activating the OR Out stage (i.e., via the RFID tag when the patient leaves the OR), the circulating nurse can use the Skip OR Out feature. The Skip OR Out feature simply overrides the OR Out functionality of OOTM temporarily during the patient’s absence from the operating theatre. Using Skip OR Out 1. Touch Skip OR Out when the patient needs to leave the OR. 2. Touch Skip OR Out again after the patient re-enters the OR and the surgery is ready to proceed. Next Patient Panel The Next Patient panel displays the following information about the next patient for surgery: • • • • First name Current location (e.g., ward) Site/exact operation (i.e., surgical site of operation – data retrieved from the booking) Mode of transport (e.g., wheelchair) If there is no patient scheduled, then the panel will display “None”. Private and Confidential page 19 of 20 User Manual: Operating Room Console Figure 22: Next Patient Panel Surgery Schedule The Surgery Schedule displays all booked surgeries for the current day on a 24-hour timescale (i.e., day starts at 00:00:00 and ends at 23:59:59). All surgeries are colour-coded based on their current status: Colour Green Amber Red Blue Grey Yellow Description Ready Warning Critical In Progress Completed Patient in Ward Figure 23: Surgery Schedule Functionality 1. Navigating through the Schedule a. Click on the navigation buttons to scroll the schedule forward or backward in time. Figure 24: Schedule Scrolling 2. Change Schedule a. Drag and drop a surgery to a different time schedule. The OOTM system automatically places a 20-minute time window between surgeries. Private and Confidential page 20 of 20