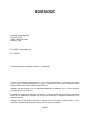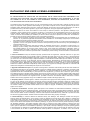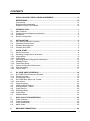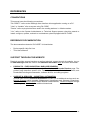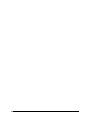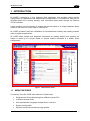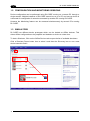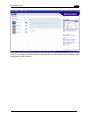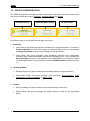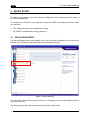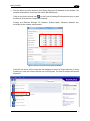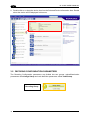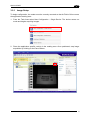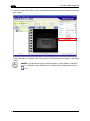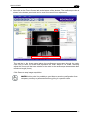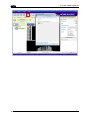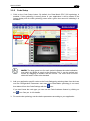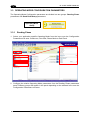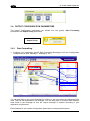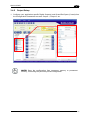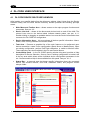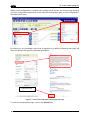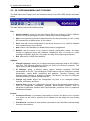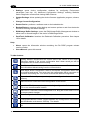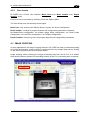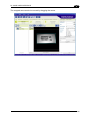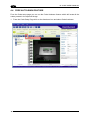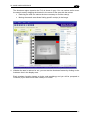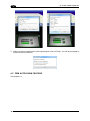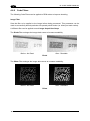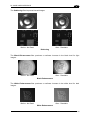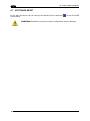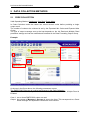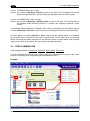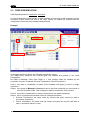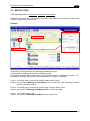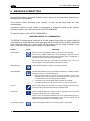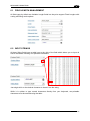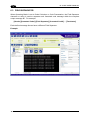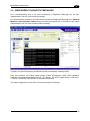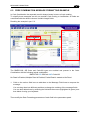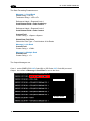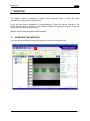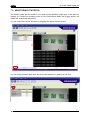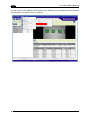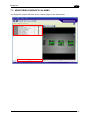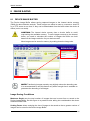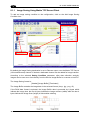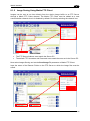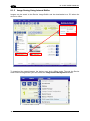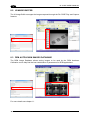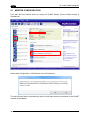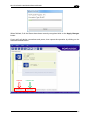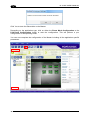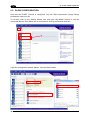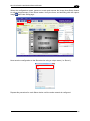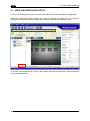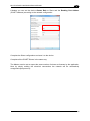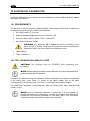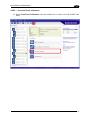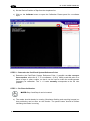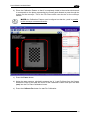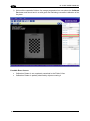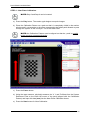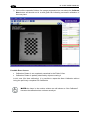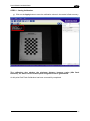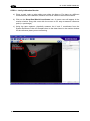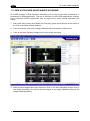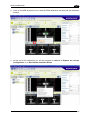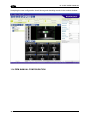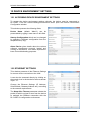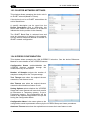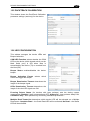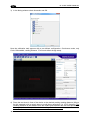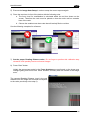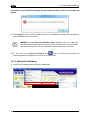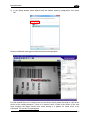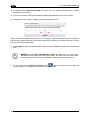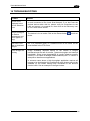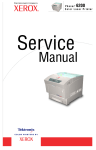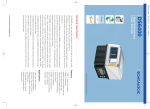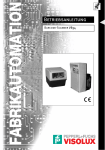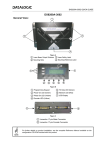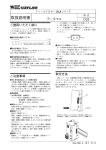Download USER'S MANUAL
Transcript
> DL.CODE™ USER’S MANUAL Datalogic Automation Srl Via Lavino, 265 40050 - Monte S. Pietro Bologna - Italy DL.CODE™ User's Manual Ed.: 03/2015 This manual refers to software version 1.10 and later. © 2014 - 2015 Datalogic Automation S.r.l. ALL RIGHTS RESERVED. Protected to the fullest extent under U.S. and international laws. Copying, or altering of this document is prohibited without express written consent from Datalogic Automation S.r.l. Datalogic and the Datalogic logo are registered trademarks of Datalogic S.p.A. in many countries, including the U.S.A. and the E.U. DL.CODE is a trademark of Datalogic Automation S.r.l. All other brand and product names mentioned herein are for identification purposes only and may be trademarks or registered trademarks of their respective owners. Datalogic shall not be liable for technical or editorial errors or omissions contained herein, nor for incidental or consequential damages resulting from the use of this material. 16/03/15 DATALOGIC END USER LICENSE AGREEMENT BY DOWNLOADING OR INSTALLING THE SOFTWARE, OR BY USING DATALOGIC EQUIPMENT THAT INCLUDES THIS SOFTWARE, YOU ARE CONSENTING TO BE BOUND BY THIS AGREEMENT. IF YOU DO NOT AGREE TO ALL OF THE TERMS OF THIS AGREEMENT, THEN DO NOT DOWNLOAD, INSTALL, USE THE SOFTWARE NOR DATALOGIC EQUIPMENT. The following terms and conditions govern your use of the Software except to the extent that a particular program (a) is the subject of a separate written agreement with Datalogic or (b) includes a separate “click-on” license agreement as part of the installation and/or download process. Should a conflict arise between the provisions of the foregoing documents, the order of precedence shall be (1) the written agreement, (2) the click-on agreement, and (3) this agreement (“Agreement”). 1. License. Subject to the terms and conditions of and except as otherwise provided in this Agreement, Datalogic S.p.A. (“Datalogic”) and its suppliers grant to Customer (“Customer”) a nonexclusive and nontransferable license to use the specific program modules, feature set(s) or feature(s) in object code form only as well as associated media, printed materials and “online” or electronic documentation (the “Software”) for which Customer has paid, if required, the license fees. The Software is licensed not sold. The license shall be subject to each of the following limitations: Unless otherwise expressly provided in the documentation, Customer shall use the Software solely as embedded in, for execution on, or (where the applicable documentation permits installation on non-Datalogic equipment) for communication with Datalogic equipment owned or leased by Customer; Customer’s use of the Software shall be limited to use on a single hardware chassis, on a single central processing unit, as applicable, or use on such greater number of chassis or central processing units as Customer may have paid Datalogic the required license fee; and Customer’s use of the Software shall also be limited, as applicable and set forth in Customer’s purchase order or in Datalogic’s product catalog, user documentation, or web site, to a maximum number of (a) seats (i.e. users with access to the installed Software), (b) concurrent users, sessions, ports, and/or issued and outstanding IP addresses, and/or (c) central processing unit cycles or instructions per second. Customer’s use of the Software shall also be limited by any other restrictions set forth in Customer’s purchase order or in Datalogic’s product catalog, user documentation or web site for the Software. 2. General Limitations. Except as otherwise expressly provided under this Agreement, Customer shall have no right, and Customer specifically agrees not to (i) transfer, assign or sublicense its license rights to any other person, or use the Software on unauthorized or secondhand Datalogic equipment, and any such attempted transfer, assignment or sublicense shall be void; (ii) correct errors to or otherwise modify or adapt the Software or create derivative works based upon the Software, or to permit third parties to do the same; or (iii) decompile, decrypt, reverse engineer, disassemble or otherwise reduce the Software to human-readable form to gain access to trade secrets or confidential information in the Software. To the extent required by law, at Customer's request, Datalogic shall provide Customer with the interface information needed to achieve interoperability between the Software and another independently created program, upon payment of Datalogic's applicable fee. Customer shall observe strict obligations of confidentiality with respect to such information. 3. Upgrades and Additional Copies. For purposes of this Agreement, “Software” shall include (and the terms and conditions of this Agreement shall apply to) any upgrades, updates, bug fixes or modified versions (collectively, “Upgrades”) or backup copies of the Software licensed or provided to Customer by Datalogic or an authorized distributor for which Customer has paid the applicable license fees. Notwithstanding any other provision of this Agreement: (1) customer has no license or right to use any such additional copies or upgrades unless customer, at the time of acquiring such copy or upgrade, already holds a valid license to the original Software and has paid the applicable fee for the upgrade, if required; (2) use of upgrades is limited to Datalogic equipment for which customer is the original end user, purchaser or lessee or who otherwise holds a valid license to use the Software which is being upgraded; and (3) use of additional copies is limited to backup purposes only. 4. Proprietary Notices. Customer agrees to maintain and reproduce all copyright and other proprietary notices on all copies, in any form, of the Software in the same form and manner that such copyright and other proprietary notices are included on the Software. Except as expressly authorized in this Agreement, Customer shall not make any copies or duplicates or any Software without the prior written permission of Datalogic. Customer may make such backup copies of the Software as may be necessary for Customer’s lawful use, provided Customer affixes to such copies all copyright, confidentiality, and proprietary notices that appear on the original. 5. Protection of Information. Customer agrees that aspects of the Software and associated documentation, including the specific design and structure of individual programs, constitute trade secrets and/or copyrighted material of Datalogic. Customer shall not disclose, provide, or otherwise make available such trade secrets or copyrighted material in any form to any third party without the prior written consent of Datalogic. Customer shall implement reasonable security measures to protect such trade secrets and copyrighted material. Software and documentation shall remain solely property of Datalogic. 6. Limited Warranty. If Customer obtained the Software directly from Datalogic, then Datalogic warrants that during the Warranty Period (as defined below): (i) the media on which the Software is furnished will be free of defects in materials and workmanship under normal use; and (ii) the Software will substantially conform to its published specifications. The “Warranty Period” means a period beginning on the date of Customer’s receipt of the Software and ending on the later of (a) ninety (90) days from the date of initial shipment of the Software by Datalogic, or (b) the end of the minimum period required by the law of the applicable jurisdiction. The limited warranties extend only to Customer as the original licensee. Customer's sole and exclusive remedy and the entire liability of Datalogic and its suppliers under these limited warranties will be, at Datalogic’s sole option, repair or replacement of the Software if reported (or, upon request, returned) to Datalogic. Except as expressly granted in this Agreement, the Software is provided AS IS and with all faults. Datalogic does not warrant that the Software is error free or that Customer will be able to operate the Software without problems or interruptions. In addition, due to the continual iii development of new techniques for intruding upon and attacking networks, Datalogic does not warrant that the Software or any equipment, system or network on which the Software is used will be free of vulnerability to intrusion or attack. This warranty does not apply if the Software (a) is licensed for beta, evaluation, testing or demonstration purposes for which Datalogic does not receive a license fee, (b) has been altered, except by Datalogic, (c) has not been installed, operated, repaired, or maintained in accordance with instructions supplied by Datalogic, (d) has been subjected to abnormal physical or electrical stress, misuse, negligence, or accident, or (e) is used in ultrahazardous activities. If Customer obtained the Software from a Datalogic reseller, the terms of any warranty shall be as provided by such distributor, and Datalogic provides Customer no warranty with respect to such Software. The Software may contain support for programs written in Java. Java technology is not fault tolerant and is not designed, manufactured, or intended for use or resale as online control equipment in hazardous environments requiring fail-safe performance, such as in the operation of nuclear facilities, aircraft navigation or communication systems, air traffic control, direct life support machines, or weapons systems. 7. Disclaimer of Warranties. Except as specified in this warranty, all expressed or implied conditions, representations, and warranties including, without limitation, any implied warranty or condition of merchantability, fitness for a particular purpose, noninfringement, satisfactory quality or arising from a course of dealing, usage, or trade practice, are hereby excluded to the extent allowed by applicable law. To the extent that an implied warranty cannot be excluded, such warranty is limited in duration to the warranty period. 8. Disclaimer of Liabilities. In no event will Datalogic or its suppliers be liable for any lost revenue, profit, or data, or for special, indirect, consequential, incidental, or punitive damages however caused and arising out of the use of or inability to use the Software even if Datalogic has been advised of the possibility of such damages. In no event shall Datalogic or its suppliers' liability to customer, whether in contract, tort (including negligence), or otherwise, exceed the price paid by customer. The foregoing limitations shall apply even if the above-stated warranty fails of its essential purpose. 9. Term and Termination. This Agreement is effective until terminated. Customer may terminate this Agreement at any time by destroying all copies of Software including any documentation. Customer’s license rights under this Agreement will terminate immediately without notice from Datalogic if Customer fails to comply with any provision of this Agreement. Upon termination, Customer must destroy all copies of Software in its possession or control. 10. Customer Records. Customer grants to Datalogic and its independent accountants the right to examine Customer’s books, records and accounts during Customer’s normal business hours to verify compliance with this Agreement. In the event such audit discloses non-compliance with this Agreement, Customer shall promptly pay to Datalogic the appropriate license fees. 11. General Provisions. This Agreement shall be governed by and construed in accordance with the laws of Italy. All disputes arising out of or in connection with this Agreement will be subject to the exclusive jurisdiction of the competent Court of the place where Datalogic has its registered office. If any portion hereof is found to be void or unenforceable, the remaining provisions of this Agreement shall remain in full force and effect. Except as expressly provided herein, this Agreement constitutes the entire agreement between the parties with respect to the license of the Software and supercedes any conflicting or additional terms contained in the purchase order. iv CONTENTS DATALOGIC END USER LICENSE AGREEMENT ................................................... iii REFERENCES ........................................................................................................... vii Conventions .................................................................................................................vii Reference Documentation ...........................................................................................vii Support Through The Website .....................................................................................vii 1 1.1 1.2 1.3 1.4 INTRODUCTION .......................................................................................................... 1 Main Features ............................................................................................................... 1 Configuration and Monitoring Sessions ........................................................................ 2 Simulators ..................................................................................................................... 2 Device Configuration .................................................................................................... 4 2 2.1 2.2 2.3 2.4 INSTALLATION ........................................................................................................... 5 DL.CODE Distribution Contents ................................................................................... 5 Hardware Requirements ............................................................................................... 5 Software Requirements ................................................................................................ 5 Installing DL.CODE....................................................................................................... 5 3 3.1 3.2 3.2.1 3.2.2 3.3 3.3.1 3.3.2 3.4 3.4.1 3.4.2 QUICK START ............................................................................................................. 6 Device Discovery .......................................................................................................... 6 Decoding Configuration Parameters ............................................................................. 8 Image Setup ................................................................................................................. 9 Code Setup ................................................................................................................. 13 Operating Mode Configuration Parameters ................................................................ 14 Reading Phase ........................................................................................................... 14 Good Read Setup ....................................................................................................... 15 Output Configuration Parameters ............................................................................... 16 Data Formatting .......................................................................................................... 16 Output Setup............................................................................................................... 17 4 4.1 4.1.1 4.1.2 4.2 4.2.1 4.3 4.4 4.5 4.6 4.6.1 4.6.2 4.7 DL.CODE USER INTERFACE ................................................................................... 18 DL.CODE Device Discovery Window ......................................................................... 18 Device List Area.......................................................................................................... 19 Control/Help Panel...................................................................................................... 19 DL.CODE Main Menu and Toolbar ............................................................................. 21 User Levels ................................................................................................................. 23 Image Cropping .......................................................................................................... 23 Code Autolearn Feature ............................................................................................. 26 DPM Autolearn Feature .............................................................................................. 28 Code Filtering ............................................................................................................. 29 DPM Algorithms .......................................................................................................... 29 Code Filters ................................................................................................................ 30 Software Reset ........................................................................................................... 34 5 5.1 5.2 5.3 5.4 DATA COLLECTION METHODS .............................................................................. 35 Code Collection .......................................................................................................... 35 Code Combination ...................................................................................................... 36 Code Presentation ...................................................................................................... 38 Match Code ................................................................................................................ 39 6 MESSAGE FORMATTING ......................................................................................... 40 v 6.1 6.2 6.3 6.4 6.5 Field Length Management .......................................................................................... 41 Input Strings................................................................................................................ 41 Field Separator ........................................................................................................... 42 Independent Diagnostic Messages ............................................................................. 43 Code Combination Message Formatting Example ..................................................... 45 7 7.1 7.2 7.2.1 7.3 7.4 7.4.1 7.4.2 MONITOR ................................................................................................................... 47 Acessing the Monitor .................................................................................................. 47 Monitoring Statistics.................................................................................................... 48 Statistics Settings ....................................................................................................... 49 Monitoring Diagnostic Alarms ..................................................................................... 51 Monitor Settings .......................................................................................................... 52 Monitor Images Options.............................................................................................. 52 View Window .............................................................................................................. 52 8 8.1 8.1.1 8.1.2 8.1.3 8.2 8.3 IMAGE SAVING ......................................................................................................... 53 Device Image Buffer ................................................................................................... 53 Image Saving Using Matrix TCP Server/Client ........................................................... 54 Image Saving Using Matrix FTP Client ....................................................................... 55 Image Saving Using Internal Buffer ............................................................................ 56 UI Image Buffer........................................................................................................... 58 DPM Autolearn Images Database .............................................................................. 58 9 9.1 9.2 9.3 9.4 MULTI DEVICE CONFIGURATION OPTIONS .......................................................... 59 Master Configuration .................................................................................................. 60 Slave Configuration .................................................................................................... 64 Verify Master/Slave Setup .......................................................................................... 66 Alternative Device Role Selection............................................................................... 68 10 10.1 10.2 PACKTRACK CALIBRATION ................................................................................... 70 Requirements ............................................................................................................. 70 Top Calibration Using DL.CODE ................................................................................ 70 11 11.1 11.2 11.3 11.4 DPM CALIBRATION .................................................................................................. 79 Pre Configuration ........................................................................................................ 79 DPM Autolearn ........................................................................................................... 79 DPM Autolearn Using Images Database .................................................................... 80 DPM Manual Configuration......................................................................................... 82 12 12.1 12.2 12.3 12.4 12.5 12.6 12.7 DEVICE ENVIRONMENT SETTINGS ........................................................................ 83 Accessing Device Environment Settings .................................................................... 83 Ethernet Settings ........................................................................................................ 83 Cluster Network Settings ............................................................................................ 84 X-PRESS Configuration.............................................................................................. 84 PackTrack Calibration................................................................................................. 85 LED Configuration ...................................................................................................... 85 Maintenance Settings ................................................................................................. 86 13 13.1 13.1.1 13.1.2 MAINTENANCE ......................................................................................................... 87 Recalibration Methods for Software Adjustable Focus Models .................................. 87 Automatic Recalibration .............................................................................................. 87 Manual Recalibration .................................................................................................. 90 14 TROUBLESHOOTING ............................................................................................... 93 vi REFERENCES CONVENTIONS This manual uses the following conventions: "DL.CODE™" refers to the Datalogic User Interface client application running on a PC. "User” or “Installer” refer to anyone using DL.CODE. "Device” refers to physical devices used in the reading stations: i.e. Matrix readers. "You” refers to the System Administrator or Technical Support person using this manual to install, configure, operate, maintain or troubleshoot a plant equipped with DL.CODE. REFERENCE DOCUMENTATION The documentation related to DL.CODE™ is listed below: Device specific Help On Line This User’s Manual SUPPORT THROUGH THE WEBSITE Datalogic provides several services as well as technical support through its website. Log on to www.datalogic.com and click on the Industrial Automation links for further information: PRODUCTS – FIXED INDUSTRIAL BARCODE READERS Select your product from the links on the Fixed Industrial Barcode Readers page. The product page describes specific Info, Features, Applications, Models, Accessories, and Downloads including documentation, software drivers, and utility programs. SUPPORT & SERVICES – INDUSTRIAL AUTOMATION Several links from the Industrial Automation list take you to additional services such as: Service Program which contains Maintenance Agreements and Warranty Extensions; Repair Centers; On-Line RMA Return Material Authorizations; Technical Support through email or phone; Downloads for additional downloads. vii viii INTRODUCTION 1 1 INTRODUCTION DL.CODE™ software is a User Interface client application that provides reading device configuration for Standalone and Master/Slave configurations. It is installed in and runs on Windows-based PCs (usually laptops), and connection takes place through an Ethernet TCP/IP interface. It also provides visual monitoring of images that can be stored in an Image Database either locally on the device or to the local or a remote PC. DL.CODE provides PackTrack Calibration for omnidirectional reading and tracking stations used in Logistics applications. DL.CODE offers statistic and diagnostic information at reading station level whether the station is made up of a single reader or several readers connected in a Master Slave configuration. Main Menu and Toolbar Area Help On Line Panels Task Area Configuration Parameters/ Device List Area Selected Device Information Area Figure 1 – Main Window Areas 1.1 MAIN FEATURES A summary of the DL.CODE main features is listed below: Simultaneous Device Monitoring from different remote PCs 3 different access levels User and Session Language configuration in real time System configuration Dynamic content and automatic page update 1 1 DL.CODE USER’S MANUAL 1.2 CONFIGURATION AND MONITORING SESSIONS Device configuration can be performed using DL.CODE running on a remote PC through a single session. Multiple instances of DL.CODE cannot be run on a PC and once a device is connected for configuration it cannot be accessed by another PC running DL.CODE. However the Monitoring feature can be accessed simultaneously by several PCs running DL.CODE. 1.3 SIMULATORS DL.CODE has different device prototypes which can be loaded as Offline devices. This allows offline configurations to be prepared and loaded to a device at a later time. To load a Simulator, Click on the Offline Devices tab to open the list of available simulators. Click a Simulator Power button icon to select it and then the Discovery icon to run a new device search to find it. 2 INTRODUCTION 1 Now you can drag the simulator into the Selected Device Information Area and begin a new configuration. See Chapter 3. 3 DL.CODE USER’S MANUAL 1 1.4 DEVICE CONFIGURATION DL.CODE is designed to simplify standard configuration by grouping the basic functions into three major parameter groups: Decoding, Operating Mode, and Output. Decoding Group Operating Mode Group Output Group Figure 2 – DL.CODE Configuration Groups Each major group is sub-divided into two parts as follows: 1. Decoding: Image Setup: this group manages the photometry for image acquisition. It contains a Focus Calibration tool with oscilloscope for manual focusing, and most importantly an Image Auto Setup routine to automatically set the photometry. Code Setup: this group manages code symbology selection and configuration including Code Filtering parameters and the ROI windowing tool. It also contains the Code Autolearn routine to find unknown code symbologies on an acquired image. For DPM applications it also provides an advanced DPM Autolearn routine (see chp. 11). 2. Operating Mode: Reading Phase: this group manages the operating mode for image acquisition. Good Read Setup: this group manages data collection: Code Collection, Code Combination, Code Presentation, or Match Code. 3. Output: 4 Data Formatting: this group manages the output message to the Host. Output Setup: this group manages the digital outputs as well as the Green/Red Spots. INSTALLATION 2 2 INSTALLATION 2.1 DL.CODE DISTRIBUTION CONTENTS The DL.CODE program distribution contains the following: Complete Installation of DL.CODE .NET Framework (if not already present) This manual 2.2 HARDWARE REQUIREMENTS Typical hardware requirements for a DL.CODE Client PC are: 2.00 GHz or faster microprocessor 1 GB RAM 2 GB hard disk for 64-bit machines; 1 GB hard disk for 32-bit machines 100 Base-T Ethernet One 19" or larger monitor (optimized for 1280x1024 resolution) 2.3 SOFTWARE REQUIREMENTS One of the following Windows Operating System: - Windows XP (32 or 64-bit) - Windows Vista (32 or 64-bit) - Windows 7 (32 or 64-bit) Web Browser: Google Chrome, Mozilla Firefox, Microsoft Internet Explorer, Opera, etc. NOTE: The Google Chrome Web Browser is recommended for its superior performance characteristics. 2.4 INSTALLING DL.CODE Download from the web and run the DL.CODE installer: DL.CODE X.x_Setup.exe. When the installation is complete the DL.CODE entry is created in the Start>Programs bar under “Datalogic” as well as a desktop icon. To run DL.CODE double-click Start>Programs>Datalogic entry. the desktop icon or select it from the 5 DL.CODE USER’S MANUAL 3 3 QUICK START To help you get started, here is an example configuration demonstrating the basic steps of DL.CODE configuration. To configure your device for your application using DL.CODE, the following preliminary steps are assumed: The reading device(s) are installed and running. DL.CODE is installed and running (chapter 2). 3.1 DEVICE DISCOVERY The User Interface opens and displays a list of all the devices belonging to the Local Area Network. DL.CODE has a discovery feature to accomplish this task. Figure 3 – Device Discovery The discovery feature will also show devices not belonging to the LAN and display them in grey (see Figure 3). The following procedure will demonstrate an example configuration. 6 QUICK START 3 1. First the device must be added to the LAN by aligning its IP Address to the network. The network administrator should provide valid LAN address(es). Click on the device wrench icon (or the Device>Settings>Environment menu) to open the Device Environment Configuration window. Change the Ethernet Settings (IP Address, Subnet Mask, Gateway Address etc.) according to the network requirements. Figure 4 Device Environment Configuration Window Click OK; the device will be reset and will reappear in the list of Online Devices (in color) meaning it is now part of the LAN and can be configured. The new IP address will also be displayed. 7 DL.CODE USER’S MANUAL 3 2. Double-click on or drag the device icon into the Selected Device Information Area. Details about the device will be displayed in this area. 3.2 DECODING CONFIGURATION PARAMETERS The Decoding Configuration parameters are divided into two groups: optical/illumination parameters called Image Setup and code definition parameters called Code Setup. Decoding Group 8 QUICK START 3.2.1 3 Image Setup To begin configuration, the reader must be correctly mounted so that its Field of View covers the application reading area. 1. From the Task Area select New Configuration – Single Device. The device enters run mode and begins acquiring images. 2. Place the application specific code(s) in the reading area. Once positioned, stop image acquisition by clicking on the Pause button. 9 DL.CODE USER’S MANUAL 3 3. Click the Image Auto Setup button to automatically acquire the best exposure time and gain values. Select the Static or Dynamic Self-Tuning option; Start Autolearn and Apply to the Image Setup. NOTE: For applications having multiple lighting or code reading conditions, up to 10 different Image Setups can be configured by adding them with the icon. 10 QUICK START 3 4. Now click on the Focus Control tab at the bottom of the window. The oscilloscope view is shown in the bottom panel and can be used for manual focus adjustment. The red line in the image panel above the oscilloscope must pass through the code. Click Play to enter run mode and reposition the code. While in run mode, manually adjust the focus until the bars relative to the code in the oscilloscope demonstrate their maximum length (focus). Click Pause to stop image acquisition. NOTE: At this point it is probably a good idea to save the configuration from temporary memory to permanent memory giving it a specific name. 11 3 12 DL.CODE USER’S MANUAL QUICK START 3.2.2 3 Code Setup 1. Click on the Code Setup button. By default, the Data Matrix ECC 200 symbology is enabled. If this symbology is among those in your application it will be shown in the image display with its code symbology name and a green box around it indicating it is decoded. NOTE: The large green box for each symbol indicates the code localization area which by default is equal to the maximum FoV. It can be resized and moved by dragging its borders with the mouse. The code must be found within this area in order to be decoded. 2. Add your application specific codes to the Code Settings by selecting them from the icons over the Configuration Parameters tree area. If the Data Matrix symbology is not used, then delete it from the Code Settings with the icon. If you don’t know the code type you can use the Code Autolearn feature by clicking on the icon. See par. 4.4 for details. 3. For each code symbology set the relative parameters according to your application. 13 DL.CODE USER’S MANUAL 3 3.3 OPERATING MODE CONFIGURATION PARAMETERS The Operating Mode Configuration parameters are divided into two groups: Reading Phase parameters and Good Read Setup parameters. Operating Mode Group 3.3.1 Reading Phase 1. Select your application specific Operating Mode from the icons over the Configuration Parameters tree area: Continuous, One Shot, Phase Mode or PackTrack. 2. Configure the relative Operating Mode parameters from the Reading Phase parameters panel. Different groups will appear in the panel depending on the selected icons over the Configuration Parameters tree area. 14 QUICK START 3.3.2 3 Good Read Setup 1. Select your specific data collection type from the icons over the Configuration Parameters tree area: Code Collection, Code Combination, Presentation or Match Code. Not all data collection types are available for all Operating Modes; for example PackTrack Operating Mode only supports Code Combination. Incompatible data collection types will be shown in grey and cannot be selected. The following example shows Code Combination. By default, the Expected Codes are in OR, which means that any single decoded code will produce a Good Read condition independent from the other codes being decoded or not. 2. If all codes are required to be decoded to produce a Good Read condition, then they need to be combined in AND. To do this, create a new Expected Code box using the icon. Then drag the Code icon from one box to the other. 15 DL.CODE USER’S MANUAL 3 3.4 OUTPUT CONFIGURATION PARAMETERS The Output Configuration parameters are divided into two groups: Data Formatting parameters and Output Setup parameters. Output Group 3.4.1 Data Formatting 1. Configure your application specific Data Formatting Message(s) from the Configuration Parameters tree area: Message 1, Message 2, etc. You can add fields to the output message by clicking on the icons above the Message Field area. They will be appended to the message. You can drag them to position them between other fields in the message so that the output message is ordered according to your application requirements. Each field has its own relative configuration parameters in the parameters panel. 16 QUICK START 3.4.2 3 Output Setup 1. Configure your application specific Digital Output(s) and Green/Red Spots (if used) from the Configuration Parameters tree area: Output 1, Output 2, etc. NOTE: Save the configuration from temporary memory to permanent memory, overwriting the previously saved configuration. 17 DL.CODE USER’S MANUAL 4 4 DL.CODE USER INTERFACE 4.1 DL.CODE DEVICE DISCOVERY WINDOW After loading your specific device from the discovery window (drag & drop from the Device Selection Area), the DL.CODE Device Discovery window presents the following principal areas: Main Menu and Toolbar Area – allows access to the major program functions and commands. See par. 4.2. Device List Area – shows all the discovered devices both on and off the LAN. The colored icons next to the device labels indicate network status, see par. 4.1.1. Double-clicking or dragging an available device icon onto the Device Information Area connects it to DL.CODE for configuration. Device Information Area – this area shows all device specific information: Name, Model, Role, running software and version details. Task Area – Presents a graphical list of the main features to be performed upon device connection: create a new configuration (Stand Alone or Master/Slave), Open an existing configuration, perform PackTrack calibration, or switch to Monitor mode. These selections are also available in the File and Device Menus. Control/Help Panel – In the DL.CODE opening window this panel provides a Help description for Device Selection. Once a new or existing configuration is loaded, this is the key area which allows all the individual device configuration parameters to be set. Context sensitive Help is also available from this panel. See par. 4.1.2. Status Bar – a reserved area that keeps specific information about the connected device, SW schema revision, user level, calibration status, and program version always visible. Main Menu and Toolbar Area Task Area Status Bar Figure 5 – Device Discovery Window Areas 18 Control/Help Panel Device List Area Selected Device Information Area DL.CODE USER INTERFACE 4.1.1 4 Device List Area The Device List area shows all the discovered devices both on and off the LAN. The icons indicate the Device status as shown in the table below: Stand Alone device connected to the network with a valid LAN IP address. Available for configuration through DL.CODE. Stand Alone device connected to the network with a valid LAN IP address but currently connected to DL.CODE by another User. Not available for configuration through DL.CODE (double-clicking or dragging the icon has no effect). Device connected to the network but without a valid LAN IP address (i.e. default IP address). The IP addressing parameters must be modified to connect to the LAN. See par. 3.1. Offline device deactivated. Only one offline device at a time can be activated. Master device connected to the network with a valid LAN IP address. Available for configuration through DL.CODE. 4.1.2 Control/Help Panel Upon opening DL.CODE, the Device Selection Help Page is displayed with dropdown descriptions briefly explaining how to connect to your device and the various configuration selections. Click on the icon to open the dropdown description. 19 DL.CODE USER’S MANUAL 4 When a new configuration is created or an existing one is opened, the Control page showing all of the configuration parameters for the selected configuration step or item is displayed in the Help/Control area. By clicking on any parameter name with a hyperlink, the relative contextual help page will open and present the specific parameter description. Return to the configuration page Figure 6 – Control Panel and Relative Contextual Help Page To return to the parameter page, click on the Control bar. 20 DL.CODE USER INTERFACE 4 4.2 DL.CODE MAIN MENU AND TOOLBAR The Main Menu and Toolbar icons are located at the top of the DL.CODE window as shown below. The Main Menu presents the following items: File: Getting Started: returns to the initial Device Discovery window to load a different device. You will be prompted to Save or Discard the current configuration. Open: load a previously saved configuration from the device memory or from a .dlcfg file selected from a disk/directory of your choice. Save: save the current configuration to the device memory or to a .dlcfg file selected from a disk/directory of your choice. New: Start a new Standalone or Master/Slave device configuration. Monitor: sets the device to run mode for testing configuration results. An image window is displayed along with Statistics, Diagnostics and a Console for output message verification. See par. 0 for details on using and configuring the Monitor. Exit: exits the DL.CODE User Interface. Options: Change Language: allows you to change the display language used for DL.CODE in real time. The selected language will also be used for successive sessions. This option will be made available in the future. UI Settings: opens a window where various settings regarding DL.CODE presentation on the PC. The following DL.CODE features can be configured: console presentation, Image Buffer positioning and behavior, Simulator Settings, and selecting which features to enable for viewing. The Monitor can also be configured from this window by selecting the Monitor tab. Change Log Level: allows the configuration log level to be changed between Verbose, Information and Error. Change User: allows the configuration access level to be changed between BasicUser (no parameters modification allowed), Basic-Installer (medium level of parameter modification allowed) and Expert-Installer (maximum level of parameter modification allowed). Device: Connect to Device: if not already connected to a device, this allows you to connect to a device on the LAN by inputting its IP Address into the dialog box and clicking Connect. Find Devices: searches for new devices connected to the LAN without disconnecting from the current device. 21 DL.CODE USER’S MANUAL 4 Settings: opens device configuration windows for configuring Environment parameters (see chp. 12), Advanced Configuration Settings, resetting Statistics and/or Diagnostic counters and viewing HMP shortcuts. Update Package: allows updating the device firmware (application program, schema, etc.) Change Current Configuration: Restart Device: performs a software reset on the loaded device. Backup/Restore: manages all the backup and restore options to and from the device as well as restoring the default settings. RAM Image Buffer Settings: opens the RAM Image Buffer Management window to either save or discard images in the device’s RAM Image Buffer. PackTrack Calibration: launches the Packtrack Calibration procedure. See chapter 10 for details. Help: About: opens the information window containing the DL.CODE program release version number. User’sManual: opens this manual. Toolbar buttons: Getting Started: Disconnects the current device and returns to the Device Discovery window. If the current configuration hasn’t been saved you will be prompted to do so before disconnecting. Find Devices: Executes a device discovery to find new or modified devices on the LAN without disconnecting from the current device. New Stand Alone Configuration: starts a new default configuration which can be modified and saved. You must save the configuration with a new name or overwrite an existing one. You cannot overwrite the default configuration. Open from Device: Open a previously saved configuration from the device memory. Save on Device: Save the current configuration to the device. Load from PC: Open a previously saved .dlcfg configuration file from the local PC or to a remote network location. Save on PC: Save the current configuration to a .dlcfg file on the local PC or to a remote network location. Save Configuration in Temporary Memory: Configuration/Monitor Switch: toggles between the Configuration environment and the Monitor environment. See chp. 7 for details. PackTrack Calibration: starts the PackTrack Calibration feature. See chapter 10. 22 DL.CODE USER INTERFACE 4.2.1 4 User Levels DL.CODE has a 3-level user interface (Basic User level, Basic Installer level, Expert Installer level). Each level can be accessed by selecting it from the Options Menu. The User levels have the following access rights. Basic User: only access to the Monitor feature is given. No device configuration. Basic Installer: a subset of program features and configuration parameters is allowed. No Master/Slave configuration, no multiple Image Setup configuration, no Postal Codes configuration, no Code Filter configuration, no Fieldbus configuration. Expert Installer: access is given to all program features and configuration parameters. 4.3 IMAGE CROPPING In some applications, the Image Cropping feature in DL.CODE can help to increase decoding and result performance. Image cropping is performed from the Image Setup tab by clicking on the Add Cropping Region icon as shown below. Image cropping allows reducing the Image processing area from the full FoV to a smaller area where codes are present. By excluding portions of the FoV, processing time is reduced. 23 4 DL.CODE USER’S MANUAL After clicking the Add Cropping Region icon, a blue border appears which by default is equal to the FoV. By dragging the edges with the mouse (resizing) you can crop the image to a specific location where codes are present. 24 DL.CODE USER INTERFACE 4 The cropped area can also be moved by dragging the center. 25 4 DL.CODE USER’S MANUAL 4.4 CODE AUTOLEARN FEATURE From the Code setup page you can run the Code Autolearn feature which will locate all the codes present in the captured image. 1. From the Code Setup Page click on the Autolearn icon and select Code Autolearn. 26 DL.CODE USER INTERFACE 4 The Autolearn region (equal to the FoV) is shown in grey. You can reduce and/or move the search area by dragging the borders or the center of the area with the mouse. Reducing the area can reduce the time necessary to find the code(s). Moving the search area allows finding specific code(s) in the image. 2. Whether the area is reduced or not, you can start the Autolearn feature by clicking on the Autolearn icon in the display area. Each autolearn iteration locates a single code symbology and you will be prompted to Continue (if you need to find other codes) or to Finish. 27 4 DL.CODE USER’S MANUAL 3. When you have located all the code symbologies, click on Finish. You will be prompted to choose a saving selection. 4.5 DPM AUTOLEARN FEATURE See chapter 11. 28 DL.CODE USER INTERFACE 4 4.6 CODE FILTERING Code Filtering is typically done in DPM applications where the marking technique produces module shapes or textures that can make decoding difficult. Special DPM algorithms are provided to improve decoding as well as pre-processing Code Filters which modify the image to compensate for defects. The following paragraphs detail the DPM parameters used to enhance decoding capabilities. 4.6.1 DPM Algorithms For Data Matrix family codes the Decoding Complexity parameter is available when Processing Mode is set to Standard and selects the decoding algorithm according to the printing/marking technique used to create the symbol and on the overall printing/marking quality. The possible selections progress from Low to Very High where Low can improve decoding time for good print/mark quality and/or relatively normal size codes. This is the default setting. Very High can improve the decode rate for low print/mark quality and/or small size codes. This algorithm is much more aggressive but in general it may have longer decoding times than the lower complexity algorithms. To minimize decoding time it is better to select the lowest value that still guarantees good decoding. Washed out and Axial Distortion Dot Peening On Scratched Surface Low Contrast Problem Background Problems Marked On Curved Shiny Surface Axial distortion Half moon effects Shiny surface, noisy background Low contrast, noisy background Figure 7 – Problematic Direct Part Marking Examples For QR code the Decoding Method parameter allows the Dot Peen Decoding algorithm to be selected which improves the decode rate for low quality Direct Part Mark codes and in general for Direct Part Mark codes with dot peening type module shapes. 29 DL.CODE USER’S MANUAL 4 4.6.2 Code Filters The following Code Filters can be applied to DPM codes to improve decoding. Image Filter Sets the filter to be applied to the image before being processed. This parameter can be used to successfully decode particular ink-spread printed codes (ex. direct part mark codes). A different filter can be applied to each Image Acquisition Setup. The Erode Filter enlarges the image dark zones to increase readability. Before - No Read After - Readable Erode The Dilate Filter enlarges the image white zones to increase readability. Before - No Read After - Readable Dilate 30 DL.CODE USER INTERFACE 4 The Close filter eliminates dark areas (defects) in the white zones of the image. Before - No Read After - Readable Close The Open filter eliminates white areas (defects) in the dark zones of the image. Before - No Read After - Readable Open The Contrast Stretching filter maximizes image contrast. Before - No Read After - Readable Contrast Stretching 31 DL.CODE USER’S MANUAL 4 The Histogram Equalization filter makes the gray level distribution uniform. Before - No Read After - Readable Histogram Equalization The Smoothing filter deletes small (insignificant) details in the center of the image. Before - No Read After - Readable Smoothing The Sharpening filter improves out of focus images. Before - No Read After - Readable Sharpening 32 DL.CODE USER INTERFACE 4 The Deblurring filter improves blurred images. Before - No Read After - Readable Deblurring The Black Enhancement filter produces a nonlinear increase in the black level for light images. Before - No Read After - Readable Black Enhancement The White Enhancement filter produces a nonlinear increase in the white level for dark images. Before - No Read After - Readable White Enhancement 33 DL.CODE USER’S MANUAL 4 4.7 SOFTWARE RESET At any time the device can be reset by the Restart Device command ( Device Menu. ) in the DL.CODE CAUTION: Remember to save the current configuration before restarting. 34 DATA COLLECTION METHODS 5 5 DATA COLLECTION METHODS 5.1 CODE COLLECTION Valid Operating Modes: Continuous, One Shot, Phase Mode In Code Collection mode the reader can collect several codes before providing a single output result. The number of codes to be collected is set by the Expected Min Codes and Expected Max Codes. The type of output message sent to the host depends on the No Read and Multiple Read parameter settings and can be modified and formatted in the Data Formatting Output Group. Example: As shown in the figure above, the following parameters are set: The DMECC200 code type is enabled and present in the Code Collection. Expected Min Codes = 2; Expected Max Codes = 3; No Read is Enabled; Multiple Read is Enabled Case 1: two or three DMECC200 codes are read Output: the content of Message 1 Success is sent to the Host. This corresponds to a Good Read message and by default contains the code content. 35 5 DL.CODE USER’S MANUAL Case 2: one DMECC200 code is read Output: the content of Message 2 Failure is sent to the Host. This corresponds to the No Read message because it doesn’t satisfy the expected minimum codes criteria. Case 3: four DMECC200 codes are read Output: the content of Message 3 Multiple Read is sent to the Host. This corresponds to the Multiple Read message because it exceeds the expected maximum codes criteria. If the Multiple Read parameter is Disabled, then Case 3 is considered a Good Read and the content of Message 1 Success is sent to the Host containing the first three decoded codes. In Phase Mode, by setting Analysis to Within Phase only the reading phase is considered and a single result is provided to the user for each phase. On the other hand, by selecting Within An Image the reader searches for the defined number of codes within each acquired image and a result is provided to the user after each image decoding. 5.2 CODE COMBINATION Valid Operating Modes: Continuous, One Shot, Phase Mode, PackTrack In Code Combination mode the output results sent to the Host depend not only on the codes read but on meeting their configured logical combination criteria. Example: 36 DATA COLLECTION METHODS 5 As shown in the figure above, the following parameters are set: The DMECC200, QR Code and Code128 types are enabled and present in the Code Combination with the following logical combination: DMECC200 OR QRCode AND Code128. No Read is Enabled; Multiple Read is Enabled; Partial Read is treated as No Read Case 1: codes (DMECC200 AND Code128) or (QR Code AND Code128) are read Output: the content of Message 1 Good Read is sent to the Host. This message by default contains the code content. Case 2: only one of the three codes (DMECC200, QR Code or Code128) is read Output: this is a Partial Read which, in this example, is treated as a No Read. The content of Message 2 No Read is sent to the Host. Case 3: all three codes (DMECC200, QR Code and Code128) or (only DMECC200 and QR Code) are read Output: the content of Message 3 Multiple Read is sent to the Host. If the Multiple Read parameter is Disabled, then for Case 3: all three codes read (DMECC200, QR Code and Code128), is considered a Good Read and the content of Message 1 Good Read is sent to the Host containing one of the 2D codes (whichever was decoded first) AND Code128. reading (only DMECC200 and QR Code), is considered a Partial Read which, in this example, is treated as a No Read and the content of Message 2 No Read is sent to the Host. In Phase Mode, by setting Analysis to Within Phase only the reading phase is considered and a single result is provided to the user for each phase. On the other hand, by selecting Within An Image the reader searches for the defined combination of codes within each acquired image and a result is provided to the user after each image decoding. 37 5 DL.CODE USER’S MANUAL 5.3 CODE PRESENTATION Valid Operating Modes: Continuous, One Shot In Code Presentation mode typically a code is placed in front of the reader manually and the successful output results are sent to the Host. Usually No Reads are disabled and the configuration should correctly manage Multiple Reads. Example: As shown in the figure above, the following parameters are set: The DMECC200, Code128 and Code39 types are enabled and present in the Code Presentation: No Read is Disabled; Code Filter Depth is 1, and multiple reads are handled by the Acquisition Counter Threshold: Success Threshold=0, Failure Threshold=1. Case 1: any code or combination of codes (of the enabled code types) is read in a single acquisition. Output: the content of Message 1 Success is sent to the Host containing one occurrence of all of the decoded codes. This message by default contains the code content. Case 2: any code or combination of codes is presented to the reader repeatedly Output: this is a multiple read condition which is managed as follows: Success Threshold=0, the same code (by content and type) cannot be read in successive acquisitions. Failure Threshold=1, the same code (by content and type) can only be read after at least 1 acquisition without a code. 38 DATA COLLECTION METHODS 5 5.4 MATCH CODE Valid Operating Modes: Continuous, One Shot, Phase Mode In Match Code mode the output results sent to the Host depend on whether the codes read meet the match code criteria or not. Example: As shown in the figure above, the following parameters are set: Code39 type is enabled and present in the Match Code: No Read is Enabled; Match Code Input is User Defined where the Expected Content = “0*” (all codes must begin with zero but can be followed by any string – wildcard). Case 1: a Code39 type is read and its content begins with 0 (zero). Output: the content of Message 1 Code Match is sent to the Host. This message by default contains the code content. Case 2: a Code39 type is read but its content does not begin with 0 (zero). Output: the content of Message 2 No Match Code is sent to the Host. Case 3: no Code39 type is read. Output: the content of Message 3 No Read is sent to the Host. 39 DL.CODE USER’S MANUAL 6 6 MESSAGE FORMATTING Message Formatting is extremely flexible to allow a high level of customization depending on the application requirements. This however makes formatting more complex, so here we will break down the main characteristics. Information relative to code reading is transmitted in standard formats on the device’s selected interface. We refer to this as the OUTPUT MESSAGE. The general format of the OUTPUT MESSAGE is: <HEADER><RESULTS><TERMINATOR> The RESULTS component is composed of several optional fields which are used in different combinations to create different output messages (like Successful Read, No Read, Statistical Data, Diagnostic Data, etc.). These fields can be inserted into the output message in any order. A list of the formatting fields is given in the table below. Fields Code Related Icon Meaning Report various code related information types in the output message: Code Content, Number of Characters, Code Symbology, Pixels Per Element, Average Module Size (mils), Symbol Size, Decoding Time, X-Coordinate, YCoordinate, Angle, Slave Number, Bounding Box. Each Code Related field can only contain one information type, but you can include multiple Code Related fields in the output message. Global Statistics Include Global Statistical Counters in the output message. Global Reading This field offers different types of information depending on the data collection Analysis Mode and on the Operating Mode. When analyizing within an image, the Image Processing Time can be included in the output message to monitor performance. Typically used for Troubleshooting or fine tuning during installation. For Phase mode, several phase related counters are available. For PackTrack mode you can add the Pack ID to the output message. Custom Define custom strings to be included in the output message. Typically used to customize Failure messages like No Read or Multiple Read. Diagnostics Monitor individual Diagnostic Failure events by including them in the output message. Typically used for Troubleshooting. These can also be included independently from the Code Reading events by defining them in the Diagnostic Message. In this case they will be sent at regular intervals depending on the defined timeout. Code Quality Grading 40 Include code quality trending to monitor print quality of code labels. MESSAGE FORMATTING 6 6.1 FIELD LENGTH MANAGEMENT All field types by default are Variable Length fields but they also support Fixed Lengths with cutting and filling mode options. 6.2 INPUT STRINGS All Input String fields have a table icon to the right of the field which allows you to input all ASCII characters including non-printable characters. Just single-click on the desired character to insert it into the string. While it is quicker to type normal characters directly from your keyboard, non-printable characters must be entered using the table. 41 DL.CODE USER’S MANUAL 6 6.3 FIELD SEPARATOR When Operating Mode is set to Code Collection or Code Presentation, the Field Separator character or string is used to separate each formatted code message within the complete output message #n. For example: [Header] [formatted Code1] [Field Separator] [formatted Code2] ... [Terminator] Each defined message #n can have a different Field Separator. Example: 42 MESSAGE FORMATTING 6 6.4 INDEPENDENT DIAGNOSTIC MESSAGES As a troubleshooting tool or for error monitoring a Diagnostic Message can be sent independently from the code reading message. For demonstration purposes, the figure below shows the Diagnostic Message for a Backup Memory Communication Failure being monitored and sent every 2 seconds on the output independently from the code reading output message. Typically only the Failure string is defined to avoid unnecessary message traffic. Only upon failures, the Failure Mask sends a fixed 32-character mask. Each character represents the Standalone/Master device + 31 Slaves. The ASCII mask sends 0 =OK and 1 = Failure. The Binary mask sends non-printable characters. The mask is appended to the Failure Content message (if defined). 43 6 DL.CODE USER’S MANUAL This monitoring could be sent to another channel so as to not interfere with data communication, for example to another Matrix TCP Server connection, as shown below. Several Diagnostic fields can be added to the message for complete monitoring. 44 MESSAGE FORMATTING 6 6.5 CODE COMBINATION MESSAGE FORMATTING EXAMPLE In Code Combination the expected result is always known in terms of code reading. To simplify these examples we will not consider Code Cutting or Justification, all fields are considered with the default value as Variable Length fields. Recalling the example in par. 5.2: The DMECC200, QR Code and Code128 types are enabled and present in the Code Combination with the following logical combination: DMECC200 OR QRCode AND Code128. No Read is Enabled; Multiple Read is Enabled; Partial Read is treated as No Read 1. Click on the various field icons to add them to the Message Field Area to compose the message. You can drag them into different positions to change the ordering of the message fields. You can also delete them by selecting the field with the mouse (highlighted in green), and then delete it using your keyboard. Then modify the Data Formatting parameters of each field in the parameters panel. 45 DL.CODE USER’S MANUAL 6 The Data Formatting Parameters are: Message 1 = Good Read Header String = <STX> Terminator String = <CR><LF> Referenced Label = Expected Code 1 Code Related Field = Code Symbology Code Related Field = Code Content Referenced Label = Expected Code 2 Code Related Field = Code Content Custom Field Custom String = <Space>->Space> Global Data Field Field Global Info Field Type = Total Number of No Reads Message 2 = No Read Custom Field Custom String = <CAN> Message 3 = Multiple Read Custom Field Custom String = <?> The Output Messages are: Case 1: codes (DMECC200 AND Code128) or (QR Code AND Code128) are read Output: the content of Message 1 Good Read is sent to the Host. No Read Multiple Read 46 MONITOR 7 7 MONITOR The Monitor feature is designed to check device operation from a remote PC even simultaneously with other monitoring PCs. It can be used during installation or troubleshooting to check the device operation. The device operates with a minimum of DL.CODE overhead and therefore reading results are much closer to real-time performance. Monitor also provides diagnostic alarm feedback. 7.1 ACESSING THE MONITOR You can access the Monitor page through the File menu or the Monitor icon. 47 7 DL.CODE USER’S MANUAL 7.2 MONITORING STATISTICS The Monitor loads with the reader in run mode and the Statistics page open. If the device is reading (in Continuous operating mode or One Shot/Phase Mode with trigger active), the reader will show image acquisition. You can resize the various windows by dragging the edges with the mouse. You can toggle between table view and chart view statistics by clicking on the icon. 48 MONITOR 7 You can also switch between Session and Absolute statistics. Session Statistics: keep track of the various reporting fields from the last session or the last time the Statistics were reset up to the maximum Session number of reading phases. See below. A session ends if the device is connected to the DL.CODE configuration environment. Absolute Statistics: keep track of the various reporting fields from the last device power on or the last time the Statistics were reset. 7.2.1 Statistics Settings From the Device menu > Settings > Configuration Settings you can set the number of reading phases to monitor for a Session (from 10 to 1000). You can also choose which fields to visualize in the Monitor Statistics page. 49 7 DL.CODE USER’S MANUAL You can reset all the statistics (both Session and Absolute) by selecting the Reset Statistics command from the Device menu > Settings. 50 MONITOR 7 7.3 MONITORING DIAGNOSTIC ALARMS Any Diagnostic Alarms will show up as a warning light on the alarm panel. 51 DL.CODE USER’S MANUAL 7 7.4 MONITOR SETTINGS 7.4.1 Monitor Images Options Several options can be set for the Monitor window. They are set in the Options>UI Settings menu on the Monitor tab. Enable Image and Results Transfer: enables the image feedback in the Monitor window. Display ROI on Image: shows the bounding box around each code on the image. Display Phase on Image: shows the Phase identification number in white letters in the upper left-hand side of the image. Display Frame Rate on Image: shows the frame rate of the image visualization on the UI in white letters in the upper left-hand side of the image. This is not the Frame Rate of the device image acquisition! Image Scaling Factor: allows downsizing the image subsampling to increase the visualization performance. 7.4.2 View Window You can select several options to view in the Monitor window. Console: shows the Console panel to view output messages. Configuration: shows the Configuration panel to allow viewing the configuration parameters (read-only). Configuration cannot be performed from the Monitor window. Statistics/Diagnostics: shows the Statistics and Diagnostic Alarms panels. Automatically start Run Mode in Monitor: when launching Monitor the window opens with the device in Run Mode. This is the default setting. 52 IMAGE SAVING 8 8 IMAGE SAVING 8.1 DEVICE IMAGE BUFFER The Device Image Buffer allows saving captured images to the internal device memory (RAM) for data collection analysis. These images can either be sent to a remote or local PC or an FTP server at run time; or they can be downloaded from the buffer when the device is offline (not in run mode). CAUTION: The internal device memory has a circular buffer to avoid overrunning the available memory. To save images correctly to the internal buffer, you need to calculate the number of images the buffer can hold based on the image resolution for your device model. More images can be stored in memory by scaling down the image size. NOTE: Transferring images remotely may slightly reduce the decoding rate. It is recommended to use this feature only when enough time is available to guarantee the decoding of all images. Image Saving Conditions Maximum Depth sets the total number of images that can be sent from or saved to the Device Image Buffer. Set this figure to a practical value taking into consideration the above mentioned CAUTION. Scaling Factor allows reducing the size of images to be saved so that a greater number of images can be saved in the Device Image Buffer. 53 DL.CODE USER’S MANUAL 8 8.1.1 Image Saving Using Matrix TCP Server/Client To add an image saving condition to the configuration, click on the Add Image Saving Condition icon. By default the Image Saving destination is set to Remote output over the Matrix TCP Server (on-board Ethernet) channel. If desired a dedicated channel can be added for image transfer. According to the selected Saving Condition parameter, after data collection analysis, images can be sent at run time directly from the Device Image Buffer to a remote or local PC. The Image Saving format is: [Header] [Image Buffer] [Terminator] The Image Buffer contains the image data in the selected format (.bmp, .jpg, .png, .tif). If the RAW data format is selected, the Image Buffer data is preceded by 8 bytes which indicate the image size: the first 4 bytes indicate the image columns (width) while the last 4 bytes indicate the image lines (height) in little-endian ordering. 54 IMAGE SAVING 8.1.2 8 Image Saving Using Matrix FTP Client Images can be sent at run time directly from the device image buffer to an FTP Server through a Matrix FTP Client channel. The Matrix FTP Client must be added as a new communication channel since it is disabled by default. Do this by selecting the channel icon. The FTP Server Address must match the Server PC. The default FTP Username and Password must match the ones set in the Server PC. Now select Images Saving and set the Send Image To parameter to Matrix FTP Client. Input the name of the Remote Folder on the FTP Server to which the image files must be saved. 55 DL.CODE USER’S MANUAL 8 8.1.3 Image Saving Using Internal Buffer Images can be saved to the Device Image Buffer and be downloaded to a PC when the device is offline. To download the saved images, the device must be in offline mode. Through the Device menu>Device Image Buffer you can access the Image Buffer Management window. 56 IMAGE SAVING 8 Upon opening this window the images in the Device Image Buffer (RAM) are transferred to the DL.CODE Device Image Buffer Management window and the images are deleted from the device RAM. You can save all the images in a zip file to the PC or you can delete the images from the DL.CODE Image Buffer Management memory. 57 8 DL.CODE USER’S MANUAL 8.2 UI IMAGE BUFFER The UI Image Buffer manages the images captured through the DL.CODE Play and Capture features. 8.3 DPM AUTOLEARN IMAGES DATABASE The DPM Image Database allows saving images to be used by the DPM Autolearn Calibration tool to help find the best combination of parameters for DPM applications. For more details see chapter 11. 58 MULTI DEVICE CONFIGURATION OPTIONS 9 9 MULTI DEVICE CONFIGURATION OPTIONS Multi Device configurations (also called Master/Slave configurations), are designed to collect data from several devices connected together in an ID-NET™ network and send data output to the Host system. NOTE: DL.CODE only supports Master/Slave SYNCHRONIZED ID-NET network configurations. The general procedure is to: 1. Mount all the readers (mechanical and electrical installation) with factory default settings (Standalone). 2. Connect to the designated Master device in DL.CODE and open New Configuration Multi Device. You will be prompted to change the device to Master. Click Yes. The device will be reset. 3. The Slave units will automatically be recognized. Then Apply the changes. 4. Select Phase Mode or PackTrack Configuration and complete the configuration of all the application parameters (including Image Setup) and save them to the Master with the option to Clone Master configuration on Slaves. 5. Connect to each Slave reader via Ethernet and set the photometric parameters (Image Setup) of each Slave device and save them. In order to automatically recognize the ID-NET Slaves, all devices must be physically installed and electrically connected (including ID-NET network wiring). Run DL.CODE and verify that all the devices are discovered and shown in the device list area. NOTE: If necessary, Slave device photometric (Image Setup) parameters must be configured separately through DL.CODE. This is preferably done through each device’s Ethernet TCP/IP channel. If Slave devices are not connected to Ethernet you must temporarily (manually) connect them one by one to perform Image Setup. 59 9 DL.CODE USER’S MANUAL 9.1 MASTER CONFIGURATION First start with the desired device to assign as ID-NET Master (current default setting is Standalone). Select New Configuration – Multi Device from the Task area. The Net Autoset feature automatically starts to find Slave devices connected to the ID-NET network of the Master. 60 MULTI DEVICE CONFIGURATION OPTIONS 9 When finished, if all the Slaves have been correctly recognized click on the Apply Changes button. If not, verify all device connections and power, then repeat the operation by clicking on the Start Net Autoset button. Repeat Cluster OK 61 9 DL.CODE USER’S MANUAL Click Yes to store the Slave table on the Master. Depending on the application type, click on either the Phase Mode Configuration or the PackTrack Configuration button to start the configuration. This will perform a preconfiguration of the operating mode. You can now complete the configuration of the Master including all the application specific parameters. 62 MULTI DEVICE CONFIGURATION OPTIONS 9 Now save to a configuration on the Device (i.e. Master) making sure to check the Clone Master Configuration on Slaves. 63 9 DL.CODE USER’S MANUAL 9.2 SLAVE CONFIGURATION Now that the ID-NET network is configured, only the Slave photometric (Image Setup) parameters need to be set. To do this, click on the Getting started icon and open the Master branch to see the connected Slaves. Each Slave can be connected to through its Ethernet interface. Open the configuration named “Master” from the Slave reader. 64 MULTI DEVICE CONFIGURATION OPTIONS 9 When the configuration opens, pause run mode and execute the Image Auto-Setup feature to adjust the photometry of the Slave reader. Verify the focus and decoding with the capture image and Code Setup page. Now save the configuration to the Slave device using a unique name (i.e. Slave 1). Repeat this procedure for each Slave device until the entire network is configured. 65 9 DL.CODE USER’S MANUAL 9.3 VERIFY MASTER/SLAVE SETUP Click on the Getting started icon, connect to the Master and open the Master configuration. When the configuration opens, pause run mode and capture an image. You can verify the parameter settings and that the images are correctly captured with decoded codes. To see the connected Slaves, Click on the Cluster View tab at the bottom of the screen and open the Master branch. 66 MULTI DEVICE CONFIGURATION OPTIONS 9 67 9 DL.CODE USER’S MANUAL 9.4 ALTERNATIVE DEVICE ROLE SELECTION To set up a Master/Slave Cluster Role you can also enter the Device Environment settings from the Device menu>Settings>Environment and open the Cluster Network Settings group. Change the Cluster Role to Master or Slave accordingly. After clicking OK you will be prompted to reset the device to be recognized as Master. Click Yes and wait for the device to reset. It may be necessary to wait several seconds and then perform a Discovery to refresh the device list area. You should now see the Master device with its relative icon. 68 MULTI DEVICE CONFIGURATION OPTIONS 9 Likewise you can set the device Cluster Role to Slave and the Reading Port Address (ID-NET address) according to the network configuration. Complete the Slave configuration and save it to the device. Complete all the ID-NET Slaves in the same way. The Master must be set to expect the same number of slaves as foreseen by the application. Now by simply making the electrical connections the network will be automatically recognized upon power up. 69 DL.CODE USER’S MANUAL 10 10 PACKTRACK CALIBRATION PackTrack Calibration can be performed on all Standalone or Master Matrix N family readers that support this feature. 10.1 REQUIREMENTS The following is a list of required hardware/software that supports PackTrack for Matrix and is necessary for performing the PackTrack Calibration. DL.CODE release: 1.00 or later Matrix N Standard Application Program Software: 1.00 Products: Matrix 300N™ Matrix 410N™, XRF410N™ PackTrack Calibration Pattern CAUTION: print either the A4 or Letter size pdf file according to the paper size you are using. Printing on the wrong size paper or rescaling the Calibration Pattern will cause PackTrack calibration errors. Tape Measure These instructions 10.2 TOP CALIBRATION USING DL.CODE CAUTION: The conveyor must be STOPPED while performing this procedure! NOTE: Standard Setup including optical Calibration must be completed before performing PackTrack Calibration. Calibration is performed using the Calibration Pattern positioned on the plane corresponding to the tallest pack, (Near Plane, i.e. closest to the Matrix reader) and on the plane corresponding to the shortest pack, (Far Plane, i.e. farthest from the Matrix reader). The PackTrack Calibration is completed only after both planes have been calibrated and saved in Flash. NOTE: Once a completed calibration is performed, it is not possible to perform calibration on a single plane, for example modifying one plane while maintaining the previous parameters of the other plane. The PackTrack Calibration always requires both steps to be completed. 70 PACKTRACK CALIBRATION 10 STEP 1 – Run PackTrack Calibration: a) Select PackTrack Calibration from the toolbar icon or item in the DL.CODE Task Area. 71 DL.CODE USER’S MANUAL 10 b) Set the Device Position to Top from the dropdown list. c) Click on the Calibrate button to open the Calibration Planes panel for co-ordinate input. STEP 2 – Determine the PackTrack System Reference Point: a) Determine the PackTrack System Reference Point, if possible on the conveyor frame surface, where the X, Y, Z co-ordinates = (0,0,0). Visibly mark this point on a piece of tape or other surface, so that it can be used to make the measurements necessary for calibration. The Y = 0 value normally corresponds to the PS Line position. STEP 3 – Far Plane Calibration: NOTE: Step 3 and Step 4 can be inverted. a) The reader should already be running (illuminator flashing and acquiring images) so that positioning can be seen on the monitor. The pause button should be shown indicating the reader is running. 72 PACKTRACK CALIBRATION 10 b) Place the Calibration Pattern so that it is completely visible in the monitor window and it corresponds to the plane representing the lowest pack allowed to pass through the system on the conveyor. This is the Far Plane which can also be on the conveyor surface. NOTE: the Calibration Pattern must be aligned so that the y-axis is parallel to the conveyor movement direction. c) Press the Pause button. d) Using the tape measure, physically measure the X, Y and Z offsets from the System Reference Point to the lower left corner of the Calibration Pattern and input this data (mm) into the Far Plane Calibration boxes. e) Press the Calibrate Far button for start Far Calibration. 73 DL.CODE USER’S MANUAL 10 f) Wait until the operation finishes. An orange progression bar runs above the Calibrate Far button and should end in a solid green bar indicating successful calibration of the far plane. Possible Error Causes: 74 Calibration Pattern is not completely contained in the Field of View. Calibration Pattern is partially obscured by objects covering it PACKTRACK CALIBRATION 10 STEP 4 – Near Plane Calibration: NOTE: Step 3 and Step 4 can be inverted. a) Press the Play button. The reader again begins to acquire images. b) Place the Calibration Pattern on a pack so that it is completely visible in the monitor window and it corresponds to the plane representing the tallest pack allowed to pass through the system on the conveyor. This is the Near Plane. NOTE: the Calibration Pattern must be aligned so that the y-axis is parallel to the conveyor movement direction. c) Press the Pause button. d) Using the tape measure, physically measure the X, Y and Z offsets from the System Reference Point to the lower left corner of the pack (aligned with the Calibration Pattern) and input this data (mm) into the Near Plane Calibration boxes. e) Press the Start button for Near Calibration. 75 DL.CODE USER’S MANUAL 10 f) Wait until the operation finishes. An orange progression bar runs above the Calibrate Near button and should end in a solid green bar indicating successful calibration of the near plane. Possible Error Causes: Calibration Pattern is not completely contained in the Field of View. Calibration Pattern is partially obscured by objects covering it In this case (first time calibration), it is possible to repeat the Near Calibration without losing the previously completed Far Calibration. NOTE: the items in the monitor window are still shown as “Not Calibrated” because the calibration has not been saved yet. 76 PACKTRACK CALIBRATION 10 STEP 5 – Saving Calibration: g) Click on the Apply button to save the calibration values in the reader’s flash memory. The calibration also advises the minimum distance between packs (Min Pack Distance), for which correct code to pack assignment can be guaranteed. At this point PackTrack Calibration has been successfully completed. 77 10 DL.CODE USER’S MANUAL STEP 6 – Verify Calibration Results: a) Place a pack, code or other object onto either the Near or Far plane at a different coordinate from the calibration, however it must be visible in the monitor window. b) Click on the Show Real World Coordinates icon. A green cross will appear in the monitor window. Drag this cross with the mouse to an easy-to-measure reference point (i.e. pack edge). c) Using the tape measure, physically measure the X and Y coordinates from the System Reference Point and compare them to the data shown in the monitor window for the reference plane you are measuring. 78 DPM CALIBRATION 11 11 DPM CALIBRATION 11.1 PRE CONFIGURATION Before performing DPM Calibration the reader should be pre-calibrated using the Grade A test chart. In addition there are several factors that require attention in order to produce the best decoding results for DPM code reading applications. 1. The best reading results occur in static applications (no code movement during image acquisition). 2. When using internal illumination, reduce skew angle to minimum to allow uniform lighting on the code surface. 3. The code should be placed as close as possible to the center of the FoV. 4. Reduce reading distance to reduce ambient lighting interference. 5. The best internal illumination chain combination in part depends on the reading distance. More light is applied to the surface at closer distances. 11.2 DPM AUTOLEARN DL.CODE provides a DPM Autolearn Calibration tool to help find the best combination of parameters for DPM applications. This tool is sufficient for many DPM applications, however some particularly difficult applications may be improved by some manual calibration fine tuning. 79 11 DL.CODE USER’S MANUAL 11.3 DPM AUTOLEARN USING IMAGES DATABASE DL.CODE provides a DPM Autolearn Calibration tool to help find the best combination of parameters for DPM applications. This tool is sufficient for many DPM applications, however some particularly difficult applications may be improved by some manual calibration fine tuning. 1. After initial setup (Image Auto-Setup and Focusing), place the DPM code at the center of the FoV at the same reading distance. 2. From Code Setup, click on the Image Database tab at the bottom of the screen. 3. Click on the Start Recoding Images icon to start image recording. 4. When several images have been acquired, click on the Stop Recoding Images icon to stop image recording. You will then see the images in the Image Database (saved to the Images Database Buffer). 80 DPM CALIBRATION 11 5. Click on the DPM Autolearn icon to start the DPM calibration and wait until the calibration finishes. 6. At the end of the calibration you will be prompted to Add to or Replace the Current Configuration, or to Discard the Autolearn Result. 81 11 DL.CODE USER’S MANUAL Accepting the new configuration should show good decoding results in the monitor window. 11.4 DPM MANUAL CONFIGURATION 82 DEVICE ENVIRONMENT SETTINGS 12 12 DEVICE ENVIRONMENT SETTINGS 12.1 ACCESSING DEVICE ENVIRONMENT SETTINGS To access the device environment settings obviously the device must be connected to DL.CODE. From the Device>Settings>Environment menu open the Device Environment Configuration window. This window presents the following fields: Device Name (default “Matrix”) can be personalized by typing a new name in this field. Startup Configuration which can be changed by selecting a different configuration from the dropdown list (if any). About Device gives details about the various software components currently loaded and running on this device. This data is important to know for troubleshooting purposes. 12.2 ETHERNET SETTINGS This window presents all the Ethernet Settings for correct device connection to the LAN. It can also be accessed directly by clicking on the wrench icon in the device list area as shown in par. 3.1. Change the Ethernet Settings (IP Address, Subnet Mask, Gateway Address etc.) according to the network requirements. The Keep Alive Timeout parameter selects the period for which a signal is sent from the device to maintain the Ethernet connection with the DL.CODE UI configuration environment. 83 12 DL.CODE USER’S MANUAL 12.3 CLUSTER NETWORK SETTINGS This window allows managing the device role in an ID-NET network (Master or Slave). If the device is not in an ID-NET network then its role is Stand Alone. A specific description can be typed into the Device Description field to distinguish this device from others in the network (i.e. a name to indicate the device position in the network). The ID-NET Baud Rate is selected here and must be common to all devices in the network. See the device Reference Manual for details on ID-NET network configuration. 12.4 X-PRESS CONFIGURATION This window allows managing the HMI X-PRESS™ behaviour. See the device Reference Manual for more details on the X-PRESS features. Configuration Status enables/disables the X-PRESS features available through the multifunction key on the device. Number of Samples selects the number of samples to analyze for the Test percentage. Test Timeout sets when the expired timeout causes the Test feature to exit. Aim Timeout sets when the expired timeout causes the Aim/Autofocus feature to exit. Saving Options selects whether the X-PRESS Setup and Learn features will save their results to Permanent or Temporary memory. If set to Permanent memory, the configuration will be saved as the default configuration in the job list having the Configuration Name. Configuration Name is the name given to the configuration saved to permanent memory by the X-PRESS Setup and Learn procedures. Autolearn Timeout sets when the expired timeout causes the Learn feature to exit. 84 DEVICE ENVIRONMENT SETTINGS 12 12.5 PACKTRACK CALIBRATION This window shows the PackTrack Calibration parameter settings (read-only) for the device. 12.6 LED CONFIGURATION This window manages the device LEDs and Beeper behaviour. COM LED Function selects whether the COM LED on the device (which signals activity on the Main Serial port) is ON when data is transmitted by the device (TX) or received from the Host (RX). Beeper Status enables/disables the device beeper. Beeper Activation Events events will trigger the beeper. selects which Beeper Deactivation Timeout determines the length of the beeper signal. LEDs Deactivation Timeout determines the length of time the LED signals are ON. Focusing Pointer Status (for devices with laser pointers) sets the aiming system management: Disabled - laser pointers always OFF; Always On - laser pointers always ON; Calibration Only - laser pointers only ON during calibration procedures. Multiple Read Treated As determines which device LED will be activated on a Multiple Read event: Complete Read – the Good Read LED will be activated; No Read – the Status LED will be activated. 85 12 DL.CODE USER’S MANUAL 12.7 MAINTENANCE SETTINGS Current Illuminator Model shows the internal illuminator model associated with this device. If the device is not correctly associated with its internal illuminator incorrect functioning and/or damage can occur. For Matrix 410N devices see the following Illuminator Management procedure. PPI is the same value saved in the Image Setup Acquire PPI image density setting procedure. Here it can be set manually although it is advised to use the Acquire PPI procedure. Enable BM100 Detection if enabled, at startup, the reader sends a message to recognize the presence of, and communicate with, the External Backup Memory (BM100 Backup Module or integrated QLM-Series accessories). If using the Backup Memory, this parameter must be enabled. DL.CODE Illuminator Management Procedure for Matrix 410N 1. In the DL.CODE Maintenance Settings > Current Illuminator Model item, select the correct Illuminator being used from the dropdown list. 2. Click OK and at the device reset prompt click Yes and wait until the device resets. You can confirm by reopening this item from the same menu. The above procedure must also be performed before any attempt to use the X-PRESS configuration on readers mounting the LT-005, LT-007, LT-010 or LT-011 illuminators. 86 MAINTENANCE 13 13 MAINTENANCE As with nearly all electronic components, performance may drift over time making it necessary to calibrate the device at periodic intervals for optimal reading performance. The Recalibration Tool provided in DL.CODE guides you through the recalibration procedure. You may also contact our Technical Support team for assistance. This procedure is intended to be performed by trained technicians and not performed frequently (i.e. only after several years of operation and only if the focus level adversely affects decoding). 13.1 RECALIBRATION FOCUS MODELS METHODS FOR SOFTWARE ADJUSTABLE The recalibration may be executed in two modes: automatic or manually. The Automatic procedure is the preferable and advised procedure. It must be executed in a correct setup condition, using the Grade A Code 128 barcode test chart included in the package with the reader or available in the SW-DOCS-TEST CHART accessory 93ACC0148. The Test Chart must be placed at the same reading distance used by the running configuration and positioned at the center of the view area. The Manual procedure should only be used if it is not possible to place the test chart in front of the reader (i.e. mechanical obstacles due to the mounting of the device). This method does not need any test chart. The proper focus level is determined directly by the user who will visually evaluate the captured images until the desired focus quality is reached. When the correct focus level is found (regardless of the method used), it must be saved in the device flash. The data saved is the correction value, while the factory calibration table is kept unchanged. The correction table can also be deleted, returning the device to the factory calibration level. 13.1.1 Automatic Recalibration 1) Before starting the procedure it is advised to take note of the Reading Distance value from the Image Setup window of the running configuration. In this example it is 80 mm. 2) Select Device>Maintenance>Device Recalibration 87 13 DL.CODE USER’S MANUAL 3) In the dialog window select Automatic and OK. Now the calibration task appears with a pre-defined configuration: Continuous mode, only Code 128 enabled, reading distance 75 mm and default image setup. 4) Place the test chart in front of the device at the desired working reading distance (80 mm for this example) with a certain skew to avoid direct reflections (i.e. 10-15 degrees). The Reading Distance is the distance from the middle point between the two laser pointers on the target (code surface) and the device reading window/lens cover. 88 MAINTENANCE 13 5) Execute the Image Auto-Setup in order to setup the correct exposure/gain. 6) Place the test chart in front of the device with the following rules: a. The focus level for recalibration is calculated within the red box shown on the screen. Therefore the code must be placed so that the entire red box contains bars of the code. b. Choose the smallest test chart code that still entirely fills the red box. See the following examples for reference. 7) Set the proper Reading Distance value. Do not forget to perform this calibration step otherwise it will possibly lead to unfocused images. 8) Press “Start” button. Initially the same steps made by the Focus Autolearn are performed, so the image may change lighting and focus level. When finished, summary data are shown in the image area: The reported Reading Distance (mm) is the real distance from the target and it should correspond to the value previously set at step 6). 89 DL.CODE USER’S MANUAL 13 If the code is not positioned properly, the procedure will fail and an error message will appear. 9) Press Apply to write correction data in flash or press Cancel to discard the recalibration data calculated but not yet saved. NOTE: Pressing Clear Recalibration Data, available only if at least one recalibration has been performed and saved, will clear the correction table and return the device to factory calibration values without any correction. 10) To exit, click on the Open from Device icon (from the Toolbar) and choose the proper application configuration from the list of saved jobs. 13.1.2 Manual Recalibration 1) Select Device>Maintenance>Device Recalibration 90 MAINTENANCE 13 2) In the dialog window select Manual and the desired working configuration, then press OK. Now the calibration task appears with the selected configuration. - + For this method there is no need to use any test chart. Simply place the target in view of the device at the reading distance. There is no need to have a code in the center of the view area; however the target should have some writing or a pattern for visual focus to be evaluated. The red box is meaningless. 91 DL.CODE USER’S MANUAL 13 3) If needed press Image Auto-Setup, but since this is a working configuration, it should already be set correctly. 4) There is no need to change the Reading Distance parameter for the same reason. 5) Change the focus level by dragging the slider with the mouse. - + When the slider is released by the mouse, the image is captured and the screen is refreshed with the new image. Since the focus level is determined visually, for better evaluation use the zoom-in and zoom-out features. 6) Press Apply to write correction data in flash or press Cancel to discard the recalibration data. NOTE: Pressing Clear Recalibration Data, available only if at least one recalibration has been performed and saved, will clear the correction table and return the device to factory calibration values without any correction. 7) To exit, click on the Open from Device icon (from the Toolbar) and choose the proper application configuration from the list of saved jobs. 92 TROUBLESHOOTING 14 14 TROUBLESHOOTING Problem Device is not displayed in the Device Selection Area Cannot Configure the Device (parameters and icons appear in grey) Solution In order to be found by DL.CODE, Online devices must be powered on and connected to the Local Area Network; if you don't see the desired device within this list, please verify its connections to the LAN and assure it is powered on; then click on the Discovery icon to run a new device search. The device is in run mode. Click on the Pause button mode. to exit run The User is not able to download images the FTP Username and FTP Password must be the same as the ones defined in the FTP Client. Some Images are missing Image availability depends heavily on the number of images transferred and the rate of transfer, (system throughput and network bandwidth). Since Image downloading is usually based on specific criteria (i.e. No Read or Multiple Read conditions) the FTP Server is adequate to handle most applications. In extreme cases where a high throughput application requires all images to be downloaded it is possible that some images may not be available on the reader having been overwritten in the device's circular buffer. See an example in the figure below. 93