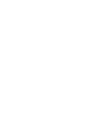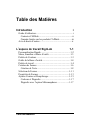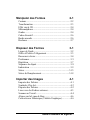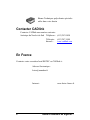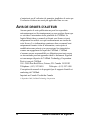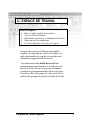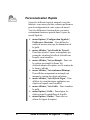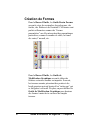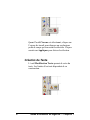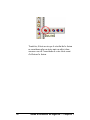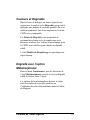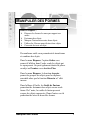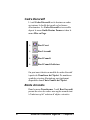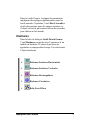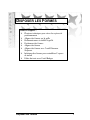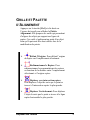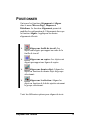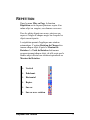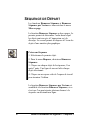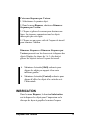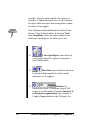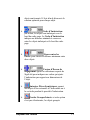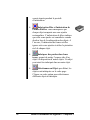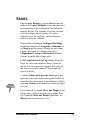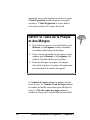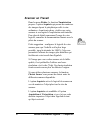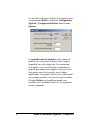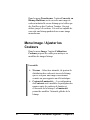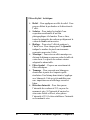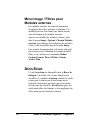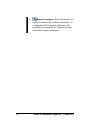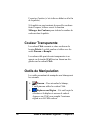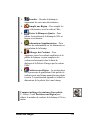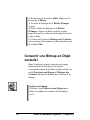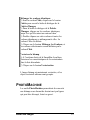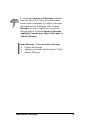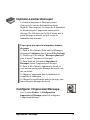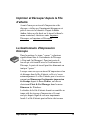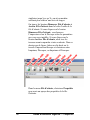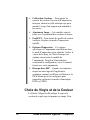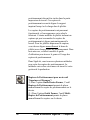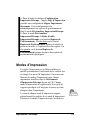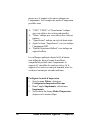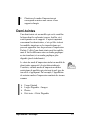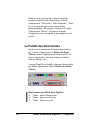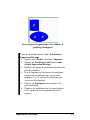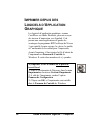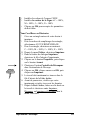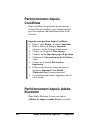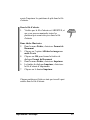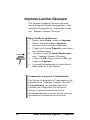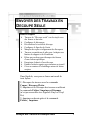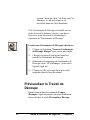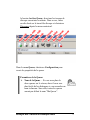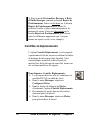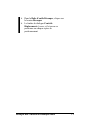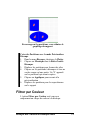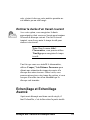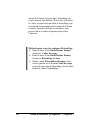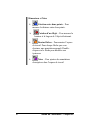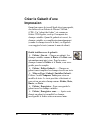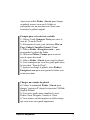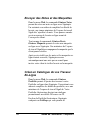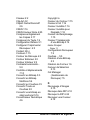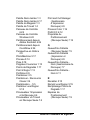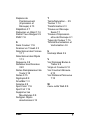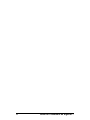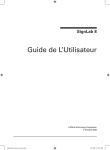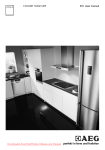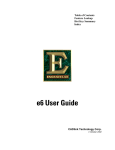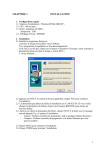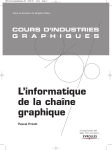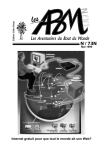Download SignLab 7 User Guide
Transcript
SignLab 7 Guide de l’utilisateur CADlink Technology Corporation © Mars 2004 Table des Matières Introduction i Guide d’utilisateur ................................................................ i Contacter CADlink ..........................................................ii Garantie limitée sur les produits CADlink......................iii Avis de droits d’auteur ....................................................... iv L’espace de travail SignLab 1-1 Personnalisation Rapide....................................................1-2 Menu, Smartbar et Barre d’outils .....................................1-3 Palette de Couleurs ...........................................................1-3 Outils de la Barre d’outils.................................................1-4 Palette de travail ...............................................................1-4 Création de Formes...........................................................1-6 Création de Texte..........................................................1-8 Sélection de Formes........................................................1-11 Propriétés de Formes ......................................................1-13 Ajouter Contour et Remplissage.....................................1-15 Couleurs et Dégradés..................................................1-17 Dégradés avec l’option Métamorphoser .....................1-17 Table des Matières Manipuler des Formes 2-1 Contour .............................................................................2-2 Transformation .................................................................2-3 Effet vinyle 3D .................................................................2-4 Métamorphoser.................................................................2-4 Ombre ...............................................................................2-4 Cadre décoratif .................................................................2-6 Bords arrondis ..................................................................2-6 Hachures ...........................................................................2-7 Disposer des Formes 3-1 Lignes de Guide................................................................3-2 Grille et Palette d’Alignement ..........................................3-3 Raccourcis clavier.............................................................3-4 Positionner........................................................................3-5 Répétition .........................................................................3-7 Séquence de départ ...........................................................3-8 Imbrication .......................................................................3-9 Séries ..............................................................................3-15 Séries de Remplacement.................................................3-18 Importer des Images 4-1 Importer des Fichiers ........................................................4-1 Symboles Clip-Art............................................................4-2 Exporter des Fichiers ........................................................4-2 Liens vers des Fichiers externes .......................................4-3 Scanner un Travail............................................................4-4 Aligner sur la Ligne de Base ............................................4-6 Convertisseur Numérique (Tablette Graphique)...............4-6 Guide d’utilisateur de SignLab 7 Editer des Images Bitmap 5-1 Configuration Défaire.......................................................5-1 Convertir en Bitmap .........................................................5-3 Menu Image / Ajuster les Couleurs ..................................5-4 Filtres du Menu Image......................................................5-6 Menu Image / Filtres pour Modules Externes.................5-10 AccuScan........................................................................5-10 Outils de Sélection......................................................5-11 Curseur de Sélection ...................................................5-13 Appliquer les Filtres et les Modules Externes ............5-13 Palette de Couleurs Bitmap ........................................5-13 Couleur Transparente..................................................5-14 Outils de Manipulation ...............................................5-14 Convertir une Bitmap en Objet vectoriel ....................5-16 PhotoMachine.................................................................5-17 Impression / Découpe 6-1 Gestion des Travaux d’Impression/Découpe ....................6-4 Imprimer/Laminer/Découper ........................................6-5 Configurer l’Impression/Découpe ................................6-5 Prévisualiser le Travail d’Impression/Découpe ............6-7 Visualiser le Fichier en Attente ....................................6-9 Imprimer et/ou Découpe depuis la Queue ....................6-9 Le Gestionnaire Impression Découpe...........................6-9 Choix du Vinyle et de la Couleur ...................................6-12 Repères de positionnement ...............................................6-13 Modes d’Impression .......................................................6-15 Demi-Teintes ..................................................................6-16 La Palette des Demi-Teintes .......................................6-18 Filtrer par Couleur ..........................................................6-19 Table des Matières Configurer le Partitionnement ........................................6-19 Imprimer depuis des logiciels d’application graphique ..6-22 Utiliser la Découpe In-RIP .........................................6-24 Partitionnement depuis Corel-Draw ...........................6-25 Partitionnement depuis Adobe Illustrator ...................6-26 Imprimer/Laminer/Découper ......................................6-27 Envoyer des Travaux de Découpe Seule 7-1 Configurer le Traceur .......................................................7-2 Prévisualiser le Travail de Découpe .................................7-5 Le Gestionnaire de Découpe.........................................7-6 Repères de Positionnement...............................................7-9 Contrôle et déplacements............................................7-10 Partitionnement d’un Travail..........................................7-11 Filtrer par Couleur ..........................................................7-12 L’Outil Découpe .............................................................7-12 Estimer la durée du temps de travail...........................7-13 Echenillage et échenillage avancé ..................................7-14 Notes et Maquettes 8-1 Préférences pour l’Impression d’un Visuel.......................8-2 Dimensions et Annotations...............................................8-3 Devis sur le Coût de Travail .............................................8-5 Créer le Gabarit d’une Impression....................................8-6 Prévisualisation E-mail.....................................................8-8 Commandes Signtopia......................................................8-9 Envoyer des Devis et des Maquettes ..........................8-10 Créez un Catalogue de vos Travaux En-Ligne ...........8-10 Guide d’utilisateur de SignLab 7 INTRODUCTION Le Guide d’Utilisateur Ce guide d’utilisation propose une vue d’ensemble des caractéristiques et de la polyvalence de SignLab Print and Cut , SignLab Vinyl Pro, le Mode Impression/Découpe et la commande Spot Color. Remarquez que ce progiciel comprend un grand nombre de fonctions qui sont systématiquement ajoutées afin d’améliorer l’utilité de ce programme pour notre clientèle. Cette documentation est conçue pour présenter à l’utilisateur novice ce qui constitue un progiciel de fabrication d’enseignes polyvalent. Nous vous invitons à essayer de nouveaux dessins et de nouvelles techniques. SYMBOLES DANS CE GUIDE Les symboles suivants sont répartis à tout au long du guide pour vous aider à identifier les descriptions qui ont une importance particulière. Soleil: Suggestions et informations utiles Eclair: caractéristique importante lors de l’utilisation d’une fonction Boulon: Procédures ou configurations du matériel requises Introduction i Livre: Techniques polyvalentes spéciales utiles dans votre dessin Contacter CADlink Contactez CADlink aux numéros suivants : Amérique du Nord et du Sud Téléphone : (613) 247-0850 Télécopie : Internet : (613) 247-1488 www.cadlink.com En France Contactez votre revendeur local BOTEC ou CADlink à: Adresse électronique : [email protected] Internet : ii www.botec-france.fr Guide d’utilisateur de SignLab 7 GARANTIE LIMITEE SUR LES PRODUITS CADLINK CADlink garantit que le support disquette sur lequel est enregistré le produit, ainsi que tout matériel accompagnant laou lesdites disquette(s), seront libres de tous défauts en ce qui concerne les matériaux et la fabrication – sous condition d’utilisation et de service normaux pendant une période de quatre-vingt-dix (90) jours à compter de la date de livraison, comme indiqué sur la copie du reçu. Toute la responsabilité et les seuls remèdes reconnus par CADlink quant au(x) disquette(s) ou au matériel consistent, au choix de CADlink, soit (a) au remboursement du prix d’achat, soit (b) au remplacement de la ou des disquettes ou du matériel ne satisfaisant pas à la Garantie limitée de CADlink. Ces disquettes ou le matériel doivent être renvoyés à CADlink, frais d’expédition payés, avec une copie du reçu. Si la panne de la ou des disquette(s) ou du matériel est survenue à la suite d’un accident ou d’une utilisation ou application inappropriée, CADlink n’a aucune obligation de remplacer la ou les disquettes ou le matériel ; les parties remplacées sont garanties pour le reste de la période de garantie originale ou pour une période de trente (30) jours (la plus longue période entre les deux). Au-delà de la garantie limitée mentionnée cidessus, CADlink n’offre aucune autre garantie, qu’elle soit légale ou conventionnelle, explicite ou implicite, en ce qui concerne le logiciel et le matériel sous licence. Il est conseillé de tester le logiciel sous licence minutieusement avant de lui accorder votre confiance. Vous assumez l’entière responsabilité quant à l’utilisation du logiciel sous licence. En raison de la diversité des conditions et du matériel avec lesquels le logiciel sous licence peut être utilisé, aucune garantie de valeur ou d’adéquation à un but particulier n’est fournie. Certaines régions Introduction iii n’autorisent pas d’exclusion de garanties implicites de sorte que l’exclusion ci-dessus ne serait pas applicable dans ces cas. AVIS DE DROITS D’AUTEUR Aucune partie de cette publication ne peut être reproduite mécaniquement ou électroniquement ou sous quelque forme que ce soit sans l’autorisation écrite préalable de CADlink. Le logiciel décrit dans ce manuel est fourni sous licence et peut uniquement être utilisé ou copié conformément aux termes de cette licence. Les informations contenues dans ce manuel sont uniquement fournies à titre d’information, sont sujettes à modification sans préavis et ne peuvent pas être interprétées comme un engagement de la part de CADlink. CADlink n’assume aucune responsabilité ou obligation pour toute erreur ou inexactitude pouvant apparaître dans ce document. SignLab est une marque déposée de CADlink Technology Corporation. Écrit et conçu à CADlink 100 - 2440 Don Reid Drive, Ottawa, ON Canada K1H 1E1 Téléphone : (613) 247-0850 Télécopie : (613) 247-1488 Conception du manuel et du progiciel par le support clientèle et marketing de CADlink. Imprimé au Canada. Produit du Canada © Septembre 2002, CADlink Technology Corporation iv Guide d’utilisateur de SignLab 7 L’ ESPACE DE TRAVAIL Dans ce chapitre… Barre d’outils et palette des couleurs Créer et éditer des formes Sélectionner des formes et manipulations de base Editer un style de remplissage Créer des dégradés et jouer avec l’opacité L’espace de travail est l’élément principal de SignLab. Il comprend les repères, les grilles, les règles horizontales et verticales et un cadre noir rectangulaire appelé feuille de travail. Les dimensions de la feuille de travail sont généralement proportionnelles à la taille de votre travail, de telle sorte que l’on puisse facilement visualiser le positionnement des objets et du texte. Toutefois, selon l’envergure de votre travail il est parfois plus pratique de cacher la feuille de travail. L’Espace de Travail SignLab 1 Personnalisation Rapide Suivant les différents logiciels auxquels vous êtes habitués, vous aurez peut-être certaines préférences pour la configuration de votre espace de travail. Voici les différentes fonctions dont vous aurez certainement besoin en priorité dans l’espace de travail SignLab : menu Options | Configuration SignLab | Préférences Générales – Pour définir les unités de mesure ainsi que les dimensions de la grille menu Afficher | Voir Feuille de Travail – Pour faire pivoter l’espace rectangulaire qui permet de visualiser la taille de la feuille sur laquelle vous travaillez menu Afficher | Voir en Rempli – Pour voir la couleur qui remplit la forme. En désélectionnant cette option, seul le contour de la forme s’affiche menu Afficher | Voir seulement Bitmaps – Pour afficher uniquement un rectangle qui marque le contour des objets en bitmap menu Afficher | Voir Style de Ligne – Pour afficher les caractéristiques appliquées aux objets sur lesquels vous travaillez menu Afficher | Voir Grille – Pour visualiser la grille menu Options | Grille – Pour aligner les objets suivant le quadrillage de la grille menu Options | Guides – Pour créer ou effacer les lignes de repères 2 Guide d’utilisateur de SignLab 7 : Chapitre 1 Menu, SmartBar, et Barre d’Outils Au-dessus de l’espace de travail se trouve la barre du menu, la SmartBar, et plusieurs autres barres d’outils. La barre de menu est caractéristique de la plupart des applications Windows. La SmartBar est une barre d’outils dynamique qui affiche les configurations particulières mise en place lors d’un travail. Les autres barres d’outils ne sont pas dynamiques, c’est pourquoi elles peuvent être personnalisées. Des boutons peuvent être ajoutés ou extraits de ces barres d’outils. De nouvelles barres d’outils peuvent aussi être créées. Palettes de Couleur Elles se situent sous l’espace de travail. La Palette du Magasin est la principale palette qui affiche les couleurs disponibles pour les contours et/ou le remplissage des objets. La Palette Couche Feuille permet de disposer des objets sur des couches séparées. Chaque couche peut représenter un support différent (vinyle noir, vinyle blanc, etc.). La Palette Demi-Teintes s’utilise pour les objets individuels et s’applique aux couleurs d’impression, aux couleurs primaires, et aux demiteintes. L’Espace de Travail SignLab 3 Outils de la Barre d’Outils Sur la gauche de l’espace de travail, la Barre d’Outils propose les outils de manipulation et les principales formes de création. On peut ouvrir une barre supplémentaire d’outils en cliquant sur la majorité des boutons Outils. Palette de Travail Sur la droite de l’espace de travail, la Palette de Travail classe les feuilles de couleur, les couleurs du fabricant, les couleurs primaires et demi-teintes couramment utilisées dans l’espace de travail. La Palette de Travail s’utilise aussi pour créer et remplacer les couleurs déjà existantes. Changer les objets rouges en objets bleus 1. Vous avez plusieurs objets rouges 2. Dans la Palette de Travail, cliquez sur le bouton ellipse et choisissez Afficher Couleur dans le menu contextuel 3. Notez que le rouge apparaît dans la Palette de Travail 4. Depuis la Palette de Magasin, choisissez un bleu et glissez le dans le rouge de la Palette de Travail 4 Guide d’utilisateur de SignLab 7 : Chapitre 1 Remplacer tous les objets d’une même couleur 1. Vous avez cinq objets avec différentes teintes de doré, comme 100%, 80%, 60%, 40%, et 20%. 2. Dans la Palette de Travail, cliquez sur le bouton ellipse et choisissez Afficher Feuilles de couleur dans la barre de dialogue 3. Notez que la Palette de Travail classe les différents objets selon une plaque de dégradés de doré 4. Dans la Palette du Magasin, tirer un vert et glissez-le dans la Palette de Travail de la couleur dorée L’Espace de Travail SignLab 5 Création de Formes Dans la Barre d’Outils, les Outils Dessin Formes servent à créer des rectangles, des polygones, des étoiles, des flèches et des éventails. Ces formes sont parfois référencées comme des “formes paramétrées” car elles nécessitent des paramétrages particuliers, comme le nombre de côtés, la forme des coins, l’arrondi, etc. Dans la Barre d’Outils, les Outils de Modification Graphique servent à éditer des fichiers vectoriels scannés ou importés. Souvent, les travaux scannés présentent des points et des bords grossiers qui ont besoin d’un “nettoyage” qui se fait grâce à cet outil. De plus, on peut utiliser les Outils de Modification Graphique pour dessiner des formes à main levée ou tracer de simples travaux. 6 Guide d’utilisateur de SignLab 7 : Chapitre 1 Ces outils offrent une grande diversité dans la construction de traits. Ces fonctions sont très utiles pour la modification des objets existants ainsi que pour la correction des images scannées. Supprimer les points quand il y en a trop 1. Dans les Outils Formes, créez une forme ovale 2. Sélectionnez l’ovale et choisissez Disposer | Convertir en Polygone 3. Double-clic sur l’ovale pour afficher les points 4. Glissez avec la souris pour sélectionner tous les points 5. Appuyez sur la touche ‘u’ pour ne sélectionner que les points intermédiaires 6. Appuyer sur la touche [EFFACER] Dans la barre d’outils, l’Outil Ciseaux divise les formes sélectionnées. L’outil Chemins Ouverts ouvrira le tracé de la forme, alors que l’outil Chemins Fermés le clôturera. L’Espace de Travail SignLab 7 Quand l’outil Ciseaux est sélectionné, cliquez sur l’espace de travail pour disposer un ou plusieurs point de coupe qui traversent la sélection. Cliquez ensuite sur Appliquer pour diviser la sélection. Création de Texte L’outil Modification Textes permet de créer du texte. Les limites d’un texte dépendent de sa construction. 8 Guide d’utilisateur de SignLab 7 : Chapitre 1 Méthodes pour structurer un texte: Cliquez sur l’espace de travail: Cela crée une entrée pour la ligne de texte. Le texte peut s’étirer ou se contracter selon la structure choisie. Clic long sur le contour d’une forme: Maintenir le curseur sur l’extrémité de la forme jusqu’à ce que le curseur devienne noir. Cliquez et le texte s’ajuste au contour de la forme. Cliquez et étirez: Tracer un cadre de sélection avec la souris fait apparaître les poignées de sélection du texte. Chaque police de caractère possède ses propres contraintes par défaut qui peuvent être modifiées. Appuyez sur [Shift] et cliquez sur l’espace de travail: Cela ajustera le texte proportionnellement à la feuille de travail. Dans le menu Transformer, la commande Aligner Texte sur Arc permet au texte d’épouser un contour circulaire. Dans le menu Transformer, la commande Aligner Texte sur Tracé permet au texte de suivre le contour de n’importe quelle autre forme. Dans l’option Outils de Fusion, la Fusion de Base est utilisée pour les polices de texte scriptes. Elle permet d’éviter les espaces entre les caractères. L’Espace de Travail SignLab 9 Toutefois, il faut savoir que le résultat de la fusion ne constituera plus un texte mais un objet, donc assurez-vous de l’exactitude de votre texte avant d’effectuer la fusion. 10 Guide d’utilisateur de SignLab 7 : Chapitre 1 Sélection de Formes Un clic-gauche sélectionne la forme. Appuyer sur la touche [Shift] pour ajouter une forme à votre sélection. Pour sélectionner plusieurs formes, cliquez et faites glisser le curseur pour créer un rectangle de sélection. Toutes les formes englobées dans ce rectangle seront sélectionnées ensemble. Appuyez sur la touche [Ctrl] lorsque vous glissez le curseur: toutes les formes recouvertes par le rectangle seront sélectionnées. Par défaut, une forme peut être sélectionnée en cliquant dessus. Appuyez sur la touche [ALT] pour ne sélectionner que le contour de la forme. Cela se révèle très utile lorsque l’on a un groupe de formes superposées. Par exemple, lorsque l’on veut éditer les points de construction d’une forme qui se superpose à une autre, il suffit d’appuyer sur la touche [ALT] pour éviter de sélectionner la mauvaise forme. SignLab peut être configuré pour sélectionner des formes rien qu’en cliquant sur leur contour. Dans le menu Options, choisissez Configuration SignLab | Outils de Sélection. Si l’option “Utilisez la zone pleine pour la sélection” n’est pas cochée, alors les formes ne peuvent pas être sélectionnées en cliquant sur leur contour. La Palette de Travail peut servir à sélectionner des formes selon leur couleur. L’Espace de Travail SignLab 11 Sélection des formes selon une teinte ou une couleur spécifique 1. Dans la Palette de Travail, cliquez sur le bouton de l’ellipse et choisissez Afficher Couleur dans la barre de dialogue 2. Appuyez sur [Shift] et clic-gauche sur la couleur dans la Palette de Travail 3. Toutes les formes ayant cette couleur seront sélectionnées Sélection des formes selon une couleur jet d’encre spécifique 1. Dans la Palette de Travail, cliquez sur le bouton de l’ellipse et choisissez Voir Numéro de Couleur dans la barre de dialogue 2. Appuyez sur [Shift] clic-gauche sur la couleur dans la Palette de Travail 3. Toutes les formes ayant cette couleur seront sélectionnées, y compris les teintes de cette couleur 12 Guide d’utilisateur de SignLab 7 : Chapitre 1 Propriétés des Formes Quand on sélectionne une forme, neuf poignées carrées apparaissent autour de l’objet. Ces poignées servent à déplacer, à modifier la taille ou l’échelle, à incliner ou à faire tourner l’objet. La SmartBar affiche la position, les dimensions, la rotation, la couleur, et le genre de l’objet (ex : cercle). Sur les neuf poignées, la SmartBar indique les Poignées Courantes par un contour rouge. Les coordonnées x et y représentent la position de la Poignée Courante. Lorsque l’on utilise la SmartBar la taille d’un dessin est modifiée par rapport à la Poignée Courante. Dans le menu Afficher, l’option Voir Historique active une fenêtre qui présente la liste des modifications apportées au dessin au cours du travail. Un double-clic affiche la propriété ou l’opération sans pour autant changer l’ordre dans lesquelles elles ont été réalisées. En appuyant sur la touche [Effacer] on inverse l’ordre des modifications appliquées à un dessin, et on peut annuler des opérations réalisées . On déplace un dessin d’un pixel à la fois avec le curseur. En appuyant simultanément sur [Shift] le déplacement est plus rapide. Lors d’une rotation, appuyer sur [Ctrl] limite cette rotation aux Points d’Angle. Cette option est modifiable dans les Préférences Générales. L’Espace de Travail SignLab 13 Dans le menu Mise en Page, voici les commandes Dimension/Position qui permettent de modifier un dessin: Dimensionner: pour jouer sur la hauteur, la largeur ou l’échelle. Déplacer: pour placer un dessin selon une position absolue ou relative. Incliner: pour incliner ou mettre un dessin de biais. Tourner: la rotation peut s’effectuer selon un point précis dans l’espace de travail. Effet Miroir: pour inverser une forme par rapport à l’horizontale ou à la verticale. Retourner: identique à l’effet miroir, si ce n’est que la ligne du reflet peut s’ajuster. Annule Dimension/Position: pour annuler toutes les fonctions ci-dessus appliquées à un dessin. 14 Guide d’utilisateur de SignLab 7 : Chapitre 1 Ajouter Contour et Remplissage La Palette du Magasin contient des couleurs qui peuvent s’appliquer au contour et à l’intérieur d’un objet. De plus, la Palette du Magasin peut créer une liste de toutes les couleurs qui sont souvent utilisées dans l’espace de travail. Quand un objet est sélectionné, un clic-gauche sur la Palette de Travail changera la couleur du contour alors qu’un clic-droit change la couleur de l’intérieur. La Palette du Magasin possède également un bouton Contour/Remplissage, qui permet d’alterner entre les deux. Si aucun objet n’est sélectionné, la SmartBar indique une couleur de contour et de remplissage par défaut. Celle-ci est entourée par un contour blanc dans la Palette du Magasin. Un objet nouvellement créé ne possède pas de contour, donc son contour n’est pas visible au premier abord. Pour ajouter un contour il faut choisir l’option Outil épaisseur ligne et remplissage dans la barre d’outils puis sélectionner Ligne Fine dans la barre de dialogue. L’Espace de Travail SignLab 15 A l’extrême gauche de la Palette du Magasin on trouve les Couleurs Invisibles et l’option Sans Couleur. Toutes les autres couleurs possèdent une lettre pour les désigner (P, SF, or SC) et préciser leur catégorie. Types de Couleurs Couleur Invisible: Indique l’absence de couleur. Par exemple, quand le contour d’un dessin est Invisible, seule la ligne de contour est prise en compte lors de l’impression/découpe. Sans Couleur: Aucune couleur n’est appliquée à l’objet, seule compte la couleur du support. Process (P): l’option Process est utile si on choisit les couleurs industrielles (comme les colorants CMJN). Spot Foil (SF): représente les couleurs qui seront imprimées avec des cartouches jet d’encre ou pour imprimer un dégradé. Les travaux en impression jet d’encre se calculent par valeur de Teinte (moins de 100%). Spot Color (SC): se définit en termes de couleur d’espace LAB et s’utilise pour des plans de couleur distinctes si on imprime les couleurs séparément. 16 Guide d’utilisateur de SignLab 7 : Chapitre 1 Couleurs et Dégradés Dans la barre de dialogue on trouve toujours une option pour la couleur et les Dégradés qui servent à appliquer une gamme de couleurs graduée. Pour un meilleur rendement lors d’une impression, le mode CMJN est recommandée. Les Points de Dégradés vous permettent de personnaliser chaque style de remplissage avec plusieurs couleurs. Les valeurs de pourcentage pour le CMJN sont calculées pour obtenir un dégradé subtil. L’outil Modèle de Remplissage est spécifique aux objets bitmap. Dégradé avec l’option Métamorphoser Dans le menu Transformer, une des fonctions de l’outil Métamorphoser consiste à créer un dégradé subtil de formes entre 2 objets. Les options de la métamorphose laissent le choix entre la création de nouvelles couleurs ou l’utilisation de celles déjà existantes dans la Palette du Magasin. L’Espace de Travail SignLab 17 Couleur destination: elle utilise la couleur sélectionnée dans la Palette du Magasin Plusieurs couleurs: localise et utilise uniquement les couleurs de la Palette du Magasin Nouvelles couleurs: crée et ajoute de nouvelles couleurs à la Palette du Magasin La métamorphose donne l’illusion du dégradé en créant un grand nombre de formes intermédiaires entre les deux objets de base. Par exemple: Créer un dégradé avec l’outil Métamorphoser 1. Tapez un texte bleu d’une hauteur de 4cm 2. Dupliquez ce texte en rouge et à 16cm 3. Sélectionnez les 2 objets et choisissez Métamorphoser dans le menu Transformer 4. Sélectionnez Nouvelles couleurs pour en créer 5. Tapez une Grande valeur, comme 64 6. Cliquez OK et la succession des nombreuses formes donne l’effet d’un dégradé Si le Module Couleur Tramée a été installé et que les couleurs tramées sont utilisées dans la métamorphose, alors le dégradé sera compris entre les différentes valeurs de ces couleurs. Pour obtenir un dégradé qui s’estompe “sans couleur”, il suffit de choisir Couleur Invisible. 18 Guide d’utilisateur de SignLab 7 : Chapitre 1 MANIPULER DES FORMES Dans ce chapitre… Disposer les formes les unes par rapport aux autres Fusionner des objets Marquer l’intersection entre deux objets Utiliser les Ciseaux pour diviser deux objets Convertir du texte en objet De nombreux outils vous permettent de transformer et combiner des objets. Dans le menu Disposer, l’option Ordre vous permet d’afficher dans l’ordre voulu les objets qui se superposent. On peut également choisir de placer un objet en Premier ou en Arrière Plan. Dans le menu Disposer, la fonction Associer permet de grouper des objets pour les déplacer ensemble alors que la fonction Dissocier a l’effet inverse. Dans la Barre d’Outils, les Outils de Fusions permettent de fusionner deux objets en une seule forme. De l’autre, les outils de fusion peuvent couper des objets superposés. Dans d’autres cas ils permettent de créer de nouvelles formes. Manipuler des Formes 1 Dans le menu Disposer, la fonction Combiner sert à associer les objets qui se chevauchent. C’est un équivalent de la fusion, si ce n’est que les objets d’origine ne sont pas supprimés : la fonction Eclater inverse la fonction Combiner. Parmi les Outils de la barre d’outils, les Ciseaux permettent de couper des objets. Lorsqu’ils sont coupés on peut choisir de leur appliquer un contour ouvert ou fermé. Dans le menu Disposer, la fonction Convertir Texte en Courbes permet de vectoriser un texte pour en faire un objet. Cette opération se révèle utile si on veut combiner un texte à un objet. Contour Dans le menu Transformer, la fonction Contour sert à ajouter des lignes de contour à l’intérieur ou à l’extérieur de l’objet. L’option Créer Masque fusionne les différents contours en une seule forme. 2 Guide de l’Utilisateur SignLab 7 : Chapitre 2 Limite d’onglet La Limite d’onglet représente l’épaisseur d’un contour externe ou interne ; elle s’exprime en pourcentage. Quand le contour donne un angle pointu à l’objet, si le bouton Associer s’affiche, alors Limite d’onglet peut écorner l’angle du contour selon un pourcentage donné. Seuls les angles inférieurs ou égaux à 90 degrés sont écornés. Contour d’origine Manipuler des Formes Contour avec angles écornés 3 Transformation Dans le menu Transformer, la fonction Transformation applique des effets spéciaux et des déformations. Effet Vinyle 3D Dans le menu Transformer, la fonction Effet Vinyle 3D apporte l’illusion de la 3 dimension. Le résultat est proche de l’effet d’ombre portée et de biseautage. Il peut être accentué grâce à un dégradé. Métamorphoser Dans le menu Transformer, la fonction Métamorphoser consiste à créer un dégradé de formes entre 2 objets fusionnés. Ombre Dans le menu Transformer, la fonction Ombre ajoute à l’arrière-plan des objets qui donnent l’apparence d’ombre portée. Ombre en Bloc : elle donne l’illusion de la profondeur à l’objet Perspective en Ombre : elle apporte l’impression de distance 4 Guide de l’Utilisateur SignLab 7 : Chapitre 2 Ombre Déportée: semblable à l’Ombre Bloc, mais l’ombre n’est pas reliée à l’objet Ombre projetée: elle apporte l’effet d’une source de lumière qui projète l’ombre portée de l’objet sur un plan proche A l’extrême droite de la SmartBar du menu Ombre, la fenêtre du Contour permet de jouer sur l’épaisseur. Différentes options se présentent : Angle: les extrémités du contour de l’ombre sont pointues Ecorné: les extrémités du contour de l’ombre sont coupées (voir l’outil Contour pour un exemple de limite d’onglet) Arrondi: les extrémités du contour de l’ombre sont arrondies et lisses Ombre en Relief : crée un vide entre la forme et le contour de l’ombre (égale à l’épaisseur choisie) Manipuler des Formes 5 Cadre Décoratif L’outil Cadre Décoratif sert à dessiner un cadre qui entoure la feuille de travail ou les formes sélectionnées. Le Cadre Décoratif est accessible depuis le menu Outils Dessins Formes et dans le menu Mise en Page. Bord Carré Bord Arrondi Bord Cannelé Bord Cannelé Inférieur On peut aussi choisir un modèle de cadre décoratif à partir du Visualiseur de ClipArt. De nombreux symboles et autres illustrations sont également disponibles dans Choix Famille de ClipArt. Bords Arrondis Dans le menu Transformer, l’outil Bord Arrondi permet de créer des cadres aux angles arrondis tant à l’intérieur qu’à l’extérieur d’objets vectorisés. 6 Guide de l’Utilisateur SignLab 7 : Chapitre 2 Dans les outils Formes, la plupart des paramètres impliquent des réglages supplémentaires pour les bords arrondis. Cependant, l’outil Bord Arrondi se révèle plus pratique pour des images scannées ou d’objets vectorisés qui auraient besoin de retouches pour obtenir un bel arrondi. Hachures Dans la boîte de dialogue Outils Dessin Formes, l’outil Hachures permet de créer l’apparence d’un modèle de hachures. D’autres objets peuvent apparaître en superposition lorsque l’on sélectionne l’objet transformé. Hachures Linéaires Horizontales Hachures Linéaires Verticales Hachures Rectangulaires Hachures Circulaires Boîte Liste Filtres Manipuler des Formes 7 Une technique des plus simples consiste à dupliquer l’objet et à appliquer les hachures à tous les objets. Il suffit de donner des couleurs différentes aux copies et à l’original pour obtenir un motif rayé. Créer un motif rayé 1. Dans la boîte de dialogue des Préférences Générales, saisissez les coordonnées X et Y des copies à zéro 2. Appliquez du rouge au contour de l’objet 3. Créer une copie de l’objet. Puisque les coordonnées X et Y sont à zéro, la copie aura les mêmes coordonnées 4. Appliquez du bleu au contour de la copie 5. Appliquez des hachures à la copie 8 Guide de l’Utilisateur SignLab 7 : Chapitre 2 DISPOSER LES FORMES Dans ce chapitre… Plusieurs techniques pour créer des repères de positionnement Aligner des formes sur la grille Redimensionner et rétablir la grille Positionner des formes Aligner des formes Aligner des formes avec l’outil Démarrer Séquence Imbriquer des formes pour rentabiliser l’espace de travail Editer du texte avec l’outil Badges Disposer des Formes 1 REPERES DE POSITIONNEMENT Les repères de positionnement servent à déplacer des formes pour les disposer avec précision. Un objet se “déplace” à l’endroit souhaité lorsqu’il passe le long de la ligne directrice. Si rien n’est sélectionné, un clic-droit sur l’espace de travail ouvre la boîte de dialogue Modifier Guides. Dans le menu Options, choisissez Guides | Modifier Guides pour ouvrir la boîte de dialogue. On crée une ligne directrice avec un clic-droit sur la règle. Si une forme est sélectionnée, appuyez sur [Shift] et clic-droit : les repères s’ajustent sur les bords de l’objet (mais n’en modifient pas les paramètres). Appuyez sur [Shift] et clic-droit sur les points pour ajouter des repères à des points lors de la modification des points d’objets polyarc ou polygone. Lorsqu’on déplace une ligne directrice, appuyer sur [Shift] pour forcer la ligne à s’ajuster au quadrillage le plus proche. Pour supprimer un repère, appuyez sur [Shift] et clic-droit (quand aucun objet n’est sélectionné). 2 Guide d’utilisateur de SignLab 7: Chapitre 3 GRILLE ET PALETTE D’ALIGNEMENT Appuyez sur la touche [Ctrl] et clic-droit sur l’espace de travail pour afficher la Palette Alignement. Elle propose des outils qui permettent d’aligner des objets par rapport aux lignes de repère. Ces outils s’appliquent au point d’un objet bien qu’ils puissent être aussi utilisés lors de la modification de points. Définir l’Origine: Pour définir l’origine du repère sur l’emplacement sélectionné. Redimensionner le Repère: Pour redimensionner les augmentations des repères en fonction de la distance entre l’emplacement sélectionné et l’origine repère. Déplacer vers intersection repère: Pour déplacer l’objet de sorte que le point se trouve à l’intersection repère la plus proche. Déplacer Verticalement: Pour déplacer l’objet de sorte que le point se trouve à la ligne repère horizontale la plus proche. Disposer des Formes 3 Déplacer horizontalement: Pour déplacer l’objet de sorte que le point se trouve à la ligne repère verticale la plus proche. Dans le menu Options, l’option Initialiser Origine définit la taille de la grille selon les Préférences Générales prédéfinies. C’est très utile lorsque l’on vient d’utiliser les fonctions Définir l’Origine et Redimensionner la Grille. RACCOURCIS CLAVIER Pour aligner des objets rapidement: 4 [Alt+1] Aligner des objets sur le bord gauche des limites [Alt+2] Centrer des objets verticalement [Alt+3] Aligner des objets sur le bord droit des limites [Alt+4] Aligner des objets sur le bord supérieur des limites [Alt+5] Centrer des objets horizontalement [Alt+6] Aligner des objets sur le bord inférieur des limites [Alt+7] Centrer des objets verticalement et horizontalement Guide d’utilisateur de SignLab 7: Chapitre 3 POSITIONNER On trouve les fonctions Alignement et Aligner dans le menu Mise en Page | Disposer et Distribuer. La fonction Alignement permet de modifier la configuration de l’alignement alors que la fonction Aligner s’appliquera au dernier alignement effectué. Aligner sur feuille de travail: Les objets sont alignés par rapport au cadre de la feuille de travail Aligner sur un repère: Les objets sont alignés par rapport aux lignes de repère. Aligner sur dernier objet: Aligner les objets en fonction du dernier objet du groupe sélectionné. Aligner sur la sélection: Aligner les objets en fonction de la boîte ajustée entourant le groupe sélectionné. Voici les différentes options pour aligner du texte: Disposer des Formes 5 Traiter Ligne de Texte comme un Objet: accessible si l’espace vertical est le même. Pour un paragraphe à plusieurs lignes, il faut ajuster séparément chaque ligne. Ignorer les Orphelines: accessible si l’espace horizontal est le même. Elle permet au texte d’ignorer les orphelines, des lettres comme ‘j’, ‘p’, et‘q’. L’alignement s’effectue en respectant les propriétés de la ligne de texte. 6 Guide d’utilisateur de SignLab 7: Chapitre 3 REPETITION Dans le menu Mise en Page, la fonction Répétition sert à disposer plusieurs copies d’un même objet en rangées, en colonnes ou en arcs. Pour les objets alignés sur un arc, précisez son rayon et l’angle de chaque rangée sur lesquels les objets seront répartis. La répétition permet d’appliquer une rotation automatique. L’option Rotation de Chaque fera tourner chaque objet d’après le Montant de Rotation. Le Total de Rotation fait tourner progressivement chaque objet, de telle sorte que le dernier objet effectue une rotation équivalente au Montant de Rotation. Vertical Echelonné Horizontal Repère Sur arc Sur arc avec rotation Disposer des Formes 7 SEQUENCE DE DEPART Les fonctions Démarrer Séquence et Démarrer Séquence par Vecteur se trouvent dans le menu Mise en page. La fonction Démarrer Séquence a deux usages. Le premier permet de déterminer l’ordre dans lequel les objets sont envoyés à l’impression ou à la découpe. Le second permet de disposer à l’écran les objets d’une manière plus graphique. Créer une Séquence 1. Sélectionnez le premier objet. 2. Dans le menu Disposer, choisissez Démarrer Séquence. 3. Cliquez sur chaque objet de la séquence, l’un après l’autre. Une ligne de raccord relie chaque objet sélectionné. 4. Cliquez sur un espace vide de l’espace de travail pour terminer l’édition. La fonction Démarrer Séquence par Vecteur est semblable à la fonction Démarrer Séquence, si ce n’est que l’on peut ajouter plusieurs formes à la séquence en dessinant une ligne. 8 Guide d’utilisateur de SignLab 7: Chapitre 3 Créer une Séquence par Vecteur 1. Sélectionnez le premier objet. 2. Dans le menu Disposer, choisissez Démarrer Séquence par Vecteur. 3. Cliquez et glissez le curseur pour dessiner une ligne. La séquence comportera tous les objets interceptés par cette ligne. 4. Cliquez sur un espace vide de l’espace de travail pour terminer l’édition. Démarrer Séquence et Démarrer Séquence par Vecteur peuvent tous les deux servir à disposer des objets. Répétez les étapes de 1 à 3, clic-droit et glissez les objets à travers l’espace de travail. Maintenez la touche [Shift] enfoncée pour aligner les objets par rapport à leur coin inférieur gauche. Maintenez la touche [Control] enfoncée pour aligner d’office les objets à la verticale ou à l’horizontale. IMBRICATION Dans le menu Disposer, la fonction Imbrication sert à disposer les objets pour l’impression ou la découpe de façon à gaspiller le moins d’espace Disposer des Formes 9 possible. Ainsi, la surface gâchée du support est moindre. L’imbrication peut aussi servir à disposer les objets dans un espace non rectangulaire comme les chutes d’un support. Pour imbriquer individuellement les lettres d’une phrase, il faut d’abord utiliser la fonction Texte vers Graphisme. Sans cela, toute la phrase sera imbriquée sans disposer les lettres une à une. Coins Spécifiques: pour choisir le coin à partir duquel les objets seront placés pour l’imbrication. Directions: pour choisir la direction la direction dans laquelle les objets seront imbriqués sur le support. Rotation: la rotation des objets s’échelonne jusqu’à 360 degrés si on sélectionne le bouton Autoriser la rotation par augmentation. Par exemple, si l’angle d’augmentation est de 20 degrés, les 10 Guide d’utilisateur de SignLab 7: Chapitre 3 objets sont tournés 18 fois afin de découvrir la rotation optimale pour chaque objet. Cadre d’Imbrication: par défaut, les objets sont imbriqués vers le bord du cadre page. Le Cadre d’Imbrication indique une distance minimale à conserver entre les objets imbriqués et le bord du cadre page. Espace entre les Pièces: pour choisir la distance minimum entre deux objets. Facteur d'Erreur de Dégagement: (pour les utilisateurs experts de SignLab) pour indiquer une valeur qui ajuste l’imbrication par rapport aux dimensions de l’objet. Autoriser Pièces Symétriques: permet aux objets d’être retournés à l’horizontale ou à la verticale pendant le procédé d’imbrication. Garder Groupes Intacts: si cette option n’est pas sélectionnée, les objets groupés Disposer des Formes 11 seront séparés pendant le procédé d’imbrication. Imbrication Bloc et Imbrication de Formes Réelles: vous remarquerez que chaque objet comporte une zone ajustée rectangulaire. L’imbrication de blocs indique que cette zone ajustée est considérée comme absolue lors de la redisposition des objets. A l’inverse, l’imbrication de formes réelles ignore cette zone ajustée et utilise le périmètre réel de chaque objet. Imbriquer des parties dans leurs trous: permet de mettre l’espace vide d’un objet à la disposition d’autres objets. Un objet peut ainsi être imbriqué dans un autre objet. Sélectionner un Objet: par défaut, les objets sont imbriqués sur le cadre page. Cliquez sur cette option pour sélectionner différents objets à imbriqués. 12 Guide d’utilisateur de SignLab 7: Chapitre 3 Facteur d’Erreur de Dégagement Lors du processus d’imbrication, les approximations effectuées sont basées partiellement sur l’étendue des objets en cours d’imbrication. La définition d’un facteur d’erreur peu élevé crée un espace plus constant entre les objets, mais le temps de traitement en est augmenté. Le tableau suivant fournit des valeurs de Facteur d’Erreur supposées, classées dans les catégories suivantes : Fin, Moyen, et Grossier. Le tableau se base sur la dimension moyenne des objets en cours d’imbrication. Dimension de l’Objet Fin Moyen Grossier 0 < Dimension < 100 0,1 0,2 0,5 100 < Dimension < 1000 0,2 0,5 1,0 1000 < Dimension < 3000 0,5 1,0 2,0 2,0 5,0 Dimension > 3000 Disposer des Formes 1,0 13 Sélection d’un Objet pour l’Imbrication 1. Créez et redimensionnez un rectangle afin qu’il corresponde à la zone dans laquelle les objets sont imbriqués (ceci est valable pour tout objet vectorisé ; le rectangle n’est qu’un exemple). 2. Sélectionnez les objets à imbriquer. Toutefois, n’incluez pas le rectangle dans la sélection. 3. Dans le menu Disposer, choisissez la fonction Imbrication et la boîte de dialogue apparaît. 4. Cliquez sur le bouton Sélectionnez une forme dans la boîte de dialogue Imbrication. La fonction Imbrication patiente le temps que vous sélectionniez l’objet rectangulaire, ou que vous appuyiez de nouveau sur le bouton Sélectionnez une forme. 5. Cliquez sur l’objet rectangulaire. 6. Les commandes de la boîte de dialogue Imbrication redeviennent actives. Réglez les autres commandes de la boîte de dialogue et cliquez sur le bouton OK pour terminer. 14 Guide d’utilisateur de SignLab 7: Chapitre 3 SERIES Dans le menu Disposer, l’option Série permet de réaliser des Copies Multiples. Cette fonction sert à créer plusieurs objets en fonction d’un fichier de données de base. Par exemple, les séries servent à créer des plaques pour les portes, des cartes d’identité pour les employés ou des étiquettes adhésives pour des schémas. Dans la boîte de dialogue Configuration Badge, les champs indiquent la Longueur, la Hauteur, et les Marges qui serviront à répartir les séries dans l’espace de travail. Les champs réservés à l’Espacement Vertical et Horizontal affichent l’espace à garder entre chaque série. La Prévisualisation de la Page montre de quelle façon les séries sont disposées dans l’espace de travail. Les séries peuvent s’agencer à la verticale (du haut vers le bas) comme à l’horizontale (de gauche à droite). L’option Utiliser des Lignes de Score insère des lignes de score entre chaque série, pour faciliter la séparation des séries après leur production. Utilisez le champ Couleur pour définir la couleur des lignes de score. L’activation de l’option Utiliser une Plaque oblige chaque série à utiliser un cadre page unique. Pour que l’option Utiliser une Plaque fonctionne, les Marges doivent toutes être à zéro. Disposer des Formes 15 Quand les séries sont réparties sur plusieurs pages, l’Outil Pagination permet de passer aux pages suivantes. L’Outil Pagination se trouve dans le coin en bas à droite de l’espace de travail. Définir la Taille de la Plaque et des Marges Pour fraiser ou graver, il est préférable que la Hauteur et la Longueur soient exactement aux mêmes dimensions de la plaque. Pour s’assurer du rendu sur un support vinyle, adaptez que la Hauteur et la Longueur à la taille de la feuille définie par le plotter. Pour une découpe ou un tracé, les marges doivent être égales à la surface découpée mais pas forcément à la surface du support. Le Nombre de copies indique le nombre total de séries à créer. Le Nombre Total de Pages indique le nombre de feuilles nécessaires pour afficher les séries. Le Max de copies par page indique le nombre de séries que l’on peut afficher par feuille. 16 Guide d’utilisateur de SignLab 7: Chapitre 3 Si la compression texte est appliquée à une série de texte, alors l'option Compresser le Texte Egalement sur Copies est activée. Toutes les séries sont évaluées afin de déterminer le maximum de compression nécessaire pour que le texte respecte les marges entre les séries. La compression s’appliquera uniformément au texte de chaque série. La liste des Eléments Remplaçables / Texte affiche tous les objets texte disponibles pour la substitution. Le texte de chaque élément correspond au texte saisi dans l’espace de travail. Sélectionnez les objets texte à remplacer. Ceux qui ne sont pas sélectionnés dans la liste, ne seront pas remplacés. Le Fichier des Données de Remplacement contient le texte à remplacer pour chaque badge. L’ordre des champs dans le Fichier des Données de Remplacement doit correspondre à l’ordre des objets texte dans l’espace de travail SignLab. La boîte de dialogue Configuration Badge peut alors remplacer le texte dans le bon ordre. Fichier des Données de Remplacement N’importe quel type de texte saisi peut servir à créer un Fichier de Données de Remplacement. Dans le fichier texte, chaque ligne représente une base de données pour une série. Si la série Disposer des Formes 17 comporte plusieurs champs, alors chaque champ être séparé par un caractère de délimitation comme une virgule, un espace, ou un caractère de tabulation. Par exemple, les données délimitées par une tabulation apparaissent comme ceci: Champ textuel 1 [appuyez sur TAB] Champ textuel 2 [appuyez sur TAB] Champ textuel 3 Le bouton Parcourir qui permet d’afficher la liste déroulante permet de choisir le caractère de délimitation à utiliser dans la fichier texte. S’il y a plus de séries qu’il n’y a d’ensembles de données, alors les séries supplémentaires contiennent des données vides. SERIES DE REMPLACEMENT Dans la boîte de dialogue Configuration Badge, cliquez sur OK pour continuer. S’il y a plus de champs textuels sélectionnés dans la liste Eléments Remplaçables / Texte, alors la boîte de dialogue Eléments Remplaçables / Texte s’ouvre. Chaque colonne représente un des éléments de la liste Eléments Remplaçables / Texte. Si un Fichier des Données de Remplacement est spécifié, alors la colonne entière recevra les données de ce fichier. 18 Guide d’utilisateur de SignLab 7: Chapitre 3 Pour la police de caractère, sélectionnez une cellule et une police dans le champ Editer du Texte. Grâce à la boîte de dialogue Substitution de Texte, on peut sérialiser une colonne (ou bien une rangée de cellules dans une colonne). Par exemple, cliquez sur l’intitulé de la colonne pour sélectionner toutes les cellules qui la composent. La boîte de dialogue Sérialises apparaît. Elle indique la valeur de Départ pour les séries, l’Incrémentation entre chaque cellule, ainsi que les Nombres ou les Caractères qui sont utilisés. La valeur de Départ peut tout aussi bien être numérique, alphabétique, ou alphanumérique. On utilise les caractères ASCII pour les séries alphabétiques. Quand l’augmentation d’une série s’applique à tous les caractères ASCII, elle est maintenue dans les séries suivantes. Disposer des Formes 19 Sérialiser des Données – Configurer un fichier Quand on sérialise des données, la fenêtre Départ fait office de valeur de base. On lui ajoute ensuite l’ Incrémentation pour chaque série suivante. On augmente la sélection en surlignant avec le curseur le contenu de la fenêtre Départ. Les éléments qui ne sont pas sélectionnés restent constants. Par exemple, supposons qu’on ait besoin d’une série de numérotation de chapiteau (=booth) pour un salon. La valeur “Chapiteau A” est sélectionnée. A l’aide de la souris, seul le ‘A’ est surligné et sur le bouton Set Base est accessible . Cela veut dire que “Booth” restera identique, alors que la partie surlignée sera différente pour chaque série. 20 Guide d’utilisateur de SignLab 7: Chapitre 3 IMPORTER DES IMAGES Dans ce chapitre… Importer des objets vectorisés et des images bitmap Exporter des fichiers depuis SignLab Lier des fichiers externes à l’espace de travail SignLab Utiliser un scanner pour scanner des images Créer un objet vectorisé à partir d’une image scannée Aligner des images scannées sur une ligne de base Configurer un Digitaliseur Importer des Fichiers Dans le menu Fichier, la fonction Importer permet d’importer des objets ou des images bitmap depuis différents formats de fichier. La liste déroulante Fichiers de type vous permet de choisir le type de fichier que vous souhaitez importer. Par exemple, il existe un type de fichier AutoCAD (DWG) à ne pas confondre avec le GraphicCAD (DWG), le GenericCAD (DWG), ou le MonuCAD (DWG). SignLab ne possède pas de filtre d’import pour les fichiers de format AutoCAD (DWG). Importer des Images 1 A l’inverse, on peut exporter un format AutoCAD en utilisant le format DXF. On peut alors importer dans SignLab un format “AutoCAD DXF”. Symboles Clip-Art Dans le menu Mise en Page, choisissez le Visualiseur de Clip Art pour parcourir la galerie installée à partir du CD CADlink Fonts & Sign Clip-Art. Des formats bitmap (.BMP) ou CADlink Drawing files (.CDL) peuvent également être importés comme des clip-art. Exporter des Fichiers Dans le menu Fichier, il y a deux fonctions pour exporter des fichiers depuis SignLab: Exporter et Exporter Image. La fonction Exporter sert principalement à exporter des objets vectorisés (dessins ou formes). Toutefois, pour les fichiers capables de cumuler à la fois des objets vectoriels et des objets bitmap (c’est-à-dire des fichiers combinés), la fonction Exporter peut tout aussi bien exporter des données bitmap. La fonction Exporter Image exporte des images bitmap (tramées). 2 Guide d’utilisateur Signlab 7 : Chapitre 4 Lier vers des Fichiers Externes Dans le menu Fichier, la fonction Lier crée une référence vers un fichier image externe. L’image externe sera visible dans l’espace de travail SignLab sans y être intégrée : les données image restent stockées dans un fichier séparé sur votre disque dur. L’avantage de lier une image réside dans le fait que l’image peut être affichée dans l’espace de travail sans changer la taille du fichier(CDL). De plus, le fichier image peut être modifié dans une autre application, et ces modifications sont affichées lors du chargement du fichier CDL. Exemple pour créer un lien avec un fichier bitmap 1. Dans SignLab, liez votre fichier avec un fichier bitmap 2. Sauvegardez et fermer le fichier CDL de SignLab 3. Ouvrez un autre logiciel d’application graphique et modifiez le fichier bitmap 4. De retour dans SignLab, ouvrez le fichier CDL que vous venez de sauvegarder et vous verrez que l’objet bitmap a été mis à jour Importer des Images 3 Scanner un Travail Dans le menu Fichier, la fonction Numérisation propose l’option Acquérir qui permet de numériser des images depuis le périphérique relié à votre ordinateur. Avant toute chose, vérifiez que votre scanner et son logiciel d’exploitation sont installés. Pour plus de détails concernant l’usage de votre logiciel, consultez la documentation fournie avec le pilote du scanner. Petite suggestion : configurez le logiciel de votre scanner pour que l’échelle soit la plus large possible, jusqu’à atteindre les 1000%. Cela vous permettra d’obtenir des images plus détaillées qui faciliteront votre travail dans SignLab. Si l’image que vous voulez scanner est de faible qualité, il est préférable d’utiliser une basse résolution c’est-à-dire 75dpi. Une haute résolution ferait ressortir encore plus les défauts d’origine. Si vous utilisez plusieurs scanners, la fonction Choisir Source vous permet de choisir entre les différents scanners disponibles. L’option Acquérir active le logiciel du scanner en vue de numériser l’objet placé sur la vitre du scanner. L’option Acquérir est semblable à l’option Acquisition et Véctoristion, si ce n’est que cette dernière importera l’objet dans SignLab en tant qu’objet vectoriel. 4 Guide d’utilisateur Signlab 7 : Chapitre 4 L’option Tutorial Numérisation et Vectorisation décrit par une série d’étapes le procédé qui vous permet d’importer une image dans SignLab et de la transformer en objet vectoriel. Quand vous vectorisez une image scannée, choisissez une basse tolérance pour éviter d’avoir trop de points de construction. Lorsque la vectorisation est terminée, l’objet se compose de formes groupées. Pour afficher les points, il suffit de les Dissocier puis de leur appliquer une Fusion. La forme ainsi obtenue peut alors être éditée en points. Sous le menu Disposer, la fonction Convertir en Courbes permet de convertir un tracé en courbes de bézier. Après la conversion, les tracés sont plus faciles à manipuler. Vous pouvez ajuster la Marge d’Erreur au centième près (1/100) sur la plus petite dimension qui compose l’objet. Configurer la Marge d’Erreur: 1. Supposons qu’un tracé mesure 8 x 14 mm 2. Peu importe l’unité de mesure. Prenez la plus petite valeur (8), et divisez par 100 3. La marge d’erreur sera donc de 0.08 Importer des Images 5 Aligner sur la Ligne de Base Dans le menu Mise en Page, la fonction Disposer et Distribuer propose l’option Aligner Ligne de Base. Pour les images scannées dans SignLab, il est possible que certains objets soient décalés par rapport à la feuille de travail. L’option Aligner Ligne de Base permet d’aligner ces objets sur un plan horizontal ou vertical. De plus, les images peuvent s’incliner selon un angle de 45 degrés ou selon tout angle choisi. Avant d’appliquer l’alignement, une ligne doit être définie sur le bord de l’image. Pour définir cette ligne, il faut créer deux points. Cliquez dans l’espace de travail pour obtenir le premier point (le point de rotation), puis cliquez encore une fois pour obtenir le second point (le point d’ancrage). Quand on dessine un angle d’ancrage, le tracé s’aligne pour correspondre à l’angle indiqué, et l’image restera alignée avec le tracé. Convertisseur numérique Dans le menu Edition, la fonction Configuration Digitaliseur vous permet d’installer un périphérique de numérisation. Bien qu’aucun logiciel intermédiaire ne soit requis pour utiliser une tablette de numérisation avec SignLab, assurez vous tout de même qu’il est correctement connecté à votre ordinateur, selon les instructions du fabricant. 6 Guide d’utilisateur Signlab 7 : Chapitre 4 L’option Utiliser Digitaliseur sert à se connecter ou à se déconnecter de la tablette de numérisation. Afin de réduire l’activité du système, nous vous recommandons de déconnecter la tablette lorsque vous ne vous en servez pas. Cela évitera à SignLab de bloquer la tablette, et pourra par la même occasion libérer de la puissance pour les autres applications en cours. L’option Stylo active ou désactive le stylet de numérisation. Même recommandation lorsque vous n’utilisez pas le stylet. L’option Initialiser Ligne de Base sert à commencer un nouveau dessin, ou à restaurer la position de la ligne de base du convertisseur numérique. Cette ligne de base sera remise à zéro pour s’accorder avec celle de votre matériel. L’option Définir Ligne de Base aligne la ligne de base de SignLab avec celle de votre travail. Cela vous évite d’avoir à aligner précisément votre travail avec le bord de la tablette de numérisation. Importer des Images 7 8 Guide d’utilisateur Signlab 7 : Chapitre 4 EDITER DES IMAGES BITMAP Dans ce chapitre… Configurer la ressource mémoire Convertir un dessin en bitmap Créer un effet vinyle 3 D ou des modèles de biseautage Appliquer des mélanges de forme et de couleur entre deux dessins Dans le menu Image, appliquer les ajustements de couleur, les filtres et les chemins de modules externes Utiliser AccuScan pour éditer des images bitmap Convertir une image bitmap en dessin Utiliser PhotoMachine pour tracer une ligne bitmap Configuration Défaire Avant toute chose, il faut souligner le fait que de grandes images requièrent une importante quantité de mémoire, tant pour votre poste de travail que pour votre disque dur. Cela concerne l’option Défaire, lorsque vous revenez en arrière après différentes opérations réalisées sur un objet bitmap. Si le nombre d’étapes Défaire, et la mémoire que requièrent ces étapes, excèdent les ressources attribuées à votre ordinateur, alors les étapes les plus antérieures seront effacées et perdues. Editer des Images 1 Si vous désirez disposer de plus de ressources pour vos opérations Défaire, choisissez Configuration SignLab | Configuration Défaire dans le menu Options. La quantité totale de mémoire est la somme de mémoire de votre poste de travail et de l’espace disponible sur votre disque dur. En connaissant cette limite, vous avez la liberté d’augmenter la quantité maximum, mais rappelez vous qu’il vous faut garder assez de ressources pour d’autres applications. Cependant, il arrive qu’en choisissant une certaine quantité, vous trouviez que le nombre d’étapes Défaire soit insuffisant quand vous travaillez avec du bitmap. Dans ce cas, augmentez encore la quantité. 2 Guide d’Utilisateur SignLab7 : Chapitre 5 Convertir en Bitmaps Dans le menu Transformer, l’option Convertir en Bitmap permet de convertir un dessin en rectangle bitmap. Quand la bitmap est créée, les parties vides de la bitmap apparaissent en blanc. Toutefois, AccuScan peut rendre ce blanc transparent. Bitmap avec Arrière-Plan Transparent : Double-clic sur la bitmap pour activer AccuScan Visez le blanc avec la Cible (au-dessus du bouton Palette) Appuyez sur [Ctrl] et clic-gauche sur la Cible Dans le menu Transformer, l’option Convertir en Bitmap utilise les couleurs industrielles pour créer un effet vinyle 3D ou des modèles de biseautage. L’option Inclinaison Constante crée l’effet ciselé/biseauté en donnant la même valeur à la hauteur et la profondeur. Pour les surfaces de bitmap qui ont une courte distance entre le bord et le centre, la bitmap aura tendance à s’aplatir. L’option Profondeur Constante crée l’effet ciselé/biseauté en suivant une ligne centrale depuis le sommet au creux du dessin. Editer des Images 3 Dans le menu Transformer, l’option Convertir en Bitmap Multitons sert à convertir une image de couleur industrielle en une bitmap qui n’utilise que des Feuilles ou des Couleurs Tramées. On peut utiliser jusqu’à 4 couleurs. Cet outil est capable de convertir une bitmap quadricolore en une image monochrome. Menu Image / Ajuster les Couleurs Dans le menu Image, l’option Calibrations Couleurs propose des outils pour nettoyer ou modifier des images bitmap. Les outils: Niveaux – Selon leur intensité, ils ajustent la distribution des couleurs à travers la bitmap, que ce soit pour une image correctement scannée ou pour apporter un effet artistique. Contraste/Luminosité... – La configuration du Contraste sert à modifier la perception des nuances entre les surfaces de lumière et d’obscurité de la bitmap. La Luminosité permet de modifier l’intensité globale de la bitmap. 4 Guide d’Utilisateur SignLab7 : Chapitre 5 Teinte/Saturation… – Pour ajuster les valeurs de la Teinte, la Saturation et la Luminosité de la bitmap. Courbes… – Pour ajuster l’étendue des tons de la bitmap (ombres, demi-tons, et éclairages). Négatif – Pour inverser les couleurs dans la bitmap, ce qui lui donne l’aspect d’un négatif de photographie. On peut aussi inverser la couleur d’une image en niveaux de gris : le noir devient blanc et inversement. Postérisation… – Pour limiter le nombre de niveaux de couleur par plan (rouge, vert, et bleu). Par exemple, 2 niveaux signifie 2 de rouge, 2 de vert, et 2 de bleu. Histo Contraste… – Pour augmenter ou diminuer le contraste de l’image bitmap à l’aide d’un histogramme qui détermine la luminosité moyenne. Lorsqu’elle est déterminée, les valeurs de pixel au-dessus de la moyenne sont éclaircies, et les valeurs de pixel en-dessous de la moyenne sont obscurcies. Intensité accroissement – Pour augmenter le contraste de la couleur de la bitmap sans changer la valeur d’une intensité discrète (d’habitude, ajuster un contraste fait perdre les valeurs les plus élevées et les plus basses). Egaliser Histo... – Pour linéariser le nombre de pixels dans la bitmap en se basant sur les couleur spécifiées (RVB, Niveaux de gris, etc.). Cela permet de faire ressortir un détail dans les parties sombres d’une image. Editer des Images 5 Balance des Couleurs… – Pour redistribuer les valeurs de RVB. Pour chaque pixels de la bitmap, ses composantes rouges, vertes et bleues sont isolées, et les couleurs périphériques servent à augmenter ou diminuer le pourcentage des valeurs de RVB à l’intérieur du pixel. De cette manière, on peut modifier une couleur depuis la bitmap, ou bien créer une teinte de couleur pour produire une effet artistique. Echantillons Couleurs… – Pour modifier les canaux de couleur de la bitmap originale. Cette option est pratique pour obtenir des effets artistiques difficiles à réussir avec les outils de la fonction Ajuster Couleur. Filtres du Menu Image Dans le menu Image, l’option Filtres propose une sélection d’effets qui peuvent s’appliquer aux images bitmap. Filtres Aiguiser: Affiner – Pour aiguiser avec plus ou moins d’insistance les bords des objets bitmap. Unsharp Mask –Pour augmenter le contraste entre les surfaces claires et les surfaces sombres de la bitmap. Partout où l’on a une transition entre la lumière et l’obscurité, la zone claire est rendue encore plus lumineuse et 6 Guide d’Utilisateur SignLab7 : Chapitre 5 la zone sombre est obscurcie, afin que la transition ressorte davantage. Filtres Flou: Filtre Moyenne – Pour modifier la couleur des pixels par la couleur des pixels adjacents et environnants. On obtient un effet de flou. Flou Gaussien – Pour lisser ou rendre flous des pixels par rapport aux pixels environnants. Le Radial détermine quels pixels constituent l’espace environnant. Mouvement Flou – Pour rendre floue la bitmap et créer l’illusion d’un mouvement à l’intérieur de l’image. Les angles positifs orientent le flou dans le sens des aiguilles d’une montre, alors que les valeurs négatives l’orientent dans le sens contraire. Filtre Moyen – Pour modifier la couleur des pixels par la couleur moyenne définie par les pixels environnants. Filtres Bruit: Ajouter Bruit – Pour ajouter au hasard des pixels à la bitmap. En ajoutant du bruit,on peut donner à l’image un aspect usé et sali, tout spécialement lorsque le but est de distraire l’œil de l’image originale. Détacheur – supprimer les mouchetures que l’on peut avoir sur des images scannées. Editer des Images 7 Filtres Stylisé / Artistique: Relief – Pour appliquer un effet de relief. Vous pouvez définir la profondeur et la direction de l’effet. Solarise – Pour imiter le résultat d’une exposition accidentelle d’un film photographique à la lumière. Pour se faire, toutes les intensités de couleur qui dépassent la valeur du Seuil sont inversées. Huilage – Pour créer l’effet de peinture à l’huile à sec. Pour chaque pixel, la Quantité indique le nombre de pixels environnants concernés pour créer l’effet. Mosaïque – Pour créer un effet mosaïque en divisant la bitmap en carreaux selon la taille de votre choix. Les pixels de couleur voisine adoptent la même taille. Filtre Spatial – Propose un assortiment de filtres artistiques. Tramage – Pour convertir une bitmap en demi-teinte à partir de n’importe quelle résolution. Une bitmap demi-teinte s’applique aux bitmap de 1-bit qui a été modifiée pour une impression ou un affichage en noir et blanc. Détection Intensité – Pour faire passer l’intensité des couleurs à 255, ou pour les ramener à zéro. Si l’intensité d’un pixel se situe entre Faible et Elevé, alors passez l’intensité à 255. Ou bien rétablissez l’intensité en la mettant à zéro. 8 Guide d’Utilisateur SignLab7 : Chapitre 5 Retrait Yeux Rouges – Pour annuler l’effet “oeil rouge” dû au flash de l’appareil photographique. Pour chaque pixel, seule la composante rouge des couleurs est évaluée. Editer des Images 9 Menu Image / Filtres pour Modules externes Les modules externes des logiciels permettent d’appliquer des effets spéciaux à la bitmap. Ces modules peuvent être fournis par Adobe ou tout autre développeur de modules externes. Après avoir installés les modules externes, allez dans le menu Image | Options | Chemin Modules externes pour indiquer la localisation des modules. Ceux-ci sont accessibles depuis le menu Image. Une couleur de premier plan et d’arrière plan sont nécessaires pour l’utilisation de certains modules. Dans ce cas, utilisez les commandes Définir Couleur Premier Plan et Définir Couleur Arrière Plan. ACCUSCAN L’outil AccuScan est disponible dans la Barre de dialogue. Un double-clic sur une bitmap active AccuScan. Le module AccuScan contient les outils requis pour la conversion d’une bitmap en un format de dessin tracé par lignes qui peut ensuite être découpé par SignLab. AccuScan propose des outils pour éditer des bitmaps, et leur appliquer des filtres ainsi que des modules externes. 10 Guide d’Utilisateur SignLab7 : Chapitre 5 Outils de Sélection Pour créer une sélection, la touche [Shift] permet d’étendre la sélection à plusieurs objets, tandis que la touche [Contrôle] retire les objets de la sélection. Bitmap Entière: Pour sélectionner la bitmap en entier Sélection d’une Ellipse: Pour sélectionner une zone ovale Sélection d’un Rectangle: Pour sélectionner une zone rectangulaire Dessin au Lasso: Pour sélectionner une zone à main levée Sélectionner un Dessin: Pour définir une zone à la forme irrégulière Pipette: Pour sélectionner une couleur dans la bitmap et l’ajouter à la Palette du Magasin. Palette: Pour sélectionner une région en fonction de leurs couleurs identiques. Vous pouvez ajouter ou soustraire des couleurs de la sélection courante. Editer des Images 11 Baguette magique: Pour sélectionner une région en fonction des couleurs identiques. La configuration de la Baguette Magique vous permet de personnaliser les éléments qui sont considérés comme “identiques”. 12 Guide d’Utilisateur SignLab7 : Chapitre 5 Curseur de Sélection A l’extrême droite de la SmartBar AccuScan, le Curseur de Sélection permet de choisir la taille de la sélection courante. Pour augmenter la taille de la zone sélectionnée, faites glisser le curseur vers la droite. Pour la réduire, faites glisser le curseur vers la gauche. Menu Image / Appliquer les Filtres et les Modules Externes Lorsque vous activez AccuScan, les Ajustements de Couleur, les Filtres et les Modules externes par le menu Image, peuvent s’appliquer aux bitmaps. L’effet ou le filtre ne seront appliqués qu’à la sélection, qu’elle que soit la zone de la bitmap sélectionnée. Palette de Couleurs Bitmap Cliquez sur le bouton Palette pour afficher les couleurs courantes de la palette bitmap. Vous pouvez utiliser la boîte de dialogue Palette d’Image pour sélectionner des couleurs existantes de la palette et les déplacer dans la palette, vers Editer des Images 13 l’avant ou l’arrière (c’est-à-dire au début ou à la fin de la palette). Si la palette ne peut contenir de nouvelles couleurs faute d’espace, référez-vous à la fonction Mélanger des Couleurs pour réduire le nombre de couleurs dans la palette. Couleur Transparente La couleur Cible courante se situe au-dessus du bouton Palette. La cible couleur s’utilise avec les outils Pinceau et Remplir. La couleur cible peut devenir transparente si on appuie sur la touche [Ctrl] tout en faisant un clicgauche sur la couleur Cible. Outils de Manipulation Les outils permettant de manipuler une bitmap sont les suivants: Pinceau – Pour retoucher la bitmap, l’outil pinceau utilise la couleur Cible. Déplacer une Région – Cet outil copie la sélection et la déplace à un nouvel endroit. Appuyez sur [Ctrl] pour remplir l’ancienne région avec la Cible couleur. 14 Guide d’Utilisateur SignLab7 : Chapitre 5 Recadrer – Recadre la bitmap en supprimant les zones non sélectionnées. Remplir une Région – Pour remplir les zones sélectionnées avec la couleur Cible. Diviser la Bitmap en Quatre – Pour réduire la résolution de la bitmap de 50% en largeur et en hauteur. Informations Supplémentaires – Pour afficher des informations sur les dimensions et la résolution de la bitmap. Mélanger des Couleurs – Pour supprimer toutes les couleurs inutilisées de la palette de bitmaps, et pour remplacer les couleurs sélectionnées dans la boîte de dialogue de la Palette d’Images par la couleur Cible. Postériser une Région – La postérisation est le processus de génération d’une palette de couleurs pour une bitmap quand aucune palette n’existe. La postérisation agrandit ou réduit les dimensions de la palette liée à une bitmap. Comment mélanger les couleurs d’une palette 1) Utilisez l’outil Postériser une Région pour réduire le nombre de couleurs de la bitmap à 256 ou moins Editer des Images 15 2) En-dessous de la couleur Cible, cliquez sur le bouton de la Palette 3) La boîte de dialogue de la Palette d’Images s’ouvre 4) Dans la boîte de dialogue de la Palette d’Images, cliquez sur deux couleurs ou plus, jusqu’à ce que les couleurs sélectionnées aient un contour blanc 5) Cliquez sur le bouton Mélanger des Couleurs, et les couleurs sélectionnées seront remplacées par la couleur Cible Convertir une Bitmap en Objet vectoriel Dans AccuScan, on peut vectoriser une image bitmap afin de la découper. Pour qu'une vectorisation donne le meilleur rendu possible, les outils Postériser une Région et Mélanger des Couleurs réduisent le nombre des couleurs de la bitmap. Postériser la bitmap 1)Utilisez l’outil Postériser une Région pour réduire le nombre des couleurs de la bitmap à 8 ou 9 16 Guide d’Utilisateur SignLab7 : Chapitre 5 Mélanger les couleurs identiques 2) Sous la couleur Cible, cliquez sur le bouton Palette pour ouvrir la boîte de dialogue de la Palette d’Images 3) Dans la boîte de dialogue de la Palette d’Images, cliquez sur les couleurs identiques, jusqu’à ce qu’elles aient un contour blanc 4) Double-cliquez sur cette couleur et toutes les couleurs identiques se mélangeront à elles. La couleur Cible est définie 5) Cliquez sur le bouton Mélanger les Couleurs, et les couleurs sélectionnées seront définies par la couleur Cible Vectoriser la bitmap 6) A l’extrême droite de la SmartBar AccuScan, choisissez les caractéristiques de la vectorisation dans la liste déroulante 7) Cliquez sur le boutonVectorisation L’image bitmap est maintenant vectorisée, et les objets vectoriels obtenus sont groupés. PHOTOMACHINE Les outils PhotoMachine permetttent de convertir une bitmap en un format de dessin tracé par lignes qui peut être découpé, fraisé ou gravé. Editer des Images 17 Aucun – Aucun style n’est appliqué et aucune option n’est disponible. C’est une bitmap en nuance de gris qui est produite. Découpage d’Images – Ce style n’est utilisé qu’avec des plotters. Les bandes minimales correspondent aux zones claires tandis que les bandes maximales correspondent aux zones sombres. Onduler – Ce style s’utilise pour les gravures de faible résolution et crée un modèle qui ondule d’un côté à l’autre de l’image. Chemins de sortie – Ce style s’utilise aussi pour les gravures de faible résolution et crée un modèle de gravure standard. Carrés – Ce style est plus particulièrement utilisé avec des plotters. Un modèle de carrés à dimensions variables sert à représenter l’image. Les carrés plus petits représentent des ombres de gris plus claires alors que les carrés plus grands représentent des ombres de gris plus sombres. Etoiles – Ce style est proche du style Carrés, si ce n’est que ce sont des formes étoilées qui sont utilisées au lieu de carrés. Pluie – Ce style est destiné aux graveurs laser. Il crée plusieurs lignes “de pluie” pour chaque pixel. 18 Guide d’Utilisateur SignLab7 : Chapitre 5 Dépôt de fer – Ce style est similaire au style Pluie, sauf que les lignes sont créées à partir d’angles aléatoires. Image en 3D – Ce style crée un chemin d’outil 3D basé sur l’image. Pour les périphériques prenant en charge le contrôle de la profondeur, vous pouvez utiliser le chemin d’outil pour rendre une image en trois dimensions sur le support chargé. Editer des Images 19 IMPRESSION / DECOUPE Dans ce chapitre… Imprimantes, plotters, et imprimantes hybrides Configuration de l’imprimante et/ou découpeur Créer un contour de découpe pour les objets Prévisualiser le travail d’impression/découpe Visualiser la file d’attente Choisir un mode d’impression Choisir le type de vinyle et la couleur Repère de positionnement et alignement du plotter Définir les demi-teintes prioritaires dans l’impression Imbriquer les travaux pour rentabiliser le support et les limites de la machine Imprimer/découper depuis une tierce application graphique Impression / Découpe 1 Dans SignLab, il existe trois méthodes de production. 1) Les travaux de découpe avec l’option Couper | Découper 2) Les travaux d’impression/découpe avec l’option Fichier | Imprimer et Découper (qui ne sont pas disponibles avec SignLab Vinyl ou Vinyl Pro) 3) Les travaux d’impression avec l’option Fichier | Imprimer Dans ce chapitre, nous verrons la méthode #2, la commande Imprimer et Découper, adaptée à la production de travaux de signalétique et de bâches. Avec cette méthode, nous utilisons le programme RIP PostScript de niveau 3 qui offre une impression couleur plus rapide, plus exacte avec une qualité et un rendu des couleurs supérieurs. Cette méthode concerne les imprimantes grand format pour lesquelles une exécution rapide et la qualité d’impression sont primordiales. Les deux options “imprimer” et “imprimer et découper” sont disponibles dans la commande Imprimer et Découper. Un travail “imprimer et découper” est l’équivalent d’une impression standard, si ce n’est qu’un trait de découpe est appliqué à la suite de l’impression. Par exemple, on obtient des autocollants grâce au procédé “imprimer et découper”. 2 Guide d’utilisateur SignLab 7 : Chapitre 6 La commande Imprimer et Découper considère toutes les objets de l’espace de travail comme autant d’objet à imprimer. Les objets à découper présentent un trait de découpe. Sous le menu Découper, on crée les objets avec un trait de découpe grâce à l’option Contour de Découpe, Appliquer Contour pour Objet à Découper, ou Annuler Découpe. menu Découpe – Créer un trait de découpe Contour de Découpe Appliquer un Contour de Découpe à l’Objet Annuler Découpe Impression / Découpe 3 Gestion des Travaux “d’Impression/Découpe” La gestion des travaux “d’impression/découpe” varie selon le type d’imprimante utilisée. Pour une imprimante traditionnelle qui n’inclut pas d’opération de découpe, un plotter à part doit être utilisé pour la partie “découpe”. Pour une imprimante hybride qui inclut la découpe, les deux opérations sont réalisables sur la même machine. “Imprimer et découper” avec une imprimante et un plotter séparés 1) Le support est chargé dans l’imprimante 2) Pour ensuite programmer la découpe, des repères de positionnement sont ajoutées au travail 3) La partie impression du travail est terminée 4) Le support est chargé dans le plotter et les repères de positionnement sont utiles pour l’alignement Utiliser une imprimante hybride incluant la fonction de découpe 1) Le support est chargé dans l’imprimante hybride 2) La partie impression du travail est terminée 3) La partie découpe du travail est ensuite réalisée grâce à l’alignement automatique de la machine 4 Guide d’utilisateur SignLab 7 : Chapitre 6 Imprimer-Laminer-Découper La fonction Imprimer et Découper permet d’envoyer des travaux de lamination depuis SignLab. Pour un projet, les étapes de la lamination se déroulent après l’impression mais avant la découpe. De telle sorte que la file d’attente met la partie découpe en attente, jusqu’à ce que la lamination soit terminée. Etapes pour une opération imprimer-laminerdécouper 1) Dans la file d’attente (Print and Cut Manager), choisissez Configurer dans le menu File d’attente 2) Vérifiez qu’il est indiqué “Découper plus tard” pour le travail “imprimer et découper” 3) Dans SignLab, la fonction Imprimer et Découper envoie l’impression et découpe 4) Dans la file d’attente, imprimez le travail, et vous noterez que la partie découpe du travail a été mis en attente 5) Chargez l’impression dans le laminateur et complétez la lamination 6) Chargez le travail laminé pour la découpe, puis lancez la partie découpe du travail Configurer l’Impression/Découpe Sous le menu Fichier, la Configuration Impression et Découpe permet de configurer l’impression/découpe. Impression / Découpe 5 Eléments de Configuration Importants L’onglet Imprimante permet de sélectionner l’imprimante L’onglet Mise en Page permet de préciser les dimensions de la page ou du rouleau, en incluant les marges des paramètres du partitionnement L’onglet Découpeur permet de sélectionner le plotter et de configurer les limites de découpe de la machine Dans l’onglet Découpeur, la configuration Alignement Découpe Impression permet de créer automatiquement des repères de positionnement dans la Prévisualisation Impression/Découpe Dans l’onglet Imprimante, choisissez le Mode d’impression qui correspond le mieux aux encres et au support utilisés lors de l’impression Dans la page Options, vérifiez la configuration de l’imprimante. Pour cette opération, consultez le mode Opérateur Manuel. Dans la page Options, vérifiez que l’Echantillonage est configuré de façon à obtenir l’équilibre voulu entre la rapidité d’exécution et la qualité de sortie. 6 Guide d’utilisateur SignLab 7 : Chapitre 6 Prévisualiser le Travail d’Impression et de Découpe Dans le menu Fichier, choisissez l’option Imprimer et Découper pour avoir un aperçu avec le mode Prévisualisation Impression/Découpe. Le nom des imprimantes et des plotters s’affichent à l’extrême gauche de la SmartBar. Pour envoyer un travail, la Boîte d’Outils Impression/Découpe offre 3 boutons : Découper, Imprimer, et Imprimer et Découper. Découper – Pour n’envoyer que la partie découpe du travail Imprimer – Pour n’envoyer que la partie impression du travail Imprimer et Découper – Pour envoyer l’impression et la découpe en même temps. Lorsque vous cliquez sur un de ces boutons, la file d’attente (c’est-à-dire le Print and Cut Manager) lance le travail que se retrouve dans la Liste Active, qu’il s’agisse d’une découpe, d’une impression ou des deux à la fois. Impression / Découpe 7 Visualiser le Fichier en Attente Pour les travaux d’impression, la file d’attente possède un outil de visualisation supplémentaire qui vous donne un aperçu du travail présent dans la liste d’attente. Visualiser le Fichier en Attente: 1. Dans la Liste Active, faites un clic-droit sur le travail à imprimer et choisissez Spool Only dans le menu contextuel 2. Un Fichier en Attente est créé, mais le fichier n’est pas envoyé à l’imprimante 3. Faites un clic-droit sur le travail à imprimer et choisissez Voir Données Brutes à traiter dans le menu contextuel Vous noterez que la visualisation du fichier en attente se révèle des plus utiles pour vérifier le contenu du travail à imprimer. Cependant, il faut savoir que les couleurs dans la prévisualisation ne correspondent pas forcément avec exactitude à celles de l’impression finale. 8 Guide d’utilisateur SignLab 7 : Chapitre 6 Imprimer et Découper depuis la File d’attente Avant d’envoyer un travail d’impression et de découpe, vérifier que l’imprimante/découpeur est prête à recevoir les données. Depuis la Liste Active, faites un clic-droit sur le travail et dans le menu contextuel, choisissez entre Imprimer, Découper, ou Imprimer et Découper. Le Gestionnaire d’Impression Découpe Dans la pratique, le terme “ queue ” a plusieurs significations dans le Gestionnaire de Découpe (=Print and Cut Manager). Pour tout poste de travail qui a été installé avec le Gestionnaire de Découpe, le poste de travail peut être dénommé en tant que “queue.” Lorsque vous envoyez un travail d’impression et/ou de découpe dans la file d’attente, celle-ci s’ouvre automatiquement. La file d’attente peut s’ouvrir en passant par Démarrage Gestionnaire impression et découpe depuis le menu Fichier, ou bien en choisissant Print & Cut Manager dans le menu Démarrer de Windows. La fenêtre de la file d’attente fournit un contrôle en temps réel des travaux d’impression s’ils sont envoyés depuis SignLab vers une imprimante locale. La file d’attente peut collecter des travaux Impression / Découpe 9 similaires jusqu’à ce qu’il y en ait un nombre suffisant pour réaliser une série de tirages. On trouve les boutons Démarrer File d’attente et Arrêter File d’attente dans la boîte d’outils de la file d’attente. Si vous cliquez sur le bouton Démarrer File d’attente, vous lancerez l’impression et/ou la Découpe selon les paramètres que vous avez installés. Si vous cliquez sur le bouton Arrêter File d’attente, alors tous les travaux seront suspendus et mis en attente. Dans ce dernier cas de figure, faites un clic-droit sur le travail d’impression/découpe et choisissez entre Imprimer, Découper, ou Imprimer et Découper. Dans le menu File d’attente, choisissez Propriétés pour avoir un aperçu des propriétés de la file d’attente. 10 Guide d’utilisateur SignLab 7 : Chapitre 6 Configuration de la File d’attente: Nom de la File d’attente – Si vous avez plus de 2 files d’attente dans votre réseau de travail, vous pouvez distinguer chacune des files d’attente en lui donnant un nom principal. Sans cela, toutes les files d’attente seront nommées par défaut “My Queue”. Imprimante par Défaut – Dans le cas où un travail d’impression n’a pas d’imprimante assignée. Mode d’Impression par Défaut – Pour choisir le mode d’impression utilisé avec l’imprimante par défaut. Hot Folder– La file d’attente surveillera ce répertoire. Tous les fichiers placés dans ce répertoire seront ajoutés dans la Liste Active en tant que nouveaux travaux. Automatisation – Sert à mettre automatiquement en attente les travaux d’impression et/ou de découpe, de telle sorte que les travaux ne soient pas lancés tant que vous n’avez pas vérifié l’état de l’imprimante/découpeur. Archivage – Après la sortie d’un travail d’impression et/ou de découpe, le fichier du travail est archivé pour une éventuelle réutilisation. Notez bien que les propriétés de travaux imprimés sur rouleaux ne sont pas éditables. Impression / Découpe 11 Calibration Couleurs – Pour ajuster les niveaux de couleur d’un travail d’impression, tant pour obtenir un effet artistique que pour amortir l’usage d’un support non-standard et les encres. Ajustement Image – Ces contrôles vont de paire avec l’ajustement des couleurs ci-dessus. Profil ICC– Pour choisir les profils de couleur à utiliser à la place du mode d’impression installé. Options d’Impression – Ces options spécifiques à l’imprimante sont définies dans le mode d’impression, pour planifier l’ordre, la vitesse de la lame, etc. Notez bien que ces options varient selon le modèle de l’imprimante. Pour plus d’informations concernant la configuration, voyez le manuel fourni avec votre imprimante. Découpe dans RIP – Quand vous imprimez depuis un autre logiciel d’application graphique comme CorelDraw ou Illustrator, la file d’attente peut être configurée pour interpréter un dessin (en mode colométrique RVB ou CMJN). Choix du Vinyle et de la Couleur La Palette Calque Feuille indique le type et la couleur du vinyle qui est imprimé ou coupé. Pour 12 Guide d’utilisateur SignLab 7 : Chapitre 6 choisir le vinyle, double-cliquez sur le calque feuille. Une fois que vous avez choisi le vinyle, on peut prévisualiser sa couleur qui correspond à la couleur de la feuille de travail. Pour annuler cette prévisualisation, référez vous au menu Visualiser et décochez l’option Voir Couche Inférieure. Pour les formes placées sur le calque "Imprimer et couper", leur nom est surligné de bleu. Pour les formes qui sont sur le calque "Juste Découper", leur nom est surligné de rouge. Pour activer ou désactiver ces surlignements, utilisez l’option "Surligner objets sélectionnés" dans la boîte de dialogue Propriétés de la Sélection. Si vous avez créé plus d’un calque, alors les formes peuvent s’arranger sur différents calques. Par exemple, vos pouvez utiliser des calques différents pour les images et pour le texte. Modifier les Touches [Shift + Clic] pour sélectionner toutes les formes sur ce calque [Ctrl + Clic] pour désactiver le calque [ALT + Clic] pour activer tous les autres calques Repères de Positionnement Quand un travail “imprimer et découper” implique une imprimante et un plotter séparés, les repères de Impression / Découpe 13 positionnement doivent être inclus dans la partie impression du travail. Ces repères de positionnement servent à aligner le support imprimé lorsqu’on le charge dans le plotter. Les repères de positionnement sont purement fonctionnels, et leur apparence varie selon le fabricant. Certains modèles de plotter incluent un capteur qui peut reconnaître les repères de positionnement et aligner automatiquement le travail. Pour les plotters dépourvus de capteur, vous devrez aligner manuellement la lame du plotter avec chaque repère de positionnement. Dans tout autre cas, veuillez consulter le guide d’utilisation pour trouver le genre et l’usage des repères de positionnement. Dans SignLab, vous trouverez plusieurs méthodes pour créer des repères de positionnement. La méthode varie selon votre masse de travail et votre gestion de la production. Repères de Positionnement pour un travail “Imprimer et Découper”: 1) Dans l’option Outils Dessin Formes , l’outil Repères de Positionnement permet de placer manuellement les repère de positionnement sur le dessin. 2) ) Dans l’option Outils Formes, l’outil MultiRepère de Positionnement permet de placer manuellement les repères sur le dessin. 14 Guide d’utilisateur SignLab 7 : Chapitre 6 3) Dans la boîte de dialogue Configuration Impression Découpe , l’onglet Page d’Impression possède une configuration Aligner Imprimante découpeur. Cette configuration crée automatiquement les repères de positionnement dans le mode Prévisualiser Impression/Découpe. 4) Dans le mode Prévisualiser Impression/Découpe, la Boîte d’outils Impression/Découpe a un bouton Repères de Positionnement. Un clic-droit sur le bouton Repères de Positionnement permet de choisir la position, la taille, et l’option offset des repères. Un clic-gauche sur le bouton Repères de Positionnement permet de placer des repères de positionnement spécifiques. Modes d’Impression Un mode d’impression est un fichier calibré préinstallé qui maintient l’uniformité de la couleur lors du tirage d’un travail d’impression. On trouve une librairie de modes d’impression pour chaque imprimante installées dans le Gestionnaire d’Impression Découpe depuis un CD. Chaque mode d’impression est représentatif d’un style de support spécifique et d’un genre d’encres qui sont chargées dans l’imprimante. Le nom de chaque mode d’impression suggère généralement les qualités de ce mode d’impression. Choisissez le mode d’impression qui s’accorde au Impression / Découpe 15 mieux avec le support et les encres chargés sur l’imprimante. Les exemples de modes d’impression possibles sont: "CMJ," "CMJN," et "Hexachrome" indique que vous utilisez les couleurs industrielles "Mono" indique que vous utilisez des couleurs tramées "SuperScreen" indique un style de demi-teinte Après le terme "SuperScreen", on vous indique l’imprimante DPI "Qualité Supérieure Brillant" vous indique un support brillant Les calibrages appliqués depuis la file d’attente sont définis de façon à fournir la meilleure compatibilité possible entre l’imprimante, le support et l’ensemble des couleurs créées. Si le support et les encres ne sont pas standard, alors les couleurs n’auront pas un rendu uniforme. Configurer le mode d’impression 1. Sous le menu Fichier, choisissez Configuration Impression/Découpe 2. Dans l’onglet Imprimante, sélectionnez Imprimante 3. Sur la droite du champ Mode d’Impression, cliquez sur le bouton ellipse 16 Guide d’utilisateur SignLab 7 : Chapitre 6 4. Choisissez le mode d’impression qui correspond au mieux aux encres et aux supports chargés Demi-teintes Une demi-teinte est un modèle qui sert à contrôler la façon dont les colorants (encres, feuilles, etc.) sont répandus sur le support. L’aspect important concernant les demi-teintes, c’est qu’elles évitent les modèles imprévus ou les imperfections qui peuvent apparaître lors du processus d’impression. Parfois, l’effet d’une demi-teinte peut être subtile, mais il fait la différence entre un rendu graphique au ton tranchant, et un rendu graphique plus dégradé (pixels échelonnés). Le choix du mode d’impression inclut un modèle de demi-teinte approprié à la résolution indiquée. Toutefois, certains modes d’impression ont des restrictions de qualités qui précisent à quel type de travail ils s’appliquent. Par exemple, l’appellation de certains modes d’impression contient des termes comme: Usage Général Larges Dégradés + Images Photos Petit texte + Petits Dégradés Impression / Découpe 17 Dans le cas d’un projet qui contient un grand nombre de petits textes, sélectionnez le mode d’impression “ Petit texte + Petits Dégradés ”. Dans le cas d’un projet qui contient un montage photographique, sélectionnez, choisissez le mode d’impression “Photos”. Choisissez le mode d’impression qui vous paraît le plus adapté à votre travail. La Palette des Demi-teintes En plus des informations de demi-teinte fournies par le mode d’impression, la Palette des DemiTeintes permet d’appliquer des demi-teintes à un objet en particulier, ou à une catégorie d’objets (dessin, bitmap, etc.). Lorsque SignLab est installé, plusieurs demi-teintes par défaut apparaissent dans la Palette des DemiTeintes. Demi-teintes par défaut dans SignLab Trame : mode d’impression Trame : Superscreen Long Trame : Superscreen Ex 18 Guide d’utilisateur SignLab 7 : Chapitre 6 Trame : Supersreen Photos Trame : Superscreen Fine On peut appliquer ces demi-teintes de la même manière qu’on applique des couleurs à des objets: un clic-gauche pour l’appliquer à l’intérieur de l’objet, un clic-droit pour l’appliquer au contour. Dans la boîte de dialogue Configuration Impression/ Découpe l’option Demi-teintes Principales permet de spécifier les demi-teintes pour les bitmaps, les dessins, et les fichiers liés EPS. La liste des demi-teintes correspond aux demi-teintes dans la Palette des Demi-Teintes. Filtrer par Couleur L’option Filtre par Couleur permet d’envoyer un seul calque de couleur à découper. Cette option est surtout utilisée lorsque l’on découpe des objets sur des vinyles de couleurs différentes. Si un objet possède des lignes épaisses, ces lignes de couleur seront filtrées elles aussi. Dans le mode Prévisualiser Impression/Découpe, le bouton Filtrer par Couleur se trouve dans la Boîte d’outils Impression/Découpe. Cliquez sur le bouton Filtrer par Couleur et choisissez le calque de couleur à filtrer. Impression / Découpe 19 Lorsque l’on filtre des couleurs, des repères de positionnement permettent de maintenir l’alignement entre chaque calque de vinyle. Pour couper les repères de positionnement avec tous les calques, gardez l’option Filtrer Repères de Positionnement cochée. Configurer le Partitionnement Quand vous créer des objets dans SignLab, il faut prendre en compte les dimensions du support chargé, tout en restant attentif aux limites physiques maximales de l’imprimante ou du plotter. Par exemple, prenons un support sous forme de rouleau qui se déroule sur une machine. Il n’y a pas que la dimension du support qui soit contraignante, mais il y a également les roulettes de la machine qui limitent la dimension. En règle générale, référez vous au guide d’utilisation qui vous confirmera les limites physiques de l’imprimante et/ou découpeur. Si vous dépassez les limites de l’imprimante, du plotter ou du support, alors vous devez diviser votre travail en partitions. Chaque partition peut être sortie comme un travail à part entière. Selon les dimensions du support chargé, les partitions peuvent être “réarrangées” afin de maximiser l’utilisation du support. 20 Guide d’utilisateur SignLab 7 : Chapitre 6 En arrangeant les partitions, vous réduisez le gaspillage du support. Créer des partitions dans le mode Prévisualiser Impression/Découpe Dans le menu Fichier, choisissez Imprimer Cliquez sur Partitions de pile dans la boîte d’outils Impression/Découpe Déplacez les lignes de partitions pour créer des piles de partitions. Pour n’imprimer qu’une partie des partitions, cliquez sur les partitions que vous voulez imprimer. Un ‘X’ marque les partitions que vous avez sélectionnées. Cliquez sur Appliquer pour retourner à la prévisualisation. Déplacez les partitions pour les repositionner sur le support pour les repositionner sur le support. Impression / Découpe 21 IMPRIMER DEPUIS DES LOGICIELS D’APPLICATION GRAPHIQUE Les logiciels d’application graphique, comme CorelDraw ou Adobe Illustrator, peuvent envoyer des travaux d’impression vers SignLab. Cela permet aux autres applications de garder les avantages du programme RIP PostScript de Niveau 3 qui contrôle la mise en page, la vitesse, la qualité, et l’uniformité de la couleur pour l’impression. Avant d’imprimer, il faut ajouter la file d’attente de l’imprimante au Panneau de Contrôle de Windows. Il existe deux manières de s’y prendre: A) Imprimer la file d’attente sur le poste de travail local 1) Dans le Gestionnaire de Découpe, dans le menu Imprimantes, choisissez Gestion d’imprimante 2) A côté de l’imprimante, cochez l’option Panneau de Configuration 3) Cliquez sur OK, et l’imprimante sera installée dans le Panneau de Contrôle de Windows 22 Guide d’utilisateur SignLab 7 : Chapitre 6 B) Imprimer depuis un réseau vers la file d’attente a) Cherchez le poste de travail qui contient le Gestionnaire de Découpe, et localisez le fichier RPIWiz.exe dans le répertoire du PCut Manager b) Double-clic sur le fichier RPIWiz.exe pour lancer l’assistant c) l’assistant vous aidera à installer l’imprimante du Panneau de Contrôle de Windows Dans un autre cas, les propriétés de la file d’attente d’imprimante indique que son port “Print & Cut Manager”, ce qui signifie que les travaux d’impression sont envoyés à cette imprimante qui recevra la file d’attente. Les propriétés de l’imprimante peuvent être modifiées dans le Panneau de Contrôle de Windows. Une fois qu’une file d’attente d’imprimante a été installée, elle est accessible depuis la boîte de dialogue Fichier | Imprimer de toutes les applications de Windows. Exemple pour imprimer depuis la file d’attente de CorelDraw 1. Dans CorelDraw, créez un objet 2. Dans le menu Fichier, choisissez Imprimer 3. Dans la boîte de dialogue Imprimer, choisissez la file d’attente d’imprimante 4. Cliquez sur le bouton Imprimer 5. Si la file d’attente n’était pas encore ouverte, elle sera lancée à ce moment là Impression / Découpe 23 6. 7. 8. Le travail d’impression apparaît dans la Liste Active de la file d’attente Avant de poursuivre, vérifiez que votre imprimante est prête à recevoir les données Depuis la Liste Active, faites un clic-droit sur le travail et choisissez entre Imprimer, ou Imprimer et Découper dans le menu contextuel Utiliser la Découpe In-RIP Pour les logiciels d’application graphique, on peut configurer la file d’attente pour qu’elle interprète les dessins RVB ou CMJN en tant qu’objets à découper. Les imprimantes hybrides (qui peuvent réaliser une découpe) seront alors capables de découper et d’imprimer un travail. La couleur qui représente la ligne de découpe ne peut pas être utilisée ailleurs dans le travail, puisque toutes les lignes qui ont la couleur de la ligne de découpe seront coupées. La couleur correcte pour une ligne de découpe est CMJN Noir (C = 100%, M = 100%, J = 100%, N = 100%) parce qu’elle est rarement utilisée. Dans la file d’attente 1. Dans la file d’attente (Print & Cut Manager), choisissez Installer dans le menu File d’attente 2. Dans Installer file d’attente, choisissez Découpe In Rip 3. Installez Mode Sélectionné dans Print and Cut 24 Guide d’utilisateur SignLab 7 : Chapitre 6 4. 5. 6. Installez la couleur de l’espace CMJN Installez la couleur de la Ligne à C = 100%, M = 100%, J = 100%, N = 100% Cliquez sur OK pour accepter les paramètres du hot folder Dans CorelDraw ou Illustrator 7. Créez un rectangle autour de votre dessin à imprimer 8. Pour la couleur de remplissage du rectangle, sélectionnez AUCUN REMPLISSAGE 9. Pour le rectangle, choisissez un contour à C = 100%, M = 100%, J = 100%, N = 100% 10. Depuis le menu Fichier, choisissez Imprimer 11. Dans la fenêtre de dialogue Imprimer, choisissez la file d’attente d’imprimante 12. Cliquez sur le bouton Propriétés, puis cliquez sur le bouton Avancé 13. Choisissez l’option Contrôle du Découpeur dans Gestionnaire de Découpe 14. Cliquez sur OK, cliquez encore sur OK, puis cliquez sur Imprimer 15. Le travail doit maintenant se trouver dans la file d’attente de la Liste Active 16. Avant de poursuivre, vérifiez que votre imprimante est prête à recevoir les données 17. Depuis la Liste Active, faites un clic-droit sur le travail et choisissez entre Imprimer, Découper, ou Imprimer et Découper dans le menu contextuel Impression / Découpe 25 Partitionnement depuis CorelDraw Dans CorelDraw, les partitions de pile doivent d’abord être prévisualisées, puis chaque partition peut être imprimée individuellement dans la file d’attente. Imprimer une partition depuis CorelDraw Dans le menu Fichier, choisissez Imprimer Dans la fenêtre de dialogue Imprimer, choisissez la file d’attente d’imprimante Cliquez sur l’onglet de Mise en page Cochez l’option Imprimer pages de partition Choisissez le Chevauchement des Partitions voulu Cliquez sur le bouton Prévisualiser Impression Faites un clic-droit sur chaque partition et choisissez Imprimer Cette Feuille Maintenant dans le menu contextuel Ces partitions sont ensuite imprimées dans la file d’attente Partitionnement depuis Adobe Illustrator Dans Adobe Illustrator il existe une option Afficher les images en mode Tracés accessible 26 Guide d’utilisateur SignLab 7 : Chapitre 6 avant d’imprimer les partitions de pile dans la file d’attente. Dans la file d’attente 1. Vérifiez que la file d’attente est ARRETEE, et que vous pouvez manipuler toutes les partitions qui seront envoyées dans la file d’attente Dans Adobe Illustrator 2. Dans le menu Fichier, choisissez Format de Document 3. Cliquez sur l’option Afficher les images en mode Tracés 4. Cliquez sur OK pour fermer la fenêtre de dialogue Format de Document 5. Dans le menu Fichier, choisissez Imprimer 6. La fenêtre de dialogue Imprimer, choisissez la file d’attente d’imprimante 7. Cliquez sur le bouton Imprimer Chaque partition est listée en tant que travail à part entière dans la file d’attente. Impression / Découpe 27 Imprimer-Laminer-Découper Pour imprimer, laminer et découper un travail depuis un logiciel d’application graphique, il faut paramétrer les propriétés de l’imprimante en tant que “ Imprimer -Laminer- Découper.” Dans CorelDraw ou Illustrator 1. Dans le menu Fichier, choisissez Imprimer 2. Dans la fenêtre de dialogue Imprimer, choisissez la file d’attente d’imprimante 3. Cliquez sur le bouton Propriétés, puis cliquez sur le bouton Avancé 4. Choisissez l’option Contrôle Déplacement pour “ Imprimer -Laminer- Découper ” 5. Cliquez sur OK, cliquez encore sur OK, puis cliquez sur Imprimer 6. Le travail doit maintenant se trouver dans la Liste Active de la file d’attente Commentaire à propos de l’Automatisation Une fois que les propriétés de l’imprimante ont été paramétrées sur “ Imprimer -Laminer- Découper ”, l’Automatisation sera prioritaire dans la file d’attente pour l’impression et la découpe de travaux. La partie découpe du travail sera automatiquement mis en attente, de telle sorte que la lamination soit prioritaire sur la découpe. 28 Guide d’utilisateur SignLab 7 : Chapitre 6 ENVOYER DES TRAVAUX EN DECOUPE SEULE Dans ce chapitre Travaux de “Découpe seule” sur du vinyle avec des formes et du texte Configurer le découpeur Prévisualiser le travail de découpe Configurer le Spooler de Sortie Marques de repère et alignement du découpeur Travaux en partitions de pile pour s’adapter aux limites du support et de la machine Filtrer par couleur pour découper des formes d’une couleur spécifique Enregistrer la durée d’une découpe Estimer la durée requise pour terminer un travail Créer un contour d’échenillage autour de lettres scriptes Dans SignLab, vous pouvez lancer un travail de trois façons. 1) Découper des travaux avec la commande Couper | Découper Plotter 2) Imprimer et/ou Découper des travaux en utilisant la commande Fichier | Imprimer et Découper (n’est pas accessible avec SignLab Vinyl ou Vinyl Pro) 3) Imprimer un dessin grâce à la commande Fichier | Imprimer Envoyer des Travaux en Découpe seule 1 Dans ce chapitre, nous nous intéresserons à la méthode #1, la commande Couper | Découper Plotter. Elle permet de découper sur du vinyle de n’importe quelle forme ou texte créés ou importés depuis SignLab. La découpe sur vinyle de travaux en “découpe seule” se commande avec Couper | Découper. Pour les travaux qui incluent une impression sur vinyle et découpe du vinyle, nous vous recommandons d’utiliser la fonction Fichier | Imprimer et Découper pour effectuer les deux opérations. Configurer le Traceur Sous le menu Couper, choisissez Configuration Découpe pour configurer le plotter avec la commande Couper | Plotter. Paramètres importants pour la configuration du traceur: Choisissez Couper | Configuration découpe pour ouvrir la fenêtre de dialogue Dans la fenêtre de dialogue, choisissez l’Outil qui servira pour le traçage ou la découpe. Pour certains traceurs, les paramètres de l’Outil font référence aux paramètres de la machine qui sont utilisés. Dans ce cas consultez le guide d’utilisation du fabricant. 2 Guide d’utilisateur de SignLab 7 : Chapitre 7 Pour ouvrir la fenêtre de dialogue Contrôle Déplacement, cliquez sur le bouton Contrôle Déplacement dans la boîte de dialogue du Traceur. Pour de plus amples informations concernant le paramétrage du traceur, consultez son guide d’utilisation. Paramètres importants pour la configuration du plotter : Pour ouvrir la fenêtre de dialogue Configuration Découpe, cliquez sur le bouton Configurer Dans l’onglet Découpeur, vérifiez que les Limites de la Machine sont correctes Dans l’onglet du Port, choisissez la méthode pour envoyer les données de découpe □ Direct au port – Pour envoyer les données de découpe au découpeur qui est relié au poste de travail □ Utilisez le Plot Spooler – Cette option est une particularité de SignLab. Pour les usagers habitués de SignLab, cette option est toujours valable, mais nous encourageons les nouveaux usagers à utiliser l’option Cut Manager. □ Utilisez Cut Manager, le Gestionnaire de Découpe – Pour envoyer les données de découpe via la queue (il s’agit de la Envoyer des Travaux en Découpe seule 3 version “ découpe seule ” du Print and Cut Manager). Le nom de la queue est accessible dans une liste déroulante. Si le Gestionnaire de Découpe est installé sur un poste de travail à distance (réseau), vous devez trouver ce poste de travail et sélectionner le répertoire du “Gestionnaire de Découpe”. Localiser un Gestionnaire de Découpe à distance: 1. Cliquez sur le bouton “Nouveau Gestionnaire de Découpé Eloigné” pour ouvrir une fenêtre 2. Cherchez le poste de travail sur lequel est installé le Gestionnaire de Découpe 3. Sélectionnez le répertoire du Gestionnaire de Découpe ou du “PCut Manager” (selon votre logiciel SignLab). 4. Cliquez sur OK, et le nom de la queue doit apparaître dans la liste déroulante Prévisualiser le Travail de Découpe Quand vous utilisez la commande Couper | Découper, SignLab propose une prévisualisation du travail dans le mode Prévisualiser Découpe. 4 Guide d’utilisateur de SignLab 7 : Chapitre 7 Toutes les formes de dessin seront considérées comme des formes destinées à la découpe. Dans le mode Prévisualiser Découpe, le découpeur et le traceur s’affichent à l’extrême gauche de la SmartBar. A l’extrême gauche de la Boîte d’Outils de la Découpe cliquez sur le bouton Découper pour envoyer le travail. Les données de découpe sont envoyées d’après la méthode choisie dans la fenêtre de dialogue de la Configuration Découpeur: □ Direct au port – Le découpeur a maintenant reçu les données de découpe. □ Utilisez le Plot Spooler– Comme il a été mentionné, cette option est une particularité de SignLab. □ Utilisez le Gestionnaire de Découpe – La queue (c’est-à-dire le Gestionnaire de Découpe) est lancée, et le travail de découpe se trouve dans la Liste Active. Avant de poursuivre, vérifiez que le découpeur est prêt à recevoir les données. Ensuite faites un clic-droit dans la Liste Active sur le travail de découpe et choisissez Découper dans le menu contextuel. Envoyer des Travaux en Découpe seule 5 Le Gestionnaire de Découpe Dans la pratique, le terme “queue” s’utilise à la place de Gestionnaire de Découpe. Pour tout poste de travail sur lequel est installé le Gestionnaire de Découpe, on peut se référer à ce poste de travail comme à la “queue.” Pour imprimer ou découper dans les versions de SignLab, la queue désigne le “Print and Cut Manager” (Gestionnaire d’Impression et Découpe). Toutefois, le Print and Cut Manager est simplement une file d’attente qui est capable de traiter des travaux d’impression. Lorsque vous découpez des travaux depuis la queue, la queue s’ouvre automatiquement. Alternativement, la queue peut s’ouvrir en choisissant Lancer Gestionnaire de Découpe depuis le menu Fichier, ou en choisissant Gestionnaire de Découpe depuis le menu Démarrer de Windows. La fenêtre de la queue fournit un contrôle en temps réel des travaux de découpe lorsqu’ils sont envoyés depuis SignLab sur un ou plusieurs découpeurs. La queue peut emmagasiner des travaux de découpe similaires jusqu’à ce qu’il y en ait un nombre suffisant pour procéder à une série de découpe. Dans la barre d’outils de la queue on trouve les boutons Démarrer Queue et Arrêter Queue. Si vous cliquez sur le bouton Démarrer Queue, alors la découpe des travaux commence selon les paramètres de Automatisation. Si vous cliquez sur 6 Guide d’utilisateur de SignLab 7 : Chapitre 7 le bouton Arrêter Queue, alors tous les travaux de découpe seront mis en attente. Dans ce cas, faites un clic-droit sur le travail de découpe et choisissez Découper depuis le menu contextuel. Dans le menu Queue, choisissez Configuration pour revoir les propriétés de la queue. Paramètres de la Queue: Nom de la Queue – Si vous avez plus de deux queues sur le réseau, alors il vous sera plus facile de les distinguer si vous accorder un nom à chacune. Sans cela, toutes les queues auront par défaut le nom “Ma Queue”. Envoyer des Travaux en Découpe seule 7 Hot Folder – La queue contrôlera ce répertoire. Tous les fichiers de découpe placés dans ce répertoire seront ajoutés à la Liste Active en tant que nouveaux travaux. Automatisation – L’automatisation est utilisée pour mettre en attente automatiquement des travaux de découpe. De cette manière les travaux ne sont pas lancés tant que vous n’avez pas vérifié que le découpeur est prêt. Archivage– Quand le travail de découpe est achevé, les fichiers de travail sont archivés pour une éventuelle réutilisation. 8 Guide d’utilisateur de SignLab 7 : Chapitre 7 Repères de Positionnement Les marques de repère servent à l’alignement lorsque l’on charge un support imprimé sur un découpeur. Consultez le guide d’utilisation du fabricant pour déterminer le style correct et l’utilisation des marques de repère. Quand le style est choisi, vous pouvez inclure les marques de repère lors de l’impression du support. Quand vous chargez le support sur le découpeur, certains modèles de découpeurs possèdent un capteur qui reconnaît les marques de repère et aligne automatiquement le travail. Pour les découpeurs qui sont dépourvus de capteur, l’utilisateur doit aligner manuellement le traceur sur chaque marques de repère. La méthode que vous utilisez pour créer des marques de repère dans SignLab dépend de votre propre gestion du travail. Repères de Positionnement pour des travaux Découper | Plotter : 1) Dans l’option Outils Dessins Formes, l’outil Repère de Positionnement sert à placer manuellement les marques de repère sur le travail. 2) Dans l’option Outils Formes, l’outil Repère de Positionnement Multiples sert à placer automatiquement les marques de repère sur le travail. Envoyer des Travaux en Découpe seule 9 3) Dans le mode Prévisualiser Découpe, la Boîte d’Outils Découper contient un bouton Repère de Positionnement. Faites un clic-droit sur le bouton Repère de Positionnement pour choisir la position, la taille, et placer automatiquement les marques de repère. Faites un clic-gauche sur le bouton Repère de Positionnement pour choisir entre les différentes apparences que l’on peut donner au repère (cercle, croix, triangle). Contrôle et déplacements L’option Contrôle Déplacements c’est la capacité à positionner la tête du traceur en utilisant la fenêtre de dialogue du découpeur dans SignLab. Cette caractéristique permet de réduire la perte de matériel lors de la découpe de nouvelles formes sur des sections inutilisées du support. Pour démarrer Contrôle Déplacements : Le découpeur doit être relié à l’ordinateur via un câble RS-232 (un câble de série) Dans le menu Découper, choisissez Configurer Plotter Dans la fenêtre de dialogue du Plotter, sélectionnez l’option Contrôle Déplacements Des marques de repère doivent être inclues dans une partie du travail Dans le menu Découper, choisissez Plotter pour prévisualiser le travail 10 Guide d’utilisateur de SignLab 7 : Chapitre 7 Dans la Boîte d’outils Découper, cliquez sur le bouton Découper La fenêtre de dialogue Contrôle Déplacements s’ouvre, et le traceur se positionne sur chaque repère de positionnement Envoyer des Travaux en Découpe seule 11 Partitionnement d’un Travail Si vous dépassez les limites du découpeur ou du support, alors le travail doit être divisé en partitions. Chaque partition doit être sortie comme un travail à part entière. Selon les dimensions du support chargé les partitions doivent être “réarrangées” afin d’économiser du matériel. Lorsque vous créer une forme, les dimensions du support doivent être prises en compte, tout en restant attentif aux limites physiques maximales du découpeur. Par exemple, prenons un support sous forme de rouleau qui se déroule sur une machine. Il n’y a pas que la dimension du support qui soit contraignante, mais il y a également les roulettes de la machine qui limitent la dimension. En règle générale, référez vous au guide d’utilisation qui vous confirmera les limites physiques du découpeur. 12 Guide d’utilisateur de SignLab 7 : Chapitre 7 En arrangeant les partitions, vous réduisez le gaspillage du support. Créer des Partitions avec le mode Prévisualiser Découpe 1. Dans le menu Découpe, choisissez le Plotter 2. Cliquez sur Mosaïque dans la Boîte d’outils Découper 3. Déplacer les partitions pour former des piles 4. Cliquez sur les partitions à découper si vous ne voulez couper qu’une partie. Un ‘X’ apparaît sur les partitions qui seront coupées. 5. Cliquez sur Appliquer pour revenir à la prévisualisation 6. Déplacez les partitions pour les repositionner sur le support Filtrer par Couleur L’option Filtrer par Couleur sert à envoyer uniquement un claque de couleur à la découpe. Envoyer des Travaux en Découpe seule 13 Cette option est surtout utilisée lorsque l’on découpe des objets sur des vinyles de couleurs différentes. Si un objet possède des lignes épaisses, ces lignes de couleur seront filtrées elles aussi. Dans le mode Prévisualiser Découpe, le bouton Filtrer par Couleur se trouve dans la Boîte d’outils Découper. Cliquez sur le bouton Filtrer par Couleur et choisissez le calque de couleur à filtrer. Lorsque l’on filtre des couleurs, des marques de repères permettent de maintenir l’alignement entre chaque calque de vinyle. Pour couper les marques de repères avec tous les calques, gardez l’option Filtrer Marques de Repères cochée. Traiter avec l’Outil Découpe Sous le menu Couper, sélectionnez Traiter l’Outil Découpe pour ouvrir la fenêtre de dialogue Outil Tracer. L’option Traiter avec l’Outil Découpe collecte des informations statistiques sur la performance des outils utilisés lors d’une découpe. Un grand nombre de données sont rassemblées sur chaque outil, comme la distance totale parcourue, le nombre de travaux terminés, et la date à laquelle l’outil a été changé pour la dernière fois. Grâce à ces données, vous pouvez établir une comparaison entre différents outils afin de décider à quel moment les outils s’usent et diminuent leur performance. Vous pouvez les remplacer avant qu’ils ne soient trop 14 Guide d’utilisateur de SignLab 7 : Chapitre 7 usés, et ainsi éviter que votre matière première ne soit abîmée par un outil usagé. Estimer la durée d’un travail courant Avec cette option, vous enregistrez la durée approximative dont vous avez besoin pour terminer le travail de découpe suivant. Une fois le travail terminé, vous devrez noter le temps écoulé pour réaliser votre travail. Note: Dans le menu Aide ׀ Chronomètre, vous pouvez utiliser TimeSign pour enregistrer le temps écoulé. Une fois que vous avez installé le chronomètre, utilisez Couper | Voir Distance Parcourue pour obtenir une estimation du temps nécessaire à la découpe des autres travaux. Grâce à cela, vous pourrez mieux gérer votre temps de gestion, et vous occuper d’un autre travail en attendant que la découpe soit terminée. Echenillage et Echenillage Avancé Après avoir découpé une forme sur du vinyle, il faut l’écheniller, c’est-à-dire retirer la partie inutile Envoyer des Travaux en Découpe seule 15 autour de la forme. Il arrive que l’échenillage du vinyle alentour soit difficile. Pour éviter d’arracher le vinyle, on peut créer un cadre d’échenillage, qui correspond à un rectangle placé autour de la forme à couper. Quand la découpe est terminée, vous pouvez retirer le cadre en premier puis retirer l’intérieur. Méthodes pour créer des contours d’échenillage Dans la barre d’état Outils Dessins Formes, choisissez Cadre de coupe Dans la barre d’état Outils Dessins Formes, choisissez Echenillage Avancé Dans le mode Prévisualiser Découpe, faites un clic-gauche sur le bouton Cadre de coupe pour créer un cadre d’échenillage (un clic-droit annule le cadre d’échenillage). 16 Guide d’utilisateur de SignLab 7 : Chapitre 7 DEVIS ET MAQUETTES Dans ce chapitre… Imprimer des visuels sur une imprimante de bureau Ajouter des devis à votre dessin SignLab Collecter des notes sur un client et un visuel Créer un gabarit de mise en page pour les maquettes destinées à vos clients Envoyer une prévisualisation à vos clients par e-mail Envoyer des devis et des maquettes sur Internet Créer en ligne un catalogue de vos produits SignLab propose trois méthodes pour envoyer vos travaux. 1) La commande Découper | Plotter pour les travaux de découpe 2) La commande Fichier | Imprimer et Découper pour les travaux d’impression et/ou découpe (pas accessibles dans SignLab Vinyl et Vinyl Pro) 3) La commande Fichier | Imprimer pour les travaux d’impressions Devis et Maquettes 1 Dans ce chapitre, nous nous intéresseront à la méthode #3, la commande Fichier | Imprimer, qui permet d’imprimer des travaux depuis une imprimante de bureau. Avec la commande Fichier | Imprimer il faut que Windows contienne le pilote de l’imprimante de destination dans Panneau de Contrôle. Cette manière d’imprimer est réservée aux imprimantes de bureau. Le contrôle de la mise en page, de la qualité, et de l’homogénéité des couleurs de l’image imprimée dépend de la gestion des couleur de Microsoft ainsi que “du pilote d’impression” de l’imprimante du bureau. Bien que cette méthode soit commune à toutes les applications Windows, elle n’est pas recommandée pour les très grands formats d’impressions signalétiques. Vous noterez que la commande Fichier | Imprimer et Couper est la méthode la mieux adaptée pour la production de banderoles et d’enseignes. Préférences pour l’Impression d’un Visuel Sous le menu Fichier, choisissez Imprimer pour ouvrir la fenêtre de dialogue Imprimer. Les options de la fenêtre de dialogue Imprimer servent à prévisualiser le travail et à choisir les options du visuel. Dans l’onglet Page d’Impression, cochez l’option Prévisualisation. Cliquez sur le bouton OK, et 2 Guide de l’utilisateur : Chapitre 8 vous pourrez prévisualiser le travail d’impression et ainsi le positionner ou le mettre à l’échelle. Dans l’onglet Préférences Sélectionnez l’option Dimensions et Notes. Elle vous permet d’imprimer les dimensions ou les annotations. Si ça peut vous être utile, alors sélectionnez aussi les options Lignes de Guide ou Lignes de Grille Pour ne pas imprimer le cadre d’échenillage sur un visuel, sélectionnez l’option Ne pas imprimer de Cadre de Découpe Dimensions et Annotations Dans l’espace de travail SignLab, les dimensions et les annotations se trouvent dans la barre d’état Outils Cotation. Quand vous aurez mis les dimensions à l’échelle, leur mesure se fera automatiquement. De même, si les dimensions représentent celles d’un groupe d’objets , alors la mise à l’échelle du groupe sera automatiquement mise à jour. Devis et Maquettes 3 Dimensions et Notes Cotation entre deux points – Pour mesurer la distance entre deux points. Cotation d’un Objet – Pour mesurer la hauteur et la largeur de l’objet sélectionné. Dessins flèches – Pour annoter l’espace de travail. Pour chaque flèche que vous dessinez, une annotation apparaît. Doublecliquez sur la flèche pour modifier son épaisseur. Notes – Pour ajouter des annotations descriptives dans l’espace de travail 4 Guide de l’utilisateur : Chapitre 8 Devis sur le Coût de Travail Les Notes Coût/Travail servent à inclure des infos supplémentaires sur le client et les détails du travail. Quand une impression est finie, les Notes Coût/Travail s’impriment pour servir de références. Pour de futurs travaux, vous pouvez réutiliser les informations pour contacter votre client. Dans la fenêtre de dialogue Générer des Devis, vous pouvez sélectionner le nom de l’entreprise dans la liste déroulante. Les infos des notes ne servent pas uniquement aux impressions, mais elles sont aussi accessibles avec d’autres options de SignLab comme: Prévisualiser e-mail (menu Web) Maquettes, côtes, et portfolios (Signtopia) Gestionnaire d’Impression et de Découpe qui envoie les notes des travaux d’impression et/ou découpe Devis et Maquettes 5 Créer le Gabarit d’une Impression Quand un espace de travail SignLab est sauvegardé, son fichier est un Fichier de Dessin CADlink (CDL). Un “gabarit de fichier” est comme un fichier CDL régulier, sauf qu’il comporte des champs variables. Quand le gabarit est ouvert, les champs variables se complètent automatiquement (comme le champ réservé à la date), ou SignLab vous suggère le texte (comme le nom du client). Outils à utiliser avec le gabarit : Fichier | Ouvrir – Chargez un gabarit. Les champs variables comme la Durée et la Date sont automatiquement mis à jour. Pour les autres champs comme le Fichier et le Texte, vous serez guidés pour les remplir. Fichier | Editer Gabarit… – Chargez un gabarit sans compléter les champs réservés au texte. Mise en Page | Gabarit | Installer Gabarit – Utilisez l’outil Composer Texte pour créer un modèle de texte. Le texte peut être sélectionné et converti en un autre champ comme: Fichier, Date, Durée, ou Texte. Fichier | Enregistrer– Pour sauvegarder le gabarit avec les champs variables. Fichier | Enregistrer sous … – Après avoir chargé un gabarit et complété les champs, sauvegardez le fichier sous un nouveau nom. 6 Guide de l’utilisateur : Chapitre 8 Après avoir utilisé Fichier | Ouvrir pour charger un gabarit, assurez vous que le fichier est sauvegardé sous un nouveau nom. Sinon vous écraseriez le gabarit original. Exemple pour créer du texte variable 1) Utilisez l’outil Composer Texte pour créer le texte de “Nom du Client” 2) Sélectionnez le texte, puis choisissez Mise en Page | Gabarit | Installer Gabarit | Texte 3) Utilisez Fichier | Enregistrer sous… pour sauvegarder le gabarit du fichier 4) Choisissez Fichier | Fermer pour ouvrir un nouvel espace de travail 5) Utilisez Fichier | Ouvrir pour ouvrir le gabarit 6) Vous remarquez que vous êtes guidé pour entrer le texte dans “Nom du Client” 7) Après avoir chargé le gabarit, faites Fichier | Enregistrer sous pour sauvegarder le fichier sous un nouveau nom Charger un exemple de gabarit a) Utilisez la commande Fichier | Ouvrir pour charger “portrait.cdl” depuis le répertoire CADlink\ SignLab\Gabarit b) Vous serez guidés pour compléter le texte: Fichier, Nom, Designer, Contact, et Client. c) Vous pourrez ensuite importer un fichier image que vous aurez sauvegardé auparavant Devis et Maquettes 7 d) Appuyez sur [F8] pour avoir un aperçu qui pourra servir de note/maquette à envoyer au client e) Vous remarquerez que la date a été mise à jour automatiquement Prévisualisation pour E-Mail La Prévisualisation pour E-mail permet d’envoyer un instantané dans l’espace de travail SignLab en cours d’utilisation via un e-mail. Le logo de votre entreprise et votre en-tête sont inclus dans cet e-mail. Lorsque vous préparez une prévisualisation pour e-mail: 8 1. Choisissez le logo de votre entreprise 2. Saisissez l’adresse du site Internet de votre entreprise (le client pourra cliquez sur votre logo pour visiter votre site) 3. Fixez une limite pour la taille du fichier avec la prévisualisation de l’image 4. Ajustez les dimensions la prévisualisation de l’image 5. Ajoutez les Annotations Coût du Travail à la prévisualisation de l’image Guide de l’utilisateur : Chapitre 8 Cliquez sur le bouton Envoyer pour ouvrir la prévisualisation de l’image dans votre e-mail. Outils En-Ligne pour utiliser Signtopia Signtopia possède une série d’outils en-ligne qui vous permet d’interagir avec vos client et de traiter vos affaires sur Internet. Ces outils Signtopia sont paramétrés pour présenter la même apparence aux clients, qu’elle que soit l’interface que vos clients utilisent pour se connecter sur le web. Ainsi, vous n’avez pas à vous inquiéter si vos clients utilisent Internet Explorer, Netscape, Opera, Mozilla, etc. Peu importe si vos client utilisent la dernière version de leur interface, car les outils Signtopia sont compatibles avec n’importe quelle version. Pour créer un compte Signtopia, vous pouvez visitez http://www.signtopia.com. Pour de plus amples informations, votre produit SignLab contient un fascicule d’utilisation avec Signtopia. Ce fascicule est également téléchargeable en choisissant l’option Aide Signtopia qui se situe sous le menu Web. Devis et Maquettes 9 Envoyer des Notes et des Maquettes Dans le menu Web, la commande Générer Notes permet de créer une note en-ligne avec Signtopia. Un assistant vous aidera à compléter les détails de la note, une image miniature de l’espace de travail SignLab s’ajoutera à la note. Vous pourrez ensuite avoir un aperçu de la note en-ligne avant de l’envoyer au client. Tout comme la commande Générer Devis, Générer Maquette permet de créer une maquette en-ligne avec Signtopia. Une miniature de l’espace de travail Signlab accompagnera la maquette que le client pourra vérifier. Après avoir vérifié que les notes et les maquette enligne étaient correctes, Signtopia enverra automatiquement une note par un e-mail pour inviter votre client à vérifier la note ou la maquette. Créez un Catalogue de vos Travaux En-Ligne Dans le menu Web, la commande Générer Portfolio permet d’ajouter des travaux à votre Portfolio en-ligne dans Signtopia. Un assistant vous aidera à compléter les détails du portfolio, avec une miniature de l’espace de travail SignLab. Votre Portfolio électronique devient un catalogue promotionnel accessible 24 heures sur 24. En plus du Portfolio électronique, Signtopia comporte un NetShop qui vous permet de 10 Guide de l’utilisateur : Chapitre 8 personnaliser rapidement un site Internet professionnel pour votre entreprise. Vous créez ce site Internet en sélectionnant une librairie de gabarits déjà prêts, que vous pouvez joindre à votre texte et à vos images. Lorsque vous combinez NetShop avec des Portfolios en-ligne, vous gagnez en présence sur le web, ce qui vous permet de toucher un plus large éventail de clients potentiels. Devis et Maquettes 11 Index A AccuScan 5:10 AccuScan et filtres du menu Image 5:13 AccuScan Outils de Sélection 5:11 Baguette Magique 5:12 Bitmap Entière 5:11 Dessin au Lasso 5:11 Pipette 5:11 Palette 5:11 Sélectionner un Dessin 5:11 Sélection d’une Ellipse 5:1 Sélection d’un Rectangle 5:11 Acqérir du Vectoriel 4:4 Affiner 5:6 Aiguiser 5:6 Ajustements Image 6:12 Ajouter Bruit 5:7 Ajuster les Couleurs 5:4 Aligner Ligne de Base 4:6 Aligner sur la Ligne de Base 4:6 Annotations 8:3 Annotation Dessin Flèche 8:4 Annuler Dimension / Position 1:14 Archivage 6:11 Index Archivage (Gestionnaire de Découpe) 7:8 Automatisation 6:11 Automatisation (Gestionnaire de Découpe) 7:7 B Balance des Couleurs… 5:6 Bitmap Effet Biseautage 5:3 Bitmap Effet Ciselé 5:3 Bitmaps Multitons 5:4 Bords Arrondis 2:5 Bouton Contour / Remplissage 1:15 C Cadre Décoratif 2:6 Cadre Décoratif Clip-Art 2:6 Calibration Couleur 6:12 Carrelage 5:8 Carrés 5:18 Catalogue En-Ligne 8:10 Chemin de Sortie 5:18 Choisir Source 4:4 Ciseaux 1:8 a Ciseaux 2:2 Clip-Art 4:2 ClipArt Cadre Décoratif 2:6 CMJN 1:16 CMJN Couleur Noire 6:25 Compresser Egalement les Copies 3:17 Composer du Texte 1:6 Configuration Défaire 5:1 Configurer l’Imprimante/ Découpeur 6:5 Contact Info i Contours 1:15 Contour de Découpe 6:3 Contour Extérieur 2:2 Contour Intérieur 2:2 Contraste/Luminosité… 5:4 Contrôle et déplacements 7:10 Convertir en Bitmap 5:3 Convertir en Bitmap Multitons 5:4 Convertir en Courbes 4:5 Convertir Texte en Courbes 2:2 Convertir une bitmap en objet vectoriel 5:16 Convertisseur Numérique 4:6 b Copyright iv Couleur du Contour 1:15 Couleurs Foil 1:16 Couleur Invisible 1:16 Couleur Invisible pour Dégradé 1:18 Couleur de Remplissage 1:15 Couleur Transparente d’une Bitmap 5:14 menu Couper Plotter 7:1 Configuration Découpeur 7:2 Courbes… 5:5 Création d’une Bitmap 5:3 Création de Formes 1:6 Curseur de Sélection 5:13 Cut Manager (Gestionnaire de Découpe) 7:5 D Découpage d’Images 5:15 Découpe dans RIP 6:12 Découpe In-RIP 6:24 Découper une Couleur 6:12 Guide de l’utilisateur de SignLab 7 Découper depuis des Logiciels d’Application Graphique 6:21 Découper des Objets 6:3 Définir l’Origine 3:3 Dégradés et Couleurs 1:17 Dégradés avec option Métamorphose 1:17 Démarrer Séquence 3:8 Demi-teintes 5:8 Demi-teintes 6:17 Déplacer un Objet 1:14 Déplacer une Région 5:14 Dépôt de fer 5:19 Détecter l’Intensité 5:9 Dimensionner 1:14 Dimensions 8:3 Dimensions de l’Objet 8:4 Dissocier 2:1 Diviser la Bitmap en Quatre 5:13 E Echenillage Avancé 7:16 Echenillage - Contour 7:16 Effet Miroir 1:14 Effet Vinyle 3D 2:4 Index E-Mail (Prévisualisation) 8:8 Estampage 5:8 Etoiles 5:18 Exporter des Fichiers 4:2 F Feuille de Travail 1:1 menu Fichier Imprimer et Découper 6:2 Imprimer 8:1 Fichier de Données de Rempalcement 3:17 File d’attente / Queue (Découpe Seule) 7:5 File d’attente / Queue (Impression et Découpe) 6:9 File d’attente / Queue Nom (Gestionnaire de Découpe) 7:7 File d’attente / Queue Nom 6:11 Filtres 5:6 Filtres Aiguiser 5:6 Filtres Bruit 5:7 Filtre Spatial 5:8 Filtre Moyen 5:7 Filtres Stylisé / Artistique 5:8 c Filtrer par Color (Découpe Seule) 7:13 Filtrer par Couleur (Imprimer et Découper) 6:19 Filtres pour Modules Externes 5:10 Flou Directionnel 5:7 Flou Gaussien 5:7 H Hachures 2:7 Histo Contraste… 5:5 Histo Egaliser 5:5 Historique 1:13 Hot Folder 6:9 Hot Folder (Gestionnaire de Découpe) 7:8 Huilage 5:8 G Gabarit d’un fichier CDL 8:6 Gabarits et Maquettes 8:1 Générer une Maquette 8:9 Générer des Notes 8:9 Générer un Portfolio 8:10 Gestionnaire de Découpe (Gestionnaire de Découpe) 7:5 Gestionnaire d’Impression Découpe (Print and Cut Manager) 6:9 Gestion des Travaux d’Impression/Découpe 6:3 Grouper des Objets 2:1 I menu Image d Ajuster les Couleurs 5:4 Filtres 5:6 Image 3D 5:19 Imbrication 3:9 Importer des Fichiers 4:1 Imprimante et Mode d’Impression par Défaut 6:11 Imprimer-LamnierDécouper 6:5 Imprimer depuis des Logiciels d’Application Graphique 6:22 Imprimer-LamnierDécouper depuis des Logiciels d’Application Graphique 6:28 Incliner 1:14 Guide de l’utilisateur de SignLab 7 Information Supplémentaires 5:15 Inverser 5:5 L LAB 1:16 Laminer depuis un Logiciel d’Application Graphique 6:28 Ligne Fine 1:15 Lignes de Grille 3:3 Lignes de Guide 3:2 Limites de Garantie iii Limite d’Onglet 2:3 Lier à un Fichier Externe 4:3 M Maquettes 8:9 Mélanger des Couleurs 5:15 Métamorphoser 1:17 Métamorphoser 2:4 Modes d’Impression 6:15 Modèle de Remplissage 1:17 N NetShop 8:10 Niveaux 5:4 Notes Coût/Travail 8:5 Index Notes pour Devis 8:9 O Ombre 2:4 Ombre en Bloc 2:4 Ombre Déportée 2:5 Ombre Projetée 2:5 Ombre en Relief 2:5 Onduler 5:18 Options d’Impression 6:12 Ordre (premier-arrière plan) 2:1 Ordre - vers l’avant 2:1 Outils de la Barre d’Outils 1:4 Outil Découpe 7:12 Outils Dessin Formes 1:6 Outils Editer Points 1:6 Outils En-Ligne 8:9 Outils de Fusion 2:1 Outil Tracer 7:14 P Palette d'Alignement 3:3 Palette Couche Feuille 1:3 Palettes de Couleur 1:3 Palette de Couleurs Bitmap 5:13 e Palette Demi-teintes 1:3 Palette Demi-teintes 6:17 Palette du Magasin 1:3 Palette de Travail 1:4 Panneau de Contrôle 6:22 Panneau de Contrôle Windows 6:22 Partitionnement depuis Adobe Illustrator 6:26 Partitionnement depuis CorelDraw 6:26 Perspective en Ombre 2:4 PhotoMachine 5:17 Pinceau 5:14 Pluie 5:18 Poignées Courantes 1:13 Points de Dégradés 1:17 Point d’Angle 1:13 Portfolios 8:9 Positionner 3:5 Positionner - Raccourcis Clavier 3:4 Postérisation… 5:5 Postériser une Région 5:15 Prévisualiser l’Impression et la Découpe 6:6 Prévisualiser un Travail en Découpe Seule 7:4 f Print and Cut Manager (Gestionnaire d’Impression Découpe) 6:9 Process Color 1:16 Profil ICC 6:12 Propriétés du Partitionnement (Découpe Seule) 7:12 Q Queue/File d’attente (Découpe Seule) 7:5 Queue/File d’attente (Impression et Découpe) 6:9 Queue/File d’attente Nom (Gestionnaire de Découpe) 7:7 Queue/File d’attente Nom 6:11 R Recadrer 5:15 Remplir une Région 5:15 Remplissage Points de Dégradé 1:17 Repères de Positionnement (Découpe Seule) 7:9 Guide de l’utilisateur de SignLab 7 Repères de Positionnement (Impression et Découpe) 6:13 Répétition 3:7 Retourner un Objet 1:14 Retrait Yeux Rouges 5:9 RVB 1:16 S Sans Couleur 1:16 Scanner un Travail 4:3 Sélectionner des Formes 1:11 Sélectionner des Objets 1:13 Séquence 3:8 Sérialiser des Données 3:20 Séries Remplacement de Texte 3:18 Séries 3:15 Signtopia 8:9 SmartBar 1:3 Solarise 5:8 Spot Color 1:16 Spot Foil 1:16 Supprimer les Mouchetures 5:8 Surligner Objets sélectionnés 6:13 Index T Teinte/Saturation… 5:5 Tourner 1:14 Transformation 2:3 Travaux en Découpe Seule 7:1 Travaux d’Impression et/ou de Découpe 6:1 Types de Couleur 1:16 Tutorial Numérisation et Vectorisation 4:4 U Unsharp Mask 5:6 V Voir Données Brutes à Traiter 6:8 Vinyle et Couleur 6:12 Voir Couche Inférieure 6:13 Voir Distance Parcourue 7:15 W menu outils Web 8:8 g h Guide de l’utilisateur de SignLab 7