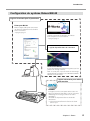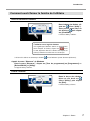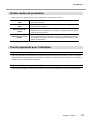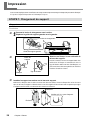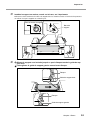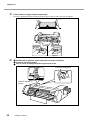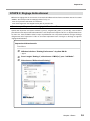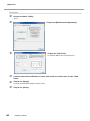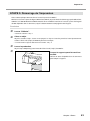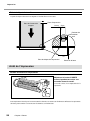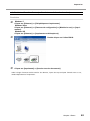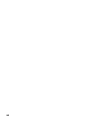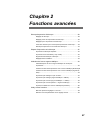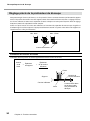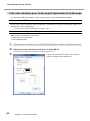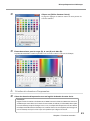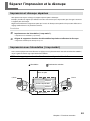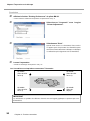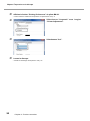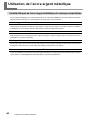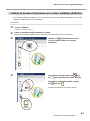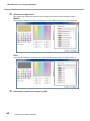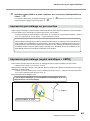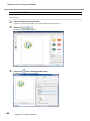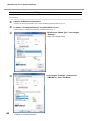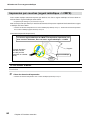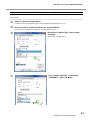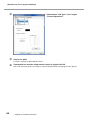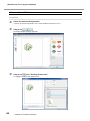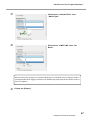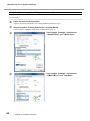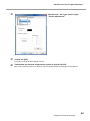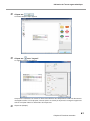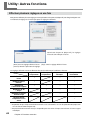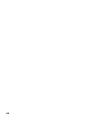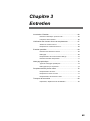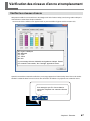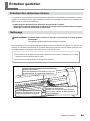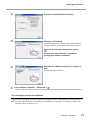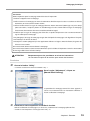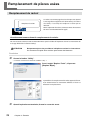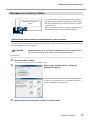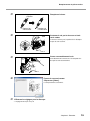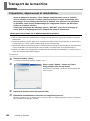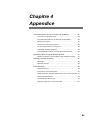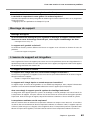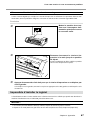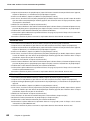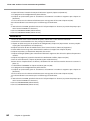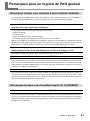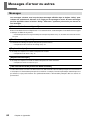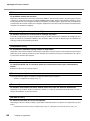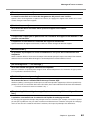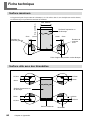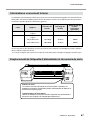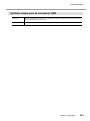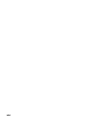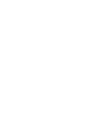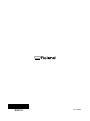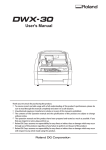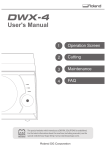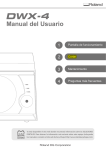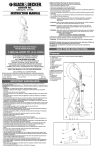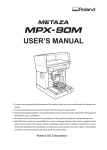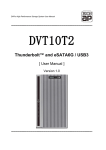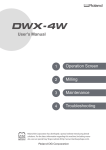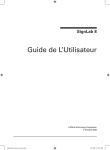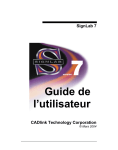Download MODE D`EMPLOI
Transcript
MODE D’EMPLOI Nous vous remercions d’avoir opté pour ce produit. Pour garantir une utilisation correcte ainsi qu’une maîtrise parfaite du produit, veuillez lire intégralement ce mode d’emploi et le conserver dans un endroit sûr. La copie ou le transfert non autorisé de ce manuel, en tout ou en partie, est interdit. Le contenu de ce mode d’emploi ainsi que les caractéristiques et l’aspect de ce produit peuvent être modifiés sans avis préalable. Le mode d’emploi et le produit ont été préparés et testés avec tout le soin possible. Si vous trouvez la moindre erreur d’impression ou autre, veuillez nous en informer. Roland DG décline toute responsabilité pour toute perte ou dommage, direct ou indirect, pouvant résulter de l’utilisation de ce produit, que ce produit présente ou non un dysfonctionnement. Roland DG décline toute responsabilité pour toute perte ou dommage, direct ou indirect, pouvant être engendré à travers un article fabriqué avec ce produit. Ce produit utilise un logiciel GNU General Public License (GPL)/GNU Lesser General Public License (LGPL). Vous avez le droit d’obtenir, de modifier et de distribuer le code source pour ce logiciel GPL/LGPL. Vous trouverez le code source GPL/LGPL de ce produit sur le site internet suivant. URL: http://www.rolanddg.com/gpl/ RolandDG exploite la technologie MMP sous licence du TPL Group. Sommaire Chapitre 1 Bases...................................................................................................3 Introduction....................................................................................................4 Nom des pièces.................................................................................................................................. 4 Configuration du système Roland BN-20................................................................................. 5 Ouvrir la fenêtre “Préférences d’impression” du pilote BN-20........................................... 6 Comment ouvrir/fermer la fenêtre de l’utilitaire................................................................... 7 Démarrer ‘R-Works’............................................................................................................................ 8 Accéder à l’aide en ligne de ‘BN-20 Driver’/‘R-Works’........................................................... 8 Supports compatibles..................................................................................................................... 9 Quatre modes de production.....................................................................................................11 Points importants pour l’utilisation..........................................................................................11 Mise sous/hors tension................................................................................12 Mise sous tension............................................................................................................................12 Mise hors tension (coupure de l’alimentation secondaire)..............................................13 Impression....................................................................................................14 ETAPE 1: Chargement du support.............................................................................................14 ETAPE 2: Réglage bidirectionnel................................................................................................19 ETAPE 3: Tests d’impression et nettoyage normal...............................................................21 ETAPE 4: Réglage de l’avance du support..............................................................................22 ETAPE 5: Démarrage de l’impression........................................................................................23 Arrêt de l’impression......................................................................................................................24 Chapitre 2 Fonctions avancées.........................................................................27 Découpe/Impression & découpe..................................................................28 Réglage de découpe......................................................................................................................28 Réglage précis de la profondeur de découpe.......................................................................30 Réglages pour l’impression et la découpe.............................................................................31 Créer des données pour la découpe/l’impression & la découpe...................................32 Remarque importante sur le travail avec découpe.............................................................34 Séparer l’impression et la découpe..............................................................35 Impression et découpe séparées...............................................................................................35 Impression avec hirondelles (‘crop marks’)............................................................................35 Alignement automatique et découpe.....................................................................................37 Réglages des hirondelles..............................................................................................................39 Utilisation de l’encre argent métallique........................................................40 Caractéristiques de l’encre argent métallique et remarques importantes.................40 Création de données d’impression avec couleur métallique (R-Works)......................41 Création de données d’impression avec couleur métallique (logiciel de PAO)........43 Impression par mélange ou par couches...............................................................................45 Impression par mélange (argent métallique + CMYK)......................................................45 Impression par couches (argent métallique –> CMYK).....................................................50 Impression par couches (CMYK –> argent métallique).....................................................55 Imprimer le tableau de couleurs métalliques (R-Works)...................................................60 Utility: Autres fonctions.................................................................................62 Effectuer plusieurs réglages en une fois.................................................................................62 Ramener tous les paramètres à leur réglage d’usine.........................................................63 1 Sommaire Chapitre 3 Entretien............................................................................................65 Introduction: Entretien..................................................................................66 Entretien automatique: points à noter....................................................................................66 Fréquence des entretiens.............................................................................................................66 Vérification des niveaux d’encre et remplacement .....................................67 Vérifier les niveaux d’encre...........................................................................................................67 Remplacer les cartouches d’encre.............................................................................................68 Entretien quotidien.......................................................................................69 Entretien des cartouches d’encre..............................................................................................69 Nettoyage...........................................................................................................................................69 Remplacement de la cartouche de vidange..........................................................................70 Entretien des têtes d’impression...............................................................................................71 Nettoyage périodique...................................................................................72 Types de nettoyages périodiques.............................................................................................72 Nettoyages moyen et puissant...................................................................................................72 Nettoyage manuel des têtes.......................................................................................................74 Remplacement de pièces usées..................................................................76 Remplacement de racloir.............................................................................................................76 Remplacer le racloir en feutre.....................................................................................................77 Remplacement de la lame du cutter........................................................................................78 Transport de la machine...............................................................................80 Préparation, déplacement et réinstallation...........................................................................80 Chapitre 4 Appendice.........................................................................................81 Lisez cette section si vous rencontrez un problème....................................82 La machine ne fonctionne pas...................................................................................................82 La qualité d’impression ou de découpe est impossible....................................................83 Bourrage du support......................................................................................................................85 L’avance du support est irrégulière...........................................................................................85 Le chariot d’impression ne bouge plus...................................................................................86 Impossible d’installer le logiciel.................................................................................................87 Pour désinstaller le pilote, procédez de la façon suivante...............................................89 Remarques pour un logiciel de PAO général...............................................91 Remarques lorsque vous travaillez à partir d’Adobe Illustrator......................................91 Remarques lorsque vous travaillez à partir de CorelDRAW..............................................91 Messages d’erreur ou autres.......................................................................92 Messages............................................................................................................................................92 Messages d’erreur...........................................................................................................................93 Fiche technique............................................................................................96 Surface maximum...........................................................................................................................96 Surface utile avec des hirondelles.............................................................................................96 Informations concernant la lame..............................................................................................97 Emplacement de l’étiquette d’alimentation et du numéro de série.............................97 Schéma des dimensions...............................................................................................................98 Caractéristiques techniques........................................................................................................99 Système requis pour la connexion USB................................................................................ 101 Les noms de firmes et de produits figurant dans ce manuel sont les marques commerciales ou déposées de leurs détenteurs respectifs. Copyright © 2011 Roland DG Corporation 2 http://www.rolanddg.com/ Chapitre 1 Bases Introduction.....................................................................................4 Nom des pièces............................................................................4 Configuration du système Roland BN-20.....................................5 Ouvrir la fenêtre “Préférences d’impression” du pilote BN-20......6 Comment ouvrir/fermer la fenêtre de l’utilitaire.............................7 Démarrer ‘R-Works’......................................................................8 Accéder à l’aide en ligne de ‘BN-20 Driver’/‘R-Works’.................8 Supports compatibles...................................................................9 Quatre modes de production......................................................11 Points importants pour l’utilisation..............................................11 Mise sous/hors tension.................................................................12 Mise sous tension.......................................................................12 Mise hors tension (coupure de l’alimentation secondaire).........13 Impression....................................................................................14 ETAPE 1: Chargement du support.............................................14 ETAPE 2: Réglage bidirectionnel...............................................19 ETAPE 3: Tests d’impression et nettoyage normal.....................21 ETAPE 4: Réglage de l’avance du support................................22 ETAPE 5: Démarrage de l’impression........................................23 Arrêt de l’impression...................................................................24 3 Introduction Nom des pièces Couvercle d’entretien Retirez-le pour nettoyer manuellement les têtes d’impression. page 74 Chariot d’impression Il contient les têtes d’impression. Couvercle avant Ouvrez le couvercle pour charger le support. En règle générale, ce couvercle doit rester fermé. Rouleau de maintien Tirez le levier de chargement vers l’avant de la machine pour maintenir le support. Le rouleau de maintien droit est en place. Bouton POWER Cylindre Il permet le transport du support. Un chauffage d’impression aide à fixer l’encre. Logements des cartouches Emplacement des cartouches d’encre Pinces de support Elles empêchent le support de se dégager et évitent que les rugosités du bord du support ne touchent les têtes d’impression. Rouleaux d’entraînement Ces rouleaux font avancer le support vers l’avant de la machine. Garde de la lame Protège la pointe de la lame durant la découpe. Levier de chargement Actionnez ce levier pour charger un support. Prise USB Guide de support gauche Utilisez ce guide quand vous Interrupteur d’aliCartouche de liquide vidangé installez un support. Ce guide mentation principale se trouve à gauche quand vous Guide de support droit Utilisez ce guide quand vous installez êtes devant l’imprimante. Prise du cordon d’aliun support. Ce guide se trouve à droite mentation quand vous êtes devant l’imprimante. 4 Chapitre 1 Bases Introduction Configuration du système Roland BN-20 Logiciel nécessaire pour la production Pilote pour BN-20 Pilote indispensable pour transmettre des données d’impression de l’ordinateur à la machine. page 6, page 8 R-Works Logiciel permettant de produire des illustrations à imprimer avec la machine. page 6, page 8 Logiciel disponible dans le commerce Roland VersaWorks Il s’agit d’un RIP logiciel (“Raster Image Processor” ou processeur d’image à trame) Pour en savoir plus, voyez le “Guide de démarrage rapide Roland VersaWorks” et le “BN-20 VersaWorks Metallic Silver Ink Guide”. Logiciel nécessaire pour utiliser cette machine Utilitaire Ce logiciel est nécessaire pour utiliser cette machine Ses fonctions principales sont les suivantes: Affichage de messages d’erreur ou autres Réglages Gestion de la quantité d’encre résiduelle Entretien “Comment ouvrir/fermer la fenêtre de l’utilitaire” à la p. 7 Chapitre 1 Bases 5 Introduction Ouvrir la fenêtre “Préférences d’impression” du pilote BN-20 Procédure Dans le menu “Démarrer”, cliquez sur [Périphériques et imprimantes] (ou [Imprimantes et télécopieurs]) ( ). Faites un clic droit sur [Roland BN-20] puis cliquez sur [Printing Preferences]. La fenêtre “Printing Preferences” du pilote BN-20 s’ouvre. Page des préférences d’impression du pilote pour BN-20 6 Chapitre 1 Bases Introduction Comment ouvrir/fermer la fenêtre de l’utilitaire Ouvrir la fenêtre de l’utilitaire Dans la barre des tâches, cliquez sur (icône “Utility”). Vous pouvez aussi faire un clic droit sur puis cliquer sur [View/Hide]. La fenêtre “Utility” s’affiche. L’utilitaire est un logiciel résident Cela signifie que l’utilitaire tourne en permanence. Pour masquer la fenêtre, cliquez sur dans le coin supérieur droit de la fenêtre ou cliquez sur [Close]; l’utilitaire est caché mais ne s’arrête pas. Si la barre des tâches ne contient pas d’icône , lancez l’utilitaire à partir du menu [Démarrer]. A partir du menu “Démarrer” de Windows Dans le menu “Démarrer”, cliquez sur [Tous les programmes] ou [Programmes] >> [Roland BN-20] >> [Utility]. Le logiciel “Utility” démarre. Fermer l’utilitaire Dans la barre des tâches, faites un clic droit sur (icône “Utility”) puis cliquez sur [End]. La fenêtre Utility se ferme. Chapitre 1 Bases 7 Introduction Démarrer ‘R-Works’ Dans le menu “Démarrer” ( ), cliquez sur [Tous les programmes] ou [Programmes] >> [R-Works] >> [R-Works]. Accéder à l’aide en ligne de ‘BN-20 Driver’/‘R-Works’ BN-20 Driver (pilote) Ouvrez la fenêtre “Printing Preferences” du pilote BN-20 puis cliquez sur [Help]. “Ouvrir la fenêtre “Préférences d’impression” du pilote BN-20” à la p. 6 8 Chapitre 1 Bases Introduction R-Works Lancez “R-Works” puis cliquez sur [Help] - [Table of Contents] dans le menu. “Démarrer ‘R-Works’” à la p. 8 Dans le menu “Démarrer” ( Help]. ), cliquez sur [Tous les programmes] ou [Programmes] >> [R-Works] >> [R-Works Supports compatibles Certains supports ne conviennent pas pour cette machine. Lorsque vous sélectionnez un support, effectuez toujours un test et assurez-vous que le résultat répond à vos attentes. Types de support Dans ce mode d’emploi, le terme “support” désigne ce qui sert de base pour l’impression. Les supports utilisables sur cette machine se divisent deux catégories: Support en rouleau: support enroulé sur un tube en carton. Support en feuilles: tout support non enroulé sur un tube en carton (feuilles de papier de taille standard etc.). Il existe différents types de papier pour les supports en rouleau et en feuilles. Contactez votre fournisseur pour en savoir plus. Vous pouvez aussi acheter des supports sur le site web de Roland DG. http://www.rolanddg.com/ Dimensions Largeur (pour support en rouleau et en feuille) 150~170mm 200~235mm 287~322mm 348~383mm Chapitre 1 Bases 9 Introduction 393~429mm 439~474mm 487~515mm Epaisseur découpable (pour support en rouleau et en feuille) 0,22mm (selon la composition du support) Epaisseur maximum, couche inférieure ou film de protection compris (pour support en rouleau et en feuille) Impression uniquement: 1,0mm Découpe: 0,4mm Diamètre extérieur du rouleau 150mm Diamètre intérieur du tube en carton (centre) 76,2mm (3”) ou 50,8mm (2”) Poids du rouleau 6kg Conditions supplémentaires Les supports suivants ne peuvent pas être utilisés. Supports en rouleau collés au tube en carton central. Support très déformé ou ondulé. Des supports non conçus pour résister à la chaleur produite par le système de chauffage. Des supports dont le tube en carton central est plié ou écrasé Des supports ployant sous leur propre poids quand vous les chargez. Des supports dont le rouleau est plié. Des supports enroulés de façon irrégulière. 10 Chapitre 1 Bases Introduction Quatre modes de production Cette machine vous permet d’utiliser un des quatre modes de production suivants. Impression uniquement Impression à l’encre. Ce mode de production se distingue du mode “impression et découpe”. Découpe uniquement Découpe avec un cutter. Ce mode de production se distingue du mode “impression et découpe”. Impression et découpe Impression suivie de la découpe. Quand vous transmettez des données d’impression et de découpe à la machine, la découpe démarre quand l’impression est terminée. Découpe avec hirondelles Cette méthode aligne l’impression et le tracé de découpe à l’aide d’hirondelles (“crop marks”). Cela vous permet de retirer le support imprimé pour le plastifier, par exemple, puis de le recharger pour le découper en vous aidant des hirondelles. Points importants pour l’utilisation Utilisez la machine régulièrement Nous vous conseillons de faire fonctionner l’imprimante au moins une fois par semaine. Si vous laissez l’imprimante inutilisée assez longtemps, l’encre risque de se déposer, ce qui peut entraver le flux d’encre et obstruer des buses. L’encre sèche doit être remplacée. Maniement de l’encre argent métallique L’encre argent métallique a un mode d’utilisation et un maniement différents des encres d’autres couleurs. Chapitre 1 Bases 11 Mise sous/hors tension AVERTISSEMENTQuand la machine n’est pas utilisée, retirez le support chargé ou coupez l’alimentation secondaire. Si vous chauffez en permanence la même partie d’un support, il y a risque d’émanations toxiques voire d’incendie. Mise sous tension Procédure Fermez le couvercle avant. Activez l’alimentation principale. Appuyez sur le bouton POWER. Quand le témoin du bouton POWER cesse de clignoter et reste allumé, le démarrage est terminé. 12 Chapitre 1 Bases Mise sous/hors tension Mise hors tension (coupure de l’alimentation secondaire) Procédure A la fin du travail, maintenez le bouton POWER enfoncé pendant au moins une seconde. Poussez le levier de chargement vers l’arrière. Quand le témoin du bouton POWER est éteint, la machine est hors tension. Même si vous ne coupez pas l’alimentation quand la machine est inutilisée, veillez à pousser le levier de chargement vers l’arrière. L’alimentation principale doit toujours être activée Ne coupez jamais l’alimentation principale. Cette alimentation principale permet à la fonction d’entretien automatique de s’activer périodiquement. Si cet entretien automatique n’est pas effectué, la machine risque d’avoir des problèmes (tête d’impression endommagée etc.). Durant le fonctionnement, ne coupez jamais l’alimentation principale et ne débranchez pas la machine. Si l’alimentation principale ou si le câble d’alimentation est débranché, les têtes d’impression risquent d’être endommagées. L’alimentation secondaire doit toujours être coupée avant que l’alimentation principale ne soit coupée. Pour couper l’alimentation secondaire, maintenez le bouton POWER enfoncé pendant au moins une seconde. Si l’alimentation principale est coupée accidentellement, rétablissez immédiatement l’alimentation principale et l’alimentation secondaire (bouton POWER) de la machine. Mode de veille (économie d’énergie) La machine dispose d’une fonction d’économie d’énergie: après environ 30 minutes d’inactivité, la machine passe automatiquement en mode de veille. Le témoin du bouton POWER clignote doucement quand la machine est en veille. La machine retrouve son mode de fonctionnement normal quand vous actionnez le bouton POWER ou quand vous transmettez des données d’impression d’un ordinateur à la machine sur laquelle un support est installé. Chapitre 1 Bases 13 Impression Cette section explique comment effectuer une impression uniquement. Voyez “Découpe/Impression & découpe” à la p. 28 et “Séparer l’impression et la découpe” à la p. 35. ETAPE 1: Chargement du support Support en rouleau Procédure Poussez le levier de chargement vers l’arrière. Déplacez le guide de support gauche vers la gauche. Levier de chargement Guide de support gauche Barre de support Orifice Insérez le côté de la barre de support doté d’un orifice dans le flasque et maintenez-le avec la tige de fixation. Utilisez un des deux flasques. La partie intérieure doit correspondre au diamètre intérieur du tube en carton. Tige de fixation Flasque Attachez un flasque à une extrémité de la barre de support. Installez le support en rouleau sur la barre de support. Enfoncez les flasques dans le tube en carton aux deux extrémités. Placez le flasque fixe en bas de sorte que, vu du haut, le support se déroule dans le sens des aiguilles d’une montre. Vous ne pouvez pas régler le support correctement si la direction de l’avance est mauvaise. Enfoncez Vérifiez qu’il n’y a pas d’espace. Enfoncez 14 Chapitre 1 Bases Impression Installez le support en rouleau, monté sur la barre, sur l’imprimante. Enfoncez les deux extrémités de la barre de support dans les encoches situées à l’arrière de l’imprimante en veillant à ce que le support ne se détache pas. Sens de l’avance du support Barre de support Machine Glissez le support vers la droite jusqu’à ce que le flasque touche le guide de support droit. Faites glisser le guide de support gauche contre l’autre flasque. Flasque Guide de support droit Flasque Guide de support gauche Chapitre 1 Bases 15 Impression Faites passer le support dans l’imprimante. Tirez sur le support pour qu’il reste bien tendu et faites-le passer sous les pinces de support. Correct Incorrect Pince de support Vérifiez que le guide de support gauche est contre le flasque. Fermez le couvercle avant. Tirez le levier de chargement du support vers vous. Levier de chargement Guide de support gauche 16 Chapitre 1 Bases Impression Support en feuille Procédure Poussez le levier de chargement vers l’arrière. Déplacez le guide de support gauche vers la gauche. Levier de chargement Guide de support gauche Glissez le support vers la droite, contre le guide de support droit. Déplacez le guide de support gauche pour l’amener contre le support. Guide de support gauche Guide de support droit Chapitre 1 Bases 17 Impression Faites passer le support dans l’imprimante. Tirez sur le support pour qu’il reste bien tendu et faites-le passer sous les pinces de support. Correct Incorrect Pince de support Vérifiez que le guide de support gauche est contre le support. Fermez le couvercle avant. Tirez le levier de chargement du support vers vous. Levier de chargement Guide de support gauche 18 Chapitre 1 Bases Impression ETAPE 2: Réglage bidirectionnel Effectuez ce réglage dans les cas suivants. Il est inutile de l’effectuer dans d’autres situations. Passez à la section “ETAPE 3: Tests d’impression et nettoyage normal” à la p. 21 Lors de la première utilisation de la machine. Lors du chargement d’un support utilisé pour la première fois. Qu’est-ce que l’impression et le réglage bidirectionnel? Quand vous imprimez avec quatre couleurs (cyan (C), magenta (M), jaune (Y) et noir (K)), cette machine peut effectuer une impression bidirectionnelle: la tête d’impression imprime lors de ses déplacements dans les deux sens. Cette méthode réduit le temps de production mais elle peut occasionner un léger décalage d’alignement entre l’impression à l’aller et au retour. L’opération visant à corriger ce décalage est appelée “réglage bidirectionnel”. Impression bidirectionnelle Procédure Affichez la fenêtre “Printing Preferences” du pilote BN-20. page 6 Sous l’onglet “Settings”, sélectionnez “CMYK(v)” pour “Ink Mode”. Sélectionnez “Bidirectional Printing”. Chapitre 1 Bases 19 Impression Procédure Ouvrez la fenêtre “Utility”. page 7 Cliquez sur [Bidirectional adjustment]. 20 Cliquez sur [Test Print]. La machine effectue un test d’impression. Lisez les instructions affichées à l’écran puis entrez une valeur dans la case “New Value”. Cliquez sur [Apply]. Cliquez sur [Close]. La valeur “Present Value” adopte la valeur entrée. Chapitre 1 Bases Impression ETAPE 3: Tests d’impression et nettoyage normal Procédure Ouvrez la fenêtre “Utility”. page 7 Cliquez sur [Check Nozzle Condition]. Cliquez sur [Test Print]. La machine effectue un test d’impression. Suivez les consignes affichées à l’écran et vérifiez qu’aucun point ne manque. Des buses sont obstruées_ Passez à . Aucune buse n’est obstruée_ Cliquez sur [Close]. Sélectionnez “Cleaning Normal” et cliquez sur [Go]. Le nettoyage normal démarre. Pour revérifier les buses_ Retournez à . Si des buses sont encore obstruées, recommencez le nettoyage normal. Pour en savoir plus sur les autres types de nettoyage, voyez page 72. Chapitre 1 Bases 21 Impression ETAPE 4: Réglage de l’avance du support Procédure 22 Ouvrez la fenêtre “Utility”. “Comment ouvrir/fermer la fenêtre de l’utilitaire” à la p. 7 Cliquez sur [Calibrate Sheet Feeding Amount]. Cliquez sur [Test Print]. La machine effectue un test d’impression. Lisez les instructions affichées à l’écran puis entrez une valeur dans la case “New Value”. Cliquez sur [Apply]. Cliquez sur [Close]. La case “Present Value” adopte la valeur entrée. Chapitre 1 Bases Impression ETAPE 5: Démarrage de l’impression Cette section explique comment lancer le travail à partir de “R-Works”. Pour lancer le travail à partir du logiciel Roland VersaWorks, voyez le “Guide de démarrage rapide Roland VersaWorks” et le “BN-20 Roland VersaWorks Metallic Silver Ink Guide”. Pour lancer le travail à partir d’un logiciel de PAO disponible dans le commerce, voyez la documentation accompagnant votre logiciel. Procédure Lancez “R-Works”. “Démarrer ‘R-Works’” à la p. 8 Créez un objet. Voyez les sections “Step 1: Create a new project” et “Step 2: Create the print data” sous “Operation Procedures” dans l’aide (“Help”) de R-Works pour créer un objet. “Accéder à l’aide en ligne de ‘BN-20 Driver’/‘R-Works’” à la p. 8 Lancer la production Voyez “Step 4: Outputting” sous “Procedure” dans l’aide (“Help”) de R-Works. Coupez le support quand le travail est terminé. Utilisez un cutter disponible dans le commerce pour couper le support. Chapitre 1 Bases 23 Impression Point de départ du travail Le point de départ du travail est toujours à l’endroit illustré ci-dessous. Sens de l’avance du support Zone d’impression 1,4mm 5mm Rouleau de maintien droit Point de départ de l’impression Garde de la lame Arrêt de l’impression Arrêter le travail sur l’imprimante Maintenez le bouton POWER enfoncé pendant au moins une seconde durant le travail. Le travail s’arrête. Il est impossible de le reprendre. Cette opération n’annule pas la transmission des données en attente sur l’ordinateur. Effectuez les opérations suivantes pour annuler la transmission de données sur l’ordinateur. 24 Chapitre 1 Bases Impression Arrêter le travail sur l’ordinateur (arrêter la transmission des données) Procédure Windows 7 Cliquez sur [Démarrer] >> [Périphériques et imprimantes]. Windows Vista Cliquez sur [Démarrer] >> [Panneau de configuration] >> [Matériel et son] >> [Imprimantes]. Windows XP Cliquez sur [Démarrer] >> [Imprimantes et télécopieurs]. Double-cliquez sur l’icône BN-20. Cliquez sur [Imprimante] >> [Annuler tous les documents]. Selon le degré d’avancement du transfert des données, il peut être trop tard pour l’annuler. Dans ce cas, annulez l’opération sur l’imprimante. Chapitre 1 Bases 25 26 Chapitre 2 Fonctions avancées Découpe/Impression & découpe........................................................28 Réglage de découpe............................................................................28 Réglage précis de la profondeur de découpe......................................30 Réglages pour l’impression et la découpe...........................................31 Créer des données pour la découpe/l’impression & la découpe..........32 Remarque importante sur le travail avec découpe..............................34 Séparer l’impression et la découpe....................................................35 Impression et découpe séparées.........................................................35 Impression avec hirondelles (‘crop marks’)..........................................35 Alignement automatique et découpe...................................................37 Réglages des hirondelles.....................................................................39 Utilisation de l’encre argent métallique...............................................40 Caractéristiques de l’encre argent métallique et remarques importantes..........................................................................................40 Création de données d’impression avec couleur métallique (R-Works).41 Création de données d’impression avec couleur métallique (logiciel de PAO).....................................................................................................43 Impression par mélange ou par couches.............................................45 Impression par mélange (argent métallique + CMYK).........................45 Impression par couches (argent métallique –> CMYK).......................50 Impression par couches (CMYK –> argent métallique).......................55 Imprimer le tableau de couleurs métalliques (R-Works)......................60 Utility: Autres fonctions.......................................................................62 Effectuer plusieurs réglages en une fois..............................................62 Ramener tous les paramètres à leur réglage d’usine..........................63 27 Découpe/Impression & découpe Réglage de découpe Réglez les paramètres de découpe pour obtenir de beaux traits de coupe. Effectuez les réglages en fonction de l’épaisseur du support. Procédure Installez le support à découper. “ETAPE 1: Chargement du support” à la p. 14 Ouvrez la fenêtre “Utility”. “Ouvrir la fenêtre de l’utilitaire” à la p. 7 Cliquez sur [Cut Adjustment]. 28 Cliquez sur [Test Cut]. Le test de découpe est effectué. Chapitre 2 Fonctions avancées Découpe/Impression & découpe Entrez les valeurs dans les cases “Cut Force”, “Cut Speed” et “Cut Times”. Cut Force Pression exercée pour la découpe. Si la pression exercée est excessive, la lame découpe la couche inférieure. (Réglage par défaut: 50 gf ) Cut Speed Vitesse de découpe. Si la vitesse est excessive, la ligne de découpe n’est pas droite. (Réglage par défaut: 150mm/sec) Cut Times Nombre de découpes du même endroit. Si la découpe est impossible même après avoir ajusté la pression et la vitesse de découpe, augmentez le nombre de passages. (Réglage par défaut: 1) Evaluation du test de découpe Vérifiez les formes découpées. La découpe n’est pas droite_ Diminuez la valeur “Cut Speed”. Cercle Carré Détachez le cercle. Le carré se détache aussi_ Augmentez la valeur “Cut Force”. Certaines parties de l’objet ne sont pas découpées_ Diminuez la valeur “Cut Speed”. Décollez le carré. La lame laisse une faible trace sur la couche inférieure_ Ne changez pas le réglage “Cut Force”. La trace de la lame est imperceptible_ Augmentez la valeur “Cut Force”. La trace de la lame est trop profonde et la couche inférieure est également découpée_ Diminuez la valeur “Cut Force”. Cliquez sur [Apply]. jusqu’à ce Recommencez les étapes et que vous obteniez de bons réglages. Cliquez sur [Finish]. Chapitre 2 Fonctions avancées 29 Découpe/Impression & découpe Réglage précis de la profondeur de découpe Vous pouvez régler l’avance de la lame (c.-à-d. la partie de la lame ressortant du cutter) en fonction du support utilisé. Cela permet de travailler avec des supports dotés d’une couche inférieure très fine. Le réglage d’avance de la lame s’effectue en tournant le capuchon du cutter. Chaque cran correspond à 0,1mm. Pour un réglage de 0,5mm, tournez le capuchon d’un tour complet. Veillez à ce que l’avance de la lame soit suffisante car l’extrémité du capuchon du cutter risque de griffer et d’endommager la surface imprimée. Soyez particulièrement attentif à ce point si vous utilisez un support sur lequel l’encre ne se fixe pas facilement. Min. 0mm Max. 2,5mm Avance de la lame Estimation de l’avance de la lame La formule suivante permet de calculer approximativement l’avance de la lame. Avance de la lame Epaisseur = du support + Epaisseur de la couche inférieure 2 Cutter Moitié de la couche inférieure Support Couche inférieure Lame 30 Chapitre 2 Fonctions avancées L’avance de la lame est environ égale à la profondeur de découpe. Découpe/Impression & découpe Réglages pour l’impression et la découpe Quand vous effectuez l’impression et la découpe simultanément, réglez et alignez les positions d’impression et de découpe. Selon l’épaisseur du support, il peut arriver que les tracés de l’impression et de la découpe présentent un très léger décalage. Entrez alors des valeurs de correction en fonction du support. Procédure Installez le support à découper. “ETAPE 1: Chargement du support” à la p. 14 Ouvrez la fenêtre “Utility”. “Comment ouvrir/fermer la fenêtre de l’utilitaire” à la p. 7 Cliquez sur [Print_Cut Adjustment]. Cliquez sur [Print and Cut Pattern]. La machine effectue un test. Suivez les instructions à l’écran et entrez les valeurs pour “New Value for Scanning” et “New Value for Feeding”. Cliquez sur [Apply]. Cliquez sur [Close]. Les valeurs “New Value for Scanning” et “New Value for Feeding” sont remplacées par “0”. Chapitre 2 Fonctions avancées 31 Découpe/Impression & découpe Créer des données pour la découpe/l’impression & la découpe * Si vous utilisez “Roland VersaWorks”, voyez le guide de démarrage rapide Roland VersaWorks. Si vous utilisez ‘R-Works’ Ouvrez l’aide (“Help”) de R-Works, affichez [Contents] - [Procedure] puis voyez les instructions données de “Introduction” à “Step 4: Outputting”. “Accéder à l’aide en ligne de ‘BN-20 Driver’/‘R-Works’” à la p. 8 Si vous utilisez un logiciel de PAO pour créer un objet Logiciels dont la compatibilité a été vérifiée Adobe Illustrator CS5/CS4/CS3 Corel DRAW X5/X4/X3 1. Déterminez la couleur que le pilote BN-20 identifie comme le trait de découpe. Affichez la fenêtre “Printing Preferences” du pilote BN-20. “Ouvrir la fenêtre “Préférences d’impression” du pilote BN-20” à la p. 6 32 Cliquez sur le bouton [Line Color] sous “CutLine Selection”, à l’onglet “Printer Adjustment”. Chapitre 2 Fonctions avancées Découpe/Impression & découpe 2. Cliquez sur [Define Custom Colors]. La page de réglages de couleurs s’ouvre et vous permet de créer des couleurs. Entrez des valeurs pour le rouge (R), le vert (G) et le bleu (B). Le pilote BN-20 attribue la couleur spécifiée avec les valeurs entrées ici au trait de découpe. Création de données d’impression Créez des données d’impression avec un logiciel de dessin de votre choix. REMARQUE: Réglez le mode de couleurs du document sur “RGB”. Comme les données CMYK sont converties en RGB lorsque vous choisissez le mode de sortie CMYK, la couleur (la valeur RGB) choisie pour le trait de découpe risque de changer. Dans ce cas, il est impossible d’imprimer avec une couleur métallique ou d’effectuer une découpe car la couleur choisie au sein du pilote pour désigner le trait de découpe n’est pas la même que celle produite par le logiciel de dessin. Chapitre 2 Fonctions avancées 33 Découpe/Impression & découpe Entrez la valeur RGB attribuée au trait de découpe à l’étape 1.- . fait partie des couleurs à imprimer, recommencez les réglages à Si la couleur choisie à l’étape 1.partir de l’étape 1.. Précisez l’épaisseur des traits de découpe de la façon suivante. Adobe Illustrator CS5/CS4/CS3: 0.001 pt CorelDRAW X5/X4/X3: Hairline Il peut se révéler impossible de découper des traits selon l’épaisseur demandée. Remarque importante sur le travail avec découpe Remarques concernant la découpe uniquement Pour des supports en rouleau, laissez le support pendre à l’arrière avant de commencer le travail. Si vous utilisez un support en rouleau pour effectuer une découpe uniquement, laissez le support pendre à l’arrière de la machine. Cela évite toute erreur d’avance ou une chute du rouleau due à une traction excessive du support. Ne coupez pas le support avant qu’il ne soit réenroulé si cette option a été spécifiée au sein du pilote BN-20. Ne coupez le support avant qu’il ne soit réenroulé si “Return to home position after printing” est sélectionné sous l’onglet “Printer Control”. Si le support est coupé avant qu’il ne soit réenroulé, vous risquez d’encrer un endroit où il n’y a pas de support. Quand cette option est cochée, le support est réenroulé après l’impression. 34 Chapitre 2 Fonctions avancées Séparer l’impression et la découpe Impression et découpe séparées Vous pouvez retirer puis recharger le support imprimé pour le découper. Exemple: plastifiez le support (ou effectuez un autre traitement après l’impression) puis chargez à nouveau le support pour la découpe. Réglez convenablement l’alignement pour que le tracé de découpe corresponde à l’impression. Effectuez ce réglage conformément à la procédure suivante. Procédure Imprimez avec des hirondelles (“crop marks”). “Impression avec hirondelles (‘crop marks’)” Alignez le support en fonction des hirondelles imprimées et effectuez la découpe. “Alignement automatique et découpe” à la p. 37 Impression avec hirondelles (‘crop marks’) Cette section explique comment effectuer les réglages avec le pilote BN-20. Si vous utilisez “Roland VersaWorks”, voyez le guide de démarrage rapide Roland VersaWorks. Tailles de support permettant la détection automatique des hirondelles Rouleaux de maintien Hirondelles 65mm ou plus 1,4mm 1,4mm 22,5mm Surface imprimable 22,5mm 10mm ou plus Chapitre 2 Fonctions avancées 35 Séparer l’impression et la découpe Procédure Affichez la fenêtre “Printing Preferences” du pilote BN-20. “Ouvrir la fenêtre “Préférences d’impression” du pilote BN-20” à la p. 6 Sélectionnez “Cropmark” sous l’onglet “Printer Adjustment”. Sélectionnez “Print”. Quand “Print & Cut” est sélectionné, faites reculer le support après l’impression des hirondelles pour commencer immédiatement la découpe. La découpe est effectuée après alignement sur les hirondelles. Lancez l’impression. “ETAPE 5: Démarrage de l’impression” à la p. 23 Les hirondelles sont imprimées comme dans l’illustration. Hirondelle (Point de référence 3) Hirondelle (Point de référence 2) Hirondelle (Point de référence 1) Hirondelle (Point de départ) IMPORTANT Les indications et symboles de référence dessinés avec un logiciel graphique ne peuvent pas servir d’hirondelles. 36 Chapitre 2 Fonctions avancées Séparer l’impression et la découpe Alignement automatique et découpe Cette section explique comment effectuer les réglages avec le pilote BN-20. Si vous utilisez “Roland VersaWorks”, voyez le guide de démarrage rapide Roland VersaWorks. Procédure Imprimez avec des hirondelles et retirez le support. Réinstallez-le ultérieurement dans la machine. Points pour le réglage du support Vérifiez que le bord avant de l’image se trouve au niveau de la garde de la lame. Correct Hirondelles Garde de la lame Incorrect 5° degrés max. L’angle ne peut pas excéder 5°. L’alignement deviendrait impossible. “Impression avec hirondelles (‘crop marks’)” à la p. 35 Chapitre 2 Fonctions avancées 37 Séparer l’impression et la découpe Sélectionnez “Cropmark” sous l’onglet “Printer Adjustment”. Sélectionnez “Cut”. 38 Affichez la fenêtre “Printing Preferences” du pilote BN-20. “Ouvrir la fenêtre “Préférences d’impression” du pilote BN-20” à la p. 6 Lancez la découpe. “ETAPE 5: Démarrage de l’impression” à la p. 23 Chapitre 2 Fonctions avancées Séparer l’impression et la découpe Réglages des hirondelles Selon la composition du support, l’impression et la découpe peuvent ne pas être alignées même si vous utilisez des hirondelles. Réglez l’alignement pour l’impression et la découpe en fonction du support utilisé. Procédure Ouvrez la fenêtre “Utility”. “Comment ouvrir/fermer la fenêtre de l’utilitaire” à la p. 7 Cliquez sur [CropCut Adjustment]. Cliquez sur [Print and Cut Pattern]. La machine effectue un test d’impression. Suivez les instructions à l’écran et entrez les valeurs pour “New Value for Scanning” et “New Value for Feeding”. Cliquez sur [Apply]. Cliquez sur [Close]. Les valeurs “New Value for Scanning” et “New Value for Feeding” sont remplacées par “0”. Chapitre 2 Fonctions avancées 39 Utilisation de l’encre argent métallique Caractéristiques de l’encre argent métallique et remarques importantes L’encre argent métallique a un mode d’utilisation et un maniement différents des encres d’autres couleurs. Apprenez à bien connaître les caractéristiques de cette encre avant de l’utiliser. L’encre argent métallique se dépose L’encre argent métallique a tendance à se précipiter. Si vous la laissez reposer, le précipité risque de se solidifier et d’obstruer les têtes d’impression ou d’occasionner d’autres dysfonctionnements. Avant de commencer la journée Retirez uniquement la cartouche d’encre argent métallique, secouez-la doucement et réinsérez-la avant de commencer le travail de la journée. Séchage de l’encre Après l’impression, laissez sécher l’encre suffisamment. L’encre argent métallique, notamment, nécessite une impression à haute densité et sèche donc plus difficilement que les encres CMYK. Nous recommandons vivement la plastification. Selon les conditions, la résistance de l’encre argent métallique à l’extérieur peut être moindre que celle des encres CMYK. C’est pourquoi nous recommandons vivement la plastification. 40 Chapitre 2 Fonctions avancées Utilisation de l’encre argent métallique Création de données d’impression avec couleur métallique (R-Works) * Si vous utilisez “Roland VersaWorks”, voyez le guide de démarrage rapide Roland VersaWorks et le “BN-20 Roland VersaWorks Metallic Silver Ink Guide”. Procédure Lancez “R-Works”. “Démarrer ‘R-Works’” à la p. 8 Créez un nouveau projet et dessinez un objet. Voyez l’aide du logiciel R-Works pour en savoir plus sur les opérations de base de R-Works. Cliquez sur et sélectionnez la zone où vous voulez utiliser une couleur métallique. Pour définir un trait: cliquez sur puis sur (pour spécifier la couleur du trait). Pour définir une section pleine: cliquez sur puis sur . La fenêtre de définition de couleur s’affiche. Chapitre 2 Fonctions avancées 41 Utilisation de l’encre argent métallique Sélectionnez “Spot Color”. Vous pouvez alors définir une couleur à base métallique ou la couleur argent métallique simple. Metallic Cette couleur métallique est créée en mélangeant de l’encre CMYK et de l’encre argent métallique. Silver Cette couleur métallique est celle de l’encre argent métallique. Vous pouvez en régler la densité. 42 Définissez la couleur puis cliquez sur [OK]. Chapitre 2 Fonctions avancées Utilisation de l’encre argent métallique Création de données d’impression avec couleur métallique (logiciel de PAO) * Si vous utilisez “Roland VersaWorks”, voyez le guide de démarrage rapide Roland VersaWorks et le “BN-20 Roland VersaWorks Metallic Silver Ink Guide”. Logiciels dont la compatibilité a été vérifiée Adobe Illustrator CS5/CS4/CS3 Corel DRAW X5/X4/X3 1. Déterminez la couleur que le pilote BN-20 identifie comme la couleur métallique. Affichez la fenêtre “Printing Preferences” du pilote BN-20. “Ouvrir la fenêtre “Préférences d’impression” du pilote BN-20” à la p. 6 Sélectionnez “Metallic Color Selection]” sous l’onglet “[Printer Adjustment”. Cliquez sur [Color of Printing Data]. La fenêtre “Color” apparaît. Chapitre 2 Fonctions avancées 43 Utilisation de l’encre argent métallique 2. Cliquez sur [Define Custom Colors]. La page de réglages de couleurs s’ouvre et vous permet de créer des couleurs. Entrez des valeurs pour le rouge (R), le vert (G) et le bleu (B). Le pilote BN-20 attribue la couleur spécifiée avec les valeurs entrées ici à la couleur métallique pour l’impression. Création de données d’impression Créez des données d’impression avec un logiciel de dessin de votre choix. Réglez le mode de couleurs du document sur “RGB”. Comme les données CMYK sont converties en RGB lorsque vous choisissez le mode de sortie CMYK, la couleur (la valeur RGB) choisie pour le trait de découpe risque de changer. Dans ce cas, il est impossible d’imprimer avec une couleur métallique ou d’effectuer une découpe car la couleur choisie au sein du pilote pour désigner la couleur métallique ou le trait de découpe n’est pas la même que celle produite par le logiciel de dessin. 44 Chapitre 2 Fonctions avancées Utilisation de l’encre argent métallique Spécifiez la valeur RGB de la partie à imprimer avec une couleur métallique définie à l’étape 1.. Si la couleur choisie pour la couleur métallique à l’étape recommencez les réglages à partir de l’étape 1.. 1.- fait partie des couleurs à imprimer, Impression par mélange ou par couches L’impression par mélange et l’impression par couches constituent deux moyens de combiner l’encre métallique et l’encre CMYK. L’encre métallique est représentée par des encres CMYK. “Impression par mélange (argent métallique + CMYK)” à la p. 45, “Impression par couches (argent métallique –> CMYK)” à la p. 50, “Impression par couches (CMYK –> argent métallique)” à la p. 55 L’impression par mélange et par couches constituent deux moyens de combiner l’encre métallique et l’encre CMYK. L’encre métallique est représentée par des encres CMYK. La méthode d’impression et le résultat diffèrent selon que vous imprimiez par couches ou par mélange. Vous pouvez sélectionner la méthode d’impression par couches ou par mélange avec “Ink Mode” au sein de “R-Works” ou du pilote BN-20. Choisissez la méthode en fonction de vos besoins. Impression par mélange (argent métallique + CMYK) Cette section explique comment imprimer en mélangeant l’encre argent métallique et l’encre CMYK. “Impression par mélange ou par couches” à la p. 45 Pour une impression par mélange, il vous faut des données d’impression requérant l’utilisation d’encre argent métallique et d’encre CMYK. “Création de données d’impression avec couleur métallique (R-Works)” à la p. 41, “Création de données d’impression avec couleur métallique (logiciel de PAO)” à la p. 43 (Illustration du procédé d’impression) L’encre argent métallique et l’encre CMYK sont mélangées pour une impression en une seule couche. Support Argent métallique et CMYK Chapitre 2 Fonctions avancées 45 Utilisation de l’encre argent métallique Si vous utilisez ‘R-Works’ Procédure 46 Créez des données d’impression. “Création de données d’impression avec couleur métallique (R-Works)” à la p. 41 Cliquez sur Cliquez sur . La fenêtre “Output Setup” apparaît. sous “Printing Preferences”. Les réglages d’impression sont affichés. Chapitre 2 Fonctions avancées Utilisation de l’encre argent métallique Sélectionnez “Media Type”. Choisissez le support utilisé. Sélectionnez “CMYKMt” sous “Ink Mode”. Bien que vous puissiez régler les paramètres “Media Type” et “Ink Mode” avec les réglages d’impression du pilote BN-20, les réglages effectués avec “R-Works” ont priorité quand vous lancez la tâche à partir de “R-Works”. Cliquez sur [Output]. Chapitre 2 Fonctions avancées 47 Utilisation de l’encre argent métallique Si vous utilisez un logiciel de PAO pour créer un objet Procédure Création de données d’impression “Création de données d’impression avec couleur métallique (logiciel de PAO)” à la p. 43 La fenêtre “Printing Preferences” du pilote BN-20 s’ouvre. “Ouvrir la fenêtre “Préférences d’impression” du pilote BN-20” à la p. 6 Sélectionnez “Media Type” sous l’onglet “Settings”. Choisissez le support utilisé. 48 Sous l’onglet “Settings”, sélectionnez “CMYKMt (v)” pour “Ink Mode”. Chapitre 2 Fonctions avancées Utilisation de l’encre argent métallique Sélectionnez “Job Type]” sous l’onglet “[Printer Adjustment”. Cliquez sur [OK]. Transmettez les données d’impression à partir du logiciel de PAO. La fenêtre de réglages du pilote pour BN-20 se ferme. Pour savoir comment générer ces données, voyez la documentation accompagnant votre logiciel. Chapitre 2 Fonctions avancées 49 Utilisation de l’encre argent métallique Impression par couches (argent métallique –> CMYK) Cette section explique comment imprimer par couches avec l’encre argent métallique et l’encre CMYK en utilisant l’encre argent métallique comme fond. “Impression par mélange ou par couches” à la p. 45 Pour une impression par couches, il vous faut des données d’impression requérant l’utilisation d’encre argent métallique et d’encre CMYK. “Création de données d’impression avec couleur métallique (R-Works)” à la p. 41, “Création de données d’impression avec couleur métallique (logiciel de PAO)” à la p. 43 (Illustration du procédé d’impression) Les encres argent métallique et CMYK sont imprimées séparément, sur deux couches distinctes, dans cet ordre: argent métallique –> CMYK Support L’image imprimée doit être vue de ce côté (surface imprimée ou résultat final). Argent métallique CMYK Si vous utilisez ‘R-Works’ Procédure 50 Créez des données d’impression. “Création de données d’impression avec couleur métallique (R-Works)” à la p. 41 Chapitre 2 Fonctions avancées Utilisation de l’encre argent métallique Cliquez sur Cliquez sur . La fenêtre “Output Setup” apparaît. sous “Printing Preferences”. Les réglages d’impression sont affichés. Chapitre 2 Fonctions avancées 51 Utilisation de l’encre argent métallique Sélectionnez “Media Type”. Sélectionnez “Mt->CMYK” sous “Ink Mode”. Choisissez le support utilisé. Bien que vous puissiez régler les paramètres “Media Type” et “Ink Mode” avec les réglages d’impression du pilote BN-20, les réglages effectués avec “R-Works” ont priorité quand vous lancez la tâche à partir de “R-Works”. 52 Cliquez sur [Output]. Chapitre 2 Fonctions avancées Utilisation de l’encre argent métallique Si vous utilisez un logiciel de PAO pour créer un objet Procédure Créez des données d’impression. “Création de données d’impression avec couleur métallique (logiciel de PAO)” à la p. 43 Ouvrez la fenêtre “Printing Preferences” du pilote BN-20. “Ouvrir la fenêtre “Préférences d’impression” du pilote BN-20” à la p. 6 Sélectionnez “Media Type” sous l’onglet “Settings”. Choisissez le support utilisé. Sous l’onglet “Settings”, sélectionnez “CMYKMt (v)” pour “Ink Mode”. Chapitre 2 Fonctions avancées 53 Utilisation de l’encre argent métallique 54 Sélectionnez “Job Type” sous l’onglet “Printer Adjustment”. Cliquez sur [OK]. Transmettez les données d’impression à partir du logiciel de PAO. La fenêtre “Settings” du pilote BN-20 se ferme. Pour savoir comment générer ces données, voyez la documentation accompagnant votre logiciel. Chapitre 2 Fonctions avancées Utilisation de l’encre argent métallique Impression par couches (CMYK –> argent métallique) Cette section explique comment imprimer par couches avec l’encre argent métallique et l’encre CMYK en utilisant l’encre CMYK comme fond. “Impression par mélange ou par couches” à la p. 45 Pour une impression par couches, il vous faut des données d’impression requérant l’utilisation d’encre argent métallique et d’encre CMYK. “Création de données d’impression avec couleur métallique (R-Works)” à la p. 41, “Création de données d’impression avec couleur métallique (logiciel de PAO)” à la p. 43 (Illustration du procédé d’impression) Les encres argent métallique et CMYK sont imprimées séparément, sur deux couches distinctes, dans cet ordre: CMYK –> argent métallique L’image imprimée doit être vue de ce côté (du côté opposé à la surface imprimée finale). Support CMYK Argent métallique Chapitre 2 Fonctions avancées 55 Utilisation de l’encre argent métallique Si vous utilisez ‘R-Works’ Procédure 56 Créez des données d’impression. “Création de données d’impression avec couleur métallique (R-Works)” à la p. 41 Cliquez sur Cliquez sur . La fenêtre “Output Settings” apparaît. sous “Printing Preferences”. Les réglages d’impression apparaissent. Chapitre 2 Fonctions avancées Utilisation de l’encre argent métallique Sélectionnez “Standard Film” sous “Media Type”. Sélectionnez “CMYK->Mt” sous “Ink Mode”. Bien que vous puissiez régler les paramètres “Media Type” et “Ink Mode” avec les réglages d’impression du pilote BN-20, les réglages effectués avec “R-Works” ont priorité quand vous lancez la tâche à partir de “R-Works”. Cliquez sur [Output]. Chapitre 2 Fonctions avancées 57 Utilisation de l’encre argent métallique Si vous utilisez un logiciel de PAO pour créer un objet Procédure 58 Créez des données d’impression. “Création de données d’impression avec couleur métallique (R-Works)” à la p. 41 Ouvrez la fenêtre “Printing Preferences” du pilote BN-20. “Ouvrir la fenêtre “Préférences d’impression” du pilote BN-20” à la p. 6 Sous l’onglet “Settings”, sélectionnez “Standard Film” pour “Media Type”. Sous l’onglet “Settings”, sélectionnez “CMYK->Mt (v)” pour “Ink Mode”. Chapitre 2 Fonctions avancées Utilisation de l’encre argent métallique Sélectionnez “Job Type” sous l’onglet “Printer Adjustment”. Cliquez sur [OK]. Transmettez les données d’impression à partir du logiciel de PAO. La fenêtre “Settings” du pilote BN-20 se ferme. Pour savoir comment générer ces données, voyez la documentation accompagnant votre logiciel. Chapitre 2 Fonctions avancées 59 Utilisation de l’encre argent métallique Imprimer le tableau de couleurs métalliques (R-Works) Le tableau de couleurs métalliques (“Metallic Color Chart”) propose des échantillons des couleurs métalliques spéciales. En imprimant le tableau de couleurs métalliques, vous pouvez voir ce que donne une couleur métallique spéciale imprimée avec votre imprimante sur un support de votre choix (il peut y avoir de légères variations en fonction de l’imprimante et du support utilisés). Il ne vous reste plus qu’à sélectionner les couleurs voulues dans le tableau et à créer des données utilisant ces couleurs. Procédure 60 Lancez “R-Works”. “Démarrer ‘R-Works’” à la p. 8 Double-cliquez sur [Mt Colors] sous l’onglet “MAIN”. “Mt Colors” s’ouvre. Chapitre 2 Fonctions avancées Utilisation de l’encre argent métallique Cliquez sur Cliquez sur . La fenêtre “Output Setup” apparaît. sous “Layout”. Les réglages “Layout” sont affichés. L’impression est effectuée en suivant les dimensions affichées sous “Output Area”. Vérifiez les dimensions du support installé. S’il est trop petit, certaines parties ne seront pas imprimées. Changez le support ou utilisez “Size” pour réduire les dimensions de l’impression. Cliquez sur [Output]. Chapitre 2 Fonctions avancées 61 Utility: Autres fonctions Effectuer plusieurs réglages en une fois Vous pouvez effectuer plusieurs réglages en une opération en cliquant sur [Adjust All] sous l’onglet “Adjustment”. La méthode de réglage est la même que pour les réglages individuels. Quand vous cliquez sur [Adjust All], les réglages successifs sont indiqués à l’écran. [Next]: Passe au réglage affiché à l’écran. [Skip]: Saute le réglage affiché à l’écran. [Cancel]: Annule la procédure de réglage. Les réglages effectués varient en fonction du type de tâche. Voyez le tableau ci-dessous. Impression uniquement Découpe uniquement Impression et découpe Découpe avec hirondelles Vérification des buses √ √ √ Réglage bidirectionnel* √ √ √ Réglage de l’avance du support √ √ √ √ √ √ √ √ √ Réglages de découpe Réglages d’impression/découpe Réglage de découpe avec hirondelles √ * Disponible lorsque l’impression bidirectionnelle a été sélectionnée au sein du pilote BN-20 (impression avec de l’encre CMYK uniquement). * L’impression bidirectionnelle n’est pas disponible pour des tâches d’impression utilisant de l’encre argent métallique. 62 Chapitre 2 Fonctions avancées Utility: Autres fonctions Ramener tous les paramètres à leur réglage d’usine Cliquez sur [Factory Reset] sous l’onglet “Option” de l’utilitaire pour ramener tous les paramètres de l’utilitaire à leur réglage d’usine. Cliquez sur [FactoryReset]. Le message illustré apparaît. Cliquez sur [Yes] pour initialiser tous les réglages. Chapitre 2 Fonctions avancées 63 64 Chapitre 3 Entretien Introduction: Entretien...................................................................66 Entretien automatique: points à noter........................................66 Fréquence des entretiens...........................................................66 Vérification des niveaux d’encre et remplacement.......................67 Vérifier les niveaux d’encre........................................................67 Remplacer les cartouches d’encre.............................................68 Entretien quotidien........................................................................69 Entretien des cartouches d’encre...............................................69 Nettoyage...................................................................................69 Remplacement de la cartouche de vidange...............................70 Entretien des têtes d’impression................................................71 Nettoyage périodique....................................................................72 Types de nettoyages périodiques...............................................72 Nettoyages moyen et puissant...................................................72 Remplacement de pièces usées...................................................76 Remplacement de racloir............................................................76 Remplacer le racloir en feutre....................................................77 Remplacement de la lame du cutter...........................................78 Transport de la machine...............................................................80 Préparation, déplacement et réinstallation.................................80 65 Introduction: Entretien Entretien automatique: points à noter Cette machine a une fonction d’entretien automatique périodique pour éviter que les têtes d’impression ne sèchent, par exemple. Pour que cet entretien soit mené à bien, respectez les consignes suivantes: L’alimentation principale doit être activée en permanence. Ne laissez jamais le couvercle avant ouvert longtemps. Fréquence des entretiens La machine doit faire l’objet d’un entretien quotidien. Pour maintenir cette machine en parfait état, veillez à effectuer les entretiens quotidiens tous les jours. “Entretien quotidien” à la p. 69 Des entretiens complémentaires doivent être effectués régulièrement. Pour assurer le bon fonctionnement de la machine, des entretiens complémentaires doivent être effectués au moins une fois par mois. “Nettoyage périodique” à la p. 72 Activez l’alimentation secondaire au moins une fois toutes les 2 semaines Activez l’alimentation secondaire au moins une fois toutes les 2 semaines. Quand l’alimentation secondaire est activée, la machine effectue automatiquement des opérations pour éviter que les têtes d’impression ne sèchent. Si la machine reste inutilisée durant une période prolongée, les têtes d’impression risquent de s’endommager. Veillez à inclure cette tâche dans votre calendrier d’entretiens. La température et l’humidité ambiantes doivent rester dans la plage spécifiée Même si vous ne n’utilisez pas la machine, veillez à ce que la température ambiante du lieu reste comprise entre 5~40°C. En outre, l’humidité relative doit être de 20~80% (sans condensation). Si la température et l’humidité ambiantes ne sont pas dans la plage spécifiée, la machine risque de présenter des défaillances. 66 Chapitre 3 Entretien Vérification des niveaux d’encre et remplacement Vérifier les niveaux d’encre Vous pouvez vérifier les niveaux d’encre sous l’onglet “Ink” de la fenêtre “Utility”. Une barre graduée indique le niveau d’encre restant dans chaque cartouche. * Les niveaux d’encre affichés sont approximatifs et peuvent différer légèrement des niveaux réels. MT: Argent métallique MG: Magenta CY: Cyan YE: Jaune BK: Noir Le pourcentage d’encre résiduelle est également indiqué. Quand une cartouche est extraite, “No Cartridge” apparaît à l’écran. Quand le niveau d’une cartouche est fort bas, un message apparaît sur l’icône “Utility” dans la barre des tâches. Vérifiez la cartouche dont le niveau est bas dans la fenêtre de l’utilitaire et préparez une cartouche neuve. Il ne reste plus que 5% d’encre dans la cartouche. Préparez une cartouche d’encre neuve. Chapitre 3 Entretien 67 Vérification des niveaux d’encre et remplacement Remplacer les cartouches d’encre Si une cartouche d’encre s’épuise en cours d’impression, la machine émet un bip sonore et l’impression est momentanément interrompue. Retirez la cartouche vide et installez-en une neuve. L’impression reprend. Agitez doucement la cartouche neuve avant de l’installer. Installez la cartouche en orientant l’étiquette vers le haut. Extrayez et insérez soigneusement les cartouches, une par une. Insérez la cartouche à fond jusqu’à ce qu’un bip sonore soit audible. Remplacez la cartouche par une cartouche de même type et de même couleur. IMPORTANT! Remarques concernant le remplacement des cartouches Remplacez la cartouche par une cartouche de même type. Ne mélangez jamais différents types de cartouches. Ne laissez jamais de logement de cartouche vide. Les têtes d’impression risquent de s’obstruer. Evitez de retirer et d’insérer une cartouche d’encre entamée sans raison. Ne retirez jamais de cartouche d’encre quand l’impression est en cours. AVERTISSEMENT N’entreposez jamais d’encre, de liquide d’entretien ni de liquide vidangé dans les endroits suivants: A proximité de flammes nues Dans des lieux soumis à des températures élevées. A proximité d’agents de blanchiment, d’autres oxydants ou d’explosifs A portée des enfants. Ces produits chimiques peuvent provoquer un incendie. Ces produits sont toxiques et constituent un danger pour la santé (notamment si des enfants les avalent). 68 Chapitre 3 Entretien Entretien quotidien Entretien des cartouches d’encre Les opérations suivantes doivent impérativement être effectuées. L’encre contient des composants qui ont tendance à se précipiter. L’encre argent métallique a tendance à se précipiter. Si rien n’est fait, le précipité se dépose, sèche et entraîne des défaillances. Agitez toujours doucement une cartouche neuve avant de l’installer. Tous les jours, avant de commencer le travail de la journée, retirez la cartouche d’encre argent métallique, secouez-la doucement et réinsérez-la. Nettoyage AVERTISSEMENT N’utilisez jamais d’essence, d’alcool, de dissolvant ou d’autre produit inflammable. Ce produits chimiques peuvent provoquer un incendie. Entretien quotidien: éliminez tout dépôt d’encre ou de saleté sur le parcours du support. Les rouleaux de maintien, les rouleaux d’entraînement et le cylindre, notamment, peuvent avoir des dépôts. Nettoyez avec un chiffon imbibé d’un détergent neutre dilué dans de l’eau et bien essoré. Cette machine est un appareil de précision particulièrement sensible à la poussière et à la saleté. Nettoyez-la convenablement tous les jours. Cette machine ne doit en aucun cas être graissée ou huilée. Rouleaux de maintien Essuyez régulièrement les dépôts. Si vous ne les essuyez pas, le support risque d’être sali. Eliminez tout dépôt d’encre ou de saleté sur le parcours du support. Rouleaux d’entraînement Utilisez une brosse pour retirer les fibres et les résidus coincés. N’utilisez jamais de brosse métallique. Chapitre 3 Entretien 69 Entretien quotidien Remplacement de la cartouche de vidange Quand la cartouche est pleine de liquide vidangé, la fenêtre “Utility” s’ouvre automatiquement et affiche un message vous invitant à remplacer la cartouche. Suivez les instructions affichées et préparez une cartouche de vidange de rechange ou remplacez la cartouche. The waste cartridge is full. [...] La cartouche de vidange est pleine. Installez une cartouche de vidange neuve. Si vous n’avez pas de cartouche de vidange pouvant remplacer la cartouche en place, éteignez l’imprimante. ATTENTION Extrayez la cartouche de vidange quand ce message apparaît dans la fenêtre “Utility”. Si vous n’effectuez pas cette opération, le liquide de vidange risque de déborder, de vous tacher les mains ou de couler sur le sol. Cartouche de liquide vidangé Quand vous remplacez la cartouche, le message suivant apparaît. Suivez les instructions du message. Have you replaced the cartridge with a new one? [...] Avez-vous remplacé la cartouche par une neuve? Si oui, cliquez sur [Yes]. Si vous n’avez pas de cartouche de vidange pouvant remplacer la cartouche en place, éteignez l’imprimante. Pour vous procurer une cartouche de vidange, contactez votre revendeur agréé ou Roland DG. Ne réutilisez jamais une cartouche de vidange usagée. Le liquide de vidange risquerait de déborder car il ne serait pas géré correctement. AVERTISSEMENT Ne conservez jamais de liquide vidangé à proximité d’une flamme nue. Ce liquide est inflammable. ATTENTION N’ouvrez jamais la cartouche de vidange. Si du fluide se renverse ou si des émanations s’échappent, il y a risque d’incendie. Les émanations peuvent aussi provoquer des nausées. Mettez le liquide de vidange au rebut conformément à la réglementation en matière de santé et d’environnement. Le liquide de vidange est inflammable et toxique. Ne brûlez ou n’incinérez jamais le liquide de vidange. Ne le jetez pas avec les ordures ménagères. Ne jetez pas le liquide vidangé dans les égouts ou un cours d’eau. Il constitue un risque pour l’environnement. 70 Chapitre 3 Entretien Entretien quotidien Entretien des têtes d’impression Pour garantir la qualité de l’impression, les têtes d’impression doivent être maintenue en bon état. Il y a deux types d’entretien: l’entretien quotidien et l’entretien périodique. Entretien quotidien Nettoyage normal Nous recommandons d’effectuer un nettoyage normal tous les jours avant le début de la journée. “ETAPE 3: Tests d’impression et nettoyage normal” à la p. 21 Entretien périodique “Nettoyage périodique” à la p. 72 * Les têtes d’impression sont des consommables et donc sujettes à usure. Elles doivent être remplacées périodiquement, selon l’utilisation qui en est faite. Commandez-les directement chez nous ou chez votre revendeur Roland DG agréé. Chapitre 3 Entretien 71 Nettoyage périodique Types de nettoyages périodiques Cette machine propose quatre niveaux de nettoyage. Sélectionnez le type de nettoyage en fonction de l’état de la machine et de son utilisation. Nettoyage normal Avant de commencer la journée, faites un test d’impression. Si des points manquent, effectuez un nettoyage normal. “ETAPE 3: Tests d’impression et nettoyage normal” à la p. 21 Nettoyage moyen Nettoyage puissant Nettoyage manuel des têtes Si l’absence de points n’est pas corrigée par un mode de nettoyage, passez au niveau suivant: “Nettoyages moyen et puissant” à la p. 72 Effectuez un nettoyage manuel des têtes en fonction de la fréquence d’utilisation. Pour assurer le bon fonctionnement de la machine, faites un nettoyage manuel des têtes au moins une fois par mois. “Nettoyage manuel des têtes” à la p. 74 Nettoyages moyen et puissant Si des points manquent toujours sur l’impression après le nettoyage normal, effectuez 2 ou 3 nettoyages moyens (“Medium Cleaning”). Si la situation ne s’améliore toujours pas, effectuez le nettoyage le plus puissant (“Powerful Cleaning”). Chaque niveau de nettoyage consomme plus d’encre que le niveau précédent. Si vous effectuez les différents types de nettoyage trop fréquemment, les têtes d’impression s’usent. N’abusez pas du nettoyage à quelque niveau que ce soit. Procédure Ouvrez la fenêtre “Utility”. “Comment ouvrir/fermer la fenêtre de l’utilitaire” à la p. 7 72 Sous l’onglet “Adjustment”, sélectionnez “Medium Cleaning” et cliquez sur [Go]. Chapitre 3 Entretien Nettoyage périodique Cliquez sur [Check Nozzle Condition]. Cliquez sur [Test Print]. La machine effectue un test d’impression. Suivez ensuite les consignes affichées à l’écran pour vérifier l’état des buses. Une buse est obstruée_Passez à la section . Aucune buse n’est obstruée_ Cliquez sur [Finish] pour clôturer l’opération. Sélectionnez “Medium Cleaning” et cliquez sur [Go]. Le nettoyage moyen démarre. Pour revérifier les buses_ Retournez à . Si les buses sont encore obstruées après le nettoyage “Medium Cleaning”, sélectionnez “Powerful Cleaning”. Si le nettoyage puissant est inefficace Si après plusieurs nettoyages puissants (“Powerful cleaning”), les buses restent obstruées, nettoyez manuellement les têtes. Effectuez ce type de nettoyage périodiquement, en fonction de la fréquence d’utilisation. “Nettoyage manuel des têtes” à la p. 74 Chapitre 3 Entretien 73 Nettoyage périodique Nettoyage manuel des têtes A quelle la fréquence faut-il effectuer nettoyage manuel des têtes? Effectuez un nettoyage manuel des têtes au moins une fois par mois. Pour assurer le bon fonctionnement de la machine, faites un nettoyage manuel des têtes au moins une fois par mois. Un nettoyage manuel des têtes est recommandé dans les cas suivants Dans les cas suivants, quand les modes de nettoyage automatiques n’ont pas résolu le problème, effectuez un nettoyage manuel. Sachez également que le remplacement du racloir peut contribuer à résoudre ces problèmes. “Remplacement de racloir” à la p. 76 Buses obstruées Taches d’encre Traînées de saletés Des amas de poussière et de résidus collent aux têtes d’impression et empêchent le passage normal de l’encre. L’encre s’accumule autour de la poussière et des résidus près des têtes d’impression et des gouttes d’encre se forment. Des traînées apparaissent quand la saleté agglutinée autour des têtes d’impression entre en contact avec le support. Si vous avez besoin de tiges et de liquide de nettoyage pour le nettoyage manuel des têtes, contacteznous directement ou adressez-vous à votre revendeur Roland DG agréé. Les têtes d’impression sont des consommables. Elles doivent être remplacées périodiquement, selon l’utilisation qui en est faite. Commandez-les directement chez nous ou adressez-vous à votre revendeur Roland DG agréé. 74 Chapitre 3 Entretien Nettoyage périodique IMPORTANT Points importants pour le nettoyage manuel des têtes d’impression Retirez le support avant le nettoyage. Veillez à terminer le nettoyage en moins de 30 minutes afin d’éviter que les têtes ne sèchent. Au-delà de 30 minutes, un avertissement sonore retentit. Utilisez exclusivement les tiges de nettoyage fournies. Aucun autre outil (coton-tiges etc.) n’est conçu pour cette tâche; il risque de plucher et d’endommager les têtes. Commandez les tiges de nettoyage directement chez nous ou chez votre revendeur Roland DG agréé. N’utilisez pas les tiges de nettoyage plus d’une fois. La qualité d’impression s’en ressentirait. Mettez la tige au rebut après le nettoyage. Ne plongez pas une tige de nettoyage usagée dans du liquide de nettoyage: cela dégraderait le liquide. Ne frottez pas la surface des buses. Nettoyez la section spongieuse par des applications délicates et légères. Evitez de frottez, de gratter ou d’écraser cette section. Un avertissement sonore retentit durant le nettoyage Un avertissement sonore retentit environ 30 minutes après le début de l’opération. Suivez les instructions du message affiché dans la fenêtre “Utility”. ATTENTION Respectez toujours les procédures et suivez les instructions. Un mouvement inopiné de la machine peut causer des blessures. Procédure Ouvrez la fenêtre “Utility”. “Comment ouvrir/fermer la fenêtre de l’utilitaire” à la p. 7 Sous l’onglet “Adjustment”, cliquez sur [Manual Head Cleaning]. La procédure de nettoyage manuel des têtes apparaît à l’écran. Lisez attentivement les instructions affichées à l’écran et effectuez le nettoyage. Effectuez un test d’impression et vérifiez le résultat. Utilisez les fonctions de nettoyage et, si nécessaire, recommencez le nettoyage plusieurs fois. “ETAPE 3: Tests d’impression et nettoyage normal” à la p. 21 Chapitre 3 Entretien 75 Remplacement de pièces usées Remplacement de racloir Remplacez le racloir. Le racloir sert au nettoyage des têtes d’impression. Quand le message illustré apparaît sur l’icône “Utility” de la barre des tâches, il est temps de remplacer le racloir par un nouveau. Pour l’acquisition de racloirs, contactez-nous directement ou votre revendeur Roland DG agréé. Avertissement sonore durant le remplacement de racloirs Un avertissement sonore retentit environ 30 minutes après le début de l’opération. Suivez les instructions du message affiché dans la fenêtre “Utility”. ATTENTION Respectez toujours les procédures indiquées et suivez les instructions. Un mouvement inopiné de la machine peut causer des blessures. Procédure Ouvrez la fenêtre “Utility”. “Comment ouvrir/fermer la fenêtre de l’utilitaire” à la p. 7 Sous l’onglet “Replace Tools”, cliquez sur [Replace Wiper]. La procédure de remplacement du racloir apparaît à l’écran. Lisez attentivement les instructions affichées à l’écran et effectuez le remplacement. 76 Quand l’opération est terminée, fermez le couvercle avant. Chapitre 3 Entretien Remplacement de pièces usées Remplacer le racloir en feutre Remplacez le racloir en feutre. Le racloir en feutre sert au nettoyage des têtes d’impression. Quand le message illustré apparaît sur l’icône “Utility” de la barre des tâches, il est temps de remplacer le racloir par un nouveau. Pour l’acquisition de racloirs en feutre, contactez-nous directement ou votre revendeur Roland DG agréé. Avertissement sonore durant le remplacement du racloir en feutre Un avertissement sonore retentit environ 30 minutes après le début de l’opération. Suivez les instructions du message affiché dans la fenêtre “Utility”. ATTENTION Respectez toujours les procédures indiquées et suivez les instructions. Un mouvement inopiné de la machine peut causer des blessures. Procédure Ouvrez la fenêtre “Utility”. “Comment ouvrir/fermer la fenêtre de l’utilitaire” à la p. 7 Sous l’onglet “Replace Tools”, cliquez sur [Replace Felt Wiper]. La procédure de remplacement du racloir en feutre apparaît à l’écran. Lisez attentivement les instructions affichées à l’écran et effectuez le remplacement. Quand l’opération est terminée, fermez le couvercle avant. Chapitre 3 Entretien 77 Remplacement de pièces usées Remplacement de la lame du cutter Si la lame du cutter est émoussée ou endommagée, ou si la qualité de la découpe se dégrade, remplacez-la par une lame neuve. ATTENTION Respectez toujours les procédures indiquées et suivez les instructions. Un mouvement inopiné de la machine peut causer des blessures. ATTENTION Ne touchez jamais la pointe de la lame avec les doigts. Vous pourriez vous blesser. Procédure Ouvrez la fenêtre “Utility”. “Comment ouvrir/fermer la fenêtre de l’utilitaire” à la p. 7 Sous l’onglet “Replace Tools”, cliquez sur [Replace Tools]. Si la page illustrée apparaît, ouvrez le couvercle avant et remplacez la lame. 78 Retirez le cutter. Chapitre 3 Entretien Remplacement de pièces usées Remplacez la lame. Appuyez sur le poussoir Retirez l’ancienne lame. Installez une nouvelle lame. Soutenez la vis par le dessous et insérez le cutter. Si vous ne le faites pas, la qualité de la découpe risque de s’en ressentir. Serrez convenablement la vis. Tirez doucement le cutter vers le haut pour vérifier qu’il est correctement fixé. Fermez le couvercle avant. Cliquez sur [Close]. Le remplacement est terminé. Effectuez les réglages pour la découpe. “Réglage de découpe” à la p. 28 Chapitre 3 Entretien 79 Transport de la machine Préparation, déplacement et réinstallation Avant de déplacer la machine, il faut vidanger complètement l’encre se trouvant dans la machine et bloquer les têtes d’impression avec les cales d’emballage pour les protéger. Si vous essayez de déplacer la machine sans effectuer ces opérations au préalable, vous risquez d’endommager les composants internes par des fuites d’encre ou d’abîmer les têtes. Il faut deux cartouches de nettoyage neuves “SOL INK” (une pour le nettoyage et l’autre pour le remplissage d’encre). Préparez-les avant de commencer. Remarques importantes sur le déplacement de la machine Utilisez exclusivement des cartouches de nettoyage SOL INK. Tout autre type peut provoquer un dysfonctionnement. Lorsque la machine est prête, déplacez-la et remplissez-la d’encre aussi vite que possible. Si vous laissez la machine sans encre, vous risquez d’endommager les têtes d’impression. Quand vous déplacez la machine, gardez-la à une température comprise entre 5 et 40˚C et à une humidité relative de 20~80% (sans condensation). Faute de quoi, la machine risque de ne plus fonctionner. Maniez la machine avec précaution lors du déplacement, maintenez-la horizontale (ne l’inclinez pas) et éviter de la heurter contre d’autres objets. Procédure Ouvrez la fenêtre “Utility”. “Comment ouvrir/fermer la fenêtre de l’utilitaire” à la p. 7 Sous l’onglet “Option”, cliquez sur [Ink is being pumped from the ink tanks]. Poursuivez les opérations en suivant les instructions affichées à l’écran. 80 Déplacez la machine aussi vite que possible. Réinstallez immédiatement la machine et remplissez-la d’encre. Voyez les “Premiers pas” et remplissez-la vite d’encre. Pour le remplissage d’encre, utilisez de nouveau une cartouche de nettoyage “SOL INK”. Chapitre 3 Entretien Chapitre 4 Appendice Lisez cette section si vous rencontrez un problème.....................82 La machine ne fonctionne pas.........................................................82 La qualité d’impression ou de découpe est impossible....................83 Bourrage du support........................................................................85 L’avance du support est irrégulière..................................................85 Le chariot d’impression ne bouge plus.............................................86 Impossible d’installer le logiciel........................................................87 Pour désinstaller le pilote, procédez de la façon suivante...............89 Remarques pour un logiciel de PAO général................................91 Remarques lorsque vous travaillez à partir d’Adobe Illustrator........91 Messages d’erreur ou autres........................................................92 Messages.........................................................................................92 Messages d’erreur...........................................................................93 Fiche technique............................................................................96 Surface maximum............................................................................96 Informations concernant la lame......................................................97 Emplacement de l’étiquette d’alimentation et du numéro de série...97 Schéma des dimensions..................................................................98 Caractéristiques techniques.............................................................99 Système requis pour la connexion USB.........................................101 81 Lisez cette section si vous rencontrez un problème La machine ne fonctionne pas L’imprimante ne fonctionne pas. La machine est-elle sous tension? Activez l’interrupteur principal de l’imprimante puis l’alimentation secondaire (bouton POWER) et vérifiez que le bouton est allumé. Le bouton POWER reste-t-il allumé? Le travail n’est pas possible tant que le bouton POWER ne reste pas allumé en permanence. Quand le support est installé, tirez le levier de chargement. Le témoin POWER clignote-t-il? Quand le bouton POWER clignote, aucune opération n’est possible sauf l’annulation de la tâche. Le couvercle est-il ouvert? Refermez le couvercle avant et le couvercle d’accès pour l’entretien. Une cartouche d’encre est-elle épuisée? Si vous transmettez des données alors qu’une cartouche est épuisée, un signal sonore retentit et la machine s’arrête temporairement. Un message indiquant que l’encre est épuisée apparaît dans la case de statut de l’utilitaire. Quand vous avez remplacé la cartouche vide, l’impression ou la découpe continue. “Remplacer les cartouches d’encre” à la p. 68 “Messages d’erreur” à la p. 93 Un message est-il affiché sur l’icône “Utility” dans la barre des tâches/dans la fenêtre “Utility”? “Messages” à la p. 92, “Messages d’erreur” à la p. 93 Le câble est-il branché? Branchez le câble correctement. “Premiers pas” Avez-vous bien installé le pilote? Si la connexion à l’ordinateur n’est pas effectuée selon l’ordre préconisé, le pilote risque de ne pas être installé correctement. L’utilitaire ne fonctionne pas correctement si le pilote est mal configuré. Assurez-vous à nouveau que la connexion a été correctement établie. “Premiers pas” Avez-vous branché plusieurs machines à un seul ordinateur? L’utilitaire ne peut pas piloter plusieurs machines simultanément. Ne branchez jamais plusieurs machines de ce modèle à un même ordinateur. La température de la pièce est-elle trop basse? Cette machine ne démarre pas complètement tant que le chauffage n’a pas atteint la température spécifiée. Aucune opération n’est possible auparavant. Quand la température ambiante est trop basse, le chauffage met du temps à chauffer. Utilisez la machine dans un endroit où la température ambiante est comprise entre 20 et 32°C. Avez-vous débranché de façon indue un dispositif de stockage externe branché via USB? Pour débrancher un dispositif USB amovible (mémoire flash USB, disque dur USB etc.), vous devez effectuer la procédure de déconnexion en toute sécurité ou d’éjection du dispositif avant de le débrancher. Si vous débranchez un dispositif USB sans “l’éjecter” au préalable alors qu’une impression est en cours, cette dernière peut être annulée. 82 Chapitre 4 Appendice Lisez cette section si vous rencontrez un problème La qualité d’impression ou de découpe est impossible L’objet imprimé est de qualité médiocre ou comporte des bandes horizontales Des points manquants indiquent-ils des buses obstruées? Lancez un test d’impression et vérifiez si des buses sont obstruées. Si des points manquent, nettoyez la tête d’impression. “ETAPE 3: Tests d’impression et nettoyage normal” à la p. 21, “Nettoyages moyen et puissant” à la p. 72,”Nettoyage manuel des têtes” à la p. 74 Avez-vous réglé l’avance du support? Une avance de support mal réglée peut affecter la qualité de l’impression ou produire des lignes horizontales sur l’objet. Nous conseillons de régler l’avance du support avant de commencer la journée et quand vous changez de type de support. “ETAPE 4: Réglage de l’avance du support” à la p. 22 Avez-vous effectué une correction pour l’impression bidirectionnelle? Nous conseillons de régler la correction pour impression bidirectionnelle avant de commencer la journée et quand vous changez de type de support. Le réglage optimal dépend avant tout de l’épaisseur du support utilisé. “ETAPE 2: Réglage bidirectionnel” à la p. 19 La température de la pièce est-elle trop basse? Le système de chauffage du support risque de ne pas chauffer suffisamment si la température est inférieure à 20°C. En outre, même si le système de chauffage atteint sa température programmée, son efficacité risque d’être compromise si le support utilisé est très froid. Aussi, avant d’imprimer, attendez que le support soit à température ambiante. L’imprimante est-elle installée sur une surface plane et stable? Veillez à ce que la machine ne soit jamais inclinée ni soumise à des vibrations. Veillez aussi à ce que les têtes d’impression ne soient jamais exposées à un courant d’air. L’imprimante est-elle installée à l’abri de la lumière directe du soleil? N’installez jamais la machine dans un endroit exposé au soleil. Le support est-il correctement chargé et configuré? Si ce n’est pas le cas, l’impression peut être décevante. Chargez et configurez le support correctement. “L’avance du support est irrégulière” à la p. 85 L’impression des couleurs est instable ou irrégulière Avez-vous agité doucement les cartouches avant de les installer? Agitez doucement les cartouches avant de les installer. Si vous utilisez de l’encre argent métallique, secouez doucement la cartouche d’encre argent métallique au début de la journée. “Caractéristiques de l’encre argent métallique et remarques importantes” à la p. 40 Utilisez-vous un support froissé? Si le support est froissé et se détache du cylindre, les couleurs imprimées peuvent être irrégulières et la qualité d’impression peut en pâtir. “L’avance du support est irrégulière” à la p. 85 Chapitre 4 Appendice 83 Lisez cette section si vous rencontrez un problème L’imprimante est-elle installée sur une surface plane et stable? Veillez à ce que la machine ne soit jamais inclinée ni soumise à des vibrations. Veillez aussi à ce que les têtes d’impression ne soient jamais exposées à un courant d’air. Cela peut obstruer des buses et affecter la qualité de l’impression. L’imprimante se trouve-t-elle dans un environnement de travail soumis à d’importantes variations? D’importantes fluctuations de température et d’humidité peuvent changer les couleurs en cours d’impression. Utilisez l’imprimante dans un endroit où la température et l’humidité sont stables. De l’encre coule sur le support et souille l’objet Le chariot d’impression est-il sale? Les facteurs suivants peuvent faire goutter l’encre sur le support pendant l’impression. Formation de dépôts fibreux (peluches) autour des têtes. Dépôt d’encre sur les têtes suite au frottement contre le support. Dans ce cas, nettoyez manuellement les têtes d’impression. Nous vous conseillons de nettoyer régulièrement les têtes d’impression. “Nettoyage périodique” à la p. 72 Humidité insuffisante. Utilisez la machine dans un endroit où le taux d’humidité relative est compris entre 35 et 80% (sans condensation). Décalage entre l’impression et la découpe Le support est-il correctement chargé et configuré? Si le support est mal chargé et mal réglé, son avance risque d’être irrégulière, ce qui peut affecter la qualité de découpe. Chargez et configurez le support correctement. “L’avance du support est irrégulière” à la p. 85 Les réglages des conditions de découpe sont-ils appropriés? Ce problème de décalage peut être dû à une vitesse de découpe ou une pression de la lame excessives. Modifiez ces conditions de découpe. Si vous utilisez un support adhésif très collant, l’objet découpé colle toujours au support après la découpe. Toutefois, si un test de découpe montre que le support se retire correctement et que les traces laissées par la lame sur la couche inférieure sont optimales, la découpe du support est correcte. Veillez à ce que la pression de la lame ne soit pas trop forte. “Réglage de découpe” à la p. 28 L’objet est-il trop long? Quand vous imprimez et découpez un objet en une seule passe, plus l’objet est long, plus le risque de décalage augmente. Dans la mesure du possible, il vaut mieux limiter les dimensions de l’objet au minimum. Le support utilisé se contracte-t-il et se dilate-t-il facilement? Cela peut provoquer un décalage quand vous effectuez la découpe après l’impression. Dans ce cas, imprimez des hirondelles et spécifiez un point de départ ainsi qu’un ou plusieurs points de référence puis effectuez la découpe. Cela permet de compenser la contraction ou dilatation du support. “Impression et découpe séparées” à la p. 35 84 Chapitre 4 Appendice Lisez cette section si vous rencontrez un problème La surface imprimée est endommagée durant la découpe L’extrémité du capuchon du cutter griffe-t-il la surface imprimée? L’extrémité du capuchon du cutter peut griffer ou endommager la surface imprimée. Dans ce cas, augmentez l’avance de la lame. “Réglage précis de la profondeur de découpe” à la p. 30 Bourrage du support Bourrage du support Si l’écran affiche un message d’erreur signalant un bourrage de support, éliminez immédiatement la cause du bourrage. Faute de quoi, vous risquez d’endommager les têtes. “Messages d’erreur” à la p. 93 Le support est-il gondolé ou froissé? De nombreux facteurs peuvent déformer ou froisser un support. Lisez ci-dessous et éliminez la cause du problème. “L’avance du support est irrégulière” L’avance du support est irrégulière Une irrégularité de l’avance du support peut causer une série de problèmes comme une dégradation de la qualité d’impression, un contact des têtes d’impression avec le support, un alignement incorrect du support ou un bourrage. Procédez alors comme suit. Le support se froisse ou rétrécit Le support est-il chargé bien droit, correctement configuré et maintenu? L’avance n’est pas régulière si le support est de travers ou n’est pas tendu uniformément sur toute sa largeur. Chargez à nouveau le support. “ETAPE 1: Chargement du support” à la p. 14 Le support est-il chargé depuis un certain temps sur la machine? Le support risque de rétrécir ou de gondoler s’il est chauffé trop longtemps. Aussi, coupez l’alimentation secondaire en maintenant le bouton POWER enfoncé ou retirez le support après l’impression. Avez-vous chargé le support quand le système de chauffage était chaud? Le chargement d’un support quand le système de chauffage est chaud provoque une hausse brutale de la température du support. Cela peut entraîner un rétrécissement ou un froissement du support pendant l’impression. Avant de charger un support, coupez l’alimentation secondaire et laissez refroidir le cylindre. La température ambiante est-elle trop basse? Utilisez la machine dans un endroit où la température ambiante est comprise entre 20 et 32°C. Si la machine est utilisée dans un environnement dont la température ambiante est inférieure à 20°C, le support risque de se froisser (selon son type et sa largeur) et des irrégularités dues à la température peuvent se produire. Pour obtenir des impressions régulières, la machine doit être utilisée à une température ambiante de 20~32°C. Chapitre 4 Appendice 85 Lisez cette section si vous rencontrez un problème L’humidité de la pièce est-elle trop élevée? Utilisez la machine dans un endroit où le taux d’humidité relative est compris entre 35 et 80% (sans condensation). Le support dévie-t-il? Si le support dévie, il peut se froisser. L’avance du support n’est pas droite Le support est-il chargé bien droit, correctement configuré et maintenu? L’avance n’est pas régulière si le support est de travers ou n’est pas tendu uniformément sur toute sa largeur. Chargez à nouveau le support. “ETAPE 1: Chargement du support” à la p. 14 L’avance du support est irrégulière. Le support heurte-t-il un objet? Assurez-vous que le support n’est en contact avec aucun objet. Cela peut affecter le résultat, même si l’avance semble régulière. “ETAPE 1: Chargement du support” à la p. 14 Utilisez-vous un support très épais? Un support trop épais peut non seulement causer une avance irrégulière mais aussi frotter contre les têtes d’impression et entraîner un dysfonctionnement. N’utilisez jamais de tels supports. Les rouleaux d’entraînement sont-ils sales? Vérifiez que les rouleaux d’entraînement n’ont pas accumulé de la poussière ou des résidus de support. “Nettoyage” à la p. 69 Le chariot d’impression ne bouge plus Si le chariot d’impression s’immobilise au-dessus du cylindre, effectuez immédiatement la procédure ci-dessous pour empêcher les têtes d’impression de sécher. Avant tout Maintenez le bouton POWER enfoncé durant au moins une seconde pour couper l’alimentation secondaire puis rétablissez-la. En cas de bourrage de support, veillez aussi à extraire ce dernier. Si le chariot d’impression retourne dans son logement (du côté droit de la machine), le problème est résolu. Si les têtes refusent toujours de bouger 86 Mettez la machine hors tension avec son interrupteur d’alimentation principal, remettez-la sous tension avec ce même interrupteur puis activez son alimentation secondaire. Chapitre 4 Appendice Lisez cette section si vous rencontrez un problème Retour manuel du chariot d’impression dans son logement Si vous n’arrivez toujours pas à déplacer le chariot d’impression en effectuant les opérations décrites sous “Avant tout”, suivez la procédure d’urgence ci-dessous et contactez votre revendeur agréé Roland DG. Procédure Mettez la machine hors tension avec l’interrupteur d’alimentation principal et ouvrez le couvercle avant. Ramenez doucement le chariot d’impression à la main jusqu’à sa position de départ. L’arrêt à l’endroit où un déclic audible se produit cale les têtes d’impression en place. Appuyez doucement du côté droit pour que le chariot d’impression ne se déplace pas vers la gauche. S’il se déplace vers la gauche, ramenez-le en place en appuyant sur le côté gauche et vérifiez qu’il se cale de nouveau. Impossible d’installer le logiciel Si l’installation en cours s’arrête soudain ou si la fenêtre “Assistant” ne s’affiche pas quand vous branchez la machine à l’ordinateur avec un câble USB, procédez comme suit: Windows 7 1. Si la fenêtre [Assistant Matériel détecté] s’affiche, cliquez sur [Terminer] pour la refermer. 2. Cliquez sur le menu [Démarrer] puis faites un clic droit sur [Poste de travail]. Cliquez sur [Propriétés]. Chapitre 4 Appendice 87 Lisez cette section si vous rencontrez un problème 3. Cliquez sur [Gestionnaire de périphériques]. Quand la fenêtre “Contrôle de compte d’utilisateur” apparaît, cliquez sur [Autoriser]. Le “Gestionnaire de périphériques” apparaît. 4. Sous le menu “Afficher”, cliquez sur [Afficher les périphériques cachés]. 5. Dans la liste, cherchez le dossier [Autre périphérique] et double-cliquez dessus. Quand le nom du modèle que vous utilisez ou [Périphérique inconnu] apparaît sous l’élément choisi à l’étape précédente, cliquez dessus pour le sélectionner. 6. Affichez le menu “Action” et cliquez sur [Désinstaller]. 7. Dans la fenêtre affichant la demande de confirmation pour la désinstallation, sélectionnez l’option de suppression du pilote pour ce périphérique puis cliquez sur [OK]. Fermez le “Gestionnaire de périphériques”. 8. Débranchez le câble USB de l’ordinateur puis redémarrez Windows. 9. Désinstallez le pilote. Effectuez les opérations décrites à la page 89, à partir de l’étape 3 de la section “Désinstaller le pilote Windows 7”. 10. Installez à nouveau le pilote en suivant les explications données dans “BN-20 – Premiers Pas”. Windows Vista 1. Si la fenêtre “Assistant Matériel détecté” s’affiche, cliquez sur [Terminer] pour la refermer. 2. Cliquez sur le menu [Démarrer] puis faites un clic droit sur [Poste de travail]. Cliquez sur [Propriétés]. 3. Cliquez sur [Gestionnaire de périphériques]. Quand la fenêtre “Contrôle de compte d’utilisateur” apparaît, cliquez sur [Autoriser]. Le “Gestionnaire de périphériques” apparaît. 4. Sous le menu “Afficher”, cliquez sur [Afficher les périphériques cachés]. 5. Dans la liste, cherchez le dossier [Imprimantes] ou [Autre périphérique] et double-cliquez dessus. Quand le nom du modèle que vous utilisez ou [Périphérique inconnu] apparaît sous l’élément choisi à l’étape précédente, cliquez dessus pour le sélectionner. 6. Affichez le menu “Action” et cliquez sur [Désinstaller]. 7. Dans la fenêtre affichant la demande de confirmation pour la désinstallation, sélectionnez l’option de suppression du pilote pour ce périphérique puis cliquez sur [OK]. Fermez le “Gestionnaire de périphériques”. 8. Débranchez le câble USB de l’ordinateur puis redémarrez Windows. 9. Désinstallez le pilote. Effectuez les opérations décrites à la page 89, à partir de l’étape 3 de la section “Désinstaller le pilote Windows Vista”. 10. Installez à nouveau le pilote en suivant les explications données dans “BN-20 - Premiers Pas”. Windows XP 1. Si la fenêtre [Assistant Matériel détecté] s’affiche, cliquez sur [Terminer] pour la refermer. 2. Cliquez sur le menu [Démarrer] puis faites un clic droit sur [Poste de travail]. Cliquez sur [Propriétés]. 3. Cliquez sur l’onglet [Matériel] puis sur [Gestionnaire de périphériques]. Le “Gestionnaire de périphériques” apparaît. 4. Sous le menu “Afficher”, cliquez sur [Afficher les périphériques cachés]. 5. Dans la liste, cherchez le dossier [Imprimantes] ou [Autre périphérique] et double-cliquez dessus. Quand le nom du modèle que vous utilisez ou [Périphérique inconnu] apparaît sous l’élément choisi à l’étape précédente, cliquez dessus pour le sélectionner. 6. Affichez le menu “Action” et cliquez sur [Désinstaller]. 7. Dans la fenêtre de demande de confirmation pour la désinstallation, cliquez sur [OK]. 8. Refermez la fenêtre [Gestionnaire de périphériques] et cliquez sur [OK]. 9. Débranchez le câble USB de l’ordinateur puis redémarrez Windows. 10. Désinstallez le pilote. Effectuez les opérations décrites à la page 90, à partir de l’étape 3 de la section “Désinstaller le pilote Windows XP”. 11. Installez à nouveau le pilote en suivant les explications données dans “BN-20 - Premiers Pas”. 88 Chapitre 4 Appendice Lisez cette section si vous rencontrez un problème Pour désinstaller le pilote, procédez de la façon suivante Windows 7 * Si vous ne désinstallez par le pilote en suivant la procédure décrite ci-dessous, il peut arriver que vous ne puissiez plus le réinstaller. 1. Avant de commencer la désinstallation du pilote, débranchez le câble USB de l’ordinateur. 2. Ouvrez une session de Windows en tant qu’administrateur. 3. Cliquez sur [Démarrer] puis sur [Panneau de configuration]. Cliquez sur [Désinstaller un programme]. 4. Cliquez sur le pilote de la machine à supprimer pour le sélectionner puis cliquez sur [Désinstaller]. 5. L’écran affiche un message vous demandant de confirmer la suppression. Cliquez sur [Oui]. 6. Dans le menu “Démarrer”, cliquez sur [Tous les programmes] - [Accessoires] - [Exécuter] - [Rechercher]. 7. Sélectionnez le nom du lecteur ou du dossier où se trouve le pilote. (*) 8. Sélectionnez “SETUP.EXE” et cliquez sur [Ouvrir] puis sur [OK]. 9. Quand la fenêtre “Contrôle de compte d’utilisateur” apparaît, cliquez sur [Autoriser]. 10. Le programme de configuration du pilote démarre. 11. Cliquez sur [Désinstaller] pour le sélectionner. Sélectionnez la machine à supprimer puis cliquez sur [Démarrer]. 12. S’il est nécessaire de redémarrer l’ordinateur, un message vous le fait savoir. Cliquez sur [Oui]. 13. La désinstallation est terminée après le redémarrage de l’ordinateur. (*) Si vous utilisez le CD-ROM, spécifiez le dossier de la façon indiquée ci-dessous (en partant du principe que votre lecteur CD-ROM est le lecteur D). D:\Drivers\25D\WIN7X64 (édition 64 bits) D:\Drivers\25D\WIN7X86 (édition 32 bits) Windows Vista 1. Avant de commencer la désinstallation du pilote, débranchez le câble USB de l’ordinateur. 2. Ouvrez une session Windows avec des privilèges d’administrateur. 3. Cliquez sur [Démarrer] puis sur [Panneau de configuration]. Dans le groupe “Matériel et son”, cliquez sur [Imprimantes]. Le dossier [Imprimantes] s’ouvre. 4. Cliquez sur l’icône du nom du modèle utilisé. Cliquez sur le menu [Organiser] puis sur [Supprimer]. Quand la fenêtre “Contrôle de compte d’utilisateur” apparaît, cliquez sur [Autoriser]. 5. L’écran affiche un message vous demandant de confirmer la suppression. Cliquez sur [Oui]. 6. Dans le dossier “Imprimante”, faites un clic droit n’importe où sauf sur une icône d’imprimante. Dans le menu “Exécuter en tant qu’administrateur”, sélectionnez “Propriétés du serveur”. Quand la fenêtre “Contrôle de compte d’utilisateur” apparaît, cliquez sur [Autoriser]. 7. Cliquez sur l’onglet [Pilotes] puis sélectionnez la machine à supprimer dans la liste des pilotes d’imprimante installés. Cliquez sur [Supprimer]. 8. Dans la fenêtre qui apparaît, choisissez la désinstallation du pilote et du package. Cliquez sur [OK]. 9. Quand la demande de confirmation s’affiche, cliquez sur [Oui]. 10. Le pilote et le package à supprimer sont affichés. Vérifiez que c’est bien le périphérique à supprimer qui est affiché puis cliquez sur [Supprimer]. 11. Les éléments supprimés sont affichés. Cliquez sur [OK]. 12. Cliquez sur [Fermer] dans la fenêtre de désinstallation du pilote et du package. 13. Dans le menu “Démarrer”, cliquez sur [Tous les programmes] - [Accessoires] - [Exécuter] - [Rechercher]. 14. Sélectionnez le nom du lecteur ou du dossier où se trouve le pilote. (*) 15. Sélectionnez “SETUP.EXE” et cliquez sur [Ouvrir] puis sur [OK]. Chapitre 4 Appendice 89 Lisez cette section si vous rencontrez un problème 16. Quand la fenêtre “Contrôle de compte d’utilisateur” apparaît, cliquez sur [Autoriser]. 17. Le programme de configuration du pilote démarre. 18. Cliquez sur [Désinstaller] pour le sélectionner. Sélectionnez la machine à supprimer puis cliquez sur [Démarrer]. 19. S’il est nécessaire de redémarrer l’ordinateur, un message vous le fait savoir. Cliquez sur [Oui]. 20. La désinstallation est terminée après le redémarrage de l’ordinateur. (*) Si vous utilisez le CD-ROM, spécifiez le dossier de la façon indiquée ci-dessous (en partant du principe que votre lecteur CD-ROM est le lecteur D). D:\Drivers\25D\WINVISTAX64 (édition 64 bits) D:\Drivers\25D\WINVISTAX86 (édition 32 bits) Windows XP 1. Avant de commencer la désinstallation du pilote, débranchez le câble USB de l’ordinateur. 2. Ouvrez une session Windows avec des privilèges d’administrateur. 3. Cliquez sur [Démarrer] puis sur [Panneau de configuration]. Cliquez sur [Imprimantes et autres périphériques] puis sur [Imprimantes et télécopieurs]. 4. Cliquez sur l’icône du nom du modèle utilisé. Sous le menu “Fichier”, choisissez [Supprimer]. 5. L’écran affiche un message vous demandant de confirmer la suppression. Cliquez sur [Oui]. 6. Cliquez sur [Fichier] et sélectionnez “Propriétés du serveur”. 7. Cliquez sur l’onglet [Pilotes] puis sélectionnez l’élément à supprimer dans la liste des pilotes d’imprimante installés. 8. Cliquez sur [Supprimer]. Quand la demande de confirmation s’affiche, cliquez sur [Oui]. 9. Dans le menu “Démarrer”, cliquez sur [Exécuter] puis sur [Rechercher]. 10. Dans la liste d’emplacements de fichiers, sélectionnez le nom du lecteur ou du dossier où se trouve le pilote. (*) 11. Sélectionnez “SETUP.EXE” et cliquez sur [Ouvrir] puis sur [OK]. 12. Le programme de configuration du pilote démarre. 13. Cliquez sur [Désinstaller] pour le sélectionner. Sélectionnez la machine à supprimer puis cliquez sur [Démarrer]. 14. S’il est nécessaire de redémarrer l’ordinateur, un message vous le fait savoir. Cliquez sur [Oui]. 15. La désinstallation est terminée après le redémarrage de l’ordinateur. (*) Si vous utilisez le CD-ROM, spécifiez le dossier de la façon indiquée ci-dessous (en partant du principe que votre lecteur CD-ROM est le lecteur D). D:\Drivers\25D\WINXPX64 (édition 64 bits) D:\Drivers\25D\WINXPX86 (édition 32 bits) 90 Chapitre 4 Appendice Remarques pour un logiciel de PAO général Remarques lorsque vous travaillez à partir d’Adobe Illustrator Ces remarques sont d’application lorsque vous travaillez à partir d’Adobe Illustrator ou de CorelDRAW en utilisant le pilote pour BN-20. Elles ne sont pas d’application si vous utilisez Roland VersaWorks. Illustrator CS5, CS4 et CS3: Vous ne pouvez pas imprimer de rectangles avec des couleurs de trait ou de remplissage métalliques. Les “rectangles” sont des formes répondant aux critères suivants: 4 points d’ancrage 4 angles de 90° Angle de rotation de 0, 90, 180 ou 270 degrés. * Ces critères peuvent aussi s’appliquer au “i” majuscule et au “L” minuscule. Pour éviter ce problème, sélectionnez le rectangle puis cliquez sur le menu [Object], sur [Path] puis sur [Add Anchor Points]. Vous pouvez ajouter des points d’ancrage à un rectangle sans en changer la forme. Pour du texte, vectorisez d’abord le texte puis ajoutez des ancres en suivant la procédure décrite ci-dessus. Si vous voulez imprimer avec une couleur métallique avant d’effectuer une découpe, désélectionnez la case [Print As Bitmap] dans la fenêtre de dialogue “Print”. Pour afficher la fenêtre de dialogue “Print”, cliquez sur [Print] dans le menu “File”. Réglez le mode de couleurs du document sur “[RGB]”. Si vous sélectionnez le mode CMYK, les valeurs CMYK sont converties en valeurs RGB au moment de la sortie. Dans ce cas, les couleurs RGB utilisées pour définir les couleurs métalliques et les traits de découpe au sein du pilote diffèrent des couleurs RGB générées par Illustrator. Cela vous empêche alors d’imprimer des couleurs métalliques ou d’effectuer des découpes. N’annulez pas l’impression avec Illustrator. Pour annuler l’impression, maintenez le bouton POWER de la BN-20 enfoncé durant quelques secondes. Si vous imprimez à partir d’Illustrator sur la BN-20, un message indique que l’impression est en cours. Si vous cliquez sur le bouton [Cancel] (annuler) dans la fenêtre du message, l’impression se poursuit. Vous ne pouvez plus utiliser Illustrator jusqu’à la fin de l’impression. Remarques lorsque vous travaillez à partir de CorelDRAW Réglez le mode de couleurs du document sur “[RGB]”. Si vous sélectionnez le mode CMYK, les valeurs CMYK sont converties en valeurs RGB au moment de la sortie. Dans ce cas, les couleurs utilisées pour définir les couleurs métalliques et les traits de découpe au sein du pilote diffèrent des couleurs générées par CorelDRAW. Cela vous empêche alors d’imprimer des couleurs métalliques ou d’effectuer des découpes. Chapitre 4 Appendice 91 Messages d’erreur ou autres Messages Les messages suivants sont les principaux messages affichés dans la fenêtre “Utility” pour indiquer les opérations à effectuer. Il ne s’agit pas de messages d’erreur. D’autres messages peuvent apparaître dans la fenêtre “Utility”. Effectuez l’opération préconisée par chacun de ces messages. [XX ink : Shake the cartridge well] Retirez la cartouche d’encre indiquée sous *** et secouez-la bien. Secouez toujours la cartouche d’encre argent métallique au début de la journée. “Caractéristiques de l’encre argent métallique et remarques importantes” à la p. 40, “Entretien des cartouches d’encre” à la p. 69 [The Waste cartridge is full. ] La cartouche de vidange est pleine. Remplacez-la par une neuve. “Remplacement de la cartouche de vidange” à la p. 70 [Replace the wiper ] Il est temps de remplacer les racloirs. Remplacez les racloirs. “Remplacement de racloir” à la p. 76 [Replace the felt wiper ] Il est temps de remplacer le racloir en feutre. Remplacez le racloir en feutre. “Remplacer le racloir en feutre” à la p. 77 [The connection to the printer has been released.] Le câble USB reliant la machine et l’ordinateur a été débranché ou l’alimentation principale de cette machine a été coupée. Si l’alimentation principale de la machine est coupée, l’entretien périodique automatique n’est pas effectué, ce qui peut entraîner des dysfonctionnements. L’alimentation principale doit être activée en permanence. 92 Chapitre 4 Appendice Messages d’erreur ou autres Messages d’erreur Cette section décrit certains messages d’erreur pouvant apparaître dans la fenêtre “Utility” et ce qu’il faut faire pour résoudre le problème. En plus des messages décrits ci-dessous, la fenêtre “Utility” peut indiquer des sources d’erreurs et expliquer comment y remédier. Si les informations affichées dans la fenêtre “Utility” ou indiquées dans cette section ne permettent pas de résoudre le problème ou si un message d’erreur non décrit ici apparaît, contactez votre revendeur Roland DG agréé. [The pinch roller position is incorrect.] [The media size is not acceptable for this machine and thus the position of the pinch roller is not correct. ] Si la position des rouleaux de maintien n’est pas correcte, le support n’est pas fixé convenablement. Des supports de tailles spécifiques peuvent être maintenus correctement sur cette machine. “Supports compatibles” à la p. 9 [Crop marks could not be printed. Output will be canceled.] L’objet incluant les hirondelles est plus grand que la surface utile du support. Agrandissez la surface d’impression ou de découpe: chargez un support plus grand ou décalez les rouleaux de maintien pour augmenter la surface utile puis retransmettez les données. “Tailles de support permettant la détection automatique des hirondelles” à la p. 35 La taille de l’objet est trop petite. Modifiez la taille des données en entrant une valeur “Scan” (dans le sens du déplacement du chariot d’impression) d’au moins 65mm. Changez la taille de l’objet et transmettez à nouveau les données. La taille de l’objet dans le sens de l’avance est illimitée. [Crop mark detection could not be started./Crop marks were not found. Output will be canceled.] [Automatic detection of crop marks could not be accomplished.] Chargez correctement le support et effectuez à nouveau la détection des hirondelles. Si une nouvelle tentative de détection se solde par un échec, changez de type de support. Certains types de support ne permettent pas la détection automatique des hirondelles. “Impression et découpe séparées” à la p. 35 [The operation has been stopped to prevent the head from drying out. Turn the printer off.] Le chariot est retourné dans son logement pour éviter que les têtes d’impression ne sèchent. L’opération a été annulée. Coupez l’alimentation secondaire puis rétablissez-la. Si vous ouvrez le couvercle avant durant l’impression, la machine effectue un arrêt d’urgence. Ne laissez jamais les têtes d’impression dans cet état. Chapitre 4 Appendice 93 Messages d’erreur ou autres [Motor error ] Un problème moteur est survenu. L’opération a été annulée. En suivant les instructions affichées dans la fenêtre “Utility”, retirez le support, fermez le couvercle avant puis maintenez le bouton POWER enfoncé pour couper l’alimentation secondaire. Cette erreur peut provenir d’un chargement incorrect du support, d’un bourrage de support ou d’une manipulation se soldant par une traction extrême sur le support. Supprimez la cause de l’erreur puis rétablissez l’alimentation secondaire et réinstallez le support. [Waste cartridge is estimated to be full] La machine s’arrête car la cartouche de vidange est pleine. Le travail ne reprend pas tant que le problème n’est pas résolu. Remplacez la cartouche de vidange par une neuve en suivant les instructions affichées dans la fenêtre “Utility”. Si vous ne disposez pas de cartouche de rechange, coupez l’alimentation principale. [Temperature error ] La température ambiante est trop élevée ou trop basse. L’opération a été annulée. Coupez l’alimentation secondaire. Amenez la pièce à une température permettant l’utilisation de la machine (de 20~32°C) puis attendez que la machine revienne à la température de la pièce et remettez la machine sous tension. [Cover open error. ] Le travail est arrêté car le couvercle avant ou le couvercle d’accès pour l’entretien est ouvert. Refermez le couvercle et relancez la tâche. [Sheet setup error ] La configuration du support a échoué. Chargez convenablement le support. “ETAPE 1: Chargement du support” à la p. 14 [Data error] La machine s’est arrêtée car elle a détecté une erreur dans les données transmises. L’opération a été annulée. Vérifiez les données. Vérifiez si le câble de connexion ou l’ordinateur n’est pas à l’origine du problème et relancez la tâche. [Ink has run out.] Le travail s’est arrêté car l’encre est épuisée. Sous l’onglet “Ink” de la fenêtre “Utility”, voyez quelle cartouche d’encre est épuisée et remplacez-la par une neuve. “Vérification des niveaux d’encre et remplacement” à la p. 67, “Remplacer les cartouches d’encre” à la p. 68 94 Chapitre 4 Appendice Messages d’erreur ou autres [Pinch lever was returned.] Le travail s’est arrêté car le levier de chargement a été poussé vers l’arrière. Quand le levier de chargement est poussé vers l’arrière, les réglages de support sont annulés et le travail s’arrête. Chargez à nouveau le support. [No sheet is present.] Vous tentez de lancer une tâche alors qu’aucun support n’est installé. Installez un support. L’impression ne peut pas se poursuivre car l’extrémité du support a été détectée. L’impression est annulée. L’impression s’est arrêtée car l’extrémité du support a été détectée. Quand l’extrémité du support est détectée, la tâche est arrêtée. Chargez un nouveau support. [ServiceCall No**] Un problème a provoqué une erreur irrémédiable ou une pièce de la machine doit être remplacée. Notez le numéro affiché à l’écran avant de couper l’alimentation principale. Après avoir coupé l’alimentation, contactez votre revendeur Roland DG agréé et communiquez-lui le numéro affiché à l’écran. [Ink Cartridge error: *** ink cartridge ] Vous avez installé un type de cartouche incompatible. Retirez la cartouche en question pour corriger l’erreur. Utilisez uniquement des cartouches du type spécifié. (“***” représente la couleur de l’encre) [BN-20 Utility is already running.] Vous tentez de lancer l’utilitaire BN-20 alors qu’il tourne déjà. L’utilitaire (“Utility”) est un logiciel résident qui reste actif même quand il n’apparaît pas à l’écran. Quand il n’apparaît pas à l’écran, il est accessible dans la barre des tâches, dans le coin inférieur droit de l’écran de l’ordinateur. “Comment ouvrir/fermer la fenêtre de l’utilitaire” à la p. 7 [The cleaning fluid cartridge is empty. Replace the cleaning fluid cartridge with a new one.] L’opération s’est arrêtée car la cartouche de liquide de nettoyage est vide. Ce message peut apparaître lorsque vous pompez l’encre de la machine, par exemple. Le travail ne reprend pas tant que le problème n’est pas résolu. Installez immédiatement une cartouche de liquide de nettoyage neuve. Si vous laissez la cartouche vide dans la machine, cela risque de provoquer des défaillances. Chapitre 4 Appendice 95 Fiche technique Surface maximum La largeur utile pour l’impression ou la découpe (c.-à-d. la surface dans le sens du déplacement du chariot) est déterminée par la position des rouleaux de maintien. Max. 24.998mm Max. 480mm 5mm Surface d’impression ou de découpe 1,4mm 1,4mm 5mm Rouleau de maintien gauche Rouleau de maintien droit Point d’origine d’impression ou de découpe Surface utile avec des hirondelles 12,5mm 12,5mm 10mm 10mm Surface d’impression ou de découpe 10mm 10mm 12,5mm 12,5mm Surface maximum 96 Chapitre 4 Appendice Hirondelle Fiche technique Informations concernant la lame Les conditions de la découpe et la durée de vie de la lame varient en fonction du support et de l’environnement d’utilisation; elles peuvent différer pour des lames identiques. La durée de vie dépend aussi du type de lame. Le tableau ci-dessous donne des indications générales. Lame Support Pression de la lame Décalage de la lame Durée de vie de la lame* (indications générales) 8000m ZEC-U1005 Vinyle pour enseignes 50~150 gf 0,25mm ZEC-U5025 Vinyle pour enseignes 30~100 gf 0,25mm 4000m Vinyle fluorescent 120~200 gf 0,25mm 4000m Vinyle réfléchissant 100~200 gf 0,25mm 4000m S’il reste des parties non découpées avec une pression de lame supérieure de 50~60 gf aux valeurs affichées dans ce tableau, remplacez la lame. * Les valeurs indiquées sous “Durée de vie” sont des estimations pour la découpe de supports de même type. Emplacement de l’étiquette d’alimentation et du numéro de série Numéro de série Ce numéro vous sera demandé pour tout entretien, réparation ou assistance technique. Ne décollez jamais cette étiquette et veillez à ce qu’elle reste toujours propre. Caractéristiques d’alimentation Utilisez exclusivement une prise secteur répondant aux spécifications de tension, de fréquence et d’ampérage imprimées ici. Chapitre 4 Appendice 97 Fiche technique Schéma des dimensions Unité: mm 582 130 230 1009 166 626 217 582 150 93 98 Chapitre 4 Appendice 305.5 183 293 135 272 130 Fiche technique Caractéristiques techniques BN-20 Technologie d’impression Support Largeur(*1) Epaisseur: Diamètre extérieur du rouleau Poids du rouleau Diamètre central du rouleau Largeur pour l’impression/ la découpe: (*2) Cartouches d’encre Types Couleurs Résolution d’impression (points par pouce/‘dots per inch’) Lame Type Décalage de la lame Vitesse de découpe Pression de la lame Résolution logicielle (découpe) Précision de déplacement (impression) (*3) (*4) Précision de déplacement (découpe) (*3) (*5) Répétabilité (découpe) (*3) (*6) Précision d’alignement pour l’impression et la découpe (*3) (*7) Précision d’alignement pour l’impression et la découpe lors du rechargement du support (*3) (*8) Chauffage d’impression (*9) Connexion Fonction d’économie d’énergie Alimentation Consommation En fonctionnement En veille Niveau de bruit En fonctionnement En veille Dimensions Poids Environnement Mise sous tension (*10) Mise hors tension Accessoires Jet d’encre piézo-électrique 150~515mm Maximum 1,0mm avec liner, pour impression Maximum 0,4mm avec liner et 0,22mm sans liner, pour découpe 150mm maximum 6kg maximum 76,2mm (3”) ou 50,8mm (2”) 480mm maximum ECO-SOL MAX: Cartouche de 220cc Encre AQUEOUS PIGMENT (FPG): Cartouche de 220cc 5 couleurs (cyan, magenta, jaune, noir et argent métallique) 4 couleurs (cyan, magenta, jaune et noir) (Cinq couleurs: encre ECO-SOL MAX uniquement) 1440 dpi maximum Compatible avec la série Roland CAMM-1 0,25mm 10~150mm/s 30~300 gf 0,025mm/pas Erreur inférieure à ±0,3% de la distance parcourue ou ±0,3mm (selon la valeur la plus élevée). Erreur inférieure à ±0,4% de la distance parcourue ou ±0,3mm (selon la valeur la plus élevée). ±0,1mm ou moins ±0,5mm ou moins Erreur inférieure à ±0,5% de la distance parcourue ou ±3mm (selon la valeur la plus élevée). Température: 35°C (fixe) USB (conforme à la norme “Universal Serial Bus” ver. 2.0) Fonction de veille automatique AC 100~240V ±10%, 1.5 A, 50/60Hz Environ 90W Environ 5,5W 62dB (A) ou moins 42dB (A) ou moins 995 (L) x 585 (P) x 291 (H) mm 36kg Température: 20~32°C, Humidité: 35~80% HR (sans condensation) Température: 5~40°C, Humidité: 20~80% HR (sans condensation) Câble d’alimentation, Câble USB, Lame, Cutter, Logiciels Roland, RIP logiciel (Roland VersaWorks), Mode d’emploi, etc. Chapitre 4 Appendice 99 Fiche technique (*1) Elle doit être comprise dans les plages indiquées ci-dessous. 150~170mm 200~235mm 287~322mm 348~383mm 393~429mm 439~474mm 487~515mm (*2) La longueur d’impression ou de découpe disponible dépend des capacités du logiciel. (*3) Type de support: Support spécifié par Roland DG Température: 25°C, humidité: 50% Le support en rouleau doit être installé correctement. Quand tous les rouleaux de maintien disponibles pour la largeur du support sont utilisés. Marges latérales: 25mm au moins pour les marges gauche et droite. Marge avant: 35mm ou plus Sans étirement/contraction du support Tous les réglages et ajustements de cette machine doivent avoir été effectués correctement. (*4) Avec un film PET Roland, avance: 1m (*5) Plage pour la précision de la répétition: Longueur: 1.000mm. (*6) Plage pour la précision de la répétition: Longueur: 1.000mm. (*7) A condition que la longueur du support soit inférieure à 1.000mm. A l’exclusion des effets d’une avance de travers et de la contraction ou dilatation du support (*8) Taille de l’objet: 1.000mm dans le sens de l’avance (longueur), 480mm dans le sens du balayage (largeur) Pas de plastification Détection automatique des hirondelles à 4 endroits quand le support est rechargé. A l’exclusion de toute contraction/dilatation ou erreur de rechargement du support. (*9) Un temps de chauffage est nécessaire après la mise sous tension. Ce temps peut prendre de 5 à 20 minutes selon les conditions ambiantes. La température de 35°C peut ne pas être atteinte à cause d’une température ambiante trop fraîche ou d’un support trop large. (*10) Environnement de travail Humidité (sans condensation) Température 100 Chapitre 4 Appendice Utilisez la machine exclusivement dans des endroits répondant à ces conditions. Fiche technique Système requis pour la connexion USB Ordinateur Modèle avec Windows 7 (édition 32 ou 64 bits), Vista, XP, ou un ordinateur mis à jour à partir de la version Windows XP ou plus récente. Câble USB Utilisez le câble USB fourni. Chapitre 4 Appendice 101 102 R1-110620