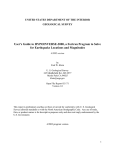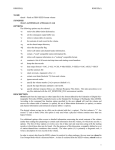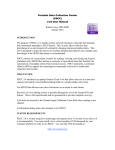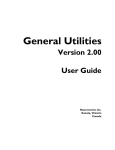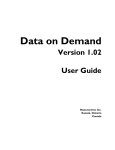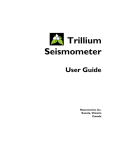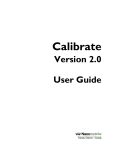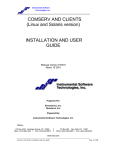Download Atlas Version 1.2 User Guide
Transcript
Atlas Version 1.2 User Guide Nanometrics Inc. Kanata, Ontario Canada © 2002-2005 Nanometrics Inc. All Rights Reserved. Atlas Version 1.2 User Guide The information in this document has been carefully reviewed and is believed to be reliable for Version 1.2.xx. Nanometrics, Inc. reserves the right to make changes at any time without notice to improve the reliability and function of the product. No part of this publication may be reproduced, stored in a retrieval system or transmitted, in any form or by any means, electronic, mechanical, photocopying, recording, or otherwise, without the prior written permission of Nanometrics Inc. Nanometrics, Inc. 250 Herzberg Road Kanata, Ontario, Canada K2K 2A1 Tel (613)592-6776 Fax (613)592-5929 Email [email protected] Part number 14389R5 Release date 2005-01-20 Contents Figures . . . . . . . . . . . . . . . . . . . . . . . . . . . . . . . . . . . . . . . . . . . . . . . . . . . . . . . . . vii Tables . . . . . . . . . . . . . . . . . . . . . . . . . . . . . . . . . . . . . . . . . . . . . . . . . . . . . . . . . . xi Part 1 Getting Started Chapter 1 Introduction . . . . . . . . . . . . . . . . . . . . . . . . . . . . . . . . . . . . . . . . . . . . . . . . . . . . . . 1 1.1 About Atlas . . . . . . . . . . . . . . . . . . . . . . . . . . . . . . . . . . . . . . . . . . . . . . . . . . . . . . . . . . . . . 1 1.2 About this User Guide. . . . . . . . . . . . . . . . . . . . . . . . . . . . . . . . . . . . . . . . . . . . . . . . . . . . . 2 Chapter 2 Setting Up A New Installation. . . . . . . . . . . . . . . . . . . . . . . . . . . . . . . . . . . . . . . . . 5 2.1 Navigating in Atlas . . . . . . . . . . . . . . . . . . . . . . . . . . . . . . . . . . . . . . . . . . . . . . . . . . . . . . . 5 2.1.1 User interface conventions. . . . . . . . . . . . . . . . . . . . . . . . . . . . . . . . . . . . . . . . . . . . . . . . 5 2.1.2 Main menus . . . . . . . . . . . . . . . . . . . . . . . . . . . . . . . . . . . . . . . . . . . . . . . . . . . . . . . . . . . 7 2.2 About Atlas data storage . . . . . . . . . . . . . . . . . . . . . . . . . . . . . . . . . . . . . . . . . . . . . . . . . . 8 2.2.1 Data sources . . . . . . . . . . . . . . . . . . . . . . . . . . . . . . . . . . . . . . . . . . . . . . . . . . . . . . . . . . 9 2.2.1.1 Earthworm compatible databases . . . . . . . . . . . . . . . . . . . . . . . . . . . . . . . . . . . . . . . . . 9 2.2.1.2 Nanometrics data servers . . . . . . . . . . . . . . . . . . . . . . . . . . . . . . . . . . . . . . . . . . . . . . . 9 2.2.1.3 SEED files . . . . . . . . . . . . . . . . . . . . . . . . . . . . . . . . . . . . . . . . . . . . . . . . . . . . . . . . . . . 9 2.2.1.3.1 SEED data source constraints . . . . . . . . . . . . . . . . . . . . . . . . . . . . . . . . . . . . . . . . . 10 2.2.1.4 Read/write features of data sources . . . . . . . . . . . . . . . . . . . . . . . . . . . . . . . . . . . . . . 10 2.2.2 Catalogs . . . . . . . . . . . . . . . . . . . . . . . . . . . . . . . . . . . . . . . . . . . . . . . . . . . . . . . . . . . . . 11 2.2.2.1 Earthworm database catalogs . . . . . . . . . . . . . . . . . . . . . . . . . . . . . . . . . . . . . . . . . . . 11 2.2.2.2 Nanometrics data server catalogs . . . . . . . . . . . . . . . . . . . . . . . . . . . . . . . . . . . . . . . . 11 2.2.2.2.1 Channel catalogs . . . . . . . . . . . . . . . . . . . . . . . . . . . . . . . . . . . . . . . . . . . . . . . . . . . 11 2.2.2.2.2 Nanometrics event catalogs . . . . . . . . . . . . . . . . . . . . . . . . . . . . . . . . . . . . . . . . . . . 12 2.2.2.2.3 Trigger catalogs . . . . . . . . . . . . . . . . . . . . . . . . . . . . . . . . . . . . . . . . . . . . . . . . . . . . 12 2.2.2.3 SEED file catalogs. . . . . . . . . . . . . . . . . . . . . . . . . . . . . . . . . . . . . . . . . . . . . . . . . . . . 12 2.3 Set up a new installation of Atlas . . . . . . . . . . . . . . . . . . . . . . . . . . . . . . . . . . . . . . . . . . . 12 2.3.1 Connect to an Earthworm database. . . . . . . . . . . . . . . . . . . . . . . . . . . . . . . . . . . . . . . . 13 2.3.2 Connect to a SEED file . . . . . . . . . . . . . . . . . . . . . . . . . . . . . . . . . . . . . . . . . . . . . . . . . 13 2.3.3 Connect to a Nanometrics data server. . . . . . . . . . . . . . . . . . . . . . . . . . . . . . . . . . . . . . 14 2.3.4 Create event catalogs . . . . . . . . . . . . . . . . . . . . . . . . . . . . . . . . . . . . . . . . . . . . . . . . . . 14 2.3.4.1 Create an Earthworm catalog . . . . . . . . . . . . . . . . . . . . . . . . . . . . . . . . . . . . . . . . . . . 14 2.3.4.2 Create a Nanometrics catalog . . . . . . . . . . . . . . . . . . . . . . . . . . . . . . . . . . . . . . . . . . . 16 2.3.4.3 Create a SEED catalog . . . . . . . . . . . . . . . . . . . . . . . . . . . . . . . . . . . . . . . . . . . . . . . . 17 Chapter 3 A Quick Tour of Atlas . . . . . . . . . . . . . . . . . . . . . . . . . . . . . . . . . . . . . . . . . . . . . . 19 3.1 3.2 3.3 3.4 3.5 3.6 3.7 Starting Atlas for the first time. . . . . . . . . . . . . . . . . . . . . . . . . . . . . . . . . . . . . . . . . . . . . . Define data sources . . . . . . . . . . . . . . . . . . . . . . . . . . . . . . . . . . . . . . . . . . . . . . . . . . . . . Define catalogs . . . . . . . . . . . . . . . . . . . . . . . . . . . . . . . . . . . . . . . . . . . . . . . . . . . . . . . . . Edit solutions . . . . . . . . . . . . . . . . . . . . . . . . . . . . . . . . . . . . . . . . . . . . . . . . . . . . . . . . . . Locate solutions . . . . . . . . . . . . . . . . . . . . . . . . . . . . . . . . . . . . . . . . . . . . . . . . . . . . . . . . Save events and solutions . . . . . . . . . . . . . . . . . . . . . . . . . . . . . . . . . . . . . . . . . . . . . . . . Refine solutions with the map utilities. . . . . . . . . . . . . . . . . . . . . . . . . . . . . . . . . . . . . . . . 19 19 21 22 23 24 25 i Contents Part 2 Working with Atlas Chapter 4 Data Sources and Catalogs . . . . . . . . . . . . . . . . . . . . . . . . . . . . . . . . . . . . . . . . . 31 4.1 Earthworm compatible databases . . . . . . . . . . . . . . . . . . . . . . . . . . . . . . . . . . . . . . . . . . 4.1.1 Earthworm data source options . . . . . . . . . . . . . . . . . . . . . . . . . . . . . . . . . . . . . . . . . . . 4.1.1.1 Create a connection to an Earthworm database . . . . . . . . . . . . . . . . . . . . . . . . . . . . . 4.1.1.2 View properties of an Earthworm database. . . . . . . . . . . . . . . . . . . . . . . . . . . . . . . . . 4.1.1.3 Unlock Earthworm database events . . . . . . . . . . . . . . . . . . . . . . . . . . . . . . . . . . . . . . 4.1.1.4 Remove an Earthworm database connection . . . . . . . . . . . . . . . . . . . . . . . . . . . . . . . 4.1.2 Earthworm catalog options. . . . . . . . . . . . . . . . . . . . . . . . . . . . . . . . . . . . . . . . . . . . . . . 4.1.2.1 Create an Earthworm Unlocated events catalog . . . . . . . . . . . . . . . . . . . . . . . . . . . . . 4.1.2.2 Create an Earthworm Located events catalog . . . . . . . . . . . . . . . . . . . . . . . . . . . . . . 4.1.2.3 Update an Earthworm event catalog . . . . . . . . . . . . . . . . . . . . . . . . . . . . . . . . . . . . . . 4.1.2.4 Modify an Earthworm event catalog . . . . . . . . . . . . . . . . . . . . . . . . . . . . . . . . . . . . . . 4.1.2.5 Copy events from an Earthworm event catalog. . . . . . . . . . . . . . . . . . . . . . . . . . . . . . 4.1.2.6 Delete events from an Earthworm event catalog. . . . . . . . . . . . . . . . . . . . . . . . . . . . . 4.1.2.7 Delete an Earthworm event catalog . . . . . . . . . . . . . . . . . . . . . . . . . . . . . . . . . . . . . . 4.2 Nanometrics data servers. . . . . . . . . . . . . . . . . . . . . . . . . . . . . . . . . . . . . . . . . . . . . . . . . 4.2.1 Nanometrics data source options. . . . . . . . . . . . . . . . . . . . . . . . . . . . . . . . . . . . . . . . . . 4.2.1.1 Create a connection to a Nanometrics data source . . . . . . . . . . . . . . . . . . . . . . . . . . 4.2.1.2 Show hidden events and triggers . . . . . . . . . . . . . . . . . . . . . . . . . . . . . . . . . . . . . . . . 4.2.1.3 View properties of a Nanometrics data server connection . . . . . . . . . . . . . . . . . . . . . 4.2.1.4 Remove a Nanometrics data server connection . . . . . . . . . . . . . . . . . . . . . . . . . . . . . 4.2.2 Nanometrics data server catalog options. . . . . . . . . . . . . . . . . . . . . . . . . . . . . . . . . . . . 4.2.2.1 Channel catalog options . . . . . . . . . . . . . . . . . . . . . . . . . . . . . . . . . . . . . . . . . . . . . . . 4.2.2.1.1 Create a channel catalog . . . . . . . . . . . . . . . . . . . . . . . . . . . . . . . . . . . . . . . . . . . . . 4.2.2.1.2 Modify a channel catalog . . . . . . . . . . . . . . . . . . . . . . . . . . . . . . . . . . . . . . . . . . . . . 4.2.2.1.3 Delete a channel catalog . . . . . . . . . . . . . . . . . . . . . . . . . . . . . . . . . . . . . . . . . . . . . 4.2.2.2 Nanometrics event catalog options . . . . . . . . . . . . . . . . . . . . . . . . . . . . . . . . . . . . . . . 4.2.2.2.1 Create a Nanometrics event catalog. . . . . . . . . . . . . . . . . . . . . . . . . . . . . . . . . . . . . 4.2.2.2.2 Update a Nanometrics event catalog . . . . . . . . . . . . . . . . . . . . . . . . . . . . . . . . . . . . 4.2.2.2.3 Modify a Nanometrics event catalog. . . . . . . . . . . . . . . . . . . . . . . . . . . . . . . . . . . . . 4.2.2.2.4 Copy events from a Nanometrics event catalog . . . . . . . . . . . . . . . . . . . . . . . . . . . . 4.2.2.2.5 Hide events . . . . . . . . . . . . . . . . . . . . . . . . . . . . . . . . . . . . . . . . . . . . . . . . . . . . . . . . 4.2.2.2.6 Clear a Nanometrics event catalog. . . . . . . . . . . . . . . . . . . . . . . . . . . . . . . . . . . . . . 4.2.2.2.7 Delete a Nanometrics event catalog . . . . . . . . . . . . . . . . . . . . . . . . . . . . . . . . . . . . . 4.2.2.3 Trigger catalog options . . . . . . . . . . . . . . . . . . . . . . . . . . . . . . . . . . . . . . . . . . . . . . . . 4.2.2.3.1 Create a trigger catalog . . . . . . . . . . . . . . . . . . . . . . . . . . . . . . . . . . . . . . . . . . . . . . 4.2.2.3.2 Modify a trigger catalog. . . . . . . . . . . . . . . . . . . . . . . . . . . . . . . . . . . . . . . . . . . . . . . 4.2.2.3.3 Update a trigger catalog . . . . . . . . . . . . . . . . . . . . . . . . . . . . . . . . . . . . . . . . . . . . . . 4.2.2.3.4 Hide triggers . . . . . . . . . . . . . . . . . . . . . . . . . . . . . . . . . . . . . . . . . . . . . . . . . . . . . . . 4.2.2.3.5 Delete a trigger catalog. . . . . . . . . . . . . . . . . . . . . . . . . . . . . . . . . . . . . . . . . . . . . . . 4.2.2.4 Nanometrics catalog hidden list. . . . . . . . . . . . . . . . . . . . . . . . . . . . . . . . . . . . . . . . . . 4.2.2.4.1 Move items to the hidden list . . . . . . . . . . . . . . . . . . . . . . . . . . . . . . . . . . . . . . . . . . 4.2.2.4.2 Reveal hidden items (clear the hidden list) . . . . . . . . . . . . . . . . . . . . . . . . . . . . . . . . 4.3 SEED files. . . . . . . . . . . . . . . . . . . . . . . . . . . . . . . . . . . . . . . . . . . . . . . . . . . . . . . . . . . . . 4.3.1 SEED file data source options . . . . . . . . . . . . . . . . . . . . . . . . . . . . . . . . . . . . . . . . . . . . 4.3.1.1 Create a connection to an existing SEED file . . . . . . . . . . . . . . . . . . . . . . . . . . . . . . . 4.3.1.2 Create a new SEED file. . . . . . . . . . . . . . . . . . . . . . . . . . . . . . . . . . . . . . . . . . . . . . . . 4.3.1.3 Remove a SEED file connection . . . . . . . . . . . . . . . . . . . . . . . . . . . . . . . . . . . . . . . . . 4.3.2 SEED file catalog options. . . . . . . . . . . . . . . . . . . . . . . . . . . . . . . . . . . . . . . . . . . . . . . . 4.3.2.1 Create a SEED event catalog . . . . . . . . . . . . . . . . . . . . . . . . . . . . . . . . . . . . . . . . . . . ii 31 32 32 32 33 33 33 34 35 35 36 36 36 37 37 37 37 38 38 38 38 38 39 39 40 40 40 41 41 41 42 42 42 42 42 43 43 43 43 43 44 44 44 44 44 45 45 45 46 Contents 4.3.2.2 4.3.2.3 4.3.2.4 4.3.2.5 4.3.2.6 Update a SEED event catalog. . . . . . . . . . . . . . . . . . . . . . . . . . . . . . . . . . . . . . . . . . . Clear a SEED event catalog . . . . . . . . . . . . . . . . . . . . . . . . . . . . . . . . . . . . . . . . . . . . Modify a SEED event catalog . . . . . . . . . . . . . . . . . . . . . . . . . . . . . . . . . . . . . . . . . . . Copy events from a SEED event catalog . . . . . . . . . . . . . . . . . . . . . . . . . . . . . . . . . . Delete a SEED event catalog . . . . . . . . . . . . . . . . . . . . . . . . . . . . . . . . . . . . . . . . . . . 46 46 46 46 47 Chapter 5 Event Data . . . . . . . . . . . . . . . . . . . . . . . . . . . . . . . . . . . . . . . . . . . . . . . . . . . . . . 49 5.1 Data loading options . . . . . . . . . . . . . . . . . . . . . . . . . . . . . . . . . . . . . . . . . . . . . . . . . . . . . 5.1.1 Load extra trace data . . . . . . . . . . . . . . . . . . . . . . . . . . . . . . . . . . . . . . . . . . . . . . . . . . . 5.1.2 Load an existing event . . . . . . . . . . . . . . . . . . . . . . . . . . . . . . . . . . . . . . . . . . . . . . . . . . 5.1.2.1 Load an existing event using the File menu . . . . . . . . . . . . . . . . . . . . . . . . . . . . . . . . 5.1.2.2 Load an existing event using a catalog . . . . . . . . . . . . . . . . . . . . . . . . . . . . . . . . . . . . 5.1.3 Load channel data in a new event . . . . . . . . . . . . . . . . . . . . . . . . . . . . . . . . . . . . . . . . . 5.1.4 Add channel data to an existing event . . . . . . . . . . . . . . . . . . . . . . . . . . . . . . . . . . . . . . 5.1.4.1 Add all traces from a source . . . . . . . . . . . . . . . . . . . . . . . . . . . . . . . . . . . . . . . . . . . . 5.1.4.2 Add selected trace data. . . . . . . . . . . . . . . . . . . . . . . . . . . . . . . . . . . . . . . . . . . . . . . . 5.1.5 Export an event to Y files . . . . . . . . . . . . . . . . . . . . . . . . . . . . . . . . . . . . . . . . . . . . . . . . 5.1.6 Load trigger data in a new event . . . . . . . . . . . . . . . . . . . . . . . . . . . . . . . . . . . . . . . . . . 5.1.7 Add trigger data to an existing event . . . . . . . . . . . . . . . . . . . . . . . . . . . . . . . . . . . . . . . 5.1.7.1 Add all triggers from a source . . . . . . . . . . . . . . . . . . . . . . . . . . . . . . . . . . . . . . . . . . . 5.1.7.2 Add selected trigger data. . . . . . . . . . . . . . . . . . . . . . . . . . . . . . . . . . . . . . . . . . . . . . . 5.1.8 Rename an event. . . . . . . . . . . . . . . . . . . . . . . . . . . . . . . . . . . . . . . . . . . . . . . . . . . . . . 5.2 Event save and copy options . . . . . . . . . . . . . . . . . . . . . . . . . . . . . . . . . . . . . . . . . . . . . . 5.3 Solution options . . . . . . . . . . . . . . . . . . . . . . . . . . . . . . . . . . . . . . . . . . . . . . . . . . . . . . . . 5.3.1 Create a new solution . . . . . . . . . . . . . . . . . . . . . . . . . . . . . . . . . . . . . . . . . . . . . . . . . . 5.3.2 Locate a solution . . . . . . . . . . . . . . . . . . . . . . . . . . . . . . . . . . . . . . . . . . . . . . . . . . . . . . 5.3.3 View Hypoinverse results. . . . . . . . . . . . . . . . . . . . . . . . . . . . . . . . . . . . . . . . . . . . . . . . 5.3.4 View complete solution details . . . . . . . . . . . . . . . . . . . . . . . . . . . . . . . . . . . . . . . . . . . . 5.3.5 View a solution on a map . . . . . . . . . . . . . . . . . . . . . . . . . . . . . . . . . . . . . . . . . . . . . . . . 5.3.6 Set a preferred solution . . . . . . . . . . . . . . . . . . . . . . . . . . . . . . . . . . . . . . . . . . . . . . . . . 5.3.7 Set a reference solution . . . . . . . . . . . . . . . . . . . . . . . . . . . . . . . . . . . . . . . . . . . . . . . . . 5.3.8 Copy the reference solution . . . . . . . . . . . . . . . . . . . . . . . . . . . . . . . . . . . . . . . . . . . . . . 5.3.9 Copy a solution . . . . . . . . . . . . . . . . . . . . . . . . . . . . . . . . . . . . . . . . . . . . . . . . . . . . . . . 5.3.10 View a different solution for the event . . . . . . . . . . . . . . . . . . . . . . . . . . . . . . . . . . . . . . 5.3.11 Rename a solution . . . . . . . . . . . . . . . . . . . . . . . . . . . . . . . . . . . . . . . . . . . . . . . . . . . . . 5.3.12 Create or edit a solution comment . . . . . . . . . . . . . . . . . . . . . . . . . . . . . . . . . . . . . . . . . 5.3.13 Delete a solution . . . . . . . . . . . . . . . . . . . . . . . . . . . . . . . . . . . . . . . . . . . . . . . . . . . . . . 5.4 Solution editing options. . . . . . . . . . . . . . . . . . . . . . . . . . . . . . . . . . . . . . . . . . . . . . . . . . . 5.4.1 Changing the view of a trace . . . . . . . . . . . . . . . . . . . . . . . . . . . . . . . . . . . . . . . . . . . . . 5.4.1.1 Zoom the time width displayed . . . . . . . . . . . . . . . . . . . . . . . . . . . . . . . . . . . . . . . . . . 5.4.1.2 Zoom the amplitude range displayed . . . . . . . . . . . . . . . . . . . . . . . . . . . . . . . . . . . . . 5.4.1.3 Change the DC offset . . . . . . . . . . . . . . . . . . . . . . . . . . . . . . . . . . . . . . . . . . . . . . . . . 5.4.1.4 Change the start time of the view . . . . . . . . . . . . . . . . . . . . . . . . . . . . . . . . . . . . . . . . 5.4.2 Picking traces. . . . . . . . . . . . . . . . . . . . . . . . . . . . . . . . . . . . . . . . . . . . . . . . . . . . . . . . . 5.4.2.1 Add a phase pick to a trace . . . . . . . . . . . . . . . . . . . . . . . . . . . . . . . . . . . . . . . . . . . . . 5.4.2.2 Add a duration phase to a trace . . . . . . . . . . . . . . . . . . . . . . . . . . . . . . . . . . . . . . . . . 5.4.2.3 Add amplitude picks to a trace . . . . . . . . . . . . . . . . . . . . . . . . . . . . . . . . . . . . . . . . . . 5.4.3 Modifying picks. . . . . . . . . . . . . . . . . . . . . . . . . . . . . . . . . . . . . . . . . . . . . . . . . . . . . . . . 5.4.3.1 Modify picks using the mouse and menu options . . . . . . . . . . . . . . . . . . . . . . . . . . . . 5.4.3.1.1 Change a pick weight . . . . . . . . . . . . . . . . . . . . . . . . . . . . . . . . . . . . . . . . . . . . . . . . 5.4.3.1.2 Move a pick. . . . . . . . . . . . . . . . . . . . . . . . . . . . . . . . . . . . . . . . . . . . . . . . . . . . . . . . 5.4.3.1.3 Delete a pick or a duration . . . . . . . . . . . . . . . . . . . . . . . . . . . . . . . . . . . . . . . . . . . . 5.4.3.2 Modify picks using Edit Picks and Edit Amplitudes tables. . . . . . . . . . . . . . . . . . . . . . 49 49 50 50 50 50 51 51 52 52 52 52 53 53 53 53 54 56 56 57 57 57 57 57 58 58 58 59 59 59 59 59 60 60 60 61 61 61 61 62 62 62 62 63 63 63 iii Contents 5.4.3.2.1 Edit picks. . . . . . . . . . . . . . . . . . . . . . . . . . . . . . . . . . . . . . . . . . . . . . . . . . . . . . . . . . 5.4.3.2.2 Edit amplitudes . . . . . . . . . . . . . . . . . . . . . . . . . . . . . . . . . . . . . . . . . . . . . . . . . . . . . 5.4.4 Editing general Hypoinverse settings. . . . . . . . . . . . . . . . . . . . . . . . . . . . . . . . . . . . . . . 5.4.4.1 Allow Hypoinverse edits . . . . . . . . . . . . . . . . . . . . . . . . . . . . . . . . . . . . . . . . . . . . . . . 5.4.4.2 Open the Hypoinverse Settings Editor . . . . . . . . . . . . . . . . . . . . . . . . . . . . . . . . . . . . 5.4.4.3 Set files that Hypoinverse will use . . . . . . . . . . . . . . . . . . . . . . . . . . . . . . . . . . . . . . . . 5.4.4.3.1 Set the command file . . . . . . . . . . . . . . . . . . . . . . . . . . . . . . . . . . . . . . . . . . . . . . . . 5.4.4.3.2 Set the station file . . . . . . . . . . . . . . . . . . . . . . . . . . . . . . . . . . . . . . . . . . . . . . . . . . . 5.4.4.3.3 Set the crustal model file. . . . . . . . . . . . . . . . . . . . . . . . . . . . . . . . . . . . . . . . . . . . . . 5.4.4.4 Set weighting parameters . . . . . . . . . . . . . . . . . . . . . . . . . . . . . . . . . . . . . . . . . . . . . . 5.4.4.5 Set initial conditions for Hypoinverse calculations. . . . . . . . . . . . . . . . . . . . . . . . . . . . 5.4.4.5.1 Use the station location of the earliest pick. . . . . . . . . . . . . . . . . . . . . . . . . . . . . . . . 5.4.4.5.2 Use the initial time, location, and depth . . . . . . . . . . . . . . . . . . . . . . . . . . . . . . . . . . 5.4.4.5.3 Set the trial depth . . . . . . . . . . . . . . . . . . . . . . . . . . . . . . . . . . . . . . . . . . . . . . . . . . . 5.4.4.5.4 Fix the initial depth . . . . . . . . . . . . . . . . . . . . . . . . . . . . . . . . . . . . . . . . . . . . . . . . . . 5.4.4.6 Accept Hypoinverse setting changes . . . . . . . . . . . . . . . . . . . . . . . . . . . . . . . . . . . . . 5.4.4.7 Restore default Hypoinverse settings . . . . . . . . . . . . . . . . . . . . . . . . . . . . . . . . . . . . . 5.4.4.8 Reset files to the default setup . . . . . . . . . . . . . . . . . . . . . . . . . . . . . . . . . . . . . . . . . . 5.5 Event bulletins and comments . . . . . . . . . . . . . . . . . . . . . . . . . . . . . . . . . . . . . . . . . . . . . 5.5.1 Create an HTML event bulletin . . . . . . . . . . . . . . . . . . . . . . . . . . . . . . . . . . . . . . . . . . . 5.5.2 Create or edit an event comment. . . . . . . . . . . . . . . . . . . . . . . . . . . . . . . . . . . . . . . . . . 63 64 64 65 65 66 66 66 67 67 67 67 68 68 68 68 68 68 69 69 70 Chapter 6 Filters . . . . . . . . . . . . . . . . . . . . . . . . . . . . . . . . . . . . . . . . . . . . . . . . . . . . . . . . . . 71 6.1 Creating and applying filters . . . . . . . . . . . . . . . . . . . . . . . . . . . . . . . . . . . . . . . . . . . . . . . 6.1.1 Add a filter group . . . . . . . . . . . . . . . . . . . . . . . . . . . . . . . . . . . . . . . . . . . . . . . . . . . . . . 6.1.1.1 Create a new filter group . . . . . . . . . . . . . . . . . . . . . . . . . . . . . . . . . . . . . . . . . . . . . . . 6.1.1.2 Load an existing filter group . . . . . . . . . . . . . . . . . . . . . . . . . . . . . . . . . . . . . . . . . . . . 6.1.2 Create a filter . . . . . . . . . . . . . . . . . . . . . . . . . . . . . . . . . . . . . . . . . . . . . . . . . . . . . . . . . 6.1.2.1 Create a filter in the saved filter groups list . . . . . . . . . . . . . . . . . . . . . . . . . . . . . . . . . 6.1.2.2 Create a filter in the applied filters list . . . . . . . . . . . . . . . . . . . . . . . . . . . . . . . . . . . . . 6.1.3 Change the order of filters in a group. . . . . . . . . . . . . . . . . . . . . . . . . . . . . . . . . . . . . . . 6.1.4 Rename filters and filter groups . . . . . . . . . . . . . . . . . . . . . . . . . . . . . . . . . . . . . . . . . . . 6.1.5 Apply existing filters . . . . . . . . . . . . . . . . . . . . . . . . . . . . . . . . . . . . . . . . . . . . . . . . . . . . 6.1.5.1 Apply a single filter . . . . . . . . . . . . . . . . . . . . . . . . . . . . . . . . . . . . . . . . . . . . . . . . . . . 6.1.5.2 Apply a filter group. . . . . . . . . . . . . . . . . . . . . . . . . . . . . . . . . . . . . . . . . . . . . . . . . . . . 6.1.6 View and edit filter properties. . . . . . . . . . . . . . . . . . . . . . . . . . . . . . . . . . . . . . . . . . . . . 6.1.7 Remove filters . . . . . . . . . . . . . . . . . . . . . . . . . . . . . . . . . . . . . . . . . . . . . . . . . . . . . . . . 6.1.7.1 Remove a filter . . . . . . . . . . . . . . . . . . . . . . . . . . . . . . . . . . . . . . . . . . . . . . . . . . . . . . 6.1.7.2 Clear an applied filter list . . . . . . . . . . . . . . . . . . . . . . . . . . . . . . . . . . . . . . . . . . . . . . . 6.2 Filter options . . . . . . . . . . . . . . . . . . . . . . . . . . . . . . . . . . . . . . . . . . . . . . . . . . . . . . . . . . . 6.2.1 Basic filter. . . . . . . . . . . . . . . . . . . . . . . . . . . . . . . . . . . . . . . . . . . . . . . . . . . . . . . . . . . . 6.2.1.1 Settings common to all Basic filters. . . . . . . . . . . . . . . . . . . . . . . . . . . . . . . . . . . . . . . 6.2.1.2 Additional Basic filter settings . . . . . . . . . . . . . . . . . . . . . . . . . . . . . . . . . . . . . . . . . . . 6.2.1.2.1 Poles and Zeroes . . . . . . . . . . . . . . . . . . . . . . . . . . . . . . . . . . . . . . . . . . . . . . . . . . . 6.2.1.2.2 Coefficient filters . . . . . . . . . . . . . . . . . . . . . . . . . . . . . . . . . . . . . . . . . . . . . . . . . . . . 6.2.1.2.3 Discrete Filters . . . . . . . . . . . . . . . . . . . . . . . . . . . . . . . . . . . . . . . . . . . . . . . . . . . . . 6.2.1.2.4 Continuous Filters . . . . . . . . . . . . . . . . . . . . . . . . . . . . . . . . . . . . . . . . . . . . . . . . . . . 6.2.1.3 Filter implementation details . . . . . . . . . . . . . . . . . . . . . . . . . . . . . . . . . . . . . . . . . . . . 6.2.2 Butterworth filter . . . . . . . . . . . . . . . . . . . . . . . . . . . . . . . . . . . . . . . . . . . . . . . . . . . . . . . 6.2.3 Inverse Instrument Response filter . . . . . . . . . . . . . . . . . . . . . . . . . . . . . . . . . . . . . . . . 6.2.4 Instrument Simulation filter. . . . . . . . . . . . . . . . . . . . . . . . . . . . . . . . . . . . . . . . . . . . . . . 6.2.5 Ground Motion Conversion filter . . . . . . . . . . . . . . . . . . . . . . . . . . . . . . . . . . . . . . . . . . 6.2.6 Trend Removal filter. . . . . . . . . . . . . . . . . . . . . . . . . . . . . . . . . . . . . . . . . . . . . . . . . . . . iv 71 72 72 72 72 73 73 74 74 74 74 75 75 75 75 76 76 76 77 77 77 78 79 79 80 81 82 82 83 84 Contents 6.3 Instrument Response . . . . . . . . . . . . . . . . . . . . . . . . . . . . . . . . . . . . . . . . . . . . . . . . . . . . 6.3.1 Earthworm Instrument Response. . . . . . . . . . . . . . . . . . . . . . . . . . . . . . . . . . . . . . . . . . 6.3.2 Instrument Response editing options. . . . . . . . . . . . . . . . . . . . . . . . . . . . . . . . . . . . . . . 6.3.2.1 Edit instrument response for a trace . . . . . . . . . . . . . . . . . . . . . . . . . . . . . . . . . . . . . . 6.3.2.2 Edit instrument response for a data source. . . . . . . . . . . . . . . . . . . . . . . . . . . . . . . . . 6.3.2.2.1 Response history . . . . . . . . . . . . . . . . . . . . . . . . . . . . . . . . . . . . . . . . . . . . . . . . . . . 6.3.2.2.2 Response . . . . . . . . . . . . . . . . . . . . . . . . . . . . . . . . . . . . . . . . . . . . . . . . . . . . . . . . . 6.3.2.2.3 Filters . . . . . . . . . . . . . . . . . . . . . . . . . . . . . . . . . . . . . . . . . . . . . . . . . . . . . . . . . . . . 6.3.2.3 Limitations of Channel Response . . . . . . . . . . . . . . . . . . . . . . . . . . . . . . . . . . . . . . . . 6.3.2.4 Inverse Instrument Response and Instrument Simulation. . . . . . . . . . . . . . . . . . . . . . 84 85 85 85 86 87 87 87 88 88 Chapter 7 Power Spectra . . . . . . . . . . . . . . . . . . . . . . . . . . . . . . . . . . . . . . . . . . . . . . . . . . . 89 7.1 Power spectrum calculation . . . . . . . . . . . . . . . . . . . . . . . . . . . . . . . . . . . . . . . . . . . . . . . 7.1.1 Data windows. . . . . . . . . . . . . . . . . . . . . . . . . . . . . . . . . . . . . . . . . . . . . . . . . . . . . . . . . 7.2 Power spectral density . . . . . . . . . . . . . . . . . . . . . . . . . . . . . . . . . . . . . . . . . . . . . . . . . . . 7.3 Power spectra plotting options . . . . . . . . . . . . . . . . . . . . . . . . . . . . . . . . . . . . . . . . . . . . . 7.3.1 Plot a spectrum . . . . . . . . . . . . . . . . . . . . . . . . . . . . . . . . . . . . . . . . . . . . . . . . . . . . . . . 7.3.2 Change or reset the data range view . . . . . . . . . . . . . . . . . . . . . . . . . . . . . . . . . . . . . . . 7.3.2.1 Offset axes . . . . . . . . . . . . . . . . . . . . . . . . . . . . . . . . . . . . . . . . . . . . . . . . . . . . . . . . . 7.3.2.2 Zoom in . . . . . . . . . . . . . . . . . . . . . . . . . . . . . . . . . . . . . . . . . . . . . . . . . . . . . . . . . . . . 7.3.2.3 Reset view . . . . . . . . . . . . . . . . . . . . . . . . . . . . . . . . . . . . . . . . . . . . . . . . . . . . . . . . . . 89 89 90 90 90 91 91 91 91 Chapter 8 Maps . . . . . . . . . . . . . . . . . . . . . . . . . . . . . . . . . . . . . . . . . . . . . . . . . . . . . . . . . . 93 8.1 Map window overview. . . . . . . . . . . . . . . . . . . . . . . . . . . . . . . . . . . . . . . . . . . . . . . . . . . . 93 8.1.1 Map window . . . . . . . . . . . . . . . . . . . . . . . . . . . . . . . . . . . . . . . . . . . . . . . . . . . . . . . . . . 94 8.1.2 Map panel . . . . . . . . . . . . . . . . . . . . . . . . . . . . . . . . . . . . . . . . . . . . . . . . . . . . . . . . . . . 94 8.1.3 Depth slider panel . . . . . . . . . . . . . . . . . . . . . . . . . . . . . . . . . . . . . . . . . . . . . . . . . . . . . 95 8.1.4 Summary panel . . . . . . . . . . . . . . . . . . . . . . . . . . . . . . . . . . . . . . . . . . . . . . . . . . . . . . . 95 8.1.5 Legend panel . . . . . . . . . . . . . . . . . . . . . . . . . . . . . . . . . . . . . . . . . . . . . . . . . . . . . . . . . 95 8.2 Loading and removing maps . . . . . . . . . . . . . . . . . . . . . . . . . . . . . . . . . . . . . . . . . . . . . . 96 8.2.1 Supported map file formats . . . . . . . . . . . . . . . . . . . . . . . . . . . . . . . . . . . . . . . . . . . . . . 96 8.2.2 Load a new map. . . . . . . . . . . . . . . . . . . . . . . . . . . . . . . . . . . . . . . . . . . . . . . . . . . . . . . 96 8.2.2.1 Load a map using the File menu . . . . . . . . . . . . . . . . . . . . . . . . . . . . . . . . . . . . . . . . . 96 8.2.2.2 Load a map using the File Settings dialog box . . . . . . . . . . . . . . . . . . . . . . . . . . . . . . 96 8.2.3 Locate a raster map . . . . . . . . . . . . . . . . . . . . . . . . . . . . . . . . . . . . . . . . . . . . . . . . . . . . 97 8.2.4 Remove a map. . . . . . . . . . . . . . . . . . . . . . . . . . . . . . . . . . . . . . . . . . . . . . . . . . . . . . . . 98 8.3 Viewing mapped data . . . . . . . . . . . . . . . . . . . . . . . . . . . . . . . . . . . . . . . . . . . . . . . . . . . . 98 8.3.1 Open an event map . . . . . . . . . . . . . . . . . . . . . . . . . . . . . . . . . . . . . . . . . . . . . . . . . . . . 99 8.3.2 View different areas of a map . . . . . . . . . . . . . . . . . . . . . . . . . . . . . . . . . . . . . . . . . . . . 99 8.3.3 View station information . . . . . . . . . . . . . . . . . . . . . . . . . . . . . . . . . . . . . . . . . . . . . . . . . 99 8.3.4 Highlight trace data in the Atlas main window . . . . . . . . . . . . . . . . . . . . . . . . . . . . . . . . 99 8.3.5 View solution information . . . . . . . . . . . . . . . . . . . . . . . . . . . . . . . . . . . . . . . . . . . . . . . 100 8.3.5.1 View information about the current solution . . . . . . . . . . . . . . . . . . . . . . . . . . . . . . . 100 8.3.5.2 View a subset of solution data. . . . . . . . . . . . . . . . . . . . . . . . . . . . . . . . . . . . . . . . . . 100 8.3.5.3 View another solution for the event . . . . . . . . . . . . . . . . . . . . . . . . . . . . . . . . . . . . . . 101 8.3.6 Change the map projection . . . . . . . . . . . . . . . . . . . . . . . . . . . . . . . . . . . . . . . . . . . . . 101 8.3.6.1 Supported map projections . . . . . . . . . . . . . . . . . . . . . . . . . . . . . . . . . . . . . . . . . . . . 101 8.3.6.2 Change the current map projection . . . . . . . . . . . . . . . . . . . . . . . . . . . . . . . . . . . . . . 101 8.3.7 Print a map. . . . . . . . . . . . . . . . . . . . . . . . . . . . . . . . . . . . . . . . . . . . . . . . . . . . . . . . . . 102 8.3.8 Close a map window . . . . . . . . . . . . . . . . . . . . . . . . . . . . . . . . . . . . . . . . . . . . . . . . . . 102 8.4 Editing mapped solutions . . . . . . . . . . . . . . . . . . . . . . . . . . . . . . . . . . . . . . . . . . . . . . . . 102 8.4.1 Open the map solution menu . . . . . . . . . . . . . . . . . . . . . . . . . . . . . . . . . . . . . . . . . . . . 103 v Contents 8.4.2 Move the solution to a trial location . . . . . . . . . . . . . . . . . . . . . . . . . . . . . . . . . . . . . . . 8.4.3 Move the epicentre marker . . . . . . . . . . . . . . . . . . . . . . . . . . . . . . . . . . . . . . . . . . . . . 8.4.4 Set a trial depth . . . . . . . . . . . . . . . . . . . . . . . . . . . . . . . . . . . . . . . . . . . . . . . . . . . . . . 8.4.5 Fix the current depth . . . . . . . . . . . . . . . . . . . . . . . . . . . . . . . . . . . . . . . . . . . . . . . . . . 8.4.6 Create a new solution . . . . . . . . . . . . . . . . . . . . . . . . . . . . . . . . . . . . . . . . . . . . . . . . . 8.4.7 Copy the currently active solution . . . . . . . . . . . . . . . . . . . . . . . . . . . . . . . . . . . . . . . . 8.4.8 Locate the solution . . . . . . . . . . . . . . . . . . . . . . . . . . . . . . . . . . . . . . . . . . . . . . . . . . . . 8.4.9 Set the current solution as the preferred solution . . . . . . . . . . . . . . . . . . . . . . . . . . . . 8.4.10 Set the current solution as the reference solution . . . . . . . . . . . . . . . . . . . . . . . . . . . . 8.4.11 Copy the reference solution . . . . . . . . . . . . . . . . . . . . . . . . . . . . . . . . . . . . . . . . . . . . . 8.4.12 Edit the solution comment . . . . . . . . . . . . . . . . . . . . . . . . . . . . . . . . . . . . . . . . . . . . . . 8.4.13 Delete the currently active solution . . . . . . . . . . . . . . . . . . . . . . . . . . . . . . . . . . . . . . . 8.4.14 Edit picks . . . . . . . . . . . . . . . . . . . . . . . . . . . . . . . . . . . . . . . . . . . . . . . . . . . . . . . . . . . 8.4.14.1Edit phase picks . . . . . . . . . . . . . . . . . . . . . . . . . . . . . . . . . . . . . . . . . . . . . . . . . . . . 8.4.14.2Edit amplitude picks. . . . . . . . . . . . . . . . . . . . . . . . . . . . . . . . . . . . . . . . . . . . . . . . . . 8.4.14.3Enable/disable or delete picks for a channel . . . . . . . . . . . . . . . . . . . . . . . . . . . . . . . 8.5 Customising map and event displays . . . . . . . . . . . . . . . . . . . . . . . . . . . . . . . . . . . . . . . 8.5.1 Customise the map file display . . . . . . . . . . . . . . . . . . . . . . . . . . . . . . . . . . . . . . . . . . 8.5.1.1 Open the map file display settings. . . . . . . . . . . . . . . . . . . . . . . . . . . . . . . . . . . . . . . 8.5.1.2 Change the order of maps displayed. . . . . . . . . . . . . . . . . . . . . . . . . . . . . . . . . . . . . 8.5.1.3 Change the display settings for a map . . . . . . . . . . . . . . . . . . . . . . . . . . . . . . . . . . . 8.5.2 Customise the seismic event display . . . . . . . . . . . . . . . . . . . . . . . . . . . . . . . . . . . . . . 8.5.2.1 About data settings groups . . . . . . . . . . . . . . . . . . . . . . . . . . . . . . . . . . . . . . . . . . . . 8.5.2.2 Open the seismic event data settings . . . . . . . . . . . . . . . . . . . . . . . . . . . . . . . . . . . . 8.5.2.3 Change a data settings group name . . . . . . . . . . . . . . . . . . . . . . . . . . . . . . . . . . . . . 8.5.2.4 Select data display options . . . . . . . . . . . . . . . . . . . . . . . . . . . . . . . . . . . . . . . . . . . . 8.5.2.4.1 Station display settings . . . . . . . . . . . . . . . . . . . . . . . . . . . . . . . . . . . . . . . . . . . . . . 8.5.2.4.2 Epicenter and Reference Epicenter display settings . . . . . . . . . . . . . . . . . . . . . . . 8.5.2.5 Create a new data settings group . . . . . . . . . . . . . . . . . . . . . . . . . . . . . . . . . . . . . . . 8.5.2.6 Edit an existing data settings group. . . . . . . . . . . . . . . . . . . . . . . . . . . . . . . . . . . . . . 103 103 104 104 104 104 104 105 105 105 105 105 105 105 105 106 106 106 106 107 107 108 108 109 110 110 111 113 115 115 Part 3 Appendices Appendix A Hypoinverse . . . . . . . . . . . . . . . . . . . . . . . . . . . . . . . . . . . . . . . . . . . . . . . . . . . . 119 A.1 A.2 A.3 A.4 Introduction . . . . . . . . . . . . . . . . . . . . . . . . . . . . . . . . . . . . . . . . . . . . . . . . . . . . . . . . . . . How to set up Hypoinverse. . . . . . . . . . . . . . . . . . . . . . . . . . . . . . . . . . . . . . . . . . . . . . . How Atlas uses Hypoinverse . . . . . . . . . . . . . . . . . . . . . . . . . . . . . . . . . . . . . . . . . . . . . Hypoinverse limitations. . . . . . . . . . . . . . . . . . . . . . . . . . . . . . . . . . . . . . . . . . . . . . . . . . 119 119 121 123 Appendix B Earthworm . . . . . . . . . . . . . . . . . . . . . . . . . . . . . . . . . . . . . . . . . . . . . . . . . . . . . 125 B.1 Introduction . . . . . . . . . . . . . . . . . . . . . . . . . . . . . . . . . . . . . . . . . . . . . . . . . . . . . . . . . . . 125 B.2 Atlas and Earthworm installations. . . . . . . . . . . . . . . . . . . . . . . . . . . . . . . . . . . . . . . . . . 125 Appendix C Response File Format . . . . . . . . . . . . . . . . . . . . . . . . . . . . . . . . . . . . . . . . . . . . 127 Appendix D Troubleshooting . . . . . . . . . . . . . . . . . . . . . . . . . . . . . . . . . . . . . . . . . . . . . . . . . 137 vi Figures 2-1 Tree structure for event data . . . . . . . . . . . . . . . . . . . . . . . . . . . . . . . . . . . . . . . . . . . . . . . 6 2-2 Traces in the Event window . . . . . . . . . . . . . . . . . . . . . . . . . . . . . . . . . . . . . . . . . . . . . . . . 6 2-3 Atlas Options dialog box . . . . . . . . . . . . . . . . . . . . . . . . . . . . . . . . . . . . . . . . . . . . . . . . . . 8 2-4 Create the first data source connection . . . . . . . . . . . . . . . . . . . . . . . . . . . . . . . . . . . . . . 13 2-5 Create an Earthworm Data Source connection . . . . . . . . . . . . . . . . . . . . . . . . . . . . . . . . 13 2-6 Create a SEED file connection. . . . . . . . . . . . . . . . . . . . . . . . . . . . . . . . . . . . . . . . . . . . . 13 2-7 Create a Nanometrics data source connection . . . . . . . . . . . . . . . . . . . . . . . . . . . . . . . . 14 2-8 Create an Earthworm catalog . . . . . . . . . . . . . . . . . . . . . . . . . . . . . . . . . . . . . . . . . . . . . 15 2-9 Open the Nanometrics catalog dialog box . . . . . . . . . . . . . . . . . . . . . . . . . . . . . . . . . . . . 16 2-10 Create a SEED catalog . . . . . . . . . . . . . . . . . . . . . . . . . . . . . . . . . . . . . . . . . . . . . . . . . . 17 3-1 Create a new Earthworm data source . . . . . . . . . . . . . . . . . . . . . . . . . . . . . . . . . . . . . . . 20 3-2 Create a new connection to a Nanometrics data source . . . . . . . . . . . . . . . . . . . . . . . . . 20 3-3 Create an Earthworm catalog . . . . . . . . . . . . . . . . . . . . . . . . . . . . . . . . . . . . . . . . . . . . . 21 3-4 Create a new Nanometrics catalog . . . . . . . . . . . . . . . . . . . . . . . . . . . . . . . . . . . . . . . . . 22 3-5 Event window trace panels and toolbars . . . . . . . . . . . . . . . . . . . . . . . . . . . . . . . . . . . . . 22 3-6 Solutions panel for an event. . . . . . . . . . . . . . . . . . . . . . . . . . . . . . . . . . . . . . . . . . . . . . . 23 3-7 Hypoinverse results window. . . . . . . . . . . . . . . . . . . . . . . . . . . . . . . . . . . . . . . . . . . . . . . 24 3-8 Save To Data Source dialog box . . . . . . . . . . . . . . . . . . . . . . . . . . . . . . . . . . . . . . . . . . . 25 3-9 Map window . . . . . . . . . . . . . . . . . . . . . . . . . . . . . . . . . . . . . . . . . . . . . . . . . . . . . . . . . . . 25 3-10 Seismic Event Display Settings dialog box . . . . . . . . . . . . . . . . . . . . . . . . . . . . . . . . . . . 26 3-11 Choose data to display dialog box . . . . . . . . . . . . . . . . . . . . . . . . . . . . . . . . . . . . . . . . . . 27 3-12 Set the station symbol type . . . . . . . . . . . . . . . . . . . . . . . . . . . . . . . . . . . . . . . . . . . . . . . 27 3-13 Station with a large P-pick residual . . . . . . . . . . . . . . . . . . . . . . . . . . . . . . . . . . . . . . . . . 28 4-1 Create a New Source. . . . . . . . . . . . . . . . . . . . . . . . . . . . . . . . . . . . . . . . . . . . . . . . . . . . 32 4-2 Create an Earthworm Data Source connection . . . . . . . . . . . . . . . . . . . . . . . . . . . . . . . . 32 4-3 Unlock Database Events dialog box . . . . . . . . . . . . . . . . . . . . . . . . . . . . . . . . . . . . . . . . 33 4-4 Create a new Earthworm catalog. . . . . . . . . . . . . . . . . . . . . . . . . . . . . . . . . . . . . . . . . . . 34 4-5 Catalog dialog box to create Earthworm catalogs . . . . . . . . . . . . . . . . . . . . . . . . . . . . . . 34 4-6 Copy events from an Earthworm catalog . . . . . . . . . . . . . . . . . . . . . . . . . . . . . . . . . . . . . 36 4-7 Create a Nanometrics data server connection. . . . . . . . . . . . . . . . . . . . . . . . . . . . . . . . . 38 4-8 Create a catalog for a Nanometrics data source . . . . . . . . . . . . . . . . . . . . . . . . . . . . . . . 39 4-9 Create a connection to a SEED file . . . . . . . . . . . . . . . . . . . . . . . . . . . . . . . . . . . . . . . . . 44 5-1 Open Customize options . . . . . . . . . . . . . . . . . . . . . . . . . . . . . . . . . . . . . . . . . . . . . . . . . 49 5-2 Load a recently accessed event. . . . . . . . . . . . . . . . . . . . . . . . . . . . . . . . . . . . . . . . . . . . 50 5-3 Open nodes in the catalog tree . . . . . . . . . . . . . . . . . . . . . . . . . . . . . . . . . . . . . . . . . . . . 50 5-4 Load a channel from the catalog tree. . . . . . . . . . . . . . . . . . . . . . . . . . . . . . . . . . . . . . . . 51 5-5 Enter Time Period for Channel dialog box . . . . . . . . . . . . . . . . . . . . . . . . . . . . . . . . . . . . 51 5-6 Export to Y Files. . . . . . . . . . . . . . . . . . . . . . . . . . . . . . . . . . . . . . . . . . . . . . . . . . . . . . . . 52 5-7 Solution toolbar . . . . . . . . . . . . . . . . . . . . . . . . . . . . . . . . . . . . . . . . . . . . . . . . . . . . . . . . 55 vii Figures 5-8 Solutions panel. . . . . . . . . . . . . . . . . . . . . . . . . . . . . . . . . . . . . . . . . . . . . . . . . . . . . . . . . 55 5-9 Open the Solution pop-up menu . . . . . . . . . . . . . . . . . . . . . . . . . . . . . . . . . . . . . . . . . . . 56 5-10 Select a different solution. . . . . . . . . . . . . . . . . . . . . . . . . . . . . . . . . . . . . . . . . . . . . . . . . 58 5-11 Event window trace panels and toolbars . . . . . . . . . . . . . . . . . . . . . . . . . . . . . . . . . . . . . 60 5-12 Pick Editor dialog box. . . . . . . . . . . . . . . . . . . . . . . . . . . . . . . . . . . . . . . . . . . . . . . . . . . . 63 5-13 Amplitude Editor dialog box . . . . . . . . . . . . . . . . . . . . . . . . . . . . . . . . . . . . . . . . . . . . . . . 64 5-14 Hypoinverse Settings Editor. . . . . . . . . . . . . . . . . . . . . . . . . . . . . . . . . . . . . . . . . . . . . . . 65 5-15 HypoLocator File Editor . . . . . . . . . . . . . . . . . . . . . . . . . . . . . . . . . . . . . . . . . . . . . . . . . . 66 5-16 Create or view an event bulletin. . . . . . . . . . . . . . . . . . . . . . . . . . . . . . . . . . . . . . . . . . . . 69 5-17 Creating an Event Bulletin dialog box . . . . . . . . . . . . . . . . . . . . . . . . . . . . . . . . . . . . . . . 69 5-18 Create or edit an event comment. . . . . . . . . . . . . . . . . . . . . . . . . . . . . . . . . . . . . . . . . . . 70 6-1 Filters panel . . . . . . . . . . . . . . . . . . . . . . . . . . . . . . . . . . . . . . . . . . . . . . . . . . . . . . . . . . . 72 6-2 Filter group menu . . . . . . . . . . . . . . . . . . . . . . . . . . . . . . . . . . . . . . . . . . . . . . . . . . . . . . . 73 6-3 Select Filter dialog box. . . . . . . . . . . . . . . . . . . . . . . . . . . . . . . . . . . . . . . . . . . . . . . . . . . 73 6-4 Applied filter group menu . . . . . . . . . . . . . . . . . . . . . . . . . . . . . . . . . . . . . . . . . . . . . . . . . 74 6-5 Basic Filter dialog box . . . . . . . . . . . . . . . . . . . . . . . . . . . . . . . . . . . . . . . . . . . . . . . . . . . 76 6-6 Filter options dialog box . . . . . . . . . . . . . . . . . . . . . . . . . . . . . . . . . . . . . . . . . . . . . . . . . . 81 6-7 Butterworth Filter dialog box . . . . . . . . . . . . . . . . . . . . . . . . . . . . . . . . . . . . . . . . . . . . . . 81 6-8 Inverse Instrument Response filter dialog box . . . . . . . . . . . . . . . . . . . . . . . . . . . . . . . . . 82 6-9 Instrument Simulation Filter dialog box . . . . . . . . . . . . . . . . . . . . . . . . . . . . . . . . . . . . . . 83 6-10 Ground Motion Filter dialog box . . . . . . . . . . . . . . . . . . . . . . . . . . . . . . . . . . . . . . . . . . . . 84 6-11 Trend Filter dialog box . . . . . . . . . . . . . . . . . . . . . . . . . . . . . . . . . . . . . . . . . . . . . . . . . . . 84 6-12 Open the Instrument Response window . . . . . . . . . . . . . . . . . . . . . . . . . . . . . . . . . . . . . 85 6-13 Edit instrument response for a trace . . . . . . . . . . . . . . . . . . . . . . . . . . . . . . . . . . . . . . . . 86 6-14 Load instrument response for a data source . . . . . . . . . . . . . . . . . . . . . . . . . . . . . . . . . . 87 7-1 Power spectra plot window . . . . . . . . . . . . . . . . . . . . . . . . . . . . . . . . . . . . . . . . . . . . . . . 90 7-2 Open a power spectra plot window . . . . . . . . . . . . . . . . . . . . . . . . . . . . . . . . . . . . . . . . . 91 7-3 Spectra Options dialog box . . . . . . . . . . . . . . . . . . . . . . . . . . . . . . . . . . . . . . . . . . . . . . . 91 7-4 Reset data range display . . . . . . . . . . . . . . . . . . . . . . . . . . . . . . . . . . . . . . . . . . . . . . . . . 92 8-1 Map window overview . . . . . . . . . . . . . . . . . . . . . . . . . . . . . . . . . . . . . . . . . . . . . . . . . . . 94 8-2 Map legend panel showing initial Overview data settings . . . . . . . . . . . . . . . . . . . . . . . . 95 8-3 Load a map file. . . . . . . . . . . . . . . . . . . . . . . . . . . . . . . . . . . . . . . . . . . . . . . . . . . . . . . . . 96 8-4 Load a new map. . . . . . . . . . . . . . . . . . . . . . . . . . . . . . . . . . . . . . . . . . . . . . . . . . . . . . . . 97 8-5 Locate a raster map . . . . . . . . . . . . . . . . . . . . . . . . . . . . . . . . . . . . . . . . . . . . . . . . . . . . . 97 8-6 Set geophysical location for a raster map . . . . . . . . . . . . . . . . . . . . . . . . . . . . . . . . . . . . 98 8-7 Remove a map. . . . . . . . . . . . . . . . . . . . . . . . . . . . . . . . . . . . . . . . . . . . . . . . . . . . . . . . . 98 8-8 Solution details. . . . . . . . . . . . . . . . . . . . . . . . . . . . . . . . . . . . . . . . . . . . . . . . . . . . . . . . 100 8-9 Choose solution data settings . . . . . . . . . . . . . . . . . . . . . . . . . . . . . . . . . . . . . . . . . . . . 100 8-10 View another solution for the event . . . . . . . . . . . . . . . . . . . . . . . . . . . . . . . . . . . . . . . . 101 8-11 Open the Map Projection dialog box . . . . . . . . . . . . . . . . . . . . . . . . . . . . . . . . . . . . . . . 102 8-12 Print a map. . . . . . . . . . . . . . . . . . . . . . . . . . . . . . . . . . . . . . . . . . . . . . . . . . . . . . . . . . . 102 8-13 Map solution toolbar. . . . . . . . . . . . . . . . . . . . . . . . . . . . . . . . . . . . . . . . . . . . . . . . . . . . 103 8-14 Open the map solution menu . . . . . . . . . . . . . . . . . . . . . . . . . . . . . . . . . . . . . . . . . . . . . 103 viii Figures 8-15 Edit picks from the map . . . . . . . . . . . . . . . . . . . . . . . . . . . . . . . . . . . . . . . . . . . . . . . . . 106 8-16 Open the Map File Settings dialog box . . . . . . . . . . . . . . . . . . . . . . . . . . . . . . . . . . . . . 106 8-17 Edit display settings for a map file . . . . . . . . . . . . . . . . . . . . . . . . . . . . . . . . . . . . . . . . . 107 8-18 Open the Seismic Event Display Settings dialog box . . . . . . . . . . . . . . . . . . . . . . . . . . 109 8-19 Data settings components . . . . . . . . . . . . . . . . . . . . . . . . . . . . . . . . . . . . . . . . . . . . . . . 110 8-20 Open the Choose data to display dialog box . . . . . . . . . . . . . . . . . . . . . . . . . . . . . . . . . 111 8-21 Epicenter data settings. . . . . . . . . . . . . . . . . . . . . . . . . . . . . . . . . . . . . . . . . . . . . . . . . . 114 ix Figures x Tables 2-1 Conventions for keyboard and mouse actions . . . . . . . . . . . . . . . . . . . . . . . . . . . . . . . . . . 5 2-2 General navigation mouse actions. . . . . . . . . . . . . . . . . . . . . . . . . . . . . . . . . . . . . . . . . . . 5 2-3 General navigation keyboard commands. . . . . . . . . . . . . . . . . . . . . . . . . . . . . . . . . . . . . . 6 2-4 Trace and map image mouse actions . . . . . . . . . . . . . . . . . . . . . . . . . . . . . . . . . . . . . . . . 6 2-5 File menu options. . . . . . . . . . . . . . . . . . . . . . . . . . . . . . . . . . . . . . . . . . . . . . . . . . . . . . . . 7 2-6 View menu options. . . . . . . . . . . . . . . . . . . . . . . . . . . . . . . . . . . . . . . . . . . . . . . . . . . . . . . 7 2-7 Event menu options . . . . . . . . . . . . . . . . . . . . . . . . . . . . . . . . . . . . . . . . . . . . . . . . . . . . . . 7 2-8 Tools menu options . . . . . . . . . . . . . . . . . . . . . . . . . . . . . . . . . . . . . . . . . . . . . . . . . . . . . . 8 2-9 Help menu options . . . . . . . . . . . . . . . . . . . . . . . . . . . . . . . . . . . . . . . . . . . . . . . . . . . . . . . 8 2-10 Read/write features of data sources . . . . . . . . . . . . . . . . . . . . . . . . . . . . . . . . . . . . . . . . 10 5-1 Options for saving and copying events . . . . . . . . . . . . . . . . . . . . . . . . . . . . . . . . . . . . . . 53 6-1 Basic filter settings . . . . . . . . . . . . . . . . . . . . . . . . . . . . . . . . . . . . . . . . . . . . . . . . . . . . . . 77 6-2 Poles and zeroes options for Basic filters . . . . . . . . . . . . . . . . . . . . . . . . . . . . . . . . . . . . 78 6-3 Coefficients options for Basic filters . . . . . . . . . . . . . . . . . . . . . . . . . . . . . . . . . . . . . . . . . 79 6-4 Discrete filter additional settings . . . . . . . . . . . . . . . . . . . . . . . . . . . . . . . . . . . . . . . . . . . 79 6-5 Options for generating FIR filters that simulate S-plane filters. . . . . . . . . . . . . . . . . . . . . 80 6-6 Butterworth filter settings . . . . . . . . . . . . . . . . . . . . . . . . . . . . . . . . . . . . . . . . . . . . . . . . . 81 6-7 Inverse instrument response filter settings. . . . . . . . . . . . . . . . . . . . . . . . . . . . . . . . . . . . 82 6-8 Instrument simulation filter settings . . . . . . . . . . . . . . . . . . . . . . . . . . . . . . . . . . . . . . . . . 83 6-9 Ground motion conversion filter settings . . . . . . . . . . . . . . . . . . . . . . . . . . . . . . . . . . . . . 83 6-10 Trend removal filter settings. . . . . . . . . . . . . . . . . . . . . . . . . . . . . . . . . . . . . . . . . . . . . . . 84 6-11 Response history node options . . . . . . . . . . . . . . . . . . . . . . . . . . . . . . . . . . . . . . . . . . . . 87 6-12 Response node options . . . . . . . . . . . . . . . . . . . . . . . . . . . . . . . . . . . . . . . . . . . . . . . . . . 87 6-13 Filter node options . . . . . . . . . . . . . . . . . . . . . . . . . . . . . . . . . . . . . . . . . . . . . . . . . . . . . . 88 8-1 Map file display options . . . . . . . . . . . . . . . . . . . . . . . . . . . . . . . . . . . . . . . . . . . . . . . . . 107 8-2 Station general display options . . . . . . . . . . . . . . . . . . . . . . . . . . . . . . . . . . . . . . . . . . . 111 8-3 Station data types . . . . . . . . . . . . . . . . . . . . . . . . . . . . . . . . . . . . . . . . . . . . . . . . . . . . . 111 8-4 Station symbol options . . . . . . . . . . . . . . . . . . . . . . . . . . . . . . . . . . . . . . . . . . . . . . . . . . 112 8-5 General epicentre display options . . . . . . . . . . . . . . . . . . . . . . . . . . . . . . . . . . . . . . . . . 114 8-6 Epicenter and Reference Epicenter data types . . . . . . . . . . . . . . . . . . . . . . . . . . . . . . . 114 8-7 Epicenter and Reference Epicenter symbol options . . . . . . . . . . . . . . . . . . . . . . . . . . . 114 D-1 Troubleshooting FAQs . . . . . . . . . . . . . . . . . . . . . . . . . . . . . . . . . . . . . . . . . . . . . . . . . . 137 xi Tables xii Part 1 Getting Started • Introduction • Setting Up A New Installation • A Quick Tour of Atlas Chapter 1 Introduction 1.1 About Atlas Atlas provides tools for you to load, view, manipulate, locate, and save digital seismograph data from Earthworm databases, SEED files, and Nanometrics data servers. Generate trace data packages—events—using data from Nanometrics data servers, picks, and analysis results • Access data from Earthworm V6.0 and 6.1 databases and Nanometrics data servers over any network or Internet connection • Save events from one database to another • Import/export SEED version 2.3 files View and pick events using the intuitive interface • Sort traces by first phase time or by channel name • View multiple events simultaneously from several data sources • Edit event and solution names Edit existing events—create phase, duration, and amplitude picks, create multiple solutions, and manipulate trace data • Correct for instrument response • Do magnitude estimations: based on corrected signal amplitude based on duration calculated using Hypoinverse • Calculate event location solutions, using Hypoinverse • Edit the Hypoinverse phase input file • Add comments to solutions and events Use simple and robust methods to create digital filters and apply them individually or as a group to trace data • Instrument deconvolution • Instrument simulation • Trend removal • Ground motion conversion • S-plane and Z-plane filters, using either poles and zeroes or coefficients for the transfer function 14389R5 2005-01-20 Atlas Version 1.2 User Guide 1 Chapter 1: Introduction • Butterworth filters Work with fully interactive maps that combine a geographical display of stations and epicentres with various attributes of the event—see which stations contributed to the solution, make adjustments, calculate a new solution, and compare with another solution • Load and display maps that use any of several file formats: ArcInfo ESRI shape files DTED Raster files – JPEG and GIF • Apply various projections: Mercator Lambert Conformal Conic Stereographic Identity projection (no projection) • Customise map data settings—almost any aspect of an event can be shown, be it a P-pick residual or a magnitude, using a variety of widgets • Refine solutions with the interactive station and solution options Do a spectral analysis of any trace or trace segment Easily create HTML bulletins to view and distribute summaries of events 1.2 About this User Guide This guide provides overview information, detailed procedures, and reference information. Information about system requirements, software versions, installation instructions, and database maintenance instructions are included in the separate “Atlas Installation and Maintenance Guide”. Part 1, “Getting Started”, provides basic procedures for setting up a new installation, and an introductory tour of the main features: Chapter 1, “Introduction” – an overview of Atlas and this user guide. Chapter 2, “Setting Up A New Installation” – an overview of the steps required to do a basic setup of a new installation of Atlas. Chapter 3, “A Quick Tour of Atlas” – an introductory tour of the main features of Atlas. Part 2, “Working with Atlas”, includes an overview of data storage and access, and procedures for using Atlas to store, access, and examine data: Chapter 4, “Data Sources and Catalogs” – procedures for working with Earthworm compatible databases, Nanometrics data servers, and SEED files: to create and remove connections to data sources as needed, view data source connection properties, and create catalogs for working with various types of trace data. Chapter 5, “Event Data” – procedures for working with event data: to load, save, and copy events, locate and edit solutions, and annotate events. Chapter 6, “Filters” – procedures for creating digital filters and applying them to trace data, and saving single filters and groups of filters for future use. This chapter includes a section on instrument response utilities for instrument deconvolu- 2 Atlas Version 1.2 User Guide 14389R5 2005-01-20 Chapter 1: Introduction tion, instrument simulation, and for determining the ground motion measured when converting between motion types. Chapter 7, “Power Spectra” – an overview of how power spectra are calculated, and procedures for calculating and plotting spectra for any trace or trace segment. Chapter 8, “Maps” – procedures for loading maps, and using map utilities to refine solutions. Part 3, “Appendices”, provides reference information: Appendix A, “Hypoinverse” – information on how to install Hypoinverse, and an overview of how Atlas uses that application. Additional information is provided in the separate Atlas Installation and Maintenance Guide. Appendix B, “Earthworm” – an overview of the relationship between Atlas and Earthworm. Appendix C, “Response File Format” – an overview of Nanometrics response file format, and an example of a response file. Appendix D, “Troubleshooting” – answers to some questions that may arise as you use Atlas. 14389R5 2005-01-20 Atlas Version 1.2 User Guide 3 Chapter 1: Introduction 4 Atlas Version 1.2 User Guide 14389R5 2005-01-20 Chapter 2 Setting Up A New Installation This chapter contains basic interface navigation information, an overview of Atlas data storage, and initial setup instructions for a new installation of Atlas. For information on installing Atlas and setting up Hypoinverse, and for information about version compatibility for Atlas and related software, see the separate “Atlas Installation and Maintenance Guide”. 2.1 Navigating in Atlas This section provides a summary of conventions for navigating within Atlas, a brief overview of the main menu options, and an overview of the Atlas option settings. 2.1.1 User interface conventions Table 2-1 Conventions for keyboard and mouse actions Action Description Click Tap the left mouse button while the mouse pointer is on the selected item. Double click Tap the left mouse button twice while the mouse pointer is on the selected item. Right click Tap the right mouse button while the mouse pointer is on the selected item. Key1-Key2 Hold down Key1 while pressing Key2 (for example, Shift-Tab to move back through options in a window; Shift-click to add a pick to a trace). Table 2-2 General navigation mouse actions 14389R5 2005-01-20 Option Mouse action Select an item Click Open an item Double click Open a menu related to an item Right click Atlas Version 1.2 User Guide 5 Chapter 2: Setting Up A New Installation Table 2-3 General navigation keyboard commands Option Keyboard command Move the cursor to the next button or option. Tab Move the cursor to the previous button or option. Shift-Tab Select the button or option. Space Activate all selected options. Enter Data sources, catalogs, and files are organised in a file tree (for example, Figure 2-1). The key looks like when it is open and when it is closed. To open or close a tree node, either double click on the node title or click on the key. Figure 2-1 Tree structure for event data Trace images will open in the Event window (Figure 2-2) on the Atlas event desktop. Event maps will open in a new window (click the Show map button in the main toolbar). Figure 2-2 Traces in the Event window Table 2-4 Trace and map image mouse actions Option Mouse action Move the image left, right, up, or down. Click and drag left, right, up, or down. 6 Atlas Version 1.2 User Guide 14389R5 2005-01-20 Chapter 2: Setting Up A New Installation Table 2-4 Trace and map image mouse actions (Continued) Option Mouse action Zoom the image at the mouse pointer location. Right click and drag up or down, or use the mouse wheel to zoom amplitude. Add a pick to a trace or move a pick. Select the type of pick to add—phase (P or S), duration, or amplitude—using the pick tool on the toolbar. Shift-click on the trace. Select the trace as the current trace in an active event. Click on the trace. Open a pop-up menu for a pick or a map icon. Right click on the pick or icon. Open a pop-up menu for a trace. Right click on the trace. 2.1.2 Main menus Atlas has four main menus that are always available—File, View, Tools, and Help— and the Event menu that is available when an event is open and selected. Table 2-5 File menu options Option Function Save Save the active event in the current location. Save As Save the event to a different database. Save All Save all of the open events in the current location. Close Close the active event window. [event name] Load the event (shown in the list of recently accessed events). Exit Close Atlas, with the option to save events that were changed during the session. Table 2-6 View menu options Option Function Toolbar Click the toolbar name in the list of options—Event, Solution, and Tool toolbars— to toggle display of the toolbar on or off. Toolbars display along the top of the Atlas main window. Table 2-7 Event menu options 14389R5 2005-01-20 Option Function Create Bulletin Create an HTML page summarising the event that is currently selected on the event desktop. Edit Comment For events in an Earthworm database with Atlas extensions, add new comments to events, and edit existing comments. Export to Y Files Export trace data for the selected event to Y-files. Sort Traces By Sort traces in the event window, either by station name or by phase time. Atlas Version 1.2 User Guide 7 Chapter 2: Setting Up A New Installation Table 2-8 Tools menu options Option Function Customize Use the Atlas Options dialog box (Figure 2-3) to customise various aspects of Atlas: • Display – Set the location of sub-panels in the main Atlas window, the amount of memory to use to cache trace drawings, and which trace data point information to display in the status bar. • Events – Select the quantity of extra trace data to obtain when loading a trigger or an event. • Filters – When generating FIR filters that simulate S-plane filters, select the maximum number of coefficients to use, FIRcutoff (% of peak), and the padding algorithm. • Location – Show Hypoinverse results, allow Hypoinverse edits, and access the Hypoinverse Settings Editor window. • Directories – set the default directories to save event bulletins and Y Files. Unlock Events Unlock an event for editing (an event may be locked if a session is shut down abnormally or if the database is shut down while Atlas is running). Table 2-9 Help menu options Option Function Atlas Help Launch an electronic copy of this guide. About Atlas View the version information about the copy of Atlas that is installed. Figure 2-3 Atlas Options dialog box 2.2 About Atlas data storage This section gives an overview of Atlas data storage elements—data sources and catalogs. See Section 2.3, “Set up a new installation of Atlas,” on page 12 for basic procedures, and Chapter 4, “Data Sources and Catalogs” for detailed procedures. Atlas uses three types of data source to store event data: Earthworm compatible databases, Nanometrics data servers, and SEED files. Atlas uses data groupings called catalogs to organise events, channels, and triggers. You can create and remove data sources and catalogs as needed, and modify catalogs. (Creating and removing data 8 Atlas Version 1.2 User Guide 14389R5 2005-01-20 Chapter 2: Setting Up A New Installation sources and catalogs, and modifying catalogs, essentially means modifying the connection definitions through which Atlas accesses the stored data.) The initial Atlas setup includes an empty Data Sources folder. To use a new installation of Atlas, you need to do three things: 1. Set up a data source and catalog structure to load and store event data. 2. Define data sources. 3. Define catalogs within the data sources to list event data. 2.2.1 Data sources Atlas can access three types of data source: Earthworm compatible databases, Nanometrics data servers, and SEED files. Note For Atlas using Oracle connections: Before you can access a particular database, you need to use an Oracle assistant to list the database in your Oracle settings. See the sections in the “Atlas Installation and Maintenance Guide” on adding a database to the client. 2.2.1.1 Earthworm compatible databases Earthworm compatible databases provide the capacity to store and retrieve events over a local network or an Internet connection. You can create, modify, and remove connections to databases. Earthworm compatible databases that do not have Atlas Extensions are read-only; Earthworm compatible databases with Atlas Extensions are writeable. 2.2.1.2 Nanometrics data servers Nanometrics data servers provide access to seismic sensor data and automaticallydetected events and triggers. You can create, modify, and remove connections to data servers. A Nanometrics data server includes Nanometrics data files (Naqs ringbuffers and event list files) and the Nanometrics DataServer utility. The DataServer utility provides Atlas with access to the Nanometrics data via a TCP/IP connection. Seismic, state-of-health, and serial data are stored in ringbuffer files; triggers and events are stored in event files. 2.2.1.3 SEED files SEED file data can be imported and exported over a local network connection. You can create, modify, and remove connections to SEED files. (The current version of Atlas supports SEED version 2.3 files.) 14389R5 2005-01-20 Atlas Version 1.2 User Guide 9 Chapter 2: Setting Up A New Installation 2.2.1.3.1 SEED data source constraints SEED files can be used in the same way as an Earthworm database, except for these limitations: Some of the information that can be stored in the database for an event cannot be saved to a SEED file, thus a SEED file event will contain less information than one saved to the database. Information that cannot be stored in a SEED file includes: • Duration phases • Amplitudes • Event and solution names • Event and solution comments • Station magnitudes • Some of the detail information in an origin Only current instrument response information can be saved—historical response information is not maintained. Only information used by Atlas is stored in a SEED file. This means saving to a SEED file that contains information Atlas does not use will cause that information to be lost from the SEED file. Very large SEED files (files larger than 20 MB) can be quite memory intensive on the Atlas client and may be slow for various operations. The catalog options are more limited than for other data source types. 2.2.1.4 Read/write features of data sources The read/write characteristics for each type of data source, and which aspects of writeable databases are editable (for example, event names), are listed in Table 2-10. Table 2-10 Read/write features of data sources Earthworm database Earthworm database with Atlas Extensions SEED file Nanometrics data server can load events from yes yes yes yes can save to no yes yes no can delete from no yes yes no has editable event names no yes no no has editable solution names no yes no no has event catalogs yes yes yes yes has trigger catalogs no no no yes has channel catalogs no no no yes 10 Atlas Version 1.2 User Guide 14389R5 2005-01-20 Chapter 2: Setting Up A New Installation 2.2.2 Catalogs Catalogs provide criteria on which events are sorted into categories, and are necessary for listing events in a data source. Each type of data source—Earthworm databases, Nanometrics data servers, and SEED files—uses catalogs to organise event information. You can create catalogs to view events or event data meeting specific criteria, and modify and remove the catalogs as needed. The types of catalogs that can be created depend on the data source type: Earthworm database catalogs: • Unlocated events • Located events Nanometrics data server catalogs: • Trigger • Channel • Event SEED file catalogs: • Events 2.2.2.1 Earthworm database catalogs Earthworm database catalogs can be defined to contain either unlocated events, or located events with a range of characteristics. An Earthworm unlocated event catalog will contain all unlocated events for the source. Earthworm located event catalogs can be defined on combinations of temporal, epicentre, depth, and magnitude criteria. These events are searched on the basis of their preferred solution. You can create, modify, and remove Earthworm event catalogs. You can update the list of events, and delete events from a catalog. 2.2.2.2 Nanometrics data server catalogs Nanometrics data servers provide access to trace data as received from seismic sensors. You can create three types of Nanometrics data server catalogs: Channel catalogs Nanometrics event catalogs Trigger catalogs A channel represents trace data for an individual sensor. In addition, Nanometrics data servers can provide automatic pick and event detection. A trigger is an automatically generated pick, which represents a time and a channel when a spike or anomaly occurred in the seismic trace. 2.2.2.2.1 Channel catalogs Channel catalogs display a list of available channels of trace data. You can create, modify, and remove channel catalogs. 14389R5 2005-01-20 Atlas Version 1.2 User Guide 11 Chapter 2: Setting Up A New Installation 2.2.2.2.2 Nanometrics event catalogs Nanometrics event catalogs list events that have been detected automatically by the Nanometrics data servers. You can create, modify, and remove Nanometrics event catalogs. You can update the list of events, and clear the list. Caution All trace data and triggers are reloaded from the ringbuffers when an event is opened. Therefore, once the trace data expires from the ringbuffers, events will load blank traces. To preserve trace data for interesting events, save the events to an Earthworm database. 2.2.2.2.3 Trigger catalogs Trigger catalogs list picks that have been detected automatically by the Nanometrics data servers. Events are generated when enough channels trigger within a short enough time period (see also NaqsServer documentation). Individual channels may experience spikes and generate triggers. You can create, modify, and remove trigger catalogs. You can update the list of triggers in a catalog, and clear the list. 2.2.2.3 SEED file catalogs SEED file catalogs can be defined to contain events for a given time period, or to contain all events if a time period is not specified. Events are exported from SEED files, or saved from Earthworm databases or Nanometrics data servers. (See Section 2.2.1.3.1 on page 10 for information on SEED file limitations.) 2.3 Set up a new installation of Atlas When you start Atlas for the first time, the Catalogs tabbed panel will contain an empty folder called Data Sources. Before data can be loaded in Atlas, you must create a structure of data source(s) and catalogs. Procedures for defining data source connections and catalogs are the same for both the initial setup, described below, and for subsequent additions to the data source and catalog structure, described in Chapter 4. Setting up a new installation requires three general steps: 1. Connect to an Earthworm compatible database (Section 2.3.1 on page 13) or a SEED file (Section 2.3.2 on page 13). 2. Connect to a Nanometrics data server (Section 2.3.3 on page 14). 3. Create catalogs to organise and view data (Section 2.3.4 on page 14). Note For Atlas using Oracle connections, before you can access a particular database you need to use an Oracle assistant to list the database in your Oracle settings. See the sections on adding databases to the client in the “Atlas Installation and Maintenance Guide”. 12 Atlas Version 1.2 User Guide 14389R5 2005-01-20 Chapter 2: Setting Up A New Installation 2.3.1 Connect to an Earthworm database 1. Right click on the Data Sources node in the Catalogs panel, and then click New Source in the pop-up menu (Figure 2-4). Figure 2-4 Create the first data source connection Right click the Data Sources node, and click New Source to open the Select Data Source dialog box. 2. In the Select Data Source dialog box, click the Earthworm tab, and then type the appropriate values for your system in the fields for Database name, User name, and user Password (Figure 2-5). (These values are defined during the Atlas installation.) 3. Click Ok to create the Earthworm data source connection. Figure 2-5 Create an Earthworm Data Source connection Once the source has been added to the Catalogs panel, it will appear under the Data Sources node as an Earthworm data source base. , and a connection is made to the data- 2.3.2 Connect to a SEED file 1. Right click on the Data Sources node in the Catalogs panel, and then click New Source in the pop-up menu (see Figure 2-4). 2. In the Select Data Source dialog box, click the SEED tab (Figure 2-6). Figure 2-6 Create a SEED file connection 14389R5 2005-01-20 Atlas Version 1.2 User Guide 13 Chapter 2: Setting Up A New Installation 3. Type in the path and file name of the SEED file, or click the Browse button to search the file system. 4. Click Ok to add the SEED file data source to the Catalogs panel tree. Atlas will open a connection with the data source and attempt to gather data that meet the criteria. If the data source is unavailable, or if some of the database connect settings are incorrect, a warning will be displayed. Once the source has been added to the Catalogs panel, it will appear under the Data Sources node as a SEED data source . 2.3.3 Connect to a Nanometrics data server 1. Right click on the Data Sources node in the Catalogs panel, and then click New Source in the pop-up menu (see Figure 2-4 on page 13). 2. In the Select Data Source dialog box (Figure 2-7), click the Nanometrics tab, and then type the appropriate values for your system in the fields for Host, Port, User name, and Password. • Host is the name or IP address of the computer running the Nanometrics DataServer. • Port is defined in the DataServer configuration file; it is typically 28002. • User name and Password are defined in the DataServer configuration file. 3. Click Ok to add the data source to the Catalogs panel tree. Figure 2-7 Create a Nanometrics data source connection Atlas will open a connection with the data source and attempt to gather data that meet the criteria. If the data source is unavailable, or if some of the database connect settings are incorrect, a warning will be displayed. Once the source has been added to the Catalogs panel, it will appear under the Data Sources node as a Nanometrics data source . 2.3.4 Create event catalogs 2.3.4.1 Create an Earthworm catalog You can define Earthworm catalogs to contain either unlocated events, or located events with specified characteristics. An Earthworm unlocated event catalog will contain all unlocated events for the source. 14 Atlas Version 1.2 User Guide 14389R5 2005-01-20 Chapter 2: Setting Up A New Installation Earthworm located event catalogs can be defined on combinations of temporal, epicentre, depth, and magnitude criteria; these events are searched on the basis of their preferred solution. 1. Right click the Earthworm data source node, and then click New Catalog in the pop-up menu (Figure 2-8). Figure 2-8 Create an Earthworm catalog 2. In the Catalog dialog box, select whether the catalog will list all unlocated events, or located events that meet some criteria: To list all unlocated events, select Unlocated events in the Type panel. To list located events: i. Select Located events in the Type panel. ii. Set the criteria for events to be listed using the options in the Temporal, Epicenter, and Other panels (see Section 4.1.2.2 on page 35 for a description of the options). 3. In the Catalog Name text box, type in a name for the catalog (replace the Unnamed default). This is the name of the catalog as it appears on the Catalogs panel. 4. Click Ok to create the [name of catalog] events catalog. (To discard the changes, click Cancel.) Atlas will open a connection with the data source and attempt to gather data that meet the criteria. If the data source is unavailable, or if some of the database connect settings are incorrect, a warning will be displayed. 14389R5 2005-01-20 Atlas Version 1.2 User Guide 15 Chapter 2: Setting Up A New Installation 2.3.4.2 Create a Nanometrics catalog Use this procedure to create a Nanometrics event catalog. For information on creating channel and trigger catalogs, see Section 4.2.2, “Nanometrics data server catalog options,” on page 38. Caution All trace data and triggers are reloaded from the ringbuffers when an event is opened. Therefore, once the trace data expires from the ringbuffers, events will load blank traces. Save important events to a writeable data source (an Earthworm database with Atlas Extensions, or a SEED file) before data are lost. 1. Right click on the Nanometrics data server node, and then click New Catalog in the pop-up menu (Figure 2-9). Figure 2-9 Open the Nanometrics catalog dialog box 2. In the Catalog dialog box, click the Event tab, and then set the criteria for events to be listed in the Nanometrics event catalog: To list all events for any time period and all amplitudes, leave all options unselected. To list events for a time period, use either the Start Time and End Time fields, or the Most Recent time period field and drop-down list. The Start Time (oldest event) and End Time (most recent event) options are in GMT time. The Most Recent option will list all events that occurred in the defined time period. For example, to list all events in the last five days, click on the checkbox beside Most Recent, type 5 in the text box, and choose days from the drop-down list. To list events of a minimum amplitude for a defined time period, type the limit value in the Minimum Amplitude field. 3. In the Catalog Name text box, type in a name for the catalog. 4. Click Ok to create the Nanometrics event catalog, or click Cancel to discard the changes. 16 Atlas Version 1.2 User Guide 14389R5 2005-01-20 Chapter 2: Setting Up A New Installation Atlas will open a connection with the data source and attempt to gather data that meet the criteria. If the data source is unavailable, or if some of the database connect settings are incorrect, a warning will be displayed. 2.3.4.3 Create a SEED catalog 1. Right click on the SEED file node, and then click New Catalog in the pop-up menu (Figure 2-10). Figure 2-10 Create a SEED catalog 2. In the SEED Catalog dialog box, set the criteria for events to be listed in the SEED event catalog: To list all events, leave all options unselected. To list events for a specific time period, use either the Start Time and End Time fields, or the Most Recent time period field and drop-down list: The Start Time (oldest event) and End Time (most recent event) options are in GMT time. The Most Recent option will list all events that occurred in the defined time period. For example, to list all events in the last five days, click on the checkbox beside Most Recent, type 5 in the text box, and choose days from the drop-down list. 3. In the Catalog Name text box, type in a name for the catalog. This is the name of the catalog as it appears on the Catalogs panel. 4. Click Ok to create the SEED event catalog. (To discard the changes, click Cancel.) 14389R5 2005-01-20 Atlas Version 1.2 User Guide 17 Chapter 2: Setting Up A New Installation 18 Atlas Version 1.2 User Guide 14389R5 2005-01-20 Chapter 3 A Quick Tour of Atlas This chapter provides a basic overview of how to use Atlas to load, locate, and save earthquake events using an Earthworm database and a Nanometrics data server, and to refine solutions using map utilities. See the chapters in Part 2, “Working with Atlas”, for detailed procedures. 3.1 Starting Atlas for the first time Atlas can be used to load, view, locate, edit, annotate, and save packages of seismic data (events). Atlas uses catalogs to organise events stored in data sources. Before you can access and examine data, you must first set up a data source and a catalog structure to load and store event data (steps 1 and 2 below). You can use the map utilities to refine solutions. 1. Define data sources. 2. Define catalogs. 3. Edit solutions. 4. Locate solutions. 5. Save events and solutions. 6. Refine solutions with the map utilities. 3.2 Define data sources When you start Atlas for the first time, the tabbed panel on the left will display the Catalogs tab, containing an empty folder called Data Sources. To define a data source, right click the empty Data Sources folder in the Catalogs panel, and then choose New Source from the pop-up menu (Figure 3-1). This will open the Select Data Source dialog box, where you can define a data source. 14389R5 2005-01-20 Atlas Version 1.2 User Guide 19 Chapter 3: A Quick Tour of Atlas Figure 3-1 Create a new Earthworm data source To save events, you must have at least one Earthworm database or SEED file defined, so your first database should be defined as an Earthworm database or SEED file. Once you have defined the data source, click Ok to connect to the data source. (A connection check is performed. If the Earthworm data source is not found, a warning will be displayed. If the SEED data source is not found, a dialog box will open, providing the option to create a new SEED source.) The Catalogs window will now show an Earthworm icon that represents an Earthworm database you can connect to, or a drive icon representing the path to a SEED file . To make a new connection to a Nanometrics data server, right click on the Data Sources folder and click New Source. In the Select Data Source dialog box, select the Nanometrics tab, and fill out the Host, Port, User, and Password fields (Figure 3-2). You will need the name or IP address of the machine that runs the Nanometrics data server. The port is defined in the DataServer configuration; it is usually 28002. The user name and password are determined during DataServer configuration. Figure 3-2 Create a new connection to a Nanometrics data source Once you have defined the data source, click Ok to connect to the data source. (A connection check is performed, and if the data source is not found, a warning will be displayed.) You should now have at least two data sources listed on the Catalogs panel, one of which is either an Earthworm database or a SEED file, and the other a Nanometrics data server. 20 Atlas Version 1.2 User Guide 14389R5 2005-01-20 Chapter 3: A Quick Tour of Atlas 3.3 Define catalogs The process of defining catalogs is different depending on the type of data source. For an Earthworm database, you can define catalogs to contain a subset of events sorted by time, location, depth, or magnitude (or by various combinations of these attributes). To define an Earthworm catalog, right click on the Earthworm data source icon choose New Catalog (Figure 3-3). and Figure 3-3 Create an Earthworm catalog Set the Temporal – Most Recent field to load events for the previous 2 days, type in EW2days in the Catalog Name field, and then click Ok. You may not have any events in this catalog, but as you save events that fit these criteria, the catalog will fill up. To create a Nanometrics data server catalog, right click on the Nanometrics icon , and then select New Catalog to open the Catalog dialog box (Figure 3-4). The Catalog dialog box has three tabs: Channel, Event, and Trigger. For now, just create an Event catalog: Click the Event tab, then choose the most recent events for the previous 2 days. Type in a Catalog Name NMX2days and then click Ok. If you double click on the new catalog, you will see all events for the last two days. (If there were no events in the previous two days, the catalog will contain only the entry “No events”. In this case, try other time period settings to load events.) 14389R5 2005-01-20 Atlas Version 1.2 User Guide 21 Chapter 3: A Quick Tour of Atlas Figure 3-4 Create a new Nanometrics catalog 3.4 Edit solutions You will need to open an event before you can locate or edit solutions. To open an event, double click on an event from the NMX2days catalog. An Event window will open on the Event desktop, displaying trace information for each channel. The Event Window provides various widgets for manipulating the view of the trace (Figure 3-5). Figure 3-5 Event window trace panels and toolbars Time axis buttons Zoom panel Horizontal toolbar Vertical toolbar Y-axis buttons Pick panel Main panel Channel label panel Overview panel Traces can be displayed in the Zoom trace panel, which displays the currently active trace, the Pick trace panel, which displays the trace centred around the pick if there is one, and the Main trace panel. You can zoom in and out on these trace views by using the zoom toolbar buttons, or using the mouse wheel to zoom amplitudes. In addition, you can view individual samples by clicking the data point button on the Atlas window toolbar, then zooming in to the point where you can see the data points (shown as Xs). You can now review the trace data and add new picks to the trace, and adjust existing picks. To add a P-pick or an S-pick to a trace, select the appropriate button on the Atlas 22 Atlas Version 1.2 User Guide 14389R5 2005-01-20 Chapter 3: A Quick Tour of Atlas window toolbar (for example, use the button for P-picks and the button for Spicks), and then click on the trace. Use the pick trace view of the data to refine the pick time by clicking and dragging the pick. (See also Section 5.4.1, “Changing the view of a trace,” on page 59.) Note The location algorithm needs at least four P-picks to locate a solution. All events will have at least one solution. To review this solution, click the Solutions tab at the top of the multi-pane panel in the Atlas window, then click the solution node (Figure 3-6). Until the solution has been located, the values will be zero. (If you do not see the Solutions tab, activate the event on the Atlas desktop by clicking on the Event window.) Figure 3-6 Solutions panel for an event By default, all picks will have a weight of 100%. To disable a pick, right click and choose Disable pick from the pop-up menu. 3.5 Locate solutions Atlas uses Hypoinverse, a location program developed by the United States Geological Survey (USGS). If you have at least four picks and your Hypoinverse configuration files are complete, you can locate the solution. Click the Locate solutions button on the Atlas window toolbar. The HypoLocator Input Editor window will open, providing the option to edit the initial conditions before Hypoinverse runs. There are fields for date, time, latitude, longitude, and depth, as well as a button to set the depth to be fixed. If the fields are grey, they are set to Hypoinverse default values and are not editable. Clicking Ok, whether or not you have edited the input file, will open the Hypoinverse results window (Figure 3-7). 14389R5 2005-01-20 Atlas Version 1.2 User Guide 23 Chapter 3: A Quick Tour of Atlas Figure 3-7 Hypoinverse results window The top part of the Hypoinverse Results window shows a summary of the results. The first column shows calculated time, hypocenter, and magnitude of this event. The second column shows some of the error calculations. (In this example, the error calculations are large because the data were created synthetically at random times.) The third column lists some miscellaneous output. The bottom part of this window shows the raw Hypoinverse output including the contents of the output file. The format of this output is explained at the Hypoinverse ftp site ftp://clover.wr.usgs.gov/pub/ehz/klein/hyp2000/). To see the location of the epicentre on a map, right click on the solution in the Solutions tab and choose Locate Solution on a Map. Or, click to highlight the solution and then click the Show map button on the main toolbar. If you would like to adjust your picks or their weights, you can leave the Hypoinverse Results window open, make changes to the event, then locate again. This will open a new results window that you can use to compare to the old one. If you now look at the Solutions panel (Figure 3-6 on page 23), you will see a summary of the location just calculated. You can choose to have more than one solution by using the function buttons on the solutions toolbar: Create a new solution Copy the currently active solution Copy the reference solution Delete a solution 3.6 Save events and solutions If you are now satisfied with the location results, it is time to save the event. If you had previously saved the event, you would just be saving the new solutions (in this tour, 24 Atlas Version 1.2 User Guide 14389R5 2005-01-20 Chapter 3: A Quick Tour of Atlas you have not yet saved the event). To save, click the Save button This will open the Save To Data Source dialog box (Figure 3-8). on the toolbar. Figure 3-8 Save To Data Source dialog box You can save to Earthworm databases with Atlas Extensions, and to SEED files. The dialog box will list all saveable data sources that have been defined. (Optionally, you can type in an Event Name if you are saving to an Earthworm database with Atlas extensions). To save, click Ok. The saved event will now appear in your Earthworm catalog (or SEED file catalog) and disappear from your Nanometrics data server catalog. It is initially identified by the time of the preferred solution. The event name is editable for Earthworm databases only. 3.7 Refine solutions with the map utilities You can refine a solution using the Atlas interactive map. Click on the Show map button in the main toolbar to display a new map window for the event (Figure 3-9). Figure 3-9 Map window Settings list Map panel Depth slider panel Station Residuals bar chart Epicenter marker Summary panel Legend panel Location bar 14389R5 2005-01-20 Atlas Version 1.2 User Guide 25 Chapter 3: A Quick Tour of Atlas The map window uses various symbols to represent information: The squares represent stations (if set to indicate first motion, stations may display as triangles), the solution error is represented by a red circle (not visible in this example), while the black circle, or where the pin is pointing to, represents the origin. Additional information is displayed in panels: On the right side is a depth slider that displays the solution depth and error. At the bottom right is a legend that explains what each symbol means. At the bottom left is a summary of all the data shown on the map about the station or solution that is under the mouse pointer. Navigating the map is very similar to navigating traces: To move the centre of the map, click and drag the map. To zoom in or out, right click and drag up or down on the map. The visual settings are configurable. The first thing we’ll want to do is to display the Ppick residuals using circles around stations: Select View from the menu and then select Data Settings. Click on the Add button to create a new setting. Then click on the topleft Empty button (Figure 3-10). Figure 3-10 Seismic Event Display Settings dialog box This will open the Choose data to display dialog box, showing a tree containing options for the type of data to display on a map. Select Active Solution, then P Phase, and then Pick Residual (Figure 3-11). Click the Ok button. 26 Atlas Version 1.2 User Guide 14389R5 2005-01-20 Chapter 3: A Quick Tour of Atlas Figure 3-11 Choose data to display dialog box In the Seismic Event Display Settings dialog box, click on the drop-down list to the right of the P-pick Residual data type button, and select Circle (Figure 3-12). The default Color setting will be displayed below the data type button. Click Ok to activate the settings. Figure 3-12 Set the station symbol type The circles around the station symbols represent the magnitude of the P-pick residual for each station (Figure 3-13). To review the picks, left click once on a station with a large circle. This will select the traces for that station in the main Atlas event window. Adjust the pick on the trace. Repeat this for each pick with a large residual. Once you have adjusted the picks, re-locate the solution. Repeat this process until you are satisfied with the solution. If the solution itself is not in the correct place, perhaps because the location algorithm is finding a local minimum, you can set an initial trial solution by dragging the solution to a new location. (Dragging of the solution is only available if the current Hypoinverse 14389R5 2005-01-20 Atlas Version 1.2 User Guide 27 Chapter 3: A Quick Tour of Atlas settings for trial hypocenter are configured to “Set initial conditions”. See Section 5.4.4, “Editing general Hypoinverse settings,” on page 64.) You can also alter the initial depth and select whether to use a fixed depth, using the depth slider panel. Figure 3-13 Station with a large P-pick residual This quick tour has provided an overview of setting up a database and catalog structure to load and store event data; for editing, locating, and saving events; and for refining solutions. For more information on working with event data, and procedures for using features such as filters, event bulletins, and maps, see the chapters in Part 2, “Working with Atlas”. 28 Atlas Version 1.2 User Guide 14389R5 2005-01-20 Part 2 Working with Atlas • Data Sources and Catalogs • Event Data • Filters • Power Spectra • Maps Chapter 4 Data Sources and Catalogs Atlas can read events from three types of data source: Earthworm compatible databases, Nanometrics data servers, and SEED files. Catalogs are necessary for listing events in a data source, and provide criteria on which data are sorted into categories. (See also Chapter 2, “Setting Up A New Installation”, for an overview of Atlas data storage.) You can create and remove connections to data sources as needed, view data source connection properties, and create catalogs for working with various types of event data. This chapter contains procedures for working with data sources and catalogs. Note Before you can save event data from a Nanometrics data source, you need to have a connection to a writeable data source—either an Earthworm database with Atlas extensions, or a SEED file. 4.1 Earthworm compatible databases Earthworm compatible databases provide the capacity to store and retrieve events over a local network or an Internet connection. You can create and remove connections to the database, view the database properties, and unlock events. Within the Earthworm data source, you can create and remove catalogs for located events and for unlocated events, update catalogs, and copy events to other data sources. Note The Earthworm database is read-only if it does not have Atlas Extensions. See the “Atlas Installation and Maintenance Guide” for information on creating an Earthworm database with Atlas extensions, and for adding Atlas extensions to an existing Earthworm database. 14389R5 2005-01-20 Atlas Version 1.2 User Guide 31 Chapter 4: Data Sources and Catalogs 4.1.1 Earthworm data source options You can create connections to the database, view the database properties, unlock events, and remove connections to the database. 4.1.1.1 Create a connection to an Earthworm database 1. Right click on the Data Sources node in the Catalogs panel, and then click New Source in the pop-up menu (Figure 4-1). Figure 4-1 Create a New Source Right click the Data Sources node, and click New Source to open the Select Data Source dialog box. 2. In the Select Data Source dialog box, click the Earthworm tab, and then type the appropriate values for your system in the fields for Database name, User name, and user Password (Figure 4-2). These values are defined during the Atlas installation. 3. Click Ok to create the connection to the Earthworm data source. Figure 4-2 Create an Earthworm Data Source connection Once the source has been added to the Catalogs panel, it will appear under the Data Sources node, and a connection is made to the database. 4.1.1.2 View properties of an Earthworm database Right click on the Earthworm database node in the Catalogs panel, and then click Properties in the pop-up menu. This will display the database name and user name in the Data Source Properties message box. 32 Atlas Version 1.2 User Guide 14389R5 2005-01-20 Chapter 4: Data Sources and Catalogs 4.1.1.3 Unlock Earthworm database events Unlocking events should only be necessary if events were open when there was an abnormal exit of the application, or if the database was shut down while Atlas was still running. 1. You can unlock Earthworm database events from either the main menu or the Earthworm database node: In the main menu bar, choose Tools > Unlock Events. Right click on the Earthworm database node in the Catalogs panel, and then click Unlock Events in the pop-up menu. 2. In the Unlock Database Events dialog box (Figure 4-3): a) Choose the Database where the locked events are located. b) Type in the name of the computer that locked the events. 3. Click OK to unlock the events. Figure 4-3 Unlock Database Events dialog box 4.1.1.4 Remove an Earthworm database connection Note Removing a data source connection does not delete the information in the data source, just the connection to the information. 1. Right click on the Earthworm database node, and then click Remove Source in the pop-up menu. 2. In the Confirm Delete Source dialog box, click Yes to delete the source connection. (To retain the data source connection, click No.) 4.1.2 Earthworm catalog options Earthworm database catalogs can be defined to contain either unlocated events, or located events with a range of characteristics: An Earthworm unlocated event catalog will contain all unlocated events for the source. Earthworm located event catalogs can be defined on combinations of temporal, epicentre, depth, and magnitude criteria. These events are searched on the basis of their preferred solution. You can create, update, modify, and remove Earthworm event catalogs. You can delete events from a catalog, and copy events to another data source. 14389R5 2005-01-20 Atlas Version 1.2 User Guide 33 Chapter 4: Data Sources and Catalogs 4.1.2.1 Create an Earthworm Unlocated events catalog 1. Right click the Earthworm data source node, and then choose New Catalog in the pop-up menu (Figure 4-4). Figure 4-4 Create a new Earthworm catalog Right click the Earthworm data source node, and choose New Catalog to open the Catalog dialog box. 2. To list all unlocated events, choose Unlocated events in the Type panel (Figure 45). Figure 4-5 Catalog dialog box to create Earthworm catalogs 3. In the Catalog Name text box, type in a name for the catalog to replace the Unnamed default. This is the name of the catalog as it appears on the Catalogs panel. 4. Click Ok to create the [name of catalog] unlocated events catalog. (To discard the changes, click Cancel.) 34 Atlas Version 1.2 User Guide 14389R5 2005-01-20 Chapter 4: Data Sources and Catalogs Atlas will open a connection with the data source and attempt to gather data that meet the criteria. If the data source is unavailable or if some of the database connect settings are incorrect, a warning will be displayed. 4.1.2.2 Create an Earthworm Located events catalog 1. Right click on the Earthworm database node, and then choose New Catalog in the pop-up menu (Figure 4-4 on page 34). 2. To list located events: a) Choose Located events in the Type panel. b) Set the criteria for events to be listed using the options in the Temporal, Epicenter, and Other panels (Figure 4-5): All located events: Leave all options unselected. Events for a specific time period: In the Temporal panel use either the Start Time and End Time fields, or the Most Recent time period field and drop-down list. The Start Time (oldest event) and End Time (most recent event) are in GMT time. The Most Recent option will list all events that occurred in the defined time period. For example, to list all events in the last five days, click on the checkbox beside Most Recent, type 5 in the text box, and choose days from the drop-down list. The list updates when refreshed, and when Atlas is restarted. Events for a specific location of the origin: In the Epicenter panel use the four text boxes to enter cutoffs or ranges for latitude and longitude in degrees. Events of minimum, maximum, or ranges of depths for events: In the Other panel select and type in the minimum and maximum depth, in kilometres. Events of minimum, maximum, or ranges of magnitudes for events: In the Other panel select and type in the minimum and maximum magnitudes. Events of some combined criteria of time period, origin, depth, and magnitude: Set the options as appropriate from those listed above. 3. In the Catalog Name text box, type in a name for the catalog to replace the Unnamed default. This is the name of the catalog as it appears on the Catalogs panel. 4. Click Ok to create the [name of catalog] located events catalog. (To discard the changes, click Cancel.) Atlas will open a connection with the data source and attempt to gather data that meet the criteria. If the data source is unavailable, or if some of the database connect settings are incorrect, a warning will be displayed. 4.1.2.3 Update an Earthworm event catalog Right click on the Earthworm event catalog, and then choose Refresh in the popup menu. 14389R5 2005-01-20 Atlas Version 1.2 User Guide 35 Chapter 4: Data Sources and Catalogs New events and modified existing events that meet the catalog criteria will be added to the catalog. 4.1.2.4 Modify an Earthworm event catalog 1. Right click on the Earthworm event catalog, and then choose Modify Catalog in the pop-up menu. 2. Edit the options for the time period, epicentre, depth, and magnitude as required to reflect the new selection criteria for the catalog. (For a description of the options, see Section 4.1.2.2 step 2b.) 3. Click Ok to save the changes to the catalog. (To discard the changes, click Cancel.) 4.1.2.5 Copy events from an Earthworm event catalog 1. Right click on the catalog node, and then choose Copy all events to in the pop-up menu. 2. Choose the destination to copy the events in the pop-up list of data sources (Figure 4-6). A Copying events from [source] to [destination] dialog box will show the progress of the copy function. 3. When the events have all been copied to the destination data source, click OK. Figure 4-6 Copy events from an Earthworm catalog Right click the Earthworm catalog node, and choose a destination data source for the copied events. 4.1.2.6 Delete events from an Earthworm event catalog 1. Right click on the catalog node, and then choose Delete all events. 2. In the Confirm Delete All Events dialog box, click Yes to permanently delete all events from the database that are listed in this catalog. (To retain the events, click No.) 36 Atlas Version 1.2 User Guide 14389R5 2005-01-20 Chapter 4: Data Sources and Catalogs 4.1.2.7 Delete an Earthworm event catalog Right click on the catalog node, and then choose Remove Catalog in the pop-up menu. The catalog will be removed, without prompting for confirmation. 4.2 Nanometrics data servers A Nanometrics data server includes the data files generated by Naqs (including the channel, trigger, and event files), and the DataServer connection utility. Nanometrics data servers provide the Atlas client with access to trace data as received from seismic sensors—a channel represents trace data for an individual sensor. Nanometrics data servers can also provide access to picks and events detected automatically by Naqs (if Naqs is configured to do so). You can create and remove connections to the data source and view the data source connection properties. You can create catalogs for channel, trigger, and event data, and hide events and triggers that are not currently of interest. You can work with Nanometrics data servers over an Internet connection (with an IP address and firewall permissions.) Note Before you can save event data from a Nanometrics ringbuffer, there must be a writeable database—either an Earthworm database with Atlas extensions, or a SEED file—available to store the saved event data. 4.2.1 Nanometrics data source options You can create connections to Nanometrics data servers, show previously hidden events and triggers, view properties of a data server connection, and remove connections to Nanometrics data servers. 4.2.1.1 Create a connection to a Nanometrics data source 1. Right click on the Data Sources node in the Catalogs panel, and then click New Source in the pop-up menu (see Figure 4-1 on page 32). 2. In the Select Data Source dialog box (Figure 4-7), click the Nanometrics tab, and then type the appropriate values for your system in the fields for Host, Port, User name, and Password. • Host is the name or IP address of the computer running the Nanometrics DataServer. • Port is defined in the DataServer configuration file; it is typically 28002. • User name and Password are defined in the DataServer configuration file. 3. Click Ok to add the data source to the Catalogs panel tree. 14389R5 2005-01-20 Atlas Version 1.2 User Guide 37 Chapter 4: Data Sources and Catalogs Figure 4-7 Create a Nanometrics data server connection Atlas will open a connection with the data source and attempt to gather data that meet the criteria. If the data source is unavailable, or if some of the database connect settings are incorrect, a warning will be displayed. 4.2.1.2 Show hidden events and triggers Right click on the Nanometrics data server node, and then choose Show hidden events & triggers in the pop-up menu. (See also Section 4.2.2.4, “Nanometrics catalog hidden list,” on page 43.) 4.2.1.3 View properties of a Nanometrics data server connection Right click on the Nanometrics data server node in the Catalogs panel, and then choose Properties in the pop-up menu. This will display the connection properties in the Data Source Properties message box. 4.2.1.4 Remove a Nanometrics data server connection Note Removing a data source connection does not delete the information in the data source, just the connection to the information. 1. Right click on the Nanometrics data server node, and then choose Remove Source in the pop-up menu. 2. In the Confirm Delete Source dialog box, click Yes to delete the data source connection. (To retain the data source connection, click No.) 4.2.2 Nanometrics data server catalog options You can create three types of data server catalogs: Channel catalogs Nanometrics event catalogs Trigger catalogs Triggers and events that are not of current interest can be moved to catalog hidden lists. 4.2.2.1 Channel catalog options Channel catalogs display a list of available channels of trace data. You can create, modify, and delete channel catalogs. 38 Atlas Version 1.2 User Guide 14389R5 2005-01-20 Chapter 4: Data Sources and Catalogs 4.2.2.1.1 Create a channel catalog 1. Right click on the Nanometrics data server node, and then choose New Catalog in the pop-up menu (Figure 4-8). Figure 4-8 Create a catalog for a Nanometrics data source Right click the Nanometrics data source node, and click New Catalog to open the Catalog dialog box. 2. In the Channels Shown text box, specify which channels will be shown in this catalog. The text box should have three characters based on the channel names requested, using * as a wildcard. For example, to get all vertical channels, use **Z, assuming that the vertical channel names end with Z. If the text box contains fewer than three letters, Atlas assumes that the ending letters are asterisks. For example, if the text is just H, then Atlas reads this as H**. This feature is not case sensitive. 3. In the Instruments drop-down lists, specify which channels to display based on the instrument model type and serial number. • The Model type list allows you to choose the model type of instruments to list. Selecting All will include all model types. • The Instruments list allows you to limit channels to specific serial numbers of a selected model type. Only the serial numbers associated with the model type chosen will be included. A selection of All will include all the serial numbers of the selected model type. 4. In the Catalog Name text box, type in a name for the catalog. This is the name of the catalog as it appears on the Catalogs panel. 5. Click Ok to create the channel catalog. (To discard the changes, click Cancel.) Atlas will open a connection with the data source and attempt to gather data that meet the criteria. If the data source is unavailable, or if some of the database connect settings are incorrect, a warning will be displayed. 4.2.2.1.2 Modify a channel catalog 1. Right click on the catalog node, and then click Modify Catalog in the pop-up menu. 2. Edit the options for Channels Shown, Instruments, and Catalog Name as required to reflect the new selection criteria for the catalog. • For Channels Shown, the text box should have three characters based on the channel names requested, using * as a wildcard. For example, to get all vertical channels, use **Z, assuming that the vertical channel names end with Z. If the 14389R5 2005-01-20 Atlas Version 1.2 User Guide 39 Chapter 4: Data Sources and Catalogs text box contains fewer than three letters, Atlas assumes that the ending letters are asterisks. For example, if the text is just H, then Atlas reads this as H**. This feature is not case sensitive. • For Instruments: The Model type list allows you to choose the model type of instruments to list. Selecting All will include all model types. The Instruments list allows you to limit channels to specific serial numbers of a selected model type. Only the serial numbers associated with the model type chosen will be included. A selection of All will include all the serial numbers of the selected model type. 3. Click Ok to save the changes to the catalog. (To discard the changes, click Cancel.) 4.2.2.1.3 Delete a channel catalog Right click on the channel catalog, and then choose Delete Catalog in the pop-up menu. The catalog will be removed, without prompting for confirmation. 4.2.2.2 Nanometrics event catalog options Nanometrics event catalogs list events that have been detected automatically by the Nanometrics data servers. You can create Nanometrics event catalogs, update the list of events in a catalog, and modify event catalogs. You can copy events to another data source, hide events not currently of interest, and remove event catalogs. Caution All trace data and triggers are reloaded from the ringbuffers when an event is opened. Therefore, once old trace data are overwritten in the ringbuffers, events will load blank traces. Save important events to a writeable data source (an Earthworm database with Atlas Extensions or a SEED file) before data are overwritten. 4.2.2.2.1 Create a Nanometrics event catalog 1. Right click on the Nanometrics data server node, and then choose New Catalog in the pop-up menu (Figure 4-8 on page 39). 2. Click the Event tab. 3. Set the criteria for events to be listed in the Nanometrics event catalog: All events for any time period and all amplitudes: Leave all options unselected. Events for a time period: Use either the Start Time and End Time fields, or the Most Recent time period field and drop-down list. The Start Time (oldest event) and End Time (most recent event) options are in GMT time. The Most Recent option will list all events that occurred in the defined time period. For example, to list all events in the last five days, click on the checkbox beside Most Recent, type 5 in the text box, and choose days from the drop-down list. Events of a minimum amplitude for a defined time period: Type the limit value in the Minimum Amplitude field. 40 Atlas Version 1.2 User Guide 14389R5 2005-01-20 Chapter 4: Data Sources and Catalogs 4. In the Catalog Name text box, type in a name for the catalog. This is the name of the catalog as it appears on the Catalogs panel. 5. Click Ok to create the Nanometrics event catalog, or click Cancel to discard the changes. Atlas will open a connection with the data source and attempt to gather data that meet the criteria. If the data source is unavailable, or if some of the database connect settings are incorrect, a warning will be displayed. 4.2.2.2.2 Update a Nanometrics event catalog Right click on the Nanometrics event catalog, and then click Refresh in the pop-up menu. New events and existing modified events that meet the catalog criteria, and are not currently on the hidden list, will be added to the catalog. 4.2.2.2.3 Modify a Nanometrics event catalog 1. Right click on the Nanometrics event catalog, and then choose Modify Catalog in the pop-up menu. 2. Edit the options for the time period and amplitude as required to reflect the new selection criteria for the catalog: All events for any time period and all amplitudes: Leave all options unselected. Events for a time period: Use either the Start Time and End Time fields, or the Most Recent time period field and drop-down list. The Start Time (oldest event) and End Time (most recent event) options are in GMT time. The Most Recent option will list all events that occurred in the defined time period. For example, to list all events in the last five days, click on the checkbox beside Most Recent, type 5 in the text box, and choose days from the drop-down list. Events of a minimum amplitude for a defined time period: Type the limit value in the Minimum Amplitude field. 3. Click Ok to save the changes to the catalog. (To discard the changes, click Cancel.) 4.2.2.2.4 Copy events from a Nanometrics event catalog 1. Right click on the catalog node. 2. In the pop-up menu, choose Copy all events to. 3. In the pop-up list of data sources choose the destination to copy the events (Figure 4-6 on page 36). A Copying events from [source] to [destination] dialog box will show the progress of the copy function. 4. When the events have all been copied to the destination data source, click OK. 14389R5 2005-01-20 Atlas Version 1.2 User Guide 41 Chapter 4: Data Sources and Catalogs 4.2.2.2.5 Hide events You can hide single events or all events in a Nanometrics event catalog. To hide a single event, right click on the [event], and in the pop-up menu choose Hide event. To hide all events in a catalog, right click on the [event catalog], and in the pop-up menu choose Hide all events in catalog. 4.2.2.2.6 Clear a Nanometrics event catalog You can clear a Nanometrics event catalog either by moving the events to the hidden list, or by saving all events to another database that has a catalog defined to accept the events. 1. Right click on the event catalog. 2. In the pop-up menu, click either Hide all events in catalog, or Save all events to [data source name]. 4.2.2.2.7 Delete a Nanometrics event catalog Right click on the event catalog, and then in the pop-up menu choose Delete Catalog. The catalog will be removed, without prompting for confirmation. 4.2.2.3 Trigger catalog options Trigger catalogs list picks from Nanometrics data servers. (The triggers are detected automatically by Nanometrics Naqs. Individual channels may experience spikes and generate triggers; when enough channels trigger within a short enough time space, events are generated.) Only the trigger times are listed in a trigger catalog. Note Trace data are reloaded from the data ringbuffer files every time the trigger is opened. Therefore as older trace data are overwritten in the ringbuffers, triggers will load only blank traces in Atlas. You can create, modify, and update trigger catalogs. You can hide the list of triggers in a catalog, and delete trigger catalogs. 4.2.2.3.1 Create a trigger catalog 1. Right click on the Nanometrics data server node, and then choose New Catalog in the pop-up menu (Figure 4-8 on page 39). 2. Click the Trigger tab. 3. Set the criteria for triggers to be listed in the Nanometrics event catalog: All possible triggers: Leave all options unselected. Triggers for a specific time period: Use either the Start Time and End Time fields, or the Most Recent time period field and drop-down list. The Start Time (oldest trigger) and End Time (most recent trigger) options are in GMT time. 42 Atlas Version 1.2 User Guide 14389R5 2005-01-20 Chapter 4: Data Sources and Catalogs The Most Recent option will list all triggers that occurred in the defined time period. For example, to list all triggers for the last five days, click on the checkbox beside Most Recent, type 5 in the text box, and choose days from the drop-down list. Triggers for a specific channel and time period: Select the channel from the Channels drop-down list. 4. In the Catalog Name text box, type in a name for the catalog. This is the name of the catalog as it appears on the Catalogs panel. 5. Click Ok to add the trigger catalog. (To discard the changes, click Cancel.) Atlas will open a connection with the data source and attempt to gather data that meet the criteria. If the data source is unavailable, or if some of the database connect settings are incorrect, a warning will be displayed. 4.2.2.3.2 Modify a trigger catalog 1. Right click on the trigger catalog, and then choose Modify Catalog in the pop-up menu. 2. Edit the options for the time period and channel as required to reflect the new selection criteria for the catalog. (See Section 4.2.2.3.1, “Create a trigger catalog” for a description of the options.) 3. Click Ok to save the changes to the catalog. (To discard the changes, click Cancel.) 4.2.2.3.3 Update a trigger catalog Right click on the catalog node, and then choose Refresh in the pop-up menu. New triggers and existing modified triggers that meet the catalog criteria, and are not on a hidden list, will be added to the catalog. 4.2.2.3.4 Hide triggers You can hide single triggers, and all triggers in a catalog. To hide a trigger, right click on the [trigger node], and then choose Hide trigger in the pop-up menu. To hide all triggers in a catalog, right click on the [trigger catalog node], and then choose Hide all events in catalog in the pop-up menu. 4.2.2.3.5 Delete a trigger catalog Right click on the catalog node, and then choose Delete Catalog in the pop-up menu. The catalog will be removed, without prompting for confirmation. 4.2.2.4 Nanometrics catalog hidden list The Nanometrics catalog hidden list helps manage data by hiding triggers and events that are not currently of interest, and by minimising duplication of lists of trigger and event data. 14389R5 2005-01-20 Atlas Version 1.2 User Guide 43 Chapter 4: Data Sources and Catalogs 4.2.2.4.1 Move items to the hidden list You can move data to the Nanometrics catalog hidden list in three ways: Save data from a Nanometrics data server catalog to another data source. The data in the original catalog is moved from the catalog to the hidden list, as well as to the destination source. Hide all triggers or events in a catalog. Hide single triggers or events. See also Section 4.2.2.3.4, “Hide triggers,” on page 43 and Section 4.2.2.2.5, “Hide events,” on page 42. 4.2.2.4.2 Reveal hidden items (clear the hidden list) The Nanometrics catalog hidden list cannot be viewed, but you can move data back into viewable catalogs by clearing the hidden list. Right click on the Nanometrics data server node, and then choose Clear hidden list in the pop-up menu. Nanometrics event, trigger, and channel data that were moved to the hidden list by any method will be moved back to the appropriate Nanometrics catalogs. 4.3 SEED files SEED file data can be imported and exported over a local network connection. You can create and remove connections to existing SEED files, create a new SEED file, and view the connection properties of SEED files. Within a SEED data source, you can create event catalogs. 4.3.1 SEED file data source options This section contains procedures for working with SEED file data sources. 4.3.1.1 Create a connection to an existing SEED file 1. Right click on the Data Sources node in the Catalogs panel, and then choose New Source in the pop-up menu (see Figure 4-1 on page 32). 2. In the Select Data Source dialog box, click the SEED tab (Figure 4-9). Figure 4-9 Create a connection to a SEED file 44 Atlas Version 1.2 User Guide 14389R5 2005-01-20 Chapter 4: Data Sources and Catalogs 3. Type in the path and file name of the SEED file, or click the Browse button to search the file system. 4. Click Ok to add the SEED file data source to the Catalogs panel tree. Atlas will open a connection with the data source and attempt to gather data that meet the criteria. If the data source is unavailable, or if some of the database connect settings are incorrect, a dialog box will open, providing the option to create a new SEED source. 4.3.1.2 Create a new SEED file 1. Right click on the Databases node in the Catalogs panel, and then choose New Source in the pop-up menu (see Figure 4-1 on page 32). 2. In the Select Database dialog box, click the SEED tab, and type the new file name (Figure 4-9). 3. Click OK. 4. In the Create New Seed File dialog box, click Yes to create the new SEED file. The new SEED file will appear under the Data Sources node. No event has been added to the file at this point, and the SEED file will not be visible in the computer file system until an event has been added. To add events to the file, and to make the file visible in the computer file system, copy events from an existing data source to the new SEED file from within Atlas. See, for example, Section 4.1.2.5, “Copy events from an Earthworm event catalog,” on page 36. 4.3.1.3 Remove a SEED file connection 1. Right click on the SEED file node, and then choose Remove Source in the pop-up menu. 2. In the Confirm Delete Source dialog box, click Yes to delete the connection to the SEED file. (To retain the connection, click No.) This just removes the Atlas connection to the SEED file, it does not remove the SEED file from the file system. 4.3.2 SEED file catalog options SEED file catalogs can be defined to contain events for a given time period, or all events if a time period is not specified. Events are exported from SEED files, or saved from Earthworm databases or Nanometrics data servers. (See Section 2.2.1.3.1 on page 10 for information on SEED file limitations.) By default, a SEED catalog containing all events is created when a data source is defined. You can create, modify, and remove a SEED event catalog. You can update the list of events, delete events, and copy events to another data source. 14389R5 2005-01-20 Atlas Version 1.2 User Guide 45 Chapter 4: Data Sources and Catalogs 4.3.2.1 Create a SEED event catalog 1. Right click on the SEED file node, and then choose New Catalog in the pop-up menu. 2. Set the criteria for events to be listed in the SEED event catalog: All events: Leave all options unselected. Events for a specific time period: Use either the Start Time and End Time fields, or the Most Recent time period field and drop-down list: The Start Time (oldest event) and End Time (most recent event) options are in GMT time. The Most Recent option will list all events that occurred in the defined time period. For example, to list all events in the last five days, click on the checkbox beside Most Recent, type 5 in the text box, and choose days from the drop-down list. 3. In the Catalog Name text box, type in a name for the catalog. This is the name of the catalog as it appears on the Catalogs panel. 4. Click Ok to create the SEED event catalog. (To discard the changes, click Cancel.) 4.3.2.2 Update a SEED event catalog Right click on the catalog node, and then choose Refresh in the pop-up menu. New events and existing modified events that meet the catalog criteria will be added to the list. 4.3.2.3 Clear a SEED event catalog You can clear a SEED event catalog by deleting events. All instances of the events will be deleted from all catalogs for the SEED file. 1. Right click on the catalog node, and then choose Delete all events in catalog in the pop-up menu. 2. In the Confirm Delete All Events dialog box, click Yes to delete all events. (To cancel the action, click No.) 4.3.2.4 Modify a SEED event catalog 1. Right click on the SEED catalog, and then choose Modify Catalog in the pop-up menu. 2. Edit the options for the time period as required to reflect the new selection criteria for the catalog. (See Section 4.3.2.1 on page 46 for a description of the options.) 3. Click Ok to save the changes to the catalog. (To discard the changes, click Cancel.) 4.3.2.5 Copy events from a SEED event catalog 1. Right click on the catalog node, and then choose Copy all events to in the pop-up menu. 46 Atlas Version 1.2 User Guide 14389R5 2005-01-20 Chapter 4: Data Sources and Catalogs 2. Select the destination to copy the events in the pop-up list of data sources (Figure 4-6). A Copying events from [source] to [destination] dialog box will show the progress of the copy function. 3. When the events have all been copied to the destination data source, click OK. 4.3.2.6 Delete a SEED event catalog Right click on the catalog node, and then choose Delete Catalog in the pop-up menu. The catalog will be removed, without prompting for confirmation. 14389R5 2005-01-20 Atlas Version 1.2 User Guide 47 Chapter 4: Data Sources and Catalogs 48 Atlas Version 1.2 User Guide 14389R5 2005-01-20 Chapter 5 Event Data Atlas can be used to load, save, and copy packages of seismic data (events), locate and edit solutions, and annotate events. Some of the options for working with event data depend on the data source used—Earthworm compatible database, SEED file, or Nanometrics data server. This chapter contains basic procedures for working with event data to locate and edit solutions. 5.1 Data loading options Note A data source and catalog structure must be created before data can be loaded in Atlas. See Section 2.3, “Set up a new installation of Atlas,” on page 12. This section lists procedures for loading data into new events and into existing events. You can load events from any data source, and load channel and trigger data from Nanometrics data server catalogs. 5.1.1 Load extra trace data You can set the amount of trace data to load for new events from Nanometrics data servers. 1. Open the event options: Tools > Customize – events (Figure 5-1). 2. In the Before event/trigger and After event/trigger fields, type in the number of seconds of extra trace data to load. Figure 5-1 Open Customize options 14389R5 2005-01-20 Atlas Version 1.2 User Guide 49 Chapter 5: Event Data 5.1.2 Load an existing event You can load events with either the File menu or a catalog. 5.1.2.1 Load an existing event using the File menu In the File menu, choose the [event name] in the list of recently accessed events (Figure 5-2). Figure 5-2 Load a recently accessed event 5.1.2.2 Load an existing event using a catalog 1. Click to open nodes in the catalog tree to see the event you want to use (Figure 53): Data Sources > [data source] > [event catalog]. 2. Double click on the [event name], or right click on the [event name] and select Open Event from the pop-up menu. Figure 5-3 Open nodes in the catalog tree Click the key icons to toggle the tree nodes to be open or closed; for example, to see the list of events in an event catalog. 5.1.3 Load channel data in a new event 1. Click to open nodes in the catalog tree to see the channel you want to use (Figure 5-4): Data Sources > [Nanometrics data source] > [channel catalog] 2. Open a channel by either of these methods: Right click on the [channel name] and choose Open in new event. Click anywhere on the Event desktop to deselect all open events, and then double click on the [channel name]. 50 Atlas Version 1.2 User Guide 14389R5 2005-01-20 Chapter 5: Event Data Figure 5-4 Load a channel from the catalog tree Atlas will search for available data for the channel. The Enter Time Period for Channel dialog box will open (Figure 5-5), providing the option to load trace data from the channel into a new event. Figure 5-5 Enter Time Period for Channel dialog box Note There are no programmed limits as to how much data can be retrieved, but large amounts of data may take a very long time to load and may exceed the memory limits of your machine. 3. Enter the time period for the data: a) Start time: Type in the date and start time; these are in Greenwich Standard Time. b) Duration: Type in the duration, and select an appropriate unit from the dropdown list. 4. Click Ok. (To discard the changes, click Cancel.) If trace data are available for the time period, a new event window will open containing one trace with the specified start time and duration. 5.1.4 Add channel data to an existing event You can add all traces from a source, and add selected trace data. 5.1.4.1 Add all traces from a source Right click on the trace, and in the pop-up menu choose Add all traces from [data source]. 14389R5 2005-01-20 Atlas Version 1.2 User Guide 51 Chapter 5: Event Data 5.1.4.2 Add selected trace data 1. Ensure that the event you want to use is open and selected on the Event desktop. 2. Click to open nodes in the catalog tree to see the channel you want to use (Figure 5-3 on page 50): Data Sources > [Nanometrics data source] > [channel catalog]. 3. Double click on the [channel name]. Atlas will attempt to load the trace data from the channel. If trace data are available for the time period, the channel will automatically be added to the event with trace data for the time period of the event. 5.1.5 Export an event to Y files Y-files are similar to public format X-files, except that data is decompressed into 32bit binary integers. You can export events into Y-files. 1. Ensure that the event you want to use is open and selected on the Event desktop. 2. In the Event menu, choose Export to Y Files, type or browse for the path to save the Y-files for the event, and then click Export to export the event. Figure 5-6 Export to Y Files 5.1.6 Load trigger data in a new event 1. Click to open nodes in the catalog tree to see the trigger you want to use (Figure 53 on page 50): Data Sources > [Nanometrics data source] > [trigger catalog]. 2. Open a trigger by either of these methods: Right click on the [trigger name] and choose Open in new event. Click anywhere on the Event desktop to deselect all open events, and then double click on the [trigger name]. Atlas will attempt to load the trace data from the channel. Triggers detected within this time period will be loaded in a new event, with a pick at the start of the anomaly. If some or all of the data are unavailable, the trace panel may be partially or entirely blank. 5.1.7 Add trigger data to an existing event You can add all triggers from a source, and add selected trigger data. 52 Atlas Version 1.2 User Guide 14389R5 2005-01-20 Chapter 5: Event Data 5.1.7.1 Add all triggers from a source Right click on the trace, and in the pop-up menu choose Add all traces with triggers from [data source]. 5.1.7.2 Add selected trigger data 1. Ensure that the event you want to use is open and selected on the Event desktop. 2. Click to open nodes in the catalog tree to see the trigger you want to use (Figure 53 on page 50): Databases > [Nanometrics data source] > [catalog]. 3. Double click on the channel node. Atlas will attempt to load the trace data from the channel. The trace trigger will be added to the event, with a pick at the start of the anomaly. 5.1.8 Rename an event You can rename events in an Earthworm database with Atlas Extensions. Click on the highlighted event node, type in a new name, and press Enter to accept the changes. (To discard the changes, click on a node outside the selected event name.) 5.2 Event save and copy options Table 5-1 lists options for saving and copying events. Table 5-1 Options for saving and copying events Option Description Save Save the event that is currently open and selected. If it is a read-only data source, this option will act as Save As if there is a writeable data source defined. Click the Save button on the main toolbar. Choose Yes in the Save dialog box when closing Atlas or closing an event, where the event has changed. 14389R5 2005-01-20 Save As Save [the event currently open and selected] as another event, select Save As in the File menu. Save All Save all open events that have been changed before exiting Atlas, select Save All in the File menu. Atlas Version 1.2 User Guide 53 Chapter 5: Event Data Table 5-1 Options for saving and copying events (Continued) Option Description Copy all events to Save all events from a catalog in one data source to another data source, either an Earthworm database with Atlas extensions or a SEED file. (For Nanometrics data sources, copied events are also moved to the hidden list.) Select the Copy all events to option in the data source event catalog menu. For example: Copy event to Save an event from a catalog in one data source to another data source, either an Earthworm database with Atlas extensions or a SEED file. (For Nanometrics data servers, the copied event is also moved to the hidden list.) Select the Copy event to option in the event menu. For example: 5.3 Solution options An event is located by creating a solution. New solutions can be located, for example after adding or editing data, and multiple solutions can be stored for the event. You can refine solutions using options variously available through map objects, popup menus, and the solution toolbar (Figure 5-7). Procedures for working with solutions, using these various options, are described in the current section, in Section 5.4, “Solution editing options”, and in Chapter 8, “Maps”. 54 Atlas Version 1.2 User Guide 14389R5 2005-01-20 Chapter 5: Event Data Figure 5-7 Solution toolbar The Solutions panel (Figure 5-8) displays and helps manage all solutions that are part of a currently active event. An event must be open and selected for the Solutions panel to be accessible. Each event can have more than one solution, with the preferred solution determining the overall characteristics of the event. The name, time, and location of an event are those of its preferred solution. Figure 5-8 Solutions panel Event title node Preferred solution Solution summary Unlocated solution Reference solution summary A solution will have one these four states: Needs to be located – The solution has changed since it was last located, indicated by the preceding symbol [l]. It must be relocated for its origin to reflect the new information. Preferred – The (located) solution is the preferred solution, indicated by the preceding symbol [p]. Preferred and Needs to be located – This status is indicated by the preceding symbols [p] and [l]. Located – There is no preceding symbol to indicate a located solution. The solution summary values are calculated and displayed each time a solution is located. The solution summary includes values for these parameters: name – Name of the solution, which is the time of the origin. date – Date of the origin in GMT time. time – Time of the origin in GMT time. location – Latitude and longitude of the origin in degrees. depth – Depth of the origin in kilometres. magnitude – Magnitude of the event in units depending on the source (for example, duration or peak-to-peak amplitude for Atlas-generated solutions). 14389R5 2005-01-20 Atlas Version 1.2 User Guide 55 Chapter 5: Event Data 5.3.1 Create a new solution To create a new solution (with no picks), use either of these methods: Right click on the event title node (Figure 5-8 on page 55), and then choose Create New Solution in the pop-up menu. Click the Create new solution button on the Solutions toolbar. 5.3.2 Locate a solution If a solution has been located but a pick has been moved, the solution will need to be relocated for its time and settings to reflect the changes. Solutions that need to be relocated to update their settings are displayed with the preceding symbol [l]. If there are at least four P-picks for the event, Atlas will invoke Hypoinverse and locate the solution. In the Solutions panel for the event, click on the solution you want to locate, and then locate using either of these methods: Click the Locate Solution button on the Solutions toolbar. Right click the solution node (Figure 5-9), and then choose Locate Solution in the Solution pop-up menu. If Allow Hypoinverse Edits is selected in the location options, the HypoLocator File Editor dialog box will open. This will give you the option to edit the Hypoinverse file settings and the input file. If Allow Hypoinverse Edits is not selected, Atlas will invoke Hypoinverse and locate the solution. A Hypoinverse Results window will display results if the Show Hypoinverse Results location option is selected. Figure 5-9 Open the Solution pop-up menu Right click a solution node to open the Solution pop-up menu. 56 Atlas Version 1.2 User Guide 14389R5 2005-01-20 Chapter 5: Event Data 5.3.3 View Hypoinverse results You can view the Hypoinverse results window for the solution after each locate, and at any time during a session. To view results after each locate, choose Tools > Customize – location (Figure 5-1 on page 49), and click the Show Hypoiverse Results check box to toggle to show results or to not show results . To view results at any time during a session, right click the solution node to open the pop-up menu, and then choose View the Hypo Display (Figure 5-9 on page 56). The solution must have been located during the current event session for this option to be available. 5.3.4 View complete solution details Right click the solution node to open the pop-up menu, and then choose View Complete Solution (Figure 5-9 on page 56). This will open a solution window showing location details and magnitudes. 5.3.5 View a solution on a map You can view the origin of the event on a map (see also Chapter 8, “Maps” for information on refining solutions using map utilities). To display the origin of the event, use either of these methods: Right click the solution node to open the pop-up menu, and then choose Locate Solution on a Map (Figure 5-9 on page 56). Open and select the event, and then click the Show map button toolbar. in the main A new map window will open, with the view centred around the stations and epicentre for the event. If the map window is not centred around the event, it may be that no appropriate maps have been loaded, or that the current projection settings exclude the geographical area for the event. (See also Section 8.2.2, “Load a new map,” on page 96 and Section 8.3.6, “Change the map projection,” on page 101.) 5.3.6 Set a preferred solution Note The solution must be located before it can be set as the preferred solution. Right click the solution node to open the pop-up menu, and then choose Set As Preferred Solution (Figure 5-9 on page 56). 5.3.7 Set a reference solution The Reference solution is a snapshot of a solution in time and provides a reference point when making changes. It does not get saved with the event and is initially set to the preferred solution when the event is opened. Reference solution picks appear on the 14389R5 2005-01-20 Atlas Version 1.2 User Guide 57 Chapter 5: Event Data traces as grey lines with grey bases.The Reference solution panel displays the reference solution details (Figure 5-8 on page 55). To set the current solution as the reference solution, use either of these methods: Right click the solution node to open the pop-up menu, and then choose Set As Reference Solution (Figure 5-9 on page 56). Click the Set reference solution button on the Solutions toolbar. 5.3.8 Copy the reference solution Copying a reference solution will create an identical copy of the reference solution and add it to the event. To make a copy of the reference solution, click the Copy reference solution button on the Solutions toolbar. 5.3.9 Copy a solution Copying a solution will create an identical copy of the solution and add it to the event. This is recommended if the original solution should be preserved. To make a copy of the currently active solution, use either of these methods: Right click the solution node to open the pop-up menu, and then choose Copy Solution (Figure 5-9 on page 56). Click the Copy solution button on the Solutions toolbar. 5.3.10 View a different solution for the event The active solution is displayed as the highlighted solution node, and as the solution name at the top of the Solution drop-down list (Figure 5-10). To select a different solution as the active solution, use either of these methods: Click on the solution node. Click on the solution drop-down list and click on the name of the new solution. All picks displayed on the current event will reflect the new solution. Figure 5-10 Select a different solution Select a different solution with either the drop-down list or the node. 58 Atlas Version 1.2 User Guide 14389R5 2005-01-20 Chapter 5: Event Data 5.3.11 Rename a solution In an Earthworm database with Atlas extensions, you can rename solutions. Click on the highlighted solution node, type in a new name, and then press Enter to accept the changes. (To discard the changes, do not press Enter: Click on any other node in the solutions panel.) 5.3.12 Create or edit a solution comment You can add comments to solutions, and edit existing comments. 1. In the Solution toolbar click the edit solution button comments in the event comment dialog box. , and then type or edit 2. To place the comment in memory, click Ok. The comment is not saved to the database until the event is saved. (To close the dialog box without editing the comment, click Cancel.) 5.3.13 Delete a solution Note A preferred solution cannot be deleted until another solution is set as the preferred solution. To delete a solution, use either of these methods (this will delete the solution from the event without prompting for confirmation): Right click the solution node to open the pop-up menu, and then choose Remove Solution (Figure 5-9 on page 56). Click the Delete currently active solution button on the Solutions toolbar. 5.4 Solution editing options Caution Editing an original solution will cause it to be recalculated before saving and will overwrite the original solution. To preserve the original solution information, make a copy of the solution before editing the original (see Section 5.3.9, “Copy a solution,” on page 58). You can edit solutions. Options include: Change the view of a trace (for example, zoom in on the trace). Add new phase picks, amplitude picks, and coda durations. Edit existing picks and durations. 5.4.1 Changing the view of a trace You can change the view of main, pick, and zoom traces by using the mouse or the Event window toolbar buttons. Figure 5-11 shows the event window trace panels and toolbars. 14389R5 2005-01-20 Atlas Version 1.2 User Guide 59 Chapter 5: Event Data The horizontal toolbar contains two sets of buttons—Time axis and Y-axis. Time axis buttons allow zooming in and out on the time scale of the trace. Y-axis buttons allow zooming in and out on the amplitude of the trace. The set of toolbars on the left operates on all pick traces, while the set on the right operates on all main traces. The rulers below the toolbar display the time period for the pick and main traces. The vertical rulers show the amplitude of the trace. The vertical toolbar is a Y-axis toolbar that allows zooming in and out on the amplitude of the trace for one channel. Figure 5-11 Event window trace panels and toolbars Time axis buttons Zoom panel Horizontal toolbar Vertical toolbar Y-axis buttons Pick panel Main panel Channel label panel Overview panel 5.4.1.1 Zoom the time width displayed You can zoom the time width displayed of the zoom, pick, and main traces, using either the mouse or the time axis buttons. With the mouse, right click and drag up or down on the trace to zoom the time width displayed of the trace at the mouse location. On the time axis toolbar, click to decrease the time width displayed, click to increase the time width displayed, and click width. 5.4.1.2 to reset to the default time Zoom the amplitude range displayed You can zoom the amplitude range displayed of the zoom, pick, and main traces. On the Y axis toolbar, click to decrease the amplitude displayed, click increase the amplitude displayed, and click 5.4.1.3 to to reset to the default amplitude. Change the DC offset You can change the DC (Y-axis) offset of the zoom, pick, and main traces. Click and drag up or down on the trace to change the DC offset of the trace. 60 Atlas Version 1.2 User Guide 14389R5 2005-01-20 Chapter 5: Event Data 5.4.1.4 Change the start time of the view You can change the start time for the view of the zoom and main traces. (Since pick traces are centred on a pick, only the DC offset can be changed for pick traces.) Click and drag left or right on the trace to change the start time for the view of the trace. 5.4.2 Picking traces You can add phase picks, coda durations, and amplitude picks to traces. Atlas currently supports two pick weights, 0% and 100%: Picks with 0% weight (inactive or disabled picks) will not be used when locating a solution. Picks with 100% weight (active or enabled picks) are used when locating solutions. There are other weight factors that, when combined, determine the total weight of the pick when used in Hypoinverse. These weights are based on channel weights as well as distance and time from the origin of the event. See Appendix A, “Hypoinverse”, for more information. Note Zooming the view of the trace before working with picks can make positioning the pick easier; see Section 5.4.1, “Changing the view of a trace,” on page 59. 5.4.2.1 Add a phase pick to a trace You can add phase picks to a trace by using the mouse as described in this procedure, or using the Pick Editor dialog box (see Section 5.4.3.2.1, “Edit picks,” on page 63). 1. Select the appropriate phase pick tool—either P or S —on the Trace tools toolbar. All Pick traces will centre around existing picks of the selected type. Traces with no picks of the selected type will centre around the location of the mouse pointer on the Main trace. 2. On either the main trace or zoom trace, move the mouse pointer to the new pick location. 3. Shift-click to add a new phase pick to the trace at the mouse pointer location. If the trace already had a phase pick of this type, the pick will be moved to the new location. 5.4.2.2 Add a duration phase to a trace You can add a duration phase by using the mouse as described in this procedure, or using the Pick Editor dialog box (see Section 5.4.3.2.1, “Edit picks,” on page 63). 1. Select the duration phase pick tool on the Trace tools toolbar. All pick traces will centre around existing duration phase picks. Traces with no picks will centre around the location of the mouse pointer on the Main trace. 14389R5 2005-01-20 Atlas Version 1.2 User Guide 61 Chapter 5: Event Data 2. On either the main trace or zoom trace, move the mouse pointer to the new pick location. 3. Shift-click to add a new duration phase pick to the trace at the mouse pointer location, or to move an existing pick to the new location. 5.4.2.3 Add amplitude picks to a trace You can add amplitude picks by using the mouse as described in this procedure, or using the Amplitude Editor dialog box (see Section 5.4.3.2.2, “Edit amplitudes,” on page 64). Note For information on filtering out instrument response and applying a Wood Anderson instrument simulation filter prior to calculating amplitude magnitude, see Section 6.1, “Creating and applying filters,” on page 71 and Section 6.2.4, “Instrument Simulation filter,” on page 82. 1. Select the amplitude pick tool from the Trace tools toolbar. All Pick traces will centre around existing amplitude picks. Traces with no amplitude picks will centre around the location of the mouse on the Main trace. 2. Move the mouse pointer over the main trace or the zoom trace to the target location for one of the amplitude picks. 3. Shift-click to add a new pair of amplitude pick markers at the mouse pointer location. If the trace already had an amplitude pick, one of the pick markers will be moved to the new location. 4. Click and drag the second amplitude pick marker to the appropriate location. 5.4.3 Modifying picks You can toggle the weight of picks, move picks, and delete picks, using either mouse and menu options or pick editor tables. Pick editor tables allow precise modification of picks and can be used regardless of whether the picks have available trace data. 5.4.3.1 Modify picks using the mouse and menu options Picks with available trace data can be modified using the mouse and menu options. Note Zooming the view of the trace before working with picks can make positioning the pick easier; see Section 5.4.1, “Changing the view of a trace,” on page 59. 5.4.3.1.1 Change a pick weight Right click on the pick on the appropriate trace, and then choose the Disable [pick name] or Enable [pick name] option from the pop-up menu to toggle the pick weight. 62 Atlas Version 1.2 User Guide 14389R5 2005-01-20 Chapter 5: Event Data 5.4.3.1.2 Move a pick Either click and drag the pick to the new location, or Shift-click on the trace at the new location. 5.4.3.1.3 Delete a pick or a duration Right click on the pick on the appropriate trace, and then select the Delete [pick name] option from the pop-up menu. 5.4.3.2 Modify picks using Edit Picks and Edit Amplitudes tables You can modify picks using the Pick Editor and Amplitude Editor dialog boxes. The dialog boxes display all picks that are part of the solution, whether trace data are available or not. The information is stored in a table format. 5.4.3.2.1 Edit picks In the Pick Editor dialog box (Figure 5-12) you can add, edit, and delete phase picks— P-picks, S-picks, and duration phases—for the event, and toggle picks on (weight of 100%) or off (weight of 0%). All phase picks for the solution, including those for which no trace data are available, are listed in the table. Figure 5-12 Pick Editor dialog box 1. Open the Pick Editor dialog box: Right click on the solution name in the Solutions panel (Figure 5-9 on page 56), and then choose Edit Picks. 2. Add, edit, activate or deactivate, and delete picks: Add a pick: Click New Pick, and then click in a field (for example, Phase) to type in the appropriate value. Time is in GMT. Edit a pick: Click in a field (for example, Time) to type in the appropriate value. Time is in GMT. Toggle a pick to be active or inactive: Click in the Use Pick checkbox. An active pick (weight of 100%) shows a check mark, an inactive pick (weight of 0%) shows an empty field. Delete a pick: Click in any field for the pick, and then click Delete Pick. 3. Click OK to accept the pick edits. (To discard the changes, click Cancel.) 14389R5 2005-01-20 Atlas Version 1.2 User Guide 63 Chapter 5: Event Data 5.4.3.2.2 Edit amplitudes In the Amplitude Editor dialog box (Figure 5-13) you can add, edit, and delete amplitude picks for the event, and toggle picks on (weight of 100%) or off (weight of 0%). All amplitude picks for the solution are listed in the table. Figure 5-13 Amplitude Editor dialog box 1. Open the Amplitude Editor dialog box: Right click on the solution name in the Solutions panel (Figure 5-9 on page 56), and then choose Edit Amplitudes. 2. Add, edit, activate or deactivate, and delete amplitude picks: Add a pick: Click New Amplitude, and then click in a text field to type in the appropriate value for the field. Time is in GMT. Edit a pick: Click in a text field to type in the appropriate value for the field. Time is in GMT. Toggle a pick to be active or inactive: Click in the Use Pick checkbox. An active pick (weight of 100%) shows a check mark, an inactive pick (weight of 0%) shows an empty field. Delete a pick: Click in any field for the pick, and then click Delete Amplitude. 3. Click OK to accept the amplitude pick edits. (To discard the changes, click Cancel.) 5.4.4 Editing general Hypoinverse settings You can use options in the Hypoinverse Settings Editor window (Figure 5-14) to edit general settings that will apply to all or most location runs. Hypoinverse starts by reading commands in the \user\hypinst file, which usually directs Hypoinverse to more commands in the \user\hypoinverse\Atlas.hyp file. The settings editor allows you to change this pattern for selected commands. 64 Atlas Version 1.2 User Guide 14389R5 2005-01-20 Chapter 5: Event Data Figure 5-14 Hypoinverse Settings Editor 5.4.4.1 Allow Hypoinverse edits 1. Open the location options: Tools > Customize – location (Figure 5-1 on page 49). 2. Click the check box to toggle Allow Hypoinverse Edits to either allow edits to not allow edits . 5.4.4.2 or Open the Hypoinverse Settings Editor You can access the Hypoinverse Settings Editor either through location options, or during a locate if Allow Hypoinverse Edits is selected in location options: Open the location options: Tools > Customize – location (Figure 5-1 on page 49), and then click Edit Hypoinverse Settings. If Allow Hypoinverse Edits is selected in location options, then locating a solution will open the HypoLocator File Editor (Figure 5-15) with the option to Edit HypoSettings. 14389R5 2005-01-20 Atlas Version 1.2 User Guide 65 Chapter 5: Event Data Figure 5-15 HypoLocator File Editor 5.4.4.3 Set files that Hypoinverse will use Options in the Hypoinverse File Chooser panel allow you to set which command, station, and crustal model files Hypoinverse will use. 5.4.4.3.1 Set the command file The command file contains all the commands that allow Hypoinverse to run and determines how several calculations are carried out. Changing the command file requires that you also set up the rest of Hypoinverse. In addition, any other changes made in the Hypoinverse Settings Editor window will be ignored by Hypoinverse. To set a new file, either type the file path in the Command File field, or click the Browse button to set the file from a browse window. To reset to the default command file Atlas.hyp, click the Default button. 5.4.4.3.2 Set the station file You can use the default station file AtlasStations.hinv, or you can specify a different station file for Hypoinverse to read. The station file contains details about the stations and channels that are used, such as location, latitude, longitude, delays, and corrections. If the input file contains a channel that is not in the station file, that channel information will be ignored. Atlas creates the station file AtlasStations.hinv each time Hypoinverse is invoked. AtlasStations.hinv includes all of the stations in the file UserStation.hinv in the same directory, as well as the stations of the solution that are in memory (duplicates are ignored). You may edit UserStations.hinv to ensure that channel settings are correct. To set a new file, either type the file path in the Station File field, or click the Browse button to set the file from a browse window. To reset to the default file AtlasStations.hinv, click the Default button. 66 Atlas Version 1.2 User Guide 14389R5 2005-01-20 Chapter 5: Event Data 5.4.4.3.3 Set the crustal model file The Crustal model text field sets the file that contains information about the velocity model. AtlasCrustalModel.hyp is a command file that specifies which models apply where. Atlas is shipped with a simplified model which attempts to show how a crustal model can be developed. See \user\hypoinverse\AtlasCrustalModel.hyp for more details. To set a new file, either type the file path in the Crustal Model field, or click the Browse button to set the file from a browse window. To reset to the default file AtlasCrustalModel.hyp, click the Default button. 5.4.4.4 Set weighting parameters The final weight of a particular pick is the result of the three weighting parameters listed below and weights in station and delay files. These weighting parameters only apply to the location algorithm, not the magnitude calculations. The final weight is saved when the solution is saved. Weight Codes for phase picks – Hypoinverse applies discrete weight codes for phase picks. The value of these codes can be adjusted by editing the four numeric fields in the Weight Codes section. Atlas only uses weights that are 100% or 0%, therefore the value from the first field is the one applied to all of the phase data. The weight code field can also be edited by editing the input file when locating an event. Time Residual Weights – Hypoinverse applies weights based on the size of the time residual. Edit values in the four numeric fields to set parameters that determine the time over which the weight is 100% and 0%, as well as specifying the cosine taper between time residual and distance. See Hypoinverse documentation for details. Distance Weights – Hypoinverse applies weights based on how far away a station is from the epicentre. Edit values in the four numeric fields to set parameters that determine the distance over which the weight is 100% and 0%, as well as specifying the cosine taper between distance and time residual. See Hypoinverse documentation for details. 5.4.4.5 Set initial conditions for Hypoinverse calculations You can set initial conditions for Hypoinverse calculations in the Hypoinverse Settings Editor (see Section 5.4.4.2). 5.4.4.5.1 Use the station location of the earliest pick To set Hypoinverse to use the station location of the earliest pick as the starting location, select Use Default Initial Conditions in the Trial Hypocenter Settings section. The initial time is 2 seconds before the time of the earliest pick. 14389R5 2005-01-20 Atlas Version 1.2 User Guide 67 Chapter 5: Event Data 5.4.4.5.2 Use the initial time, location, and depth To set Hypoinverse to use the initial time, location, and depth from the summary line of the Hypoinverse input file, select Set Initial Conditions in the Trial Hypocenter Settings section. Atlas will calculate the default values as if the Use Default Initial Conditions button were selected, but you will have the option to edit these initial conditions before locating the solution. 5.4.4.5.3 Set the trial depth To set the trial depth, type a positive value in the Trial Depth field. The default depth is 7km. 5.4.4.5.4 Fix the initial depth To fix the depth value as the initial depth for location calculation to the depth in the text field, select Fix Depth. Hypoinverse will always use this value as an initial depth unless a depth is set in the summary line and the Set Initial Conditions is selected. 5.4.4.6 Accept Hypoinverse setting changes To write all changes shown on the Hypoinverse Settings Editor window, click OK. (To discard all changes, click Cancel all changes.) This will edit the files hypinst and Atlas.hyp. The file hypinst will be changed if the main command file is changed. Atlas.hyp will be changed only in the interval between the lines: * ++++++++++++++++++++++++Atlas Content++++++++++++++++++++++++ and * ++++++++++++++++++++++++Atlas Content Ended+++++++++++++++++++ 5.4.4.7 Restore default Hypoinverse settings Note Restore Defaults is not the same as Retrieve Original Hypoinverse Setup, which overwrites all files (see Section 5.4.4.8). To restore the default setting for an item, click the associated Default button. To restore the default setting for all of the items, click Restore Defaults. (This is equivalent to pressing all the item Default buttons at once.) 5.4.4.8 Reset files to the default setup You can reset files containing the following information to the setup files shipped with Atlas. This will overwrite current files with the original setup information: Command file Crustal model Station name file Weighting parameters 68 Atlas Version 1.2 User Guide 14389R5 2005-01-20 Chapter 5: Event Data Trial hypocenter settings 1. Open the Hypoinverse Settings Dialog Box (see Section 5.4.4.2). 2. In the Reset Files panel, click Retrieve Original Hypoinverse Setup. 3. In the Confirm Overwrite Files dialog box, click Yes to overwrite the existing files. (To retain the current files, click No.) 5.5 Event bulletins and comments Atlas provides the option to create HTML bulletins for events, and to add comments to events. The comments are included in the event bulletin and can also be viewed separately from within Atlas. 5.5.1 Create an HTML event bulletin 1. In the Event menu, choose Create Bulletin (Figure 5-16). Figure 5-16 Create or view an event bulletin 2. In the Creating an Event Bulletin dialog box (Figure 5-17) set the bulletin options: a) Define the location and name of the event bulletin directory, in Directory Name. b) Click to select or to deselect .options for the information that is to be included in the bulletin (for example, Title, Phases). c) Click and drag the slider to set image quality for graphics such as maps and waveforms. Figure 5-17 Creating an Event Bulletin dialog box 14389R5 2005-01-20 Atlas Version 1.2 User Guide 69 Chapter 5: Event Data 3. View or Create the bulletin: If the bulletin directory does exist, choose an option: Create will overwrite the existing bulletin with the new information. View will open the bulletin index.html file, displaying all of the event bulletin information. If the bulletin directory does not yet exist: i. Click either Create or View to create a new bulletin in the specified directory. ii. In the Directory doesn’t exist dialog box, click Yes to create the directory. iii. Modify map information if desired, then click Ok. 4. To close the dialog box, click Exit. 5.5.2 Create or edit an event comment In an Earthworm database with Atlas extensions, you can add comments to events and edit existing comments. 1. In the Event menu (Figure 5-18) click Edit Comment, and then edit comments in the event comment dialog box. 2. To place the comment in memory, click Ok. The comment is not saved to the database until the event is saved. (To close the dialog box without editing the comment, click Cancel.) Figure 5-18 Create or edit an event comment 70 Atlas Version 1.2 User Guide 14389R5 2005-01-20 Chapter 6 Filters Atlas provides robust methods for applying digital filters to trace data. It is designed to make filtering a simple process, making key information easily available and automating repetitious tasks. This chapter contains procedures for working with filters. Single filters and groups of filters can be created and saved for immediate or future use. Filters or groups of filters can be applied to any trace or to all traces at once in an event. The types of filters that can be created in Atlas include: Basic – S-plane and Z-plane, using either poles and zeroes or coefficients for the transfer function Butterworth Instrument deconvolution (IIR filters) Instrument simulation Ground motion conversion Trend removal 6.1 Creating and applying filters When an event is loaded, all traces will start unfiltered. Each trace has an independent list of applied filters (initially this list is empty), accessible from the Applied filters panel (Figure 6-1). You can create filters in the saved filter groups panel, and then apply the filters individually or as a group to one or more traces, or create filters directly for a channel in the Applied filter panel for the selected trace. 14389R5 2005-01-20 Atlas Version 1.2 User Guide 71 Chapter 6: Filters Figure 6-1 Filters panel Click the Filters tab to open the main Filters panel. Saved filters panel a filter group filters Applied filters panel 6.1.1 Add a filter group You can add filter groups to the list of saved filter groups by creating a new group, and by loading an existing group. 6.1.1.1 Create a new filter group 1. Right click on the Saved Filter Groups node and then choose New Filter Group in the pop-up menu. 2. In the Filter Group Name dialog box, type a name for the filter group. 3. Click Ok to create the group. 6.1.1.2 Load an existing filter group 1. Right click on the Saved Filter Groups node and then choose Load Filter Group in the pop-up menu. 2. Browse for a response file, and then select or type in the file name. 3. Click Open to load the group. 6.1.2 Create a filter You can create a filter in the Saved Filter Groups list, and in the applied filters group for the trace. Filters created in the applied filters group are not saved when the event is closed. Note You can save a filter from the applied filters group to a saved filter group— drag and drop the filter into the saved filter group. 72 Atlas Version 1.2 User Guide 14389R5 2005-01-20 Chapter 6: Filters 6.1.2.1 Create a filter in the saved filter groups list Filters in a saved filter group are available to be applied to traces open in the current session, and can be applied to traces in future sessions. 1. Right click on the desired filter group in the Saved Filter Groups panel (Figure 62) and then choose New Filter from the pop-up menu. Figure 6-2 Filter group menu 2. In the Select Filter dialog box, click to select the type of filter that you want to create (Figure 6-3). Figure 6-3 Select Filter dialog box 3. Set the filter parameters. See Section 6.2 on page 76 for descriptions of the options for each filter type. 4. Click Ok in the filter dialog box to create the filter. This will add the filter to the Saved filter group. 6.1.2.2 Create a filter in the applied filters list Filters created in the applied filters group for a trace are applied immediately to the selected trace, and are available to be applied to other events in the current session. Note Filters created in the applied filters group are not saved after the event is closed. You can save a filter from the applied filters group for use in future sessions—drag and drop the filter into a saved filter group. 1. Right click on the desired channel filter group for a selected trace in the Applied filter panel (Figure 6-2), and then choose New Filter from the pop-up menu. 14389R5 2005-01-20 Atlas Version 1.2 User Guide 73 Chapter 6: Filters The first node in the applied filter panel is the name of the channel of the selected trace. Figure 6-4 Applied filter group menu 2. In the Select Filter dialog box, click to select the type of filter that you want to create (Figure 6-3). 3. Set the filter parameters. See Section 6.2, “Filter options,” on page 76 for descriptions of the options for each filter type. 4. Click Ok in the filter dialog box to create the filter. As soon as the filter is created, the trace changes to its filtered state. The new filter will appear at the end of the applied filter group list for the channel. 6.1.3 Change the order of filters in a group Filters are applied to a trace in the order in which they appear in the list—filters at the top of the list are applied first. Click and drag filters within the group to apply them in a different order to the trace. 6.1.4 Rename filters and filter groups 1. Click on the name of the filter or filter group you want to rename, and click again to open the name for editing. 2. Type in the new name and press Enter to save the change. (Click anywhere outside the edit box to discard the changes.) 6.1.5 Apply existing filters You can apply existing filters and filter groups to a trace. (To apply a new filter immediately to a channel, see Section 6.1.2.2). 6.1.5.1 Apply a single filter Note A filter cannot be applied to a trace if the filter sampling rate does not match that of the trace, but filters with a sampling rate of 0 can always be applied. 74 Atlas Version 1.2 User Guide 14389R5 2005-01-20 Chapter 6: Filters Applying an individual filter will add the filter to the group, with the application order determined by the filter position in the list. A single filter can be applied immediately to a trace either at the end of the filter list (that is, applied last in the sequence) or at an intermediate position: To apply the filter to the trace at the end of the applied filter list, drag and drop the filter onto either of these targets: • The trace, in the event window. • The applied filter panel for the selected channel. To apply the filter at an intermediate position in the list, drag and drop the filter onto a filter that is already in the list. This will apply the new filter before the subsequent filters, including the target filter. 6.1.5.2 Apply a filter group Note A filter group can only be applied to a trace if the first filter in the group can be applied to the trace. A filter cannot be applied to a trace if the filter sampling rate does not match that of the trace, but filters with a sampling rate of 0 can always be applied. Applying a filter group will replace the list of currently applied filters with the new filter group. You can apply a group to all traces in an event, or to a single trace: To apply a filter group to all traces in the currently selected event, right click on the filter group you want to apply, and then select Apply to All Traces from the pop-up menu. If the trace can be filtered by the filter group, the trace will have the filter group applied to it. To apply a filter group to the selected trace, use either of these methods: Right click on the filter group, and then choose Apply to Trace from the pop-up menu. Drag and drop the group onto the trace, or onto the applied filter group panel. 6.1.6 View and edit filter properties You can view the properties of a filter, and edit the filter properties. Right click on the filter name. In the pop-up menu choose Filter properties. This opens the filter properties dialog box for that type of filter, in which you can view and edit the properties. 6.1.7 Remove filters You can remove a single filter from anywhere in the filter group, and remove all filters at once by applying an empty filter group. 6.1.7.1 Remove a filter To remove a filter, right click on the filter name. Choose Delete filter in the pop-up menu. 14389R5 2005-01-20 Atlas Version 1.2 User Guide 75 Chapter 6: Filters 6.1.7.2 Clear an applied filter list Applying an empty filter group can be used to clear a filter list quickly. Create an empty filter group and apply it to the trace. (See also Section 6.1.1, “Add a filter group,” on page 72, and Section 6.1.5, “Apply existing filters,” on page 74.) 6.2 Filter options This section provides descriptions of the options for each filter type: Basic – S-plane and Z-plane (Section 6.2.1 on page 76) Butterworth (Section 6.2.2 on page 81) Instrument deconvolution (IIR filters) (Section 6.2.3 on page 82) Instrument simulation (Section 6.2.4 on page 82) Ground motion conversion (Section 6.2.5 on page 83) Trend removal (Section 6.2.6 on page 84) 6.2.1 Basic filter With the Basic filter you can create an analog S-plane or discrete Z-plane filter, using either poles and zeroes or coefficients for the transfer function. There are settings common to all filters, and specific options selectable under the tabbed pages in the Basic Filter dialog box (Figure 6-5). Figure 6-5 Basic Filter dialog box 76 Atlas Version 1.2 User Guide 14389R5 2005-01-20 Chapter 6: Filters 6.2.1.1 Settings common to all Basic filters Table 6-1 Basic filter settings Filter setting Description Midband Gain (g) The gain of the filter at the gain frequency. Filtering a sine wave of amplitude 1 at the gain frequency will result in a sine wave of this amplitude. Gain Frequency The frequency, in hertz, at which the filter should attain midband gain. Input Units A string that describes the units of the input trace into the filter, such as M/S, V, Counts. This field is especially important for instrument simulation and motion filters. • If the filter is part of a channel response list, these filters will read the input units of the first filter to determine the ground motion type measured. • If the input units are one of M, M/S, M/S/S, or M/S**2, the instrument will be determined to measure displacement, velocity, or acceleration respectively. Output Units A string that describes the units of the output trace. Sampling Rate The required input sampling rate for this filter. If set to 0, this filter may be applied to any trace. Decimation An integer greater than or equal to 1, it determines what portion of the results to keep. A factor of x will cause the output trace to be 1/x the input size. For discrete filters, decimation is applied to the numerator part of the transfer function only. Delay Additional delay to apply after filtering, in seconds. 6.2.1.2 Additional Basic filter settings 6.2.1.2.1 Poles and Zeroes Select the Poles & Zeroes tab to access options for editing poles and zeroes. Analog poles and zeroes filters are described using this transfer function: M ∏ ( s – ci ) i=0 F ( s ) = g × -------------------------N (EQ 1) ∏ ( s – dj ) j=0 where F(s) is evaluated at s = 2πf , where f is the desired frequency in hertz. 14389R5 2005-01-20 Atlas Version 1.2 User Guide 77 Chapter 6: Filters Discrete poles and zeroes filters are described using this transfer function: M ∏ (z –1 – ci ) i=0 F ( z ) = g × ------------------------------N ∏ (z –1 (EQ 2) – dj ) j=0 where z is evaluated on the unit circle. Zeroes are the complex ci of equations (1) and (2), while poles are the complex dj of equations (1) and (2). Table 6-2 Poles and zeroes options for Basic filters 6.2.1.2.2 Option Description Assume Conjugates Causes conjugate poles and zeroes to be added for every pole or zero for which the imaginary part is not 0. Complex Zeroes c Allows adding, editing, and deleting of the real and imaginary parts of each zero. Complex Poles d Allows adding, editing, and deleting of the real and imaginary parts of each pole. Coefficient filters Select the Coefficients tab to access options to edit coefficient filters. Discrete coefficient filters are described using this transfer function: N ∑ Ci z –i i=0 F ( z ) = g × --------------------M ∑ Dj z (EQ 3) –j j=0 where z is evaluated on the unit circle. Analog coefficient filters are described using this transfer function: N ∑ Ci s i i=0 F ( s ) = g × -----------------M ∑ Dj s (EQ 4) j j=0 where F(s) is evaluated at s = 2πf , where f is the desired frequency in hertz. 78 Atlas Version 1.2 User Guide 14389R5 2005-01-20 Chapter 6: Filters Table 6-3 Coefficients options for Basic filters 6.2.1.2.3 Option Description Numerator Symmetry Numerator coefficient symmetry to use, where: • None – No symmetry. • Even – Creates a filter with 2N coefficients that is symmetric around the middle. For example, a list of 1, 2, 4 would create a filter with a list of 1, 2, 4, 4, 2, 1 with no symmetry. • Odd – Creates a filter with 2N – 1 coefficients that is symmetric around the middle. For example, a list of 1, 2, 4 would create a filter with a list of 1, 2, 4, 2, 1 with no symmetry. Numerator Coefficients C Allows adding, editing, and deleting of filter numerator coefficients Ci. Denominator Coefficients D Allows adding, editing, and deleting of filter denominator coefficients Dj. They are not affected by the symmetry settings. Discrete Filters Select the Discrete tab to access options to edit discrete filters. Table 6-4 Discrete filter additional settings 6.2.1.2.4 Discrete filter setting Description Filter offset The filter centre in samples from the right edge. This is the coefficient number that is applied at Time 0, with higher coefficients applied to previous samples, while lower coefficients are applied to future samples. A causal filter has a value of 0. Padding Allows selecting what should be done at the edges of the trace, when some numerator coefficients may be applied outside of the trace: • No Padding – The results are thrown out. The length of the filtered trace is truncated by the number of numerator coefficients minus one. • Zero Padding – The trace is padded with zeroes as needed. The length of the filtered trace is the same as the length of the input trace. • Average Padding – The trace is padded by the average trace value as needed. The length of the filtered trace is the same as the length of the input trace. Continuous Filters Continuous or analog filters do not have additional settings in this release. 14389R5 2005-01-20 Atlas Version 1.2 User Guide 79 Chapter 6: Filters 6.2.1.3 Filter implementation details Discrete coefficient filters are applied using this difference equation: N D0 y ( k ) = M ∑ Ci x ( k – i ) – ∑ Dj y ( k – j ) i=0 (EQ 5) j=1 as found in most books on digital filtering.1 Analog filters are implemented using FIR filters. The frequency response of the analog filter is inverse Fourier transformed to obtain the impulse response. The impulse response then forms the coefficients of the FIR filter that simulates the analog filter. A suitable number of coefficients are chosen so that the impulse response is complete. The settings listed in Table 6-5 affect this process. You can edit these settings in the filter options dialog box Tools > Customize – filters (Figure 6-6). Poles and zeroes filters are applied using their coefficient counterparts. The poles and zeroes are multiplied out to generate the coefficients of the transfer function for a coefficient filter. Table 6-5 Options for generating FIR filters that simulate S-plane filters Filter setting Description Maximum FIR size Determines the maximum number of coefficients to use when generating FIR filters that simulate analog filters. The more coefficients that are used, the more accurate the result. However, the computational costs grow dramatically as the number of coefficients are increased. This is only a maximum as fewer coefficients may be used if the impulse response of a filter is still considered complete. FIR cut-off (% of peak) Determines the level at which an impulse response is considered complete. If the impulse response falls below this percentage of its peak at its edges, it will be considered complete. Padding Allows selecting what should be done at the edges of the trace, when some numerator coefficients may be applied outside of the trace: • No Padding – The results are thrown out. The length of the filtered trace is truncated by the number of numerator coefficients minus one. • Zero Padding – The trace is padded with zeroes as needed. The length of the filtered trace is the same as the length of the input trace. • Average Padding – The trace is padded by the average trace value as needed. The length of the filtered trace is the same as the length of the input trace. 1. Such as Equation 3.1, Digital Filters, Theory and Applications, N.K.Bose, Elsevier Science Publishing Co., Inc., 1985. 80 Atlas Version 1.2 User Guide 14389R5 2005-01-20 Chapter 6: Filters Figure 6-6 Filter options dialog box 6.2.2 Butterworth filter Note To create a band pass filter add a low pass and a high pass filter to the filter group, in any order. This option implements a standard Butterworth filter. The Butterworth filter is implemented by generating a continuous poles and zeroes filter with poles equally spaced in the left side of the S-plane. The number of poles equals the order of the filter, the length of the poles equals the corner frequency in radians, and there is an equal number of zeroes added if the filter is high-pass.2 Table 6-6 Butterworth filter settings Setting Description Low Pass | High Pass Select either a low pass or a high pass filter. Order Set the order of the filter. Corner Set the corner frequency in hertz. Gain Set the filter gain at the corner frequency. Figure 6-7 Butterworth Filter dialog box 2. See page 163, Digital Filters, Theory and Applications, N.K.Bose, Elsevier Publishing Co., Inc., 1985. 14389R5 2005-01-20 Atlas Version 1.2 User Guide 81 Chapter 6: Filters 6.2.3 Inverse Instrument Response filter The Inverse Instrument Response filter attempts to remove the instrument response from a trace and obtain the true ground motion. A spectral division algorithm is used wherein the combined channel response is inverted in the frequency plane and a FIR filter is generated to simulate the frequency response by taking an inverse FFT.3 The inverse instrument response is not well defined outside the passband of the instrument as the signal-to-noise ratio becomes small. It is thus necessary to limit the inverse calculations inside the passband so as to limit noise amplification. This filter works only for traces for which a channel response has been defined. Setting explicit cutoff frequencies causes the response of the inverse instrument filter to go to 0 outside the cutoffs. Setting a waterlevel limits the absolute magnitude of the instrument response to a percentage of the peak value. Since the inverse process calculates 1/H(s) where H(s) is the instrument response, this limits the peak value of the response of the inverse filter outside the passband. The filtered trace thus becomes the ground motion measured by the instrument. For instance, if the instrument measured velocity, the filtered trace will be the actual ground velocity. (See Table 6-7.) Table 6-7 Inverse instrument response filter settings Setting Description Waterlevel (%) Sets the minimum absolute value as a percentage of peak value the instrument response is allowed to drop to. Lower Cutoff (Hz) Sets the lower cutoff frequency for the inverse instrument filter. Upper Cutoff (Hz) Sets the upper cutoff frequency for the inverse instrument filter. Figure 6-8 Inverse Instrument Response filter dialog box 6.2.4 Instrument Simulation filter The Instrument Simulation filter attempts to simulate the response of another instrument. It deconvolves the instrument response of a trace into ground displacement and then applies the instrument response of another instrument. If the passband of the target instrument is within the passband of the original instrument, the final trace will be the trace that would have been obtained by the target instrument should that instrument have observed the ground motion. However, if the 3. See page 148, Of Poles and Zeros, Frank Scherbaum, Kluwer Academic Publishers, 1996. 82 Atlas Version 1.2 User Guide 14389R5 2005-01-20 Chapter 6: Filters passband of the target instrument is not completely within the passband of the source instrument, the frequencies outside will be lost. This filter may only be applied to traces with a channel response. It is important that the input units of the first filter in the channel response be one of M, M/S, M/S/S, or M/S**2. This allows the simulation filter to determine the ground motion measured by the source instrument, thus allowing conversion to the proper output motion type. (See Table 6-8 for filter settings.) Table 6-8 Instrument simulation filter settings Setting Description Target Instrument The target instrument to simulate. The target instrument list is loaded from all available response files in the \user\instruments directory; for example, WoodAnderson.rsp. New response files can be added and existing files can be changed as needed. Output Motion The type of ground motion to convert to. Waterlevel (%) Sets the minimum absolute value as a percentage of peak value the instrument response is allowed to drop to. Lower Cutoff (Hz) Sets the lower cutoff frequency for the inverse instrument filter. Upper Cutoff (Hz) Sets the upper cutoff frequency for the inverse instrument filter. Figure 6-9 Instrument Simulation Filter dialog box 6.2.5 Ground Motion Conversion filter The ground motion conversion filter converts among different ground motion types— displacement, velocity, and acceleration. It integrates or takes the derivative of the input trace as required. (See Table 6-9.) Table 6-9 Ground motion conversion filter settings 14389R5 2005-01-20 Setting Description Input Motion Sets the motion type of the input trace. The option Obtain from Trace reads the input units of the channel response for the trace. If the units are M, M/S, M/S/S, or M/S**2, the input motion is set to displacement, velocity, and acceleration respectively. Output Motion Sets the type of ground motion to convert to. Atlas Version 1.2 User Guide 83 Chapter 6: Filters Figure 6-10 Ground Motion Filter dialog box 6.2.6 Trend Removal filter The Trend Removal filter removes the average value and/or linear trend of a trace when the option is selected . Table 6-10 Trend removal filter settings Setting Description Remove average Removes the average of a trace. Remove linear trend Removes the linear trend of a trace. Figure 6-11 Trend Filter dialog box 6.3 Instrument Response Instrument response is built upon the Atlas filtering system. An instrument response is essentially a filter group, with a start time and an end time, that represents the response of the instrument for a given channel. Note Instrument response history is only available on Earthworm databases at the current release. Atlas maintains a history of instrument response for each channel and provides methods for entering and updating the response. Whenever a trace is loaded, Atlas finds the most recent or most suitable channel response and attaches it to the trace. The instrument response can then be used for instrument deconvolution, instrument simulation, and for determining the ground motion measured when converting among motion types—displacement, velocity, and acceleration. Once an instrument response has been loaded as part of a trace, it is independent of the response data stored in the original data source, and can be edited for that trace. Next time the trace is saved, the instrument response on the target data source will be updated with this new response. 84 Atlas Version 1.2 User Guide 14389R5 2005-01-20 Chapter 6: Filters 6.3.1 Earthworm Instrument Response For Earthworm databases with Atlas Extensions, instrument response history is automatically updated whenever a trace is saved with a new response. After an update any new traces loaded from the data source will use the new response if applicable. When loading a trace, Atlas retrieves the most recent instrument response which has a time period that includes the start time of the trace. Atlas maintains separate tables from conventional Earthworm response, which supports only analog poles and zeroes. When loading an instrument response Atlas retrieves the most recent response from both the Earthworm response tables and Atlas response tables. However, Atlas supports saving instrument response only to Atlas response tables. 6.3.2 Instrument Response editing options You can edit the currently applied instrument response, and all instrument response history. Once an instrument response has been loaded as part of a trace it is independent of the response data stored in the original data source, and you can edit and alter the response for that trace. Next time the trace is saved, the instrument response on the target data source will be updated with this new response. 6.3.2.1 Edit instrument response for a trace Note This option to edit the instrument response currently applied to a trace is available only if relevant instrument response is found when the trace is loaded. 1. Open the Instrument Response window (Figure 6-12): a) Right click on a trace from the channel for which instrument response is to be edited, and then choose Instrument Response in the pop-up menu. b) In the sub-menu, choose For Trace. Figure 6-12 Open the Instrument Response window Right click the trace for the channel, choose Instrument Response, and then choose a specific Instrument Response. 2. In the Instrument Response for trace window, right click on a node to view the options: • Response node options (see Section 6.3.2.2.2 on page 87) • Filter node options (see Section 6.3.2.2.3 on page 87) 14389R5 2005-01-20 Atlas Version 1.2 User Guide 85 Chapter 6: Filters 3. Edit the response using the options appropriate to your task. For example, to edit the time period for acquiring instrument response for the trace, choose Properties from the pop-up menu, edit the time period properties, and click OK to save the changes (Figure 6-13). 4. Click Save to save the changes to the response. (To discard the changes, click Close.) Figure 6-13 Edit instrument response for a trace Right click the Response node, and then choose Properties to edit the instrument response for the trace. 6.3.2.2 Edit instrument response for a data source This option allows you to edit all instrument response found in the data source from which the event was loaded. 1. Open the Instrument Response window (Figure 6-12 on page 85): a) Right click on a trace from the channel for which instrument response is to be edited, and then choose Instrument Response in the pop-up menu. b) In the sub-menu, choose History for [data source]. 2. In the Instrument Response for trace window, right click on a node to view the options for: • Response history (see Section 6.3.2.2.1 on page 87) • Response (see Section 6.3.2.2.2 on page 87) • Filters (see Section 6.3.2.2.3 on page 87) 3. Edit the response using the options appropriate to your task. For example, to load an instrument response for the trace, choose Load Response from the pop-up menu (Figure 6-14) and then browse for the response file to add. 4. Click Save to save the changes to the response history. (To discard the changes, click Close.) 86 Atlas Version 1.2 User Guide 14389R5 2005-01-20 Chapter 6: Filters Figure 6-14 Load instrument response for a data source Right click the Response History node, and choose Load Response to find a response file to add for the trace. 6.3.2.2.1 Response history The response history node lists all available instrument response in the data source. This node appears when you select the Instrument Response > History In [data source name]. To open the response history options menu (see Table 6-11), right click on the response history node. Table 6-11 Response history node options 6.3.2.2.2 Menu option Function New Response Creates a new instrument response for the channel. Load Response Loads an instrument response from a response file. Response The response node lists filters that form an instrument response. This node appears when you select the Instrument Response > For Trace option. The response node acts identically to that of a filter group in filtering, except it also includes a start time and an end time for which the response is valid. For example, MCM.VHZ: from 1970-01-01 to 2286-11-20. (See also Section 6.1, “Creating and applying filters,” on page 71.) To open the response options menu (Table 6-12), right click on the instrument response node. Table 6-12 Response node options 6.3.2.2.3 Menu option Function New Filter Adds a new filter to the response file. Only a basic or Butterworth filter can be added. Properties Allows edits to the start and end time for which this response is valid. Delete Response Deletes this instrument response from the history. Filters Filter nodes in the response window have the same properties as those of a filter group. (See also Section 6.1, “Creating and applying filters,” on page 71.) 14389R5 2005-01-20 Atlas Version 1.2 User Guide 87 Chapter 6: Filters To open the filter options menu (Table 6-13), right click on the filter node. Table 6-13 Filter node options 6.3.2.3 Menu option Function Properties Allows editing of the filter properties. See Section 6.2, “Filter options,” on page 76 for information about filter types and properties. Delete Filter Deletes this filter from the response history. Limitations of Channel Response Channel response filters can only be saved as basic filters. For instance, Butterworth filters will be saved using their S-plane Poles and Zeroes representation. Atlas does not support saving a history of instrument response to SEED files. Only the applied instrument response will be saved. Nanometrics data servers support only one read-only instrument response per channel. 6.3.2.4 Inverse Instrument Response and Instrument Simulation To apply inverse instrument response or to simulate another instrument, apply an Inverse Instrument Response filter or an Instrument Simulation filter to a trace with available instrument response. See also Section 6.2.3, “Inverse Instrument Response filter,” on page 82, Section 6.2.4, “Instrument Simulation filter,” on page 82, and Section 6.1, “Creating and applying filters,” on page 71. 88 Atlas Version 1.2 User Guide 14389R5 2005-01-20 Chapter 7 Power Spectra Atlas provides methods for calculating and plotting spectra for any trace or trace segment. Spectra can be plotted on multiple graphs or superimposed on a single graph. This chapter contains an overview of how power spectra are calculated and procedures for working with power spectra utilities. 7.1 Power spectrum calculation Power spectrum is calculated using a multi-window technique. The trace is divided into smaller windows with 50% overlap. A data window is then applied to the segments to smooth results. The power spectrum is then calculated and summed over all segments. Smaller window sizes reduce noise at the cost of resolution. 7.1.1 Data windows Four data window options have been implemented:4 None: Selects a box data window. Hanning: w j = --- 1 – cos ⎛ -------------⎞ ⎝ N – 1⎠ 2 1 2πj 1 j – --- ( N – 1 ) 2 Parzen: w j = ---------------------------1--(N + 1) 2 2 ⎛ j – 1--- ( N – 1 )⎞ ⎜ 2 ⎟ Welch: w j = ⎜ -----------------------------⎟ ⎜ 1--- ( N + 1 ) ⎟ ⎝ 2 ⎠ 4. See page 442, Numerical Recipes in C, William H. Press and Co, Press Syndicate of the University of Cambridge, 1988. 14389R5 2005-01-20 Atlas Version 1.2 User Guide 89 Chapter 7: Power Spectra 7.2 Power spectral density Power spectral density is displayed on a log-log graph with spectral density on the vertical axis and frequency, in hertz, on the horizontal axis. Spectral density is in units of g2/Hz, where g is the units of the trace. Figure 7-1 Power spectra plot window 7.3 Power spectra plotting options This section contains procedures for plotting power spectra. 7.3.1 Plot a spectrum 1. Select a region of a trace for plotting the spectrum. If no region is selected, the entire trace will be used. a) Click on the mark tool in the trace tools toolbar. b) Shift-click on the trace to place the starting marker, and then Shift-click on the trace to place the ending marker for the spectrum region. The marked (red) region denotes the region for which power spectrum will be calculated. To resize the marked region, either drag its end markers or Shift-click on the trace at the position for the new end marker. 2. Right click on the trace and choose Spectra from the pop-up menu, and then choose a spectra plot window to display the results (Figure 7-2). • If there is no plot window currently open, you have the option to open the results in a new window. 90 Atlas Version 1.2 User Guide 14389R5 2005-01-20 Chapter 7: Power Spectra • If a plot window is open, you have the option to open the new graph in a new window or to add the new power spectrum to an existing graph. Figure 7-2 Open a power spectra plot window Right click the trace with the marked region, choose Spectra, and choose a new or an existing plot window. 3. Select the data window plot settings from the Spectra Options dialog box, and then click Ok to plot the spectrum (Figure 7-3). • Window Type – Selects the data window type: None, Hanning, Parzen, or Welch. (See also Section 7.1, “Power spectrum calculation,” on page 89.) • Window Size – Selects the number of data points per window. Figure 7-3 Spectra Options dialog box Choose the data window type and size from the drop-down lists. (The Channel field displays the channel name and the number of points used to calculate the power spectrum.) 7.3.2 Change or reset the data range view The data range displayed on the power spectrum graph can be adjusted, and can then be reset to the default view (Figure 7-4). 7.3.2.1 Offset axes Click and drag the graph to offset the vertical and horizontal axes. 7.3.2.2 Zoom in Right click and drag to select a region to zoom in on. 7.3.2.3 Reset view In the View menu, click Reset View to reset offset axes and zoomed regions. 14389R5 2005-01-20 Atlas Version 1.2 User Guide 91 Chapter 7: Power Spectra Figure 7-4 Reset data range display 92 Atlas Version 1.2 User Guide 14389R5 2005-01-20 Chapter 8 Maps Atlas map utilities combine a geographical display of stations and epicentres with various attributes of the event. Fully interactive maps of an event provide options for you to view and refine solutions. (For example to see which stations contributed to the solution, make adjustments, calculate a new solution, and compare solutions.) This chapter provides an overview of map features, and procedures for loading, viewing, editing, and customising maps of events. 8.1 Map window overview This section provides an overview of the map window features. For detailed procedures, refer to subsequent sections in this chapter. Atlas map utilities allow you to: Load and display maps that use various file formats • ArcInfo • ESRI shape files • DTED • Raster files: JPEG and GIF Apply various projections • Mercator • Lambert Conformal Conic • Stereographic • Identity projection (no projection) Customise map data settings—almost any aspect of an event may be shown visually, using a variety of widgets Refine solutions with the interactive station and solution options 14389R5 2005-01-20 Atlas Version 1.2 User Guide 93 Chapter 8: Maps 8.1.1 Map window The map window (Figure 8-1) displays all currently loaded maps and allows interaction with station and solution information. Data in the map window are displayed in four main panels, and in a status bar at the bottom of the window: Map panel – Displays all currently loaded maps, stations, and various trace data indicators. Depth slider panel – Displays depth information on the current solution. Summary panel – Displays information about a station or epicentre when the mouse pointer is moved over the station or epicentre on the map. Legend panel – Displays legend information on the visuals and data currently displayed on the map, as defined by the data settings. (See Section 8.5.2, “Customise the seismic event display,” on page 108.) Location bar – Displays the longitude and latitude under the mouse pointer. The Map panel displays event data. The three additional panels—Depth slider, Legend, and Summary—support interpretation of the map and provide utilities for refining a location calculation. Menus and toolbars provide additional options for data settings, and tools for working with solutions. Figure 8-1 Map window overview Settings list Map panel Depth slider panel Station Residuals bar chart Epicenter marker Summary panel Legend panel Location bar 8.1.2 Map panel The Map panel displays all currently loaded maps and allows interaction with stations and solutions. For example, you can move the centre of the view of a map, zoom the view in or out, and show detailed information about map components such as stations, traces, and the solution at the epicentre marker. 94 Atlas Version 1.2 User Guide 14389R5 2005-01-20 Chapter 8: Maps 8.1.3 Depth slider panel The Depth slider panel shows information about the depth of the solution. The depth slider shows the depth of the last solution (dark line), the depth of the reference solution (grey line), and the extent of the uncertainty (pink region). The Depth field shows the exact depth indicated on the slider. Zoom in, zoom out, and reset zoom buttons allow you to change the scale of the slider. The Fix Depth button allows you to set the depth to be fixed in subsequent Hypoinverse runs. 8.1.4 Summary panel The Summary panel shows more detailed information about selected map components. For example, when the mouse pointer is placed over a station, information about that station appears in the Summary panel. The information displayed is subject to options you have defined in Data Settings, with the selected options shown in the Legend panel. For example, if there are no data settings for the station, just the station name is shown. If the data settings for the station include the time residual, station magnitude, and direction of first motion, the summary panel will show details of each of these attributes. 8.1.5 Legend panel The Legend panel lists the map component symbols and what the symbols mean (for example, the initial Overview settings shown in Figure 8-2). Most symbols have a minimum value and a maximum value, indicated by shape or colour. For an attribute that is discrete, such as Trace Data Available, the symbol displayed on the map will be either be “on” or “off”. For an attribute that has some range, such as residuals, the symbol displayed on the map will show an incremental value within the range. Figure 8-2 Map legend panel showing initial Overview data settings 14389R5 2005-01-20 Atlas Version 1.2 User Guide 95 Chapter 8: Maps 8.2 Loading and removing maps Atlas is shipped with a starter set of map files. The first time you open a map window in Atlas, the default world map is displayed. Subsequent opening of a map window will load the maps used during the last map window session for any event. You can load maps of various file formats, and remove maps. Once a map is loaded, you can modify various data and display settings (see Section 8.5, “Customising map and event displays,” on page 106). Note Maps can use a large amount of memory, depending on their complexity; also, each map window loads a separate instance of each map. If the computer is running out of memory, remove some maps or close some map windows. 8.2.1 Supported map file formats Atlas supports the following file formats for maps: ArcInfo (file extension .E00) ESRI shape files (file extension .SHP) DTED: Digital Terrain Elevation Data (file extensions .DT0, .DT1, ..., .DT5) Raster files: JPEG and GIF (files extensions .JPG, .GIF) 8.2.2 Load a new map Note When more than one map is displayed, the first map loaded will be drawn first and any additional maps loaded will be drawn over top. You can change the order of maps by dragging them in the Map File Settings window (see Section 8.5.1.2 on page 107). You can load a new map from the file menu, and from the file settings window. If the map being loaded is a raster file (a .JPG or .GIF extension), it may need to be located geographically; see Section 8.2.3. 8.2.2.1 Load a map using the File menu 1. In the map window File menu, choose Load Map File (Figure 8-3). 2. In the Select Map File dialog box, enter the path and name of the file. Figure 8-3 Load a map file 8.2.2.2 Load a map using the File Settings dialog box 1. In the map File menu, choose Map File Settings. 96 Atlas Version 1.2 User Guide 14389R5 2005-01-20 Chapter 8: Maps 2. In the Map File Settings dialog box (Figure 8-4), right click on the Map Files node, and then choose Load new map from the pop-up menu. 3. In the Select Map File dialog box, enter the path and name of the file. Figure 8-4 Load a new map 8.2.3 Locate a raster map Raster map files (with a .JPG or .GIF extension) are usually created with scanned maps of an area. Once loaded, the map may need to be located geographically. Atlas uses two assumptions when locating a raster map: The map is not projected—that is, the separation between lines of longitude and the separation between lines of latitude remain constant throughout the map (though the two constants do not need to be identical). Lines of latitude run horizontally and lines of longitude run vertically. (If this is not the case, you can rotate the map using an image editing program before loading the map.) Once the raster map has been located, a file with the same name as the map file but with the extension .loc will be created in the same directory as the map file. The .loc file contains location information for the map. Atlas searches for a .loc file when loading raster images. 1. Load a new raster map (see Section 8.2.2), or select Locate from the Map File Settings window (Figure 8-5). Figure 8-5 Locate a raster map 2. In the Set Geophysical Location dialog box (Figure 8-6), double click on the map to set the location of Point 1, and double-right click on the map to set the location of Point 2. (To view different areas of the map, you can click and drag the map to move the centre of view, and right click and drag to zoom in or out.) 14389R5 2005-01-20 Atlas Version 1.2 User Guide 97 Chapter 8: Maps When selecting the two points, try to keep them as far apart as possible, both vertically and horizontally, as this reduces the error. The points cannot be on the same vertical or horizontal line. 3. In the fields at the bottom of the dialog box, enter the longitudes and latitudes for both Point 1 and Point 2. 4. Click OK to create the .loc file for the map file. (To discard the changes, click Cancel.) Figure 8-6 Set geophysical location for a raster map 8.2.4 Remove a map 1. In the map File menu, choose Map File Settings (Figure 8-7). 2. In the Map File Settings dialog box, right click on the name of the map to remove. 3. In the pop-up menu, choose Remove Map. Figure 8-7 Remove a map 8.3 Viewing mapped data The map displays all currently loaded maps (see Section 8.2) and provides options to view data about map components (such as stations and solutions). 98 Atlas Version 1.2 User Guide 14389R5 2005-01-20 Chapter 8: Maps 8.3.1 Open an event map Note Maps can use a large amount of memory, depending on their complexity; also, each map window loads a separate instance of each map. If the computer is running out of memory, remove some maps from the Map Settings Window or close some map windows. Numerous event map windows can be displayed simultaneously. Open and select the event, and then click the Show map button . A new map window will open, with the view centred around the stations and epicentre for the event. If the map window is not centred around the event, it may be that no appropriate maps have been loaded or that the current projection settings exclude the geographical area for the event. (See also Section 8.2.2, “Load a new map,” on page 96 and Section 8.3.6, “Change the map projection,” on page 101.) 8.3.2 View different areas of a map You can move a map within a window, and zoom the view. To move the centre of view, click and drag the map. To zoom the view of an area, use either of these methods: Right click and drag (drag up to zoom in and drag down to zoom out). Click the appropriate zoom button in the upper right corner of the map window: zoom out , zoom in , or reset to the initial view . 8.3.3 View station information You can view summary information, and detailed information for a station. To view summary information about the station, move the mouse pointer over the station symbol. Station information will be displayed in the Summary panel. Only data defined by the current data settings are displayed. To view all available information about the station, use either of these methods: Double click the station symbol. Right click the station symbol and choose Show Station Data from the pop-up menu. Station information will be displayed in a pop-up window. 8.3.4 Highlight trace data in the Atlas main window To select data traces for a station in the Atlas event window, click the station symbol. This will open the solution in the Atlas Solutions panel and select the first trace for the station as the zoom trace in the Atlas event window. 14389R5 2005-01-20 Atlas Version 1.2 User Guide 99 Chapter 8: Maps 8.3.5 View solution information You can view information about a solution, display sub-sets of data for a solution, and view a different solution for the same event. 8.3.5.1 View information about the current solution To view summary information about the epicentre, move the mouse pointer over the epicentre marker. Epicentre information will be displayed in the Summary panel. To view all available information about the solution, use either of these methods: Double click the epicentre marker. Right click the epicentre marker and then choose View Complete Solution in the pop-up menu. A solution details dialog box (Figure 8-8) will display solution information, with options to view additional details such as arrivals. To open the solution in the Atlas window, click the epicentre marker. Figure 8-8 Solution details 8.3.5.2 View a subset of solution data In the data settings toolbar, you can choose different data setting subsets from the drop-down list (Figure 8-9). (See Section 8.5.2, “Customise the seismic event display,” on page 108 for information on customising data settings.) Figure 8-9 Choose solution data settings Version 1.2 100 Atlas User Guide 14389R5 2005-01-20 Chapter 8: Maps 8.3.5.3 View another solution for the event If more than one solution has been located for the event, you can open another of the solutions in the map window using the Solution drop-down list (Figure 8-10). Figure 8-10 View another solution for the event 8.3.6 Change the map projection You can select different map projections, and apply these to maps that are in either vector or raster format. 8.3.6.1 Supported map projections Atlas supports several standard map projections: Identity projection (no projection) Mercator Lambert Conformal Conic Stereographic 8.3.6.2 Change the current map projection 1. In the Map window menu bar, choose View > Map Projection. The currently active projection and associated settings will be shown in the Map Projection dialog box (Figure 8-11). 2. Choose a projection from the drop-down list. Each projection setting includes the ranges of longitude and latitude to display. All coordinates are entered in degrees. The map will be clipped to display only the area within these limits. In addition, for Lambert and Stereographic projections you can select the latitude and longitude displayed at the centre of the projection. 3. To project raster maps using the new projection, click Project Image Maps to toggle the option on . Note Projection of image maps may take a long time, as each pixel of the map needs to be projected. 14389R5 2005-01-20 Atlas Version 1.2 User Guide 101 Chapter 8: Maps Figure 8-11 Open the Map Projection dialog box 8.3.7 Print a map 1. In the Map window menu bar, choose File > Print Map (Figure 8-12). 2. In the Print Map Options dialog box, select options to print one or all of these panels: map, legend, and depth slider. 3. Click Ok to open the print dialog box and then print the map. Figure 8-12 Print a map 8.3.8 Close a map window To close the map window, either click the close icon the Map window, or choose File > Exit. in the upper right corner of 8.4 Editing mapped solutions The map window provides options to edit mapped solutions. For example, you can edit picks for a station or channel, move the epicentre marker, set trial depths, and fix depths. These options are available through map objects, pop-up menus, and the solution toolbar: Directly manipulate map objects, such as the depth slider or epicentre marker. Use options in a pop-up menu associated with a map object, such as the epicentre marker (solution menu), or a station symbol (station menu). Use options in the map solution toolbar. Version 1.2 102 Atlas User Guide 14389R5 2005-01-20 Chapter 8: Maps Note The options on the map solutions toolbar (Figure 8-13) and in the map solutions pop-up menu (Figure 8-14) are the same as those provided in the Atlas main window. These options are reviewed briefly in the sections below, with references to additional information in the sections describing Atlas main window options. Figure 8-13 Map solution toolbar 8.4.1 Open the map solution menu Right click on the solution to display the solution pop-up menu (Figure 8-14). Figure 8-14 Open the map solution menu Right click the solution marker to open the solution pop-up menu. 8.4.2 Move the solution to a trial location Note You can drag the solution only if the current Hypoinverse settings for trial hypocenter are configured to “Set initial conditions” (see Section 5.4.4 on page 64). You can move the solution to a trial location by dragging the current solution symbol (for example, ). The new location will be used as a starting point for calculating the next solution. Click and drag the solution to a new location. 8.4.3 Move the epicentre marker You can move the epicentre marker to a new location. Right click on the map at the new location and then click Set Marker in the pop-up. (To cancel, click anywhere outside the Set Marker pop-up.) 14389R5 2005-01-20 Atlas Version 1.2 User Guide 103 Chapter 8: Maps 8.4.4 Set a trial depth In the depth slider window (see Figure 8-1 on page 94), click and drag the depth to the new depth. slider To access a depth that is not shown on the slider, click zoom out depth wanted is visible. (You can also zoom in until the to decrease the range shown, and reset the slider to the starting configuration .) If the slider is not editable, then the initial conditions are set to defaults in the Hypoinverse Settings. To make the slider editable, edit the Hypoinverse settings (see Section 5.4.4.5, “Set initial conditions for Hypoinverse calculations,” on page 67). Note Hypoinverse allows the setting of a trial depth that applies to all location runs. The default depth is 7km, but may be reset by editing the Hypo Settings (see Section 5.4.4.5 on page 67). Before locating, the depth can be reset for the current run. 8.4.5 Fix the current depth In the Depth slider panel, select the Fix Depth button to fix the depth of the current run , and for subsequent Hypoinverse runs. • If this button is not selectable, the Hypoinverse Settings are set to use default initial conditions. • If this button is selected and not editable, then the settings are set to a fixed depth and all Hypoinverse runs will fix depth (see Section 5.4.4.5, “Set initial conditions for Hypoinverse calculations,” on page 67). 8.4.6 Create a new solution See also Section 5.3.1, “Create a new solution,” on page 56. Toolbar button: 8.4.7 Copy the currently active solution See also Section 5.3.9, “Copy a solution,” on page 58. Menu option: Copy Solution Toolbar button: 8.4.8 Locate the solution See also Section 5.3.2, “Locate a solution,” on page 56. Menu option: Locate Solution Toolbar button: Version 1.2 104 Atlas User Guide 14389R5 2005-01-20 Chapter 8: Maps 8.4.9 Set the current solution as the preferred solution See also Section 5.3.6, “Set a preferred solution,” on page 57. Menu option: Set as Preferred Solution 8.4.10 Set the current solution as the reference solution See also Section 5.3.7, “Set a reference solution,” on page 57. Menu option: Set As Reference Solution Toolbar button: 8.4.11 Copy the reference solution See also Section 5.3.8, “Copy the reference solution,” on page 58. Toolbar button: 8.4.12 Edit the solution comment See also Section 5.3.12, “Create or edit a solution comment,” on page 59. Toolbar button: 8.4.13 Delete the currently active solution See also Section 5.3.13, “Delete a solution,” on page 59. Toolbar button: 8.4.14 Edit picks You can edit each type of pick (P, S, Duration, and Amplitude) that exists for a station, using options in the solution menu. There is also a sub-menu for each of the channels that allows you to activate or deactivate the pick, and to delete the pick, using the station pop-up menu. 8.4.14.1 Edit phase picks See also Section 5.4.3.2.1, “Edit picks,” on page 63. Menu option: Edit Picks 8.4.14.2 Edit amplitude picks See also Section 5.4.3.2.2, “Edit amplitudes,” on page 64. Menu option: Edit Amplitudes 14389R5 2005-01-20 Atlas Version 1.2 User Guide 105 Chapter 8: Maps 8.4.14.3 Enable/disable or delete picks for a channel To enable, disable, or delete picks for a channel, use either of these methods: Use the menu options to access pick edit windows (see also Section 5.4.3.2, “Modify picks using Edit Picks and Edit Amplitudes tables,” on page 63). Right click on the station symbol, and from the station pop-up menu choose the option to enable/disable or to delete picks (Figure 8-15). Figure 8-15 Edit picks from the map Right click the station symbol to open the station pop-up menu. 8.5 Customising map and event displays There are two types of display settings for Atlas maps: Map file settings (File > Map File Settings) – Use these settings to customise display characteristics of maps, such as fill colour and transparency. Seismic event display settings (View > Data Settings) – Use these settings to define subsets of event data to include on a map, and how to display each piece of information in the subset. 8.5.1 Customise the map file display Use options in the Map File Settings dialog box to customise display characteristics of maps. 8.5.1.1 Open the map file display settings 1. Choose File > Map File Settings to open the Map File Settings dialog box (Figure 8-16). Figure 8-16 Open the Map File Settings dialog box 2. Click the Map Files node to open the list of maps, and then click a map file node to view the display settings for the map (Figure 8-17). Version 1.2 106 Atlas User Guide 14389R5 2005-01-20 Chapter 8: Maps The Map Files tree in the left panel lists all maps currently loaded in this map window. The map display settings are shown in the right panel for the map file selected in the tree. Figure 8-17 Edit display settings for a map file 8.5.1.2 Change the order of maps displayed The order of maps listed in the Map Files tree determines the order in which maps will be drawn in the map window: Maps that are listed lower on the tree will be drawn superimposed on maps listed higher on the tree. (For example, in Figure 8-17 cal1.jpg will be drawn on top of world.shp.) 1. Click and drag the map file node to a new position on the file tree to change the map display order. 2. Click Update to redraw the maps using the new ordering, and click Ok to close the map settings dialog box. 8.5.1.3 Change the display settings for a map The options for changing map display settings depend on the map file format. Change map file display settings using options listed in Table 8-1, and then either: Click Update to redraw the map using the new settings, without closing the map file settings dialog box. Click Ok to close the map file settings dialog box and redraw the map using the new settings. Note Changes to image files will force them to be recalculated and redrawn. If the image files are being projected, this may take a long time. (See also Section 8.3.6, “Change the map projection,” on page 101.) Table 8-1 Map file display options 14389R5 2005-01-20 Option Description Visible Click this option to select whether the map is drawn in the map window. or not drawn Atlas Version 1.2 User Guide 107 Chapter 8: Maps Table 8-1 Map file display options (Continued) Option Description Transparency % Use the Transparency level to set the transparency of a map, from opaque to fully translucent. (Translucent maps will show what is underneath them.) Translucent maps will be drawn more slowly than opaque maps. Type in a value within the range 0 (fully opaque) to 100% (fully translucent) in the Transparency field to vary the transparency. Whiteout % Use the Whiteout level to reduce contrast within the map, making it easier to see objects on top of the map. Whiteout blends the map colours with the selected percentage of white. Type a value within the range 0 (original colours) to 100% (completely white) in the Whiteout field to vary the contrast. Fill Color • Only available for vector maps. Fill Color is the colour that is used to paint the inside of the map for ESRI shape files, or the lines for ArcInfo files. Click on the colour field to open the colour chooser dialog box, and select a new fill colour. Line Color • Only available for ESRI shape files. Line Color determines the outline colour for shapes. Click on the colour field to open the colour chooser dialog box, and select a new line colour. 8.5.2 Customise the seismic event display Different stages in the process of locating an event require different pieces of information. Atlas provides tools for you to create and edit data settings groups to display subsets of data relevant to the different stages. 8.5.2.1 About data settings groups A data settings group defines what subset of data to include on a map and how to display each piece of information, such as a P-pick residual. Many pieces of information can be displayed by a single data settings group. For example: A settings group used before an event is located for the first time may display which stations have traces and whether picks are available. A settings group for refining a solution may display pick and magnitude residuals and compare them to the reference solution. You can create multiple data settings groups, and apply any group to a map using the Settings drop-down list in the map window (Figure 8-9 on page 100). The legend panel of the map window displays the currently selected data settings (Figure 8-1 on page 94). The procedures for creating and editing data settings groups are similar. The Settings drop-down list in the Seismic Event Display Settings dialog box (Figure 8-18 on page 109) lists all existing data settings groups, and allows selection of a group for editing. The settings under each of the three tabbed panels constitutes the data settings group currently selected in the Settings drop-down list. Version 1.2 108 Atlas User Guide 14389R5 2005-01-20 Chapter 8: Maps Use options on the three tabbed panels, and the five function buttons at the bottom of the dialog box, to edit the station, epicentre, and reference epicentre display settings for existing settings groups, and to create new settings groups. See the following sections for procedures and options. The tabbed panels include: Station – Displays settings for each station displayed on the map. Epicenter – Displays settings for the epicentre for the current active solution. Reference epicenter – Displays settings for the epicentre for the current reference solution. The function buttons include: Ok – Accepts the changes and exits the dialog box. Cancel – Ignores all changes and returns to the map window. Add – Adds a new data settings group to the settings drop-down list. The group will be called New Settings, and it will contain no data settings. Copy – Creates a new data settings group that is identical to the current active group. Delete – Deletes the current active settings group, without prompting for confirmation. 8.5.2.2 Open the seismic event data settings Choose View > Data Settings to open the Seismic Event Display Settings dialog box (Figure 8-18). Figure 8-18 Open the Seismic Event Display Settings dialog box 14389R5 2005-01-20 Atlas Version 1.2 User Guide 109 Chapter 8: Maps 8.5.2.3 Change a data settings group name 1. In the Settings drop-down list, choose the data settings group for which you want to change the name. 2. Type in a new name, and then click Ok to apply the changes to the data settings group. 3. Click Ok to close the dialog box with saved changes to the name. (To discard the changes, click Cancel. Cancel will also discard any changes made to other settings groups during this dialog box session.) 8.5.2.4 Select data display options Seismic event data display settings can be customised for station, epicentre, and reference epicentre data. Each data setting includes three components (Figure 8-19): Data type – The piece of information to display on the map (options are listed in a Choose data to display dialog box; for example, Figure 8-20). Symbol type – A symbol to represent the selected data type. Symbol attributes – Attributes for the data symbol (if applicable). The options for each of the components depend on whether the settings are for station or epicentre data. Figure 8-19 Data settings components Data type Symbol type Symbol attributes Version 1.2 110 Atlas User Guide 14389R5 2005-01-20 Chapter 8: Maps Figure 8-20 Open the Choose data to display dialog box 8.5.2.4.1 Station display settings Station data display settings include general options (Table 8-2), options to select specific data types to display (Table 8-3), and settings for the selected data types (Table 84). Table 8-2 Station general display options Option Description Station Click this option to select whether station symbols are displayed displayed on the map. Show Names Click this option to select whether station names are displayed displayed on the map. Size Use the size slider to change the size of the station symbols displayed on the map. or not or not Station data types can be Empty (no data type is selected), or not empty (data is either an Active or a Reference solution data type). Data types and options are the same for both Active and Reference solutions. Table 8-3 Station data types 14389R5 2005-01-20 Data type Description of options Empty Select this option to display no information or to clear the entry of another data type. Atlas Version 1.2 User Guide 111 Chapter 8: Maps Table 8-3 Station data types (Continued) Data type Description of options Trace Data Shows whether trace data are available in the current event for the station. • Available – Shows whether the event contains traces for the station. Options are true (100%), false (0%) • First Motion – Shows the first motion detected at the station. Options are Up, Down, or Unknown. P Phase S Phase • Pick Available – Shows if the phase has been defined for the station. • Pick Weight Code – Weight code for the phase as passed to hypolocate. Two weight codes are currently available: on (100%) and off (0%). • Arrival Weight Used – Shows the actual weight of the arrival as used by hypolocate for the pick. • Pick Residual – Shows the residual between the actual and calculated picks. Duration Magnitude Local Peak-Peak Magnitude • Pick Available – Shows if a duration magnitude pick has been set for the station. • Pick Weight Code – Displays the weight code passed to hypolocate for the duration magnitude. • Station Magnitude – Shows the station duration magnitude calculated. • Residual – Shows the residual between the calculated and actual duration magnitudes for the station. Once a symbol has been selected to represent a piece of information, in most cases there is an option to set an additional attribute relevant to the symbol type (for example, shape, colour, or line thickness). Options available to display a piece of information are different depending on the piece of information. For instance, the first motion for a given station may be displayed by changing the shape of the station. This is not available for a pick residual. Also, certain ways of showing information can be used only once within a data settings group. For example, a bar chart can be selected to display any number of pieces of information. Colour can only be set for one piece of information; once it is used, it will no longer appear as an option. Table 8-4 Station symbol options Option Description Bar Chart Displays a piece of data as one of the entries on a bar chart above the station symbol. • Any number of pieces of information can be displayed with this symbol option. • Editable attributes – Colour. Circle Displays a piece of data as a circle around the station symbol. The size of the circle will be determined by the value of the data. • Any number of pieces of information can be displayed with this symbol option, each piece of information creating its own circle. • Editable attributes – Colour. Version 1.2 112 Atlas User Guide 14389R5 2005-01-20 Chapter 8: Maps Table 8-4 Station symbol options (Continued) Option Description Color The fill colour for the station symbol will vary between two colours representing a minimum and a maximum value, depending on the value of the data being displayed. • One piece of information per data settings group can be displayed with this symbol option. • Editable attributes – Colour. Outline The outline colour for the station symbol will vary between two colours, representing a minimum and a maximum value, depending on the value of the piece of information being displayed. • One piece of information per data settings group can be displayed with this symbol option. • Editable attributes – Line thickness, colours for minimum and maximum values. Shape The shape of the station symbol can be associated with a specific value for the piece of information being displayed, for example an up triangle to represent first motion, a square to represent unknown. Click Ok after setting each shape in the set for a data type. • Pieces of information that have specific states (such as true or false, up or down) can be displayed with this symbol option. • One piece of information per data settings group can be displayed with this symbol option. • Editable attributes – Select a shape from any of up triangle gle , square , square with a top hat , down trian- , or square with a bottom hat . 8.5.2.4.2 Symbol Size The size of the station symbol varies as a function of the value of the piece of information being displayed. • One piece of information per data settings group can be displayed with this symbol option. • No editable attributes. Line A line is drawn from the current epicentre to each station. The length of each line is determined by the piece of information being displayed. • One piece of information per data settings group can be displayed with this symbol option. • Editable attributes – Colour. Epicenter and Reference Epicenter display settings Epicentre data display settings are used for the active solution, reference epicentre settings are used for the reference solution. The options are the same in both the Epicenter and Reference Epicenter tabbed panels. Epicentres are displayed on a map using two circles: The origin of the event for the current active solution is represented by a dark circle that remains the same size at any map zoom. The solution error is represented by a circle (usually red) around the epicentre that covers the same geographical area at any map zoom. The reference solution is displayed using a different set of circles on the map. 14389R5 2005-01-20 Atlas Version 1.2 User Guide 113 Chapter 8: Maps Epicenter and Reference Epicenter data display settings include general options (Table 8-5), options to select specific data types to display (Table 8-6), and settings for the selected data types (Table 8-7). Table 8-5 General epicentre display options Option Description Epicenter Click this option to select whether the origin circle is displayed not displayed on the map. Epicenter Error Click this option to select whether the error circle is displayed displayed on the map. or or not Figure 8-21 Epicenter data settings Table 8-6 Epicenter and Reference Epicenter data types Data type Description of options Empty Select this option to display no information or to clear the entry of another data type. Depth Displays the depth of the epicentre. Magnitude • Duration – Displays the duration magnitude for the solution. • Local Peak-Peak – Displays the local peak-to-peak magnitude for the solution. • Preferred – Displays the preferred magnitude for the solution. Table 8-7 Epicenter and Reference Epicenter symbol options Option Description Center Color The fill colour for the origin circle will vary between two colours, representing a minimum and a maximum value, depending on the value of the data being displayed. • One piece of information per data settings group can be displayed with this symbol option. • Editable attributes – Colour. Version 1.2 114 Atlas User Guide 14389R5 2005-01-20 Chapter 8: Maps Table 8-7 Epicenter and Reference Epicenter symbol options (Continued) 8.5.2.5 Option Description Error Color The fill colour for the error circle will vary between two colours, representing a minimum and a maximum value, depending on the value of the data being displayed. • One piece of information per data settings group can be displayed with this symbol option. • Editable attributes – Colour. Center Size The size of the origin circle varies as a function of the value of the piece of information being displayed. • One piece of information per data settings group can be displayed with this symbol option. • No editable attributes. Create a new data settings group 1. Open the Seismic Event Display Settings dialog box, and then click Add. An empty data settings group will be created, with the name New Settings. 2. Type in a name for the settings group, and then edit the data settings using the options described in Section 8.5.2.4. a) Click a data type button to open the Choose data to display dialog box. b) Select the data type from the Data type tree, and then click Ok. c) Choose a symbol type from the drop-down list (for example, Bar Chart), and then set the symbol attributes (for example, Color) if the symbol type has editable attributes. 3. Click Ok to apply the values to the new settings group. 4. Click Ok to close the dialog box with saved values for the new data settings group. The new settings will immediately be applied to the event map. (To discard the changes, click Cancel. Cancel will also discard any changes made to other settings groups during this dialog box session.) 8.5.2.6 Edit an existing data settings group For an existing data settings group, you can add and remove individual data items from the map display, and change settings for displayed items. 1. In the Settings drop-down list, choose the data settings group for which you want to edit display settings. 2. Edit the data settings using options described in Section 8.5.2.4: a) Click the data type button to open the Choose data to display dialog box. b) Select the data type from the Data type tree (to remove a data type from the current settings, select Empty), and then click Ok. c) Choose a symbol type from the drop-down list (for example, Bar Chart), and then set the symbol attributes (for example, Color) if the symbol type has editable attributes. 14389R5 2005-01-20 Atlas Version 1.2 User Guide 115 Chapter 8: Maps 3. Click Ok to close the dialog box with saved changes to the settings. (To discard the changes, click Cancel. This will also discard any changes made to other settings groups during this dialog box session.) Version 1.2 116 Atlas User Guide 14389R5 2005-01-20 Part 3 Appendices • Hypoinverse • Earthworm • Response File Format • Troubleshooting Appendix A Hypoinverse A.1 Introduction Atlas uses Hypoinverse, a location program written and used by the United States Geological Survey (USGS), to locate earthquakes and calculate magnitudes. Documentation for Hypoinverse is at the ftp site ftp://clover.wr.usgs.gov/pub/ehz/klein/hyp2000/. The document docs/hyp2000-1.0.* gives instructions on how to set up, run, and interpret Hypoinverse. Atlas creates an input file listing phases and any magnitude information in memory, then calls the executable, which writes an output file. The output file is parsed and put in memory. When Atlas or the event window exits, the new information is lost unless it is deliberately saved to the database. Hypoinverse operates with a set of files that give instructions for which stations to use in calculations as well as any weights, delays, or corrections to apply. The paper trail is quite complicated, so a result may be a function of several parameters from multiple files. Atlas ships with an initial set of files but some of these files will probably not apply to your network. In addition, the Hypoinverse output is not completely parsed, so not all of the output will get saved. The following three sections will discuss how to setup the Hypoinverse suite of files, how Atlas constructs and parses the input and output files, and finally, some of the limitations of Hypoinverse. A.2 How to set up Hypoinverse Hypoinverse is a FORTRAN program that calls a file named hypinst, which contains Hypoinverse commands as well as links to additional command files. As part of the initial setup shipped with Atlas, hypinst calls the command file Atlas.hyp, located in the user\hypoinverse directory. Then, hypinst names the input and output files and locates the event. If any of this information is changed, Hypoinverse will still run, but the connection to Atlas may break. The input file called HypoAtlasIn is created by Atlas and placed in the user directory. This file contains phase, duration, and amplitude data from Atlas memory that Hypoinverse uses for calculations. The output file, HypoAtlasOut in the same directory, is an arc file produced by Hypoinverse and parsed by Atlas. The format of both files is the same and is described in detail in the docs/hyp2000-1.0.* mentioned 14389R5 2005-01-20 Atlas Version 1.2 User Guide 119 Appendix A: Hypoinverse in Section A.1. The contents of the files represent the last run of Hypoinverse. Details of how Atlas parses the output are discussed in Section A.3. The initial Hypoinverse setup is a simplified version of the setup shipped with Earthworm 6.0. The files are located in user/hypoinverse. The file hypinst invokes the command file Atlas.hyp that gives Hypoinverse the station list, the station corrections and delays, the crustal model or models, and what magnitudes to calculate. As a user, you probably should become familiar with this file as it gives you complete control over what Hypoinverse calculates. The commands H71, STA, WET, ZTR, DIS, and RMS, as well as the name of the crustal model command file, may be edited using the Hypoinverse Settings Editor. Access the editor with the Tools > Customize – location – Edit Hypoinverse Settings button, or with the Edit HypoSettings button on the pre-locate dialog. (See Section 5.4.4 on page 64 for details.) Anything outside the Atlas Content bars may be edited. If you edit within the bars, unforeseen effects may occur. Atlas.hyp has a few items important to Atlas, but for the most part may by edited at will. The following commands should be edited with care: H71 tells Hypoinverse the format of the input and output files. The arguments should be either of 1 1 3 or 1 3 3 only. The middle argument tells Hypoinverse to use the initial origin in the header line (3) or not (1). STA tells Hypoinverse what stations to consider. Atlas constructs the station file AtlasStations.hinv with default parameters from the station information in memory. If the location of the stations is not in memory, the station will not be written to AtlasStations.hinv and Hypoinverse will not be able to use any information from that station. You may construct your own station file and have the STA command point to it instead. (Be sure to use the full path to the file, or the relative path from the user directory). As an alternative, you may edit the file UserStations.hinv as a “permanent” station file. If this file is not found, Atlas will create it the first time Hypoinverse is run and, subsequently, will be used in the creation of AtlasStations.hinv which is recreated each time Hypoinverse is run. This route has the advantage of making data from outside your network useable, but still be able to fully define station information from your network. @hypoinverse/AtlasCrustalModel.hyp directs Hypoinverse to the command file listed. This command file defines a default crustal model based on a simplified model from the Northern California Seismic Network. Note You will need to develop and place your own crustal model if the Hypoinverse results are to reflect the geophysical conditions of your network. See docs\hyp2000-1.0.* for more information. Most of the other commands in Atlas.hyp reflect the default settings for those commands. Atlas will only consider the primary duration and primary amplitude magnitudes in this release. The MAG command in Atlas.hyp is formulated to calculate traditional duration magnitude, to use the weights on the phase cards, and to use Eaton’s distance correction. These settings may be changed, but Atlas only considers the primary duration magnitude. If the remark character for the magnitude in the summary line of HypoAt- Version 1.2 120 Atlas User Guide 14389R5 2005-01-20 Appendix A: Hypoinverse lasOut, column 118, is the same as the remark in the code for duration on the phase line, column 110, then the station magnitude is read and saved as part of the duration magnitude. This code is set with the command FC1 in the Atlas.hyp file. If these conditions are not met the duration pick will not be saved to the database. The settings for the amplitude magnitude will also use the Eaton’s distance correction as a default. This may be changed in the Atlas.hyp file using the LA0 command to specify which channels use a different formulation. If the remark code in column 122 of the summary line in HypoAtlasOut matches the code in column 111 of the phase line, then the station magnitude will be parsed and saved by Atlas. This code is set with the command XC1 in the Atlas.hyp file. A.3 How Atlas uses Hypoinverse There are several avenues to locate an event. To locate interactively, press the locate button on the toolbar or right click on a solution and choose locate. The contents of the input file will be shown for editing, and the output of Hypoinverse will pop up in a separate window if these options are chosen. To turn either of these options on or off, choose Tools > Customize – location, or use the checkbox options on the panels. Hypoinverse is also called for all unlocated solutions in an event before saving to a database; if hypoinverse fails, the solution is not saved. If no solutions are saved, the event will be saved as an unlocated event. (See also Chapter 5.) The main reason that hypoinverse would fail is not enough valid picks. To be valid, a pick time must be within 6 minutes of all other pick times. The location of the stations must be fairly close together. The DAM command sets the minimum distance of the second closest station. The default is 250km. This command is in the Atlas.hyp file. The pick will also not be used by Hypoinverse if the station is not in the station file defined by the STA command. In addition to these restrictions, if the H71 command is set to 1 3 3, then the time and location in the first line of the input file is used as the initial origin by Hypoinverse. The arrival times must be within 6 minutes of the summary time and at least some station locations must be within 250km of the trial origin (if the DAM command is left to default). This precludes teleseismic events from being analyzed by Hypoinverse. Lastly, Hypoinverse may fail if the format is not followed precisely. If the input file is edited incorrectly, Hypoinverse may fail. Any failure will be reported in the output screen. A failed attempt will not affect the solution in memory. To locate an event, Atlas constructs an input file called HypoAtlasIn that gives Hypoinverse an initial time and (possibly) initial location, as well as station phase and magnitude information. The contents of this input file may be edited just before locating. Hypoinverse calculates the location and magnitude, then writes to a file called HypoAtlasOut. Both input and output files are overwritten each time Hypoinverse is called. HypoAtlasIn starts with a summary line which holds an initial time and, if available, a location. The time is the current time of the event of the solution, or if not defined, the time of the earliest pick. The location is left blank unless the previous solution con- 14389R5 2005-01-20 Atlas Version 1.2 User Guide 121 Appendix A: Hypoinverse tains that information. In addition, the summary line contains the number of phases as well as the ID of the event if the event is in the database. The phase lines contain both the pick and magnitude information and are separated from the summary line as well as each other by a line starting with $. The format of both the input and output files are detailed in the Hypoinverse documentation, p.93. The picks for a solution are based on P (green) and S (yellow) picks you see on the traces. In addition, there may be paper picks for channels that have no traces. These paper picks may be picks from the database or they may have been added in the Atlas session. Pick weights used by Hypoinverse are complicated. A weight code is set in the input file on the phase line by Atlas. It will be 0 for 100% weight and 6 for zero weight. Hypoinverse uses this code, along with station weights set in the station file and weights applied as a function of the time residual and distance from the earthquake, to calculate a final weight used (see RMS and DIS commands in the documentation). This final weight is reported in HypoAtlasOut and saved to the database. For this reason, when an arrival is retrieved from the database, the weight will be either 1, if the final weight is > 0, or 0 if the final weight is 0. Both phase picks and their weights as well as duration picks can be edited in the Solution tab of the main Atlas window. Click on the Solution tab, then right click a solution and choose Edit Picks. Any text may be used for the pick type, but if it does not have a P, S, or D in the type field, the pick will be ignored. Magnitude picks are duration or amplitude picks. Duration picks are set with a Shiftclick if the D on the toolbar is selected. The pick will only be used if a corresponding P-pick is set for the trace. Amplitude picks are set on the trace with a Shift-click if the A on the toolbar is selected. A red-brown pick will appear on the nearest peak. To set a period, drag the pick to another peak. The actual amplitudes of both peaks will determine the amplitude of the pick. If only one pick is set, the second amplitude will be calculated by this relation: amplitude2 = amplitude1 – 2*(amplitude1 – meanAmplitude) which doubles the zero to peak amplitude. The amplitude used in Hypoinverse will be the absolute value of the difference between amplitude1 and amplitude2. The period will be blank if only one pick is used, and 2*(the time difference) if two picks are used. The unit flag is set to 0 for peak to peak in mm. The mm unit is ignored if the instrument type is greater than zero. The instrument type may be set in the UserStation.hinv file, but it may be reset in the amplitude magnitude correction called with the XMC command; see p.23 of Hypoinverse Documentation. The instrument types available are listed on p. 50, table 2 of the same document. If the instrument type is set to zero, Hypoinverse assumes the amplitude is the peak to peak amplitude in mm of a Wood-Anderson instrument. If instrument response is available, Atlas allows the conversion of a digital trace to Wood-Anderson. The weight codes for both magnitudes are set to 0 or 6 (which is interpreted as 100% or 0% respectively). Weights can also be set in the UserStation.hinv file as well Version 1.2 122 Atlas User Guide 14389R5 2005-01-20 Appendix A: Hypoinverse as the magnitude correction files (see XMC for amplitude magnitude and FMC for duration magnitude in the documentation). Magnitude data is entered on the phase lines of the input file. Format is shown on p.95 of the documentation. Atlas currently does nothing with the secondary duration or amplitude magnitudes or the external magnitude. Atlas can save the individual station magnitudes if the codes in the summary line col 118 and col 122 are the same as the codes on the phase lines cols 110 and 111 respectively. These codes are set with the FC1 and XC1 commands. A.4 Hypoinverse limitations Hypoinverse is limited to events fairly close to the stations involved. It has problems locating if the stations are too far away from events, leaving teleseismic events out of the location capabilities of Atlas. In particular, if the time of any pick is more than 6 minutes away from any other pick or from the time in the summary line, Hypoinverse will ignore that pick. Two users with different Hypoinverse setups will likely get different location and magnitude results. Careful attention to detail in the setup is important to successful calculations. 14389R5 2005-01-20 Atlas Version 1.2 User Guide 123 Appendix A: Hypoinverse Version 1.2 124 Atlas User Guide 14389R5 2005-01-20 Appendix B Earthworm B.1 Introduction Earthworm is an automatic earthquake processing system developed by the USGS for use with seismic networks. It is public domain software available to anyone to download. Information on the Earthworm system can be found at http://folkworm.ceri.memphis.edu/ew-doc/. When the term “Earthworm database” is used in this documentation, we mean the Oracle database compatible with Earthworm. B.2 Atlas and Earthworm installations Atlas does not require the use of the Earthworm system; however, the Oracle database has been set up to be entirely compatible with Earthworm versions 6.0 and 6.1. Atlas adds a few Atlas-specific tables, functions, and procedures; if these have not been added to the database then Atlas treats the database as read-only. None of the existing database functionality is changed with the addition of these elements. Earthworm may be installed after Atlas is installed, skipping the database installation step. This assumes Earthworm version 6.0 or 6.1; any subsequent versions of Earthworm will require updating the database. Currently, Atlas is guaranteed to work with versions 6.0 and 6.1. See also the Atlas Installation and Maintenance Guide. 14389R5 2005-01-20 Atlas Version 1.2 User Guide 125 Appendix B: Earthworm Version 1.2 126 Atlas User Guide 14389R5 2005-01-20 Appendix C Response File Format Nanometrics response files are text files that allow for exchange of instrument response information. Atlas can read these response files to obtain instrument response, filter groups, and individual filters. Each response file is divided into 2 sections: a header, and a list of stages. The header provides general information about the file as a whole, including the number of stages, name, and start and end times. Each section is divided by a line of “-” characters. Each stage provides information about the filter it represents, such as units, delay, poles and zeroes, and coefficients. Atlas only requires a field name (such as szName or rtmStartData), a colon, and a value. Descriptions after the key name and before the colon are ignored. Atlas does not require all the information to be present—Atlas will assume default values for any information not present. Field names must start at the beginning of a new line. This is an example response file: Seismometer type = S13 Data sample rate = 100 s/s Selected IIR frequency = 100 mHz corner frequency ulRespKey unique response ID : 1 szFilename[51] - name of this file : seed.rsp szDescription description : 100s/s, 100mHz, S13 rtmStartDate effective date (start) : 2001-0803_01:29:29.0000 rtmEndDate effective date (= start for current): 2001-0803_01:29:29.0000 rtmLoadDate date loaded into database : 2001-0803_01:29:29.0000 pszDBComment database comment : usNumStages number of stages in File : 9 ----------------------------------------------------------usStageNumber response list stage number : 1 ulStageKey unique database stage key : 1 usSeedBlockette 43/4.1 SEED blockette equivalent : 43 szName 43/4.4 Unique identifying name : S13 chSeedType 43/4.5 type of stage A,B,C or D : A 14389R5 2005-01-20 Atlas Version 1.2 User Guide 127 Appendix C: Response File Format szInputUnits 43/4.6 input units description szOutputUnits 43/4.7 output units description rNormFactor 43.8 seed optional to normalize rNormFreq 43.9 seed optional. With 43.8 rInSamSec 47.5 input sampling rate usDecimation 47.6 Sampling decimation factor usDecimationOffset 47.7 decimation offset rDelayEstimate 47.8 stage delay time (nominal) rDelayApplied 47.9 applied stage delay rGainOrSensitivity 48.5 stage sensitivity or gain rGainFreq 48.6 frequency of stage gain rFrequency meaning depends on NMX type usType NMX response type 0 through 8 szDesign how filter was designed usNumTerms number of zeros or numerators usDenTerms number of poles or denominators rtmLoadDate date loaded into the database pszDBComment database comment Coefficients - as specified above 0.000000,0.000000, -4.442210,4.442210, -4.442210,-4.442210 : M/S : V : 1.000000 : 1 : 0.000000 : 1 : 0 : 0.0 : 0.0 : 376.000000 : 10 : 0.0 : 1 : : 2 : 2 : Aug 03 2001 01:29AM : : 0.000000,0.000000, ----------------------------------------------------------usStageNumber response list stage number ulStageKey unique database stage key usSeedBlockette 43/4.1 SEED blockette equivalent szName 43/4.4 Unique identifying name chSeedType 43/4.5 type of stage A,B,C or D szInputUnits 43/4.6 input units description szOutputUnits 43/4.7 output units description rNormFactor 43.8 seed optional to normalize rNormFreq 43.9 seed optional. With 43.8 rInSamSec 47.5 input sampling rate usDecimation 47.6 Sampling decimation factor usDecimationOffset 47.7 decimation offset rDelayEstimate 47.8 stage delay time (nominal) rDelayApplied 47.9 applied stage delay rGainOrSensitivity 48.5 stage sensitivity or gain rGainFreq 48.6 frequency of stage gain rFrequency meaning depends on NMX type usType NMX response type 0 through 8 szDesign how filter was designed usNumTerms number of zeros or numerators usDenTerms number of poles or denominators rtmLoadDate date loaded into the database pszDBComment database comment Coefficients - as specified above 9904.800000,3786.000000, -9904.800000,-3786.000000, -12507.000000,0.000000 : 2 : 2 : 43 : 1500Hz Bessel 3P-LP : A : V : V : 1.405680e+012 : 1 : 30000.000000 : 1 : 0 : 0.0 : 0.0 : 3.392000 : 10 : 0.0 : 1 : : 0 : 3 : Aug 03 2001 01:29AM : : - ----------------------------------------------------------usStageNumber ulStageKey usSeedBlockette szName Version 1.2 128 Atlas User Guide response list stage number unique database stage key 43/4.1 SEED blockette equivalent 43/4.4 Unique identifying name : : : : 3 3 43 A/D converter 14389R5 2005-01-20 Appendix C: Response File Format chSeedType 43/4.5 type of stage A,B,C or D szInputUnits 43/4.6 input units description szOutputUnits 43/4.7 output units description rNormFactor 43.8 seed optional to normalize rNormFreq 43.9 seed optional. With 43.8 rInSamSec 47.5 input sampling rate usDecimation 47.6 Sampling decimation factor usDecimationOffset 47.7 decimation offset rDelayEstimate 47.8 stage delay time (nominal) rDelayApplied 47.9 applied stage delay rGainOrSensitivity 48.5 stage sensitivity or gain rGainFreq 48.6 frequency of stage gain rFrequency meaning depends on NMX type usType NMX response type 0 through 8 szDesign how filter was designed usNumTerms number of zeros or numerators usDenTerms number of poles or denominators rtmLoadDate date loaded into the database pszDBComment database comment Coefficients - as specified above : A : V : COUNTS : 1.000000 : 1 : 30000.000000 : 1 : 0 : 0.0 : 0.0 : 7.880330e+005 : 10 : 0.0 : 1 : : 0 : 0 : Aug 03 2001 01:29AM : : 0.000000 ----------------------------------------------------------usStageNumber response list stage number : 4 ulStageKey unique database stage key : 4 usSeedBlockette 43/4.1 SEED blockette equivalent : 44 szName 43/4.4 Unique identifying name : Fir 1 Filter chSeedType 43/4.5 type of stage A,B,C or D : D szInputUnits 43/4.6 input units description : COUNTS szOutputUnits 43/4.7 output units description : COUNTS rNormFactor 43.8 seed optional to normalize : 1.000000 rNormFreq 43.9 seed optional. With 43.8 : 1 rInSamSec 47.5 input sampling rate : 30000.000000 usDecimation 47.6 Sampling decimation factor : 5 usDecimationOffset 47.7 decimation offset : 0 rDelayEstimate 47.8 stage delay time (nominal) : 0.0 rDelayApplied 47.9 applied stage delay : 0.0 rGainOrSensitivity 48.5 stage sensitivity or gain : 1.000000 rGainFreq 48.6 frequency of stage gain : 10 rFrequency meaning depends on NMX type : 0.0 usType NMX response type 0 through 8 : 4 szDesign how filter was designed : usNumTerms number of zeros or numerators : 34 usDenTerms number of poles or denominators : 0 rtmLoadDate date loaded into the database : Aug 03 2001 01:29AM pszDBComment database comment : Coefficients - as specified above : 3.788775e-005, 1.997269e-004,5.912768e-004,1.198337e-003,1.677196e-003, 1.234444e-003,-1.158774e-003,-6.071729e-003,-1.261023e-002, -1.766685e-002,-1.615370e-002,-2.631810e-003,2.601663e-002, 6.805387e-002,1.159861e-001,1.582344e-001,1.830499e-001 ----------------------------------------------------------usStageNumber ulStageKey usSeedBlockette szName chSeedType 14389R5 2005-01-20 response list stage number unique database stage key 43/4.1 SEED blockette equivalent 43/4.4 Unique identifying name 43/4.5 type of stage A,B,C or D : : : : : 5 5 44 Fir 2 Filter D Atlas Version 1.2 User Guide 129 Appendix C: Response File Format szInputUnits 43/4.6 input units description : COUNTS szOutputUnits 43/4.7 output units description : COUNTS rNormFactor 43.8 seed optional to normalize : 1.000000 rNormFreq 43.9 seed optional. With 43.8 : 1 rInSamSec 47.5 input sampling rate : 6000.000000 usDecimation 47.6 Sampling decimation factor : 3 usDecimationOffset 47.7 decimation offset : 0 rDelayEstimate 47.8 stage delay time (nominal) : 0.0 rDelayApplied 47.9 applied stage delay : 0.0 rGainOrSensitivity 48.5 stage sensitivity or gain : 1.000000 rGainFreq 48.6 frequency of stage gain : 10 rFrequency meaning depends on NMX type : 0.0 usType NMX response type 0 through 8 : 4 szDesign how filter was designed : usNumTerms number of zeros or numerators : 30 usDenTerms number of poles or denominators : 0 rtmLoadDate date loaded into the database : Aug 03 2001 01:29AM pszDBComment database comment : Coefficients - as specified above : 6.587914e-005, 1.899969e-004,-4.827186e-005,-1.216777e-003,-2.457607e-003, -5.687041e-004,6.495283e-003,1.294971e-002,5.449010e-003, -2.159296e-002,-4.696462e-002,-2.711075e-002,6.566507e-002, 2.029431e-001,3.061833e-001 ----------------------------------------------------------usStageNumber response list stage number : 6 ulStageKey unique database stage key : 6 usSeedBlockette 43/4.1 SEED blockette equivalent : 44 szName 43/4.4 Unique identifying name : Fir 3 Filter chSeedType 43/4.5 type of stage A,B,C or D : D szInputUnits 43/4.6 input units description : COUNTS szOutputUnits 43/4.7 output units description : COUNTS rNormFactor 43.8 seed optional to normalize : 1.000000 rNormFreq 43.9 seed optional. With 43.8 : 1 rInSamSec 47.5 input sampling rate : 2000.000000 usDecimation 47.6 Sampling decimation factor : 2 usDecimationOffset 47.7 decimation offset : 0 rDelayEstimate 47.8 stage delay time (nominal) : 0.0 rDelayApplied 47.9 applied stage delay : 0.0 rGainOrSensitivity 48.5 stage sensitivity or gain : 1.000000 rGainFreq 48.6 frequency of stage gain : 10 rFrequency meaning depends on NMX type : 0.0 usType NMX response type 0 through 8 : 4 szDesign how filter was designed : usNumTerms number of zeros or numerators : 118 usDenTerms number of poles or denominators : 0 rtmLoadDate date loaded into the database : Aug 03 2001 01:29AM pszDBComment database comment : Coefficients - as specified above : -1.046905e-005, -2.377585e-005,-5.718979e-006,3.423591e-005,3.051089e-005, -4.393138e-005,-7.445012e-005,3.356967e-005,1.362692e-004, 1.277561e-005,-2.025092e-004,-1.122147e-004,2.488128e-004, 2.730092e-004,-2.378789e-004,-4.882986e-004,1.257253e-004, 7.273434e-004,1.293681e-004,-9.317625e-004,-5.524018e-004, 1.016527e-003,1.135685e-003,-8.796328e-004,-1.823778e-003, 4.200994e-004,2.504274e-003,4.363557e-004,-3.008321e-003, -1.707706e-003,3.124313e-003,3.327176e-003,-2.625743e-003, -5.122464e-003,1.311452e-003,6.808534e-003,9.463453e-004, -7.998371e-003,-4.153490e-003,8.232391e-003,8.152581e-003, Version 1.2 130 Atlas User Guide 14389R5 2005-01-20 Appendix C: Response File Format -7.023114e-003,-1.259593e-002,3.905999e-003,1.693529e-002, 1.518937e-003,-2.042215e-002,-9.579908e-003,2.209426e-002, 2.060824e-002,-2.067742e-002,-3.521951e-002,1.417054e-002, 5.525585e-002,1.904586e-003,-8.790202e-002,-4.504146e-002, 1.822970e-001,4.105864e-001 ----------------------------------------------------------usStageNumber response list stage number : 7 ulStageKey unique database stage key : 7 usSeedBlockette 43/4.1 SEED blockette equivalent : 44 szName 43/4.4 Unique identifying name : Fir 5 Filter chSeedType 43/4.5 type of stage A,B,C or D : D szInputUnits 43/4.6 input units description : COUNTS szOutputUnits 43/4.7 output units description : COUNTS rNormFactor 43.8 seed optional to normalize : 1.000000 rNormFreq 43.9 seed optional. With 43.8 : 1 rInSamSec 47.5 input sampling rate : 1000.000000 usDecimation 47.6 Sampling decimation factor : 5 usDecimationOffset 47.7 decimation offset : 0 rDelayEstimate 47.8 stage delay time (nominal) : 0.0 rDelayApplied 47.9 applied stage delay : 0.0 rGainOrSensitivity 48.5 stage sensitivity or gain : 1.000000 rGainFreq 48.6 frequency of stage gain : 10 rFrequency meaning depends on NMX type : 0.0 usType NMX response type 0 through 8 : 4 szDesign how filter was designed : usNumTerms number of zeros or numerators : 56 usDenTerms number of poles or denominators : 0 rtmLoadDate date loaded into the database : Aug 03 2001 01:29AM pszDBComment database comment : Coefficients - as specified above : 1.278289e-005, 4.864359e-005,1.144121e-004,1.910125e-004,2.191873e-004, 1.043084e-004,-2.426295e-004,-8.288109e-004,-1.497339e-003, -1.894279e-003,-1.544016e-003,-5.733420e-005,2.574218e-003, 5.724076e-003,8.086910e-003,7.981330e-003,4.009124e-003, -4.101318e-003,-1.480032e-002,-2.455139e-002,-2.845132e-002, -2.161206e-002,-9.396188e-004,3.330763e-002,7.683237e-002, 1.218946e-001,1.591557e-001,1.802514e-001 ----------------------------------------------------------usStageNumber ulStageKey usSeedBlockette szName chSeedType szInputUnits szOutputUnits rNormFactor rNormFreq rInSamSec usDecimation usDecimationOffset rDelayEstimate rDelayApplied rGainOrSensitivity rGainFreq rFrequency 14389R5 2005-01-20 response list stage number unique database stage key 43/4.1 SEED blockette equivalent 43/4.4 Unique identifying name 43/4.5 type of stage A,B,C or D 43/4.6 input units description 43/4.7 output units description 43.8 seed optional to normalize 43.9 seed optional. With 43.8 47.5 input sampling rate 47.6 Sampling decimation factor 47.7 decimation offset 47.8 stage delay time (nominal) 47.9 applied stage delay 48.5 stage sensitivity or gain 48.6 frequency of stage gain meaning depends on NMX type : : : : : : : : : : : : : : : : : 8 8 44 Fir 3 Filter D COUNTS COUNTS 1.000000 1 200.000000 2 0 0.0 0.0 1.000000 10 0.0 Atlas Version 1.2 User Guide 131 Appendix C: Response File Format usType NMX response type 0 through 8 : 4 szDesign how filter was designed : usNumTerms number of zeros or numerators : 118 usDenTerms number of poles or denominators : 0 rtmLoadDate date loaded into the database : Aug 03 2001 01:29AM pszDBComment database comment : Coefficients - as specified above : -1.046905e-005, -2.377585e-005,-5.718979e-006,3.423591e-005,3.051089e-005, -4.393138e-005,-7.445012e-005,3.356967e-005,1.362692e-004, 1.277561e-005,-2.025092e-004,-1.122147e-004,2.488128e-004, 2.730092e-004,-2.378789e-004,-4.882986e-004,1.257253e-004, 7.273434e-004,1.293681e-004,-9.317625e-004,-5.524018e-004, 1.016527e-003,1.135685e-003,-8.796328e-004,-1.823778e-003, 4.200994e-004,2.504274e-003,4.363557e-004,-3.008321e-003, -1.707706e-003,3.124313e-003,3.327176e-003,-2.625743e-003, -5.122464e-003,1.311452e-003,6.808534e-003,9.463453e-004, -7.998371e-003,-4.153490e-003,8.232391e-003,8.152581e-003, -7.023114e-003,-1.259593e-002,3.905999e-003,1.693529e-002, 1.518937e-003,-2.042215e-002,-9.579908e-003,2.209426e-002, 2.060824e-002,-2.067742e-002,-3.521951e-002,1.417054e-002, 5.525585e-002,1.904586e-003,-8.790202e-002,-4.504146e-002, 1.822970e-001,4.105864e-001 ----------------------------------------------------------usStageNumber response list stage number ulStageKey unique database stage key usSeedBlockette 43/4.1 SEED blockette equivalent szName 43/4.4 Unique identifying name chSeedType 43/4.5 type of stage A,B,C or D szInputUnits 43/4.6 input units description szOutputUnits 43/4.7 output units description rNormFactor 43.8 seed optional to normalize rNormFreq 43.9 seed optional. With 43.8 rInSamSec 47.5 input sampling rate usDecimation 47.6 Sampling decimation factor usDecimationOffset 47.7 decimation offset rDelayEstimate 47.8 stage delay time (nominal) rDelayApplied 47.9 applied stage delay rGainOrSensitivity 48.5 stage sensitivity or gain rGainFreq 48.6 frequency of stage gain rFrequency meaning depends on NMX type usType NMX response type 0 through 8 szDesign how filter was designed usNumTerms number of zeros or numerators usDenTerms number of poles or denominators rtmLoadDate date loaded into the database pszDBComment database comment Coefficients - as specified above 1.000000,-0.993736 : 9 : 9 : 44 : IIR filter : D : COUNTS : COUNTS : 0.996868 : 1 : 100.000000 : 1 : 0 : 0.0 : 0.0 : 1.000000 : 10 : 0.0 : 2 : : 2 : 2 : Aug 03 2001 01:29AM : : 1.000000,-1.000000, ----------------------------------------------------------Notes ***** SEED type Version 1.2 132 Atlas User Guide Blockette 43 Response poles and zeroes 14389R5 2005-01-20 Appendix C: Response File Format A Laplace transform analog response, in rad/sec B Analog response in Hz C Undefined D Digital(Z - transform) SEED type Blockette 44 Response coefficients A Laplace transform analog response, in rad/sec B Analog response in Hz C Undefined D Digital(Z - transform) NMX response types 0 1 2 3 4 5 6 7 8 S-plane S-plane Z-plane Z-plane numerator poles and numerator numerator & denominator coefficients zeroes and denominator coefficients coeffs only (symmetric FIR, N taps, (N+1)/2 coeffs, biggest first Z-plane numerator coeffs only (symmetric FIR, N taps, (N+1)/2 coeffs, smallest first Frequency amplitude response list (not implemented) Generic corner slope list (not implemented) Decimation and delay (unit gain) Gain @ frequency only (not implemented in PMResponse) NMX to SEED mapping ******************* SEED type 43A 44A 44D NMX type 1 0 2 Plane S S Z S-plane poles and zeroes S-plane numerator & denominator coefficients Z-plane numerator and denominator coefficients Not supported by MAKESEED 43D Z-plane poles and zeroes 44D 3 Z Numerator only, biggest first, half set 44D 4 Z Numerator only, smallest first, half set Notes: 1. SEED pole position errors not supported Notes on each field in NMX Stage record *************************************** ulRespKey Response filename should be anystring.<numeric id>.res szDescription Typically type of overall response. Only needed in stage[0]. rtmStartDate; rtmEndDate; rtmLoadDate; pszDBComment Ignored, but may be used in the future 14389R5 2005-01-20 Atlas Version 1.2 User Guide 133 Appendix C: Response File Format usNumStages Read from stage[0]. Used to check that expect number of stages are present. usStageNum Ignored for now. Recommend to put good value. ulStageKey Assigned by MakeSEED usSeedBlockette Critical parameter. Tells MakeSEED kind of blockette to make. szName (26) Description of stage, e.g. seismometer type, filter type, etc chSeedType This field is used to tell MAKESEED which type of SEED primary blockette to make from this stage. MAKESEED may also make a second or secondary blockette from the stage information. See elsewhere for details. szInputUnits (21) szOutputUnits (21) Used to build SEED Units Abbreviations Blockette 34 rNormFactor rNormFreq Used to set corresponding fields in blockette 43 rInSamSec usDecimation usDecimationOffset rDelayEstimate rDelayApplied If rInSamSec is non-zero, causes blockette 48 to be built from this info. rGainOrSensitivity rFrequency If rGainOrSensitivity is non-zero, causes blockette 47 to be built from this info. rGainFreq Not used usType This field is used by PMResponse to set type of response. Note that this field allows several types which are not supported by SEED. szDesign (21) A place to put how (for example) the FIR coefficients were derived. Ignored. usNumTerms usDenTerms Number of each type of coefficients in coefficient field below. rtmLoadDate Ignored. Slot for date put in database. Version 1.2 134 Atlas User Guide 14389R5 2005-01-20 Appendix C: Response File Format pszDBComment Ignored. Slot for comment to put in database. Coeffiecients All the numerators first. 14389R5 2005-01-20 Atlas Version 1.2 User Guide 135 Appendix C: Response File Format Version 1.2 136 Atlas User Guide 14389R5 2005-01-20 Appendix D Troubleshooting Table D-1 Troubleshooting FAQs Question Probable solution What if Atlas does not start? A possible problem is that settings files have become corrupted. Try removing or renaming the atlas.settings file in your user directory. Also, try removing or renaming the catalog files, identified as *.cat in your user directory. When I load some events from the Nanometrics data server, they are blank. Why is that? Nanometrics data servers use a ringbuffer to store trace data. This means that over time trace data will be lost. To exclude events that have no trace data, change the catalog criteria to list only the most recent events. You can determine how much data is available by listing channels with a channel catalog, right clicking on a channel, and selecting Details from the pop-up menu. What if the database has changed while I am working? Right click on a catalog and choose Refresh from the pop-up menu. Copying events to a SEED file may use the all free space on the local disk. What should I do? Because this will generate an error, you should make some work around, such as: • Try to make more space on your local disk, removing unnecessary files. • Because the SEED file became corrupted, try to remove it from the user directory. • Remove the SEED data source from Atlas, close and reopen Atlas, and create a new SEED data source. Is there a limit on the time interval of data I can retrieve using a Channel type catalog? There are no programmed limits. However, getting more than a few minutes will take a long time. Also, you may exceed the memory limits of the machine. For Atlas support, contact Nanometrics. Please include a detailed description of the problem. Nanometrics, Inc. 250 Herzberg Road Kanata, Ontario, Canada K2K 2A1 Email: [email protected] Fax: To: Support, (613)592-5929 14389R5 2005-01-20 Atlas Version 1.2 User Guide 137 Appendix D: Troubleshooting Version 1.2 138 Atlas User Guide 14389R5 2005-01-20