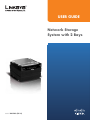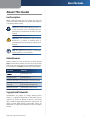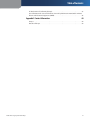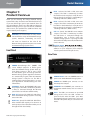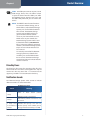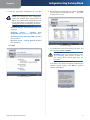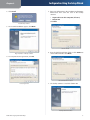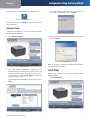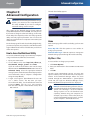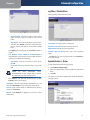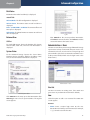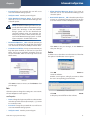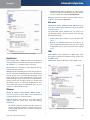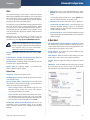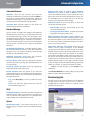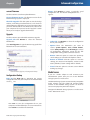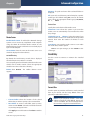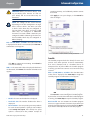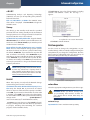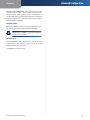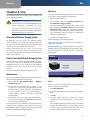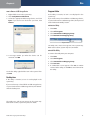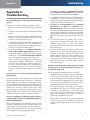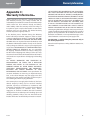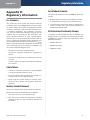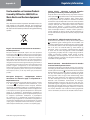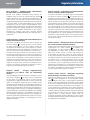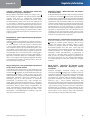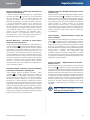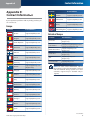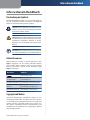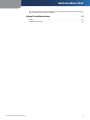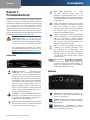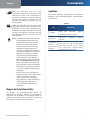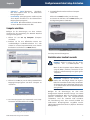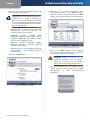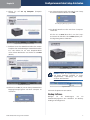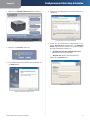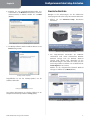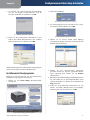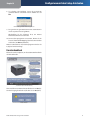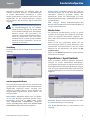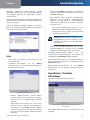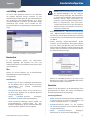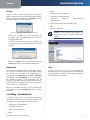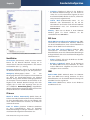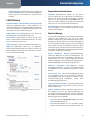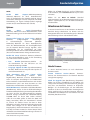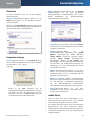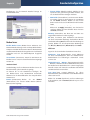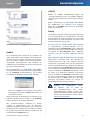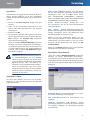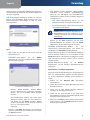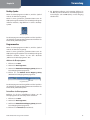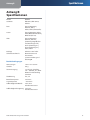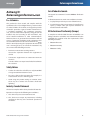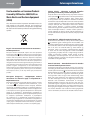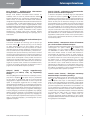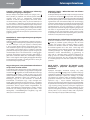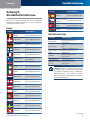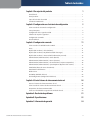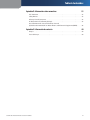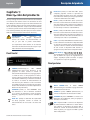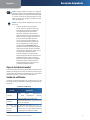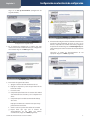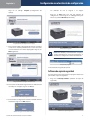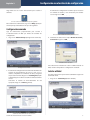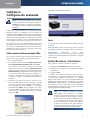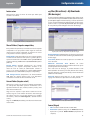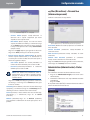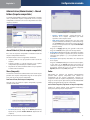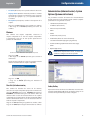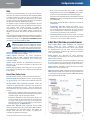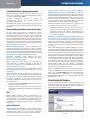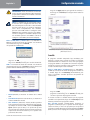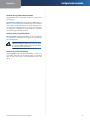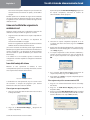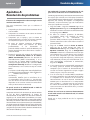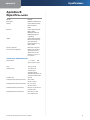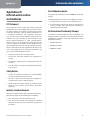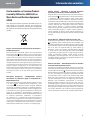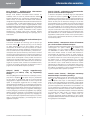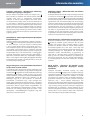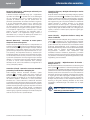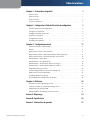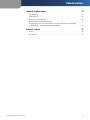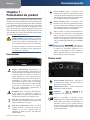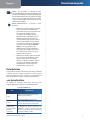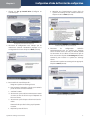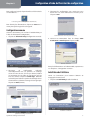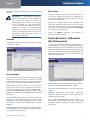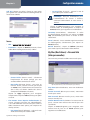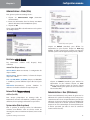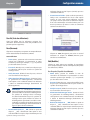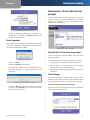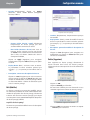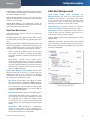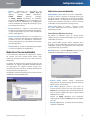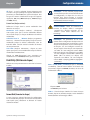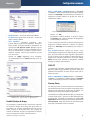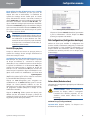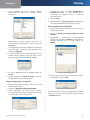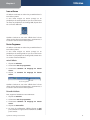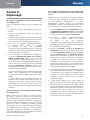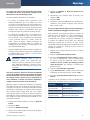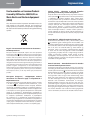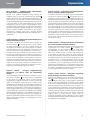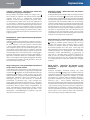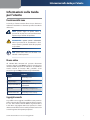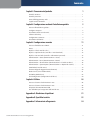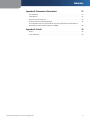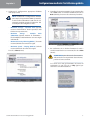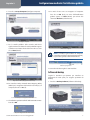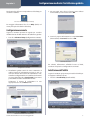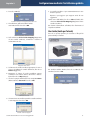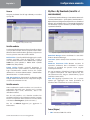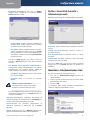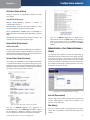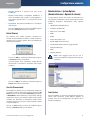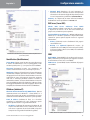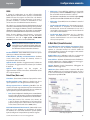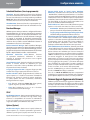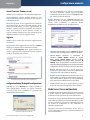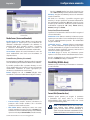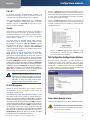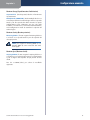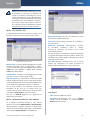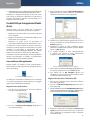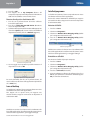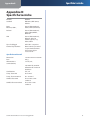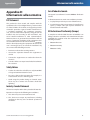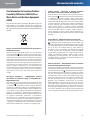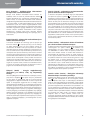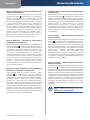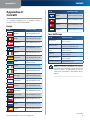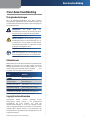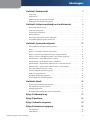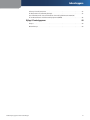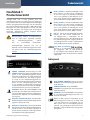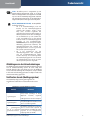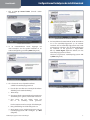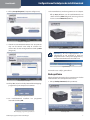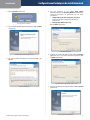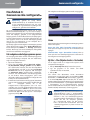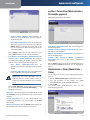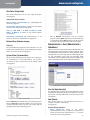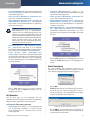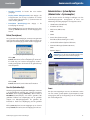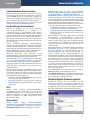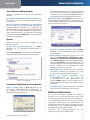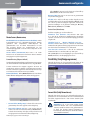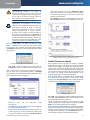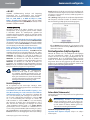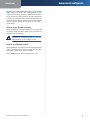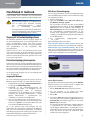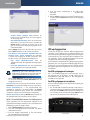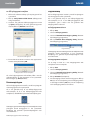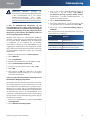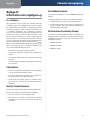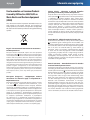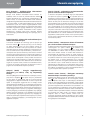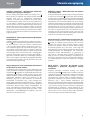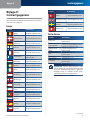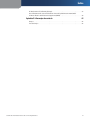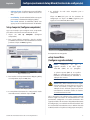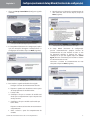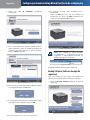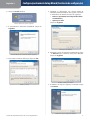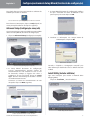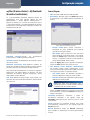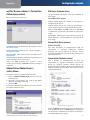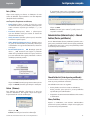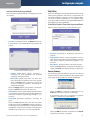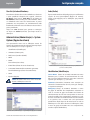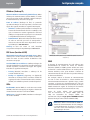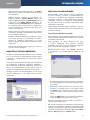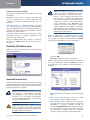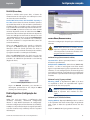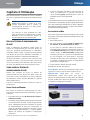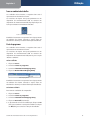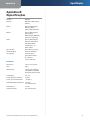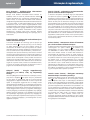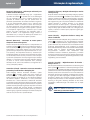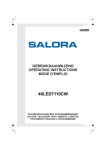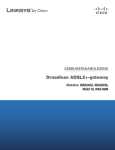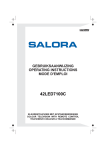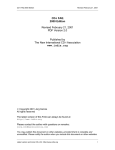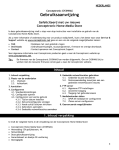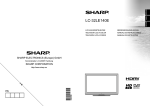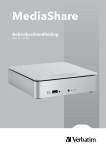Download USER GUIDE - Reims Informatique
Transcript
USER GUIDE Network Storage System with 2 Bays Model: NAS200 (EU-LA) About This Guide About This Guide Icon Descriptions While reading through the User Guide you may see various icons that call attention to specific items. Below is a description of these icons: NOTE: This check mark indicates that there is a note of interest and is something that you should pay special attention to while using the product. WARNING: This exclamation point indicates that there is a caution or warning and it is something that could damage your property or product. WEB: This globe icon indicates a noteworthy website address or e-mail address. Online Resources Website addresses in this document are listed without http:// in front of the address because most current web browsers do not require it. If you use an older web browser, you may have to add http:// in front of the web address. Resource Website www.linksys.com Linksys Europe www.linksys.eu Linksys International www.linksys.com/international Glossary www.linksys.com/glossary Network Security www.linksys.com/security Copyright and Trademarks Specifications are subject to change without notice. Linksys is a registered trademark or trademark of Cisco Systems, Inc. and/or its affiliates in the U.S. and certain other countries. Copyright © 2007 Cisco Systems, Inc. All rights reserved. Other brands and product names are trademarks or registered trademarks of their respective holders. Network Storage System with 2 Bays i Table of Contents Chapter 1: Product Overview 1 Front Panel. . . . . . . . . . . . . . . . . . . . . . . . . . . . . . . . . . . . . . . . . . . . . . . . . . 1 Back Panel . . . . . . . . . . . . . . . . . . . . . . . . . . . . . . . . . . . . . . . . . . . . . . . . . . 1 Drive Bay Doors. . . . . . . . . . . . . . . . . . . . . . . . . . . . . . . . . . . . . . . . . . . . . . . 2 Notification Sounds . . . . . . . . . . . . . . . . . . . . . . . . . . . . . . . . . . . . . . . . . . . . 2 Chapter 2: Configuration Using the Setup Wizard 3 How to Access the Setup Wizard . . . . . . . . . . . . . . . . . . . . . . . . . . . . . . . . . . . . 3 Set up Computer . . . . . . . . . . . . . . . . . . . . . . . . . . . . . . . . . . . . . . . . . . . . . . 3 Set up Second Drive . . . . . . . . . . . . . . . . . . . . . . . . . . . . . . . . . . . . . . . . . . . . 4 Backup Software . . . . . . . . . . . . . . . . . . . . . . . . . . . . . . . . . . . . . . . . . . . . . . 7 Advanced Setup . . . . . . . . . . . . . . . . . . . . . . . . . . . . . . . . . . . . . . . . . . . . . . 9 Install Utility . . . . . . . . . . . . . . . . . . . . . . . . . . . . . . . . . . . . . . . . . . . . . . . . . 9 Chapter 3: Advanced Configuration 11 How to Access the Web-Based Utility . . . . . . . . . . . . . . . . . . . . . . . . . . . . . . . . .11 Home . . . . . . . . . . . . . . . . . . . . . . . . . . . . . . . . . . . . . . . . . . . . . . . . . . . . .11 My Files > Files . . . . . . . . . . . . . . . . . . . . . . . . . . . . . . . . . . . . . . . . . . . . . . .11 My Files > My Downloads . . . . . . . . . . . . . . . . . . . . . . . . . . . . . . . . . . . . . . . .12 My Files > Personal Info. . . . . . . . . . . . . . . . . . . . . . . . . . . . . . . . . . . . . . . . . .13 Administration > Status . . . . . . . . . . . . . . . . . . . . . . . . . . . . . . . . . . . . . . . . .13 Administration > Users . . . . . . . . . . . . . . . . . . . . . . . . . . . . . . . . . . . . . . . . . .14 Administration > Shared Folders . . . . . . . . . . . . . . . . . . . . . . . . . . . . . . . . . . . .16 Administration > System Options . . . . . . . . . . . . . . . . . . . . . . . . . . . . . . . . . . .17 E-Mail Alert . . . . . . . . . . . . . . . . . . . . . . . . . . . . . . . . . . . . . . . . . . . . . . . . .19 Firmware Upgrade . . . . . . . . . . . . . . . . . . . . . . . . . . . . . . . . . . . . . . . . . . . . .20 Media Server . . . . . . . . . . . . . . . . . . . . . . . . . . . . . . . . . . . . . . . . . . . . . . . .21 Disk Utility . . . . . . . . . . . . . . . . . . . . . . . . . . . . . . . . . . . . . . . . . . . . . . . . . .22 Disk Configuration . . . . . . . . . . . . . . . . . . . . . . . . . . . . . . . . . . . . . . . . . . . . .24 Chapter 4: Use 26 Access to the Network Storage System . . . . . . . . . . . . . . . . . . . . . . . . . . . . . . . .26 How to Access the Network Storage System . . . . . . . . . . . . . . . . . . . . . . . . . . . .26 USB Storage Devices . . . . . . . . . . . . . . . . . . . . . . . . . . . . . . . . . . . . . . . . . . .28 How to Use the Network Drive Mapping Utility . . . . . . . . . . . . . . . . . . . . . . . . . .29 Appendix A: Troubleshooting 31 Appendix B: Specifications 33 Appendix C: Warranty Information 34 Appendix D: Regulatory Information 35 FCC Statement . . . . . . . . . . . . . . . . . . . . . . . . . . . . . . . . . . . . . . . . . . . . . . .35 Safety Notices. . . . . . . . . . . . . . . . . . . . . . . . . . . . . . . . . . . . . . . . . . . . . . . .35 Industry Canada Statement . . . . . . . . . . . . . . . . . . . . . . . . . . . . . . . . . . . . . . .35 Network Storage System with 2 Bays ii Table of Contents EC Declaration of Conformity (Europe) . . . . . . . . . . . . . . . . . . . . . . . . . . . . . . . .35 User Information for Consumer Products Covered by EU Directive 2002/96/EC on Waste Electric and Electronic Equipment (WEEE) . . . . . . . . . . . . . . . . . . . . . . . . . . . . . .36 Appendix E: Contact Information 40 Europe . . . . . . . . . . . . . . . . . . . . . . . . . . . . . . . . . . . . . . . . . . . . . . . . . . . .40 Outside of Europe . . . . . . . . . . . . . . . . . . . . . . . . . . . . . . . . . . . . . . . . . . . . .40 Network Storage System with 2 Bays iii Product Overview Chapter 1 Chapter 1: Product Overview Thank you for choosing the Linksys Network Storage System with 2 Bays. It features two SATA hard drive bays so you can add storage space to your network. There are also two USB ports that let you add USB hard drives for additional storage space, or you can connect a USB flash disk to access your portable files. (USB hard drives may require external power supplies.) WARNING: Do not block the air vents, and do not stack devices on top of the Network Storage System; otherwise, overheating can occur. (Air vents are located on the sides of the Network Storage System. Keep the area around the Network Storage System clear.) Front Panel DISK 1 (Green) The DISK 1 LED serves two purposes. The LED is continuously lit when the hard drive in the top bay is ready for use. It flashes when the hard drive is reformatting or rebuilding with Disk 2 (RAID 1 mode). DISK 2 (Green) The DISK 2 LED serves two purposes. The LED is continuously lit when the hard drive in the bottom bay is ready for use. It flashes when the hard drive is reformatting or rebuilding with Disk 1 (RAID 1 mode). USB 1-2 (Green) The USB LED serves multiple purposes. The LED is continuously lit when the USB device is connected through the corresponding port. It flashes when the Network Storage System is accessing the USB device. After the LED powers off, the USB device can be removed. Back Up Button initiate backup jobs specified by the backup software on your computer. (Your computer must be powered on for the jobs to run.) Back Panel POWER (Green/Orange) The POWER LED serves multiple purposes. It flashes green when the Network Storage System boots up, shuts down, prepares a disk, or scans a disk. The LED flashes green and orange when the Network Storage System upgrades its firmware. It is continuously lit green when the Network Storage System is ready for use. The LED is continuously lit orange when there is an error. (See “Appendix A: Troubleshooting” for more information.) ETHERNET (Green) The ETHERNET LED serves two purposes. The LED is continuously lit when a device is connected through the Ethernet port. It flashes to indicate network activity. DISK ACT (Green) The DISK ACT LED flashes when the Network Storage System is accessing data on the disk. DISK FULL (Green) The DISK FULL LED flashes when available disk capacity is less than 2% of total capacity or lower than the number you set through the web-based utility. Network Storage System with 2 Bays POWER Button Push the POWER button to power on or off the Network Storage System. POWER The POWER port connects to the included power adapter. ETHERNET The ETHERNET port connects to an Ethernet network device, such as a router or switch. USB 1 The USB 1 port connects to your USB storage device. Press the USB 1 button to eject the device from the USB 1 port. After the Network Storage System beeps once and the USB 1 LED powers off, you can remove the device. 1 Product Overview Chapter 1 USB 2 The USB 2 port connects to your second USB storage device. Press the USB 2 button to eject the device from the USB 2 port. After the Network Storage System beeps once and the USB 2 LED powers off, you can remove the device. RESET The RESET button has two functions: • To reset the network settings, such as the IP address, of the Network Storage System, press and hold this button for two seconds. The Network Storage System resets to DHCP and tries to get an IP address from the DHCP server on your network. If there is no DHCP server on your network, the Network Storage System will be set to its default IP address, 169.254.xx.xx (the x’s represent randomly generated numbers). The Network Storage System beeps once to indicate that the reset has occurred. • To reset the password of the Network Storage System to its default value of admin, press and hold this button for 10 seconds. The Network Storage System beeps twice to indicate that the reset has occurred. Drive Bay Doors The drive bay door covers the opening of the drive bay, which holds the hard drive. Push together the clips to remove the drive bay door. Disk 1 is inserted into the upper bay, and Disk 2 is inserted into the lower bay. Notification Sounds The Network Storage System emits sounds to indicate different activities or status information. Notification Sounds Sound Meaning Power or Reset button pushed 1 beep USB device ready to be removed 2 beeps Reset button pushed and held for over 10 seconds 3 beeps every Available disk capacity is less than 2% 15 seconds for 3 of total capacity or the number you set through the web-based utility (2 or 5 GB) minutes Network Storage System with 2 Bays 2 Configuration Using the Setup Wizard Chapter 2 Chapter 2: Configuration Using the Setup Wizard 4. You have multiple options on this screen: After first-time installation of the Network Storage System with the Setup Wizard (located on the CD-ROM), the Network Storage System is ready for use. However, additional configuration is available with the Setup Wizard and web-based utility. Use the Setup Wizard for the following tasks: • Configure another computer to use the Network Storage System • Add a second hard drive to the already configured Network Storage System • Install backup software on your computer • Access the web-based utility • Install the Linksys Network Drive Mapping Utility • Access the User Guide on the CD Welcome Screen with Options – Set up NAS200 Install the Network Storage System for the first time. (The instructions are covered in the Quick Installation.) – Set up Computer Configure another computer to use the Network Storage System. Use the web-based utility for advanced configuration (refer to “Chapter 3: Advanced Configuration” for details). – Set up Second Drive Add a second hard drive to the already configured Network Storage System. How to Access the Setup Wizard – Exit Use this option to close the Setup Wizard. – Backup Software Install a third-party program to run backup jobs. – Advanced Setup Use this option to access the web-based utility. – Install Utility Use this option to install the Network Drive Mapping Utility. – User Guide Use this option to open the pdf of this User Guide. 1. Insert the Setup Wizard CD-ROM into your PC’s CD-ROM drive. The Setup Wizard should run automatically, and the Welcome screen should appear. If it does not, click Start and then Run. In the field provided, enter D:\SetupUtility.exe (if “D” is the letter of your CD-ROM drive). 2. If a language selection screen appears, select your preferred language. Then click Next/Install. 3. Click the Click Here to Start button. Set up Computer Follow these instructions to configure another computer to use the Network Storage System. 1. Click Set up Computer. Welcome Screen Network Storage System with 2 Bays 3 Configuration Using the Setup Wizard Chapter 2 2. For the public folder, keep the default drive letter, or select a different letter from the drop-down menu. Click Next. 5. The network drive(s) are mapped to your computer. Click Exit to exit the Setup Wizard, or click Next to return to the Welcome screen. Map Network Drive Network Drive Mapped 3. To install the Linksys Network Drive Mapping Utility on your computer, click Yes. The computer has been configured. Set up Second Drive Install Drive Mapping Utility 4. The Setup Wizard automatically installs the utility. Click OK. Drive Mapping Utility Installed NOTE: Make sure your second hard drive is a 3.5-inch, Serial-ATA (SATA) hard drive. If you plan to stripe (RAID 0) or mirror (RAID 1) your drives, then match the drive sizes for maximum drive use. WARNING: Low-profile or half-height hard drives can be used at your own risk; however, Linksys does not support the use of these drives as they are not securely held in place inside the Network Storage System. Follow the instructions to add a second hard drive to your previously configured Network Storage System. If you physically install a second drive without running the Setup Wizard, then the second drive will not be formatted. It will have to be manually formatted using the web-based utility (refer to “Chapter 3: Advanced Configuration”). Network Storage System with 2 Bays 4 Configuration Using the Setup Wizard Chapter 2 1. Click Set up Second Drive. Physical Installation of the Second Hard Drive Set up Second Drive 2. The Setup Wizard explains that these instructions cover the physical installation and drive configuration. Click Next. 4. The Setup Wizard automatically searches for any Network Storage System on your network. If it is not detected, check its cable connections, and make sure it is powered on. Click Search Again to locate the Network Storage System. Select the appropriate Network Storage System. Click Next. Overview 3. To install the second hard drive: a. Power off the Network Storage System. Network Storage System Detected b. Push together the clips, and remove the lower drive bay door. c. Lift up the ribbon. d. Make sure the connector side of the drive faces the bay, and the label side faces up. e. Make sure the drive is inserted under the ribbon. Push the drive in until it snugly fits in the bay. f. Replace the drive bay door. g. Wait until you hear the Network Storage System beep twice. Then click Next. Network Storage System with 2 Bays 5 Configuration Using the Setup Wizard Chapter 2 5. Select the appropriate configuration for your drive usage: 6. Review the new settings. If they are correct, click Save. If you would like to change them, click Back k to return to the previous screen. NOTE: If you change the drive configuration setting (for example, from Separate Disks to RAID 1), both drives will be reformatted and all current data will be erased. Back up any preexisting data before reconfiguring your drives. – Maximum Storage - Separate Disks Drives seen separately. – Maximum Storage Multiple Disks (JBOD/LVM) Drives seen as a single virtual drive. – Maximum Security - Mirroring (RAID 1) Requires two hard drives. – Maximum Speed - Striping (RAID 0) Requires two hard drives. Click Next. Confirm New Settings 7. To confirm that you want to format your drives and erase all data on them, click Next. WARNING: Before you format drive(s), back up pre-existing data because all data on your drive(s) will be erased when they are formatted. If the drives have been previously formatted by the Network Storage System, click Skip to continue without reformatting. Select Drive Configuration Confirm Formatting Network Storage System with 2 Bays 6 Configuration Using the Setup Wizard Chapter 2 8. Click Set up Computer. 12. The network drive(s) are mapped to your computer. Click Exit to exit the Setup Wizard, or click Next to return to the Welcome screen. Set up Computer 9. For the public folder of the second hard drive, keep the default drive letter, or select a different letter from the drop-down menu. Click Next. Network Drive Mapped NOTE: If the utility is already installed on your computer (you can see it in your list of programs), the Setup Wizard will skip the installation. Program Folder The second hard drive has been installed. Backup Software Follow these instructions to install a third-party program to run backup jobs. Map Network Drive 1. Click Backup Software. 10. To install the Linksys Network Drive Mapping Utility on your computer, click Yes. Install Drive Mapping Utility 11. The Setup Wizard automatically installs the utility. Click OK. Drive Mapping Utility Installed Network Storage System with 2 Bays Backup Software 7 Configuration Using the Setup Wizard Chapter 2 2. Click Install. 5. Enter your information in the User Name and Company Name fields. Then select the users of the backup software: • Anyone who uses this computer (all users) • Only for me Click Next. Install Backup Software 3. The InstallShield Wizard appears. Click Next. User Information Begin Installation of Backup Software 6. Keep the default installation folder, or click Browse to select a different folder. Click Next. 4. To accept the license agreement, click Yes. Choose Destination Location License Agreement 7. The backup software is installed. Click Finish. Backup Software Installed Network Storage System with 2 Bays 8 Configuration Using the Setup Wizard Chapter 2 Double-click the desktop icon to access the software. 3. The Setup Wizard notifies you that a user name and password are required for access. Click OK. Desktop Icon for Backup Software For more information, click Help on the main menu of the backup software. Advanced Setup Follow the instructions to access the web-based utility through the Setup Wizard. 1. Click Advanced Setup. User Name and Password Required 4. Enter your information in the User Name and Password fields. Click OK. Login Screen Advanced Setup 2. The Setup Wizard automatically searches for any Network Storage System on your network. If it is not detected, check its cable connections, and make sure it is powered on. Click Search Again to locate the Network Storage System. Refer to “Chapter 3: Advanced Configuration” for details about the web-based utility. Install Utility Follow these instructions to install the Network Drive Mapping Utility. 1. Click Install Utility. Select the appropriate Network Storage System. Click Next. Install Utility Network Storage System Detected Network Storage System with 2 Bays 9 Chapter 2 Configuration Using the Setup Wizard 2. Click Yes. 9. The shared folder automatically opens in a separate window. Repeat steps 5-8 to map additional network drives. 10. To exit the utility, click Close on the Shared Folder Mapping screen. Install Drive Mapping Utility 3. The Setup Wizard automatically installs the utility. Click OK. For more information about the utility, refer to “Chapter 4: Use”. User Guide Click this option to access the pdf of this User Guide. Drive Mapping Utility Installed 4. On the Shared Folder Mapping screen, select the appropriate Network Storage System. User Guide Map Network Drive To install Adobe Reader, click Yes. To cancel, click No. 5. Select the appropriate shared folder. If you do not see the folder you want, click Refresh. 6. Keep the default drive letter, or select a different letter from the drop-down menu. Then click Map. 7. Enter your information in the User Name and Password fields. Click OK. Adobe Reader Login Screen 8. You are notified when the shared folder has been mapped. Click OK. Shared Folder Mapped Network Storage System with 2 Bays 10 Advanced Configuration Chapter 3 Chapter 3: Advanced Configuration The web-based utility appears. NOTE: When first installing the Network Storage System, you should use the Setup Wizard on the Setup CD-ROM. If you want to configure advanced settings, use this chapter. After setting up the Network Storage System with the Setup Wizard (located on the CD-ROM), it is ready for use. If you want to change its advanced settings, use the webbased utility. This chapter describes each web page of the utility and each page’s key functions. You can access the utility via a web browser on a computer connected to your network router. Home Screen Home On the homepage of the web-based utility (English only), you have two options, Access My Files and Administration Login. Additional tabs will be available after you click one of the main options. On the homepage of the web-based utility, you have two options: How to Access the Web-Based Utility Administration Login Click this option to manage the Network Storage System through the web-based utility. To access the Network Storage System from any computer using a web browser, follow these instructions: 1. Open your web browser. 2. In the Address field, enter http://<IP_address_of_ the_Network_Storage_System>. Press Enter. If you do not know its IP address, then run the Setup Wizard. Click the Click Here to Start button. Then click Advanced Setup. Select the appropriate Network Storage System, and its IP address will be displayed. (For more information, refer to “Chapter 2: Configuration Using the Setup Wizard”.) 3. A login screen appears. (Non-Windows XP users will see a similar screen.) The first time you open the web-based utility, use the default User name and password admin. (You can set a new password from the Access My Files > Personal Info screen.) Click OK K to continue. Access My Files Click this option to access folders or change your password. My Files > Files To access folders or change your password: 1. Click Access My Files. 2. Enter your information in the User Name and Password fields. 3. Click OK. The Files screen automatically appears. You have two options available, Files and Personal Info, in the My Files column. If the Download Manager feature has been enabled through the Administration > System Options screen and your login has Download Manager access, then the My Downloads option will also be displayed. NOTE: The Download Manager feature lets you specify download tasks for the Network Storage System. The advantage is that the Network Storage System can run the download task separately, without using your computer. For example, if you order a movie online, then you can have the Network Storage System—instead of your computer—download the movie. Login Screen Network Storage System with 2 Bays 11 Advanced Configuration Chapter 3 Login My Files > My Downloads The login you use to access your files is displayed. If the Download Manager feature has been enabled through the Administration > System Options screen and your login has Download Manager access, then the My Downloads screen will be available. Configure download tasks on this screen. My Files > Files Shared Folders The Files screen displays a list of shared folders that you can access, according to your user account. Within a shared folder, users with access to that shared folder can create other folders and files. Public Folders These are shared folders accessible to all users. Disk 1 and Disk 2 are listed as PUBLIC DISK 1 (Public Data) and PUBLIC DISK 2 (Public Data). Private Folders These are your personal folder and the shared folders associated with your login. (The administrator controls folder access using the Administration > Shared Folders screen.) USB Storage Devices All users have access to the devices connected to the Network Storage System. My Files > My Downloads Download Manager The status of the Download Manager feature is displayed. User Name Your login name is displayed. Maximum Concurrent Tasks The maximum number of tasks that can run at the same time is displayed. For each download task, the screen lists the File Name, File Size, Progress, Speed, and Status information. Add Task Click this option to add a new download task. A new screen appears. Current Folder The shared folder you are currently accessing is displayed. The sub-folders available to you are listed with the following information: Type, Name, Size, and Last Modified date and time. Click the folder you want to access. To view a file, click the filename. To download a file, right-click the filename and select Save Target as... Create New Download Task Click Refresh for the most up-to-date information. Source Network Storage System with 2 Bays • URL Enter the URL of the FTP or HTTP URL. • Destination Click Browse. The Folders Browser screen appears. 12 Advanced Configuration Chapter 3 My Files > Personal Info Change your password on this screen. Folders Browser – Current Folder Select the location of the shared folder that you want to specify as the current folder. – New Folder To create a new folder, enter its name, and then click Create. Select the new folder from the list, and its path appears in the Current Folder field. Click Apply to save the location. Click Close to exit this screen. • The Remote Server Requires Authentication If authentication is required to access the URL, select this option, and complete the following: – User Name Enter the user name used to access the URL. – Password Enter the password used to access the URL. NOTE: For more information about authentication for the remote server, contact the administrator of the remote server. Click Save to save the new download task, or click Cancel to clear your changes. My Files > Personal Info User Name Your login name is displayed. Current Password Enter your current password. New Password Enter your new password. Confirm New Password Enter your new password again. Clickk Save to save your new password, or click Cancel to clear your change. Administration > Status To manage the Network Storage System: 1. Click Administration Login. 2. Enter your information in the User Name and Password fields. 3. Click OK. The Status screen shows information about the Network Storage System. Start/Stop Select the appropriate download task, and then click Start/Stop to start or stop the selected task. Cancel If you want to delete a download task, select it, and then click Cancel. Refresh Click Refresh to update the on-screen status information. Administration > Status Network Storage System with 2 Bays 13 Advanced Configuration Chapter 3 Disk Status Information about the hard drive(s) is displayed. Internal Disks Volume Mode The disk configuration is displayed. Volume Status The format status of each hard drive is displayed. Disk 1-2, LVM, RAID 1, or RAID 0 The amount of free and total space is displayed. Information The Model number and Status of each hard drive are displayed. Log File External Disks Click Refresh for the most up-to-date information. Click Clear to remove all entries. Click Close to exit this screen and return to the Status screen. USB Port For each USB storage device, the Partition, File System, Shared Folder, Total Size, and Free Size information is displayed. System Status For the Network Storage System, the Server Name, Firmware Version, Hardware Address, IP Address, Date, Time, and Current Status information is displayed. Administration > Users The Users screen allows you to manage all Network Storage System users. Linksys recommends that you create a user account for each user, so each user has a unique login and personal folder. (The user has automatic read/write access to the personal folder, which uses the login name as the folder name.) Administration > Users User List The User List shows all existing users. (The admin and guest users are pre-defined and cannot be deleted.) Disk and System Status Click Refresh for the most up-to-date information. Click View Log to view a list of system activities. The Log File screen appears. New Click this option to add a user account. The Create User screen appears. New User • Network Storage System with 2 Bays Name Create a unique login name for the user. Punctuation and other special characters (for example, * / | \ ) cannot be used in the name. 14 Advanced Configuration Chapter 3 • Password Enter the password this user will use to access the Network Storage System. • Verify Password Enter the password again. • Allow Download Manager Access If you want to allow this user to use the Download Manager, then select this option. • Allow Download Manager Access If you want to allow this user to use the Download Manager, then select this option. • Restrict Disk Quota to __ MB Select this option if you want to set a maximum amount of disk space for this user. Then enter the number of MB you want to allow. NOTE: The Download Manager feature lets you specify download tasks for the Network Storage System. The advantage is that the Network Storage System can run the download task separately, without using your computer. For example, if you order a movie online, then you can have the Network Storage System—instead of your computer—download the movie. • • Restrict Disk Quota to __ MB Select this option if you want to set a maximum amount of disk space for this user. Then enter the number of MB you want to allow. Create Personal Folder Linksys recommends that you keep this option enabled, so each user has a personal folder. (The user has automatic read/write access to the personal folder, which uses the login name as the folder name.) User Properties Click Save to save your changes, or click Cancel to clear your changes. Delete To delete a user, select the user on the User List. Then click this option. A confirmation screen appears. Confirm Deletion Click OK K to confirm the deletion, or click Cancel to cancel the deletion. Another screen appears, asking if you want to delete the user’s corresponding personal folder. New User Click Save to create a new user, or click Cancel to clear your changes. Edit Click this option to change the settings of a user account. The User Properties screen appears. User Properties • Name Change the login name of the user. Punctuation and other special characters (for example, * / | \ ) cannot be used in the name. • Password Change the password this user will use to access the Network Storage System. • Verify Password Enter the password again. Network Storage System with 2 Bays Confirm Deletion of Personal Folder Click OK K to delete the personal folder, or click Cancel to keep the personal folder and its contents. 15 Advanced Configuration Chapter 3 Administration > Shared Folders The Shared Folders screen allows you to create and manage shared folders. Within a shared folder, users with access to that shared folder can create other folders and files. Folders Browser – Current Folder Select the location of the shared folder that you want to specify as the current folder. – New Folder To create a new folder, enter its name, and then click Create. Select the new folder from the list, and its path appears in the Current Folder field. Administration > Shared Folders Shared Folder List Click Apply to save the location. Click Close to exit this screen. The Shared Folder List shows all existing shared folders. A user has access to the following: • Public folders accessible to all users • Private folders: personal folder and shared folders specified by the administrator • USB storage devices accessible to all users Share Only users with administrative rights can create shared folders. Click this option to create a new shared folder. New Shared Folder Once the shared folder is created, the location cannot be changed. • Display Name Enter the display name of the folder. Punctuation and other special characters (for example, * / | \ ) cannot be used in the name. • Description Enter a description of the folder. ClickSaveto create a new shared folder, or click Cancelto clear your changes. The shared folder will appear on the My Files > Files screen of users who have access to that shared folder. Edit Only users with administrative rights can edit shared folders. To change the properties of a shared folder, select the folder on the Shared Folder List, and then click this option. The Shared Folder Properties screen appears. Shared Folder Properties Change the display name or description on this screen. New Shared Folder • Location Click Browse. The Folders Browser screen appears. Shared Folder Properties Network Storage System with 2 Bays 16 Advanced Configuration Chapter 3 • Location The location cannot be changed. • WINS • Display Name Change the display name of the folder. Punctuation and other special characters (for example, * / | \ ) cannot be used in the name. • DDNS • Date & Time • E-Mail Alert • Scheduled Shutdown • Download Manager • UPnP • Options • Description Change the description of the folder. Click Save to save your changes, or click Cancel to clear your changes. Delete To delete a shared folder, select the shared folder on the Shared Folder List. Then click this option. A confirmation screen appears. NOTE: In most cases you do not need to change the settings on this screen. Confirm Deletion of Shared Folder Click OK K to confirm the deletion, or click Cancel to cancel the deletion. Another screen appears, asking if you want to delete the content of the shared folder. Administration > System Options Index Confirm Deletion of Contents Click OK K to delete the content, or click Cancel to keep the content. A list of links to the different sections of the System Options screen is displayed. Click the link to the settings you want to configure. User List To change the access rights of users, select the appropriate shared folder. Then select No Access, Read Only, or Read/Write for each user. All users have Read/Write access to the shared folders of USB storage devices. The admin user has Read/Write access to all shared folders. Click Save to save your changes, or click Cancel to clear all changes. Administration > System Options The current settings of the Network Storage System appear on this screen. You can change any of the settings in the following sections: • Identification • IP Address • DNS Server Network Storage System with 2 Bays 17 Advanced Configuration Chapter 3 • Network Mask Enter the Network or Subnet Mask, which must match the Subnet Mask of the other devices on your network. The default is 255.255.255.0. Gateway If you have a router on your network, enter its IP address. The default is 192.168.1.1. DNS Server Obtain DNS Server Addresses from DHCP Server If you have a router or other DHCP server on your network, select this option. Use Fixed DNS Server Addresses If you want to set specific DNS settings, select this option. Then enter the following information: • Primary Enter the IP address of your network’s DNS server. • Backup 1-2 (Optional) Enter the IP addresses of your network’s backup DNS servers. If you have listed multiple DNS servers, the first available server will be used. WINS Identification, IP Address, DNS Server, and WINS Identification Server Name Enter a different name for the Network Storage System. Punctuation and other special characters (for example, * / | \ ) cannot be used in the name. Enable WINS If your network has a WINS server, select this option to register the Network Storage System with the WINS server. WINS Server Enter the IP address of your WINS server. Comment Enter a description of the Network Storage System, such as its location. Workgroup Enter the Workgroup name of the computers on your network. If the Workgroup name of the Network Storage System does not match the Workgroup name of the computers on your network, then access to the Network Storage System is still possible, but the Network Storage System will not appear when you double-click My Network Places or Network Neighborhood. (For more information about the Workgroup name of your computers, refer to Windows Help.) IP Address Obtain IP Address Automatically (DHCP Client) If you have a router or other DHCP server automatically assigning IP addresses, select this option. Fixed IP Address If you want to set specific network settings, select this option. Then enter the following information: • IP Address Enter the Network Storage System’s IP address, and make sure that it is on the same local area network (LAN) segment as the computer running the Setup Wizard. Network Storage System with 2 Bays DDNS, Date & Time, and E-Mail Alert 18 Advanced Configuration Chapter 3 • DDNS The Network Storage System offers a Dynamic Domain Name System (DDNS) feature. DDNS lets you assign a fixed host and domain name to a dynamic Internet IP address, so you can locate the Network Storage System without knowing its dynamic Internet IP address. For example, assign the Network Storage System the fixed host and domain name of www.mystorage.com. When you travel, you can find the Network Storage System at www.mystorage.com (the DDNS service provider keeps track of the dynamic Internet IP address of the Network Storage System.) Before you can use this feature, you need to sign up for DDNS service with TZO, a DDNS service provider at www.tzo.com. Click Sign up for a TZO DDNS account. NOTE: To use the DDNS feature of the Network Storage System, configure port forwarding on your network router. For more information, refer to the router’s documentation. Enable TZO DDNS Select this option to use the DDNS feature. E-Mail Address, TZO Key, and Domain Name Enter the settings of the account you set up with TZO. Update Period Select how often you want your Internet IP address to be updated with TZO. Update Now To manually trigger an immediate IP address update, click this option. NTP Server To use a pre-selected NTP server, select Choose and select an NTP server from the drop-down menu. To manually select an NTP server, select Specify and enter the URL or IP address of an NTP server. • NTP Status The status of the NTP server is displayed. • Synchronize with NTP Server Select how often you want the Network Storage System to synchronize with the NTP server. Then enter the time you want the synchronization to begin. • Synchronize Now If you want the Network Storage System to synchronize with the NTP server at this time, click this option. E-Mail Alert Send E-Mail Alerts when Problems are Detected Select this option if you want the Network Storage System to send e-mails sent when it is experiencing problems. (The problem will be described in the e-mail.) E-Mail Address (1-3) Enter the e-mail addresses that should receive e-mail alerts. From Address Enter the return e-mail address you want used in the e-mails. (This can be a dummy address.) Subject Enter the subject heading you want the e-mails to use. SMTP Port Enter the SMTP port number that you want the e-mail alerts to use. If you are not sure which SMTP port number to use, then keep the default, 25. Date & Time Time Zone Select your local time zone. Enable Daylight Saving Click this option if your location uses daylight saving. Change System Time as Following To manually set the date and time of the Network Storage System, select this option. Then select the date and time. • Date Configure today’s date (Month, Day, Year). The Network Storage System will set its own calendar according to the date you provide. • Time Enter the current time (hour, minute, am or pm). The Network Storage System will set its own clock according to the time you provide. Remember that the time you enter is not saved until you click Save. Enable NTP (Network Time Protocol) NTP servers are frequently used to synchronize clocks. To use an NTP server, select this option. Then configure the following settings: Network Storage System with 2 Bays Scheduled Shutdown, Download Manager, UPnP, and Options 19 Advanced Configuration Chapter 3 Scheduled Shutdown Shutdown Select the day and time you want the automatic shutdown to occur. Keep the default, Never, if you want to manually initiate the shutdown. (When the Network Storage System is shut down, you will have to manually power on the Network Storage System.) Shutdown Now Click this option to shut down the Network Storage System immediately. Convert Failed Logins to “guest” Logins (Windows Networks) If you want to allow all Windows users to access the Network Storage System with guest access rights, then select this feature. By default, the guest user has Read/Write access to public data on each disk (this cannot be changed by the administrator). Enable FTP Server If you want to allow use of an FTP server, then select this option. • Port Number Select the port number for the FTP server. The default is 21. • Language Support for Clients Select the appropriate language from the drop-down menu. Download Manager Use this section to enable and configure the Download Manager feature, which lets you specify download tasks for the Network Storage System. The advantage is that the Network Storage System can run the download task separately, without using your computer. For example, if you order a movie online, then you can have the Network Storage System—instead of your computer—download the movie. Allow Anonymous FTP Login (“guest” rights) If you want to allow FTP users to log in anonymously, then select this option. Any FTP user can use the word “Anonymous” as the user name, and any combination of letters or numbers can be used as the password. Speed Limit Per Task Enter the maximum download speed of each task. If you keep the default, 0, then there is no speed limit. HTTP (Web Browser) Port Number Enter the port number used for HTTP connections to the Network Storage System. This will be used for remote access of the Network Storage System. The default is 80. If you want to change this number, then you should use a number greater than 1024 (8080 is often used). Also, if the port is not 80, you must specify the port in your web browser in order to connect. To do this, add a colon (“:”) and the port number after the address, such as http://192.168.1.77:808 0. (This example assumes the Network Storage System’s IP address is 192.168.1.77, and the port number is 8080.) Language Support for URLs Select the appropriate language from the drop-down menu. Clickk Save to save your changes, or click Cancel to clear all changes. Enable Schedule Select this option if you want the Download Manager to run only during the specified time period. If this option is not selected, then the Download Manager always runs. Click Reset to Default to reset the settings on the System Options screen to the factory defaults. • Day Select Every Day, or select a specific day of the week. • Time Select the hours during which you want the Download Manager to run. Use this screen to upgrade the firmware of the Network Storage System. You can also back up or restore its configuration file, which includes the settings of the Network Storage System. Enable Download Manager Select this option to enable the Download Manager feature. Users with Download Manager access can schedule download tasks through the My Files > My Downloads screen. Maximum Concurrent Tasks Select the maximum number of tasks that can run at the same time. Firmware Upgrade UPnP Enable UPnP Support Select this option if you want the Network Storage System to broadcast its availability to users and have its own desktop icon on computers that support UPnP (such as Windows Vista or XP). Options Enable Guest Logins If you want to allow users to use the word “guest” as a login name, then select Enable Guest Logins. Administration > Firmware Upgrade Network Storage System with 2 Bays 20 Advanced Configuration Chapter 3 Current Firmware Use this section to search for updated firmware. Restore Click Restore to restore a previously saved configuration file. The Restore Configuration File screen appears. Current Firmware Version The firmware version of the Network Storage System is displayed. Check for Upgrade Click this option to visit the Linksys website, www.linksys.com/international, and check for updated firmware. Follow the on-screen instructions. After you have downloaded the new firmware file, extract it on your computer. Then proceed to the “Upgrade” section when you are ready to upgrade the firmware. Upgrade Use this section to proceed with the firmware upgrade. Restore Configuration File Upgrade File Click Browse to select the extracted firmware file. • Click Start Upgrade to begin the firmware upgrade. Then follow the on-screen instructions. Select File Click Browse to select the configuration file on your computer. • Options Select the information you want to restore: System Options, Users, Shared Folders, and/or Utility Settings. Select All Settings to restore all configuration information except for the disk configuration setting, which cannot be restored. • Restore Click this option to restore the previously saved settings you selected in the Options section. • Restore to Default Click this option to reset the settings you selected in the Options section to their factory defaults. (Custom settings will be deleted.) • Cancel Click this option to exit this screen without making any changes. Current Firmware, Upgrade, and Configuration Backup Configuration Backup Back Up Click Back Up to download the current configuration file onto your computer. The File Download screen appears. Media Server If you use a media adapter to send content to your entertainment system, then you can use the Network Storage System as a media server. The Network Storage System can be located by compatible media adapters using the UPnP AV standard. Media content on the Network Storage System can then be accessed and played by the media adapters. Configure the Network Storage System as a media server on the Media Serverr screen. File Download Click Save to save the configuration file on your computer, and then follow the on-screen instructions. Click Cancel to cancel the file download. Network Storage System with 2 Bays 21 Advanced Configuration Chapter 3 Directory The path and name of the selected folder are displayed. All If you wish, each directory can be limited to a specific media type. The default setting, All, scans for all content types. Select the appropriate media type(s): All, Music, Picture, or Video. Content Scan Specify the scan behavior of the media server. Administration > Media Server Media Server Enable Media Server If enabled, the Network Storage System can be located by compatible media adapters using the UPnP AV standard. Media content on the Network Storage System can then be accessed and played by the media adapters. Server Name Enter the name of the media server as it should be displayed on client devices. Continuous Scan Select this option if you want the media server to automatically rescan media files when they change. Scheduled Scan in __ Minutes Select this option if you want the media server to scan media files at the specified interval. Then enter the number of minutes in each interval. Scan Now If you want the media server to scan media files at this time, click this option. Clickk Save to save your changes, or click Cancel to clear all changes. Disk Utility Content Directory By default, the root directory of each drive is displayed when the Media Server feature is enabled. Use this screen to format or maintain the installed drive(s). You can specify up to four directories that the media server should scan for media content. Select the appropriate check box to select or deselect a directory. Browse Click Browse. The Folders Browser screen appears. Administration > Disk Utility Format Disk Use this option to partition and format a newly installed drive if you did not run the Setup Wizard when you physically installed the new drive. Folders Browser • Current Folder Select the location of the shared folder that you want to specify as the current folder. • New Folder To create a new folder, enter its name, and then click Create. Select the new folder from the list, and its path appears in the Current Folderr field. NOTE: If you physically install a new drive without running the Setup Wizard, then it will not be formatted. You must manually format the new drive using the Format Disk feature. Click Apply to save the location. Click Close to exit this screen. Network Storage System with 2 Bays 22 Advanced Configuration Chapter 3 WARNING: Before you format drive(s), back up pre-existing data because all data on your drive(s) will be erased when they are formatted. remaining memory, and additional partitions cannot be created. Click Apply to save your changes, or click Cancel to clear all changes. NOTE: The settings on this screen will vary depending on the disk configuration. A single drive is listed as Disk 1. Two drives are listed as Disk 1 and 2 when they are configured as Separate Disks. Two drives are listed as LVM when they are configured as JBOD/LVM. Two drives are listed as RAID 1 when they are configured as RAID 1 (Mirroring). The drives are listed as RAID 0 when they are configured as RAID 0 (Striping). Disk 1-2, LVM, RAID 1, or RAID 0 The status of the drive is displayed. If the drive is not formatted, click Format. A confirmation screen appears. Format Disk, Scandisk, S.M.A.R.T., Standby, and Disk Full Scandisk Confirm Reformatting Click OK K to confirm the formatting. Click Cancel to cancel the formatting. USB 1-2 The status of the drive is displayed. If the drive is not formatted, click Format. The Partition & Format screen appears. The Scandisk program checks the drive(s) for errors and corrects errors when possible. It will run automatically if an error is detected, such as a shutdown due to an unexpected loss of power. While the Scandisk program is running, you will not be able to access the drive being scanned. Disk 1-2, LVM, RAID 1, or RAID 0 The Scandisk status of the drive is displayed. Click Start/Stop to begin the Scandisk program. A confirmation screen appears. Confirm Scandisk Clickk OK K to confirm running the Scandisk program. Click Cancel to cancel running the Scandisk program. Partition & Format • Model The name of the USB drive is displayed. • Total Disk Size The number of MB on the drive is displayed. • New Partitions You can specify up to four partitions. For each selected partition, specify its size in MB, or select Fill Up Free Space. If the Fill Up Free Space option is selected, then the partition occupies all Network Storage System with 2 Bays If you need to access the drive while the Scandisk program is running, click Start/Stop to stop the Scandisk program. Run Scandisk You can schedule the Scandisk program to run on a regular schedule. Select the day and time you want the Scandisk program to run. Keep the default, Never, if you want to manually initiate the Scandisk program. 23 Advanced Configuration Chapter 3 S.M.A.R.T. Self-Monitoring Analysis and Reporting Technology (S.M.A.R.T.) can warn you of impending drive problems before the drive fails. Click Disk Log to view a list of disk activities, including Scandisk and S.M.A.R.T. results. The Disk Log screen appears. Disk 1-2, LVM, RAID 1, or RAID 0 The S.M.A.R.T. status of the drive is displayed. Click Test Now to begin the S.M.A.R.T. check. Standby The drive(s) go into standby mode after the specified period of idle time. During standby mode, the Network Storage System uses less energy and emits less heat. If the fan powers off, then noise is also reduced. Set Hard Disk to Standby Mode after Keep the default, Idle 30 minutes, if you want the period of idle time to be 30 minutes. Select Idle 10 minutes, if you want the period of idle time to be 10 minutes. Power off the fan after All Hard Drives are in Standby Mode The fan of the Network Storage System powers off when the drive(s) are idle for a period of time. Keep the default, 20 Minutes, if you want the fan to power off after 20 minutes of inactivity. Select 40 Minutes if you want the fan to power off after 40 minutes of inactivity. Select 10 Minutes if you want the fan to power off after 10 minutes of inactivity. Select Never if you want the fan to always be powered on as long as the Network Storage System is powered on. Disk Log Clickk Refresh to update the on-screen information. Click Close to exit this window. Disk Configuration Use this screen to change the configuration of your installed drive(s), which are initially configured during the Setup Wizard. If you change the configuration, then the drive(s) must be reformatted; make sure you back up all data on the drive(s) before they are reformatted. NOTE: During standby mode, the hard drive(s) and fan may activate for a capacity check or other network activity. When there is no more activity, the hard drive(s) will return to standby mode, and then the fan will stop. Disk Full When drive capacity is nearly full, the Network Storage System will log it and send an e-mail alert. Send E-Mail Alert when Disk Available Capacity is Less than Keep the default, 2%, if you want to be alerted when less than 2% of the total drive capacity is available. Select 2GB, if you want to be alerted when less than 2 GB is available. Select 5GB, if you want to be alerted when less than 5 GB is available. (After you have finished making changes to the Disk Utilityy screen, click System Options to enter e-mail address(es) in the E-Mail Alert section.) Clickk Save to save your changes, or click Cancel to clear all changes. (Clicking Cancel does not affect any operations in progress, including drive formatting, the Scandisk program, and the S.M.A.R.T. check.) Network Storage System with 2 Bays Administration > Disk Configuration Volume Mode Select the appropriate configuration for your drive usage. WARNING: Before you format drive(s), back up pre-existing data because all data on your drive(s) will be erased when they are formatted. Maximum Storage Separate Disks Disk 1 and Disk 2 work separately. 24 Chapter 3 Advanced Configuration Multiple Disks (JBOD/LVM) Disk 1 and Disk 2 are bound into one logical volume. Total capacity is equal to the capacity of the existing disk(s). If this configuration is selected with only one disk installed, then the second disk will be configured to extend the capacity of the logical volume when it is installed. Maximum Security Mirroring (RAID 1) Disk 1 is mirrored into Disk 2. Total capacity is equal to the capacity of the smaller disk. NOTE: Mirroring (RAID 1) and Striping (RAID 0) require two hard drives. Maximum Speed Striping (RAID 0) Disk 1 and Disk 2 are striped into one logical volume. Total capacity is equal to two times the smaller capacity of the two disks. Clickk Save to save your change. Network Storage System with 2 Bays 25 Use Chapter 4 Chapter 4: Use This chapter describes access rights, access methods, and use of USB storage devices. WARNING: Do not block the air vents, and do not stack devices on top of the Network Storage System; otherwise, overheating can occur. (Air vents are located on the sides of the Network Storage System. Keep the area around the Network Storage System clear.) Access to the Network Storage System All Windows users can access the Network Storage System with guest access rights. Specifically, guest users can access any shared folders with access rights for guest users and any connected USB storage devices. Linksys recommends that you create a user account for each user, so each user will have a unique login and personal folder. (The login name will be used as the name of the personal folder.) Web Access To access the Network Storage System from any computer using a web browser, follow these instructions: 1. Open your web browser. 2. In the Address field, enter http://<IP_address_of_ the_Network_Storage_System>. If you do not know its IP address, then run the Setup Wizard. Click the Click Here to Start button. Then click Advanced Setup. Select the appropriate Network Storage System, and its IP address will be displayed. (For more information, refer to “Chapter 2: Configuration Using the Setup Wizard”.) 3. The web-based utility appears. On the homepage, you have two options: Access My Files Click this option to access folders or change your password. Administration Login Click this option to manage the Network Storage System through the web-based utility. For more information, refer to “Chapter 3: Advanced Configuration”. How to Access the Network Storage System There are two ways to access the Network Storage System. The first way uses the My Network Places or Network Neighborhood icon on the desktop of your Windows operating system. The second way uses your web browser. Access is controlled by login name and password. Windows Access To access the Network Storage System from a Windowsbased computer, follow these instructions: 1. Double-click the My Network Places or Network Neighborhood icon. 2. Double-click the Network Storage System. If you do not see it, then change the Workgroup of the Network Storage System to match the Workgroup of your computer (refer to the Administration > Systems Options section of “Chapter 3: Advanced Configuration”). Home Screen My Files Any user has access to the My Files section. To access folders or change your password: 1. Click Access My Files. 2. Enter your information in the User name and Password fields. 3. Click OK. 3. If prompted, enter your login name and password. If you do not have a login, enter guest for the user name. Leave the Password d field blank. 4. The Files screen appears. You have two options available, Files and Personal Info, in the My Files column. If you want to map a shared folder to a drive letter on your computer, refer to Windows Help for details, or use the Network Drive Mapping Utility (refer to the section, “How to Use the Network Drive Mapping Utility”). If the Download Manager feature has been enabled through the Administration > System Options screen and your login has Download Manager access, then the My Downloads option will also be displayed. Network Storage System with 2 Bays 26 Use Chapter 4 NOTE: The Download Manager feature lets you specify download tasks for the Network Storage System. The advantage is that the Network Storage System can run the download task separately, without using your computer. For example, if you order a movie online, then you can have the Network Storage System—instead of your computer—download the movie. My Files > Files The Files screen displays a list of folders that you can access, according to your user account. My Files > My Downloads Download Manager The status of the Download Manager feature is displayed. User Name Your login name is displayed. Maximum Concurrent Tasks The maximum number of tasks that can run at the same time is displayed. For each download task, the screen lists the File Name, File Size, Progress, Speed, and Status information. Add Task Click this option to add a new download task to the Network Storage System. A new screen appears. My Files > Files Public Folders These are shared folders accessible to everyone. Disk 1 and Disk 2 are listed as PUBLIC DISK 1 (Public Data) and PUBLIC DISK 2 (Public Data). Private Folders These are your personal folder and the folders associated with your login. USB Storage Devices All users have access to the devices connected to the Network Storage System. USB devices can be used to add or move content. Create New Download Task Click the folder you want to access. To view a file, click the filename. To download a file, right-click the filename and select Save Target as... Click Refresh for the most up-to-date information about the folders. Source • URL Enter the URL of the FTP or HTTP URL. • Destination Click Browse. The Folders Browser screen appears. My Files > My Downloads If the Download Manager feature has been enabled through the Administration > System Options screen and your login has Download Manager access, then the My Downloads screen will be available. Network Storage System with 2 Bays 27 Use Chapter 4 4. Enter your new password in the New Password d and Confirm New Password fields. 5. Clickk Save to save your new password, or click Cancel to clear your change. Folders Browser – Current Folder Select the location of the shared folder that you want to specify as the current folder. – New Folder To create a new folder, enter its name, and then click Create. Select the new folder from the list, and its path appears in the Current Folder field. Click Apply to save the location. Click Close to exit this screen. • The Remote Server Requires Authentication If authentication is required to access the URL, select this feature, and complete the following: – User Name Enter the user name used to access the URL. – Password Enter the password used to access the URL. My Files > Personal Info USB Storage Devices You can connect USB storage devices to the USB ports at any time. User accounts do not apply to USB storage devices. All folders and files on those devices are available to all users while the USB storage devices are connected to the Network Storage System. For convenience, you can use the Network Drive Mapping Utility to map a connected USB storage device as a network drive on your computer. You can also use the utility to remove the device. How to Add a USB Storage Device NOTE: For more information about authentication for the remote server, contact the administrator of the remote server. Click Save to save the new download task, or click Cancel to clear your changes. Start/Stop Select the appropriate download task, and then click Start/Stop to start or stop the selected task. Cancel If you want to delete a download task, select it, and then click Cancel. (Completed tasks are not automatically deleted, so you will have to manually delete them.) Refresh Click Refresh to update the on-screen status information. To add a USB storage device, connect the device to the USB 1 or USB 2 port. When the corresponding USB LED lights up, the USB device is available for use. How to Remove a USB Storage Device To safely remove a USB storage device: 1. Linksys recommends that you wait until the device is not being used, when its USB LED is continuously lit. Press the USB 1 button to eject the device from the USB 1 port, or press the USB 2 button to eject the device from the USB 2 port. My Files > Personal Info Any user can change the password to the My Files section. To change your password: 1. Click Personal Info. 2. Enter your login name in the User Name field. 3. Enter your current password in the Current Password field. Network Storage System with 2 Bays Back Panel 28 Use Chapter 4 2. After the Network Storage System beeps once and the appropriate USB LED powers off, disconnect the device. 3. The Shared Folder Mapping screen appears. Select the appropriate Network Storage System. You can also use the Network Drive Mapping Utility to remove the device. This is explained in the following section, “How to Use the Network Drive Mapping Utility”. How to Use the Network Drive Mapping Utility Any user can use the Network Drive Mapping Utility to do the following: • Map a shared folder to a drive letter on a computer • Map a USB storage device to a drive letter on a computer • Safely remove a USB storage device from the Network Storage System (If you do not have this utility installed, you can still use Windows to manually map a shared folder or USB storage device to a drive letter. Refer to Windows Help for more information.) Shared Folder Mapping 4. Select the appropriate shared folder. If you do not see the folder you want, click Refresh. 5. Keep the default drive letter, or select a different letter from the drop-down menu. Then click Map. 6. The shared folder automatically opens, and a new window appears to notify you that the shared folder has been mapped. Click OK. If the utility has not been installed, run the Setup Wizard. Refer to “Chapter 2: Configuration Using the Setup Wizard”. System Tray Icon While the utility is running, its icon is displayed in the system tray, which is located in the lower right corner of your desktop. Shared Folder Mapped 7. On the Shared Folder Mapping screen, click Close. 8. Double-click My Computer. The shared folder is displayed as a network drive. How to Map a USB Storage Device System Tray Icon If the utility is not running, proceed to the “Desktop Icon” or “Program Folder” section for information on how to activate the utility. 1. Right-click the icon in the system tray. 2. Click USB Device Mapping. 3. The Map Network Drive screen appears. Keep the default drive letter or enter a different letter in the Drive field. How to Map a Shared Folder 1. Right-click the system tray icon. Map Network Drive Right-Click Icon 2. Clickk Shared Folder Mapping. 4. Keep the default, Reconnect at logon, if you want the USB storage device to re-connect automatically. 5. Click OK. 6. Double-click My Computer. The USB storage device displays as a network drive. Network Storage System with 2 Bays 29 Use Chapter 4 How to Remove a USB Storage Device Program Folder 1. Right-click the icon in the system tray. 2. Click Safely Remove USB Device. If the utility is inactive, its icon is not displayed in the system tray. 3. Select the appropriate USB storage device, and click Eject. If you do not see the device you want, click Refresh. If you need to map a shared folder or USB storage device, or you need to remove a USB storage device, then proceed to the “Activate the Utility” section. Activate the Utility 1. Click Start. 2. Select All Programs. 3. Select Network Drive Mapping Utility. 4. Click Network Drive Mapping Utility. Program Folder The utility runs, and its icon appears in the system tray. Refer to the section, “System Tray Icon”, for details. Uninstall the Utility Select USB Device 4. A message notifies you when the device can be removed. Click OK. To remove the utility from your computer: 1. Click Start. 2. Select All Programs. 3. Select Network Drive Mapping Utility. 4. Click Uninstall. USB Device Can Be Removed 5. A confirmation screen appears. Click Yes to confirm removal of the utility, or click No to cancel removal of the utility. To exit the utility, right-click the icon in the system. Then click Exit. Desktop Icon If the utility is inactive, its icon is not displayed in the system tray. If you need to map a shared folder or USB storage device, or you need to remove a USB storage device, then doubleclick the desktop icon. Desktop Icon The utility runs, and its icon appears in the system tray. Refer to the section, “System Tray Icon”, for details. Network Storage System with 2 Bays 30 Troubleshooting Appendix A Appendix A: Troubleshooting The Setup Wizard does not detect any Network Storage Systems. Follow these instructions until your problem is solved: 1. Make sure the Network Storage System is powered on. 2. Check the cable connections of the Network Storage System. 3. Make sure your computer and the Network Storage System are on the same network segment. (If you do not have a router, then skip this step.) 4. In all Windows operating systems, the TCP/IP protocol is installed by default. If you have uninstalled the TCP/IP protocol, refer to Windows Help for instructions on how to re-install the TCP/IP protocol. 5. During the Setup Wizard, select Automatically obtain an IP address (DHCP recommended) if your local network has a DHCP server (usually a router) assigning IP addresses, or select Set IP configuration manually if your local network does not have a DHCP server. If you selected Set IP configuration manually, then complete the IP Address, Subnet Mask, k and Gateway fields. The range commonly used for IP addresses is 192.168.1.1 to 192.168.1.254, with a Subnet Mask of 255.255.255.0. (Each device on your local network requires a unique IP address and the same Subnet Mask.) 1. Click Start. Click Search. Click Computers or people. Click A computer on the network. Enter the name of the Network Storage System, and click Search. 2. In all Windows operating systems, the TCP/IP protocol is installed by default. If you have uninstalled the TCP/IP protocol, refer to Windows Help for instructions on how to re-install the TCP/IP protocol. 3. Click Start. Select Control Panel. Right-click Network Connections. Click Open. Click Advanced. Click Advanced Settings. Select the Local Area Connection you are using. In the Bindings for Local Area Connection section, make sure these two settings, File and Printer Sharing for Microsoft Networks and Client for Microsoft Networks, are selected. If not, select them. Then click OK. 4. If your local network has a DHCP server (usually a router), run the Setup Wizard and make sure the Network Storage System is on the same network segment as your computer. (If you do not have a router, then skip this step.) 5. If your local network does not have a DHCP server (usually a router), make sure the IP address of your computer is compatible with the IP address of the Network Storage System. The range commonly used for IP addresses is 192.168.1.1 to 192.168.1.254, with a Subnet Mask of 255.255.255.0. (Each device on your local network requires a unique IP address and the same Subnet Mask.) When you click the Network Storage System icon in My Network Places or Network Neighborhood, you are prompted for a password. One of the following situations may have occurred: You cannot access the web-based utility of the Network Storage System. Check the IP address of the Network Storage System. By default, the Network Storage System uses a dynamic IP address assigned by your DHCP server (usually a router); run the Setup Wizard or check the router’s utility for the current IP address of the Network Storage System. If your network does not have a DHCP server, run the Setup Wizard to assign an appropriate static IP address to the Network Storage System (make sure this static IP address is within the IP address range used by your network). You have configured the Network Storage System is configured, but you do not see it in My Network Places or Network Neighborhood. Change the Workgroup of the Network Storage System to match the Workgroup of your computer (refer to the Administration > System Options section of “Chapter 3: Advanced Configuration”). If this does not work, follow these instructions until your problem is solved: Network Storage System with 2 Bays • The Network Storage System recognizes the Windows user name you used to log into your computer, but it does not recognize the password. At the prompt, enter your password for the Network Storage System. (Later you can change your Windows password to make it match the Network Storage System password.) • The Network Storage System does not recognize the Windows user name you used to log into your computer, so it recognizes you as a guest with guest access rights. Use the Setup Wizard or web-based utility of the Network Storage system to create an account for your Windows user name. • You do NOT have permission to access the Network Storage System. Use the Setup Wizard or web-based utility to assign the appropriate level of access to your account. 31 Troubleshooting Appendix A NOTE: Windows uses the computer name as the default user name on the login screen. To create a new Windows user name, enter a new user name and password on the login screen. You connected the USB flash disk to the Network Storage System and mapped it as a drive. Now you have disconnected the USB flash disk from the Network Storage System and connected it directly to your computer. The USB flash disk reads as a disconnected network drive. If your questions are not addressed here, refer to one of the following resources: Resource Website Linksys Europe www.linksys.eu Linksys International www.linksys.com/international Linksys Support www.linksys.com/support Windows maps both the network drive (USB flash disk connected through the Network Storage System) and local drive (USB flash disk connected directly to the computer) to the same drive letter. You can still doubleclick the disconnected network drive to access the USB flash disk. You can also follow these instructions to map the local USB flash disk to a different drive letter: 1. Right-click My Computer. 2. Click Manage. 3. Click Disk Management. 4. Right-click the USB flash disk. 5. Click Change Drive Letter and Paths. 6. Select a different drive letter, and click OK. 7. Click OK K to confirm the change. 8. Click OK K again. If you wish, you can reassign the former drive letter after the computer is restarted. You were not able to map a shared folder using the Network Drive Mapping Utility. Your computer is not able to locate the Network Storage System by using its device name, so instead you have to use its IP address and manually map a shared folder in Windows. (If the Network Storage System uses a dynamic IP address assigned by your network router, then run the Setup Wizard or check the router’s utility for the current IP address of the Network Storage System.) Follow these instructions: 1. Right-click the My Network Places icon. 2. Click Map Network Drive. 3. On the Map Network Drive screen, enter the folder location using the IP address, \\<IP_address_of_ Network_Storage_System\<folder_name> (for example, \\192.168.1.100\holidaypictures), instead of the device name. 4. Click different user name. 5. The Connect As... screen appears. Enter your user name and password. Click OK. 6. On the Map Network Drive screen, click Finish. Network Storage System with 2 Bays 32 Specifications Appendix B Appendix B: Specifications Model NAS200 Standards IEEE 802.3, IEEE 802.3u, USB 2.0 Ports Power, Ethernet, USB 1, USB 2, SATA (interface) Buttons Power, USB 1, USB 2, RESET, BACK UP LEDs Power, Ethernet, Disk (Act, Full, 1, 2), USB 1, USB 2 Cabling Type UTP CAT5 or Better Security Features User Name and Password for Both System Administration and File Access Environmental Dimensions 170 x 114 x 195 mm Weight 893 g Power 12V DC, 5A, Switching, 100-240V AC, 50-60Hz, Power Adapter Provided Certification FCC, CE Operating Temp. 5 to 40ºC Storage Temp. –10 to 60ºC Operating Humidity 10 to 80% Noncondensing Storage Humidity 5 to 90% Noncondensing Network Storage System with 2 Bays 33 Appendix C Appendix C: Warranty Information Linksys warrants to You that, for a period of two years (the “Warranty Period”), your Linksys Product will be substantially free of defects in materials and workmanship under normal use. Your exclusive remedy and Linksys’ entire liability under this warranty will be for Linksys at its option to repair or replace the Product or refund Your purchase price less any rebates. This limited warranty extends only to the original purchaser. If the Product proves defective during the Warranty Period call Linksys Technical Support in order to obtain a Return Authorization Number, if applicable. BE SURE TO HAVE YOUR PROOF OF PURCHASE ON HAND WHEN CALLING. If You are requested to return the Product, mark the Return Authorization Number clearly on the outside of the package and include a copy of your original proof of purchase. RETURN REQUESTS CANNOT BE PROCESSED WITHOUT PROOF OF PURCHASE. You are responsible for shipping defective Products to Linksys. Linksys pays for UPS Ground shipping from Linksys back to You only. Customers located outside of the United States of America and Canada are responsible for all shipping and handling charges. Warranty Information TO THE EXTENT NOT PROHIBITED BY LAW, IN NO EVENT WILL LINKSYS BE LIABLE FOR ANY LOST DATA, REVENUE OR PROFIT, OR FOR SPECIAL, INDIRECT, CONSEQUENTIAL, INCIDENTAL OR PUNITIVE DAMAGES, REGARDLESS OF THE THEORY OF LIABILITY (INCLUDING NEGLIGENCE), ARISING OUT OF OR RELATED TO THE USE OF OR INABILITY TO USE THE PRODUCT (INCLUDING ANY SOFTWARE), EVEN IF LINKSYS HAS BEEN ADVISED OF THE POSSIBILITY OF SUCH DAMAGES. IN NO EVENT WILL LINKSYS’ LIABILITY EXCEED THE AMOUNT PAID BY YOU FOR THE PRODUCT. The foregoing limitations will apply even if any warranty or remedy provided under this Agreement fails of its essential purpose. Some jurisdictions do not allow the exclusion or limitation of incidental or consequential damages, so the above limitation or exclusion may not apply to You. This Warranty is valid and may be processed only in the country of purchase. Please direct all inquiries to: Linksys, P.O. Box 18558, Irvine, CA 92623. ALL IMPLIED WARRANTIES AND CONDITIONS OF MERCHANTABILITY OR FITNESS FOR A PARTICULAR PURPOSE ARE LIMITED TO THE DURATION OF THE WARRANTY PERIOD. ALL OTHER EXPRESS OR IMPLIED CONDITIONS, REPRESENTATIONS AND WARRANTIES, INCLUDING ANY IMPLIED WARRANTY OF NONINFRINGEMENT, ARE DISCLAIMED. Some jurisdictions do not allow limitations on how long an implied warranty lasts, so the above limitation may not apply to You. This warranty gives You specific legal rights, and You may also have other rights which vary by jurisdiction. This warranty does not apply if the Product (a) has been altered, except by Linksys, (b) has not been installed, operated, repaired, or maintained in accordance with instructions supplied by Linksys, or (c) has been subjected to abnormal physical or electrical stress, misuse, negligence, or accident. In addition, due to the continual development of new techniques for intruding upon and attacking networks, Linksys does not warrant that the Product will be free of vulnerability to intrusion or attack. Footer 34 Regulatory Information Appendix D Appendix D: Regulatory Information FCC Statement This product has been tested and complies with the specifications for a Class B digital device, pursuant to Part 15 of the FCC Rules. These limits are designed to provide reasonable protection against harmful interference in a residential installation. This equipment generates, uses, and can radiate radio frequency energy and, if not installed and used according to the instructions, may cause harmful interference to radio communications. However, there is no guarantee that interference will not occur in a particular installation. If this equipment does cause harmful interference to radio or television reception, which is found by turning the equipment off and on, the user is encouraged to try to correct the interference by one or more of the following measures: • Reorient or relocate the receiving antenna • Increase the separation between the equipment or devices • Connect the equipment to an outlet other than the receiver’s • Consult a dealer or an experienced radio/TV technician for assistance Avis d’Industrie Canada Cet appareil est conforme à la norme NMB003 d’Industrie Canada. Le fonctionnement est soumis aux conditions suivantes : 1. Ce périphérique ne doit pas causer d’interférences; 2. Ce périphérique doit accepter toutes les interférences reçues, y compris celles qui risquent d’entraîner un fonctionnement indésirable. EC Declaration of Conformity (Europe) In compliance with the EMC Directive 89/336/EEC, Low Voltage Directive 73/23/EEC, and Amendment Directive 93/68/EEC, this product meets the requirements of the following standards: • EN55022 Emission • EN55024 Immunity • EN60950-1 Safety Safety Notices • Caution: To reduce the risk of fire, use only No.26 AWG or larger telecommunication line cord. • Do not use this product near water, for example, in a wet basement or near a swimming pool. • Avoid using this product during an electrical storm. There may be a remote risk of electric shock from lightning. Industry Canada Statement This device complies with Industry Canada ICES-003 rule. Operation is subject to the following two conditions: 1. This device may not cause interference and 2. This device must accept any interference, including interference that may cause undesired operation of the device. Network Storage System with 2 Bays 35 Appendix D User Information for Consumer Products Covered by EU Directive 2002/96/EC on Waste Electric and Electronic Equipment (WEEE) This document contains important information for users with regards to the proper disposal and recycling of Linksys products. Consumers are required to comply with this notice for all electronic products bearing the following symbol: Regulatory Information Ceština (Czech) - Informace o ochraně životního prostředí pro zákazníky v zemích Evropské unie Evropská směrnice 2002/96/ES zakazuje, aby zařízení označené tímto symbolem na produktu anebo na obalu bylo likvidováno s netříděným komunálním odpadem. Tento symbol udává, že daný produkt musí být likvidován odděleně od běžného komunálního odpadu. Odpovídáte za likvidaci tohoto produktu a dalších elektrických a elektronických zařízení prostřednictvím určených sběrných míst stanovených vládou nebo místními úřady. Správná likvidace a recyklace pomáhá předcházet potenciálním negativním dopadům na životní prostředí a lidské zdraví. Podrobnější informace o likvidaci starého vybavení si laskavě vyžádejte od místních úřadů, podniku zabývajícího se likvidací komunálních odpadů nebo obchodu, kde jste produkt zakoupili. Dansk (Danish) - Miljøinformation for kunder i EU English - Environmental Information for Customers in the European Union European Directive 2002/96/EC requires that the equipment bearing this symbol on the product and/or its packaging must not be disposed of with unsorted municipal waste. The symbol indicates that this product should be disposed of separately from regular household waste streams. It is your responsibility to dispose of this and other electric and electronic equipment via designated collection facilities appointed by the government or local authorities. Correct disposal and recycling will help prevent potential negative consequences to the environment and human health. For more detailed information about the disposal of your old equipment, please contact your local authorities, waste disposal service, or the shop where you purchased the product. Български (Bulgarian) - Информация относно опазването на околната среда за потребители в Европейския съюз Европейска директива 2002/96/EC изисква уредите, носещи този символ върху изделието и/или опаковката му, да не се изхвърля т с несортирани битови отпадъци. Символът обозначава, че изделието трябва да се изхвърля отделно от сметосъбирането на обикновените битови отпадъци. Ваша е отговорността този и другите електрически и електронни уреди да се изхвърлят в предварително определени от държавните или общински органи специализирани пунктове за събиране. Правилното изхвърляне и рециклиране ще спомогнат да се предотвратят евентуални вредни за околната среда и здравето на населението последствия. За по-подробна информация относно изхвърлянето на вашите стари уреди се обърнете към местните власти, службите за сметосъбиране или магазина, от който сте закупили уреда. Network Storage System with 2 Bays EU-direktiv 2002/96/EF kræver, at udstyr der bærer dette symbol på produktet og/eller emballagen ikke må bortskaffes som usorteret kommunalt affald. Symbolet betyder, at dette produkt skal bortskaffes adskilt fra det almindelige husholdningsaffald. Det er dit ansvar at bortskaffe dette og andet elektrisk og elektronisk udstyr via bestemte indsamlingssteder udpeget af staten eller de lokale myndigheder. Korrekt bortskaffelse og genvinding vil hjælpe med til at undgå mulige skader for miljøet og menneskers sundhed. Kontakt venligst de lokale myndigheder, renovationstjenesten eller den butik, hvor du har købt produktet, angående mere detaljeret information om bortskaffelse af dit gamle udstyr. Deutsch (German) - Umweltinformation für Kunden innerhalb der Europäischen Union Die Europäische Richtlinie 2002/96/EC verlangt, dass technische Ausrüstung, die direkt am Gerät und/oder an der Verpackung mit diesem Symbol versehen ist , nicht zusammen mit unsortiertem Gemeindeabfall entsorgt werden darf. Das Symbol weist darauf hin, dass das Produkt von regulärem Haushaltmüll getrennt entsorgt werden sollte. Es liegt in Ihrer Verantwortung, dieses Gerät und andere elektrische und elektronische Geräte über die dafür zuständigen und von der Regierung oder örtlichen Behörden dazu bestimmten Sammelstellen zu entsorgen. Ordnungsgemäßes Entsorgen und Recyceln trägt dazu bei, potentielle negative Folgen für Umwelt und die menschliche Gesundheit zu vermeiden. Wenn Sie weitere Informationen zur Entsorgung Ihrer Altgeräte benötigen, wenden Sie sich bitte an die örtlichen Behörden oder städtischen Entsorgungsdienste oder an den Händler, bei dem Sie das Produkt erworben haben. 36 Appendix D Regulatory Information Eesti (Estonian) - Keskkonnaalane informatsioon Euroopa Liidus asuvatele klientidele Français (French) - Informations environnementales pour les clients de l’Union européenne Euroopa Liidu direktiivi 2002/96/EÜ nõuete kohaselt on seadmeid, millel on tootel või pakendil käesolev sümbol , keelatud kõrvaldada koos sorteerimata olmejäätmetega. See sümbol näitab, et toode tuleks kõrvaldada eraldi tavalistest olmejäätmevoogudest. Olete kohustatud kõrvaldama käesoleva ja ka muud elektri- ja elektroonikaseadmed riigi või kohalike ametiasutuste poolt ette nähtud kogumispunktide kaudu. Seadmete korrektne kõrvaldamine ja ringlussevõtt aitab vältida võimalikke negatiivseid tagajärgi keskkonnale ning inimeste tervisele. Vanade seadmete kõrvaldamise kohta täpsema informatsiooni saamiseks võtke palun ühendust kohalike ametiasutustega, jäätmekäitlusfirmaga või kauplusega, kust te toote ostsite. La directive européenne 2002/96/CE exige que l’équipement sur lequel est apposé ce symbole sur le produit et/ou son emballage ne soit pas jeté avec les autres ordures ménagères. Ce symbole indique que le produit doit être éliminé dans un circuit distinct de celui pour les déchets des ménages. Il est de votre responsabilité de jeter ce matériel ainsi que tout autre matériel électrique ou électronique par les moyens de collecte indiqués par le gouvernement et les pouvoirs publics des collectivités territoriales. L’élimination et le recyclage en bonne et due forme ont pour but de lutter contre l’impact néfaste potentiel de ce type de produits sur l’environnement et la santé publique. Pour plus d’informations sur le mode d’élimination de votre ancien équipement, veuillez prendre contact avec les pouvoirs publics locaux, le service de traitement des déchets, ou l’endroit où vous avez acheté le produit. Español (Spanish) - Información medioambiental para clientes de la Unión Europea La Directiva 2002/96/CE de la UE exige que los equipos que lleven este símbolo en el propio aparato y/o en su embalaje no deben eliminarse junto con otros residuos urbanos no seleccionados. El símbolo indica que el producto en cuestión debe separarse de los residuos domésticos convencionales con vistas a su eliminación. Es responsabilidad suya desechar este y cualesquiera otros aparatos eléctricos y electrónicos a través de los puntos de recogida que ponen a su disposición el gobierno y las autoridades locales. Al desechar y reciclar correctamente estos aparatos estará contribuyendo a evitar posibles consecuencias negativas para el medio ambiente y la salud de las personas. Si desea obtener información más detallada sobre la eliminación segura de su aparato usado, consulte a las autoridades locales, al servicio de recogida y eliminación de residuos de su zona o pregunte en la tienda donde adquirió el producto. ξλληνικά (Greek) - Στοιχεία περιβαλλοντικής προστασίας για πελάτες εντός της Ευρωπαϊκής Ένωσης Η Κοινοτική Οδηγία 2002/96/EC απαιτεί ότι ο εξοπλισμός ο οποίος φέρει αυτό το σύμβολο στο προϊόν και/ή στη συσκευασία του δεν πρέπει να απορρίπτεται μαζί με τα μικτά κοινοτικά απορρίμματα. Το σύμβολο υποδεικνύει ότι αυτό το προϊόν θα πρέπει να απορρίπτεται ξεχωριστά από τα συνήθη οικιακά απορρίμματα. Είστε υπεύθυνος για την απόρριψη του παρόντος και άλλου ηλεκτρικού και ηλεκτρονικού εξοπλισμού μέσω των καθορισμένων εγκαταστάσεων συγκέντρωσης απορριμμάτων οι οποίες παρέχονται από το κράτος ή τις αρμόδιες τοπικές αρχές. Η σωστή απόρριψη και ανακύκλωση συμβάλλει στην πρόληψη πιθανών αρνητικών συνεπειών για το περιβάλλον και την υγεία. Για περισσότερες πληροφορίες σχετικά με την απόρριψη του παλιού σας εξοπλισμού, παρακαλώ επικοινωνήστε με τις τοπικές αρχές, τις υπηρεσίες απόρριψης ή το κατάστημα από το οποίο αγοράσατε το προϊόν. Network Storage System with 2 Bays Italiano (Italian) - Informazioni relative all’ambiente per i clienti residenti nell’Unione Europea La direttiva europea 2002/96/EC richiede che le apparecchiature contrassegnate con questo simbolo sul prodotto e/o sull’imballaggio non siano smaltite insieme ai rifiuti urbani non differenziati. Il simbolo indica che questo prodotto non deve essere smaltito insieme ai normali rifiuti domestici. È responsabilità del proprietario smaltire sia questi prodotti sia le altre apparecchiature elettriche ed elettroniche mediante le specifiche strutture di raccolta indicate dal governo o dagli enti pubblici locali. Il corretto smaltimento ed il riciclaggio aiuteranno a prevenire conseguenze potenzialmente negative per l’ambiente e per la salute dell’essere umano. Per ricevere informazioni più dettagliate circa lo smaltimento delle vecchie apparecchiature in Vostro possesso, Vi invitiamo a contattare gli enti pubblici di competenza, il servizio di smaltimento rifiuti o il negozio nel quale avete acquistato il prodotto. Latviešu valoda (Latvian) - Ekoloģiska informācija klientiem Eiropas Savienības jurisdikcijā Direktīvā 2002/96/EK ir prasība, ka aprīkojumu, kam pievienota zīme uz paša izstrādājuma vai uz tā iesaiņojuma, nedrīkst izmest nešķirotā veidā kopā ar komunālajiem atkritumiem (tiem, ko rada vietēji iedzīvotāji un uzņēmumi). Šī zīme nozīmē to, ka šī ierīce ir jāizmet atkritumos tā, lai tā nenonāktu kopā ar parastiem mājsaimniecības atkritumiem. Jūsu pienākums ir šo un citas elektriskas un elektroniskas ierīces izmest atkritumos, izmantojot īpašus atkritumu savākšanas veidus un līdzekļus, ko nodrošina valsts un pašvaldību iestādes. Ja izmešana atkritumos un pārstrāde tiek veikta pareizi, tad mazinās iespējamais kaitējums dabai un cilvēku veselībai. Sīkākas ziņas par novecojuša aprīkojuma izmešanu atkritumos jūs varat saņemt vietējā pašvaldībā, atkritumu savākšanas dienestā, kā arī veikalā, kur iegādājāties šo izstrādājumu. 37 Appendix D Regulatory Information Lietuvškai (Lithuanian) - Aplinkosaugos informacija, skirta Europos Sąjungos vartotojams Nederlands (Dutch) - Milieu-informatie voor klanten in de Europese Unie Europos direktyva 2002/96/EC numato, kad įrangos, kuri ir kurios pakuotė yra pažymėta šiuo simboliu (įveskite simbolį), negalima šalinti kartu su nerūšiuotomis komunalinėmis atliekomis. Šis simbolis rodo, kad gaminį reikia šalinti atskirai nuo bendro buitinių atliekų srauto. Jūs privalote užtikrinti, kad ši ir kita elektros ar elektroninė įranga būtų šalinama per tam tikras nacionalinės ar vietinės valdžios nustatytas atliekų rinkimo sistemas. Tinkamai šalinant ir perdirbant atliekas, bus išvengta galimos žalos aplinkai ir žmonių sveikatai. Daugiau informacijos apie jūsų senos įrangos šalinimą gali pateikti vietinės valdžios institucijos, atliekų šalinimo tarnybos arba parduotuvės, kuriose įsigijote tą gaminį. De Europese Richtlijn 2002/96/EC schrijft voor dat apparatuur die is voorzien van dit symbool op het product of de verpakking, niet mag worden ingezameld met niet-gescheiden huishoudelijk afval. Dit symbool geeft aan dat het product apart moet worden ingezameld. U bent zelf verantwoordelijk voor de vernietiging van deze en andere elektrische en elektronische apparatuur via de daarvoor door de landelijke of plaatselijke overheid aangewezen inzamelingskanalen. De juiste vernietiging en recycling van deze apparatuur voorkomt mogelijke negatieve gevolgen voor het milieu en de gezondheid. Voor meer informatie over het vernietigen van uw oude apparatuur neemt u contact op met de plaatselijke autoriteiten of afvalverwerkingsdienst, of met de winkel waar u het product hebt aangeschaft. Malti (Maltese) - Informazzjoni Ambjentali għal Klijenti fl-Unjoni Ewropea Norsk (Norwegian) - Miljøinformasjon for kunder i EU Id-Direttiva Ewropea 2002/96/KE titlob li t-tagħmir li jkun fih issimbolu fuq il-prodott u/jew fuq l-ippakkjar ma jistax jintrema ma’ skart muniċipali li ma ġiex isseparat. Is-simbolu jindika li dan il-prodott għandu jintrema separatament minn ma’ liskart domestiku regolari. Hija responsabbiltà tiegħek li tarmi dan it-tagħmir u kull tagħmir ieħor ta’ l-elettriku u elettroniku permezz ta’ faċilitajiet ta’ ġbir appuntati apposta mill-gvern jew mill-awtoritajiet lokali. Ir-rimi b’mod korrett u r-riċiklaġġ jgħin jipprevjeni konsegwenzi negattivi potenzjali għall-ambjent u għas-saħħa tal-bniedem. Għal aktar informazzjoni dettaljata dwar ir-rimi tat-tagħmir antik tiegħek, jekk jogħġbok ikkuntattja lill-awtoritajiet lokali tiegħek, is-servizzi għar-rimi ta’ l-iskart, jew il-ħanut minn fejn xtrajt il-prodott. EU-direktiv 2002/96/EF krever at utstyr med følgende symbol avbildet på produktet og/eller pakningen, ikke må kastes sammen med usortert avfall. Symbolet indikerer at dette produktet skal håndteres atskilt fra ordinær avfallsinnsamling for husholdningsavfall. Det er ditt ansvar å kvitte deg med dette produktet og annet elektrisk og elektronisk avfall via egne innsamlingsordninger slik myndighetene eller kommunene bestemmer. Korrekt avfallshåndtering og gjenvinning vil være med på å forhindre mulige negative konsekvenser for miljø og helse. For nærmere informasjon om håndtering av det kasserte utstyret ditt, kan du ta kontakt med kommunen, en innsamlingsstasjon for avfall eller butikken der du kjøpte produktet. Magyar (Hungarian) - Környezetvédelmi információ az európai uniós vásárlók számára Polski (Polish) - Informacja dla klientów w Unii Europejskiej o przepisach dotyczących ochrony środowiska A 2002/96/EC számú európai uniós irányelv megkívánja, hogy azokat a termékeket, amelyeken, és/vagy amelyek csomagolásán az alábbi címke megjelenik, tilos a többi szelektálatlan lakossági hulladékkal együtt kidobni. A címke azt jelöli, hogy az adott termék kidobásakor a szokványos háztartási hulladékelszállítási rendszerektõl elkülönített eljárást kell alkalmazni. Az Ön felelõssége, hogy ezt, és más elektromos és elektronikus berendezéseit a kormányzati vagy a helyi hatóságok által kijelölt gyűjtõredszereken keresztül számolja fel. A megfelelõ hulladékfeldolgozás segít a környezetre és az emberi egészségre potenciálisan ártalmas negatív hatások megelõzésében. Ha elavult berendezéseinek felszámolásához további részletes információra van szüksége, kérjük, lépjen kapcsolatba a helyi hatóságokkal, a hulladékfeldolgozási szolgálattal, vagy azzal üzlettel, ahol a terméket vásárolta. Network Storage System with 2 Bays Dyrektywa Europejska 2002/96/EC wymaga, aby sprzęt oznaczony symbolem znajdującym się na produkcie i/lub jego opakowaniu nie był wyrzucany razem z innymi niesortowanymi odpadami komunalnymi. Symbol ten wskazuje, że produkt nie powinien być usuwany razem ze zwykłymi odpadami z gospodarstw domowych. Na Państwu spoczywa obowiązek wyrzucania tego i innych urządzeń elektrycznych oraz elektronicznych w punktach odbioru wyznaczonych przez władze krajowe lub lokalne. Pozbywanie się sprzętu we właściwy sposób i jego recykling pomogą zapobiec potencjalnie negatywnym konsekwencjom dla środowiska i zdrowia ludzkiego. W celu uzyskania szczegółowych informacji o usuwaniu starego sprzętu, prosimy zwrócić się do lokalnych władz, służb oczyszczania miasta lub sklepu, w którym produkt został nabyty. 38 Appendix D Regulatory Information Português (Portuguese) - Informação ambiental para clientes da União Europeia Slovenčina (Slovene) - Okoljske informacije za stranke v Evropski uniji A Directiva Europeia 2002/96/CE exige que o equipamento que exibe este símbolo no produto e/ou na sua embalagem não seja eliminado junto com os resíduos municipais não separados. O símbolo indica que este produto deve ser eliminado separadamente dos resíduos domésticos regulares. É da sua responsabilidade eliminar este e qualquer outro equipamento eléctrico e electrónico através das instalações de recolha designadas pelas autoridades governamentais ou locais. A eliminação e reciclagem correctas ajudarão a prevenir as consequências negativas para o ambiente e para a saúde humana. Para obter informações mais detalhadas sobre a forma de eliminar o seu equipamento antigo, contacte as autoridades locais, os serviços de eliminação de resíduos ou o estabelecimento comercial onde adquiriu o produto. Evropska direktiva 2002/96/EC prepoveduje odlaganje opreme, označene s tem simbolom – na izdelku in/ali na embalaži – med običajne, nerazvrščene odpadke. Ta simbol opozarja, da je treba izdelek odvreči ločeno od preostalih gospodinjskih odpadkov. Vaša odgovornost je, da to in preostalo električno in elektronsko opremo odnesete na posebna zbirališča, ki jih določijo državne ustanove ali lokalna uprava. S pravilnim odlaganjem in recikliranjem boste preprečili morebitne škodljive vplive na okolje in zdravje ljudi. Če želite izvedeti več o odlaganju stare opreme, se obrnite na lokalno upravo, odpad ali trgovino, kjer ste izdelek kupili. Română (Romanian) - Informaţii de mediu pentru clienţii din Uniunea Europeană Directiva europeană 2002/96/CE impune ca echipamentele care prezintă acest simbol pe produs şi/sau pe ambalajul acestuia să nu fie casate împreună cu gunoiul menajer municipal. Simbolul indică faptul că acest produs trebuie să fie casat separat de gunoiul menajer obişnuit. Este responsabilitatea dvs. să casaţi acest produs şi alte echipamente electrice şi electronice prin intermediul unităţilor de colectare special desemnate de guvern sau de autorităţile locale. Casarea şi reciclarea corecte vor ajuta la prevenirea potenţialelor consecinţe negative asupra sănătăţii mediului şi a oamenilor. Pentru mai multe informaţii detaliate cu privire la casarea acestui echipament vechi, contactaţi autorităţile locale, serviciul de salubrizare sau magazinul de la care aţi achiziţionat produsul. Slovenčina (Slovak) - Informácie o ochrane životného prostredia pre zákazníkov v Európskej únii Podľa európskej smernice 2002/96/ES zariadenie s týmto symbolom na produkte a/alebo jeho balení nesmie byť likvidované spolu s netriedeným komunálnym odpadom. Symbol znamená, že produkt by sa mal likvidovať oddelene od bežného odpadu z domácností. Je vašou povinnosťou likvidovať toto i ostatné elektrické a elektronické zariadenia prostredníctvom špecializovaných zberných zariadení určených vládou alebo miestnymi orgánmi. Správna likvidácia a recyklácia pomôže zabrániť prípadným negatívnym dopadom na životné prostredie a zdravie ľudí. Ak máte záujem o podrobnejšie informácie o likvidácii starého zariadenia, obráťte sa, prosím, na miestne orgány, organizácie zaoberajúce sa likvidáciou odpadov alebo obchod, v ktorom ste si produkt zakúpili. Network Storage System with 2 Bays Suomi (Finnish) - Ympäristöä koskevia tietoja EUalueen asiakkaille EU-direktiivi 2002/96/EY edellyttää, että jos laitteistossa on tämä symboli itse tuotteessa ja/tai sen pakkauksessa, laitteistoa ei saa hävittää lajittelemattoman yhdyskuntajätteen mukana. Symboli merkitsee sitä, että tämä tuote on hävitettävä erillään tavallisesta kotitalousjätteestä. Sinun vastuullasi on hävittää tämä elektroniikkatuote ja muut vastaavat elektroniikkatuotteet viemällä tuote tai tuotteet viranomaisten määräämään keräyspisteeseen. Laitteiston oikea hävittäminen estää mahdolliset kielteiset vaikutukset ympäristöön ja ihmisten terveyteen. Lisätietoja vanhan laitteiston oikeasta hävitystavasta saa paikallisilta viranomaisilta, jätteenhävityspalvelusta tai siitä myymälästä, josta ostit tuotteen. Svenska (Swedish) - Miljöinformation för kunder i Europeiska unionen Det europeiska direktivet 2002/96/EC kräver att utrustning med denna symbol på produkten och/eller förpackningen inte får kastas med osorterat kommunalt avfall. Symbolen visar att denna produkt bör kastas efter att den avskiljts från vanligt hushållsavfall. Det faller på ditt ansvar att kasta denna och annan elektrisk och elektronisk utrustning på fastställda insamlingsplatser utsedda av regeringen eller lokala myndigheter. Korrekt kassering och återvinning skyddar mot eventuella negativa konsekvenser för miljön och personhälsa. För mer detaljerad information om kassering av din gamla utrustning kontaktar du dina lokala myndigheter, avfallshanteringen eller butiken där du köpte produkten. WEB: For additional information, please visit www.linksys.com/international 39 Contact Information Appendix E Appendix E: Contact Information Location If you experience problems with any Linksys product, you can e-mail us at: Europe Location E-mail Address Austria [email protected] Belgium [email protected] Czech Republic Denmark E-mail Address Sweden [email protected] Switzerland [email protected] Turkey [email protected] United Kingdom [email protected] Outside of Europe Location E-mail Address Asia Pacific [email protected] (English only) Latin America [email protected] or [email protected] Middle East & Africa [email protected] (English only) South Africa [email protected] (English only) UAE [email protected] (English only) U.S. and Canada [email protected] [email protected] [email protected] Finland [email protected] France [email protected] Germany [email protected] Greece [email protected] (English only) Hungary [email protected] Ireland [email protected] Italy [email protected] Netherlands [email protected] Norway [email protected] Poland [email protected] Portugal [email protected] Russia [email protected] Spain [email protected] NOTE: For other contact information, refer to the website or other documentation enclosed with the Network Storage System. (For some countries, support may be available only in English.) 7070910NC-JL Network Storage System with 2 Bays 40 BENUTZERHANDBUCH Network Attached Storage mit 2 Schächten Modell: NAS200 (DE) Info zu diesem Handbuch Info zu diesem Handbuch Beschreibung der Symbole Im Benutzerhandbuch finden Sie verschiedene Symbole, die auf bestimmte Elemente hinweisen. Nachfolgend finden Sie eine Beschreibung dieser Symbole: HINWEIS: Dieses Häkchen kennzeichnet einen Hinweis, den Sie bei Verwendung des Produkts besonders beachten sollten. WARNUNG: DiesesAusrufezeichen kennzeichnet eine Warnung und weist darauf hin, dass unter bestimmten Umständen Schäden an Ihrem Eigentum oder am Produkt verursacht werden können. INTERNET: Dieses Globussymbol kennzeichnet eine interessante Website- oder E-Mail-Adresse. Online-Ressourcen Website-Adressen werden in diesem Dokument ohne http:// angegeben, da die meisten aktuellen Browser diese Angabe nicht benötigen. Falls Sie einen älteren Browser verwenden, müssen Sie der Webadresse ggf. http:// voranstellen. Ressource Website www.linksys.com Linksys Europe www.linksys.eu Linksys International www.linksys.com/international Glossar www.linksys.com/glossary Netzwerksicherheit www.linksys.com/security Copyright und Marken Technische Änderungen vorbehalten. Linksys ist eine eingetragene Marke bzw. eine Marke von Cisco Systems, Inc. und/oder deren Zweigunternehmen in den USA und anderen Ländern. Copyright © 2007 Cisco Systems, Inc. Alle Rechte vorbehalten. Andere Handelsmarken und Produktnamen sind Marken bzw. eingetragene Marken der jeweiligen Inhaber. Network Attached Storage mit 2 Schächten i Inhaltsverzeichnis or Inhalt Kapitel 1: Produktüberblick 1 Vorderseite . . . . . . . . . . . . . . . . . . . . . . . . . . . . . . . . . . . . . . . . . . . . . . . . . 1 Rückseite . . . . . . . . . . . . . . . . . . . . . . . . . . . . . . . . . . . . . . . . . . . . . . . . . . . 1 Klappen der Festplattenschächte . . . . . . . . . . . . . . . . . . . . . . . . . . . . . . . . . . . 2 Signaltöne . . . . . . . . . . . . . . . . . . . . . . . . . . . . . . . . . . . . . . . . . . . . . . . . . . 2 Kapitel 2: Konfigurieren mit dem Setup-Assistenten 3 Hinweise zum Zugriff auf den Setup-Assistenten . . . . . . . . . . . . . . . . . . . . . . . . . 3 „Set up Computer“ (Computer einrichten). . . . . . . . . . . . . . . . . . . . . . . . . . . . . . 4 Einrichten eines zweiten Laufwerks . . . . . . . . . . . . . . . . . . . . . . . . . . . . . . . . . . 4 Backup-Software . . . . . . . . . . . . . . . . . . . . . . . . . . . . . . . . . . . . . . . . . . . . . . 7 Erweitertes Einrichten. . . . . . . . . . . . . . . . . . . . . . . . . . . . . . . . . . . . . . . . . . . 9 Installieren des Dienstprogramms . . . . . . . . . . . . . . . . . . . . . . . . . . . . . . . . . . .10 Kapitel 3: Erweiterte Konfiguration 12 Hinweis zum Zugriff auf das webbasierte Dienstprogramm. . . . . . . . . . . . . . . . . . .12 Startseite . . . . . . . . . . . . . . . . . . . . . . . . . . . . . . . . . . . . . . . . . . . . . . . . . . .12 „My Files“ (Eigene Dateien) > „Files“ (Dateien). . . . . . . . . . . . . . . . . . . . . . . . . . . .12 „My Files“ (Eigene Dateien) > „Personal Info“ (Persönliche Informationen). . . . . . . . . .14 „Administration“ (Verwaltung) > „Status“ . . . . . . . . . . . . . . . . . . . . . . . . . . . . . .15 „Administration“ (Verwaltung) > „Users“ (Benutzer) . . . . . . . . . . . . . . . . . . . . . . . .16 „Administration“ (Verwaltung) > „System Options“ (Systemoptionen) . . . . . . . . . . . .19 „E-Mail Alert“ (E-Mail-Warnung) . . . . . . . . . . . . . . . . . . . . . . . . . . . . . . . . . . . .22 „Firmware Upgrade“ (Aktualisieren der Firmware) . . . . . . . . . . . . . . . . . . . . . . . . .23 „Media Server“ (Medien-Server) . . . . . . . . . . . . . . . . . . . . . . . . . . . . . . . . . . . .24 „Disk Utility“ (Datenträger-Dienstprogramm) . . . . . . . . . . . . . . . . . . . . . . . . . . . .26 „Disk Configuration“ (Datenträgerkonfiguration) . . . . . . . . . . . . . . . . . . . . . . . . .28 Kapitel 4: Verwendung 29 Zugriff auf das Network Attached Storage . . . . . . . . . . . . . . . . . . . . . . . . . . . . . .29 Hinweise zum Zugriff auf das Network Attached Storage . . . . . . . . . . . . . . . . . . . .29 USB-Speichergeräte . . . . . . . . . . . . . . . . . . . . . . . . . . . . . . . . . . . . . . . . . . . .32 Hinweise zum Verwenden des Network Drive Mapping-Dienstprogramms . . . . . . . . .32 Anhang A: Fehlerbehebung 35 Anhang B: Spezifikationen 37 Anhang C: Garantieinformationen 38 Anhang D: Zulassungsinformationen 39 FCC Statement . . . . . . . . . . . . . . . . . . . . . . . . . . . . . . . . . . . . . . . . . . . . . . .39 Safety Notices. . . . . . . . . . . . . . . . . . . . . . . . . . . . . . . . . . . . . . . . . . . . . . . .39 Industry Canada Statement . . . . . . . . . . . . . . . . . . . . . . . . . . . . . . . . . . . . . . .39 EC Declaration of Conformity (Europe) . . . . . . . . . . . . . . . . . . . . . . . . . . . . . . . .39 Network Storage System with 2 Bays ii Inhaltsverzeichnis or Inhalt User Information for Consumer Products Covered by EU Directive 2002/96/EC on Waste Electric and Electronic Equipment (WEEE) . . . . . . . . . . . . . . . . . . . . . . . . . . . . . .40 Anhang E: Kontaktinformationen 44 Europa . . . . . . . . . . . . . . . . . . . . . . . . . . . . . . . . . . . . . . . . . . . . . . . . . . . .44 Außerhalb von Europa . . . . . . . . . . . . . . . . . . . . . . . . . . . . . . . . . . . . . . . . . .44 Network Storage System with 2 Bays iii Produktüberblick Kapitel 1 Kapitel 1: Produktüberblick Vielen Dank, dass Sie sich für das Network Attached Storage von Linksys mit 2 Schächten entschieden haben. Es besitzt zwei SATA-Festplattenschächte zur Erweiterung des Speicherplatzes in Ihrem Netzwerk. Darüber hinaus verfügt es über zwei USB-Ports, über die Sie USB-Festplatten für zusätzlichen Speicherplatz oder einen USB-Flash-Datenträger für den Zugriff auf Ihre tragbaren Dateien anschließen können. (Für USB-Festplatten können zusätzliche Netzanschlüsse erforderlich sein.) WARNUNG: Achten Sie darauf, dass die Lüftungsschlitze frei liegen, und stellen Sie keine anderen Geräte auf das Network Attached Storage, da sonst die Gefahr von Überhitzung besteht. (Die Lüftungsschlitze befinden sich seitlich am Network Attached Storage. Halten Sie den Bereich um das Network Attached Storage frei.) Vorderseite DISK FULL: (Datenträger voll, Grün) Die DISK FULL-LED blinkt, wenn die verfügbare Speicherkapazität unter 2 % der Gesamtkapazität oder unter dem Wert liegt, den Sie mithilfe des webbasierten Dienstprogramms festgelegt haben. DISK 1: (Datenträger 1, Grün) Die DISK 1-LED hat zwei Funktionen. Sie leuchtet permanent, wenn die Festplatte im oberen Schacht betriebsbereit ist. Sie blinkt, wenn die Festplatte neu formatiert oder mit Datenträger 2 neu konfiguriert wird (RAID 1-Modus). DISK 2: (Datenträger 2, Grün) Die DISK 2-LED hat zwei Funktionen. Sie leuchtet permanent, wenn die Festplatte im unteren Schacht betriebsbereit ist. Sie blinkt, wenn die Festplatte neu formatiert oder mit Datenträger 1 neu konfiguriert wird (RAID 1-Modus). USB 1-2: (Grün) Die USB-LED hat mehrere Funktionen. Sie leuchtet permanent, wenn das USB-Gerät am entsprechenden Port angeschlossen ist. Sie blinkt, wenn das Network Attached Storage auf das USB-Gerät zugreift. Das USB-Gerät kann entfernt werden, sobald die LED erlischt. BACK UP-Taste: um die von der Backup-Software auf Ihrem Computer festgelegten Backup-Aufträge zu starten. (Der Computer muss zum Ausführen der Aufträge eingeschaltet sein.) POWER: (Netzstrom, Grün/Orange) Die POWER-LED hat verschiedene Funktionen. Sie blinkt grün, wenn das Network Attached Storage hoch- oder heruntergefahren oder ein Datenträger vorbereitet bzw. gescannt wird. Die LED blinkt grün und orange, wenn die Firmware des Network Attached Storage aktualisiert wird. Sie leuchtet permanent grün, wenn das Network Attached Storage betriebsbereit ist. Bei einem Fehler leuchtet die LED permanent orange. (Weitere Informationen finden Sie in „Anhang A: Fehlerbehebung“.) ETHERNET: (Grün) Die ETHERNET-LED hat zwei Funktionen. Sie leuchtet permanent, wenn ein Gerät über den Ethernet-Port angeschlossen ist. Bei Netzwerkaktivität blinkt sie. DISK ACT: (Datenträgerzugriff, Grün) Die DISK ACT-LED blinkt, wenn das Network Attached Storage Daten auf dem Datenträger liest. Network Attached Storage mit 2 Schächten Rückseite POWER-Taste: (Einschalttaste) Drücken Sie diese Taste, um das Network Attached Storage ein- oder auszuschalten. POWER: (Netzanschluss) An diesem Anschluss wird das im Lieferumfang enthaltene Netzteil angeschlossen. ETHERNET: Am ETHERNET-Port können Ethernet-Netzwerkgeräte (z. B. ein Router oder Switch) angeschlossen werden. 1 Produktüberblick Kapitel 1 USB 1: Am USB 1-Port wird das USBSpeichergerät angeschlossen. Drücken Sie die USB 1-Taste, um das Gerät am USB 1-Port zu deaktivieren. Nachdem das Network Attached Storage einen Signalton ausgegeben hat und die USB 1-LED erloschen ist, können Sie das Gerät entfernen. USB 2: Am USB 2-Port wird das zweite USBSpeichergerät angeschlossen. Drücken Sie die USB 2-Taste, um das Gerät am USB 2-Port zu deaktivieren. Nachdem das Network Attached Storage einen Signalton ausgegeben hat und die USB 2-LED erloschen ist, können Sie das Gerät entfernen. RESET: Die RESET-Taste hat zwei Funktionen: • Um die Netzwerkeinstellungen des Network Attached Storage (z. B. eine IP-Adresse) zurückzusetzen, halten Sie diese Taste zwei Sekunden lang gedrückt. Das Network Attached Storage wird auf DHCP zurückgesetzt und fordert vom DHCP-Server in Ihrem Netzwerk eine IP-Adresse an. Wenn sich in Ihrem Netzwerk kein DHCPServer befindet, wird das Network Attached Storage auf die Standard-IPAdresse 169.254.xx.xx zurückgesetzt (wobei x für nach dem Zufallsprinzip generierte Zahlen steht). Das Network Attached Storage gibt einen Signalton aus, um die erfolgreiche Rücksetzung anzuzeigen. • Wenn Sie das Passwort des Network Attached Storage auf den Standardwert „admin“ zurücksetzen möchten, halten Sie diese Taste 10 Sekunden lang gedrückt. Das Network Attached Storage gibt zwei Signaltöne aus, um die erfolgreiche Rücksetzung anzuzeigen. Signaltöne Das Network Attached Storage gibt für verschiedene Aktivitäten oder Statusinformationen unterschiedliche Signaltöne aus. Signaltöne Ton Bedeutung Netz- oder Reset-Taste gedrückt 1 Signalton USB-Gerät kann entfernt werden 2 Signaltöne Reset-Taste gehalten 10 Sekunden gedrückt Speicherkapazität Die verfügbare 3 Signaltöne im liegt unter 2 % der Gesamtkapazität Abstand von oder unter dem Wert, den Sie mithilfe 15 Sekunden für des webbasierten Dienstprogramms 3 Minuten festgelegt haben (2 oder 5 GB). Klappen der Festplattenschächte Die Klappen der Festplattenschächte dienen zur Abdeckung der Schächte. Drücken Sie die Klammern zusammen, um die Klappe des Festplattenschachts zu entfernen. Datenträger 1 wird im oberen Schacht und Datenträger 2 im unteren Schacht installiert. Network Attached Storage mit 2 Schächten 2 Kapitel 2 Kapitel 2: Konfigurieren mit dem Setup-Assistenten Konfigurieren mit dem Setup-Assistenten 3. Klicken Sie auf die Schaltfläche Click Here to Start (Klicken Sie hier, um zu starten). Das Network Attached Storage steht direkt nach der Installation mit dem Setup-Assistenten (auf der CD-ROM) zur Verfügung. Im Setup-Assistenten und dem webbasierten Dienstprogramm können jedoch zusätzliche Einstellungen vorgenommen werden. Verwenden Sie den Setup-Assistenten für folgende Aufgaben: • Konfigurieren eines anderen Computers für das Network Attached Storage • Hinzufügen eines Festplattenlaufwerks zum bereits konfigurierten Network Attached Storage • Installieren von Backup-Software auf dem Computer • Aufrufen des webbasierten Dienstprogramms • Installieren des Linksys Network Drive MappingDienstprogramms von Linksys • Aufrufen des Benutzerhandbuchs auf der CD Begrüßungsfenster 4. In diesem Fenster stehen mehrere Optionen zur Verfügung: Verwenden Sie das webbasierte Dienstprogramm für die erweiterte Konfiguration. (Weitere Informationen finden Sie in „Kapitel 3: Erweiterte Konfiguration“.) Hinweise zum Zugriff auf den SetupAssistenten 1. Legen Sie die Setup-Assistenten-CD-ROM in das CD-ROM-Laufwerk ein. Im Normalfall wird der Setup-Assistent automatisch gestartet, und das Begrüßungsfenster wird angezeigt. Wenn dies nicht der Fall ist, klicken Sie auf Start und anschließend auf Ausführen. Geben Sie im vorgesehenen Feld D:\SetupUtility.exe ein (falls „D“ der Buchstabe des CD-ROM-Laufwerks ist). 2. Falls ein Fenster zur Sprachauswahl angezeigt wird, wählen Sie die gewünschte Sprache aus. Klicken Sie anschließend auf Next/Install (Weiter/Installieren). Network Attached Storage mit 2 Schächten Optionen im Begrüßungsfenster – Set up NAS200 (NAS200 einrichten): Hiermit führen Sie die Erstinstallation des Network Attached Storage aus. (Die Anweisungen finden Sie in der Kurzanleitung.) – Set up Computer (Computer einrichten): Hiermit konfigurieren Sie einen weiteren Computer für die Verwendung des Network Attache Storage. – Set up Second Drive (Zweites Laufwerk einrichten): Hiermit fügen Sie dem bereits konfigurierten Network Attached Storage ein zweites Laufwerk hinzu. – Exit (Beenden): Mit dieser Option schließen Sie den Setup-Assistenten. – Backup Software (Backup-Software): Hiermit installieren Sie ein Drittanbieterprogramm zum Ausführen von Backup-Aufträgen. 3 Konfigurieren mit dem Setup-Assistenten Kapitel 2 – Advanced Setup (Erweitertes Einrichten): Mit dieser Option rufen Sie das webbasierte Dienstprogramm auf. – Install Utility (Dienstprogramm installieren): Mit dieser Option installieren Sie das Network Drive Mapping-Dienstprogramm. – User Guide (Benutzerhandbuch): Hiermit öffnen Sie dieses Benutzerhandbuch als PDF. 5. Die Netzlaufwerke werden mit Ihrem Computer verbunden. Klicken Sie auf Exit (Beenden), um den SetupAssistenten zu schließen, oder auf Next (Weiter), um das Begrüßungsfenster aufzurufen. Computer einrichten Befolgen Sie die Anweisungen, um einen weiteren Computer für die Verwendung des Network Attached Storage zu konfigurieren. 1. Klicken Sie auf Set up Computer (Computer einrichten). 2. Behalten Sie für den öffentlichen Ordner den standardmäßigen Laufwerksbuchstaben bei, oder wählen Sie aus dem Dropdown-Menü einen anderen Buchstaben aus. Klicken Sie auf Next (Weiter). Netzlaufwerk verbunden Der Computer wurde konfiguriert. Einrichten eines zweiten Laufwerks HINWEIS: Stellen Sie sicher, dass die zweite Festplatte eine 3,5”-SATA-Festplatte ist. Wenn Sie Ihre Festplatten stripen (RAID 0) oder spiegeln (RAID 1) möchten, verwenden Sie für optimale Laufwerksnutzung zwei gleich große Festplatten. Netzlaufwerk verbinden 3. Klicken Sie auf Yes (Ja), um das Linksys Network Drive Mapping-Dienstprogramm auf Ihrem Computer zu installieren. Drive Mapping-Dienstprogramm installieren 4. Das Dienstprogramm wird automatisch vom SetupAssistenten installiert. Klicken Sie auf OK. WARNUNG: Festplatten mit Bauhöhe Low Profile oder Half Height können auf eigenes Risiko hin verwendet werden. Linksys unterstützt die Verwendung dieser Festplatten jedoch nicht, da sie keinen festen Sitz im Network Attached Storage haben. Befolgen Sie die Anweisungen, um dem zuvor konfigurierten Network Attached Storage eine zweite Festplatte hinzuzufügen. Wenn Sie ein zweites Laufwerk physisch anschließen, ohne den Setup-Assistenten auszuführen, wird das Laufwerk nicht formatiert. Die Formatierung muss dann manuell mithilfe des webbasierten Dienstprogramms ausgeführt werden. (Weitere Informationen finden Sie in „Kapitel 3: Erweiterte Konfiguration“.) Drive Mapping-Dienstprogramm installiert Network Attached Storage mit 2 Schächten 4 Konfigurieren mit dem Setup-Assistenten Kapitel 2 1. Klicken Sie auf Set up Second Drive (Zweites Laufwerk einrichten). g. Warten Sie, bis das Network Attached Storage zwei Signaltöne ausgibt. Klicken Sie anschließend auf Next (Weiter). Set up Second Drive (Einrichten eines zweiten Laufwerks) Physische Installation der zweiten Festplatte 2. Der Setup-Assistent weist darauf hin, dass diese Anweisungen für die physische Installation und die Laufwerkskonfiguration gelten. Klicken Sie auf Next (Weiter). 4. Der Setup-Assistent durchsucht das Netzwerk automatisch nach einem vorhandenen Network Attached Storage. Falls das Network Attached Storage nicht erkannt wird, überprüfen Sie die Kabelverbindungen, und stellen Sie sicher, dass das Gerät eingeschaltet ist. Klicken Sie anschließend auf Search Again (Erneut suchen). Wählen Sie das entsprechende Network Attached Storage aus. Klicken Sie auf Next (Weiter). Übersicht 3. Befolgen Sie die hier aufgeführten Schritte, um die zweite Festplatte zu installieren: a. Schalten Sie das Network Attached Storage aus. b. Drücken Sie die Klammern zusammen, und entfernen Sie die untere Klappe des Festplattenschachts. Network Attached Storage entdeckt c. Heben Sie das Band an. d. Stellen Sie sicher, dass die Verbindungsseite der Festplatte zur Klappe und die beschriftete Seite nach oben ausgerichtet ist. e. Stellen Sie sicher, dass die Festplatte unter dem Band eingesetzt wird Schieben Sie die Festplatte hinein, bis sie korrekt im Schacht eingesetzt ist. f. Schließen Sie die Klappe des Festplattenschachts. Network Attached Storage mit 2 Schächten 5 Konfigurieren mit dem Setup-Assistenten Kapitel 2 5. Wählen Sie die entsprechende Konfiguration für die Verwendung Ihrer Festplatte aus: HINWEIS: Wenn Sie die Laufwerkskonfiguration ändern (z. B. von separaten Festplatten in RAID 1), werden beide Laufwerke neu formatiert und alle gespeicherten Daten gelöscht. Sichern Sie vor dem Neukonfigurieren Ihrer Laufwerke alle vorhandenen Daten. – Maximum Storage – Separate Disks (Maximaler Speicherplatz – separate Festplatten): Die Laufwerke werden separat gesehen. – Maximum Storage – Multiple Disks (JBOD/LVM) (Maximaler Speicherplatz – mehrere Festplatten (JBOD/LVM)): Die Laufwerke werden als eine virtuelle Festplatte gesehen. – Maximum Security - Mirroring (Maximale Sicherheit – Spiegelung Erfordert zwei Festplatten. – Maximum Speed – Striping (RAID 0) (Maximale Geschwindigkeit – Striping (RAID 0)): Erfordert zwei Festplatten. 6. Überprüfen Sie die neuen Einstellungen. Wenn sie korrekt sind, klicken Sie auf Save (Speichern). Wenn Sie sie ändern möchten, klicken Sie auf Back (Zurück), um zum vorherigen Fenster zurückzukehren. (RAID 1) (RAID 1)): „Confirm New Settings“ (Neue Einstellungen bestätigen) Klicken Sie auf Next (Weiter). 7. Klicken Sie auf Next (Weiter), um zu bestätigen, dass Sie Ihre Festplatten formatieren und alle darauf gespeicherten Daten löschen möchten. WARNUNG: Sichern Sie, bevor Sie die Festplatten formatieren, alle vorhandenen Daten, da alle Daten auf den Festplatten während der Formatierung gelöscht werden. Falls die Laufwerke bereits vom Network Attached Storage formatiert wurden, klicken Sie auf Skip (Überspringen), um ohne Neuformatierung fortzufahren. Konfiguration der Festplatte auswählen Formatierung bestätigen Network Attached Storage mit 2 Schächten 6 Konfigurieren mit dem Setup-Assistenten Kapitel 2 8. Klicken Sie auf Set up Computer (Computer einrichten). 11. Das Dienstprogramm wird automatisch vom SetupAssistenten installiert. Klicken Sie auf OK. Drive Mapping-Dienstprogramm installiert 12. Die Netzlaufwerke werden mit Ihrem Computer verbunden. Klicken Sie auf Exit (Beenden), um den SetupAssistenten zu schließen, oder auf Next (Weiter), um das Begrüßungsfenster aufzurufen. „Set up Computer“ (Computer einrichten) 9. Behalten Sie für den öffentlichen Ordner der zweiten Festplatte den standardmäßigen Laufwerksbuchstaben bei, oder wählen Sie aus dem Dropdown-Menü einen anderen Buchstaben aus. Klicken Sie auf Next (Weiter). Netzlaufwerk verbunden HINWEIS: Wenn das Dienstprogramm bereits auf Ihrem Computer installiert ist (siehe Programmliste), überspringt der SetupAssistent die Installation. Netzlaufwerk verbinden 10. Klicken Sie auf Yes (Ja), um das Linksys Network Drive Mapping-Dienstprogramm auf Ihrem Computer zu installieren. Programmordner Die zweite Festplatte wurde installiert. Backup-Software Drive Mapping-Dienstprogramm installieren Network Attached Storage mit 2 Schächten Befolgen Sie die Anweisungen, um ein Drittanbieterprogramm zum Ausführen von BackupAufträgen zu konfigurieren. 7 Konfigurieren mit dem Setup-Assistenten Kapitel 2 1. Klicken Sie auf Backup Software (Backup-Software). 4. Klicken Sie zum Akzeptieren der Lizenzvereinbarung auf Yes (Ja). „License Agreement“ (Lizenzvereinbarung) „Backup Software“ (Backup-Software) 2. Klicken Sie auf Install (Installieren). 5. Geben Sie die erforderlichen Informationen in die Felder User Name (Benutzername) und Company Name (Firmenname) ein. Wählen Sie anschließend die Benutzer der Backup-Software aus: • „Anyone who uses this computer (all users)“ (Alle Benutzer dieses Computers) • „Only for me“ (Nur für aktuellen Benutzer) Klicken Sie auf Next (Weiter). Backup-Software installieren 3. Der InstallShield-Assistent wird angezeigt. Klicken Sie auf Next (Weiter). Benutzerinformationen Installation der Backup-Software starten Network Attached Storage mit 2 Schächten 8 Konfigurieren mit dem Setup-Assistenten Kapitel 2 6. Behalten Sie den Standardinstallationsordner bei, oder klicken Sie auf Browse (Durchsuchen), um einen anderen Ordner zu wählen. Klicken Sie auf Next (Weiter). Erweitertes Einrichten Befolgen Sie die Anweisungen, um das webbasierte Dienstprogramm über den Setup-Assistenten aufzurufen. 1. Klicken Sie auf Advanced Setup (Erweitertes Einrichten). „Choose Destination Location“ (Ziel-Bildspeicherort auswählen) 7. Die Backup-Software wurde installiert. Klicken Sie auf Finish (Fertig stellen). „Advanced Setup“ (Erweitertes Einrichten) 2. Der Setup-Assistent durchsucht das Netzwerk automatisch nach einem vorhandenen Network Attached Storage. Falls das Network Attached Storage nicht erkannt wird, überprüfen Sie die Kabelverbindungen, und stellen Sie sicher, dass das Gerät eingeschaltet ist. Klicken Sie anschließend auf Search Again (Erneut suchen). Wählen Sie das entsprechende Network Attached Storage aus. Klicken Sie auf Next (Weiter). Backup-Software installiert Doppelklicken Sie auf das Desktop-Symbol, um die Software aufzurufen. Desktop-Symbol für Backup-Software Um weitere Informationen zu erhalten, klicken Sie im Hauptmenü der Backup-Software auf Help (Hilfe). Network Attached Storage entdeckt Network Attached Storage mit 2 Schächten 9 Konfigurieren mit dem Setup-Assistenten Kapitel 2 3. Sie werden vom Setup-Assistenten benachrichtigt, dass für den Zugriff ein Benutzername und ein Passwort erforderlich sind. Klicken Sie auf OK. 2. Klicken Sie auf Yes (Ja). Drive Mapping-Dienstprogramm installieren 3. Das Dienstprogramm wird automatisch vom SetupAssistenten installiert. Klicken Sie auf OK. Benutzername und Passwort erforderlich Drive Mapping-Dienstprogramm installiert 4. Geben Sie die gewünschten Informationen in den Feldern User Name (Benutzername) und Company Name (Firmenname) ein. Klicken Sie auf OK. 4. Wählen Sie im Fenster Shared Folder Mapping (Gemeinsamen Ordner verbinden) das entsprechende Network Attached Storage. Anmeldefenster Weitere Informationen zum webbasierten Dienstprogramm finden Sie in „Kapitel 3: Erweiterte Konfiguration“. Installieren des Dienstprogramms Befolgen Sie die Anweisungen, um das Network Drive Mapping-Dienstprogramm zu installieren. 1. Klicken Sie auf Install Utility (Dienstprogramm installieren). „Map Network Drive“ (Netzlaufwerk verbinden) 5. Wählen Sie den entsprechenden gemeinsam genutzten Ordner aus. Falls der gewünschte Ordner nicht angezeigt wird, klicken Sie auf Refresh (Aktualisieren). 6. Behalten Sie den standardmäßigen Laufwerksbuchstaben bei, oder wählen Sie aus dem Dropdown-Menü einen anderen Buchstaben aus. Klicken Sie anschließend auf Map (Verbinden). 7. Geben Sie die gewünschten Informationen in den Feldern User Name (Benutzername) und Company Name (Firmenname) ein. Klicken Sie auf OK. Anmeldefenster „Install Utility“ (Dienstprogramm installieren) Network Attached Storage mit 2 Schächten 10 Konfigurieren mit dem Setup-Assistenten Kapitel 2 8. Sie erhalten eine Meldung, wenn der gemeinsam genutzte Ordner verbunden wurde. Klicken Sie auf OK. Gemeinsam genutzter Ordner zugewiesen 9. Der gemeinsam genutzte Ordner wird automatisch in einem separaten Fenster geöffnet. Wiederholen Sie die Schritte 5 bis 8, um weitere Netzwerklaufwerke zu verbinden. 10. Um das Dienstprogramm zu beenden, Klicken Sie im Fenster Shared Folder Mapping (Gemeinsamen Ordner verbinden) auf Close (Schließen). Weitere Informationen zum Dienstprogramm finden Sie in „Kapitel 4: Verwendung“. Benutzerhandbuch Klicken Sie auf diese Option, um dieses Benutzerhandbuch als PDF aufzurufen. „User Guide“ (Benutzerhandbuch) Zum Installieren von Adobe Reader klicken Sie auf Yes (Ja). Um den Vorgang abzubrechen, klicken Sie auf No (Nein). Adobe Reader Network Attached Storage mit 2 Schächten 11 Erweiterte Konfiguration Kapitel 3 Kapitel 3: Erweiterte Konfiguration können Sie ein neues Passwort festlegen.) Klicken Sie zum Fortfahren auf OK. HINWEIS: Wenn Sie das Network Attached Storage erstmals installieren, sollten Sie den Setup-Assistenten auf der Installations-CD-ROM verwenden. Informationen zum Konfigurieren erweiterter Einstellungen erhalten Sie in diesem Kapitel. Das Network Attached Storage steht direkt nach der Installation mit dem Setup-Assistenten (auf der CD-ROM) zur Verfügung. Die erweiterten Einstellungen können Sie mithilfe des webbasierten Dienstprogramms ändern. In diesem Kapitel werden alle Webseiten des Dienstprogramms und deren Hauptfunktionen beschrieben. Sie können auf einem an den NetzwerkRouter angeschlossenen Computer über Ihren WebBrowser auf das Dienstprogramm zugreifen. Anmeldefenster Das webbasierten Dienstprogramm wird angezeigt. Auf der Startseite des webbasierten Dienstprogramms (nur Englisch) werden zwei Optionen angezeigt: „Access My Files“ (Zugriff auf eigene Dateien) und „Administration Login“ (Administratoranmeldung). Durch Klicken auf die Hauptoptionen werden zusätzliche Registerkarten angezeigt. Startseite Hinweis zum Zugriff auf das webbasierte Dienstprogramm Befolgen Sie die hier aufgeführten Schritte, um über den Web-Browser eines Computers auf das Network Attached Storage zuzugreifen: 1. Öffnen Sie Ihren Web-Browser. 2. Geben Sie im Adressfeld d den URL http://<IP_address_ of_the_Network_Storage_System> ein. Drücken Sie die Eingabetaste. Wenn Sie die IP-Adresse nicht kennen, führen Sie den Setup-Assistenten aus. Klicken Sie auf die Schaltfläche Click Here to Start (Klicken Sie hier, um zu starten). Klicken Sie anschließend auf Advanced Setup (Erweitertes Einrichten). Wählen Sie das entsprechende Network Attached Storage aus. Die IP-Adresse wird angezeigt. (Weitere Informationen finden Sie in „Kapitel 2: Konfigurieren mit dem Setup-Assistenten“.) 3. Ein Anmeldefenster wird angezeigt. (Unter anderen Betriebssystemen als Windows XP wird ein ähnliches Fenster angezeigt.) Wenn die Felder Benutzername und Kennwortt angezeigt wird, geben Sie den Standard-Benutzernamen und das -Passwort admin ein. (Im Fenster Access My Files (Zugriff auf eigene Dateien > Personal Info (Persönliche Informationen) Network Attached Storage mit 2 Schächten Startseite Auf der Startseite des webbasierten Dienstprogramms werden zwei Optionen angezeigt: Access My Files (Zugriff auf eigene Dateien): Klicken Sie auf diese Option, um auf Ordner zuzugreifen oder Ihr Passwort zu ändern. Administration Login (Administratoranmeldung): Klicken Sie auf diese Option, um das Network Attached Storage über das webbasierte Dienstprogramm zu verwalten. Eigene Dateien > Dateien Befolgen Sie die hier aufgeführten Schritte, um auf Ordner zuzugreifen oder Ihr Passwort zu ändern: 1. Klicken Sie auf Access My Files (Zugriff auf eigene Dateien). 2. Geben Sie die erforderlichen Informationen in die Felder User name (Benutzername) und Password (Passwort) ein. 3. Klicken Sie auf OK. Das Fenster Files (Dateien) wird automatisch angezeigt. In der Spalte „My Files“ (Eigene Dateien) stehen die beiden Optionen „Files“ (Dateien) und „Personal Info“ 12 Erweiterte Konfiguration Kapitel 3 (Persönliche Informationen) zur Verfügung. Wenn die Funktion „Download Manager“ (Download-Manager) im Fenster Administration (Verwaltung) > System Options (Systemoptionen) aktiviert wurde und Sie über Zugriffsrechte für den Download-Manager verfügen, wird die Option „My Downloads“ (Eigene Downloads) angezeigt. HINWEIS: Mit dem Download-Manager können Sie Download-Aufgaben für das Network Attached Storage festlegen. Der Vorteil dabei ist, dass Download-Aufgaben mit dem Network Attached Storage ohne Verwendung des Computers separat ausgeführt werden können. Wenn Sie beispielsweise einen Film online bestellen, können Sie diesen über das Network Attached Storage herunterladen, anstatt den Computer zu verwenden. Anmeldung Das Anmeldefenster für den Zugriff auf Ihre Dateien wird angezeigt. Private Folders (Persönliche Ordner): Dies sind Ihre persönlichen Ordner und die mit Ihrem Benutzerkonto verknüpften gemeinsam genutzten Ordner. (Der Administrator steuert den Ordnerzugriff im Fenster Administration (Verwaltung) > Shared Folders (Gemeinsam genutzte Ordner).) USB Storage Devices (USB-Speichergeräte): Alle Benutzer haben Zugriff auf die mit dem Network Attached Storage verbundenen Geräte. Aktueller Ordner Der gemeinsam genutzte Ordner, auf den Sie gerade zugreifen, wird angezeigt. Die verfügbaren Unterordner werden mit folgenden Informationen aufgelistet: Typ, Name, Größe sowie das Datum und die Uhrzeit der letzten Änderung. Klicken Sie auf den gewünschten Ordner. Um eine Datei anzuzeigen, klicken Sie auf den Dateinamen. Zum Herunterladen einer Datei klicken Sie mit der rechten Maustaste auf den Dateinamen, und wählen Sie Ziel speichern unter... Klicken Sie auf Refresh (Aktualisieren), um die aktuellen Informationen anzuzeigen. Eigene Dateien > Eigene Downloads Wenn die Funktion „Download Manager“ (DownloadManager) im Fenster Administration (Verwaltung) > System Options (Systemoptionen) aktiviert wurde und Sie über Zugriffsrechte für den Download-Manager verfügen, steht das Fenster My Downloads (Eigene Downloads) zur Verfügung. Konfigurieren Sie in diesem Fenster DownloadAufgaben. „My Files“ (Eigene Dateien) > „Files“ (Dateien) Gemeinsam genutzte Ordner Im Fenster Files (Dateien) wird eine Liste der gemeinsam genutzten Ordner angezeigt, für die Ihrem Benutzerkonto Zugriffsrechte zugewiesen wurden. Innerhalb eines gemeinsam genutzten Ordners können Benutzer mit entsprechenden Zugriffsrechten weitere Ordner und Dateien erstellen. Public Folders (Öffentliche Ordner): Dies sind Ordner, die von allen Benutzern gemeinsam genutzt werden. Datenträger 1 und 2 sind als PUBLIC DISK 1 (Public Data) (ÖFFENTLICHER DATENTRÄGER 1 (öffentliche Daten)) und PUBLIC DISK 2 (Public Data) (ÖFFENTLICHER DATENTRÄGER 2 (öffentliche Daten)) aufgelistet. Network Attached Storage mit 2 Schächten „My Files“ (Eigene Dateien) > „My Downloads“ (Eigene Downloads) Download Manager (Download-Manager): Der Status des Download-Managers wird angezeigt. User Name (Benutzername): Ihr Anmeldename wird angezeigt. 13 Erweiterte Konfiguration Kapitel 3 Maximum Concurrent Tasks (Maximale Anzahl gleichzeitiger Aufgaben): Hier wird die maximale Anzahl von Aufgaben angezeigt, die gleichzeitig ausgeführt werden können. Dabei werden zu jeder Download-Aufgabe der Dateiname, die Dateigröße, der Fortschritt, die Geschwindigkeit und der Status angezeigt. Add Task (Aufgabe hinzufügen): Klicken Sie auf diese Option, um eine neue Download-Aufgabe hinzuzufügen. Es wird ein neues Fenster geöffnet. Klicken Sie auf Apply (Anwenden), um den Pfad zu speichern. Klicken Sie zum Schließen dieses Fensters auf Close (Schließen). • The Remote Server Requires Authentication (Entfernter Server erfordert Authentifizierung): Wenn für den URL-Zugriff eine Authentifizierung erforderlich ist, wählen Sie diese Option, und geben Sie Folgendes ein: – User Name (Benutzername): Geben Sie den Benutzernamen für den Zugriff auf den URL ein. – Password (Passwort): Geben Sie das Passwort für den Zugriff auf den URL ein. HINWEIS: Wenn Sie weitere Informationen zur Authentifizierung für den entfernten Server benötigen, wenden Sie sich an den zuständigen Administrator. Klicken Sie auf Save (Speichern), um die neue Download-Aufgabe zu speichern, oder auf Cancel (Abbrechen), um Ihre Änderungen zu verwerfen. Neue Download-Aufgabe erstellen Quelle • URL: Geben Sie den URL des FTP-Servers oder der HTTP-Website ein. • Destination (Ziel): Klicken Sie auf Browse (Durchsuchen). Das Fenster Folders Browser (OrdnerBrowser) wird angezeigt. Start/Stop (Starten/Anhalten): Wählen Sie die entsprechende Download-Aufgabe, und klicken Sie anschließend auf Start/Stop (Starten/Anhalten). Cancel (Abbrechen): Wenn Sie eine Download-Aufgabe löschen möchten, markieren Sie sie, und klicken Sie auf Cancel (Abbrechen). Refresh (Aktualisieren): Klicken Sie auf Refresh (Aktualisieren), um die aktuellen Statusinformationen anzuzeigen. Eigene Dateien > Persönliche Informationen Ändern Sie in diesem Fenster das Passwort. „Folders Browser“ (Ordner-Browser) – Current Folder (Aktueller Ordner): Wählen Sie den Speicherort des gemeinsam genutzten Ordners, den Sie als aktuellen Ordner festlegen möchten. – New Folder (Neuer Ordner): Um einen neuen Ordner zu erstellen, geben Sie einen Namen ein, und klicken Sie auf Create (Erstellen). Wählen Sie den neuen Ordner aus der Liste aus. Der Pfad wird im Feld Current Folderr (Aktueller Ordner) angezeigt. Network Attached Storage mit 2 Schächten „My Files“ (Eigene Dateien) > „Personal Info“ (Persönliche Informationen) User Name (Benutzername): Ihr Anmeldename wird angezeigt. 14 Erweiterte Konfiguration Kapitel 3 Current Password (Aktuelles Passwort): Geben Sie Ihr aktuelles Passwort ein. New Password (Neues Passwort): Geben Sie Ihr neues Passwort ein. Confirm New Password (Neues Passwort bestätigen): Wiederholen Sie Ihr neues Passwort zur Bestätigung. Klicken Sie auf Save (Speichern), um das neue Passwort zu übernehmen, oder auf Cancel (Abbrechen), um die Änderungen zu verwerfen. Verwaltung > Status Externe Datenträger USB-Port Für jedes USB-Speichergerät werden folgende Informationen angezeigt: Partition, Dateisystem, gemeinsam genutzte Ordner, Gesamtgröße und freier Speicherplatz. Systemstatus Für das Network Attached Storage werden folgende Informationen angezeigt: Servername, Firmware-Version, Hardwareadresse, IP-Adresse, Datum, Uhrzeit und aktueller Status. Befolgen Sie die aufgeführten Schritte, um das Network Attached Storage zu verwalten: 1. Kicken Sie auf Administration (Administratoranmeldung). Login 2. Geben Sie die erforderlichen Informationen in die Felder User name (Benutzername) und Password (Passwort) ein. 3. Klicken Sie auf OK. Im Fenster Status werden Informationen zum Network Attached Storage angezeigt. Datenträger- und Systemstatus Klicken Sie auf Refresh (Aktualisieren), um die aktuellen Informationen anzuzeigen. Klicken Sie auf View Log (Protokoll anzeigen), um eine Liste der Systemaktivitäten anzuzeigen. Das Fenster Log File (Protokolldatei) wird angezeigt. „Administration“ (Verwaltung) > „Status“ Datenträgerstatus Es werden Informationen zu den vorhandenen Festplatten angezeigt. Interne Datenträger Volume Mode (Laufwerksmodus): Die Datenträgerkonfiguration wird angezeigt. Volume Status (Laufwerksstatus): Der jeder Festplatte wird angezeigt. Formatstatus Disk 1-2 (Datenträger 1-2), LVM, RAID 1 oder RAID 0: Die freie Speicherplatzmenge wird angezeigt. Information (Informationen): Die Modellnummer und der Status jeder Festplatte wird angezeigt. Network Attached Storage mit 2 Schächten „Log File“ (Protokolldatei) Klicken Sie auf Refresh (Aktualisieren), um die aktuellen Informationen anzuzeigen. Klicken Sie auf Clear (Löschen), um alle Einträge zu entfernen. Klicken Sie auf Close (Schließen), um dieses Fenster zu schließen und zum Fenster Status zurückzukehren. 15 Erweiterte Konfiguration Kapitel 3 Verwaltung > Benutzer HINWEIS: Mit dem Download-Manager können Sie Download-Aufgaben für das Network Attached Storage festlegen. Der Vorteil dabei ist, dass Download-Aufgaben mit dem Network Attached Storage ohne Verwendung des Computers separat ausgeführt werden können. Wenn Sie beispielsweise einen Film online bestellen, können Sie diesen über das Network Attached Storage herunterladen, anstatt den Computer zu verwenden. Im Fenster Users (Benutzer) können Sie alle Benutzer des Network Attached Storage verwalten. Es wird empfohlen, für jeden Benutzer ein eigenes Benutzerkonto mit eindeutigen Anmeldeinformationen und einem persönlichen Ordner zu erstellen. (Der Benutzer verfügt automatisch über Schreib- und Leserechte für den persönlichen Ordner, der gleichzeitig den Anmeldenamen trägt.) • Restrict Disk Quota to __ MB (Datenträgerkontingen t auf __ MB beschränken): Aktivieren Sie diese Option, wenn Sie den Speicherplatz des Benutzers begrenzen möchten. Geben Sie anschließend die zulässige Anzahl von MB ein. • Create Personal Folder (Persönlichen Ordner erstellen): Es wird empfohlen, diese Option aktiviert zu lassen, damit jeder Benutzer einen persönlichen Ordner erhält. (Der Benutzer verfügt automatisch über Schreib- und Leserechte für den persönlichen Ordner, der den Anmeldenamen trägt.) „Administration“ (Verwaltung) > „Users“ (Benutzer) Benutzerliste In der Benutzerliste werden alle vorhandenen Benutzer angezeigt. (Die Benutzer mit Gast- und Administratorrechten sind vordefiniert und können nicht gelöscht werden.) Neu Klicken Sie auf diese Option, um ein Benutzerkonto hinzuzufügen. Das Fenster Create Userr (Benutzer erstellen) wird angezeigt. „New User“ (Neuer Benutzer) Klicken Sie auf Save (Speichern), um einen neuen Benutzer zu erstellen, oder auf Cancel (Abbrechen), um Ihre Änderungen zu verwerfen. Neuer Benutzer • Name: Legen Sie einen eindeutigen Anmeldenamen für den Benutzer fest. In diesem Namen sind keine Interpunktionsund anderen Sonderzeichen (z. B. * / | \ ) zulässig. Bearbeiten Klicken Sie auf diese Option, um die Einstellungen eines Benutzerkontos zu ändern. Das Fenster User Properties (Benutzereigenschaften) wird angezeigt. • Password (Passwort): Geben Sie das Passwort ein, mit dem dieser Benutzer auf das Network Attached Storage zugreifen kann. • Verify Password (Passwort bestätigen): Wiederholen Sie das Passwort zur Bestätigung. • Allow Download Manager Access (Zugriff auf Download-Manager zulassen): Wenn Sie dem Benutzer Zugriffsrechte für den Download-Manager erteilen möchten, aktivieren Sie diese Option. Name: Ändern Sie den Anmeldenamen des Benutzers. In diesem Namen sind keine Interpunktions- und anderen Sonderzeichen (z. B. * / | \ ) zulässig. • Password (Passwort): Ändern Sie das Passwort, mit dem dieser Benutzer auf das Network Attached Storage zugreifen kann. • Verify Password (Passwort bestätigen): Wiederholen Sie das Passwort zur Bestätigung. • Network Attached Storage mit 2 Schächten Benutzereigenschaften 16 Erweiterte Konfiguration Kapitel 3 • Allow Download Manager Access (Zugriff auf Download-Manager zulassen): Wenn Sie dem Benutzer Zugriffsrechte für den Download-Manager erteilen möchten, aktivieren Sie diese Option. • Restrict Disk Quota to __ MB (Datenträgerkontingen t auf __ MB beschränken): Aktivieren Sie diese Option, wenn Sie den Speicherplatz des Benutzers begrenzen möchten. Geben Sie anschließend die zulässige Anzahl von MB ein. Verwaltung > Ordner Gemeinsam genutzte Im Fenster Shared Folders (Gemeinsam genutzte Ordner) können Sie gemeinsam genutzte Ordner erstellen und verwalten. Innerhalb eines gemeinsam genutzten Ordners können Benutzer mit entsprechenden Zugriffsrechten weitere Ordner und Dateien erstellen. „User Properties“ (Benutzereigenschaften) Klicken Sie auf Save (Speichern), um Ihre Änderungen zu übernehmen, oder auf Cancel (Abbrechen), um sie zu verwerfen. „Administration“ (Verwaltung) > „Shared Folders“ (Gemeinsam genutzte Ordner) Liste gemeinsam genutzter Ordner Löschen In der Liste der gemeinsam genutzten Ordner werden alle vorhandenen gemeinsam genutzten Ordner angezeigt. Um einen Benutzer zu löschen, wählen Sie ihn aus der Benutzerliste aus. Klicken Sie anschließend auf Delete (Löschen). Ein Bestätigungsfenster wird angezeigt. Benutzer haben Zugriff auf Folgendes: Löschvorgang bestätigen Klicken Sie auf OK, um den Löschvorgang zu bestätigen, oder auf Cancel (Abbrechen), um den Vorgang abzubrechen. In einem weiteren Fenster werden Sie gefragt, ob Sie den persönlichen Ordner des Benutzers löschen möchten. • Öffentliche Ordner, die allen Benutzern zugänglich sind • Private Ordner: persönlicher Ordner und vom Administrator festgelegte gemeinsam genutzte Ordner • USB-Speichergeräte, die allen Benutzern zugänglich sind Freigeben Nur Benutzer mit Administratorrechten können gemeinsam genutzte Ordner erstellen. Klicken Sie auf diese Option, um einen neuen gemeinsam genutzten Ordner zu erstellen. Löschen des persönlichen Ordners bestätigen Klicken Sie auf OK, um den persönlichen Ordner zu löschen, oder auf Cancel (Abbrechen), um den persönlichen Ordner samt Inhalt beizubehalten. Network Attached Storage mit 2 Schächten 17 Erweiterte Konfiguration Kapitel 3 Neuer gemeinsam genutzter Ordner • Der Speicherort eines einmal erstellten gemeinsam genutzten Ordners kann nicht geändert werden. Description (Beschreibung): Geben Beschreibung des Ordners ein. Sie eine Klicken Sie auf Save (Speichern), um einen neuen gemeinsam genutzten Ordner zu erstellen, oder auf Cancel (Abbrechen), um Ihre Änderungen zu verwerfen. Der gemeinsam genutzte Ordner wird im Fenster My Files (Eigene Dateien) > Files (Dateien) der Benutzer angezeigt, die Zugriff auf diesen Ordner haben. Bearbeiten „New Shared Folder“ (Neuer gemeinsam genutzter Ordner) • Location (Speicherort): Klicken Sie auf Browse (Durchsuchen). Das Fenster Folders Browser (OrdnerBrowser) wird angezeigt. Nur Benutzer mit Administratorrechten können gemeinsam genutzte Ordner bearbeiten. Wählen Sie zum Ändern der Eigenschaften eines solchen Ordners den Ordner in der Liste der gemeinsam genutzten Ordner aus, und klicken Sie auf Edit (Bearbeiten). Das Fenster Shared Folder Properties (Eigenschaften gemeinsam genutzter Ordner) wird angezeigt. Eigenschaften gemeinsam genutzter Ordner Ändern Sie in diesem Fenster den Anzeigenamen oder die Beschreibung. „Folders Browser“ (Ordner-Browser) – – Current Folder (Aktueller Ordner): Wählen Sie den Speicherort des gemeinsam genutzten Ordners, den Sie als aktuellen Ordner festlegen möchten. New Folder (Neuer Ordner): Um einen neuen Ordner zu erstellen, geben Sie einen Namen ein, und klicken Sie auf Create (Erstellen). Wählen Sie den neuen Ordner aus der Liste aus. Der Pfad wird im Feld Current Folderr (Aktueller Ordner) angezeigt. Klicken Sie auf Apply (Anwenden), um den Pfad zu speichern. Klicken Sie zum Schließen dieses Fensters auf Close (Schließen). • Display Name (Anzeigename): Geben Sie den Anzeigenamen des Ordners ein. In diesem Namen sind keine Interpunktionsund anderen Sonderzeichen (z. B. * / | \ ) zulässig. Network Attached Storage mit 2 Schächten „Shared Folder Properties“ (Eigenschaften gemeinsam genutzter Ordner) • Location (Speicherort): Der Speicherort kann nicht geändert werden. • Display Name (Anzeigename): Ändern Sie den Anzeigenamen des Ordners. In diesem Namen sind keine Interpunktions- und anderen Sonderzeichen (z. B. * / | \ ) zulässig. • Description (Beschreibung): Ändern Beschreibung des Ordners. Sie die Klicken Sie auf Save (Speichern), um Ihre Änderungen zu übernehmen, oder auf Cancel (Abbrechen), um sie zu verwerfen. 18 Erweiterte Konfiguration Kapitel 3 Löschen • DDNS Wählen Sie zum Löschen eines gemeinsam genutzten Ordners den Ordner in der Liste der gemeinsam genutzten Ordner aus. Klicken Sie anschließend auf Delete (Löschen). Ein Bestätigungsfenster wird angezeigt. • „Date & Time“ (Datum/Uhrzeit) • „E-Mail Alert“ (E-Mail-Warnung) • „Scheduled Herunterfahren) • „Download Manager“ (Download-Manager) • UPnP • „Options“ (Optionen) Shutdown“ (Programmiertes HINWEIS: In den meisten Fällen können die Einstellung in diesem Fenster beibehalten werden. Löschen des gemeinsam genutzten Ordners bestätigen Klicken Sie auf OK, um den Löschvorgang zu bestätigen, oder auf Cancel (Abbrechen), um den Vorgang abzubrechen. In einem weiteren Fenster werden Sie gefragt, ob Sie den Inhalt des gemeinsam genutzten Ordners löschen möchten. Löschen von Inhalten bestätigen Klicken Sie auf OK, um den Inhalt zu löschen, oder auf Cancel (Abbrechen), um den Inhalt beizubehalten. „Administration“ (Verwaltung) > „System Options“ (Systemoptionen) Benutzerliste Index Zum Ändern der Zugriffsrechte von Benutzern wählen Sie den entsprechenden gemeinsam genutzten Ordner aus. Wählen Sie anschließend die Zugriffsrechte für jeden Benutzer aus: No Access (Kein Zugriff ), Read Only (Lesezugriff ) oder Read/Write (Lese-/Schreibzugriff ). Alle Benutzer besitzen Lese-/Schreibzugriff auf die gemeinsam genutzten Ordner von USB-Speichergeräten. Der Administrator verfügt für alle gemeinsam genutzten Ordner über Lese-/Schreibzugriff. Es wird eine Liste mit Links zu den verschiedenen Abschnitten des FenstersSystem Options (Systemoptionen) angezeigt. Klicken Sie auf den Link zu den Einstellungen, die Sie konfigurieren möchten. Klicken Sie auf Save (Speichern), um Ihre Änderungen zu übernehmen, oder auf Cancel (Abbrechen), um sie zu verwerfen. Verwaltung > Systemoptionen In diesem Fenster werden die aktuellen Einstellungen des Network Attached Storage angezeigt. Sie können alle Einstellungen in den folgenden Abschnitten ändern: • „Identification“ (Identifikation) • „IP Address“ (IP-Adresse) • „DNS Server“ (DNS-Server) • WINS Network Attached Storage mit 2 Schächten 19 Erweiterte Konfiguration Kapitel 3 • IP Address (IP-Adresse): Geben Sie die IP-Adresse des Network Attached Storage ein, und stellen Sie sicher, dass sie sich in demselben Segment des Local Area Network (LAN) befindet wie der PC, auf dem der Setup-Assistent ausgeführt wird. • Subnet Mask (Subnetzmaske): Geben Sie die Netzwerk- oder Subnetzmaske ein, die mit der Subnetzmaske der anderen Geräte in Ihrem Netzwerk übereinstimmen muss. Der Standardwert lautet 255.255.255.0. Gateway : Wenn sich ein Router in Ihrem Netzwerk befindet, geben Sie dessen IP-Adresse ein. Der Standardwert lautet 192.168.1.1. DNS-Server Obtain DNS Server Addresses from DHCP Server (DNSServeradressen von DHCP-Server beziehen): Aktivieren Sie dieses Kontrollkästchen, wenn in Ihrem Netzwerk ein Router oder ein DHCP-Server vorhanden ist. Identifikation, IP-Adresse, DNS-Server und WINS Identifikation Server Name (Servername): Geben Sie einen anderen Namen für das Network Attached Storage ein. In diesem Namen sind keine Interpunktions- und anderen Sonderzeichen (z. B. * / | \ ) zulässig. Comment (Kommentar): Geben Sie eine Beschreibung des Network Attached Storage ein, z. B. den Speicherort. Workgroup (Arbeitsgruppe): Geben Sie den Arbeitsgruppennamen des Computers in Ihrem Netzwerk ein. Wenn der Arbeitsgruppenname des Network Attached Storage nicht mit dem Arbeitsgruppennamen der Computer in Ihrem Netzwerk übereinstimmt, ist der Zugriff auf das Network Attached Storage zwar noch möglich, aber es wird nicht angezeigt, wenn Sie auf die Schaltfläche Netzwerkumgebung doppelklicken. (Weitere Informationen zum Arbeitsgruppennamen Ihrer Computer finden Sie in der Windows-Hilfe.) Use Fixed DNS Server Addresses (Statische DNSServeradressen verwenden): Aktivieren Sie dieses Kontrollkästchen, wenn Sie bestimmte DNS-Einstellungen festlegen möchten. Geben Sie anschließend die folgenden Informationen ein: • Primary (Primär): Geben Sie die IP-Adresse des DNSServers Ihres Netzwerks ein. • Backup 1-2 (Optional): Geben Sie die IP-Adressen der Backup-DNS-Server Ihres Netzwerks ein. Wenn mehrere DNS-Server aufgeführt sind, wird der erste verfügbare Server verwendet. WINS Enable WINS (WINS aktivieren): Wenn Ihr Netzwerk über einen WINS-Server verfügt, aktivieren Sie dieses Kontrollkästchen, um das Network Attached Storage mit dem WINS-Server zu registrieren. WINS Server (WINS-Server): Geben Sie die IP-Adresse des WINS-Servers ein. IP-Adresse Obtain IP Address Automatically (DHCP Client) (IPAdresse automatisch beziehen (DHCP-Client)): Aktivieren Sie dieses Kontrollkästchen, wenn Sie einen Router oder einen anderen DHCP-Server besitzen, der IP-Adressen automatisch zuweist. Fixed IP Address (Statische IP-Adresse): Aktivieren Sie dieses Kontrollkästchen, wenn Sie bestimmte Netzwerkeinstellungen festlegen möchten. Geben Sie anschließend die folgenden Informationen ein: Network Attached Storage mit 2 Schächten 20 Erweiterte Konfiguration Kapitel 3 E-Mail Address, TZO Key, Domain Name (E-MailAdresse, TZO-Schlüssel, Domänename): Geben Sie die Einstellungen des bei TZO eingerichteten Kontos ein. Update Period (Aktualisierungszeitraum): Legen Sie fest, wie oft Ihre Internet-IP-Adresse bei TZO aktualisiert werden soll. Update Now (Jetzt aktualisieren): Aktivieren Sie dieses Kontrollkästchen, um die IP-Adresse jetzt zu aktualisieren. Datum/Uhrzeit Time Zone (Zeitzone): Wählen Sie Ihre lokale Zeitzone aus. Enable Daylight Saving (Sommerzeit aktivieren): Aktivieren Sie dieses Kontrollkästchen, wenn an Ihrem Standort Sommerzeit gilt. Change System Time as Following (Systemzeit wie folgt ändern): Aktivieren Sie dieses Kontrollkästchen, um das Datum und die Uhrzeit des Network Attached Storage manuell festzulegen. Wählen Sie anschließend das gewünschte Datum und die Uhrzeit aus. • Date (Datum): Konfigurieren Sie das heutige Datum (Tag, Monat, Jahr). Das Network Attached Storage stellt den Kalender entsprechend Ihrer Datumsangabe ein. • Time (Uhrzeit): Geben Sie die aktuelle Uhrzeit ein (Stunden, Minuten, AM oder PM – sofern zutreffend). Das Network Attached Storage stellt die Uhrzeit entsprechend Ihrer Zeitangabe ein. Denken Sie daran, dass die eingegebene Uhrzeit erst übernommen wird, wenn Sie auf Save (Speichern) klicken. DDNS, Datum/Uhrzeit und E-Mail-Warnung DDNS Das Network Attached Storage verfügt über die Funktion DDNS (Dynamic Domain Name System). Mit DDNS können Sie einer dynamischen Internet-IP-Adresse einen festen Host- und Domänennamen zuweisen, um das Network Attached Storage zu suchen, ohne seine dynamische Internet-IP-Adresse zu kennen. Sie können beispielsweise dem Network Attached Storage den festen Host- und Domänennamen www.mystorage. com zuweisen. Auf Reisen finden Sie das Network Attached Storage unter www.mystorage.com. (Der DDNSDienstanbieter verfolgt, unter welcher dynamischen IPAdresse das Network Attached Storage verfügbar ist.) Enable NTP (Network Time Protocol) (NTP aktivieren): NTP-Server werden häufig zum Synchronisieren von Uhren verwendet. Aktivieren Sie diese Option, um einen NTP-Server zu verwenden. Nehmen Sie anschließend folgende Einstellungen vor: • Bevor Sie diese Funktion verwenden können, müssen Sie sich unter www.tzo.com bei einem DDNS-Dienstanbieter für den DDNS-Dienst mit TZO anmelden. Klicken Sie auf Sign up for a TZO DDNS account (Für TZO-DDNS-Konto anmelden). HINWEIS: Wenn Sie die DDNS-Funktion des Network Attached Storage verwenden möchten, konfigurieren Sie die Port-Weiterleitung auf dem Netzwerk-Router. Weitere Informationen finden Sie in der Dokumentation des Routers. Enable TZO DDNS (TZO-DDNS aktivieren): Aktivieren Sie dieses Kontrollkästchen, um die DDNS-Funktion zu verwenden. Network Attached Storage mit 2 Schächten NTP Server (NTP-Server): Um einen vorkonfigurierten NTP-Server zu verwenden, aktivieren Sie Choose (Auswählen), und wählen Sie im Dropdown-Menü einen NTP-Server aus. Wenn Sie einen NTP-Server manuell auswählen möchten, aktivieren Sie Specify (Festlegen), und geben Sie die URL- oder IP-Adresse eines NTP-Servers ein. • NTP Status (NTP-Status): Der Status des NTP-Servers wird angezeigt. • Synchronize with NTP Server (Mit NTP-Server synchronisieren): Wählen Sie aus, wie oft das Network Attached Storage mit dem NTP-Server synchronisiert werden soll. Geben Sie anschließend die Uhrzeit für die Synchronisierung ein. 21 Erweiterte Konfiguration Kapitel 3 • Synchronize Now (Jetzt synchronisieren): Klicken Sie auf diese Schaltfläche, wenn Sie das Network Attached Storage sofort mit dem NTP-Server synchronisieren möchten. E-Mail-Warnung Send E-Mail Alerts when Problems are Detected (Bei Problemen E-Mail-Warnungen senden): Aktivieren Sie dieses Kontrollkästchen, wenn Network Attached Storage im Fall eines Problems eine E-Mail-Warnung senden soll. (Das Problem wird in der E-Mail erläutert.) E-Mail Address (1-3) (E-Mail-Adresse (1-3)): Geben Sie die E-Mail-Adresse für E-Mail-Warnungen ein. From Address (Antwortadresse): Geben Sie die für EMails zu verwendende E-Mail-Antwortadresse ein: (Dies kann eine Dummy-Adresse sein.) Subject (Betreff ): Geben Sie den Betreff der E-Mails ein. SMTP Port (SMTP-Port): Geben Sie die SMTP-PortNummer für E-Mail-Warnungen ein. Wenn Sie sich bei der Wahl der SMTP-Port-Nummer nicht sicher sind, verwenden Sie die Standardnummer 25. Programmiertes Herunterfahren Shutdown (Herunterfahren): Wählen Sie das Datum und die Uhrzeit für das automatische Herunterfahren. Wenn Sie das System manuell herunterfahren möchten, behalten Sie die Standardeinstellung Never (Nie) bei. (Wenn das Network Attached Storage heruntergefahren wird, müssen Sie es manuell wieder hochfahren.) Shutdown Now (Jetzt herunterfahren): Klicken Sie auf diese Schaltfläche, um das Network Attached Storage sofort herunterzufahren. Download-Manager In diesem Abschnitt können Sie den Download-Manager aktivieren und konfigurieren und auf diese Weise Download-Aufgaben für das Network Attached Storage festlegen. Der Vorteil dabei ist, dass Download-Aufgaben mit dem Network Attached Storage ohne Verwendung des Computers separat ausgeführt werden können. Wenn Sie beispielsweise einen Film online bestellen, können Sie diesen über das Network Attached Storage herunterladen, anstatt den Computer zu verwenden. Enable Download Manager (Download-Manager aktivieren): Aktivieren Sie dieses Kontrollkästchen, um den Download-Manager zu verwenden. Benutzer mit Zugriffsrechten für den Download-Manager können Download-Aufgaben im FensterMy Files (Eigene Dateien) > My Downloads (Eigene Downloads) programmieren. Maximum Concurrent Tasks (Maximale Anzahl gleichzeitiger Aufgaben): Legen Sie die maximale Anzahl von Aufgaben fest, die gleichzeitig ausgeführt werden können. Speed Limit Per Task (Geschwindigkeitsbegrenzun g pro Aufgabe): Geben Sie die maximale DownloadGeschwindigkeit für jede Aufgabe ein. Wenn Sie die Standardeinstellung 0 beibehalten, erfolgt keine Geschwindigkeitsbegrenzung. Language Support for URLs (Sprachunterstützung für URLs): Wählen Sie die entsprechende Sprache aus dem Download-Menü aus. Programmiertes Herunterfahren, Download-Manager, UPnP und Optionen Network Attached Storage mit 2 Schächten Enable Schedule (Zeitplan aktivieren): Aktivieren Sie diese Option, wenn Sie den Download-Manager nur innerhalb des festgelegten Zeitraums ausführen möchten. Bei deaktiviertem Kontrollkästchen wird der DownloadManager permanent ausgeführt. • Day (Tag): Wählen Sie Every Day (Täglich) oder einen bestimmten Wochentag aus. • Time (Uhrzeit): Wählen Sie aus, innerhalb welcher Zeit der Download-Manager ausgeführt werden soll. 22 Kapitel 3 UPnP Erweiterte Konfiguration Klicken Sie auf Save (Speichern), um Ihre Änderungen zu übernehmen, oder auf Cancel (Abbrechen), um sie zu verwerfen. Enable UPnP Support (UPnP-Unterstützung aktivieren): Aktivieren Sie dieses Kontrollkästchen, wenn die Verfügbarkeit des Network Attached Storage an Benutzer übertragen und auf Computern mit UPnPUnterstützung ein eigenes Desktop-Symbol angezeigt werden soll (z. B. unter Windows Vista oder XP). Klicken Sie auf Reset to Default (Standard wiederherstellen), um die Einstellungen im Fenster System Options (Systemoptionen) auf die Werkseinstellungen zurückzusetzen. Optionen Aktualisieren der Firmware Enable Guest Logins (Gastanmeldung aktivieren): Aktivieren Sie dieses Kontrollkästchen, wenn Benutzer das Wort „guest“ als Anmeldenamen verwenden sollen. In diesem Fenster können Sie die Firmware des Network Attached Storage aktualisieren. Sie können auch die Konfigurationsdatei mit den Einstellungen des Network Attached Storage sichern oder wiederherstellen. Convert Failed Logins to “guest” Logins (Windows Networks) (Fehlgeschlagene Anmeldungen in Gastanmeldungen umwandeln (WindowsNetzwerke)): Aktivieren Sie dieses Kontrollkästchen, wenn alle Windows-Benutzer mit Gast-Zugriffsrechten auf das Network Attached Storage zugreifen sollen. Standardmäßig hat ein Gastbenutzer auf jedem Datenträger Schreib- und Leserechte für öffentliche Daten (dies kann vom Administrator nicht geändert werden). Enable FTP Server (FTP-Server aktivieren): Aktivieren Sie dieses Kontrollkästchen, wenn Sie die Verwendung eines FTP-Servers zulassen möchten. • Port Number (Port-Nummer): Wählen Sie die Port-Nummer für den FTP-Server aus. Die Standardeinstellung lautet 21. • Language Support for URLs (Sprachunterstützung für URLs): Wählen Sie die entsprechende Sprache aus dem Download-Menü aus. Allow Anonymous FTP Login (“guest” rights) (Anonyme FTP-Anmeldung zulassen (GastZugriffsrechte)): Aktivieren Sie dieses Kontrollkästchen, wenn Sie anonyme Anmeldungen von FTP-Benutzern zulassen möchten. Jeder FTP-Benutzer kann sich mit dem Benutzernamen „Gast“ und einem Passwort aus einer Kombination von Buchstaben und Zahlen anmelden. HTTP (Web Browser) Port Number (HTTP-Port-Nummer (Web-Browser)): Geben Sie die für HTTP-Verbindungen zum Network Attached Storage verwendete Port-Nummer ein. Diese wird für den Remote-Zugriff des Network Attached Storage verwendet. Die Standardeinstellung lautet 80. Wenn Sie diesen Wert ändern möchten, sollte der neue Wert größer als 1024 sein (8080 wird häufig verwendet). Wenn die Port-Nummer nicht 80 ist, müssen Sie darüber hinaus den Port in Ihrem Web-Browser angeben, damit eine Verbindung hergestellt werden kann. Hängen Sie zu diesem Zweck einen Doppelpunkt (:) und die Port-Nummer an die Adresse an, z. B. http://192.168.1.77:8080. (In diesem Beispiel lautet die IP-Adresse des Network Attached Storage 192.168.1.77 und die Port-Nummer 8080.) Network Attached Storage mit 2 Schächten „Administration“ (Verwaltung) > „Firmware Upgrade“ (Aktualisieren der Firmware) Aktuelle Firmware In diesem Abschnitt können Sie nach aktualisierter Firmware suchen. Current Firmware Version (Aktuelle FirmwareVersion): Die Firmware-Version des Network Attached Storage wird angezeigt. Check for Upgrade (Auf Aktualisierung überprüfen): Klicken Sie auf diese Schaltfläche, um zur Website von Linksys unter www.linksys.com/international zu gelangen und diese auf aktualisierte Firmware zu überprüfen. Befolgen Sie die Anweisungen auf dem Bildschirm. Nachdem Sie die neue Firmware-Datei heruntergeladen haben, extrahieren Sie sie auf Ihren Computer. Fahren Sie anschließend zum Aktualisieren der Firmware mit dem Abschnitt „Aktualisieren“ fort. 23 Erweiterte Konfiguration Kapitel 3 Aktualisieren In diesem Abschnitt fahren Sie mit der FirmwareAktualisierung fort. Upgrade File (Aktualisierungsdatei): Klicken Sie auf Browse (Durchsuchen), um die extrahierte FirmwareDatei auszuwählen. Restore (Wiederherstellen): Klicken Sie auf Restore (Wiederherstellen), um eine zuvor gespeicherte Konfigurationsdatei wiederherzustellen. Das Fenster Restore Configuration File (Konfigurationsdatei wiederherstellen) wird angezeigt. Klicken Sie auf Start Upgrade (Aktualisierung starten), um die Firmware-Aktualisierung zu initiieren. Befolgen Sie dann die Anweisungen auf dem Bildschirm. „Restore Configuration File“ (Konfigurationsdatei wiederherstellen) • Select File (Datei auswählen): Klicken Sie auf Browse (Durchsuchen), um die Konfigurationsdatei auf Ihrem Computer auszuwählen. • Options (Optionen): Wählen Sie die wiederherzustellenden Informationen aus: System Options (Systemoptionen), Users (Benutzer), Shared Folders (Gemeinsam genutzte Ordner) und/oder Utility Settings (DienstprogrammEinstellungen). Wählen Sie All Settings (Alle Einstellungen), um alle Konfigurationsinformationen mit Ausnahme der Konfigurationseinstellung des Datenträgers (die nicht wiederhergestellt werden kann) wiederherzustellen. • Restore (Wiederherstellen): Klicken Sie auf diese Option, um die zuvor gespeicherten Einstellungen wiederherzustellen, die Sie im Abschnitt mit den Optionen ausgewählt haben. • Restore to Default (Standard wiederherstellen): Klicken Sie auf diese Schaltfläche, um die im Abschnitt mit den Optionen ausgewählten Einstellungen auf die Werkseinstellungen zurückzusetzen. (Benutzerdefinierte Einstellungen werden gelöscht.) • Cancel (Abbrechen): Klicken Sie auf diese Schaltfläche, um das Fenster zu schließen, ohne die Änderungen zu übernehmen. Aktuelle Firmware, Aktualisieren und Konfigurationssicherung Konfigurationssicherung Back Up (Backup): Klicken Sie auf Back Up (Backup), um die aktuelle Konfigurationsdatei auf Ihren Computer herunterzuladen. Das Fenster Dateidownload d wird angezeigt. „File Download“ (Dateidownload) Klicken Sie auf Save (Speichern), um die Konfigurationsdatei auf Ihrem Computer zu speichern, und folgen Sie dann den Anweisungen auf dem Bildschirm. Klicken Sie auf Cancel (Abbrechen), um das Herunterladen der Datei abzubrechen. Medien-Server Wenn Sie Inhalt über einen Media-Adapter an Ihr Unterhaltungssystem senden, können Sie das Network Attached Storage als Medien-Server verwenden. Das Network Attached Storage wird von kompatiblen Media-Adaptern mit UPnP AV-Standard erkannt. Medieninhalte auf dem Network Attached Storage können anschließend aufgerufen und von den Media-Adaptern abgespielt werden. Network Attached Storage mit 2 Schächten 24 Erweiterte Konfiguration Kapitel 3 Konfigurieren Sie das Network Attached Storage im Fenster Media Serverr (Medien-Server) als Medien-Server. • Current Folder (Aktueller Ordner): Wählen Sie den Speicherort des gemeinsam genutzten Ordners, den Sie als aktuellen Ordner festlegen möchten. • New Folder (Neuer Ordner): Um einen neuen Ordner zu erstellen, geben Sie einen Namen ein, und klicken Sie auf Create (Erstellen). Wählen Sie den neuen Ordner aus der Liste aus. Der Pfad wird im Feld Current Folderr (Aktueller Ordner) angezeigt. Klicken Sie auf Apply (Anwenden), um den Pfad zu speichern. Klicken Sie zum Schließen dieses Fensters auf Close (Schließen). Directory (Verzeichnis): Der Pfad und der Name des ausgewählten Ordners werden angezeigt. „Administration“ (Verwaltung) > „Media Server“ (Medien-Server) Medien-Server Enable Media Server (Medien-Server aktivieren): Das Network Attached Storage wird von kompatiblen MediaAdaptern mit UPnP AV-Standard erkannt. Medieninhalte auf dem Network Attached Storage können anschließend aufgerufen und von den Media-Adaptern abgespielt werden. Server Name (Servername): Geben Sie den Namen des Medien-Servers so ein, wie er auf Client-Geräten angezeigt werden soll. Inhaltsverzeichnis Standardmäßig wird bei aktiviertem Medien-Server das Root-Verzeichnis jedes Laufwerks angezeigt. Sie können bis zu vier Verzeichnisse festlegen, die der Medien-Server nach Medieninhalt durchsucht. Aktivieren Sie die Kontrollkästchen der entsprechenden Verzeichnisse. Browse (Durchsuchen): Klicken Sie auf Browse (Durchsuchen). Das Fenster Folders Browser (OrdnerBrowser) wird angezeigt. All (Alle): Sie können jedes Verzeichnis nach Wunsch auf einen bestimmten Medientyp beschränken. Mit der Standardeinstellung All (Alle) wird nach allen Inhaltstypen gesucht. Wählen Sie die entsprechenden Medientypen aus: All (Alle), Music (Musik), Picture (Bild) oder Video. Inhaltsscan Legen Sie das Scanverhalten des Medien-Servers fest. Continuous Scan (Kontinuierliche Scans): Aktivieren Sie dieses Kontrollkästchen, wenn der Medien-Server Mediendateien bei Änderungen automatisch erneut scannen soll. Scheduled Scan in __ Minutes (Programmierter Scan alle __ Minuten): Aktivieren Sie dieses Kontrollkästchen, wenn der Medienserver Mediendateien in einem festgelegten Intervall scannen soll. Geben Sie anschließend die Anzahl von Minuten für das Intervall ein. Scan Now (Jetzt scannen): Aktivieren Sie dieses Kontrollkästchen, wenn der Medien-Server Mediendateien sofort scannen soll. Klicken Sie auf Save (Speichern), um Ihre Änderungen zu übernehmen, oder auf Cancel (Abbrechen), um sie zu verwerfen. „Folders Browser“ (Ordner-Browser) Network Attached Storage mit 2 Schächten 25 Erweiterte Konfiguration Kapitel 3 Datenträger-Dienstprogramm In diesem Fenster können Sie die installierten Laufwerke formatieren und verwalten. Disk 1-2 (Datenträger 1-2), LVM, RAID 1 oder RAID 0: Der Status des Laufwerks wird angezeigt. Falls das Laufwerk nicht formatiert ist, klicken Sie auf Format (Formatieren). Ein Bestätigungsfenster wird angezeigt. Neuformatierung bestätigen Klicken Sie auf OK, um den Formatierungsvorgang zu bestätigen. Klicken Sie auf Cancel (Abbrechen), um den Vorgang abzubrechen. „Administration“ (Verwaltung) > „Disk Utility“ (DatenträgerDienstprogramm) Formatieren des Datenträgers USB 1-2: Der Status des Laufwerks wird angezeigt. Falls das Laufwerk nicht formatiert ist, klicken Sie auf Format (Formatieren). Das Fenster Partition & Format (Partition und Format) wird angezeigt. Mit dieser Option können Sie ein neu installiertes Laufwerk partitionieren und formatieren, wenn Sie das neue Laufwerk zuvor ohne den Setup-Assistenten physisch installiert haben. HINWEIS: Wenn Sie ein neues Laufwerk physisch anschließen, ohne den Setup-Assistenten auszuführen, wird das Laufwerk nicht formatiert. Sie müssen den Datenträger manuell mit der Datenträger-Formatierungsfunktion formatieren. „Partition & Format“ (Partition und Format) WARNUNG: Sichern Sie, bevor Sie die Festplatten formatieren, alle vorhandenen Daten, da alle Daten auf den Festplatten während der Formatierung gelöscht werden. HINWEIS: Die Einstellungen in diesem Fenster variieren je nach Datenträgerkonfiguration. Ein Laufwerk wird als Datenträger 1 aufgelistet. Zwei Laufwerke werden als Datenträger 1 und 2 aufgelistet, wenn sie als separate Laufwerke konfiguriert wurden. Zwei Laufwerke werden als LVM aufgelistet, wenn sie als JBOD/LVM konfiguriert wurden. Zwei Laufwerke werden als RAID 1 aufgelistet, wenn sie als RAID 1 (Spiegelung) konfiguriert wurden. Zwei Laufwerke werden als RAID 0 aufgelistet, wenn sie als RAID 0 (Striping) konfiguriert wurden. Network Attached Storage mit 2 Schächten • Model (Modell): Der Name des USB-Laufwerks wird angezeigt. • Total Disk Size (Gesamtgröße des Datenträgers): Die Anzahl der MB auf dem Datenträger wird angezeigt. • New Partitions (Neue Partitionen): Sie können bis zu vier Partitionen festlegen. Geben Sie für jede ausgewählte Partition die Größe in MB an, oder wählen Sie Fill Up Free Space (Freien Speicher auffüllen). Wenn Sie letztere Option aktivieren, belegt die Partition den restlichen Speicherplatz, und es können keine weiteren Partitionen erstellt werden. Klicken Sie auf Apply(Anwenden), um Ihre Änderungen zu übernehmen, oder auf Cancel (Abbrechen), um sie zu verwerfen. 26 Erweiterte Konfiguration Kapitel 3 S.M.A.R.T. Mithilfe von SMART (Self-Monitoring Analysis and Reporting Technology) y können Sie bezüglich möglicher Laufwerksprobleme gewarnt werden, bevor das Laufwerk ausfällt. Disk 1-2 (Datenträger 1-2), LVM, RAID 1 oder RAID 0: Der SMART-Status des Laufwerks wird angezeigt. Klicken Sie auf Test Now (Jetzt testen), um die SMARTÜberprüfung zu starten. Standby Die Laufwerke wechseln nach der festgelegten Leerlaufzeit in den Standby-Modus. Im Standby-Modus verbraucht das Network Attached Storage weniger Strom und gibt weniger Wärme ab. Beim Abschalten des Lüfters wird zudem der Geräuschpegel gesenkt. Datenträger formatieren, ScanDisk, SMART, Standby und Datenträger voll ScanDisk Das ScanDisk-Programm überprüft die Laufwerke auf Fehler und behebt sie, wenn möglich. Es wird automatisch bei Erkennung eines Fehlers ausgeführt, beispielsweise, wenn das System aufgrund eines unvorhergesehenen Stromausfalls heruntergefahren wird. Während der Ausführung von ScanDisk können Sie nicht auf das gerade gescannte Laufwerk zugreifen. Disk 1-2 (Datenträger 1-2), LVM, RAID 1 oder RAID 0: Der ScanDisk-Status des Laufwerks wird angezeigt. Klicken Sie auf Start/Stop (Starten/Anhalten), um ScanDisk auszuführen. Ein Bestätigungsfenster wird angezeigt. ScanDisk bestätigen Klicken Sie auf OK, um das Ausführen von ScanDisk zu bestätigen. Klicken Sie auf Cancel (Abbrechen), um ScanDisk zu beenden. Wenn Sie während der Ausführung von ScanDisk auf das Laufwerk zugreifen müssen, klicken Sie auf Start/Stop (Starten/Anhalten), um ScanDisk anzuhalten. Set Hard Disk to Standby Mode after (Festplatte in Standby-Modus wechseln): Behalten Sie die Standardeinstellung Idle 30 minutes (Nach 30 Minuten Leerlauf ) bei, wenn die Leerlaufzeit 30 Minuten betragen soll. Wählen Sie Idle 10 minutes (Nach 10 Minuten Leerlauf ), wenn die Leerlaufzeit 10 Minuten betragen soll. Power off the fan after All Hard Drives are in Standby Mode (Lüfter ausschalten, wenn alle Festplatten im Standby-Modus): Der Lüfter des Network Attached Storage wird ausgeschaltet, wenn sich die Laufwerke für einen bestimmten Zeitraum im Leerlauf befinden. Behalten Sie die Standardeinstellung 20 Minutes (20 Minuten) bei, wenn der Lüfter nach 20 Minuten Inaktivität ausgeschaltet werden soll. Wählen Sie 40 Minutes (40 Minuten), wenn der Lüfter nach 40 Minuten Inaktivität ausgeschaltet werden soll. Wählen Sie 10 Minutes (10 Minuten), wenn der Lüfter nach 40 Minuten Inaktivität ausgeschaltet werden soll. Wählen Sie Never (Nie), wenn der Lüfter permanent eingeschaltet bleiben soll, solange das Network Attached Storage eingeschaltet ist. HINWEIS: Im Standby-Modus können die Laufwerke und der Lüfter für eine Kapazitätsprüfung oder andere Netzwerkaktivitäten aktiviert werden. Nach Abschluss der Aktivitäten kehren die Laufwerke erneut in den Standby-Modus zurück, und der Lüfter wird ausgeschaltet. Run Scandisk (ScanDisk ausführen): Sie können ScanDisk so programmieren, dass das Programm regelmäßig ausgeführt wird. Wählen Sie das Datum und die Uhrzeit für die Ausführung von ScanDisk aus. Wenn Sie ScanDisk manuell starten möchten, behalten Sie die Standardeinstellung Never (Nie) bei. Network Attached Storage mit 2 Schächten 27 Erweiterte Konfiguration Kapitel 3 Datenträger voll Wenn die Laufwerkskapazität nahezu erschöpft ist, gibt das Network Attached Storage eine E-Mail-Warnung aus. Send E-Mail Alert when Disk Available Capacity is Less than (E-Mail-Warnung senden, wenn die verfügbare Datenträgerkapazität geringer ist als): Behalten Sie die Standardeinstellung 2 % bei, wenn Sie eine Warnung erhalten möchten, wenn weniger als 2 Prozent der Gesamtkapazität des Laufwerks verfügbar sind. Wählen Sie 2 GB, wenn bei einer Kapazität unter 2 GB eine Warnung ausgegeben werden soll. Wählen Sie 5 GB, wenn bei einer Kapazität unter 2 GB eine Warnung ausgegeben werden soll. (Nachdem Sie die gewünschten Änderungen im Fenster Disk Utilityy (Datenträger-Dienstprogramm) vorgenommen haben, klicken Sie auf System Options (Systemoptionen), um im Abschnitt für E-Mail-Warnungen eine oder mehrere E-Mail-Adressen einzugeben.) Klicken Sie auf Save (Speichern), um Ihre Änderungen zu übernehmen, oder auf Cancel (Abbrechen), um sie zu verwerfen. (Das Abbrechen des Vorgangs wirkt sich nicht auf gerade ausgeführte Operationen wie Laufwerksformatierungen, ScanDisk und die SMART-Prüfung aus.) Klicken Sie auf Disk Log (Datenträgerprotokoll), um eine Liste der Datenträgeraktivitäten einschließlich ScanDisk und SMART-Ergebnissen anzuzeigen. Das Fenster Disk Log (Datenträgerprotokoll) wird angezeigt. „Administration“ (Verwaltung) > „Disk Configuration“ (Datenträgerkonfiguration) Laufwerksmodus Wählen Sie die entsprechende Konfiguration für die Verwendung Ihrer Festplatte aus. WARNUNG: Sichern Sie vor dem Neuformatieren der Festplatten alle vorhandenen Daten, da während der Formatierung sämtliche Daten auf den Festplatten gelöscht werden. Maximaler Speicherplatz Separate Disks (Separate Festplatten): Datenträger 1 und 2 arbeiten voneinander getrennt. Multiple Disks (JBOD/LVM) (Mehrere Datenträger (JBOD/ LVM)): Datenträger 1 und 2 werden zu einem logischen Laufwerk verbunden. Die Gesamtkapazität entspricht der Kapazität der vorhandenen Datenträger. Wenn diese Konfiguration aktiviert und nur ein Datenträger installiert ist, wird der zweite Datenträger bei der Installation so konfiguriert, dass die Kapazität des logischen Laufwerks erhöht wird. Maximale Sicherheit „Disk Log“ (Datenträgerprotokoll) Klicken Sie auf Refresh (Aktualisieren), um die angezeigten Informationen neu zu laden. Klicken Sie zum Schließen dieses Fensters auf Close (Schließen). Datenträgerkonfiguration In diesem Fenster können Sie die Konfiguration der installierten Laufwerke ändern, die zu Beginn mit dem Setup-Assistenten eingerichtet wurden. Wenn Sie die Konfiguration ändern, müssen die Laufwerke neu formatiert werden. Wichtig ist, dass Sie vor dem Neuformatieren alle Daten auf den Laufwerken sichern. Mirroring (RAID 1) (Spiegeln (RAID 1): Datenträger 1 wird auf Datenträger 2 gespiegelt. Die Gesamtkapazität entspricht der Kapazität des kleineren Datenträgers HINWEIS: Für Spiegelung (RAID 1) und Striping (RAID 0) sind zwei Festplatten erforderlich. Maximale Geschwindigkeit Striping (RAID 0): Datenträger 1 und 2 werden zu einem logischen Laufwerk gestriped. Die Gesamtkapazität entspricht der doppelten Kapazität des kleineren Datenträgers Klicken Sie auf Save (Speichern), um die Änderung zu übernehmen. Network Attached Storage mit 2 Schächten 28 Verwendung Kapitel 4 Kapitel 4: Verwendung In diesem Kapitel werden die Zugriffsrechte, Zugriffsmethoden und die Verwendung von USB-Speichergeräten beschrieben. WARNUNG: Achten Sie darauf, dass die Lüftungsschlitze frei liegen, und stellen Sie keine anderen Geräte auf das Network Attached Storage, da sonst die Gefahr von Überhitzung besteht. 3. Geben Sie an der Eingabeaufforderung Ihren Anmeldenamen und Ihr Passwort ein. Falls Sie kein Benutzerkonto besitzen, geben Sie den Gast-Benutzernamen guest ein. Lassen Sie das Feld Password (Passwort) leer. Weitere Einzelheiten zum Verbinden eines gemeinsam genutzten Ordners mit einem Laufwerksbuchstaben finden Sie in der Windows-Hilfe oder im Network Drive Mapping-Dienstprogramm. (Informationen hierzu finden Sie im Abschnitt „Hinweise zum Verwenden des Network Drive Mapping-Dienstprogramms“.) Web-Zugriff (Die Lüftungsschlitze befinden sich seitlich am Network Attached Storage. Halten Sie den Bereich um das Network Attached Storage frei.) Befolgen Sie die hier aufgeführten Schritte, um über den Web-Browser eines Computers auf das Network Attached Storage zuzugreifen: 1. Öffnen Sie Ihren Web-Browser. Zugriff auf das Network Attached Storage Windows-Benutzer können mit Gast-Zugriffsrechten auf das Network Attached Storage zugreifen. Gastbenutzer haben Zugriff auf jeden gemeinsam genutzten Ordner mit Zugriffsrechten für Gastbenutzer sowie alle angeschlossenen USB-Speichergeräte. Es wird empfohlen, für jeden Benutzer ein eigenes Benutzerkonto mit eindeutigen Anmeldeinformationen und einem persönlichen Ordner zu erstellen. (Der Anmeldename wird gleichzeitig als Name für den persönlichen Ordner verwendet). 2. Geben Sie im Adressfeld den URL http://<IP_address_ of_the_Network_Storage_System> ein. Wenn Sie die IP-Adresse nicht kennen, führen Sie den Setup-Assistenten aus. Klicken Sie auf die Schaltfläche Click Here to Start (Klicken Sie hier, um zu starten). Klicken Sie anschließend auf Advanced Setup (Erweitertes Einrichten). Wählen Sie das entsprechende Network Attached Storage aus. Die IP-Adresse wird angezeigt. (Weitere Informationen finden Sie in „Kapitel 2: Konfigurieren mit dem Setup-Assistenten“.) 3. Das webbasierten Dienstprogramm wird angezeigt. Auf der Startseite werden zwei Optionen angezeigt: Hinweise zum Zugriff auf das Network Attached Storage Access My Files (Zugriff auf eigene Dateien): Klicken Sie auf diese Option, um auf Ordner zuzugreifen oder Ihr Passwort zu ändern. Es gibt zwei Möglichkeiten, um auf das Network Attached Storage zuzugreifen. Eine Möglichkeit ist über das Symbol Netzwerkumgebung auf dem Desktop Ihres WindowsBetriebssystems. Die zweite Möglichkeit ist über Ihren Web-Browser. Administration Login (Administratoranmeldung): Klicken Sie auf diese Option, um das Network Attached Storage über das webbasierte Dienstprogramm zu verwalten. Weitere Informationen finden Sie in „Kapitel 3: Erweiterte Konfiguration“. Für den Zugriff sind ein Anmeldename und ein Passwort erforderlich. Zugriff über Windows Befolgen Sie die hier aufgeführten Schritte, um von einem Windows-basierten Computer aus auf das Network Attached Storage zuzugreifen: 1. Doppelklicken Sie auf das Symbol Netzwerkumgebung. 2. Doppelklicken Sie auf das Symbol Network Attached Storage. Falls es nicht angezeigt wird, verwenden Sie als Arbeitsgruppe des Network Attached Storage die Arbeitsgruppe Ihres Computers. (Weitere Einzelheiten finden Sie in „Kapitel 3: Erweiterte Konfiguration“ im Abschnitt zu Verwaltung > Systemoptionen). Network Attached Storage mit 2 Schächten Startseite 29 Verwendung Kapitel 4 Eigene Dateien Jeder Benutzer hat Zugriff auf den Abschnitt „My Files“ (Eigene Dateien). Befolgen Sie die hier aufgeführten Schritte, um auf Ordner zuzugreifen oder Ihr Passwort zu ändern: 1. Klicken Sie auf Access My Files (Zugriff auf eigene Dateien). 2. Geben Sie die gewünschten Informationen in den Feldern User name (Benutzername) und Password (Passwort) ein. 3. Klicken Sie auf OK. 4. Das Fenster Files (Dateien) wird angezeigt. In der Spalte My Files (Eigene Dateien) stehen die beiden Optionen Files (Dateien) und Personal Info (Persönliche Informationen) zur Verfügung. Wenn die Funktion Download Manager (DownloadManager) im Fenster Administration (Verwaltung) > System Options (Systemoptionen) aktiviert wurde und Sie über Zugriffsrechte für den Download-Manager verfügen, wird die Option My Downloads (Eigene Downloads) angezeigt. HINWEIS: Mit dem Download-Manager können Sie Download-Aufgaben für das Network Attached Storage festlegen. Der Vorteil dabei ist, dass Download-Aufgaben mit dem Network Attached Storage ohne Verwendung des Computers separat ausgeführt werden können. Wenn Sie beispielsweise einen Film online bestellen, können Sie diesen über das Network Attached Storage herunterladen, anstatt den Computer zu verwenden. Public Folders (Öffentliche Ordner): Dies sind Ordner, die von allen Benutzern gemeinsam genutzt werden. Datenträger 1 und 2 sind als PUBLIC DISK 1 (Public Data) (ÖFFENTLICHER DATENTRÄGER 1 (öffentliche Daten)) und PUBLIC DISK 2 (Public Data) (ÖFFENTLICHER DATENTRÄGER 2 (öffentliche Daten)) aufgelistet. Private Folders (Persönliche Ordner): Dies sind Ihre persönlichen und die mit Ihrem Benutzerkonto verknüpften Ordner. USB Storage Devices (USB-Speichergeräte): Alle Benutzer haben Zugriff auf die mit dem Network Attached Storage verbundenen Geräte. Mit USB-Geräten kann Inhalt hinzugefügt oder entfernt werden. Klicken Sie auf den gewünschten Ordner. Um eine Datei anzuzeigen, klicken Sie auf den Dateinamen. Zum Herunterladen einer Datei klicken Sie mit der rechten Maustaste auf den Dateinamen, und wählen Sie Ziel speichern unter... Klicken Sie auf Refresh (Aktualisieren), um die aktuellen Informationen zu den Ordnern anzuzeigen. Eigene Dateien > Eigene Downloads Wenn die Funktion Download Manager (DownloadManager) im Fenster Administration (Verwaltung) > System Options (Systemoptionen) aktiviert wurde und Sie über Zugriffsrechte für den Download-Manager verfügen, steht das Fenster My Downloads (Eigene Downloads) zur Verfügung. Eigene Dateien > Dateien Im Fenster Files (Dateien) wird eine Liste der Ordner angezeigt, für die Ihrem Benutzerkonto Zugriffsrechte zugewiesen wurden. „My Files“ (Eigene Dateien) > „My Downloads“ (Eigene Downloads) Download Manager (Download-Manager): Der Status des Download-Managers wird angezeigt. User Name (Benutzername): Ihr Anmeldename wird angezeigt. Maximum Concurrent Tasks (Maximale Anzahl gleichzeitiger Aufgaben): Hier wird die maximale Anzahl von Aufgaben angezeigt, die gleichzeitig ausgeführt werden können. „My Files“ (Eigene Dateien) > „Files“ (Dateien) Network Attached Storage mit 2 Schächten 30 Verwendung Kapitel 4 Dabei werden zu jeder Download-Aufgabe der Dateiname, die Dateigröße, der Fortschritt, die Geschwindigkeit und der Status angezeigt. Add Task (Aufgabe hinzufügen): Klicken Sie auf diese Option, um dem Network Attached Storage eine neue Download-Aufgabe hinzuzufügen. Es wird ein neues Fenster geöffnet. • The Remote Server Requires Authentication (Entfernter Server erfordert Authentifizierung): Wenn für den URL-Zugriff eine Authentifizierung erforderlich ist, wählen Sie diese Funktion, und geben Sie Folgendes ein: – User Name (Benutzername): Geben Sie den Benutzernamen für den Zugriff auf den URL ein. – Password (Passwort): Geben Sie das Passwort für den Zugriff auf den URL ein. HINWEIS: Wenn Sie weitere Informationen zur Authentifizierung für den entfernten Server benötigen, wenden Sie sich an den zuständigen Administrator. Klicken Sie auf Save (Speichern), um die neue Download-Aufgabe zu speichern, oder auf Cancel (Abbrechen), um Ihre Änderungen zu verwerfen. Neue Download-Aufgabe erstellen Quelle • URL: Geben Sie den URL des FTP-Servers oder der HTTP-Website ein. • Destination (Ziel): Klicken Sie auf Browse (Durchsuchen). Das Fenster Folders Browser (OrdnerBrowser) wird angezeigt. Start/Stop (Starten/Anhalten): Wählen Sie die entsprechende Download-Aufgabe, und klicken Sie anschließend auf Start/Stop (Starten/Anhalten). Cancel (Abbrechen): Wenn Sie eine Download-Aufgabe löschen möchten, markieren Sie sie, und klicken Sie auf Cancel (Abbrechen). (Abgeschlossene Aufgaben werden nicht automatisch gelöscht, sondern müssen manuell entfernt werden.) Refresh (Aktualisieren): Klicken Sie auf Refresh (Aktualisieren), um die aktuellen Statusinformationen anzuzeigen. Eigene Dateien > Persönliche Informationen Das Passwort für den Abschnitt „My Files“ (Eigene Dateien) kann von jedem Benutzer geändert werden. Befolgen Sie die hier aufgeführten Schritte, um Ihr Passwort zu ändern: 1. Klicken Sie auf Informationen). „Folders Browser“ (Ordner-Browser) – – Current Folder (Aktueller Ordner): Wählen Sie den Speicherort des gemeinsam genutzten Ordners, den Sie als aktuellen Ordner festlegen möchten. New Folder (Neuer Ordner): Um einen neuen Ordner zu erstellen, geben Sie einen Namen ein, und klicken Sie auf Create (Erstellen). Wählen Sie den neuen Ordner aus der Liste aus. Der Pfad wird im Feld Current Folderr (Aktueller Ordner) angezeigt. Personal Info (Persönliche 2. Geben Sie im Feld User Name (Benutzername) Ihren Anmeldenamen ein. 3. Geben Sie im Feld Current Password (Aktuelles Passwort) Ihr derzeitiges Passwort ein. 4. Geben Sie das neue Passwort in die Felder New Password (Neues Passwort) und Confirm New Password (Neues Passwort bestätigen) ein. 5. Klicken Sie auf Save (Speichern), um das neue Passwort zu übernehmen, oder auf Cancel (Abbrechen), um die Änderungen zu verwerfen. Klicken Sie auf Apply (Anwenden), um den Pfad zu speichern. Klicken Sie zum Schließen dieses Fensters auf Close (Schließen). Network Attached Storage mit 2 Schächten 31 Verwendung Kapitel 4 2. Trennen Sie das Gerät, wenn das Network Attached Storage einen Signalton ausgibt und die entsprechende USB-LED erlischt. Sie können das Gerät auch mit dem Network Drive MappingDienstprogramm entfernen. Weitere Informationen hierzu finden Sie im Abschnitt „Hinweise zum Verwenden des Network Drive Mapping-Dienstprogramms“. Hinweise zum Verwenden des Network Drive Mapping-Dienstprogramms „My Files“ (Eigene Dateien) > „Personal Info“ (Persönliche Informationen) Das Network Drive Mapping-Dienstprogramm steht allen Benutzern zu folgenden Zwecken zur Verfügung: • Verbinden eines gemeinsam genutzten Ordners mit einem Laufwerksbuchstaben auf einem Computer • Verbinden von USB-Speichergeräten mit einem Laufwerksbuchstaben auf einem Computer • Sicheres Entfernen von USB-Speichergeräten vom Network Attached Storage USB-Speichergeräte Sie können USB-Speichergeräte jederzeit an die USB-Ports anschließen. Benutzerkonten gelten nicht für USB-Speichergeräte. Alle Ordner und Dateien eines USB-Speichergeräts sind für alle Benutzer verfügbar, solange das Gerät mit dem Network Attached Storage verbunden ist. Der Einfachheit halber können Sie mit dem Network Drive Mapping-Dienstprogramm ein angeschlossenes USB-Speichergerät als Netzlaufwerk auf Ihrem Computer verbinden. Sie können das Gerät mit dem Dienstprogramm auch entfernen. Hinweise zum Hinzufügen von USBSpeichergeräten Um ein USB-Speichergerät hinzuzufügen, schließen Sie es am Port USB 1 oder USB 2 an. Wenn die entsprechende USB-LED leuchtet, ist das USB-Gerät verfügbar. (Falls dieses Dienstprogramm nicht auf Ihrem Computer installiert ist, können Sie auch über Windows einen gemeinsam genutzten Ordner oder ein USB-Speichergerät mit einem Laufwerksbuchstaben verbinden. Weitere Informationen hierzu finden Sie in der Windows-Hilfe.) Falls das Dienstprogramm nicht installiert ist, führen Sie den Setup-Assistenten aus. Weitere Informationen finden Sie in „Kapitel 2: Konfigurieren mit dem SetupAssistenten“. Taskleistensymbol Während der Ausführung des Dienstprogramms wird das entsprechende Symbol in der Taskleiste rechts unten auf dem Desktop angezeigt. Hinweise zum Entfernen von USBSpeichergeräten Befolgen Sie die hier aufgeführten Schritte, um ein USBSpeichergerät sicher zu entfernen: Taskleistensymbol 1. Wenn die USB-LED permanent leuchtet, sollten Sie warten, bis sich das Gerät im Leerlauf befindet. Falls das Dienstprogramm nicht ausgeführt wird, aktivieren Sie es. Informationen hierzu finden Sie im Abschnitt „Desktop-Symbol“ oder „Programmordner“. Drücken Sie die Taste USB 1 bzw. USB 2, um das Gerät am entsprechenden Port zu deaktivieren. Hinweise zum Verbinden gemeinsam genutzter Ordner 1. Klicken Sie mit der rechten Maustaste auf das Taskleistensymbol. Kontextmenü Rückseite Network Attached Storage mit 2 Schächten 32 Verwendung Kapitel 4 2. Klicken Sie auf Shared Folder (Gemeinsamen Ordner verbinden). Mapping 3. Das Fenster Shared Folder Mapping (Gemeinsamen Ordner verbinden) wird angezeigt. Wählen Sie das entsprechende Network Attached Storage aus. „Map Network Drive“ (Netzlaufwerk verbinden) 4. Behalten Sie die Standardeinstellung Reconnect at logon (Beim Anmelden wieder verbinden) bei, wenn das USB-Speichergerät automatisch erneut verbunden werden soll. 5. Klicken Sie auf OK. 6. Doppelklicken Sie auf Arbeitsplatz.Das USBSpeichergerät wird als Netzlaufwerk angezeigt. Hinweise zum Entfernen von USB-Speichergeräten „Shared Folder Mapping“ (Gemeinsamen Ordner verbinden) 4. Wählen Sie den entsprechenden gemeinsam genutzten Ordner aus. Falls der gewünschte Ordner nicht angezeigt wird, klicken Sie auf Refresh (Aktualisieren). 5. Behalten Sie den standardmäßigen Laufwerksbuchstaben bei, oder wählen Sie aus dem Dropdown-Menü einen anderen Buchstaben aus. Klicken Sie anschließend auf Map (Verbinden). 1. Klicken Sie mit der rechten Maustaste auf das Symbol in der Taskleiste. 2. Klicken Sie auf Safely Remove USB Device (USBSpeichergerät sicher entfernen). 3. Wählen Sie das entsprechende USB-Speichergerät aus, und klicken Sie auf Eject (Deaktivieren). Falls das gewünschte Gerät nicht angezeigt wird, klicken Sie auf Refresh (Aktualisieren). 6. Der gemeinsam genutzte Ordner wird automatisch geöffnet, und Sie werden in einem neuen Fenster informiert, dass der gemeinsam genutzte Ordner zugewiesen wurde. Klicken Sie auf OK. Gemeinsam genutzter Ordner zugewiesen 7. Klicken Sie im Fenster Shared Folder Mapping (Gemeinsamen Ordner verbinden) auf Close (Schließen). 8. Doppelklicken Sie auf Arbeitsplatz. Der gemeinsam genutzte Ordner wird als Netzlaufwerk angezeigt. Hinweise zum Verbinden von USB-Speichergeräten USB-Gerät auswählen 4. Es wird eine Meldung ausgegeben, wenn das Gerät entfernt werden kann. Klicken Sie auf OK. 1. Klicken Sie mit der rechten Maustaste auf das Symbol in der Taskleiste. 2. Klicken Sie auf USB (USB-Geräteverbindung). Device Mapping 3. Das Fenster Map Network Drive (Netzlaufwerk verbinden) wird angezeigt. Behalten Sie im Feld Drive (Laufwerk) den Laufwerksbuchstaben bei, oder geben Sie einen anderen Buchstaben ein. Network Attached Storage mit 2 Schächten USB-Gerät kann entfernt werden Zum Beenden des Dienstprogramms klicken Sie mit der rechten Maustaste auf das Symbol. Klicken Sie anschließend auf Exit (Beenden). 33 Verwendung Kapitel 4 Desktop-Symbol Wenn das Dienstprogramm inaktiv ist, wird das Symbol nicht in der Taskleiste angezeigt. 5. Ein Bestätigungsfenster wird angezeigt. Klicken Sie auf Yes (Ja), um das Entfernen des Dienstprogramms zu bestätigen, oder auf No (Nein), um den Vorgang abzubrechen. Wenn Sie einen gemeinsam genutzten Ordner oder ein USB-Speichergerät verbinden oder ein USB-Speichergerät entfernen möchten, doppelklicken Sie auf das DesktopSymbol. Desktop-Symbol Das Dienstprogramm wird ausgeführt und das Symbol in der Taskleiste angezeigt. Weitere Informationen finden Sie im Abschnitt „Taskleistensymbol“. Programmordner Wenn das Dienstprogramm inaktiv ist, wird das Symbol nicht in der Taskleiste angezeigt. Wenn Sie einen gemeinsam genutzten Ordner oder ein USB-Speichergerät verbinden oder ein USB-Speichergerät entfernen möchten, fahren Sie mit dem Abschnitt „Aktivieren des Dienstprogramms“ fort. Aktivieren des Dienstprogramms 1. Klicken Sie auf Start. 2. Wählen Sie Alle Programme. 3. Wählen Sie Network Drive Mapping Utility (Network Drive Mapping-Dienstprogramm). 4. Klicken Sie auf Network Drive Mapping Utility (Network Drive Mapping-Dienstprogramm). Programmordner Das Dienstprogramm wird ausgeführt und das Symbol in der Taskleiste angezeigt. Weitere Informationen finden Sie im Abschnitt „Taskleistensymbol“. Deinstallieren des Dienstprogramms Befolgen Sie die hier aufgeführten Schritte, um das Dienstprogramm auf dem Computer zu entfernen: 1. Klicken Sie auf Start. 2. Wählen Sie Alle Programme. 3. Wählen Sie Network Drive Mapping Utility (Network Drive Mapping-Dienstprogramm). 4. Klicken Sie auf Uninstall (Deinstallieren). Network Attached Storage mit 2 Schächten 34 Anhang A Anhang A: Fehlerbehebung Der Setup-Assistent erkennt keine Network Attached Storages. Folgen Sie den folgenden Anweisungen, um das Problem zu lösen: 1. Stellen Sie sicher, dass das Network Attached Storage eingeschaltet ist. 2. Überprüfen Sie die Kabelverbindungen des Network Attached Storage. 3. Stellen Sie sicher, dass sich Ihr Computer und das Network Attached Storage im gleichen Netzwerksegment befinden. (Falls Sie keinen Router haben, überspringen Sie diesen Schritt.) 4. Das TCP/IP-Protokoll ist standardmäßig unter allen Windows-Betriebssystemen installiert. Falls Sie das TCP/IP-Protokoll deinstalliert haben, können Sie in der Windows-Hilfe nachlesen, wie Sie es erneut installieren. 5. Wählen Sie im Setup-Assistenten Automatically obtain an IP address (DHCP recommended) (IPAdresse automatisch beziehen (DHCP empfohlen)) aus, wenn Ihr lokales Netzwerk über einen DHCPServer (in der Regel einen Router) zum Zuweisen von IP-Adressen verfügt. Besitzt Ihr lokales Netzwerk keinen DHCP-Server, wählen Sie Set IP configuration manually (IP-Konfiguration manuell einrichten). Wenn Sie die manuelle IP-Konfiguration gewählt haben, füllen Sie die Felder IP Address (IP-Adresse), Subnet Maskk (Subnetzmaske) und Gatewayy aus. Die IP-Adresse liegt in der Regel zwischen 192.168.1.1 und 192.168.1.254 und hat die Subnetzmaske 255.255.255.0. (Für jedes Gerät im lokalen Netzwerk ist eine individuelle IP-Adresse und eine einheitliche Subnetzmaske erforderlich.) Sie können nicht auf das webbasierte Dienstprogramm des Network Attached Storage zugreifen. Überprüfen Sie die IP-Adresse des Network Attached Storage. Standardmäßig verwendet das Network Attached Storage eine dynamische IP-Adresse, die vom DHCP-Server zugewiesen wurde (in der Regel ein Router). Führen Sie den Setup-Assistenten aus, oder überprüfen Sie die aktuelle IP-Adresse des Network Attached Storage im Dienstprogramm des Routers. Falls Ihr Netzwerk keinen DHCP-Server besitzt, führen Sie den Setup-Assistenten aus, um dem Network Attached Storage eine entsprechende statische IP-Adresse zuzuweisen. (Achten Sie darauf, dass die statische IP-Adresse innerhalb des von Ihrem Netzwerk verwendeten IP-Adressenbereichs liegt.) Network Attached Storage mit 2 Schächten Fehlerbehebung Das Network Attached Storage ist konfiguriert, wird aber unter „Netzwerkumgebung“ nicht angezeigt. Verwenden Sie als Arbeitsgruppe des Network Attached Storage die Arbeitsgruppe Ihres Computers. (Weitere Einzelheiten finden Sie in „Kapitel 3: Erweiterte Konfiguration“ im Abschnitt zu Verwaltung > Systemoptionen. Falls sich das Problem dadurch nicht beheben lässt, befolgen Sie die unten aufgeführten Schritte: 1. Klicken Sie auf Start. Klicken Sie auf Search (Suchen). Klicken Sie auf Computers or people (Computer oder Personen). Klicken Sie auf A computer on the network (Einen Computer im Netzwerk). Geben Sie den Namen des Network Attached Storage ein, und klicken Sie auf Search (Suchen). 2. Das TCP/IP-Protokoll ist standardmäßig unter allen Windows-Betriebssystemen installiert. Falls Sie das TCP/IP-Protokoll deinstalliert haben, können Sie in der Windows-Hilfe nachlesen, wie Sie es erneut installieren. 3. Klicken Sie auff Start. Klicken Sie auf Systemsteuerung. Klicken Sie mit der rechten Maustaste auf Netzwerkverbindungen. Klicken Sie auf Öffnen. Klicken Sie auf Erweitert. Klicken Sie auf Erweiterte Einstellungen. Wählen Sie die von Ihnen verwendete LAN-Verbindung aus. Prüfen Sie im Abschnitt mit den Bindungen für LAN-Verbindungen, ob die beiden Einstellungen „Datei- und Druckerfreigabe für Microsoft-Netzwerke“ und „Client für MicrosoftNetzwerke“ aktiviert sind. Falls nicht, aktivieren Sie sie. Klicken Sie anschließend auf OK. 4. Wenn Ihr lokales Netzwerk über einen DHCP-Server verfügt (in der Regel ein Router), führen Sie den SetupAssistenten aus, und stellen Sie sicher, dass sich das Network Attached Storage im selben Netzwerksegment wie der Computer befindet. (Falls Sie keinen Router haben, überspringen Sie diesen Schritt.) 5. Falls Ihr lokales Netzwerk keinen DHCP-Server (in der Regel einen Router) besitzt, stellen Sie sicher, dass die IP-Adresse Ihres Computers mit der IP-Adresse des Network Attached Storage kompatibel ist. Die IP-Adresse liegt in der Regel zwischen 192.168.1.1 und 192.168.1.254 und hat die Subnetzmaske 255.255.255.0. (Für jedes Gerät im lokalen Netzwerk ist eine individuelle IP-Adresse und eine einheitliche Subnetzmaske erforderlich.) 35 Fehlerbehebung Anhang A Wenn Sie unter „Netzwerkumgebung“ auf das Network Attached Storage-Symbol klicken, werden Sie nach einem Passwort gefragt. Dies kann eine der folgenden Ursachen haben: • • • Das Network Attached Storage erkennt den Windows-Benutzernamen für die Anmeldung am Computer, aber nicht das Passwort. Geben Sie an der Eingabeaufforderung das Passwort des Network Attached Storage ein. (Sie können Ihr WindowsPasswort später an das Passwort für das Network Attached Storage anpassen.) Das Network Attached Storage erkennt den WindowsBenutzernamen nicht, mit dem Sie sich am Computer angemeldet haben, und behandelt Sie daher als Gast mit Gast-Zugriffsrechten. Erstellen Sie mithilfe des Setup-Assistenten oder des webbasierten Dienstprogramms des Network Attached Storage ein Konto für Ihren Windows-Benutzernamen. Sie haben KEINE Zugriffsrechte für das Network Attached Storage. Weisen Sie Ihrem Konto mithilfe des Setup-Assistenten oder des webbasierten Dienstprogramms die entsprechenden Zugriffsrechte zu. HINWEIS: Windows verwendet als StandardBenutzernamen für das Anmeldefenster den Computernamen. Zum Erstellen eines neuen Windows-Benutzernamens geben Sie im Anmeldefenster einen neuen Benutzernamen und ein Passwort ein. Sie haben den USB-Flash-Datenträger an das Network Attached Storage angeschlossen und als Laufwerk verbunden. Jetzt haben Sie den USB-Flash-Datenträger vom Network Attached Storage getrennt und direkt an den Computer angeschlossen. Der USB-FlashDatenträger wird als nicht verbundenes Netzlaufwerk gelesen. Windows verbindet das Netzlaufwerk (einen über das Network Attached Storage angeschlossenen USB-FlashDatenträger) und das lokale Laufwerk (einen direkt an den Computer angeschlossenen USB-Flash-Datenträger) mit demselben Laufwerksbuchstaben. Sie können weiterhin durch Doppelklicken auf das getrennte Netzlaufwerk auf den USB-Flash-Datenträger zugreifen. Sie können den lokalen USB-Flash-Datenträger auch mithilfe der nachfolgend aufgeführten Schritte mit einem anderen Laufwerksbuchstaben verbinden: 1. Klicken Sie mit Arbeitsplatz. der rechten Maustaste 4. Klicken Sie mit der rechten Maustaste auf den USBFlash-Datenträger. 5. Klicken Sie auf Laufwerkbuchstaben und Pfade ändern. 6. Wählen Sie einen anderen Laufwerksbuchstaben aus, und klicken Sie auf OK. 7. Klicken Sie auf OK, um die Änderung zu bestätigen. 8. Klicken Sie nochmals auf OK. Sie können nach dem Neustart des Computers auch erneut den vorherigen Laufwerksbuchstaben zuweisen. Sie konnten einen gemeinsam genutzten Ordner nicht mithilfe des Network Drive Mapping-Dienstprogramms verbinden. Ihr Computer kann das Network Attached Storage nicht anhand seines Gerätenamens finden. Sie müssen stattdessen die IP-Adresse des Computers verwenden und unter Windows manuell einen gemeinsam genutzten Ordner verbinden. (Falls das Network Attached Storage eine vom Netzwerk-Router zugewiesene IP-Adresse verwendet, führen Sie den Setup-Assistenten aus, oder überprüfen Sie die aktuelle IP-Adresse des Network Attached Storage im Dienstprogramm des Routers.) Führen Sie die folgenden Schritte aus: 1. Klicken Sie mit der rechten Maustaste auf das Symbol Netzwerkumgebung. 2. Klicken Sie auf Netzlaufwerk verbinden. 3. Geben Sie im Fenster Netzlaufwerk verbinden den Speicherort des Ordners mithilfe der IP-Adresse \\<IP_Adresse_des_Network_Attached_ Storage\<Ordnername> ein (z. B. \\192.168.1.100\ Urlaubsbilder), anstatt den Gerätenamen zu verwenden. 4. Klicken Sie auf Verbindung unter anderem Benutzernamen herstellen. 5. Das Fenster Verbinden als... wird angezeigt. Geben Sie Ihren Benutzernamen und Ihr Passwort ein. Klicken Sie auf OK. 6. Klicken Sie im Fenster Netzlaufwerk verbinden auf Fertig stellen. Falls Ihre Fragen hier nicht beantwortet wurden, erhalten Sie unter folgenden Links weitere Informationen: Ressource Website Linksys Europe www.linksys.eu Linksys International www.linksys.com/international Linksys Support www.linksys.com/support auf 2. Klicken Sie auf Verwalten. 3. Klicken Sie auf Datenträgerverwaltung. Network Attached Storage mit 2 Schächten 36 Spezifikationen Anhang B Anhang B: Spezifikationen Modell NAS200 Standards IEEE 802.3, IEEE 802.3u, USB 2.0 Ports Power (Netzstrom), Ethernet, USB 1, USB 2, SATA (Schnittstelle) Tasten Power (Netzstrom), USB 1, USB 2, RESET (Zurücksetzen), BACK UP (Sichern) LEDs Power (Netzstrom), Ethernet, Disk Act (Datenträgerzugriff), Disk Full (Datenträger voll), Disk 1 (Datenträger 1), Disk 2 (Datenträger 2), USB 1, USB 2 Kabeltyp UTP Kat. 5 oder höher Sicherheitsmerkmale Benutzername und Passwort für Systemverwaltung und Dateizugriff Betriebsbedingungen Abmessungen 170 x 114 x 195 mm Gewicht 893 g Stromversorgung 12 V GS, 5 A, Switching, 100 – 240 V WS, 50 – 60 Hz Netzteil im Lieferumfang enthalten Zertifizierung FCC, CE Betriebstemperatur 5 bis 40 ºC Lagertemperatur –10 to 60 ºC Luftfeuchtigkeit bei Betrieb 10 bis 80 % nichtkondensierend Luftfeuchtigkeit bei Lagerung 5 bis 90 % nichtkondensierend Network Attached Storage mit 2 Schächten 37 Anhang C Anhang C: Garantieinformationen Linksys sichert Ihnen für einen Zeitraum von zwei Jahren (die „Gewährleistungsfrist“) zu, dass dieses Linksys Produkt bei normaler Verwendung keine Materialoder Verarbeitungsfehler aufweist. Im Rahmen dieser Gewährleistung beschränken sich Ihre Rechtsmittel und der Haftungsumfang von Linksys wie folgt: Linksys kann nach eigener Wahl das Produkt reparieren oder austauschen oder Ihnen den Kaufpreis abzüglich etwaiger Nachlässe zurückerstatten. Diese eingeschränkte Gewährleistung gilt nur für den ursprünglichen Käufer. Sollte sich das Produkt während der Gewährleistungsfrist als fehlerhaft erweisen, wenden Sie sich an den technischen Support von Linksys, um bei Bedarf eine sogenannte Return Authorization Numberr (Rücksendenummer) zu erhalten. WENN SIE SICH AN DEN TECHNISCHEN SUPPORT WENDEN, SOLLTEN SIE IHREN KAUFBELEG ZUR HAND HABEN. Wenn Sie gebeten werden, das Produkt einzuschicken, geben Sie die Rücksendenummer gut sichtbar auf der Außenseite der Verpackung an, und legen Sie eine Kopie des Originalkaufbelegs bei. RÜCKSENDUNGEN KÖNNEN NICHT OHNE DEN KAUFBELEG BEARBEITET WERDEN. Der Versand fehlerhafter Produkte an Linksys erfolgt auf Ihre Verantwortung. Linksys kommt nur für Versandkosten von Linksys zu Ihrem Standort per UPS auf dem Landweg auf. Bei Kunden außerhalb der USA und Kanadas sind sämtliche Versandkosten und Bearbeitungsgebühren durch die Kunden selbst zu tragen. ALLE IMPLIZIERTEN GARANTIEERKLÄRUNGEN DER HANDELSÜBLICHEN QUALITÄT UND DER EIGNUNG FÜR EINEN BESTIMMTEN ZWECK SIND AUF DIE DAUER DER GEWÄHRLEISTUNGSFRIST BESCHRÄNKT. JEGLICHE WEITEREN BEDINGUNGEN, ZUSICHERUNGEN UND GEWÄHRLEISTUNGEN SOWOHL AUSDRÜCKLICHER ALS AUCH STILLSCHWEIGENDER ART, EINSCHLIESSLICH JEGLICHER IMPLIZIERTER GEWÄHRLEISTUNG DER GESETZMÄSSIGKEIT, WERDEN AUSGESCHLOSSEN. Einige Gerichtsbarkeiten gestatten keine Beschränkungen hinsichtlich der Gültigkeitsdauer einer stillschweigenden Gewährleistung; die oben genannte Beschränkung findet daher unter Umständen auf Sie keine Anwendung. Die vorliegende Gewährleistung sichert Ihnen bestimmte gesetzlich verankerte Rechte zu. Darüber hinaus stehen Ihnen je nach Gerichtsbarkeit unter Umständen weitere Rechte zu. Garantieinformationen Linksys angesichts der ständigen Weiterentwicklung der Methoden zum unerlaubten Zugriff und Angriff auf Netzwerke nicht gewährleisten, dass das Produkt keinerlei Schwachstellen für unbefugte Zugriffe oder Angriffe bietet. SOWEIT NICHT GESETZLICH UNTERSAGT, SCHLIESST LINKSYS JEGLICHE HAFTUNG FÜR VERLOREN GEGANGENE DATEN, EINKOMMENSBZW. GEWINNVERLUSTE ODER SONSTIGE SCHÄDEN BESONDERER, INDIREKTER, MITTELBARER, ZUFÄLLIGER ODER BESTRAFENDER ART AUS, DIE SICH AUS DER VERWENDUNG BZW. DER NICHTVERWENDBARKEIT DES PRODUKTS (AUCH DER SOFTWARE) ERGEBEN ODER MIT DIESER ZUSAMMENHÄNGEN, UNABHÄNGIG VON DER HAFTUNGSTHEORIE (EINSCHLIESSLICH NACHLÄSSIGKEIT), AUCH WENN LINKSYS ÜBER DIE MÖGLICHKEIT SOLCHER SCHÄDEN INFORMIERT WURDE. DIE HAFTUNG VON LINKSYS IST STETS AUF DEN FÜR DAS PRODUKT GEZAHLTEN BETRAG BESCHRÄNKT. Die oben genannten Beschränkungen kommen auch dann zur Anwendung, wenn eine in diesem Abschnitt aufgeführte Gewährleistung oder Zusicherung ihren wesentlichen Zweck verfehlt. Einige Gerichtsbarkeiten gestatten keinen Ausschluss von bzw. keine Beschränkungen auf zufällige oder Folgeschäden; die oben genannte Beschränkung oder der oben genannte Ausschluss finden daher unter Umständen auf Sie keine Anwendung. Die vorliegende Gewährleistung ist nur in dem Land gültig bzw. kann nur in dem Land verarbeitet werden, in dem das Produkt erworben wurde. Richten Sie alle Anfragen direkt an: Linksys, P.O. Box 18558, Irvine, CA 92623, USA Diese Gewährleistung gilt nicht, wenn das Produkt (a) von einer anderen Partei als Linksys verändert wurde, (b) nicht gemäß den von Linksys bereitgestellten Anweisungen installiert, betrieben, repariert oder gewartet wurde oder (c) unüblichen physischen oder elektrischen Belastungen ausgesetzt wurde bzw. Gegenstand von Missbrauch, Nachlässigkeit oder Unfällen war. Darüber hinaus kann Fußzeile 38 Zulassungsinformationen Anhang D Anhang D: Zulassungsinformationen FCC Statement This product has been tested and complies with the specifications for a Class B digital device, pursuant to Part 15 of the FCC Rules. These limits are designed to provide reasonable protection against harmful interference in a residential installation. This equipment generates, uses, and can radiate radio frequency energy and, if not installed and used according to the instructions, may cause harmful interference to radio communications. However, there is no guarantee that interference will not occur in a particular installation. If this equipment does cause harmful interference to radio or television reception, which is found by turning the equipment off and on, the user is encouraged to try to correct the interference by one or more of the following measures: • Reorient or relocate the receiving antenna • Increase the separation between the equipment or devices • Connect the equipment to an outlet other than the receiver’s • Consult a dealer or an experienced radio/TV technician for assistance Avis d’Industrie Canada Cet appareil est conforme à la norme NMB003 d’Industrie Canada. Le fonctionnement est soumis aux conditions suivantes : 1. Ce périphérique ne doit pas causer d’interférences; 2. Ce périphérique doit accepter toutes les interférences reçues, y compris celles qui risquent d’entraîner un fonctionnement indésirable. EC Declaration of Conformity (Europe) In compliance with the EMC Directive 89/336/EEC, Low Voltage Directive 73/23/EEC, and Amendment Directive 93/68/EEC, this product meets the requirements of the following standards: • EN55022 Emission • EN55024 Immunity • EN60950-1 Safety Safety Notices • Caution: To reduce the risk of fire, use only No.26 AWG or larger telecommunication line cord. • Do not use this product near water, for example, in a wet basement or near a swimming pool. • Avoid using this product during an electrical storm. There may be a remote risk of electric shock from lightning. Industry Canada Statement This device complies with Industry Canada ICES-003 rule. Operation is subject to the following two conditions: 1. This device may not cause interference and 2. This device must accept any interference, including interference that may cause undesired operation of the device. Network Attached Storage mit 2 Schächten 39 Anhang D User Information for Consumer Products Covered by EU Directive 2002/96/EC on Waste Electric and Electronic Equipment (WEEE) This document contains important information for users with regards to the proper disposal and recycling of Linksys products. Consumers are required to comply with this notice for all electronic products bearing the following symbol: Zulassungsinformationen Ceština (Czech) - Informace o ochraně životního prostředí pro zákazníky v zemích Evropské unie Evropská směrnice 2002/96/ES zakazuje, aby zařízení označené tímto symbolem na produktu anebo na obalu bylo likvidováno s netříděným komunálním odpadem. Tento symbol udává, že daný produkt musí být likvidován odděleně od běžného komunálního odpadu. Odpovídáte za likvidaci tohoto produktu a dalších elektrických a elektronických zařízení prostřednictvím určených sběrných míst stanovených vládou nebo místními úřady. Správná likvidace a recyklace pomáhá předcházet potenciálním negativním dopadům na životní prostředí a lidské zdraví. Podrobnější informace o likvidaci starého vybavení si laskavě vyžádejte od místních úřadů, podniku zabývajícího se likvidací komunálních odpadů nebo obchodu, kde jste produkt zakoupili. Dansk (Danish) - Miljøinformation for kunder i EU English - Environmental Information for Customers in the European Union European Directive 2002/96/EC requires that the equipment bearing this symbol on the product and/or its packaging must not be disposed of with unsorted municipal waste. The symbol indicates that this product should be disposed of separately from regular household waste streams. It is your responsibility to dispose of this and other electric and electronic equipment via designated collection facilities appointed by the government or local authorities. Correct disposal and recycling will help prevent potential negative consequences to the environment and human health. For more detailed information about the disposal of your old equipment, please contact your local authorities, waste disposal service, or the shop where you purchased the product. Български (Bulgarian) - Информация относно опазването на околната среда за потребители в Европейския съюз Европейска директива 2002/96/EC изисква уредите, носещи този символ върху изделието и/или опаковката му, да не се изхвърля т с несортирани битови отпадъци. Символът обозначава, че изделието трябва да се изхвърля отделно от сметосъбирането на обикновените битови отпадъци. Ваша е отговорността този и другите електрически и електронни уреди да се изхвърлят в предварително определени от държавните или общински органи специализирани пунктове за събиране. Правилното изхвърляне и рециклиране ще спомогнат да се предотвратят евентуални вредни за околната среда и здравето на населението последствия. За по-подробна информация относно изхвърлянето на вашите стари уреди се обърнете към местните власти, службите за сметосъбиране или магазина, от който сте закупили уреда. Network Attached Storage mit 2 Schächten EU-direktiv 2002/96/EF kræver, at udstyr der bærer dette symbol på produktet og/eller emballagen ikke må bortskaffes som usorteret kommunalt affald. Symbolet betyder, at dette produkt skal bortskaffes adskilt fra det almindelige husholdningsaffald. Det er dit ansvar at bortskaffe dette og andet elektrisk og elektronisk udstyr via bestemte indsamlingssteder udpeget af staten eller de lokale myndigheder. Korrekt bortskaffelse og genvinding vil hjælpe med til at undgå mulige skader for miljøet og menneskers sundhed. Kontakt venligst de lokale myndigheder, renovationstjenesten eller den butik, hvor du har købt produktet, angående mere detaljeret information om bortskaffelse af dit gamle udstyr. Deutsch (German) - Umweltinformation für Kunden innerhalb der Europäischen Union Die Europäische Richtlinie 2002/96/EC verlangt, dass technische Ausrüstung, die direkt am Gerät und/oder an der Verpackung mit diesem Symbol versehen ist , nicht zusammen mit unsortiertem Gemeindeabfall entsorgt werden darf. Das Symbol weist darauf hin, dass das Produkt von regulärem Haushaltmüll getrennt entsorgt werden sollte. Es liegt in Ihrer Verantwortung, dieses Gerät und andere elektrische und elektronische Geräte über die dafür zuständigen und von der Regierung oder örtlichen Behörden dazu bestimmten Sammelstellen zu entsorgen. Ordnungsgemäßes Entsorgen und Recyceln trägt dazu bei, potentielle negative Folgen für Umwelt und die menschliche Gesundheit zu vermeiden. Wenn Sie weitere Informationen zur Entsorgung Ihrer Altgeräte benötigen, wenden Sie sich bitte an die örtlichen Behörden oder städtischen Entsorgungsdienste oder an den Händler, bei dem Sie das Produkt erworben haben. 40 Anhang D Zulassungsinformationen Eesti (Estonian) - Keskkonnaalane informatsioon Euroopa Liidus asuvatele klientidele Français (French) - Informations environnementales pour les clients de l’Union européenne Euroopa Liidu direktiivi 2002/96/EÜ nõuete kohaselt on seadmeid, millel on tootel või pakendil käesolev sümbol , keelatud kõrvaldada koos sorteerimata olmejäätmetega. See sümbol näitab, et toode tuleks kõrvaldada eraldi tavalistest olmejäätmevoogudest. Olete kohustatud kõrvaldama käesoleva ja ka muud elektri- ja elektroonikaseadmed riigi või kohalike ametiasutuste poolt ette nähtud kogumispunktide kaudu. Seadmete korrektne kõrvaldamine ja ringlussevõtt aitab vältida võimalikke negatiivseid tagajärgi keskkonnale ning inimeste tervisele. Vanade seadmete kõrvaldamise kohta täpsema informatsiooni saamiseks võtke palun ühendust kohalike ametiasutustega, jäätmekäitlusfirmaga või kauplusega, kust te toote ostsite. La directive européenne 2002/96/CE exige que l’équipement sur lequel est apposé ce symbole sur le produit et/ou son emballage ne soit pas jeté avec les autres ordures ménagères. Ce symbole indique que le produit doit être éliminé dans un circuit distinct de celui pour les déchets des ménages. Il est de votre responsabilité de jeter ce matériel ainsi que tout autre matériel électrique ou électronique par les moyens de collecte indiqués par le gouvernement et les pouvoirs publics des collectivités territoriales. L’élimination et le recyclage en bonne et due forme ont pour but de lutter contre l’impact néfaste potentiel de ce type de produits sur l’environnement et la santé publique. Pour plus d’informations sur le mode d’élimination de votre ancien équipement, veuillez prendre contact avec les pouvoirs publics locaux, le service de traitement des déchets, ou l’endroit où vous avez acheté le produit. Español (Spanish) - Información medioambiental para clientes de la Unión Europea La Directiva 2002/96/CE de la UE exige que los equipos que lleven este símbolo en el propio aparato y/o en su embalaje no deben eliminarse junto con otros residuos urbanos no seleccionados. El símbolo indica que el producto en cuestión debe separarse de los residuos domésticos convencionales con vistas a su eliminación. Es responsabilidad suya desechar este y cualesquiera otros aparatos eléctricos y electrónicos a través de los puntos de recogida que ponen a su disposición el gobierno y las autoridades locales. Al desechar y reciclar correctamente estos aparatos estará contribuyendo a evitar posibles consecuencias negativas para el medio ambiente y la salud de las personas. Si desea obtener información más detallada sobre la eliminación segura de su aparato usado, consulte a las autoridades locales, al servicio de recogida y eliminación de residuos de su zona o pregunte en la tienda donde adquirió el producto. ξλληνικά (Greek) - Στοιχεία περιβαλλοντικής προστασίας για πελάτες εντός της Ευρωπαϊκής Ένωσης Η Κοινοτική Οδηγία 2002/96/EC απαιτεί ότι ο εξοπλισμός ο οποίος φέρει αυτό το σύμβολο στο προϊόν και/ή στη συσκευασία του δεν πρέπει να απορρίπτεται μαζί με τα μικτά κοινοτικά απορρίμματα. Το σύμβολο υποδεικνύει ότι αυτό το προϊόν θα πρέπει να απορρίπτεται ξεχωριστά από τα συνήθη οικιακά απορρίμματα. Είστε υπεύθυνος για την απόρριψη του παρόντος και άλλου ηλεκτρικού και ηλεκτρονικού εξοπλισμού μέσω των καθορισμένων εγκαταστάσεων συγκέντρωσης απορριμμάτων οι οποίες παρέχονται από το κράτος ή τις αρμόδιες τοπικές αρχές. Η σωστή απόρριψη και ανακύκλωση συμβάλλει στην πρόληψη πιθανών αρνητικών συνεπειών για το περιβάλλον και την υγεία. Για περισσότερες πληροφορίες σχετικά με την απόρριψη του παλιού σας εξοπλισμού, παρακαλώ επικοινωνήστε με τις τοπικές αρχές, τις υπηρεσίες απόρριψης ή το κατάστημα από το οποίο αγοράσατε το προϊόν. Network Attached Storage mit 2 Schächten Italiano (Italian) - Informazioni relative all’ambiente per i clienti residenti nell’Unione Europea La direttiva europea 2002/96/EC richiede che le apparecchiature contrassegnate con questo simbolo sul prodotto e/o sull’imballaggio non siano smaltite insieme ai rifiuti urbani non differenziati. Il simbolo indica che questo prodotto non deve essere smaltito insieme ai normali rifiuti domestici. È responsabilità del proprietario smaltire sia questi prodotti sia le altre apparecchiature elettriche ed elettroniche mediante le specifiche strutture di raccolta indicate dal governo o dagli enti pubblici locali. Il corretto smaltimento ed il riciclaggio aiuteranno a prevenire conseguenze potenzialmente negative per l’ambiente e per la salute dell’essere umano. Per ricevere informazioni più dettagliate circa lo smaltimento delle vecchie apparecchiature in Vostro possesso, Vi invitiamo a contattare gli enti pubblici di competenza, il servizio di smaltimento rifiuti o il negozio nel quale avete acquistato il prodotto. Latviešu valoda (Latvian) - Ekoloģiska informācija klientiem Eiropas Savienības jurisdikcijā Direktīvā 2002/96/EK ir prasība, ka aprīkojumu, kam pievienota zīme uz paša izstrādājuma vai uz tā iesaiņojuma, nedrīkst izmest nešķirotā veidā kopā ar komunālajiem atkritumiem (tiem, ko rada vietēji iedzīvotāji un uzņēmumi). Šī zīme nozīmē to, ka šī ierīce ir jāizmet atkritumos tā, lai tā nenonāktu kopā ar parastiem mājsaimniecības atkritumiem. Jūsu pienākums ir šo un citas elektriskas un elektroniskas ierīces izmest atkritumos, izmantojot īpašus atkritumu savākšanas veidus un līdzekļus, ko nodrošina valsts un pašvaldību iestādes. Ja izmešana atkritumos un pārstrāde tiek veikta pareizi, tad mazinās iespējamais kaitējums dabai un cilvēku veselībai. Sīkākas ziņas par novecojuša aprīkojuma izmešanu atkritumos jūs varat saņemt vietējā pašvaldībā, atkritumu savākšanas dienestā, kā arī veikalā, kur iegādājāties šo izstrādājumu. 41 Anhang D Zulassungsinformationen Lietuvškai (Lithuanian) - Aplinkosaugos informacija, skirta Europos Sąjungos vartotojams Nederlands (Dutch) - Milieu-informatie voor klanten in de Europese Unie Europos direktyva 2002/96/EC numato, kad įrangos, kuri ir kurios pakuotė yra pažymėta šiuo simboliu (įveskite simbolį), negalima šalinti kartu su nerūšiuotomis komunalinėmis atliekomis. Šis simbolis rodo, kad gaminį reikia šalinti atskirai nuo bendro buitinių atliekų srauto. Jūs privalote užtikrinti, kad ši ir kita elektros ar elektroninė įranga būtų šalinama per tam tikras nacionalinės ar vietinės valdžios nustatytas atliekų rinkimo sistemas. Tinkamai šalinant ir perdirbant atliekas, bus išvengta galimos žalos aplinkai ir žmonių sveikatai. Daugiau informacijos apie jūsų senos įrangos šalinimą gali pateikti vietinės valdžios institucijos, atliekų šalinimo tarnybos arba parduotuvės, kuriose įsigijote tą gaminį. De Europese Richtlijn 2002/96/EC schrijft voor dat apparatuur die is voorzien van dit symbool op het product of de verpakking, niet mag worden ingezameld met niet-gescheiden huishoudelijk afval. Dit symbool geeft aan dat het product apart moet worden ingezameld. U bent zelf verantwoordelijk voor de vernietiging van deze en andere elektrische en elektronische apparatuur via de daarvoor door de landelijke of plaatselijke overheid aangewezen inzamelingskanalen. De juiste vernietiging en recycling van deze apparatuur voorkomt mogelijke negatieve gevolgen voor het milieu en de gezondheid. Voor meer informatie over het vernietigen van uw oude apparatuur neemt u contact op met de plaatselijke autoriteiten of afvalverwerkingsdienst, of met de winkel waar u het product hebt aangeschaft. Malti (Maltese) - Informazzjoni Ambjentali għal Klijenti fl-Unjoni Ewropea Norsk (Norwegian) - Miljøinformasjon for kunder i EU Id-Direttiva Ewropea 2002/96/KE titlob li t-tagħmir li jkun fih issimbolu fuq il-prodott u/jew fuq l-ippakkjar ma jistax jintrema ma’ skart muniċipali li ma ġiex isseparat. Is-simbolu jindika li dan il-prodott għandu jintrema separatament minn ma’ liskart domestiku regolari. Hija responsabbiltà tiegħek li tarmi dan it-tagħmir u kull tagħmir ieħor ta’ l-elettriku u elettroniku permezz ta’ faċilitajiet ta’ ġbir appuntati apposta mill-gvern jew mill-awtoritajiet lokali. Ir-rimi b’mod korrett u r-riċiklaġġ jgħin jipprevjeni konsegwenzi negattivi potenzjali għall-ambjent u għas-saħħa tal-bniedem. Għal aktar informazzjoni dettaljata dwar ir-rimi tat-tagħmir antik tiegħek, jekk jogħġbok ikkuntattja lill-awtoritajiet lokali tiegħek, is-servizzi għar-rimi ta’ l-iskart, jew il-ħanut minn fejn xtrajt il-prodott. EU-direktiv 2002/96/EF krever at utstyr med følgende symbol avbildet på produktet og/eller pakningen, ikke må kastes sammen med usortert avfall. Symbolet indikerer at dette produktet skal håndteres atskilt fra ordinær avfallsinnsamling for husholdningsavfall. Det er ditt ansvar å kvitte deg med dette produktet og annet elektrisk og elektronisk avfall via egne innsamlingsordninger slik myndighetene eller kommunene bestemmer. Korrekt avfallshåndtering og gjenvinning vil være med på å forhindre mulige negative konsekvenser for miljø og helse. For nærmere informasjon om håndtering av det kasserte utstyret ditt, kan du ta kontakt med kommunen, en innsamlingsstasjon for avfall eller butikken der du kjøpte produktet. Magyar (Hungarian) - Környezetvédelmi információ az európai uniós vásárlók számára Polski (Polish) - Informacja dla klientów w Unii Europejskiej o przepisach dotyczących ochrony środowiska A 2002/96/EC számú európai uniós irányelv megkívánja, hogy azokat a termékeket, amelyeken, és/vagy amelyek csomagolásán az alábbi címke megjelenik, tilos a többi szelektálatlan lakossági hulladékkal együtt kidobni. A címke azt jelöli, hogy az adott termék kidobásakor a szokványos háztartási hulladékelszállítási rendszerektõl elkülönített eljárást kell alkalmazni. Az Ön felelõssége, hogy ezt, és más elektromos és elektronikus berendezéseit a kormányzati vagy a helyi hatóságok által kijelölt gyűjtõredszereken keresztül számolja fel. A megfelelõ hulladékfeldolgozás segít a környezetre és az emberi egészségre potenciálisan ártalmas negatív hatások megelõzésében. Ha elavult berendezéseinek felszámolásához további részletes információra van szüksége, kérjük, lépjen kapcsolatba a helyi hatóságokkal, a hulladékfeldolgozási szolgálattal, vagy azzal üzlettel, ahol a terméket vásárolta. Network Attached Storage mit 2 Schächten Dyrektywa Europejska 2002/96/EC wymaga, aby sprzęt oznaczony symbolem znajdującym się na produkcie i/lub jego opakowaniu nie był wyrzucany razem z innymi niesortowanymi odpadami komunalnymi. Symbol ten wskazuje, że produkt nie powinien być usuwany razem ze zwykłymi odpadami z gospodarstw domowych. Na Państwu spoczywa obowiązek wyrzucania tego i innych urządzeń elektrycznych oraz elektronicznych w punktach odbioru wyznaczonych przez władze krajowe lub lokalne. Pozbywanie się sprzętu we właściwy sposób i jego recykling pomogą zapobiec potencjalnie negatywnym konsekwencjom dla środowiska i zdrowia ludzkiego. W celu uzyskania szczegółowych informacji o usuwaniu starego sprzętu, prosimy zwrócić się do lokalnych władz, służb oczyszczania miasta lub sklepu, w którym produkt został nabyty. 42 Anhang D Zulassungsinformationen Português (Portuguese) - Informação ambiental para clientes da União Europeia Slovenčina (Slovene) - Okoljske informacije za stranke v Evropski uniji A Directiva Europeia 2002/96/CE exige que o equipamento que exibe este símbolo no produto e/ou na sua embalagem não seja eliminado junto com os resíduos municipais não separados. O símbolo indica que este produto deve ser eliminado separadamente dos resíduos domésticos regulares. É da sua responsabilidade eliminar este e qualquer outro equipamento eléctrico e electrónico através das instalações de recolha designadas pelas autoridades governamentais ou locais. A eliminação e reciclagem correctas ajudarão a prevenir as consequências negativas para o ambiente e para a saúde humana. Para obter informações mais detalhadas sobre a forma de eliminar o seu equipamento antigo, contacte as autoridades locais, os serviços de eliminação de resíduos ou o estabelecimento comercial onde adquiriu o produto. Evropska direktiva 2002/96/EC prepoveduje odlaganje opreme, označene s tem simbolom – na izdelku in/ali na embalaži – med običajne, nerazvrščene odpadke. Ta simbol opozarja, da je treba izdelek odvreči ločeno od preostalih gospodinjskih odpadkov. Vaša odgovornost je, da to in preostalo električno in elektronsko opremo odnesete na posebna zbirališča, ki jih določijo državne ustanove ali lokalna uprava. S pravilnim odlaganjem in recikliranjem boste preprečili morebitne škodljive vplive na okolje in zdravje ljudi. Če želite izvedeti več o odlaganju stare opreme, se obrnite na lokalno upravo, odpad ali trgovino, kjer ste izdelek kupili. Română (Romanian) - Informaţii de mediu pentru clienţii din Uniunea Europeană Directiva europeană 2002/96/CE impune ca echipamentele care prezintă acest simbol pe produs şi/sau pe ambalajul acestuia să nu fie casate împreună cu gunoiul menajer municipal. Simbolul indică faptul că acest produs trebuie să fie casat separat de gunoiul menajer obişnuit. Este responsabilitatea dvs. să casaţi acest produs şi alte echipamente electrice şi electronice prin intermediul unităţilor de colectare special desemnate de guvern sau de autorităţile locale. Casarea şi reciclarea corecte vor ajuta la prevenirea potenţialelor consecinţe negative asupra sănătăţii mediului şi a oamenilor. Pentru mai multe informaţii detaliate cu privire la casarea acestui echipament vechi, contactaţi autorităţile locale, serviciul de salubrizare sau magazinul de la care aţi achiziţionat produsul. Slovenčina (Slovak) - Informácie o ochrane životného prostredia pre zákazníkov v Európskej únii Podľa európskej smernice 2002/96/ES zariadenie s týmto symbolom na produkte a/alebo jeho balení nesmie byť likvidované spolu s netriedeným komunálnym odpadom. Symbol znamená, že produkt by sa mal likvidovať oddelene od bežného odpadu z domácností. Je vašou povinnosťou likvidovať toto i ostatné elektrické a elektronické zariadenia prostredníctvom špecializovaných zberných zariadení určených vládou alebo miestnymi orgánmi. Správna likvidácia a recyklácia pomôže zabrániť prípadným negatívnym dopadom na životné prostredie a zdravie ľudí. Ak máte záujem o podrobnejšie informácie o likvidácii starého zariadenia, obráťte sa, prosím, na miestne orgány, organizácie zaoberajúce sa likvidáciou odpadov alebo obchod, v ktorom ste si produkt zakúpili. Network Attached Storage mit 2 Schächten Suomi (Finnish) - Ympäristöä koskevia tietoja EUalueen asiakkaille EU-direktiivi 2002/96/EY edellyttää, että jos laitteistossa on tämä symboli itse tuotteessa ja/tai sen pakkauksessa, laitteistoa ei saa hävittää lajittelemattoman yhdyskuntajätteen mukana. Symboli merkitsee sitä, että tämä tuote on hävitettävä erillään tavallisesta kotitalousjätteestä. Sinun vastuullasi on hävittää tämä elektroniikkatuote ja muut vastaavat elektroniikkatuotteet viemällä tuote tai tuotteet viranomaisten määräämään keräyspisteeseen. Laitteiston oikea hävittäminen estää mahdolliset kielteiset vaikutukset ympäristöön ja ihmisten terveyteen. Lisätietoja vanhan laitteiston oikeasta hävitystavasta saa paikallisilta viranomaisilta, jätteenhävityspalvelusta tai siitä myymälästä, josta ostit tuotteen. Svenska (Swedish) - Miljöinformation för kunder i Europeiska unionen Det europeiska direktivet 2002/96/EC kräver att utrustning med denna symbol på produkten och/eller förpackningen inte får kastas med osorterat kommunalt avfall. Symbolen visar att denna produkt bör kastas efter att den avskiljts från vanligt hushållsavfall. Det faller på ditt ansvar att kasta denna och annan elektrisk och elektronisk utrustning på fastställda insamlingsplatser utsedda av regeringen eller lokala myndigheter. Korrekt kassering och återvinning skyddar mot eventuella negativa konsekvenser för miljön och personhälsa. För mer detaljerad information om kassering av din gamla utrustning kontaktar du dina lokala myndigheter, avfallshanteringen eller butiken där du köpte produkten. WEB: For additional information, please visit www.linksys.com/international 43 Kontaktinformationen Anhang E Anhang E: Kontaktinformationen Standort E-Mail-Adresse Spanien [email protected] Ts c h e c h i s c h e [email protected] Republik Wenn Sie im Zusammenhang mit Linksys Produkten auf Probleme stoßen, können Sie uns unter folgenden Adressen eine E-Mail senden: Türkei [email protected] Ungarn [email protected] Europa Standort E-Mail-Adresse Belgien [email protected] Dänemark [email protected] Deutschland Außerhalb von Europa Standort E-Mail-Adresse Asien-Pazifik [email protected] (nur Englisch) Lateinamerika [email protected] oder [email protected] [email protected] Finnland [email protected] Frankreich [email protected] Naher Afrika Osten und [email protected] (nur Englisch) Südafrika [email protected] (nur Englisch) [email protected] Griechenland [email protected] (nur Englisch) USA und Kanada Großbritannien [email protected] Vereinigte Arabische [email protected] Emirate (nur Englisch) Irland [email protected] Italien [email protected] Niederlande [email protected] Norwegen [email protected] Österreich [email protected] Polen [email protected] Portugal [email protected] Russland [email protected] Schweden [email protected] Schweiz [email protected] HINWEIS: Weitere Info f rmationen finden Sie auf der Website oder in anderen im Lieferumfang des Network Attached Storage enthaltenen Dokumentationen. (In manchen Ländern steht der Support ausschließlich in englischer Sprache zur Verfügung). 7070910NC-JL Network Attached Storage mit 2 Schächten 44 GUÍA DEL USUARIO Sistema de almacenamiento de red con 2 bahías Modelo: NAS200 (ES) Acerca de esta guía Acerca de esta guía Descripciones de los iconos Al leer la Guía del usuario pueden aparecer varios iconos que llaman la atención sobre ciertos aspectos. A continuación, aparece una descripción de dichos iconos: NOTA: Esta marca de verificación indica que hay una nota útil a la que se debe prestar una atención especial mientras se utiliza el producto. ADVERTENCIA: Este signo de exclamación indica que hay una precaución o advertencia y que algún elemento podría provocar daños en las instalaciones o en el producto. WEB: Este icono con forma de globo terráqueo indica que se trata de una dirección de correo electrónico o una dirección Web de interés. Recursos en línea Las direcciones de los sitios Web de este documento aparecen sin http:/// delante de ellas, ya que la mayoría de los exploradores actuales no lo requieren. Si utiliza un explorador Web más antiguo, puede que deba añadir http:// delante de la dirección Web. Recurso Sitio Web Linksys www.linksys.es Linksys Europe www.linksys.eu Linksys International www.linksys.com/international Glosario www.linksys.com/glossary Seguridad de la red www.linksys.com/security Copyright y marcas comerciales Las especificaciones pueden cambiar sin previo aviso. Linksys es una marca registrada o marca comercial de Cisco Systems, Inc. o sus filiales en EE.UU. y otros países. Copyright © 2007 Cisco Systems, Inc. Todos los derechos reservados. Otras marcas y nombres de productos son marcas comerciales o marcas registradas de sus respectivos propietarios. Sistema de almacenamiento de red con 2 bahías i Tabla de Contenidos Capítulo 1: Descripción del producto 1 Panel frontal . . . . . . . . . . . . . . . . . . . . . . . . . . . . . . . . . . . . . . . . . . . . . . . . . 1 Panel posterior . . . . . . . . . . . . . . . . . . . . . . . . . . . . . . . . . . . . . . . . . . . . . . . 1 Tapas de las bahías de unidad . . . . . . . . . . . . . . . . . . . . . . . . . . . . . . . . . . . . . 2 Sonidos de notificación. . . . . . . . . . . . . . . . . . . . . . . . . . . . . . . . . . . . . . . . . . 2 Capítulo 2: Configuración con el asistente de configuración 3 Cómo acceder al asistente de configuración . . . . . . . . . . . . . . . . . . . . . . . . . . . . 3 Set up Computer . . . . . . . . . . . . . . . . . . . . . . . . . . . . . . . . . . . . . . . . . . . . . . 3 Configuración de la segunda unidad . . . . . . . . . . . . . . . . . . . . . . . . . . . . . . . . . 4 Software de copia de seguridad . . . . . . . . . . . . . . . . . . . . . . . . . . . . . . . . . . . . 7 Configuración avanzada . . . . . . . . . . . . . . . . . . . . . . . . . . . . . . . . . . . . . . . . . 9 Instalar utilidad . . . . . . . . . . . . . . . . . . . . . . . . . . . . . . . . . . . . . . . . . . . . . . . 9 Capítulo 3: Configuración avanzada 11 Cómo acceder a la utilidad basada en Web . . . . . . . . . . . . . . . . . . . . . . . . . . . . .11 Inicio . . . . . . . . . . . . . . . . . . . . . . . . . . . . . . . . . . . . . . . . . . . . . . . . . . . . .11 My Files (Mis archivos) > Files (Archivos) . . . . . . . . . . . . . . . . . . . . . . . . . . . . . . .11 My Files (Mis archivos)> My Downloads (Mis descargas) . . . . . . . . . . . . . . . . . . . . .12 My Files (Mis archivos) > Personal Info (Información personal) . . . . . . . . . . . . . . . . .13 Administration (Administración)> Status (Estado) . . . . . . . . . . . . . . . . . . . . . . . . .13 Administration (Administración) > Users (Usuarios) . . . . . . . . . . . . . . . . . . . . . . . .14 Administration (Administración) > Shared Folders (Carpetas compartidas) . . . . . . . . .16 Administration (Administración)> System Options (Opciones del sistema) . . . . . . . . .17 E-Mail Alert (Alerta de correo electrónico) . . . . . . . . . . . . . . . . . . . . . . . . . . . . . .19 Actualización del firmware. . . . . . . . . . . . . . . . . . . . . . . . . . . . . . . . . . . . . . . .20 Media Server . . . . . . . . . . . . . . . . . . . . . . . . . . . . . . . . . . . . . . . . . . . . . . . .21 Disk Utility (Utilidad de disco). . . . . . . . . . . . . . . . . . . . . . . . . . . . . . . . . . . . . .22 Disk Configuration (Configuración del disco) . . . . . . . . . . . . . . . . . . . . . . . . . . . .24 Capítulo 4: Uso del sistema de almacenamiento de red 26 Acceso al sistema de almacenamiento de red. . . . . . . . . . . . . . . . . . . . . . . . . . . .26 Cómo acceder al sistema de almacenamiento de red . . . . . . . . . . . . . . . . . . . . . . .26 Dispositivos de almacenamiento USB. . . . . . . . . . . . . . . . . . . . . . . . . . . . . . . . .28 Cómo usar la utilidad de asignación de unidades de red. . . . . . . . . . . . . . . . . . . . .29 Apéndice A: Resolución de problemas 31 Apéndice B: Especificaciones 33 Apéndice C: Información de garantía 34 Sistema de almacenamiento de red con 2 bahías ii Tabla de Contenidos Apéndice D: Información sobre normativas 35 FCC Statement . . . . . . . . . . . . . . . . . . . . . . . . . . . . . . . . . . . . . . . . . . . . . . .35 Safety Notices. . . . . . . . . . . . . . . . . . . . . . . . . . . . . . . . . . . . . . . . . . . . . . . .35 Industry Canada Statement . . . . . . . . . . . . . . . . . . . . . . . . . . . . . . . . . . . . . . .35 EC Declaration of Conformity (Europe) . . . . . . . . . . . . . . . . . . . . . . . . . . . . . . . .35 User Information for Consumer Products Covered by EU Directive 2002/96/EC on Waste Electric and Electronic Equipment (WEEE) . . . . .36 Apéndice E: Información de contacto 40 Europa . . . . . . . . . . . . . . . . . . . . . . . . . . . . . . . . . . . . . . . . . . . . . . . . . . . .40 Fuera de Europa . . . . . . . . . . . . . . . . . . . . . . . . . . . . . . . . . . . . . . . . . . . . . .40 Sistema de almacenamiento de red con 2 bahías iii Descripción del producto Capítulo 1 Capítulo 1: Descripción del producto Gracias por elegir el sistema de almacenamiento de red Linksys con 2 bahías. Este sistema cuenta con dos bahías de disco duro SATA para aumentar el espacio de almacenamiento de la red. Asimismo, dispone de dos puertos USB para agregar discos duros USB y aumentar el espacio de almacenamiento, o, si lo desea, puede conectar un disco flash USB para acceder a los archivos portátiles (es posible que para los discos duros USB se necesiten fuentes de alimentación externas). ADVERTENCIA: No obstaculice los respiraderos ni coloque dispositivos encima del sistema de almacenamiento de red, ya que éste se puede sobrecalentar. (Los respiraderos están situados en los laterales del sistema de almacenamiento de red, por lo que debe mantener esta zona despejada.) Panel frontal DISK FULL (verde) La LUZ DISK FULL (Disco completo) parpadea cuando la capacidad de disco disponible es inferior al 2% de la capacidad total o inferior al número que se haya especificado mediante la utilidad basada en Web. DISK 1 (verde) La LUZ DISK 1 (Disco 1) tiene dos funciones. La luz se mantiene encendida si el disco duro de la bahía superior está listo para utilizarse, y parpadea cuando el disco duro se reformatea o se reconstruye con el disco 2 (modo RAID 1). DISK 2 (verde) La LUZ DISK 2 (Disco 2) tiene dos funciones. La luz se mantiene encendida si el disco duro de la bahía inferior está listo para utilizarse, y parpadea cuando el disco duro se reformatea o se reconstruye con el disco 1 (modo RAID 1). USB 1-2 (verde) La LUZ USB tiene varias funciones. La luz se mantiene encendida si el dispositivo USB se conecta a través del puerto correspondiente, y parpadea cuando el sistema de almacenamiento de red accede al dispositivo USB. Cuando se apague la luz, se podrá retirar el dispositivo USB. Botón Back Up de seguridad) para iniciar las copias de seguridad que el software de copias de seguridad de su equipo especifique (debe encender el equipo para ejecutar las copias de seguridad). Panel posterior POWER (verde/naranja) La LUZ POWER (Alimentación) tiene varias funciones. La luz parpadea en verde cuando el sistema de almacenamiento de red arranca, se apaga y prepara o analiza un disco. La luz parpadea en verde y naranja cuando el sistema de almacenamiento de red actualiza el firmware, y se mantiene encendida en verde si el sistema de almacenamiento de red está listo para utilizarse. La luz se mantiene encendida en naranja si se produce un error (para obtener más información, consulte el “Apéndice A: Resolución de problemas”). ETHERNET (verde) La LUZ ETHERNET tiene dos funciones. La luz se mantiene encendida si se conecta un dispositivo a través del puerto Ethernet, y parpadea para indicar la actividad de la red. DISK ACT (verde) La LUZ DISK ACT (Actividad de disco) parpadea cuando el sistema de almacenamiento de red accede a los datos del disco. Sistema de almacenamiento de red con 2 bahías Botón POWER Pulse el botón POWER (Alimentación) para encender o apagar el sistema de almacenamiento de red. POWER El puerto POWER (Alimentación) se conecta al adaptador de alimentación incluido. ETHERNET El puerto ETHERNET se conecta a un dispositivo de red Ethernet, como por ejemplo a un router o a un switch. USB 1 El puerto USB 1 se conecta a su dispositivo de almacenamiento USB. Pulse el botón USB 1 para expulsar el dispositivo del puerto USB 1. Cuando el sistema de almacenamiento de red emita un pitido y se apague la luz USB 1, podrá retirar el dispositivo. 1 Descripción del producto Capítulo 1 USB 2 El puerto USB 2 se conecta a su segundo dispositivo de almacenamiento USB. Pulse el botón USB 2 para expulsar el dispositivo del puerto USB 2. Cuando el sistema de almacenamiento de red emita un pitido y se apague la luz USB 2, podrá retirar el dispositivo. RESET El botón RESET (Restablecer) tiene dos funciones: • Si desea restablecer los parámetros de red, como por ejemplo la dirección IP, del sistema de almacenamiento de red, mantenga pulsado este botón durante dos segundos. El sistema de almacenamiento de red se restablece en DHCP e intenta conseguir una dirección IP desde el servidor DHCP de la red. Si no hay ningún servidor DHCP en la red, el sistema de almacenamiento de red se configurará con la dirección IP predeterminada, 169.254.xx.xx (la x representa números generados de forma aleatoria). El sistema de almacenamiento de red emite un pitido para indicar que se ha producido el restablecimiento. • Si desea restablecer la contraseña del sistema de almacenamiento de red al valor predeterminado de admin., mantenga pulsado este botón durante 10 segundos. El sistema de almacenamiento de red emite dos pitidos para indicar que se ha producido el restablecimiento. Tapas de las bahías de unidad La tapa de las bahías de unidad cubre la abertura de la bahía de unidad, que alberga el disco duro. Apriete las sujeciones para retirar la tapa de las bahías de unidad. El disco 1 se introduce en la bahía superior, y el disco 2 en la bahía inferior. Sonidos de notificación El sistema de almacenamiento de red emite una serie de sonidos que indican las diferentes actividades o la información de estado. Sonidos de notificación Sonido 1 pitido Significado Botón Power (Alimentación) o Reset (Restablecer) pulsado Dispositivo USB listo para extraerse 2 pitidos Botón Reset (Restablecer) pulsado durante más de 10 segundos 3 pitidos cada 15 segundos durante 3 minutos La capacidad disponible en el disco es inferior al 2% de la capacidad total o del número que se ha especificado mediante la utilidad basada en Web (2 ó 5 GB) Sistema de almacenamiento de red con 2 bahías 2 Configuración con el asistente de configuración Capítulo 2 Capítulo 2: Configuración con el asistente de configuración 4. En esta pantalla hay varias opciones: Después de la instalación inicial del sistema de almacenamiento de red con el asistente de configuración (presente en el CD-ROM), el sistema de almacenamiento de red estará listo para utilizarse. Sin embargo, es posible configurar parámetros adicionales con el asistente de configuración y la utilidad basada en Web. Utilice el asistente de configuración para realizar las siguientes tareas: Configurar otro equipo para poder utilizar el sistema de almacenamiento de red • Añadir un segundo disco duro al sistema de almacenamiento de red que ya está configurado • Instalar software de copias de seguridad en su equipo • Acceder a la utilidad basada en Web • Instalar la utilidad de asignación de unidad de red de Linksys • Acceder a la Guía del usuario del CD Utilice la utilidad basada en Web para la configuración avanzada (para obtener más información, consulte el “Capítulo 3: Configuración avanzada”). • Pantalla de bienvenida con opciones – Set up NAS200 (Configuración de NAS200) Instale el sistema de almacenamiento de red por primera vez (las instrucciones se encuentran en la Guía de instalación rápida). – Set up Computer (Configuración del equipo) Configure otro equipo para utilizar el sistema de almacenamiento de red. – Set up Second Drive (Configuración de una segunda unidad) Añada un segundo disco duro al sistema de almacenamiento de red que ya está configurado. – Exit (Salir) Utilice esta opción para cerrar el asistente de configuración. – Backup Software (Software de copias de seguridad) Instale un programa de terceros para realizar copias de seguridad. – Advanced Setup (Configuración avanzada) Utilice esta opción para acceder a la utilidad basada en Web. – Install Utility (Instalar utilidad) Utilice esta opción para instalar la utilidad de asignación de unidad de red. – User Guide (Guía del usuario) Utilice esta opción para abrir el pdf de la Guía del usuario. Cómo acceder al asistente de configuración 1. Introduzca el CD-ROM del asistente de configuración en la unidad de CD-ROM de su equipo. El asistente de configuración se debería ejecutar de forma automática y debería aparecer la pantalla Welcome (Bienvenido). Si no es así, haga clic en el botón Inicio y, a continuación, en Ejecutar. En en campo que aparece, escriba D:\setup.exe (donde “D” es la letra de la unidad de CD-ROM). 2. Si aparece una pantalla para la selección de idioma, seleccione el idioma que prefiera. A continuación, haga clic en Nextt (Siguiente) o en Installl (Instalar). 3. Haga clic en el botón Click Here to Start (Haga clic aquí para empezar). Set up Computer Siga las instrucciones siguientes para configurar otro equipo para utilizar el sistema de almacenamiento de red. 1. Haga clic en Set up Computer (Configuración del equipo). Pantalla Welcome (Bienvenido) Sistema de almacenamiento de red con 2 bahías 3 Capítulo 2 Configuración con el asistente de configuración 2. Para la carpeta pública, mantenga la letra de unidad predeterminada o seleccione una letra diferente en el menú desplegable. Haga clic en Next (Siguiente). 5. Las unidades de red se asignan a su equipo. Haga clic en Exit (Salir) para salir del asistente de configuración, o bien haga clic en Next (Siguiente) para volver a la pantalla Welcome (Bienvenido). Map Network Drive (Asignar unidad de red) 3. Para instalar la utilidad de asignación de la unidad de red de Linksys en el equipo, haga clic en Yes (Sí). Unidad de red asignada El equipo se ha configurado. Configuración de la segunda unidad Instalación de la utilidad de asignación de la unidad 4. El asistente de configuración instalará la utilidad de forma automática. Haga clic en OK K (Aceptar). Utilidad de asignación de unidad instalada NOTA: Asegúrese de que el segundo disco duro sea serial ATA (SATA) de 3,5 pulgadas. Si tiene previsto dividir en bloques (RAID 0) o duplicar (RAID 1) estas unidades, es necesario que el tamaño de las unidades coincida para obtener la utilización máxima de la unidad. ADVERTENCIA: Los discos duros de media altura y perfil bajo se utilizan bajo su responsabilidad. Linksys no admite el uso de estas unidades ya que no están colocadas de manera segura dentro del sistema de almacenamiento de red. Siga las instrucciones proporcionadas para añadir un segundo disco duro al sistema de almacenamiento de red previamente configurado. Si instala físicamente un segundo disco duro sin ejecutar el asistente de configuración, el segundo disco duro no se formateará. Se tendrá que formatear manualmente, mediante la utilidad basada en Web (consulte el “Capítulo 3: Configuración avanzada”). Sistema de almacenamiento de red con 2 bahías 4 Configuración con el asistente de configuración Capítulo 2 1. Haga clic en Set up Second Drive (Configuración de segunda unidad). Instalación física del segundo disco duro Configuración de la segunda unidad 2. En el asistente de configuración se explica que estas instrucciones tratan la instalación física y la configuración de la unidad. Haga clic en Next (Siguiente). 4. El asistente de configuración busca de forma automática un sistema de almacenamiento de red en la red. Si no lo detecta, compruebe las conexiones de cable y asegúrese de que está encendido. Haga clic en Search Again (Repetir la búsqueda) para localizar el sistema de almacenamiento de red. Seleccione el sistema de almacenamiento de red apropiado. Haga clic en Next (Siguiente). Descripción general 3. Para instalar el segundo disco duro: a. Apague el sistema de almacenamiento de red. Sistema de almacenamiento de red detectado b. Empuje las sujeciones y retire la tapa inferior de las bahías de unidad. c. Levante la cinta. d. Compruebe que el lateral con el conector de la unidad esté orientado hacia la bahía y con la etiqueta hacia arriba. e. Compruebe que la unidad esté introducida debajo de la cinta. Empuje la unidad hacia el interior hasta que encaje perfectamente en la bahía. f. Vuelva a colocar la puerta de la bahía de la unidad. g. Espere hasta que oiga que el sistema de almacenamiento de red emite dos pitidos. A continuación, haga clic en Next (Siguiente). Sistema de almacenamiento de red con 2 bahías 5 Capítulo 2 Configuración con el asistente de configuración 5. Seleccione la configuración apropiada según el uso de la unidad: 6. Revise los nuevos parámetros. Si son correctos, haga clic en Save (Guardar). Si desea modificarlos, haga clic en Back (Atrás) para volver a la pantalla anterior. NOTA: Si modifica los valores de configuración de la unidad (por ejemplo, de los discos separados a RAID 1), ambas unidades se reformatearán y se eliminarán los datos actuales. Haga una copia de seguridad de todos los datos anteriores antes de volver a configurar las unidades. – Maximum Storage - Separate Disks (Almacenamiento máximo - Discos separados) Las unidades aparecen de forma separada. – Maximum Storage Multiple Disks (Almacenamiento máximo - Varios discos) (JBOD/LVM) Las unidades de disco se combinan en una única unidad virtual. – Maximum Security - Mirroring (Seguridad máxima Duplicación) (RAID 1) Se necesitan dos discos duros. – Maximum Speed - Striping (Seguridad máxima - Creación de bloques) (RAID 0) Se necesitan dos discos duros. Haga clic en Next (Siguiente). Confirmar nuevos parámetros 7. Para confirmar que desea formatear las unidades de disco y borrar todos los datos que contienen, haga clic en Next (Siguiente). ADVERTENCIA: Antes de formatear las unidades, realice copias de seguridad de los datos existentes, ya que todos los datos de las unidades se borrarán cuando se formateen. Si el sistema de almacenamiento de red ha formateado anteriormente estas unidades, haga clic en Skip (Omitir) para continuar sin reformatear. Selección de la configuración de la unidad Confirmación del formateo Sistema de almacenamiento de red con 2 bahías 6 Capítulo 2 Configuración con el asistente de configuración 8. Haga clic en Set up Computer (Configuración del equipo). 12. Las unidades de red se asignan a su equipo. Haga clic en Exit (Salir) para salir del asistente de configuración, o bien haga clic en Next (Siguiente) para volver a la pantalla Welcome (Bienvenido). Set up Computer (Configuración del equipo) 9. Para la carpeta pública del segundo disco duro, mantenga la letra de la unidad predeterminada o bien seleccione una letra diferente en el menú desplegable. Haga clic en Next (Siguiente). Unidad de red asignada NOTA: Si la utilidad ya está instalada en su equipo (podrá comprobarlo en la lista de programas), el asistente de configuración omitirá la instalación. Carpeta del programa Se ha instalado el segundo disco duro. Software de copia de seguridad Siga estas instrucciones para instalar un programa de terceros para realizar copias de seguridad. 1. Haga clic en Backup Software (Software de copia de seguridad). Map Network Drive (Asignar unidad de red) 10. Para instalar la utilidad de asignación de la unidad de red de Linksys en el equipo, haga clic en Yes (Sí). Instalación de la utilidad de asignación de la unidad 11. El asistente de configuración instalará la utilidad de forma automática. Haga clic en OK K (Aceptar). Utilidad de asignación de unidad instalada Sistema de almacenamiento de red con 2 bahías Software de copia de seguridad 7 Capítulo 2 Configuración con el asistente de configuración 2. Haga clic en Install (Instalar) . Instalación del software de copia de seguridad 5. Introduzca sus datos en los campos User Name (Nombre de usuario) y Company Name (Nombre de la empresa). A continuación, seleccione los usuarios del software de copia de seguridad: • Cualquier persona que use este equipo (todos los usuarios) • Sólo para mí Haga clic en Next (Siguiente). 3. Aparece el asistente InstallShield. Haga clic en Next (Siguiente). Información de usuario Inicio de la instalación del software de copia de seguridad 6. Mantenga la carpeta de instalación predeterminada, o bien haga clic en Browse (Examinar) para seleccionar una carpeta diferente. Haga clic en Next (Siguiente). 4. Para aceptar el acuerdo de licencia, haga clic en Yes (Sí). Elija una ubicación de destino License Agreement (Acuerdo de licencia) 7. Se ha instalado el software de copia de seguridad. Haga clic en Finish (Finish). Software de copia de seguridad instalado Sistema de almacenamiento de red con 2 bahías 8 Configuración con el asistente de configuración Capítulo 2 Haga doble clic en el icono del escritorio para acceder al software. 3. El asistente de configuración le notifica que es necesario un nombre de usuario y una contraseña para obtener acceso. Haga clic en OK K (Aceptar). Icono de escritorio del software de copia de seguridad Para obtener más información, haga clic en Help (Ayuda) en el menú principal del software de copia de seguridad. Configuración avanzada Siga las instrucciones proporcionadas para acceder a la utilidad basada en Web por medio del asistente de configuración. 1. Haga clic en Advanced Setup (Configuración avanzada). Es necesario un nombre de usuario y una contraseña 4. Introduzca sus datos en los campos Nombre de usuario y Contraseña. Haga clic en OK K (Aceptar). Pantalla de inicio de sesión Configuración avanzada 2. El asistente de configuración busca de forma automática un sistema de almacenamiento de red en la red. Si no lo detecta, compruebe las conexiones de cable y asegúrese de que está encendido. Haga clic en Search Again (Repetir la búsqueda) para localizar el sistema de almacenamiento de red. Seleccione el sistema de almacenamiento de red apropiado. Haga clic en Next (Siguiente). Para obtener más información sobre la utilidad basada en Web, consulte el “Capítulo 3: Configuración avanzada”. Instalar utilidad Siga estas instrucciones para instalar la utilidad de asignación de unidad de red. 1. Haga clic en Install Utilityy (Instalar utilidad). Instalar utilidad Sistema de almacenamiento de red detectado Sistema de almacenamiento de red con 2 bahías 9 Configuración con el asistente de configuración Capítulo 2 2. Haga clic en Yes (Sí). 9. La carpeta compartida se abre de forma automática en una ventana separada. Repita los pasos 5 a 8 para asignar unidades de red adicionales. Instalación de la utilidad de asignación de la unidad 3. El asistente de configuración instalará la utilidad de forma automática. Haga clic en OK K (Aceptar). 10. Para salir de la utilidad, haga clic en Close (Cerrar) en la pantalla Shared Folder Mapping (Asignación de carpeta compartida). Para obtener más información sobre la utilidad, consulte el “Capítulo 4: Utilización”. Guía del usuario Haga clic en esta opción para acceder al pdf de la Guía del usuario. Utilidad de asignación de unidad instalada 4. En la pantalla Shared Folder Mapping (Asignación de carpeta compartida), seleccione el sistema de almacenamiento de red que corresponda. Map Network Drive (Asignar unidad de red) 5. Seleccione la carpeta compartida apropiada. Si no ve la carpeta que desea seleccionar, haga clic en Refresh (Actualizar). Guía del usuario Para instalar Adobe Reader, haga clic en Yes (Sí). Para cancelar, haga clic en No. 6. Deje la letra de unidad predeterminada o seleccione una diferente en el menú desplegable. A continuación, haga clic en Map (Asignar). 7. Introduzca sus datos en los campos Nombre de usuario y Contraseña. Haga clic en OK K (Aceptar). Adobe Reader Pantalla de inicio de sesión 8. Se le notificará el momento en que se haya asignado la K (Aceptar). carpeta. Haga clic en OK Carpeta compartida asignada Sistema de almacenamiento de red con 2 bahías 10 Configuración avanzada Capítulo 3 Capítulo 3: Configuración avanzada Aparecerá la utilidad basada en Web. NOTA: Al instalar por primera vez el sistema de almacenamiento de red, debería utilizar el CD-ROM del asistente de configuración. Consulte este capítulo si desea configurar los parámetros avanzados. El sistema de almacenamiento de red estará listo para su utilización después de configurarlo con el asistente de configuración del CD-ROM. Si quiere cambiar su configuración avanzada, utilice la utilidad basada en Web. En este capítulo se describen las páginas Web de la utilidad y las funciones clave de cada una. Puede acceder a la utilidad mediante un navegador Web en un equipo conectado al router de la red. En la página de inicio de la utilidad basada en Web (sólo en inglés), tiene dos opciones, Access My Files (Acceder a mis archivos) y Administration Login (Iniciar sesión como administrador). Al hacer clic en una de las fichas principales aparecerán opciones adicionales. Cómo acceder a la utilidad basada en Web Para acceder al sistema de almacenamiento de red desde un equipo con un explorador Web, siga estas instrucciones: Pantalla de inicio Inicio En la página de inicio de la utilidad basada en Web, tiene dos opciones: Access My Files (Acceder a mis archivos) Haga clic en esta opción para acceder a las carpetas o cambiar su contraseña. Administration Login (Iniciar sesión como administrador) Haga clic en esta opción para administrar el sistema de almacenamiento de red mediante la utilidad basada en Web. 1. Abra el explorador Web. My Files (Mis archivos) > Files (Archivos) 2. En el campo Dirección, introduzca http://<dirección IP_ del_sistema de almacenamiento de red>. Pulse Intro. Para acceder a las carpetas o cambiar la contraseña: Si no conoce la dirección IP, ejecute el asistente de configuración. Haga clic en el botón Click Here to Start (Haga clic aquí para empezar). A continuación, haga clic en Advanced Setup (Configuración avanzada). Seleccione el sistema de almacenamiento de red apropiado y se mostrará la dirección IP (para obtener más información, consulte el “Capítulo 2: Configuración mediante el asistente”). 3. Aparecerá una ventana de inicio de sesión (si no es usuario de Windows XP verá una pantalla parecida). La primera vez que abra la utilidad basada en Web, utilice el Nombre de usuario admin y la contraseña predeterminada admin. (Puede establecer una nueva contraseña desde la pantalla Access My Files (Acceder a mis archivos)> Personal Info (Información personal)). K (Aceptar) para continuar. Haga clic en OK 1. Haga clic en Access My Files (Acceder a mis archivos). 2. Introduzca la información en el campo Nombre de usuario y Contraseña. 3. Haga clic en OK K (Aceptar). La pantalla Files (Archivos) aparecerá automáticamente. Se mostrarán dos opciones disponibles: Files (Archivos) y Personal Info (Información Personal) en la columna My Files (Mis archivos). Si la función Download Manager (Administrador de descargas) se ha activado en la pantalla Administration (Administración)> System Options (Opciones del sistema) y si al iniciar sesión tiene acceso al Download Manager (Administrador de descargas), también aparecerá la opción My Downloads (Mis descargas). NOTA: La función Download Manager (Administrador de descargas) le permite especificar las tareas de descarga para el sistema de almacenamiento de red. La ventaja es que el sistema de almacenamiento de red puede ejecutar la tarea de descarga de manera independiente, sin necesidad de utilizar el equipo. Por ejemplo, si solicita una película en línea, puede utilizar el sistema de almacenamiento de red para descargar la película (en lugar de que lo haga el equipo). Pantalla de inicio de sesión Sistema de almacenamiento de red con 2 bahías 11 Configuración avanzada Capítulo 3 Iniciar sesión Aparecerán los datos de inicio de sesión que utiliza para acceder a los archivos. My Files (Mis archivos)> My Downloads (Mis descargas) Si la función Download Manager (Administrador de descargas) se ha activado en la pantalla Administration (Administración)> System Options (Opciones del sistema) y al iniciar sesión tiene acceso al Download Manager (Administrador de descargas), podrá acceder a la pantalla My Downloads (Mis descargas). En esta pantalla puede configurar las tareas de descarga. My Files (Mis archivos) > Files (Archivos) Shared Folders (Carpetas compartidas) En la pantalla Files (Archivos) se muestra una lista de carpetas compartidas a las que puede acceder según su cuenta de usuario. En una carpeta compartida, los usuarios con acceso a ella pueden crear otras carpetas y archivos. Public Folders (Carpetas públicas) A estas carpetas pueden acceder todos los usuarios. Disk 1 (Disco 1) y Disk 2 (Disco 2) aparecen enumerados como PUBLIC DISK 1 (DISCO PÚBLICO 1) (Datos públicos) y PUBLIC DISK 2 (DISCO PÚBLICO 2) (Datos públicos). Private Folders (Carpetas privadas) Son sus carpetas personales y las carpetas compartidas asociadas a sus datos de inicio de sesión (el administrador controla el acceso a las carpetas mediante la pantalla Administration [Administración]> Shared Folders [Carpetas compartidas]). USB Storage Devices (Dispositivos de almacenamiento USB) Todos los usuarios tienen acceso a los dispositivos conectados al sistema de almacenamiento de red. My Files (Mis archivos)> My Downloads (Mis descargas) Download Manager (Administrador de descargas) Aparecerá el estado de la función Download Manager (Administrador de descargas). User Name (Nombre de usuario) Aparecerá su nombre de inicio de sesión. Maximum Concurrent Tasks (Máximo de tareas simultáneas) Aparecerá el número máximo de tareas que se pueden ejecutar al mismo tiempo. Para cada tarea de descarga, la pantalla muestra el File Name (Nombre del archivo), File Size (Tamaño del archivo), Progress (Progreso), Speed (Velocidad) y Status information (Información de estado). Add Task (Agregar tarea) Haga clic en esta opción para agregar una nueva tarea. Aparecerá una nueva pantalla. Current Folder (Carpeta actual) Aparecerá la carpeta a la que esté accediendo actualmente. Las subcarpetas disponibles aparecen enumeradas con la siguiente información: tipo, nombre, tamaño y fecha y hora de la última modificación. Haga clic en la carpeta a la que desea acceder. Para ver un archivo, haga clic en el nombre del archivo. Para descargar un archivo, haga clic con el botón derecho en el nombre del archivo y seleccione Save Target as... (Guardar destino como...) Haga clic en Refresh (Actualizar) para obtener la información más reciente. Create New Download Task (Crear nueva tarea de descarga) Source (Origen) Sistema de almacenamiento de red con 2 bahías • URL Introduzca la URL del FTP o la URL HTTP. • Destination (Destino) Haga clic en Browse (Examinar). Aparecerá la pantalla Folders Browser (Explorador de carpetas). 12 Capítulo 3 Configuración avanzada My Files (Mis archivos) > Personal Info (Información personal) Cambiar la contraseña en esta pantalla. Folders Browser (Explorador de carpetas) – Current Folder (Carpeta actual) Seleccione la ubicación de la carpeta compartida que desea especificar como carpeta actual. – New Folder (Nueva carpeta) Para crear una nueva carpeta, introduzca su nombre y, a continuación, haga clic en Create (Crear). Seleccione la nueva carpeta en la lista y su ruta aparecerá en el campo Current Folder (Carpeta actual). Haga clic en Apply (Aplicar) para guardar la ubicación. Haga clic en Close (Cerrar) para salir de esta pantalla. • Remote Server Requires Authentication (El servidor remoto requiere autenticación) Si la autenticación es necesaria para acceder a la URL, seleccione esta opción y rellene los siguientes campos: – User Name (Nombre de usuario) Introduzca el nombre de usuario utilizado para acceder a la URL. – Password (Contraseña) Introduzca la contraseña utilizada para acceder a la URL. NOTA: Para obtener más información sobre la autenticación para acceder al servidor remoto, póngase en contacto con el administrador del servidor remoto. Haga clic en Save (Guardar) para guardar la nueva tarea de descarga, o bien haga clic en Cancel (Cancelar) para borrar los cambios. Start/Stop (Iniciar/detener) Seleccione la tarea de descarga apropiada y, a continuación, haga clic en Start/Stop (Iniciar/ detener) para iniciar o detener la tarea seleccionada. My Files (Mis archivos) > Personal Info (Información personal) User Name (Nombre de usuario) Aparecerá su nombre de inicio de sesión. Current Password (Contraseña contraseña actual. actual) Introduzca la New Password (Contraseña nueva) Introduzca la nueva contraseña. Confirm New Password (Confirmar la contraseña nueva) Vuelva a introducir la contraseña nueva. Haga clic en Save (Guardar) para guardar la nueva contraseña, o bien haga clic en Cancel para borrar el cambio. Administration (Administración)> Status (Estado) Para administrar el sistema de almacenamiento de red: 1. Haga clic en Administration Login (Iniciar sesión como administrador). 2. Introduzca la información en el campo Nombre de usuario y Contraseña. 3. Haga clic en OK K (Aceptar). En la pantalla Status (Estado) se muestra información sobre el sistema de almacenamiento de red. Cancel (Cancelar) Si desea eliminar una tarea de descarga, selecciónela y, a continuación, haga clic en Cancel (Cancelar). Refresh (Actualizar) Haga clic en Refresh (Actualizar) para actualizar la información de estado que aparece en la pantalla. Administration (Administración)> Status (Estado) Sistema de almacenamiento de red con 2 bahías 13 Configuración avanzada Capítulo 3 Disk Status (Estado del disco) Aparecerá información sobre el disco o discos duros. Internal Disks (Discos internos) Volume Mode (Modo volumen) Aparecerá la configuración del disco. Volume Status (Estado del volumen) Aparecerá el estado del formato de cada disco duro. Disk 1-2, LVM, RAID 1, or RAID 0 (Disco 1-2, LVM, RAID 1 o RAID 0) Aparecerá la cantidad de espacio libre y total. Information (Información) Aparecerá el número de modelo y el estado de cada disco duro. Log File (Archivo de registro) Haga clic en Refresh (Actualizar) para obtener la información más reciente. Haga clic en Clear (Borrar) para eliminar todas las entradas. Haga clic en Close (Cerrar) para salir de la pantalla y volver a la pantalla Status (Estado). External Disks (Discos externos) USB Port (Puerto USB) Aparecerá la información relativa a la partición, el sistema de archivos, las carpetas compartidas, el tamaño total y el espacio libre de cada dispositivo de almacenamiento USB. Administration (Administración) > Users (Usuarios) System Status (Estado del sistema) En la pantalla Users (Usuarios) se pueden administrar todos los usuarios del sistema de almacenamiento de red. Linksys le recomienda que cree una cuenta de usuario para cada usuario de modo que cada usuario tenga un único inicio de sesión y una carpeta personal (el usuario tiene acceso de lectura/escritura automático a la carpeta personal, que utiliza el nombre de inicio de sesión como nombre de la carpeta). Aparecerá la información relativa al nombre del servidor, la versión del firmware, la dirección del hardware, la dirección IP, la fecha, la hora y el estado actual de cada sistema de almacenamiento de red. Administration (Administración) > Users (Usuarios) User List (Lista de usuarios) Disk and System Status (Estado del disco y del sistema) Haga clic en Refresh (Actualizar) para obtener la información más reciente. Haga clic en View Log (Ver registro) para ver una lista de actividades del sistema. Aparecerá la pantalla Log File (Archivo de registro). En la lista de usuarios se muestran todos los usuarios existentes (los usuarios invitados y administradores vienen predeterminados y no se pueden eliminar). Nuevo Haga clic en esta opción para agregar una cuenta de usuario. Aparecerá la pantalla Crear usuario. New User (Nuevo usuario) • Sistema de almacenamiento de red con 2 bahías Name (Nombre) Cree un nombre de inicio de sesión único para el usuario. La puntuación y otros caracteres especiales (por ejemplo * / | \ ) no se pueden utilizar en el nombre. 14 Configuración avanzada Capítulo 3 • Password (Contraseña) Introduzca la contraseña que utilizará este usuario para acceder al sistema de almacenamiento de red. • Password (Contraseña) Cambie la contraseña que utilizará este usuario para acceder al sistema de almacenamiento de red. • Verify Password (Verificar introducir la contraseña. a • Verify Password (Verificar introducir la contraseña. • Allow Download Manager Access (Permitir el acceso al administrador de descargas) Seleccione esta opción si desea permitir que este usuario utilice el administrador de descargas. • Allow Download Manager Access (Permitir el acceso al administrador de descargas) Seleccione esta opción si desea permitir que este usuario utilice el administrador de descargas. • Restrict Disk Quota to __ MB (Restringir cuota de disco a __ MB) Seleccione esta opción si desea establecer una cantidad máxima de espacio en disco para este usuario. A continuación, introduzca el número de MB que desea permitir. contraseña) Vuelva NOTA: La función Download Manager (Administrador de descargas) le permite especificar las tareas de descarga para el sistema de almacenamiento de red. La ventaja es que el sistema de almacenamiento de red puede ejecutar la tarea de descarga de manera independiente, sin necesidad de utilizar el equipo. Por ejemplo, si solicita una película en línea, puede utilizar el sistema de almacenamiento de red para descargar la película (en lugar de que lo haga el equipo). • Restrict Disk Quota to __ MB (Restringir cuota de disco a __ MB) Seleccione esta opción si desea establecer una cantidad máxima de espacio en disco para este usuario. A continuación, introduzca el número de MB que desea permitir. • Create Personal Folder (Crear carpeta personal) Linksys recomienda mantener esta opción activada para que todos los usuarios tengan su propia carpeta personal (el usuario tiene acceso de lectura/escritura automático a la carpeta personal, que utiliza el nombre de inicio de sesión como nombre de la carpeta). contraseña) Vuelva a User Properties (Propiedades de usuario) Haga clic en Save (Guardar) para guardar los cambios, o bien haga clic en Cancel (Cancelar) para borrar los cambios. Delete (Eliminar) Para eliminar un usuario, seleccione el usuario de la lista de usuarios. A continuación, haga clic en esta opción. Aparecerá una pantalla de confirmación. Confirm Deletion (Confirmación de la eliminación) New User (Nuevo usuario) Haga clic en Save (Guardar) para crear un nuevo usuario, o bien haga clic en Cancel (Cancelar) para borrar los cambios. Haga clic en OK K (Aceptar) para confirmar la eliminación, o bien haga clic en Cancel (Cancelar) para cancelar la eliminación. Aparecerá otra pantalla, en la que se le preguntará si desea eliminar la carpeta personal que corresponde al usuario. Edit (Editar) Haga clic en esta opción para cambiar la configuración de una cuenta de usuario. Aparecerá la pantalla User Properties (Propiedades de usuario). User Properties (Propiedades de usuario) • Name (Nombre) Cambie el nombre de inicio de sesión del usuario. La puntuación y otros caracteres especiales (por ejemplo * / | \ ) no se pueden utilizar en el nombre. Sistema de almacenamiento de red con 2 bahías Confirmación de la eliminación de la carpeta personal Haga clic en OK K (Aceptar) para eliminar la carpeta personal, o bien haga clic en Cancel (Cancelar) para conservar la carpeta personal y su contenido. 15 Configuración avanzada Capítulo 3 Administration (Administración) > Shared Folders (Carpetas compartidas) La pantalla Shared Folders (Carpetas compartidas) le permite crear y administrar carpetas compartidas. En una carpeta compartida, los usuarios con acceso a ella pueden crear otras carpetas y archivos. Folders Browser (Explorador de carpetas) Current Folder (Carpeta actual) Seleccione la ubicación de la carpeta compartida que desea especificar como carpeta actual. – New Folder (Nueva carpeta) Para crear una nueva carpeta, introduzca su nombre y, a continuación, haga clic en Create (Crear). Seleccione la nueva carpeta en la lista y su ruta aparecerá en el campo Current Folder (Carpeta actual). Haga clic en Apply (Aplicar) para guardar la ubicación. Haga clic en Close (Cerrar) para salir de esta pantalla. Display Name (Nombre mostrado) Introduzca el nombre mostrado de la carpeta. La puntuación y otros caracteres especiales (por ejemplo * / | \ ) no se pueden utilizar en el nombre. Description (Descripción) Introduzca una descripción de la carpeta. Haga clic en Save (Guardar) para crear una nueva carpeta, o bien haga clic en Cancel (Cancelar) para borrar los cambios. La carpeta compartida aparecerá en la pantalla de usuarios que tienen acceso a la carpeta compartida My Files (Mis archivos)> Files (Archivos). – Administration (Administración) > Shared Folders (Carpetas compartidas) Shared Folder List (Lista de carpetas compartidas) En la lista de carpetas compartidas se muestran todas las carpetas compartidas existentes. • Un usuario tiene acceso a los siguientes elementos: • • • Carpetas públicas a las que pueden acceder a todos los usuarios Carpetas privadas: la carpeta personal y las carpetas compartidas especificadas por el administrador Dispositivos de almacenamiento USB a los que pueden acceder todos los usuarios • Share (Compartir) Editar Los usuarios con derechos administrativos son los únicos que pueden crear carpetas compartidas. Haga clic en esta opción para crear una nueva carpeta compartida. Únicamente los usuarios con derechos administrativos pueden editar carpetas compartidas. Para cambiar las propiedades de una carpeta compartida, seleccione la carpeta en la lista de carpetas compartidas y, a continuación, haga clic en esta opción. Aparecerá la pantalla Shared Folder Properties (Propiedades de carpeta compartida) New Shared Folder (Nueva carpeta compartida) Una vez que se ha creado la carpeta compartida, no puede cambiar su ubicación. Shared Folder Properties (Propiedades de carpeta compartida) Cambie los campos display name (nombre mostrado) y description (descripción) en esta pantalla. New Shared Folder (Nueva carpeta compartida) • Location (Ubicación) Haga clic en Browse (Examinar). Aparecerá la pantalla Folders Browser (Explorador de carpetas). Sistema de almacenamiento de red con 2 bahías Shared Folder Properties (Propiedades de carpeta compartida) 16 Configuración avanzada Capítulo 3 • Location (Ubicación) No se puede cambiar la ubicación. • Display Name (Nombre mostrado) Cambie el nombre mostrado de la carpeta. La puntuación y otros caracteres especiales (por ejemplo * / | \ ) no se pueden utilizar en el nombre. • Description (Descripción) Cambie la descripción de la carpeta. Haga clic en Save (Guardar) para guardar los cambios, o bien haga clic en Cancel (Cancelar) para borrar los cambios. Eliminar Para eliminar una carpeta compartida, seleccione la carpeta compartida en la lista de carpetas compartidas. A continuación, haga clic en esta opción. Aparecerá una pantalla de confirmación. Confirmación de la eliminación de la carpeta compartida Administration (Administración)> System Options (Opciones del sistema) Los parámetros actuales del sistema de almacenamiento de red aparecen en esta pantalla. Puede cambiar cualquier parámetro en las siguientes secciones: • Identification (Identificación) • IP Address (Dirección IP) • DNS Server (Servidor DNS) • WINS • DDNS • Date & Time (Fecha y hora) • E-Mail Alert (Alerta de correo electrónico) • Scheduled Shutdown (Apagado programado) • Download Manager (Administrador de descargas) • UPnP • Options (Opciones) NOTA: En la mayoría de los casos, no tiene que cambiar la configuración de esta pantalla. Haga clic en OK K (Aceptar) para confirmar la eliminación, o bien haga clic en Cancel (Cancelar) para cancelar la eliminación. Aparecerá otra pantalla en la que se le pregunta si desea eliminar el contenido de la carpeta compartida. Confirmación de la eliminación de los contenidos de la carpeta Haga clic en OK K (Aceptar) para eliminar el contenido, o haga clic en Cancel (Cancelar) para mantener el contenido. User List (Lista de usuarios) Para cambiar los derechos de acceso de los usuarios, seleccione la carpeta compartida apropiada. A continuación, seleccione No Access (Sin acceso), Read Onlyy (Sólo lectura) o Read/Write (Lectura/Escritura) para cada usuario. Todos los usuarios tienen acceso de lectura/escritura en las carpetas compartidas de los dispositivos de almacenamiento USB. El usuario administrador tiene acceso de lectura/escritura en todas las carpetas compartidas. Administration (Administración)> System Options (Opciones del sistema) Index (Índice) Aparecerá una lista de enlaces a las diferentes secciones de la pantalla System Options (Opciones del sistema). Haga clic en el enlace de los parámetros que desea configurar. Haga clic en Save (Guardar) para guardar los cambios, o bien haga clic en Cancel (Cancelar) para borrar todos los cambios. Sistema de almacenamiento de red con 2 bahías 17 Configuración avanzada Capítulo 3 • Network Mask (Máscara de red) Introduzca la máscara de red o subred, que debe coincidir con la de los demás dispositivos de la red. La predeterminada es 255.255.255.0. Gateway (Puerta de enlace) Si dispone de un router en la red, introduzca aquí su dirección IP. El valor predeterminado es 192.168.1.1. DNS Server (Servidor DNS) Obtain DNS Server Addresses from DHCP Server (Obtener direcciones del servidor DNS desde el servidor DHCP) Use Fixed DNS Server Addresses (Utilizar direcciones del servidor DNS fijas) Si desea especificar parámetros DNS, seleccione esta opción. A continuación, introduzca la siguiente información: • Primary (Primario) Introduzca la dirección IP del servidor DNS de la red. • Backup 1-2 (Optional) (Reserva 1-2, opcional) Introduzca las direcciones IP de los servidores DNS de reserva de la red. Si ha enumerado varios servidores DNS, se utilizará el primero que esté disponible. WINS Identification (Identificación), IP Address (Dirección IP), DNS Server (Servidor DNS) y WINS Identification (Identificación) Server Name (Nombre del servidor) Introduzca un nombre diferente para el sistema de almacenamiento de red. La puntuación y otros caracteres especiales (por ejemplo * / | \ ) no se pueden utilizar en el nombre. Enable WINS (Activar WINS) Si su red tiene un servidor WINS, seleccione esta opción para registrar el sistema de almacenamiento de red con el servidor WINS. WINS Server (Servidor WINS) Introduzca la dirección IP del servidor WINS. Comment (Comentario) Introduzca una descripción del sistema de almacenamiento de red, como por ejemplo su ubicación. Workgroup (Grupo de trabajo) Introduzca el nombre del grupo de trabajo de los equipos de su red. Si el nombre del grupo de trabajo del sistema de almacenamiento de red no coincide con el nombre del grupo de los equipos en red, el acceso al sistema de almacenamiento de red sigue siendo posible; sin embargo, el sistema de almacenamiento de red no aparecerá cuando haga doble clic en Mis sitios de red o en Entorno de red (para obtener más información sobre el nombre del grupo de trabajo de sus equipos, consulte la Ayuda de Windows). Dirección IP Obtain IP Address Automatically (DHCP Client) (Obtener una dirección IP automáticamente, Cliente DHCP) Si dispone de un router u otro servidor DHCP que asigne direcciones IP de forma automática, seleccione esta opción. Fixed IP Address (Dirección IP fija) Si desea especificar los parámetros de red, seleccione esta opción. A continuación, introduzca la siguiente información: • IP Address (Dirección IP) Introduzca la dirección IP del sistema de almacenamiento de red y asegúrese de que se encuentra en el mismo segmento de la red de área local (LAN) que el equipo en el que se ejecuta el asistente de configuración. Sistema de almacenamiento de red con 2 bahías DDNS, Date & Time (Fecha y hora) y E-Mail Alert (Alerta de correo electrónico) 18 Configuración avanzada Capítulo 3 • DDNS El sistema de almacenamiento de red ofrece una función de sistema de nombres de dominio dinámicos (DDNS). DDNS le permite asignar un nombre de host y de dominio fijo a una dirección IP dinámica de Internet, para que pueda localizar el sistema de almacenamiento de red sin necesidad de saber su dirección IP dinámica de Internet. Por ejemplo, asigne al sistema de almacenamiento de red el nombre de host y de dominio fijo www.mialmacenamiento. com. Cuando viaje, puede encontrar el sistema de almacenamiento de red en www.mialmacenamiento.com (el proveedor de servicios DDNS registra la dirección IP dinámica de Internet del sistema de almacenamiento de red). Antes de que pueda utilizar esta función, tendrá que suscribirse al servicio DDNS con TZO, un proveedor de servicios DDNS en www.tzo.com. Haga clic en Sign up for a TZO DDNS account (Suscribirse a una cuenta DDNS de TZO) NTP Server (Servidor NTP) Para utilizar un servidor NTP preseleccionado, seleccione Choose (Seleccionar) y seleccione un servidor NTP en el menú desplegable. Para seleccionar manualmente un servidor NTP, seleccione Specify (Especificar) e introduzca la dirección IP o URL de un servidor NTP. • NTP Status (Estado del NTP) Se mostrará el estado del servidor NTP. • Synchronize with NTP Server (Sincronizar con el servidor NTP) Seleccione la frecuencia con la que desea que el sistema de almacenamiento de red se sincronice con el servidor NTP. A continuación, introduzca la hora a la que desea que comience la sincronización. • Synchronize Now (Sincronizar ahora) Haga clic en esta opción si desea que el sistema de almacenamiento de red se sincronice con el servidor NTP a esta hora. E-Mail Alert (Alerta de correo electrónico) NOTA: Para utilizar la función DDNS del sistema de almacenamiento de red, configure el reenvío de puertos en el router de la red. Para obtener más información, consulte la documentación del router. Enable TZO DDNS (Activar DDNS de TZO) Seleccione esta opción para utilizar la función DDNS. E-Mail Address (Dirección de correo electrónico), TZO Key (Clave de TZO) y Domain Name (Nombre de dominio) Introduzca los parámetros de la cuenta que configure en TZO. Update Period (Periodo de actualización) Seleccione la frecuencia con la que desea actualizar su dirección IP de Internet en TZO. Update Now (Actualizar ahora) Haga clic en esta opción para realizar manualmente una actualización inmediata de la dirección IP. Date & Time (Fecha y hora) Time Zone (Zona horaria) Seleccione la zona horaria local. Enable Daylight Saving (Activar horario de verano) Haga clic en esta opción si en su ubicación se utiliza el horario de verano. Change System Time as Following (Cambiar la hora del sistema de la siguiente forma) Seleccione esta opción para establecer manualmente la fecha y hora del sistema de almacenamiento de red. A continuación, seleccione la fecha y la hora. • Date (Fecha) Configure la fecha de hoy (mes, día, año). El sistema de almacenamiento de red establecerá su propio calendario según la fecha que haya indicado. • Time (Hora) Introduzca la hora actual (hora, minutos, am o pm). El sistema de almacenamiento de red establecerá su propio reloj según la hora que se haya indicado. Recuerde que la hora que ha introducido no se guardará hasta que haga clic en Save (Guardar). Enable NTP (Network Time Protocol) (Activar NTP) (Protocolo de tiempo de red) Los servidores NTP se utilizan frecuentemente para sincronizar relojes. Para utilizar un servidor NTP, seleccione esta opción. A continuación, configure los siguientes parámetros: Sistema de almacenamiento de red con 2 bahías Send E-Mail Alerts when Problems are Detected (Enviar alertas de correo electrónico al detectar problemas) Seleccione esta opción si desea que el sistema de almacenamiento de red envíe correos electrónicos cuando experimente problemas (el problema se describirá en el correo electrónico). E-Mail Address (1-3) (Dirección de correo electrónico 1-3) Introduzca las direcciones de correo electrónico que deben recibir las alertas. From Address (Desde la dirección) Introduzca la dirección de correo electrónico de respuesta que desea utilizar en los correos electrónicos (puede tratarse de una dirección falsa). Subject (Asunto) Introduzca el título del asunto que desea utilizar en los correos electrónicos. SMTP Port (Puerto SMTP) Introduzca el número del puerto SMTP que desea utilizar en las alertas de correo electrónico. Si no está seguro de qué número de puerto SMTP debe utilizar, utilice el predeterminado, 25. Scheduled Shutdown (Apagado programado), Download Manager (Administrador de descargas), UPnP y Options (Opciones) 19 Capítulo 3 Scheduled Shutdown (Apagado programado) Shutdown (Apagar) Seleccione el día y la hora en los que desea que se produzca el apagado automático. Mantenga el valor predeterminado Neverr (Nunca) si desea iniciar el apagado manualmente (cuando el sistema de almacenamiento de red esté apagado, tendrá que encenderlo manualmente). Shutdown Now (Apagar ahora) Haga clic en esta opción para apagar el sistema de almacenamiento de red de forma inmediata. Download Manager (Administrador de descargas) En esta sección puede activar y configurar la función Download Manager (Administrador de descargas), que le permitirá especificar las tareas de descarga del sistema de almacenamiento de red. La ventaja es que el sistema de almacenamiento de red puede ejecutar la tarea de descarga de manera independiente, sin necesidad de utilizar el equipo. Por ejemplo, si solicita una película en línea, puede utilizar el sistema de almacenamiento de red para descargar la película (en lugar de que lo haga el equipo). Enable Download Manager (Activar administrador de descargas) Seleccione esta opción para activar la función Download Manager (Administrador de descargas). Los usuarios con acceso a Download Manager (Administrador de descargas) pueden programar las tareas de descarga mediante la pantalla My Files (Mis archivos)> My Downloads (Mis descargas). Maximum Concurrent Tasks (Máximo de tareas simultáneas) Seleccione el número máximo de tareas que se pueden ejecutar al mismo tiempo. Speed Limit Per Task (Límite de velocidad por tarea) Introduzca la máxima velocidad de descarga de cada tarea. Si mantiene el valor predeterminado, 0, no se establecerá límite de velocidad. Language Support for URLs (Compatibilidad de idioma para las URL) Seleccione el idioma apropiado en el menú desplegable. Enable Schedule (Activar programación) Seleccione esta opción si desea que el Download Manager (Administrador de descargas) se ejecute únicamente durante el periodo de tiempo especificado. Si no se selecciona la opción, el Download Manager (Administrador de descargas) se ejecutará siempre. • Day (Día) Seleccione Every Day (Cada día) o seleccione un día concreto de la semana. • Time (Hora) Seleccione las horas durante las que desea que el Download Manager (Administrador de descargas) se ejecute. Configuración avanzada Convert Failed Logins to “guest” Logins (Windows Networks) (Convertir inicios de sesión fallidos en inicios de sesión de invitado, redes de Windows) Seleccione esta función si desea permitir que todos los usuarios de Windows accedan al sistema de almacenamiento de red con derechos de acceso de invitado. De forma predeterminada, el usuario invitado tiene acceso de lectura/escritura para publicar datos en cada disco (el administrador no puede cambiar estos privilegios). Enable FTP Server (Activar servidor FTP) Seleccione esta opción si desea permitir el uso de un servidor FTP. • Port Number (Número de puerto) Seleccione el número de puerto para el servidor FTP. El valor predeterminado es 21. • Language Support for Clients (Compatibilidad de idioma para los clientes) Seleccione el idioma apropiado en el menú desplegable. Allow Anonymous FTP Login (“guest”rights) (Permitir inicio de sesión FTP anónimo, derechos de invitado) Seleccione esta opción si desea permitir que los usuarios FTP inicien sesión de forma anónima. Cualquier usuario FTP puede utilizar la palabra “Anonymous” (Anónimo) como nombre de usuario y como contraseña cualquier combinación de letras o números. HTTP (Web Browser) Port Number (Número de puerto de HTTP [explorador Web]) Introduzca el número de puerto utilizado para conexiones HTTP en el sistema de almacenamiento de red. Este valor se utilizará para el acceso remoto del sistema de almacenamiento de red. El valor predeterminado es 80. Si desea cambiar este número, deberá utilizar un número mayor que 1024 (8080 se utiliza con frecuencia). Además, si el puerto no es 80, debe especificar el puerto en el explorador Web para poder realizar la conexión. Para ello, añada dos puntos (“:”) y el número de puerto después de la dirección, por ejemplo http://192.168.1.77:8080 (en este ejemplo se presupone que la dirección IP del sistema de almacenamiento de red es 192.168.1.77 y el número de puerto 8080). Haga clic en Save (Guardar) para guardar los cambios, o bien haga clic en Cancel (Cancelar) para borrar todos los cambios. Haga clic en Reset to Defaultt (Restablecer a predeterminado) para restablecer la configuración a los parámetros predeterminado de fábrica en la pantalla System Options (Opciones del sistema). Actualización del firmware En esta pantalla puede actualizar el firmware del sistema de almacenamiento de red. También puede copiar o restaurar su archivo de configuración, en el que se incluye la configuración del sistema de almacenamiento de red. UPnP Enable UPnP Support (Activar compatibilidad con UPnP) Seleccione esta opción si desea que el sistema de almacenamiento de red difunda su disponibilidad a los usuarios y tenga su propio icono de escritorio en los equipos compatibles con UPnP (por ejemplo en equipos con Windows Vista o XP). Options (Opciones) Enable Guest Logins (Activar inicios de sesión de invitado) Si desea permitir a los usuarios utilizar la palabra “guest” (invitado) como nombre de inicio de sesión, seleccione Enable Guest Logins (Activar inicios de sesión de invitado). Sistema de almacenamiento de red con 2 bahías Administration (Administración) > Firmware Upgrade (Actualización del firmware) 20 Configuración avanzada Capítulo 3 Haga clic en Save (Guardar) para guardar el archivo de configuración en su equipo y, a continuación, siga las instrucciones en pantalla. Haga clic en Cancel (Cancelar) para cancelar la descarga de archivos. Current Firmware (Firmware actual) Utilice esta sección para buscar firmware actualizado. Current Firmware Version (Versión actual del firmware) Se mostrará la versión del firmware del sistema de almacenamiento. Check for Upgrade (Buscar actualizaciones) Haga clic en esta opción para visitar el sitio Web de Linksys, www.linksys. com/international, y buscar actualizaciones del firmware. Siga las instrucciones que aparecen en pantalla. Después de haber descargado el nuevo archivo de firmware, extráigalo en su equipo. A continuación, vaya a la sección “Upgrade” (Actualización) cuando esté listo para actualizar el firmware. Restore (Restaurar) Haga clic en Restore (Restaurar) para restaurar un archivo de configuración guardado previamente. Aparecerá la pantalla Restore Configuration File (Restaurar archivo de configuración) Upgrade (Actualización) Utilice esta sección para iniciar la actualización del firmware. Upgrade File (Archivo de actualización) Haga clic en Browse (Examinar) para seleccionar el archivo de firmware extraído. Haga clic en Start Upgrade (Iniciar actualización) para iniciar la actualización del firmware. A continuación, siga las instrucciones que aparecen en pantalla. Restore Configuration File (Restaurar archivo de configuración) • Select File (Seleccione archivo) Haga clic en Browse (Examinar) para seleccionar el archivo de configuración en su equipo. • Options (Opciones) Seleccione la información que desea restaurar: System Options (Opciones del sistema), Users (Usuarios), Shared Folders (Carpetas compartidas) y/o Utility Settings (Parámetros de la utilidad) Seleccione All Settings (Todos los parámetros) para restaurar toda la información de configuración, excepto el parámetro de configuración de disco, que no se puede restaurar. • Restore (Restaurar) Haga clic en esta opción para restaurar los parámetros previamente guardados que seleccionó en la sección Options (Opciones). • Restore to Default (Restaurar los parámetros predeterminados) Haga clic en esta opción para restablecer los parámetros que seleccionó en la sección Options (Opciones) a sus parámetros predeterminados de fábrica (se eliminarán los parámetros personalizados). • Cancel (Cancelar) Haga clic en esta opción para salir de la pantalla sin realizar ningún cambio. Current Firmware (Firmware actual), Upgrade (Actualizar) y Configuration Backup (Copia de seguridad de la configuración) Configuration Backup (Copia de seguridad de la configuración) Back Up (Copia de seguridad) Haga clic en Back Up (Copia de seguridad) para descargar el archivo de configuración actual en su equipo. Aparecerá la pantalla File Download (Descarga del archivo). Media Server Si utiliza un adaptador de medios para enviar contenido a su sistema de entretenimiento, puede utilizar el sistema de almacenamiento de red como un servidor de medios. Para poder localizar el sistema de almacenamiento de red deben usarse adaptadores de medios compatibles que utilicen el estándar UPnP AV. Con este tipo de adaptadores de medios se puede acceder y reproducir el contenido de medios del sistema de almacenamiento de red. Configure el sistema de almacenamiento de red como un servidor de medios en la pantalla Media Server. File Download (Descarga del archivo) Sistema de almacenamiento de red con 2 bahías 21 Configuración avanzada Capítulo 3 Directory (Directorio) Aparecerán la ruta y el nombre de la carpeta seleccionada. All (Todos) Si lo desea, se puede limitar cada directorio en un tipo de medio específico. Con el valor predeterminado Alll (Todos), se analizan todos los tipos de contenido. Seleccione el tipo de medios apropiados: Alll (Todos), Musicc (Música), Picture (Imagen) o Video (Vídeo). Análisis del contenido Especifique el comportamiento de análisis del servidor de medios. Administration (Administración)> Media Server. Media Server Enable Media Server (Activar Media Server) Si está activado, el sistema de almacenamiento de red se puede localizar con adaptadores de medios compatibles que utilicen el estándar UPnP AV. Con este tipo de adaptadores de medios se puede acceder y reproducir el contenido de medios del sistema de almacenamiento de red. Server Name (Nombre del servidor) Introduzca el nombre del servidor de medios tal y como debe aparecer en los dispositivos cliente. Continuous Scan (Análisis continuo) Seleccione esta opción si desea que el servidor de medios vuelva a analizar los archivos de medios automáticamente cuando cambien. Scheduled Scan in __ Minutes (Análisis programado en __ minutos) Seleccione esta opción si desea que el servidor de medios analice los archivos de medios en el intervalo específico. A continuación, introduzca el número de minutos de cada intervalo. Scan Now (Analizar ahora) Haga clic en esta opción si desea que el servidor de medios analice los archivos de medios de esta hora. Directorio de contenido Haga clic en Save (Guardar) para guardar los cambios, o bien haga clic en Cancel (Cancelar) para borrar todos los cambios. De forma predeterminada, se mostrará el directorio raíz de cada unidad cuando la función Media Server esté activada. Disk Utility (Utilidad de disco) Puede especificar hasta cuatro directorios que el servidor de medios debe analizar en búsqueda de contenido de medios. Seleccione la casilla apropiada para seleccionar o deseleccionar un directorio. En esta pantalla puede formatear o mantener los discos instalados. Browse (Examinar) Haga clic en Browse (Examinar). Aparecerá la pantalla Folders Browser (Examinar carpetas). Administration (Administración)> Disk Utility (Utilidad de disco) Format Disk (Formatear disco) Folders Browser (Explorador de carpetas) • • Current Folder (Carpeta actual) Seleccione la ubicación de la carpeta compartida que desea especificar como carpeta actual. New Folder (Nueva carpeta) Para crear una nueva carpeta, introduzca su nombre y, a continuación, haga clic en Create (Crear). Seleccione la nueva carpeta en la lista y su ruta aparecerá en el campo Current Folder (Carpeta actual). Haga clic en Apply (Aplicar) para guardar la ubicación. Haga clic en Close (Cerrar) para salir de esta pantalla. Sistema de almacenamiento de red con 2 bahías Utilice esta opción para partir y formatear una nueva unidad instalada si no ejecutó el asistente de configuración cuando instaló físicamente la nueva unidad. NOTA: Si instala físicamente una nueva unidad sin ejecutar el asistente de configuración, ésta no se formateará. Debe formatear manualmente la nueva unidad con la función Format Disk (Formatear disco). 22 Configuración avanzada Capítulo 3 ADVERTENCIA: Antes de formatear las unidades, realice copias de seguridad de los datos existentes, ya que todos los datos de las unidades se borrarán cuando se formateen. Haga clic en Apply (Aplicar) para guardar los cambios, o bien haga clic en Cancel (Cancelar) para borrar todos los cambios. NOTA: La configuración de esta pantalla variará en función de la configuración del disco. Una única unidad aparece como disco 1. Dos unidades aparecen como discos 1 y 2 cuando se configuran como discos independientes. Dos unidades aparecen como LVM cuando se configuran como JBOD/LVM. Dos unidades aparecen como RAID 1 cuando se configuran como RAID 1 (Duplicación). Las unidades aparecen como RAID 0 cuando se configuran como RAID 0 (Creación de bloques). Disk 1-2, LVM, RAID 1, or RAID 0 (Disco 1-2, LVM, RAID 1 o RAID 0) Se mostrará el estado de la unidad. Si la unidad no está formateada, haga clic en Formatt (Formato). Aparecerá una pantalla de confirmación. Format Disk (Formatear disco), Scandisk, S.M.A.R.T., Standby (En espera) y Disk Full (Disco lleno) Scandisk Confirmación del reformateo Haga clic en OK K (Aceptar) para confirmar el formateo. Haga clic en Cancel (Cancelar) para cancelar el formateo. USB 1-2 Se muestra el estado de la unidad. Si la unidad no está formateada, haga clic en Formatt (Formato). Aparecerá la pantalla Partition & Format (Particición y formato). El programa Scandisk comprueba la(s) unidad(es) para detectar y corregir errores cuando sea posible. Se ejecutará automáticamente si se detecta un error, como por ejemplo un apagado debido a una pérdida de corriente inesperada. Cuando el programa Scandisk se está ejecutando, no podrá acceder a la unidad que se está analizando. Disk 1-2, LVM, RAID 1, or RAID 0 (Disco 1-2, LVM, RAID 1 o RAID 0) Se mostrará el estado del programa Scandisk en la unidad. Haga clic en Start/Stop (Iniciar/detener) para iniciar el programa Scandisk. Aparecerá una pantalla de confirmación. Confirmación de Scandisk Partition & Format (Particición y formato) • Model (Modelo) Se mostrará el nombre de la unidad USB. • Total Disk Size (Tamaño total del disco) Se mostrará el número de MB de la unidad. • New Partitions (Particiones nuevas) Puede especificar hasta cuatro particiones. Para cada partición seleccionada, especifique su tamaño en MB, o seleccione Fill Up Free Space (Llenar espacio libre). Si la opción Fill Up Free Space (Llenar espacio libre) está seleccionada, la partición ocupará toda la memoria restante y no se podrán crear particiones adicionales. Sistema de almacenamiento de red con 2 bahías Haga clic en OK K (Aceptar) para confirmar la ejecución del programa Scandisk. Haga clic en Cancel (Cancelar) para cancelar la ejecución del programa Scandisk. Si necesita acceder a la unidad mientras que el programa Scandisk se está ejecutando, haga clic en Start/Stop (Iniciar/ detener) para detener el programa Scandisk. Run Scandisk (Ejecutar Scandisk) Puede programar el programa Scandisk para que se ejecute de forma regular. Seleccione el día y la hora a la que quiere que se ejecute el programa Scandisk. Mantenga el valor predeterminado Never (Nunca) si desea iniciar el programa Scandisk manualmente. 23 Capítulo 3 S.M.A.R.T. Self-Monitoring Analysis and Reporting Technology (S.M.A.R.T.) (Tecnología de análisis y generación de informes con verificación automática, S.M.A.R.T.) puede avisarle de los problemas inminentes de la unidad antes de que se produzca un fallo en la unidad. Disk 1-2, LVM, RAID 1, or RAID 0 (Disco 1-2, LVM, RAID 1 o RAID 0) Se mostrará el estado S.M.A.R.T. de la unidad. Haga w (Probar ahora) para iniciar la verificación clic en Test Now S.M.A.R.T. Configuración avanzada Haga clic en Save (Guardar) para guardar los cambios, o bien haga clic en Cancel (Cancelar) para borrar todos los cambios (Hacer clic en Cancel (Cancelar) no afecta a ninguna operación en curso, incluido el formateo de unidad, el programa Scandisk y la verificación S.M.A.R.T.) Haga clic en Disk Log (Registro del disco) para ver una lista de actividades del disco, incluidos los resultados de Scandisk y S.M.A.R.T. Aparecerá la pantalla Disk Log (Registro del disco) Standby (En espera) Las unidades pasan a modo de espera una vez transcurrido el periodo especificado de tiempo de inactividad. Durante el modo de espera, el sistema de almacenamiento de red utiliza menos energía y emite menos calor. Si el ventilador se apaga, también se reducirá el ruido. Set Hard Disk to Standby Mode after (Establecer disco duro en modo de espera tras) Mantenga el valor predeterminado, Idle 30 minutes (Inactividad 30 minutos), si desea que el periodo de tiempo de inactividad sea de 30 minutos. Seleccione Idle 10 minutes, (Inactividad 10 minutos), si desea que el periodo de tiempo de inactividad sea de 10 minutos. Power off the fan after All Hard Drives are in Standby Mode (Apagar el ventilador cuando todos los discos duros estén en tiempo de espera) El ventilador del sistema de almacenamiento de red se apaga cuando la(s) unidad(es) está(n) inactiva(s) durante un periodo de tiempo. Mantenga el valor predeterminado, 20 Minutes (20 minutos), si desea que el ventilador se apague después de 20 minutos de inactividad. Seleccione 40 Minutes (40 minutos) si desea que el ventilador se apague después de 40 minutos de inactividad. Seleccione 10 Minutes (10 minutos) si desea que el ventilador se apague después de 10 minutos de inactividad. Seleccione Neverr (Nunca) si desea que el ventilador siempre esté encendido cuando el sistema de almacenamiento de red también esté encendido. Disk Log (Registro del disco) Haga clic en Refresh (Actualizar) para actualizar la información de la pantalla. Haga clic en Close (Cerrar) para salir de esta ventana. Disk Configuration (Configuración del disco) En esta pantalla puede cambiar la configuración de la unidad o unidades instaladas que se configuraron inicialmente durante el asistente de configuración. Si cambia la configuración, se deberán reformatear las unidades. Asegúrese de que hace una copia de seguridad de todos los datos de las unidades antes de que se vuelvan a formatear. NOTA: Durante el modo de espera, las unidades y el ventilador se pueden activar cuando se realice una comprobación de la capacidad u otra actividad de red. Cuando no haya más actividad, los discos duros volverán al modo de espera y, a continuación, el ventilador se detendrá. Disco lleno Cuando la capacidad de la unidad esté prácticamente llena, el sistema de almacenamiento de red lo registrará y enviará una alerta de correo electrónico. Send E-Mail Alert when Disk Available Capacity is Less than (Enviar alerta de correo electrónico cuando la capacidad disponible del disco sea inferior a) Mantenga el valor predeterminado de 2% si desea recibir una alerta cuando la capacidad disponible total del disco sea inferior al 2%. Seleccione 2 GB, si desea recibir una alerta cuando la disponibilidad sea inferior a 2 GB. Seleccione 5 GB, si desea recibir una alerta cuando la disponibilidad sea inferior a 5 GB (una vez que haya acabado de hacer los cambios en la pantalla Disk Utilityy [Utilidad de disco], haga clic en System Options [Opciones del sistema] para introducir direcciones de correo electrónico en la sección E-Mail Alert [Alerta de correo electrónico]). Sistema de almacenamiento de red con 2 bahías Administration (Administración)> Disk Configuration (Configuración del disco) Volume Mode (Modo volumen) Seleccione la configuración apropiada para el uso de la unidad. ADVERTENCIA: Antes de formatear las unidades, copie los datos existentes, ya que todos los datos de las unidades se borrarán al formatearse. 24 Capítulo 3 Configuración avanzada Maximum Storage (Almacenamiento máximo) Separate Disks (Discos separados) Los discos 1 y 2 funcionan por separado. Multiple Disks (JBOD/LVM) (Varios discos, JBOD/LVM) Los discos 1 y 2 se vinculan en un volumen lógico. La capacidad total es igual a la capacidad del disco o discos existentes. Si se selecciona esta configuración con un único disco instalado, se configurará el segundo disco para ampliar la capacidad del volumen lógico cuando se instale. Maximum Security (Seguridad máxima) Mirroring (RAID 1) (Duplicación, RAID 1) El disco 1 se duplica en el disco 2. La capacidad total es igual a la capacidad del disco más pequeño. NOTA: Para Mirroring (RAID 1) (Duplicación, RAID 1) y Striping (RAID 0) (Creación de bloques, RAID 0) se necesitan dos discos duros. Maximum Speed (Velocidad máxima) Striping (RAID 0) (Creación de bloques, RAID 0) Los discos 1 y 2 se dividen en bloques en un volumen lógico. La capacidad total es igual a dos veces la capacidad menor de los dos discos. Sistema de almacenamiento de red con 2 bahías 25 Capítulo 4 Capítulo 4: Uso del sistema de almacenamiento de red En este capítulo se describen los derechos y métodos de acceso y el uso de los dispositivos de almacenamiento USB. ADVERTENCIA: No obstaculice los respiraderos ni coloque dispositivos encima del sistema de almacenamiento de red, ya que éste se puede sobrecalentar. (Los respiradores están situados en los laterales del sistema de almacenamiento de red. Mantenga despejada el área alrededor del sistema de almacenamiento de red.) Acceso al sistema de almacenamiento de red Todos los usuarios de Windows pueden acceder al sistema de almacenamiento de red con derechos de acceso de invitado. Concretamente, los usuarios guest (invitados) pueden acceder a cualquier carpeta compartida con derechos de acceso para usuarios guest (invitados) y a cualquier dispositivo de almacenamiento USB conectado. Linksys recomienda la creación de una cuenta de usuario para cada usuario, para que los datos de inicio de sesión y la carpeta personal de cada uno de ellos sean exclusivos (el nombre de inicio de sesión se utiliza como nombre de la carpeta personal). Uso del sistema de almacenamiento de red Acceso Web Para acceder al sistema de almacenamiento de red desde un equipo con un explorador Web, siga estas instrucciones: 1. Abra el explorador Web. 2. En el campo Dirección, escriba http://<Dirección_IP_ del_sistema_de_almacenamiento_de_red>. Si no conoce la dirección IP, ejecute el asistente de configuración. Haga clic en el botón Click Here to Start (Haga clic aquí para empezar). A continuación, haga clic en Advanced Setup (Configuración avanzada). Seleccione el sistema de almacenamiento de red apropiado y se mostrará la dirección IP (para obtener más información, consulte el “Capítulo 2: Configuración mediante el asistente”). 3. Aparecerá la utilidad basada en Web. En la página de inicio, tiene dos opciones: Access My Files (Acceder a mis archivos) Haga clic en esta opción para acceder a las carpetas o cambiar la contraseña. Administration Login (Iniciar sesión como administrador) Haga clic en esta opción para administrar el sistema de almacenamiento de red mediante la utilidad basada en Web. Para obtener más información, consulte el “Capítulo 3: Configuración avanzada”. Cómo acceder al sistema de almacenamiento de red Puede acceder al sistema de almacenamiento de red de dos formas. La primera consiste en utilizar el icono Entorno de red o el icono Mis sitios de red situados en el escritorio del sistema operativo de Windows. La segunda consiste en utilizar el explorador Web. El acceso está controlado por el nombre de inicio de sesión y la contraseña. Pantalla de inicio Acceso desde Windows My Files (Mis archivos) Para acceder al sistema de almacenamiento de red desde un equipo con Windows, siga estas instrucciones: 1. Haga doble clic en el icono Mis sitios de red o Entorno de red. 2. Haga doble clic en el sistema de almacenamiento de red. Si no lo ve, cambie el grupo de trabajo del sistema de almacenamiento de red para que coincida con el del equipo (consulte la sección Administration (Administración)> System Options (Opciones del sistema) del “Capítulo 3: Configuración avanzada”). 3. Si se le solicita, introduzca su nombre y contraseña de inicio de sesión. Si no dispone de datos de inicio de sesión, introduzca guest (invitado) como nombre de usuario. d (Contraseña). Deje en blanco el campo Password Si desea asignar una carpeta compartida a una letra de unidad en el equipo, consulte la ayuda de Windows para obtener más información o use la utilidad de asignación de unidades de red (consulte la sección “Cómo usar la utilidad de asignación de unidades de red”). Cualquier usuario puede acceder a la sección My Files (Mis archivos). Para acceder a las carpetas o cambiar la contraseña: Sistema de almacenamiento de red con 2 bahías 1. Haga clic en Access My Files (Acceder a mis archivos). 2. Introduzca la información en los campos User name (Nombre de usuario) y Password d (Contraseña). 3. Haga clic en OK K (Aceptar). 4. La pantalla Files (Archivos) aparecerá automáticamente. Se mostrarán dos opciones disponibles: Files (Archivos) y Personal Info (Información Personal) en la columna My Files (Mis archivos). Si la función Download Manager (Administrador de descargas) se ha activado en la pantalla Administration (Administración) > System Options (Opciones del sistema) y al iniciar sesión tiene acceso al Download Manager (Administrador de descargas), también aparecerá la opción My Downloads (Mis descargas). 26 Capítulo 4 Uso del sistema de almacenamiento de red NOTA: La función Download Manager (Administrador de descargas) le permite especificar las tareas de descarga para el sistema de almacenamiento de red. La ventaja es que el sistema de almacenamiento de red puede ejecutar la tarea de descarga de manera independiente, sin necesidad de utilizar el equipo. Por ejemplo, si solicita una película en línea, puede utilizar el sistema de almacenamiento de red para descargar la película (en lugar de que lo haga el equipo). My Files (Mis archivos) > Files (Archivos) En la pantalla Files (Archivos) se muestra una lista de carpetas compartidas a las que puede acceder en función de su cuenta de usuario. My Files (Mis archivos)> My Downloads (Mis descargas) Download Manager (Administrador de descargas) Aparecerá el estado de la función Download Manager (Administrador de descargas). User Name (Nombre de usuario) Aparecerá su nombre de inicio de sesión. Maximum Concurrent Tasks (Máximo de tareas simultáneas) Aparecerá el número máximo de tareas que se pueden ejecutar al mismo tiempo. Para cada tarea de descarga, la pantalla muestra el File Name (Nombre del archivo), File Size (Tamaño del archivo), Progress (Progreso), Speed (Velocidad) y Status information (Información de estado). My Files (Mis archivos) > Files (Archivos) Add Task (Agregar tarea) Haga clic en esta opción para agregar una tarea de descarga nueva al sistema de almacenamiento de red. Aparecerá una nueva pantalla. Public Folders (Carpetas públicas) Cualquier usuario tiene acceso a ellas. Disk 1 (Disco 1) y Disk 2 (Disco 2) aparecen enumerados como PUBLIC DISK 1 (DISCO PÚBLICO 1) (Datos públicos) y PUBLIC DISK 2 (DISCO PÚBLICO 2) (Datos públicos). Private Folders (Carpetas privadas) Son su carpeta personal y las carpetas asociadas a sus datos de inicio de sesión. USB Storage Devices (Dispositivos de almacenamiento USB) Todos los usuarios tienen acceso a los dispositivos conectados al sistema de almacenamiento de red. Los dispositivos USB se pueden utilizar para agregar o mover contenido. Haga clic en la carpeta a la que desea acceder. Para ver un archivo, haga clic en el nombre del archivo. Para descargar un archivo, haga clic con el botón derecho del ratón en el nombre del archivo y seleccione Save Target as... (Guardar destino como...) Haga clic en Refresh (Actualizar) para obtener la información más reciente. Create New Download Task (Crear nueva tarea de descarga) Source (Origen) • URL Introduzca la URL del FTP o la URL HTTP. • Destination (Destino) Haga clic en Browse (Examinar). Aparecerá la pantalla Folders Browser (Explorador de carpetas). My Files (Mis archivos)> My Downloads (Mis descargas) Si la función Download Manager (Administrador de descargas) se ha activado en la pantalla Administration (Administración) > System Options (Opciones del sistema) y al iniciar sesión tiene acceso al Download Manager (Administrador de descargas), podrá acceder a la pantalla My Downloads (Mis descargas). Sistema de almacenamiento de red con 2 bahías 27 Capítulo 4 Uso del sistema de almacenamiento de red 4. Escriba la contraseña nueva en los campos New Password (Contraseña nueva) y Confirm New Password d (Confirmar contraseña nueva). 5. Haga clic en Save (Guardar) para guardar la nueva contraseña, o bien haga clic en Cancel para borrar el cambio. Folders Browser (Explorador de carpetas) Current Folder (Carpeta actual) Seleccione la ubicación de la carpeta compartida que desea especificar como carpeta actual. – New Folder (Nueva carpeta) Para crear una nueva carpeta, introduzca su nombre y, a continuación, haga clic en Create (Crear). Seleccione la nueva carpeta en la lista y su ruta aparecerá en el campo Current Folder (Carpeta actual). Haga clic en Apply (Aplicar) para guardar la ubicación. Haga clic en Close (Cerrar) para salir de esta pantalla. The Remote Server Requires Authentication (El servidor remoto requiere autenticación) Si la autenticación es necesaria para acceder a la URL, seleccione esta opción y rellene los siguientes campos: – User Name (Nombre de usuario) Introduzca el nombre de usuario utilizado para acceder a la URL. – Password (Contraseña) Introduzca la contraseña utilizada para acceder a la URL. – • NOTA: Para obtener más información sobre la autenticación para acceder al servidor remoto, póngase en contacto con el administrador del servidor remoto. Haga clic en Save (Guardar) para guardar la nueva tarea de descarga, o bien haga clic en Cancel (Cancelar) para borrar los cambios. Start/Stop (Iniciar/detener) Seleccione la tarea de descarga apropiada y, a continuación, haga clic en Start/Stop para iniciar o detener la tarea seleccionada. Cancel (Cancelar) Si desea eliminar una tarea de descarga, selecciónela y, a continuación, haga clic en Cancel (Cancelar) (las tareas completadas se eliminan automáticamente, por lo que no es necesario que las elimine manualmente). Refresh (Actualizar) Haga clic en Refresh (Actualizar) para actualizar la información de estado que aparece en la pantalla. My Files (Mis archivos) > Personal Info (Información personal) Dispositivos de almacenamiento USB Puede conectar dispositivos de almacenamiento USB en los puertos USB en cualquier momento. Las cuentas de usuario no se aplican a los dispositivos de almacenamiento USB. Todas las carpetas y archivos de estos dispositivos están disponibles para cualquier usuario mientras que los dispositivos de almacenamiento USB estén conectados al sistema de almacenamiento de red. Para mayor comodidad, se puede usar la utilidad de asignación de unidades de red para asignar el dispositivo de almacenamiento de red USB conectado como unidad de red de su equipo. También puede usar la utilidad para extraer el dispositivo. Cómo agregar un dispositivo de almacenamiento USB Para agregar un dispositivo de almacenamiento USB, conecte el dispositivo al puerto USB 1 o USB 2. El dispositivo USB está disponible para su uso cuando se enciende el indicador luminoso USB correspondiente. Cómo extraer un dispositivo de almacenamiento USB Para extraer un dispositivo de almacenamiento USB con seguridad: 1. Linksys recomienda esperar hasta que finalice el uso del dispositivo antes de extraerlo, cuando el indicador luminoso USB esté encendido de forma continua. Pulse el botón USB 1 para retirar el dispositivo del puerto USB 1 o pulse el botón USB 2 para retirar el dispositivo del puerto USB 2. My Files (Mis archivos) > Personal Info (Información personal) Cualquier usuario puede cambiar la contraseña en la sección My Files (Mis archivos). Para cambiar la contraseña: 1. Haga clic en Personal Info (Información personal). 2. Introduzca el nombre de inicio de sesión en el campo User Name (Nombre de usuario). 3. Escriba la contraseña actual en el campo Current Password (Contraseña actual). Sistema de almacenamiento de red con 2 bahías Panel posterior 28 Uso del sistema de almacenamiento de red Capítulo 4 2. Desconecte el dispositivo después de que el sistema de almacenamiento de red emita un pitido y la luz USB se apague. 3. Aparecerá la pantalla Shared Folder Mapping (Asignación de carpeta compartida). Seleccione el sistema de almacenamiento de red apropiado. También puede usar la utilidad de asignación de unidades de red para extraer el dispositivo. Este proceso se explica en la siguiente sección: “Cómo usar la utilidad de asignación de unidades de red”. Cómo usar la utilidad de asignación de unidades de red Cualquier usuario puede usar la utilidad de asignación de unidades de red para realizar las siguientes acciones: • Asignar una letra de unidad a una carpeta compartida en un equipo • Asignar una letra de unidad a un dispositivo de almacenamiento USB en un equipo Shared Folder Mapping (Asignación de carpeta compartida) • Extraer con seguridad un dispositivo de almacenamiento USB del sistema de almacenamiento de red (Si no tiene instalada esta utilidad, puede seguir utilizando Windows para asignar de forma manual letras de unidad a una carpeta compartida o a un dispositivo de almacenamiento de red. Consulte la ayuda de Windows para obtener más información.) Si la utilidad no se ha instalado, ejecute el asistente de configuración. Consulte “Capítulo 2: Configuración mediante el asistente”. 4. Seleccione la carpeta compartida apropiada. Si no ve la carpeta que desea seleccionar, haga clic en Refresh (Actualizar). 5. Deje la letra de unidad predeterminada o seleccione una diferente en el menú desplegable. A continuación, haga clic en Map (Asignar). 6. La carpeta compartida se abre de forma automática y aparece una nueva ventana en la que se le informa de que la carpeta compartida se ha asignado. Haga clic en OK K (Aceptar). Icono de la bandeja del sistema Mientras se está ejecutando la utilidad, el icono correspondiente aparece en la bandeja del sistema, situado en la esquina inferior derecha del escritorio. Carpeta compartida asignada 7. En la pantalla Shared Folder Mapping (Asignación de carpeta compartida), haga clic en Close (Cerrar). Icono de la bandeja del sistema Si la utilidad no se está ejecutando, vaya a la sección “Icono del escritorio” o “Carpeta del programa” para obtener información sobre cómo activar la utilidad. Cómo asignar una carpeta compartida 1. Haga clic con el botón derecho del ratón en el icono de la bandeja del sistema. 8. Haga doble clic en Mi PC. La carpeta compartida aparece como una unidad de red. Cómo asignar un dispositivo de almacenamiento USB 1. Haga clic con el botón derecho del ratón en la bandeja del sistema. 2. Haga clic en USB Device Mapping (Asignación de dispositivo USB). 3. Aparece la pantalla Map Network Drive (Asignar unidad de red). Deje la letra de unidad predeterminada o escriba una letra diferente en el campo Drive (Unidad). Haga clic con el botón derecho del ratón en el icono. 2. Haga clic en Shared Folder Mapping (Asignación de carpeta compartida). Sistema de almacenamiento de red con 2 bahías Map Network Drive (Asignar unidad de red) 29 Uso del sistema de almacenamiento de red Capítulo 4 4. Deje marcada la casilla Reconnect at logon (Volver a conectar al iniciar sesión) si desea que el dispositivo de almacenamiento USB se vuelva a conectar de forma automática. 5. Haga clic en OK K (Aceptar). 6. Haga doble clic enMiPC. El dispositivo de almacenamiento USB aparece como una unidad de red. Cómo extraer un dispositivo de almacenamiento USB 1. Haga clic con el botón derecho del ratón en la bandeja del sistema. 2. Haga clic en Extraer el dispositivo USB con seguridad. 3. Seleccione el dispositivo de almacenamiento USB apropiado y haga clic en Extraer. Si no ve el dispositivo que desea extraer, haga clic en Actualizar. Icono del escritorio La utilidad se ejecuta y el icono de la misma aparece en la bandeja del sistema. Consulte la sección “Icono de la bandeja del sistema” para obtener más información. Carpeta del programa Si la utilidad está inactiva, el icono de la misma no aparece en la bandeja del sistema. Si necesita asignar una carpeta compartida o un dispositivo de almacenamiento USB o retirar un dispositivo de almacenamiento USB, vaya a la sección “Cómo activar la utilidad”. Cómo activar la utilidad 1. Haga clic en Inicio. 2. Seleccione Todos los programas. 3. Seleccione Network Drive Mapping Utility (Utilidad de asignación de unidades de red). 4. Haga clic en Network Drive Mapping Utility (Utilidad de asignación de unidades de red). Carpeta del programa Seleccionar dispositivo USB 4. Aparece un mensaje que le indica que el dispositivo se puede retirar. Haga clic en OK K (Aceptar). La utilidad se ejecuta y el icono de la misma aparece en la bandeja del sistema. Consulte la sección “Icono de la bandeja del sistema” para obtener más información. Cómo desinstalar la utilidad Para quitar la utilidad del equipo: 1. Haga clic en Inicio. 2. Seleccione Todos los programas. El dispositivo USB se puede extraer Para salir de la utilidad, haga clic con el botón derecho del ratón en el icono del sistema. A continuación, haga clic en Exit (Salir). 3. Seleccione Network Drive Mapping Utility (Utilidad de asignación de unidades de red). 4. Haga clic en Uninstall (Desinstalar). 5. Aparecerá una pantalla de confirmación. Haga clic en Yes (Sí) para confirmar que desea quitar la utilidad o en No para cancelar la eliminación. Icono del escritorio Si la utilidad está inactiva, el icono de la misma no aparece en la bandeja del sistema. Si necesita asignar una carpeta compartida o un dispositivo de almacenamiento USB o extraer un dispositivo de almacenamiento USB, haga doble clic en el icono del escritorio. Sistema de almacenamiento de red con 2 bahías 30 Apéndice A Apéndice A: Resolución de problemas El asistente de configuración no detecta ningún sistema de almacenamiento de red. Siga estas instrucciones hasta que se solucione el problema: 1. Compruebe que el sistema de almacenamiento de red está encendido. 2. Compruebe las conexiones de los cables del sistema de almacenamiento de red. 3. Compruebe que el equipo y que el sistema de almacenamiento de red están en el mismo segmento de red (omita este paso si no posee un router). 4. En todos los sistemas operativos de Windows, el protocolo TCP/IP está instalado de forma predeterminada. Si ha desinstalado el protocolo TCP/IP, consulte la ayuda de Windows para obtener instrucciones sobre cómo volver a instalar el protocolo TCP/IP. 5. Durante la ejecución del asistente de configuración, seleccione Automatically obtain an IP address (DHCP recommended) (Obtener una dirección IP automáticamente [DHCP recomendado]) si en la red local hay un servidor DHCP (normalmente un router) que asigna direcciones IP, o seleccione Set IP configuration manually (Establecer la configuración IP manualmente) si en la red local no hay un servidor DHCP. Si selecciona Set IP configuration manually (Establecer la configuración IP manualmente), debe completar los campos IP Address (Dirección IP), Subnet Maskk (Máscara de subred) y Gatewayy (Puerta de enlace). El intervalo normalmente utilizado para las direcciones IP es el comprendido entre 192.168.1.1 y 192.168.1.254, con una máscara de subred de 255.255.255.0 (cada dispositivo de la red local necesita una dirección IP única y la misma máscara de subred). No puede acceder a la utilidad basada en Web del sistema de almacenamiento de red. Compruebe la dirección IP del sistema de almacenamiento de red. De forma predeterminada, el sistema de almacenamiento de red utiliza una dirección IP dinámica asignada por el servidor DHCP (normalmente un router). Ejecute el asistente de configuración o compruebe la utilidad del router para obtener la dirección IP actual del sistema de almacenamiento de red. Si en la red no hay un servidor DHPC, ejecute el asistente de configuración para asignar la dirección IP estática apropiada al sistema de almacenamiento de red (asegúrese de que la dirección IP está dentro del intervalo de direcciones IP utilizado por la red). Sistema de almacenamiento de red con 2 bahías Resolución de problemas Ha configurado el sistema de almacenamiento de red, pero no lo ve en Mis sitios de red o en Entorno de red. Cambie el grupo de trabajo del sistema de almacenamiento de red para que coincida con el del equipo (consulte la sección Administration (Administración)> System Options (Opciones del sistema) del “Capítulo 3: Configuración avanzada”). Si esto no funciona, siga estas instrucciones hasta que el problema se resuelva: 1. Haga clic en Inicio. Haga clic en Buscar. Haga clic en Equipos o personas. Haga clic en Un equipo en la red. Introduzca el nombre del sistema de almacenamiento de red y haga clic en Buscar. 2. En todos los sistemas operativos de Windows, el protocolo TCP/IP está instalado de forma predeterminada. Si ha desinstalado el protocolo TCP/IP, consulte la ayuda de Windows para obtener instrucciones sobre cómo volver a instalar el protocolo TCP/IP. 3. Haga clic en Inicio. Seleccione Panel de Control. Haga clic con el botón derecho del ratón en Conexiones de red. Haga clic en Abrir. Haga clic en Opciones avanzadas. Haga clic en Configuración avanzada. Seleccione la conexión de área local que esté utilizando. En la sección Enlaces para Conexión de área local, compruebe que están seleccionados los parámetros Compartir impresoras y archivos para redes Microsoft y Cliente para redes Microsoft. Si no están seleccionados, selecciónelos. A continuación, haga clic en Aceptar. 4. Si en la red local hay un servidor DHCP (normalmente un router), ejecute el asistente de configuración y compruebe que el sistema de almacenamiento de red está en el mismo segmento de red que el equipo (omita este paso si no posee un router). 5. Si en la red no hay un servidor DHPC (normalmente un router), compruebe que la dirección IP del equipo es compatible con la dirección IP del sistema de almacenamiento de red. El intervalo normalmente utilizado para las direcciones IP es el comprendido entre 192.168.1.1 y 192.168.1.254, con una máscara de subred de 255.255.255.0 (cada dispositivo de la red local necesita una dirección IP única y la misma máscara de subred). Al hacer clic en el icono de sistema de almacenamiento de red en Mis sitios de red o Entorno de red, se le solicita una contraseña. Puede que se haya producido una de las siguientes situaciones: 31 Resolución de problemas Apéndice A • El sistema de almacenamiento de red reconoce el nombre de usuario de Windows que utilizó para iniciar sesión en el equipo, pero no reconoce la contraseña. Cuando se le solicite, introduzca la contraseña para el sistema de almacenamiento de red (puede cambiar la contraseña de Windows posteriormente para que coincida con la del sistema de almacenamiento de red). • El sistema de almacenamiento de red no reconoce el nombre de usuario que utilizó para iniciar sesión en el equipo y por eso lo reconoce como invitado con derechos de acceso de invitado. Utilice el asistente de configuración o la utilidad basada en Web del sistema de almacenamiento de red para crear una cuenta para su nombre de usuario de Windows. • No tiene permiso para acceder al sistema de almacenamiento de red. Utilice el asistente de configuración o la utilidad basada en Web para asignar el nivel apropiado de acceso a su cuenta. NOTA: Windows utiliza el nombre del equipo como el nombre de usuario predeterminado en la pantalla de inicio de sesión. Para crear un nombre de usuario de Windows nuevo, introduzca un nombre de usuario y una contraseña nuevos en la pantalla de inicio de sesión. Conectó el disco flash USB al sistema de almacenamiento de red y lo asignó como unidad. Ahora ha desconectado el disco flash USB del sistema de almacenamiento de red y lo ha conectado directamente al equipo. El disco flash USB aparece como una unidad de red desconectada. Windows asigna tanto a la unidad de red (disco flash USB conectado mediante el sistema de almacenamiento de red) como a la unidad local (disco flash USB conectado directamente al equipo) la misma letra de unidad. Es posible seguir haciendo doble clic en la unidad de red desconectada para acceder al disco flash USB. Puede seguir las instrucciones siguientes para asignar el disco flash USB a una letra de unidad diferente: 8. Vuelva a hacer clic en Aceptar. Si lo desea, puede volver a asignar la letra de unidad anterior después de que el equipo se haya reiniciado. No pudo asignar una carpeta compartida a través de la utilidad de asignación de unidades de red. El equipo no puede localizar el sistema de almacenamiento de red mediante el nombre de dispositivo, por lo que debe utilizar la dirección IP y asignar de forma manual una carpeta compartida en Windows (si el sistema de almacenamiento de red utiliza una dirección IP dinámica asignada por el router de la red, ejecute el asistente de configuración o busque la dirección IP actual en la utilidad del router del sistema de almacenamiento de red). Siga estas instrucciones: 1. Haga clic con el botón derecho del ratón en el icono Mis sitios de red. 2. Haga clic en Conectar a unidad de red. 3. En la pantalla Conectar a unidad de red, d introduzca la ubicación de la carpeta utilizando la dirección IP, \\<Dirección_IP_del_sistema_ de_almacenamiento_de_red\<nombre_de_ la_carpeta> (por ejemplo \\192.168.1.100\ fotosvacaciones), en lugar del nombre del dispositivo. 4. Haga clic en otro nombre de usuario. 5. Aparece la pantalla Conectar como... Introduzca su nombre de usuario y contraseña. Haga clic en Aceptar. 6. En la pantalla Conectar a unidad de red, d haga clic en Finalizar. Si no ha encontrado respuesta a sus dudas, consulte uno de los siguientes recursos: Recurso Sitio Web Linksys Europe www.linksys.eu Linksys International www.linksys.com/international Asistencia de Linksys www.linksys.com/support 1. Haga clic con el botón derecho del ratón en Mi PC. 2. Haga clic en Administrar. 3. Haga clic en Administración de discos. 4. Haga clic con el botón derecho del ratón en disco flash USB. 5. Haga clic en Cambiar la letra y rutas de acceso de unidad. 6. Seleccione una letra de unidad diferente y, a continuación, haga clic en Aceptar. 7. Haga clic en Aceptar para confirmar el cambio. Sistema de almacenamiento de red con 2 bahías 32 Especificaciones Apéndice B Apéndice B: Especificaciones Modelo NAS200 Estándares IEEE 802.3, IEEE 802.3u Puertos Power (Alimentación), Ethernet, USB 1, USB 2 Botones Power (Alimentación), USB 1, USB 2, RESET (Restablecer), BACK UP (Copia de seguridad) LUCES Power (Alimentación), Ethernet, Disk (Disco) (Act [Actividad], Full [Completo], 1, 2), USB 1, USB 2 Tipo de cableado UTP CAT5 o superior Funciones de seguridad Nombre de usuario y contraseña para la administración del sistema y el acceso a los archivos Información medioambiental Dimensiones 170 x 114 x 195 mm (6,69” x 4,49” x 7,68”) Peso 893 g (1,97 lb) Alimentación 12 V de CC, 5A, conmutación, 100-240 V de CA, 50-60Hz, adaptador de corriente suministrado Certificación FCC, CE Temperatura de funcionamiento: De 5 a 40ºC (de 41 a 104ºF) Temperatura de almacenamiento: De –10 a 60ºC (de 14 a 140ºF) Humedad de funcionamiento Entre el 10 y el 80% sin condensación Humedad de funcionamiento Entre el 5 y el 90% sin condensación Sistema de almacenamiento de red con 2 bahías 33 Apéndice C Apéndice C: Información de garantía Linksys le garantiza a usted (el “Usuario”) que, durante un periodo de dos años (el “Periodo de garantía”), el producto Linksys estará sustancialmente exento de defectos de materiales y fabricación en condiciones normales de uso. En virtud de esta garantía, el único recurso del usuario y toda la responsabilidad de Linksys consistirá en que Linksys, a su discreción, repare o sustituya el producto o reembolse el precio de compra menos los posibles descuentos. Esta garantía limitada se aplica únicamente al comprador original. Si el producto resulta defectuoso durante este periodo de garantía, póngase en contacto con el servicio de asistencia técnica de Linksys para obtener un número de autorización de devolución, si procede. TENGA A MANO LA PRUEBA DE COMPRA EN EL MOMENTO DE PONERSE EN CONTACTO CON EL SERVICIO DE ASISTENCIA TÉCNICA. Si se le pide que devuelva el producto, escriba de forma clara el número de autorización de devolución en la parte exterior del embalaje e incluya una copia de la prueba de compra original. LAS SOLICITUDES DE DEVOLUCIÓN NO SE PUEDEN PROCESAR SIN LA PRUEBA DE COMPRA. El usuario debe hacerse cargo del envío de un producto defectuoso a Linksys. Linksys sólo pagará los envíos de devolución de UPS por tierra dirigidos al usuario. Los clientes no residentes en EE.UU. o Canadá deberán asumir todos los costes de envío y manipulación. Información de garantía HASTA EL LÍMITE QUE IMPONEN LAS LEYES, LINKSYS NO SERÁ RESPONSABLE EN NINGÚN CASO POR PÉRDIDAS DE DATOS, INGRESOS O BENEFICIOS, NI POR DAÑOS ESPECIALES, INDIRECTOS, DERIVADOS, ACCIDENTALES O PUNITIVOS, A PESAR DE LA TEORÍA DE LA RESPONSABILIDAD (INCLUIDA LA NEGLIGENCIA), RESULTANTES DE O RELACIONADOS CON EL USO DEL PRODUCTO O LA IMPOSIBILIDAD DE USARLO (INCLUIDO CUALQUIER SOFTWARE), AUNQUE SE HAYA ADVERTIDO A LINKSYS DE LA POSIBILIDAD DE TALES DAÑOS. EN NINGÚN CASO LA RESPONSABILIDAD DE LINKSYS SUPERARÁ EL IMPORTE QUE EL USUARIO HAYA PAGADO POR EL PRODUCTO. Las limitaciones precedentes serán aplicables aunque alguna garantía o algún recurso estipulado en este acuerdo no cumpla con su finalidad esencial. En algunas jurisdicciones no está permitido excluir o limitar los daños derivados o indirectos, por lo que la limitación o exclusión mencionada quizá no sea aplicable en su caso. Esta garantía únicamente es válida y se puede procesar en el país en que se haya adquirido el producto. Dirija todas sus preguntas a: Linksys, P.O. Box 18558, Irvine, CA 92623 (EE.UU.). TODAS LAS GARANTÍAS IMPLÍCITAS Y CONDICIONES DE COMERCIABILIDAD O ADECUACIÓN PARA UN DETERMINADO FIN ESTÁN LIMITADAS A LA DURACIÓN DEL PERIODO DE GARANTÍA. SE NIEGAN EL RESTO DE CONDICIONES, REPRESENTACIONES Y GARANTÍAS, EXPLÍCITAS O IMPLÍCITAS, INCLUIDA CUALQUIER GARANTÍA IMPLÍCITA DE NO INFRACCIÓN. En algunas jurisdicciones no está permitido limitar la duración de una garantía implícita, por lo que la limitación mencionada quizá no sea aplicable en su caso. Esta garantía otorga al usuario derechos legales específicos; además, es posible que goce de otros derechos, que varían según la jurisdicción. Esta garantía no es aplicable si el producto (a) se ha modificado, salvo que lo haya hecho Linksys, (b) no se ha instalado, utilizado, reparado o mantenido según las instrucciones proporcionadas por Linksys o (c) se ha sometido a un esfuerzo físico o eléctrico anómalo, se ha utilizado de forma incorrecta o negligente o ha sufrido un accidente. Asimismo, debido al desarrollo continuo de nuevas técnicas para acceder a las redes y atacarlas, Linksys no garantiza que el producto sea invulnerable a intromisiones y ataques. Pie de página 34 Información sobre normativas Apéndice D Apéndice D: Información sobre normativas Avis d’Industrie Canada Cet appareil est conforme à la norme NMB003 d’Industrie Canada. Le fonctionnement est soumis aux conditions suivantes : 1. Ce périphérique ne doit pas causer d’interférences; FCC Statement This product has been tested and complies with the specifications for a Class B digital device, pursuant to Part 15 of the FCC Rules. These limits are designed to provide reasonable protection against harmful interference in a residential installation. This equipment generates, uses, and can radiate radio frequency energy and, if not installed and used according to the instructions, may cause harmful interference to radio communications. However, there is no guarantee that interference will not occur in a particular installation. If this equipment does cause harmful interference to radio or television reception, which is found by turning the equipment off and on, the user is encouraged to try to correct the interference by one or more of the following measures: • Reorient or relocate the receiving antenna • Increase the separation between the equipment or devices • Connect the equipment to an outlet other than the receiver’s • Consult a dealer or an experienced radio/TV technician for assistance 2. Ce périphérique doit accepter toutes les interférences reçues, y compris celles qui risquent d’entraîner un fonctionnement indésirable. EC Declaration of Conformity (Europe) In compliance with the EMC Directive 89/336/EEC, Low Voltage Directive 73/23/EEC, and Amendment Directive 93/68/EEC, this product meets the requirements of the following standards: • EN55022 Emission • EN55024 Immunity • EN60950-1 Safety Safety Notices • Caution: To reduce the risk of fire, use only No.26 AWG or larger telecommunication line cord. • Do not use this product near water, for example, in a wet basement or near a swimming pool. • Avoid using this product during an electrical storm. There may be a remote risk of electric shock from lightning. Industry Canada Statement This device complies with Industry Canada ICES-003 rule. Operation is subject to the following two conditions: 1. This device may not cause interference and 2. This device must accept any interference, including interference that may cause undesired operation of the device. Sistema de almacenamiento de red con 2 bahías 35 Apéndice D User Information for Consumer Products Covered by EU Directive 2002/96/EC on Waste Electric and Electronic Equipment (WEEE) This document contains important information for users with regards to the proper disposal and recycling of Linksys products. Consumers are required to comply with this notice for all electronic products bearing the following symbol: Información sobre normativas Ceština (Czech) - Informace o ochraně životního prostředí pro zákazníky v zemích Evropské unie Evropská směrnice 2002/96/ES zakazuje, aby zařízení označené tímto symbolem na produktu anebo na obalu bylo likvidováno s netříděným komunálním odpadem. Tento symbol udává, že daný produkt musí být likvidován odděleně od běžného komunálního odpadu. Odpovídáte za likvidaci tohoto produktu a dalších elektrických a elektronických zařízení prostřednictvím určených sběrných míst stanovených vládou nebo místními úřady. Správná likvidace a recyklace pomáhá předcházet potenciálním negativním dopadům na životní prostředí a lidské zdraví. Podrobnější informace o likvidaci starého vybavení si laskavě vyžádejte od místních úřadů, podniku zabývajícího se likvidací komunálních odpadů nebo obchodu, kde jste produkt zakoupili. Dansk (Danish) - Miljøinformation for kunder i EU English - Environmental Information for Customers in the European Union European Directive 2002/96/EC requires that the equipment bearing this symbol on the product and/or its packaging must not be disposed of with unsorted municipal waste. The symbol indicates that this product should be disposed of separately from regular household waste streams. It is your responsibility to dispose of this and other electric and electronic equipment via designated collection facilities appointed by the government or local authorities. Correct disposal and recycling will help prevent potential negative consequences to the environment and human health. For more detailed information about the disposal of your old equipment, please contact your local authorities, waste disposal service, or the shop where you purchased the product. Български (Bulgarian) - Информация относно опазването на околната среда за потребители в Европейския съюз Европейска директива 2002/96/EC изисква уредите, носещи този символ върху изделието и/или опаковката му, да не се изхвърля т с несортирани битови отпадъци. Символът обозначава, че изделието трябва да се изхвърля отделно от сметосъбирането на обикновените битови отпадъци. Ваша е отговорността този и другите електрически и електронни уреди да се изхвърлят в предварително определени от държавните или общински органи специализирани пунктове за събиране. Правилното изхвърляне и рециклиране ще спомогнат да се предотвратят евентуални вредни за околната среда и здравето на населението последствия. За по-подробна информация относно изхвърлянето на вашите стари уреди се обърнете към местните власти, службите за сметосъбиране или магазина, от който сте закупили уреда. Sistema de almacenamiento de red con 2 bahías EU-direktiv 2002/96/EF kræver, at udstyr der bærer dette symbol på produktet og/eller emballagen ikke må bortskaffes som usorteret kommunalt affald. Symbolet betyder, at dette produkt skal bortskaffes adskilt fra det almindelige husholdningsaffald. Det er dit ansvar at bortskaffe dette og andet elektrisk og elektronisk udstyr via bestemte indsamlingssteder udpeget af staten eller de lokale myndigheder. Korrekt bortskaffelse og genvinding vil hjælpe med til at undgå mulige skader for miljøet og menneskers sundhed. Kontakt venligst de lokale myndigheder, renovationstjenesten eller den butik, hvor du har købt produktet, angående mere detaljeret information om bortskaffelse af dit gamle udstyr. Deutsch (German) - Umweltinformation für Kunden innerhalb der Europäischen Union Die Europäische Richtlinie 2002/96/EC verlangt, dass technische Ausrüstung, die direkt am Gerät und/oder an der Verpackung mit diesem Symbol versehen ist , nicht zusammen mit unsortiertem Gemeindeabfall entsorgt werden darf. Das Symbol weist darauf hin, dass das Produkt von regulärem Haushaltmüll getrennt entsorgt werden sollte. Es liegt in Ihrer Verantwortung, dieses Gerät und andere elektrische und elektronische Geräte über die dafür zuständigen und von der Regierung oder örtlichen Behörden dazu bestimmten Sammelstellen zu entsorgen. Ordnungsgemäßes Entsorgen und Recyceln trägt dazu bei, potentielle negative Folgen für Umwelt und die menschliche Gesundheit zu vermeiden. Wenn Sie weitere Informationen zur Entsorgung Ihrer Altgeräte benötigen, wenden Sie sich bitte an die örtlichen Behörden oder städtischen Entsorgungsdienste oder an den Händler, bei dem Sie das Produkt erworben haben. 36 Apéndice D Información sobre normativas Eesti (Estonian) - Keskkonnaalane informatsioon Euroopa Liidus asuvatele klientidele Français (French) - Informations environnementales pour les clients de l’Union européenne Euroopa Liidu direktiivi 2002/96/EÜ nõuete kohaselt on seadmeid, millel on tootel või pakendil käesolev sümbol , keelatud kõrvaldada koos sorteerimata olmejäätmetega. See sümbol näitab, et toode tuleks kõrvaldada eraldi tavalistest olmejäätmevoogudest. Olete kohustatud kõrvaldama käesoleva ja ka muud elektri- ja elektroonikaseadmed riigi või kohalike ametiasutuste poolt ette nähtud kogumispunktide kaudu. Seadmete korrektne kõrvaldamine ja ringlussevõtt aitab vältida võimalikke negatiivseid tagajärgi keskkonnale ning inimeste tervisele. Vanade seadmete kõrvaldamise kohta täpsema informatsiooni saamiseks võtke palun ühendust kohalike ametiasutustega, jäätmekäitlusfirmaga või kauplusega, kust te toote ostsite. La directive européenne 2002/96/CE exige que l’équipement sur lequel est apposé ce symbole sur le produit et/ou son emballage ne soit pas jeté avec les autres ordures ménagères. Ce symbole indique que le produit doit être éliminé dans un circuit distinct de celui pour les déchets des ménages. Il est de votre responsabilité de jeter ce matériel ainsi que tout autre matériel électrique ou électronique par les moyens de collecte indiqués par le gouvernement et les pouvoirs publics des collectivités territoriales. L’élimination et le recyclage en bonne et due forme ont pour but de lutter contre l’impact néfaste potentiel de ce type de produits sur l’environnement et la santé publique. Pour plus d’informations sur le mode d’élimination de votre ancien équipement, veuillez prendre contact avec les pouvoirs publics locaux, le service de traitement des déchets, ou l’endroit où vous avez acheté le produit. Español (Spanish) - Información medioambiental para clientes de la Unión Europea La Directiva 2002/96/CE de la UE exige que los equipos que lleven este símbolo en el propio aparato y/o en su embalaje no deben eliminarse junto con otros residuos urbanos no seleccionados. El símbolo indica que el producto en cuestión debe separarse de los residuos domésticos convencionales con vistas a su eliminación. Es responsabilidad suya desechar este y cualesquiera otros aparatos eléctricos y electrónicos a través de los puntos de recogida que ponen a su disposición el gobierno y las autoridades locales. Al desechar y reciclar correctamente estos aparatos estará contribuyendo a evitar posibles consecuencias negativas para el medio ambiente y la salud de las personas. Si desea obtener información más detallada sobre la eliminación segura de su aparato usado, consulte a las autoridades locales, al servicio de recogida y eliminación de residuos de su zona o pregunte en la tienda donde adquirió el producto. ξλληνικά (Greek) - Στοιχεία περιβαλλοντικής προστασίας για πελάτες εντός της Ευρωπαϊκής Ένωσης Η Κοινοτική Οδηγία 2002/96/EC απαιτεί ότι ο εξοπλισμός ο οποίος φέρει αυτό το σύμβολο στο προϊόν και/ή στη συσκευασία του δεν πρέπει να απορρίπτεται μαζί με τα μικτά κοινοτικά απορρίμματα. Το σύμβολο υποδεικνύει ότι αυτό το προϊόν θα πρέπει να απορρίπτεται ξεχωριστά από τα συνήθη οικιακά απορρίμματα. Είστε υπεύθυνος για την απόρριψη του παρόντος και άλλου ηλεκτρικού και ηλεκτρονικού εξοπλισμού μέσω των καθορισμένων εγκαταστάσεων συγκέντρωσης απορριμμάτων οι οποίες παρέχονται από το κράτος ή τις αρμόδιες τοπικές αρχές. Η σωστή απόρριψη και ανακύκλωση συμβάλλει στην πρόληψη πιθανών αρνητικών συνεπειών για το περιβάλλον και την υγεία. Για περισσότερες πληροφορίες σχετικά με την απόρριψη του παλιού σας εξοπλισμού, παρακαλώ επικοινωνήστε με τις τοπικές αρχές, τις υπηρεσίες απόρριψης ή το κατάστημα από το οποίο αγοράσατε το προϊόν. Sistema de almacenamiento de red con 2 bahías Italiano (Italian) - Informazioni relative all’ambiente per i clienti residenti nell’Unione Europea La direttiva europea 2002/96/EC richiede che le apparecchiature contrassegnate con questo simbolo sul prodotto e/o sull’imballaggio non siano smaltite insieme ai rifiuti urbani non differenziati. Il simbolo indica che questo prodotto non deve essere smaltito insieme ai normali rifiuti domestici. È responsabilità del proprietario smaltire sia questi prodotti sia le altre apparecchiature elettriche ed elettroniche mediante le specifiche strutture di raccolta indicate dal governo o dagli enti pubblici locali. Il corretto smaltimento ed il riciclaggio aiuteranno a prevenire conseguenze potenzialmente negative per l’ambiente e per la salute dell’essere umano. Per ricevere informazioni più dettagliate circa lo smaltimento delle vecchie apparecchiature in Vostro possesso, Vi invitiamo a contattare gli enti pubblici di competenza, il servizio di smaltimento rifiuti o il negozio nel quale avete acquistato il prodotto. Latviešu valoda (Latvian) - Ekoloģiska informācija klientiem Eiropas Savienības jurisdikcijā Direktīvā 2002/96/EK ir prasība, ka aprīkojumu, kam pievienota zīme uz paša izstrādājuma vai uz tā iesaiņojuma, nedrīkst izmest nešķirotā veidā kopā ar komunālajiem atkritumiem (tiem, ko rada vietēji iedzīvotāji un uzņēmumi). Šī zīme nozīmē to, ka šī ierīce ir jāizmet atkritumos tā, lai tā nenonāktu kopā ar parastiem mājsaimniecības atkritumiem. Jūsu pienākums ir šo un citas elektriskas un elektroniskas ierīces izmest atkritumos, izmantojot īpašus atkritumu savākšanas veidus un līdzekļus, ko nodrošina valsts un pašvaldību iestādes. Ja izmešana atkritumos un pārstrāde tiek veikta pareizi, tad mazinās iespējamais kaitējums dabai un cilvēku veselībai. Sīkākas ziņas par novecojuša aprīkojuma izmešanu atkritumos jūs varat saņemt vietējā pašvaldībā, atkritumu savākšanas dienestā, kā arī veikalā, kur iegādājāties šo izstrādājumu. 37 Apéndice D Información sobre normativas Lietuvškai (Lithuanian) - Aplinkosaugos informacija, skirta Europos Sąjungos vartotojams Nederlands (Dutch) - Milieu-informatie voor klanten in de Europese Unie Europos direktyva 2002/96/EC numato, kad įrangos, kuri ir kurios pakuotė yra pažymėta šiuo simboliu (įveskite simbolį), negalima šalinti kartu su nerūšiuotomis komunalinėmis atliekomis. Šis simbolis rodo, kad gaminį reikia šalinti atskirai nuo bendro buitinių atliekų srauto. Jūs privalote užtikrinti, kad ši ir kita elektros ar elektroninė įranga būtų šalinama per tam tikras nacionalinės ar vietinės valdžios nustatytas atliekų rinkimo sistemas. Tinkamai šalinant ir perdirbant atliekas, bus išvengta galimos žalos aplinkai ir žmonių sveikatai. Daugiau informacijos apie jūsų senos įrangos šalinimą gali pateikti vietinės valdžios institucijos, atliekų šalinimo tarnybos arba parduotuvės, kuriose įsigijote tą gaminį. De Europese Richtlijn 2002/96/EC schrijft voor dat apparatuur die is voorzien van dit symbool op het product of de verpakking, niet mag worden ingezameld met niet-gescheiden huishoudelijk afval. Dit symbool geeft aan dat het product apart moet worden ingezameld. U bent zelf verantwoordelijk voor de vernietiging van deze en andere elektrische en elektronische apparatuur via de daarvoor door de landelijke of plaatselijke overheid aangewezen inzamelingskanalen. De juiste vernietiging en recycling van deze apparatuur voorkomt mogelijke negatieve gevolgen voor het milieu en de gezondheid. Voor meer informatie over het vernietigen van uw oude apparatuur neemt u contact op met de plaatselijke autoriteiten of afvalverwerkingsdienst, of met de winkel waar u het product hebt aangeschaft. Malti (Maltese) - Informazzjoni Ambjentali għal Klijenti fl-Unjoni Ewropea Norsk (Norwegian) - Miljøinformasjon for kunder i EU Id-Direttiva Ewropea 2002/96/KE titlob li t-tagħmir li jkun fih issimbolu fuq il-prodott u/jew fuq l-ippakkjar ma jistax jintrema ma’ skart muniċipali li ma ġiex isseparat. Is-simbolu jindika li dan il-prodott għandu jintrema separatament minn ma’ liskart domestiku regolari. Hija responsabbiltà tiegħek li tarmi dan it-tagħmir u kull tagħmir ieħor ta’ l-elettriku u elettroniku permezz ta’ faċilitajiet ta’ ġbir appuntati apposta mill-gvern jew mill-awtoritajiet lokali. Ir-rimi b’mod korrett u r-riċiklaġġ jgħin jipprevjeni konsegwenzi negattivi potenzjali għall-ambjent u għas-saħħa tal-bniedem. Għal aktar informazzjoni dettaljata dwar ir-rimi tat-tagħmir antik tiegħek, jekk jogħġbok ikkuntattja lill-awtoritajiet lokali tiegħek, is-servizzi għar-rimi ta’ l-iskart, jew il-ħanut minn fejn xtrajt il-prodott. EU-direktiv 2002/96/EF krever at utstyr med følgende symbol avbildet på produktet og/eller pakningen, ikke må kastes sammen med usortert avfall. Symbolet indikerer at dette produktet skal håndteres atskilt fra ordinær avfallsinnsamling for husholdningsavfall. Det er ditt ansvar å kvitte deg med dette produktet og annet elektrisk og elektronisk avfall via egne innsamlingsordninger slik myndighetene eller kommunene bestemmer. Korrekt avfallshåndtering og gjenvinning vil være med på å forhindre mulige negative konsekvenser for miljø og helse. For nærmere informasjon om håndtering av det kasserte utstyret ditt, kan du ta kontakt med kommunen, en innsamlingsstasjon for avfall eller butikken der du kjøpte produktet. Magyar (Hungarian) - Környezetvédelmi információ az európai uniós vásárlók számára Polski (Polish) - Informacja dla klientów w Unii Europejskiej o przepisach dotyczących ochrony środowiska A 2002/96/EC számú európai uniós irányelv megkívánja, hogy azokat a termékeket, amelyeken, és/vagy amelyek csomagolásán az alábbi címke megjelenik, tilos a többi szelektálatlan lakossági hulladékkal együtt kidobni. A címke azt jelöli, hogy az adott termék kidobásakor a szokványos háztartási hulladékelszállítási rendszerektõl elkülönített eljárást kell alkalmazni. Az Ön felelõssége, hogy ezt, és más elektromos és elektronikus berendezéseit a kormányzati vagy a helyi hatóságok által kijelölt gyűjtõredszereken keresztül számolja fel. A megfelelõ hulladékfeldolgozás segít a környezetre és az emberi egészségre potenciálisan ártalmas negatív hatások megelõzésében. Ha elavult berendezéseinek felszámolásához további részletes információra van szüksége, kérjük, lépjen kapcsolatba a helyi hatóságokkal, a hulladékfeldolgozási szolgálattal, vagy azzal üzlettel, ahol a terméket vásárolta. Sistema de almacenamiento de red con 2 bahías Dyrektywa Europejska 2002/96/EC wymaga, aby sprzęt oznaczony symbolem znajdującym się na produkcie i/lub jego opakowaniu nie był wyrzucany razem z innymi niesortowanymi odpadami komunalnymi. Symbol ten wskazuje, że produkt nie powinien być usuwany razem ze zwykłymi odpadami z gospodarstw domowych. Na Państwu spoczywa obowiązek wyrzucania tego i innych urządzeń elektrycznych oraz elektronicznych w punktach odbioru wyznaczonych przez władze krajowe lub lokalne. Pozbywanie się sprzętu we właściwy sposób i jego recykling pomogą zapobiec potencjalnie negatywnym konsekwencjom dla środowiska i zdrowia ludzkiego. W celu uzyskania szczegółowych informacji o usuwaniu starego sprzętu, prosimy zwrócić się do lokalnych władz, służb oczyszczania miasta lub sklepu, w którym produkt został nabyty. 38 Apéndice D Información sobre normativas Português (Portuguese) - Informação ambiental para clientes da União Europeia Slovenčina (Slovene) - Okoljske informacije za stranke v Evropski uniji A Directiva Europeia 2002/96/CE exige que o equipamento que exibe este símbolo no produto e/ou na sua embalagem não seja eliminado junto com os resíduos municipais não separados. O símbolo indica que este produto deve ser eliminado separadamente dos resíduos domésticos regulares. É da sua responsabilidade eliminar este e qualquer outro equipamento eléctrico e electrónico através das instalações de recolha designadas pelas autoridades governamentais ou locais. A eliminação e reciclagem correctas ajudarão a prevenir as consequências negativas para o ambiente e para a saúde humana. Para obter informações mais detalhadas sobre a forma de eliminar o seu equipamento antigo, contacte as autoridades locais, os serviços de eliminação de resíduos ou o estabelecimento comercial onde adquiriu o produto. Evropska direktiva 2002/96/EC prepoveduje odlaganje opreme, označene s tem simbolom – na izdelku in/ali na embalaži – med običajne, nerazvrščene odpadke. Ta simbol opozarja, da je treba izdelek odvreči ločeno od preostalih gospodinjskih odpadkov. Vaša odgovornost je, da to in preostalo električno in elektronsko opremo odnesete na posebna zbirališča, ki jih določijo državne ustanove ali lokalna uprava. S pravilnim odlaganjem in recikliranjem boste preprečili morebitne škodljive vplive na okolje in zdravje ljudi. Če želite izvedeti več o odlaganju stare opreme, se obrnite na lokalno upravo, odpad ali trgovino, kjer ste izdelek kupili. Română (Romanian) - Informaţii de mediu pentru clienţii din Uniunea Europeană Directiva europeană 2002/96/CE impune ca echipamentele care prezintă acest simbol pe produs şi/sau pe ambalajul acestuia să nu fie casate împreună cu gunoiul menajer municipal. Simbolul indică faptul că acest produs trebuie să fie casat separat de gunoiul menajer obişnuit. Este responsabilitatea dvs. să casaţi acest produs şi alte echipamente electrice şi electronice prin intermediul unităţilor de colectare special desemnate de guvern sau de autorităţile locale. Casarea şi reciclarea corecte vor ajuta la prevenirea potenţialelor consecinţe negative asupra sănătăţii mediului şi a oamenilor. Pentru mai multe informaţii detaliate cu privire la casarea acestui echipament vechi, contactaţi autorităţile locale, serviciul de salubrizare sau magazinul de la care aţi achiziţionat produsul. Slovenčina (Slovak) - Informácie o ochrane životného prostredia pre zákazníkov v Európskej únii Podľa európskej smernice 2002/96/ES zariadenie s týmto symbolom na produkte a/alebo jeho balení nesmie byť likvidované spolu s netriedeným komunálnym odpadom. Symbol znamená, že produkt by sa mal likvidovať oddelene od bežného odpadu z domácností. Je vašou povinnosťou likvidovať toto i ostatné elektrické a elektronické zariadenia prostredníctvom špecializovaných zberných zariadení určených vládou alebo miestnymi orgánmi. Správna likvidácia a recyklácia pomôže zabrániť prípadným negatívnym dopadom na životné prostredie a zdravie ľudí. Ak máte záujem o podrobnejšie informácie o likvidácii starého zariadenia, obráťte sa, prosím, na miestne orgány, organizácie zaoberajúce sa likvidáciou odpadov alebo obchod, v ktorom ste si produkt zakúpili. Sistema de almacenamiento de red con 2 bahías Suomi (Finnish) - Ympäristöä koskevia tietoja EUalueen asiakkaille EU-direktiivi 2002/96/EY edellyttää, että jos laitteistossa on tämä symboli itse tuotteessa ja/tai sen pakkauksessa, laitteistoa ei saa hävittää lajittelemattoman yhdyskuntajätteen mukana. Symboli merkitsee sitä, että tämä tuote on hävitettävä erillään tavallisesta kotitalousjätteestä. Sinun vastuullasi on hävittää tämä elektroniikkatuote ja muut vastaavat elektroniikkatuotteet viemällä tuote tai tuotteet viranomaisten määräämään keräyspisteeseen. Laitteiston oikea hävittäminen estää mahdolliset kielteiset vaikutukset ympäristöön ja ihmisten terveyteen. Lisätietoja vanhan laitteiston oikeasta hävitystavasta saa paikallisilta viranomaisilta, jätteenhävityspalvelusta tai siitä myymälästä, josta ostit tuotteen. Svenska (Swedish) - Miljöinformation för kunder i Europeiska unionen Det europeiska direktivet 2002/96/EC kräver att utrustning med denna symbol på produkten och/eller förpackningen inte får kastas med osorterat kommunalt avfall. Symbolen visar att denna produkt bör kastas efter att den avskiljts från vanligt hushållsavfall. Det faller på ditt ansvar att kasta denna och annan elektrisk och elektronisk utrustning på fastställda insamlingsplatser utsedda av regeringen eller lokala myndigheter. Korrekt kassering och återvinning skyddar mot eventuella negativa konsekvenser för miljön och personhälsa. För mer detaljerad information om kassering av din gamla utrustning kontaktar du dina lokala myndigheter, avfallshanteringen eller butiken där du köpte produkten. WEB: For additional information, please visit www.linksys.com/international 39 Información de contacto Apéndice E Apéndice E: Información de contacto Ubicación Correo electrónico Rusia [email protected] Si experimenta problemas con algún producto Linksys, nos puede escribir por correo electrónico a: Suecia [email protected] Europa Suiza [email protected] Turquía [email protected] Ubicación Correo electrónico Alemania [email protected] Fuera de Europa Austria [email protected] Bélgica [email protected] Dinamarca España Ubicación Correo electrónico Asia-Pacífico [email protected] (sólo inglés) EAU [email protected] (sólo inglés) EE.UU. y Canadá [email protected] Latinoamérica [email protected] o [email protected] [email protected] [email protected] Finlandia [email protected] Francia [email protected] Grecia [email protected] (sólo inglés) Hungría [email protected] Irlanda [email protected] Italia [email protected] Noruega [email protected] Países Bajos [email protected] Polonia [email protected] Portugal [email protected] Reino Unido [email protected] Oriente África Medio Sudáfrica y [email protected] (sólo inglés) [email protected] (sólo inglés) NOTA: Para obtener más información, consulte el sitio Web u otra documentación adjunta con el sistema de almacenamiento de red. (Es posible que, en algunos países, el servicio de asistencia esté disponible solamente en inglés.) República Checa [email protected] 7070910NC-JL Sistema de almacenamiento de red con 2 bahías 40 GUIDE DE L’UTILISATEUR Système de stockage réseau 2 baies Modèle : NAS200 (FR) A propos de ce guide A propos de ce guide Description des icônes Tout en parcourant le Guide de l’utilisateur, vous pouvez rencontrer diverses icônes attirant votre attention sur des éléments spécifiques. Ces icônes sont décrites cidessous : REMARQUE : Cette coche indique un élément qui mérite une attention plus particulière lors de l’utilisation de votre produit. AVERTISSEMENT : Ce point d’exclamation indique un avertissement et vous informe que votre installation ou votre produit peut être endommagé. WEB : Cette icône en forme de globe indique une adresse de site Web ou une adresse e-mail. Ressources en ligne Les adresses de site Web contenues dans ce document ne comportent pas le préfixe http:// car la plupart des navigateurs Web actuels n’en n’exigent pas l’utilisation. Si vous utilisez un ancien navigateur Web, vous devrez peut-être ajouter le préfixe http:// aux adresses Web. Ressource Site Web Linksys www.linksys.com Linksys Europe www.linksys.eu Linksys International www.linksys.com/international Glossaire www.linksys.com/glossary Sécurité réseau www.linksys.com/security Copyright et marques Les spécifications peuvent être modifiées sans préavis. Linksys est une marque déposée ou une marque commerciale de Cisco Systems, Inc. et/ou de ses filiales aux Etats-Unis et dans certains autres pays. Copyright © 2007 Cisco Systems, Inc. Tous droits réservés. Les autres noms de marques et de produits sont des marques ou marques déposées de leurs détenteurs respectifs. Système de stockage réseau 2 baies i Table des matières Chapitre 1 : Présentation du produit 1 Panneau avant . . . . . . . . . . . . . . . . . . . . . . . . . . . . . . . . . . . . . . . . . . . . . . . 1 Panneau arrière. . . . . . . . . . . . . . . . . . . . . . . . . . . . . . . . . . . . . . . . . . . . . . . 1 Portes de la baie . . . . . . . . . . . . . . . . . . . . . . . . . . . . . . . . . . . . . . . . . . . . . . 2 Sons des notifications. . . . . . . . . . . . . . . . . . . . . . . . . . . . . . . . . . . . . . . . . . . 2 Chapitre 2 : Configuration à l’aide de l’Assistant de configuration 3 Accéder à l’Assistant de configuration . . . . . . . . . . . . . . . . . . . . . . . . . . . . . . . . 3 Configurer un ordinateur. . . . . . . . . . . . . . . . . . . . . . . . . . . . . . . . . . . . . . . . . 3 Configurer deuxième disque dur. . . . . . . . . . . . . . . . . . . . . . . . . . . . . . . . . . . . 4 Logiciel de sauvegarde . . . . . . . . . . . . . . . . . . . . . . . . . . . . . . . . . . . . . . . . . . 7 Configuration avancée . . . . . . . . . . . . . . . . . . . . . . . . . . . . . . . . . . . . . . . . . . 9 Installation de l’utilitaire . . . . . . . . . . . . . . . . . . . . . . . . . . . . . . . . . . . . . . . . . 9 Chapitre 3 : Configuration avancée 11 Comment accéder à l’utilitaire Web ? . . . . . . . . . . . . . . . . . . . . . . . . . . . . . . . . .11 Accueil . . . . . . . . . . . . . . . . . . . . . . . . . . . . . . . . . . . . . . . . . . . . . . . . . . . .11 My Files (Mes Fichiers) > Files (Fichiers) . . . . . . . . . . . . . . . . . . . . . . . . . . . . . . . .11 My Files (Mes Fichiers) > My Downloads (Mes Téléchargements) . . . . . . . . . . . . . . .12 My Files (Mes Fichiers) > Personal Info (Infos personnelles) . . . . . . . . . . . . . . . . . . .13 Administration > Status (Etat). . . . . . . . . . . . . . . . . . . . . . . . . . . . . . . . . . . . . .14 Administration > User (Utilisateurs) . . . . . . . . . . . . . . . . . . . . . . . . . . . . . . . . . .14 Administration > Shared folders (Dossiers partagés) . . . . . . . . . . . . . . . . . . . . . . .16 Administration > System Options (Options système) . . . . . . . . . . . . . . . . . . . . . . .18 E-Mail Alert (Alerte par e-mail) . . . . . . . . . . . . . . . . . . . . . . . . . . . . . . . . . . . . .20 Firmware Upgrade (Mise à niveau du micrologiciel). . . . . . . . . . . . . . . . . . . . . . . .22 Media Server (Serveur multimédia) . . . . . . . . . . . . . . . . . . . . . . . . . . . . . . . . . .23 Disk Utility (Utilitaire de disque) . . . . . . . . . . . . . . . . . . . . . . . . . . . . . . . . . . . .24 Disk Configuration (Configuration du disque) . . . . . . . . . . . . . . . . . . . . . . . . . . .26 Chapitre 4 : Utilisation 28 Accéder au système de stockage réseau . . . . . . . . . . . . . . . . . . . . . . . . . . . . . . .28 Comment accéder au système de stockage réseau . . . . . . . . . . . . . . . . . . . . . . . .28 Périphériques de stockage USB. . . . . . . . . . . . . . . . . . . . . . . . . . . . . . . . . . . . .30 Utiliser l’utilitaire de mappage de lecteur réseau. . . . . . . . . . . . . . . . . . . . . . . . . .31 Système de stockage réseau 2 baies Annexe A : Dépannage 34 Annexe B : Spécifications 36 Annexe C : Informations de garantie 37 ii Table des matières Annexe D : Réglementation 38 FCC Statement . . . . . . . . . . . . . . . . . . . . . . . . . . . . . . . . . . . . . . . . . . . . . . .38 Safety Notices. . . . . . . . . . . . . . . . . . . . . . . . . . . . . . . . . . . . . . . . . . . . . . . .38 Industry Canada Statement . . . . . . . . . . . . . . . . . . . . . . . . . . . . . . . . . . . . . . .38 EC Declaration of Conformity (Europe) . . . . . . . . . . . . . . . . . . . . . . . . . . . . . . . .38 User Information for Consumer Products Covered by EU Directive 2002/96/EC on Waste Electric and Electronic Equipment (WEEE) . . . . . . . . . . . . . . . . . . . . . . .39 Annexe E : Contacts 43 Europe . . . . . . . . . . . . . . . . . . . . . . . . . . . . . . . . . . . . . . . . . . . . . . . . . . . .43 Hors Europe . . . . . . . . . . . . . . . . . . . . . . . . . . . . . . . . . . . . . . . . . . . . . . . . .43 Système de stockage réseau 2 baies iii Chapitre 1 Chapitre 1 : Présentation du produit Merci d’avoir choisi le système de stockage réseau 2 baies de Linksys. Vous pouvez augmenter l’espace de stockage de votre réseau, car il intègre deux baies pour disque dur SATA. Il y a également deux ports USB qui vous permettent d’ajouter des disques durs USB et d’augmenter votre espace de stockage. Vous pouvez également connecter un disque de mémoire flash USB pour accéder aux fichiers de votre portable. (Les disques durs USB nécessitent parfois des sources d’alimentation externes.) AVERTISSEMENT : N’obstruez pas les fentes d’aération et n’empilez pas de périphérique sur le dessus du système de stockage réseau ; car vous risqueriez de provoquer une surchauffe. (Les fentes d’aération se trouvent sur les côtés du système de stockage réseau. N’entreposez rien autour de ce système.) Panneau avant Présentation du produit DISK 1 (DISQUE 1) (Vert) : ce voyant a deux fonctions. Il est allumé en permanence lorsque le disque dur de la baie supérieure est prêt à être utilisé. Il clignote lorsque le disque dur reformate ou reconstruit le disque 2 (mode AID 1). DISK 2 (DISQUE 2) (Vert) : ce voyant a deux fonctions. Il est allumé en permanence lorsque le disque dur de la baie inférieure est prêt à être utilisé. Il clignote lorsque le disque dur reformate ou reconstruit le disque 1 (mode RAID 1). USB 1-2 (Vert) : ce voyant a plusieurs fonctions. Il est allumé en permanence si le périphérique USB est connecté via le port correspondant. Il clignote lorsque le système de stockage réseau accède au périphérique USB. Vous pouvez retirer le périphérique USB dès que le VOYANT s’éteint. Bouton Back Up : appuyezsur le bouton Back Up (Sauvegarder) pour démarrer les tâches de sauvegarde spécifiées par le logiciel de sauvegarde de votre ordinateur. (Votre ordinateur doit être sous tension pour que les tâches puissent s’exécuter.) Panneau arrière POWER (ALIMENTATION) (Vert/Orange) : ce voyant a plusieurs fonctions. Il clignote en vert lorsque le système de stockage réseau démarre, se ferme, prépare un disque ou l’analyse. Le voyant clignote en vert et orange lorsque le système de stockage réseau met à niveau son micrologiciel. Le voyant vert est allumé en permanence lorsque le système de stockage réseau est prêt à être utilisé. Le voyant orange est allumé en permanence en cas d’erreur. (Pour plus d’informations, reportez-vous à l’« Annexe A : Dépannage ».) ETHERNET (Vert) : ce voyant a deux fonctions. Il est allumé en permanence lorsque le périphérique est connecté via le port Ethernet. Il clignote pour indiquer une activité réseau. DISK ACT (ACT DU DISQUE) (Vert) : ce voyant clignote lorsque le système de stockage réseau accède aux données du disque. DISK FULL (DISQUE PLEIN) (Vert) : ce voyant clignote lorsque la capacité du disque est inférieure à 2 % de sa capacité totale ou inférieure au chiffre que vous avez défini via l’utilitaire Web. Système de stockage réseau 2 baies Bouton POWER (Alimentation) : appuyez sur ce bouton pour mettre hors/sous tension le système de stockage réseau. POWER (Alimentation) : ce port se connecte à l’adaptateur électrique fourni. ETHERNET : e port se connecte à un périphérique réseau Ethernet. USB 1 : le port USB 1 se connecte à votre périphérique de stockage USB. Appuyez sur le bouton USB 1 pour éjecter le périphérique du port USB 1. Une fois que le système stockage réseau a émis un signal d’avertissement sonore et que le voyant USB 1 s’est éteint, vous pouvez retirer le périphérique. 1 Présentation du produit Chapitre 1 USB 2 : le port USB 2 se connecte à votre second périphérique de stockage USB. Appuyez sur le bouton USB 2 pour éjecter le périphérique du port USB 2. Une fois que le système stockage réseau a émis un signal d’avertissement sonore et que le voyant USB 2 s’est éteint, vous pouvez retirer le périphérique. RESET (Réinitialisation) : ce bouton a deux fonctions : Maintenez ce bouton enfoncé pendant deux secondes pour réinitialiser les paramètres réseau, tels que l’adresse IP du système de stockage réseau. Le système de stockage réseau se réinitialise auprès du DHCP et essaie d’obtenir une adresse IP auprès du serveur DHCP de votre réseau. S’il n’y a aucun serveur DHCP sur votre réseau, le système de stockage réseau définit une adresse IP par défaut, 169.254. xx.xx (où les x représentent des chiffres générés de façon aléatoire). Le système de stockage réseau émet un avertissement sonore une fois la réinitialisation terminée. • Maintenez ce bouton enfoncé pendant 10 secondes pour réinitialiser le mot de passe du système de stockage réseau à sa valeur par défaut « admin ». Le système de stockage émet deux avertissements sonores lorsque la réinitialisation est terminée. • Portes de la baie La porte de la baie couvre l’ouverture de la baie accueillant le disque dur. Pour retirer la porte de la baie, poussez toutes les fixations à la fois. Le disque 1 est inséré dans la baie supérieure et le disque 2 dans la baie inférieure. Sons des notifications Le système de stockage réseau émet des sons pour indiquer différentes activités ou informations d’état. Sons des notifications Son 1 bip Signification Bouton Power (Alimentation) ou Reset (Réinitialisation) enfoncé Périphérique USB prêt à être retirer 2 bips Bouton Reset (Réinitialisation) maintenu enfoncé pendant plus de 10 secondes. 3 bips toutes les 15 secondes pendant 3 minutes La capacité du disque disponible est inférieure à 2 % de la capacité totale ou inférieure au chiffre que vous avez défini via l’utilitaire Web (2 à 5 Go) Système de stockage réseau 2 baies 2 Configuration à l’aide de l’Assistant de configuration Chapitre 2 Chapitre 2 : Configuration à l’aide de l’Assistant de configuration Installez le système de stockage réseau à l’aide de l’Assistant de configuration (du CD-ROM d’installation). Après cette première installation, le système de stockage réseau est prêt à être utilisé. Cependant, d’autres configurations sont disponibles sur l’Assistant de configuration et sur l’utilitaire Web. Utilisez l’Assistant de configuration pour effectuer les tâches suivantes : • Configurer un autre ordinateur pour utiliser le système de stockage réseau • Ajouter un second disque dur au système de stockage réseau déjà configuré • Installer un logiciel de sauvegarde sur votre ordinateur • Accéder à l’utilitaire Web • Installer l’utilitaire de mappage de lecteur réseau de Linksys • Accéder au Guide de l’utilisateur disponible sur le CD Pour obtenir des informations détaillées sur l’utilisation de l’utilitaire Web pour la configuration avancée (reportezvous au « Chapitre 3 : Configuration avancée »). 4. Plusieurs options vous sont proposées sur cet écran : Options de l’écran Welcome (Bienvenue) – Set up NAS200 (Configuration du NAS200) : première installation du système de stockage réseau. (Les instructions sont décrites dans le guide d’Installation rapide.) – Set up Computer (Configuration de l’ordinateur) : configurez un autre ordinateur et utiliser le système de stockage réseau. – Set up Second Drive (Configurer un second disque) : ajoutez un second disque dur à un système de stockage réseau déjà configuré. – Exit (Quitter) : utilisez cette option pour quitter l’Assistant de configuration. – Backup Software (Logiciel de sauvegarde) : installez un programme tiers pour exécuter les tâches de sauvegarde. – Advanced Setup (Configuration avancée) : utilisez cette option pour accéder à l’utilitaire Web. – Install Utility (Utilitaire d’installation) : utilisez cette option pour installer l’utilitaire de mappage du lecteur réseau. – User Guide (Guide de l’utilisateur) : utilisez cette option pour ouvrir le Guide de l’utilisateur (version PDF). Accéder à l’Assistant de configuration 1. Insérez le CD-ROM de l’Assistant de configuration dans le lecteur de CD-ROM de votre ordinateur. L’Assistant de configuration s’exécute automatiquement et l’écran Welcome (Bienvenue) s’affiche. Si ce n’est pas le cas, cliquez sur Démarrer, puis sur Exécuter. Saisissez D:\SetupUtility.exe (si « D » est la lettre de votre lecteur de CD-ROM) dans le champ prévu à cet effet. 2. Si l’écran Sélection de la langue s’affiche, sélectionnez la langue de votre choix. Cliquez ensuite sur Next/ Install (Installer/Suivant). 3. Cliquez sur le bouton Click Here to Start (Cliquez ici pour démarrer). Configurer un ordinateur Suivez les instructions suivantes pour configurer un autre ordinateur et utiliser le système de stockage réseau. 1. Cliquez sur Set up Computer (Configuration de l’ordinateur). Ecran Welcome (Bienvenue) Système de stockage réseau 2 baies 3 Configuration à l’aide de l’Assistant de configuration Chapitre 2 2. Pour le dossier public, conservez la lettre de lecteur par défaut ou sélectionnez une autre lettre à partir du menu déroulant. Cliquez sur Next (Suivant). 5. Les lecteurs réseau sont mappés sur votre ordinateur. Cliquez sur Exit (Quitter) pour quitter l’Assistant de configuration ou cliquez sur Next (Suivant) pour retourner à l’écran Welcome (Bienvenue). Connexion d’un lecteur réseau 3. Pour installer l’utilitaire de mappage du lecteur réseau de Linksys sur votre ordinateur, cliquez sur Yes (Oui). Lecteur réseau mappé La configuration de l’ordinateur est terminée. Configurer deuxième disque dur Installation de l’utilitaire de mappage du lecteur réseau 4. L’Assistant ’ de configuration installe automatiquement. Cliquez sur OK. Utilitaire de mappage du lecteur installé l’utilitaire REMARQUE : Vérifiez que votre second disque dur est bien un disque dur Serial ATA (SATA) de 3,5 pouces. Si vous envisagez d’agréger par bandes (RAID 0) ou de mettre en miroir (RAID 1) vos lecteurs, vous devez faire correspondre leur taille avec l’utilisation du lecteur maximum. AVERTISSEMENT : Vous pouvez utiliser des disques durs demi-hauteur à vos risques et périls, cependant, Linksys ne prend pas en charge l’utilisation de ces disques car ils ne sont pas installés de façon sécurisée dans le système de stockage réseau. Suivez les instructions suivantes pour ajouter un deuxième disque dur à votre système de stockage réseau déjà configuré. Si vous installez physiquement un second disque dur, sans exécuter l’Assistant de configuration, le second disque dur ne sera pas formaté. Vous devrez le formater manuellement en utilisant l’utilitaire Web (reportez-vous au « Chapitre 3 : Configuration avancée »). Système de stockage réseau 2 baies 4 Configuration à l’aide de l’Assistant de configuration Chapitre 2 1. Cliquez sur Set up Second Drive (Configurer un second disque). g. Attendez que l’avertissement sonore (bip) du système de stockage réseau retentisse deux fois. Cliquez ensuite sur Next (Suivant). Configuration d’un deuxième disque dur 2. L’Assistant de configuration vous indique que les instructions couvrent l’installation physique et la configuration du lecteur. Cliquez sur Next (Suivant). Installation physique du second disque dur 4. L’Assistant de configuration recherche automatiquement tous les systèmes de stockage réseau de votre réseau. S’il n’est pas détecté, vérifiez les connexions de ses câbles et assurez-vous qu’il est bien sous tension. Cliquez sur Search Again (Nouvelle recherche) pour localiser le système de stockage réseau. Sélectionnez le système de stockage réseau approprié. Cliquez sur Next (Suivant). Présentation 3. Pour installer le second disque dur : a. Eteignez le système de stockage réseau. b. Poussez toutes les fixations à la fois, puis retirez la porte de la baie du lecteur inférieur. c. Soulevez le ruban. d. Assurez-vous que le côté du connecteur du lecteur se trouve en face de la baie et que l’étiquette est face vers le haut. Système de stockage réseau détecté e. Assurez-vous que le disque est bien inséré sous le ruban. Enfoncez le disque dans la baie, jusqu’à parfaite insertion. f. Replacez la porte de la baie. Système de stockage réseau 2 baies 5 Configuration à l’aide de l’Assistant de configuration Chapitre 2 5. Sélectionnez la configuration l’utilisation de votre disque : appropriée pour REMARQUE : Si vous modifiez les paramètres de configuration du lecteur (par exemple, de Separate Disks (Disques séparés) à RAID 1), les deux lecteurs seront reformatés et toutes les données en cours effacées. Avant de reconfigurer vos lecteurs, sauvegardez l’ensemble des données présentes sur vos disques durs. – Maximum Storage - Two separate disks (Stockage maximum : deux disques séparés) : les disques apparaissent séparément. – Maximum Storage Multiple Disks (JBOD/LVM) (Stockage maximum : plusieurs disques (JBOD/LVM) : les disques apparaissent comme un disque virtuel unique. – Maximum Security - Mirroring (RAID 1) (Sécurité maximum : mise en miroir (RAID 1)) : deux disques durs sont nécessaires. – Maximum Speed - Striping (RAID 0) (Vitesse maximum : agrégation par bandes (RAID 0)) : deux disques durs sont nécessaires. Cliquez sur Next (Suivant). 6. Vérifiez les nouveaux paramètres. S’ils sont corrects, cliquez sur Save (Enregistrer). Si vous souhaitez les modifier, cliquez sur Back k (Précédent) pour revenir à l’écran précédent. Confirmation des nouveaux paramètres 7. Pour confirmer que vous souhaitez formater vos disques et effacer toutes les données qui y sont stockées, cliquez sur Next (Suivant). AVERTISSEMENT : Avant de commencer à formater les disques, veillez à sauvegarder l’ensemble des données présentes, car ces dernières seront toutes effacées lors du formatage. Si les disques ont été formatés précédemment par le système de stockage réseau, cliquez sur Skip (Ignorer) afin de poursuivre sans reformater. Sélection de la configuration du lecteur Confirmation du formatage Système de stockage réseau 2 baies 6 Configuration à l’aide de l’Assistant de configuration Chapitre 2 8. Cliquez sur Set up Computer (Configuration de l’ordinateur). 12. Les lecteurs réseau sont mappés sur votre ordinateur. Cliquez sur Exit (Quitter) pour quitter l’Assistant de configuration ou cliquez sur Next (Suivant) pour retourner à l’écran Welcome (Bienvenue). Configuration d’un ordinateur 9. Pour le dossier public du second lecteur, conservez la lettre de lecteur par défaut ou sélectionnez une autre lettre à partir du menu déroulant. Cliquez sur Next (Suivant). Lecteur réseau mappé REMARQUE : Si l’utilitaire est déjà installé sur votre ordinateur (il apparaît dans votre liste de programmes), l’Assistant de configuration ignore l’installation. Dossier Programme Le second disque dur a été installé. Logiciel de sauvegarde Suivez les instructions suivantes pour installer un programme tiers afin d’exécuter des tâches de sauvegarde. 1. Cliquez sur Backup Software (Logiciel de sauvegarde). Connexion d’un lecteur réseau 10. Pour installer l’utilitaire de mappage du lecteur réseau de Linksys sur votre ordinateur, cliquez sur Yes (Oui). Installation de l’utilitaire de mappage du lecteur réseau 11. L’Assistant ’ de configuration installe automatiquement. Cliquez sur OK. Utilitaire de mappage du lecteur installé Système de stockage réseau 2 baies l’utilitaire Logiciel de sauvegarde 7 Configuration à l’aide de l’Assistant de configuration Chapitre 2 2. Cliquez sur Install (Installer). Cliquez sur Suivant . Installation du Logiciel de sauvegarde. 3. L’Assistant InstallShield s’affiche. Cliquez sur Suivant. User Information (Informations sur l’utilisateur) 6. Conservez le dossier d’installation par défaut, ou cliquez sur Parcourir pour sélectionner un autre dossier. Cliquez sur Suivant. Commencez l’installation du Logiciel de sauvegarde. 4. Pour accepter l’accord de licence, cliquez sur Oui. Choose Destination Location (Choix d’un emplacement de destination) 7. Le Logiciel de sauvegarde est installé. Cliquez sur Terminer. License Agreement (Accord de licence) 5. Saisissez vos informations dans les champs Nom d’utilisateur et Nom de la société. Puis sélectionnez les utilisateurs du Logiciel de sauvegarde : • Toute personne utilisant cet ordinateur (tous les utilisateurs) • Only for me (Moi uniquement) Logiciel de sauvegarde installé Système de stockage réseau 2 baies 8 Configuration à l’aide de l’Assistant de configuration Chapitre 2 Pour accéder au logiciel, cliquez deux fois sur l’icône située sur votre Bureau. 3. L’Assistant de configuration vous avertit que vous devez saisir vos nom d’utilisateur et mot de passe. Cliquez sur OK. Icône du Logiciel de sauvegarde (de votre Bureau) Pour obtenir plus d’informations, cliquez sur Aide dans le menu principal du Logiciel de sauvegarde. Configuration avancée Suivez les instructions pour accéder à l’utilitaire Web par le biais de l’Assistant de configuration. 1. Cliquez sur Advanced Setup (Configuration avancée). Nom d’utilisateur et mot de passe nécessaires 4. Saisissez vos informations dans les champs Nom d’utilisateur et Mot de passe. Cliquez sur OK. Ecran de connexion Configuration avancée 2. L’Assistant de configuration recherche automatiquement tous les systèmes de stockage réseau de votre réseau. S’il n’est pas détecté, vérifiez les connexions de ses câbles et assurez-vous qu’il est bien sous tension. Cliquez sur Search Again (Nouvelle recherche) pour localiser le système de stockage réseau. Sélectionnez le système de stockage réseau approprié. Cliquez sur Next (Suivant). Pour plus d’informations sur l’utilitaire Web, reportez-vous au « Chapitre 3 : Configuration avancée ». Installation de l’utilitaire Suivez ces instructions pour installer l’utilitaire de mappage de lecteur réseau. 1. Cliquez sur Install Utility (Installer l’utilitaire). Installation de l’utilitaire Système de stockage réseau détecté Système de stockage réseau 2 baies 9 Configuration à l’aide de l’Assistant de configuration Chapitre 2 9. Le dossier partagé s’ouvre automatiquement dans une nouvelle fenêtre. 2. Cliquez sur Yes (Oui). Répétez les étapes 5 à 8 pour mapper d’autres périphériques réseaux. Installation de l’utilitaire de mappage du lecteur réseau 3. L’Assistant de configuration installe automatiquement. Cliquez sur OK. l’utilitaire 10. Pour quitter l’utilitaire, cliquez sur Fermer sur l’écran Mappage du dossier partagé. Pour obtenir plus d’informations sur l’utilitaire, reportezvous au « Chapitre 4 : Utilisation ». Guide de l’utilisateur Cliquez sur cette option pour accéder au Guide de l’utilisateur (version PDF). Utilitaire de mappage du lecteur installé 4. Sur l’écran Shared Folder Mapping (Mappage du dossier partagé), sélectionnez le système de stockage réseau approprié. Connecter un lecteur réseau 5. Sélectionnez le dossier partagé approprié. Si le dossier souhaité n’apparaît pas à l’écran, cliquez sur Actualiser. 6. Conservez la lettre de lecteur par défaut ou sélectionnez une autre lettre à partir du menu déroulant. Puis cliquez sur Mappage. 7. Saisissez vos informations dans les champs Nom d’utilisateur et Mot de passe. Cliquez sur OK. Guide de l’utilisateur Pour installer Adobe Reader, cliquez sur Yes (Oui). Pour annuler, cliquez sur No (Non). Adobe Reader Ecran de connexion 8. Vous recevez un message vous indiquant que le dossier partagé a été mappé. Cliquez sur OK. Dossier partagé mappé Système de stockage réseau 2 baies 10 Configuration avancée Chapitre 3 Chapitre 3 : Configuration avancée REMARQUE : Lorsque vous installez le système de stockage réseau pour la première fois, il est conseillé d’utiliser l’Assistant de configuration du CD-ROM d’installation. Si vous souhaitez procéder à la configuration des paramètres avancés, lisez ce chapitre. Ecran de connexion L’utilitaire Web s’affiche Une fois configuré à l’aide de l’assistant de configuration (disponible sur le CD-ROM), le système de stockage réseau est prêt à être utilisé. Si vous souhaitez modifier ses paramètres avancés, utilisez l’utilitaire Web. Ce chapitre décrit chaque page Web de l’utilitaire ainsi que ses fonctions clés. Vous pouvez accéder à l’utilitaire à l’aide d’un navigateur Web à partir d’un ordinateur connecté à votre routeur. Deux options vous sont proposées sur la page d’accueil de l’utilitaire Web (en anglais uniquement) : Access My Files (Accéder à mes fichiers) et Administration Login (Connexion administrateur). D’autres onglets apparaissent lorsque vous cliquez sur les options principales. Comment accéder à l’utilitaire Web ? Pour accéder au système de stockage réseau à partir de n’importe quel ordinateur, en utilisant le navigateur Web, suivez ces instructions : 1. Ouvrez votre navigateur Web. 2. Dans le champ Adresse, tapez http://<adresse_IP_ du_système_de_stockage_réseau>. Appuyez sur Entrée. Si vous ne connaissez pas son adresse IP, exécutez l’Assistant de configuration. Cliquez sur le bouton Click Here to Start (Cliquez ici pour démarrer), puis cliquez sur Advanced Setup (Configuration avancée). Sélectionnez le système de stockage réseau approprié et son adresse IP s’affiche. (Pour obtenir plus d’informations, reportez-vous au « Chapitre 2 : Configuration à l’aide de l’Assistant de configuration ».) 3. Un écran de connexion apparaît. (Les utilisateurs de systèmes autres que Windows XP obtiennent un écran emblable.) Utilisez le Nom d’utilisateur (admin) et le mot de passe par défaut (admin) la première fois que vous ouvrez l’utilitaire Web. (Vous pouvez définir un nouveau mot de passe à partir de l’écran Accéder à mes fichiers > Informations personnelles.) Cliquez sur OK K pour continuer. Système de stockage réseau 2 baies Ecran d’Accueil Accueil Deux options vous sont proposées sur la page d’accueil de l’utilitaire Web : Access My Files (Accéder à mes fichiers) : cliquez sur cette option pour accéder à vos dossiers ou modifier votre mot de passe. Administration Login (Connexion administrateur) : cliquez sur cette option pour gérer le système de stockage réseau via l’utilitaire Web. My Files (Mes Fichiers) > Files (Fichiers) Pour accéder aux dossiers ou modifier votre mot de passe : 1. Cliquez sur Access My Files (Accéder à mes fichiers). 2. Entrez vos informations dans les champs User Name (Nom d’utilisateur) et Password d (Mot de passe). 3. Cliquez sur OK. L’écran Files (Fichiers) s’affiche automatiquement. Deux options vous sont offertes dans la colonne My Files (Mes Fichiers) Files (Fichiers) et Personal Info (Infos personnelles). Si la fonction Download Manager (Gestionnaire de téléchargements) a été activée via l’écran Administration > Options système et que votre connexion vous donne accès au Download Manager (Gestionnaire de téléchargements), alors la fonction 11 Configuration avancée Chapitre 3 My Downloads (Mes téléchargements) sera également affichée. REMARQUE : La fonctionnalité Download Manager (Gestionnaire de téléchargement) vous permet de définir les tâches de téléchargement du système de stockage réseau. L’avantage de cette fonctionnalité est que le système de stockage réseau peut exécuter les tâches de téléchargement séparément sans utiliser votre ordinateur. Le système de stockage réseau peut, par exemple télécharger un film commandé en ligne à la place de votre ordinateur. Dossier actuel Le dossier partagé auquel vous accédez s’affiche. Les sous-dossiers auxquels vous avez accès s’affichent avec les informations suivantes : type, nom, taille, date et heure de la dernière modification. Cliquez sur le dossier auquel vous souhaitez avoir accès. Pour afficher un fichier, cliquez sur son nom. Pour télécharger un fichier, cliquez avec le bouton droit de la souris sur le nom du fichier, puis sélectionnez Save Target as... (Enregistrer la source sous...). Cliquez sur Refresh (Actualiser) pour afficher les informations les plus récentes. My Files (Mes Fichiers) > My Downloads (Mes Téléchargements) Connexion L’identifiant de connexion que vous utilisez pour accéder à vos fichiers s’affiche. Si la fonction Download Manager (Gestionnaire de téléchargements) a été activée via l’écran Administration > Options système et que votre connexion vous donne accès au Download Manager (Gestionnaire de téléchargements), alors l’écran My Downloads (Mes téléchargements) sera disponible. Cet écran vous permet de configurer des tâches de téléchargement. My Files (Mes Fichiers) > Files (Fichiers) Dossiers partagés L’écran Files (Fichiers) affiche une liste de dossiers partagés auxquels vous pouvez accéder, en fonction de votre compte utilisateur. Dans un dossier partagé, les utilisateurs y ayant accès peuvent créer d’autres dossiers et fichiers. Public Folders (Dossiers publics) : ce sont les dossiers partagés accessibles à tous les utilisateurs. Les disques 1 et 2 sont répertoriés sous les noms de PUBLIC DISK 1 (Public Data) (DISQUE PUBLIC 1 (Données publiques)) et PUBLIC DISK 2 (Public Data) (DISQUE PUBLIC 2 (Données publiques)). Private Folders (Dossiers privés) : il s’agit de votre dossier personnel et des dossiers partagés associés à votre identifiant de connexion. (L’administrateur contrôle l’accès aux dossiers à l’aide de l’écran Administration > Dossiers partagés.) My Files (Mes Fichiers) > My Downloads (Mes Téléchargements) Download Manager (Gestionnaire de téléchargements) : l’état de la fonction Download Manager s’affiche. User Name (Nom d’utilisateur) : votre nom d’utilisateur s’affiche. Maximum Concurrent Tasks (Tâches simultanées maximum) : affiche le nombre de tâches pouvant être exécutées en même temps. Pour chaque téléchargement, l’écran affiche ces informations : File Name (Nom de fichier), File Size (Taille de fichier), Progress (Progression), Speed (Vitesse) et Status (Etat). USB Storage Devices (Périphériques de stockage USB) : tous les utilisateurs ont accès aux périphériques connectés au système de stockage réseau. Système de stockage réseau 2 baies 12 Configuration avancée Chapitre 3 Add Task (Ajouter une tâche) : cliquez sur cette option pour ajouter une nouvelle tâche de téléchargement. Un nouvel écran s’affiche. – Password (Mot de passe) : saisissez le mot de passe utilisé pour accéder à l’URL. REMARQUE : Pour plus d’informations pour l’authentification du serveur à distance, contactez l’administrateur de votre serveur à distance. Cliquez sur Save (Enregistrer) pour enregistrer la nouvelle tâche de téléchargement ou cliquez sur Cancel (Annuler) pour supprimer vos modifications. Création d’une tâche de téléchargement Source • URL : saisissez l’URL du FTP ou HTTP. • Destination : cliquez sur Browse (Parcourir). L’écran Folders Browser (Navigateur Dossiers) s’affiche. Start/Stop (Lancer/Arrêter) : sélectionnez la tâche de téléchargement appropriée, puis cliquez sur Start/ Stop (Lancer/Arrêter) pour lancer ou arrêter la tâche sélectionnée. Cancel (Annuler) : si vous souhaitez supprimer une tâche de téléchargement, sélectionnez-la, puis cliquez sur Cancel (Annuler). Refresh (Actualiser) : cliquez sur Refresh (Actualiser) pour mettre à jour les informations d’état affichées. My Files (Mes Fichiers) > Personal Info (Infos personnelles) Cet écran vous permet de modifier votre mot de passe. Navigateur Dossiers – Current Folder (Dossier actuel) : sélectionnez l’emplacement du dossier partagé que vous souhaitez définir comme dossier actuel. – New Folder (Nouveau dossier) : pour créer un nouveau dossier, saisissez son nom, puis cliquez sur Create (Créer). Sélectionnez le nouveau dossier dans la liste, son chemin s’affiche alors dans le champ Current Folderr (Dossier actuel). Cliquez sur Apply (Appliquer) pour enregistrer l’emplacement. Cliquez sur Close (Fermer) pour quitter cet écran. • The Remote Server Requires Authentication (Le serveur à distance nécessite une authentification) : si une authentification est nécessaire pour accéder à l’URL, sélectionnez cette option, puis remplissez les champs suivants : – User Name (Nom d’utilisateur) : saisissez le nom d’utilisateur utilisé pour accéder à l’URL. Système de stockage réseau 2 baies My Files (Mes Fichiers) > Personal Info (Infos personnelles) User Name (Nom d’utilisateur) : votre nom d’utilisateur s’affiche. Current Password (Mot de passe actuel) : entrez votre mot de passe actuel. New Password (Nouveau mot de passe) : entrez votre nouveau mot de passe. Confirm New Password (Confirmer le nouveau mot de passe) : saisissez votre nouveau votre mot de passe une seconde fois. Cliquez sur Save (Enregistrer) pour enregistrer votre nouveau mot de passe ou sur Cancel (Annuler) pour supprimer vos modifications. 13 Configuration avancée Chapitre 3 Administration > Status (Etat) Pour gérer le système de stockage réseau : 1. Cliquez sur Administration Login administrateur). (Connexion 2. Entrez vos informations dans les champs User Name (Nom d’utilisateur) et Password d (Mot de passe). 3. Cliquez sur OK. L’écran Status (Etat) affiche des informations sur le système de stockage réseau. Etat du disque et du système Cliquez sur Refresh (Actualiser) pour afficher les informations les plus récentes. Cliquez sur View Log (Afficher le fichier journal) pour visualiser une liste des activités système. L’écran Log File (Fichier journal) s’affiche. Administration > Status (Etat) Disk Status (Etat Etat du disque) Des informations s’affichent. relatives au(x) disque(s) dur(s) Internal Disks (Disques internes) Volume Mode (Mode du volume) : la configuration du disque s’affiche. Volume Status (Etat du volume) : le format de chaque disque dur s’affiche. Log file (Fichier journal) Disk 1-2, LVM, RAID 1, or RAID 0 (Disque 1-2, LVM, RAID 1 ou RAID 0) : permet d’afficher l’espace libre et l’espace total. Information (Informations) : permet d’afficher référence du modèle et l’état de chaque disque dur. la External Disks (Disques Disques externes) USB Port (Port USB) Pour chaque périphérique de stockage USB, les informations suivantes sont affichées : partition, système de fichiers, dossier partagé, taille totale et espace libre. System status (Etat du système) Pour le système de stockage réseau, les informations suivantes sont affichées : nom du serveur, version du micrologiciel, adresses matérielle et IP, date, heure et état actuel. Système de stockage réseau 2 baies Cliquez sur Refresh (Actualiser) pour afficher les informations les plus récentes. Cliquez sur Clear (Effacer) pour supprimer toutes les entrées. Cliquez sur Close (Fermer) pour quitter cet écran et revenir à l’écran Status (Etat). Administration > User (Utilisateurs) L’écran Users (Utilisateurs) vous permet de gérer tous les utilisateurs du système de stockage réseau. Linksys vous recommande de créer un compte utilisateur pour chaque utilisateur, de sorte que chacun possède un identifiant de connexion unique et un dossier personnel. (L’utilisateur dispose d’un accès automatique en lecture/écriture pour le dossier personnel, qui utilise le nom de connexion comme nom de dossier.) 14 Configuration avancée Chapitre 3 utilisateur. Entrez ensuite l’espace (en Mo) que vous souhaitez lui attribuer. • Create Personal Folder (Créer un dossier personnel) : Linksys vous recommande de laisser cette option activée, de sorte cque chaque utilisateur possède son propre dossier personnel. (L’utilisateur dispose d’un accès automatique en lecture/écriture pour son dossier personnel, qui utilise le nom de connexion comme nom de dossier.) Administration > Utilisateurs User list (Liste des utilisateurs) Cette liste affiche tous les utilisateurs existants. (Les utilisateurs administrateur et invité sont prédéfinis et ne peuvent pas être supprimés.) New (Nouveau) New User (Nouvel utilisateur) Cliquez sur cette option pour ajouter un compte utilisateur. L’écran Create Userr (Créer utilisateur) s’affiche. Cliquez sur Save (Enregistrer) pour créer un nouvel utilisateur ou cliquez sur Cancel (Annuler) pour annuler vos modifications. Nouvel utilisateur • • Name (Nom) : permet de créer un nom de connexion unique pour l’utilisateur. La ponctuation et autres caractères spéciaux (par exemple, * / | \ ) ne peuvent pas être utilisés dans ce nom. Password (Mot de passe) : entrez le mot de passe que cet utilisateur utilisera pour accéder au système de stockage réseau. Edit (Modifier) Cliquez sur cette option pour modifier les paramètres d’un compte utilisateur. L’écran User Properties (Propriétés des utilisateurs) s’affiche. User Properties (Propriétés des utilisateurs) • Verify Password (Vérifier le mot de passe) : saisissez une seconde fois le mot de passe. • • Allow Download Manager Access (Autoriser l’accès au gestionnaire de téléchargements) : sélectionnez cette option si vous souhaitez autoriser cet utilisateur à utiliser le Download Manager (Gestionnaire de téléchargements). Name (Nom) : permet de modifier le nom de connexion de l’utilisateur. La ponctuation et autres caractères spéciaux (par exemple, * / | \ ) ne peuvent pas être utilisés dans ce nom. • Password (Mot de passe) : permet de modifier le mot de passe que cet utilisateur utilisera pour accéder au système de stockage réseau. • Verify Password (Vérifier le mot de passe) : saisissez une seconde fois le mot de passe. • Allow Download Manager Access (Autoriser l’accès au gestionnaire de téléchargements) : sélectionnez cette option si vous souhaitez autoriser cet utilisateur à utiliser le Download Manager (Gestionnaire de téléchargements). • Restrict Disk Quota to __ MB (Limiter le quota du disque à __ Mo) : sélectionnez cette option si vous souhaitez définir un espace disque maximum pour cet utilisateur. Entrez ensuite l’espace (en Mo) que vous souhaitez lui attribuer. REMARQUE : La fonctionnalité Download Manager (Gestionnaire de téléchargement) vous permet de définir les tâches de téléchargement du système de stockage réseau. L’avantage de cette fonctionnalité est que le système de stockage réseau peut exécuter les tâches de téléchargement séparément sans utiliser votre ordinateur. Le système de stockage réseau peut, par exemple télécharger un film commandé en ligne à la place de votre ordinateur. • Restrict Disk Quota to __ MB (Limiter le quota du disque à __ Mo) : sélectionnez cette option si vous souhaitez définir un espace disque maximum pour cet Système de stockage réseau 2 baies 15 Configuration avancée Chapitre 3 Administration > Shared folders (Dossiers partagés) L’écran Shared Folders (Dossiers partagés) vous permet de créer et gérer les dossiers partagés. Dans un dossier partagé, les utilisateurs y ayant accès peuvent créer d’autres dossiers et fichiers. User Properties (Propriétés des utilisateurs) Cliquez sur Save (Enregistrer) pour enregistrer vos modifications ou cliquez sur Cancel (Annuler) pour annuler vos modifications. Delete (Supprimer) Pour supprimer un utilisateur, sélectionnez son nom dans la Liste des utilisateurs. Cliquez ensuite sur cette option. Un écran de confirmation s’affiche. Administration > Dossiers partagés Shared Folder List (Liste des dossiers partagés) La liste des dossiers partagés affiche tous les dossiers partagés existants. Confirmer la suppression Cliquez sur OK K pour confirmer la suppression, ou cliquez sur Annuler pour l’annuler. Un autre écran s’affiche pour vous demander si vous souhaitez supprimer le dossier personnel de cet utilisateur. Les utilisateurs peuvent accéder aux éléments suivants : • Dossiers publics, accessibles à tous les utilisateurs ; • Dossiers privés : le dossier personnel et les dossiers partagés spécifiés par l’administrateur ; • Périphériques de stockage USB, accessibles à tous les utilisateurs. Share (Partager) Les dossiers partagés ne peuvent être créés que par les utilisateurs possédant des droits administrateur. Cliquez sur cette option pour créer un nouveau dossier partagé. Confirmer la suppression du dossier personnel New Shared Folder (Nouveau dossier partagé) Cliquez sur OK K pour supprimer le dossier personnel ou cliquez sur Annuler pour conserver le dossier personnel et son contenu. Une fois qu’un dossier partagé a été créé, il est impossible de changer son emplacement. New Shared Folder (Nouveau dossier partagé) Système de stockage réseau 2 baies 16 Configuration avancée Chapitre 3 • Location (Emplacement) : cliquez sur Browse (Parcourir). L’écran Folders Browser (Navigateur Dossiers) s’affiche. Propriétés du dossier partagé Navigateur Dossiers – Current Folder (Dossier actuel) Sélectionnez l’emplacement du dossier partagé que vous souhaitez définir comme dossier actuel. – New Folder (Nouveau dossier) Pour créer un nouveau dossier, saisissez son nom, puis cliquez sur Create (Créer). Sélectionnez le nouveau dossier dans la liste, son chemin s’affiche alors dans le champ Current Folderr (Dossier actuel). Cliquez sur Apply (Appliquer) pour enregistrer l’emplacement. Cliquez sur Close (Fermer) pour quitter cet écran. • Display Name (Nom) : saisissez le nom du dossier. La ponctuation et autres caractères spéciaux (par exemple, * / | \ ) ne peuvent pas être utilisés dans ce nom. • Description : entrez une description du dossier. Cliquez sur Save (Enregistrer) pour créer un nouveau dossier partagé ou cliquez sur Cancel (Annuler) pour annuler vos modifications. Le dossier partagé s’affiche sur l’écran Mes fichiers > Fichiers des utilisateurs ayant accès à ce dossier partagé. Edit (Modifier) Les dossiers partagés ne peuvent être modifiés que par les utilisateurs possédant des droits administrateur. Pour modifier les propriétés d’un dossier partagé, sélectionnez le dossier dans la liste des dossiers partagés, puis cliquez sur cette option. L’écran Shared Folder Properties (Propriétés du dossier partagé) s’affiche. Propriétés du dossier partagé Cet écran vous permet de modifier le nom ou la description du dossier partagé. Système de stockage réseau 2 baies • Location (Emplacement) : l’emplacement ne peut pas être modifié. • Display Name (Nom) : permet de modifier le nom du dossier. La ponctuation et autres caractères spéciaux (par exemple, * / | \ ) ne peuvent pas être utilisés dans ce nom. • Description : permet de modifier la description du dossier. Cliquez sur Save (Enregistrer) pour enregistrer vos modifications ou cliquez sur Cancel (Annuler) pour annuler vos modifications. Delete (Supprimer) Pour supprimer un dossier partagé, sélectionnez le dossier concerné dans la liste des dossiers partagés. Cliquez ensuite sur cette option. Un écran de confirmation s’affiche. Confirmer la suppression du dossier partagé Cliquez sur OK K pour confirmer la suppression, ou cliquez sur Annuler pour l’annuler. Un autre écran s’affiche pour vous demander si vous souhaitez supprimer le contenu du dossier partagé. Confirmer la suppression du contenu Cliquez sur OK K pour supprimer le contenu ou cliquez sur Annuler pour le conserver. 17 Configuration avancée Chapitre 3 User List (Liste des utilisateurs) Index Pour modifier les droits d’accès des utilisateurs, sélectionnez le dossier partagé approprié. Sélectionnez ensuite No Access (Aucun accès), Read Only (Lecture seule) ou Read/Write (Lecture/écriture) pour chaque utilisateur. Tous les utilisateurs possèdent un accès en lecture/écriture aux dossiers partagés des périphériques de stockage USB. L’administrateur dispose d’un accès lecture/écriture à tous les dossiers partagés. Une liste des liens vers les différentes sections de l’écran System Options (Options système) s’affiche. Cliquez sur le lien correspondant au paramètre que vous souhaitez configurer. Cliquez sur Save (Enregistrer) pour enregistrer vos modifications ou cliquez sur Cancel (Annuler) pour annuler toutes les modifications. Administration > System Options (Options système) Les paramètres actuels du système de stockage réseau s’affichent sur cet écran. Vous pouvez modifier tous les paramètres des sections suivantes : • Identification • IP Adress (adresse IP) • DNS Server (Serveur DNS) • WINS • DDNS • Date and Time (Date et Heure) • E-Mail Alert (Alerte par e-mail) • Scheduled Shutdown (Arrêt programmé) • Download Manager (Gestionnaire de téléchargements) • UPnP • Options REMARQUE : Dans la plupart des cas, il n’est pas nécessaire de modifier les paramètres de cet écran. Identification, adresse IP, serveur DNS et WINS Identification Server Name (Nom du serveur) : entrez un nom différent pour le système de stockage réseau. La ponctuation et autres caractères spéciaux (par exemple, * / | \ ) ne peuvent pas être utilisés dans ce nom. Comment (Commentaire) : entrez une description du système de stockage réseau, comme son emplacement. Workgroup (Groupe de travail) : entrez le nom du groupe de travail des ordinateurs de votre réseau. Si le nom du groupe de travail du système de stockage réseau ne correspond pas au nom du groupe de travail des ordinateurs de votre réseau, l’accès au système de stockage réseau est alors toujours possible, mais le système n’apparaît pas lorsque vous cliquez deux fois sur Favoris réseau ou sur Voisinage réseau. (Pour plus d’informations sur le nom du groupe de travail de vos ordinateurs, reportez-vous à l’aide de Windows.) Administration > System Options (Options système) Système de stockage réseau 2 baies 18 Configuration avancée Chapitre 3 Adresse IP Obtain IP Address Automatically (DHCP Client) (Obtenir une adresse IP automatiquement (client DHCP)) : sélectionnez cette option si vous possédez un routeur ou un autre serveur DHCP qui attribue automatiquement des adresses IP. Fixed IP Address (Adresse IP fixe) : sélectionnez cette option si vous souhaitez définir des paramètres réseau spécifiques. Saisissez ensuite les informations suivantes : • IP Address (Adresse IP) : saisissez l’adresse IP du système de stockage réseau, et assurez-vous qu’elle se trouve sur le même segment de réseau local (LAN) que l’ordinateur qui exécute l’assistant de configuration. • Network Mask (Masque réseau) : saisissez le masque de réseau ou de sous-réseau, qui doit correspondre au masque de sous-réseau des autres périphériques de votre réseau. La valeur par défaut est 255.255.255.0. Gateway (Passerelle) : si votre réseau est équipé d’un routeur, entrez son adresse IP. La valeur par défaut est 192.168.1.1. DNS Server (Serveur DNS) DDNS, Date et heure, et alerte par e-mail Obtain DNS Server Addresses from DHCP Server (Obtenir des adresses de serveur DNS à partir du serveur DHCP) : sélectionnez cette option si votre réseau est équipé d’un routeur ou d’un autre serveur DHCP. Use Fixed DNS Server Addresses (Utiliser des adresses de serveur DNS fixes) : sélectionnez cette option si vous souhaitez définir des paramètres DNS spécifiques. Saisissez ensuite les informations suivantes : • Primary (Principal) : entrez l’adresse IP du serveur DNS de votre réseau. • Backup 1-2 (Optional) (Sauvegarde 1-2 (Facultatif )) : entrez les adresses IP des serveurs DNS de sauvegarde de votre réseau. Si vous avez indiqué plusieurs serveurs DNS, le premier serveur disponible sera utilisé. WINS Enable WINS (Activer WINS) : si votre réseau comporte un serveur WINS, sélectionnez cette option pour enregistrer le système de stockage réseau avec le serveur WINS. WINS Server (Serveur WINS) : entrez l’adresse IP de votre serveur WINS. DDNS Le système de stockage réseau comporte une fonction DDNS (Dynamic Domain Name System). Elle vous permet d’attribuer un nom de domaine et d’hôte fixe à une adresse IP Internet dynamique, de sorte que vous puissiez localiser le système de stockage réseau sans connaître son adresse IP dynamique. Par exemple, attribuez le nom de domaine et d’hôte fixe de www.mystorage.com au système de stockage réseau. En déplacement, vous pourrez trouver le système de stockage réseau sur le site www.mystorage.com (le fournisseur de service DDNS garde en mémoire l’adresse IP Internet dynamique du système de stockage réseau.) Avant d’opter pour cette fonctionnalité, vous devez obtenir la connexion à un service DDNS auprès de TZO, un fournisseur de service DDNS à l’adresse suivante : www.tzo.com. Cliquez sur Sign up for a TZO DDNS account (Souscrire à un compte DDNS TZO). REMARQUE : Pour utiliser la fonction DDNS du système de stockage réseau, configurez la fonction de transfert de connexion sur votre routeur réseau. Pour plus d’informations, reportez-vous à la documentation du routeur. Enable TZO DDNS (Activer DDNS TZO) : sélectionnez cette option pour utiliser la fonctionnalité DDNS. Système de stockage réseau 2 baies 19 Chapitre 3 E-Mail Address, TZO Key, and Domain Name (Adresse e-mail, clé TZO et nom de domaine) : entrez les paramètres du compte configuré avec TZO. Update Period (Période de mise à jour) : sélectionnez la fréquence à laquelle vous souhaitez que votre adresse IP soit mise à jour avec TZO. Update Now (Mettre à jour maintenant) : cliquez sur cette option pour déclencher automatiquement une mise à jour immédiate de votre adresse IP. Date & Time (Date et heure) Time Zone (Fuseau horaire) : permet de sélectionner votre fuseau horaire. Enable Daylight Saving (Activer l’heure d’été) : cliquez sur cette option si l’heure d’été est appliquée dans votre pays. Change System Time as Following (Modifier l’heure du système tel qu’indiqué) : sélectionnez cette option pour régler manuellement la date et l’heure du système de stockage réseau. Sélectionnez ensuite la date et l’heure. • Date : permet de configurer la date du jour (mois, jour, année). Le système de stockage réseau définit son propre calendrier en fonction de la date que vous indiquez. • Time (Heure) : saisissez l’heure actuelle (heure, minutes, matin/après-midi). Le système de stockage réseau définit sa propre horloge en fonction de l’heure que vous indiquez. N’oubliez pas que l’heure que vous saisissez n’est enregistrée qu’une fois que vous avez cliqué sur Save (Enregistrer). Configuration avancée E-Mail Alert (Alerte par e-mail) Send E-Mail Alerts when Problems are Detected (Envoyer des alertes par e-mail lorsque des problèmes sont détectés) : sélectionnez cette option si vous souhaitez que le système de stockage réseau transmette les e-mails envoyés lorsqu’il rencontre des problèmes. (Le problème est décrit dans l’e-mail.) E-Mail Address (1-3) (Adresse e-mail (1 à 3)) : entrez les adresses e-mail devant recevoir les alertes par e-mail. From Address (Adresse expéditeur) : saisissez l’adresse e-mail de retour que vous souhaitez utiliser dans ces emails. (Il peut s’agir d’une adresse factice.) Subject (Objet) : entrez l’en-tête de l’objet que les e-mails doivent utiliser. SMTP Port (Port SMTP) : entrez le numéro de port SMTP que les alertes par e-mail doivent utiliser. Si vous avez des doutes quant au numéro de port SMTP à utiliser, conservez la valeur par défaut, 25. Enable NTP (Network Time Protocol) (Activer NTP (Protocole temporel de réseau)) : les serveurs NTP sont fréquemment utilisés pour synchroniser les horloges. Sélectionnez cette option pour utiliser un serveur NTP, puis configurez les paramètres suivants : • NTP Server (Serveur NTP) : pour utiliser un serveur NTP présélectionné, sélectionnez Choose (Choisir), puis choisissez un serveur NTP dans le menu déroulant. Pour sélectionner manuellement un serveur NTP, sélectionnez Specify (Spécifier), puis entrez l’URL ou l’adresse IP d’un serveur NTP. • NTP Status (Etat NTP) : l’état du serveur NTP s’affiche. • Synchronize with NTP Server (Synchroniser avec un serveur NTP) : sélectionnez la fréquence à laquelle vous souhaitez que le système de stockage réseau se synchronise avec le serveur NTP. Saisissez ensuite l’heure à laquelle vous souhaitez que la synchronisation débute. • Synchronize Now (Synchroniser maintenant) : cliquez sur cette option si vous souhaitez que le système de stockage réseau effectue immédiatement une synchronisation avec le serveur NTP. Système de stockage réseau 2 baies Arrêt programmé, Download Manager (Gestionnaire de téléchargements), UPnP et options 20 Configuration avancée Chapitre 3 Scheduled Shutdown (Arrêt programmé) UPnP Shutdown (Arrêt) : sélectionnez le jour et l’heure de l’arrêt automatique. Conservez la valeur par défaut, Neverr (Jamais), si vous souhaitez arrêter le système manuellement. (Lorsque le système de stockage réseau est arrêté, vous devez le rallumer manuellement.) Enable UPnP Support (Activer la prise en charge UPnP) : sélectionnez cette option pour que le système de stockage réseau diffuse sa disponibilité aux utilisateurs et que sa propre icône soit créée sur les ordinateurs qui prennent en charge UPnP (par exemple, Windows Vista ou XP). Shutdown Now (Arrêter maintenant) : cliquez sur cette option pour éteindre immédiatement le système de stockage réseau. Options Download Manager (Gestionnaire de téléchargements) Utilisez cette section pour activer et configurer la fonction Download Manager (Gestionnaire de téléchargements), qui vous permet d’indiquer des tâches de téléchargement pour le système de stockage réseau. L’avantage de cette fonctionnalité est que le système de stockage réseau peut exécuter les tâches de téléchargement séparément sans utiliser votre ordinateur. Le système de stockage réseau peut, par exemple télécharger un film commandé en ligne à la place de votre ordinateur. Enable Download Manager (Activer le gestionnaire de téléchargements) : sélectionnez cette option pour activer la fonction Download Manager (Gestionnaire de téléchargements). Les utilisateurs ayant accès au Download Manager (Gestionnaire de téléchargements) peuvent planifier des tâches de téléchargement via l’écran My Files (Mes fichiers) > My Downloads (Mes téléchargements). Maximum Concurrent Tasks (Tâches simultanées maximum) : sélectionnez le nombre de tâches maximum pouvant être exécutées en même temps. Speed Limit Per Task (Limite de vitesse par tâche) : entrez la vitesse de téléchargement maximum pour chaque tâche. Si vous conservez la valeur par défaut, 0, aucune limite de vitesse n’est définie. Language Support for URLs (Prise en charge des langues pour les URL) : sélectionnez la langue appropriée dans le menu déroulant. Enable Schedule (Activer la planification) : sélectionnez cette option si vous souhaitez que le Download Manager (Gestionnaire de téléchargements) ne soit exécuté que pendant les périodes spécifiées. Si cette option n’est pas sélectionnée, le Download Manager (Gestionnaire de téléchargements) est toujours exécuté. • Day (Jour) : sélectionnez Every Day (Tous les jours) ou choisissez un jour de la semaine. • Time (Heure) : sélectionnez les heures durant lesquelles vous souhaitez que le Download Manager (Gestionnaire de téléchargements) soit exécuté. Système de stockage réseau 2 baies Enable Guest Logins (Activer les connexions « Invité ») : sélectionnez cette option pour autoriser les utilisateurs à utiliser le mot « invité » comme nom de connexion. Convert failed logins to “guest” logins (Windows networks) (Convertir les connexions manquées en connexions « Invité » (réseaux Windows)) : sélectionnez cette fonction pour donner, à tous les utilisateurs Windows, les droits d’accès d’invité au système de stockage réseau. L’utilisateur invité a, par défaut, un accès en lecture/écriture aux données publiques de chaque disque (l’administrateur ne peut pas modifier ce paramètre). Enable FTP Server (Activer le serveur FTP) : sélectionnez cette option pour autoriser l’utilisation d’un serveur FTP. • Port Number (Numéro de port) : sélectionnez le numéro de port du serveur FTP. Sa valeur par défaut est 21. • Language Support for Clients (Prise en charge des langues pour les clients) : sélectionnez la langue appropriée dans le menu déroulant. Allow Anonymous FTP Login (“guest” rights) (Autoriser les connexions FTP anonymes (droits d’« invité »)) : sélectionnez cette option pour autoriser les utilisateurs du serveur FTP à se connecter anonymement. Tous les utilisateurs du serveur FTP peuvent utiliser le mot « Anonyme » comme nom d’utilisateur. Vous pouvez utiliser toutes les combinaisons de chiffres et de lettres comme mot de passe. HTTP (Web Browser) Port Number (Numéro de port des connexions HTTP (navigateur web) à ce serveur) : saisissez le numéro de port utilisé pour les connexions HTTP au système de stockage réseau. Il sera utilisé pour l’accès à distance au système de stockage réseau. La valeur par défaut est 80. Si vous souhaitez modifier ce numéro, utilisez un nombre supérieur à 1 024 (8 080 est fréquemment utilisé). De même, si le numéro de port est différent de 80, vous devez préciser le numéro de port dans votre navigateur Web pour vous connecter. Pour ce faire, ajoutez deux points (« : »”), puis l’adresse suivie du numéro de port, par exemple : http://192.168.1.77:8080. (Dans cet exemple, l’adresse IP du système de stockage réseau est 192.168.1.77 et son numéro de port 8 080.) Cliquez sur Save (Enregistrer) pour enregistrer vos modifications ou sur Cancel (Annuler) pour les annuler. 21 Configuration avancée Chapitre 3 Cliquez sur Reset to Default (Restaurer les paramètres par défaut) pour réinitialiser les paramètres par défaut de l’écran System Options (Options système). Firmware Upgrade (Mise à niveau du micrologiciel) Utilisez cet écran pour mettre le micrologiciel du système de stockage réseau à niveau. Vous pouvez également sauvegarder ou restaurer son fichier de configuration qui comprend les paramètres du système de stockage réseau. Current Firmware (Version actuelle du micrologiciel), Upgrade (Mise à niveau) et Configuration Backup (Sauvegarde de la configuration) Sauvegarde de la configuration Back Up (Sauvegarder) : pour télécharger le fichier de configuration actuel sur votre ordinateur, cliquez sur Back Up (Sauvegarder). L’écran File Download (Téléchargement de fichier) s’affiche. Administration > Firmware Upgrade (Mise à niveau du micrologiciel) Current Firmware (Micrologiciel actuel) Utilisez cette section pour rechercher une mise à niveau du micrologiciel. File Download (Téléchargement de fichier) Current Firmware Version (Version actuelle du micrologiciel) : la version du micrologiciel du système de stockage réseau s’affiche. Check for Upgrade (Vérifier les mises à niveau) : cliquez sur cette option pour consulter le site Web de Linksys, www.linksys.com/international, et rechercher les mises à niveau du micrologiciel. Suivez les instructions à l’écran. Extrayez le fichier de micrologiciel que vous avez téléchargé sur votre ordinateur. Une fois prêt à procéder à la mise à niveau du micrologiciel, passez à la section « Mise à niveau ». Cliquez sur Enregistrer pour enregistrer le fichier de configuration sur votre ordinateur, puis suivez les instructions à l’écran. Cliquez sur Annuler pour annuler le téléchargement du fichier. Restore (Restaurer) : cliquez sur cette option pour restaurer un fichier de configuration précédemment sauvegardé. L’écran Restore Configuration File (Restauration du fichier de configuration) s’affiche. Upgrade (Mise à niveau) Utilisez cette section pour procéder à la mise à niveau du micrologiciel. Upgrade File (Fichier de mise à niveau) : cliquez sur Browse (Parcourir) pour sélectionner le fichier de micrologiciel que vous avez extrait. Cliquez sur Start Upgrade (Démarrer la mise à niveau) pour mettre le micrologiciel à niveau. Suivez les instructions affichées à l’écran. Restore Configuration File (Restauration du fichier de configuration) • Système de stockage réseau 2 baies Select File (Sélectionner un fichier) : cliquez sur Browse (Parcourir) pour sélectionner le fichier de configuration situé sur votre ordinateur. 22 Configuration avancée Chapitre 3 • • • • Options : sélectionnez les informations que vous souhaitez restaurer : System Options (Options système), Users (Utilisateurs), Shared Folders (Dossiers partagés), et Utility Settings (Paramètres de l’utilitaire). Sélectionnez All Settings (Tous les paramètres) pour restaurer toutes les informations de configuration, sauf les paramètres de configuration du disque, qui ne peuvent pas être restaurés. Restore (Restaurer) : cliquez sur cette option pour restaurer les paramètres précédemment sauvegardés ; il s’agit des paramètres que vous aviez sélectionnés dans la section Options. Restore to Default (Restaurer les paramètres par défaut) : cliquez sur cette option pour réinitialiser les paramètres d’usine des informations sélectionnées dans la section Options. (Les paramètres personnalisés vont être supprimés.) Cancel (Annuler) : cliquez sur cette option pour quitter un écran sans effectuer de modification. Media Server (Serveur multimédia) Media Server (Serveur multimédia) Enable Media Server (Activer le serveur multimédia) : lorsqu’il est activé, le système de stockage réseau peut être localisé par des adaptateurs de support compatibles AV UPnP standard. Les adaptateurs de support peuvent ensuite vous permettre d’accéder et de lire le contenu multimédia de votre système de stockage réseau. Server Name (Nom du serveur) : saisissez le nom du serveur multimédia tel qu’il doit s’afficher sur les périphériques clients. Content Directory (Répertoire de contenu) Par défaut, le répertoire racine de chaque lecteur s’affiche lorsque la fonctionnalité Media Server (Serveur multimédia) est activée. Vous pouvez définir jusqu’à quatre répertoires dans lesquels le serveur multimédia peut analyser le contenu multimédia. Cochez la case appropriée pour sélectionner ou désélectionner un répertoire. Browse (Parcourir) : cliquez sur Browse (Parcourir). L’écran Folders Browser (Navigateur de dossiers) s’affiche. Si vous utilisez un adaptateur de support pour envoyer du contenu vers votre système home cinema, votre système de stockage réseau peut vous servir de serveur multimédia. Le système de stockage réseau peut être localisé par des adaptateurs de support compatibles AV UPnP standard. Les adaptateurs de support peuvent ensuite vous permettre d’accéder et de lire le contenu multimédia de votre système de stockage réseau. Configurez le système de stockage réseau comme serveur multimédia sur l’écran Media Serverr (Serveur multimédia). Folders Browser (Navigateur Dossiers) • Current Folder (Dossier actuel) : sélectionnez l’emplacement du dossier partagé que vous souhaitez définir comme dossier actuel. • New Folder (Nouveau dossier) : pour créer un nouveau dossier, saisissez son nom, puis cliquez sur Create (Créer). Sélectionnez le nouveau dossier dans la liste, son chemin s’affiche alors dans le champ Current Folderr (Dossier actuel). Cliquez sur Apply (Appliquer) pour enregistrer l’emplacement. Cliquez sur Close (Fermer) pour quitter cet écran. Administration > Media Server (Serveur multimédia) • Système de stockage réseau 2 baies Directory (Répertoire) : le chemin et le nom du dossier sélectionné s’affichent. 23 Chapitre 3 All (Tous) : si vous le souhaitez, chaque répertoire peut s’en tenir à un type spécifique de support multimédia. Le paramètre par défaut All (Tous) permet d’analyser tous les types de contenu. Sélectionnez les types de supports appropriés : All (Tous), Music (Musique), Picture (Image) ou Video (Vidéo). Configuration avancée REMARQUE : Si vous installez physiquement un nouveau disque dur sans exécuter l’Assistant de configuration, ce disque dur ne sera pas formaté. Vous devez formater le nouveau disque manuellement en utilisant la fonction Format Disk (Formater le disque). Content Scan (Analyse continue) Définissez la façon dont le serveur multimédia doit effectuer son analyse. Continuous Scan (Analyse continue) : sélectionnez cette option pour que le serveur multimédia effectue une nouvelle analyse, à chaque modification des fichiers multimédias. Scheduled Scan in __ Minutes (Analyse programmée toutes les) : sélectionnez cette option pour que le serveur multimédia analyse les fichiers multimédias selon un intervalle défini. Saisissez ensuite le nombre de minutes de chaque intervalle. Scan Now (Analyser maintenant) : cliquez sur cette option pour que le serveur multimédia analyse les fichiers multimédias immédiatement. Cliquez sur Save (Enregistrer) pour enregistrer vos modifications ou sur Cancel (Annuler) pour les annuler. Disk Utility (Utilitaire de disque) Utilisez cet écran pour formater ou conserver les lecteurs installés. AVERTISSEMENT : Avant de commencer à formater les disques, veillez à sauvegarder l’ensemble des données présentes, car ces dernières seront toutes effacées lors du formatage. REMARQUE : Les paramètres de cet écran varient selon la configuration du disque. Un seul disque est répertorié sous le nom Disque 1. Deux disques sont répertoriés sous les noms Disque 1 et Disque 2, s’ils sont configurés comme des disques séparés. Deux disques sont répertoriés sous LVM, s’ils sont configurés comme JBOD/ LVM. Deux disques sont répertoriés sous RAID, s’ils sont configurés comme RAID 1 (Mirroring) (RAID 1 (Mise en miroir)). Les disques sont répertoriés sous RAID 0, s’ils sont configurés comme RAID 0 (Striping) (RAID 0 (Agrégation par bandes)). Disk 1-2, LVM, RAID 1, or RAID 0 (Disque 1-2, LVM, RAID 1 ou RAID 0) : létat du lecteur s’affiche. Si le lecteur n’est pas formaté, cliquez sur Format (Formater). Un écran de confirmation s’affiche. Confirmation du reformatage Cliquez sur OK K pour confirmer le reformatage. Cliquez sur Annuler pour l’annuler. Administration > Disk Utility (Utilitaire de disque) Format Disk (Formater le disque) USB 1-2 : l’état du disque s’affiche. Si le lecteur n’est pas formaté, cliquez sur Formatt (Formater). L’écran Partition & Format (Partition et formatage) s’affiche. Si vous n’avez pas exécuté l’Assistant de configuration lors de l’installation physique du nouveau lecteur, utilisez cette option pour partitionner et formater un lecteur récemment installé. Système de stockage réseau 2 baies 24 Configuration avancée Chapitre 3 Disk 1-2, LVM, RAID 1, or RAID 0 (Disque 1-2, LVM, RAID 1 ou RAID 0) : l’état Scandisk (Analyse du disque) s’affiche. Cliquez sur Start/Stop (Lancer/Arrêter) pour démarrer le programme Scandisk (Analyser le disque). Un écran de confirmation s’affiche. Partition & Format (Partition et formatage) • Model (Modèle) : le nom du disque USB s’affiche. • Total Disk Size (Taille totale du disque) : la taille du disque (en Mo) s’affiche. • New Partitions (Nouvelles partitions) : vous pouvez définir jusqu’à quatre partitions. Précisez la taille (en Mo) de chaque partition sélectionnée ou sélectionnez Fill Up Free Space (Remplir l’espace libre). Si l’option Fill Up Free Space (Remplir l’espace libre) est sélectionnée, la partition occupe toute la mémoire restante, aucune autre partition ne peut alors être créée. Cliquez sur Apply (Appliquer) pour enregistrer vos modifications ou sur Cancel (Annuler) pour les annuler. Confirm Scandisk (Confirmation de l’analyse du disque) Cliquez sur OK K pour confirmer l’exécution du programme Scandisk (Analyser le disque). Cliquez sur Annuler pour annuler l’exécution du programme Scandisk (Analyser le disque). Si vous avez besoin d’accéder au lecteur pendant que le programme Scandisk (Analyser le disque) est exécuté, cliquez sur Start/Stop (Lancer/Arrêter) pour arrêter ce dernier. Run Scandisk (Exécuter l’analyse du disque) : vous pouvez régler le programme Scandisk (Analyser le disque) pour qu’il soit exécuté de façon régulière. Sélectionnez le jour et l’heure où le programme Scandisk (Analyser le disque) doit s’exécuter. Conservez la valeur par défaut, Never (Jamais) pour démarrer le programme Scandisk (Analyser le disque) manuellement. S.M.A.R.T. La technologie S.M.A.R.T. (Self-Monitoring Analysis and Reporting Technology) (S.M.A.R.T.) peut vous avertir des problèmes d’impédance de votre disque avant qu’il ne tombe en panne. Disk 1-2, LVM, RAID 1, or RAID 0 (Disque 1-2, LVM, RAID 1 ou RAID 0) : l’état S.M.A.R.T s’affiche. Cliquez sur Test Now (Tester maintenant) pour lancer la vérification S.M.A.R.T. Standby (Veille) Les disques passent en mode veille après un certain délai d’inactivité. En mode veille, le système de stockage réseau dépense moins d’énergie et émet moins de chaleur. Si le ventilateur est éteint, le bruit diminue également. Format Disk (Formater le disque), Scandisk (Analyse du disque), S.M.A.R.T., Standby (Veille) et Disk Full (Disque plein) Scandisk (Analyse du disque) Le programme Scandisk (Analyse du disque) recherche les erreurs des disques et les corrige dès que possible. Ce programme est exécuté automatiquement dès qu’une erreur, comme un arrêt brutal dû à une coupure de courant, est détectée. Lorsque ce programme est exécuté, vous ne pouvez plus accéder au lecteur analysé. Système de stockage réseau 2 baies Set Hard Disk to Standby Mode after (Passer le disque dur en mode veille après) : pour que le délai d’inactivité soit de 30 minutes, conservez le paramètre par défaut Idle 30 minutes (Délai d’inactivité de 30 minutes). Sélectionnez Idle 10 minutes (Délai d’inactivité de 10 minutes) pour que le délai d’inactivité soit de 10 minutes. 25 Chapitre 3 Power off the fan after All Hard Drives are in Standby Mode (Eteindre le ventilateur, une fois que tous les disques durs sont en mode Veille) : le ventilateur du système de stockage réseau s’éteint après un certain temps d’inactivité des lecteurs. Conservez la valeur par défaut, 20 Minutes, pour que le ventilateur s’éteigne après 20 minutes d’inactivité. Sélectionnez 40 Minutes pour que le ventilateur s’éteigne après 40 minutes d’inactivité. Sélectionnez 10 Minutes pour que le ventilateur s’éteigne après 10 minutes d’inactivité. Sélectionnez Never (Jamais), pour que le ventilateur reste allumé tant que le système de stockage réseau est allumé. REMARQUE : En mode veille les disques durs et le ventilateur peuvent se mettre en marche pour une vérification ou pour effectuer une autre activité de réseau. Lorsqu’il n’y a plus d’activité, les disques durs se remettent en mode veille, le ventilateur s’arrête ensuite. Disk Full (Disque plein) Lorsque la mémoire du lecteur est presque pleine, le système de stockage réseau consigne l’événement et envoie une alerte par e-mail. Send E-Mail Alert when Disk Available Capacity is Less than (Envoyer une alerte par e-mail lorsque la capacité du disque est inférieure à) : conservez la valeur par défaut, 2 %, si vous souhaitez recevoir une alerte lorsque la capacité est inférieure à 2 % Sélectionnez 2 Go, pour recevoir une alerte lorsque la capacité du disque est inférieure à 2 Go. Sélectionnez 5 Go pour recevoir une alerte lorsque la capacité du disque est inférieure à 5 Go. (Après avoir terminé vos modifications sur l’écran Disk Utilityy (Utilitaire de disque), cliquez sur System Options (Options du système) pour saisir les adresses e-mail dans la section E-Mail Alert (Alerte par e-mail).) Cliquez sur Save (Enregistrer) pour enregistrer vos modifications ou sur Cancel (Annuler) pour les annule. (Cliquer sur Cancel (Annuler) n’affecte en rien les opérations en cours, qu’il s’agisse du formatage du lecteur, du programme Scandisk (Analyser le disque) ou des vérifications S.M.A.R.T.) Cliquez sur Disk Log (Fichier journal du disque) pour afficher une liste des activités du disque, y compris les résultats de l’analyse du disque et S.M.A.R.T. L’écran Disk Log (Fichier journal du disque) s’affiche. Configuration avancée Disk Log (Fichier journal du disque) Cliquez sur le bouton Refresh (Actualiser) pour mettre à jour les informations à l’écran. Cliquez sur Close (Fermer) pour quitter cette fenêtre. Disk Configuration (Configuration du disque) Utilisez cet écran pour modifier la configuration des lecteurs installés, initialement configurés par l’Assistant de configuration. Si vous modifiez la configuration, les disques doivent être reformatés, veillez à sauvegarder l’ensemble des données présentes sur ces disques avant le reformatage. Administration > Disk Configuration (Configuration du disque) Volume Mode (Mode du volume) Sélectionnez la configuration appropriée pour l’utilisation de votre disque. AVERTISSEMENT : Avant de commencer à formater les disques, veillez à sauvegarder l’ensemble des données présentes, car ces dernières seront toutes effacées lors du formatage. Maximum Storage (Stockage maximum) Separate Disks (Disques séparés) : les disques 1 et 2 fonctionnent séparément. Système de stockage réseau 2 baies 26 Chapitre 3 Configuration avancée Multiple Disks (JBOD/LVM) (Disques multiples (JBOD/ LVM) : les disques 1 et 2 sont liés dans un même volume logique. La capacité des disques existants équivaut à la capacité totale. Si cette configuration est sélectionnée et qu’un seul disque est installé, le second disque sera configuré pour augmenter la capacité du volume logique installé. Sécurité maximum Mirroring (RAID 1) (Mise en miroir (RAID 1)) : le disque 1 est mis en miroir dans le disque 2. La capacité du plus petit disque équivaut à la capacité totale. REMARQUE : Mirroring (RAID 1) (Mise en miroir (RAID 1)) et (Agrégation par bandes (RAID 0)) nécessitent deux disques durs. Vitesse maximum Striping (RAID 0) (Agrégation par bandes (RAID 0)) : les disques 1 et 2 sont agrégés en un seul volume logique. La capacité totale équivaut à deux fois la plus petite capacité des disques. Cliquez sur Save (Enregistrer) pour enregistrer vos modifications. Système de stockage réseau 2 baies 27 Utilisation Chapitre 4 Chapitre 4 : Utilisation Ce chapitre décrit les droits d’accès, les méthodes d’accès et l’utilisation des périphériques de stockage USB. AVERTISSEMENT : N’obstruez pas les fentes d’aération et n’empilez pas de périphérique sur le dessus du système de stockage réseau; car vous risqueriez de provoquer une surchauffe. (Les fentes d’aération se trouvent sur les côtés du système de stockage réseau. N’entreposez rien autour de ce système.) Accéder au système de stockage réseau Tous les utilisateurs Windows peuvent accéder au système de stockage réseau avec des droits d’accès d’« invité ». Plus précisément, les utilisateurs « invités » peuvent accéder à tous les dossiers partagés et à tous les périphériques de stockage USB, grâce à leurs droits d’accès d’« invité ». Linksys vous conseille de créer un compte pour chaque utilisateur, pour que chacun d’entre eux dispose d’un nom de connexion unique et de son propre dossier personnel. (Le nom de connexion sera utilisé pour nommer le dossier personnel.) Comment accéder au système de stockage réseau Vous pouvez accéder au système de stockage réseau de deux façons. La première utilise l’icône Favoris réseau ou Voisinage réseau du Bureau de votre système d’exploitation Windows. La seconde utilise votre navigateur Web. Si vous souhaitez mapper un dossier partagé sur une lettre de lecteur de votre ordinateur et obtenir plus d’informations sur le sujet, reportez-vous à l’Aide de Windows, ou utilisez l’utilitaire de mappage de lecteur réseau (reportez-vous à la section « Utiliser l’utilitaire de mappage de lecteur réseau »). Accès Web Pour accéder au système de stockage réseau à partir de n’importe quel ordinateur, en utilisant le navigateur Web, suivez ces instructions : 1. Ouvrez votre navigateur Web. 2. Dans le champ Adresse, saisissez : http://<adresse_ IP_du système_de stockage_réseau>. Si vous ne connaissez pas son adresse IP, exécutez l’Assistant de configuration. Cliquez sur le bouton Click Here to Start (Cliquez ici pour démarrer), puis cliquez sur Advanced Setup (Configuration avancée). Sélectionnez le système de stockage réseau approprié et son adresse IP s’affiche. (Pour obtenir plus d’informations, reportez-vous au « Chapitre 2 : Configuration à l’aide de l’Assistant de configuration ».) 3. L’utilitaire Web s’affiche. Deux options vous sont proposées sur la page d’accueil : Access My Files (Accéder à mes fichiers) : cliquez sur cette option pour accéder aux dossiers ou modifier votre mot de passe. Nom de connexion de l’administration (Nom de connexion de l’administration) : cliquez sur cette option pour gérer le système de stockage réseau par le biais de l’utilitaire Web. Pour obtenir plus d’informations, reportezvous au « Chapitre 3 : Configuration avancée ». L’accès est contrôlé par le biais de vos nom de connexion et mot de passe. Accès Windows Pour accéder au système de stockage réseau à partir d’un ordinateur sous Windows, suivez les instructions suivantes : 1. Cliquez deux fois sur l’icône Favoris réseau ou Voisinage réseau. 2. Cliquez deux fois sur le système de stockage réseau. S’il ne s’affiche pas, modifiez le Groupe de travail du système de stockage réseau pour qu’il corresponde au Groupe de travail de votre ordinateur (reportez-vous à la section Administration > Options Système du « Chapitre 3 : Configuration avancée »). 3. A l’invite, saisissez vos nom de connexion et mot de passe. Si vous n’avez pas de nom de connexion, saisissez le mot invité dans le champ de nom d’utilisateur. Laissez le champ Password d (Mot de passe) vierge. Système de stockage réseau 2 baies Ecran d’Accueil My Files (Mes Fichiers) TTous les utilisateurs ont accès à la section My Files (Mes Fichiers). Pour accéder aux dossiers ou modifier votre mot de passe : 1. Cliquez sur Access My Files (Accéder à mes fichiers). 28 Utilisation Chapitre 4 2. Saisissez vos informations dans les champs User Name (Nom d’utilisateur) et Password (Mot de passe). 3. Cliquez sur OK. 4. L’écran Files (Fichiers) s’affiche. Deux options vous sont offertes dans la colonne My Files (Mes Fichiers) Files (Fichiers) et Personal Info (Infos personnelles). Si la fonction Download Manager (Gestionnaire de téléchargement) a été activée via l’écran Administration > System Options (Options Système) et que votre nom de connexion dispose de l’accès à Download Manager (Gestionnaire de téléchargement), l’option My Downloads (Mes téléchargements) s’affiche également. REMARQUE : La fonctionnalité Download Manager (Gestionnaire de téléchargement) vous permet de définir les tâches de téléchargement du système de stockage réseau. L’avantage de cette fonctionnalité est que le système de stockage réseau peut exécuter les tâches de téléchargement séparément sans utiliser votre ordinateur. Le système de stockage réseau peut, par exemple télécharger un film commandé en ligne à la place de votre ordinateur. USB Storage Devices (Périphériques de stockage USB) : tous les utilisateurs ont accès aux périphériques connectés au système de stockage réseau. Les périphériques USB peuvent être utilisés pour ajouter ou déplacer du contenu. Cliquez sur le dossier auquel vous souhaitez avoir accès. Pour afficher un fichier, cliquez sur son nom. Pour télécharger un fichier, cliquez avec le bouton droit de la souris sur le nom du fichier et sélectionnez Enregistrer sous... Cliquez sur Refresh (Actualiser) pour afficher les informations les plus récentes sur les dossiers. My Files (Mes Fichiers) > My Downloads (Mes Téléchargements) Si la fonction Download Manager (Gestionnaire de téléchargement) a été activée via l’écran Administration > System Options (Options Système) et que votre nom de connexion dispose de l’accès à Download Manager (Gestionnaire de téléchargement), l’écran My Downloads (Mes téléchargements) est disponible. My Files (Mes Fichiers) > Files (Fichiers) L’écran Files (Fichiers) affiche une liste de dossiers à laquelle vous pouvez accéder, en fonction de votre compte utilisateur. My Files (Mes Fichiers) > My Downloads (Mes Téléchargements) Download Manager (Gestionnaire de téléchargement) : l’état de cette fonction s’affiche. User Name (Nom d’utilisateur) : votre nom d’utilisateur s’affiche. My Files (Mes Fichiers) > Files (Fichiers) Public Folders (Dossiers Publics) : dossiers partagés accessibles à tous. Les disques 1 et 2 sont répertoriés sous les noms de PUBLIC DISK 1 (Public Data) (DISQUE PUBLIC 1 (Données publiques)) et PUBLIC DISK 2 (Public Data) (DISQUE PUBLIC 2 (Données publiques)). Private Folders (Dossiers privés) : dossier personnel et dossiers associés à votre nom de connexion. Système de stockage réseau 2 baies Maximum Concurrent Tasks (Nombre de tâches concomitantes maximum) : le nombre maximum de tâches qui peuvent être exécutées en même temps s’affiche. Pour chaque téléchargement, l’écran affiche ces informations : File Name (Nom de fichier), File Size (Taille de fichier), Progress (Progression), Speed (Vitesse) et Status (Etat). Add Task (Ajout de tâches) : cliquez sur cette option pour ajouter une tâche de téléchargement au système de stockage réseau. Un nouvel écran s’affiche. 29 Utilisation Chapitre 4 REMARQUE : Pour plus d’informations pour l’authentification du serveur à distance, contactez l’administrateur de votre serveur à distance. Cliquez sur Save (Enregistrer) pour enregistrer la nouvelle tâche de téléchargement ou cliquez sur Cancel (Annuler) pour supprimer vos modifications. Création d’une tâche de téléchargement Source • URL : saisissez l’URL du FTP ou HTTP. • Destination : cliquez sur Browse (Parcourir). L’écran Folders Browser (Navigateur Dossiers) s’affiche. Start/Stop (Lancer/Arrêter) : sélectionnez la tâche de téléchargement appropriée, puis cliquez sur Start/Stop (Lancer/Arrêter) pour lancer/arrêter la tâche sélectionnée. Cancel (Annuler) : si vous souhaitez annuler une tâche de téléchargement, sélectionnez-la, puis cliquez sur Cancel (Annuler). (Les tâches terminées ne sont pas automatiquement supprimées, vous devez le faire manuellement.) Refresh (Actualiser) : cliquez sur Refresh (Actualiser) pour mettre à jour les informations d’état affichées à l’écran. My Files (Mes Fichiers) > Personal Info (Infos personnelles) Tous les utilisateurs peuvent modifier le mot de passe permettant d’accéder à la section My Files (Mes Fichiers). Pour modifier votre mot de passe : 1. Cliquez sur Personal Info (Infos personnelles). 2. Saisissez votre nom de connexion dans le champ User Name (Nom d’utilisateur). 3. Saisissez votre mot de passe actuel dans le champ Current Password (Mot de passe actuel). Navigateur Dossiers – – Current Folder (Dossier actuel) : sélectionnez l’emplacement du dossier partagé que vous souhaitez définir comme dossier actuel. New Folder (Nouveau dossier) : pour créer un nouveau dossier, saisissez son nom, puis cliquez sur Create (Créer). Sélectionnez le nouveau dossier dans la liste, son chemin s’affiche alors dans le champ Current Folderr (Dossier actuel). 4. Saisissez votre nouveau mot de passe dans les champs New Password d (Nouveau mot de passe) et Confirm New Password (Confirmer votre mot de passe). 5. Cliquez sur Save (Enregistrer) pour enregistrer votre nouveau mot de passe ou sur Cancel (Annuler) pour supprimer vos modifications. Cliquez sur Apply (Appliquer) pour enregistrer l’emplacement. Cliquez sur Close (Fermer) pour quitter cet écran. • The Remote Server Requires Authentication (Le serveur à distance nécessite une authentification) : si une authentification est nécessaire pour accéder à l’URL, sélectionnez cette fonction et remplissez les champs suivants : – User Name (Nom d’utilisateur) : saisissez le nom d’utilisateur utilisé pour accéder à l’URL. – Password (Mot de passe) : saisissez le mot de passe utilisé pour accéder à l’URL. Système de stockage réseau 2 baies My Files (Mes Fichiers) > Personal Info (Infos personnelles) Périphériques de stockage USB 30 Utilisation Chapitre 4 Vous pouvez connecter vos périphériques de stockage USB à vos ports USB à tout moment. Les comptes utilisateur ne s’appliquent pas aux périphériques de stockage USB. Lorsque les périphériques de stockage USB sont connectés au système de stockage réseau, tous les dossiers et fichiers qui y sont stockés sont disponibles pour tous les utilisateurs. Pour votre commodité, vous pouvez utiliser l’utilitaire de mappage de lecteur réseau pour mapper un périphérique de stockage USB connecté en tant que lecteur réseau de votre ordinateur. Vous pouvez également utiliser l’utilitaire pour retirer le périphérique. Ajouter un périphérique de stockage USB Pour ajouter un périphérique de stockage USB, connectez le périphérique aux ports USB 1 ou USB 2. Lorsque le voyant USB correspondant s’allume, le périphérique USB peut être utilisé. Retirer un périphérique de stockage USB Pour retirer un périphérique de stockage USB en toute sécurité : 1. Linksys vous conseille de patienter jusqu’à ce que le périphérique ne soit plus utilisé, c’est-à-dire lorsque son voyant reste allumé. Appuyez sur le bouton USB 1 pour éjecter le périphérique du port USB 1 ou sur USB 2 pour éjecter le périphérique du port USB 2. réseau Tous les utilisateurs peuvent utiliser l’utilitaire de mappage de lecteur réseau pour effectuer les actions suivantes : • Mapper un dossier partagé sur une des lettres de lecteur d’un ordinateur • Mapper un périphérique de stockage USB sur une des lettres de lecteur d’un ordinateur • Retirer un périphérique de stockage USB du système de stockage réseau en toute sécurité (Si cet utilitaire n’est pas installé, vous pouvez toujours utiliser Windows pour mapper, manuellement, un dossier partagé ou un périphérique de stockage USB sur une lettre de lecteur. Pour plus d’informations, consultez l’aide de Windows.) Si l’utilitaire n’a pas été installé, exécutez l’Assistant de configuration. Reportez-vous au « Chapitre 2 : Configuration à l’aide de l’Assistant de configuration ». Icône de la barre d’état système Lorsque l’utilitaire est en cours d’exécution, son icône s’affiche dans la barre d’état système, située dans le coin inférieur droit de votre Bureau. Icône de la barre d’état système Si l’utilitaire n’est pas en cours d’exécution, rendezvous aux sections « Icône du Bureau » ou « Dossier Programme », pour obtenir des informations sur la façon d’activer l’utilitaire. Mapper un dossier partagé 1. Cliquez avec le bouton droit de la souris sur l’icône de la barre d’état système. Panneau arrière 2. Une fois que l’avertissement du système de stockage réseau a retentit une fois, et que le voyant USB approprié s’est éteint, vous pouvez déconnecter le périphérique. Vous pouvez également utiliser l’utilitaire de mappage de lecteur réseau pour retirer le périphérique. La section « Utiliser l’utilitaire de mappage de lecteur réseau » vous fournira de plus amples informations. Cliquez avec le bouton droit de la souris sur l’icône. 2. Cliquez sur Mappage du dossier partagé. Utiliser l’utilitaire de mappage de lecteur Système de stockage réseau 2 baies 31 Utilisation Chapitre 4 3. L’écran Mappage du dossier partagé s’affiche. Sélectionnez le système de stockage réseau approprié. 4. Conservez la valeur par défaut Reconnecter à l’ouverture de session, si vous souhaitez que le périphérique de stockage réseau se reconnecte automatiquement. 5. Cliquez sur OK. 6. Cliquez deux fois sur Poste de travail. Le périphérique de stockage USB s’affiche comme lecteur réseau. Retirer un périphérique de stockage USB 1. Cliquez avec le bouton droit de la souris sur l’icône de la barre d’état système. 2. Cliquez sur Retirer le périphérique USB en toute sécurité. Mappage du dossier partagé 4. Sélectionnez le dossier partagé approprié. Si le dossier souhaité n’apparaît pas à l’écran, cliquez sur Actualiser. 3. Sélectionnez le périphérique de stockage USB approprié, puis cliquez sur Ejecter. Si le périphérique souhaité n’apparaît pas à l’écran, cliquez sur Actualiser. 5. Conservez la lettre de lecteur par défaut ou sélectionnez une autre lettre à partir du menu déroulant. Puis cliquez sur Mappage. 6. Le dossier partagé s’ouvre automatiquement et une nouvelle fenêtre s’affiche pour vous avertir que le dossier partagé a été mappé. Cliquez sur OK. Dossier partagé mappé 7. Sur l’écran Mappage du dossier partagé, cliquez sur Fermer. 8. Cliquez deux fois sur Poste de travail. Le dossier partagé s’affiche comme lecteur réseau. Sélection du périphérique USB 4. Un message vous avertit lorsque vous pouvez retirer le périphérique. Cliquez sur OK. Mapper un périphérique de stockage USB 1. Cliquez avec le bouton droit de la souris sur l’icône de la barre d’état système. 2. Cliquez sur Mappage du périphérique USB. 3. L’écran Connexion d’un lecteur réseau s’affiche. Conservez la lettre de lecteur par défaut ou sélectionnez une autre lettre dans le champ Lecteur. Le périphérique USB peut être retiré Pour quitter l’utilitaire, vous pouvez cliquer avec le bouton droit de la souris sur l’icône du système. Cliquez ensuite sur Quitter (Quitter). Connecter un lecteur réseau Système de stockage réseau 2 baies 32 Utilisation Chapitre 4 Icône du Bureau Si l’utilitaire est inactif, son icône n’est pas affichée dans la barre d’état système. Si vous devez mapper un dossier partagé ou un périphérique de stockage USB, ou que vous avez besoin de retirer un périphérique de stockage USB, cliquez deux fois sur l’icône du Bureau. Icône du Bureau L’utilitaire s’exécute et son icône s’affiche dans la barre d’état système. Pour plus d’informations, reportez-vous à la section « Icône de la barre d’état système ». Dossier Programme Si l’utilitaire est inactif, son icône n’est pas affichée dans la barre d’état système. Si vous devez mapper un dossier partagé ou un périphérique de stockage USB, ou que vous avez besoin de retirer un périphérique de stockage USB, rendez-vous à la section « Activer l’utilitaire ». Activer l’utilitaire 1. Cliquez sur Démarrer. 2. Sélectionnez Tous les programmes. 3. Sélectionnez Utilitaire de mappage de lecteur réseau. 4. Cliquez sur Utilitaire de mappage de lecteur réseau. Dossier Programme L’utilitaire s’exécute et son icône s’affiche dans la barre d’état système. Pour plus d’informations, reportez-vous à la section « Icône de la barre d’état système ». Désinstaller l’utilitaire Pour supprimer l’utilitaire de votre ordinateur : 1. Cliquez sur Démarrer. 2. Sélectionnez Tous les programmes. 3. Sélectionnez Utilitaire de mappage de lecteur réseau. 4. Cliquez sur Désinstaller. 5. Un écran de confirmation s’affiche. Cliquez sur Oui pour confirmer la suppression de l’utilitaire et sur Non pour l’annuler. Système de stockage réseau 2 baies 33 Annexe A Annexe A : Dépannage L’assistant de configuration ne détecte aucun système de stockage réseau. Suivez ces instructions jusqu’à ce que le problème soit résolu : 1. Vérifiez que le système de stockage réseau est sous tension. 2. Vérifier les connexions des câbles du système de stockage réseau. 3. Vérifiez que votre ordinateur et le système de stockage réseau sont sur le même segment de réseau. (Si vous ne disposez pas d’un routeur, ignorez cette étape.) 4. Dans tous les systèmes d’exploitation Windows, le protocole réseau TCP/IP est installé par défaut. Si vous avez désinstallé le protocole réseau TCP/IP, reportez-vous à l’Aide de Windows pour obtenir les instructions de réinstallation de votre protocole réseau TCP/IP. 5. Lors de l’exécution de l’Assistant de configuration, sélectionnez Automatically obtain an IP address (DHCP recommended) (Obtenir une adresse IP automatiquement (DHCP recommandé)) si votre réseau local utilise un serveur DHCP (généralement un routeur) qui assigne des adresses IP, ou sélectionnez Set IP configuration manually (Définir une configuration IP manuellement) si votre réseau local n’utilise pas de serveur DHCP. Si vous avez sélectionné Set IP configuration manually (Définir une configuration IP manuellement), renseignez les champs IP Address (Adresse IP) Subnet Maskk (Masque de sous-réseau) et Gatewayy (Passerelle). La plage d’adresses IP généralement utilisée est comprise entre 192.168.1.1 et 192.168.1.254, avec un masque de sous-réseau de 255.255.255.0. (Chaque périphérique de votre réseau local nécessite une adresse IP unique, mais un masque de sous-réseau identique.) Vous ne pouvez pas accéder à l’utilitaire Web du système de stockage réseau. Vérifiez l’adresse IP du système de stockage réseau. Par défaut, le système de stockage réseau utilise une adresse IP dynamique assignée par votre serveur DHCP (en général un routeur). Exécutez l’Assistant de configuration ou vérifiez l’adresse IP actuelle du système de stockage réseau, par le biais de l’utilitaire du routeur. Si votre réseau n’utilise pas de serveur DHCP, exécutez l’Assistant de configuration pour assigner une adresse IP statique appropriée au système de stockage réseau (vérifiez que cette adresse IP statique est bien comprise dans la plage d’adresses IP utilisée par votre réseau). Système de stockage réseau 2 baies Dépannage Votre système de stockage réseau est configuré, mais il ne s’affiche pas dans Favoris réseau ou Voisinage réseau. Modifiez le Groupe de travail du système de stockage réseau pour qu’il corresponde au Groupe de travail de votre ordinateur (reportez-vous à la section Administration > Options Système du « Chapitre 3 : Configuration avancée »). Si cela ne fonctionne pas, suivez ces instructions jusqu’à ce que le problème soit résolu : 1. Cliquez sur Démarrer. Cliquez sur Rechercher. Cliquez sur Imprimantes, ordinateurs ou gens. Cliquez sur Un ordinateur sur le réseau. Saisissez le nom du système de stockage réseau, puis cliquez sur Rechercher. 2. Dans tous les systèmes d’exploitation Windows, le protocole réseau TCP/IP est installé par défaut. Si vous avez désinstallé le protocole réseau TCP/IP, reportez-vous à l’Aide de Windows pour obtenir les instructions de réinstallation de votre protocole réseau TCP/IP. 3. Cliquez sur Démarrer. Sélectionnez Panneau de configuration. Cliquez avec le bouton droit de la souris sur Connexions réseau. Cliquez sur Ouvrir. Cliquez sur Avancé. Cliquez sur Paramètres avancés. Sélectionnez la Connexion au réseau local que vous utilisez. Dans la section Liaisons pour Connexions au réseau local, assurez-vous que vous avez bien sélectionné les deux paramètres suivants Fichier et imprimante partagés pour les réseaux Microsoft et Client pour les réseaux Microsoft. Si ce n’est pas le cas, sélectionnez-les. Cliquez ensuite sur OK. 4. Si votre réseau local utilise un serveur DHCP (en général un routeur), exécutez l’Assistant de configuration et assurez-vous que le système de stockage réseau se trouve sur le même segment de réseau que votre ordinateur. (Si vous ne disposez pas d’un routeur, ignorez cette étape.) 5. Si votre réseau n’utilise pas de serveur DHCP (en général un routeur), assurez-vous que l’adresse IP, de votre ordinateur est compatible avec l’adresse IP du système de stockage réseau. La plage d’adresses IP généralement utilisée est comprise entre 192.168.1.1 et 192.168.1.254, avec un masque de sous-réseau de 255.255.255.0. (Chaque périphérique de votre réseau local nécessite une adresse IP unique, mais un masque de sous-réseau identique.) 34 Dépannage Annexe A Le système vous invite à saisir un mot de passe lorsque vous cliquez sur l’icône du système de stockage réseau dans Favoris réseau ou Voisinage réseau. L’une des situations suivantes a pu se produire : • Le système de stockage réseau reconnaît le nom d’utilisateur Windows que vous utilisez pour vous connecter à votre ordinateur, mais ne reconnaît pas le mot de passe. A l’invite, saisissez le mot de passe du système de stockage réseau. (Par la suite vous pourrez modifier votre mot de passe Windows pour qu’il corresponde à celui du système de stockage réseau.) 5. Cliquez sur Modifier la lettre de lecteur et les chemins d’accès. 6. Sélectionnez une nouvelle lettre de lecteur, puis cliquez sur OK. 7. Cliquez sur OK K pour confirmer les modifications. 8. Cliquez de nouveau sur OK. Après que l’ordinateur a redémarré, vous pouvez réassigner cette ancienne lettre à votre lecteur. Il vous a été impossible de mapper un dossier partagé en utilisant l’utilitaire de mappage de lecteur réseau. • Le système de stockage réseau ne reconnaît pas le nom d’utilisateur Windows que vous utilisez pour vous connecter à votre ordinateur. Par conséquent, il vous reconnaît comme un « invité » ayant des droits d’accès d’« invité ». Utilisez l’Assistant de configuration ou l’utilitaire Web du système de stockage réseau afin de créer un compte pour votre nom d’utilisateur Windows. Votre ordinateur est incapable de localiser le système de stockage réseau en utilisant son nom de périphérique. Vous devrez donc utiliser son adresse IP et mapper manuellement un dossier partagé dans Windows. (Si le système de stockage réseau utilise une adresse IP dynamique assignée par le routeur de votre réseau, exécutez l’Assistant de configuration ou vérifiez l’adresse IP actuelle du système de stockage réseau.) Suivez les instructions suivantes : • Vous N’avez PAS l’autorisation d’accéder au système de stockage réseau. Utilisez l’Assistant de configuration ou l’utilitaire Web pour assigner le niveau d’accès approprié à votre compte. 1. Cliquez avec le bouton droit de la souris sur l’icône Favoris réseau. REMARQUE : Windows utilise le nom de l’ordinateur comme nom d’utilisateur par défaut sur l’écran de connexion. Pour créer un nom d’utilisateur Windows, saisissez un nom d’utilisateur et un mot de passe sur l’écran de connexion. Vous avez connecté le disque de mémoire flash USB au système de stockage réseau et l’avez mappé en tant que lecteur. Maintenant vous l’avez déconnecté du système de stockage réseau et l’avez connecté directement sur votre ordinateur. Le disque de mémoire flash USB se comporte comme un lecteur réseau déconnecté. Windows mappe le lecteur réseau (disque de mémoire flash USB connecté via le système de stockage réseau) et le disque local (disque de mémoire flash USB connecté directement à l’ordinateur) sur la même lettre de lecteur. Vous pouvez toujours cliquer deux fois sur le lecteur réseau déconnecté pour accéder au disque de mémoire flash USB. Vous pouvez également suivre ces instructions pour mapper le disque de mémoire flash USB sur une autre lettre de lecteur : 2. Cliquez sur Connecter un lecteur réseau. 3. Sur l’écran Connexion d’un lecteur réseau, à la place du nom du périphérique, saisissez l’emplacement du dossier à l’aide de l’adresse IP, selon le modèle \\<Adresse_IP_du_système_de_stockage_réseau\ <nom_du_dossier> (par exemple, \\192.168.1.100\ photosvacances). 4. Cliquez sur un autre nom d’utilisateur. 5. L’écran Connexion sous... s’affiche. Saisissez votre nom d’utilisateur et votre mot de passe. cliquez sur OK. 6. Sur l’écran Connexion d’un lecteur réseau, cliquez sur Terminer. Si certaines de vos questions ne sont pas abordées dans cette annexe, consultez l’une des ressources suivantes : Ressource Site Web Linksys Europe www.linksys.eu Linksys International www.linksys.com/international Support Linksys www.linksys.com/support 1. Cliquez avec le bouton droit de la souris sur Poste de travail. 2. Cliquez sur Gérer. 3. Cliquez sur Gestion des disques. 4. Cliquez avec le bouton droit de la souris sur le disque de mémoire flash USB. Système de stockage réseau 2 baies 35 Spécifications Annexe B Annexe B : Spécifications Modèle NAS200 Normes IEEE 802.3, IEEE 802.3u, USB 2.0 Ports Power (Alimentation), Ethernet, USB 1, USB 2, SATA (interface) Boutons Power (Alimentation), USB 1, USB 2 RESET (REINITIALISATION), BACK UP (SAUVEGARDE) Voyants Power (Alimentation), Ethernet, Disk (Act, Full, 1, 2) (Disque (Act, Full, 1, 2)), USB 1, USB 2 Type de câblage UTP CAT5 ou mieux Fonctions de sécurité Nom d’utilisateur et mot de passe pour l’Administration du Système et l’Accès au fichier Conditions environnementales Dimensions 170 x 114 x 195 mm Poids 893 g Alimentation 12 V cc, 5 A, Commutation, 100-240 V CA, 50-60 Hz, Adaptateur électrique fourni Certification FCC, CE Température de fonctionnement 5 à 40 ºC Température de stockage –10 à 60 ºC Humidité en fonctionnement 10 à 80 %, non condensée Humidité de stockage 5 à 90 %, non condensée Système de stockage réseau 2 baies 36 Annexe C Annexe C : Informations de garantie Linksys garantit que vos produits Linksys seront, pour l’essentiel, exempts de vices matériels et de fabrication, sous réserve d’une utilisation normale, pendant une période de deux années consécutives (« Période de garantie »). Votre unique recours et l’entière responsabilité de Linksys aux termes de cette garantie sont limités, au choix de Linksys, soit à la réparation ou au remplacement du produit, soit au remboursement du prix à l’achat moins les remises obtenues. Cette garantie limitée concerne uniquement l’acheteur d’origine. Si ce produit devait s’avérer défectueux pendant cette Période de garantie, contactez le support technique de Linksys pour obtenir, si besoin est, un numéro d’autorisation de retour. POUR TOUT CONTACT TELEPHONIQUE, MUNISSEZ-VOUS DE VOTRE PREUVE D’ACHAT. Si Linksys vous demande de retourner le produit, indiquez lisiblement le numéro d’autorisation de retour à l’extérieur de l’emballage et joignez-y une copie de votre preuve d’achat. AUCUNE DEMANDE DE RETOUR NE PEUT ETRE TRAITEE EN L’ABSENCE DE PREUVE D’ACHAT. Les frais d’expédition des produits défectueux à Linksys sont à votre charge. Linksys prend à sa charge uniquement les envois via UPS Ground depuis Linksys vers votre adresse. S’agissant des clients résidant en dehors des Etats-Unis et du Canada, les frais d’envoi restent à leur charge. Informations de garantie CONFORMEMENT A LA LOI ET INDEPENDAMMENT DU FONDEMENT DE LA RESPONSABILITE (Y COMPRIS LES FAUTES), LINKSYS NE PEUT EN AUCUN CAS ETRE TENU RESPONSABLE DES PERTES DE DONNEES, DE REVENUS OU DE BENEFICES OU DES DOMMAGES SPECIAUX, INDIRECTS, ACCESSOIRES OU EXEMPLAIRES LIES OU NON A L’UTILISATION OU A L’INCAPACITE A UTILISER LE PRODUIT (Y COMPRIS TOUS LES LOGICIELS), MEME SI LINKSYS A ETE AVERTI DE L’EVENTUALITE DE TELS DOMMAGES. LA RESPONSABILITE DE LINKSYS N’EXCEDERA EN AUCUN CAS LE MONTANT REGLE PAR VOUS AU TITRE DU PRODUIT. Les restrictions susmentionnées s’appliquent même si toutes les garanties ou les recours stipulés dans le présent contrat ne remplissent pas leur fonction principale. Certains pays n’autorisant pas l’exclusion ou la limitation des dommages accessoires ou indirects, les restrictions ou exclusions susmentionnées sont susceptibles de ne pas s’appliquer à vous. Cette garantie est valide et ne peut s’appliquer que dans le pays d’acquisition du produit. Veuillez envoyer toutes vos demandes de renseignement à l’adresse suivante : Linksys, P.O. Box 18558, Irvine, CA 92623, Etats-Unis. TOUTES LES GARANTIES TACITES ET CONDITIONS DE VALEUR MARCHANDE OU D’ADEQUATION A UN USAGE PARTICULIER SONT LIMITEES A LA DUREE DE LA PERIODE DE GARANTIE. TOUTES LES AUTRES CONDITIONS, DECLARATIONS ET GARANTIES EXPRESSES OU TACITES, Y COMPRIS TOUTE GARANTIE TACITE DE NONCONTREFACON, SONT EXCLUES. Certains pays n’autorisent pas les restrictions relatives à la durée d’une garantie tacite. Par conséquent, la restriction susmentionnée peut ne pas s’appliquer à vous. Cette garantie vous accorde des droits spécifiques. Vous pouvez disposer d’autres droits qui varient en fonction des pays. Cette garantie ne s’applique pas si le produit (a) a été modifié, sauf si cette modification est le fait de Linksys, (b) n’a pas été installé, utilisé, réparé ou entretenu conformément aux instructions fournies pas Linksys ou (c) a été altéré suite à une charge physique ou électrique anormale, un usage inadapté du produit, une négligence ou un accident. De plus, en raison du développement permanent de nouvelles techniques visant à infiltrer et attaquer les réseaux, Linksys ne garantit pas que le présent produit sera protégé contre toute intrusion ou attaque dont vous pourriez faire l’objet. Système de stockage réseau 2 baies 37 Réglementation Annexe D Annexe D : Réglementation FCC Statement This product has been tested and complies with the specifications for a Class B digital device, pursuant to Part 15 of the FCC Rules. These limits are designed to provide reasonable protection against harmful interference in a residential installation. This equipment generates, uses, and can radiate radio frequency energy and, if not installed and used according to the instructions, may cause harmful interference to radio communications. However, there is no guarantee that interference will not occur in a particular installation. If this equipment does cause harmful interference to radio or television reception, which is found by turning the equipment off and on, the user is encouraged to try to correct the interference by one or more of the following measures: • Reorient or relocate the receiving antenna • Increase the separation between the equipment or devices • Connect the equipment to an outlet other than the receiver’s • Consult a dealer or an experienced radio/TV technician for assistance Avis d’Industrie Canada Cet appareil est conforme à la norme NMB003 d’Industrie Canada. Le fonctionnement est soumis aux conditions suivantes : 1. Ce périphérique ne doit pas causer d’interférences; 2. Ce périphérique doit accepter toutes les interférences reçues, y compris celles qui risquent d’entraîner un fonctionnement indésirable. EC Declaration of Conformity (Europe) In compliance with the EMC Directive 89/336/EEC, Low Voltage Directive 73/23/EEC, and Amendment Directive 93/68/EEC, this product meets the requirements of the following standards: • EN55022 Emission • EN55024 Immunity • EN60950-1 Safety Safety Notices • Caution: To reduce the risk of fire, use only No.26 AWG or larger telecommunication line cord. • Do not use this product near water, for example, in a wet basement or near a swimming pool. • Avoid using this product during an electrical storm. There may be a remote risk of electric shock from lightning. Industry Canada Statement This device complies with Industry Canada ICES-003 rule. Operation is subject to the following two conditions: 1. This device may not cause interference and 2. This device must accept any interference, including interference that may cause undesired operation of the device. Système de stockage réseau 2 baies 38 Annexe D User Information for Consumer Products Covered by EU Directive 2002/96/EC on Waste Electric and Electronic Equipment (WEEE) This document contains important information for users with regards to the proper disposal and recycling of Linksys products. Consumers are required to comply with this notice for all electronic products bearing the following symbol: Réglementation Ceština (Czech) - Informace o ochraně životního prostředí pro zákazníky v zemích Evropské unie Evropská směrnice 2002/96/ES zakazuje, aby zařízení označené tímto symbolem na produktu anebo na obalu bylo likvidováno s netříděným komunálním odpadem. Tento symbol udává, že daný produkt musí být likvidován odděleně od běžného komunálního odpadu. Odpovídáte za likvidaci tohoto produktu a dalších elektrických a elektronických zařízení prostřednictvím určených sběrných míst stanovených vládou nebo místními úřady. Správná likvidace a recyklace pomáhá předcházet potenciálním negativním dopadům na životní prostředí a lidské zdraví. Podrobnější informace o likvidaci starého vybavení si laskavě vyžádejte od místních úřadů, podniku zabývajícího se likvidací komunálních odpadů nebo obchodu, kde jste produkt zakoupili. Dansk (Danish) - Miljøinformation for kunder i EU English - Environmental Information for Customers in the European Union European Directive 2002/96/EC requires that the equipment bearing this symbol on the product and/or its packaging must not be disposed of with unsorted municipal waste. The symbol indicates that this product should be disposed of separately from regular household waste streams. It is your responsibility to dispose of this and other electric and electronic equipment via designated collection facilities appointed by the government or local authorities. Correct disposal and recycling will help prevent potential negative consequences to the environment and human health. For more detailed information about the disposal of your old equipment, please contact your local authorities, waste disposal service, or the shop where you purchased the product. Български (Bulgarian) - Информация относно опазването на околната среда за потребители в Европейския съюз Европейска директива 2002/96/EC изисква уредите, носещи този символ върху изделието и/или опаковката му, да не се изхвърля т с несортирани битови отпадъци. Символът обозначава, че изделието трябва да се изхвърля отделно от сметосъбирането на обикновените битови отпадъци. Ваша е отговорността този и другите електрически и електронни уреди да се изхвърлят в предварително определени от държавните или общински органи специализирани пунктове за събиране. Правилното изхвърляне и рециклиране ще спомогнат да се предотвратят евентуални вредни за околната среда и здравето на населението последствия. За по-подробна информация относно изхвърлянето на вашите стари уреди се обърнете към местните власти, службите за сметосъбиране или магазина, от който сте закупили уреда. Système de stockage réseau 2 baies EU-direktiv 2002/96/EF kræver, at udstyr der bærer dette symbol på produktet og/eller emballagen ikke må bortskaffes som usorteret kommunalt affald. Symbolet betyder, at dette produkt skal bortskaffes adskilt fra det almindelige husholdningsaffald. Det er dit ansvar at bortskaffe dette og andet elektrisk og elektronisk udstyr via bestemte indsamlingssteder udpeget af staten eller de lokale myndigheder. Korrekt bortskaffelse og genvinding vil hjælpe med til at undgå mulige skader for miljøet og menneskers sundhed. Kontakt venligst de lokale myndigheder, renovationstjenesten eller den butik, hvor du har købt produktet, angående mere detaljeret information om bortskaffelse af dit gamle udstyr. Deutsch (German) - Umweltinformation für Kunden innerhalb der Europäischen Union Die Europäische Richtlinie 2002/96/EC verlangt, dass technische Ausrüstung, die direkt am Gerät und/oder an der Verpackung mit diesem Symbol versehen ist , nicht zusammen mit unsortiertem Gemeindeabfall entsorgt werden darf. Das Symbol weist darauf hin, dass das Produkt von regulärem Haushaltmüll getrennt entsorgt werden sollte. Es liegt in Ihrer Verantwortung, dieses Gerät und andere elektrische und elektronische Geräte über die dafür zuständigen und von der Regierung oder örtlichen Behörden dazu bestimmten Sammelstellen zu entsorgen. Ordnungsgemäßes Entsorgen und Recyceln trägt dazu bei, potentielle negative Folgen für Umwelt und die menschliche Gesundheit zu vermeiden. Wenn Sie weitere Informationen zur Entsorgung Ihrer Altgeräte benötigen, wenden Sie sich bitte an die örtlichen Behörden oder städtischen Entsorgungsdienste oder an den Händler, bei dem Sie das Produkt erworben haben. 39 Annexe D Réglementation Eesti (Estonian) - Keskkonnaalane informatsioon Euroopa Liidus asuvatele klientidele Français (French) - Informations environnementales pour les clients de l’Union européenne Euroopa Liidu direktiivi 2002/96/EÜ nõuete kohaselt on seadmeid, millel on tootel või pakendil käesolev sümbol , keelatud kõrvaldada koos sorteerimata olmejäätmetega. See sümbol näitab, et toode tuleks kõrvaldada eraldi tavalistest olmejäätmevoogudest. Olete kohustatud kõrvaldama käesoleva ja ka muud elektri- ja elektroonikaseadmed riigi või kohalike ametiasutuste poolt ette nähtud kogumispunktide kaudu. Seadmete korrektne kõrvaldamine ja ringlussevõtt aitab vältida võimalikke negatiivseid tagajärgi keskkonnale ning inimeste tervisele. Vanade seadmete kõrvaldamise kohta täpsema informatsiooni saamiseks võtke palun ühendust kohalike ametiasutustega, jäätmekäitlusfirmaga või kauplusega, kust te toote ostsite. La directive européenne 2002/96/CE exige que l’équipement sur lequel est apposé ce symbole sur le produit et/ou son emballage ne soit pas jeté avec les autres ordures ménagères. Ce symbole indique que le produit doit être éliminé dans un circuit distinct de celui pour les déchets des ménages. Il est de votre responsabilité de jeter ce matériel ainsi que tout autre matériel électrique ou électronique par les moyens de collecte indiqués par le gouvernement et les pouvoirs publics des collectivités territoriales. L’élimination et le recyclage en bonne et due forme ont pour but de lutter contre l’impact néfaste potentiel de ce type de produits sur l’environnement et la santé publique. Pour plus d’informations sur le mode d’élimination de votre ancien équipement, veuillez prendre contact avec les pouvoirs publics locaux, le service de traitement des déchets, ou l’endroit où vous avez acheté le produit. Español (Spanish) - Información medioambiental para clientes de la Unión Europea La Directiva 2002/96/CE de la UE exige que los equipos que lleven este símbolo en el propio aparato y/o en su embalaje no deben eliminarse junto con otros residuos urbanos no seleccionados. El símbolo indica que el producto en cuestión debe separarse de los residuos domésticos convencionales con vistas a su eliminación. Es responsabilidad suya desechar este y cualesquiera otros aparatos eléctricos y electrónicos a través de los puntos de recogida que ponen a su disposición el gobierno y las autoridades locales. Al desechar y reciclar correctamente estos aparatos estará contribuyendo a evitar posibles consecuencias negativas para el medio ambiente y la salud de las personas. Si desea obtener información más detallada sobre la eliminación segura de su aparato usado, consulte a las autoridades locales, al servicio de recogida y eliminación de residuos de su zona o pregunte en la tienda donde adquirió el producto. ξλληνικά (Greek) - Στοιχεία περιβαλλοντικής προστασίας για πελάτες εντός της Ευρωπαϊκής Ένωσης Η Κοινοτική Οδηγία 2002/96/EC απαιτεί ότι ο εξοπλισμός ο οποίος φέρει αυτό το σύμβολο στο προϊόν και/ή στη συσκευασία του δεν πρέπει να απορρίπτεται μαζί με τα μικτά κοινοτικά απορρίμματα. Το σύμβολο υποδεικνύει ότι αυτό το προϊόν θα πρέπει να απορρίπτεται ξεχωριστά από τα συνήθη οικιακά απορρίμματα. Είστε υπεύθυνος για την απόρριψη του παρόντος και άλλου ηλεκτρικού και ηλεκτρονικού εξοπλισμού μέσω των καθορισμένων εγκαταστάσεων συγκέντρωσης απορριμμάτων οι οποίες παρέχονται από το κράτος ή τις αρμόδιες τοπικές αρχές. Η σωστή απόρριψη και ανακύκλωση συμβάλλει στην πρόληψη πιθανών αρνητικών συνεπειών για το περιβάλλον και την υγεία. Για περισσότερες πληροφορίες σχετικά με την απόρριψη του παλιού σας εξοπλισμού, παρακαλώ επικοινωνήστε με τις τοπικές αρχές, τις υπηρεσίες απόρριψης ή το κατάστημα από το οποίο αγοράσατε το προϊόν. Système de stockage réseau 2 baies Italiano (Italian) - Informazioni relative all’ambiente per i clienti residenti nell’Unione Europea La direttiva europea 2002/96/EC richiede che le apparecchiature contrassegnate con questo simbolo sul prodotto e/o sull’imballaggio non siano smaltite insieme ai rifiuti urbani non differenziati. Il simbolo indica che questo prodotto non deve essere smaltito insieme ai normali rifiuti domestici. È responsabilità del proprietario smaltire sia questi prodotti sia le altre apparecchiature elettriche ed elettroniche mediante le specifiche strutture di raccolta indicate dal governo o dagli enti pubblici locali. Il corretto smaltimento ed il riciclaggio aiuteranno a prevenire conseguenze potenzialmente negative per l’ambiente e per la salute dell’essere umano. Per ricevere informazioni più dettagliate circa lo smaltimento delle vecchie apparecchiature in Vostro possesso, Vi invitiamo a contattare gli enti pubblici di competenza, il servizio di smaltimento rifiuti o il negozio nel quale avete acquistato il prodotto. Latviešu valoda (Latvian) - Ekoloģiska informācija klientiem Eiropas Savienības jurisdikcijā Direktīvā 2002/96/EK ir prasība, ka aprīkojumu, kam pievienota zīme uz paša izstrādājuma vai uz tā iesaiņojuma, nedrīkst izmest nešķirotā veidā kopā ar komunālajiem atkritumiem (tiem, ko rada vietēji iedzīvotāji un uzņēmumi). Šī zīme nozīmē to, ka šī ierīce ir jāizmet atkritumos tā, lai tā nenonāktu kopā ar parastiem mājsaimniecības atkritumiem. Jūsu pienākums ir šo un citas elektriskas un elektroniskas ierīces izmest atkritumos, izmantojot īpašus atkritumu savākšanas veidus un līdzekļus, ko nodrošina valsts un pašvaldību iestādes. Ja izmešana atkritumos un pārstrāde tiek veikta pareizi, tad mazinās iespējamais kaitējums dabai un cilvēku veselībai. Sīkākas ziņas par novecojuša aprīkojuma izmešanu atkritumos jūs varat saņemt vietējā pašvaldībā, atkritumu savākšanas dienestā, kā arī veikalā, kur iegādājāties šo izstrādājumu. 40 Annexe D Réglementation Lietuvškai (Lithuanian) - Aplinkosaugos informacija, skirta Europos Sąjungos vartotojams Nederlands (Dutch) - Milieu-informatie voor klanten in de Europese Unie Europos direktyva 2002/96/EC numato, kad įrangos, kuri ir kurios pakuotė yra pažymėta šiuo simboliu (įveskite simbolį), negalima šalinti kartu su nerūšiuotomis komunalinėmis atliekomis. Šis simbolis rodo, kad gaminį reikia šalinti atskirai nuo bendro buitinių atliekų srauto. Jūs privalote užtikrinti, kad ši ir kita elektros ar elektroninė įranga būtų šalinama per tam tikras nacionalinės ar vietinės valdžios nustatytas atliekų rinkimo sistemas. Tinkamai šalinant ir perdirbant atliekas, bus išvengta galimos žalos aplinkai ir žmonių sveikatai. Daugiau informacijos apie jūsų senos įrangos šalinimą gali pateikti vietinės valdžios institucijos, atliekų šalinimo tarnybos arba parduotuvės, kuriose įsigijote tą gaminį. De Europese Richtlijn 2002/96/EC schrijft voor dat apparatuur die is voorzien van dit symbool op het product of de verpakking, niet mag worden ingezameld met niet-gescheiden huishoudelijk afval. Dit symbool geeft aan dat het product apart moet worden ingezameld. U bent zelf verantwoordelijk voor de vernietiging van deze en andere elektrische en elektronische apparatuur via de daarvoor door de landelijke of plaatselijke overheid aangewezen inzamelingskanalen. De juiste vernietiging en recycling van deze apparatuur voorkomt mogelijke negatieve gevolgen voor het milieu en de gezondheid. Voor meer informatie over het vernietigen van uw oude apparatuur neemt u contact op met de plaatselijke autoriteiten of afvalverwerkingsdienst, of met de winkel waar u het product hebt aangeschaft. Malti (Maltese) - Informazzjoni Ambjentali għal Klijenti fl-Unjoni Ewropea Norsk (Norwegian) - Miljøinformasjon for kunder i EU Id-Direttiva Ewropea 2002/96/KE titlob li t-tagħmir li jkun fih issimbolu fuq il-prodott u/jew fuq l-ippakkjar ma jistax jintrema ma’ skart muniċipali li ma ġiex isseparat. Is-simbolu jindika li dan il-prodott għandu jintrema separatament minn ma’ liskart domestiku regolari. Hija responsabbiltà tiegħek li tarmi dan it-tagħmir u kull tagħmir ieħor ta’ l-elettriku u elettroniku permezz ta’ faċilitajiet ta’ ġbir appuntati apposta mill-gvern jew mill-awtoritajiet lokali. Ir-rimi b’mod korrett u r-riċiklaġġ jgħin jipprevjeni konsegwenzi negattivi potenzjali għall-ambjent u għas-saħħa tal-bniedem. Għal aktar informazzjoni dettaljata dwar ir-rimi tat-tagħmir antik tiegħek, jekk jogħġbok ikkuntattja lill-awtoritajiet lokali tiegħek, is-servizzi għar-rimi ta’ l-iskart, jew il-ħanut minn fejn xtrajt il-prodott. EU-direktiv 2002/96/EF krever at utstyr med følgende symbol avbildet på produktet og/eller pakningen, ikke må kastes sammen med usortert avfall. Symbolet indikerer at dette produktet skal håndteres atskilt fra ordinær avfallsinnsamling for husholdningsavfall. Det er ditt ansvar å kvitte deg med dette produktet og annet elektrisk og elektronisk avfall via egne innsamlingsordninger slik myndighetene eller kommunene bestemmer. Korrekt avfallshåndtering og gjenvinning vil være med på å forhindre mulige negative konsekvenser for miljø og helse. For nærmere informasjon om håndtering av det kasserte utstyret ditt, kan du ta kontakt med kommunen, en innsamlingsstasjon for avfall eller butikken der du kjøpte produktet. Magyar (Hungarian) - Környezetvédelmi információ az európai uniós vásárlók számára Polski (Polish) - Informacja dla klientów w Unii Europejskiej o przepisach dotyczących ochrony środowiska A 2002/96/EC számú európai uniós irányelv megkívánja, hogy azokat a termékeket, amelyeken, és/vagy amelyek csomagolásán az alábbi címke megjelenik, tilos a többi szelektálatlan lakossági hulladékkal együtt kidobni. A címke azt jelöli, hogy az adott termék kidobásakor a szokványos háztartási hulladékelszállítási rendszerektõl elkülönített eljárást kell alkalmazni. Az Ön felelõssége, hogy ezt, és más elektromos és elektronikus berendezéseit a kormányzati vagy a helyi hatóságok által kijelölt gyűjtõredszereken keresztül számolja fel. A megfelelõ hulladékfeldolgozás segít a környezetre és az emberi egészségre potenciálisan ártalmas negatív hatások megelõzésében. Ha elavult berendezéseinek felszámolásához további részletes információra van szüksége, kérjük, lépjen kapcsolatba a helyi hatóságokkal, a hulladékfeldolgozási szolgálattal, vagy azzal üzlettel, ahol a terméket vásárolta. Système de stockage réseau 2 baies Dyrektywa Europejska 2002/96/EC wymaga, aby sprzęt oznaczony symbolem znajdującym się na produkcie i/lub jego opakowaniu nie był wyrzucany razem z innymi niesortowanymi odpadami komunalnymi. Symbol ten wskazuje, że produkt nie powinien być usuwany razem ze zwykłymi odpadami z gospodarstw domowych. Na Państwu spoczywa obowiązek wyrzucania tego i innych urządzeń elektrycznych oraz elektronicznych w punktach odbioru wyznaczonych przez władze krajowe lub lokalne. Pozbywanie się sprzętu we właściwy sposób i jego recykling pomogą zapobiec potencjalnie negatywnym konsekwencjom dla środowiska i zdrowia ludzkiego. W celu uzyskania szczegółowych informacji o usuwaniu starego sprzętu, prosimy zwrócić się do lokalnych władz, służb oczyszczania miasta lub sklepu, w którym produkt został nabyty. 41 Annexe D Réglementation Português (Portuguese) - Informação ambiental para clientes da União Europeia Slovenčina (Slovene) - Okoljske informacije za stranke v Evropski uniji A Directiva Europeia 2002/96/CE exige que o equipamento que exibe este símbolo no produto e/ou na sua embalagem não seja eliminado junto com os resíduos municipais não separados. O símbolo indica que este produto deve ser eliminado separadamente dos resíduos domésticos regulares. É da sua responsabilidade eliminar este e qualquer outro equipamento eléctrico e electrónico através das instalações de recolha designadas pelas autoridades governamentais ou locais. A eliminação e reciclagem correctas ajudarão a prevenir as consequências negativas para o ambiente e para a saúde humana. Para obter informações mais detalhadas sobre a forma de eliminar o seu equipamento antigo, contacte as autoridades locais, os serviços de eliminação de resíduos ou o estabelecimento comercial onde adquiriu o produto. Evropska direktiva 2002/96/EC prepoveduje odlaganje opreme, označene s tem simbolom – na izdelku in/ali na embalaži – med običajne, nerazvrščene odpadke. Ta simbol opozarja, da je treba izdelek odvreči ločeno od preostalih gospodinjskih odpadkov. Vaša odgovornost je, da to in preostalo električno in elektronsko opremo odnesete na posebna zbirališča, ki jih določijo državne ustanove ali lokalna uprava. S pravilnim odlaganjem in recikliranjem boste preprečili morebitne škodljive vplive na okolje in zdravje ljudi. Če želite izvedeti več o odlaganju stare opreme, se obrnite na lokalno upravo, odpad ali trgovino, kjer ste izdelek kupili. Română (Romanian) - Informaţii de mediu pentru clienţii din Uniunea Europeană Directiva europeană 2002/96/CE impune ca echipamentele care prezintă acest simbol pe produs şi/sau pe ambalajul acestuia să nu fie casate împreună cu gunoiul menajer municipal. Simbolul indică faptul că acest produs trebuie să fie casat separat de gunoiul menajer obişnuit. Este responsabilitatea dvs. să casaţi acest produs şi alte echipamente electrice şi electronice prin intermediul unităţilor de colectare special desemnate de guvern sau de autorităţile locale. Casarea şi reciclarea corecte vor ajuta la prevenirea potenţialelor consecinţe negative asupra sănătăţii mediului şi a oamenilor. Pentru mai multe informaţii detaliate cu privire la casarea acestui echipament vechi, contactaţi autorităţile locale, serviciul de salubrizare sau magazinul de la care aţi achiziţionat produsul. Slovenčina (Slovak) - Informácie o ochrane životného prostredia pre zákazníkov v Európskej únii Podľa európskej smernice 2002/96/ES zariadenie s týmto symbolom na produkte a/alebo jeho balení nesmie byť likvidované spolu s netriedeným komunálnym odpadom. Symbol znamená, že produkt by sa mal likvidovať oddelene od bežného odpadu z domácností. Je vašou povinnosťou likvidovať toto i ostatné elektrické a elektronické zariadenia prostredníctvom špecializovaných zberných zariadení určených vládou alebo miestnymi orgánmi. Správna likvidácia a recyklácia pomôže zabrániť prípadným negatívnym dopadom na životné prostredie a zdravie ľudí. Ak máte záujem o podrobnejšie informácie o likvidácii starého zariadenia, obráťte sa, prosím, na miestne orgány, organizácie zaoberajúce sa likvidáciou odpadov alebo obchod, v ktorom ste si produkt zakúpili. Système de stockage réseau 2 baies Suomi (Finnish) - Ympäristöä koskevia tietoja EUalueen asiakkaille EU-direktiivi 2002/96/EY edellyttää, että jos laitteistossa on tämä symboli itse tuotteessa ja/tai sen pakkauksessa, laitteistoa ei saa hävittää lajittelemattoman yhdyskuntajätteen mukana. Symboli merkitsee sitä, että tämä tuote on hävitettävä erillään tavallisesta kotitalousjätteestä. Sinun vastuullasi on hävittää tämä elektroniikkatuote ja muut vastaavat elektroniikkatuotteet viemällä tuote tai tuotteet viranomaisten määräämään keräyspisteeseen. Laitteiston oikea hävittäminen estää mahdolliset kielteiset vaikutukset ympäristöön ja ihmisten terveyteen. Lisätietoja vanhan laitteiston oikeasta hävitystavasta saa paikallisilta viranomaisilta, jätteenhävityspalvelusta tai siitä myymälästä, josta ostit tuotteen. Svenska (Swedish) - Miljöinformation för kunder i Europeiska unionen Det europeiska direktivet 2002/96/EC kräver att utrustning med denna symbol på produkten och/eller förpackningen inte får kastas med osorterat kommunalt avfall. Symbolen visar att denna produkt bör kastas efter att den avskiljts från vanligt hushållsavfall. Det faller på ditt ansvar att kasta denna och annan elektrisk och elektronisk utrustning på fastställda insamlingsplatser utsedda av regeringen eller lokala myndigheter. Korrekt kassering och återvinning skyddar mot eventuella negativa konsekvenser för miljön och personhälsa. För mer detaljerad information om kassering av din gamla utrustning kontaktar du dina lokala myndigheter, avfallshanteringen eller butiken där du köpte produkten. WEB: For additional information, please visit www.linksys.com/international 42 Contacts Annexe E Annexe E : Contacts Emplacement Si vous rencontrez des problèmes avec un produit Linksys, adressez un e-mail au service de support technique du pays où vous résidez : Adresse e-mail Russie [email protected] Suède [email protected] Suisse [email protected] Turquie [email protected] Europe Emplacement Adresse e-mail Allemagne [email protected] Autriche [email protected] Belgique Hors Europe Emplacement Adresse e-mail Afrique du Sud [email protected] (en anglais uniquement) Amérique latine [email protected] ou [email protected] Asie Pacifique [email protected] (en anglais uniquement) Emirats Arabes Unis [email protected] (en anglais uniquement) Etats-Unis et Canada [email protected] Moyen-Orient et Afrique [email protected] (en anglais uniquement) [email protected] Danemark [email protected] Espagne [email protected] Finlande [email protected] France [email protected] Grèce [email protected] (en anglais uniquement) Hongrie [email protected] Irlande [email protected] Italie [email protected] Norvège [email protected] Pays-Bas [email protected] Pologne [email protected] Portugal [email protected] REMARQUE : Pour plus d’informations sur les contacts, reportez-vous au site Web ou à la documentation fournie avec le système de stockage réseau. (REMARQUE : Dans certains pays, il se peut que l’assistance soit disponible en anglais uniquement.) République [email protected] tchèque Royaume-Uni [email protected] 7070910NC-JL Système de stockage réseau 2 baies 43 GUIDA PER L’UTENTE Sistema di archiviazione in rete con 2 alloggiamenti Modello: NAS200 (IT) Informazioni sulla Guida per l’utente Informazioni sulla Guida per l’utente Descrizione delle icone La Guida per l’utente contiene diverse icone destinate a richiamare l’attenzione su elementi specifici. Descrizione delle icone: NOTA: questo segno di spunta indica la presenza di una nota che contiene informazioni importanti per l’utilizzo del prodotto. AVVERTENZA: questo punto esclamativo indica la presenza di un avvertimento o di un avviso relativo a potenziali danni alla proprietà o al prodotto. WEB: questa sfera indica un sito Web o un indirizzo e-mail importanti. Risorse online Gli indirizzi Web contenuti nel presente documento vengono riportati senza http://, poiché la maggior parte dei browser Web attuali non lo richiedono. Se si utilizzano vecchie versioni di browser Web, potrebbe essere necessario apporre http:// all’inizio degli indirizzi Web. Risorse Sito Web Linksys www.linksys.com Linksys Europe www.linksys.eu Linksys International h t t p : / / w w w. l i n k s y s. c o m / international Glossario www.linksys.com/glossary Sicurezza della rete www.linksys.com/security Copyright e marchi Le specifiche sono soggette a modifiche senza preavviso. Linksys è un marchio o marchio registrato di Cisco Systems, Inc. e/o delle relative aziende affiliate negli Stati Uniti e in altri Paesi. Copyright © 2007 Cisco Systems, Inc. Tutti i diritti riservati. Altri marchi e nomi di prodotti sono marchi o marchi registrati dei rispettivi proprietari. Sistema di archiviazione in rete con 2 alloggiamenti i Sommario Capitolo 1: Panoramica del prodotto 1 Pannello anteriore . . . . . . . . . . . . . . . . . . . . . . . . . . . . . . . . . . . . . . . . . . . . . 1 Pannello posteriore . . . . . . . . . . . . . . . . . . . . . . . . . . . . . . . . . . . . . . . . . . . . 1 Porta dell’alloggiamento unità . . . . . . . . . . . . . . . . . . . . . . . . . . . . . . . . . . . . . 2 Segnali acustici di notifica . . . . . . . . . . . . . . . . . . . . . . . . . . . . . . . . . . . . . . . . 2 Capitolo 2: Configurazione mediante l’installazione guidata 3 Accesso all’installazione guidata . . . . . . . . . . . . . . . . . . . . . . . . . . . . . . . . . . . . 3 Configura computer. . . . . . . . . . . . . . . . . . . . . . . . . . . . . . . . . . . . . . . . . . . . 3 Installazione della seconda unità. . . . . . . . . . . . . . . . . . . . . . . . . . . . . . . . . . . . 4 Software di backup . . . . . . . . . . . . . . . . . . . . . . . . . . . . . . . . . . . . . . . . . . . . 7 Configurazione avanzata . . . . . . . . . . . . . . . . . . . . . . . . . . . . . . . . . . . . . . . . . 9 Installazione dell’utilità . . . . . . . . . . . . . . . . . . . . . . . . . . . . . . . . . . . . . . . . . . 9 Capitolo 3: Configurazione avanzata 11 Accesso all’utilità basata sul Web. . . . . . . . . . . . . . . . . . . . . . . . . . . . . . . . . . . .11 Home . . . . . . . . . . . . . . . . . . . . . . . . . . . . . . . . . . . . . . . . . . . . . . . . . . . . .11 My Files > Files (I miei file > File) . . . . . . . . . . . . . . . . . . . . . . . . . . . . . . . . . . . .11 My Files > My Downloads (I miei file > I miei download) . . . . . . . . . . . . . . . . . . . . .12 My Files > Personal Info (I miei file > Informazioni personali) . . . . . . . . . . . . . . . . . .13 Administration > Status (Amministrazione > Stato) . . . . . . . . . . . . . . . . . . . . . . . .13 Administration > Users (Amministrazione > Utenti) . . . . . . . . . . . . . . . . . . . . . . . .14 Administration > Shared Folders (Amministrazione > Cartelle condivise) . . . . . . . . . .16 Administration > System Options (Amministrazione > Opzioni di sistema) . . . . . . . . .17 E-Mail Alert (E-mail di avviso) . . . . . . . . . . . . . . . . . . . . . . . . . . . . . . . . . . . . . .19 Firmware Upgrade (Aggiornamento firmware) . . . . . . . . . . . . . . . . . . . . . . . . . . .20 Media Server (Server multimediale) . . . . . . . . . . . . . . . . . . . . . . . . . . . . . . . . . .21 Disk Utility (Utilità disco) . . . . . . . . . . . . . . . . . . . . . . . . . . . . . . . . . . . . . . . . .22 Disk Configuration (Configurazione del disco) . . . . . . . . . . . . . . . . . . . . . . . . . . .24 Capitolo 4: Utilizzo 26 Accesso al sistema di archiviazione in rete . . . . . . . . . . . . . . . . . . . . . . . . . . . . . .26 Accesso al sistema di archiviazione in rete . . . . . . . . . . . . . . . . . . . . . . . . . . . . . .26 Dispositivi di memorizzazione USB . . . . . . . . . . . . . . . . . . . . . . . . . . . . . . . . . .28 Uso dell’utilità per la mappatura dell’unità di rete . . . . . . . . . . . . . . . . . . . . . . . . .29 Appendice A: Risoluzione dei problemi 31 Appendice B: Specifiche tecniche 33 Appendice C: Informazioni sulla garanzia 34 Sistema di archiviazione in rete con 2 alloggiamenti ii Sommario Appendice D: Informazioni sulle normative 35 FCC Statement . . . . . . . . . . . . . . . . . . . . . . . . . . . . . . . . . . . . . . . . . . . . . . .35 Safety Notices. . . . . . . . . . . . . . . . . . . . . . . . . . . . . . . . . . . . . . . . . . . . . . . .35 Industry Canada Statement . . . . . . . . . . . . . . . . . . . . . . . . . . . . . . . . . . . . . . .35 EC Declaration of Conformity (Europe) . . . . . . . . . . . . . . . . . . . . . . . . . . . . . . . .35 User Information for Consumer Products Covered by EU Directive 2002/96/EC on Waste Electric and Electronic Equipment (WEEE) . . . . . . . . . . . . . . . . . . . . . . . . .36 Appendice E: Contatti 40 Europa . . . . . . . . . . . . . . . . . . . . . . . . . . . . . . . . . . . . . . . . . . . . . . . . . . . .40 Fuori dall’Europa . . . . . . . . . . . . . . . . . . . . . . . . . . . . . . . . . . . . . . . . . . . . . .40 Sistema di archiviazione in rete con 2 alloggiamenti iii Capitolo 1 Capitolo 1: Panoramica del prodotto Grazie per aver scelto il sistema di archiviazione in rete Linksys con 2 alloggiamenti. Il sistema è dotato di due alloggiamenti per unità disco rigido SATA, che consentono di aggiungere spazio di memorizzazione alla rete in uso. Sono disponibili, inoltre, due porte USB che consentono di aggiungere unità disco rigido USB, per disporre di ulteriore spazio di memorizzazione, oppure di collegare un disco flash USB per accedere ai propri file (le unità disco rigido USB potrebbero richiedere alimentatori esterni). AVVERTENZA: per prevenire il surriscaldamento, non ostruire le prese d’aria e non posizionare alcun dispositivo sul sistema di archiviazione in rete. Le prese d’aria si trovano ai lati del sistema di archiviazione in rete. Lasciare sufficiente spazio intorno al sistema di archiviazione in rete per permettere la circolazione dell’aria. Panoramica del prodotto DISK 1 (DISCO 1) (verde) Il LED DISK 1 indica due condizioni. È fisso quando l’unità disco rigido nell’alloggiamento superiore è pronta per essere utilizzata e lampeggia quando è in corso la riformattazione o la ricostruzione con il disco 2 (modalità RAID 1). DISK 2 (DISCO 2) (Green) Il LED DISK 2 indica due condizioni. È fisso quando l’unità disco rigido nell’alloggiamento inferiore è pronta per essere utilizzata e lampeggia quando è in corso la riformattazione o la ricostruzione con il disco 1 (modalità RAID 1). USB 1-2 (verde) Il LED USB indica diverse condizioni. È fisso quando il dispositivo USB è collegato attraverso la porta corrispondente e lampeggia quando il sistema di archiviazione in rete accede al dispositivo USB. Il dispositivo USB può essere rimosso quando il LED è spento. Pulsante BACK UP (Backup) Premere il pulsante BACK UP per eseguire operazioni di backup specificate dall’apposito software sul proprio computer (il backup può essere eseguito solo se il computer è in funzione). Pannello anteriore Pannello posteriore POWER (ALIMENTAZIONE) (verde/arancione) Il LED POWER indica diverse condizioni. Lampeggia in verde quando il sistema di archiviazione in rete si avvia, si arresta, prepara un disco o ne esegue la scansione. Il LED lampeggia in verde e arancione quando sul sistema è in corso l’upgrade del firmware. Il verde fisso indica che il sistema di archiviazione è pronto per essere utilizzato. L’arancione fisso indica che si è verificato un errore. Per ulteriori informazioni consultare “Appendice A: Risoluzione dei problemi”. ETHERNET (verde) Il LED ETHERNET indica due condizioni. È fisso quando un dispositivo viene collegato attraverso la porta Ethernet e lampeggia per indicare che è in corso un’attività di rete. DISK ACT (DISCO IN FUNZIONE) (verde) Il LED DISK ACT lampeggia quando il sistema di archiviazione in rete accede ai dati contenuti nel disco. DISK FULL (DISCO PIENO) (verde) Il LED DISK FULL lampeggia quando lo spazio disponibile sul disco è inferiore al 2% della capacità totale o al parametro impostato dall’utente attraverso l’utilità basata sul Web. Sistema di archiviazione in rete con 2 alloggiamenti Pulsante POWER (ALIMENTAZIONE) Premere il pulsante POWER per accendere o spegnere il sistema di archiviazione in rete. POWER (ALIMENTAZIONE) La porta POWER viene utilizzata per il collegamento del relativo adattatore in dotazione. ETHERNET La porta ETHERNET viene utilizzata per il collegamento di un dispositivo di rete Ethernet, come un router o uno switch. USB 1 La porta USB 1 consente di collegare il dispositivo di archiviazione USB. Premere il pulsante USB 1 per espellere il dispositivo dalla porta USB 1. Il dispositivo può essere rimosso dopo che il sistema di archiviazione in rete ha emesso un bip e quando il LED USB 1 è spento. 1 Panoramica del prodotto Capitolo 1 USB 2 La porta USB 2 consente di collegare il secondo dispositivo di archiviazione USB. Premere il pulsante USB 2 per espellere il dispositivo dalla porta USB 2. Il dispositivo può essere rimosso dopo che il sistema di archiviazione in rete ha emesso un bip e quando il LED USB 2 è spento. RESET (RIPRISTINO) Il pulsante RESET svolge due funzioni: • Per ripristinare le impostazioni di rete, ad esempio l’indirizzo IP del sistema di archiviazione in rete, tenere premuto il pulsante per due secondi. Il sistema esegue il ripristino del protocollo DHCP e cerca di ottenere un indirizzo IP dal server DHCP sulla rete dell’utente. Qualora sulla rete non fosse presente alcun server DHCP, il sistema verrà impostato sull’indirizzo IP predefinito, 169.254.xx.xx (le x rappresentano cifre generate in modo casuale). Il sistema di archiviazione in rete emette un bip per segnalare che è stato effettuato il ripristino. • Per ripristinare la password del sistema di archiviazione in rete sul valore predefinito admin, tenere premuto il pulsante per 10 secondi. Il sistema di archiviazione in rete emette due bip per segnalare che è stato effettuato il ripristino. Porta dell’alloggiamento unità Questa porta protegge l’apertura dell’alloggiamento contenente l’unità disco rigido. Premere contemporaneamente le due clip per rimuovere la porta dell’alloggiamento unità. Il disco 1 è inserito nell’alloggiamento superiore, mentre il disco 2 in quello inferiore. Segnali acustici di notifica Il sistema di archiviazione in rete emette dei suoni per segnalare diverse informazioni sull’attività o sullo stato. Segnali acustici di notifica Segnale 1 bip Significato È stato premuto il pulsante di alimentazione o di ripristino Il dispositivo USB può essere rimosso 2 bip Il pulsante di ripristino è stato premuto per oltre 10 secondi 3 bip ogni 15 secondi per 3 minuti Lo spazio disponibile sul disco è inferiore al 2% della capacità totale o al parametro impostato dall’utente attraverso l’utilità basata sul Web (2 o 5 GB) Sistema di archiviazione in rete con 2 alloggiamenti 2 Configurazione mediante l’installazione guidata Capitolo 2 Capitolo 2: Configurazione mediante l’installazione guidata 4. Su questa schermata sono disponibili diverse opzioni: Utilizzando la procedura guidata (disponibile sul CD-ROM) la prima volta che si installa il sistema di archiviazione in rete, il sistema viene predisposto immediatamente per l’uso. Tuttavia, sono disponibili ulteriori opzioni di configurazione attraverso l’installazione guidata e l’utilità basata sul Web. Utilizzare l’installazione guidata per: • Configurare un altro computer per l’utilizzo del sistema di archiviazione in rete. • Aggiungere una seconda unità disco rigido al sistema di archiviazione in rete già configurato. • Installare software per il backup sul proprio computer. • Accedere all’utilità basata sul Web. • Installare Linksys Network Drive Mapping Utility (Utilità per la mappatura dell’unità di rete Linksys). • Accedere alla Guida per l’utente sul CD. Usare l’utilità basata sul Web per la configurazione avanzata (per ulteriori informazioni, consultare il “Capitolo 3: Configurazione avanzata”). Accesso all’installazione guidata 1. Inserire il CD-ROM per l’installazione guidata nell’apposita unità del computer. L’installazione guidata dovrebbe avviarsi automaticamente visualizzando la schermata Welcome (di benvenuto). In caso contrario, fare clic sul pulsante Start e selezionare Esegui. Nel campo visualizzato, immettere D:\setup.exe (se “D” è la lettera che identifica l’unità CD-ROM del computer). 2. Se viene visualizzata una schermata per la selezione della lingua, scegliere la lingua desiderata. Fare quindi clic su Next/Install (Avanti/Installa). 3. Fare clic sul pulsante Click Here to Start (Fare clic qui per iniziare). Schermata di benvenuto con opzioni – Set up NAS200 (Installa NAS200) Consente di installare il sistema di archiviazione in rete per la prima volta. Per le istruzioni, consultare la Guida di installazione rapida. – Set up Computer (Configura computer) Consente di configurare un altro computer per l’utilizzo del sistema di archiviazione in rete. – Set up Second Drive (Installa seconda unità) Consente di aggiungere un’altra unità al sistema di archiviazione in rete già configurato. – Exit (Esci) Consente di chiudere l’installazione guidata. – Backup Software (Software di backup) Consente di installare un programma di terze parti per eseguire operazioni di backup. – Advanced Setup (Configurazione avanzata) Consente di accedere all’utilità basata sul Web. – Install Utility (Installa utilità) Consente di installare l’utilità per la mappatura dell’unità di rete. – User Guide (Guida per l’utente) Consente di aprire il file pdf della presente guida utente. Configura computer Seguire le istruzioni riportate di seguito per configurare un altro computer per l’utilizzo del sistema di archiviazione in rete. 1. Fare clic su Set up Computer (Configura computer). Schermata di benvenuto Sistema di archiviazione in rete con 2 alloggiamenti 3 Capitolo 2 Configurazione mediante l’installazione guidata 2. Per la cartella pubblica, mantenere la lettera di unità predefinita oppure selezionare una lettera diversa dal menu a discesa. Fare clic su Next (Avanti). 5. Le unità di rete sono ora mappate sul computer. Fare clic su Exit (Esci) per uscire dall’installazione guidata oppure su Next (Avanti) per tornare alla schermata Welcome (di benvenuto). Map Network Drive (Mappatura unità di rete) 3. Per installare Linksys Network Drive Mapping Utility (Utilità per la mappatura dell’unità di rete Linksys) sul computer, fare clic su Yes (Sì). Unità di rete mappata Il computer è stato configurato. Installazione della seconda unità Installare utilità per la mappatura dell’unità di rete 4. L’installazione guidata installerà l’utilità automaticamente. Fare clic su OK. Utilità per la mappatura dell’unità installata NOTE: utilizzare soltanto unità disco rigido Serial-ATA (SATA) da 3,5 pollici. Se si prevede di utilizzare la tecnologia striping (RAID 0) o mirroring (RAID 1), è opportuno abbinare le dimensioni delle unità in modo da ottimizzarne l’uso al massimo. AVVERTENZA: unità disco rigido di basso profilo o di altezza inferiore possono essere utilizzate a rischio dell’utente; Linksys infatti non supporta l’utilizzo di tali unità poiché le dimensioni non ne consentono un sicuro alloggiamento nel sistema di archiviazione in rete. Seguire le istruzioni riportate di seguito per aggiungere una seconda unità disco rigido al sistema di archiviazione in rete già configurato. Se l’installazione fisica di una seconda unità viene eseguita senza utilizzare l’installazione guidata, la nuova unità non è formattata. È quindi necessario formattare manualmente l’unità utilizzando l’utilità basata sul Web (per ulteriori informazioni, consultare il “Capitolo 3: Configurazione avanzata”). Sistema di archiviazione in rete con 2 alloggiamenti 4 Configurazione mediante l’installazione guidata Capitolo 2 1. Fare clic su Set up Second Drive (Installa seconda unità). Installazione fisica della seconda unità disco rigido Installazione della seconda unità 2. L’installazione guidata precisa che le istruzioni di questa schermata riguardano l’installazione fisica e la configurazione dell’unità. Fare clic su Next (Avanti). 4. L’installazioneguidataavvialaricercaautomaticadiqualsiasi sistema di archiviazione presente in rete. Se non viene rilevato alcun sistema di archiviazione in rete, controllare i collegamenti dei cavi e verificare che il sistema sia acceso. Quindi fare clic su Search Again (Cerca ancora) per localizzare il sistema di archiviazione in rete. Selezionare il sistema di archiviazione in rete appropriato. Fare clic su Next (Avanti). Informazioni generali 3. Per installare la seconda unità disco rigido: a. Disattivare il sistema di archiviazione in rete. Sistema di archiviazione in rete rilevato b. Premere contemporaneamente le due clip per rimuovere la porta dell’alloggiamento unità inferiore. c. Sollevare il nastro. d. Verificare che il lato dell’unità su cui è posizionato il connettore sia rivolto verso l’alloggiamento e il lato con l’etichetta sia rivolto verso l’alto. e. Assicurarsi che l’unità sia inserita sotto il nastro. Spingere l’unità fino al completo inserimento nell’alloggiamento. f. Reinserire la porta dell’alloggiamento unità. g. Attendere che il sistema emetta due bip, quindi fare clic su Next (Avanti). Sistema di archiviazione in rete con 2 alloggiamenti 5 Capitolo 2 Configurazione mediante l’installazione guidata 5. Selezionare la configurazione appropriata all’utilizzo della propria unità: 6. Controllare le nuove impostazioni. Se sono corrette, fare clic su Save (Salva). Se si desidera modificarle, fare clic su Back (Indietro) per tornare alla schermata precedente. NOTE: modificando la configurazione dell’unità (ad esempio, da Separate Disks a RAID 1), entrambe le unità saranno riformattate e tutti i dati in esse contenuti cancellati. Eseguire il backup dei dati esistenti prima di riconfigurare le unità. – Maximum Storage - Separate disks (Capacità massima di archiviazione - Dischi separati) Le unità funzionano separatamente. – Maximum Storage Multiple Disks (JBOD/LVM) (Capacità massima di archiviazione Dischi multipli) Le unità funzionano come una singola unità virtuale. – Maximum Security - Mirroring (RAID 1) (Sicurezza massima) Richiede due unità disco rigido. – Maximum Speed - Striping (RAID 0) (Velocità massima) Richiede due unità disco rigido. Fare clic su Next (Avanti). Confermare le nuove impostazioni 7. Per confermare che si desidera formattare le unità e cancellare tutti i dati in esse contenuti, fare clic su Next (Avanti). AVVERTENZA: prima di iniziare la formattazione delle unità, fare una copia di tutti i dati contenuti, poiché verranno cancellati. Se le unità sono state già formattate dal sistema di archiviazione in rete, fare clic su Skip (Ignora) per continuare senza riformattazione. Selezionare la configurazione dell’unità Confermare la formattazione Sistema di archiviazione in rete con 2 alloggiamenti 6 Configurazione mediante l’installazione guidata Capitolo 2 8. Fare clic su Set up Computer (Configura computer). 12. Le unità di rete sono ora mappate sul computer. Fare clic su Exit (Esci) per uscire dall’installazione guidata oppure su Next (Avanti) per tornare alla schermata Welcome (di benvenuto). Configura computer 9. Per la cartella pubblica della seconda unità disco rigido, mantenere la lettera di unità predefinita oppure selezionare una lettera diversa dal menu a discesa. Fare clic su Next (Avanti). Unità di rete mappata NOTA: se l’utilità è già installata sul computer (controllare nell’elenco dei programmi installati), la procedura guidata salterà l’installazione. Cartella di programma La seconda unità disco rigido è stata installata. Software di backup Seguire le istruzioni qui riportate per installare un programma di terze parti per eseguire operazioni di backup. Map Network Drive (Mappatura unità di rete) 1. Fare clic su Backup Software (Software di backup). 10. Per installare Linksys Network Drive Mapping Utility (Utilità per la mappatura dell’unità di rete Linksys) sul computer, fare clic su Yes (Sì). Installare l’utilità per la mappatura dell’unità di rete 11. L’installazione guidata installerà l’utilità automaticamente. Fare clic su OK. Utilità per la mappatura dell’unità installata Sistema di archiviazione in rete con 2 alloggiamenti Software di backup 7 Configurazione mediante l’installazione guidata Capitolo 2 2. Fare clic su Install (Installa). Installazione del software di backup 5. Inserire le proprie informazioni nei campi User Name (Nome utente) e Company name (Nome azienda). Quindi selezionare gli utenti del software di backup: • Anyone who uses this computer (all users) (Chiunque utilizzi il computer -tutti gli utenti) • Only for me (Solo per me) Fare clic su Next (Avanti). 3. Viene visualizzata l’installazione guidata InstallShield. Fare clic su Next (Avanti). Informazioni sull’utente Avviare l’installazione del software di backup. 6. Mantenere la cartella d’installazione predefinita oppure fare clic su Browse (Sfoglia) per selezionarne una diversa. Fare clic su Next (Avanti). 4. Dopo aver letto il contratto di licenza, fare clic su Yes (Sì) per accettarne il contenuto. Scegliere percorso di destinazione Contratto di licenza 7. Il software di backup è stato installato. Fare clic su Finish (Fine). Software di backup installato. Sistema di archiviazione in rete con 2 alloggiamenti 8 Configurazione mediante l’installazione guidata Capitolo 2 Fare doppio clic sull’icona corrispondente sul desktop per accedere al software. 3. Un messaggio avvisa che per l’accesso sono richiesti nome utente e password. Fare clic su OK. Icona del software di backup sul desktop Per maggiori informazioni, fare clic su Help (Guida) nel menu principale del software di backup. Configurazione avanzata Seguire le istruzioni riportate di seguito per accedere all’utilità basata sul Web attraverso l’installazione guidata. Nome utente e password richiesti 1. Fare clic su Advanced Setup (Configurazione avanzata). 4. Inserire le proprie informazioni nei campi User Name (Nome utente) e Password. Fare clic su OK. Schermata di accesso Configurazione avanzata 2. L’installazione guidata avvierà la ricerca automatica di qualsiasi sistema di archiviazione presente in rete. Se non viene rilevato alcun sistema di archiviazione in rete, controllare i collegamenti dei cavi e verificare che il sistema sia acceso. Quindi fare clic su Search Again (Cerca ancora) per localizzare il sistema di archiviazione in rete. Selezionare il sistema di archiviazione in rete appropriato. Fare clic su Next (Avanti). Per ulteriori informazioni sull’utilità basata sul Web, consultare il “Capitolo 3: Configurazione avanzata”. Installazione dell’utilità Seguire le istruzioni qui riportate per installare l’utilità per la mappatura dell’unità di rete. 1. Fare clic su Install Utility (Installa utilità). Installazione dell’utilità Sistema di archiviazione in rete rilevato Sistema di archiviazione in rete con 2 alloggiamenti 9 Configurazione mediante l’installazione guidata Capitolo 2 2. Fare clic su Yes (Sì). 9. La cartella condivisa si apre automaticamente in una finestra separata. Ripetere i passaggi 5-8 per mappare unità di rete aggiuntive. Installare l’utilità per la mappatura dell’unità di rete 3. L’installazione guidata installerà l’utilità automaticamente. Fare clic su OK. 10. Per uscire dall’utilità, fare clic su Close (Chiudi) sulla schermata Shared Folder Mapping (Mappatura di una cartella condivisa). Per ulteriori informazioni sull’utilità, fare riferimento al “Capitolo 4: Utilizzo”. User Guide (Guida per l’utente) Utilità di mappatura dell’unità installata Fare clic su questa opzione per accedere al file pdf di questa Guida per l’utente 4. Sulla schermata Shared Folder Mapping (Mappatura di una cartella condivisa), selezionare il sistema di archiviazione in rete. Mappatura unità di rete 5. Selezionare la cartella condivisa appropriata. Se non si riesce a visualizzare la cartella desiderata, fare clic su Refresh (Aggiorna). 6. Mantenere la lettera di unità predefinita oppure selezionare una lettera diversa dal menu a discesa. Quindi fare clic su Map (Mappa). 7. Inserire le proprie informazioni nei campi User Name (Nome utente) e Password. Fare clic su OK. User Guide (Guida per l’utente) Per installare Adobe Reader, fare clic su Yes (Sì). Per annullare, fare clic su No. Adobe Reader Schermata di accesso 8. Il sistema invia una notifica quando la cartella condivisa è stata mappata. Fare clic su OK. Cartella condivisa mappata Sistema di archiviazione in rete con 2 alloggiamenti 10 Configurazione avanzata Capitolo 3 Capitolo 3: Configurazione avanzata Viene visualizzata l’utilità basata sul Web. NOTA: quando si installa il sistema di archiviazione in rete per la prima volta, è importante utilizzare la procedura di installazione guidata disponibile sul CDROM di installazione. Per configurare le impostazioni avanzate, fare riferimento al presente capitolo. Dopo avere installato il sistema di archiviazione in rete con l’installazione guidata (disponibile sul CD-ROM), il sistema è pronto per essere utilizzato. Per modificare le impostazioni di rete avanzate, servirsi dell’utilità basata sul Web. In questo capitolo vengono descritte le pagine Web dell’utilità e le funzioni principali di ogni pagina. È possibile accedere all’utilità attraverso un browser Web su un computer collegato al proprio router di rete. Sulla pagina iniziale dell’utilità (solo in inglese) sono disponibili due opzioni, Access My Files (Accedi ai miei file) e Administration Login (Accesso da amministratore). Ulteriori schede sono disponibili all’interno delle opzioni principali. Schermata iniziale Home Sulla homepage dell’utilità basata sul Web sono disponibili due opzioni: Accesso all’utilità basata sul Web Access My Files (Accedi ai miei file) Fare clic su questa opzione per accedere alle cartelle o modificare la propria password. Per accedere al sistema di archiviazione in rete da qualunque computer utilizzando un browser Web, attenersi alle seguenti istruzioni: Administration Login (Accesso da amministratore) Fare clic su questa opzione per gestire il sistema di archiviazione in rete attraverso l’utilità basata sul Web. 1. Aprire il browser Web. 2. Nel campo Address (Indirizzo), immettere http:// <indirizzo_IP_sistema_di_archiviazione_in_rete>. Premere Enter (Invio). Se non si conosce l’indirizzo IP del sistema, lanciare l’installazione guidata. Fare clic sul pulsante Click Here to Start (Fare clic qui per iniziare). Quindi fare clic su Advanced Setup (Configurazione avanzata). Selezionare il sistema di archiviazione in rete appropriato e il corrispondente indirizzo IP verrà visualizzato. Per maggiori informazioni, fare riferimento al “Capitolo 2: Configurazione mediante l’installazione guidata”. 3. Viene visualizzata una schermata di accesso (per gli utenti che non utilizzano Windows XP verrà visualizzata una schermata simile). La prima volta che si apre l’utilità basata sul Web, utilizzare il Nome utente admin e la Password predefinita admin. È possibile impostare una nuova password dalla schermata Access My Files > Personal Info (Accedi ai miei file > Informazioni personali). Fare clic su OK per continuare. My Files > Files (I miei file > File) Per accedere alle cartelle o modificare la password: 1. Fare clic su Access my files (Accedi ai miei file). 2. Inserire le proprie informazioni nei campi User Name (Nome utente) e Password. 3. Fare clic su OK. Viene visualizzata automaticamente la schermata Files (File). Nella colonna My Files (I miei file) sono disponibili due opzioni, Files (File) e Personal Info (Informazioni personali). Se la funzione Download Manager è stata attivata attraverso la schermata Administration > System Options (Amministrazione > Opzioni di sistema) e il login utente dispone di accesso a Download Manager, sarà visualizzata anche l’opzione My Downloads (I miei download). NOTA: la funzione Download Manager consente all’utente di specificare le operazioni di download da eseguire sul sistema di archiviazione in rete. Il sistema di archiviazione in rete offre all’utente il vantaggio di eseguire le operazioni di download autonomamente, senza utilizzare il computer. Ad esempio, dopo avere ordinato un film on line è possibile scaricarlo utilizzando il sistema di archiviazione in rete, invece del computer. Schermata di accesso Sistema di archiviazione in rete con 2 alloggiamenti 11 Configurazione avanzata Capitolo 3 Accesso Vengono visualizzati i dati di login utilizzati per accedere ai propri file. My Files > My Downloads (I miei file > I miei download) Se la funzione Download Manager è stata attivata attraverso la schermata Administration > System Options (Amministrazione > Opzioni di sistema) e il login utente dispone di accesso a Download Manager, sarà visualizzata anche la schermata My Downloads (I miei download). In questa schermata è possibile configurare le operazioni di download. My Files > Files (I miei file > File) Cartelle condivise La schermata Files (File) mostra un elenco di cartelle condivise a cui è possibile accedere, in base al proprio account utente. All’interno di una cartella condivisa, gli utenti, a cui è permesso l’accesso, possono creare altre cartelle e altri file. Public Folders (Cartelle pubbliche) Raggruppa le cartelle condivise accessibili a tutti gli utenti. Disk 1 e Disk 2 sono visualizzati nell’elenco come PUBLIC DISK 1 (DISCO PUBBLICO 1) (Dati pubblici) e PUBLIC DISK 2 (DISCO PUBBLICO 2) (Dati pubblici). Private Folders (Cartelle personali) Raggruppa le cartelle personali e quelle condivise associate al proprio login. L’amministratore controlla l’accesso alle cartelle utilizzando la schermata Administration > Shared Folders (Amministrazione > Cartelle condivise). USB Storage Devices (Dispositivi di archiviazione USB) Tutti gli utenti hanno libero accesso ai dispositivi collegati al sistema di archiviazione in rete. My Files > My Downloads (I miei file > I miei download) Download Manager Viene visualizzato lo stato della funzione Download Manager. User Name (Nome utente) Viene visualizzato il nome di accesso. Maximum Concurrent Tasks (Numero massimo di operazioni simultanee) Viene visualizzato il numero massimo di operazioni che possono essere eseguite contemporaneamente. Per ogni operazione di download, vengono visualizzate le seguenti informazioni: File Name (Nome file), File Size (Dimensione file), Progress (Avanzamento), Speed (Velocità) e Status (Stato). Add Task (Aggiungi operazione) Fare clic su questa opzione per aggiungere una nuova operazione di download. Viene visualizzata una nuova schermata. Cartella corrente Viene visualizzata la cartella condivisa a cui si accede. Le sottocartelle disponibili sono elencate con le seguenti informazioni: tipo, nome, dimensione, data e ora dell’ultima modifica. Fare clic sulla cartella a cui si desidera accedere. Per visualizzare un file, fare clic sul relativo nome. Per scaricarlo, fare clic con il pulsante destro del mouse sul nome del file e selezionare Save Target as...(Salva con nome...) Fare clic su Refresh (Aggiorna) per aggiornare le informazioni. Creare una nuova operazione di download Source (Origine) • Sistema di archiviazione in rete con 2 alloggiamenti URL Immettere l’URL FTP o HTTP. 12 Configurazione avanzata Capitolo 3 • Destination (Destinazione) Fare clic su Browse (Sfoglia). Viene visualizzata la schermata Folders Browser (Esplora cartelle). My Files > Personal Info (I miei file > Informazioni personali) Attraverso questa schermata è possibile modificare la password. Folders Browser (Esplora cartelle) – – Current Folder (Cartella corrente) Selezionare la posizione della cartella condivisa che si desidera specificare come cartella corrente. New Folder (Nuova cartella) Per creare una nuova cartella, immettere il nome e fare clic su Create (Crea). Selezionare la nuova cartella dall’elenco per visualizzarne il percorso nel campo Current Folder (Cartella corrente). Fare clic su Apply (Applica) per salvare il percorso. Fare clic su Close (Chiudi) per uscire dalla schermata corrente. • The Remote Server Requires Authentication (Il server remoto richiede autenticazione) Se è richiesta l’autenticazione per accedere all’URL, selezionare questa opzione e completare i campi seguenti: – – User Name (Nome utente) Inserire il nome utente per accedere all’URL. Password Inserire la password per accedere all’URL. NOTA: per ulteriori informazioni sull’autenticazione per il server remoto, contattare l’amministratore del server. My Files > Personal Info (I miei file > Informazioni personali) User Name (Nome utente) Viene visualizzato il nome di accesso. Current Password (Password corrente) Inserire la password corrente. New Password (Nuova password) Inserire la nuova password. Confirm New Password (Conferma nuova password) Confermare la nuova password. Fare clic su Save (Salva) per salvare la nuova password oppure fare clic su Cancel (Annulla) per annullare le modifiche. Administration > Status (Amministrazione > Stato) Per gestire il sistema di archiviazione in rete: 1. Fare clic su Administration Login (Accesso da amministratore). 2. Inserire le proprie informazioni nei campi User Name (Nome utente) e Password. 3. Fare clic su OK. La schermata Status (Stato) visualizza le informazioni relative al sistema di archiviazione in rete. Fare clic su Save (Salva) per salvare la nuova operazione di download oppure fare clic su Cancel (Annulla) per annullare le modifiche. Start/Stop (Avvia/Arresta) Selezionare l’operazione di download appropriata, quindi fare clic su Start/Stop per avviare o interrompere l’operazione prescelta. Cancel (Annulla) Per cancellare un’operazione di download, selezionarla e quindi fare clic su Cancel (Annulla). Refresh (Aggiorna) Fare clic su Refresh (Aggiorna) per aggiornare le informazioni sullo stato del download. Administration > Status (Amministrazione > Stato) Sistema di archiviazione in rete con 2 alloggiamenti 13 Configurazione avanzata Capitolo 3 Disk Status (Stato del disco) Vengono visualizzate le informazioni relative alle unità disco rigido. Internal Disks (Dischi interni) Volume Mode (Modalità configurazione del disco. volume) È indicata la Volume Status (Stato del volume) È indicato lo stato della formattazione di ogni unità disco rigido. Disk 1-2, LVM, RAID 1, or RAID 0 (Disco 1-2, LVM, RAID 1 o RAID 0) È indicata la quantità di spazio disponibile e di spazio totale. Information (Informazioni) Sono indicati il numero del modello e lo stato di ogni unità disco rigido. External Disks (Dischi esterni) Log File (File di registro) Fare clic su Refresh (Aggiorna) per aggiornare le informazioni. Fare clic su Clear (Elimina) per eliminare tutte le voci presenti. Fare clic su Close (Chiudi) per uscire dalla schermata e tornare alla schermata Status (Stato). USB Port (Porta USB) Per ogni unità di archiviazione USB vengono visualizzate le seguenti informazioni: Partition (Partizione), File System, Shared Folder (Cartella condivisa), Total Size (Dimensione totale) e Free Size (Spazio disponibile). System Status (Stato del sistema) Per il sistema di archiviazione in rete vengono visualizzate le seguenti informazioni: Server Name (Nome del server), Firmware Version (Versione firmware), Hardware Address (Indirizzo hardware), IP Address (Indirizzo IP), Date (Data), Time (Ora) e Current Status (Stato corrente). Administration > Users (Amministrazione > Utenti) La schermata Users (Utenti) consente di gestire tutti gli utenti del sistema di archiviazione in rete. Linksys consiglia di creare un account per ogni utente, in modo che ogni utente disponga di un accesso univoco e di una cartella personale. L’utente è autorizzato all’accesso automatico per la lettura/scrittura nella cartella personale, il cui nome corrisponde al nome di accesso. Administration > Users (Amministrazione > Utenti) User List (Elenco utenti) L’elenco degli utenti contiene tutti gli utenti esistenti. Gli account amministratore e ospiti sono predefiniti e non possono essere eliminati. Disk and System Status (Stato del disco e del sistema) Fare clic su Refresh (Aggiorna) per aggiornare le informazioni. Fare clic su View Log (Visualizza registro) per visualizzare le attività del sistema. A questo punto viene visualizzata la schermata Log File (File di registro). Sistema di archiviazione in rete con 2 alloggiamenti New (Nuovo) Fare clic su questa opzione per aggiungere un account utente. Viene visualizzata la schermata Create User (Crea utente). 14 Configurazione avanzata Capitolo 3 New User (Nuovo utente) User Properties (Proprietà utente) • Name (Nome) Creare un nome di accesso univoco per l’utente. La punteggiatura e altri caratteri speciali (come * / | \ ) non possono essere utilizzati. • Name (Nome) Modificare il nome di accesso dell’utente. La punteggiatura e altri caratteri speciali (come * / | \ ) non possono essere utilizzati. • Password Inserire la password che verrà utilizzata dall’utente per l’accesso al sistema di archiviazione in rete. • Password Modificare la password che verrà utilizzata dall’utente per l’accesso al sistema di archiviazione in rete. • Verify Password (Verifica nuovamente la password. Inserire • Verify Password (Verifica nuovamente la password. • Allow Download Manager Access (Consenti l’accesso a Download Manager) Se si desidera consentire l’accesso a Download Manager da parte di questo utente, selezionare questa opzione. • Allow Download Manager Access (Consenti l’accesso a Download Manager) Se si desidera consentire l’accesso a Download Manager da parte di questo utente, selezionare questa opzione. • Restrict Disk Quota to __ MB (Limitare quota disco a __ MB) Selezionare questa opzione per definire la quantità massima di spazio su disco utilizzabile da questo utente. Quindi inserire il numero di MB da assegnare. password) NOTA: la funzione Download Manager consente all’utente di specificare le operazioni di download da eseguire sul sistema di archiviazione in rete. Il sistema di archiviazione in rete offre all’utente il vantaggio di eseguire le operazioni di download autonomamente, senza utilizzare il computer. Ad esempio, dopo avere ordinato un film on line è possibile scaricarlo utilizzando il sistema di archiviazione in rete, invece del computer. • Restrict Disk Quota to __ MB (Limitare quota disco a __ MB) Selezionare questa opzione per definire la quantità massima di spazio su disco utilizzabile da questo utente. Quindi inserire il numero di MB da assegnare. • Create Personal Folder (Crea cartella personale) Linksys consiglia di lasciare attivata questa opzione, in modo che ogni utente disponga di una cartella personale. L’utente è autorizzato all’accesso automatico per la lettura/scrittura nella cartella personale, il cui nome corrisponde al nome di accesso. password) Inserire User Properties (Proprietà utente) Fare clic su Save (Salva) per salvare le modifiche oppure fare clic su Cancel (Annulla) per annullarle. Delete (Elimina) Per eliminare un utente selezionare l’utente dall’elenco appropriato. Quindi fare clic su questa opzione. Viene visualizzata una finestra di conferma. Confermare l’eliminazione Fare clic su OK per confermare l’eliminazione oppure su Cancel (Annulla) per annullarla. New User (Nuovo utente) A questo punto viene visualizzata un’altra finestra che richiede se eliminare anche la cartella personale dell’utente. Fare clic su Save (Salva) per creare un nuovo utente oppure fare clic su Cancel (Annulla) per annullare le modifiche. Edit (Modifica) Fare clic su questa opzione per modificare le impostazioni di un account utente. Viene visualizzata la schermata User Properties (Proprietà utente). Sistema di archiviazione in rete con 2 alloggiamenti Confermare l’eliminazione della cartella personale Fare clic su OK per eliminare la cartella personale o su Cancel (Annulla) per conservare la cartella e il relativo contenuto. 15 Configurazione avanzata Capitolo 3 Administration > Shared Folders (Amministrazione > Cartelle condivise) La schermata Shared Folders (Cartelle condivise) permette di creare e gestire le cartelle condivise. All’interno di una cartella condivisa, gli utenti, a cui è permesso l’accesso, possono creare altre cartelle e altri file. Folders Browser (Esplora cartelle) Current Folder (Cartella corrente) Selezionare la posizione della cartella condivisa che si desidera specificare come cartella corrente. – New Folder (Nuova cartella) Per creare una nuova cartella, immettere il nome e fare clic su Create (Crea). Selezionare la nuova cartella dall’elenco per visualizzarne il percorso nel campo Current Folder (Cartella corrente). Fare clic su Apply (Applica) per salvare il percorso. Fare clic su Close (Chiudi) per uscire dalla schermata corrente. • Display Name (Nome visualizzato) Inserire il nome della cartella. La punteggiatura e altri caratteri speciali (come * / | \ ) non possono essere utilizzati. • Description (Descrizione) Inserire una descrizione della cartella. Fare clic su Save (Salva) per creare una nuova cartella condivisa oppure fare clic su Cancel (Annulla) per annullare le modifiche. La nuova cartella condivisa comparirà nella schermata My Files > Files (I miei file > File) degli utenti autorizzati ad accedere a quella cartella. – Administration > Shared Folders (Amministrazione > Cartelle condivise) Shared Folder List (Elenco delle cartelle condivise) L’elenco delle cartelle condivise mostra tutte le cartelle condivise esistenti. Un utente può accedere ai seguenti tipi di cartelle: • Cartelle condivise accessibili a tutti gli utenti. • Cartelle personali: cartelle personali e condivise specificate dall’amministratore. • Dispositivi di archiviazione USB accessibili a tutti gli utenti. Share (Condividi) Edit (Modifica) Soltanto gli utenti con diritti amministrativi possono creare cartelle condivise. Fare clic su questa opzione per creare una nuova cartella condivisa. Soltanto gli utenti con diritti amministrativi possono modificare le cartelle condivise. Per modificare le proprietà di una cartella condivisa, selezionare la cartella da Shared Folder List (Elenco cartelle condivise) e fare clic su questa opzione. Viene visualizzata la schermata Shared Folder Properties (Proprietà delle cartelle condivise). New Shared Folder (Nuova cartella condivisa) Dopo avere creato una cartella condivisa, la sua posizione non può più essere modificata. Shared Folder Properties (Proprietà delle cartelle condivise) Questa schermata consente di modificare il nome visualizzato o la descrizione. New Shared Folder (Nuova cartella condivisa) • Location (Percorso) Fare clic su Browse (Sfoglia). Viene visualizzata la schermata Folders Browser (Esplora cartelle). Sistema di archiviazione in rete con 2 alloggiamenti Shared Folder Properties (Proprietà delle cartelle condivise) 16 Configurazione avanzata Capitolo 3 • Location (Percorso) Il percorso non può essere modificato. • Display Name (Nome visualizzato) Modificare il nome visualizzato della cartella. La punteggiatura e altri caratteri speciali (come * / | \ ) non possono essere utilizzati. • Description (Descrizione) Modificare la descrizione della cartella. Fare clic su Save (Salva) per salvare le modifiche oppure fare clic su Cancel (Annulla) per annullarle. Delete (Elimina) Per eliminare una cartella condivisa, selezionare la cartella da Shared Folder List (Elenco cartelle condivise), quindi fare clic su questa opzione. Viene visualizzata una schermata di conferma. Administration > System Options (Amministrazione > Opzioni di sistema) Le impostazioni correnti del sistema di archiviazione in rete vengono visualizzate su questa schermata. È possibile modificare qualunque impostazione nelle seguenti sezioni: • Identification (Identificazione) • IP Address (Indirizzo IP) • DNS Server (Server DNS) • WINS • DDNS • Date & Time (Data e ora) • E-Mail ALERT (E-mail di avviso) • Scheduled Shutdown (Arresto programmato) • Download Manager • UPnP • Options (Opzioni) Confermare l’eliminazione della cartella condivisa Fare clic su OK per confermare l’eliminazione oppure su Cancel (Annulla) per annullarla. NOTA: nella maggior parte dei casi non è necessario modificare le impostazioni su questa schermata. A questo punto viene visualizzata un’altra finestra che richiede se cancellare il contenuto della cartella condivisa. Confermare l’eliminazione del contenuto Fare clic su OK per cancellare il contenuto oppure su Cancel (Annulla) per conservarlo. User List (Elenco utenti) Per modificare i diritti di accesso degli utenti, selezionare la cartella condivisa appropriata. Quindi selezionare No Access (Accesso non consentito), Read Only (Solo lettura) o Read/Write (Lettura/Scrittura) per ogni utente. Tutti gli utenti hanno accesso per la lettura/scrittura nelle cartelle condivise dei dispositivi di archiviazione USB. L’utente amministratore ha accesso per la lettura/scrittura in tutte le cartelle condivise. Administration > System Options (Amministrazione > Opzioni di sistema) Index (Indice) Viene visualizzato un elenco di collegamenti alle diverse sezioni della schermata System Options (Opzioni di sistema). Fare clic sul collegamento alla sezione che si desidera configurare. Fare clic su Save (Salva) per salvare le modifiche oppure fare clic su Cancel (Annulla) per annullarle. Sistema di archiviazione in rete con 2 alloggiamenti 17 Configurazione avanzata Capitolo 3 • Network Mask (Maschera di rete) Immettere la maschera di rete o sottorete che deve corrispondere alla maschera di sottorete degli altri dispositivi presenti in rete. L’impostazione predefinita è 255.255.255.0. Gateway Se si dispone di un router sulla rete, immettere l’indirizzo IP. Il valore predefinito è 192.168.1.1. DNS Server (Server DNS) Obtain DNS Server Addresses from DHCP Server (Ottieni indirizzi server DNS da server DHCP) Se si dispone di un router o di un altro server DHCP sulla propria rete, selezionare questa opzione. Use Fixed DNS Server Addresses (Utilizza indirizzi server DNS fissi) Se si desidera specificare le impostazioni DNS, selezionare questa opzione. Quindi inserire le seguenti informazioni: Identification (Identificazione), IP Address (Indirizzo IP), DNS Server (Server DNS) e WINS • Primary (Primario) Inserire l’indirizzo IP del proprio server DNS di rete. • Backup 1-2 (Optional) (Opzionale) Inserire gli indirizzi IP dei server DNS presenti in rete per il backup. Se l’elenco contiene diversi server DNS, verrà utilizzato il primo disponibile. WINS Identification (Identificazione) Enable WINS (Attiva WINS) Se la rete dispone di un server WINS, selezionare questa opzione per registrare il sistema di archiviazione in rete con il server WINS. Server Name (Nome server) Inserire una nome diverso per il sistema di archiviazione in rete. La punteggiatura e altri caratteri speciali (come * / | \ ) non possono essere utilizzati. WINS Server (Server WINS) Inserire l’indirizzo del proprio server WINS. Comment (Commento) Inserire una descrizione del sistema di archiviazione in rete, ad esempio il percorso. Workgroup (Gruppo di lavoro) Inserire il nome del gruppo di lavoro dei computer presenti in rete. Anche se il nome del gruppo di lavoro del sistema di archiviazione in rete non corrisponde al nome del gruppo di lavoro dei computer nella rete, è comunque possibile accedere al sistema di archiviazione; tuttavia, il sistema di archiviazione in rete non viene visualizzato quando si fa doppio clic su Risorse di rete. Per maggiori informazioni sul nome del gruppo di lavoro dei computer, fare riferimento alla Guida in linea di Windows. IP Address (Indirizzo IP) Obtain IP Address Automatically (DHCP Client) (Ottieni automaticamente un indirizzo IP - client DHCP) Se si dispone di un router o di un altro server DHCP che assegna automaticamente indirizzi IP, selezionare questa opzione. Fixed IP Address (Indirizzo IP fisso) Se si desidera specificare le impostazioni di rete, selezionare questa opzione. Quindi inserire le seguenti informazioni: • IP Address (Indirizzo IP) Immettere l’indirizzo IP del sistema di archiviazione in rete e verificare che si trovi sullo stesso segmento di rete locale (LAN) sul quale il computer sta eseguendo l’installazione guidata. DDNS, Date & Time (Data e ora) e E-Mail Alert (E-mail di avviso) Sistema di archiviazione in rete con 2 alloggiamenti 18 Configurazione avanzata Capitolo 3 • DDNS Il sistema di archiviazione in rete offre la funzionalità DDNS (Dynamic Domain Name System). La funzionalità DDNS consente di assegnare un nome host e di dominio fissi a un indirizzo IP Internet dinamico, in tal modo è possibile localizzare il sistema di archiviazione in rete senza conoscerne l’indirizzo IP Internet dinamico. NTP Server (Server NTP) Per utilizzare un server NTP preimpostato, selezionare Choose (Scegli), quindi uno dei server NTP contenuti nel menu a discesa. Per selezionare manualmente un server NTP, scegliere Specify (Specifica) e inserire l’URL o l’indirizzo IP di un server NTP. • NTP Status (Stato NTP) Viene visualizzato lo stato del server NTP. Ad esempio, se si assegna al sistema di archiviazione in rete il nome host e di dominio fisso www.mystorage.com, è possibile, quando si è in viaggio, localizzare il sistema di archiviazione all’indirizzo www.mystorage.com (il provider di servizi DDNS tiene traccia dell’indirizzo IP Internet dinamico del sistema). • Synchronize with NTP Server (Sincronizza con server NTP) Selezionare la frequenza di sincronizzazione desiderata del sistema di archiviazione in rete con il server NTP. A questo punto inserire l’ora desiderata di avvio della sincronizzazione. Prima di poter utilizzare questa funzione, è necessario iscriversi al servizio DDNS fornito da TZO all’indirizzo www.tzo.com. Fare clic su Sign up for a TZO DDNS account (Iscrizione ad un account DDNS TZO). • Synchronize Now (Sincronizza ora) Se si desidera avviare immediatamente la sincronizzazione del sistema di archiviazione in rete con il server NTP, fare clic su questa opzione. NOTA: per utilizzare la funzione DDNS del sistema di archiviazione in rete, configurare l’inoltro della porta sul proprio router di rete. Per ulteriori informazioni, fare riferimento alla documentazione del router. Enable TZO DDNS (Attiva DDNS TZO) Selezionare questa opzione per utilizzare la funzione DDNS. E-Mail Address, TZO Key, and Domain Name (Indirizzo e-mail, chiave TZO e nome del dominio) Inserire le impostazioni dell’account TZO. Update Period (Periodo di aggiornamento) Selezionare la frequenza di aggiornamento desiderata per l’indirizzo IP Internet. Update Now (Aggiorna ora) Per eseguire un aggiornamento manuale immediato dell’indirizzo IP, fare clic su questa opzione. Date & Time (Data e ora) E-Mail Alert (E-mail di avviso) Send E-Mail Alerts when Problems are Detected (Invia e-mail di avviso in caso di problemi) Selezionare questa opzione se si desidera ricevere via e-mail la notifica di eventuali problemi al sistema (il messaggio e-mail conterrà una descrizione del problema). E-Mail Address (1-3) (Indirizzo e-mail, da 1 a 3) Inserire gli indirizzi e-mail sui quali si desidera ricevere le notifiche. From Address (Indirizzo del mittente) Inserire l’indirizzo email del mittente che si desidera utilizzare nei messaggi email (è possibile usare un indirizzo fittizio). Subject (Oggetto) Inserire l’intestazione dell’oggetto da utilizzare nei messaggi e-mail. SMTP Port (Porta SMTP) Inserire il numero della porta SMTP da utilizzare per i messaggi e-mail di avviso. Se non si è sicuri del numero della porta SMTP da utilizzare, lasciare l’impostazione predefinita 25. Time Zone (Fuso Orario) Selezionare il proprio fuso orario. Enable Daylight Saving (Attiva ora legale) Fare clic su questa opzione in caso di applicazione dell’ora legale. Change System Time as Following (Modifica l’ora del sistema nel modo seguente) Per impostare manualmente la data e l’ora del sistema di archiviazione in rete, selezionare questa opzione. Quindi selezionare data e ora. • Date (Data) Configurare la data del giorno corrente (Month, Day, Year - Mese, Giorno, Anno). Il sistema di archiviazione in rete imposterà il proprio calendario in base alla data fornita. • Time (Ora) Inserire l’ora corrente (ora, minuti, am o pm). Il sistema di archiviazione in rete imposterà il proprio orologio in base all’ora fornita. L’ora impostata viene salvata solo facendo clic su Save (Salva). Enable NTP (Network Time Protocol) (Attiva NTP) I server NTP sono spesso utilizzati per sincronizzare gli orologi. Per utilizzare un server NTP, selezionare questa opzione. Quindi, configurare le impostazioni riportate di seguito: Sistema di archiviazione in rete con 2 alloggiamenti Scheduled Shutdown (Arresto programmato), Download Manager, UPnP e Options (Opzioni) 19 Capitolo 3 Scheduled Shutdown (Arresto programmato) Shutdown (Arresto) Selezionare il giorno e l’ora desiderati per l’arresto automatico del sistema. Se si desidera attivare l’arresto manualmente, lasciare l’impostazione predefinita Never (Mai). Quando il sistema di archiviazione in rete viene arrestato, sarà necessario accenderlo manualmente. Shutdown Now (Arresta ora) Fare clic su questa opzione per arrestare immediatamente il sistema di archiviazione in rete. Download Manager Utilizzare questa sezione per attivare e configurare la funzione Download Manager, che consente di specificare le operazioni di download da eseguire sul sistema di archiviazione in rete. Il sistema di archiviazione in rete offre all’utente il vantaggio di eseguire le operazioni di download autonomamente, senza utilizzare il computer. Ad esempio, dopo avere ordinato un film on line è possibile scaricarlo utilizzando il sistema di archiviazione in rete, invece del computer. Enable Download Manager (Attiva Download Manager) Selezionare questa opzione per attivare la funzione Download Manager. Gli utenti con accesso Download Manager possono programmare le operazioni di download attraverso la schermata My Files > My Downloads (I miei file > I miei download). Maximum Concurrent Tasks (Numero massimo di operazioni simultanee) Selezionare il numero massimo di operazioni che possono essere eseguite contemporaneamente. Speed Limit Per Task (Limite di velocità per operazione) Inserire la velocità massima di download per ogni operazione. Lasciando il valore predefinito 0, non viene impostato alcun limite di velocità. Language Support for URLs (Supporto lingua per URL) Selezionare la lingua appropriata dal menu a discesa. Enable Schedule (Attiva programmazione) Selezionare questa opzione se si desidera l’esecuzione di Download Manager solo durante il periodo di tempo specificato. Se questa opzione non viene selezionata, il Download Manager funzionerà sempre. • Day (Giorno) Selezionare Every Day (Ogni giorno) oppure un giorno specifico della settimana. • Time (Ora) Selezionare le ore in cui si desidera l’esecuzione di Download Manager. Configurazione avanzata Convert Failed Logins to “guest” Logins (Windows Networks) (Converti accessi non riusciti in accessi “ospite” - Reti Windows) Selezionare questa funzione se si desidera consentire a tutti gli utenti Windows di accedere al sistema di archiviazione in rete con i diritti di ospite. Per impostazione predefinita, l’utente ospite ha accesso per la lettura/scrittura nei dati pubblici su ogni disco (questa impostazione non può essere modificata dall’amministratore). Enable FTP Server (Attiva Server FTP) Selezionare questa opzione se si desidera consentire l’uso di un server FTP. • Port Number (Numero porta) Selezionare il numero della porta per il server FTP. L’impostazione predefinita è 21. • Language Support for Client(Supporto lingua per client) Selezionare la lingua appropriata dal menu a discesa. Allow Anonymous FTP Login (“guest” rights) (Consenti accesso anonimo a FTP - diritti di “ospite”) Selezionare questa opzione se si desidera consentire agli utenti FTP di accedere anonimamente. Tutti gli utenti FTP possono utilizzare la parola “Anonymous” (“Anonimo”) come nome utente e qualunque combinazione alfanumerica come password. HTTP (Web Browser) Port Number (Numero porta HTTP - browser Web) Inserire il numero della porta utilizzata per le connessioni HTTP al sistema di archiviazione in rete. Questo numero verrà utilizzato per l’accesso remoto del sistema di archiviazione in rete. L’impostazione predefinita è 80. Per modificare questo numero, è necessario utilizzare un numero maggiore di 1024 (spesso viene utilizzato 8080). Inoltre, se la porta non è 80, è necessario specificare la porta nel proprio browser Web per potersi collegare. Per fare ciò, aggiungere i due punti (“:”) e il numero della porta dopo l’indirizzo, ad esempio http://192.168.1.77:8080 (in questo esempio l’indirizzo IP del sistema di archiviazione in rete è 192.168.1.77 e il numero della porta 8080). Fare clic su Save (Salva) per salvare le modifiche oppure fare clic su Cancel (Annulla) per annullarle. Fare clic su Reset to Default (Ripristina impostazioni predefinite) per riportare le impostazioni nella schermata System Options (Opzioni di sistema) sui valori predefiniti. Firmware Upgrade (Aggiornamento firmware) Utilizzare questa schermata per aggiornare il firmware del sistema di archiviazione in rete. Inoltre è possibile eseguire il backup o ripristinare il file di configurazione, che contiene le impostazioni del sistema di archiviazione in rete. UPnP Enable UPnP Support (Attiva supporto UPnP) Selezionare questa opzione se si desidera che agli utenti venga trasmessa la disponibilità del sistema di archiviazione in rete e la relativa icona sia presente sui computer che supportano UPnP (come Windows Vista o XP). Options (Opzioni) Enable Guest Logins (Attiva accessi ospite) Selezionare questa opzione se si desidera permettere agli utenti di utilizzare la parola “guest” (ospite) come nome di accesso. Sistema di archiviazione in rete con 2 alloggiamenti Administration > Firmware Upgrade (Amministrazione > Aggiornamento firmware) 20 Configurazione avanzata Capitolo 3 Fare clic su Save (Salva) per salvare la configurazione sul proprio computer e quindi seguire le istruzioni visualizzate sullo schermo.. Fare clic su Cancel (Annulla) per annullare il download del file. Current Firmware (Firmware in uso) Utilizzare questa sezione per cercare firmware aggiornato. Current Firmware Version (Versione firmware in uso) Viene visualizzata la versione del firmware del sistema di archiviazione in rete. Check for Upgrade (Cerca aggiornamenti) Selezionare questa opzione per accedere al sito Web di Linksys, www. linksys.com/international, e cercare aggiornamenti del firmware. Seguire le istruzioni visualizzate sullo schermo. Dopo avere scaricato il nuovo firmware, estrarlo sul proprio computer. Quindi passare alla sezione “Upgrade” (Aggiornamento) per avviare l’aggiornamento. Restore (Ripristina) Fare clic su Restore (Ripristina) per ripristinare un file di configurazione precedentemente salvato. Viene visualizzata la schermata Restore Configuration File (Ripristina file di configurazione). Aggiorna Utilizzare questa sezione per continuare l’aggiornamento del firmware. Upgrade File (File di aggiornamento) Fare clic su Browse (Sfoglia) per selezionare il file del firmware estratto. Fare clic su Start Upgrade (Avvia aggiornamento) per avviare l’aggiornamento del firmware. Quindi, seguire le istruzioni visualizzate sullo schermo. Restore Configuration File (Ripristina file di configurazione • Select File (Seleziona file) Fare clic su Browse (Sfoglia) per selezionare il file di configurazione sul proprio computer. • Options (Opzioni) Selezionare le informazioni da ripristinare: System Options (Opzioni di sistema) Users (Utenti), Shared Folders (Cartelle condivise) e/o Utility Settings (Impostazioni utilità). Selezionare All Settings (Tutte le impostazioni) per ripristinare tutte le informazioni della configurazione, tranne le impostazioni della configurazione del disco che non possono essere ripristinate. • Restore (Ripristina) Fare clic su questa opzione per ripristinare le impostazioni salvate precedentemente, selezionate nella sezione Options (Opzioni). • Restore to Default (Ripristina predefiniti) Fare clic su questa opzione per riportare le impostazioni selezionate nella sezione Options (Opzioni) sui valori predefiniti (le impostazioni personalizzate verranno cancellate). Configuration Backup (Backup della configurazione) • Cancel (Annulla) Fare clic su questa opzione per uscire da questa schermata senza apportare alcuna modifica. Back Up Fare clic su Back Up per eseguire il download della configurazione corrente sul proprio computer. A questo punto viene visualizzata la schermata File Download (Download del file). Media Server (Server multimediale) Current Firmware (Firmware in uso), Upgrade (Aggiornamento) e Configuration Backup (Backup della configurazione) Se si utilizza un adattatore multimediale per l’invio di contenuti al proprio sistema di home entertainment, il sistema di archiviazione in rete può servire da server multimediale. Il sistema può essere individuato da adattatori multimediali compatibili che utilizzano lo standard UPnP AV. È possibile accedere e riprodurre il contenuto multimediale presente nel sistema di archiviazione in rete utilizzando un adattatore multimediale. File Download (Download del file). Sistema di archiviazione in rete con 2 alloggiamenti Configurare il sistema di archiviazione in rete come un server multimediale attraverso la schermata Media Server (Server multimediale). 21 Configurazione avanzata Capitolo 3 Fare clic su Apply (Applica) per salvare il percorso. Fare clic su Close (Chiudi) per uscire dalla schermata corrente. Directory Vengono visualizzati il percorso e il nome della cartella selezionata. All (Tutti) Se si desidera, è possibile assegnare ogni directory a un tipo specifico di contenuto multimediale. Per impostazione predefinita, All (Tutti) esegue la ricerca di tutti i tipi di contenuto. Selezionare i tipi di contenuto multimediale appropriati: All (Tutti), Music (Musica), Picture (Immagini) o Video. Content Scan (Ricerca dei contenuti) Server Name (Nome del server) Immettere il nome del server multimediale come deve essere visualizzato sui dispositivi client. Specificare le caratteristiche della ricerca da far eseguire al server multimediale. Continuous Scan (Ricerca continua) Selezionare questa opzione per consentire al server multimediale di eseguire la ricerca automaticamente quando i file multimediali vengono modificati. Scheduled Scan in __ Minutes (Ricerca programmata tra __ minuti) Selezionare questa opzione per consentire al server multimediale di eseguire la ricerca dei file ad un intervallo di tempo specificato. A questo punto inserire il numero di minuti in ogni intervallo. Scan Now (Esegui la ricerca ora) Selezionare questa opzione se si desidera avviare immediatamente la ricerca. Content Directory (Directory dei contenuti) Fare clic su Save (Salva) per salvare le modifiche oppure fare clic su Cancel (Annulla) per annullarle. Per impostazione predefinita, la directory radice di ogni unità viene visualizzata quando la funzione Media Server è attivata. Disk Utility (Utilità disco) Administration > Media Server (Amministrazione > Server multimediale) Media Server (Server multimediale) Enable Media Server (Attiva Media Server) Attivando questa opzione, il sistema può essere individuato da adattatori multimediali compatibili che utilizzano lo standard UPnP AV. È possibile accedere e riprodurre il contenuto multimediale presente nel sistema di archiviazione in rete utilizzando adattatori multimediali. È possibile specificare fino a quattro directory in cui il server multimediale può eseguire la ricerca di contenuto multimediale. Selezionare la casella appropriata per selezionare o deselezionare una directory. Browse (Sfoglia) Fare clic su Browse (Sfoglia). Viene visualizzata la schermata Folders Browser (Esplora cartelle). Utilizzare questa schermata per formattare o mantenere le unità installate. Administration > Disk Utility (Amministrazione > Utilità disco) Format Disk (Formatta disco) Folders Browser (Esplora cartelle) • • Current Folder (Cartella corrente) Selezionare la posizione della cartella condivisa che si desidera specificare come cartella corrente. New Folder (Nuova cartella) Per creare una nuova cartella, immettere il nome e fare clic su Create (Crea). Selezionare la nuova cartella dall’elenco per visualizzarne il percorso nel campo Current Folder (Cartella corrente). Sistema di archiviazione in rete con 2 alloggiamenti Utilizzare questa opzione per eseguire la partizione e formattare una nuova unità se, al momento dell’installazione fisica della nuova unità, non è stata eseguita l’installazione guidata. NOTA: se l’installazione fisica di una nuova unità viene eseguita senza utilizzare l’installazione guidata, la nuova unità non verrà formattata. È quindi necessario formattare manualmente l’unità utilizzando la funzione Format Disk (Formatta disco). 22 Configurazione avanzata Capitolo 3 AVVERTENZA: prima di iniziare la formattazione delle unità, fare una copia di tutti i dati contenuti, poiché verranno cancellati. partizione occupa tutta la memoria rimanente e non possono essere create partizioni aggiuntive. Fare clic su Apply (Applica) per salvare le modifiche oppure fare clic su Cancel (Annulla) per annullarle. NOTE: le impostazioni su questa schermata potranno variare a seconda della configurazione del disco. Una singola unità viene indicata come Disk 1 (Disco 1). Due unità vengono indicate come Disk 1 e 2 (Disco 1 e disco 2) quando sono configurate come dischi separati. Due unità vengono indicate come LVM quando sono configurate come JBOD/ LVM. Due unità vengono indicate come RAID 1 quando sono configurate come RAID 1 (Mirroring). Due unità vengono indicate come RAID 0 quando sono configurate come RAID 0 (Striping). Disk 1-2, LVM, RAID 1, or RAID 0 (Disco 1-2, LVM, RAID 1 o RAID 0) È indicato lo stato dell’unità. Se l’unità non viene formattata, fare clic su Format (Formatta). Viene visualizzata una schermata di conferma. Format Disk (Formatta disco), Scandisk (Scansione disco), S.M.A.R.T., Standby e Disk Full (Disco pieno) Confermare la riformattazione Fare clic su OK per confermare la formattazione. Fare clic su Cancel (Annulla) per annullare la formattazione. USB 1-2 È indicato lo stato dell’unità. Se l’unità non viene formattata, fare clic su Format (Formatta). Viene visualizzata la schermata Partition & Format (Partizione e formattazione). Scandisk (Scansione disco) Il programma Scandisk controlla le unità per individuare errori e correggerli laddove possibile. Se viene rilevato un errore, si avvia automaticamente, ad esempio in caso di arresto del sistema dovuto a un calo di corrente. Quando Scandisk è in funzione, non è possibile accedere all’unità di cui è in corso la scansione. Disk 1-2, LVM, RAID 1, or RAID 0 (Disco 1-2, LVM, RAID 1 o RAID 0) È indicato lo stato della scansione. Fare clic su Start/Stop (Avvia/Arresta) per avviare Scandisk. Viene visualizzata una schermata di conferma. Confermare Scandisk Partition & Format (Partizione e formattazione) Fare clic su OK per confermare l’esecuzione del programma Scandisk. Fare clic su Cancel (Annulla) per annullarne l’esecuzione. • Model (Modello) È indicato il nome dell’unità USB. • Total Disk Size (Dimensione totale del disco) È indicato il numero di MB dell’unità. Se è necessario accedere all’unità durante la scansione, fare clic su Start/Stop (Avvia/Arresta) per arrestare il programma Scandisk. • New Partitions (Nuove partizioni) È possibile specificare fino a quattro partizioni. Per ogni partizione selezionata, specificarne la dimensione in MB o selezionare l’opzione Fill Up Free Space (Riempi lo spazio disponibile). Selezionando questa opzione, la Run Scandisk (Esegui Scandisk) È possibile programmare l’esecuzione di Scandisk con una frequenza regolare. Selezionare la data e l’ora in cui si desidera che venga eseguito Scandisk. Se si desidera avviare Scandisk manualmente, lasciare l’impostazione predefinita Never (Mai). Sistema di archiviazione in rete con 2 alloggiamenti 23 Capitolo 3 Configurazione avanzata La funzione S.M.A.R.T. (Self-Monitoring Analysis and Reporting Technology) è in grado di avvisare l’utente di eventuali problemi dell’unità prima che si verifichino. Fare clic su Save (Salva) per salvare le modifiche oppure fare clic su Cancel (Annulla) per annullarle. Facendo clic su Cancel (Annulla) non vengono compromesse le operazioni in corso, incluse la formattazione dell’unità, l’esecuzione di Scandisk e la verifica S.M.A.R.T. Disk 1-2, LVM, RAID 1, or RAID 0 (Disco 1-2, LVM, RAID 1 o RAID 0) Consente di visualizzare lo stato del sistema S.M.A.R.T. Fare clic su Test Now (Esegui test ora) per lanciare la verifica S.M.A.R.T. Fare clic su Disk Log (Registro disco) per visualizzare un elenco delle attività del disco, inclusi i risultati dei controlli Scandisk e S.M.A.R.T. Viene visualizzata la schermata Disk Log (Registro disco). S.M.A.R.T. Standby L’unità entra in modalità standby dopo un intervallo di tempo di inattività specificato. In modalità standby, il sistema di archiviazione in rete consuma meno energia e produce meno calore. Inoltre se la ventola è disattivata, anche il rumore è ridotto. Set Hard Disk to Standby Mode after (Imposta l’unità disco rigido in modalità Standby dopo) Lasciare l’impostazione predefinita Idle 30 minutes (Tempo di inattività 30 minuti) se si desidera che il periodo di inattività sia di 30 minuti. Selezionare Idle 10 minutes (Tempo di inattività 10 minuti) se si desidera che il periodo di inattività sia di 10 minuti. Power off the fan after All Hard Drives are in Standby Mode (Disattiva la ventola quando tutte le unità disco rigido sono in modalità Standby) La ventola del sistema di archiviazione in rete si arresta quando le unità sono inattive per un determinato periodo di tempo. Lasciare l’impostazione predefinita, 20 Minutes (20 minuti) se si desidera che la ventola si arresti dopo 20 minuti di inattività. Selezionare 40 Minutes (40 minuti) se si desidera che la ventola si arresti dopo 40 minuti di inattività. Selezionare 10 Minutes (10 minuti) se si desidera che la ventola si arresti dopo 10 minuti di inattività. Selezionare Never (Mai) se si desidera che la ventola sia sempre attivata finché il sistema di archiviazione in rete è in funzione. Disk Log (Registro disco) Fare clic su Refresh (Aggiorna) per aggiornare i dati visualizzati sullo schermo. Fare clic su Close (Chiudi) per uscire dalla finestra corrente. Disk Configuration (Configurazione del disco) Attraverso questa schermata è possibile modificare la configurazione delle unità installate, che erano state inizialmente configurate durante l’installazione guidata. Modificando la configurazione, è necessario riformattare le unità; accertarsi di eseguire un backup di tutti i dati contenuti nelle unità prima di riformattarle. NOTA: in modalità standby, le unità disco rigido e la ventola possono attivarsi per eseguire una controllo della capacità o per un’altra attività di rete. Al termine dell’attività, le unità disco rigido ritornano nella modalità standby e quindi la ventola si arresta. Disk Full (Disco pieno) Quando la capacità dell’unità è quasi esaurita, il sistema di archiviazione in rete ne registra lo stato e invia un messaggio e-mail di avviso. Send E-Mail Alert when Disk Available Capacity is Less than (Invia e-mail di avviso quando la capacità del disco è inferiore a) Lasciare l’impostazione predefinita 2% se si desidera ricevere un’e-mail di avviso quando la capacità residua del disco è inferiore al 2% della capacità totale. Selezionare 2GB se si desidera ricevere un messaggio e-mail di avviso quando la capacità residua del disco è inferiore a 2 GB. Selezionare 5GB se si desidera ricevere un messaggio e-mail di avviso quando la capacità residua del disco è inferiore a 5 GB. Dopo aver apportato tutte le modifiche necessarie nella schermata Disk Utility (Utilità disco), fare clic su System Options (Opzioni di sistema) per inserire gli indirizzi e-mail nella sezione E-Mail Alert (E-mail di avviso). Sistema di archiviazione in rete con 2 alloggiamenti Administration > Disk Configuration (Amministrazione > Configurazione del disco) Volume Mode (Modalità volume) Selezionare la configurazione più idonea all’utilizzo dell’unità. AVVERTENZA: prima di iniziare la formattazione delle unità, fare una copia di tutti i dati contenuti, poiché verranno cancellati. 24 Capitolo 3 Configurazione avanzata Maximum Storage (Capacità massima di archiviazione) Separate Disks (Dischi separati) I dischi 1 e 2 funzionano separatamente. Multiple Disks (JBOD/LVM) (Dischi multipli) I dischi 1 e 2 sono uniti per formare un volume logico unico. La capacità totale è pari alla capacità dei dischi esistenti. Se questa configurazione viene selezionata con una sola unità installata, il secondo disco, al momento dell’installazione, verrà configurato in modo da estendere la capacità del volume logico. Maximum Security (Massima protezione) Mirroring (RAID 1) È stato eseguito il mirroring del disco 1 nel disco 2. La capacità totale è pari alla capacità del disco più piccolo. NOTA: per eseguire il mirroring (RAID 1) e lo Striping (RAID 0) sono necessarie due unità disco rigido. Maximum Speed (Massima velocità) Striping (RAID 0) È stato eseguito lo striping del disco 1 e del disco 2 in un volume logico unico. La capacità totale è pari al doppio della capacità del più piccolo dei due dischi. Fare clic su Save (Salva) per salvare le modifiche apportate. Sistema di archiviazione in rete con 2 alloggiamenti 25 Utilizzo Capitolo 4 Capitolo 4: Utilizzo In questo capitolo vengono descritti i diritti e i metodi di accesso, nonché l’utilizzo dei dispositivi di archiviazione USB. AVVERTENZA: per prevenire il surriscaldamento, non ostruire le prese d’aria e non posizionare alcun dispositivo sul sistema di archiviazione in rete. Le prese d’aria si trovano ai lati del sistema di archiviazione in rete. Lasciare sufficiente spazio intorno al sistema di archiviazione in rete per permettere la circolazione dell’aria. Accesso al sistema di archiviazione in rete Tutti gli utenti Windows possono accedere al sistema di archiviazione in rete con i diritti di ospiti. In particolare, gli utenti ospiti possono accedere a tutte le cartelle condivise con diritti di accesso per gli utenti ospiti e a tutti i dispositivi di archiviazione USB connessi. Linksys consiglia di creare un account per ogni utente, in modo che ogni utente disponga di un accesso univoco e di una cartella personale. Il nome di accesso verrà utilizzato come nome della cartella personale. Accesso Web Per accede al sistema di archiviazione in rete da qualunque computer, utilizzando un browser Web, attenersi alle istruzioni riportate di seguito: 1. Aprire il browser Web. 2. Nel campo Address (Indirizzo), immettere http:// <indirizzo_IP_sistema_di_archiviazione_in_rete>. Se non si conosce l’indirizzo IP del sistema, eseguire l’installazione guidata. Fare clic sul pulsante Click Here to Start (Fare clic qui per iniziare). Quindi fare clic su Advanced Setup (Configurazione avanzata). Selezionare il sistema di archiviazione in rete appropriato e il corrispondente indirizzo IP verrà visualizzato. Per maggiori informazioni, fare riferimento al “Capitolo 2: Configurazione mediante l’installazione guidata”. 3. Viene visualizzata l’utilità basata sul Web. Sulla homepage dell’utilità basata sul Web sono disponibili due opzioni: Access My Files (Accedi ai miei file) Fare clic su questa opzione per accedere alle cartelle o modificare la propria password. Administration Login (Accesso da amministratore) Fare clic su questa opzione per gestire il sistema di archiviazione in rete attraverso l’utilità basata sul Web. Per ulteriori informazioni, consultare il “Capitolo 3: Configurazione avanzata”. Accesso al sistema di archiviazione in rete Sono disponibili due modi di accesso al sistema di archiviazione in rete. Il primo consiste nell’utilizzare l’icona Risorse di rete sul desktop del sistema operativo Windows. Il secondo consiste nell’utilizzare il proprio browser Web. L’accesso è controllato da un nome di accesso e una password. Accesso tramite Windows Per accedere al sistema di archiviazione in rete da un computer basato su Windows, attenersi alle seguenti istruzioni: 1. Fare doppio clic sull’icona Risorse di rete. 2. Fare doppio clic sul sistema di archiviazione in rete. Se il sistema non è presente tra le risorse di rete, potrebbe essere necessario modificare il gruppo di lavoro del sistema di archiviazione in rete affinché corrisponda al gruppo di lavoro del proprio computer (fare riferimento alla sezione Administration > Systems Options (Amministrazione > Opzioni di sistema) del “Capitolo 3: Configurazione avanzata”). 3. Se richiesto, inserire il proprio nome di accesso e la password. Se non si dispone di un nome di accesso, inserire guest (ospite) come nome utente. Lasciare vuoto il campo Password. Se si desidera mappare una cartella condivisa con una lettera di unità sul proprio computer, fare riferimento alla Guida in linea di Windows per ulteriori dettagli, oppure utilizzare l’utilità per la mappatura dell’unità di rete. Fare riferimento alla sezione “Uso dell’utilità per la mappatura dell’unità di rete”. Sistema di archiviazione in rete con 2 alloggiamenti Schermata iniziale My Files (I miei file) Tutti gli utenti hanno accesso alla sezione My Files (I miei file). Per accedere alle cartelle o modificare la propria password: 1. Fare clic su Access my files (Accedi ai miei file). 2. Inserire le proprie informazioni nei campi User Name (Nome utente) e Password. 3. Fare clic su OK. 4. Viene visualizzata la schermata Files (File) .Nella colonna My Files (I miei file), sono disponibili due opzioni, Files (File) e Personal Info (Informazioni personali). Se la funzione Download Manager è stata attivata attraverso la schermata Administration > System Options (Amministrazione > Opzioni di sistema) e il login utente dispone di accesso a Download Manager, sarà visualizzata anche l’opzione My Downloads (I miei download). 26 Utilizzo Capitolo 4 NOTA: la funzione Download Manager consente di specificare le operazioni di download da eseguire sul sistema di archiviazione in rete. Il sistema di archiviazione in rete offre all’utente il vantaggio di eseguire le operazioni di download autonomamente, senza utilizzare il computer. Ad esempio, dopo avere ordinato un film on line è possibile scaricarlo utilizzando il sistema di archiviazione in rete, invece del computer. My Files > Files (I miei file > File) La schermata Files (File) mostra un elenco di cartelle a cui è possibile accedere, in base al proprio account utente. My Files > My Downloads (I miei file > I miei download) Download Manager Consente di visualizzare lo stato della funzione Download Manager. User Name (Nome utente) Consente di visualizzare il nome di accesso. Maximum Concurrent Tasks (Numero massimo di operazioni simultanee) Indica il numero massimo di operazioni che possono essere svolte contemporaneamente. Per ogni operazione di download, vengono visualizzate le seguenti informazioni: File Name (Nome del file), File Size (Dimensione del file), Progress (Avanzamento), Speed (Velocità) e Status (Stato). My Files > Files (I miei file > File) Public Folders (Cartelle pubbliche) Raggruppa le cartelle condivise accessibili a tutti gli utenti. Disk 1 e Disk 2 sono visualizzati nell’elenco come PUBLIC DISK 1 (DISCO PUBBLICO 1) (Dati pubblici) e PUBLIC DISK 2 (DISCO PUBBLICO 2) (Dati pubblici). Add Task (Aggiungi operazione) Fare clic su questa opzione per aggiungere una nuova operazione di download. Viene visualizzata una nuova schermata. Private Folders (Cartelle personali) Raggruppa le cartelle personali e quelle associate al proprio login. USB Storage Devices (Dispositivi di archiviazione USB) Tutti gli utenti hanno libero accesso ai dispositivi collegati al sistema di archiviazione in rete. I dispositivi USB possono essere utilizzati per aggiungere o spostare i contenuti. Fare clic sulla cartella a cui si desidera accedere. Per visualizzare un file, fare clic sul relativo nome. Per scaricarlo, fare clic con il pulsante destro sul nome del file e selezionare Save Target as...(Salva con nome...). Fare clic su Refresh (Aggiorna) per aggiornare le informazioni sulle cartelle. My Files > My Downloads (I miei file > I miei download) Se la funzione Download Manager è stata attivata attraverso la schermata Administration > System Options (Amministrazione > Opzioni di sistema) e il login utente dispone di accesso a Download Manager, sarà visualizzata anche l’opzione My Downloads (I miei download). Sistema di archiviazione in rete con 2 alloggiamenti Create New Download Task (Crea nuova operazione di download) Source (Origine) • URL Immettere l’URL FTP o HTTP. • Destination (Destinazione) Fare clic su Browse (Sfoglia). Viene visualizzata la schermata Folders Browser (Esplora cartelle). 27 Utilizzo Capitolo 4 3. Immettere la password corrente nel campo Current Password (Password corrente). 4. Inserire la nuova password nei campi New Password (Nuova password) e Confirm New Password (Conferma la nuova password). 5. Fare clic su Save (Salva) per salvare la nuova password oppure fare clic su Cancel (Annulla) per annullare le modifiche. Folders Browser (Esplora cartelle) – Current Folder (Cartella corrente) Selezionare la posizione della cartella condivisa che si desidera specificare come cartella corrente. – New Folder (Nuova cartella) Per creare una nuova cartella, immettere il nome e fare clic su Create (Crea). Selezionare la nuova cartella dall’elenco per visualizzarne il percorso nel campo Current Folder (Cartella corrente). Fare clic su Apply (Applica) per salvare il percorso. Fare clic su Close (Chiudi) per uscire dalla schermata corrente. • The Remote Server Requires Authentication (Il server remoto richiede autenticazione) Se è richiesta l’autenticazione per accedere all’URL, selezionare questa opzione e completare i campi seguenti: – – User Name (Nome utente) Inserire il nome utente per accedere all’URL. Password Inserire la password per accedere all’URL. NOTA: per ulteriori informazioni sull’autenticazione per il server remoto, contattare l’amministratore del server. Fare clic su Save (Salva) per salvare la nuova operazione di download oppure fare clic su Cancel (Annulla) per annullare le modifiche. My Files > Personal Info (I miei file > Informazioni personali) Dispositivi di memorizzazione USB In qualunque momento è possibile collegare i dispositivi di archiviazione USB alle porte USB. Per utilizzare i dispositivi USB non sono necessari gli account utente. Quando i dispositivi USB sono collegati al sistema di archiviazione in rete, tutte le cartelle e i file in essi contenuti sono accessibili a tutti gli utenti. Per comodità, è possibile mappare un dispositivo di archiviazione USB collegato come un’unità di rete sul proprio computer, utilizzando l’utilità per la mappatura dell’unità di rete. L’utilità può essere usata anche per rimuovere il dispositivo. Aggiunta di un dispositivo di archiviazione USB. Per aggiungere un dispositivo di archiviazione USB, collegare il dispositivo alla porta USB 1 o 2. Quando il corrispondente LED USB si illumina, il dispositivo è pronto per essere utilizzato. Rimozione di un dispositivo di archiviazione USB. Start/Stop (Avvia/Arresta) Selezionare l’operazione di download appropriata, quindi fare clic su Start/Stop per avviare o interrompere l’operazione prescelta. Per rimuovere un dispositivo di archiviazione USB con la massima sicurezza: Cancel (Annulla) Per cancellare un’operazione di download, selezionarla e quindi fare clic su Cancel (Annulla). Le operazioni completate non vengono cancellate automaticamente, quindi è necessario cancellarle manualmente. 1. Linksys consiglia la rimozione quando il dispositivo non è in uso e il LED USB è illuminato fisso. Premere il pulsante USB 1 per espellere il dispositivo dalla porta USB 1 oppure premere il pulsante USB 2 per espellere il dispositivo dalla porta USB 2. Refresh (Aggiorna) Fare clic su Refresh (Aggiorna) per aggiornare le informazioni sullo stato del download. My Files > Personal Info (I miei file > Informazioni personali) Qualsiasi utente può modificare la password della sezione My Files (I miei file). Per modificare la password: 1. Fare clic su Personal Info (Informazioni personali). 2. Immettere il nome di accesso nel campo User Name (Nome utente). Pannello posteriore Sistema di archiviazione in rete con 2 alloggiamenti 28 Utilizzo Capitolo 4 2. Il dispositivo può essere scollegato dopo avere udito un bip e quando il LED USB corrispondente all’unità è spento. L’utilità per la mappatura dell’unità di rete può essere usata anche per rimuovere il dispositivo. La procedura è illustrata nella sezione seguente, “Uso dell’utilità per la mappatura dell’unità di rete”. 3. Viene visualizzata la schermata Shared Folder Mapping (Mappatura di una cartella condivisa). Selezionare il sistema di archiviazione in rete appropriato. Uso dell’utilità per la mappatura dell’unità di rete Qualsiasi utente può usare l’utilità per la mappatura dell’unità di rete per effettuare le operazioni seguenti: • Mappare una cartella condivisa con una lettera di unità su un computer. • Mappare un dispositivo di archiviazione USB con una lettera unità su un computer. Rimuovere in modo sicuro un dispositivo di archiviazione USB dal sistema di archiviazione in rete. Se l’utilità non è stata installata sul proprio computer, è comunque possibile mappare manualmente una cartella condivisa o un dispositivo di archiviazione USB con una lettera di unità, utilizzando Windows. Per ulteriori informazioni, consultare la Guida in linea di Windows. • Se l’utilità non è ancora stata installata, avviare l’installazione guidata. Fare riferimento al “Capitolo 2: Configurazione mediante l’utilizzo dell’installazione guidata”. Shared Folder Mapping (Mappatura di una cartella condivisa) 4. Selezionare la cartella condivisa appropriata. Se non si riesce a visualizzare la cartella desiderata, fare clic su Refresh (Aggiorna). 5. Mantenere la lettera di unità predefinita oppure selezionare una lettera diversa dal menu a discesa. Quindi fare clic su Map (Mappa). 6. La cartella condivisa si apre automaticamente e compare una finestra di avviso dell’avvenuta mappatura della cartella. Fare clic su OK. Icona nella barra delle applicazioni Quando l’utilità è in funzione, l’icona corrispondente è visibile nella barra delle applicazioni, nell’angolo inferiore destro del desktop. Icona nella barra delle applicazioni Se l’utilità non è in funzione, utilizzare l’icona sul desktop o la cartella di programma corrispondente, per maggiori informazioni sull’attivazione dell’utilità. Mappatura di una cartella condivisa 1. Fare clic con il pulsante destro del mouse sull’icona nella barra delle applicazioni. Shared Folder Mapped (Cartella condivisa mappata) 7. Nella schermata Shared Folder Mapping (Mappatura di una cartella condivisa), fare clic su Close (Chiudi). 8. Fare doppio clic su My Computer (Risorse del computer). A questo punto la cartella condivisa viene visualizzata come un’unità di rete. Mappatura di un dispositivo di archiviazione USB. 1. Fare clic con il pulsante destro del mouse sull’icona barra delle applicazioni. 2. Fare clic su USB Device Mapping (Mappatura di un dispositivo USB). 3. Viene visualizzata la schermata Map Network Drive (Mappa unità di rete). Mantenere la lettera di unità predefinita oppure inserire una lettera diversa nel campo Drive (Unità). Clic con il pulsante destro del mouse sull’icona 2. Fare clic su Shared Folder Mapping (Mappatura di una cartella condivisa). Sistema di archiviazione in rete con 2 alloggiamenti Map Network Drive (Mappatura unità di rete) 4. Mantenere l’impostazione predefinita, Reconnect at logon (Esegui riconnessione all’accesso), se si desidera che il dispositivo di archiviazione USB si riconnetta automaticamente. 29 Utilizzo Capitolo 4 5. Fare clic su OK. 6. Fare doppio clic su My Computer (Risorse del computer). A questo punto il dispositivo di archiviazione USB viene visualizzato come un’unità di rete. Rimozione di un dispositivo di archiviazione USB. 1. Fare clic con il pulsante destro del mouse sull’icona barra delle applicazioni. 2. Fare clic su Safely Remove USB Device (Rimozione sicura del dispositivo USB). 3. Selezionare il dispositivo di archiviazione USB appropriato e fare clic su Eject (Espelli). Se non si riesce a visualizzare il dispositivo desiderato, fare clic su Refresh (Aggiorna). Cartella di programma Se l’utilità non è attivata, l’icona corrispondente non viene visualizzata nella barra delle applicazioni. Passare alla sezione “Attivazione dell’utilità” per mappare una cartella condivisa, mappare o rimuovere un dispositivo di archiviazione USB. Attivazione dell’utilità 1. Fare clic su Start. 2. Selezionare Programmi. 3. Selezionare Network Drive Mapping Utility (Utilità per la mappatura dell’unità di rete). 4. Fare clic su Network Drive Mapping Utility (Utilità per la mappatura dell’unità di rete). Cartella di programma L’utilità viene avviata e la relativa icona è visualizzata nella barra delle applicazioni. Fare riferimento alla sezione “Icona nella barra delle applicazioni”, per maggiori dettagli. Disinstallazione dell’utilità Per rimuovere l’utilità dal proprio computer. Selezionare il dispositivo USB 4. Un messaggio avvisa quando è possibile rimuovere il dispositivo. Fare clic su OK. 1. Fare clic su Start. 2. Selezionare Programmi. 3. Selezionare Network Drive Mapping Utility (Utilità per la mappatura dell’unità di rete). 4. Fare clic su Uninstall (Disinstalla). È possibile rimuovere il dispositivo USB 5. Viene visualizzata una finestra di conferma. Fare clic su Yes (Sì) per confermare la rimozione dell’utilità oppure No per annullare la rimozione. Per uscire dall’utilità, fare clic con il pulsante destro del mouse sull’icona nella barra delle applicazioni. Quindi fare clic su Exit (Esci). Icona sul desktop Se l’utilità non è attivata, l’icona corrispondente non viene visualizzata nella barra delle applicazioni. Fare doppio clic su questa icona per mappare una cartella condivisa, mappare o rimuovere un dispositivo di archiviazione USB. Icona sul desktop L’utilità viene avviata e la relativa icona è visualizzata nella barra delle applicazioni. Fare riferimento alla sezione “Icona nella barra delle applicazioni”, per maggiori dettagli. Sistema di archiviazione in rete con 2 alloggiamenti 30 Risoluzione dei problemi Appendice A Appendice A: Risoluzione dei problemi L’installazione guidata non rileva alcun sistema di archiviazione in rete. Per risolvere il problema procedere come segue: 1. Accertarsi che il sistema di archiviazione in rete sia acceso. 2. Controllare i collegamenti dei cavi del sistema di archiviazione in rete. 3. Accertarsi che il proprio computer e il sistema di archiviazione in rete si trovino sullo stesso segmento di rete (se non si dispone di un router, ignorare questo passaggio). 4. In tutti i sistemi operativi Windows il protocollo TCP/IP è installato per impostazione predefinita. Se il protocollo è stato disinstallato, fare riferimento alla Guida in linea di Windows per le istruzioni sulla reinstallazione del protocollo TCP/IP. 5. Durante l’installazione guidata, selezionare Automatically obtain an IP address (DHCP recommended) (Ottieni automaticamente un indirizzo IP - protocollo DHCP consigliato) se la rete locale è dotata di un server DHCP (solitamente un router) che assegna indirizzi IP, oppure selezionare Set IP configuration manually (Imposta la configurazione IP manualmente) se la rete locale non dispone di un server DHCP. Se è stata selezionata Set IP configuration manually (Imposta la configurazione IP manualmente), completare i campi IP Address (Indirizzo IP) Subnet Mask (Maschera di sottorete) e Gateway. La gamma solitamente utilizzata per gli indirizzi IP va da 192.168.1.1 a 192.168.1.254, con la maschera di sottorete 255.255.255.0. Ogni dispositivo presente nella rete locale richiede un indirizzo IP univoco e la stessa sottorete. L’accesso all’utilità basata sul Web del sistema di archiviazione in rete non è consentito. Controllare l’indirizzo IP del sistema di archiviazione in rete. Per impostazione predefinita, il sistema di archiviazione in rete utilizza un indirizzo IP dinamico, assegnato dal server DHCP, (solitamente un router): eseguire l’installazione guidata oppure controllare l’utilità del router per individuare l’indirizzo IP corrente del sistema di archiviazione in rete. Se la rete non dispone di un server DHCP, eseguire l’installazione guidata per assegnare un indirizzo IP statico appropriato al sistema di archiviazione in rete (l’indirizzo IP statico deve rientrare nella gamma degli indirizzi IP utilizzati dalla propria rete). Sistema di archiviazione in rete con 2 alloggiamenti Il sistema di archiviazione in rete è stato configurato, ma non viene visualizzato in Risorse di rete. Modificare il gruppo di lavoro del sistema di archiviazione in rete affinché corrisponda al gruppo di lavoro del proprio computer (fare riferimento alla sezione Administration > System Options (Amministrazione > Opzioni di sistema) del “Capitolo 3: Configurazione avanzata”). Se il problema persiste, procedere come segue: 1. Fare clic su Start. Fare clic su Cerca. Fare clic su Computer o contatti. Fare clic su Un computer in rete. Immettere il nome del sistema di archiviazione in rete e fare clic su Cerca. 2. In tutti i sistemi operativi Windows il protocollo TCP/IP viene installato per impostazione predefinita. Se il protocollo è stato disinstallato, fare riferimento alla Guida in linea di Windows per le istruzioni sulla reinstallazione del protocollo TCP/IP. 3. Fare clic su Start. Selezionare Pannello di controllo. Fare clic con il pulsante destro del mouse su Connessioni di rete. Fare clic su Apri. Fare clic su Avanzate. Fare clic su Impostazioni avanzate. Selezionare la connessione alla rete locale (LAN) che si sta utilizzando. Nella sezione Binding per Connessione alla rete locale (LAN) accertarsi che siano selezionate le due impostazioni Condivisione file e stampanti per reti Microsoft e Client per reti Microsoft. In caso contrario, selezionarle. Fare clic su OK. 4. Se la propria rete locale è dotata di un server DHCP (solitamente un router), eseguire l’installazione guidata e accertarsi che il sistema di archiviazione in rete si trovi sullo stesso segmento di rete del proprio computer (se non si dispone un router, ignorare questo passaggio). 5. Se la rete locale non dispone di un server DHCP (solitamente un router), accertarsi che l’indirizzo IP del proprio computer sia compatibile con l’indirizzo IP del sistema di archiviazione in rete. La gamma solitamente utilizzata per gli indirizzi IP va da 192.168.1.1 a 192.168.1.254, con la maschera di sottorete 255.255.255.0. Ogni dispositivo presente nella rete locale richiede un indirizzo IP univoco e la stessa sottorete. Facendo clic sull’icona del sistema di archiviazione in rete in Risorse di rete, viene richiesta una password. Potrebbe essersi verificata una delle seguenti condizioni: • Il sistema di archiviazione in rete riconosce il nome utente di Windows utilizzato per l’accesso al computer, ma non riconosce la password. Quando viene richiesta, inserire la password per il sistema di archiviazione in rete. In seguito sarà possibile modificare la password di Windows affinché corrisponda alla password del sistema di archiviazione in rete. 31 Risoluzione dei problemi Appendice A • Il sistema di archiviazione in rete non riconosce il nome utente di Windows utilizzato per l’accesso al computer, quindi riconosce l’utente come un ospite e gli assegna diritti di ospite. Utilizzare l’installazione guidata o l’utilità basata sul Web del sistema di archiviazione in rete per creare un account per il proprio nome utente di Windows. • L’utente NON dispone dell’autorizzazione per accedere al sistema di archiviazione in rete. Utilizzare l’installazione guidata o l’utilità basata sul Web per assegnare al proprio account il livello adeguato di accesso. NOTA: Windows utilizza il nome del computer come nome utente predefinito nella schermata di accesso. Per creare un nuovo nome utente Windows, inserire un nuovo nome utente e una nuova password nella schermata di accesso. Il disco flash USB è stato collegato al sistema di archiviazione in rete e mappato come un’unità. In seguito, è stato scollegato dal sistema di archiviazione in rete e connesso direttamente al computer. Il disco flash USB viene riconosciuto come un’unità di rete disconnessa. Windows mappa sia l’unità di rete (il disco flash USB collegato al sistema di archiviazione in rete) sia l’unità locale (il disco flash USB collegato direttamente al computer) con la stessa lettera di unità. Tuttavia è possibile accedere al disco flash USB, facendo doppio clic sull’unità di rete disconnessa. Oppure è possibile modificare la mappatura del disco flash USB con un’altra lettera unità, procedendo nel seguente modo: una cartella condivisa in Windows. Se il sistema di archiviazione in rete utilizza un indirizzo IP dinamico assegnato dal router di rete, eseguire l’installazione guidata oppure controllare l’utilità del router per individuare l’indirizzo IP corrente del sistema di archiviazione in rete. Attenersi alle istruzioni di seguito: 1. Fare clic con il pulsante destro del mouse sull’icona Risorse di rete. 2. Fare clic su Connetti unità di rete. 3. Nella schermata Connessione unità di rete, inserire la posizione della cartella utilizzando l’indirizzo IP, \\<IP_ address_of_Network_Storage_System\<folder_ name> (ad esempio, \\192.168.1.100\holidaypictures), al posto del nome del dispositivo. 4. Fare clic su nome utente diverso. 5. Viene visualizzata la schermata Connessione.... Immettere il nome utente e la password. Fare clic su OK. 6. Nella schermata Connessione unità di rete, fare clic su Fine. Se questa appendice non fornisce risposte a tutte le domande, utilizzare una delle seguenti risorse: Risorse Sito Web Linksys Europe www.linksys.eu Linksys International h t t p : / / w w w. l i n k s y s. c o m / international Assistenza Linksys www.linksys.com/support. 1. Fare clic con il pulsante destro del mouse su Risorse del computer. 2. Fare clic su Gestione. 3. Fare clic su Gestione disco. 4. Fare clic con il pulsante destro del mouse sul disco flash USB. 5. Fare clic su Cambia lettera e percorso di unità. 6. Selezionare una lettera di unità diversa, quindi fare clic su OK. 7. Fare clic su OK per confermare la modifica. 8. Fare nuovamente clic su OK. Se si desidera, dopo avere riavviato il computer è possibile riassegnare la precedente lettera di unità. Impossibile mappare una cartella condivisa utilizzando l’utilità per la mappatura dell’unità di rete. Il computer non rileva il sistema di archiviazione in rete utilizzando il nome del dispositivo, di conseguenza è necessario utilizzare l’indirizzo IP e mappare manualmente Sistema di archiviazione in rete con 2 alloggiamenti 32 Specifiche tecniche Appendice B Appendice B: Specifiche tecniche Modello NAS200 Standard IEEE 802.3, IEEE 802.3u, USB 2.0 Porte Ethernet, USB 1, Power (Alimentazione), USB 2, SATA (interfaccia) Pulsanti Power (Alimentazione), USB 1, USB 2, RESET, BACK UP LED Power (Alimentazione), Ethernet, Disco (in funzione, pieno, 1, 2), USB 1, USB 2 Tipo di cablaggio UTP CAT 5 o superiore Funzioni di protezione Nome utente e password sia per amministrazione del sistema che per accesso ai file Specifiche ambientali Dimensioni 170 mm x 114 mm x 195 mm Peso 893 g Alimentazione commutazione, 12 V CC, 5 A, 100-240 V CA, 50-60 Hz Adattatore di corrente in dotazione Certificazione FCC, CE Temp. d’esercizio Da 5 a 40ºC Temp. di conservazione Da –10 a 60ºC Umidità d’esercizio Da 10 a 80% senza condensa Umidità di conservazione Da 5 a 90% senza condensa Sistema di archiviazione in rete con 2 alloggiamenti 33 Appendice C Appendice C: Informazioni sulla garanzia Linksys garantisce all’utente che, per un periodo di due anni (il “Periodo di garanzia”), il prodotto Linksys sarà privo di difetti nei materiali e nella manodopera in condizioni di funzionamento normale. La responsabilità totale di Linksys e i rimedi esclusivi dell’acquirente previsti da questa garanzia saranno, a discrezione di Linksys, la riparazione o la sostituzione del prodotto o il rimborso della somma pagata meno eventuali sconti. La presente garanzia limitata si estende solo all’acquirente originale. Se durante il Periodo di garanzia il prodotto dovesse presentare difetti, contattare l’Assistenza tecnica Linksys per ottenere un numero di autorizzazione per la restituzione, se disponibile. ASSICURARSI DI AVERE LA PROVA DI ACQUISTO A PORTATA DI MANO QUANDO SI CONTATTA L’ASSISTENZA. Se viene richiesto all’acquirente di restituire il prodotto, indicare chiaramente il numero di autorizzazione per la restituzione sull’esterno della confezione e includere una copia della prova di acquisto originale. LE RICHIESTE DI RESTITUZIONE NON POSSONO ESSERE ELABORATE SENZA PROVA DI ACQUISTO. L’acquirente è responsabile della spedizione dei prodotti difettosi a Linksys. I costi sostenuti da Linksys riguardano esclusivamente la spedizione via terra tramite UPS da Linksys all’acquirente. I clienti residenti al di fuori di Stati Uniti e Canada sono responsabili di tutti i costi di gestione e spedizione. Informazioni sulla garanzia NELLA MISURA CONSENTITA DALLA LEGGE, IN NESSUN CASO LINKSYS POTRÀ ESSERE RITENUTA RESPONSABILE DI EVENTUALI PERDITE DI DATI, INTROITI, PROFITTI O DI DANNI SPECIFICI, INDIRETTI, CONSEQUENZIALI, INCIDENTALI O VOLONTARI, INDIPENDENTEMENTE DALL’AMBITO DI RESPONSABILITÀ PREVISTO (INCLUSA LA NEGLIGENZA), DERIVANTI O CONNESSI ALL’USO O ALL’IMPOSSIBILITÀ DI UTILIZZARE IL PRODOTTO (INCLUSI EVENTUALI SOFTWARE), ANCHE QUALORA LINKSYS SIA STATA AVVERTITA DELLA POSSIBILITÀ DI TALI DANNI. IN NESSUN CASO LA RESPONSABILITÀ DI LINKSYS SUPERERÀ L’IMPORTO PAGATO DALL’ACQUIRENTE PER IL PRODOTTO. Tali limitazioni si applicano anche in caso di mancato raggiungimento dello scopo di qualsiasi garanzia o rimedio previsti nel presente contratto. Alcune giurisdizioni non prevedono l’esclusione o la limitazione di responsabilità per danni incidentali o consequenziali, nel qual caso le limitazioni o esclusioni sopra indicate non sono applicabili. La presente garanzia è valida e può essere utilizzata in un procedimento legale solo nel Paese di acquisto. Inviare tutte le richieste di informazioni a: Linksys, P.O. Box 18558, Irvine, CA 92623. TUTTE LE GARANZIE IMPLICITE E LE CONDIZIONI DI COMMERCIABILITÀ O IDONEITÀ A UNO SCOPO SPECIFICO SONO LIMITATE ALLA DURATA DEL PERIODO DI GARANZIA. TUTTE LE ALTRE CONDIZIONI, DICHIARAZIONI E GARANZIE, ESPRESSE O IMPLICITE, INCLUSE EVENTUALI GARANZIE IMPLICITE DI NON VIOLAZIONE, SONO ESCLUSE. Alcune giurisdizioni non consentono limitazioni di durata di una garanzia implicita; in tal caso le limitazioni sopra indicate potrebbero non essere applicabili. Questa garanzia conferisce all’utente diritti legali specifici ed è possibile che l’utente disponga di altri diritti che possono variare da una giurisdizione all’altra. La garanzia non è valida se il prodotto: a) è stato alterato (tranne se per intervento di Linksys); b) non è stato installato, utilizzato, riparato o conservato conformemente alle istruzioni fornite da Linksys; oppure c) è stato sottoposto a sollecitazione fisica o elettrica anomala, uso improprio, negligenza o incidente. Inoltre, a causa del continuo sviluppo di nuove tecniche di intrusione e attacco alle reti, Linksys non garantisce che il prodotto non sia vulnerabile a intrusioni o attacchi. Piè di pagina 34 Informazioni sulle normative Appendice D Appendice D: Informazioni sulle normative FCC Statement This product has been tested and complies with the specifications for a Class B digital device, pursuant to Part 15 of the FCC Rules. These limits are designed to provide reasonable protection against harmful interference in a residential installation. This equipment generates, uses, and can radiate radio frequency energy and, if not installed and used according to the instructions, may cause harmful interference to radio communications. However, there is no guarantee that interference will not occur in a particular installation. If this equipment does cause harmful interference to radio or television reception, which is found by turning the equipment off and on, the user is encouraged to try to correct the interference by one or more of the following measures: • Reorient or relocate the receiving antenna • Increase the separation between the equipment or devices • Connect the equipment to an outlet other than the receiver’s • Consult a dealer or an experienced radio/TV technician for assistance Avis d’Industrie Canada Cet appareil est conforme à la norme NMB003 d’Industrie Canada. Le fonctionnement est soumis aux conditions suivantes : 1. Ce périphérique ne doit pas causer d’interférences; 2. Ce périphérique doit accepter toutes les interférences reçues, y compris celles qui risquent d’entraîner un fonctionnement indésirable. EC Declaration of Conformity (Europe) In compliance with the EMC Directive 89/336/EEC, Low Voltage Directive 73/23/EEC, and Amendment Directive 93/68/EEC, this product meets the requirements of the following standards: • EN55022 Emission • EN55024 Immunity • EN60950-1 Safety Safety Notices • Caution: To reduce the risk of fire, use only No.26 AWG or larger telecommunication line cord. • Do not use this product near water, for example, in a wet basement or near a swimming pool. • Avoid using this product during an electrical storm. There may be a remote risk of electric shock from lightning. Industry Canada Statement This device complies with Industry Canada ICES-003 rule. Operation is subject to the following two conditions: 1. This device may not cause interference and 2. This device must accept any interference, including interference that may cause undesired operation of the device. Sistema di archiviazione in rete con 2 alloggiamenti 35 Appendice D User Information for Consumer Products Covered by EU Directive 2002/96/EC on Waste Electric and Electronic Equipment (WEEE) This document contains important information for users with regards to the proper disposal and recycling of Linksys products. Consumers are required to comply with this notice for all electronic products bearing the following symbol: Informazioni sulle normative Ceština (Czech) - Informace o ochraně životního prostředí pro zákazníky v zemích Evropské unie Evropská směrnice 2002/96/ES zakazuje, aby zařízení označené tímto symbolem na produktu anebo na obalu bylo likvidováno s netříděným komunálním odpadem. Tento symbol udává, že daný produkt musí být likvidován odděleně od běžného komunálního odpadu. Odpovídáte za likvidaci tohoto produktu a dalších elektrických a elektronických zařízení prostřednictvím určených sběrných míst stanovených vládou nebo místními úřady. Správná likvidace a recyklace pomáhá předcházet potenciálním negativním dopadům na životní prostředí a lidské zdraví. Podrobnější informace o likvidaci starého vybavení si laskavě vyžádejte od místních úřadů, podniku zabývajícího se likvidací komunálních odpadů nebo obchodu, kde jste produkt zakoupili. Dansk (Danish) - Miljøinformation for kunder i EU English - Environmental Information for Customers in the European Union European Directive 2002/96/EC requires that the equipment bearing this symbol on the product and/or its packaging must not be disposed of with unsorted municipal waste. The symbol indicates that this product should be disposed of separately from regular household waste streams. It is your responsibility to dispose of this and other electric and electronic equipment via designated collection facilities appointed by the government or local authorities. Correct disposal and recycling will help prevent potential negative consequences to the environment and human health. For more detailed information about the disposal of your old equipment, please contact your local authorities, waste disposal service, or the shop where you purchased the product. Български (Bulgarian) - Информация относно опазването на околната среда за потребители в Европейския съюз Европейска директива 2002/96/EC изисква уредите, носещи този символ върху изделието и/или опаковката му, да не се изхвърля т с несортирани битови отпадъци. Символът обозначава, че изделието трябва да се изхвърля отделно от сметосъбирането на обикновените битови отпадъци. Ваша е отговорността този и другите електрически и електронни уреди да се изхвърлят в предварително определени от държавните или общински органи специализирани пунктове за събиране. Правилното изхвърляне и рециклиране ще спомогнат да се предотвратят евентуални вредни за околната среда и здравето на населението последствия. За по-подробна информация относно изхвърлянето на вашите стари уреди се обърнете към местните власти, службите за сметосъбиране или магазина, от който сте закупили уреда. Sistema di archiviazione in rete con 2 alloggiamenti EU-direktiv 2002/96/EF kræver, at udstyr der bærer dette symbol på produktet og/eller emballagen ikke må bortskaffes som usorteret kommunalt affald. Symbolet betyder, at dette produkt skal bortskaffes adskilt fra det almindelige husholdningsaffald. Det er dit ansvar at bortskaffe dette og andet elektrisk og elektronisk udstyr via bestemte indsamlingssteder udpeget af staten eller de lokale myndigheder. Korrekt bortskaffelse og genvinding vil hjælpe med til at undgå mulige skader for miljøet og menneskers sundhed. Kontakt venligst de lokale myndigheder, renovationstjenesten eller den butik, hvor du har købt produktet, angående mere detaljeret information om bortskaffelse af dit gamle udstyr. Deutsch (German) - Umweltinformation für Kunden innerhalb der Europäischen Union Die Europäische Richtlinie 2002/96/EC verlangt, dass technische Ausrüstung, die direkt am Gerät und/oder an der Verpackung mit diesem Symbol versehen ist , nicht zusammen mit unsortiertem Gemeindeabfall entsorgt werden darf. Das Symbol weist darauf hin, dass das Produkt von regulärem Haushaltmüll getrennt entsorgt werden sollte. Es liegt in Ihrer Verantwortung, dieses Gerät und andere elektrische und elektronische Geräte über die dafür zuständigen und von der Regierung oder örtlichen Behörden dazu bestimmten Sammelstellen zu entsorgen. Ordnungsgemäßes Entsorgen und Recyceln trägt dazu bei, potentielle negative Folgen für Umwelt und die menschliche Gesundheit zu vermeiden. Wenn Sie weitere Informationen zur Entsorgung Ihrer Altgeräte benötigen, wenden Sie sich bitte an die örtlichen Behörden oder städtischen Entsorgungsdienste oder an den Händler, bei dem Sie das Produkt erworben haben. 36 Appendice D Informazioni sulle normative Eesti (Estonian) - Keskkonnaalane informatsioon Euroopa Liidus asuvatele klientidele Français (French) - Informations environnementales pour les clients de l’Union européenne Euroopa Liidu direktiivi 2002/96/EÜ nõuete kohaselt on seadmeid, millel on tootel või pakendil käesolev sümbol , keelatud kõrvaldada koos sorteerimata olmejäätmetega. See sümbol näitab, et toode tuleks kõrvaldada eraldi tavalistest olmejäätmevoogudest. Olete kohustatud kõrvaldama käesoleva ja ka muud elektri- ja elektroonikaseadmed riigi või kohalike ametiasutuste poolt ette nähtud kogumispunktide kaudu. Seadmete korrektne kõrvaldamine ja ringlussevõtt aitab vältida võimalikke negatiivseid tagajärgi keskkonnale ning inimeste tervisele. Vanade seadmete kõrvaldamise kohta täpsema informatsiooni saamiseks võtke palun ühendust kohalike ametiasutustega, jäätmekäitlusfirmaga või kauplusega, kust te toote ostsite. La directive européenne 2002/96/CE exige que l’équipement sur lequel est apposé ce symbole sur le produit et/ou son emballage ne soit pas jeté avec les autres ordures ménagères. Ce symbole indique que le produit doit être éliminé dans un circuit distinct de celui pour les déchets des ménages. Il est de votre responsabilité de jeter ce matériel ainsi que tout autre matériel électrique ou électronique par les moyens de collecte indiqués par le gouvernement et les pouvoirs publics des collectivités territoriales. L’élimination et le recyclage en bonne et due forme ont pour but de lutter contre l’impact néfaste potentiel de ce type de produits sur l’environnement et la santé publique. Pour plus d’informations sur le mode d’élimination de votre ancien équipement, veuillez prendre contact avec les pouvoirs publics locaux, le service de traitement des déchets, ou l’endroit où vous avez acheté le produit. Español (Spanish) - Información medioambiental para clientes de la Unión Europea La Directiva 2002/96/CE de la UE exige que los equipos que lleven este símbolo en el propio aparato y/o en su embalaje no deben eliminarse junto con otros residuos urbanos no seleccionados. El símbolo indica que el producto en cuestión debe separarse de los residuos domésticos convencionales con vistas a su eliminación. Es responsabilidad suya desechar este y cualesquiera otros aparatos eléctricos y electrónicos a través de los puntos de recogida que ponen a su disposición el gobierno y las autoridades locales. Al desechar y reciclar correctamente estos aparatos estará contribuyendo a evitar posibles consecuencias negativas para el medio ambiente y la salud de las personas. Si desea obtener información más detallada sobre la eliminación segura de su aparato usado, consulte a las autoridades locales, al servicio de recogida y eliminación de residuos de su zona o pregunte en la tienda donde adquirió el producto. ξλληνικά (Greek) - Στοιχεία περιβαλλοντικής προστασίας για πελάτες εντός της Ευρωπαϊκής Ένωσης Η Κοινοτική Οδηγία 2002/96/EC απαιτεί ότι ο εξοπλισμός ο οποίος φέρει αυτό το σύμβολο στο προϊόν και/ή στη συσκευασία του δεν πρέπει να απορρίπτεται μαζί με τα μικτά κοινοτικά απορρίμματα. Το σύμβολο υποδεικνύει ότι αυτό το προϊόν θα πρέπει να απορρίπτεται ξεχωριστά από τα συνήθη οικιακά απορρίμματα. Είστε υπεύθυνος για την απόρριψη του παρόντος και άλλου ηλεκτρικού και ηλεκτρονικού εξοπλισμού μέσω των καθορισμένων εγκαταστάσεων συγκέντρωσης απορριμμάτων οι οποίες παρέχονται από το κράτος ή τις αρμόδιες τοπικές αρχές. Η σωστή απόρριψη και ανακύκλωση συμβάλλει στην πρόληψη πιθανών αρνητικών συνεπειών για το περιβάλλον και την υγεία. Για περισσότερες πληροφορίες σχετικά με την απόρριψη του παλιού σας εξοπλισμού, παρακαλώ επικοινωνήστε με τις τοπικές αρχές, τις υπηρεσίες απόρριψης ή το κατάστημα από το οποίο αγοράσατε το προϊόν. Sistema di archiviazione in rete con 2 alloggiamenti Italiano (Italian) - Informazioni relative all’ambiente per i clienti residenti nell’Unione Europea La direttiva europea 2002/96/EC richiede che le apparecchiature contrassegnate con questo simbolo sul prodotto e/o sull’imballaggio non siano smaltite insieme ai rifiuti urbani non differenziati. Il simbolo indica che questo prodotto non deve essere smaltito insieme ai normali rifiuti domestici. È responsabilità del proprietario smaltire sia questi prodotti sia le altre apparecchiature elettriche ed elettroniche mediante le specifiche strutture di raccolta indicate dal governo o dagli enti pubblici locali. Il corretto smaltimento ed il riciclaggio aiuteranno a prevenire conseguenze potenzialmente negative per l’ambiente e per la salute dell’essere umano. Per ricevere informazioni più dettagliate circa lo smaltimento delle vecchie apparecchiature in Vostro possesso, Vi invitiamo a contattare gli enti pubblici di competenza, il servizio di smaltimento rifiuti o il negozio nel quale avete acquistato il prodotto. Latviešu valoda (Latvian) - Ekoloģiska informācija klientiem Eiropas Savienības jurisdikcijā Direktīvā 2002/96/EK ir prasība, ka aprīkojumu, kam pievienota zīme uz paša izstrādājuma vai uz tā iesaiņojuma, nedrīkst izmest nešķirotā veidā kopā ar komunālajiem atkritumiem (tiem, ko rada vietēji iedzīvotāji un uzņēmumi). Šī zīme nozīmē to, ka šī ierīce ir jāizmet atkritumos tā, lai tā nenonāktu kopā ar parastiem mājsaimniecības atkritumiem. Jūsu pienākums ir šo un citas elektriskas un elektroniskas ierīces izmest atkritumos, izmantojot īpašus atkritumu savākšanas veidus un līdzekļus, ko nodrošina valsts un pašvaldību iestādes. Ja izmešana atkritumos un pārstrāde tiek veikta pareizi, tad mazinās iespējamais kaitējums dabai un cilvēku veselībai. Sīkākas ziņas par novecojuša aprīkojuma izmešanu atkritumos jūs varat saņemt vietējā pašvaldībā, atkritumu savākšanas dienestā, kā arī veikalā, kur iegādājāties šo izstrādājumu. 37 Appendice D Informazioni sulle normative Lietuvškai (Lithuanian) - Aplinkosaugos informacija, skirta Europos Sąjungos vartotojams Nederlands (Dutch) - Milieu-informatie voor klanten in de Europese Unie Europos direktyva 2002/96/EC numato, kad įrangos, kuri ir kurios pakuotė yra pažymėta šiuo simboliu (įveskite simbolį), negalima šalinti kartu su nerūšiuotomis komunalinėmis atliekomis. Šis simbolis rodo, kad gaminį reikia šalinti atskirai nuo bendro buitinių atliekų srauto. Jūs privalote užtikrinti, kad ši ir kita elektros ar elektroninė įranga būtų šalinama per tam tikras nacionalinės ar vietinės valdžios nustatytas atliekų rinkimo sistemas. Tinkamai šalinant ir perdirbant atliekas, bus išvengta galimos žalos aplinkai ir žmonių sveikatai. Daugiau informacijos apie jūsų senos įrangos šalinimą gali pateikti vietinės valdžios institucijos, atliekų šalinimo tarnybos arba parduotuvės, kuriose įsigijote tą gaminį. De Europese Richtlijn 2002/96/EC schrijft voor dat apparatuur die is voorzien van dit symbool op het product of de verpakking, niet mag worden ingezameld met niet-gescheiden huishoudelijk afval. Dit symbool geeft aan dat het product apart moet worden ingezameld. U bent zelf verantwoordelijk voor de vernietiging van deze en andere elektrische en elektronische apparatuur via de daarvoor door de landelijke of plaatselijke overheid aangewezen inzamelingskanalen. De juiste vernietiging en recycling van deze apparatuur voorkomt mogelijke negatieve gevolgen voor het milieu en de gezondheid. Voor meer informatie over het vernietigen van uw oude apparatuur neemt u contact op met de plaatselijke autoriteiten of afvalverwerkingsdienst, of met de winkel waar u het product hebt aangeschaft. Malti (Maltese) - Informazzjoni Ambjentali għal Klijenti fl-Unjoni Ewropea Norsk (Norwegian) - Miljøinformasjon for kunder i EU Id-Direttiva Ewropea 2002/96/KE titlob li t-tagħmir li jkun fih issimbolu fuq il-prodott u/jew fuq l-ippakkjar ma jistax jintrema ma’ skart muniċipali li ma ġiex isseparat. Is-simbolu jindika li dan il-prodott għandu jintrema separatament minn ma’ liskart domestiku regolari. Hija responsabbiltà tiegħek li tarmi dan it-tagħmir u kull tagħmir ieħor ta’ l-elettriku u elettroniku permezz ta’ faċilitajiet ta’ ġbir appuntati apposta mill-gvern jew mill-awtoritajiet lokali. Ir-rimi b’mod korrett u r-riċiklaġġ jgħin jipprevjeni konsegwenzi negattivi potenzjali għall-ambjent u għas-saħħa tal-bniedem. Għal aktar informazzjoni dettaljata dwar ir-rimi tat-tagħmir antik tiegħek, jekk jogħġbok ikkuntattja lill-awtoritajiet lokali tiegħek, is-servizzi għar-rimi ta’ l-iskart, jew il-ħanut minn fejn xtrajt il-prodott. EU-direktiv 2002/96/EF krever at utstyr med følgende symbol avbildet på produktet og/eller pakningen, ikke må kastes sammen med usortert avfall. Symbolet indikerer at dette produktet skal håndteres atskilt fra ordinær avfallsinnsamling for husholdningsavfall. Det er ditt ansvar å kvitte deg med dette produktet og annet elektrisk og elektronisk avfall via egne innsamlingsordninger slik myndighetene eller kommunene bestemmer. Korrekt avfallshåndtering og gjenvinning vil være med på å forhindre mulige negative konsekvenser for miljø og helse. For nærmere informasjon om håndtering av det kasserte utstyret ditt, kan du ta kontakt med kommunen, en innsamlingsstasjon for avfall eller butikken der du kjøpte produktet. Magyar (Hungarian) - Környezetvédelmi információ az európai uniós vásárlók számára Polski (Polish) - Informacja dla klientów w Unii Europejskiej o przepisach dotyczących ochrony środowiska A 2002/96/EC számú európai uniós irányelv megkívánja, hogy azokat a termékeket, amelyeken, és/vagy amelyek csomagolásán az alábbi címke megjelenik, tilos a többi szelektálatlan lakossági hulladékkal együtt kidobni. A címke azt jelöli, hogy az adott termék kidobásakor a szokványos háztartási hulladékelszállítási rendszerektõl elkülönített eljárást kell alkalmazni. Az Ön felelõssége, hogy ezt, és más elektromos és elektronikus berendezéseit a kormányzati vagy a helyi hatóságok által kijelölt gyűjtõredszereken keresztül számolja fel. A megfelelõ hulladékfeldolgozás segít a környezetre és az emberi egészségre potenciálisan ártalmas negatív hatások megelõzésében. Ha elavult berendezéseinek felszámolásához további részletes információra van szüksége, kérjük, lépjen kapcsolatba a helyi hatóságokkal, a hulladékfeldolgozási szolgálattal, vagy azzal üzlettel, ahol a terméket vásárolta. Sistema di archiviazione in rete con 2 alloggiamenti Dyrektywa Europejska 2002/96/EC wymaga, aby sprzęt oznaczony symbolem znajdującym się na produkcie i/lub jego opakowaniu nie był wyrzucany razem z innymi niesortowanymi odpadami komunalnymi. Symbol ten wskazuje, że produkt nie powinien być usuwany razem ze zwykłymi odpadami z gospodarstw domowych. Na Państwu spoczywa obowiązek wyrzucania tego i innych urządzeń elektrycznych oraz elektronicznych w punktach odbioru wyznaczonych przez władze krajowe lub lokalne. Pozbywanie się sprzętu we właściwy sposób i jego recykling pomogą zapobiec potencjalnie negatywnym konsekwencjom dla środowiska i zdrowia ludzkiego. W celu uzyskania szczegółowych informacji o usuwaniu starego sprzętu, prosimy zwrócić się do lokalnych władz, służb oczyszczania miasta lub sklepu, w którym produkt został nabyty. 38 Appendice D Informazioni sulle normative Português (Portuguese) - Informação ambiental para clientes da União Europeia Slovenčina (Slovene) - Okoljske informacije za stranke v Evropski uniji A Directiva Europeia 2002/96/CE exige que o equipamento que exibe este símbolo no produto e/ou na sua embalagem não seja eliminado junto com os resíduos municipais não separados. O símbolo indica que este produto deve ser eliminado separadamente dos resíduos domésticos regulares. É da sua responsabilidade eliminar este e qualquer outro equipamento eléctrico e electrónico através das instalações de recolha designadas pelas autoridades governamentais ou locais. A eliminação e reciclagem correctas ajudarão a prevenir as consequências negativas para o ambiente e para a saúde humana. Para obter informações mais detalhadas sobre a forma de eliminar o seu equipamento antigo, contacte as autoridades locais, os serviços de eliminação de resíduos ou o estabelecimento comercial onde adquiriu o produto. Evropska direktiva 2002/96/EC prepoveduje odlaganje opreme, označene s tem simbolom – na izdelku in/ali na embalaži – med običajne, nerazvrščene odpadke. Ta simbol opozarja, da je treba izdelek odvreči ločeno od preostalih gospodinjskih odpadkov. Vaša odgovornost je, da to in preostalo električno in elektronsko opremo odnesete na posebna zbirališča, ki jih določijo državne ustanove ali lokalna uprava. S pravilnim odlaganjem in recikliranjem boste preprečili morebitne škodljive vplive na okolje in zdravje ljudi. Če želite izvedeti več o odlaganju stare opreme, se obrnite na lokalno upravo, odpad ali trgovino, kjer ste izdelek kupili. Română (Romanian) - Informaţii de mediu pentru clienţii din Uniunea Europeană Directiva europeană 2002/96/CE impune ca echipamentele care prezintă acest simbol pe produs şi/sau pe ambalajul acestuia să nu fie casate împreună cu gunoiul menajer municipal. Simbolul indică faptul că acest produs trebuie să fie casat separat de gunoiul menajer obişnuit. Este responsabilitatea dvs. să casaţi acest produs şi alte echipamente electrice şi electronice prin intermediul unităţilor de colectare special desemnate de guvern sau de autorităţile locale. Casarea şi reciclarea corecte vor ajuta la prevenirea potenţialelor consecinţe negative asupra sănătăţii mediului şi a oamenilor. Pentru mai multe informaţii detaliate cu privire la casarea acestui echipament vechi, contactaţi autorităţile locale, serviciul de salubrizare sau magazinul de la care aţi achiziţionat produsul. Slovenčina (Slovak) - Informácie o ochrane životného prostredia pre zákazníkov v Európskej únii Podľa európskej smernice 2002/96/ES zariadenie s týmto symbolom na produkte a/alebo jeho balení nesmie byť likvidované spolu s netriedeným komunálnym odpadom. Symbol znamená, že produkt by sa mal likvidovať oddelene od bežného odpadu z domácností. Je vašou povinnosťou likvidovať toto i ostatné elektrické a elektronické zariadenia prostredníctvom špecializovaných zberných zariadení určených vládou alebo miestnymi orgánmi. Správna likvidácia a recyklácia pomôže zabrániť prípadným negatívnym dopadom na životné prostredie a zdravie ľudí. Ak máte záujem o podrobnejšie informácie o likvidácii starého zariadenia, obráťte sa, prosím, na miestne orgány, organizácie zaoberajúce sa likvidáciou odpadov alebo obchod, v ktorom ste si produkt zakúpili. Sistema di archiviazione in rete con 2 alloggiamenti Suomi (Finnish) - Ympäristöä koskevia tietoja EUalueen asiakkaille EU-direktiivi 2002/96/EY edellyttää, että jos laitteistossa on tämä symboli itse tuotteessa ja/tai sen pakkauksessa, laitteistoa ei saa hävittää lajittelemattoman yhdyskuntajätteen mukana. Symboli merkitsee sitä, että tämä tuote on hävitettävä erillään tavallisesta kotitalousjätteestä. Sinun vastuullasi on hävittää tämä elektroniikkatuote ja muut vastaavat elektroniikkatuotteet viemällä tuote tai tuotteet viranomaisten määräämään keräyspisteeseen. Laitteiston oikea hävittäminen estää mahdolliset kielteiset vaikutukset ympäristöön ja ihmisten terveyteen. Lisätietoja vanhan laitteiston oikeasta hävitystavasta saa paikallisilta viranomaisilta, jätteenhävityspalvelusta tai siitä myymälästä, josta ostit tuotteen. Svenska (Swedish) - Miljöinformation för kunder i Europeiska unionen Det europeiska direktivet 2002/96/EC kräver att utrustning med denna symbol på produkten och/eller förpackningen inte får kastas med osorterat kommunalt avfall. Symbolen visar att denna produkt bör kastas efter att den avskiljts från vanligt hushållsavfall. Det faller på ditt ansvar att kasta denna och annan elektrisk och elektronisk utrustning på fastställda insamlingsplatser utsedda av regeringen eller lokala myndigheter. Korrekt kassering och återvinning skyddar mot eventuella negativa konsekvenser för miljön och personhälsa. För mer detaljerad information om kassering av din gamla utrustning kontaktar du dina lokala myndigheter, avfallshanteringen eller butiken där du köpte produkten. WEB: For additional information, please visit www.linksys.com/international 39 Contatti Appendice E Appendice E: Contatti Sede Indirizzo e-mail Se si verificano problemi con un prodotto Linksys, è possibile inviare un’e-mail all’indirizzo: Europa Sede Indirizzo e-mail Austria [email protected] Belgio [email protected] Danimarca Svezia [email protected] Svizzera [email protected] Turchia [email protected] Ungheria [email protected] Fuori dall’Europa Sede Indirizzo e-mail Asia-Pacifico [email protected] (solo in inglese) America Latina [email protected] o [email protected] [email protected] Finlandia [email protected] Francia [email protected] Germania Medio Africa Oriente e [email protected] (solo in inglese) Sudafrica [email protected] (solo in inglese) [email protected] Emirati Arabi Uniti [email protected] (solo in inglese) Grecia [email protected] (solo in inglese) Stati Uniti e Canada [email protected] Irlanda [email protected] Italia [email protected] Norvegia [email protected] Paesi Bassi [email protected] Polonia [email protected] Portogallo [email protected] Regno Unito [email protected] NOTA: per ulteriori informazioni sui contatti, fare riferimento al sito Web o ad altri documenti acclusi al sistema di archiviazione in rete. In alcuni paesi l’assistenza è disponibile solo in inglese. Repubblica Ceca [email protected] Russia [email protected] Spagna [email protected] 7070910NC-JL Sistema di archiviazione in rete con 2 alloggiamenti 40 GEBRUIKERSHANDLEIDING Netwerkopslagsysteem met 2 behuizingen Model: NAS200 (NL) Over deze handleiding Over deze handleiding Pictogrambeschrijvingen Als u de gebruikershandleiding leest, kunt u diverse pictogrammen tegenkomen die de aandacht vestigen op een bepaald item. Hieronder vindt u een beschrijving van deze pictogrammen: OPMERKING: dit vinkje geeft een aandachtspunt aan voor iets waarop u speciaal moet letten bij het gebruik van het product. WAARSCHUWING: dit uitroepteken geeft een voorzorgsmaatregel of waarschuwing aan en is bedoeld om u erop attent te maken dat bij onvoorzichtig handelen uw eigendom of het product beschadigd kan raken. WEB: dit pictogram van een wereldbol geeft een belangrijk websiteadres of e-mailadres aan. Onlinebronnen Websiteadressen in dit document worden vermeld zonder http:// aan het begin van het adres omdat de meeste huidige webbrowsers dit niet nodig hebben. Als u een oudere webbrowser gebruikt, dient u mogelijk http:/// toe te voegen aan het begin van het webadres. Bron Website www.linksys.com Linksys Europa www.linksys.eu Linksys International www.linksys.com/international Netwerkbeveiliging www.linksys.com/security Verklarende woordenlijst www.linksys.com/glossary Copyright en handelsmerken Specificaties kunnen worden gewijzigd zonder kennisgeving vooraf. Linksys is een gedeponeerd handelsmerk van Cisco Systems, Inc. en/of zijn dochterondernemingen in de VS en bepaalde andere landen. Copyright © 2007 Cisco Systems, Inc. Alle rechten voorbehouden. Andere merken en productnamen zijn handelsmerken of gedeponeerde handelsmerken van de respectieve houders. Netwerkopslagsysteem met 2 behuizingen i Inhoudsopgave Hoofdstuk 1: Productoverzicht 1 Voorpaneel . . . . . . . . . . . . . . . . . . . . . . . . . . . . . . . . . . . . . . . . . . . . . . . . . 1 Achterpaneel . . . . . . . . . . . . . . . . . . . . . . . . . . . . . . . . . . . . . . . . . . . . . . . . 1 Afdekkingen van de stationsbehuizingen . . . . . . . . . . . . . . . . . . . . . . . . . . . . . . 2 Notification Sounds (Meldingssignalen) . . . . . . . . . . . . . . . . . . . . . . . . . . . . . . . 2 Hoofdstuk 2: Configuratie met behulp van de installatiewizard 3 De installatiewizard openen. . . . . . . . . . . . . . . . . . . . . . . . . . . . . . . . . . . . . . . 3 Computer configureren . . . . . . . . . . . . . . . . . . . . . . . . . . . . . . . . . . . . . . . . . 3 Tweede station installeren . . . . . . . . . . . . . . . . . . . . . . . . . . . . . . . . . . . . . . . . 4 Back-upsoftware . . . . . . . . . . . . . . . . . . . . . . . . . . . . . . . . . . . . . . . . . . . . . . 7 Advanced Setup (Geavanceerde instellingen) . . . . . . . . . . . . . . . . . . . . . . . . . . . 9 Install Utility (Hulpprogramma installeren) . . . . . . . . . . . . . . . . . . . . . . . . . . . . . 9 Hoofdstuk 3: Geavanceerde configuratie 11 Het webgebaseerde hulpprogramma openen . . . . . . . . . . . . . . . . . . . . . . . . . . .11 Home . . . . . . . . . . . . . . . . . . . . . . . . . . . . . . . . . . . . . . . . . . . . . . . . . . . . .11 My Files > Files (Mijn bestanden > Bestanden) . . . . . . . . . . . . . . . . . . . . . . . . . . .11 My Files > My Downloads (Mijn bestanden > Mijn downloads) . . . . . . . . . . . . . . . .12 My Files > Personal Info (Mijn bestanden > Persoonlijke gegevens). . . . . . . . . . . . . .13 Administration > Status (Administratie > Status). . . . . . . . . . . . . . . . . . . . . . . . . .13 Administration > Users (Administratie > Gebruikers) . . . . . . . . . . . . . . . . . . . . . . .14 Administration > Shared Folders (Administratie > Gedeelde mappen) . . . . . . . . . . . .16 Administration > System Options (Administratie > Systeemopties) . . . . . . . . . . . . . .17 Email Alert (Waarschuwing via e-mail). . . . . . . . . . . . . . . . . . . . . . . . . . . . . . . . .19 Firmware Upgrade (Firmware-upgrade) . . . . . . . . . . . . . . . . . . . . . . . . . . . . . . .20 Media Server (Mediaserver) . . . . . . . . . . . . . . . . . . . . . . . . . . . . . . . . . . . . . . .21 Disk Utility (Schijfhulpprogramma) . . . . . . . . . . . . . . . . . . . . . . . . . . . . . . . . . .22 Disk Configuration (Schijfconfiguratie) . . . . . . . . . . . . . . . . . . . . . . . . . . . . . . . .24 Hoofdstuk 4: Gebruik 26 Toegang tot het netwerkopslagsysteem . . . . . . . . . . . . . . . . . . . . . . . . . . . . . . .26 Het netwerkopslagsysteem openen. . . . . . . . . . . . . . . . . . . . . . . . . . . . . . . . . .26 USB-opslagapparaten. . . . . . . . . . . . . . . . . . . . . . . . . . . . . . . . . . . . . . . . . . .28 Het Network Drive Mapping-programma gebruiken . . . . . . . . . . . . . . . . . . . . . . .29 Bijlage A: Probleemoplossing 31 Bijlage B: Specificaties 33 Bijlage C: Informatie over garantie 34 Bijlage D: Informatie over regelgeving 35 FCC Statement . . . . . . . . . . . . . . . . . . . . . . . . . . . . . . . . . . . . . . . . . . . . . . .35 Safety Notices. . . . . . . . . . . . . . . . . . . . . . . . . . . . . . . . . . . . . . . . . . . . . . . .35 Netwerkopslagsysteem met 2 behuizingen ii Inhoudsopgave Industry Canada Statement . . . . . . . . . . . . . . . . . . . . . . . . . . . . . . . . . . . . . . .35 EC Declaration of Conformity (Europe) . . . . . . . . . . . . . . . . . . . . . . . . . . . . . . . .35 User Information for Consumer Products Covered by EU Directive 2002/96/ EC on Waste Electric and Electronic Equipment (WEEE) . . . . . . . . . . . . . . . . . . . . .36 Bijlage E: Contactgegevens 40 Europa . . . . . . . . . . . . . . . . . . . . . . . . . . . . . . . . . . . . . . . . . . . . . . . . . . . .40 Buiten Europa . . . . . . . . . . . . . . . . . . . . . . . . . . . . . . . . . . . . . . . . . . . . . . . .40 Netwerkopslagsysteem met 2 behuizingen iii Productoverzicht Hoofdstuk 1 Hoofdstuk 1: Productoverzicht Hartelijk dank dat u hebt gekozen voor het netwerkopslagsysteem van Linksys met 2 behuizingen. Het systeem bevat twee SATA-schijfstationsbehuizingen zodat u opslagruimte kunt toevoegen aan uw netwerk. Er zijn ook twee USB-poorten waarmee u USB-stations kunt toevoegen voor extra opslagruimte of u kunt een USBflash-schijf aansluiten voor toegang tot uw draagbare bestanden. (USB-stations hebben mogelijk externe netvoedingseenheden nodig.) Waarschuwing: blokkeer de luchtopeningen niet en stapel geen apparaten bovenop het netwerkopslagsysteem; anders kan er oververhitting plaatsvinden. (Luchtopeningen bevinden zich aan de zijkanten van het netwerkopslagsysteem. Houd het gebied rond het netwerkopslagsysteem schoon.) Voorpaneel DISK 1 (SCHIJF 1) (Groen) De LED DISK 1 heeft twee functies. De LED brandt voortdurend als de vaste schijf in de bovenste behuizing klaar is voor gebruik. De LED knippert als de vaste schijf opnieuw wordt geformatteerd of gereconstrueerd met schijf 2 (RAID 1-modus). DISK 2 (SCHIJF 2) (Groen) De LED DISK 2 heeft twee functies. De LED brandt voortdurend als de vaste schijf in de onderste behuizing klaar is voor gebruik. De LED knippert als de vaste schijf opnieuw wordt geformatteerd of gereconstrueerd met schijf 1 (RAID 1-modus). USB 1-2 (Groen) De LED USB heeft meerdere functies. De LED brandt voortdurend als het USB-apparaat is aangesloten via de corresponderende poort. De LED knippert als het netwerkopslagsysteem toegang heeft tot het USB-apparaat. Als de LED is uitgeschakeld, kan het USB-apparaat worden verwijderd. Knop Back Up (Back-up) Back Up als u back-uptaken wilt starten die zijn opgegeven door de back-upsoftware op uw computer. (Uw computer dient te zijn ingeschakeld zodat de taken kunnen worden uitgevoerd.) Achterpaneel POWER (VOEDING) (Groen/oranje) De LED POWER heeft meerdere functies. De LED knippert groen als het netwerkopslagsysteem wordt opgestart of afgesloten, een schijf voorbereidt of een controleert. De LED knippert groen en oranje als het netwerkopslagsysteem de firmware upgradet. De LED brandt voortdurend groen als het netwerkopslagsysteem klaar is voor gebruik. De LED brandt voortdurend oranje als er zich een fout voordoet. (Zie “Bijlage A: Probleemoplossing” voor meer informatie.) ETHERNET (Groen) De LED ETHERNET heeft twee functies. De LED brandt voortdurend als een apparaat wordt aangesloten via de Ethernetpoort. De LED knippert om netwerkactiviteit aan te geven. DISK ACT (SCHIJFACTIVITEIT) (Groen) De LED DISK ACT knippert als het netwerkopslagsysteem gegevens opent op de schijf. DISK FULL (SCHIJF VOL) (Groen) De LED DISK FULL knippert als de beschikbare schijfcapaciteit minder is dan 2% van de totale capaciteit of minder dan het aantal dat u hebt ingesteld via het webgebaseerde hulpprogramma. Netwerkopslagsysteem met 2 behuizingen Knop POWER (VOEDING) Druk op de knop POWER als u het netwerkopslagsysteem wilt inof uitschakelen. POWER (VOEDING) De poort POWER (VOEDING) is aangesloten op de meegeleverde netstroomadapter. ETHERNET De poort ETHERNET is aangesloten op een Ethernet-netwerkapparaat, zoals een router of een switch. USB 1 De USB 1-poort is aangesloten op uw USB-opslagapparaat. Druk op de knop USB 1 om het apparaat los te koppelen van de USB 1-poort. Als het netwerkopslagsysteem eenmaal een geluidssignaal laat horen en de LED USB 1 is uitgeschakeld, kunt u het apparaat verwijderen. 1 Productoverzicht Hoofdstuk 1 USB 2 De USB 2-poort is aangesloten op uw tweede USB-opslagapparaat. Druk op de knop USB 2 om het apparaat los te koppelen van de USB 2-poort. Als het netwerkopslagsysteem eenmaal een geluidssignaal laat horen en de LED USB 2 is uitgeschakeld, kunt u het apparaat verwijderen. RESET (OPNIEUW INSTELLEN) De knop RESET heeft twee functies: • Als u de netwerkinstellingen, zoals het IP-adres, van het netwerkopslagsysteem opnieuw wilt instellen, houdt u deze knop twee seconden ingedrukt. Het netwerkopslagsysteem wordt teruggezet op DHCP en probeert een IP-adres te verkrijgen van de DHCP-server op uw netwerk. Als er zich geen DHCP-server op het netwerk bevindt, wordt het netwerkopslagsysteem ingesteld op het standaard-IP-adres, 169.254.xx.xx (de x’en vertegenwoordigen willekeurig gegenereerde nummers). Het netwerkopslagsysteem laat eenmaal een geluidssignaal horen om aan te geven dat het systeem opnieuw is ingesteld. • Als u het wachtwoord van het netwerkopslagsysteem wilt terugzetten naar het standaardwachtwoord admin, houdt u deze knop 10 seconden ingedrukt. Het netwerkopslagsysteem laat tweemaal een geluidssignaal horen om aan te geven dat het systeem opnieuw is ingesteld. Afdekkingen van de stationsbehuizingen De afdekking van de stationsbehuizing bedekt de opening van de stationsbehuizing waarin de vaste schijf zich bevindt. Duw de clips naar elkaar toe als u de afdekking van de stationsbehuizing wilt verwijderen. Schijf 1 wordt in de bovenste behuizing geplaatst en schijf 2 wordt in de onderste behuizing geplaatst. Notification Sounds (Meldingssignalen) Het netwerkopslagsysteem geeft signalen om verschillende activiteiten of statusinformatie aan te geven. Notification Sounds (Meldingssignalen) Geluid 1 geluidssignaal Betekenis Knop Power (Voeding) of Reset (Opnieuw instellen) ingedrukt USB-apparaat kan worden verwijderd 2 geluidssignalen Knop Reset (Opnieuw instellen) meer dan 10 seconden ingedrukt Beschikbare schijfcapaciteit is minder 3 geluidssignalen dan 2% van de totale capaciteit of om de 15 seconden minder dan het aantal MB’s dat u hebt ingesteld via het webgebaseerde gedurende 3 minuten hulpprogramma (2 of 5 GB) Netwerkopslagsysteem met 2 behuizingen 2 Configuratie met behulp van de installatiewizard Hoofdstuk 2 4. In dit scherm hebt u meerdere opties: Hoofdstuk 2: Configuratie met behulp van de installatiewizard Als u het netwerkopslagsysteem voor het eerst hebt geïnstalleerd met de installatiewizard (deze vindt u op de cd-rom), is het netwerkopslagsysteem klaar voor gebruik. Met de installatiewizard en het webgebaseerde hulpprogramma kunt u nog meer configureren. Gebruik de installatiewizard voor de volgende taken: • Een andere computer configureren netwerkopslagsysteem te gebruiken om het • Een tweede vaste schijf toevoegen aan het reeds geconfigureerde netwerkopslagsysteem • Back-upsoftware installeren op uw computer • Het webgebaseerde hulpprogramma openen. • Het Linksys Network Drive Mapping-programma installeren De gebruikershandleiding op de cd openen Gebruik het webgebaseerde hulpprogramma voor geavanceerde configuratie (raadpleeg “Hoofdstuk 3: Geavanceerde configuratie” voor meer informatie). • Welkomstscherm met opties – Set up NAS200 (NAS200 installeren) Hiermee installeert u het netwerkopslagsysteem voor de eerste keer. (De instructies vindt u in de installatiehandleiding.) – Set up Computer (Computer configureren) Hiermee configureert u een andere computer waarmee u het netwerksysteem kunt gebruiken. – Set up Second Drive (Tweede station installeren) Hiermee voegt u een tweede vaste schijf toe aan het reeds geconfigureerde netwerkopslagsysteem. – Exit (Afsluiten) installatiewizard te sluiten. – Backup Software (Back-upsoftware) Hiermee installeert u een programma voor derden om backuptaken uit te voeren. – Advanced Setup (Geavanceerde instellingen) Met deze optie hebt u toegang tot het webgebaseerde hulpprogramma. – Install Utility (Hulpprogramma installeren) Hiermee installeert u het Network Drive Mapping-programma. – User Guide (Gebruikershandleiding Hiermee opent u de pdf van deze gebruikershandleiding. De installatiewizard openen 1. Plaats de cd-rom met de Setup Wizard (Installatiewizard) in het cd-romstation van uw computer. De installatiewizard wordt automatisch gestart en het venster Welcome (Welkom) wordt weergegeven. Is dit niet het geval, klik dan op Start en kies Uitvoeren. In het veld typt u D:\setup.exe (als “D” de letter van uw cd-station is). 2. Als er een scherm voor taalkeuze wordt weergegeven, selecteer dan de gewenste taal. Klik vervolgens op Next/Install (Volgende/Installeren). 3. Klik op de knop Click Here to Start (Klik hier om te beginnen). Computer configureren Volg de volgende instructies als u een andere computer wilt configureren om het netwerkopslagsysteem te gebruiken. 1. Klik op Set up Computer (Computer configureren). Scherm Welkom Netwerkopslagsysteem met 2 behuizingen 3 Configuratie met behulp van de installatiewizard Hoofdstuk 2 2. Houd de standaardstationsletter voor de openbare map of selecteer een andere letter uit het vervolgkeuzemenu. Klik op Next (Volgende). 5. De netwerkstation(s) worden toegewezen aan uw computer. Klik op Exit (Afsluiten) om de installatiewizard af te sluiten of klik op Next (Volgende) om terug te keren naar het scherm Welcome (Welkom). Netwerkstation toewijzen 3. Klik op Yes (Ja) om het Linksys Network Drive Mappingprogramma op uw computer te installeren. Netwerkstation toegewezen De computer is geconfigureerd. Tweede station installeren Drive Mapping-programma installeren 4. De installatiewizard installeert het programma automatisch. Klik op OK. Opmerking: zorg ervoor dat uw tweede vaste schijf een 3,5-inch, Serial-ATA (SATA) vaste schijf is. Als u striping (RAID 0) of mirroring (RAID 1) wilt toepassen op uw stations, zorg er dan voor dat de stations dezelfde grootte hebben voor maximaal rendement. Drive Mapping-programma geïnstalleerd Waarschuwing: vaste schijven met een laag profiel of halve hoogte kunnen op eigen risico worden gebruikt, maar Linksys ondersteunt het gebruik van deze schijven niet, omdat ze niet goed op hun plaats worden gehouden in het netwerkopslagsysteem. Volg de instructies om een tweede vaste schijf toe te voegen aan uw eerder geconfigureerde netwerkopslagsysteem. Als u een tweede station fysiek installeert zonder dat u de installatiewizard uitvoert, wordt het tweede station niet geformatteerd. Het station moet handmatig geformatteerd worden met behulp van het webgebaseerde hulpprogramma (raadpleeg “Hoofdstuk 3: Geavanceerde configuratie”). Netwerkopslagsysteem met 2 behuizingen 4 Configuratie met behulp van de installatiewizard Hoofdstuk 2 1. Klik op Set up Second Drive (Tweede station installeren). Fysieke installatie van de tweede vaste schijf Tweede station installeren 2. In de installatiewizard wordt uitgelegd dat deze instructies over de fysieke installatie en de stationsconfiguratie gaan. Klik op Next (Volgende). 4. De Setup Wizard (Installatiewizard) zoekt automatisch of er een netwerkopslagsysteem op uw netwerk voorkomt. Als het netwerkopslagsysteem niet wordt gedetecteerd, controleer dan de kabelverbindingen en controleer of het apparaat is ingeschakeld. Klik op Search Again (Opnieuw zoeken) om het netwerkopslagsysteem te vinden. Selecteer het gewenste netwerkopslagsysteem. Klik op Next (Volgende). Overzicht 3. Als u de tweede vaste schijf wilt installeren: a. Schakel het netwerkopslagsysteem uit. b. Duw de clips naar elkaar toe en verwijder de onderste afdekking van de stationsbehuizing. Netwerkopslagsysteem gedetecteerd c. Til het lint op. d. Zorg ervoor dat de connectorzijde van het station naar de behuizing toe is gericht, met het label naar boven. e. Zorg ervoor lint in de dat het station onder het behuizing wordt geschoven. Duw het station aan tot het stevig in de behuizing zit. f. Breng de afdekking van de behuizing weer aan. g. Wacht totdat u twee geluidssignalen hoort van het netwerkopslagsysteem. Klik vervolgens op Next (Volgende). Netwerkopslagsysteem met 2 behuizingen 5 Configuratie met behulp van de installatiewizard Hoofdstuk 2 5. Selecteer de juiste configuratie voor het gebruik van uw schijfstations: Opmerking: als u de instelling voor stationsconfiguratie wijzigt (bijvoorbeeld van Separate Disks (Aparte schijven) naar RAID 1), worden de stations opnieuw geformatteerd en alle huidige gegevens gewist. Maak een backup van alle reeds bestaande gegevens voordat u de stations opnieuw configureert. – Maximum Storage - Separate Disks (Maximale opslag - Aparte schijven) De stations worden apart gezien. – Maximum Storage - Multiple Disks (JBOD/LVM) (Maximale opslag - Meerdere stations (JBOD/ LVM)) De stations worden gezien als één virtueel station. – Maximum Security - Mirroring (RAID 1) (Maximale beveiliging - Mirroring (RAID 1)) Vereist twee vaste schijven. – Maximum Speed - Striping (RAID 0) (Maximale snelheid - Striping (RAID 0)) Vereist twee vaste schijven. Klik op Next (Volgende). 6. Controleer de nieuwe instellingen. Klik op Save (Opslaan) als de instellingen correct zijn. Als u ze wilt wijzigen, klikt u op Back k (Terug) om terug te gaan naar het vorige scherm. Confirm New Settings (Nieuwe instellingen bevestigen) 7. Klik op Next (Volgende) om te bevestigen dat u de stations wilt formatteren en alle gegevens van de schijven wilt wissen. Waarschuwing: voordat u een station of stations formatteert, maakt u een kopie van reeds bestaande gegevens omdat alle gegevens op uw station of stations worden gewist als deze stations worden geformatteerd. Als de stations eerder zijn geformatteerd door het netwerkopslagsysteem, klikt u op Skip (Overslaan) om door te gaan zonder dat de stations opnieuw worden geformatteerd. Stationsconfiguratie selecteren Formatteren bevestigen Netwerkopslagsysteem met 2 behuizingen 6 Configuratie met behulp van de installatiewizard Hoofdstuk 2 8. Klik op Set up Computer (Computer configureren). 12. De netwerkstation(s) worden toegewezen aan uw computer. Klik op Exit (Afsluiten) om de installatiewizard af te sluiten of klik op Next (Volgende) om terug te keren naar het scherm Welcome (Welkom). Computer configureren 9. Gebruik de standaardstationsletter voor de openbare map van de tweede vaste schijf of selecteer een andere letter uit het vervolgkeuzemenu. Klik op Next (Volgende). Netwerkstation toegewezen Opmerking: Als het hulpprogramma al is geïnstalleerd op uw computer (u kunt het programma zien in uw lijst met programma’s), slaat de installatiewizard de installatie over. Programmamap De tweede vaste schijf is geïnstalleerd. Back-upsoftware Volg de volgende instructies als u programma voor derden wilt installeren om back-uptaken uit te voeren. Netwerkstation toewijzen 1. Klik op Backup Software (Back-upsoftware). 10. Klik op Yes (Ja) om het Linksys Network Drive Mappingprogramma op uw computer te installeren. Drive Mapping-programma installeren 11. De installatiewizard installeert het programma automatisch. Klik op OK. Drive Mapping-programma geïnstalleerd Netwerkopslagsysteem met 2 behuizingen Back-upsoftware 7 Configuratie met behulp van de installatiewizard Hoofdstuk 2 2. Klik op Install (Installeren). Back-upsoftware installeren 5. Typ uw gegevens in de velden User Name (Gebruikersnaam) en Company Name (Bedrijfsnaam). Selecteer vervolgens de gebruikers van de backupsoftware: • Anyone who uses this computer (all users) (Iedereen die deze computer gebruikt (alle gebruikers)) • Only for me (Alleen voor mij) Klik op Next (Volgende). 3. De InstallShield Wizard wordt weergeven. Klik op Next (Volgende). Gebruikersinformatie Installatie starten van back-upsoftware 4. Als u de licentieovereenkomst accepteert, klikt u op Yes (Ja). 6. Gebruik de standaardinstallatiemap of klik op Browse (Bladeren) als u een andere map wilt selecteren. Klik op Next (Volgende). Choose Destination Location (Doellocatie kiezen) Licentieovereenkomst Netwerkopslagsysteem met 2 behuizingen 7. De back-upsoftware wordt geïnstalleerd. Klik op Finish (Voltooien). Back-upsoftware geïnstalleerd 8 Hoofdstuk 2 Configuratie met behulp van de installatiewizard Dubbelklik op het bureaubladpictogram voor toegang tot de software. 3. De installatiewizard meldt u dat u een gebruikersnaam en een wachtwoord nodig hebt voor toegang. Klik op OK. Bureaubladpictogram voor back-upsoftware Voor meer informatie klikt u op Help in het hoofdmenu van de back-upsoftware. Advanced Setup (Geavanceerde instellingen) Volg de instructies om het webgebaseerde hulpprogramma te openen via de installatiewizard. 1. Klik op Advanced Setup (Geavanceerde instellingen). User Name and Password required (Gebruikersnaam en wachtwoord vereist) 4. Typ uw gegevens in de velden User Name (Gebruikersnaam) en Password (Wachtwoord). Klik op OK. Advanced Setup (Geavanceerde instellingen) Login Screen (Aanmeldscherm) 2. De Setup Wizard (Installatiewizard) zoekt automatisch of er een netwerkopslagsysteem op uw netwerk voorkomt. Als het netwerkopslagsysteem niet wordt gedetecteerd, controleer dan de kabelverbindingen en controleer of het apparaat is ingeschakeld. Klik op Search Again (Opnieuw zoeken) om het netwerkopslagsysteem te vinden. Selecteer het gewenste netwerkopslagsysteem. Klik op Next (Volgende). Raadpleeg “Hoofdstuk 3: Geavanceerde configuratie” voor meer informatie over het webgebaseerde hulpprogramma. Netwerkopslagsysteem gedetecteerd Netwerkopslagsysteem met 2 behuizingen Install Utility (Hulpprogramma installeren) Volg de volgende instructies om het Network Drive Mapping-programma te installeren. 1. Klik op Install Utility (Hulpprogramma installeren). Install Utility (Hulpprogramma installeren) 9 Configuratie met behulp van de installatiewizard Hoofdstuk 2 2. Klik op Yes (Ja). Shared Folder Mapped (Gedeelde map toegewezen) 9. De gedeelde map wordt automatisch geopend in een apart venster. Herhaal stappen 5-8 om meer netwerkstations toe te wijzen. Drive Mapping-programma installeren 3. De installatiewizard installeert het programma automatisch. Klik op OK. 10. Als u het hulpprogramma wilt afsluiten, klikt u op Close (Sluiten) in het scherm Shared Folder Mapping (Gedeelde map toewijzen). Voor meer informatie over het hulpprogramma, raadpleegt u “Hoofdstuk 4: Gebruik”. Gebruikershandleiding Drive Mapping-programma geïnstalleerd 4. Selecteer in het scherm Shared Folder Mapping (Gedeelde map toewijzen) het gewenste netwerkopslagsysteem. Klik op deze optie om de gebruikershandleiding te openen. PDF van deze Netwerkstation toewijzen 5. Selecteer de gewenste gedeelde map. Als u de gewenste map niet ziet, klikt u op Refresh (Vernieuwen). 6. Gebruik de standaardstationsletter of selecteer een andere letter uit het vervolgkeuzemenu. Klik vervolgens op Map (Toewijzen). 7. Typ uw gegevens in de velden User Name (Gebruikersnaam) en Password (Wachtwoord). Klik op OK. Gebruikershandleiding Als u Adobe Reader wilt installeren, klikt u op Yes (Ja). Als u wilt annuleren, klikt u op No (Nee). Adobe Reader Login Screen (Aanmeldscherm) 8. U krijgt een melding als de gedeelde map is toegewezen. Klik op OK. Netwerkopslagsysteem met 2 behuizingen 10 Geavanceerde configuratie Hoofdstuk 3 Hoofdstuk 3: Geavanceerde configuratie Het webgebaseerde hulpprogramma wordt weergegeven. Opmerking: gebruik de Setup Wizard (Installatiewizard) op de installatie-cd-rom als u het netwerkopslagsysteem voor het eerst installeert. Als u geavanceerde instellingen wilt configureren, gebruikt u dit hoofdstuk. Als u het netwerkopslagsysteem instelt met de Setup Wizard (Installatiewizard) (die u op de cd-rom vindt), is het klaar voor gebruik. Als u de geavanceerde instellingen ervan wilt wijzigen, gebruikt u het webgebaseerde hulpprogramma. In dit hoofdstuk komen alle webpagina’s van het hulpprogramma en de belangrijkste functies op deze pagina’s aan de orde. U kunt het hulpprogramma openen via een webbrowser op een computer die is aangesloten op de netwerkrouter. Op de startpagina van het webgebaseerde hulpprogramma (alleen Engels) hebt u twee opties, Access My Files (Mijn bestanden openen) enAdministration Login (Aanmelden beheer). Nadat u op één van de hoofdopties hebt geklikt, worden meer tabbladen weergegeven. Het webgebaseerde hulpprogramma openen Als u toegang wilt hebben tot het netwerkopslagsysteem vanaf een willekeurige computer met een webbrowser, volgt u de volgende instructies: 1. Open uw webbrowser. 2. Typ in het veld Address (Adres) http://<IP_address_ of_the_Network_Storage_System>. Druk op Enter. Als u het IP-adres niet weet, voer dan de Setup Wizard (Installatiewizard) uit. Klik op de knop Click Here to Start (Klik hier om te beginnen). Klik vervolgens op Advanced Setup (Geavanceerde instellingen). Selecteer het desbetreffende netwerkopslagsysteem en het IP-adres wordt weergegeven. (Voor meer informatie raadpleegt u “Hoofdstuk 2: Configuratie met behulp van de installatiewizard”.) 3. Er wordt een aanmeldscherm weergegeven. (Gebruikers met een ander besturingsprogramma dan Windows XP zien een soortgelijk scherm.) Als u het webgebaseerde hulpprogramma voor het eerst gebruikt, oert u het standaardgebruikersnaam en het standaardwachtwoord admin in. (U kunt een nieuw wachtwoord instellen in het scherm Access My Files > Personal Info (Mijn bestanden openen > Persoonlijke gegevens.) Klik op OK K om door te gaan. Login Screen (Aanmeldscherm) Netwerkopslagsysteem met 2 behuizingen Beginscherm Home Op de startpagina van het webgebaseerde hulpprogramma hebt u twee opties: Access My Files (Mijn bestanden openen) Klik op deze optie om mappen te openen of uw wachtwoord te wijzigen. Administration Login (Aanmelden beheer) Klik op deze optie om het netwerkopslagsysteem te beheren via het webgebaseerde hulpprogramma. My Files > Files (Mijn bestanden > Bestanden) Ga als volgt te werk als u mappen wilt openen of uw wachtwoord wilt wijzigen: 1. Klik op Access My Files (Mijn bestanden openen). 2. Typ uw gegevens in de velden User Name (Gebruikersnaam) en Password d (Wachtwoord). 3. Klik op OK. Het scherm Files (Bestanden) wordt automatisch weergegeven. U hebt twee opties ter beschikking, Files (Bestanden) en Personal Info (Persoonlijke gegevens), in de kolom My Files (Mijn bestanden). Als de functie Download Manager (Downloadbeheer) is ingeschakeld via het scherm Administration > System Options (Administratie > Systeemopties) en uw aanmeldingsnaam toegang tot het downloadbeheer heeft, dan wordt de optie My Downloads (Mijn downloads) ook weergegeven. Opmerking: met de functie Download Manager (Downloadbeheer) kunt u downloadtaken opgeven voor het netwerkopslagsysteem. Het voordeel is dat het netwerkopslagsysteem de downloadtaak afzonderlijk kan uitvoeren, zonder dat het uw computer gebruikt. Als u bijvoorbeeld online een film bestelt, kunt u de film laten downloaden door het netwerkopslagsysteem, in plaats van door uw computer. 11 Geavanceerde configuratie Hoofdstuk 3 Aanmelden De aanmeldingsnaam die u gebruikt voor toegang tot uw bestanden wordt weergegeven. My Files > My Downloads (Mijn bestanden > Mijn downloads) Als de functie Download Manager (Downloadbeheer) is ingeschakeld via het scherm Administration > System Options (Administratie > Systeemopties) en uw aanmeldingsnaam toegang tot het downloadbeheer heeft, dan wordt het scherm My Downloads (Mijn downloads) beschikbaar. U kunt downloadtaken op dit scherm configureren. My Files > Files (Mijn bestanden > Bestanden) Gedeelde mappen Het scherm Files (Bestanden) geeft een lijst weer met gedeelde mappen die u kunt openen, afhankelijk van uw gebruikersaccount. In een gedeelde map kunnen gebruikers met toegang tot die gedeelde map andere mappen en bestanden maken. Public Folders (Openbare mappen) Dit zijn gedeelde mappen die voor alle gebruikers toegankelijk zijn. Schijf 1 en Schijf 2 worden vermeld als PUBLIC DISK 1 (Public Data) en PUBLIC DISK 2 (Public Data). Private Folders (Privémappen) Dit zijn uw persoonlijke map en de gedeelde mappen die behoren bij uw aanmeldingsnaam. (De beheerder beheert de toegang tot mappen via het scherm Administration > Shared Folders (Administratie > Gedeelde mappen).) USB Storage Devices (USB-opslagapparaten) Alle gebruikers hebben toegang tot de apparaten die zijn verbonden met het netwerkopslagsysteem. My Files > My Downloads (Mijn bestanden > Mijn downloads) Download Manager (Downloadbeheer) De status van de functie Download Manager (Downloadbeheer) wordt weergegeven. User Name (Gebruikersnaam) Uw aanmeldingsnaam wordt weergegeven. Maximum Concurrent Tasks (Maximaal aantal gelijktijdige taken) Het maximale aantal taken dat tegelijkertijd kan worden uitgevoerd, wordt weergegeven. Voor elke downloadtaak geeft het scherm de bestandsnaam, de bestandsgrootte, de voortgang, de snelheid en de statusinformatie weer. Add Task (Taak toevoegen) Klik op deze optie om een nieuwe downloadtaak toe te voegen. Er wordt een nieuw scherm weergegeven. Huidige map De gedeelde map die u momenteel hebt geopend, wordt weergegeven. De submappen die voor u beschikbaar zijn worden vermeld met de volgende informatie: type, naam, grootte, en laatst gewijzigde datum en tijd. Klik op de map die u wilt openen. Als u een bestand wilt weergeven, klikt u op de bestandsnaam. Als u een bestand wilt downloaden, klikt u met de rechtermuisknop op de bestandsnaam en selecteert u Save Target as... (Doel opslaan als...) Klik op Refresh (Vernieuwen) voor de recentste gegevens. Netwerkopslagsysteem met 2 behuizingen Nieuwe downloadtaak maken Bron • URL Voer de URL van de FTP of HTTP URL in. • Destination (Bestemming) Klik op Browse (Bladeren). Het scherm Folders Browser (Mappenbrowser) wordt weergegeven. 12 Geavanceerde configuratie Hoofdstuk 3 My Files > Personal Info (Mijn bestanden > Persoonlijke gegevens) Wijzig uw wachtwoord in dit scherm. Mappenbrowser – Current Folder (Huidige map) Selecteer de locatie van de gedeelde map die u wilt opgeven als de huidige map. – New Folder (Nieuwe map) Als u een nieuwe map wilt maken, voert u de naam ervan in en klikt u op Create (Maken). Selecteer de nieuwe map in de lijst, en het pad ervan wordt weergegeven in het veld Current Folderr (Huidige map). Klik op Apply (Toepassen) om de locatie op te slaan. Klik op Close (Sluiten) om dit scherm af te sluiten. • The Remote Server Requires Authentication (De externe server vereist verificatie) Als verificatie is vereist voor toegang tot de URL, selecteert u deze optie en voert u de volgende handelingen uit: – User Name (Gebruikersnaam) Voer de gebruikersnaam in die is gebruikt voor toegang tot de URL. – Password (Wachtwoord) Voer het wachtwoord in dat is gebruikt voor toegang tot de URL. Opmerking: voor meer informatie over de verificatie van de externe server neemt u contact op met de beheerder van de externe server. Klik op Save (Opslaan) om de nieuwe downloadtaak op te slaan of klik op Cancel (Annuleren) om uw wijzigingen te wissen. My Files > Personal Info (Mijn bestanden > Persoonlijke gegevens) User Name (Gebruikersnaam) Uw aanmeldingsnaam wordt weergegeven. Current Password (Huidige wachtwoord) Hier voert u uw huidige wachtwoord in. New Password (Nieuwe wachtwoord) Hier voert u uw nieuwe wachtwoord in. Confirm New Password (Nieuw wachtwoord bevestigen) Hier voert u uw nieuwe wachtwoord nogmaals in. Klik op Save (Opslaan) om uw nieuwe wachtwoord op te slaan of klik op Cancel (Annuleren) om uw wijziging te wissen. Administration > Status (Administratie > Status) Ga als volgt te werk om het netwerkopslagsysteem te beheren: 1. Klik op Administration Login (Aanmelden beheer). 2. Typ uw gegevens in de velden User Name (Gebruikersnaam) en Password d (Wachtwoord). 3. Klik op OK. Het scherm Status geeft informatie weer over het netwerkopslagsysteem. Start/Stop Selecteer de gewenste downloadtaak en klik op Start/Stop om de geselecteerde taak te starten of te stoppen. Cancel (Annuleren) Als u een downloadtaak wilt verwijderen, selecteert u de taak en klikt u op Cancel (Annuleren). Refresh (Vernieuwen) Klik op Refresh (Vernieuwen) om de statusinformatie op het scherm weer te geven. Administration > Status (Administratie > Status) Netwerkopslagsysteem met 2 behuizingen 13 Geavanceerde configuratie Hoofdstuk 3 Disk Status (Schijfstatus) Hier wordt informatie over de vaste schijf of schijven weergegeven. Internal Disks (Interne schijven) Volume Mode (Volumemodus) De schijfconfiguratie wordt weergegeven. Volume Status (Volumestatus) De status van de indeling van elke vaste schijf wordt weergegeven. Disk 1-2, LVM, RAID 1, or RAID 0 (Schijf 1-2, LVM, RAID 1 of RAID 0) De totale en vrije ruimte worden weergegeven. Log File (Logboekbestand) Information (Informatie) Het modelnummer en de status van elke vaste schijf worden weergegeven. Klik op Refresh (Vernieuwen) voor de recentste gegevens. Klik op Clear (Wissen) om alle vermeldingen te verwijderen. Klik op Close (Sluiten) om dit scherm af te sluiten en terug te keren naar het scherm Status. External Disks (Externe schijven) USB-poort Voor elk USB-opslagapparaat wordt informatie over de partitie, het bestandssysteem, de gedeelde map, de totale ruimte en de vrije ruimte weergegeven. System Status (Systeemstatus) Voor het netwerkopslagsysteem worden de servernaam, de firmwareversie, het hardwareadres, het IP-adres, de datum, de tijd en informatie over de huidige status weergegeven. Administration > Users (Administratie > Gebruikers) Met het scherm Users (Gebruikers) kunt u alle gebruikers van netwerkopslagsystemen beheren. Linksys raadt aan dat u een gebruikersaccount maakt voor iedere gebruiker, zodat elke gebruiker een unieke map met een aanmeldingsnaam en een persoonlijke map heeft. (De gebruiker heeft automatische lees-/schrijftoegang tot de persoonlijke map die de aanmeldingsnaam als de mapnaam gebruikt.) Administration > Users (Administratie > Gebruikers) User List (Gebruikerslijst) De gebruikerslijst geeft alle bestaande gebruikers weer. De gebruikers die beheerder zijn en de gebruikers die gast zijn worden vooraf gedefinieerd en kunnen niet worden verwijderd.) Schijf- en systeemstatus Klik op Refresh (Vernieuwen) voor de recentste gegevens. Klik op View Log (Logboek bekijken) om een lijst met systeemactiviteiten weer te geven. Het scherm Log File (Logboekbestand) wordt weergegeven. New (Nieuw) Klik op deze optie om een gebruikersaccount toe te voegen. Het scherm Create Userr (Gebruiker maken) wordt weergegeven. New User (Nieuwe gebruiker) • Netwerkopslagsysteem met 2 behuizingen Name (Naam) Hier maakt u een unieke aanmeldingsnaam voor de gebruiker. Leestekens en andere speciale tekens (bijvoorbeeld * / | \ ) kunnen niet in de naam worden gebruikt. 14 Geavanceerde configuratie Hoofdstuk 3 Password (Wachtwoord) Hier voert u het wachtwoord in dat deze gebruiker gebruikt voor toegang tot het netwerkopslagsysteem. • Verify Password (Wachtwoord controleren) Hier voert u het wachtwoord nogmaals in. • Allow Download Manager Access (Toegang tot downloadbeheer toestaan) Als u deze gebruiker wilt toestaan om het downloadbeheer te gebruiken, selecteert u deze optie. • Opmerking: met de functie Download Manager (Downloadbeheer) kunt u downloadtaken opgeven voor het netwerkopslagsysteem. Het voordeel is dat het netwerkopslagsysteem de downloadtaak afzonderlijk kan uitvoeren, zonder dat het uw computer gebruikt. Als u bijvoorbeeld online een film bestelt, kunt u de film laten downloaden door het netwerkopslagsysteem, in plaats van door uw computer. Restrict Disk Quota to __ MB (Schijfquota beperken tot __ MB) Selecteer deze optie als u de maximale hoeveelheid schijfruimte wilt instellen voor deze gebruiker. Voer vervolgens het aantal MB’s in dat u wilt toestaan. • Create Personal Folder (Persoonlijke map maken) Linksys raadt aan dat u deze optie ingeschakeld laat, zodat iedere gebruiker een persoonlijke map heeft. (De gebruiker heeft automatische lees-/schrijftoegang tot de persoonlijke map die de aanmeldingsnaam als de mapnaam gebruikt.) Password (Wachtwoord) Hier wijzigt u het wachtwoord dat deze gebruiker gebruikt voor toegang tot het netwerkopslagsysteem. • Verify Password (Wachtwoord controleren) Hier voert u het wachtwoord nogmaals in. • Allow Download Manager Access (Toegang tot downloadbeheer toestaan) Als u deze gebruiker wilt toestaan om het downloadbeheer te gebruiken, selecteert u deze optie. • Restrict Disk Quota to __ MB (Schijfquota beperken tot __ MB) Selecteer deze optie als u de maximale hoeveelheid schijfruimte wilt instellen voor deze gebruiker. Voer vervolgens het aantal MB’s in dat u wilt toestaan. • • User Properties (Eigenschappen gebruiker) Klik op Save (Opslaan) om uw wijzigingen op te slaan of klik op Cancel (Annuleren) om uw wijzigingen te wissen. Delete (Verwijderen) Als u een gebruiker wilt verwijderen, selecteert u de gebruiker op de gebruikerslijst. Klik vervolgens op deze optie. Het bevestigingsscherm wordt weergegeven. Verwijdering bevestigen New User (Nieuwe gebruiker) Klik op Save (Opslaan) om een nieuwe gebruiker te maken of klik op Cancel (Annuleren) om uw wijzigingen te wissen. Edit (Bewerken) Klik op OK K om de verwijdering te bevestigen of klik op Cancel (Annuleren) om de verwijdering te annuleren. Er wordt nog een scherm weergegeven, waarin u wordt gevraagd of u de desbetreffende persoonlijke map van de gebruiker wilt verwijderen. Klik op deze optie om de instellingen van een gebruikersaccount te wijzigen. Het scherm User Properties (Eigenschappen gebruiker) wordt weergegeven. User Properties (Eigenschappen gebruiker) • Name (Naam) Hier wijzigt u de aanmeldingsnaam van de gebruiker. Leestekens en andere speciale tekens (bijvoorbeeld * / | \ ) kunnen niet in de naam worden gebruikt. Netwerkopslagsysteem met 2 behuizingen Verwijdering van persoonlijke map bevestigen Klik op OK K om de persoonlijke map te verwijderen of klik op Cancel (Annuleren) om de persoonlijke map en de inhoud ervan te behouden. 15 Geavanceerde configuratie Hoofdstuk 3 Administration > Shared Folders (Administratie > Gedeelde mappen) Met het scherm Shared Folders (Gedeelde mappen) kunt u gedeelde mappen maken en beheren. In een gedeelde map kunnen gebruikers met toegang tot die gedeelde map andere mappen en bestanden maken. Mappenbrowser Current Folder (Huidige map) Selecteer de locatie van de gedeelde map die u wilt opgeven als de huidige map. – New Folder (Nieuwe map) Als u een nieuwe map wilt maken, voert u de naam ervan in en klikt u op Create (Maken). Selecteer de nieuwe map in de lijst, en het pad ervan wordt weergegeven in het veld Current Folderr (Huidige map). Klik op Apply (Toepassen) om de locatie op te slaan. Klik op Close (Sluiten) om dit scherm af te sluiten. • Display Name (Weergavenaam) Hier voert u de weergavenaam van de map in. Leestekens en andere speciale tekens (bijvoorbeeld * / | \ ) kunnen niet in de naam worden gebruikt. • Description (Beschrijving) Hier voert u een beschrijving van de map in. Klik op Save (Opslaan) om een nieuwe gedeelde map te maken of klik op Cancel (Annuleren) om uw wijzigingen te wissen. De gedeelde map wordt weergegeven in het scherm My Files > Files (Mijn bestanden > Bestanden) van gebruikers die toegang hebben tot die gedeelde map. – Administration > Shared Folders (Administratie > Gedeelde mappen) Shared Folder List (Lijst met gedeelde mappen) De lijst met gedeelde mappen geeft alle bestaande gedeelde mappen weer. Een gebruiker heeft toegang tot het volgende: • Openbare mappen die voor alle gebruikers toegankelijk zijn • Privémappen: persoonlijke map en gedeelde mappen die door de beheerder zijn opgegeven • USB-opslagapparaten die toegankelijk zijn voor alle gebruikers Share (Delen) Alleen gebruikers met beheerdersrechten kunnen gedeelde mappen maken. Klik op deze optie om een nieuwe gedeelde map te maken. New Shared Folder (Nieuwe gedeelde map) Als de gedeelde map is gemaakt, kan de locatie niet worden gewijzigd. Edit (Bewerken) Alleen gebruikers met beheerdersrechten kunnen gedeelde mappen bewerken. Als u de eigenschappen van een gedeelde map wilt wijzigen, selecteert u de map in de lijst met gedeelde mappen en klikt u op deze optie. Het scherm Shared Folder Properties (Eigenschappen gedeelde map) wordt weergegeven. Shared Folder Properties (Eigenschappen gedeelde map) In dit scherm kunt u de weergavenaam of de beschrijving wijzigen. New Shared Folder (Nieuwe gedeelde map) • Location (Locatie) Klik op Browse (Bladeren). Het scherm Folders Browser (Mappenbrowser) wordt weergegeven. Shared Folder Properties (Eigenschappen gedeelde map) Netwerkopslagsysteem met 2 behuizingen 16 Geavanceerde configuratie Hoofdstuk 3 • Location (Locatie) De locatie kan niet worden gewijzigd. • Display Name (Weergavenaam) Hier wijzigt u de weergavenaam van de map. Leestekens en andere speciale tekens (bijvoorbeeld * / | \ ) kunnen niet in de naam worden gebruikt. • Description (Beschrijving) Hier beschrijving van de map. wijzigt u de Klik op Save (Opslaan) om uw wijzigingen op te slaan of klik op Cancel (Annuleren) om uw wijzigingen te wissen. Delete (Verwijderen) Als u gedeelde map wilt wijzigen, selecteert u de gedeelde map in de lijst met gedeelde mappen. Klik vervolgens op deze optie. Het bevestigingsscherm wordt weergegeven. Administration > System Options (Administratie > Systeemopties) In dit scherm worden de huidige instellingen van het netwerkopslagsysteem weergegeven. U kunt een willekeurige instelling wijzigen in de volgende secties: • Identification (Identificatie) • IP Address (IP-adres) • DNS Server (DNS-server) • WINS • DDNS • Date & Time (Datum en tijd) • Email Alert (Waarschuwing via e-mail). • Scheduled Shutdown (Gepland afsluiten) • Download Manager (Downloadbeheer) • UPnP • Options (Opties) Opmerking: in de meeste gevallen hoeft u de instellingen op dit scherm niet te wijzigen. Verwijdering van gedeelde map bevestigen Klik op OK K om de verwijdering te bevestigen of klik op Cancel (Annuleren) om de verwijdering te annuleren. Er wordt nog een scherm weergegeven, waarin u wordt gevraagd of u de inhoud van de gedeelde map wilt verwijderen. Verwijdering van inhoud bevestigen Klik op OK K om de inhoud te verwijderen of klik op Cancel (Annuleren) om de inhoud te behouden. User List (Gebruikerslijst) Als u de toegangsrechten van gebruikers wilt wijzigen, selecteert u de desbetreffende gedeelde map. Selecteer vervolgens No Access (Geen toegang), Read Only (Alleen lezen) of Read/Write (Lezen/schrijven) voor iedere gebruiker. Alle gebruikers hebben lees-/schrijftoegang tot de gedeelde mappen van USB-opslagapparaten. De gebruiker die beheerder is heeft lees-/schrijftoegang tot alle gedeelde mappen. Administration > System Options (Administratie > Systeemopties) Index Een lijst met koppelingen naar de verschillende secties van het scherm System Options (Systeemopties) wordt weergegeven. Klik op de koppeling naar de instellingen die u wilt configureren. Klik op Save (Opslaan) om uw wijzigingen op te slaan of klik op Cancel (Annuleren) om alle wijzigingen te wissen. Netwerkopslagsysteem met 2 behuizingen 17 Geavanceerde configuratie Hoofdstuk 3 • Network Mask (Netmasker) Hier voert u het netof subnetmasker in dat moet overeenkomen met het subnetmasker van de andere apparaten op uw netwerk. De standaardwaarde is 255.255.255.0. • Gateway Als u een router hebt op uw netwerk, voert u het IP-adres ervan in. De standaardwaarde is 192.168.1.1. DNS Server (DNS-server) Obtain DNS Server Addresses from DHCP Server (DNSserveradressen van DHCP-server ophalen) Als u een router of een andere DHCP-server op uw netwerk hebt, selecteert u deze optie. Use Fixed DNS Server Addresses (Vaste DNSserveradressen gebruiken) Als u specifieke DNSinstellingen wilt maken, selecteert u deze optie. Voer vervolgens de volgende informatie in: • Primary (Primair) Hier voert u het IP-adres van de DNS-server van uw netwerk in. • Backup 1-2 (Optional) (Back-up 1-2 (Optioneel)) Hier voert u de IP-adressen in van de back-up-DNS-servers van uw netwerk. Als er meerdere DNS-servers worden vermeld, wordt de eerst beschikbare server gebruikt. Identification (Identificatie), IP Address (IP-adres), DNS Server (DNS-server) en WINS Identification (Identificatie) Server Name (Servernaam) Hier voert u een andere naam in voor het netwerkopslagsysteem. Leestekens en andere speciale tekens (bijvoorbeeld * / | \ ) kunnen niet in de naam worden gebruikt. Comment (Opmerking) Hier voert u een beschrijving in van het netwerkopslagsysteem, zoals de locatie. Workgroup (Werkgroep) Hier voert u de werkgroepnaam in van de computers op uw netwerk. Als de werkgroepnaam van het netwerkopslagsysteem niet overeenkomt met de werkgroepnaam van de computers op uw netwerk, is toegang tot het netwerkopslagsysteem nog steeds mogelijk, maar wordt het netwerkopslagsysteem niet weergegeven als u dubbelklikt op My Network Places (Mijn netwerklocaties) of Network Neighborhood (Netwerkomgeving). (Voor meer informatie over de werkgroepnaam van uw computers, raadpleegt u Windows Help.) WINS Enable WINS (WINS inschakelen) Als uw netwerk een WINS-server heeft, selecteert u deze optie om het netwerkopslagsysteem aan te melden bij de WINS-server. WINS Server (WINS-server) Hier voert u het IP-adres van uw WINS-server in. IP Address (IP-adres) Obtain IP Address Automatically (DHCP Client) (Automatisch een IP-adres laten toewijzen (DHCPclient)) Als u een router of een andere DHCP-server automatisch IP-adressen wilt laten toewijzen, selecteert u deze optie. Fixed IP Address (Vast IP-adres) Als u specifieke netwerkinstellingen wilt instellen, selecteert u deze optie. Voer vervolgens de volgende informatie in: • IP Address (IP-adres) Voer het IP-adres van het netwerkopslagsysteem in en zorg ervoor dat dit adres zich in hetzelfde LAN-segment bevindt als de computer waarop de installatiewizard wordt uitgevoerd. Netwerkopslagsysteem met 2 behuizingen DDNS, Date & Time (Datum en tijd) en E-Mail Alert (Waarschuwing via e-mail) 18 Geavanceerde configuratie Hoofdstuk 3 NTP Server (NTP-server) Als u een vooraf geselecteerde NTP-server wilt gebruiken, selecteert u Choose (Kiezen) en selecteert u een NTP-server in het vervolgkeuzemenu. Als u een NTP-server handmatig wilt selecteren, selecteert u Specify (Opgeven) en voert u het URL- of IP-adres van een NTP-server in. • NTP Status (NTP-status) De status van de NTP-server wordt weergegeven. • Synchronize with NTP Server (Synchroniseren met NTP-server) Selecteer hoe vaak u wilt dat het netwerkopslagsysteem wordt gesynchroniseerd met de NTP-server. Voer daarna de tijd in waarop u wilt dat de synchronisatie begint. • Synchronize Now (Nu synchroniseren) Klik op deze optie als u wilt dat het netwerkopslagsysteem nu met de NTP-server wordt gesynchroniseerd. • DDNS Het netwerkopslagsysteem beschikt over een DDNSfunctie (Dynamic Domain Name System). Met DDNS kunt u een vaste host- en domeinnaam toewijzen aan een dynamisch IP-adres voor internet, zodat u het netwerkopslagsysteem kunt vinden zonder dat u het dynamische IP-adres voor internet kent. U kunt bijvoorbeeld een vaste host- en domeinnaam voor het netwerkopslagsysteem toewijzen via www. mystorage.com. Als u onderweg bent kunt u het netwerkopslagsysteem vinden via www.mystorage.com (de leverancier van de DDNS-service houdt het dynamische IP-adres voor internet van het netwerkopslagsysteem bij.) U dient u voor een DDNS-dienst aan te melden bij TZO via een DDNS-provider (www.TZO.com) voordat u deze functie kunt gebruiken. Hiervoor gaat u naar www.tzo.com. Klik op Sign up for a TZO DDNS account (Aanmelden voor een TZO DDNS-account). Opmerking: als u de DDNS-functie van het netwerkopslagsysteem wilt gebruiken, moet u port forwarding (poort doorsturen) configureren op uw netwerkrouter. Raadpleeg de documentatie van de router voor meer informatie. Enable TZO DDNS (TZO DDNS inschakelen) Selecteer deze optie om de DDNS-functie te gebruiken. E-Mail Address, TZO Key, and Domain Name (E-mailadres, TZO-wachtwoord en domeinnaam) Geef de instellingen op van uw account bij TZO. Update Period (Periode bijwerken) Selecteer hoe vaak u wilt dat uw IP-adres voor internet bij TZO wordt bijgewerkt. Update Now (Nu bijwerken) Klik op deze optie als u direct handmatig een update van het IP-adres wilt starten. Date & Time (Datum en tijd) Time Zone (Tijdzone) Selecteer de lokale tijdzone. Enable Daylight Saving (Zomertijd inschakelen) Klik op deze optie als in uw regio de zomertijd van toepassing is. Change System Time as Following (Systeemtijd als volgt wijzigen) Selecteer deze optie als u de datum en tijd van het netwerkopslagsysteem handmatig wilt instellen. Selecteer vervolgens de datum en tijd. • Date (Datum) Hiermee configureert u de huidige datum (maand, dag, jaar). Het netwerkopslagsysteem stelt een eigen kalender in volgens de datum die u hebt opgegeven. • Time (Tijd) Voer de huidige tijd in (uur, minuten, am of pm). Het netwerkopslagsysteem stelt een eigen klok in volgens de tijd die u hebt opgegeven. Vergeet niet dat de tijd die u hebt ingevoerd pas wordt opgeslagen als u op Save (Opslaan) klikt. Enable NTP (Network Time Protocol) NTP (Network Time Protocol) inschakelen NTP-servers worden vaak gebruikt om klokken te synchroniseren. Selecteer deze optie als u een NTP-server wilt gebruiken. Configureer daarna de volgende instellingen: Netwerkopslagsysteem met 2 behuizingen Email Alert (Waarschuwing via e-mail). Send E-Mail Alerts when Problems are Detected (Waarschuwingen via e-mail verzenden als er problemen worden gedetecteerd) Selecteer deze optie als u wilt dat het netwerkopslagsysteem e-mails verzendt op het moment dat het problemen ondervindt. (Het probleem wordt beschreven in de e-mail.) E-Mail Address (1-3) (E-mailadres (1-3) Hier voert u de e-mailadressen in die e-mailwaarschuwingen moeten ontvangen. From Address (Adres afzender) Hier voert u het retouradres van e-mailwaarschuwingen in dat u in de e-mails wilt gebruiken. (Dit kan een dummy-adres zijn.) Subject (Onderwerp) Hier voert u de onderwerpkop in die u in de e-mails wilt gebruiken. SMTP Port (SMTP-poort) Hier voert u het SMTP-poortnummer in dat door de waarschuwingen via e-mail moet worden gebruikt. Als u niet zeker weet welk SMTP-poortnummer u moet gebruiken, gebruikt u de standaard 25. Scheduled Shutdown (Gepland afsluiten), Download Manager (Downloadbeheer), UPnP en Options (Opties) 19 Hoofdstuk 3 Scheduled Shutdown (Gepland afsluiten) Shutdown (Afsluiten) Selecteer de dag en tijd waarop u het automatisch afsluiten wilt laten plaatsvinden. Gebruik de standaard Never (Nooit) als u het afsluiten handmatig wilt starten. (Als het netwerkopslagsysteem wordt afgesloten, dient u het netwerkopslagsysteem handmatig in te schakelen.) Shutdown Now (Nu afsluiten) Klik op deze optie om het netwerkopslagsysteem onmiddellijk af te sluiten. Download Manager (Downloadbeheer) Gebruik dit gedeelte om de functie Download Manager (Downloadbeheer) in te schakelen en te configureren, zodat u downloadtaken kunt opgeven voor het netwerkopslagsysteem. Het voordeel is dat het netwerkopslagsysteem de downloadtaak afzonderlijk kan uitvoeren, zonder dat het uw computer gebruikt. Als u bijvoorbeeld online een film bestelt, kunt u de film laten downloaden door het netwerkopslagsysteem, in plaats van door uw computer. Enable Download Manager (Downloadbeheer inschakelen) Selecteer deze optie om de functie Download Manager (Downloadbeheer) in te schakelen. Gebruikers met toegang tot de Download Manager (Downloadbeheer) kunnen downloadtaken plannen via het scherm My Files > My Downloads (Mijn bestanden > Mijn downloads). Maximum Concurrent Tasks (Maximaal aantal gelijktijdige taken) Hier selecteert u het maximale aantal taken die tegelijkertijd kunnen worden uitgevoerd. Speed Limit Per Task (Snelheidslimiet per taak) Hier voert u de maximale downloadsnelheid in van elke taak. Als u de standaard 0 gebruikt, is er geen snelheidslimiet. Language Support for URLs (Taalondersteuning voor URL’s) Hier kunt u de gewenste taal selecteren in het vervolgkeuzemenu. Enable Schedule (Schema inschakelen) Selecteer deze optie als u de Download Manager (Downloadbeheer) alleen wilt uitvoeren tijdens de opgegeven tijd. Als deze optie niet wordt geselecteerd, wordt de Download Manager (Downloadbeheer) altijd uitgevoerd. • Day (Dag) Hier kunt u Every Day (Elke dag) selecteren of een bepaalde dag van de week. • Time (Tijd) Hier kunt u de uren selecteren waarop de Download Manager (Downloadbeheer) moet worden uitgevoerd. UPnP Geavanceerde configuratie Convert Failed Logins to “guest” Logins (Windows Networks) (Mislukte aanmeldingen converteren naar ‘gastaanmeldingen’ (Windows-netwerken) Als u alle Windows-gebruikers toegang wilt verlenen tot het netwerkopslagsysteem met rechten voor gasttoegang, selecteert u deze functie. Standaard heeft de gastgebruiker lees-/schrijftoegang tot openbare gegevens op elke schijf (dit kan niet worden gewijzigd door de beheerder). Enable FTP Server (FTP-server inschakelen) Als u het gebruik van een FTP-server wilt toestaan, selecteert u deze optie. • Port Number (Poortnummer) Hier kunt u het poortnummer voor de FTP-server selecteren. De standaard is 21. • Language Support for Clients (Taalondersteuning voor clients) Hier kunt u de gewenste taal selecteren in het vervolgkeuzemenu. Allow Anonymous FTP Login (“guest” rights) (Anonieme FTP-aanmelding (gastaanmeldingen) toestaan) Als u FTP-gebruikers wilt toestaan om zich anoniem aan te melden, selecteert u deze optie. Iedere FTP-gebruiker kan het woord “Anoniem” als de gebruikersnaam gebruiken, en elke combinatie van letters of nummers kan als het wachtwoord worden gebruikt. HTTP (Web Browser) Port Number (HTTP-poortnummer (webbrowser) Hier kunt u het poortnummer invoeren dat wordt gebruikt voor HTTP-verbindingen met het netwerkopslagsysteem. Dit nummer wordt gebruikt voor externe toegang tot het netwerkopslagsysteem. Het standaardnummer is 80. Als u dit nummer wilt wijzigen, dient u een nummer te gebruiken dat groter is dan 1024 (vaak wordt 8080 gebruikt). Als de poort niet 80 is, dient u bovendien de poort in uw webbrowser op te geven zodat er verbinding kan worden gemaakt. Als u dit wilt doen voegt u een dubbele punt (“:”) en het poortnummer achter het adres toe, zoals http://19 2.168.1.77:8080. (In dit voorbeeld wordt aangenomen dat het IP-adres van het netwerkopslagsysteem 192.168.1.77 is en dat het poortnummer 8080 is.) Klik op Save (Opslaan) om uw wijzigingen op te slaan of klik op Cancel (Annuleren) om alle wijzigingen te wissen. Klik op Reset to Default (Standaardinstellingen terugzetten) om de instellingen op het scherm System Options (Systeemopties) terug te zetten naar de fabrieksinstellingen. Firmware Upgrade (Firmware-upgrade) Gebruik dit scherm om de firmware van het netwerkopslagsysteem te upgraden. U kunt ook een reservekopie maken van het configuratiebestand of dit configuratiebestand herstellen. Het configuratiebestand bevat de instellingen van het netwerkopslagsysteem. Enable UPnP Support (UPnP-ondersteuning inschakelen) Selecteer deze optie als u wilt dat het netwerkopslagsysteem de beschikbaarheid ervan voor gebruikers verzendt en een eigen bureaubladpictogram heeft op computers die UPnP ondersteunen (zoals Windows Vista of XP). Options (Opties) Enable Guest Logins (Gastaanmeldingen inschakelen) Als u gebruikers wilt toestaan om het woord “gast” als aanmeldingsnaam te gebruiken, selecteert u Enable Guest Logins (Gastaanmeldingen inschakelen). Administration > Firmware Upgrade (Administratie > Firmware-upgrade) Netwerkopslagsysteem met 2 behuizingen 20 Geavanceerde configuratie Hoofdstuk 3 Klik op Save (Opslaan) om het configuratiebestand op te slaan op uw computer en volg vervolgens de instructies op het scherm. Klik op Cancel (Annuleren) om het downloaden van het bestand te annuleren. Current Firmware (Huidige firmware) Gebruik dit gedeelte om te zoeken naar geüpdatete firmware. Current Firmware Version (Huidige firmwareversie) De firmwareversie van het netwerkopslagsysteem wordt weergegeven. Check for Upgrade (Controleren op upgrade) Klik op deze optie om de Linksys-website (www.linksys. com/international) te bezoeken en te controleren op geüpdatete firmware. Volg de instructies op het scherm. Als u het nieuwe firmwarebestand hebt gedownload, pakt u het bestand uit op uw computer. Ga vervolgens verder naar het gedeelte Upgrade als u een upgrade wilt uitvoeren van de firmware. Restore (Herstellen) Klik op Restore (Herstellen) om een eerder opgeslagen configuratiebestand te herstellen. Het scherm Restore Configuration File (Configuratiebestand herstellen) wordt weergegeven. Upgrade Gebruik dit gedeelte als u wilt verdergaan met de firmware-upgrade. Upgrade File (Upgrade-bestand) Klik op Browse (Bladeren) om het uitgepakte firmwarebestand te selecteren. Restore Configuration File (Configuratiebestand herstellen) • Select File (Bestand selecteren) Klik op Browse (Bladeren) om het configuratiebestand te selecteren op uw computer. • Options (Opties) Selecteer de gegevens die u wilt herstellen: System Options (Systeemopties), Users (Gebruikers), Shared Folders (Gedeelde mappen), en/of Utility Settings (Instellingen hulpprogramma). Selecteer All Settings (Alle instellingen) om alle configuratiegegevens te herstellen, met uitzondering van de instelling van de schijfconfiguratie. Deze instelling kan niet worden hersteld. • Restore (Herstellen) Klik op deze optie om de eerder opgeslagen instellingen te herstellen die u hebt geselecteerd in het gedeelte Options (Opties). • Restore to Default (Herstellen naar standaardwaarde) Klik op deze optie om de instellingen die u hebt geselecteerd in het gedeelte Options (Opties) terug te zetten naar de fabrieksinstellingen. (Aangepaste instellingen worden verwijderd.) • Cancel (Annuleren) Klik op deze optie om dit scherm af te sluiten zonder wijzigingen aan te brengen. Klik op Start Upgrade (Upgrade starten) om de firmwareupgrade te starten. Volg de instructies op het scherm. Current Firmware (Huidige firmware), Upgrade en Configuration Backup (Back-up van configuratie) Configuration Backup (Back-up van configuratie) Back Up (Back-up) Klik op Back Up (Back-up) om het huidige configuratiebestand te downloaden op uw computer. Het scherm File Download (Bestand downloaden) wordt weergegeven. Media Server (Mediaserver) Als u een media-adapter gebruikt om inhoud te verzenden naar uw entertainmentsysteem, kunt u het netwerkopslagsysteem als een mediaserver gebruiken. Het netwerkopslagsysteem kan worden gevonden door compatibele media-adapters die gebruikmaken van de UPnP AV-standaard. U kunt dan toegang krijgen tot media-inhoud op het netwerkopslagsysteem en deze inhoud afspelen via de media-adapters. File Download (Bestand downloaden) Netwerkopslagsysteem met 2 behuizingen Configureer het netwerkopslagsysteem als een mediaserver op het scherm Media Serverr (Mediaserver). 21 Geavanceerde configuratie Hoofdstuk 3 Klik op Apply (Toepassen) om de locatie op te slaan. Klik op Close (Sluiten) om dit scherm af te sluiten. Directory (Map) Het pad en de naam van de geselecteerde map worden weergegeven. All (Alle) Als u wilt, kan elke map worden beperkt tot een specifiek mediatype. Via de standaardinstelling, All (Alle) wordt een controle op alle inhoudstypen uitgevoerd. Selecteer het gewenste mediatype of de gewenste mediatypen: All (Alle), Music (Muziek), Picture (Foto) of Video. Content Scan (Inhoudsscan) Geef het scangedrag op van de mediaserver. Administration > Media Server (Administratie > Mediaserver) Media Server (Mediaserver) Enable Media Server (Mediaserver inschakelen) Indien ingeschakeld kan het netwerkopslagsysteem worden gevonden door compatibele media-adapters die gebruikmaken van de UPnP AV-standaard. U kunt dan toegang krijgen tot media-inhoud op het netwerkopslagsysteem en deze inhoud afspelen via de media-adapters. Continuous Scan (Continue scan) Selecteer deze optie als u wilt dat de mediaserver mediabestanden automatisch opnieuw controleert als aan de bestanden wijzigingen worden aangebracht. Scheduled Scan in __ Minutes (Geplande scan over __ minuten) Selecteer deze optie als u wilt dat de mediaserver mediabestanden gedurende het opgegeven interval controleert. Voer daarna het aantal minuten in voor elk interval. Scan Now (Nu scannen) Als u wilt dat de mediaserver mediabestanden nu controleert, klikt u op deze optie. Server Name (Servernaam) Hier kunt u de naam invoeren van de mediaserver zoals deze dient te worden weergegeven op client-apparaten. Klik op Save (Opslaan) om uw wijzigingen op te slaan of klik op Cancel (Annuleren) om alle wijzigingen te wissen. Content Directory (Map met inhoud) Disk Utility (Schijfhulpprogramma) Standaard wordt de hoofdmap van elk station weergegeven als de functie Media Server (Mediaserver) is ingeschakeld. Gebruik dit scherm als u het geïnstalleerde station of de geïnstalleerde stations wilt formatteren of behouden. U kunt maximaal vier mappen opgeven die door de mediaserver dienen te worden gecontroleerd op mediainhoud. Selecteer het gewenste selectievakje om een map te selecteren of de selectie ervan op te heffen. Browse (Bladeren) Klik op Browse (Bladeren). Het scherm Folders Browser (Mappenbrowser) wordt weergegeven. Administration > Disk Utility (Administratie > Schijfhulpprogramma) Format Disk (Schijf formatteren) Mappenbrowser • Current Folder (Huidige map) Selecteer de locatie van de gedeelde map die u wilt opgeven als de huidige map. • New Folder (Nieuwe map) Als u een nieuwe map wilt maken, voert u de naam ervan in en klikt u op Create (Maken). Selecteer de nieuwe map in de lijst, en het pad ervan wordt weergegeven in het veld Current Folderr (Huidige map). Netwerkopslagsysteem met 2 behuizingen Gebruik deze optie om een pas geïnstalleerd station te partitioneren en te formatteren als u de installatiewizard niet hebt uitgevoerd toen u het nieuwe station fysiek installeerde. Opmerking: als u een nieuw station fysiek installeert zonder dat u de installatiewizard uitvoert, wordt het station niet geformatteerd. U dient het nieuwe station handmatig te formatteren met behulp van de functie Format Disk (Schijf formatteren). 22 Hoofdstuk 3 Waarschuwing: voordat u een station of stations formatteert, maakt u een kopie van reeds bestaande gegevens omdat alle gegevens op uw station of stations worden gewist als deze stations worden geformatteerd. Geavanceerde configuratie (Vrije ruimte opvullen). Als de optie Fill Up Free Space (Vrije ruimte opvullen) is geselecteerd, neemt de partitie al het resterende geheugen in en kunnen er geen extra partities worden gemaakt. Klik op Apply (Toepassen) om uw wijzigingen op te slaan of klik op Cancel (Annuleren) om alle wijzigingen te wissen. Opmerking: de instellingen op dit scherm hangt af van de schijfconfiguratie. Er wordt een apart station vermeld als schijf 1. Er worden twee stations vermeld als schijf 1 en 2 als deze worden geconfigureerd als aparte schijven. Er worden twee stations vermeld als LVM als deze worden geconfigureerd als JBOD/LVM. Er worden twee stations vermeld als RAID 1 als deze worden geconfigureerd als RAID 1 (Mirroring). De stations worden vermeld als RAID 0 als deze worden geconfigureerd als RAID 0 (Striping). Disk 1-2, LVM, RAID 1, or RAID 0 (Schijf 1-2, LVM, RAID 1 of RAID 0) De status van het station wordt weergegeven. Als het station niet is geformatteerd, klikt u op Format (Formatteren). Het bevestigingsscherm wordt weergegeven. Format Disk (Schijf formatteren), Scandisk (Scannen van schijven), S.M.A.R.T., Standby (Stand-by) en Disk Full (Schijf vol) ScanDisk (Scannen van schijven) Confirm Reformatting (Opnieuw formatteren bevestigen) Klik op OK K om het formatteren te bevestigen. Klik op Cancel (Annuleren) om het formatteren te annuleren. USB 1-2 De status van het station wordt weergegeven. Als het station niet is geformatteerd, klikt u op Format (Formatteren). Het scherm Partition & Format (Partitioneren en formatteren) wordt weergegeven. Het programma voor het scannen van schijven (ScanDisk) controleert het station of de stations op fouten en verhelpt fouten als dat mogelijk is. Het programma wordt automatisch uitgevoerd als er een fout is gedetecteerd. Dit is bijvoorbeeld het geval als het systeem wordt uitgeschakeld als gevolg van een onverwacht vermogensverlies. Als het programma voor het scannen van schijven wordt uitgevoerd, hebt u geen toegang tot het station dat wordt gecontroleerd. Disk 1-2, LVM, RAID 1, or RAID 0 (Schijf 1-2, LVM, RAID 1 of RAID 0) De ScanDisk-status van het station wordt weergegeven. Klik opStart/Stopom het Scandisk-programma te starten. Het bevestigingsscherm wordt weergegeven. ScanDisk bevestigen Partition & Format (Partitioneren en formatteren) Model De naam van het USB-station wordt weergegeven. • Total Disk Size (Totale schijfruimte) Het aantal MB’s op het station wordt weergegeven. • New Partitions (Nieuwe partities) U kunt maximaal vier partities opgeven. Voor elke geselecteerde partitie geeft u de grootte in MB op of selecteert u Fill Up Free Space • Netwerkopslagsysteem met 2 behuizingen Klik op OK K om het uitvoeren van het ScanDisk-programma te bevestigen. Klik op Cancel (Annuleren) om het uitvoeren van het ScanDisk-programma te annuleren. Indien u toegang wilt hebben tot het station als het ScanDisk-programma wordt uitgevoerd, klikt u op Start/ Stop om het ScanDisk-programma te stoppen. Run Scandisk (ScanDisk uitvoeren) U kunt het ScanDiskprogramma zo plannen dat het periodiek wordt uitgevoerd. Selecteer de dag en tijd waarop u het ScanDisk-programma wilt uitvoeren. Gebruik de standaard Never (Nooit) als u het ScanDisk-programma handmatig wilt starten. 23 Hoofdstuk 3 S.M.A.R.T. S.M.A.R.T. (Self-Monitoring Analysis and Reporting Technology) kan u waarschuwen voor dreigende problemen met het station voordat het station uitvalt. Disk 1-2, LVM, RAID 1, or RAID 0 (Schijf 1-2, LVM, RAID 1 of RAID 0) De S.M.A.R.T.-status van het station wordt weergegeven. Klik op Test Now (Nu testen) om de S.M.A.R.T.-controle te starten. Het station schakelt of de stations schakelen over naar de stand-bymodus als de opgegeven periode zonder activiteit is verstreken. Tijdens de stand-bymodus gebruikt het netwerkopslagsysteem minder energie en geeft het minder warmte af. Als de ventilator is uitgeschakeld, wordt ook het geluid verminderd. Set Hard Disk to Standby Mode after (Vaste schijf instellen op stand-bymodus na) Gebruik de standaard Idle 30 minutes (30 minuten inactief) als u wilt dat de periode zonder activiteit 30 minuten is. Selecteer Idle 10 minutes (10 minuten inactief) als u wilt dat de periode zonder activiteit 10 minuten is. Power off the fan after All Hard Drives are in Standby Mode (De ventilator uitschakelen als alle vaste schijven zich in de stand-bymodus bevinden) netwerkopslagsysteem wordt uitgeschakeld als het station of de stations een periode inactief zijn. Gebruik de standaard 20 Minutes (20 minuten) als u wilt dat de ventilator na 20 minuten van inactiviteit wordt uitgeschakeld. Selecteer 40 Minutes (40 minuten) als u wilt dat de ventilator na 40 minuten van inactiviteit wordt uitgeschakeld. Selecteer 40 Minutes (40 minuten) als u wilt dat de ventilator na 40 minuten van inactiviteit wordt uitgeschakeld. Selecteer Never (Nooit) als u wilt dat de ventilator altijd is ingeschakeld zolang het netwerkopslagsysteem is ingeschakeld. Geavanceerde configuratie Cancel (Annuleren) heeft dat geen invloed op bewerkingen die op dat moment worden uitgevoerd, waaronder het formatteren van stations en het uitvoeren van het ScanDisk-programma en de S.M.A.R.T.-controle.) Klik op Disk Log (Schijflogboek) als u een lijst met schijfactiviteiten wilt weergeven, waaronder Scandisk- en S.M.A.R.T.-resultaten. Het scherm Disk Log (Schijflogboek) wordt weergegeven. Disk Log (Schijflogboek) Klik op Refresh (Vernieuwen) als u de gegevens in het scherm wilt vernieuwen. Klik op Close (Sluiten) om dit scherm af te sluiten. Disk Configuration (Schijfconfiguratie) Gebruik dit scherm als u de configuratie wilt wijzigen van het geïnstalleerde station of de geïnstalleerde stations die voor het eerst zijn geconfigureerd met de installatiewizard. Als u de configuratie wijzigt, moet het station of de stations opnieuw worden geformatteerd; zorg ervoor dat u van alle gegevens op het station of de stations een reservekopie maakt voordat het station of de stations opnieuw worden geformatteerd. Opmerking: tijdens de stand-bymodus worden de vaste schijf of vaste schijven en de ventilator mogelijk geactiveerd voor een capaciteitscontrole of andere netwerkactiviteit. Als er geen activiteit meer is, keren de vaste schijf of vaste schijven terug naar de stand-bymodus. Vervolgens wordt de ventilator gestopt. Disk Full (Schijf vol) Als de capaciteit van het station bijna volledig is benut, registreert het netwerkopslagsysteem dit en verzendt het een waarschuwing via e-mail. Send E-Mail Alert when Disk Available Capacity is Less than (Waarschuwing via e-mail verzenden als beschikbare schijfcapaciteit minder is dan) Gebruik de standaard 2% als u een waarschuwing wilt ontvangen als minder dan 2% van de totale schijfcapaciteit beschikbaar is. Selecteer 2GB als u een waarschuwing wilt ontvangen als minder dan 2 GB beschikbaar is. Selecteer 5GB als u een waarschuwing wilt ontvangen als minder dan 5 GB beschikbaar is. (Als u klaar bent met het aanbrengen van wijzingen in het Disk Utilityy (Schijfhulpprogramma), klikt u op System Options (Systeemopties) om een e-mailadres of e-mailadressen in te voeren in het gedeelte E-Mail Alert (Waarschuwing via e-mail).) Klik op Save (Opslaan) om uw wijzigingen op te slaan of klik op Cancel (Annuleren) om alle wijzigingen te wissen. (Als u klikt op Netwerkopslagsysteem met 2 behuizingen Administration > Disk Configuration (Administratie > Schijfconfiguratie) Volume Mode (Volumemodus) Selecteer de gewenste configuratie voor het gebruik van uw schijfstations. Waarschuwing: voordat u een station of stations formatteert, maakt u een kopie van reeds bestaande gegevens omdat alle gegevens op uw station of stations worden gewist als deze stations worden geformatteerd. Maximum Storage (Maximale opslag) Separate Disks (Aparte schijven) Schijf 1 en schijf 2 werken apart. 24 Hoofdstuk 3 Geavanceerde configuratie Multiple Disks (JBOD/LVM) (Meerdere schijven (JBOD/ LVM)) Schijf 1 en schijf 2 zijn samengevoegd tot één logisch volume. Totale capaciteit is gelijk aan de capaciteit van de bestaande schijf of schijven. Als deze configuratie is geselecteerd terwijl er slechts één schijf is geïnstalleerd, wordt de tweede schijf geconfigureerd om de capaciteit van het logische volume uit te breiden als deze schijf is geïnstalleerd. Maximum Security (Maximale beveiliging) Mirroring (RAID 1) Van schijf 1 wordt een mirror gemaakt op schijf 2. Totale capaciteit is gelijk aan de capaciteit van de kleinere schijf of schijven. Opmerking: voor Mirroring (RAID 1) en Striping (RAID 0) zijn twee vaste schijven nodig. Maximum Speed (Maximale snelheid) Striping (RAID 0) Van schijf 1 en schijf 2 wordt één logisch volume gemaakt. Totale capaciteit is gelijk aan twee keer de kleinere capaciteit van de twee schijven. Klik op Save (Opslaan) om uw wijziging op te slaan. Netwerkopslagsysteem met 2 behuizingen 25 Gebruik Hoofdstuk 4 Hoofdstuk 4: Gebruik In dit hoofdstuk vindt u informatie over toegangsrechten, toegangsmethoden en het gebruik van USB-opslagapparaten. Waarschuwing: blokkeer de luchtopeningen niet en stapel geen apparaten bovenop het netwerkopslagsysteem; anders kan er oververhitting plaatsvinden. (Luchtopeningen bevinden zich aan de zijkanten van het netwerkopslagsysteem. Houd het gebied rond het netwerkopslagsysteem schoon.) Toegang tot het netwerkopslagsysteem Alle Windows-gebruikers kunnen toegang krijgen tot het netwerkopslagsysteem met toegangsrechten voor gasten. Gastgebruikers kunnen met name toegang krijgen tot alle gedeelde mappen met toegangsrechten voor gastgebruikers en alle aangesloten USBopslagapparaten. Linksys raadt aan dat u een gebruikersaccount maakt voor iedere gebruiker, zodat elke gebruiker een unieke map met een aanmeldingsnaam en een persoonlijke map heeft. (De aanmeldingsnaam wordt gebruikt als de naam van de persoonlijke map.) Web Access (Internettoegang) Als u toegang wilt hebben tot het netwerkopslagsysteem vanaf een willekeurige computer met een webbrowser, volgt u de volgende instructies: 1. Open uw webbrowser. 2. Typ in het veld Address (Adres) http://<IP_address_of_ the_Network_Storage_System>. Als u het IP-adres niet weet, voer dan de Setup Wizard (Installatiewizard) uit. Klik op de knop Click Here to Start (Klik hier om te beginnen). Klik vervolgens op Advanced Setup (Geavanceerde instellingen). Selecteer het desbetreffende netwerkopslagsysteem en het IP-adres wordt weergegeven. (Voor meer informatie raadpleegt u “Hoofdstuk 2: Configuratie met behulp van de installatiewizard”.) 3. Het webgebaseerde hulpprogramma wordt weergegeven. Op de startpagina, hebt u twee opties: Access My Files (Mijn bestanden openen) Klik op deze optie om mappen te openen of uw wachtwoord te wijzigen. Administration Login (Aanmelden beheer) Klik op deze optie om het netwerkopslagsysteem te beheren via het webgebaseerde hulpprogramma. Raadpleeg “Hoofdstuk 3: Geavanceerde configuratie” voor meer informatie. Het netwerkopslagsysteem openen Er zijn twee manieren om het netwerkopslagsysteem te openen. De eerste manier maakt gebruik van het pictogram Mijn netwerklocaties of het pictogram Netwerkomgeving op het bureaublad van het Windows-besturingssysteem. De tweede manier maakt gebruik van uw webbrowser. De toegang wordt geregeld met een aanmeldingsnaam en een wachtwoord. Toegang tot Windows Als u het netwerkopslagsysteem wilt openen vanaf een Windows-computer, volgt u de onderstaande instructies: 1. Dubbelklik op het pictogram Mijn netwerklocaties of het pictogram Netwerkomgeving). 2. Dubbelklik op het netwerkopslagsysteem. Als u het niet ziet, wijzigt u de werkgroep van het netwerkopslagsysteem zodat de werkgroep overeenkomt met de werkgroep van de computer (raadpleeg het gedeelte Administration > System Options (Administratie > Systeemopties) van “Hoofdstuk 3: Geavanceerde configuratie”). 3. Voer uw aanmeldingsnaam en wachtwoord in als u daarom wordt gevraagd. Als u geen aanmeldingsnaam hebt, voert u guest in voor de gebruikersnaam. Laat het veld Password d (Wachtwoord) leeg. Als u een gedeelde map wilt toewijzen aan een stationsletter op uw computer, raadpleegt u de Windows Help voor meer informatie of gebruikt u het Network Drive Mapping-programma (raadpleeg het gedeelte, “Het Network Drive Mapping-programma gebruiken”). Netwerkopslagsysteem met 2 behuizingen Beginscherm My files (Mijn bestanden) Alle gebruikers hebben toegang tot het gedeelte My Files (Mijn bestanden). Ga als volgt te werk als u mappen wilt openen of uw wachtwoord wilt wijzigen: 1. Klik op Access My Files (Mijn bestanden openen). 2. Typ uw gegevens in de velden User Name (Gebruikersnaam) en Password (Wachtwoord). 3. Klik op OK. 4. Het scherm Files (Bestanden) wordt weergegeven. U hebt twee opties ter beschikking, Files (Bestanden) en Personal Info (Persoonlijke gegevens), in de kolom My Files (Mijn bestanden). Als de functie Download Manager (Downloadbeheer) is ingeschakeld via het scherm Administration > System Options (Administratie > Systeemopties) en uw aanmeldingsnaam toegang tot het downloadbeheer heeft, dan wordt de optie My Downloads (Mijn downloads) ook weergegeven. 26 Gebruik Hoofdstuk 4 Opmerking: met de functie Download Manager (Downloadbeheer) kunt u downloadtaken opgeven voor het netwerkopslagsysteem. Het voordeel is dat het netwerkopslagsysteem de downloadtaak afzonderlijk kan uitvoeren, zonder dat het uw computer gebruikt. Als u bijvoorbeeld online een film bestelt, kunt u de film laten downloaden door het netwerkopslagsysteem, in plaats van door uw computer. My Files > Files (Mijn bestanden > Bestanden) Het scherm Files (Bestanden) geeft een lijst weer met mappen die u kunt openen, afhankelijk van uw gebruikersaccount. My Files > My Downloads (Mijn bestanden > Mijn downloads) Download Manager (Downloadbeheer) De status van de functie Download Manager (Downloadbeheer) wordt weergegeven. User Name (Gebruikersnaam) Uw aanmeldingsnaam wordt weergegeven. Maximum Concurrent Tasks (Maximaal aantal gelijktijdige taken) Het maximale aantal taken dat tegelijkertijd kan worden uitgevoerd, wordt weergegeven. Voor elke downloadtaak geeft het scherm de bestandsnaam, de bestandsgrootte, de voortgang, de snelheid en de statusinformatie weer. My Files > Files (Mijn bestanden > Bestanden) Public Folders (Openbare mappen) Dit zijn gedeelde mappen die voor iedereen toegankelijk zijn. Schijf 1 en Schijf 2 worden vermeld als PUBLIC DISK 1 (Public Data) en PUBLIC DISK 2 (Public Data). Add Task (Taak toevoegen) Klik op deze optie om een nieuwe downloadtaak toe te voegen aan het netwerkopslagsysteem. Er wordt een nieuw scherm weergegeven. Private Folders (Privémappen) Dit zijn uw persoonlijke map en de mappen die behoren bij uw aanmeldingsnaam. USB Storage Devices (USB-opslagapparaten) Alle gebruikers hebben toegang tot de apparaten die zijn verbonden met het netwerkopslagsysteem. USBapparaten kunnen worden gebruikt om inhoud toe te voegen of te verplaatsen. Klik op de map die u wilt openen. Als u een bestand wilt weergeven, klikt u op de bestandsnaam. Als u een bestand wilt downloaden, klikt u met de rechtermuisknop op de bestandsnaam en selecteert u Save Target as... (Doel opslaan als...) Klik op Refresh (Vernieuwen) voor de recentste gegevens over de mappen. My Files > My Downloads (Mijn bestanden > Mijn downloads) Nieuwe downloadtaak maken Bron • URL Voer de URL van de FTP of HTTP URL in. • Destination (Bestemming) Klik op Browse (Bladeren). Het scherm Folders Browser (Mappenbrowser) wordt weergegeven. Als de functie Download Manager (Downloadbeheer) is ingeschakeld via het scherm Administration > System Options (Administratie > Systeemopties) en uw aanmeldingsnaam toegang tot het downloadbeheer heeft, dan wordt het scherm My Downloads (Mijn downloads) beschikbaar. Netwerkopslagsysteem met 2 behuizingen 27 Gebruik Hoofdstuk 4 4. Voer uw nieuwe wachtwoord in de velden New Password d (Nieuw wachtwoord) en Confirm New Password d (Nieuw wachtwoord bevestigen) in. 5. Klik op Save (Opslaan) om uw nieuwe wachtwoord op te slaan of klik op Cancel (Annuleren) om uw wijziging te wissen. Mappenbrowser Current Folder (Huidige map) Selecteer de locatie van de gedeelde map die u wilt opgeven als de huidige map. – New Folder (Nieuwe map) Als u een nieuwe map wilt maken, voert u de naam ervan in en klikt u op Create (Maken). Selecteer de nieuwe map in de lijst, en het pad ervan wordt weergegeven in het veld Current Folderr (Huidige map). Klik op Apply (Toepassen) om de locatie op te slaan. Klik op Close (Sluiten) om dit scherm af te sluiten. • The Remote Server Requires Authentication (De externe server vereist verificatie) Als verificatie is vereist voor toegang tot de URL, selecteert u deze functie en voert u de volgende handelingen uit: de – User Name (Gebruikersnaam) Voer gebruikersnaam in die is gebruikt voor toegang tot de URL. – Password (Wachtwoord) Voer het wachtwoord in dat is gebruikt voor toegang tot de URL. – Opmerking: voor meer informatie over de verificatie van de externe server neemt u contact op met de beheerder van de externe server. Klik op Save (Opslaan) om de nieuwe downloadtaak op te slaan of klik op Cancel (Annuleren) om uw wijzigingen te wissen. Start/Stop Selecteer de gewenste downloadtaak en klik op Start/Stop om de geselecteerde taak te starten of te stoppen. Cancel (Annuleren) Als u een downloadtaak wilt verwijderen, selecteert u de taak en klikt u op Cancel (Annuleren). (Voltooide taken worden niet automatisch verwijderd, u dient ze dus handmatig te verwijderen.) Refresh (Vernieuwen) Klik op Refresh (Vernieuwen) om de statusinformatie op het scherm weer te geven. My Files > Personal Info (Mijn bestanden > Persoonlijke gegevens) USB-opslagapparaten U kunt op elk gewenst moment USB-opslagapparaten aansluiten op de USB-poorten. Gebruikersaccounts zijn niet van toepassing op USB-opslagapparaten. Alle mappen en bestanden op deze apparaten zijn beschikbaar voor alle gebruikers terwijl de USB-opslagapparaten worden aangesloten op het netwerkopslagsysteem. Als u wilt kunt u het Network Drive Mapping-programma gebruiken om een aangesloten USB-opslagapparaat toe te wijzen als een netwerkstation op uw computer. U kunt het hulpprogramma ook gebruiken om het apparaat te verwijderen. Een USB-opslagapparaat toevoegen Als u een USB-opslagapparaat wilt toevoegen, sluit u het apparaat aan op de USB 1- of USB 2-poort. Als de desbetreffende LED USB oplicht, is het USB-apparaat beschikbaar voor gebruik. Een USB-opslagapparaat verwijderen Als u een USB-opslagapparaat veilig wilt verwijderen, gaat u als volgt te werk: 1. Als de LED USB voortdurend brandt, raadt Linksys u aan dat u wacht tot het apparaat niet wordt gebruikt. Druk op de knop USB 1 om het apparaat los te koppelen van de USB 1-poort of druk op de knop USB 2 om het apparaat los te koppelen van de USB 2-poort. My Files > Personal Info (Mijn bestanden > Persoonlijke gegevens) Iedere gebruiker kan het wachtwoord wijzigen in het gedeelte My Files (Mijn bestanden). Als u uw wachtwoord wilt wijzigen, gaat u als volgt te werk: 1. Klik op Personal Info (Persoonlijke gegevens). 2. Voer uw aanmeldingsnaam in het veld User Name (Gebruikersnaam) in. 3. Voer uw huidige wachtwoord in het veld Current Password (Huidige wachtwoord) in. Netwerkopslagsysteem met 2 behuizingen Achterpaneel 28 Gebruik Hoofdstuk 4 2. Als het netwerkopslagsysteem eenmaal een geluidssignaal laat horen en de desbetreffende LED USB is uitgeschakeld, kunt u het apparaat loskoppelen. U kunt het Network Drive Mapping-programma ook gebruiken om het apparaat te verwijderen. Hierover vindt u informatie in het volgende gedeelte, “Het Network Drive Mapping-programma gebruiken”. 3. Het scherm Shared Folder Mapping (Gedeelde map toewijzen) wordt weergegeven. Selecteer het gewenste netwerkopslagsysteem. Het Network Drive Mapping-programma gebruiken Iedere gebruiker kan het Network Drive Mappingprogramma gebruiken om het volgende te doen: • Een gedeelde map toewijzen aan een stationsletter op een computer • Een USB-opslagapparaat toewijzen stationsletter op een computer aan een Een USB-opslagapparaat veilig verwijderen van het netwerkopslagsysteem (Als u dit hulpprogramma niet hebt geïnstalleerd, kunt u Windows nog steeds gebruiken om een gedeelde map of USB-opslagapparaat handmatig toe te wijzen aan een stationsletter. Raadpleeg de Windows Help voor meer informatie.) • Shared Folder Mapped (Gedeelde map toewijzen) 4. Selecteer de gewenste gedeelde map. Als u de gewenste map niet ziet, klikt u op Refresh (Vernieuwen). 5. Gebruik de standaardstationsletter of selecteer een andere letter uit het vervolgkeuzemenu. Klik vervolgens op Map (Toewijzen). 6. De gedeelde map wordt automatisch geopend en er wordt een nieuw venster weergegeven dat u waarschuwt dat de gedeelde map is toegewezen. Klik op OK. Als het hulpprogramma niet is geïnstalleerd, voert u de installatiewizard uit. Raadpleeg “Hoofdstuk 2: Configuratie met behulp van de installatiewizard”. Systeemvakpictogram Shared Folder Mapped (Gedeelde map toegewezen) Terwijl het hulpprogramma wordt uitgevoerd, wordt het pictogram weergegeven in het systeemvak. Dit pictogram vindt u rechtsonder op uw bureaublad. 7. In het scherm Shared Folder Mapping (Bedeelde map toewijzen) klikt u Close (Sluiten). 8. Dubbelklik op Deze computer. De gedeelde map wordt weergegeven als een netwerkstation. Een USB-opslagapparaat toewijzen Systeemvakpictogram Als het hulpprogramma niet wordt uitgevoerd, gaat u verder met het gedeelte “Bureaubladpictogram” of “Programmamap” voor informatie over hoe u het hulpprogramma kunt activeren. 1. Klik met de rechtermuisknop op het pictogram in het systeemvak. 2. Klik op USB Device Mapping (USB-apparaat toewijzen). 3. Het schermMap Network Drive(Netwerkstation toewijzen) wordt weergegeven. Gebruik de standaardstationsletter of voer een andere letter in het veld Drive (Station) in. Een gedeelde map toewijzen 1. Klik met de rechtermuisknop systeemvakpictogram. op het Netwerkstation toewijzen Snelmenu 2. Klik op Shared Folder Mapping (Gedeelde map toewijzen). Netwerkopslagsysteem met 2 behuizingen 4. Gebruik de standaardinstelling Reconnect at logon (Opnieuw verbinden bij aanmelden) als u wilt dat er met het USB-opslagapparaat automatisch opnieuw verbinding wordt gemaakt. 5. Klik op OK. 6. Dubbelklik op Deze computer. Het USB-opslagapparaat wordt weergegeven als een netwerkstation. 29 Gebruik Hoofdstuk 4 Een USB-opslagapparaat verwijderen Programmamap 1. Klik met de rechtermuisknop op het pictogram in het systeemvak. Als het hulpprogramma inactief is, wordt het pictogram niet weergegeven in het systeemvak. 2. Klik op Safely Remove USB Device (USB-apparaat veilig verwijderen). Als u een gedeelde map of een USB-opslagapparaat wilt toewijzen, of als u een USB-opslagapparaat wilt verwijderen, gaat u verder naar het gedeelte “Het hulpprogramma activeren”. 3. Selecteer het gewenste USB-opslagapparaat en klik op Eject (Loskoppelen). Als u het gewenste apparaat niet ziet, klikt u op Refresh (Vernieuwen). Het hulpprogramma activeren 1. Klik op Start. 2. Selecteer Alle programma’s. 3. Selecteer Network Drive Mapping Utility (Network Drive Mapping-programma). 4. Klik op Network Drive Mapping Utility (Network Drive Mapping-programma). Programmamap Selecteer het USB-apparaat 4. Een bericht waarschuwt u wanneer het apparaat kan worden verwijderd. Klik op OK. Het hulpprogramma wordt uitgevoerd en het bijbehorende pictogram wordt weergegeven in het systeemvak. Raadpleeg het gedeelte “Systeemvakpictogram” voor meer informatie. Het hulpprogramma verwijderen Ga als volgt te werk als u het hulpprogramma wilt verwijderen van uw computer: 1. Klik op Start. 2. Selecteer Alle programma’s. USB-apparaat kan worden verwijderd Als u het hulpprogramma wilt afsluiten, klikt u met de rechtermuisknop op het pictogram in het systeemvak. Klik vervolgens op Exit (Afsluiten). Bureaubladpictogram Als het hulpprogramma inactief is, wordt het pictogram niet weergegeven in het systeemvak. 3. Selecteer Network Drive Mapping Utility (Network Drive Mapping-programma). 4. Klik op Uninstall (Verwijderen). 5. Het bevestigingsscherm wordt weergegeven. Klik op Yes (Ja) om de verwijdering van het hulpprogramma te bevestigen of klik op No (Nee) om de verwijdering van het hulpprogramma te annuleren. Als u een gedeelde map of een USB-opslagapparaat wilt toewijzen, of als u een USB-opslagapparaat wilt verwijderen, dubbelklikt u op het bureaubladpictogram. Bureaubladpictogram Het hulpprogramma wordt uitgevoerd en het bijbehorende pictogram wordt weergegeven in het systeemvak. Raadpleeg het gedeelte “Systeemvakpictogram” voor meer informatie. Netwerkopslagsysteem met 2 behuizingen 30 Bijlage A Bijlage A: Probleemoplossing De installatiewizard detecteert alle netwerkopslagsystemen. Volg de onderstaande instructies totdat uw probleem is verholpen: 1. Zorg ervoor het netwerkopslagsysteem is ingeschakeld. 2. Controleer de kabelverbindingen van het netwerkopslagsysteem. 3. Zorg ervoor dat uw computer en het netwerkopslagsysteem zich in hetzelfde netwerksegment bevinden. (Als u geen router hebt, slaat u deze stap over.) 4. Bij alle Windows-besturingssystemen, wordt het TCP/ IP-protocol standaard geïnstalleerd. Als u het TCP/IPprotocol hebt verwijderd, raadpleegt u de Windows Help voor instructies over hoe u het TCP/IP-protocol opnieuw installeert. 5. Selecteer in de installatiewizard Automatically obtain an IP address (DHCP recommended) (Automatisch IPadres toewijzen (aanbevolen voor DHCP) als uw lokale netwerk een DHCP-server heeft (meestal een router)) voor het toewijzen van IP-adressen of selecteert u Set IP configuration manually (IP-configuratie handmatig instellen) als uw lokale netwerk geen DHCP-server heeft. Als u Set IP configuration manually, (IP-configuratie handmatig instellen) hebt geselecteerd, vult u de velden IP Address (IP-adres), Subnet Maskk (Subnetmasker) en Gatewayy in. Het bereik dat veel wordt gebruikt voor IP-adressen is 192.168.1.1 tot 192.168.1.254, met een subnetmasker van 255.255.255.0. (Elk apparaat op uw lokale netwerk vereist een uniek IP-adres en hetzelfde subnetmasker.) U hebt geen toegang tot het webgebaseerde hulpprogramma van het netwerkopslagsysteem. Controleer het IP-adres van het netwerkopslagsysteem. Standaard gebruikt het netwerkopslagsysteem een dynamisch IP-adres dat is toegewezen door uw DHCPserver (meestal een router); voer de installatiewizard uit of controleer het hulpprogramma voor het huidige IPadres van het netwerkopslagsysteem. Als het netwerk geen DHCP-server heeft, voert u de installatiewizard uit om het gewenste vaste IP-adres toe te wijzen aan het netwerkopslagsysteem (zorg ervoor dat dit vaste IP-adres zich binnen het IP adresbereik bevindt dat wordt gebruikt door het netwerk). U hebt het netwerkopslagsysteem geconfigureerd, maar u ziet het niet in Mijn netwerklocaties of in Netwerkomgeving. Wijzig de werkgroep van het netwerkopslagsysteem zodat de werkgroep overeenkomt met de werkgroep van de computer (raadpleeg het gedeelte Administration > System Options (Administratie > Systeemopties) van “Hoofdstuk 3: Geavanceerde configuratie”). Als dit niet Netwerkopslagsysteem met 2 behuizingen Probleemoplossing werkt, volgt u de onderstaande instructies totdat uw probleem is verholpen: 1. Klik op Start. Klik op Zoeken. Klik op Computers of mensen. Klik op Een computer op het netwerk. Voer de naam in van het netwerkopslagsysteem en klik op Zoeken. 2. Bij alle Windows-besturingssystemen, wordt het TCP/ IP-protocol standaard geïnstalleerd. Als u het TCP/IPprotocol hebt verwijderd, raadpleegt u de Windows Help voor instructies over hoe u het TCP/IP-protocol opnieuw installeert. 3. Klik op Start. Selecteer Configuratiescherm. Klik met de rechtermuisknop opNetwerkverbindingen. Klik op Openen. Klik op Geavanceerd. Klik op Geavanceerde instellingen. Selecteer de LAN-verbinding (Local Area Connection) die u gebruikt. Zorg er in het gedeelte Bindingen voor LAN voor dat deze twee instellingen, Bestand en printer delen voor Microsoft-netwerken en Client voor Microsoft-netwerken zijn geselecteerd. Zo niet, dan selecteert u deze instellingen. Klik vervolgens op OK. 4. Als uw lokale netwerk een DHCP-server heeft (meestal een router), voert u de installatiewizard uit en zorgt u ervoor dat het netwerkopslagsysteem zich in hetzelfde netwerksegment bevindt als uw computer. (Als u geen router hebt, slaat u deze stap over.) 5. Als uw lokale netwerk geen DHCP-server heeft (meestal een router), zorgt u ervoor dat het IPadres van uw computer compatibel is met het IP-adres van het netwerkopslagsysteem. Het bereik dat veel wordt gebruikt voor IP-adressen is 192.168.1.1 tot 192.168.1.254, met een subnetmasker van 255.255.255.0. (Elk apparaat op uw lokale netwerk vereist een uniek IP-adres en hetzelfde subnetmasker.) Alsukliktophetpictogramvanhetnetwerkopslagsysteem in Mijn netwerklocaties of in Netwerkomgeving, wordt u om een wachtwoord gevraagd. Een van de volgende situaties hebben zich mogelijk voorgedaan: • Het netwerkopslagsysteem herkent de Windowsgebruikersnaam die u hebt gebruikt om u aan te melden uw computer, maar het herkent het wachtwoord niet. Typ uw wachtwoord bij de prompt voor het netwerkopslagsysteem. (Later kunt u uw Windowswachtwoord wijzigen zodat deze overeenkomt met het wachtwoord van het netwerkopslagsysteem.) • Het netwerkopslagsysteem herkent de Windowsgebruikersnaam niet die u hebt gebruikt om u aan te melden bij uw computer. Zo herkent het systeem u als een gast met toegangsrechten voor gasten. Gebruik de installatiewizard of het webgebaseerde hulpprogramma van het netwerkopslagsysteem om een account te maken voor uw Windowsgebruikersnaam. • U hebt GEEN toegang tot het netwerkopslagsysteem. Gebruik de installatiewizard of het webgebaseerde hulpprogramma om het gewenste toegangsniveau voor uw account toe te wijzen. 31 Probleemoplossing Bijlage A Opmerking: Windows gebruikt de computernaam als de standaardgebruikersnaam in het aanmeldscherm. Als u een nieuwe Windows-gebruikersnaam wilt maken, voert u in het aanmeldscherm een nieuwe gebruikersnaam en een nieuw wachtwoord in. U hebt de USB-flash-schijf aangesloten op het netwerkopslagsysteem en deze schijf toegewezen als een station. Nu hebt u de USB-flash-schijf losgekoppeld van het netwerkopslagsysteem en de schijf rechtstreeks aangesloten op uw computer. De USB-flash-schijf leest als een losgekoppeld netwerkstation. Windows wijst zowel het netwerkstation (USB-flashschijf die is aangesloten via het netwerkopslagsysteem) en het lokale station (USB-flash-schijf die rechtstreeks is aangesloten op de computer) toe aan dezelfde stationsletter. U kunt nog steeds dubbelklikken op het losgekoppelde netwerkstation voor toegang tot de USBflash-schijf. U kunt ook de volgende instructies volgen om de lokale USB-flash-schijf toe te wijzen aan een andere stationsletter: 3. Voer in het scherm Netwerkverbinding maken de maplocatie in via het IP-adres \\<IP_address_ of_Network_Storage_System\<folder_name> (bijvoorbeeld \\192.168.1.100\holidaypictures), in plaats van de apparaatnaam. 4. Klik op Andere gebruikersnaam. 5. Het scherm Verbinden als... wordt weergegeven. Voer uw gebruikersnaam en wachtwoord in. Klik op OK. 6. Klik in het scherm Netwerkverbinding maken op Voltooien. Als uw vragen hier niet zijn behandeld, kunt u één van de volgende bronnen raadplegen: Bron Website Linksys Europa www.linksys.eu Linksys International www.linksys.com/international Linksys Ondersteuning www.linksys.com/support 1. Klik met de rechtermuisknop op Deze computer. 2. Klik op Beheren. 3. Klik op Schijfbeheer. 4. Klik met de rechtermuisknop op de USB-flash-schijf. 5. Klik op Stationsletter en paden wijzigen. 6. Selecteer een andere stationsletter en klik op OK. 7. Klik op OK K om de wijziging te bevestigen. 8. Klik nogmaals op OK. Als u wilt kunt u de eerdere stationsletter opnieuw toewijzen als u de computer opnieuw hebt opgestart. U kon geen gedeelde map toewijzen met behulp van het Network Drive Mapping-programma. Uw computer kan het netwerkopslagsysteem niet vinden via de apparaatnaam. In plaats daarvan dient u het IPadres te gebruiken en handmatig een gedeelde map in Windows toe te wijzen. (Als het netwerkopslagsysteem een dynamisch IP-adres gebruikt dat is toegewezen door uw netwerkrouter, voert u de installatiewizard uit of controleert u het hulpprogramma van de router voor het huidige IP-adres van het netwerkopslagsysteem.) Volg de onderstaande instructies: 1. Klik met de rechtermuisknop op het pictogram Mijn netwerklocaties. 2. Klik op Netwerkverbinding maken. Netwerkopslagsysteem met 2 behuizingen 32 Specificaties Bijlage B Bijlage B: Specificaties Model NAS200 Standaarden IEEE 802.3, IEEE 802.3u USB 2.0 Poorten Power, Ethernet, USB 1, USB 2, SATA (interface) Knoppen Power, USB 1, USB 2, RESET, BACK UP LED’s Power, Ethernet, Disk (Act, Full, 1, 2), USB 1, USB 2 Type bekabeling UTP CAT5 of beter Beveiligingsfuncties Gebruikersnaam en wachtwoord voor zowel systeembeheer als bestandstoegang Omgeving Afmetingen 170 x 114 x 195 mm Gewicht 893 g Voeding 12 V DC, 5A, overschakeling, 100-240 V AC, 50-60 Hz, netstroomadapter meegeleverd Certificatie FCC, CE Bedrijfstemperatuur 5 tot 40ºC Opslagtemperatuur –10 tot 60ºC Bedrijfsvochtigheid condenserend 10 to 80%, niet- Opslagvochtigheid condenserend 5 tot 90%, niet- Netwerkopslagsysteem met 2 behuizingen 33 Bijlage C Bijlage C: Informatie over garantie Linksys garandeert u dat uw Linksys-product gedurende een periode van twee jaar (de “garantieperiode”) bij normaal gebruik vrij is van materiaal- en constructiefouten. Uw enige verhaalmogelijkheid en de volledige aansprakelijkheid van Linksys krachtens deze garantie bestaan ter keuze van Linksys in hetzij het repareren of vervangen van het product hetzij het vergoeden van het aankoopbedrag verminderd met eventuele kortingen. Deze beperkte garantie is alleen van toepassing op de oorspronkelijke koper. Als het product gebreken vertoont tijdens de garantieperiode, neemt u contact op met de technisch ondersteuningsafdeling van Linksys voor een retourgoedkeuringsnummer, indien van toepassing. ZORG DAT U UW AANKOOPBEWIJS BIJ DE HAND HEBT WANNEER U CONTACT OPNEEMT. Als u wordt verzocht het product te retourneren, brengt u het retourgoedkeuringsnummer duidelijk op de buitenzijde van het pakket aan en stuurt u een kopie van het oorspronkelijke aankoopbewijs mee. VERZOEKEN MET BETREKKING TOT GERETOURNEERDE PRODUCTEN KUNNEN NIET WORDEN VERWERKT ZONDER AANKOOPBEWIJS. U bent verantwoordelijk voor de verzending van defecte producten naar Linksys. Linksys betaalt alleen voor terugzending naar u met UPS over land. Klanten buiten de Verenigde Staten en Canada zijn verantwoordelijk voor alle verzend- en afhandelingskosten. Informatie over garantie VOOR ZOVER WETTELIJK TOEGESTAAN IS LINKSYS GEENSZINS AANSPRAKELIJK VOOR GEGEVENSVERLIES, DERVING VAN INKOMSTEN OF WINST, OF VOOR SPECIALE, INDIRECTE OF INCIDENTELE SCHADE, GEVOLGSCHADE OF SCHADEVERGOEDINGEN HOGER DAN DE FEITELIJK GELEDEN SCHADE, ONGEACHT DE THEORIE VAN AANSPRAKELIJKHEID (MET INBEGRIP VAN NALATIGHEID), DIE HET GEVOLG IS VAN OF BETREKKING HEEFT OP HET GEBRUIK OF HET NIET KUNNEN GEBRUIKEN VAN HET PRODUCT (MET INBEGRIP VAN SOFTWARE), ZELFS INDIEN LINKSYS OP DE HOOGTE WAS VAN DE MOGELIJKHEID VAN DERGELIJKE SCHADE. DE AANSPRAKELIJKHEID VAN LINKSYS IS IN GEEN GEVAL HOGER DAN HET AANKOOPBEDRAG DAT U VOOR HET PRODUCT HEBT BETAALD. De bovengenoemde beperkingen zijn ook van toepassing als het wezenlijke doel van garanties of verhaalmogelijkheden krachtens deze Overeenkomst niet is bereikt. In sommige rechtsgebieden is de uitsluiting of beperking van incidentele schade of gevolgschade niet toegestaan. Mogelijk is de bovenstaande beperking of uitsluiting niet op u van toepassing. Deze garantie is alleen van kracht in het land van aankoop. U kunt al uw vragen richten aan: Linksys, P.O. Box 18558, Irvine, CA 92623, Verenigde Staten. ALLE STILZWIJGENDE GARANTIES EN VOORWAARDEN VAN VERHANDELBAARHEID OF GESCHIKTHEID VOOR EEN BEPAALD DOEL GELDEN UITSLUITEND GEDURENDE DE GARANTIEPERIODE. ALLE ANDERE UITDRUKKELIJKE OF STILZWIJGENDE VOORWAARDEN, VERKLARINGEN EN GARANTIES, MET INBEGRIP VAN STILZWIJGENDE GARANTIES INZAKE AFWEZIGHEID VAN INBREUKEN OP RECHTEN VAN DERDEN, WORDEN AFGEWEZEN. Aangezien in sommige rechtsgebieden geen beperkingen zijn toegestaan inzake de duur van een impliciete garantie, geldt deze beperking mogelijk niet voor u. Deze garantie geeft u specifieke wettelijke rechten, en u kunt ook andere rechten hebben die per rechtsgebied variëren. Deze garantie vervalt als het product (a) is gewijzigd, anders dan door Linksys, (b) niet is geïnstalleerd, bediend, gerepareerd of onderhouden overeenkomstig de instructies van Linksys, of (c) is blootgesteld aan abnormale fysieke of elektrische belasting, misbruik, nalatigheid of een ongeval. Als gevolg van de voortdurende ontwikkeling van nieuwe technieken inzake het binnendringen en hacken van netwerken, geeft Linksys bovendien geen garantie dat het product niet kwetsbaar is voor binnendringing en hacking. Voettekst 34 Informatie over regelgeving Bijlage D Bijlage D: Informatie over regelgeving FCC Statement This product has been tested and complies with the specifications for a Class B digital device, pursuant to Part 15 of the FCC Rules. These limits are designed to provide reasonable protection against harmful interference in a residential installation. This equipment generates, uses, and can radiate radio frequency energy and, if not installed and used according to the instructions, may cause harmful interference to radio communications. However, there is no guarantee that interference will not occur in a particular installation. If this equipment does cause harmful interference to radio or television reception, which is found by turning the equipment off and on, the user is encouraged to try to correct the interference by one or more of the following measures: • Reorient or relocate the receiving antenna • Increase the separation between the equipment or devices • Connect the equipment to an outlet other than the receiver’s • Consult a dealer or an experienced radio/TV technician for assistance Avis d’Industrie Canada Cet appareil est conforme à la norme NMB003 d’Industrie Canada. Le fonctionnement est soumis aux conditions suivantes : 1. Ce périphérique ne doit pas causer d’interférences; 2. Ce périphérique doit accepter toutes les interférences reçues, y compris celles qui risquent d’entraîner un fonctionnement indésirable. EC Declaration of Conformity (Europe) In compliance with the EMC Directive 89/336/EEC, Low Voltage Directive 73/23/EEC, and Amendment Directive 93/68/EEC, this product meets the requirements of the following standards: • EN55022 Emission • EN55024 Immunity • EN60950-1 Safety Safety Notices • Caution: To reduce the risk of fire, use only No.26 AWG or larger telecommunication line cord. • Do not use this product near water, for example, in a wet basement or near a swimming pool. • Avoid using this product during an electrical storm. There may be a remote risk of electric shock from lightning. Industry Canada Statement This device complies with Industry Canada ICES-003 rule. Operation is subject to the following two conditions: 1. This device may not cause interference and 2. This device must accept any interference, including interference that may cause undesired operation of the device. Netwerkopslagsysteem met 2 behuizingen 35 Bijlage D User Information for Consumer Products Covered by EU Directive 2002/96/EC on Waste Electric and Electronic Equipment (WEEE) This document contains important information for users with regards to the proper disposal and recycling of Linksys products. Consumers are required to comply with this notice for all electronic products bearing the following symbol: Informatie over regelgeving Ceština (Czech) - Informace o ochraně životního prostředí pro zákazníky v zemích Evropské unie Evropská směrnice 2002/96/ES zakazuje, aby zařízení označené tímto symbolem na produktu anebo na obalu bylo likvidováno s netříděným komunálním odpadem. Tento symbol udává, že daný produkt musí být likvidován odděleně od běžného komunálního odpadu. Odpovídáte za likvidaci tohoto produktu a dalších elektrických a elektronických zařízení prostřednictvím určených sběrných míst stanovených vládou nebo místními úřady. Správná likvidace a recyklace pomáhá předcházet potenciálním negativním dopadům na životní prostředí a lidské zdraví. Podrobnější informace o likvidaci starého vybavení si laskavě vyžádejte od místních úřadů, podniku zabývajícího se likvidací komunálních odpadů nebo obchodu, kde jste produkt zakoupili. Dansk (Danish) - Miljøinformation for kunder i EU English - Environmental Information for Customers in the European Union European Directive 2002/96/EC requires that the equipment bearing this symbol on the product and/or its packaging must not be disposed of with unsorted municipal waste. The symbol indicates that this product should be disposed of separately from regular household waste streams. It is your responsibility to dispose of this and other electric and electronic equipment via designated collection facilities appointed by the government or local authorities. Correct disposal and recycling will help prevent potential negative consequences to the environment and human health. For more detailed information about the disposal of your old equipment, please contact your local authorities, waste disposal service, or the shop where you purchased the product. Български (Bulgarian) - Информация относно опазването на околната среда за потребители в Европейския съюз Европейска директива 2002/96/EC изисква уредите, носещи този символ върху изделието и/или опаковката му, да не се изхвърля т с несортирани битови отпадъци. Символът обозначава, че изделието трябва да се изхвърля отделно от сметосъбирането на обикновените битови отпадъци. Ваша е отговорността този и другите електрически и електронни уреди да се изхвърлят в предварително определени от държавните или общински органи специализирани пунктове за събиране. Правилното изхвърляне и рециклиране ще спомогнат да се предотвратят евентуални вредни за околната среда и здравето на населението последствия. За по-подробна информация относно изхвърлянето на вашите стари уреди се обърнете към местните власти, службите за сметосъбиране или магазина, от който сте закупили уреда. Netwerkopslagsysteem met 2 behuizingen EU-direktiv 2002/96/EF kræver, at udstyr der bærer dette symbol på produktet og/eller emballagen ikke må bortskaffes som usorteret kommunalt affald. Symbolet betyder, at dette produkt skal bortskaffes adskilt fra det almindelige husholdningsaffald. Det er dit ansvar at bortskaffe dette og andet elektrisk og elektronisk udstyr via bestemte indsamlingssteder udpeget af staten eller de lokale myndigheder. Korrekt bortskaffelse og genvinding vil hjælpe med til at undgå mulige skader for miljøet og menneskers sundhed. Kontakt venligst de lokale myndigheder, renovationstjenesten eller den butik, hvor du har købt produktet, angående mere detaljeret information om bortskaffelse af dit gamle udstyr. Deutsch (German) - Umweltinformation für Kunden innerhalb der Europäischen Union Die Europäische Richtlinie 2002/96/EC verlangt, dass technische Ausrüstung, die direkt am Gerät und/oder an der Verpackung mit diesem Symbol versehen ist , nicht zusammen mit unsortiertem Gemeindeabfall entsorgt werden darf. Das Symbol weist darauf hin, dass das Produkt von regulärem Haushaltmüll getrennt entsorgt werden sollte. Es liegt in Ihrer Verantwortung, dieses Gerät und andere elektrische und elektronische Geräte über die dafür zuständigen und von der Regierung oder örtlichen Behörden dazu bestimmten Sammelstellen zu entsorgen. Ordnungsgemäßes Entsorgen und Recyceln trägt dazu bei, potentielle negative Folgen für Umwelt und die menschliche Gesundheit zu vermeiden. Wenn Sie weitere Informationen zur Entsorgung Ihrer Altgeräte benötigen, wenden Sie sich bitte an die örtlichen Behörden oder städtischen Entsorgungsdienste oder an den Händler, bei dem Sie das Produkt erworben haben. 36 Bijlage D Informatie over regelgeving Eesti (Estonian) - Keskkonnaalane informatsioon Euroopa Liidus asuvatele klientidele Français (French) - Informations environnementales pour les clients de l’Union européenne Euroopa Liidu direktiivi 2002/96/EÜ nõuete kohaselt on seadmeid, millel on tootel või pakendil käesolev sümbol , keelatud kõrvaldada koos sorteerimata olmejäätmetega. See sümbol näitab, et toode tuleks kõrvaldada eraldi tavalistest olmejäätmevoogudest. Olete kohustatud kõrvaldama käesoleva ja ka muud elektri- ja elektroonikaseadmed riigi või kohalike ametiasutuste poolt ette nähtud kogumispunktide kaudu. Seadmete korrektne kõrvaldamine ja ringlussevõtt aitab vältida võimalikke negatiivseid tagajärgi keskkonnale ning inimeste tervisele. Vanade seadmete kõrvaldamise kohta täpsema informatsiooni saamiseks võtke palun ühendust kohalike ametiasutustega, jäätmekäitlusfirmaga või kauplusega, kust te toote ostsite. La directive européenne 2002/96/CE exige que l’équipement sur lequel est apposé ce symbole sur le produit et/ou son emballage ne soit pas jeté avec les autres ordures ménagères. Ce symbole indique que le produit doit être éliminé dans un circuit distinct de celui pour les déchets des ménages. Il est de votre responsabilité de jeter ce matériel ainsi que tout autre matériel électrique ou électronique par les moyens de collecte indiqués par le gouvernement et les pouvoirs publics des collectivités territoriales. L’élimination et le recyclage en bonne et due forme ont pour but de lutter contre l’impact néfaste potentiel de ce type de produits sur l’environnement et la santé publique. Pour plus d’informations sur le mode d’élimination de votre ancien équipement, veuillez prendre contact avec les pouvoirs publics locaux, le service de traitement des déchets, ou l’endroit où vous avez acheté le produit. Español (Spanish) - Información medioambiental para clientes de la Unión Europea La Directiva 2002/96/CE de la UE exige que los equipos que lleven este símbolo en el propio aparato y/o en su embalaje no deben eliminarse junto con otros residuos urbanos no seleccionados. El símbolo indica que el producto en cuestión debe separarse de los residuos domésticos convencionales con vistas a su eliminación. Es responsabilidad suya desechar este y cualesquiera otros aparatos eléctricos y electrónicos a través de los puntos de recogida que ponen a su disposición el gobierno y las autoridades locales. Al desechar y reciclar correctamente estos aparatos estará contribuyendo a evitar posibles consecuencias negativas para el medio ambiente y la salud de las personas. Si desea obtener información más detallada sobre la eliminación segura de su aparato usado, consulte a las autoridades locales, al servicio de recogida y eliminación de residuos de su zona o pregunte en la tienda donde adquirió el producto. ξλληνικά (Greek) - Στοιχεία περιβαλλοντικής προστασίας για πελάτες εντός της Ευρωπαϊκής Ένωσης Η Κοινοτική Οδηγία 2002/96/EC απαιτεί ότι ο εξοπλισμός ο οποίος φέρει αυτό το σύμβολο στο προϊόν και/ή στη συσκευασία του δεν πρέπει να απορρίπτεται μαζί με τα μικτά κοινοτικά απορρίμματα. Το σύμβολο υποδεικνύει ότι αυτό το προϊόν θα πρέπει να απορρίπτεται ξεχωριστά από τα συνήθη οικιακά απορρίμματα. Είστε υπεύθυνος για την απόρριψη του παρόντος και άλλου ηλεκτρικού και ηλεκτρονικού εξοπλισμού μέσω των καθορισμένων εγκαταστάσεων συγκέντρωσης απορριμμάτων οι οποίες παρέχονται από το κράτος ή τις αρμόδιες τοπικές αρχές. Η σωστή απόρριψη και ανακύκλωση συμβάλλει στην πρόληψη πιθανών αρνητικών συνεπειών για το περιβάλλον και την υγεία. Για περισσότερες πληροφορίες σχετικά με την απόρριψη του παλιού σας εξοπλισμού, παρακαλώ επικοινωνήστε με τις τοπικές αρχές, τις υπηρεσίες απόρριψης ή το κατάστημα από το οποίο αγοράσατε το προϊόν. Netwerkopslagsysteem met 2 behuizingen Italiano (Italian) - Informazioni relative all’ambiente per i clienti residenti nell’Unione Europea La direttiva europea 2002/96/EC richiede che le apparecchiature contrassegnate con questo simbolo sul prodotto e/o sull’imballaggio non siano smaltite insieme ai rifiuti urbani non differenziati. Il simbolo indica che questo prodotto non deve essere smaltito insieme ai normali rifiuti domestici. È responsabilità del proprietario smaltire sia questi prodotti sia le altre apparecchiature elettriche ed elettroniche mediante le specifiche strutture di raccolta indicate dal governo o dagli enti pubblici locali. Il corretto smaltimento ed il riciclaggio aiuteranno a prevenire conseguenze potenzialmente negative per l’ambiente e per la salute dell’essere umano. Per ricevere informazioni più dettagliate circa lo smaltimento delle vecchie apparecchiature in Vostro possesso, Vi invitiamo a contattare gli enti pubblici di competenza, il servizio di smaltimento rifiuti o il negozio nel quale avete acquistato il prodotto. Latviešu valoda (Latvian) - Ekoloģiska informācija klientiem Eiropas Savienības jurisdikcijā Direktīvā 2002/96/EK ir prasība, ka aprīkojumu, kam pievienota zīme uz paša izstrādājuma vai uz tā iesaiņojuma, nedrīkst izmest nešķirotā veidā kopā ar komunālajiem atkritumiem (tiem, ko rada vietēji iedzīvotāji un uzņēmumi). Šī zīme nozīmē to, ka šī ierīce ir jāizmet atkritumos tā, lai tā nenonāktu kopā ar parastiem mājsaimniecības atkritumiem. Jūsu pienākums ir šo un citas elektriskas un elektroniskas ierīces izmest atkritumos, izmantojot īpašus atkritumu savākšanas veidus un līdzekļus, ko nodrošina valsts un pašvaldību iestādes. Ja izmešana atkritumos un pārstrāde tiek veikta pareizi, tad mazinās iespējamais kaitējums dabai un cilvēku veselībai. Sīkākas ziņas par novecojuša aprīkojuma izmešanu atkritumos jūs varat saņemt vietējā pašvaldībā, atkritumu savākšanas dienestā, kā arī veikalā, kur iegādājāties šo izstrādājumu. 37 Bijlage D Informatie over regelgeving Lietuvškai (Lithuanian) - Aplinkosaugos informacija, skirta Europos Sąjungos vartotojams Nederlands (Dutch) - Milieu-informatie voor klanten in de Europese Unie Europos direktyva 2002/96/EC numato, kad įrangos, kuri ir kurios pakuotė yra pažymėta šiuo simboliu (įveskite simbolį), negalima šalinti kartu su nerūšiuotomis komunalinėmis atliekomis. Šis simbolis rodo, kad gaminį reikia šalinti atskirai nuo bendro buitinių atliekų srauto. Jūs privalote užtikrinti, kad ši ir kita elektros ar elektroninė įranga būtų šalinama per tam tikras nacionalinės ar vietinės valdžios nustatytas atliekų rinkimo sistemas. Tinkamai šalinant ir perdirbant atliekas, bus išvengta galimos žalos aplinkai ir žmonių sveikatai. Daugiau informacijos apie jūsų senos įrangos šalinimą gali pateikti vietinės valdžios institucijos, atliekų šalinimo tarnybos arba parduotuvės, kuriose įsigijote tą gaminį. De Europese Richtlijn 2002/96/EC schrijft voor dat apparatuur die is voorzien van dit symbool op het product of de verpakking, niet mag worden ingezameld met niet-gescheiden huishoudelijk afval. Dit symbool geeft aan dat het product apart moet worden ingezameld. U bent zelf verantwoordelijk voor de vernietiging van deze en andere elektrische en elektronische apparatuur via de daarvoor door de landelijke of plaatselijke overheid aangewezen inzamelingskanalen. De juiste vernietiging en recycling van deze apparatuur voorkomt mogelijke negatieve gevolgen voor het milieu en de gezondheid. Voor meer informatie over het vernietigen van uw oude apparatuur neemt u contact op met de plaatselijke autoriteiten of afvalverwerkingsdienst, of met de winkel waar u het product hebt aangeschaft. Malti (Maltese) - Informazzjoni Ambjentali għal Klijenti fl-Unjoni Ewropea Norsk (Norwegian) - Miljøinformasjon for kunder i EU Id-Direttiva Ewropea 2002/96/KE titlob li t-tagħmir li jkun fih issimbolu fuq il-prodott u/jew fuq l-ippakkjar ma jistax jintrema ma’ skart muniċipali li ma ġiex isseparat. Is-simbolu jindika li dan il-prodott għandu jintrema separatament minn ma’ liskart domestiku regolari. Hija responsabbiltà tiegħek li tarmi dan it-tagħmir u kull tagħmir ieħor ta’ l-elettriku u elettroniku permezz ta’ faċilitajiet ta’ ġbir appuntati apposta mill-gvern jew mill-awtoritajiet lokali. Ir-rimi b’mod korrett u r-riċiklaġġ jgħin jipprevjeni konsegwenzi negattivi potenzjali għall-ambjent u għas-saħħa tal-bniedem. Għal aktar informazzjoni dettaljata dwar ir-rimi tat-tagħmir antik tiegħek, jekk jogħġbok ikkuntattja lill-awtoritajiet lokali tiegħek, is-servizzi għar-rimi ta’ l-iskart, jew il-ħanut minn fejn xtrajt il-prodott. EU-direktiv 2002/96/EF krever at utstyr med følgende symbol avbildet på produktet og/eller pakningen, ikke må kastes sammen med usortert avfall. Symbolet indikerer at dette produktet skal håndteres atskilt fra ordinær avfallsinnsamling for husholdningsavfall. Det er ditt ansvar å kvitte deg med dette produktet og annet elektrisk og elektronisk avfall via egne innsamlingsordninger slik myndighetene eller kommunene bestemmer. Korrekt avfallshåndtering og gjenvinning vil være med på å forhindre mulige negative konsekvenser for miljø og helse. For nærmere informasjon om håndtering av det kasserte utstyret ditt, kan du ta kontakt med kommunen, en innsamlingsstasjon for avfall eller butikken der du kjøpte produktet. Magyar (Hungarian) - Környezetvédelmi információ az európai uniós vásárlók számára Polski (Polish) - Informacja dla klientów w Unii Europejskiej o przepisach dotyczących ochrony środowiska A 2002/96/EC számú európai uniós irányelv megkívánja, hogy azokat a termékeket, amelyeken, és/vagy amelyek csomagolásán az alábbi címke megjelenik, tilos a többi szelektálatlan lakossági hulladékkal együtt kidobni. A címke azt jelöli, hogy az adott termék kidobásakor a szokványos háztartási hulladékelszállítási rendszerektõl elkülönített eljárást kell alkalmazni. Az Ön felelõssége, hogy ezt, és más elektromos és elektronikus berendezéseit a kormányzati vagy a helyi hatóságok által kijelölt gyűjtõredszereken keresztül számolja fel. A megfelelõ hulladékfeldolgozás segít a környezetre és az emberi egészségre potenciálisan ártalmas negatív hatások megelõzésében. Ha elavult berendezéseinek felszámolásához további részletes információra van szüksége, kérjük, lépjen kapcsolatba a helyi hatóságokkal, a hulladékfeldolgozási szolgálattal, vagy azzal üzlettel, ahol a terméket vásárolta. Netwerkopslagsysteem met 2 behuizingen Dyrektywa Europejska 2002/96/EC wymaga, aby sprzęt oznaczony symbolem znajdującym się na produkcie i/lub jego opakowaniu nie był wyrzucany razem z innymi niesortowanymi odpadami komunalnymi. Symbol ten wskazuje, że produkt nie powinien być usuwany razem ze zwykłymi odpadami z gospodarstw domowych. Na Państwu spoczywa obowiązek wyrzucania tego i innych urządzeń elektrycznych oraz elektronicznych w punktach odbioru wyznaczonych przez władze krajowe lub lokalne. Pozbywanie się sprzętu we właściwy sposób i jego recykling pomogą zapobiec potencjalnie negatywnym konsekwencjom dla środowiska i zdrowia ludzkiego. W celu uzyskania szczegółowych informacji o usuwaniu starego sprzętu, prosimy zwrócić się do lokalnych władz, służb oczyszczania miasta lub sklepu, w którym produkt został nabyty. 38 Bijlage D Informatie over regelgeving Português (Portuguese) - Informação ambiental para clientes da União Europeia Slovenčina (Slovene) - Okoljske informacije za stranke v Evropski uniji A Directiva Europeia 2002/96/CE exige que o equipamento que exibe este símbolo no produto e/ou na sua embalagem não seja eliminado junto com os resíduos municipais não separados. O símbolo indica que este produto deve ser eliminado separadamente dos resíduos domésticos regulares. É da sua responsabilidade eliminar este e qualquer outro equipamento eléctrico e electrónico através das instalações de recolha designadas pelas autoridades governamentais ou locais. A eliminação e reciclagem correctas ajudarão a prevenir as consequências negativas para o ambiente e para a saúde humana. Para obter informações mais detalhadas sobre a forma de eliminar o seu equipamento antigo, contacte as autoridades locais, os serviços de eliminação de resíduos ou o estabelecimento comercial onde adquiriu o produto. Evropska direktiva 2002/96/EC prepoveduje odlaganje opreme, označene s tem simbolom – na izdelku in/ali na embalaži – med običajne, nerazvrščene odpadke. Ta simbol opozarja, da je treba izdelek odvreči ločeno od preostalih gospodinjskih odpadkov. Vaša odgovornost je, da to in preostalo električno in elektronsko opremo odnesete na posebna zbirališča, ki jih določijo državne ustanove ali lokalna uprava. S pravilnim odlaganjem in recikliranjem boste preprečili morebitne škodljive vplive na okolje in zdravje ljudi. Če želite izvedeti več o odlaganju stare opreme, se obrnite na lokalno upravo, odpad ali trgovino, kjer ste izdelek kupili. Română (Romanian) - Informaţii de mediu pentru clienţii din Uniunea Europeană Directiva europeană 2002/96/CE impune ca echipamentele care prezintă acest simbol pe produs şi/sau pe ambalajul acestuia să nu fie casate împreună cu gunoiul menajer municipal. Simbolul indică faptul că acest produs trebuie să fie casat separat de gunoiul menajer obişnuit. Este responsabilitatea dvs. să casaţi acest produs şi alte echipamente electrice şi electronice prin intermediul unităţilor de colectare special desemnate de guvern sau de autorităţile locale. Casarea şi reciclarea corecte vor ajuta la prevenirea potenţialelor consecinţe negative asupra sănătăţii mediului şi a oamenilor. Pentru mai multe informaţii detaliate cu privire la casarea acestui echipament vechi, contactaţi autorităţile locale, serviciul de salubrizare sau magazinul de la care aţi achiziţionat produsul. Slovenčina (Slovak) - Informácie o ochrane životného prostredia pre zákazníkov v Európskej únii Podľa európskej smernice 2002/96/ES zariadenie s týmto symbolom na produkte a/alebo jeho balení nesmie byť likvidované spolu s netriedeným komunálnym odpadom. Symbol znamená, že produkt by sa mal likvidovať oddelene od bežného odpadu z domácností. Je vašou povinnosťou likvidovať toto i ostatné elektrické a elektronické zariadenia prostredníctvom špecializovaných zberných zariadení určených vládou alebo miestnymi orgánmi. Správna likvidácia a recyklácia pomôže zabrániť prípadným negatívnym dopadom na životné prostredie a zdravie ľudí. Ak máte záujem o podrobnejšie informácie o likvidácii starého zariadenia, obráťte sa, prosím, na miestne orgány, organizácie zaoberajúce sa likvidáciou odpadov alebo obchod, v ktorom ste si produkt zakúpili. Netwerkopslagsysteem met 2 behuizingen Suomi (Finnish) - Ympäristöä koskevia tietoja EUalueen asiakkaille EU-direktiivi 2002/96/EY edellyttää, että jos laitteistossa on tämä symboli itse tuotteessa ja/tai sen pakkauksessa, laitteistoa ei saa hävittää lajittelemattoman yhdyskuntajätteen mukana. Symboli merkitsee sitä, että tämä tuote on hävitettävä erillään tavallisesta kotitalousjätteestä. Sinun vastuullasi on hävittää tämä elektroniikkatuote ja muut vastaavat elektroniikkatuotteet viemällä tuote tai tuotteet viranomaisten määräämään keräyspisteeseen. Laitteiston oikea hävittäminen estää mahdolliset kielteiset vaikutukset ympäristöön ja ihmisten terveyteen. Lisätietoja vanhan laitteiston oikeasta hävitystavasta saa paikallisilta viranomaisilta, jätteenhävityspalvelusta tai siitä myymälästä, josta ostit tuotteen. Svenska (Swedish) - Miljöinformation för kunder i Europeiska unionen Det europeiska direktivet 2002/96/EC kräver att utrustning med denna symbol på produkten och/eller förpackningen inte får kastas med osorterat kommunalt avfall. Symbolen visar att denna produkt bör kastas efter att den avskiljts från vanligt hushållsavfall. Det faller på ditt ansvar att kasta denna och annan elektrisk och elektronisk utrustning på fastställda insamlingsplatser utsedda av regeringen eller lokala myndigheter. Korrekt kassering och återvinning skyddar mot eventuella negativa konsekvenser för miljön och personhälsa. För mer detaljerad information om kassering av din gamla utrustning kontaktar du dina lokala myndigheter, avfallshanteringen eller butiken där du köpte produkten. WEB: For additional information, please visit www.linksys.com/international 39 Contactgegevens Bijlage E Bijlage E: Contactgegevens Locatie E-mailadres Turkije [email protected] Verenigd Koninkrijk [email protected] Als u problemen ondervindt met een product van Linksys, stuur dan een e-mail naar: Zweden [email protected] Zwitserland [email protected] Europa Locatie E-mailadres België [email protected] Denemarken [email protected] Duitsland Buiten Europa Locatie E-mailadres Azië-Pacific [email protected] (alleen Engels) Latijns-Amerika [email protected] of [email protected] [email protected] Finland [email protected] Frankrijk [email protected] Midden-Oosten Afrika en [email protected] (alleen Engels) VAE [email protected] (alleen Engels) Griekenland [email protected] (alleen Engels) VS en Canada [email protected] Hongarije [email protected] Zuid-Afrika [email protected] (alleen Engels) Ierland [email protected] Italië [email protected] Nederland [email protected] Noorwegen [email protected] Oostenrijk [email protected] Polen [email protected] Portugal [email protected] Rusland [email protected] Spanje [email protected] Tsjechië [email protected] OPMERKING: verdere contactgegevens vindt u op de website of in de overige documentatie die bij het netwerkopslagsysteem is geleverd. (Mogelijk wordt in sommige landen alleen Engelstalige ondersteuning gegeven.) 7070910NC-JL Netwerkopslagsysteem met 2 behuizingen 40 MANUAL DO UTILIZADOR Sistema de armazenamento de rede com 2 compartimentos Modelo: NAS200 (PT) Acerca deste manual Acerca deste manual Descrições dos ícones Durante a leitura do Manual do Utilizador, poderá encontrar vários ícones que chamam a atenção para itens específicos. Segue-se uma descrição destes ícones: NOTA: Esta marca de verificação indica uma nota de interesse sobre algo a que deverá dar especial atenção durante a utilização do produto. AVISO: Este ponto de exclamação indica uma chamada de atenção ou aviso sobre algo que poderá danificar os seus bens ou o produto. WEB: Este ícone do globo indica um endereço de correio electrónico ou endereço de Web site digno de atenção. Recursos online Neste documento, os endereços de Web sites são listados sem http:// antes do endereço, uma vez que a maioria dos Web browsers actuais não requer a sua utilização. Se utiliza um Web browser mais antigo, poderá ser necessário adicionar http:// antes do endereço Web. Recurso Web site www.linksys.com Linksys Europa www.linksys.eu Linksys internacional www.linksys.com/international Glossário www.linksys.com/glossary Segurança de rede www.linksys.com/security Direitos de autor e marcas comerciais As especificações estão sujeitas a alterações sem aviso prévio. Linksys é uma marca registada ou marca comercial da Cisco Systems, Inc. e/ou das respectivas afiliadas nos E.U.A. e noutros países. Copyright © 2007 Cisco Systems, Inc. Todos os direitos reservados. Outras marcas e nomes de produtos são marcas comerciais ou marcas registadas dos respectivos proprietários. Sistema de armazenamento de rede com 2 compartimentos i Índice Capítulo 1: Descrição geral do produto 1 Painel frontal . . . . . . . . . . . . . . . . . . . . . . . . . . . . . . . . . . . . . . . . . . . . . . . . 1 Painel posterior . . . . . . . . . . . . . . . . . . . . . . . . . . . . . . . . . . . . . . . . . . . . . . . 1 Portas dos compartimentos de unidade . . . . . . . . . . . . . . . . . . . . . . . . . . . . . . . 2 Sons de notificação . . . . . . . . . . . . . . . . . . . . . . . . . . . . . . . . . . . . . . . . . . . . 2 Capítulo 2: Configuração através do Setup Wizard (Assistente de configuração) 3 Como aceder ao Setup Wizard (Assistente de configuração) . . . . . . . . . . . . . . . . . . 3 Set up Computer (Configurar computador) . . . . . . . . . . . . . . . . . . . . . . . . . . . . . 4 Set up Second Drive (Configurar segunda unidade). . . . . . . . . . . . . . . . . . . . . . . . 4 Backup Software (Software de cópia de segurança). . . . . . . . . . . . . . . . . . . . . . . . 7 Advanced Setup (Configuração avançada) . . . . . . . . . . . . . . . . . . . . . . . . . . . . . 9 Install Utility (Instalar utilitário) . . . . . . . . . . . . . . . . . . . . . . . . . . . . . . . . . . . . . 9 Capítulo 3: Configuração avançada 11 Como aceder ao utilitário baseado na Web . . . . . . . . . . . . . . . . . . . . . . . . . . . . .11 Página inicial . . . . . . . . . . . . . . . . . . . . . . . . . . . . . . . . . . . . . . . . . . . . . . . .11 My Files (Os meus ficheiros) > Files (Ficheiros) . . . . . . . . . . . . . . . . . . . . . . . . . . .12 My Files (Os meus ficheiros) > My Downloads (As minhas transferências) . . . . . . . . . .13 My Files (Os meus ficheiros) > Personal Info (Informações pessoais) . . . . . . . . . . . . .14 Administration (Administração) > Status (Estado) . . . . . . . . . . . . . . . . . . . . . . . . .14 Administration (Administração) > Users (Utilizadores) . . . . . . . . . . . . . . . . . . . . . .15 Administration (Administração) > Shared Folders (Pastas partilhadas) . . . . . . . . . . . .16 Administration (Administração) > System Options (Opções do sistema) . . . . . . . . . . .18 E-Mail Alert (Alerta de correio electrónico) . . . . . . . . . . . . . . . . . . . . . . . . . . . . .20 Firmware Upgrade (Actualização do firmware) . . . . . . . . . . . . . . . . . . . . . . . . . . .22 Media Server (Servidor multimédia). . . . . . . . . . . . . . . . . . . . . . . . . . . . . . . . . .23 Disk Utility (Utilitário de disco) . . . . . . . . . . . . . . . . . . . . . . . . . . . . . . . . . . . . .24 Disk Configuration (Configuração dos discos) . . . . . . . . . . . . . . . . . . . . . . . . . . .26 Capítulo 4: Utilização 27 Acesso ao Sistema de armazenamento de rede . . . . . . . . . . . . . . . . . . . . . . . . . .27 Como aceder ao Sistema de armazenamento de rede . . . . . . . . . . . . . . . . . . . . . .27 Dispositivos de armazenamento USB . . . . . . . . . . . . . . . . . . . . . . . . . . . . . . . . .30 Como utilizar o Network Drive Mapping Utility. . . . . . . . . . . . . . . . . . . . . . . . . . .30 Apêndice A: Resolução de problemas 33 Apêndice B: Especificações 35 Apêndice C: Informações sobre a garantia 36 Apêndice D: Informações de regulamentação 37 FCC Statement . . . . . . . . . . . . . . . . . . . . . . . . . . . . . . . . . . . . . . . . . . . . . . .37 Safety Notices. . . . . . . . . . . . . . . . . . . . . . . . . . . . . . . . . . . . . . . . . . . . . . . .37 Industry Canada Statement . . . . . . . . . . . . . . . . . . . . . . . . . . . . . . . . . . . . . . .37 Sistema de armazenamento de rede com 2 compartimentos ii Índice EC Declaration of Conformity (Europe) . . . . . . . . . . . . . . . . . . . . . . . . . . . . . . . .37 User Information for Consumer Products Covered by EU Directive 2002/96/EC on Waste Electric and Electronic Equipment (WEEE) . . . . . . . . . . . . . . . . . . . . . . .38 Apêndice E: Informações de contacto 42 Europa . . . . . . . . . . . . . . . . . . . . . . . . . . . . . . . . . . . . . . . . . . . . . . . . . . . .42 Fora da Europa . . . . . . . . . . . . . . . . . . . . . . . . . . . . . . . . . . . . . . . . . . . . . . .42 Sistema de armazenamento de rede com 2 compartimentos iii Capítulo 1 Capítulo 1: Descrição geral do produto Obrigado por escolher o Sistema de armazenamento de rede com 2 compartimentos da Linksys. O sistema inclui dois compartimentos de disco rígido SATA para poder adicionar espaço de armazenamento à rede. Tem também duas portas USB que permitem adicionar unidades de disco rígido USB para obter espaço de armazenamento adicional. Em alternativa, pode ligar um disco flash USB para aceder aos ficheiros portáteis. (As unidades de disco rígido USB podem necessitar de fontes de alimentação externas.) AVISO: Não bloqueie as saídas de ar nem coloque dispositivos sobre o Sistema de armazenamento de rede; se o fizer, poderá ocorrer sobreaquecimento. (As saídas de ar estão localizadas nos dois lados do Sistema de armazenamento de rede. Mantenha a área em redor do Sistema de armazenamento de rede desobstruída.) Painel frontal POWER (Alimentação) (Verde/cor-de-laranja) O LED POWER (Alimentação) tem várias finalidades. Fica intermitente a verde quando o Sistema de armazenamento de rede efectua o arranque, é encerrado, prepara um disco ou verifica um disco. O LED fica intermitente a verde e cor-de-laranja quando o Sistema de armazenamento de rede actualiza o respectivo firmware. Fica permanentemente aceso a verde quando o Sistema de armazenamento de rede está pronto para ser utilizado. O LED fica permanentemente aceso a cor-de-laranja quando existe um erro. (Consulte o “Apêndice A: Resolução de problemas” para obter mais informações.) ETHERNET (Verde) O LED ETHERNET tem duas finalidades. O LED fica permanentemente aceso quando houver um dispositivo ligado através da porta Ethernet. Fica intermitente para indicar actividade na rede. DISK ACT (Actividade no disco) (Verde) O LED DISK ACT (Actividade no disco) fica intermitente quando o Sistema de armazenamento de rede está a aceder a dados no disco. Sistema de armazenamento de rede com 2 compartimentos Descrição geral do produto DISK FULL (Disco cheio) (Verde) O LED DISK FULL (Disco cheio) fica intermitente quando a capacidade de disco disponível é inferior a 2% da capacidade total ou menor que o número definido através do utilitário baseado na Web. DISK 1 (Disco 1) (Verde) O LED DISK 1 (Disco 1) tem duas finalidades. O LED fica permanentemente aceso quando a unidade de disco rígido do compartimento superior está pronta para ser utilizada. Fica intermitente quando a unidade de disco rígido está a reformatar ou reconstruir com o disco 2 (modo RAID 1). DISK 2 (Disco 2) (Verde) O LED DISK 2 (Disco 2) tem duas finalidades. O LED fica permanentemente aceso quando a unidade de disco rígido do compartimento inferior está pronta para ser utilizada. Fica intermitente quando a unidade de disco rígido está a reformatar ou reconstruir com o disco 1 (modo RAID 1). USB 1-2 (Verde) O LED USB tem várias finalidades. O LED fica permanentemente aceso quando o dispositivo USB está ligado através da porta correspondente. Fica intermitente quando o Sistema de armazenamento de rede está a aceder ao dispositivo USB. Quando o LED se desligar, o dispositivo USB pode ser removido. Botão Back Up botão Back Up (Cópia de segurança) para iniciar as tarefas de cópia de segurança especificadas pelo software de cópia de segurança do computador. (Para as tarefas serem executadas, o computador tem de estar ligado.) Painel posterior Botão POWER (Alimentação) Prima o botão POWER (Alimentação) para ligar ou desligar o Sistema de armazenamento de rede. POWER (Alimentação) A porta POWER (Alimentação) é ligada ao transformador incluído. ETHERNET A porta ETHERNET é ligada a um dispositivo de rede Ethernet, como, por exemplo, um router ou switch. 1 Descrição geral do produto Capítulo 1 USB 1 A porta USB 1 é ligada ao dispositivo de armazenamento USB. Prima o botão USB 1 para ejectar o dispositivo da porta USB 1. Após o Sistema de armazenamento de rede emitir um sinal sonoro e o LED USB 1 se desligar, pode remover o dispositivo. USB 2 A porta USB 2 é ligada ao segundo dispositivo de armazenamento USB. Prima o botão USB 2 para ejectar o dispositivo da porta USB 2. Após o Sistema de armazenamento de rede emitir um sinal sonoro e o LED USB 2 se desligar, pode remover o dispositivo. RESET (Repor) O botão RESET (Repor) tem duas funções: • • Para repor as definições da rede, tal como o endereço IP, do Sistema de armazenamento de rede, prima e mantenha premido este botão durante dois segundos. O Sistema de armazenamento de rede efectua a reposição para DHCP e tenta obter um endereço IP do servidor de DHCP na rede. Se não existir nenhum servidor de DHCP na rede, será reposto o endereço IP predefinido do Sistema de armazenamento de rede, 169.254.xx.xx (os x representam números gerados aleatoriamente). O Sistema de armazenamento de rede emite um sinal sonoro para indicar que ocorreu a reposição. Sons de notificação O Sistema de armazenamento de rede emite sons para indicar diferentes actividades ou informações de estado. Sons de notificação Som Significado Foi premido o botão Power (Alimentação) ou Reset (Repor) 1 sinal sonoro O dispositivo USB está pronto para ser removido 2 sinais sonoros O botão Reset (Repor) foi mantido premido mais de 10 segundos 3 sinais sonoros de 15 em 15 segundos durante 3 minutos A capacidade do disco disponível é inferior a 2% da capacidade total ou menor que o número definido através do utilitário baseado na Web (2 ou 5 GB) Para repor o valor predefinido da palavra-passe do Sistema de armazenamento de rede, admin, prima e mantenha premido este botão durante 10 segundos. O Sistema de armazenamento de rede emite dois sinais sonoros para indicar que ocorreu a reposição. Portas dos compartimentos de unidade A porta do compartimento da unidade tapa a abertura do compartimento que contém a unidade de disco rígido. Empurre as patilhas em simultâneo para retirar a porta do compartimento da unidade. O disco 1 está inserido no compartimento superior e o disco 2 no compartimento inferior. Sistema de armazenamento de rede com 2 compartimentos 2 Capítulo 2 Configuração através do Setup Wizard (Assistente de configuração) Capítulo 2: Configuração através do Setup Wizard (Assistente de configuração) 3. Clique no botão Click Here to Start (Clique aqui para iniciar). Após a primeira instalação do Sistema de armazenamento de rede com o Setup Wizard (Assistente de configuração), localizado no CD-ROM, o Sistema de armazenamento de rede está pronto para ser utilizado. No entanto, é possível efectuar uma configuração adicional com o assistente de configuração e o utilitário baseado na Web. Utilize o Setup Wizard (Assistente de configuração) para as tarefas seguintes: • Configurar outro computador para utilizar o Sistema de armazenamento de rede • Adicionar uma segunda unidade de disco rígido ao Sistema de armazenamento de rede já configurado • Instalar software de cópia de segurança no computador • Aceder ao utilitário baseado na Web • Instalar o Linksys Network Drive Mapping Utility • Aceder ao Manual do Utilizador no CD Ecrã Welcome (Bem-vindo) 4. Neste ecrã, tem várias opções: Utilize o utilitário baseado na Web para configuração avançada (consulte o “Capítulo 3: Configuração avançada” para obter informações detalhadas). Como aceder ao Setup Wizard (Assistente de configuração) 1. Coloque o CD do Setup Wizard (Assistente de configuração) na unidade de CD-ROM do computador. O Setup Wizard (Assistente de configuração) deverá ser executado automaticamente e deverá ser apresentado o ecrã Welcome (Bem-vindo). Se tal não acontecer, clique em Iniciar e, em seguida, em Executar. No campo fornecido, introduza D:\SetupUtility.exe (se “D” corresponder à letra da unidade de CD-ROM). 2. Se for apresentado um ecrã de selecção do idioma, seleccione o idioma da sua preferência. Em seguida, clique em Next/Install (Seguinte/instalar). Sistema de armazenamento de rede com 2 compartimentos Ecrã Welcome (Bem-vindo) com opções – Set up NAS200 (Configurar o NAS200) Utilize esta opção para a primeira instalação do Sistema de armazenamento de rede. (As instruções são descritas na Instalação Rápida.) – Set up Computer (Configurar computador) Utilize esta opção para configurar outro computador para utilizar o Sistema de armazenamento de rede. – Set up Second Drive (Configurar segunda unidade) Utilize esta opção para adicionar uma segunda unidade de disco rígido ao Sistema de armazenamento de rede já configurado. – Exit (Sair) Utilize esta opção para fechar o Setup Wizard (Assistente de configuração). – Backup Software (Software de cópia de segurança) Utilize esta opção para instalar um programa de terceiros para executar tarefas de cópia de segurança. 3 Configuração através do Setup Wizard (Assistente de configuração) Capítulo 2 – Advanced Setup (Configuração avançada) Utilize esta opção para aceder ao utilitário baseado na Web. – Install Utility (Instalar utilitário) Utilize esta opção para instalar o Network Drive Mapping Utility. – User Guide (Manual do Utilizador) Utilize esta opção para abrir o PDF deste Manual do Utilizador. 5. As unidades de rede estão mapeadas para o computador. Clique em Exit (Sair) para sair do assistente de configuração ou clique em Next (Seguinte) para regressar ao ecrã Welcome (Bem-vindo). Set up Computer (Configurar computador) Siga estas instruções para configurar outro computador para utilizar o Sistema de armazenamento de rede. 1. Clique em computador). Set up Computer (Configurar 2. Para a pasta pública, mantenha a letra de unidade predefinida ou seleccione uma letra diferente no menu pendente. Clique em Next (Seguinte). Unidade de rede mapeada O computador foi configurado. Set up Second Drive (Configurar segunda unidade) NOTA: Certifique-se de que a segunda unidade é um disco rígido Serial-ATA (SATA) de 3,5 polegadas. Mapear unidade de rede 3. Para instalar o Linksys Network Drive Mapping Utility no computador, clique em Yes (Sim). Instalar o Drive Mapping Utility 4. O Setup Wizard (Assistente de configuração) instala automaticamente o utilitário. Clique em OK. Drive Mapping Utility instalado Sistema de armazenamento de rede com 2 compartimentos Se planeia repartir (RAID 0) ou espelhar (RAID 1) as unidades, faça corresponder os tamanhos das unidades para maximizar a utilização das mesmas. AVISO: Pode utilizar unidades de disco rígido de baixo perfil ou de meia altura por sua conta e risco; no entanto, a Linksys não suporta a utilização destas unidades porque não ficam correctamente encaixadas dentro do Sistema de armazenamento de rede. Siga as instruções para adicionar uma segunda unidade de disco rígido ao Sistema de armazenamento de rede previamente configurado. Se instalar fisicamente uma segunda unidade sem executar o Setup Wizard (Assistente de configuração), essa unidade não ficará formatada. Terá de ser formatada manualmente com o utilitário baseado na Web (consulte o “Capítulo 3: Configuração avançada”). 4 Capítulo 2 Configuração através do Setup Wizard (Assistente de configuração) 1. Clique em Set up Second Drive (Configurar segunda unidade). g. Aguarde até que o Sistema de armazenamento de rede emita dois sinais sonoros. Depois, clique em Next (Seguinte). Set up Second Drive (Configurar segunda unidade) 2. O Setup Wizard (Assistente de configuração) explica que estas instruções abrangem a instalação física e a configuração da unidade. Clique em Next (Seguinte). Instalação física da segunda unidade de disco rígido 4. O Setup Wizard (Assistente de configuração) procura automaticamente qualquer Sistema de armazenamento de rede existente na rede. Se não for detectado, verifique as ligações dos cabos e certifique-se de que está ligado. Clique em Search Again (Procurar novamente) para localizar o Sistema de armazenamento de rede. Seleccione o Sistema de armazenamento de rede adequado. Clique em Next (Seguinte). Descrição geral 3. Para instalar a segunda unidade de disco rígido: a. Desligue o Sistema de armazenamento de rede. b. Empurre as patilhas em simultâneo e retire a porta do compartimento da unidade inferior. c. Levante a fita. d. Certifique-se de que o conector da unidade está virado para o compartimento e que a etiqueta está virada para cima. Sistema de armazenamento de rede detectado e. Certifique-se de que a unidade está inserida por baixo da fita. Empurre a unidade até encaixar correctamente no compartimento. f. Volte a colocar a porta do compartimento da unidade. Sistema de armazenamento de rede com 2 compartimentos 5 Capítulo 2 Configuração através do Setup Wizard (Assistente de configuração) 5. Seleccione a configuração adequada para a utilização das unidades: NOTA: Se alterar a definição de configuração da unidade (por exemplo, de Separate Disks (Discos separados) para RAID 1), ambas as unidades serão reformatadas e todos os dados actuais serão apagados. Efectue cópias de segurança dos dados já existentes antes de reconfigurar as unidades. – Maximum Storage Separate Disks (Armazenamento máximo - Discos separados) As unidades são vistas separadamente. – Maximum Storage Multiple Disks (JBOD/LVM) (Armazenamento máximo - Vários discos (JBOD/LVM)) As unidades são vistas como uma única unidade virtual. – Maximum Security - Mirroring (RAID 1) (Segurança máxima - Espelhamento (RAID 1)) Requer duas unidades de disco rígido. – Maximum Speed - Striping (RAID 0) (Velocidade máxima - Repartição (RAID 0)) Requer duas unidades de disco rígido. Clique em Next (Seguinte). 6. Reveja as novas definições. Se estiverem correctas, clique em Save (Guardar). Se pretender alterá-las, clique em Back k (Retroceder) para regressar ao ecrã anterior. Confirm New Settings (Confirmar novas definições) 7. Para confirmar que pretende formatar as unidades e apagar todos os dados nelas existentes, clique em Next (Seguinte). AVISO: Antes de formatar as unidades, efectue cópias de segurança dos dados já existentes, uma vez que todos os dados das unidades serão apagados durante a formatação. Se as unidades tiverem sido formatadas anteriormente pelo Sistema de armazenamento de rede, clique em Skip (Ignorar) para continuar sem reformatar. Seleccionar configuração das unidades Confirmar formatação Sistema de armazenamento de rede com 2 compartimentos 6 Configuração através do Setup Wizard (Assistente de configuração) Capítulo 2 8. Clique em computador). Set up Computer (Configurar 12. As unidades de rede estão mapeadas para o computador. Clique em Exit (Sair) para sair do assistente de configuração ou clique em Next (Seguinte) para regressar ao ecrã Welcome (Bem-vindo). Set up Computer (Configurar computador) 9. Para a pasta pública da segunda unidade de disco rígido, mantenha a letra de unidade predefinida ou seleccione uma letra diferente no menu pendente. Clique em Next (Seguinte). Unidade de rede mapeada NOTA: Se o utilitário já estiver instalado no computador (é apresentado na lista de programas), o Setup Wizard (Assistente de configuração) ignora a instalação. Pasta de programas A segunda unidade de disco rígido foi instalada. Backup Software (Software de cópia de segurança) Siga estas instruções para instalar um programa de terceiros para executar tarefas de cópia de segurança. Mapear unidade de rede 1. Clique em Backup Software (Software de cópia de segurança). 10. Para instalar o Linksys Network Drive Mapping Utility no computador, clique em Yes (Sim). Instalar o Drive Mapping Utility 11. O Setup Wizard (Assistente de configuração) instala automaticamente o utilitário. Clique em OK. Drive Mapping Utility instalado Sistema de armazenamento de rede com 2 compartimentos Backup Software (Software de cópia de segurança) 7 Capítulo 2 Configuração através do Setup Wizard (Assistente de configuração) 2. Clique em Install (Instalar). Instalar software de cópia de segurança 5. Introduza as informações nos campos Nome de utilizador e Nome da empresa. Em seguida, seleccione os utilizadores do software de cópia de segurança: • Todos os que utilizem este computador (todos os utilizadores) • Apenas para mim Clique em Seguinte. 3. É apresentado o Assistente InstallShield. Clique em Seguinte. Informações do utilizador Iniciar instalação do software de cópia de segurança 6. Mantenha a pasta de instalação predefinida ou clique em Procurar para seleccionar uma pasta diferente. Clique em Seguinte. 4. Para aceitar o contrato de licença, clique em Sim. Escolher localização de destino Contrato de licença 7. O software de cópia de segurança é instalado. Clique em Concluir. Software de cópia de segurança instalado Sistema de armazenamento de rede com 2 compartimentos 8 Capítulo 2 Configuração através do Setup Wizard (Assistente de configuração) Faça duplo clique no ícone apresentado no ambiente de trabalho para aceder ao software. 3. O Setup Wizard (Assistente de configuração) notifica-o de que é necessário um nome de utilizador e uma palavra-passe para aceder. Clique em OK. Ícone do software de cópia de segurança no ambiente de trabalho Para obter mais informações, clique em Help (Ajuda) no menu principal do software de cópia de segurança. Advanced Setup (Configuração avançada) Siga as instruções para aceder ao utilitário baseado na Web através do Setup Wizard (Assistente de configuração). 1. Clique em Advanced Setup (Configuração avançada). Nome de utilizador e palavra-passe necessários 4. Introduza as informações nos campos Nome de utilizadorr e Palavra-passe. Clique em OK. Ecrã de início de sessão Advanced Setup (Configuração avançada) 2. O Setup Wizard (Assistente de configuração) procura automaticamente qualquer Sistema de armazenamento de rede existente na rede. Se não for detectado, verifique as ligações dos cabos e certifique-se de que está ligado. Clique em Search Again (Procurar novamente) para localizar o Sistema de armazenamento de rede. Seleccione o Sistema de armazenamento de rede adequado. Clique em Next (Seguinte). Consulte o “Capítulo 3: Configuração avançada” para obter informações detalhadas sobre o utilitário baseado na Web. Install Utility (Instalar utilitário) Siga estas instruções para instalar o Network Drive Mapping Utility. 1. Clique em Install Utility (Instalar utilitário). Install Utility (Instalar utilitário) Sistema de armazenamento de rede detectado Sistema de armazenamento de rede com 2 compartimentos 9 Configuração através do Setup Wizard (Assistente de configuração) Capítulo 2 2. Clique em Yes (Sim). Instalar o Drive Mapping Utility 3. O Setup Wizard (Assistente de configuração) instala automaticamente o utilitário. Clique em OK. 9. A pasta partilhada é aberta automaticamente numa janela separada. Repita os passos 5-8 para mapear unidades de rede adicionais. 10. Para sair do utilitário, clique em Close (Fechar) no ecrã Shared Folder Mapping (Mapeamento de pastas partilhadas). Para obter mais informações sobre o utilitário, consulte o “Capítulo 4: Utilização”. User Guide (Manual do Utilizador) Drive Mapping Utility instalado Clique nesta opção para aceder ao PDF deste Manual do Utilizador. 4. No ecrã Shared Folder Mapping (Mapeamento de pastas partilhadas), seleccione o Sistema de armazenamento de rede adequado. Mapear unidade de rede 5. Seleccione a pasta partilhada adequada. Se não for apresentada a pasta pretendida, clique em Refresh (Actualizar). 6. Mantenha a letra de unidade predefinida ou seleccione uma letra diferente menu pendente. Em seguida, clique em Map (Mapear). 7. Introduza as informações nos campos Nome de utilizadorr e Palavra-passe. Clique em OK. User Guide (Manual do Utilizador) Para instalar o Adobe Reader, clique em Yes (Sim). Para cancelar, clique em No (Não). Adobe Reader Ecrã de início de sessão 8. Será notificado quando a pasta partilhada for mapeada. Clique em OK. Pasta partilhada mapeada Sistema de armazenamento de rede com 2 compartimentos 10 Configuração avançada Capítulo 3 Capítulo 3: Configuração avançada NOTA: Na primeira instalação do Sistema de armazenamento de rede, deverá utilizar o Setup Wizard (Assistente de configuração) no CD-ROM de configuração. Se pretender configurar definições avançadas, utilize este capítulo. Após configurar o Sistema de armazenamento de rede com o Setup Wizard (Assistente de configuração), localizado no CD-ROM, o sistema está pronto para ser utilizado. Se pretender alterar as respectivas definições avançadas, utilize o utilitário baseado na Web. Este capítulo descreve cada uma das páginas Web do utilitário, bem como as funções chave de cada página. O utilitário pode ser acedido através do Web browser de um computador ligado ao router da rede. Na página inicial do utilitário baseado na Web (apenas em inglês), tem duas opções, Access My Files (Aceder aos meus ficheiros) e Administration Login (Início de sessão de administração). Estarão disponíveis separadores adicionais depois de clicar numa das opções principais. 3. É apresentado um ecrã de início de sessão. (Será apresentado um ecrã semelhante aos utilizadores sem ser do sistema operativo Windows XP.) Quando abrir pela primeira vez o utilitário baseado na Web, utilize a Nome de utilizador e palavra-passe predefinida admin. (Poderá definir uma nova palavra-passe a partir do ecrã Access My Files > Personal Info (Aceder aos meus ficheiros > Informações pessoais).) Clique em OK K para continuar. Ecrã de início de sessão É apresentado o utilitário baseado na Web. Como aceder ao utilitário baseado na Web Para aceder ao Sistema de armazenamento de rede a partir de qualquer computador utilizando um Web browser, siga estas instruções: 1. Abra o Web browser. 2. No campo Endereço, introduza http://<endereço_IP_ do_Sistema_de_armazenamento_de_rede>. Prima Enter. Se não souber o respectivo endereço IP, execute o Setup Wizard (Assistente de configuração). Clique no botão Click Here to Start (Clique aqui para iniciar). Em seguida, clique em Advanced Setup (Configuração avançada). Seleccione o Sistema de armazenamento de rede adequado. Será apresentado o respectivo endereço IP. (Para obter mais informações, consulte o “Capítulo 2: Configuração através do Setup Wizard (Assistente de configuração)”.) Sistema de armazenamento de rede com 2 compartimentos Ecrã inicial Página inicial Na página inicial do utilitário baseado na Web, tem duas opções: Access My Files (Aceder aos meus ficheiros) Clique nesta opção para aceder a pastas ou alterar a palavra-passe. Administration Login (Início de sessão de administração) Clique nesta opção para gerir o Sistema de armazenamento de rede através do utilitário baseado na Web. 11 Capítulo 3 My Files (Os meus ficheiros) > Files (Ficheiros) Para aceder a pastas ou alterar a palavra-passe: Configuração avançada Login (Início de sessão) É apresentado o início de sessão utilizado para aceder aos ficheiros. 1. Clique em Access My Files (Aceder aos meus ficheiros). 2. Introduza as informações nos campos User Name (Nome de utilizador) e Password d (Palavra-passe). 3. Clique em OK. É apresentado automaticamente o ecrã Files (Ficheiros). Existem duas opções disponíveis, Files (Ficheiros) e Personal Info (Informações pessoais), na coluna My Files (Os meus ficheiros). Se a funcionalidade Download Manager (Gestor de transferência) tiver sido activada através do ecrã Administration > System Options (Administração > Opções do sistema) e o seu início de sessão tiver acesso a esta funcionalidade, a opção My Downloads (As minhas transferências) também será apresentada. NOTA: A funcionalidade Download Manager (Gestor de transferência) permite especificar tarefas de transferência para o Sistema de armazenamento de rede. A vantagem é o Sistema de armazenamento de rede poder executar a tarefa de transferência separadamente, sem utilizar o computador. Por exemplo, se encomendar um filme online, pode fazer com que o Sistema de armazenamento de rede transfira o filme, em vez do computador. My Files (Os meus ficheiros) > Files (Ficheiros) Shared Folders (Pastas partilhadas) O ecrã Files (Ficheiros) apresenta uma lista das pastas partilhadas às quais pode aceder, de acordo com a conta de utilizador. Dentro de uma pasta partilhada, os utilizadores com acesso a essa pasta partilhada podem criar outras pastas e ficheiros. Public Folders (Pastas públicas) Estas são as pastas partilhadas acessíveis a todos os utilizadores. O disco 1 e disco 2 são listados como PUBLIC DISK 1 (Public Data) (Disco público 1 (Dados públicos)) e PUBLIC DISK 2 (Public Data) (Disco público 2 (Dados públicos)). Private Folders (Pastas privadas) Estas são a pasta pessoal e as pastas partilhadas associadas ao seu início de sessão. (O administrador controla o acesso às pastas utilizando o ecrã Administration > Shared Folders (Administração > Pastas partilhadas).) USB Storage Devices (Dispositivos de armazenamento USB) Todos os utilizadores têm acesso aos dispositivos ligados ao Sistema de armazenamento de rede. Current Folder (Pasta actual) É apresentada a pasta partilhada à qual está a aceder actualmente. As subpastas disponíveis são listadas com as seguintes informações: Type (Tipo), Name (Nome), Size (Tamanho) e date e hora de Last Modified (Última modificação). Clique na pasta à qual pretende aceder. Para ver um ficheiro, clique no respectivo nome. Para transferir um ficheiro, clique com o botão direito do rato no nome do ficheiro e seleccione Save Target as... (Guardar destino como). Clique em Refresh (Actualizar) para obter as informações mais actualizadas. Sistema de armazenamento de rede com 2 compartimentos 12 Configuração avançada Capítulo 3 My Files (Os meus ficheiros) > My Downloads (As minhas transferências) Se a funcionalidade Download Manager (Gestor de transferência) tiver sido activada através do ecrã Administration > System Options (Administração > Opções do sistema) e o seu início de sessão tiver acesso a esta funcionalidade, o ecrã My Downloads (As minhas transferências) estará disponível. Configure as tarefas de transferência neste ecrã. Source (Origem) • • URL Introduza o URL do FTP ou URL de HTTP. Destination (Destino) Clique em Browse (Procurar). É apresentado o ecrã Folders Browser (Localizador de pastas). Folders Browser (Localizador de pastas) Current Folder (Pasta actual) Seleccione a localização da pasta partilhada que pretende especificar como pasta actual. – New Folder (Nova pasta) Para criar uma nova pasta, introduza o respectivo nome e, em seguida, clique em Create (Criar). Seleccione a nova pasta na lista; o respectivo caminho é apresentado no campo Current Folderr (Pasta actual). Clique em Apply (Aplicar) para guardar a localização. Clique em Close (Fechar) para sair deste ecrã. • The Remote Server Requires Authentication (O servidor remoto requer autenticação) Se for necessária autenticação para aceder ao URL, seleccione esta opção e preencha os seguintes campos: – User Name (Nome de utilizador) Introduza o nome de utilizador usado para aceder ao URL. – Password (Palavra-passe) Introduza a palavra-passe utilizada para aceder ao URL. – My Files (Os meus ficheiros) > My Downloads (As minhas transferências) Download Manager (Gestor de transferência) É apresentado o estado desta funcionalidade. User Name (Nome de utilizador) É apresentado o nome de início de sessão. Maximum Concurrent Tasks (Número máximo de tarefas em simultâneo) É apresentado o número máximo de tarefas que é possível executar simultaneamente. Para cada tarefa de transferência, o ecrã lista as seguintes informações: File Name (Nome do ficheiro), File Size (Tamanho do ficheiro), Progress (Progresso), Speed (Velocidade) e Status (Estado). Add Task (Adicionar tarefa) Clique nesta opção para adicionar uma nova tarefa de transferência. É apresentado um novo ecrã. NOTA: Para obter mais informações sobre a autenticação para o servidor remoto, contacte o administrador do servidor remoto. Criar nova tarefa de transferência Sistema de armazenamento de rede com 2 compartimentos Clique em Save (Guardar) para guardar a nova tarefa de transferência ou clique em Cancel (Cancelar) para limpar as alterações. Start/Stop (Iniciar/parar) Seleccione a tarefa de transferência adequada e, em seguida, clique em Start/Stop (Iniciar/parar) para iniciar ou parar a tarefa seleccionada. Cancel (Cancelar) Se pretender eliminar uma tarefa de transferência, seleccione-a e, em seguida, clique em Cancel (Cancelar). Refresh (Actualizar) Clique em Refresh (Actualizar) para actualizar as informações de estado apresentadas no ecrã. 13 Configuração avançada Capítulo 3 My Files (Os meus ficheiros) > Personal Info (Informações pessoais) Altere a palavra-passe neste ecrã. Disk Status (Estado dos discos) São apresentadas informações sobre a(s) unidade(s) de disco rígido. Internal Disks (Discos internos) Volume Mode (Modo do volume) É apresentada a configuração dos discos. Volume Status (Estado do volume) É apresentado o estado de formatação de cada unidade de disco rígido. Disk 1-2, LVM, RAID 1 ou RAID 0 (Disco 1-2, LVM, RAID 1 ou RAID 0) É apresentada a quantidade de espaço livre e total. Information (Informações) É apresentado o número de Model (Modelo) e o Status (Estado) de cada unidade de disco rígido. My Files (Os meus ficheiros) > Personal Info (Informações pessoais) User Name (Nome de utilizador) É apresentado o nome de início de sessão. Current Password (Palavra-passe actual) Introduza a palavra-passe actual. New Password (Nova palavra-passe) Introduza a nova palavra-passe. Confirm New Password (Confirmar nova palavra-passe) Volte a introduzir a nova palavra-passe. Clique em Save (Guardar) para guardar a nova palavra-passe ou clique em Cancel (Cancelar) para limpar a alteração. Administration (Administração) > Status (Estado) External Disks (Discos externos) USB Port (Porta USB) Para cada dispositivo de armazenamento USB, são apresentadas as seguintes informações: Partition (Partição), File System (Sistema de ficheiros), Shared Folder (Pasta partilhada), Total Size (Tamanho total) e Free Size (Tamanho livre). System Status (Estado do sistema) Para o Sistema de armazenamento de rede, são apresentadas as seguintes informações: Server Name (Nome do servidor), Firmware Version (Versão do firmware), Hardware Address (Endereço de hardware), IP Address (Endereço IP), Date (Data), Time (Hora) e Current Status (Estado actual). Para gerir o Sistema de armazenamento de rede: 1. Clique em Administration Login (Início de sessão de administração). 2. Introduza as informações nos campos User Name (Nome de utilizador) e Password d (Palavra-passe). 3. Clique em OK. O ecrã Status (Estado) mostra informações sobre o Sistema de armazenamento de rede. Estado dos discos e do sistema Administration (Administração) > Status (Estado) Sistema de armazenamento de rede com 2 compartimentos Clique em Refresh (Actualizar) para obter as informações mais actualizadas. Clique em View Log (Ver registo) para ver uma lista das actividades do sistema. É apresentado o ecrã Log File (Ficheiro de registo). 14 Configuração avançada Capítulo 3 New User (Novo utilizador) • Name (Nome) Crie um nome de início de sessão exclusivo para o utilizador. Não é possível utilizar pontuação nem outros caracteres especiais (por exemplo, * / | \ ) no nome. • Password (Palavra-passe) Introduza a palavra-passe que este utilizador usará para aceder ao Sistema de armazenamento de rede. • Verify Password (Verificar palavra-passe) Introduza novamente a palavra-passe. • Allow Download Manager Access (Permitir acesso ao gestor de transferência) Se pretende permitir que este utilizador use o gestor de transferência, seleccione esta opção. Log File (Ficheiro de registo) Clique em Refresh (Actualizar) para obter as informações mais actualizadas. Clique em Clear (Limpar) para remover todas as entradas. Clique em Close (Fechar) para sair deste ecrã e regressar ao ecrã Status (Estado). NOTA: A funcionalidade Download Manager (Gestor de transferência) permite especificar tarefas de transferência para o Sistema de armazenamento de rede. A vantagem é o Sistema de armazenamento de rede poder executar a tarefa de transferência separadamente, sem utilizar o computador. Por exemplo, se encomendar um filme online, pode fazer com que o Sistema de armazenamento de rede transfira o filme, em vez do computador. Administration (Administração) > Users (Utilizadores) O ecrã Users (Utilizadores) permite gerir todos os utilizadores do Sistema de armazenamento de rede. A Linksys recomenda a criação de uma conta para cada utilizador, de modo a que cada um tenha um início de sessão e uma pasta pessoal exclusivos. (O utilizador tem acesso automático de leitura/escrita à pasta pessoal, que utiliza o nome de início de sessão como nome da pasta.) • Restrict Disk Quota to __ MB (Restringir quota de disco a __ MB) Seleccione esta opção se pretender definir uma quantidade máxima de espaço em disco para este utilizador. Em seguida, introduza o número de MB que pretende permitir. • Create Personal Folder (Criar pasta pessoal) A Linksys recomenda que mantenha esta opção activada, de modo a que cada utilizador tenha uma pasta pessoal. (O utilizador tem acesso automático de leitura/escrita à pasta pessoal, que utiliza o nome de início de sessão como nome da pasta.) Administration (Administração) > Users (Utilizadores) User List (Lista de utilizadores) A User List (Lista de utilizadores) mostra todos os utilizadores existentes. (Os utilizadores admin e guest (convidado) são predefinidos e não podem ser eliminados.) New (Novo) Clique nesta opção para adicionar uma conta de utilizador. É apresentado o ecrã Create Userr (Criar utilizador). Sistema de armazenamento de rede com 2 compartimentos New User (Novo utilizador) Clique em Save (Guardar) para criar um novo utilizador ou clique em Cancel (Cancelar) para limpar as alterações. 15 Configuração avançada Capítulo 3 É apresentado outro ecrã a perguntar se pretende eliminar a pasta pessoal correspondente do utilizador. Edit (Editar) Clique nesta opção para alterar as definições de uma conta de utilizador. É apresentado o ecrã User Properties (Propriedades do utilizador). User Properties (Propriedades do utilizador) • • Name (Nome) Altere o nome de início de sessão do utilizador. Não é possível utilizar pontuação nem outros caracteres especiais (por exemplo, * / | \ ) no nome. Password (Palavra-passe) Altere a palavra-passe que este utilizador usará para aceder ao Sistema de armazenamento de rede. • Verify Password (Verificar palavra-passe) Introduza novamente a palavra-passe. • Allow Download Manager Access (Permitir acesso ao gestor de transferência) Se pretende permitir que este utilizador use o gestor de transferência, seleccione esta opção. • Restrict Disk Quota to __ MB (Restringir quota de disco a __ MB) Seleccione esta opção se pretender definir uma quantidade máxima de espaço em disco para este utilizador. Em seguida, introduza o número de MB que pretende permitir. Confirmar eliminação da pasta pessoal Clique em OK K para eliminar a pasta pessoal ou em Cancel (Cancelar) para manter a pasta pessoal e o respectivo conteúdo. Administration (Administração) > Shared Folders (Pastas partilhadas) O ecrã Shared Folders (Pastas partilhadas) permite criar e gerir pastas partilhadas. Dentro de uma pasta partilhada, os utilizadores com acesso a essa pasta partilhada podem criar outras pastas e ficheiros. Administration (Administração) > Shared Folders (Pastas partilhadas) Shared Folder List (Lista de pastas partilhadas) User Properties (Propriedades do utilizador) Clique em Save (Guardar) para guardar as alterações ou clique em Cancel (Cancelar) para limpar as alterações. Delete (Eliminar) Para eliminar um utilizador, seleccione-o na User List (Lista de utilizadores). Em seguida, clique nesta opção. É apresentado um ecrã de confirmação. A Shared Folder List (Lista de pastas partilhadas) mostra todas as pastas partilhadas existentes. Um utilizador tem acesso ao seguinte: • Pastas públicas acessíveis a todos os utilizadores • Pastas privadas: pasta pessoal e pastas partilhadas especificadas pelo administrador • Dispositivos de armazenamento USB acessíveis a todos os utilizadores Share (Partilhar) Confirmar eliminação Apenas os utilizadores com direitos administrativos podem criar pastas partilhadas. Clique nesta opção para criar uma nova pasta partilhada. Clique em OK K para confirmar a eliminação ou em Cancel (Cancelar) para cancelar a eliminação. Sistema de armazenamento de rede com 2 compartimentos 16 Configuração avançada Capítulo 3 New Shared Folder (Nova pasta partilhada) Edit (Editar) Uma vez criada a pasta partilhada, a localização não pode ser alterada. Apenas os utilizadores com direitos administrativos podem editar pastas partilhadas. Para alterar as propriedades de uma pasta partilhada, seleccione a pasta na Shared Folder List (Lista de pastas partilhadas) e, em seguida, clique nesta opção. É apresentado o ecrã Shared Folder Properties (Propriedades da pasta partilhada). Shared Folder Properties (Propriedades da pasta partilhada) Altere o nome a apresentar ou a descrição neste ecrã. New Shared Folder (Nova pasta partilhada) • Location (Localização) Clique em Browse (Procurar). É apresentado o ecrã Folders Browser (Localizador de pastas). Shared Folder Properties (Propriedades da pasta partilhada) Location (Localização) A localização não pode ser alterada. • Display Name (Nome a apresentar) Altere o nome a apresentar da pasta. Não é possível utilizar pontuação nem outros caracteres especiais (por exemplo, * / | \ ) no nome. • Description (Descrição) Altere a descrição da pasta. Clique em Save (Guardar) para guardar as alterações ou clique em Cancel (Cancelar) para limpar as alterações. • Folders Browser (Localizador de pastas) Current Folder (Pasta actual) Seleccione a localização da pasta partilhada que pretende especificar como pasta actual. – New Folder (Nova pasta) Para criar uma nova pasta, introduza o respectivo nome e, em seguida, clique em Create (Criar). Seleccione a nova pasta na lista; o respectivo caminho é apresentado no campo Current Folderr (Pasta actual). Clique em Apply (Aplicar) para guardar a localização. Clique em Close (Fechar) para sair deste ecrã. • Display Name (Nome a apresentar) Introduza o nome a apresentar da pasta. Não é possível utilizar pontuação nem outros caracteres especiais (por exemplo, * / | \ ) no nome. • Description (Descrição) Introduza a descrição da pasta. Clique em Save (Guardar) para criar uma nova pasta partilhada ou clique em Cancel (Cancelar) para limpar as alterações. A pasta partilhada será apresentada no ecrã My Files > Files (Os meus ficheiros > Ficheiros) dos utilizadores que têm acesso a essa pasta partilhada. – Delete (Eliminar) Para eliminar uma pasta partilhada, seleccione-a na Shared Folder List (Lista de pastas partilhadas). Em seguida, clique nesta opção. É apresentado um ecrã de confirmação. Confirmar eliminação da pasta partilhada Clique em OK K para confirmar a eliminação ou em Cancel (Cancelar) para cancelar a eliminação. É apresentado outro ecrã a perguntar se pretende eliminar o conteúdo da pasta partilhada. Confirmar eliminação do conteúdo Clique em OK K para eliminar o conteúdo ou em Cancel (Cancelar) para manter o conteúdo. Sistema de armazenamento de rede com 2 compartimentos 17 Configuração avançada Capítulo 3 User List (Lista de utilizadores) Index (Índice) Para alterar os direitos de acesso dos utilizadores, seleccione a pasta partilhada adequada. Em seguida, seleccione No Access (Sem acesso), Read Only (Só de leitura) ou Read/Write (Leitura/escrita) para cada utilizador. Todos os utilizadores têm acesso de leitura/escrita às pastas partilhadas dos dispositivos de armazenamento USB. O utilizador admin tem acesso de leitura/escrita a todas as pastas partilhadas. É apresentada uma lista de hiperligações para as diferentes secções do ecrã System Options (Opções do sistema). Clique na hiperligação para as definições que pretende configurar. Clique em Save (Guardar) para guardar as alterações ou clique em Cancel (Cancelar) para limpar todas as alterações. Administration (Administração) > System Options (Opções do sistema) São apresentadas neste ecrã as definições actuais do Sistema de armazenamento de rede. Pode alterar qualquer uma das definições nas secções seguintes: • Identification (Identificação) • IP Address (Endereço IP) • DNS Server (Servidor de DNS) • WINS • DDNS • Date & Time (Data e hora) • E-Mail Alert (Alerta de correio electrónico) • Scheduled Shutdown (Encerramento agendado) • Download Manager (Gestor de transferência) • UPnP • Options (Opções) NOTA: Na maioria dos casos, não é necessário alterar as definições neste ecrã. Identification (Identificação), IP Address (Endereço IP), DNS Server (Servidor de DNS) e WINS Identification (Identificação) Server Name (Nome do servidor) Introduza um nome diferente para o Sistema de armazenamento de rede. Não é possível utilizar pontuação nem outros caracteres especiais (por exemplo, * / | \ ) no nome. Comment (Comentário) Introduza uma descrição do Sistema de armazenamento de rede, como, por exemplo, a respectiva localização. Workgroup (Grupo de trabalho) Introduza o nome do grupo de trabalho dos computadores existentes na rede. Se o nome do grupo de trabalho do Sistema de armazenamento de rede não corresponder ao nome do grupo de trabalho dos computadores existentes na rede, o acesso ao Sistema de armazenamento de rede continua a ser possível, mas o sistema não será apresentado quando fizer duplo clique em Os meus locais na rede ou Vizinhança na rede. (Para obter mais informações sobre o nome do grupo de trabalho dos seus computadores, consulte a Ajuda do Windows.) Administration (Administração) > System Options (Opções do sistema) Sistema de armazenamento de rede com 2 compartimentos 18 Configuração avançada Capítulo 3 IP Address (Endereço IP) Obtain IP Address Automatically (DHCP Client) (Obter endereço IP automaticamente (cliente DHCP)) Se existir um router ou outro servidor de DHCP a atribuir endereços IP automaticamente, seleccione esta opção. Fixed IP Address (Endereço IP fixo) Se pretender especificar definições de rede específicas, seleccione esta opção. Em seguida, introduza as seguintes informações: • IP Address (Endereço IP) Introduza o endereço IP do Sistema de armazenamento de rede e certifique-se de que se encontra no mesmo segmento de rede local (LAN) que o computador no qual está a ser executado o Setup Wizard (Assistente de configuração). • Network Mask (Máscara de rede) Introduza a máscara de rede ou sub-rede, que tem de corresponder à máscara de sub-rede dos outros dispositivos da rede. A predefinição é 255.255.255.0. Gateway Se tiver um router na rede, introduza o respectivo endereço IP. A predefinição é 192.168.1.1. DNS Server (Servidor de DNS) Obtain DNS Server Addresses from DHCP Server (Obter endereços de servidor de DNS do servidor de DHCP) Se existir um router ou outro servidor de DHCP na rede, seleccione esta opção. Use Fixed DNS Server Addresses (Utilizar endereços de servidor de DNS fixos) Se pretender especificar definições de DNS específicas, seleccione esta opção. Em seguida, introduza as seguintes informações: • Primary (Primário) Introduza o endereço IP do servidor de DNS da rede. • Backup 1-2 (Optional) (Segurança 1-2 (Opcional)) Introduza os endereços IP dos servidores de DNS de segurança da rede. Se forem listados vários servidores de DNS, será utilizado o primeiro servidor disponível. WINS Enable WINS (Activar WINS) Se a rede tiver um servidor de WINS, seleccione esta opção para registar o Sistema de armazenamento de rede no servidor de WINS. WINS Server (Servidor de WINS) Introduza o endereço IP do servidor de WINS. DDNS, Date & Time (Data e hora) e E-Mail Alert (Alerta de correio electrónico) DDNS O Sistema de armazenamento de rede oferece uma funcionalidade de Sistema de nomes de domínio dinâmicos (DDNS). O DDNS permite atribuir um nome de domínio e sistema anfitrião fixo a um endereço IP de Internet dinâmico; assim, pode localizar o Sistema de armazenamento de rede sem saber o respectivo endereço IP de Internet dinâmico. Por exemplo, atribua ao Sistema de armazenamento de rede o nome de domínio e sistema anfitrião fixo www.meuarmazenamento.com. Quando viajar, poderá encontrar o Sistema de armazenamento de rede em www.meuarmazenamento.com (o fornecedor de serviços DDNS mantém um registo do endereço IP de Internet dinâmico do Sistema de armazenamento de rede). Antes de poder utilizar esta funcionalidade, tem de inscrever-se no serviço DDNS junto da TZO, um fornecedor de serviços DDNS, em www.tzo.com. Clique em Sign up for a TZO DDNS account (Efectuar inscrição numa conta de DDNS da TZO). NOTA: Para utilizar a funcionalidade DDNS do Sistema de armazenamento de rede, configure o reencaminhamento de portas no router da rede. Para obter mais informações, consulte a documentação do router. Sistema de armazenamento de rede com 2 compartimentos 19 Capítulo 3 Configuração avançada Enable TZO DDNS (Activar DDNS da TZO) Seleccione esta opção para utilizar a funcionalidade DDNS. E-Mail Alert (Alerta de correio electrónico) E-Mail Address, TZO Key e Domain Name (Endereço de correio electrónico, Chave da TZO e Nome do domínio) Introduza as definições da conta configurada com a TZO. Send E-Mail Alerts when Problems are Detected (Enviar alertas de correio electrónico quando são detectados problemas) Seleccione esta opção se pretender que o Sistema de armazenamento de rede envie mensagens de correio electrónico quando ocorrem problemas. (O problema será descrito na mensagem.) Update Period (Período de actualização) Seleccione a frequência de actualização do endereço IP de Internet com a TZO. Update Now (Actualizar agora) Para accionar manualmente uma actualização imediata do endereço IP, clique nesta opção. Date & Time (Data e hora) Time Zone (Fuso horário) Seleccione o fuso horário local. Enable Daylight Saving (Activar hora de Verão) Clique nesta opção se a sua localização utilizar a hora de Verão. Change System Time as Following (Alterar data/hora do sistema da seguinte forma) Para definir manualmente a data e hora do Sistema de armazenamento de rede, seleccione esta opção. Em seguida, seleccione a data e a hora. • Date (Data) Configure a data actual (Month, Day, Year (Mês, Dia, Ano)). O Sistema de armazenamento de rede definirá o respectivo calendário de acordo com a data fornecida. • Time (Hora) Introduza a hora actual (hora, minuto, am ou pm). O Sistema de armazenamento de rede definirá o respectivo relógio de acordo com a hora fornecida. Não se esqueça que a hora introduzida só será guardada quando clicar em Save (Guardar). E-Mail Address (1-3) (Endereço de correio electrónico (1-3)) Introduza os endereços de correio electrónico que devem receber os alertas. From Address (Endereço de origem) Introduza o endereço de correio electrónico para devolução que pretende utilizar nas mensagens de correio electrónico. (Pode ser um endereço fictício.) Subject (Assunto) Introduza o cabeçalho do assunto que deve ser utilizado nas mensagens de correio electrónico. SMTP Port (Porta de SMTP) Introduza o número da porta de SMTP que pretende que os alertas de correio electrónico utilizem. Se não tiver a certeza quanto ao número da porta de SMTP a utilizar, mantenha a predefinição, 25. Enable NTP (Network Time Protocol) (Activar NTP (Network Time Protocol)) Os servidores de NTP são utilizados frequentemente para sincronizar relógios. Para utilizar um servidor de NTP, seleccione esta opção. Em seguida, configure as seguintes definições: • NTP Server (Servidor de NTP) Para utilizar um servidor de NTP pré-seleccionado, seleccione Choose (Escolher) e seleccione um servidor de NTP no menu pendente. Para seleccionar manualmente um servidor de NTP, seleccione Specify (Especificar) e introduza o URL ou endereço IP de um servidor de NTP. • NTP Status (Estado de NTP) É apresentado o estado do servidor de NTP. • Synchronize with NTP Server (Sincronizar com servidor de NTP) Seleccione a frequência de sincronização do Sistema de armazenamento de rede com o servidor de NTP. Em seguida, introduza a hora a que pretende que a sincronização comece. • Synchronize Now (Sincronizar agora) Se pretender que o Sistema de armazenamento de rede seja sincronizado com o servidor de NTP nesta altura, clique nesta opção. Sistema de armazenamento de rede com 2 compartimentos Scheduled Shutdown (Encerramento agendado), Download Manager (Gestor de transferência), UPnP e Options (Opções) Scheduled Shutdown (Encerramento agendado) Shutdown (Encerrar) Seleccione o dia e a hora em que pretende que ocorra o encerramento automático. Mantenha a predefinição, Never (Nunca), se pretender iniciar o encerramento manualmente. (Quando o Sistema de armazenamento de rede for encerrado, será necessário ligá-lo manualmente.) Shutdown Now (Encerrar agora) Clique nesta opção para encerrar o Sistema de armazenamento de rede imediatamente. 20 Configuração avançada Capítulo 3 Download Manager (Gestor de transferência) Utilize esta secção para activar e configurar a funcionalida de Download Manager (Gestor de transferência), que permite especificar tarefas de transferência para o Sistema de armazenamento de rede. A vantagem é o Sistema de armazenamento de rede poder executar a tarefa de transferência separadamente, sem utilizar o computador. Por exemplo, se encomendar um filme online, pode fazer com que o Sistema de armazenamento de rede transfira o filme, em vez do computador. Enable Download Manager (Activar gestor de transferência) Seleccione esta opção para activar a funcionalidade Download Manager (Gestor de transferência). Os utilizadores com acesso ao gestor de transferência podem agendar tarefas de transferência através do ecrã My Files > My Downloads (Os meus ficheiros > As minhas transferências). Maximum Concurrent Tasks (Número máximo de tarefas em simultâneo) Seleccione o número máximo de tarefas que é possível executar simultaneamente. Speed Limit Per Task (Limite de velocidade por tarefa) Introduza o limite máximo de transferência de cada tarefa. Se mantiver a predefinição, 0, não existe limite de velocidade. Language Support for URLs (Suporte de idioma para URLs) Seleccione o idioma adequado no menu pendente. Enable Schedule (Activar agenda) Seleccione esta opção se pretender que o gestor de transferência seja executado apenas durante o período de tempo especificado. Se esta opção não for seleccionada, o gestor de transferência é sempre executado. • Day (Dia) Seleccione Every Day (Todos os dias) ou seleccione um dia da semana específico. • Time (Horas) Seleccione as horas durante as quais pretende que o gestor de transferência seja executado. UPnP Enable UPnP Support (Activar suporte de UPnP) Seleccione esta opção se pretender que o Sistema de armazenamento de rede difunda a respectiva disponibilidade para os utilizadores e que o respectivo ícone seja apresentado no ambiente de trabalho dos computadores que suportam UPnP (como, por exemplo, com o Windows Vista ou XP). Convert Failed Logins to “guest” Logins (Windows Networks) (Converter inícios de sessão falhados em inícios de sessão de “convidado” (redes Windows)) Se pretende permitir que todos os utilizadores do Windows acedam ao Sistema de armazenamento de rede com direitos de acesso de convidado, seleccione esta funcionalidade. Por predefinição, o utilizador convidado tem acesso de leitura/escrita aos dados públicos de cada disco (isto não pode ser alterado pelo administrador). Enable FTP Server (Activar servidor de FTP) Se pretende permitir a utilização de um servidor de FTP, seleccione esta opção. • Port Number (Número da porta) Seleccione o número da porta para o servidor de FTP. A predefinição é 21. • Language Support for Clients (Suporte de idioma para clientes) Seleccione o idioma adequado no menu pendente. Allow Anonymous FTP Login (“guest” rights) (Permitir início de sessão de FTP anónimo (direitos de “convidado”)) Se pretende permitir que os utilizadores de FTP iniciem sessão em modo anónimo, seleccione esta opção. Qualquer utilizador de FTP pode utilizar a palavra “Anonymous” (Anónimo) como nome de utilizador e é possível utilizar qualquer combinação de letras ou números como palavra-passe. HTTP (Web Browser) Port Number (Número da porta HTTP (Web browser)) Introduza o número da porta utilizado para as ligações HTTP ao Sistema de armazenamento de rede. Será utilizado para o acesso remoto do Sistema de armazenamento de rede. A predefinição é 80. Se pretender alterar este número, deverá utilizar um número maior que 1024 (8080 é utilizado frequentemente). Além disso, se a porta não for 80, tem de especificar a porta no Web browser para poder estabelecer ligação. Para tal, adicione dois pontos (“:”) e o número da porta a seguir ao endereço, como, por exemplo, http://192.168.1.77:8080. (Este exemplo assume que o endereço IP do Sistema de armazenamento de rede é 192.168.1.77 e o número da porta é 8080.) Clique em Save (Guardar) para guardar as alterações ou clique em Cancel (Cancelar) para limpar todas as alterações. Clique em Reset to Default (Repor predefinição) para repor as predefinições de fábrica no ecrã System Options (Opções do sistema). Options (Opções) Enable Guest Logins (Activar inícios de sessão de convidado) Se pretende permitir que os utilizadores usem a palavra “guest” como nome de início de sessão, seleccione Enable Guest Logins (Activar inícios de sessão de convidado). Sistema de armazenamento de rede com 2 compartimentos 21 Capítulo 3 Configuração avançada Firmware Upgrade (Actualização do firmware) Utilize este ecrã para actualizar o firmware do Sistema de armazenamento de rede. Também pode efectuar cópias de segurança ou restaurar o respectivo ficheiro de configuração, incluindo as definições do Sistema de armazenamento de rede. Current Firmware (Firmware actual), Upgrade (Actualização) e Configuration Backup (Cópia de segurança da configuração) Configuration Backup (Cópia de segurança da configuração) Back Up (Cópia de segurança) Clique em Back Up (Cópia de segurança) para transferir o ficheiro de configuração actual para o computador. É apresentado o ecrã Transferência de ficheiros. Administration (Administração) > Firmware Upgrade (Actualização do firmware) Current Firmware (Firmware actual) Utilize esta secção para procurar firmware actualizado. Current Firmware Version (Versão do firmware actual) É apresentada a versão do firmware do Sistema de armazenamento de rede. Check for Upgrade (Procurar actualização) Clique nesta opção para visitar o Web site da Linksys, www.linksys.com/international, e verificar se existe firmware actualizado. Siga as instruções apresentadas no ecrã. Depois de transferir o ficheiro do novo firmware, extraia-o para o computador. Em seguida, avance para a secção “Upgrade (Actualização)” quando estiver pronto para actualizar o firmware. Upgrade (Actualização) Transferência de ficheiros Clique em Guardar para guardar o ficheiro de configuração no computador e, depois, siga as instruções apresentadas no ecrã. Clique em Cancelar para cancelar a transferência do ficheiro. Restore (Restaurar) Clique em Restore (Restaurar) para restaurar um ficheiro de configuração guardado anteriormente. É apresentado o ecrã Restore Configuration File (Restaurar ficheiro de configuração). Utilize esta secção para prosseguir com a actualização do firmware. Upgrade File (Ficheiro de actualização) Clique em Browse (Procurar) para seleccionar o ficheiro do firmware extraído. Clique em Start Upgrade (Iniciar actualização) para começar a actualização do firmware. Depois, siga as instruções apresentadas no ecrã. Restore Configuration File (Restaurar ficheiro de configuração) Sistema de armazenamento de rede com 2 compartimentos 22 Configuração avançada Capítulo 3 • • • • • Select File (Seleccionar ficheiro) Clique em Browse (Procurar) para seleccionar o ficheiro de configuração no computador. Options (Opções) Seleccione as informações que pretende restaurar: System Options (Opções do sistema), Users (Utilizadores), Shared Folders (Pastas partilhadas) e/ou Utility Settings (Definições do utilitário). Seleccione All Settings (Todas as definições) para restaurar todas as informações de configuração, excepto a definição de configuração dos discos, que não é possível restaurar. Restore (Restaurar) Clique nesta opção para restaurar as definições guardadas anteriormente seleccionadas na secção Options (Opções). Restore to Default (Restaurar predefinição) Clique nesta opção para repor as predefinições de fábrica relativas às definições seleccionadas na secção Options (Opções). (As definições personalizadas serão eliminadas.) Cancel (Cancelar) Clique nesta opção para sair deste ecrã sem efectuar alterações. Media Server (Servidor multimédia) Media Server (Servidor multimédia) Enable Media Server (Activar servidor multimédia) Se estiver activado, o Sistema de armazenamento de rede pode ser localizado por adaptadores multimédia compatíveis utilizando a norma UPnP AV. O conteúdo multimédia existente no Sistema de armazenamento de rede poderá então ser acedido e reproduzido pelos adaptadores multimédia. Server Name (Nome do servidor) Introduza o nome do servidor multimédia conforme deve ser apresentado nos dispositivos clientes. Content Directory (Directório de conteúdo) Por predefinição, é apresentado o directório raiz de cada unidade quando a funcionalidade Media Server (Servidor multimédia) está activada. Pode especificar até quatro directórios nos quais o servidor multimédia deve pesquisar conteúdo multimédia. Seleccione a caixa de verificação adequada para seleccionar ou desmarcar um directório. Browse (Procurar) Clique em Browse (Procurar). É apresentado o ecrã Folders Browser (Localizador de pastas). Se utiliza um adaptador multimédia para enviar conteúdo para o seu sistema de entretenimento, poderá utilizar o Sistema de armazenamento de rede como servidor multimédia. O Sistema de armazenamento de rede pode ser localizado por adaptadores multimédia compatíveis utilizando a norma UPnP AV. O conteúdo multimédia existente no Sistema de armazenamento de rede poderá então ser acedido e reproduzido pelos adaptadores multimédia. Configure o Sistema de armazenamento de rede como servidor multimédia no ecrã Media Serverr (Servidor multimédia). Folders Browser (Localizador de pastas) • Current Folder (Pasta actual) Seleccione a localização da pasta partilhada que pretende especificar como pasta actual. • New Folder (Nova pasta) Para criar uma nova pasta, introduza o respectivo nome e, em seguida, clique em Create (Criar). Seleccione a nova pasta na lista; o respectivo caminho é apresentado no campo Current Folderr (Pasta actual). Clique em Apply (Aplicar) para guardar a localização. Clique em Close (Fechar) para sair deste ecrã. Administration (Administração) > Media Server (Servidor multimédia) Directory (Directório) São apresentados o caminho e o nome da pasta seleccionada. All (Todos) Se pretender, cada directório pode ser limitado a um tipo de multimédia específico. A predefinição, All (Todos), pesquisa todos os tipos de conteúdo. Seleccione o(s) tipo(s) de multimédia adequado(s): All (Todos), Music (Música), Picture (Imagem) ou Video (Vídeo). Sistema de armazenamento de rede com 2 compartimentos 23 Configuração avançada Capítulo 3 Content Scan (Pesquisa de conteúdo) Especifique o comportamento de pesquisa do servidor multimédia. Continuous Scan (Pesquisa contínua) Seleccione esta opção se pretender que o servidor multimédia volte a pesquisar os ficheiros multimédia quando estes são alterados. Scheduled Scan in __ Minutes (Pesquisa agendada em __ minutos) Seleccione esta opção se pretender que o servidor multimédia pesquise os ficheiros multimédia no intervalo especificado. Em seguida, introduza o número de minutos de cada intervalo. Scan Now (Pesquisar agora) Se pretender que o servidor multimédia pesquise os ficheiros multimédia neste momento, clique nesta opção. Clique em Save (Guardar) para guardar as alterações ou clique em Cancel (Cancelar) para limpar todas as alterações. NOTA: As definições apresentadas neste ecrã variam consoante a configuração dos discos. Uma única unidade é listada como Disk 1 (Disco 1). Duas unidades são listadas como Disk 1 (Disco 1) e 2 quando estão configuradas como Separate Disks (Discos separados). Duas unidades são listadas como LVM quando estão configuradas como JBOD/LVM. Duas unidades são listadas como RAID 1 quando estão configuradas como RAID 1 (Mirroring (Espelhamento)). Duas unidades são listadas como RAID 0 quando estão configuradas como RAID 0 (Striping (Repartição)). Disk 1-2, LVM, RAID 1 ou RAID 0 (Disco 1-2, LVM, RAID 1 ou RAID 0) É apresentado o estado da unidade. Se a unidade não estiver formatada, clique em Format (Formatar). É apresentado um ecrã de confirmação. Disk Utility (Utilitário de disco) Utilize este ecrã para a formatação ou manutenção da(s) unidade(s) instalada(s). Confirmar reformatação Clique em OK K para confirmar a formatação. Clique em Cancel (Cancelar) para cancelar a formatação. USB 1-2 É apresentado o estado da unidade. Se a unidade não estiver formatada, clique em Format (Formatar). É apresentado o ecrã Partition & Format (Particionar e formatar). Administration (Administração) > Disk Utility (Utilitário de disco) Format Disk (Formatar disco) Utilize esta opção para particionar e formatar uma unidade recentemente instalada, caso não tenha executado o Setup Wizard (Assistente de configuração) quando procedeu à instalação física da nova unidade. Partition & Format (Particionar e formatar) NOTA: Se instalar fisicamente uma nova unidade sem executar o Setup Wizard (Assistente de configuração), essa unidade não ficará formatada. Terá de formatar manualmente a nova unidade utilizando a funcionalidade Format Disk (Formatar disco). AVISO: Antes de formatar as unidades, efectue cópias de segurança dos dados já existentes, uma vez que todos os dados das unidades serão apagados durante a formatação. Sistema de armazenamento de rede com 2 compartimentos • Model (Modelo) É apresentado o nome da unidade USB. • Total Disk Size (Tamanho total do É apresentado o número de MB da unidade. • New Partitions (Novas partições) Pode especificar até quatro partições. Para cada partição seleccionada, especifique o respectivo tamanho em MB ou seleccione Fill Up Free Space (Preencher espaço livre). Se a opção Fill Up Free Space (Preencher espaço livre) for seleccionada, a partição ocupa toda a memória restante e não é possível criar partições adicionais. disco) 24 Configuração avançada Capítulo 3 Clique em Apply (Aplicar) para guardar as alterações ou clique em Cancel (Cancelar) para limpar todas as alterações. S.M.A.R.T. A tecnologia S.M.A.R.T. (Self-Monitoring Analysis and Reporting Technology) pode avisá-lo de problemas eminentes na unidade antes de esta falhar. Disk 1-2, LVM, RAID 1 ou RAID 0 (Disco 1-2, LVM, RAID 1 ou RAID 0) É apresentado o estado de S.M.A.R.T. da unidade. Clique em Test Now (Testar agora) para começar a verificação de S.M.A.R.T. Standby As unidades entram no modo de standby após o período de tempo de inactividade especificado. No modo de standby, o Sistema de armazenamento de rede utiliza menos energia e emite menos calor. Se a ventoinha se desligar, o ruído também diminui. Format Disk (Formatar disco), Scandisk (Verificação do disco), S.M.A.R.T., Standby e Disk Full (Disco cheio) Scandisk (Verificação do disco) O programa Scandisk (Verificação do disco) verifica a existência de erros na(s) unidade(s) e corrige-os quando possível. Será executado automaticamente se for detectado um erro, como, por exemplo, um encerramento devido a uma falha de energia inesperada. Enquanto o programa Scandisk estiver a ser executado, não será possível aceder à unidade que está a ser verificada. Disk 1-2, LVM, RAID 1 ou RAID 0 (Disco 1-2, LVM, RAID 1 ou RAID 0) É apresentado o estado de verificação do disco da unidade. Clique em Start/Stop (Iniciar/parar) para iniciar o programa Scandisk. É apresentado um ecrã de confirmação. Confirmar verificação do disco Clique em OK K para confirmar a execução do programa Scandisk. Clique em Cancel (Cancelar) para cancelar a execução do programa Scandisk. Set Hard Disk to Standby Mode after (Colocar disco rígido em modo de standby após) Mantenha a predefinição, Idle 30 minutes (Inactivo 30 minutos), se pretender que o período de tempo de inactividade seja 30 minutos. Seleccione Idle 10 minutes (Inactivo 10 minutos) se pretender que o período de tempo de inactividade seja 10 minutos. Power off the fan after All Hard Drives are in Standby Mode (Desligar a ventoinha após todas as unidades de disco rígido estarem no modo de standby) A ventoinha do Sistema de armazenamento de rede é desligada quando as unidades estiverem inactivas durante um período de tempo específico. Mantenha a predefinição, 20 Minutes (20 minutos), se pretender que a ventoinha seja desligada após 20 minutos de inactividade. Seleccione 40 Minutes (40 minutos) se pretender que a ventoinha seja desligada após 40 minutos de inactividade. Seleccione 10 Minutes (10 minutos) se pretender que a ventoinha seja desligada após 10 minutos de inactividade. Seleccione Never (Nunca) se pretender que a ventoinha esteja sempre ligada enquanto o Sistema de armazenamento de rede estiver ligado. NOTA: No modo de standby, as unidades de disco rígido e a ventoinha poderão ser activadas para uma verificação da capacidade ou outra actividade na rede. Quando a actividade terminar, as unidades de disco rígido regressam ao modo de standby e a ventoinha pára. Se necessitar de aceder à unidade enquanto o programa Scandisk estiver em execução, clique em Start/Stop (Iniciar/parar) para parar o programa. Run Scandisk (Executar verificação do disco) Pode agendar o programa Scandisk para ser executado regularmente. Seleccione o dia e a hora em que pretende executar o programa Scandisk. Mantenha a predefinição, Never (Nunca), se pretender iniciar o programa Scandisk manualmente. Sistema de armazenamento de rede com 2 compartimentos 25 Configuração avançada Capítulo 3 Disk Full (Disco cheio) Quando a unidade estiver quase cheia, o Sistema de armazenamento de rede regista essa informação e envia um alerta de correio electrónico. Send E-Mail Alert when Disk Available Capacity is Less than (Enviar alerta de correio electrónico quando a capacidade disponível no disco for inferior a) Mantenha a predefinição, 2%, se pretender receber um alerta quando a capacidade total da unidade disponível for inferior a 2%. Seleccione 2GB se pretender receber um alerta quando estiverem disponíveis menos de 2 GB. Seleccione 5GB se pretender receber um alerta quando estiverem disponíveis menos de 5 GB. (Após ter terminado as alterações no ecrã Disk Utilityy (Utilitário de disco), clique em System Options (Opções do sistema) para introduzir o(s) endereço(s) de correio electrónico na secção E-Mail Alert (Alerta de correio electrónico).) Clique em Save (Guardar) para guardar as alterações ou clique em Cancel (Cancelar) para limpar todas as alterações. (Clicar em Cancel (Cancelar) não afecta as operações em curso, incluindo a formatação de unidades, o programa Scandisk e a verificação de S.M.A.R.T.) Clique em Disk Log (Registo do disco) para ver uma lista das actividades do disco, incluindo os resultados do Scandisk e de S.M.A.R.T. É apresentado o ecrã Disk Log (Registo do disco). Administration (Administração) > Disk Configuration (Configuração dos discos) Volume Mode (Modo do volume) Seleccione a configuração adequada para a utilização das unidades. AVISO: Antes de formatar as unidades, efectue cópias de segurança dos dados já existentes, uma vez que todos os dados das unidades serão apagados durante a formatação. Maximum Storage (Armazenamento máximo) Separate Disks (Discos separados) O disco 1 e o disco 2 funcionam separadamente. Multiple Disks (JBOD/LVM) (Vários discos (JBOD/LVM)) O disco 1 e o disco 2 estão ligados num único volume lógico. A capacidade total é igual à capacidade dos discos existentes. Se esta configuração for seleccionada apenas com um disco instalado, o segundo disco será configurado para aumentar a capacidade do volume lógico quando for instalado. Maximum Security (Segurança máxima) Disk Log (Registo do disco) Clique em Refresh (Actualizar) para actualizar as informações apresentadas no ecrã. Clique em Close (Fechar) para sair desta janela. Disk Configuration (Configuração dos discos) Utilize este ecrã para alterar a configuração da(s) unidade(s) instalada(s), inicialmente configurada(s) durante o Setup Wizard (Assistente de configuração). Se alterar a configuração, terá de reformatar a(s) unidade(s); certifique-se de que efectua cópias de segurança de todos os dados existentes na(s) unidade(s) antes da respectiva reformatação. Sistema de armazenamento de rede com 2 compartimentos Mirroring (RAID 1) (Espelhamento (RAID 1)) O disco 1 é espelhado no disco 2. A capacidade total é igual à capacidade do disco mais pequeno. NOTA: O espelhamento (RAID 1) e a repartição (RAID 0) requerem duas unidades de disco rígido. Maximum Speed (Velocidade máxima) Striping (RAID 0) (Repartição (RAID 0)) O disco 1 e o disco 2 são repartidos num único volume lógico. A capacidade total é igual ao dobro da capacidade menor dos dois discos. Clique em Save (Guardar) para guardar a alteração. 26 Utilização Capítulo 4 Capítulo 4: Utilização Este capítulo descreve os direitos de acesso, os métodos de acesso e a utilização de dispositivos de armazenamento USB. AVISO: Não bloqueie as saídas de ar nem coloque dispositivos sobre o Sistema de armazenamento de rede; se o fizer, poderá ocorrer sobreaquecimento. (As saídas de ar estão localizadas nos dois lados do Sistema de armazenamento de rede. Mantenha a área em redor do Sistema de armazenamento de rede desobstruída.) Acesso ao Sistema de armazenamento de rede Todos os utilizadores do Windows podem aceder ao Sistema de armazenamento de rede com direitos de acesso de convidado. Especificamente, os utilizadores convidados podem aceder a qualquer pasta partilhada com direitos de acesso para utilizadores convidados e a qualquer dispositivo de armazenamento USB ligado. A Linksys recomenda a criação de uma conta para cada utilizador, de modo a que cada um tenha um início de sessão e uma pasta pessoal exclusivos. (O nome de início de sessão será utilizado como nome da pasta pessoal.) Como aceder ao Sistema de armazenamento de rede Existem dois métodos de acesso ao Sistema de armazenamento de rede. O primeiro utiliza o ícone Os meus locais na rede ou Vizinhança na rede no ambiente de trabalho do sistema operativo Windows. O segundo utiliza o Web browser. O acesso é controlado pelo nome de início de sessão e a palavra-passe. 3. Se lhe for solicitado, introduza o nome de início de sessão e a palavra-passe. Se não tiver um início de sessão, introduza guest (convidado) para o nome de utilizador. Deixe o campo Password d (Palavra-passe) em branco. Se pretender mapear uma pasta partilhada para uma letra de unidade no computador, consulte a Ajuda do Windows para obter informações detalhadas ou utilize o Network Drive Mapping Utility (consulte a secção “Como utilizar o Network Drive Mapping Utility”). Acesso através da Web Para aceder ao Sistema de armazenamento de rede a partir de qualquer computador utilizando um Web browser, siga estas instruções: 1. Abra o Web browser. 2. No campo Endereço, introduza http://<endereço_IP_ do_Sistema_de_armazenamento_de_rede>. Se não souber o respectivo endereço IP, execute o Setup Wizard (Assistente de configuração). Clique no botão Click Here to Start (Clique aqui para iniciar). Em seguida, clique em Advanced Setup (Configuração avançada). Seleccione o Sistema de armazenamento de rede adequado. Será apresentado o respectivo endereço IP. (Para obter mais informações, consulte o “Capítulo 2: Configuração através do Setup Wizard (Assistente de configuração)”.) 3. É apresentado o utilitário baseado na Web. Na página inicial, tem duas opções: Access My Files (Aceder aos meus ficheiros) Clique nesta opção para aceder a pastas ou alterar a palavra-passe. Administration Login (Início de sessão de administração) Clique nesta opção para gerir o Sistema de armazenamento de rede através do utilitário baseado na Web. Para obter mais informações, consulte o “Capítulo 3: Configuração avançada”. Acesso através do Windows Para aceder ao Sistema de armazenamento de rede a partir de um computador baseado no Windows, siga estas instruções: 1. Faça duplo clique no ícone Os meus locais na rede ou Vizinhança na rede. 2. Faça duplo clique em Network Storage System (Sistema de armazenamento de rede). Se não for apresentado, altere o Workgroup (Grupo de trabalho) do Sistema de armazenamento de rede para corresponder ao grupo de trabalho do computador (consulte a secção Administration (Administração) > System Options (Opções do sistema) do “Capítulo 3: Configuração avançada”). Sistema de armazenamento de rede com 2 compartimentos Ecrã inicial 27 Capítulo 4 My Files (Os meus ficheiros) Qualquer utilizador tem acesso à secção My Files (Os meus ficheiros). Para aceder a pastas ou alterar a palavra-passe: 1. Clique em Access My Files (Aceder aos meus ficheiros). 2. Introduza as informações nos campos User name (Nome de utilizador) e Password d (Palavra-passe). 3. Clique em OK. 4. É apresentado o ecrã Files (Ficheiros). Existem duas opções disponíveis, Files (Ficheiros) e Personal Info (Informações pessoais), na coluna My Files (Os meus ficheiros). Se a funcionalidade Download Manager (Gestor de transferência) tiver sido activada através do ecrã Administration > System Options (Administração > Opções do sistema) e o seu início de sessão tiver acesso a esta funcionalidade, a opção My Downloads (As minhas transferências) também será apresentada. NOTA: A funcionalidade Download Manager (Gestor de transferência) permite especificar tarefas de transferência para o Sistema de armazenamento de rede. A vantagem é o Sistema de armazenamento de rede poder executar a tarefa de transferência separadamente, sem utilizar o computador. Por exemplo, se encomendar um filme online, pode fazer com que o Sistema de armazenamento de rede transfira o filme, em vez do computador. Utilização Private Folders (Pastas privadas) Estas são a pasta pessoal e as pastas associadas ao seu início de sessão. USB Storage Devices (Dispositivos de armazenamento USB) Todos os utilizadores têm acesso aos dispositivos ligados ao Sistema de armazenamento de rede. Os dispositivos USB podem ser utilizados para adicionar ou remover conteúdo. Clique na pasta à qual pretende aceder. Para ver um ficheiro, clique no respectivo nome. Para transferir um ficheiro, clique com o botão direito do rato no nome do ficheiro e seleccione Save Target as... (Guardar destino como). Clique em Refresh (Actualizar) para obter as informações mais actualizadas sobre as pastas. My Files (Os meus ficheiros) > My Downloads (As minhas transferências) Se a funcionalidade Download Manager (Gestor de transferência) tiver sido activada através do ecrã Administration > System Options (Administração > Opções do sistema) e o seu início de sessão tiver acesso a esta funcionalidade, o ecrã My Downloads (As minhas transferências) estará disponível. My Files (Os meus ficheiros) > Files (Ficheiros) O ecrã Files (Ficheiros) apresenta uma lista das pastas às quais pode aceder, de acordo com a conta de utilizador. My Files (Os meus ficheiros) > My Downloads (As minhas transferências) Download Manager (Gestor de transferência) É apresentado o estado desta funcionalidade. User Name (Nome de utilizador) É apresentado o nome de início de sessão. Maximum Concurrent Tasks (Número máximo de tarefas em simultâneo) É apresentado o número máximo de tarefas que é possível executar simultaneamente. My Files (Os meus ficheiros) > Files (Ficheiros) Public Folders (Pastas públicas) Estas são as pastas partilhadas acessíveis a todos os utilizadores. O disco 1 e disco 2 são listados como PUBLIC DISK 1 (Public Data) (Disco público 1 (Dados públicos)) e PUBLIC DISK 2 (Public Data) (Disco público 2 (Dados públicos)). Sistema de armazenamento de rede com 2 compartimentos Para cada tarefa de transferência, o ecrã lista as seguintes informações: File Name (Nome do ficheiro), File Size (Tamanho do ficheiro), Progress (Progresso), Speed (Velocidade) e Status (Estado). Add Task (Adicionar tarefa) Clique nesta opção para adicionar uma nova tarefa de transferência ao Sistema de armazenamento de rede. É apresentado um novo ecrã. 28 Utilização Capítulo 4 NOTA: Para obter mais informações sobre a autenticação para o servidor remoto, contacte o administrador do servidor remoto. Clique em Save (Guardar) para guardar a nova tarefa de transferência ou clique em Cancel (Cancelar) para limpar as alterações. Criar nova tarefa de transferência Source (Origem) • URL Introduza o URL do FTP ou URL de HTTP. • Destination (Destino) Clique em Browse (Procurar). É apresentado o ecrã Folders Browser (Localizador de pastas). Start/Stop (Iniciar/parar) Seleccione a tarefa de transferência adequada e, em seguida, clique em Start/Stop (Iniciar/parar) para iniciar ou parar a tarefa seleccionada. Cancel (Cancelar) Se pretender eliminar uma tarefa de transferência, seleccione-a e, em seguida, clique em Cancel (Cancelar). (As tarefas concluídas não são eliminadas automaticamente; por isso, terá de as eliminar manualmente.) Refresh (Actualizar) Clique em Refresh (Actualizar) para actualizar as informações de estado apresentadas no ecrã. My Files (Os meus ficheiros) > Personal Info (Informações pessoais) Qualquer utilizador pode alterar a palavra-passe para a secção My Files (Os meus ficheiros). Para alterar a palavra-passe: 1. Clique em Personal Info (Informações pessoais). 2. Introduza o nome de início de sessão no campo User Name (Nome de utilizador). Folders Browser (Localizador de pastas) 3. Introduza a palavra-passe actual no campo Current Password (Palavra-passe actual). – Current Folder (Pasta actual) Seleccione a localização da pasta partilhada que pretende especificar como pasta actual. 4. Introduza a nova palavra-passe nos campos New Password d (Nova palavra-passe) e Confirm New Password (Confirmar nova palavra-passe). – New Folder (Nova pasta) Para criar uma nova pasta, introduza o respectivo nome e, em seguida, clique em Create (Criar). Seleccione a nova pasta na lista; o respectivo caminho é apresentado no campo Current Folderr (Pasta actual). 5. Clique em Save (Guardar) para guardar a nova palavra-passe ou clique em Cancel (Cancelar) para limpar a alteração. Clique em Apply (Aplicar) para guardar a localização. Clique em Close (Fechar) para sair deste ecrã. • The Remote Server Requires Authentication (O servidor remoto requer autenticação) Se for necessária autenticação para aceder ao URL, seleccione esta funcionalidade e preencha os seguintes campos: – User Name (Nome de utilizador) Introduza o nome de utilizador usado para aceder ao URL. – Password (Palavra-passe) Introduza a palavra-passe utilizada para aceder ao URL. Sistema de armazenamento de rede com 2 compartimentos My Files (Os meus ficheiros) > Personal Info (Informações pessoais) 29 Utilização Capítulo 4 Dispositivos de armazenamento USB Pode ligar dispositivos de armazenamento USB às portas USB em qualquer altura. Não são aplicáveis contas de utilizador aos dispositivos de armazenamento USB. Todas as pastas e ficheiros nesses dispositivos estão disponíveis para todos os utilizadores enquanto os dispositivos de armazenamento USB estiverem ligados ao Sistema de armazenamento de rede. Como utilizar o Network Drive Mapping Utility Qualquer utilizador pode usar o Network Drive Mapping Utility para efectuar o seguinte: • Mapear uma pasta partilhada para uma letra de unidade de um computador • Por uma questão de conveniência, pode utilizar o Network Drive Mapping Utility para mapear um dispositivo de armazenamento USB ligado como unidade de rede do computador. Também pode usar o utilitário para remover o dispositivo. Mapear um dispositivo de armazenamento USB para uma letra de unidade de um computador • Remover com segurança um dispositivo de armazenamento USB do Sistema de armazenamento de rede Como adicionar um dispositivo de armazenamento USB (Se não tiver este utilitário instalado, pode utilizar o Windows para mapear manualmente uma pasta partilhada ou dispositivo de armazenamento USB para uma letra de unidade. Consulte a Ajuda do Windows para obter mais informações.) Para adicionar um dispositivo de armazenamento USB, ligue o dispositivo à porta USB 1 ou USB 2. Quando o LED USB correspondente ficar aceso, o dispositivo USB está disponível para utilização. Como remover um dispositivo de armazenamento USB Para remover um dispositivo de armazenamento USB com segurança: 1. A Linksys recomenda que aguarde até o dispositivo não estar a ser utilizado (quando o respectivo LED USB está permanentemente aceso). Prima o botão USB 1 para ejectar o dispositivo da porta USB 1 ou prima o botão USB 2 para ejectar o dispositivo da porta USB 2. Se o utilitário não tiver sido instalado, execute o Setup Wizard (Assistente de configuração). Consulte o “Capítulo 2: Configuração através do Setup Wizard (Assistente de configuração)”. Ícone no tabuleiro do sistema Enquanto o utilitário está em execução, o respectivo ícone é apresentado no tabuleiro do sistema, localizado no canto inferior direito do ambiente de trabalho. Ícone no tabuleiro do sistema Se o utilitário não estiver em execução, avance para a secção “Ícone no ambiente de trabalho” ou “Pasta de programas” para obter informações sobre como activar o utilitário. Como mapear uma pasta partilhada 1. Clique com o botão direito do rato no ícone apresentado no tabuleiro do sistema. Painel posterior 2. Após o Sistema de armazenamento de rede emitir um sinal sonoro e o LED USB adequado se apagar, desligue o dispositivo. Também pode utilizar o Network Drive Mapping Utility para remover o dispositivo. Este procedimento é explicado na secção seguinte, “Como utilizar o Network Drive Mapping Utility”. Sistema de armazenamento de rede com 2 compartimentos Clicar com o botão direito do rato no ícone 2. Clique em Shared Folder Mapping (Mapeamento de pastas partilhadas). 30 Utilização Capítulo 4 3. É apresentado o ecrã Shared Folder Mapping (Mapeamento de pastas partilhadas). Seleccione o Sistema de armazenamento de rede adequado. 4. Mantenha a predefinição, Reconnect at logon (Restabelecer ligação no arranque), se pretende que o dispositivo de armazenamento USB volte a ser ligado automaticamente. 5. Clique em OK. 6. Faça duplo clique em O meu computador. O dispositivo de armazenamento USB é apresentado como uma unidade de rede. Como remover um dispositivo de armazenamento USB 1. Clique com o botão direito do rato no ícone apresentado no tabuleiro do sistema. 2. Clique em Safely Remove USB Device (Remover dispositivo USB com segurança). Shared Folder Mapping (Mapeamento de pastas partilhadas) 4. Seleccione a pasta partilhada adequada. Se não for apresentada a pasta pretendida, clique em Refresh (Actualizar). 3. Seleccione o dispositivo de armazenamento USB adequado e clique em Eject (Ejectar). Se não for apresentado o dispositivo pretendido, clique em Refresh (Actualizar). 5. Mantenha a letra de unidade predefinida ou seleccione uma letra diferente menu pendente. Em seguida, clique em Map (Mapear). 6. A pasta partilhada é aberta automaticamente e é apresentada uma nova janela a notificá-lo de que a pasta partilhada foi mapeada. Clique em OK. Pasta partilhada mapeada 7. No ecrã Shared Folder Mapping (Mapeamento de pastas partilhadas), clique em Close (Fechar). 8. Faça duplo clique em O meu computador. A pasta partilhada é apresentada como uma unidade de rede. Seleccionar dispositivo USB 4. Uma mensagem notifica-o quando for possível remover o dispositivo. Clique em OK. Como mapear um dispositivo de armazenamento USB 1. Clique com o botão direito do rato no ícone apresentado no tabuleiro do sistema. 2. Clique em USB Device Mapping (Mapeamento de dispositivos USB). 3. É apresentado o ecrã Map Network Drive (Mapear unidade de rede). Mantenha a letra de unidade predefinida ou introduza uma letra diferente no campo Drive (Unidade). O dispositivo USB pode ser removido Para sair do utilitário, clique com o botão direito do rato no ícone apresentado no tabuleiro do sistema. Em seguida, clique em Exit (Sair). Map Network Drive (Mapear unidade de rede) Sistema de armazenamento de rede com 2 compartimentos 31 Utilização Capítulo 4 Ícone no ambiente de trabalho Se o utilitário estiver inactivo, o respectivo ícone não é apresentado no tabuleiro do sistema. Se necessitar de mapear uma pasta partilhada ou um dispositivo de armazenamento USB ou remover um dispositivo de armazenamento USB, faça duplo clique no ícone apresentado no ambiente de trabalho. Ícone no ambiente de trabalho O utilitário é executado e o respectivo ícone é apresentado no tabuleiro do sistema. Consulte a secção “Ícone no tabuleiro do sistema” para obter informações detalhadas. Pasta de programas Se o utilitário estiver inactivo, o respectivo ícone não é apresentado no tabuleiro do sistema. Se necessitar de mapear uma pasta partilhada ou um dispositivo de armazenamento USB ou remover um dispositivo de armazenamento USB, avance para a secção “Activar o utilitário”. Activar o utilitário 1. Clique em Iniciar. 2. Seleccione Todos os programas. 3. Seleccione Network Drive Mapping Utility. 4. Clique em Network Drive Mapping Utility. Pasta de programas O utilitário é executado e o respectivo ícone é apresentado no tabuleiro do sistema. Consulte a secção “Ícone no tabuleiro do sistema” para obter informações detalhadas. Desinstalar o utilitário Para remover o utilitário do computador: 1. Clique em Iniciar. 2. Seleccione Todos os programas. 3. Seleccione Network Drive Mapping Utility. 4. Clique em Uninstall (Desinstalar). 5. É apresentado um ecrã de confirmação. Clique em Yes (Sim) para confirmar a remoção do utilitário ou clique em No (Não) para cancelar a remoção do utilitário. Sistema de armazenamento de rede com 2 compartimentos 32 Apêndice A Apêndice A: Resolução de problemas O Setup Wizard (Assistente de configuração) não detecta nenhum Sistema de armazenamento de rede. Siga estas instruções até resolver o problema: 1. Certifique-se de que o Sistema de armazenamento de rede está ligado. 2. Verifique as ligações dos cabos do Sistema de armazenamento de rede. 3. Certifique-se de que o computador e o Sistema de armazenamento de rede se encontram no mesmo segmento de rede. (Se não tiver um router, ignore este passo.) 4. Em todos os sistemas operativos Windows, o protocolo TCP/IP é instalado por predefinição. Se tiver desinstalado o protocolo TCP/IP, consulte a Ajuda do Windows para obter instruções sobre como reinstalar o protocolo TCP/IP. 5. Durante o Setup Wizard (Assistente de configuração), seleccione Automatically obtain an IP address (DHCP recommended) (Obter automaticamente um endereço IP (DHCP recomendado)) se a rede local tiver um servidor de DHCP (normalmente um router) a atribuir endereços IP, ou seleccione Set IP configuration manually (Definir manualmente a configuração IP) se a rede local não tiver um servidor de DHCP. Se seleccionou Set IP configuration manually (Definir manualmente a configuração IP), preencha os campos IP Address (Endereço IP), Subnet Maskk (Máscara de sub-rede) e Gateway. O intervalo mais utilizado para endereços IP é de 192.168.1.1 a 192.168.1.254, com uma máscara de sub-rede de 255.255.255.0. (Cada dispositivo na rede local requer um endereço IP exclusivo e a mesma máscara de sub-rede.) Não consegue aceder ao utilitário baseado na Web do Sistema de armazenamento de rede. Verifique o endereço IP do Sistema de armazenamento de rede. Por predefinição, o Sistema de armazenamento de rede utiliza um endereço IP dinâmico atribuído pelo servidor de DHCP (normalmente um router); execute o Setup Wizard (Assistente de configuração) ou verifique no utilitário do router qual o endereço IP actual do Sistema de armazenamento de rede. Se a rede não tiver um servidor de DHCP, execute o assistente de configuração para atribuir um endereço IP estático adequado ao Sistema de armazenamento de rede (certifique-se de que este endereço IP estático se encontra no intervalo de endereços IP utilizado pela rede). Sistema de armazenamento de rede com 2 compartimentos Resolução de problemas Configurou o Sistema de armazenamento de rede, mas não consegue vê-lo em Os meus locais na rede ou Vizinhança na rede. Altere o Workgroup (Grupo de trabalho) do Sistema de armazenamento de rede para corresponder ao grupo de trabalho do computador (consulte a secção Administration (Administração) > System Options (Opções do sistema) do “Capítulo 3: Configuração avançada”). Se isto não funcionar, siga estas instruções até resolver o problema: 1. Clique em Iniciar. Clique em Procurar. Clique em Computadores ou pessoas. Clique em Um computador na rede. Introduza o nome do Sistema de armazenamento de rede e clique em Procurar. 2. Em todos os sistemas operativos Windows, o protocolo TCP/IP é instalado por predefinição. Se tiver desinstalado o protocolo TCP/IP, consulte a Ajuda do Windows para obter instruções sobre como reinstalar o protocolo TCP/IP. 3. Clique em Iniciar. Seleccione Painel de controlo. Clique com o botão direito do rato em Ligações de rede. Clique em Abrir. Clique em Avançadas. Clique em Definições avançadas. Seleccione a Ligação de área local que está a utilizar. Na secção Enlaces para Ligação de área local, certifique-se de que estas duas definições estão seleccionadas: Partilha de ficheiros e de impressoras em redes Microsoft e Cliente para redes Microsoft. Se não estiverem, seleccione-as. Em seguida, clique em OK. 4. Se a rede local tiver um servidor de DHCP (normalmente um router), execute o Setup Wizard (Assistente de configuração) e certifique-se de que o Sistema de armazenamento de rede se encontra no mesmo segmento de rede que o computador. (Se não tiver um router, ignore este passo.) 5. Se a rede local não tiver um servidor de DHCP (normalmente um router), certifique-se de que o endereço IP do computador é compatível com o endereço IP do Sistema de armazenamento de rede. O intervalo mais utilizado para endereços IP é de 192.168.1.1 a 192.168.1.254, com uma máscara de sub-rede de 255.255.255.0. (Cada dispositivo na rede local requer um endereço IP exclusivo e a mesma máscara de sub-rede.) 33 Resolução de problemas Apêndice A Quando clica no ícone do Sistema de armazenamento de rede em Os meus locais na rede ou Vizinhança na rede, é solicitada uma palavra-passe. 6. Seleccione uma letra de unidade diferente e clique em OK. Poderá ter ocorrido uma das seguintes situações: 8. Clique novamente em OK. Se pretender, pode reatribuir a letra de unidade anterior depois de o computador ser reiniciado. • • • O Sistema de armazenamento de rede reconhece o nome de utilizador do Windows que utilizou para iniciar sessão no computador, mas não reconhece a palavra-passe. Introduza a palavra-passe para o Sistema de armazenamento de rede no campo fornecido. (Posteriormente, poderá alterar a palavra-passe do Windows de modo a que corresponda à palavra-passe do Sistema de armazenamento de rede.) O Sistema de armazenamento de rede não reconhece o nome de utilizador do Windows que utilizou para iniciar sessão no computador e, por isso, reconhece-o como convidado com direitos de acesso de convidado. Utilize o Setup Wizard (Assistente de configuração) ou o utilitário baseado na Web do Sistema de armazenamento de rede para criar uma conta para o seu nome de utilizador do Windows. NÃO tem permissão para aceder ao Sistema de armazenamento de rede. Utilize o Setup Wizard (Assistente de configuração) ou o utilitário baseado na Web para atribuir o nível de acesso adequado à sua conta. NOTA: O Windows utiliza o nome do computador como nome de utilizador predefinido no ecrã de início de sessão. Para criar um novo nome de utilizador do Windows, introduza um novo nome de utilizador e uma palavra-passe no ecrã de início de sessão. Ligou o disco flash USB ao Sistema de armazenamento de rede e mapeou-o como unidade. Depois, desligou o disco flash USB do Sistema de armazenamento de rede e ligou-o directamente ao computador. O disco flash USB é lido como uma unidade de rede desligada. O Windows mapeia a unidade de rede (disco flash USB ligado através do Sistema de armazenamento de rede) e a unidade local (disco flash USB ligado directamente ao computador) para a mesma letra de unidade. É possível fazer duplo clique na unidade de rede desligada para aceder ao disco flash USB. Também pode seguir estas instruções para mapear o disco flash USB local para uma letra de unidade diferente: 7. Clique em OK K para confirmar a alteração. Não conseguiu mapear uma pasta partilhada utilizando o Network Drive Mapping Utility. O computador não consegue localizar o Sistema de armazenamento de rede utilizando o respectivo nome de dispositivo. Por isso, tem de utilizar o respectivo endereço IP e mapear manualmente uma pasta partilhada no Windows. (Se o Sistema de armazenamento de rede utiliza um endereço IP dinâmico atribuído pelo router da rede, execute o Setup Wizard (Assistente de configuração) ou verifique no utilitário do router qual o endereço IP actual do Sistema de armazenamento de rede.) Siga estas instruções: 1. Clique com o botão direito do rato no ícone Os meus locais na rede. 2. Clique em Ligar unidade de rede. 3. No ecrã Ligar unidade de rede, introduza a localização da pasta utilizando o endereço IP, \\<endereço_IP_do_ Sistema_de_armazenamento_de_rede\<nome_ da_pasta> (por exemplo, \\192.168.1.100\fotosférias), em vez do nome do dispositivo. 4. Clique em nome de utilizador diferente. 5. É apresentado o ecrã Ligar como.... Introduza o nome de utilizador e a palavra-passe. Clique em OK. 6. No ecrã Ligar unidade de rede, clique em Concluir. Se as suas questões não forem aqui abordadas, consulte um dos seguintes recursos: Recurso Web site Linksys Europa www.linksys.eu Linksys internacional www.linksys.com/international Suporte da Linksys www.linksys.com/support 1. Clique com o botão direito do rato em O meu computador. 2. Clique em Gerir. 3. Clique em Gestão de discos. 4. Clique com o botão direito do rato no disco flash USB. 5. Clique em Alterar letra e caminho de unidade. Sistema de armazenamento de rede com 2 compartimentos 34 Especificações Apêndice B Apêndice B: Especificações Modelo NAS200 Normas IEEE 802.3, IEEE 802.3u, USB 2.0 Portas Power (Alimentação), Ethernet, USB 1, USB 2, SATA (interface) Botões Power (Alimentação), USB 1, USB 2, RESET (Repor), BACK UP (Cópia de segurança) LEDs Power (Alimentação), Ethernet, Disk (Disco) (Act (Actividade), Full (Cheio), 1, 2), USB 1, USB 2 Tipo de cabo UTP CAT5 ou superior Funcionalidades de segurança Nome de utilizador e palavra-passe para administração do sistema e acesso a ficheiros Ambiente Dimensões 170 x 114 x 195 mm Peso 893 g Alimentação 12V DC, 5A, switching, 100-240V AC, 50-60Hz, transformador fornecido Certificações FCC, CE Temp. de funcionamento 5 a 40ºC Temp. de armazenamento –10 a 60ºC Humidade de funcionamento 10 a 80%, sem condensação Humidade de armazenamento 5 a 90%, sem condensação Sistema de armazenamento de rede com 2 compartimentos 35 Apêndice C Apêndice C: Informações sobre a garantia A Linksys garante ao Adquirente que, por um período de dois anos (o “Período da garantia”), o produto da Linksys estará isento de defeitos de materiais e mão-de-obra em condições normais de utilização. O único recurso do Adquirente e a única responsabilidade da Linksys ao abrigo desta garantia será de a Linksys, à sua discrição, optar por reparar ou substituir o Produto, ou reembolsar o Adquirente pelo valor da compra, descontando eventuais abatimentos. Esta garantia limitada abrange apenas o comprador original. Se o Produto apresentar algum defeito durante o Período da garantia, contacte o Suporte técnico da Linksys para obter um Número de autorização de devolução, caso seja aplicável. ASSEGURE-SE DE QUE TEM CONSIGO A PROVA DE COMPRA QUANDO TELEFONAR. Se lhe for solicitado que devolva o Produto, escreva o Número da autorização de devolução, de forma bem legível, no exterior da embalagem e inclua uma cópia da prova de compra original. NÃO É POSSÍVEL PROCESSAR OS PEDIDOS DE DEVOLUÇÃO SEM A PROVA DE COMPRA. O Adquirente é responsável pelo envio dos Produtos com defeito para a Linksys. A Linksys apenas pagará a expedição por correio UPS Ground para devolver o produto da Linksys ao Adquirente. Os clientes localizados fora dos Estados Unidos e Canadá serão responsáveis por todas as despesas de envio e manuseamento. Informações sobre a garantia NA EXTENSÃO NÃO PROIBIDA PELA LEI, EM NENHUMA CIRCUNSTÂNCIA PODERÁ A LINKSYS SER RESPONSÁVEL PELA PERDA DE DADOS, RENDIMENTOS OU LUCROS, NEM POR DANOS ESPECIAIS, INDIRECTOS, CONSEQUENCIAIS, ACIDENTAIS OU PUNITIVOS, INDEPENDENTEMENTE DA TEORIA DE RESPONSABILIDADE (INCLUINDO NEGLIGÊNCIA), RESULTANTES OU RELACIONADOS COM A UTILIZAÇÃO OU INCAPACIDADE DE UTILIZAÇÃO DO PRODUTO (INCLUINDO QUALQUER SOFTWARE), MESMO QUE A LINKSYS TENHA SIDO INFORMADA DA POSSIBILIDADE DE OCORRÊNCIA DOS REFERIDOS DANOS. EM NENHUM CASO PODERÁ A RESPONSABILIDADE DA LINKSYS EXCEDER A QUANTIA PAGA PELO ADQUIRENTE NA AQUISIÇÃO DO PRODUTO. As limitações anteriores aplicam-se mesmo que a garantia ou qualquer outra solução fornecida ao abrigo deste Contrato não cumpra o seu objectivo essencial. Determinadas jurisdições não permitem a exclusão ou limitação dos danos acidentais ou indirectos. Por este motivo, é possível que a exclusão ou limitação anteriormente referida não se aplique ao Adquirente. Esta Garantia é válida e só pode ser processada no país de aquisição do produto. Envie todas as dúvidas ou questões para: Linksys, P.O. Box 18558, Irvine, CA 92623 E.U.A. TODAS AS GARANTIAS IMPLÍCITAS E CONDIÇÕES DE COMERCIALIZAÇÃO OU ADEQUAÇÃO A UMA FINALIDADE ESPECÍFICA ESTÃO LIMITADAS AO PERÍODO DE VIGÊNCIA DA GARANTIA. TODAS AS OUTRAS CONDIÇÕES, REPRESENTAÇÕES E GARANTIAS, EXPRESSAS OU IMPLÍCITAS, INCLUINDO QUALQUER GARANTIA IMPLÍCITA DE NÃO INFRACÇÃO, SÃO EXCLUÍDAS. Determinadas jurisdições não permitem limitações à duração de uma garantia implícita. Por este motivo, é possível que as limitações anteriormente referidas não se apliquem ao Adquirente. Esta garantia fornece ao Adquirente determinados direitos legais específicos. O Adquirente poderá ter outros direitos que podem variar entre diferentes jurisdições. Esta garantia não se aplica se o Produto (a) tiver sido alterado, excepto pela Linksys, (b) não tiver sido instalado, utilizado, reparado ou mantido de acordo com as instruções fornecidas pela Linksys, ou (c) tiver sido sujeito a tensões físicas ou eléctricas anormais, utilização indevida, negligência ou acidente. Além disso, devido ao constante desenvolvimento de novas técnicas de intrusão e ataque a redes, a Linksys não garante que o Produto esteja isento de vulnerabilidades a intrusões ou ataques. Sistema de armazenamento de rede com 2 compartimentos 36 Informações de regulamentação Apêndice D Apêndice D: Informações de regulamentação Avis d’Industrie Canada Cet appareil est conforme à la norme NMB003 d’Industrie Canada. Le fonctionnement est soumis aux conditions suivantes : 1. Ce périphérique ne doit pas causer d’interférences; FCC Statement This product has been tested and complies with the specifications for a Class B digital device, pursuant to Part 15 of the FCC Rules. These limits are designed to provide reasonable protection against harmful interference in a residential installation. This equipment generates, uses, and can radiate radio frequency energy and, if not installed and used according to the instructions, may cause harmful interference to radio communications. However, there is no guarantee that interference will not occur in a particular installation. If this equipment does cause harmful interference to radio or television reception, which is found by turning the equipment off and on, the user is encouraged to try to correct the interference by one or more of the following measures: • Reorient or relocate the receiving antenna • Increase the separation between the equipment or devices • Connect the equipment to an outlet other than the receiver’s • Consult a dealer or an experienced radio/TV technician for assistance 2. Ce périphérique doit accepter toutes les interférences reçues, y compris celles qui risquent d’entraîner un fonctionnement indésirable. EC Declaration of Conformity (Europe) In compliance with the EMC Directive 89/336/EEC, Low Voltage Directive 73/23/EEC, and Amendment Directive 93/68/EEC, this product meets the requirements of the following standards: • EN55022 Emission • EN55024 Immunity • EN60950-1 Safety Safety Notices • Caution: To reduce the risk of fire, use only No.26 AWG or larger telecommunication line cord. • Do not use this product near water, for example, in a wet basement or near a swimming pool. • Avoid using this product during an electrical storm. There may be a remote risk of electric shock from lightning. Industry Canada Statement This device complies with Industry Canada ICES-003 rule. Operation is subject to the following two conditions: 1. This device may not cause interference and 2. This device must accept any interference, including interference that may cause undesired operation of the device. Sistema de armazenamento de rede com 2 compartimentos 37 Apêndice D User Information for Consumer Products Covered by EU Directive 2002/96/EC on Waste Electric and Electronic Equipment (WEEE) This document contains important information for users with regards to the proper disposal and recycling of Linksys products. Consumers are required to comply with this notice for all electronic products bearing the following symbol: Informações de regulamentação Ceština (Czech) - Informace o ochraně životního prostředí pro zákazníky v zemích Evropské unie Evropská směrnice 2002/96/ES zakazuje, aby zařízení označené tímto symbolem na produktu anebo na obalu bylo likvidováno s netříděným komunálním odpadem. Tento symbol udává, že daný produkt musí být likvidován odděleně od běžného komunálního odpadu. Odpovídáte za likvidaci tohoto produktu a dalších elektrických a elektronických zařízení prostřednictvím určených sběrných míst stanovených vládou nebo místními úřady. Správná likvidace a recyklace pomáhá předcházet potenciálním negativním dopadům na životní prostředí a lidské zdraví. Podrobnější informace o likvidaci starého vybavení si laskavě vyžádejte od místních úřadů, podniku zabývajícího se likvidací komunálních odpadů nebo obchodu, kde jste produkt zakoupili. Dansk (Danish) - Miljøinformation for kunder i EU English - Environmental Information for Customers in the European Union European Directive 2002/96/EC requires that the equipment bearing this symbol on the product and/or its packaging must not be disposed of with unsorted municipal waste. The symbol indicates that this product should be disposed of separately from regular household waste streams. It is your responsibility to dispose of this and other electric and electronic equipment via designated collection facilities appointed by the government or local authorities. Correct disposal and recycling will help prevent potential negative consequences to the environment and human health. For more detailed information about the disposal of your old equipment, please contact your local authorities, waste disposal service, or the shop where you purchased the product. Български (Bulgarian) - Информация относно опазването на околната среда за потребители в Европейския съюз Европейска директива 2002/96/EC изисква уредите, носещи този символ върху изделието и/или опаковката му, да не се изхвърля т с несортирани битови отпадъци. Символът обозначава, че изделието трябва да се изхвърля отделно от сметосъбирането на обикновените битови отпадъци. Ваша е отговорността този и другите електрически и електронни уреди да се изхвърлят в предварително определени от държавните или общински органи специализирани пунктове за събиране. Правилното изхвърляне и рециклиране ще спомогнат да се предотвратят евентуални вредни за околната среда и здравето на населението последствия. За по-подробна информация относно изхвърлянето на вашите стари уреди се обърнете към местните власти, службите за сметосъбиране или магазина, от който сте закупили уреда. Sistema de armazenamento de rede com 2 compartimentos EU-direktiv 2002/96/EF kræver, at udstyr der bærer dette symbol på produktet og/eller emballagen ikke må bortskaffes som usorteret kommunalt affald. Symbolet betyder, at dette produkt skal bortskaffes adskilt fra det almindelige husholdningsaffald. Det er dit ansvar at bortskaffe dette og andet elektrisk og elektronisk udstyr via bestemte indsamlingssteder udpeget af staten eller de lokale myndigheder. Korrekt bortskaffelse og genvinding vil hjælpe med til at undgå mulige skader for miljøet og menneskers sundhed. Kontakt venligst de lokale myndigheder, renovationstjenesten eller den butik, hvor du har købt produktet, angående mere detaljeret information om bortskaffelse af dit gamle udstyr. Deutsch (German) - Umweltinformation für Kunden innerhalb der Europäischen Union Die Europäische Richtlinie 2002/96/EC verlangt, dass technische Ausrüstung, die direkt am Gerät und/oder an der Verpackung mit diesem Symbol versehen ist , nicht zusammen mit unsortiertem Gemeindeabfall entsorgt werden darf. Das Symbol weist darauf hin, dass das Produkt von regulärem Haushaltmüll getrennt entsorgt werden sollte. Es liegt in Ihrer Verantwortung, dieses Gerät und andere elektrische und elektronische Geräte über die dafür zuständigen und von der Regierung oder örtlichen Behörden dazu bestimmten Sammelstellen zu entsorgen. Ordnungsgemäßes Entsorgen und Recyceln trägt dazu bei, potentielle negative Folgen für Umwelt und die menschliche Gesundheit zu vermeiden. Wenn Sie weitere Informationen zur Entsorgung Ihrer Altgeräte benötigen, wenden Sie sich bitte an die örtlichen Behörden oder städtischen Entsorgungsdienste oder an den Händler, bei dem Sie das Produkt erworben haben. 38 Apêndice D Informações de regulamentação Eesti (Estonian) - Keskkonnaalane informatsioon Euroopa Liidus asuvatele klientidele Français (French) - Informations environnementales pour les clients de l’Union européenne Euroopa Liidu direktiivi 2002/96/EÜ nõuete kohaselt on seadmeid, millel on tootel või pakendil käesolev sümbol , keelatud kõrvaldada koos sorteerimata olmejäätmetega. See sümbol näitab, et toode tuleks kõrvaldada eraldi tavalistest olmejäätmevoogudest. Olete kohustatud kõrvaldama käesoleva ja ka muud elektri- ja elektroonikaseadmed riigi või kohalike ametiasutuste poolt ette nähtud kogumispunktide kaudu. Seadmete korrektne kõrvaldamine ja ringlussevõtt aitab vältida võimalikke negatiivseid tagajärgi keskkonnale ning inimeste tervisele. Vanade seadmete kõrvaldamise kohta täpsema informatsiooni saamiseks võtke palun ühendust kohalike ametiasutustega, jäätmekäitlusfirmaga või kauplusega, kust te toote ostsite. La directive européenne 2002/96/CE exige que l’équipement sur lequel est apposé ce symbole sur le produit et/ou son emballage ne soit pas jeté avec les autres ordures ménagères. Ce symbole indique que le produit doit être éliminé dans un circuit distinct de celui pour les déchets des ménages. Il est de votre responsabilité de jeter ce matériel ainsi que tout autre matériel électrique ou électronique par les moyens de collecte indiqués par le gouvernement et les pouvoirs publics des collectivités territoriales. L’élimination et le recyclage en bonne et due forme ont pour but de lutter contre l’impact néfaste potentiel de ce type de produits sur l’environnement et la santé publique. Pour plus d’informations sur le mode d’élimination de votre ancien équipement, veuillez prendre contact avec les pouvoirs publics locaux, le service de traitement des déchets, ou l’endroit où vous avez acheté le produit. Español (Spanish) - Información medioambiental para clientes de la Unión Europea La Directiva 2002/96/CE de la UE exige que los equipos que lleven este símbolo en el propio aparato y/o en su embalaje no deben eliminarse junto con otros residuos urbanos no seleccionados. El símbolo indica que el producto en cuestión debe separarse de los residuos domésticos convencionales con vistas a su eliminación. Es responsabilidad suya desechar este y cualesquiera otros aparatos eléctricos y electrónicos a través de los puntos de recogida que ponen a su disposición el gobierno y las autoridades locales. Al desechar y reciclar correctamente estos aparatos estará contribuyendo a evitar posibles consecuencias negativas para el medio ambiente y la salud de las personas. Si desea obtener información más detallada sobre la eliminación segura de su aparato usado, consulte a las autoridades locales, al servicio de recogida y eliminación de residuos de su zona o pregunte en la tienda donde adquirió el producto. ξλληνικά (Greek) - Στοιχεία περιβαλλοντικής προστασίας για πελάτες εντός της Ευρωπαϊκής Ένωσης Η Κοινοτική Οδηγία 2002/96/EC απαιτεί ότι ο εξοπλισμός ο οποίος φέρει αυτό το σύμβολο στο προϊόν και/ή στη συσκευασία του δεν πρέπει να απορρίπτεται μαζί με τα μικτά κοινοτικά απορρίμματα. Το σύμβολο υποδεικνύει ότι αυτό το προϊόν θα πρέπει να απορρίπτεται ξεχωριστά από τα συνήθη οικιακά απορρίμματα. Είστε υπεύθυνος για την απόρριψη του παρόντος και άλλου ηλεκτρικού και ηλεκτρονικού εξοπλισμού μέσω των καθορισμένων εγκαταστάσεων συγκέντρωσης απορριμμάτων οι οποίες παρέχονται από το κράτος ή τις αρμόδιες τοπικές αρχές. Η σωστή απόρριψη και ανακύκλωση συμβάλλει στην πρόληψη πιθανών αρνητικών συνεπειών για το περιβάλλον και την υγεία. Για περισσότερες πληροφορίες σχετικά με την απόρριψη του παλιού σας εξοπλισμού, παρακαλώ επικοινωνήστε με τις τοπικές αρχές, τις υπηρεσίες απόρριψης ή το κατάστημα από το οποίο αγοράσατε το προϊόν. Sistema de armazenamento de rede com 2 compartimentos Italiano (Italian) - Informazioni relative all’ambiente per i clienti residenti nell’Unione Europea La direttiva europea 2002/96/EC richiede che le apparecchiature contrassegnate con questo simbolo sul prodotto e/o sull’imballaggio non siano smaltite insieme ai rifiuti urbani non differenziati. Il simbolo indica che questo prodotto non deve essere smaltito insieme ai normali rifiuti domestici. È responsabilità del proprietario smaltire sia questi prodotti sia le altre apparecchiature elettriche ed elettroniche mediante le specifiche strutture di raccolta indicate dal governo o dagli enti pubblici locali. Il corretto smaltimento ed il riciclaggio aiuteranno a prevenire conseguenze potenzialmente negative per l’ambiente e per la salute dell’essere umano. Per ricevere informazioni più dettagliate circa lo smaltimento delle vecchie apparecchiature in Vostro possesso, Vi invitiamo a contattare gli enti pubblici di competenza, il servizio di smaltimento rifiuti o il negozio nel quale avete acquistato il prodotto. Latviešu valoda (Latvian) - Ekoloģiska informācija klientiem Eiropas Savienības jurisdikcijā Direktīvā 2002/96/EK ir prasība, ka aprīkojumu, kam pievienota zīme uz paša izstrādājuma vai uz tā iesaiņojuma, nedrīkst izmest nešķirotā veidā kopā ar komunālajiem atkritumiem (tiem, ko rada vietēji iedzīvotāji un uzņēmumi). Šī zīme nozīmē to, ka šī ierīce ir jāizmet atkritumos tā, lai tā nenonāktu kopā ar parastiem mājsaimniecības atkritumiem. Jūsu pienākums ir šo un citas elektriskas un elektroniskas ierīces izmest atkritumos, izmantojot īpašus atkritumu savākšanas veidus un līdzekļus, ko nodrošina valsts un pašvaldību iestādes. Ja izmešana atkritumos un pārstrāde tiek veikta pareizi, tad mazinās iespējamais kaitējums dabai un cilvēku veselībai. Sīkākas ziņas par novecojuša aprīkojuma izmešanu atkritumos jūs varat saņemt vietējā pašvaldībā, atkritumu savākšanas dienestā, kā arī veikalā, kur iegādājāties šo izstrādājumu. 39 Apêndice D Informações de regulamentação Lietuvškai (Lithuanian) - Aplinkosaugos informacija, skirta Europos Sąjungos vartotojams Nederlands (Dutch) - Milieu-informatie voor klanten in de Europese Unie Europos direktyva 2002/96/EC numato, kad įrangos, kuri ir kurios pakuotė yra pažymėta šiuo simboliu (įveskite simbolį), negalima šalinti kartu su nerūšiuotomis komunalinėmis atliekomis. Šis simbolis rodo, kad gaminį reikia šalinti atskirai nuo bendro buitinių atliekų srauto. Jūs privalote užtikrinti, kad ši ir kita elektros ar elektroninė įranga būtų šalinama per tam tikras nacionalinės ar vietinės valdžios nustatytas atliekų rinkimo sistemas. Tinkamai šalinant ir perdirbant atliekas, bus išvengta galimos žalos aplinkai ir žmonių sveikatai. Daugiau informacijos apie jūsų senos įrangos šalinimą gali pateikti vietinės valdžios institucijos, atliekų šalinimo tarnybos arba parduotuvės, kuriose įsigijote tą gaminį. De Europese Richtlijn 2002/96/EC schrijft voor dat apparatuur die is voorzien van dit symbool op het product of de verpakking, niet mag worden ingezameld met niet-gescheiden huishoudelijk afval. Dit symbool geeft aan dat het product apart moet worden ingezameld. U bent zelf verantwoordelijk voor de vernietiging van deze en andere elektrische en elektronische apparatuur via de daarvoor door de landelijke of plaatselijke overheid aangewezen inzamelingskanalen. De juiste vernietiging en recycling van deze apparatuur voorkomt mogelijke negatieve gevolgen voor het milieu en de gezondheid. Voor meer informatie over het vernietigen van uw oude apparatuur neemt u contact op met de plaatselijke autoriteiten of afvalverwerkingsdienst, of met de winkel waar u het product hebt aangeschaft. Malti (Maltese) - Informazzjoni Ambjentali għal Klijenti fl-Unjoni Ewropea Norsk (Norwegian) - Miljøinformasjon for kunder i EU Id-Direttiva Ewropea 2002/96/KE titlob li t-tagħmir li jkun fih issimbolu fuq il-prodott u/jew fuq l-ippakkjar ma jistax jintrema ma’ skart muniċipali li ma ġiex isseparat. Is-simbolu jindika li dan il-prodott għandu jintrema separatament minn ma’ liskart domestiku regolari. Hija responsabbiltà tiegħek li tarmi dan it-tagħmir u kull tagħmir ieħor ta’ l-elettriku u elettroniku permezz ta’ faċilitajiet ta’ ġbir appuntati apposta mill-gvern jew mill-awtoritajiet lokali. Ir-rimi b’mod korrett u r-riċiklaġġ jgħin jipprevjeni konsegwenzi negattivi potenzjali għall-ambjent u għas-saħħa tal-bniedem. Għal aktar informazzjoni dettaljata dwar ir-rimi tat-tagħmir antik tiegħek, jekk jogħġbok ikkuntattja lill-awtoritajiet lokali tiegħek, is-servizzi għar-rimi ta’ l-iskart, jew il-ħanut minn fejn xtrajt il-prodott. EU-direktiv 2002/96/EF krever at utstyr med følgende symbol avbildet på produktet og/eller pakningen, ikke må kastes sammen med usortert avfall. Symbolet indikerer at dette produktet skal håndteres atskilt fra ordinær avfallsinnsamling for husholdningsavfall. Det er ditt ansvar å kvitte deg med dette produktet og annet elektrisk og elektronisk avfall via egne innsamlingsordninger slik myndighetene eller kommunene bestemmer. Korrekt avfallshåndtering og gjenvinning vil være med på å forhindre mulige negative konsekvenser for miljø og helse. For nærmere informasjon om håndtering av det kasserte utstyret ditt, kan du ta kontakt med kommunen, en innsamlingsstasjon for avfall eller butikken der du kjøpte produktet. Magyar (Hungarian) - Környezetvédelmi információ az európai uniós vásárlók számára Polski (Polish) - Informacja dla klientów w Unii Europejskiej o przepisach dotyczących ochrony środowiska A 2002/96/EC számú európai uniós irányelv megkívánja, hogy azokat a termékeket, amelyeken, és/vagy amelyek csomagolásán az alábbi címke megjelenik, tilos a többi szelektálatlan lakossági hulladékkal együtt kidobni. A címke azt jelöli, hogy az adott termék kidobásakor a szokványos háztartási hulladékelszállítási rendszerektõl elkülönített eljárást kell alkalmazni. Az Ön felelõssége, hogy ezt, és más elektromos és elektronikus berendezéseit a kormányzati vagy a helyi hatóságok által kijelölt gyűjtõredszereken keresztül számolja fel. A megfelelõ hulladékfeldolgozás segít a környezetre és az emberi egészségre potenciálisan ártalmas negatív hatások megelõzésében. Ha elavult berendezéseinek felszámolásához további részletes információra van szüksége, kérjük, lépjen kapcsolatba a helyi hatóságokkal, a hulladékfeldolgozási szolgálattal, vagy azzal üzlettel, ahol a terméket vásárolta. Sistema de armazenamento de rede com 2 compartimentos Dyrektywa Europejska 2002/96/EC wymaga, aby sprzęt oznaczony symbolem znajdującym się na produkcie i/lub jego opakowaniu nie był wyrzucany razem z innymi niesortowanymi odpadami komunalnymi. Symbol ten wskazuje, że produkt nie powinien być usuwany razem ze zwykłymi odpadami z gospodarstw domowych. Na Państwu spoczywa obowiązek wyrzucania tego i innych urządzeń elektrycznych oraz elektronicznych w punktach odbioru wyznaczonych przez władze krajowe lub lokalne. Pozbywanie się sprzętu we właściwy sposób i jego recykling pomogą zapobiec potencjalnie negatywnym konsekwencjom dla środowiska i zdrowia ludzkiego. W celu uzyskania szczegółowych informacji o usuwaniu starego sprzętu, prosimy zwrócić się do lokalnych władz, służb oczyszczania miasta lub sklepu, w którym produkt został nabyty. 40 Apêndice D Informações de regulamentação Português (Portuguese) - Informação ambiental para clientes da União Europeia Slovenčina (Slovene) - Okoljske informacije za stranke v Evropski uniji A Directiva Europeia 2002/96/CE exige que o equipamento que exibe este símbolo no produto e/ou na sua embalagem não seja eliminado junto com os resíduos municipais não separados. O símbolo indica que este produto deve ser eliminado separadamente dos resíduos domésticos regulares. É da sua responsabilidade eliminar este e qualquer outro equipamento eléctrico e electrónico através das instalações de recolha designadas pelas autoridades governamentais ou locais. A eliminação e reciclagem correctas ajudarão a prevenir as consequências negativas para o ambiente e para a saúde humana. Para obter informações mais detalhadas sobre a forma de eliminar o seu equipamento antigo, contacte as autoridades locais, os serviços de eliminação de resíduos ou o estabelecimento comercial onde adquiriu o produto. Evropska direktiva 2002/96/EC prepoveduje odlaganje opreme, označene s tem simbolom – na izdelku in/ali na embalaži – med običajne, nerazvrščene odpadke. Ta simbol opozarja, da je treba izdelek odvreči ločeno od preostalih gospodinjskih odpadkov. Vaša odgovornost je, da to in preostalo električno in elektronsko opremo odnesete na posebna zbirališča, ki jih določijo državne ustanove ali lokalna uprava. S pravilnim odlaganjem in recikliranjem boste preprečili morebitne škodljive vplive na okolje in zdravje ljudi. Če želite izvedeti več o odlaganju stare opreme, se obrnite na lokalno upravo, odpad ali trgovino, kjer ste izdelek kupili. Română (Romanian) - Informaţii de mediu pentru clienţii din Uniunea Europeană Directiva europeană 2002/96/CE impune ca echipamentele care prezintă acest simbol pe produs şi/sau pe ambalajul acestuia să nu fie casate împreună cu gunoiul menajer municipal. Simbolul indică faptul că acest produs trebuie să fie casat separat de gunoiul menajer obişnuit. Este responsabilitatea dvs. să casaţi acest produs şi alte echipamente electrice şi electronice prin intermediul unităţilor de colectare special desemnate de guvern sau de autorităţile locale. Casarea şi reciclarea corecte vor ajuta la prevenirea potenţialelor consecinţe negative asupra sănătăţii mediului şi a oamenilor. Pentru mai multe informaţii detaliate cu privire la casarea acestui echipament vechi, contactaţi autorităţile locale, serviciul de salubrizare sau magazinul de la care aţi achiziţionat produsul. Slovenčina (Slovak) - Informácie o ochrane životného prostredia pre zákazníkov v Európskej únii Podľa európskej smernice 2002/96/ES zariadenie s týmto symbolom na produkte a/alebo jeho balení nesmie byť likvidované spolu s netriedeným komunálnym odpadom. Symbol znamená, že produkt by sa mal likvidovať oddelene od bežného odpadu z domácností. Je vašou povinnosťou likvidovať toto i ostatné elektrické a elektronické zariadenia prostredníctvom špecializovaných zberných zariadení určených vládou alebo miestnymi orgánmi. Správna likvidácia a recyklácia pomôže zabrániť prípadným negatívnym dopadom na životné prostredie a zdravie ľudí. Ak máte záujem o podrobnejšie informácie o likvidácii starého zariadenia, obráťte sa, prosím, na miestne orgány, organizácie zaoberajúce sa likvidáciou odpadov alebo obchod, v ktorom ste si produkt zakúpili. Sistema de armazenamento de rede com 2 compartimentos Suomi (Finnish) - Ympäristöä koskevia tietoja EUalueen asiakkaille EU-direktiivi 2002/96/EY edellyttää, että jos laitteistossa on tämä symboli itse tuotteessa ja/tai sen pakkauksessa, laitteistoa ei saa hävittää lajittelemattoman yhdyskuntajätteen mukana. Symboli merkitsee sitä, että tämä tuote on hävitettävä erillään tavallisesta kotitalousjätteestä. Sinun vastuullasi on hävittää tämä elektroniikkatuote ja muut vastaavat elektroniikkatuotteet viemällä tuote tai tuotteet viranomaisten määräämään keräyspisteeseen. Laitteiston oikea hävittäminen estää mahdolliset kielteiset vaikutukset ympäristöön ja ihmisten terveyteen. Lisätietoja vanhan laitteiston oikeasta hävitystavasta saa paikallisilta viranomaisilta, jätteenhävityspalvelusta tai siitä myymälästä, josta ostit tuotteen. Svenska (Swedish) - Miljöinformation för kunder i Europeiska unionen Det europeiska direktivet 2002/96/EC kräver att utrustning med denna symbol på produkten och/eller förpackningen inte får kastas med osorterat kommunalt avfall. Symbolen visar att denna produkt bör kastas efter att den avskiljts från vanligt hushållsavfall. Det faller på ditt ansvar att kasta denna och annan elektrisk och elektronisk utrustning på fastställda insamlingsplatser utsedda av regeringen eller lokala myndigheter. Korrekt kassering och återvinning skyddar mot eventuella negativa konsekvenser för miljön och personhälsa. För mer detaljerad information om kassering av din gamla utrustning kontaktar du dina lokala myndigheter, avfallshanteringen eller butiken där du köpte produkten. WEB: For additional information, please visit www.linksys.com/international 41 Informações de contacto Apêndice E Apêndice E: Informações de contacto Se tiver problemas com qualquer produto da Linksys, poderá enviar uma mensagem de correio electrónico para: Localização Endereço de correio electrónico República Checa [email protected] Rússia [email protected] Suécia [email protected] Endereço de correio electrónico Suíça [email protected] Alemanha [email protected] Turquia [email protected] Áustria [email protected] Fora da Europa Bélgica [email protected] Europa Localização Dinamarca Endereço de correio electrónico África do Sul [email protected] (apenas em inglês) América Latina [email protected] ou [email protected] Emiratos Árabes Unidos [email protected] (apenas em inglês) E.U.A. e Canadá [email protected] Médio Oriente e África [email protected] (apenas em inglês) Pacífico asiático [email protected] (apenas em inglês) [email protected] Espanha [email protected] Finlândia [email protected] França Localização [email protected] Grécia [email protected] (apenas em inglês) Hungria [email protected] Irlanda [email protected] Itália [email protected] Noruega [email protected] Países Baixos [email protected] Polónia [email protected] Portugal [email protected] Reino Unido [email protected] NOTA: Para outras informações de contacto, consulte o Web site ou a documentação fornecida com o Sistema de armazenamento de rede. (Para alguns países, o suporte poderá estar disponível apenas em inglês.) 7070910NC-JL Sistema de armazenamento de rede com 2 compartimentos 42