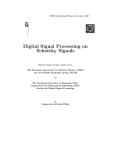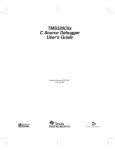Download TMS320C4x C SOURCE DEBUGGER USER'S GUIDE
Transcript
TMS320C4x
C Source Debugger
User’s Guide
1992
Microprocessor Development Systems
Printed in U.S.A., May 1992; reprinted August 1996
2547296–9761 revison A
SPRU054
User’s
Guide
TMS320C4x
C Source Debugger
User’s Guide
1992
TMS320C4x C Source Debugger
User’s Guide
SPRU054
May 1992
IMPORTANT NOTICE
Texas Instruments (TI) reserves the right to make changes to its products or to discontinue any semiconductor
product or service without notice, and advises its customers to obtain the latest version of relevant information
to verify, before placing orders, that the information being relied on is current.
TI warrants performance of its semiconductor products and related software to the specifications applicable at
the time of sale in accordance with TI’s standard warranty. Testing and other quality control techniques are
utilized to the extent TI deems necessary to support this warranty. Specific testing of all parameters of each
device is not necessarily performed, except those mandated by government requirements.
Certain applications using semiconductor products may involve potential risks of death, personal injury, or
severe property or environmental damage (“Critical Applications”).
TI SEMICONDUCTOR PRODUCTS ARE NOT DESIGNED, INTENDED, AUTHORIZED, OR WARRANTED
TO BE SUITABLE FOR USE IN LIFE-SUPPORT APPLICATIONS, DEVICES OR SYSTEMS OR OTHER
CRITICAL APPLICATIONS.
Inclusion of TI products in such applications is understood to be fully at the risk of the customer. Use of TI
products in such applications requires the written approval of an appropriate TI officer. Questions concerning
potential risk applications should be directed to TI through a local SC sales office.
In order to minimize risks associated with the customer’s applications, adequate design and operating
safeguards should be provided by the customer to minimize inherent or procedural hazards.
TI assumes no liability for applications assistance, customer product design, software performance, or
infringement of patents or services described herein. Nor does TI warrant or represent that any license, either
express or implied, is granted under any patent right, copyright, mask work right, or other intellectual property
right of TI covering or relating to any combination, machine, or process in which such semiconductor products
or services might be or are used.
Copyright 1996, Texas Instruments Incorporated
Preface
Read This First
What Is This Book About?
This book tells you how to use the ’C4x C source debugger with these debugging tools:
-
’C4x emulator in the following operating systems:
OS/2
DOS
J
J
’C4x simulator in the following operating systems:
DOS
VMS
SunOS
J
J
J
Each tool has its own version of the debugger. These versions operate almost
identically; however, the executable files that invoke them are very different.
A separate installation book is included in your package which provides installation information for each tool and operating system. Be sure to install the correct version of the debugger for your environment.
How to Use This Manual
The goal of this book is to help you learn how to use the ’C4x C source debugger. This book is divided into three distinct parts:
-
Part I: Hands-On Information is presented first so that you can start using your debugger the same day you receive it.
J
J
Chapter 1 is analogous to a traditional manual introduction. It lists the
key features of the debugger, describes additional ’C4x software
tools, and tells you how to prepare a ’C4x program for debugging.
Chapter 2 is a basic tutorial that introduces you to many of the debugger features.
Read This First
iii
How to Use This Manual
-
Part II: Debugger Description contains detailed information about using
the debugger.
J
-
The chapters in Part II detail the individual topics that are introduced in
the tutorial. For example, Chapter 3 describes all of the debugger’s
windows and tells you how to move them and size them; Chapter 4
describes everything you need to know about entering commands.
Part III: Reference Material provides supplementary information.
J
J
J
Chapter 12 provides a complete reference to all the tasks introduced
in Parts I and II. This includes a functional and an alphabetical
reference of the debugger commands and a topical reference of
function key actions.
Chapter 13 provides information about C expressions. The debugger
commands are powerful because they accept C expressions as
parameters; however, the debugger can also be used to debug
assembly language programs. The information about C expressions
will aid assembly language programmers who are unfamiliar with C.
Part III also includes a glossary and an index.
The way you use this book should depend on your experience with similar
products. As with any book, it would be best for you to begin on page 1 and
read to the end. Because most people don’t read technical manuals from cover
to cover, here are some suggestions about what you should read.
-
-
iv
If you have used TI development tools or other debuggers before, then you
may want to:
Use the appropriate installation chapter in your accompanying Installation Guide.
Complete the tutorial in Chapter 2.
Browse through the alphabetical command reference in Chapter 12.
J
J
J
If this is the first time that you have used a debugger or similar tool, then
you may want to:
Use the appropriate installation chapter in your accompanying Installation Guide.
Complete the tutorial in Chapter 2.
Read all of the chapters in Part II.
J
J
J
Notational Conventions
Notational Conventions
This document uses the following conventions.
-
The TMS320C40 processor is referred to as the ’C4x.
The C source debugger has a very flexible command-entry system; there
are usually a variety of ways to perform any specific action. For example,
you may be able to perform the same action by typing in a command, using
the mouse, or using function keys. This document uses three symbols to
identify the methods that you can use to perform an action:
Symbol
Description
Identifies an action that you perform by using the mouse.
Identifies an action that you perform by using function keys.
Identifies an action that you perform by typing in a command.
-
The following symbols identify mouse actions. For simplicity, these symbols represent a mouse with two buttons. However, you can use a mouse
with only one button or a mouse with more than two buttons.
Symbol
Action
Point. Without pressing a mouse button, move the mouse to
point the cursor at a window or field on the display. (Note that
the mouse cursor displayed on the screen is not shaped like an
arrow unless you are in the OS/2 environment; it’s shaped like
a block.)
Press and hold. Press a mouse button. If your mouse has only
one button, press it. If your mouse has more than one button,
press the left button.
Release. Release the mouse button you pressed.
Click. Press a mouse button and, without moving the mouse,
release the button.
Drag. While pressing the left mouse button, move the mouse.
Read This First
v
Notational Conventions
-
Debugger commands are not case sensitive; you can enter them in lowercase, uppercase, or a combination. To emphasize this fact, commands are
shown throughout this user’s guide in both uppercase and lowercase.
Program listings and examples, interactive displays, and window contents
are shown in a special font. Some examples use a bold version
to identify code, commands, or portions of an example that you enter. Here
is an example:
Command
Result displayed in the COMMAND window
whatis giant
struct zzz giant[100];
whatis xxx
struct xxx
{
int a;
int b;
int c;
int f1 : 2;
int f2 : 4;
struct xxx *f3;
int f4[10];
}
In this example, the left column identifies debugger commands that you
type in. The right column identifies the result that the debugger displays in
the COMMAND window display area.
-
In syntax descriptions, the instruction or command is in a bold face font,
and parameters are in italics. Portions of a syntax that are in bold face
should be entered as shown; portions of a syntax that are in italics describe the kind of information that should be entered. Here is an example
of a command syntax:
mem expression [, display format ]
mem is the command. This command has two parameters, indicated by
expression and display format. The first parameter must be an actual C
expression; the second parameter, which identifies a specific display format, is optional.
-
Square brackets ( [ and ] ) identify an optional parameter. If you use an
optional parameter, you specify the information within the brackets; you
don’t enter the brackets themselves. Here’s an example of a command
that has an optional parameter:
run [expression]
The RUN command has one parameter, expression, which is optional.
vi
Information About Cautions / Related Documentation From Texas Instruments
Information About Cautions
This is an example of a caution statement.
A caution statement describes a situation that could potentially damage your software or equipment.
Please read each caution statement carefully.
Related Documentation From Texas Instruments
The following books describe the DEVICE NUMBER(S) and related support
tools. To obtain a copy of any of these TI documents, call the Texas Instruments Customer Response Center (CRC) at (214) 995–6611. When ordering,
please identify the book by its title and literature number.
TMS320C4x Emulator Installation Guide tells you how to install the C
source debugger interface along with the ’C4x emulator (using the OS/2
and DOS operating systems). It also covers specifications for connecting
your target system to the emulator.
TMS320C4x Simulator Installation Guide tells you how to install the C
source debugger interface along with the ’C4x simulator (using the DOS,
VMS, and SunOS operating systems).
TMS320C4x User’s Guide (literature number SPRU063) describes the ’C4x
32-bit floating-point processor, developed for digital signal processing as
well as parallel processing applications. Covered are its architecture, internal register structure, instruction set, pipeline, specifications, and operation of its six DMA channels and six communication ports. Software
and hardware applications are included.
TMS320 Floating-Point DSP Assembly Language Tools User’s Guide (literature number SPRU035) describes the assembly language tools
(assembler, linker, and other tools used to develop assembly language
code), assembler directives, macros, common object file format, and
symbolic debugging directives for the ’C3x and ’C4x generations of
devices.
TMS320 Floating-Point DSP Optimizing C Compiler User’s Guide (literature number SPRU024) describes the TMS320 floating-point C compiler.
This C compiler accepts ANSI standard C source code and produces
TMS320 assembly language source code for the ’C3x and ’C4x generations of devices.
Read This First
vii
If You Need Assistance / Trademarks
If you are an assembly language programmer and would like more information
about C or C expressions, you may find this book useful:
The C Programming Language (second edition, 1988), by Brian W. Kernighan and Dennis M. Ritchie, published by Prentice–Hall, Englewood Cliffs,
New Jersey.
If You Need Assistance. . .
If you want to. . .
Do this. . .
Request more information about
Texas Instruments Digital Signal
Processing (DSP) products
Call the CRC†
(800) 336–5236
Or write to
Market Communications Manager, MS 736
Texas Instruments Incorporated
P.O. Box 1443
Houston, Texas 77251–1443
Order Texas Instruments documen- Call the CRC†
tation
(800) 336–5236
Ask questions about product operation or report suspected problems
Call the DSP hotline:
(713) 274–2320
Report mistakes in this document
or any other TI documentation
Fill out and return the reader response card
at the end of this book, or send your comments to
Technical Publications Manager, MS 702
Texas Instruments Incorporated
P.O. Box 1443
Houston, Texas 77251–1443
† Texas Instruments Customer Response Center
Trademarks
PC-DOS and OS/2 are trademarks of International Business Machines Corp.
MS-DOS and Windows are trademarks of Microsoft Corp.
VAX and VMS are trademarks of Digital Equipment Corp.
Sun-3, Sun-4, and SunView are trademarks of Sun Microsystems, Inc.
UNIX is a registered trademark of Unix System Laboratories, Inc.
viii
Contents
Contents
Part I: Hands-On Information
1
Overview of a Code Development and Debugging System . . . . . . . . . . . . . . . . . . . . . . . . . 1-1
Discusses features of the debugger, describes additional software tools, and tells you how to
invoke the debugger.
1.1
1.2
1.3
1.4
1.5
1.6
1.7
1.8
2
Description of the ’C4x C Source Debugger . . . . . . . . . . . . . . . . . . . . . . . . . . . . . . . . . . . . 1-2
Key features of the debugger . . . . . . . . . . . . . . . . . . . . . . . . . . . . . . . . . . . . . . . . . . . . . . . . . 1-3
Description of the Analysis Interface . . . . . . . . . . . . . . . . . . . . . . . . . . . . . . . . . . . . . . . . . . 1-5
Key features of the analysis interface . . . . . . . . . . . . . . . . . . . . . . . . . . . . . . . . . . . . . . . . . . 1-5
Description of the Profiling Environment . . . . . . . . . . . . . . . . . . . . . . . . . . . . . . . . . . . . . . . 1-6
Key features of the profiling environment . . . . . . . . . . . . . . . . . . . . . . . . . . . . . . . . . . . . . . 1-6
Developing Code for the ’C4x . . . . . . . . . . . . . . . . . . . . . . . . . . . . . . . . . . . . . . . . . . . . . . . . 1-8
Preparing Your Program for Debugging . . . . . . . . . . . . . . . . . . . . . . . . . . . . . . . . . . . . . . . 1-11
Invoking the Debugger . . . . . . . . . . . . . . . . . . . . . . . . . . . . . . . . . . . . . . . . . . . . . . . . . . . . . 1-13
Selecting the screen size (–b option) . . . . . . . . . . . . . . . . . . . . . . . . . . . . . . . . . . . . . . . . . 1-14
Identifying additional directories (–i option) . . . . . . . . . . . . . . . . . . . . . . . . . . . . . . . . . . . . 1-14
Identifying the device that will be debugged (–n option) . . . . . . . . . . . . . . . . . . . . . . . . . 1-15
Identifying the port address (–p option) . . . . . . . . . . . . . . . . . . . . . . . . . . . . . . . . . . . . . . . 1-15
Entering the profiling environment (–profile option) . . . . . . . . . . . . . . . . . . . . . . . . . . . . . 1-16
Loading the symbol table only (–s option) . . . . . . . . . . . . . . . . . . . . . . . . . . . . . . . . . . . . . 1-16
Identifying a new initialization file (–t option) . . . . . . . . . . . . . . . . . . . . . . . . . . . . . . . . . . . 1-16
Loading without the symbol table (–v option) . . . . . . . . . . . . . . . . . . . . . . . . . . . . . . . . . . 1-16
Ignoring D_OPTIONS (–x option) . . . . . . . . . . . . . . . . . . . . . . . . . . . . . . . . . . . . . . . . . . . . 1-16
Exiting the Debugger . . . . . . . . . . . . . . . . . . . . . . . . . . . . . . . . . . . . . . . . . . . . . . . . . . . . . . . 1-17
Debugging ’C4x Programs . . . . . . . . . . . . . . . . . . . . . . . . . . . . . . . . . . . . . . . . . . . . . . . . . . 1-18
An Introductory Tutorial . . . . . . . . . . . . . . . . . . . . . . . . . . . . . . . . . . . . . . . . . . . . . . . . . . . . . . . . . . 2-1
This chapter provides a step-by-step introduction to the debugger and its features.
How to use this tutorial . . . . . . . . . . . . . . . . . . . . . . . . . . . . . . . . . . . . . . . . . . . . . . . . . . . . . .
A note about entering commands . . . . . . . . . . . . . . . . . . . . . . . . . . . . . . . . . . . . . . . . . . . . .
An escape route (just in case) . . . . . . . . . . . . . . . . . . . . . . . . . . . . . . . . . . . . . . . . . . . . . . . .
Invoke the debugger and load the sample program’s object code . . . . . . . . . . . . . . . . .
Take a look at the display . . . . . . . . . . . . . . . . . . . . . . . . . . . . . . . . . . . . . . . . . . . . . . . . . . . .
What’s in the DISASSEMBLY window? . . . . . . . . . . . . . . . . . . . . . . . . . . . . . . . . . . . . . . . .
2-2
2-2
2-3
2-3
2-4
2-5
ix
Contents
Select the active window . . . . . . . . . . . . . . . . . . . . . . . . . . . . . . . . . . . . . . . . . . . . . . . . . . . . 2-5
Size the active window . . . . . . . . . . . . . . . . . . . . . . . . . . . . . . . . . . . . . . . . . . . . . . . . . . . . . . 2-7
Zoom the active window . . . . . . . . . . . . . . . . . . . . . . . . . . . . . . . . . . . . . . . . . . . . . . . . . . . . . 2-8
Move the active window . . . . . . . . . . . . . . . . . . . . . . . . . . . . . . . . . . . . . . . . . . . . . . . . . . . . . 2-9
Scroll through a window’s contents . . . . . . . . . . . . . . . . . . . . . . . . . . . . . . . . . . . . . . . . . . . 2-10
Display the C source version of the sample file . . . . . . . . . . . . . . . . . . . . . . . . . . . . . . . . 2-11
Execute some code . . . . . . . . . . . . . . . . . . . . . . . . . . . . . . . . . . . . . . . . . . . . . . . . . . . . . . . . 2-11
Become familiar with the three debugging modes . . . . . . . . . . . . . . . . . . . . . . . . . . . . . . 2-12
Open another text file, then redisplay a C source file . . . . . . . . . . . . . . . . . . . . . . . . . . . 2-14
Use the basic RUN command . . . . . . . . . . . . . . . . . . . . . . . . . . . . . . . . . . . . . . . . . . . . . . . 2-15
Set some software breakpoints . . . . . . . . . . . . . . . . . . . . . . . . . . . . . . . . . . . . . . . . . . . . . . 2-15
Benchmark a section of code (emulator and simulator) . . . . . . . . . . . . . . . . . . . . . . . . . 2-17
Watch some values and single-step through code . . . . . . . . . . . . . . . . . . . . . . . . . . . . . . 2-18
Run code conditionally . . . . . . . . . . . . . . . . . . . . . . . . . . . . . . . . . . . . . . . . . . . . . . . . . . . . . 2-20
WHATIS that? . . . . . . . . . . . . . . . . . . . . . . . . . . . . . . . . . . . . . . . . . . . . . . . . . . . . . . . . . . . . . 2-21
Clear the COMMAND window display area . . . . . . . . . . . . . . . . . . . . . . . . . . . . . . . . . . . . 2-22
Display the contents of an aggregate data type . . . . . . . . . . . . . . . . . . . . . . . . . . . . . . . . 2-22
Display data in another format . . . . . . . . . . . . . . . . . . . . . . . . . . . . . . . . . . . . . . . . . . . . . . . 2-25
Change some values . . . . . . . . . . . . . . . . . . . . . . . . . . . . . . . . . . . . . . . . . . . . . . . . . . . . . . . 2-27
Define a memory map . . . . . . . . . . . . . . . . . . . . . . . . . . . . . . . . . . . . . . . . . . . . . . . . . . . . . . 2-28
Define your own command string . . . . . . . . . . . . . . . . . . . . . . . . . . . . . . . . . . . . . . . . . . . . 2-29
Close the debugger . . . . . . . . . . . . . . . . . . . . . . . . . . . . . . . . . . . . . . . . . . . . . . . . . . . . . . . . 2-29
Part II: Debugger Description
3
The Debugger Display . . . . . . . . . . . . . . . . . . . . . . . . . . . . . . . . . . . . . . . . . . . . . . . . . . . . . . . . . . . 3-1
Describes the default displays, tells you how to switch between assembly language and C debugging, describes the various types of windows on the display, and tells you how to move and
size the windows.
3.1
3.2
x
Debugging Modes and Default Displays . . . . . . . . . . . . . . . . . . . . . . . . . . . . . . . . . . . . . . . 3-2
Auto mode . . . . . . . . . . . . . . . . . . . . . . . . . . . . . . . . . . . . . . . . . . . . . . . . . . . . . . . . . . . . . . . . . 3-2
Assembly mode . . . . . . . . . . . . . . . . . . . . . . . . . . . . . . . . . . . . . . . . . . . . . . . . . . . . . . . . . . . . 3-3
Mixed mode . . . . . . . . . . . . . . . . . . . . . . . . . . . . . . . . . . . . . . . . . . . . . . . . . . . . . . . . . . . . . . . 3-4
Restrictions associated with debugging modes . . . . . . . . . . . . . . . . . . . . . . . . . . . . . . . . . 3-4
Descriptions of the Different Kinds of Windows and Their Contents . . . . . . . . . . . . . . . . 3-5
COMMAND window . . . . . . . . . . . . . . . . . . . . . . . . . . . . . . . . . . . . . . . . . . . . . . . . . . . . . . . . . 3-6
DISASSEMBLY window . . . . . . . . . . . . . . . . . . . . . . . . . . . . . . . . . . . . . . . . . . . . . . . . . . . . . 3-7
FILE window . . . . . . . . . . . . . . . . . . . . . . . . . . . . . . . . . . . . . . . . . . . . . . . . . . . . . . . . . . . . . . . 3-8
CALLS window . . . . . . . . . . . . . . . . . . . . . . . . . . . . . . . . . . . . . . . . . . . . . . . . . . . . . . . . . . . . . 3-9
PROFILE window . . . . . . . . . . . . . . . . . . . . . . . . . . . . . . . . . . . . . . . . . . . . . . . . . . . . . . . . . . 3-11
MEMORY windows . . . . . . . . . . . . . . . . . . . . . . . . . . . . . . . . . . . . . . . . . . . . . . . . . . . . . . . . 3-12
CPU window . . . . . . . . . . . . . . . . . . . . . . . . . . . . . . . . . . . . . . . . . . . . . . . . . . . . . . . . . . . . . . 3-15
Contents
3.3
3.4
3.5
3.6
3.7
4
DISP windows . . . . . . . . . . . . . . . . . . . . . . . . . . . . . . . . . . . . . . . . . . . . . . . . . . . . . . . . . . . . .
WATCH window . . . . . . . . . . . . . . . . . . . . . . . . . . . . . . . . . . . . . . . . . . . . . . . . . . . . . . . . . . .
Cursors . . . . . . . . . . . . . . . . . . . . . . . . . . . . . . . . . . . . . . . . . . . . . . . . . . . . . . . . . . . . . . . . . .
The Active Window . . . . . . . . . . . . . . . . . . . . . . . . . . . . . . . . . . . . . . . . . . . . . . . . . . . . . . . .
Identifying the active window . . . . . . . . . . . . . . . . . . . . . . . . . . . . . . . . . . . . . . . . . . . . . . . .
Selecting the active window . . . . . . . . . . . . . . . . . . . . . . . . . . . . . . . . . . . . . . . . . . . . . . . . .
Manipulating Windows . . . . . . . . . . . . . . . . . . . . . . . . . . . . . . . . . . . . . . . . . . . . . . . . . . . . .
Resizing a window . . . . . . . . . . . . . . . . . . . . . . . . . . . . . . . . . . . . . . . . . . . . . . . . . . . . . . . . .
Zooming a window . . . . . . . . . . . . . . . . . . . . . . . . . . . . . . . . . . . . . . . . . . . . . . . . . . . . . . . . .
Moving a window . . . . . . . . . . . . . . . . . . . . . . . . . . . . . . . . . . . . . . . . . . . . . . . . . . . . . . . . . .
Manipulating a Window’s Contents . . . . . . . . . . . . . . . . . . . . . . . . . . . . . . . . . . . . . . . . . . .
Scrolling through a window’s contents . . . . . . . . . . . . . . . . . . . . . . . . . . . . . . . . . . . . . . . .
Editing the data displayed in windows . . . . . . . . . . . . . . . . . . . . . . . . . . . . . . . . . . . . . . . .
Closing a Window . . . . . . . . . . . . . . . . . . . . . . . . . . . . . . . . . . . . . . . . . . . . . . . . . . . . . . . . .
3-16
3-17
3-18
3-19
3-19
3-20
3-22
3-22
3-24
3-25
3-27
3-27
3-29
3-30
Entering and Using Commands . . . . . . . . . . . . . . . . . . . . . . . . . . . . . . . . . . . . . . . . . . . . . . . . . . . 4-1
Describes the rules for entering commands from the command line, tells you how to use the
pulldown menus and dialog boxes, describes general information about entering commands
from batch files, and describes the use of DOS-like system commands.
4.1
4.2
4.3
4.4
4.5
4.6
Entering Commands From the Command Line . . . . . . . . . . . . . . . . . . . . . . . . . . . . . . . . . 4-2
How to type in and enter commands . . . . . . . . . . . . . . . . . . . . . . . . . . . . . . . . . . . . . . . . . . 4-3
Sometimes, you can’t type a command . . . . . . . . . . . . . . . . . . . . . . . . . . . . . . . . . . . . . . . . 4-4
Using the command history . . . . . . . . . . . . . . . . . . . . . . . . . . . . . . . . . . . . . . . . . . . . . . . . . . 4-5
Clearing the display area . . . . . . . . . . . . . . . . . . . . . . . . . . . . . . . . . . . . . . . . . . . . . . . . . . . . 4-5
Recording information from the display area . . . . . . . . . . . . . . . . . . . . . . . . . . . . . . . . . . . . 4-6
Using the Menu Bar and the Pulldown Menus . . . . . . . . . . . . . . . . . . . . . . . . . . . . . . . . . . 4-7
Pulldown menus in the profiling environment . . . . . . . . . . . . . . . . . . . . . . . . . . . . . . . . . . . 4-8
Using the pulldown menus . . . . . . . . . . . . . . . . . . . . . . . . . . . . . . . . . . . . . . . . . . . . . . . . . . . 4-8
Escaping from the pulldown menus . . . . . . . . . . . . . . . . . . . . . . . . . . . . . . . . . . . . . . . . . . . 4-9
Using menu bar selections that don’t have pulldown menus . . . . . . . . . . . . . . . . . . . . . 4-10
Using Dialog Boxes . . . . . . . . . . . . . . . . . . . . . . . . . . . . . . . . . . . . . . . . . . . . . . . . . . . . . . . . 4-11
Entering text in a dialog box . . . . . . . . . . . . . . . . . . . . . . . . . . . . . . . . . . . . . . . . . . . . . . . . . 4-11
Selecting parameters in a dialog box . . . . . . . . . . . . . . . . . . . . . . . . . . . . . . . . . . . . . . . . . 4-12
Closing a dialog box . . . . . . . . . . . . . . . . . . . . . . . . . . . . . . . . . . . . . . . . . . . . . . . . . . . . . . . 4-15
Entering Commands From a Batch File . . . . . . . . . . . . . . . . . . . . . . . . . . . . . . . . . . . . . . . 4-16
Echoing strings in a batch file . . . . . . . . . . . . . . . . . . . . . . . . . . . . . . . . . . . . . . . . . . . . . . . 4-17
Controlling command execution in a batch file . . . . . . . . . . . . . . . . . . . . . . . . . . . . . . . . . 4-18
Defining Your Own Command Strings . . . . . . . . . . . . . . . . . . . . . . . . . . . . . . . . . . . . . . . . 4-20
Entering Operating-System Commands (DOS Only) . . . . . . . . . . . . . . . . . . . . . . . . . . . . 4-23
Entering a single command from the debugger command line . . . . . . . . . . . . . . . . . . . 4-23
Entering several commands from a system shell . . . . . . . . . . . . . . . . . . . . . . . . . . . . . . . 4-24
Additional system commands . . . . . . . . . . . . . . . . . . . . . . . . . . . . . . . . . . . . . . . . . . . . . . . 4-24
Contents
xi
Contents
5
Defining a Memory Map . . . . . . . . . . . . . . . . . . . . . . . . . . . . . . . . . . . . . . . . . . . . . . . . . . . . . . . . . . 5-1
Contains instruction for setting up a memory map that will enable the debugger to correctly access target memory. Also includes hints about using batch files.
5.1
5.2
5.3
5.4
5.5
5.6
5.7
5.8
6
Loading, Displaying, and Running Code . . . . . . . . . . . . . . . . . . . . . . . . . . . . . . . . . . . . . . . . . . 6-1
Tells you how to use the three debugger modes to view the type of source files that you’d like
to see, how to load source files and object files, how to run your programs, and how to halt program execution.
6.1
6.2
6.3
6.4
6.5
6.6
6.7
xii
The Memory Map: What It Is and Why You Must Define It . . . . . . . . . . . . . . . . . . . . . . . . 5-2
Defining the memory map in a batch file . . . . . . . . . . . . . . . . . . . . . . . . . . . . . . . . . . . . . . . 5-2
Potential memory map problems . . . . . . . . . . . . . . . . . . . . . . . . . . . . . . . . . . . . . . . . . . . . . . 5-3
Sample Memory Maps . . . . . . . . . . . . . . . . . . . . . . . . . . . . . . . . . . . . . . . . . . . . . . . . . . . . . . 5-4
Identifying Usable Memory Ranges . . . . . . . . . . . . . . . . . . . . . . . . . . . . . . . . . . . . . . . . . . . 5-7
Enabling Memory Mapping . . . . . . . . . . . . . . . . . . . . . . . . . . . . . . . . . . . . . . . . . . . . . . . . . . . 5-8
Checking the Memory Map . . . . . . . . . . . . . . . . . . . . . . . . . . . . . . . . . . . . . . . . . . . . . . . . . . 5-8
Modifying the Memory Map During a Debugging Session . . . . . . . . . . . . . . . . . . . . . . . . 5-9
Returning to the original memory map . . . . . . . . . . . . . . . . . . . . . . . . . . . . . . . . . . . . . . . . 5-10
Using Multiple Memory Maps for Multiple Target Systems . . . . . . . . . . . . . . . . . . . . . . . 5-10
Simulating Communication Ports and I/O Space (Simulator Only) . . . . . . . . . . . . . . . . 5-11
Connecting an I/O port . . . . . . . . . . . . . . . . . . . . . . . . . . . . . . . . . . . . . . . . . . . . . . . . . . . . . 5-11
Configuring memory to use communication port simulation . . . . . . . . . . . . . . . . . . . . . . 5-13
DMA autoinitialization limitations (unified mode vs. split mode) . . . . . . . . . . . . . . . . . . . 5-13
Disconnecting an I/O port . . . . . . . . . . . . . . . . . . . . . . . . . . . . . . . . . . . . . . . . . . . . . . . . . . . 5-15
Code-Display Windows: Viewing Assembly Language Code, C Code, or Both . . . . . . 6-2
Selecting a debugging mode . . . . . . . . . . . . . . . . . . . . . . . . . . . . . . . . . . . . . . . . . . . . . . . . . 6-3
Displaying Your Source Programs (or Other Text Files) . . . . . . . . . . . . . . . . . . . . . . . . . . 6-4
Displaying assembly language code . . . . . . . . . . . . . . . . . . . . . . . . . . . . . . . . . . . . . . . . . . 6-4
Modifying assembly language code . . . . . . . . . . . . . . . . . . . . . . . . . . . . . . . . . . . . . . . . . . . 6-5
Additional information about modifying assembly language code . . . . . . . . . . . . . . . . . . 6-7
Displaying C code . . . . . . . . . . . . . . . . . . . . . . . . . . . . . . . . . . . . . . . . . . . . . . . . . . . . . . . . . . 6-8
Displaying other text files . . . . . . . . . . . . . . . . . . . . . . . . . . . . . . . . . . . . . . . . . . . . . . . . . . . . 6-9
Loading Object Code . . . . . . . . . . . . . . . . . . . . . . . . . . . . . . . . . . . . . . . . . . . . . . . . . . . . . . . 6-10
Loading code while invoking the debugger . . . . . . . . . . . . . . . . . . . . . . . . . . . . . . . . . . . . 6-10
Loading code after invoking the debugger . . . . . . . . . . . . . . . . . . . . . . . . . . . . . . . . . . . . . 6-10
Where the Debugger Looks for Source Files . . . . . . . . . . . . . . . . . . . . . . . . . . . . . . . . . . 6-11
Running Your Programs . . . . . . . . . . . . . . . . . . . . . . . . . . . . . . . . . . . . . . . . . . . . . . . . . . . . 6-12
Defining the starting point for program execution . . . . . . . . . . . . . . . . . . . . . . . . . . . . . . . 6-12
Running code . . . . . . . . . . . . . . . . . . . . . . . . . . . . . . . . . . . . . . . . . . . . . . . . . . . . . . . . . . . . . 6-13
Single-stepping through code . . . . . . . . . . . . . . . . . . . . . . . . . . . . . . . . . . . . . . . . . . . . . . . 6-14
Running code while disconnected from the target . . . . . . . . . . . . . . . . . . . . . . . . . . . . . . 6-16
Running code conditionally . . . . . . . . . . . . . . . . . . . . . . . . . . . . . . . . . . . . . . . . . . . . . . . . . 6-16
Halting Program Execution . . . . . . . . . . . . . . . . . . . . . . . . . . . . . . . . . . . . . . . . . . . . . . . . . . 6-17
Benchmarking (Emulator Only) . . . . . . . . . . . . . . . . . . . . . . . . . . . . . . . . . . . . . . . . . . . . . . 6-18
Contents
7
Managing Data . . . . . . . . . . . . . . . . . . . . . . . . . . . . . . . . . . . . . . . . . . . . . . . . . . . . . . . . . . . . . . . . . . 7-1
Describes the data-display windows and tells you how to edit data (memory contents, register
contents, and individual variables).
7.1
7.2
7.3
7.4
7.5
7.6
7.7
7.8
7.9
7.10
8
Using Software Breakpoints . . . . . . . . . . . . . . . . . . . . . . . . . . . . . . . . . . . . . . . . . . . . . . . . . . . . . . 8-1
Describes the use of software breakpoints to halt code execution.
8.1
8.2
8.3
9
Where Data Is Displayed . . . . . . . . . . . . . . . . . . . . . . . . . . . . . . . . . . . . . . . . . . . . . . . . . . . . 7-2
Basic Commands for Managing Data . . . . . . . . . . . . . . . . . . . . . . . . . . . . . . . . . . . . . . . . . . 7-2
Basic Methods for Changing Data Values . . . . . . . . . . . . . . . . . . . . . . . . . . . . . . . . . . . . . . 7-4
Editing data displayed in a window . . . . . . . . . . . . . . . . . . . . . . . . . . . . . . . . . . . . . . . . . . . . 7-4
Advanced “editing”—using expressions with side effects . . . . . . . . . . . . . . . . . . . . . . . . . 7-5
Managing Data in Memory . . . . . . . . . . . . . . . . . . . . . . . . . . . . . . . . . . . . . . . . . . . . . . . . . . . 7-6
Displaying memory contents . . . . . . . . . . . . . . . . . . . . . . . . . . . . . . . . . . . . . . . . . . . . . . . . . 7-6
Displaying memory contents while you’re debugging C . . . . . . . . . . . . . . . . . . . . . . . . . . 7-8
Saving memory values to a file . . . . . . . . . . . . . . . . . . . . . . . . . . . . . . . . . . . . . . . . . . . . . . . 7-9
Filling a block of memory . . . . . . . . . . . . . . . . . . . . . . . . . . . . . . . . . . . . . . . . . . . . . . . . . . . 7-10
Managing Register Data . . . . . . . . . . . . . . . . . . . . . . . . . . . . . . . . . . . . . . . . . . . . . . . . . . . . 7-10
Displaying register contents . . . . . . . . . . . . . . . . . . . . . . . . . . . . . . . . . . . . . . . . . . . . . . . . . 7-11
Managing Data in a DISP (Display) Window . . . . . . . . . . . . . . . . . . . . . . . . . . . . . . . . . . . 7-12
Displaying data in a DISP window . . . . . . . . . . . . . . . . . . . . . . . . . . . . . . . . . . . . . . . . . . . 7-12
Closing a DISP window . . . . . . . . . . . . . . . . . . . . . . . . . . . . . . . . . . . . . . . . . . . . . . . . . . . . . 7-14
Managing Data in a WATCH Window . . . . . . . . . . . . . . . . . . . . . . . . . . . . . . . . . . . . . . . . . 7-14
Displaying data in the WATCH window . . . . . . . . . . . . . . . . . . . . . . . . . . . . . . . . . . . . . . . 7-15
Deleting watched values and closing the WATCH window . . . . . . . . . . . . . . . . . . . . . . . 7-15
Monitoring the Pipeline (Simulator Only) . . . . . . . . . . . . . . . . . . . . . . . . . . . . . . . . . . . . . . 7-16
Displaying Data in Alternative Formats . . . . . . . . . . . . . . . . . . . . . . . . . . . . . . . . . . . . . . . 7-17
Changing the default format for specific data types . . . . . . . . . . . . . . . . . . . . . . . . . . . . . 7-17
Changing the default format with ?, MEM, DISP, and WA . . . . . . . . . . . . . . . . . . . . . . . 7-19
Accessing Extended-Precision Registers . . . . . . . . . . . . . . . . . . . . . . . . . . . . . . . . . . . . . 7-20
Setting a Software Breakpoint . . . . . . . . . . . . . . . . . . . . . . . . . . . . . . . . . . . . . . . . . . . . . . . . 8-2
Clearing a Software Breakpoint . . . . . . . . . . . . . . . . . . . . . . . . . . . . . . . . . . . . . . . . . . . . . . . 8-4
Finding the Software Breakpoints That Are Set . . . . . . . . . . . . . . . . . . . . . . . . . . . . . . . . . 8-5
Customizing the Debugger Display . . . . . . . . . . . . . . . . . . . . . . . . . . . . . . . . . . . . . . . . . . . . . . . 9-1
Contains information about the commands that you use for customizing the display, and identifies the display areas that you can modify.
9.1
Changing the Colors of the Debugger Display . . . . . . . . . . . . . . . . . . . . . . . . . . . . . . . . . .
Area names: common display areas . . . . . . . . . . . . . . . . . . . . . . . . . . . . . . . . . . . . . . . . . .
Area names: window borders . . . . . . . . . . . . . . . . . . . . . . . . . . . . . . . . . . . . . . . . . . . . . . . .
Area names: COMMAND window . . . . . . . . . . . . . . . . . . . . . . . . . . . . . . . . . . . . . . . . . . . . .
Area names: DISASSEMBLY and FILE windows . . . . . . . . . . . . . . . . . . . . . . . . . . . . . . . .
Area names: data-display windows . . . . . . . . . . . . . . . . . . . . . . . . . . . . . . . . . . . . . . . . . . .
Area names: menu bar and pulldown menus . . . . . . . . . . . . . . . . . . . . . . . . . . . . . . . . . . .
Contents
9-2
9-3
9-4
9-4
9-5
9-6
9-7
xiii
Contents
9.2
9.3
9.4
Changing the Border Styles of the Windows . . . . . . . . . . . . . . . . . . . . . . . . . . . . . . . . . . . . 9-8
Saving and Using Custom Displays . . . . . . . . . . . . . . . . . . . . . . . . . . . . . . . . . . . . . . . . . . . 9-9
Changing the default display for monochrome monitors . . . . . . . . . . . . . . . . . . . . . . . . . . 9-9
Saving a custom display . . . . . . . . . . . . . . . . . . . . . . . . . . . . . . . . . . . . . . . . . . . . . . . . . . . . 9-10
Loading a custom display . . . . . . . . . . . . . . . . . . . . . . . . . . . . . . . . . . . . . . . . . . . . . . . . . . . 9-10
Invoking the debugger with a custom display . . . . . . . . . . . . . . . . . . . . . . . . . . . . . . . . . . 9-11
Returning to the default display . . . . . . . . . . . . . . . . . . . . . . . . . . . . . . . . . . . . . . . . . . . . . . 9-11
Changing the Prompt . . . . . . . . . . . . . . . . . . . . . . . . . . . . . . . . . . . . . . . . . . . . . . . . . . . . . . 9-11
10 Using the Analysis Interface . . . . . . . . . . . . . . . . . . . . . . . . . . . . . . . . . . . . . . . . . . . . . . . . . . . . . 10-1
Describes the analysis environment and tells you how to set hardware breakpoints.
10.1
10.2
10.3
10.4
10.5
10.6
Introducing the Analysis Interface . . . . . . . . . . . . . . . . . . . . . . . . . . . . . . . . . . . . . . . . . . . . 10-2
An Overview of the Analysis Process . . . . . . . . . . . . . . . . . . . . . . . . . . . . . . . . . . . . . . . . . 10-4
Enabling the Analysis Interface . . . . . . . . . . . . . . . . . . . . . . . . . . . . . . . . . . . . . . . . . . . . . . 10-5
Defining Conditions for Analysis . . . . . . . . . . . . . . . . . . . . . . . . . . . . . . . . . . . . . . . . . . . . . 10-6
Counting events . . . . . . . . . . . . . . . . . . . . . . . . . . . . . . . . . . . . . . . . . . . . . . . . . . . . . . . . . . . 10-6
Halting the processor . . . . . . . . . . . . . . . . . . . . . . . . . . . . . . . . . . . . . . . . . . . . . . . . . . . . . . 10-8
Setting up the event comparators . . . . . . . . . . . . . . . . . . . . . . . . . . . . . . . . . . . . . . . . . . . . 10-9
Setting up the EMU0/1 pins . . . . . . . . . . . . . . . . . . . . . . . . . . . . . . . . . . . . . . . . . . . . . . . . 10-12
Running Your Program . . . . . . . . . . . . . . . . . . . . . . . . . . . . . . . . . . . . . . . . . . . . . . . . . . . . 10-14
Viewing the Analysis Data . . . . . . . . . . . . . . . . . . . . . . . . . . . . . . . . . . . . . . . . . . . . . . . . . 10-15
Interpreting the status field . . . . . . . . . . . . . . . . . . . . . . . . . . . . . . . . . . . . . . . . . . . . . . . . . 10-15
Interpreting the discontinuity stack . . . . . . . . . . . . . . . . . . . . . . . . . . . . . . . . . . . . . . . . . . 10-15
Interpreting the event counter . . . . . . . . . . . . . . . . . . . . . . . . . . . . . . . . . . . . . . . . . . . . . . 10-17
11 Profiling Code Execution . . . . . . . . . . . . . . . . . . . . . . . . . . . . . . . . . . . . . . . . . . . . . . . . . . . . . . . . 11-1
Describes the profiling environment and tells you how to collect statistics about code execution.
11.1
11.2
11.3
11.4
11.5
xiv
An Overview of the Profiling Process . . . . . . . . . . . . . . . . . . . . . . . . . . . . . . . . . . . . . . . . . 11-2
A profiling strategy . . . . . . . . . . . . . . . . . . . . . . . . . . . . . . . . . . . . . . . . . . . . . . . . . . . . . . . . . 11-3
Entering the Profiling Environment . . . . . . . . . . . . . . . . . . . . . . . . . . . . . . . . . . . . . . . . . . . 11-4
Restrictions of the profiling environment . . . . . . . . . . . . . . . . . . . . . . . . . . . . . . . . . . . . . . 11-4
Using pulldown menus in the profiling environment . . . . . . . . . . . . . . . . . . . . . . . . . . . . . 11-5
Defining Areas for Profiling . . . . . . . . . . . . . . . . . . . . . . . . . . . . . . . . . . . . . . . . . . . . . . . . . . 11-6
Marking an area . . . . . . . . . . . . . . . . . . . . . . . . . . . . . . . . . . . . . . . . . . . . . . . . . . . . . . . . . . . 11-6
Disabling an area . . . . . . . . . . . . . . . . . . . . . . . . . . . . . . . . . . . . . . . . . . . . . . . . . . . . . . . . . . 11-8
Re-enabling a disabled area . . . . . . . . . . . . . . . . . . . . . . . . . . . . . . . . . . . . . . . . . . . . . . . 11-11
Unmarking an area . . . . . . . . . . . . . . . . . . . . . . . . . . . . . . . . . . . . . . . . . . . . . . . . . . . . . . . 11-12
Restrictions on profiling areas . . . . . . . . . . . . . . . . . . . . . . . . . . . . . . . . . . . . . . . . . . . . . . 11-13
Defining a Stopping Point . . . . . . . . . . . . . . . . . . . . . . . . . . . . . . . . . . . . . . . . . . . . . . . . . . 11-14
Running a Profiling Session . . . . . . . . . . . . . . . . . . . . . . . . . . . . . . . . . . . . . . . . . . . . . . . . 11-16
Contents
11.6
11.7
Viewing Profile Data . . . . . . . . . . . . . . . . . . . . . . . . . . . . . . . . . . . . . . . . . . . . . . . . . . . . . .
Viewing different profile data . . . . . . . . . . . . . . . . . . . . . . . . . . . . . . . . . . . . . . . . . . . . . . .
Data accuracy . . . . . . . . . . . . . . . . . . . . . . . . . . . . . . . . . . . . . . . . . . . . . . . . . . . . . . . . . . . .
Sorting profile data . . . . . . . . . . . . . . . . . . . . . . . . . . . . . . . . . . . . . . . . . . . . . . . . . . . . . . . .
Viewing different profile areas . . . . . . . . . . . . . . . . . . . . . . . . . . . . . . . . . . . . . . . . . . . . . .
Interpreting session data . . . . . . . . . . . . . . . . . . . . . . . . . . . . . . . . . . . . . . . . . . . . . . . . . .
Viewing code associated with a profile area . . . . . . . . . . . . . . . . . . . . . . . . . . . . . . . . . .
Saving Profile Data to a File . . . . . . . . . . . . . . . . . . . . . . . . . . . . . . . . . . . . . . . . . . . . . . . .
11-18
11-18
11-20
11-20
11-20
11-21
11-22
11-23
Part III: Reference Material
12 Summary of Commands and Special Keys . . . . . . . . . . . . . . . . . . . . . . . . . . . . . . . . . . . . . . . 12-1
Provides a functional summary of the debugger commands and function keys; also provides
a complete alphabetical summary of all debugger commands.
12.1
12.2
12.3
12.4
12.5
Functional Summary of Debugger Commands . . . . . . . . . . . . . . . . . . . . . . . . . . . . . . . . . 12-2
Changing modes . . . . . . . . . . . . . . . . . . . . . . . . . . . . . . . . . . . . . . . . . . . . . . . . . . . . . . . . . . 12-3
Performing system tasks . . . . . . . . . . . . . . . . . . . . . . . . . . . . . . . . . . . . . . . . . . . . . . . . . . . 12-3
Managing windows . . . . . . . . . . . . . . . . . . . . . . . . . . . . . . . . . . . . . . . . . . . . . . . . . . . . . . . . 12-4
Displaying and changing data . . . . . . . . . . . . . . . . . . . . . . . . . . . . . . . . . . . . . . . . . . . . . . . 12-4
Displaying files and loading programs . . . . . . . . . . . . . . . . . . . . . . . . . . . . . . . . . . . . . . . . 12-5
Managing breakpoints . . . . . . . . . . . . . . . . . . . . . . . . . . . . . . . . . . . . . . . . . . . . . . . . . . . . . . 12-5
Customizing the screen . . . . . . . . . . . . . . . . . . . . . . . . . . . . . . . . . . . . . . . . . . . . . . . . . . . . 12-5
Memory mapping . . . . . . . . . . . . . . . . . . . . . . . . . . . . . . . . . . . . . . . . . . . . . . . . . . . . . . . . . . 12-6
Running programs . . . . . . . . . . . . . . . . . . . . . . . . . . . . . . . . . . . . . . . . . . . . . . . . . . . . . . . . . 12-6
Profiling commands . . . . . . . . . . . . . . . . . . . . . . . . . . . . . . . . . . . . . . . . . . . . . . . . . . . . . . . . 12-7
How Menu Selections Correspond to Commands . . . . . . . . . . . . . . . . . . . . . . . . . . . . . . 12-8
Program execution commands . . . . . . . . . . . . . . . . . . . . . . . . . . . . . . . . . . . . . . . . . . . . . . 12-8
File/load commands . . . . . . . . . . . . . . . . . . . . . . . . . . . . . . . . . . . . . . . . . . . . . . . . . . . . . . . 12-8
Breakpoint commands . . . . . . . . . . . . . . . . . . . . . . . . . . . . . . . . . . . . . . . . . . . . . . . . . . . . . 12-8
Watch commands . . . . . . . . . . . . . . . . . . . . . . . . . . . . . . . . . . . . . . . . . . . . . . . . . . . . . . . . . 12-8
Memory commands . . . . . . . . . . . . . . . . . . . . . . . . . . . . . . . . . . . . . . . . . . . . . . . . . . . . . . . . 12-9
Screen-configuration commands . . . . . . . . . . . . . . . . . . . . . . . . . . . . . . . . . . . . . . . . . . . . . 12-9
Mode commands . . . . . . . . . . . . . . . . . . . . . . . . . . . . . . . . . . . . . . . . . . . . . . . . . . . . . . . . . . 12-9
The Analysis menu . . . . . . . . . . . . . . . . . . . . . . . . . . . . . . . . . . . . . . . . . . . . . . . . . . . . . . . . 12-9
Alphabetical Summary of Debugger Commands . . . . . . . . . . . . . . . . . . . . . . . . . . . . . . 12-10
Summary of Profiling Commands . . . . . . . . . . . . . . . . . . . . . . . . . . . . . . . . . . . . . . . . . . . 12-48
Summary of Special Keys . . . . . . . . . . . . . . . . . . . . . . . . . . . . . . . . . . . . . . . . . . . . . . . . . 12-51
Editing text on the command line . . . . . . . . . . . . . . . . . . . . . . . . . . . . . . . . . . . . . . . . . . . 12-51
Using the command history . . . . . . . . . . . . . . . . . . . . . . . . . . . . . . . . . . . . . . . . . . . . . . . . 12-51
Switching modes . . . . . . . . . . . . . . . . . . . . . . . . . . . . . . . . . . . . . . . . . . . . . . . . . . . . . . . . . 12-52
Halting or escaping from an action . . . . . . . . . . . . . . . . . . . . . . . . . . . . . . . . . . . . . . . . . . 12-52
Displaying pulldown menus . . . . . . . . . . . . . . . . . . . . . . . . . . . . . . . . . . . . . . . . . . . . . . . . 12-52
Contents
xv
Contents
Running code . . . . . . . . . . . . . . . . . . . . . . . . . . . . . . . . . . . . . . . . . . . . . . . . . . . . . . . . . . . .
Selecting or closing a window . . . . . . . . . . . . . . . . . . . . . . . . . . . . . . . . . . . . . . . . . . . . . .
Moving or sizing a window . . . . . . . . . . . . . . . . . . . . . . . . . . . . . . . . . . . . . . . . . . . . . . . . .
Scrolling a window’s contents . . . . . . . . . . . . . . . . . . . . . . . . . . . . . . . . . . . . . . . . . . . . . .
Editing data or selecting the active field . . . . . . . . . . . . . . . . . . . . . . . . . . . . . . . . . . . . . .
12-53
12-53
12-53
12-54
12-54
13 Basic Information About C Expressions . . . . . . . . . . . . . . . . . . . . . . . . . . . . . . . . . . . . . . . . . 13-1
Many of the debugger commands accept C expressions as parameters. This chapter provides
general information about the rules governing C expressions and describes specific implementation features related to using C expressions as command parameters.
13.1
13.2
A
13-2
13-4
13-4
13-4
Customizing the Analysis Interface . . . . . . . . . . . . . . . . . . . . . . . . . . . . . . . . . . . . . . . . . . . . . . . A-1
Describes the analysis registers and explains how to use them to create customized analysis
commands.
A.1
A.2
xvi
C Expressions for Assembly Language Programmers . . . . . . . . . . . . . . . . . . . . . . . . . .
Restrictions and Features Associated With Expression Analysis in the Debugger . .
Restrictions . . . . . . . . . . . . . . . . . . . . . . . . . . . . . . . . . . . . . . . . . . . . . . . . . . . . . . . . . . . . . . .
Additional features . . . . . . . . . . . . . . . . . . . . . . . . . . . . . . . . . . . . . . . . . . . . . . . . . . . . . . . . .
Summary of Aliased Commands . . . . . . . . . . . . . . . . . . . . . . . . . . . . . . . . . . . . . . . . . . . . . . A-2
Enabling the analysis interface . . . . . . . . . . . . . . . . . . . . . . . . . . . . . . . . . . . . . . . . . . . . . . . A-4
Enabling event counting . . . . . . . . . . . . . . . . . . . . . . . . . . . . . . . . . . . . . . . . . . . . . . . . . . . . . A-4
Setting breakpoints on a single program, data, or DMA address . . . . . . . . . . . . . . . . . . A-6
Breaking on event occurrences . . . . . . . . . . . . . . . . . . . . . . . . . . . . . . . . . . . . . . . . . . . . . . . A-7
Qualifying on a read or a write . . . . . . . . . . . . . . . . . . . . . . . . . . . . . . . . . . . . . . . . . . . . . . . . A-8
Qualifying on a range of addresses (masking) . . . . . . . . . . . . . . . . . . . . . . . . . . . . . . . . . . A-9
Resetting the analysis interface . . . . . . . . . . . . . . . . . . . . . . . . . . . . . . . . . . . . . . . . . . . . . . . A-9
Using the Analysis Registers . . . . . . . . . . . . . . . . . . . . . . . . . . . . . . . . . . . . . . . . . . . . . . . . A-10
anaenbl (Enable Analysis) . . . . . . . . . . . . . . . . . . . . . . . . . . . . . . . . . . . . . . . . . . . . . . . . . . A-10
anastat (Analysis Status) . . . . . . . . . . . . . . . . . . . . . . . . . . . . . . . . . . . . . . . . . . . . . . . . . . . A-11
datbrkp (Data Breakpoint Address) . . . . . . . . . . . . . . . . . . . . . . . . . . . . . . . . . . . . . . . . . . . A-11
datqual (Data Breakpoint Qualifier) . . . . . . . . . . . . . . . . . . . . . . . . . . . . . . . . . . . . . . . . . . . A-11
dcontfr/dcontto (Discontinuity From/To) . . . . . . . . . . . . . . . . . . . . . . . . . . . . . . . . . . . . . . . A-12
dmabrkp (DMA Breakpoint Address) . . . . . . . . . . . . . . . . . . . . . . . . . . . . . . . . . . . . . . . . . A-14
dmaqual (DMA Breakpoint Qualifier) . . . . . . . . . . . . . . . . . . . . . . . . . . . . . . . . . . . . . . . . . A-14
evtcntr (Event Counter) . . . . . . . . . . . . . . . . . . . . . . . . . . . . . . . . . . . . . . . . . . . . . . . . . . . . . A-14
evtenbl (Enable/Disable Counter Breakpoint) . . . . . . . . . . . . . . . . . . . . . . . . . . . . . . . . . . A-15
evtselt (Select the Event for Counting) . . . . . . . . . . . . . . . . . . . . . . . . . . . . . . . . . . . . . . . . A-16
hbpenbl (Select Hardware Breakpoints) . . . . . . . . . . . . . . . . . . . . . . . . . . . . . . . . . . . . . . A-16
pgabrkp (Program Address Breakpoint) . . . . . . . . . . . . . . . . . . . . . . . . . . . . . . . . . . . . . . . A-16
Contents
B
What the Debugger Does During Invocation . . . . . . . . . . . . . . . . . . . . . . . . . . . . . . . . . . . . . . . B-1
Describes the process the debugger follows during invocation.
C
Debugger Messages . . . . . . . . . . . . . . . . . . . . . . . . . . . . . . . . . . . . . . . . . . . . . . . . . . . . . . . . . . . . . C-1
Describes installation, progress, and error messages that the debugger may display.
C.1
C.2
C.3
C.4
D
Associating Sound With Error Messages . . . . . . . . . . . . . . . . . . . . . . . . . . . . . . . . . . . . . . . C-2
Alphabetical Summary of Debugger Messages . . . . . . . . . . . . . . . . . . . . . . . . . . . . . . . . . C-2
Additional Instructions for Expression Errors . . . . . . . . . . . . . . . . . . . . . . . . . . . . . . . . . . C-22
Additional Instructions for Hardware Errors . . . . . . . . . . . . . . . . . . . . . . . . . . . . . . . . . . . . C-22
Glossary . . . . . . . . . . . . . . . . . . . . . . . . . . . . . . . . . . . . . . . . . . . . . . . . . . . . . . . . . . . . . . . . . . . . . . . . D-1
Contents
xvii
Figures
Figures
1–1
1–2
1–3
1–4
3–1
3–2
3–3
3–4
3–5
4–1
4–2
4–3
4–4
5–1
5–2
5–3
10–1
10–2
10–3
10–4
10–5
10–6
10–7
10–8
11–1
xviii
The Basic Debugger Display . . . . . . . . . . . . . . . . . . . . . . . . . . . . . . . . . . . . . . . . . . . . . . . . . . . 1-2
The Profiling-Environment Display . . . . . . . . . . . . . . . . . . . . . . . . . . . . . . . . . . . . . . . . . . . . . . . 1-6
’C4x Software Development Flow . . . . . . . . . . . . . . . . . . . . . . . . . . . . . . . . . . . . . . . . . . . . . . . 1-8
Steps You Go Through to Prepare a Program . . . . . . . . . . . . . . . . . . . . . . . . . . . . . . . . . . . . 1-11
Typical Assembly Display (for Auto Mode and Assembly Mode) . . . . . . . . . . . . . . . . . . . . . 3-2
Typical C Display (for Auto Mode Only) . . . . . . . . . . . . . . . . . . . . . . . . . . . . . . . . . . . . . . . . . . 3-3
Typical Mixed Display (for Mixed Mode Only) . . . . . . . . . . . . . . . . . . . . . . . . . . . . . . . . . . . . . 3-4
The Default and Additional MEMORY Windows . . . . . . . . . . . . . . . . . . . . . . . . . . . . . . . . . . 3-13
Default Appearance of an Active and an Inactive Window . . . . . . . . . . . . . . . . . . . . . . . . . 3-19
The COMMAND Window . . . . . . . . . . . . . . . . . . . . . . . . . . . . . . . . . . . . . . . . . . . . . . . . . . . . . . . 4-2
The Menu Bar in the Basic Debugger Display . . . . . . . . . . . . . . . . . . . . . . . . . . . . . . . . . . . . . 4-7
All of the Pulldown Menus (Basic Debugger Display) . . . . . . . . . . . . . . . . . . . . . . . . . . . . . . . 4-7
The Components of a Dialog Box . . . . . . . . . . . . . . . . . . . . . . . . . . . . . . . . . . . . . . . . . . . . . . 4-13
Sample Memory Map for Use With a ’C4x Simulator . . . . . . . . . . . . . . . . . . . . . . . . . . . . . . . 5-4
Sample Memory Map for Use With a ’C4x Emulator . . . . . . . . . . . . . . . . . . . . . . . . . . . . . . . 5-5
DMA Channel Configuration . . . . . . . . . . . . . . . . . . . . . . . . . . . . . . . . . . . . . . . . . . . . . . . . . . . 5-14
Enabling/Disabling the Analysis Interface . . . . . . . . . . . . . . . . . . . . . . . . . . . . . . . . . . . . . . . . 10-5
Two Basic Types of Events Can Be Counted . . . . . . . . . . . . . . . . . . . . . . . . . . . . . . . . . . . . . 10-6
Enabling the Event Counter . . . . . . . . . . . . . . . . . . . . . . . . . . . . . . . . . . . . . . . . . . . . . . . . . . . 10-7
Three Basic Types of Break Events . . . . . . . . . . . . . . . . . . . . . . . . . . . . . . . . . . . . . . . . . . . . . 10-8
Enabling Break Events . . . . . . . . . . . . . . . . . . . . . . . . . . . . . . . . . . . . . . . . . . . . . . . . . . . . . . . 10-10
The Emulator Pins Dialog Box . . . . . . . . . . . . . . . . . . . . . . . . . . . . . . . . . . . . . . . . . . . . . . . . 10-12
Setting Up Global Breakpoints on a System of Two ’C4x Processors . . . . . . . . . . . . . . . 10-13
Analysis Interface View Window, Displaying an Ongoing Status Report . . . . . . . . . . . . . 10-15
An Example of the PROFILE Window . . . . . . . . . . . . . . . . . . . . . . . . . . . . . . . . . . . . . . . . . . 11-18
Tables
Tables
1–1
1–2
4–1
7–1
7–2
9–1
9–2
11–1
11–2
11–3
11–4
11–5
11–6
11–7
12–1
12–2
12–3
12–4
12–5
A–1
A–2
A–3
A–4
A–5
A–6
Summary of Debugger Options . . . . . . . . . . . . . . . . . . . . . . . . . . . . . . . . . . . . . . . . . . . . . . . . 1-13
Screen Size Options (for Use With the –b Option) . . . . . . . . . . . . . . . . . . . . . . . . . . . . . . . . 1-14
Predefined Constants for Use With Conditional Commands . . . . . . . . . . . . . . . . . . . . . . . . 4-18
Pipeline Pseudoregisters . . . . . . . . . . . . . . . . . . . . . . . . . . . . . . . . . . . . . . . . . . . . . . . . . . . . . . 7-16
Data Types for Displaying Debugger Data . . . . . . . . . . . . . . . . . . . . . . . . . . . . . . . . . . . . . . . 7-18
Colors and Other Attributes for the COLOR and SCOLOR Commands . . . . . . . . . . . . . . 9-2
Summary of Area Names for the COLOR and SCOLOR Commands . . . . . . . . . . . . . . . . 9-3
Debugger Commands That Can/Can’t Be Used in the Profiling Environment . . . . . . . . . 11-4
Menu Selections for Marking Areas . . . . . . . . . . . . . . . . . . . . . . . . . . . . . . . . . . . . . . . . . . . . . 11-8
Menu Selections for Disabling Areas . . . . . . . . . . . . . . . . . . . . . . . . . . . . . . . . . . . . . . . . . . . 11-10
Menu Selections for Enabling Areas . . . . . . . . . . . . . . . . . . . . . . . . . . . . . . . . . . . . . . . . . . . 11-11
Menu Selections for Unmarking Areas . . . . . . . . . . . . . . . . . . . . . . . . . . . . . . . . . . . . . . . . . 11-13
Types of Data Shown in the PROFILE Window . . . . . . . . . . . . . . . . . . . . . . . . . . . . . . . . . . 11-19
Menu Selections for Displaying Areas in the PROFILE Window . . . . . . . . . . . . . . . . . . . 11-21
Marking Areas . . . . . . . . . . . . . . . . . . . . . . . . . . . . . . . . . . . . . . . . . . . . . . . . . . . . . . . . . . . . . . 12-48
Disabling Marked Areas . . . . . . . . . . . . . . . . . . . . . . . . . . . . . . . . . . . . . . . . . . . . . . . . . . . . . . 12-48
Enabling Disabled Areas . . . . . . . . . . . . . . . . . . . . . . . . . . . . . . . . . . . . . . . . . . . . . . . . . . . . . 12-49
Unmarking Areas . . . . . . . . . . . . . . . . . . . . . . . . . . . . . . . . . . . . . . . . . . . . . . . . . . . . . . . . . . . 12-49
Changing the PROFILE Window Display . . . . . . . . . . . . . . . . . . . . . . . . . . . . . . . . . . . . . . . 12-50
The Analysis Commands Found in the analysis.cmd File . . . . . . . . . . . . . . . . . . . . . . . . . . . A-2
The Analysis Commands . . . . . . . . . . . . . . . . . . . . . . . . . . . . . . . . . . . . . . . . . . . . . . . . . . . . . . . A-5
Breakpoint Commands for Program, Data, and DMA Addresses . . . . . . . . . . . . . . . . . . . . A-6
Breakpoint Commands for Event Occurrences . . . . . . . . . . . . . . . . . . . . . . . . . . . . . . . . . . . . A-7
Read and Write Qualifying Commands . . . . . . . . . . . . . . . . . . . . . . . . . . . . . . . . . . . . . . . . . . . A-8
Masking Commands . . . . . . . . . . . . . . . . . . . . . . . . . . . . . . . . . . . . . . . . . . . . . . . . . . . . . . . . . . . A-9
Contents
xix
xx
Chapter 1
Overview of a Code
Development and Debugging System
The ’C4x C source debugger is an advanced software interface that helps you
to develop, test, and refine ’C4x C programs (compiled with the ’C4x optimizing
ANSI C compiler) and assembly language programs. The debugger is the
interface to the TI ’C4x simulator and unique scan-based, realtime ’C4x
emulator.
The chapter provides an overview of the C source debugger, describes the
’C4x code development environment, and provides instructions and options
for invoking the debugger.
Topic
Page
1.1
Description of the ’C4x C Source Debugger
Key features of the debugger
1-2
1-3
1.2
Description of the Analysis Interface
Key features of the analysis interface
1-5
1-5
1.3
Description of the Profiling Environment
Key features of the profiling environment
1-6
1-6
1.4
Developing Code for the ’C4x
1-8
1.5
Preparing Your Program for Debugging
1-11
1.6
Invoking the Debugger
Selecting the screen size (–b option)
Identifying additional directories (–i option)
Identifying the device that will be debugged (–n option)
Identifying the port address (–p option)
Entering the profiling environment (–profile option)
Loading the symbol table only (–s option)
Identifying a new initialization file (–t option)
Loading without the symbol table (–v option)
Ignoring D_OPTIONS (–x option)
1-13
1-14
1-14
1-15
1-15
1-16
1-16
1-16
1-16
1-16
1.7
Exiting the Debugger
1-17
1.8
Debugging ’C4x Programs
1-18
Chapter Title—Attribute Reference
1-1
Description of the ’C4x C Source Debugger
1.1 Description of the ’C4x C Source Debugger
The ’C4x C source debugger improves productivity by allowing you to debug
a program in the language it was written in. You can choose to debug your programs in C, assembly language, or both. And, unlike many other debuggers,
the ’C4x debugger’s higher level features are available even when you’re
debugging assembly language code.
The debugger is easy to learn and use. Its friendly window-, mouse-, and
menu-oriented interface reduces learning time and eliminates the need to
memorize complex commands. The debugger’s customizable displays and
flexible command entry let you develop a debugging environment that suits
your needs—you won’t be locked into a rigid environment. A shortened learning curve and increased productivity reduce the software development cycle,
so you’ll get to market faster.
Figure 1–1 identifies several features of the debugger display.
Figure 1–1. The Basic Debugger Display
pulldown
menus
disassembly
display
C source
display
interactive
command entry
and history
window
1-2
Load
Break
Watch
Memory
Color
MoDe Analysis Run=F5
Step=F8
Next=F10
CPU
DISASSEMBLY
CALLS
PC 00f00035
f000002d 62f00042
CALL
xcall
2: call()
SP 00f0207c
f000002e 19840001
SUBI
1,SP
1: main()
R0 00000001
f000002f 6a00000c
BU
call+3090xf0003c)
R1 00f00009
f0000030 08510b02
LDI
*_AR3(2),IR0
R2 00000007
WATCH
f0000031 02f10003
AND
3,IR0
R3 00000003
1:str.a 0
f0000032 08282051
LDI
@02051H,AR0
R4 00000003
2:F0 1.000000e
f0000033 04f10003
CMPI
3,IR0
R5 00000000
3:color GREEN
f0000034 51f10004
LDIHI 4,IR0
R6 00000000
f0000035 08484011
LDI
*+AR0(IR0),AR0
R7 00000000
FILE: 68000008
sample.c
f0000036
BU
AR)
R8 00000000
f0000037
ABSI
33,DP
00052 00f00021
}
R9 00000000
f0000038
ABSI
36,DP
00053 00f00024
R10 00000000
f0000039
00054 00f0
call(newvalue)
R11 00000000
f000003a
00055 00f0
int newvalue;
AR0 00f00037
f000003b
00056 00f0
{
AR1 00000008
f000003c
00057 0840 static int value = 0;
AR2 00000000
f000003d
00058 1520
AR3 00f0207c
00059
switch (newvalue & 3)
00060
{
00061
case 0 : str.a = newvalue ; break;
MEMORY
DISP:
astr[7] + 1; return
00062
case 1 : str.b
= newvalue
f000207c 00f02076
a = 123
00063
case 2 : str.c
newvalue * 2;
f000207d 00000002
b
555
00064
case 3 : xcall(newvalue);
break;
f000207e 00f0002e
c
75435 DISP: astr[7].f4
00065
}
f000207f 00f0207c
f1 3
[0] 0
00066
f0002080 d363ae8a
f2 6
[1] 9
f0002081 379d0aaa
f3 0x00f000a
[2] 7
f0002082 fe3567bb
f4 [...] [3] 54
f0002083 9bfa3b3a
[4] 3
f0002084 fb6a2e2a
COMMAND
[5] 3
f0002085 32bababa
whatis str
[6] 4
f0002086 9cb5a158
[7] 123
f0002087 fabe82a8
struct xxx str;
[8] 4
f0002088 8ea99a24
step
[9] 789
f0002089 8644d8a1
f000208a 8ab705b5
>>>
f000208b 52b9188c
function call
traceback
natural-format
data displays
scrolling data
displays with
on-screen,
interactive
editing
Description of the ’C4x C Source Debugger
Key features of the debugger
-
Multilevel debugging. The debugger allows you to debug both C and
assembly language code. If you’re debugging a C program, you can
choose to view just the C source, the disassembly of the object code
created from the C source, or both. You can also use the debugger as an
assembly language debugger.
Fully configurable, state-of-the-art, window-oriented interface. The
C source debugger separates code, data, and commands into manageable portions. Use any of the default displays. Or select the windows you
want to display, size them, and move them where you want them.
Comprehensive data displays. You can easily create windows for displaying and editing the values of variables, arrays, structures, pointers—any kind of data —in their natural format (float, int, char, enum, or
pointer ). You can even display entire linked lists.
WATCH
DISP: str
1: str.a 0
a
123
2: F0 1.000000e
b
0
3: color GREEN
c
75435 DISP: *str.f3
f1 3
a
8327
f2 6
b
666
f3 0x00f000a
c
87213 DISP: *str.f3–>f3
a
75
f4 [...] f1 45
b
3212
f2 27
c
782
f3 0x00f000a
f4 [...] f1 7
f2 9
f3 0x00f000a
f4 [...]
-
On-screen editing. Change any data value displayed in any
window—just point the mouse, click, and type.
Continuous update. The debugger continuously updates information on
the screen, highlighting changed values.
Powerful command set. Unlike many other debugging systems, this
debugger doesn’t force you to learn a large, intricate command set. The
’C4x C source debugger supports a small but powerful command set that
makes full use of C expressions. One debugger command performs
actions that would require several commands in another system.
Overview of a Code Development and Debugging System
1-3
Description of the ’C4x C Source Debugger
-
-
Flexible command entry. There are a variety of ways to enter commands. You can type commands or use a mouse, function keys, or the
pulldown menus; choose the method that you like best. Want to re-enter
a command? No need to retype it—simply use the command history.
Create your own debugger. The debugger display is completely configurable, allowing you to create the interface that is best suited for your use.
J
J
J
If you’re using a color display, you can change the colors of any area
on the screen.
You can change the physical appearance of display features such as
window borders.
You can interactively set the size and position of windows in the display.
Create and save as many custom configurations as you like, or use the
defaults. Use the debugger with a color display or a black-and-white
display. A color display is preferable; the various types of information on
the display are easier to distinguish when they are highlighted with color.
-
-
1-4
Variety of screen sizes. The debugger’s default configuration is set up
for a typical PC display, with 25 lines by 80 characters. If you use a sophisticated graphics card, you can take advantage of the debugger’s additional screen sizes. A larger screen size allows you to display more information and provides you with more screen space for organizing the
display—bringing the benefits of workstation displays to your PC.
All the standard features you expect in a world-class debugger. The
debugger provides you with complete control over program execution with
features like conditional execution and single-stepping (including
single-stepping into or over function calls). You can set or clear a breakpoint with a click of the mouse or by typing commands. You can define a
memory map that identifies the portions of target memory that the
debugger can access. You can choose to load only the symbol table
portion of an object file to work with systems that have code in ROM. The
debugger can execute commands from a batch file, providing you with an
easy method for entering often-used command sequences.
Description of the Analysis Interface
1.2 Description of the Analysis Interface
In addition to the basic debugger features, the ’C4x has an analysis module
on the chip that allows the emulator to monitor the operations of your target
system, this expands your debugging capabilities beyond simple software
breakpoints.
The interface to the analysis module provides you with easy-to-use windows,
dialog boxes, and commands that give you a detailed look into the operations
of your target system. The analysis interface captures ’C4x bus cycle information in real time and reacts to this information through actions such as hardware breakpoints and event counting. Such features give you the ability to stop
the processor and track the path your program took before reaching the breakpoint or event.
Key features of the analysis interface
-
-
-
Event Counting. The analysis interface can count nine types of events.
You have the option of counting the number of times a defined event occurred during execution of your program or stopping after a certain number of events are detected. You can count only one event at a time,
including:
J Bus accesses
J Interrupts or traps taken
J CPU clock cycles
J Returns from interrupts, traps, or calls
J Calls/branches taken J Instruction fetches
Set hardware breakpoints. You can also set up the analysis interface to
halt the processor during execution of your program. The events that
cause the processor to stop are called break events. A break event can
define a variety of conditions, including:
J Bus accesses
J Interrupts or traps taken
J CPU clock cycles
J Returns from interrupts, traps, or calls
J Calls/branches taken J Instruction fetches
J Low levels on EMU0/1 pins (EMU0/1 and EMU0/1)
Set up EMU0/1 pins. In a system of multiple ’C4x processors connected
by EMU0/1 (emulation event) pins, setting up the EMU0/1 pins allows you
to create global breakpoints. Whenever one processor in your system
reaches a breakpoint (software or hardware), all processors in the system
can be halted.
View the PC discontinuity stack. Discontinuity occurs when the addresses fetched by the debugger become nonsequential as a result of
loading the PC (through branches, calls, return instructions, for example)
with new values. You can view these values through the PC discontinuity
stack and easily track the progress of your program to see exactly how the
debugger reached its current state.
Overview of a Code Development and Debugging System
1-5
Description of the Profiling Environment
1.3 Description of the Profiling Environment
In addition to the basic debugging environment, a second environment—the
profiling environment—is available. The profiling environment provides a
method for collecting execution statistics about specific areas in your code.
This gives you immediate feedback on your application’s performance.
Figure 1–2 identifies several features of the debugger display within the profiling environment.
Figure 1–2. The Profiling-Environment Display
profiling areas
are clearly
marked
PROFILE
window displays
execution
statistics
mAp
Enable
Disable
Unmark
View
Stop–points
Load
Mark
DISASSEMBLY
f0000001 080b0014 RE>
LDI
SP,AR3
f0000002 02750002
ADDI
2,SP
f0000003 0f240000
PUSH
R4
f0000004 08640000
LDI
0,R4
f0000005 15440301
STI
R4,*+AR3(1)
f0000006 15440302
STI
R4,*+AR3(2)
f0000007 62f00057
CALL
meminit
f0000008 08640000
LDI
0,R4
f0000009 0f240000 <<
LDI
0,R4
f000000a 62f00020
PUSH
R4
PROFILE
Area Name
Count Inclusive Incl–Max Exclusive Excl–Max
AR 00f00001–00f00008
1
65
65
19
19
CL <sample>#58
1
50
50
7
7
CR <sample>#59–64
1
87
87
44
44
CF call()
24
1623
99
1089
55
AL meminit
1
3
3
3
3
AL 00f00059
disabled
COMMAND
65 symbols loaded
Done
file sample.c
>>>
Profile
FILE: sample.c
00053
main()
00054
{
00055
register int i = 0;
00056
int j = 0, k = 0;
00057
00058 LE> meminit();
00059 RE> for (i = 0; i < 0x50000;
00060
{
00061
call(i);
00062
if (i & j) j += i;
00063
aai[k][k] = j;
00064 <<
if (!(i & 0xFFFF))
00065
}
00066
for (;;);
pulldown menu
provides access
to often-used
basic debugger
commands plus
special profiling
commands
profiling areas
are clearly
marked
Key features of the profiling environment
The profiling environment builds on the same easy-to-use interface available
in the basic debugging environment and provides these additional features:
1-6
More efficient code. Within the profiling environment, you can quickly
identify busy sections in your programs. This helps you to direct valuable
development time at streamlining the sections of code that most dramatically affect program performance.
Statistics on multiple areas. You can collect statistics about individual
statements in disassembly or C, about ranges in disassembly or C, and
Description of the Profiling Environment
-
about C functions. When you are collecting statistics on many areas, you
can choose to view the statistics for all the areas or a subset of the areas.
Comprehensive display of statistics. The profiler provides all the information you need for identifying bottlenecks in your code:
J
J
J
-
The number of times each area was entered during the profiling
session.
The total execution time of an area, including or excluding the execution time of any subroutines called from within the area.
The maximum time for one iteration of an area, including or excluding
the execution time of any subroutines called from within the area.
Statistics may be updated continuously during the profiling session, or at
selected intervals.
Configurable display of statistics. Display the entire set of data, or
display one type of data at a time. Display all the areas you’re profiling, or
display a selected subset of the areas.
Visual representation of statistics. When you choose to display one
type of data at a time, the statistics will be accompanied by histograms for
each area, showing the relationship of each area’s statistics to those of the
other profiled areas.
Disabled areas. In addition to identifying areas that you can collect
statistics on, you can also identify areas that you don’t want to affect the
statistics. This removes the timing impact from code such as a standard
library function or a fully optimized portion of code.
Special profiling commands. The profiling environment supports a rich
set of commands to help you select areas and display information. Some
of the basic debugger commands—such as the memory map
commands—may be necessary during profiling, and are available within
the profiling environment. Other commands—such as breakpoint
commands and run commands—are not necessary and are therefore not
available within the profiling environment.
Overview of a Code Development and Debugging System
1-7
Developing Code for the ’C4x
1.4 Developing Code for the ’C4x
The ’C4x is well supported by a complete set of hardware and software
development tools, including a C compiler, assembler, and linker. Figure 1–3
illustrates the ’C4x code development flow. The figure highlights the most common paths of software development; the other portions are optional.
Figure 1–3. ’C4x Software Development Flow
C
source
files
C compiler
assembler
source
macro
libraries
assembler
COFF
object
files
software
libraries
linker
executable
COFF
file
object format
converter
EPROM
programmer
1-8
’C4x
target
system
debugging
tools
Developing Code for the ’C4x
These tools use common object file format (COFF), which encourages
modular programming. COFF allows you to divide your code into logical
blocks, define your system’s memory map, and then link code into specific
memory areas. COFF also provides rich support for source-level debugging.
The following list describes the tools shown in Figure 1–3.
C compiler
The ’C4x optimizing ANSI C compiler is a full-featured optimizing compiler
that translates standard ANSI C programs into ’C4x assembly language
source. Key characteristics include:
-
-
-
Standard ANSI C. The ANSI standard is a precise definition of the C language, agreed upon by the C community. The standard encompasses
most of the recent extensions to C. To an increasing degree, ANSI conformance is a requirement for C compilers in the DSP community.
Optimization. The compiler uses several advanced techniques for generating efficient, compact code from C source.
Assembly language output. The compiler generates assembly language
source that you can inspect (and modify, if desired).
ANSI standard runtime support. The compiler package comes with a
complete runtime library that conforms to the ANSI C library standard. The
library includes functions for string manipulation, dynamic memory allocation, data conversion, timekeeping, trigonometry, exponential, and hyperbolic functions. Functions for I/O and signal handling are not included
because they are application specific.
Flexible assembly language interface. The compiler has straightforward
calling conventions, allowing you to easily write assembly and C functions
that call each other.
Shell program. The compiler package includes a shell program that
enables you to compile, assemble, and link programs in a single step.
Source interlist utility. The compiler package includes a utility that interlists
your original C source statements into the assembly language output of
the compiler. This utility provides you with an easy method for inspecting
the assembly code generated for each C statement.
Overview of a Code Development and Debugging System
1-9
Developing Code for the ’C4x
assembler
linker
debugging
tools
The assembler translates ’C4x assembly language source files into machine
language object files.
The linker combines object files into a single, executable object module. As
the linker creates the executable module, it performs relocation and resolves
external references. The linker is a tool that allows you to define your system’s
memory map and to associate blocks of code with defined memory areas.
The main purpose of the development process is to produce a module that can
be executed in a ’C4x target system. You can use one of several debugging
tools to refine and correct your code. Available products include:
object
format
converter
1-10
A realtime in-circuit emulator,
A software simulator, and
A parallel processing development system (PPDS).
The object format converter converts a COFF object file into an Intel,
Tektronix, or TI-tagged object-format file that can be downloaded to an
EPROM programmer.
Preparing Your Program for Debugging
1.5 Preparing Your Program for Debugging
Figure 1–4 illustrates the steps you must go through to prepare a program for
debugging.
Figure 1–4. Steps You Go Through to Prepare a Program
If you’re working with a C
program, start here
C
source
C Compiler
If you’re working with an
assembly language
program, start here
assembly
language
code
Assembler
object
code
Linker
This is the file that you load
when you invoke the
debugger
If you’re preparing to
debug a C program. . .
executable
object code
1) Compile the program; use the –g and –v40 options.
2) Assemble the resulting assembly language program.
3) Link the resulting object file.
This produces an object file that you can load into the
debugger.
If you’re preparing to
debug an assembly
language program. . .
1) Assemble the assembly language source file.
2) Link the resulting object file.
This produces an object file that you can load into the
debugger.
You can compile, assemble, and link a program by invoking the compiler,
assembler, and linker in separate steps, or you can perform all three actions
in a single step by using the CL30 shell program. Be sure to use the –v40 option to indicate to the debugger that you are compiling ’C4x source code. The
TMS320 Floating-Point DSP Assembly Language Tools User’s Guide and
TMS320 Floating-Point DSP Optimizing C Compiler User’s Guide contain
complete instructions for invoking the tools individually and for using the shell
program.
Overview of a Code Development and Debugging System
1-11
Preparing Your Program for Debugging
For your convenience, here’s the command for invoking the shell program
when preparing a program for debugging:
cl30
[–options]
–v40 –g [filenames]
[–z [link options]]
cl30
is the command that invokes the compiler and assembler.
options
affect the way the compiler processes input files. If you plan to
use the debugger’s profiling environment, include the –as option.
–v40
identifies your code as a ’C4x program. This ensures that the intermediate assembly language code is produced for the ’C4x
rather than the ’C3x.
–g
is an option that tells the C compiler to produce symbolic debugging information. When preparing a C program for debugging,
you must use the –g option.
filenames
are one or more C source files, assembly language source files,
or object files. Filenames are not case sensitive.
–z
is an option that invokes the linker. After compiling/assembling
your programs, you can invoke the linker in a separate step. If
you want the shell to automatically invoke the linker, however,
use –z.
link options affect the way the linker processes input files; use these options
only when you use –z.
Options and filenames can be specified in any order on the command line, but
if you use –z, it must follow all C/assembly language source filenames and
compiler options.
The shell identifies a file’s type by the filename’s extension.
1-12
Extension
File Type
File Description
.c
C source
compiled, assembled,
and linked
.asm
assembly language
source
assembled and linked
.s* (any extension that
begins with s)
assembly language
source
assembled and linked
.o* (extension begins
with o)
object file
linked
none (.c assumed)
C source
compiled, assembled,
and linked
Invoking the Debugger
1.6 Invoking the Debugger
Here’s the basic format for the commands that invoke the debugger:
emulator:
simulator:
emu40
and sim40
emu40 [filename]
sim40 [filename]
[–options] [–n device name]
[–options]
are the commands that invoke the debugger for each tool.
filename
is an optional parameter that names an object file that the
debugger will load into memory during invocation. The
debugger looks for the file in the current directory; if the file
isn’t in the current directory, you must supply the entire pathname. If you don’t supply an extension for the filename, the
debugger assumes that the extension is .out.
–options
supply the debugger with additional information (Table 1–1
summarizes the available options).
–n
is required when running the emulator under OS/2, but cannot
be used with the emulator under DOS or with the simulator.
You can also specify filename and option information with the D_OPTIONS
environment variable (see Setting up the environment variables in the
appropriate chapter of your installation book). Table 1–1 lists the debugger
options and specifies which debugger tools use the options; the subsections
following the table describe the options.
Table 1–1. Summary of Debugger Options
Option
Brief description
Debugger Tools
–b{b}
Select the screen size
All
–i pathname
Identify additional directories
All
–n device name
Identify device for debugging
Emulator under OS/2
–p port address
Identify the port address
Emulator
–profile
Enter the profiling environment
All
–s
Load the symbol table only
All
–t filename
Identify a new initialization file
All
–v
Load without the symbol table
All
–x
Ignore D_OPTIONS
All
Overview of a Code Development and Debugging System
1-13
Invoking the Debugger
Selecting the screen size (–b option)
By default, the debugger uses an 80-character-by-25-line screen. You can use
one of the options in Table 1–2 to specify a different screen size. On Sun systems, you can resize the screen at runtime also.
Table 1–2. Screen Size Options (for Use With the –b Option)
Option
Description
Notes
none
80 characters by
25 lines
Default display
–b
80 characters by
43 lines
Any EGA or VGA display (Note using this
option in an OS/2 environment may cause
problems.)
–bb
80 characters by
50 lines
VGA only
Note:
On Sun systems, the maximum size of the debugger screen is 132 characters by 60 lines.
Identifying additional directories (–i option)
The –i option identifies additional directories that contain your source files. Replace pathname with an appropriate directory name. You can specify several
pathnames; use the –i option as many times as necessary. For example:
emu40 –i path1
–i path2
–i path3 . . .
Using –i is similar to using the D_SRC environment variable (see Setting up
the environment variables in the appropriate chapter of your installation
guide). If you name directories with both –i and D_SRC, the debugger first
searches through directories named with –i. The debugger can track a cumulative total of 20 paths (including paths specified with –i, D_SRC, and the
debugger USE command).
1-14
Invoking the Debugger
Identifying the device that will be debugged (–n option)
The –n option is valid only when using the emulator under OS/2. The –n option
allows you to specify which particular ’C4x you plan to debug. The device
name must match one of the names defined in your board.cfg file. For example, if you wanted to debug a ’C4x that you had defined as C40_A, you would
specify:
–n C40_A
Device names can be any string less than 32 characters long; however, they
cannot contain double quotes, a line feed, or a newline character. For more
information about the board.cfg file, refer to Chapter 1 of the TMS320C4x
Emulator Installation Guide.
Identifying the port address (–p option)
The –p option is valid only when using the emulator. The –p option identifies
the I/O port address that the debugger uses for communicating with the emulator. If you used the default switch settings, you don’t need to use the –p option.
If you used nondefault switch settings, you must use –p. Refer to your entries in the Your Settings table in Chapter 1 (OS/2) or Chapter 2 (DOS) of the
installation guide; depending on your switch settings, replace port address
with one of these values:
Switch 1
Switch 2
Option
on
on
none needed
on
off
–p 280
off
on
–p 320
off
off
–p 340
If you didn’t note the I/O switch settings, you can use a trial-and-error approach
to find the correct –p setting. If you use the wrong setting, you’ll see this error
message when you try to invoke the debugger:
CANNOT INITIALIZE TARGET SYSTEM ! !
– Check I/O configuration
– Check cabling and target power
Overview of a Code Development and Debugging System
1-15
Invoking the Debugger
Entering the profiling environment (–profile option)
The –profile option allows you to bring up the debugger in a profiling environment so you can collect statistics about code execution. Note that only a subset of the base debugger features is available in the profiling environment.
Loading the symbol table only (–s option)
If you supply a filename when you invoke the debugger, you can use the –s
option to tell the debugger to load only the file’s symbol table (without the file’s
object code). This is similar to the debugger’s SLOAD command.
Identifying a new initialization file (–t option)
The –t option allows you to specify an initialization command file that will be
used instead of emuinit.cmd (for the emulator) or siminit.cmd (for the simulator). If –t is present on the command line, the file specified by filename will be
invoked as the command file instead of emuinit.cmd or siminit.cmd.
Loading without the symbol table (–v option)
The –v option prevents the debugger from loading the entire symbol table
when you load an object file. The debugger loads only the global symbols and
later loads local symbols as it needs them. This speeds up the loading time and
consumes less memory space.
The –v option affects all loads, including those performed when you invoke the
debugger and those executed with the LOAD command within the debugger
environment.
Ignoring D_OPTIONS (–x option)
The –x option tells the debugger to ignore any information supplied with
D_OPTIONS. For more information about D_OPTIONS, refer to the
TMS320C4x Emulator Installation Guide and the TMS320C4x Simulator
Installation Guide.
1-16
Exiting the Debugger
1.7 Exiting the Debugger
To exit any version of the debugger and return to the operating system, enter
this command:
quit
You don’t need to worry about where the cursor is or which window is
active—just type. If a program is running, press ESC to halt program execution
before you quit the debugger.
If you are running the debugger under Microsoft Windows, you can also exit
the debugger by selecting the exit option from the Microsoft Windows menu
bar.
Overview of a Code Development and Debugging System
1-17
Debugging ’C4x Programs
1.8 Debugging ’C4x Programs
Debugging a program is a multiple-step process. These steps are described
below, with references to parts of this book that will help you accomplish each
step.
Step 1
Prepare a C program or assembly language program for
debugging.
See Section 1.5, Preparing a
Program for Debugging,
page 1-11.
Step 2
Ensure that the debugger has
a valid memory map.
See Chapter 5, Defining a
Memory Map.
Step 3
Load the program’s object file.
See Section 6.3, Loading
Object Code, page 6-10.
Step 4
Run the loaded file. You can run
the entire program, run parts of
the program, or single-step
through the program.
See Section 6.5, Running
Your Programs on page
6-12.
Step 5
Stop the program at critical
points and examine important
information.
See Chapter 8, Using Breakpoints, and Chapter 7, Managing Data.
Step 6
If you find minor problems in
your code, you can temporarily solve them with patch
assembly.
See Modifying assembly language code on page 6-5.
Step 7
Once you have decided what changes must be made to your
program, exit the debugger, edit your source file, and return to
step 1.
1-18
Chapter 2
An Introductory Tutorial
This chapter provides a step-by-step demonstration of the ’C4x C source debugger’s basic features. This is not the kind of tutorial that you can take home
to read—this tutorial is effective only if you’re sitting at your PC, performing the
lessons in the order that they’re presented. This tutorial contains two sets of
lessons (11 in the first, 13 in the second) and takes about one hour to complete.
Topic
Page
How to use this tutorial
A note about entering commands
An escape route (just in case)
Invoke the debugger
and load the sample program’s object code
Take a look at the display...
What’s in the DISASSEMBLY window?
Select the active window
Size the active window
Zoom the active window
Move the active window
Scroll through a window’s contents
Display the C source version of the sample file
Execute some code
Become familiar with the three debugging modes
Open another text file, then redisplay a C source file
Use the basic RUN command
Set some software breakpoints
Watch some values and single-step through code
Run code conditionally
WHATIS that?
Clear the COMMAND window display area
Display the contents of an aggregate data type
Display data in another format
Change some values
Define a memory map
Define your own command string
Close the debugger
Chapter Title—Attribute Reference
2-2
2-2
2-3
2-3
2-4
2-5
2-5
2-7
2-8
2-9
2-10
2-11
2-11
2-12
2-14
2-15
2-15
2-18
2-20
2-21
2-22
2-22
2-25
2-27
2-28
2-29
2-29
2-1
How to use this tutorial / A note about entering commands
How to use this tutorial
This tutorial contains three basic types of information:
Primary actions
Primary actions identify the main lessons in the
tutorial; they’re boxed so you can find them easily. A primary action looks like this:
Make the CPU window the active window:
win CPU
Important information
In addition to primary actions, important information ensures that the tutorial works correctly.
Important information is marked like this:
Important! The CPU window should still be active from the previous step.
Alternative actions
Alternative actions show additional methods for
performing the primary actions. Alternative actions are marked like this:
Try This: Another way to display the current code
in MEMORY is to show memory beginning from the
current PC. . .
Important! This tutorial assumes that you have correctly and completely in-
stalled your debugger (including invoking any files, DOS, or OS/2 commands
as instructed in Section 1.6, page 1-13, or in the installation guides).
A note about entering commands
Whenever this tutorial tells you to type a debugger command, just type—the
debugger automatically places the text on the command line. You don’t have
to worry about moving the cursor to the command line; the debugger takes
care of this for you. (There are a few instances when this isn’t true —for example, when you’re editing data in the CPU or MEMORY window—but this is explained later in the tutorial.)
Also, you don’t have to worry about typing commands in uppercase or lowercase—either is fine. There are a few instances when a command’s parameters
must be entered in uppercase, and the tutorial points this out.
2-2
An escape route / Invoke the debugger
An escape route (just in case)
The steps in this tutorial create a path for you to follow. The tutorial won’t
purposely lead you off the path. But sometimes when people use new
products, they accidently press the wrong key, push the wrong mouse button,
or mistype a command. Suddenly, they’re off the path without any idea of
where they are or how they got there.
This probably won’t happen to you. But, if it does, you can almost always get
back to familiar ground by pressing ESC . If you were running a program when
you pressed ESC , you should also type RESTART . Then go back to the beginning of whatever lesson you were in and try again.
Invoke the debugger and load the sample program’s object code
Included with the debugger is a demonstration program named sample. This
lesson shows you how to invoke the debugger and load the sample program.
Important! If you are using the emulator, this step assumes that you are us-
ing the default I/O address or that you have identified the I/O address with the
D_OPTIONS environment variable, as described in the TMS320C4x C Source
Debugger Installation Guide in Chapters 1 (OS/2 environment) and 2 (DOS
environment).
Invoke the debugger and load the sample program:
For the emulator, enter:
emu40 c:\c4xhll\sample
For the simulator, enter:
sim40 c:\sim4x\sample
An Introductory Tutorial
2-3
Take a look at the display
Take a look at the display. . .
Now you should see a display similar to this (it may not be exactly the same
display, but it should be close).
menu bar with
pulldown menus
current PC
(highlighted)
reverse assembly
of memory contents
register contents
COMMAND window
display area
memory contents
command line
Load
Break
Watch
DISASSEMBLY
002ff864 00001800
002ff865 1a950015
002ff866 0870002f
002ff867 0834f862
002ff868 080b0014
002ff869 0870002f
002ff86a 0828f863
002ff86b 04e8ffff
002ff86c 6a05000f
002ff86d 085b2001
002ff86e 0800001b
002ff86f 6a25000a
002ff870 08492001
002ff871 08402001
002ff872 0c800000
002ff873 187b001
Memory
cache:
c_int00:
do_int:
Color
ABSF
XOR
LDI
LDI
LDI
LDI
LDI
CMPI
BZ
LDI
LDI
BZD
LDI
LDI
NOP
SUBI
COMMAND
(c)Copyright 1989, Texas Instruments
Silicon Revision 2
Emulator Revision 1
Loading sample.out
Done
>>>
-
MoDe
Analysis
Run=F5
Step=F8
CPU
PC 002ff865
R0 00000000
R2 00000002
R4 00000004
R6 00000006
R8 00000000
R10 00000000
AR0 000000a0
AR2 000000a2
AR4 000000a4
AR6 000000a6
IR0 00000000
ST 00000000
RS 00000000
DP 00000000
0IE 00000000
11F 00000000
TVTP00000000
R0,R0
ST,ST
47,DP
@0f862H,SP
SP,AR3
47,DP
@0f863H,AR0
–1,AR0
done
*AR0++(1),R
RC,R0
done
*AR0++(1),A
*AR0++(1),R
1,RC
Next=F10
SP
R1
R3
R5
R7
R9
R11
AR1
AR3
AR5
AR7
IR1
RC
RE
BK
1IE
1VTP
CLK
80000000
00000001
00000003
00000005
0074fa37
00000000
00000000
000000a1
000000a3
000000a5
80000000
00000000
fffffffe
00000000
00000000
00000000
00000000
00000000
MEMORY
00000000 00000056
00000077
00000000
00000000
00000005 00000000
00000000
00000000
00000000
0000000a 00000000
00000000
00000000
00000000
0000000f 00000000
00000000
00000000
00000000
00000014 00000000
00000000
00000000
00000000
00000019 00000000
00000000
00000000
00000000
If you don’t see a display, then your debugger or board may not be installed properly. Go back through the installation instructions and be sure
that you followed each step correctly; then reinvoke the debugger.
If you do see a display, check the first few lines of the DISASSEMBLY window. If these lines aren’t the same—if, for example, they show ADD instructions or say invalid address—then enter the following commands on
the debugger command line. (Just type; you don’t have to worry about
where the cursor is.)
1) Reset the ’C4x processor:
reset
2) Load the sample program again:
load c:\c4xhll\sample
-
2-4
load c:\sim4x\sample
(emulator)
(simulator)
If you see a display and the first few lines of the DISASSEMBLY window
still show ADD instructions or they say invalid address after resetting the
’C4x processor, your emulator board may not be inserted snugly. Check
your board and see if it is installed correctly, then reenter the above commands.
What’s in the DISASSEMBLY window / Select the active window
What’s in the DISASSEMBLY window?
The DISASSEMBLY window always shows the reverse assembly of memory
contents; in this case, it shows an assembly language version of sample.out.
The MEMORY window displays the current contents of memory. Because you
loaded the object file sample.out when you invoked the debugger, memory
contains the object code version of the sample file.
This tutorial step demonstrates that the code shown in the DISASSEMBLY
window corresponds to memory contents. Initially, memory is displayed starting at address 0; if you look at the first line of the DISASSEMBLY window, you’ll
see that its display starts at address 0x002ff864.
Modify the MEMORY display to show the same object code that is displayed in the DISASSEMBLY window:
mem 0x002ff864
Notice that the first column in the DISASSEMBLY window corresponds to the
addresses in the MEMORY window; the second column in the DISASSEMBLY
window corresponds to the memory contents displayed in the MEMORY window.
Try This: The highlighted statement in the DISASSEMBLY window shows
that the PC is currently pointing to address 0x002ff865. You can modify the
MEMORY display to show memory beginning from the current PC:
mem PC
Select the active window
This lesson shows you how to make a window into the active window. You can
move and resize any window; you can close some windows. Whenever you
type a command or press a function key to move, resize, or close a window,
the debugger must have some method of understanding which window you
want to affect. The debugger does this by designating one window at a time
to be the active window. Any window can be the active window, but only one
window at a time can be active.
Make the CPU window the active window:
win CPU
lesson continues on the next page →
An Introductory Tutorial
2-5
Select the active window
Important!
Notice the appearance of the CPU window (especially its borders) in contrast to the other, inactive windows. This is how you can tell which
window is active.
Important!
If you don’t see a change in the appearance of the CPU window,
look at the way you entered the command. Did you enter CPU in uppercase
letters? For this command, it’s important that you enter the parameters in uppercase as shown.
Try This:
Press the F6 key to “cycle” through the windows in the display,
making each one active in turn. Press F6 as many times as necessary until
the CPU window becomes the active window.
Try This:
You can also use the mouse to make a window active:
1) Point to any location on the window’s border.
2) Click the left mouse button.
Be careful! If you point inside the window, the window becomes active when
you press the mouse button, but something else may happen as well:
-
If you’re pointing inside the CPU window, then the register you’re pointing
at becomes active. The debugger then treats the text you type as a new
value for that register. Similarly, if you’re pointing inside the MEMORY
window, the address you’re pointing at becomes active.
Press
-
ESC
to get out of this.
If you’re pointing inside the DISASSEMBLY or FILE window, you’ll set a
breakpoint on the statement that you were pointing to.
Point to the same statement; press the button again to delete the
breakpoint.
2-6
Resize the active window
Size the active window
This lesson shows you how to resize the active window.
Important!
The CPU window should still be active from the previous step.
Make the CPU window as small as possible:
size 4,3
This tells the debugger to make the window 4 characters by 3 lines, which is
the smallest a window can be. (If it were any smaller, the debugger wouldn’t
be able to display all four corners of the window.) If you try to enter smaller values, the debugger will warn you that you’ve entered an Invalid window size.
The maximum width and length depend on which –b option you used when you
invoked the debugger.
Make the CPU window larger:
Enter the SIZE command without parameters
size
Make the window 3 lines longer
Make the window 4 characters wider
Press this key when you finish sizing the window
You can also use
narrower.
↑
to make the window shorter and
←
to make the window
Try This:
You can also use the mouse to resize the window (note that this
process forces the selected window to become the active window).
1) If you examine any window, you’ll see a highlighted, backwards “L” in the
lower right corner. Point to the lower right corner of the CPU window.
2) Press the left mouse button, but don’t release it; move the mouse while
you’re holding in the button. This resizes the window.
3) Release the mouse button when the window reaches the desired size.
An Introductory Tutorial
2-7
Zoom the active window
Zoom the active window
Another way to resize the active window is to zoom it. Zooming the window
makes it as large as possible.
Important! The CPU window should still be active from the previous steps.
Make the active window as large as possible:
zoom
The window should now be as large as possible, taking up the entire display
(except for the menu bar) and hiding all the other windows.
“Unzoom” or return the window to its previous size by entering the ZOOM
command again:
zoom
The ZOOM command will be recognized even though the COMMAND
window is hidden by the CPU window.
The window should now be back to the size it was before zooming.
Try This: You can also use the mouse to zoom the window.
Zoom the active window:
1) Point to the upper left corner of the active window.
2) Click the left mouse button.
Return the window to its previous size by repeating these steps.
2-8
Move the active window
Move the active window
This lesson shows you how to move the active window.
Important!
The CPU window should still be active from the previous steps.
Move the CPU window to the upper left portion of the screen:
move 0,1
The debugger doesn’t let you move the window
to the very top—that would hide the menu bar
The MOVE command’s first parameter identifies the window’s new X position
on the screen. The second parameter identifies the window’s new Y position
on the screen. The maximum X and Y positions depend on which –b option
you used when you invoked the debugger and on the position of the window
before you tried to move it.
Try This:
You can use the MOVE command with no parameters and then
use arrow keys to move the window:
move
→
→
→
→
ESC
Press → until the CPU window is back where it was
(it may seem like only the border is moving—this is normal)
Press ESC when you finish moving the window
You can also use ↑ to move the window up,
and ← to move the window left.
↓
to move the window down,
Try This:
You can also use the mouse to move the window (note that this
process forces the selected window to become the active window).
1) Point to the top edge or left edge of the window border.
2) Press the left mouse button, but don’t release the button; move the mouse
while you’re holding in the button.
3) Release the mouse button when the window reaches the desired position.
An Introductory Tutorial
2-9
Scroll through a window’s contents
Scroll through a window’s contents
Many of the windows contain more information than can possibly be displayed
at one time. You can view hidden information by moving through a window’s
contents. The easiest way to do this is to use the mouse to scroll the display
up or down.
If you examine most windows, you’ll see an up arrow near the top of the right
border and a down arrow near the bottom of the right border. These are scroll
arrows.
Scroll through the contents of the DISASSEMBLY window:
1) Point to the up or down scroll arrow.
2) Press the left mouse button; continue pressing it until the display has scrolled several lines.
3) Release the button.
Try This:
You can also use several of the keys to modify the display in the
active window.
Make the MEMORY window the active window:
win MEMORY
Now try pressing these keys; observe their effects on the window’s contents.
↓
↑
PAGE DOWN
PAGE UP
These keys don’t work the same for all windows; Section 12.5 (page 12-51)
summarizes the functions of all the special keys, key sequences, and how their
effects vary for the different windows.
2-10
Display the C source version of the sample file / Execute some code
Display the C source version of the sample file
Now that you can find your way around the debugger interface, you can become familiar with some of the debugger’s more significant features. It’s time
to load some C code.
Display the contents of a C source file:
file sample.c
This opens a FILE window that displays the contents of the file sample.c (sample.c was one of the files that contributed to making the sample object file). You
can always tell which file you’re displaying by the label in the FILE window.
Right now, the label should say FILE: sample.c.
Execute some code
Let’s run some code—not the whole program, just a portion of it.
Execute a portion of the sample program:
go main
You’ve just executed your program up to the point where main() is declared.
Notice how the display has changed:
-
The current PC is highlighted in both the DISASSEMBLY and FILE windows.
The addresses and object codes of the first four statements in the DISASSEMBLY window are highlighted; this is because these statements are associated with the current C statement (line 27 in the FILE window).
The CALLS window, which tracks functions as they’re called, now points
to main().
The values of the PC and SP (and possibly some additional registers) are
highlighted in the CPU window because they were changed by program
execution.
An Introductory Tutorial
2-11
Three debugging modes
Become familiar with the three debugging modes
The debugger has three basic debugging modes:
-
Mixed mode shows both disassembly and C at the same time.
Auto mode shows disassembly or C, depending on what part of your program happens to be running.
Assembly mode shows only the disassembly, no C, even if you’re
executing C code.
When you opened the FILE window in a previous step, the debugger switched
to mixed mode; you should be in mixed mode now. (You can tell that you’re in
mixed mode if both the FILE and DISASSEMBLY windows are displayed.)
The following steps show you how to switch debugging modes.
Use the MoDe menu to select assembly mode:
1) Look at the top of the display: the first line shows a row of pulldown menu selections.
2) Point to the word MoDe on the menu bar.
3) Press the left mouse button, but don’t release it; drag the
mouse downward until Asm (the second entry) is highlighted.
4) Release the button.
This switches to assembly mode. You should see the DISASSEMBLY window,
but not the FILE window.
Switch to auto mode:
1) Press
. This displays and freezes the MoDe menu.
2) Now select C(auto). Choose one of these methods for doing this:
Press the arrow keys to move up/down through the menu; when
C(auto) is highlighted, press
.
Type C
.
Point the mouse cursor at C(auto), then click the left mouse button.
2-12
Three debugging modes
You should be in auto mode now, and you should see the FILE window but not
the DISASSEMBLY window (because your program is in C code). Auto mode
automatically switches between an assembly or a C display, depending on
where you are in your program. Here’s a demonstration of that:
Run to a point in your program that executes assembly language code:
go meminit
You’re still in auto mode, but you should now see the DISASSEMBLY window.
The current PC should be at the statement that defines the meminit label.
Try This:
asm
c
mix
You can also switch modes by typing one of these commands:
switches to assembly-only mode
switches to auto mode
switches to mixed mode
Switch back to mixed mode.
You’ve finished the first half of the tutorial and the
first set of lessons.
If you want to close the debugger, just type QUIT
. When you return to the
debugger, you must reinvoke it and load the sample program (refer to page
2-3). Turn to page 2-14 and continue with the second set of lessons.
An Introductory Tutorial
2-13
Open another text file, then redisplay a C source file
Open another text file, then redisplay a C source file
In addition to what you already know about the FILE window and the FILE command, you should also know that:
-
You can display any text file in the FILE window.
If you enter any command that requires the debugger to display a C source
file, it automatically displays that code in the FILE window (regardless of
whether the window is open or not and regardless of what is already displayed in the FILE window).
Display a file that isn’t a C source file:
-
Emulator:
file emuinit.cmd
Simulator:
file siminit.cmd
This replaces sample.c in the FILE window with the initialization batch file
(emuinit.cmd or siminit.cmd) that comes with your debugger.
Remember, you can tell which file you’re displaying by the label in the FILE
window. Right now, the label should say FILE: emuinit.cmd (if you’re using the
emulator), or FILE: siminit.cmd (if you’re using the simulator).
Redisplay another C source file (sample1.c):
func call
Now the FILE window label should say FILE: sample1.c because the call()
function is in sample1.c.
2-14
Use the basic RUN command / Set some software breakpoints
Use the basic RUN command
The debugger provides you with several ways of running code, but it has one
basic run command.
Run your entire program:
run
Entered this way, the command basically means “run forever”. You may not
have that much time!
This isn’t very exciting: halt program execution:
Set some software breakpoints
When you halted execution in the previous step, you should have seen
changes in the display similar to the changes you saw when you entered go
main earlier in the tutorial. When you pressed ESC , you had little control over
where the program stopped. Knowing that information changed was nice, but
what part of the program affected the information?
This information would be much more useful if you picked an explicit stopping
point before running the program. Then, when the information changed, you’d
have a better understanding of what caused the changes. You can stop program execution in this way by setting software breakpoints.
Important!
This lesson assumes that you’re displaying the contents of
sample.c in the FILE window. If you aren’t, enter:
file sample.c
lesson continues on the next page →
An Introductory Tutorial
2-15
Set some software breakpoints
Set a software breakpoint and run your program:
1) Scroll to line 32 in the FILE window (the meminit() statement) and set
a breakpoint at that line:
a) Point the mouse cursor at the statement on line 32.
b) Click the left mouse button. Notice how the line is highlighted;
this identifies a breakpointed statement.
2) Reset the program entry point:
restart
3) Enter the run command:
run
Program execution halts at the breakpoint
Once again, you should see that some statements are highlighted in the CPU
window, showing that they were changed by program execution. But this time,
you know that the changes were caused by code from the beginning of the
program to line 58 in the FILE window.
Clear the breakpoint:
1) Point the mouse cursor at the statement on line 32. (It should still
be highlighted from setting the breakpoint.)
2) Click the left mouse button. The line is no longer highlighted.
2-16
Benchmark a section of code
Benchmark a section of code (emulator and simulator)
You can use breakpoints to help you benchmark a section of code. This means
that you’ll ask the debugger to count the number of CPU clock cycles that are
consumed by a certain portion of code.
Benchmark some code:
1) In sample.c (displayed in the FILE window), set two breakpoints: one
at line 32 (the meminit() statement) and one at line 40 (the for(;;); statement).
2) Reset the program entry point:
restart
3) Enter the run command:
This runs to the first breakpoint
run
4) Enter the runb command:
runb
This runs to the second breakpoint
(this may take several seconds)
5) Now use the ? command to examine the contents of the CLK pseudoregister:
? clk
The debugger now shows a number in the display area; this is the number of
CPU clock cycles consumed by the portion of code between the two breakpointed C statements.
Important!
The value in the CLK pseudoregister is valid only when you
execute the RUNB command and when that execution is halted on breakpointed statements.
Delete both breakpoints:
br
The BR (breakpoint reset) command deletes
all breakpoints that were set
An Introductory Tutorial
2-17
Watch some values and single-step through code
Watch some values and single-step through code
Now you know how to update the display without running your entire program;
you can set breakpoints to obtain information at specific points in your program. But what if you want to update the display after each statement? No, you
don’t have to set a breakpoint at every statement—you can use single-step execution.
Set up for the single-step example:
restart
go main
The debugger has another type of window called a WATCH window that’s very
useful in combination with single-step execution. What’s a WATCH window
for? Suppose you are interested in only a few specific register values, not all
of the registers shown in the CPU window. Or suppose you are interested in
a particular memory location or in the value of some variable. You can observe
these data items in a WATCH window.
Set up the WATCH window before you start the single-step execution.
Open a WATCH window:
wa
wa
wa
wa
sp
pc, Program Counter
*0x002ff81f, call:
i
You may have noticed that the WA (watch add) command can have one or two
parameters. The first parameter is the item that you’re watching. The second
parameter is an optional label.
If the WATCH window isn’t wide enough to display the PC value, resize the window.
2-18
Watch some values and single-step through code
Now try out the single-step commands. Hint: Watch the PC in the FILE and
DISASSEMBLY windows; watch the value of i in the WATCH window.
Single-step through the sample program:
step 50
Try This:
Notice that the step command single-stepped each assembly
language statement (in fact, you single-stepped through 50 assembly language statements). Did you also notice that the FILE window displayed the
source for the call() function when it was called? The debugger supports more
single-step commands that have a slightly different flavor.
-
For example, if you enter:
cstep 50
-
you’ll single-step 50 C statements, not assembly language statements
(notice how the PC “jumps” in the DISASSEMBLY window).
Reset the program entry point and run to main().
restart
go main
Now enter the NEXT command, as shown below. You’ll be single-stepping
50 assembly language statements, but the FILE window doesn’t display
the source for the call() function when call() is executed.
next 50
(There’s also a CNEXT command that “nexts” in terms of C statements.)
An Introductory Tutorial
2-19
Run code conditionally
Run code conditionally
Try executing this loop one more time. Take a look at this code; it’s doing a lot
of work with a variable named i. You may want to check the value of i at specific
points instead of after each statement. To do this, you set software breakpoints
at the statements you’re interested in and then initiate a conditional run.
First, clear out the WATCH window so that you won’t be distracted by any superfluous data items.
Delete the first three data items from the WATCH window (don’t watch
them anymore).
wd 3
wd 2
wd 1
i was the fourth item added to the WATCH window in the previous tutorial step,
and it should now be the only remaining item in the window. (The sample program declares two variables named i: one is a global variable, and one is local
to main(). Because you executed the wa i command while in main(), you’re
watching the i variable that’s local to main().
Set up for the conditional run examples:
1) Set software breakpoints at lines 29 and 38.
2) Reset the program entry point:
restart
3) Run the first part of the program:
go main
4) Reset the value of i :
? = 0
Now initiate the conditional run:
run i < 100
This causes the debugger to run through the loop as long as the value of i is
less than 100. Each time the debugger encounters the breakpoints in the loop,
it updates the value of i in the WATCH window.
2-20
WHATIS that?
When the conditional run completes, close the WATCH window.
Close the WATCH window:
wr
WHATIS that?
At some point, you might like to obtain some information about the types of
data in your C program. Maybe things won’t be working quite the way you’d
planned, and you’ll find yourself saying something like “... but isn’t that supposed to point to an integer?” Here’s how you can check on this kind of information: be sure to watch the COMMAND window display area as you enter
these commands.
Use the WHATIS command to find the types of some of the variables declared in the sample program:
whatis genum
enum yyy genum;
genum is an enumerated type
whatis tiny6
struct {
int u;
int v;
int x;
int y;
int z;
} tiny6;
tiny6 is a structure
whatis call
int call();
call is a function that returns an integer
whatis s
short s;
s is a short unsigned integer
whatis zzz
struct zzz {
int b1;
int b2;
Press
zzz is a very long structure
to halt long listings
An Introductory Tutorial
2-21
Clear the COMMAND window display area / Display the contents of an aggregate data type
Clear the COMMAND window display area
After displaying all of these types, you may want to clear them away. This is
easy to do.
Clear the COMMAND window display area:
cls
Try This:
CLS isn’t the only system-type command that the debugger
supports.
cd ..
dir
cd directory name
Change back to the main directory
Show a listing of the current directory
Change back to the debugger directory
Display the contents of an aggregate data type
The WATCH window is convenient for watching single, or scalar, values. When
you’re debugging a C program, though, you may need to observe values that
aren’t scalar; for example, you might need to observe the effects of program
execution on an array. The debugger provides another type of window called
a DISP window where you can display the individual members of an array or
structure.
Show a structure in a DISP window:
disp tiny6
Close the DISP window:
Show another structure in a DISP window:
disp big1
2-22
Display the contents of an aggregate data type
Now you should see a display like the one below. The newly opened DISP window becomes the active window. Like the FILE window, you can always tell
what’s being displayed because of the way the DISP window is labeled. Right
now, it should say DISP: big1.
DISP: big1
b1 268469248
b2 –2130640896
b3 8192
b4 0
b5 0
q1 [...]
q2 {...}
q3 0x04400100
-
Members b1, b2, b3, b4, and b5 are ints; you can tell because they’re displayed as integers (shown as plain numbers without prefixes).
Member q1 is an array; you can tell because q1 shows [. . .] instead of a
value.
Member q2 is another structure; you can tell because q2 shows {. . .} instead of a value.
Member q3 is a pointer; you can tell because it is displayed as a hexadecimal address (indicated by a 0x prefix) instead of an integer value.
If a member of a structure or an array is itself a structure or an array, or even
a pointer, you can display its members (or the data it points to) in additional
DISP windows (referred to as the original DISP window’s children).
Display what q3 is pointing to:
1) Point at the address displayed next to the q3 label in big1’s
display.
2) Click the left mouse button.
lesson continues on the next page →
An Introductory Tutorial
2-23
Display the contents of an aggregate data type
This opens a second DISP window, named big1.q3, that shows what q3 is
pointing to (it’s pointing to another structure). Close this DISP window or move
it out of the way.
Display array q1 in another DISP window:
1) Point at the [. . .] displayed next to the q1 label in big1’s display.
2) Click the left mouse button.
This opens another DISP window labeled DISP: big1.q1.
Important!
q1 is actually a 2-member array of structures. To view the two
different structures, use CONTROL PAGE DOWN and CONTROL PAGE UP . (Look at
the name of this DISP window when you’re switching.)
Try This:
Display structure q2 in another DISP window.
1) Close the additional DISP windows or move them out of the way so that
you can clearly see the original DISP window that you opened to display
big1.
2) Make big1’s DISP window the active window.
↓
F9
↑
3) Use these arrow keys to move the field cursor ( _ ) through the list of big1’s
members until the cursor points to q2.
4) Now press
F9
.
Close all of the DISP windows:
1) Make big1’s DISP window the active window.
2) Press
When you close the main DISP window, the debugger closes all of its children
as well.
2-24
Display data in another format
Display data in another format
Usually, when you add an item to the WATCH window or open a DISP window,
the data is shown in its natural format. This means that ints are shown as
integers, floats are shown as floating-point values, etc. Occasionally, you may
wish to view data in a different format. This can be especially important if you
want to show memory or register contents in another format.
One way to display data in another format is through casting (which is part of
the C language). In the expression below, the *(float *) portion of the expression tells the debugger to treat address 0x80009c00 as type float (exponential
floating-point format).
Display memory contents in floating-point format:
disp *(float *)0x002ff8e4
This opens a DISP window to show memory contents in an array format. The
“array” member identifiers don’t necessarily correspond to actual addresses—
they’re relative to the first address you request with the DISP command. In this
case, the item displayed as item [0] is the contents of address 0x002ff8e4—it
isn’t memory location 0. Note that you can scroll through the memory displayed
in the DISP window; item [1] is at 0x002ff8e5, and item [–1] is at 0x002f.
You can also change display formats according to data type. This affects all
data of a specific C data type.
Change display formats according to data types by using the SETF command:
1) For comparison, watch the following variables. Their C data types are
listed on the right.
wa i
wa f
wa d
Type int
Type float
Type double
2) You can list all the data types and their current display formats:
setf
lesson continues on the next page →
An Introductory Tutorial
2-25
Display data in another format
3) Now display the following data types with new formats:
setf int, c
setf float, o
setf double, x
Ints as characters
Floats as octal integers
Doubles as hex integers
4) List the data types to display formats again; note the changes in the
display:
setf
5) Add the variables to the WATCH window again; use labels to identify
the additions:
wa i, NEWi
wa f, NEWf
wa d, NEWd
Notice the differences in the display formats between the first versions
you added and these new versions.
6) Now reset all data types back to their defaults:
setf *
A third way to display data in another format is to use the DISP, ?, MEM, or WA
command with an optional parameter that identifies the new display format.
The following examples are for ? and WA—DISP and MEM work similarly.
Use display formats with the ? and WA commands:
1) Evaluate a variable and display it as a character:
? big1.ra[1],c
2) Add a variable to the watch window and display it as an octal integer:
wa str.a,,o
(Notice that because no label was used with WA, an extra comma was
inserted—otherwise, the o parameter would have been interpreted as
a label.)
2-26
Display data in another format / Change some values
Try This:
You can also watch registers R0–R11 as floating-point values by
using the special symbols F0–F11. You might also want to display memory
contents in floating-point format. For example, you can display the contents
of location 0x809800 in floating-4000point format:
disp *(float *)0x809800
To get ready for the next step, close the DISP and WATCH windows.
Change some values
You can edit the values displayed in the MEMORY, CPU, WATCH, and DISP
windows.
Change a value in memory:
1) Move or close the WATCH window if it’s obscuring the
MEMORY window, then display memory beginning with address 0x80009800:
mem 0x80009800
2) Point to the contents of memory location 0x80009800.
3) Click the left mouse button. This highlights the field to identify
it as the field that will be edited.
4) Type 00000000.
5) Press
to enter the new value.
6) Press
to conclude editing.
lesson continues on the next page →
An Introductory Tutorial
2-27
Change some values / Define a memory map
Try This:
Here’s another method for editing data that lets you edit a few
more values at once.
1) Make the CPU window the active window:
win CPU
↑
F9
↓
2) Press the arrow keys until the field cursor ( _ ) points to the PC contents.
3) Press
.
F9
4) Type 002ff863.
↓
5) Press
↓
twice. You should now be pointing at the contents of register R0.
6) Type 000174f9.
7) Press
ESC
8) Press
to enter the new value.
ESC
to conclude editing.
Define a memory map
You can set up a memory map to tell the debugger which areas of memory it
can and can’t access. This is called memory mapping. When you invoked the
debugger for this tutorial, the debugger automatically read a default memory
map from a batch file included in the c4xhll or sim4x directory. For the purposes
of the sample program, that’s fine (which is why this lesson was saved for
next-to-last).
View the default memory map settings:
ml
Look in the COMMAND window display area—you’ll see a listing of the areas
that are currently mapped.
It’s easy to add new ranges to the map or delete existing ranges.
Change the memory map:
1) Use the MD (memory delete) command to delete the block of memory:
md 0x0
This deletes the block of memory beginning at address 0.
2) Use the MA (memory add) command to define a new block of memory:
ma 0x00002000,0xffff,RAM
2-28
Define your own command string / Close the debugger
Define your own command string
If you find that you often enter a command with the same parameters, or often
enter the same commands in sequence, you will find it helpful to have a shorthand method for entering these commands. The debugger provides an
aliasing feature that allows you to do this.
This lesson shows you how you can define an alias to set up a memory map,
defining the same map that was defined in the previous lesson.
Define an alias for setting up the memory map:
1) Use the ALIAS command to associate a nickname with the commands
used for defining a memory map:
alias mymap,”mr;ma 0x2000,0xffff,RAM;ml”
2) Now, to use this memory map, just enter the alias name:
mymap
This is equivalent to entering the following three commands:
mr
ma 0x2000,0xffff,RAM
ml
Close the debugger
This is the end of the tutorial—close the debugger.
Close the debugger and return to the operating system:
quit
An Introductory Tutorial
2-29
2-30
Chapter 3
The Debugger Display
The ’C4x C source debugger has a window-oriented display. This chapter
shows what windows can look like and describes the basic types of windows
you will use.
Topic
Page
3.1
Debugging Modes and Default Displays
Auto mode
Assembly mode
Mixed mode
Restrictions associated with these debugging modes
3-2
3-2
3-3
3-4
3-4
3.2
Descriptions of the Different Kinds of Windows
and Their Contents
COMMAND window
DISASSEMBLY window
FILE window
CALLS window
PROFILE window
MEMORY window
CPU window
DISP windows
WATCH window
3-5
3-6
3-7
3-8
3-9
3-11
3-12
3-15
3-16
3-17
3.3
Cursors
3-18
3.4
The Active Window
Identifying the active window
Selecting the active window
3-19
3-19
3-20
3.5
Manipulating Windows
Resizing a window
Zooming the active window
Moving a window
3-22
3-22
3-24
3-25
3.6
Manipulating a Window’s Contents
Scrolling through a window’s contents
Editing the data displayed in windows
3-27
3-27
3-29
3.7
Closing a Window
3-30
Chapter Title—Attribute Reference
3-1
Debugging Modes and Default Displays
3.1 Debugging Modes and Default Displays
The basic debugger environment has three debugging modes:
-
Auto mode
Assembly mode
Mixed mode
Each mode changes the debugger display by adding or hiding specific windows. Some windows, such as the COMMAND window, may be present in all
modes. The following figures show the default displays for these modes and
show the windows that the debugger automatically displays for these modes.
These modes cannot be used within the profiling environment; only the
COMMAND, PROFILE, DISASSEMBLY, and FILE windows are available.
Auto mode
In auto mode, the debugger automatically displays whatever type of code is
currently running —assembly language or C. This is the default mode; when
you first invoke the debugger, you’ll see a a display similar to Figure 3–1. Auto
mode has two types of displays:
-
When the debugger is running assembly language code, you’ll see an assembly display similar to the one in Figure 3–1. The DISASSEMBLY window displays the reverse assembly of memory contents.
Figure 3–1. Typical Assembly Display (for Auto Mode and Assembly Mode)
Load
Break
Watch
DISASSEMBLY
002ff864 00001800
002ff865 1a950015
002ff866 0870002f
002ff867 0834f862
002ff868 080b0014
002ff869 0870002f
002ff86a 0828f863
002ff86b 04e8ffff
002ff86c 6a05000f
002ff86d 085b2001
002ff86e 0800001b
002ff86f 6a25000a
002ff870 08492001
002ff871 08402001
002ff872 0c800000
002ff873 187b001
Memory
cache:
c_int00:
do_int:
Color
ABSF
XOR
LDI
LDI
LDI
LDI
LDI
CMPI
BZ
LDI
LDI
BZD
LDI
LDI
NOP
SUBI
COMMAND
(c)Copyright 1989, Texas Instruments
Silicon Revision 2
Emulator Revision 1
Loading sample.out
Done
>>>
3-2
MoDe
Analysis
R0,R0
ST,ST
47,DP
@0f862H,SP
SP,AR3
47,DP
@0f863H,AR0
–1,AR0
done
*AR0++(1),R
RC,R0
done
*AR0++(1),A
*AR0++(1),R
1,RC
Run=F5
Step=F8
CPU
PC 002ff865 SP
R0 00000000 R1
R2 00000002 R3
R4 00000004 R5
R6 00000006 R7
R8 00000000 R9
R10 00000000 R11
AR0 000000a0 AR1
AR2 000000a2 AR3
AR4 000000a4 AR5
AR6 000000a6 AR7
IR0 00000000 IR1
ST 00000000 RC
RS 00000000 RE
DP 00000000 BK
0IE 00000000 1IE
11F 00000000 1VTP
TVTP00000000 CLK
Next=F10
80000000
00000001
00000003
00000005
0074fa37
00000000
00000000
000000a1
000000a3
000000a5
80000000
00000000
fffffffe
00000000
00000000
00000000
00000000
00000000
MEMORY
00000000 00000056
00000077
00000000
00000000
00000005 00000000
00000000
00000000
00000000
0000000a 00000000
00000000
00000000
00000000
0000000f 00000000
00000000
00000000
00000000
00000014 00000000
00000000
00000000
00000000
00000019 00000000
00000000
00000000
00000000
Debugging Modes and Default Displays
-
When the debugger is running C code, you’ll see a C display similar to the
one in Figure 3–2. (This assumes that the debugger can find your C
source file to display in the FILE window. If the debugger can’t find your
source, then it switches to mixed mode.)
Figure 3–2. Typical C Display (for Auto Mode Only)
Load
Break
Watch
Memory
Color
MoDe
Analysis
Run=F5
Step=F8
Next=F10
FILE: sample.c
00024 extern call();
00025 extern meminit();
00026 main()
00027 {
00028
register int i = 0;
00029
int j = 0, k = 0;
00030
00031
meminit();
00032
for (i = 0; i < 0x50000; i++)
00033
{
00034
call(i);
00035
if (i & 1) j += i;
00036
aai[k][k] = j;
00037
if (!(i & 0xFFFF)) k++;
00038
}
COMMAND
TMS320C40 Debugger Version 1.30
CALLS
1: main()
(c) Copyright 1989, Texas Instruments Inc.
Silicon Revision 2
Emulator Revision 1
Loading sample.out
>>>
When you’re running assembly language code, the debugger automatically
displays windows as described for assembly mode.
When you’re running C code, the debugger automatically displays the COMMAND, CALLS, and FILE windows. If you want, you can also open a WATCH
window and DISP windows.
Assembly mode
Assembly mode is for viewing assembly language programs only. In this
mode, you’ll see a display similar to the one shown in Figure 3–1. When you’re
in assembly mode, you’ll always see the assembly display, regardless of
whether C or assembly language is currently running.
Windows that are automatically displayed in assembly mode include the
MEMORY window, the DISASSEMBLY of memory contents, the CPU register
window, and the COMMAND window. If you want, you can also open a WATCH
window in assembly mode.
The Debugger Display
3-3
Debugging Modes and Default Displays
Mixed mode
Mixed mode is for viewing assembly language and C code at the same time.
Figure 3–3 shows the default display for mixed mode.
Figure 3–3. Typical Mixed Display (for Mixed Mode Only)
Load
Break
Watch
Memory
Color
DISASSEMBLY
002ff864 00001800 cache:
ABSF
002ff865 1a950015 c_int00:
XOR
002ff866 0870002f
LDI
002ff867 0834f862
LDI
002ff868 080b0014
LDI
002ff869 0870002f
LDI
002ff86a 0828f863
LDI
002ff86b 04e8ffff
CMPI
002ff86c 6a05000f
BZ
002ff86d 085b2001
LDI
FILE: sample.c
002ff86f
6a25000a
BZD
00024
extern
call();
002ff870
08492001
LDI
00025
extern
meminit();
002ff871 08402001
LDI
00026 main()
002ff872 0c800000
NOP
00027 {
002ff873 187b001
do_int:
SUBI
00028
register int i = 0;
00029
int j = 0, k = 0;
00030
00031
meminit();
COMMAND
Loading sample.out
Done
file sample.c
>>>
MoDe
Analysis Run=F5
R0,R0
ST,ST
47,DP
@0f862H,SP
SP,AR3
47,DP
@0f863H,AR0
–1,AR0
done
*AR0++(1),R
done
*AR0++(1),A
*AR0++(1),R
1,RC
Step=F8
Next=F10
CPU
PC 002ff865 SP
80000000
R0 00000000 R1
00000001
R2 00000002 R3
00000003
R4 00000004 R5
00000005
R6 00000006 R7
0074fa37
R8 00000000 R9
00000000
R10 00000000 R11 00000000
AR0 000000a0 AR1 000000a1
AR2 000000a2 AR3 000000a3
AR4 000000a4 AR5 000000a5
AR6 000000a6 AR7 80000000
IR0 00000000CALLS
IR1 00000000
ST 00000000 1:
RCmain()
fffffffe
RS 00000000 RE
00000000
DP 00000000 BK
00000000
0IE 00000000 1IE 00000000
11F 00000000 1VTP 00000000
TVTP00000000 CLK 00000000
MEMORY
00000000 00000056
00000077
00000000
00000000
00000005 00000000
00000000
00000000
00000000
0000000a 00000000
00000000
00000000
00000000
0000000f 00000000
00000000
00000000
00000000
00000014 00000000
00000000
00000000
00000000
00000019 00000000
00000000
00000000
00000000
In mixed mode, the debugger displays all windows that can be displayed in
auto and assembly modes—regardless of whether you’re currently running
assembly language or C code. This is useful for finding bugs in C programs
that exploit specific architectural features of the ’C4x.
Restrictions associated with debugging modes
The assembly language code that the debugger shows you is the disassembly
(reverse assembly) of memory’s contents. If you load object code into memory,
then the assembly language code is the disassembly of that object code. If you
don’t load an object file, then the disassembly won’t be very useful.
Some commands are valid only in certain modes, especially if a command applies to a window that is visible only in certain modes. In this case, entering the
command causes the debugger to switch to the mode that is appropriate for
the command. This applies to these commands:
3-4
dasm
func
mem
calls
file
disp
Descriptions of the Different Kinds of Windows and Their Contents
3.2 Descriptions of the Different Kinds of Windows and Their Contents
The debugger can show several types of windows. This section lists the various types of windows and describes their characteristics.
Every window is identified by a name in it’s upper left corner. Each type of window serves a specific purpose and has unique characteristics. There are nine
different windows, divided into four general categories:
-
The COMMAND window provides an area for typing in commands and
for displaying various types of information such as progress messages,
error messages, or command output.
Code-display windows are for displaying assembly language or C code.
There are three code-display windows:
J
J
J
-
The DISASSEMBLY window displays the disassembly (assembly language version) of memory contents.
The FILE window displays any text file that you want to display; its
main purpose, however, is to display C source code.
The CALLS window identifies the current function traceback (when C
code is running).
The PROFILE window displays statistics about code execution. This
window is available only when you are in the profiling environment.
Data-display windows are for observing and modifying various types of
data. There are four data-display windows:
J
J
J
J
A MEMORY window displays the contents of a range of memory. You
can display up to four MEMORY windows at one time.
A CPU window displays the contents of ’C4x registers.
A DISP window displays the contents of an aggregate type such as an
array or structure, showing the values of the individual members. You
can display up to 120 DISP windows at one time.
A WATCH window displays selected data such as variables, specific
registers, or memory locations.
You can move or resize any of these windows; you can also edit any value in
a data-display window. Before you can perform any of these actions, however,
you must select the window you want to move, resize, or edit, and make it the
active window. For more information about making a window active, see Section 3.4, The Active Window, on page 3-19.
The remainder of this section describes the individual windows.
The Debugger Display
3-5
Descriptions of the Different Kinds of Windows and Their Contents: COMMAND window
COMMAND window
COMMAND
Silicon Revision 2
display
area
Emulator Revision 1
Loading sample.out
Done
file sample.c
command
line
>>>
go main
command line
cursor
Purpose
-
Editable?
Command line is editable; command output isn’t
Modes
All modes
Created
Automatically
Affected by
-
Provides an area for entering commands
Provides an area for echoing commands and displaying
command output, errors, and messages
All commands entered on the command line
All commands that display output in the display area
Any input that creates an error
The COMMAND window has two parts:
-
-
Command line. This is where you enter commands. When you want to
enter a command, just type —no matter which window is active. The
debugger keeps a list of the last 50 commands that you entered. You can
select and re-enter commands from the list without retyping them. (For
more information on using the command history, see Using the command
history, page 4-5.)
Display area. This area of the COMMAND window echoes the command
that you entered, shows any output from the command, and displays
debugger messages.
For more information about the COMMAND window and entering commands,
refer to Chapter 4.
3-6
Descriptions of the Different Kinds of Windows and Their Contents: DISASSEMBLY window
DISASSEMBLY window
memory
address
disassembly
(assembly language
constructed from object code)
object
code
DISASSEMBLY
002ff864 00001800
002ff865 1a950015
002ff866 0870002f
002ff867 0834f862
002ff868 080b0014
002ff869 0870002f
002ff86a 0828f863
002ff86b 04e8ffff
002ff86c 6a05000f
002ff86d 085b2001
cache:
c_int00:
ABSF
XOR
LDI
LDI
LDI
LDI
LDI
CMPI
BZ
LDI
R0,R0
ST,ST
47,DP
@0f862H,SP
SP,AR3
47,DP
@0f863H,AR0
–1,AR0
done
*AR0++(1),R
current PC
Purpose
Displays the disassembly (or reverse assembly) of memory
contents
Editable?
No; pressing the edit key ( F9 ) or the left mouse button sets
a software breakpoint on an assembly language statement
Modes
Auto (assembly display only), assembly, and mixed
Created
Automatically
Affected by
-
DASM and ADDR commands
Breakpoint and run commands
Within the DISASSEMBLY window, the debugger highlights
-
The statement that the PC is pointing to (if that line is in the current display)
Any breakpointed statements with software breakpoints
The address and object code fields for all statements associated with the
current C statement, as shown below
These assembly
language statements
are associated with
this C statement
DISASSEMBLY
002ff864 00001800
002ff865 1a950015
002ff866 0870002f
002ff867 0834f862
002ff868 080b0014
002ff869 0870002f
cache:
main:
ABSF
PUSH
LDI
LDI
LDI
LDI
R0,R0
SP,AR3
47,DP
@0f862H,SP
SP,AR3
47,DP
FILE: t1.c
00024
extern call();
current PC
00025
exterm meminit();
00026
main()
00027
{
The Debugger Display
3-7
Descriptions of the Different Kinds of Windows and Their Contents: FILE window
FILE window
text
file
FILE:
00024
00025
00026
00027
00028
00029
00030
00031
00032
00033
00034
00035
00036
00037
sample.c
extern call();
extern meminit();
main()
{
register int i = 0;
int j = 0, k = 0;
meminit();
for (i = 0; i < 0x50000; i++)
{
call(i);
if (i & 1) j += i;
aai[k][k] = j;
if (!(i & 0xFFFF)) k++; }
Purpose
Shows any text file you want to display
Editable?
No; Pressing the edit key ( F9 ) or the left mouse button sets
a software breakpoint on a C statement
Modes
Auto (C display only) and mixed
Created
Affected by
-
With FILE command
Automatically when you’re in auto or mixed mode and
your program begins executing C code
FILE, FUNC, and ADDR commands
Breakpoint and run commands
You can use the FILE command to display the contents of any file within the
FILE window, but this window is especially useful for viewing C source files.
Whenever you single-step a program or run a program and halt execution, the
FILE window automatically displays the C source associated with the current
point in your program. This overwrites any other file that may have been displayed in the window.
Within the FILE window, the debugger highlights:
-
3-8
The statement that the PC is pointing to (if that line is in the current display)
Any statements where you’ve set a software breakpoint
Descriptions of the Different Kinds of Windows and Their Contents: CALLS window
CALLS window
order of functions called
CALLS
3: subx()
2: call()
current function
is at top of list
1: main()
names of functions called
Purpose
Lists the function you’re in, its caller, and the caller’s caller,
etc., as long as each function is a C function
Editable?
No; you can’t edit the window’s contents
Modes
Auto (C display only) and mixed
Created
-
Affected by
Run and single-step commands
Automatically when you’re displaying C code
With the CALLS command if you closed the window
The display in the CALLS window changes automatically to reflect the latest
function call.
If you haven’t run any code, then no
functions have been called yet. You’ll also
see this if you’re running code but are not
currently running a C function.
CALLS
1: **UNKNOWN
CALLS
1: main()
In C programs, the first C function is main.
CALLS
2: xcall()
1: main()
As your program runs, the contents of the
CALLS window change to reflect the current routine that you’re in and where the
routine was called from. When you exit a
routine, its name is popped from the
CALLS list.
CALLS
1: main()
The Debugger Display
3-9
Descriptions of the Different Kinds of Windows and Their Contents: CALLS window
If a function name is listed in the CALLS window, you can easily display the
function in the FILE window:
1) Point the mouse cursor at the appropriate function name that is listed in
the CALLS window.
2) Click the left mouse button. This displays the selected function in the FILE
window.
1) Make the CALLS window the active window (see Section 3.4, The Active
Window, page 3-19).
↓
F9
↑
2) Use the arrow keys to move up/down through the list of function names
until the appropriate function is indicated.
3) Press
F9
. This displays the selected function in the FILE window.
You can close and reopen the CALLS window.
-
Closing the window is a two-step process:
1) Make the CALLS window the active window.
-
2) Press
.
To reopen the CALLS window after you’ve closed it, enter the CALLS command. The format for this command is:
calls
3-10
F4
Descriptions of the Different Kinds of Windows and Their Contents: PROFILE window
PROFILE window
profile data
profile
areas
PROFILE
Area Name
Count Inclusive
AR 00f00001–00f00008
1
65
CL <sample>#58
1
50
CR <sample>#59–64
1
87
CF call()
24
1623
AL meminit
1
3
AL 00f00059
disabled
Incl–Max Exclusive Excl–Max
65
19
19
50
7
7
87
44
44
99
1089
55
3
3
3
Purpose
Displays statistics collected during a profiling session
Editable?
No
Modes
Auto
Created
By invoking the debugger with the –profile option
Affected by
-
The PF and PQ commands
Any commands on the View menu
Clicking in the header area of the window
The PROFILE window is visible only when you are in the profiling environment.
The illustration above shows the window with a default set of data, but the
display can be modified to show specific sets of data collected during a profiling session.
Note that within the profiling environment, the only other windows that are
available are the COMMAND window, the DISASSEMBLY window, and the
FILE window.
For more information about the PROFILE window (and about profiling in general), refer to Chapter 11, Profiling Code Execution.
The Debugger Display
3-11
Descriptions of the Different Kinds of Windows and Their Contents: MEMORY windows
MEMORY windows
MEMORY
addresses
00000000 00000000
00000004 00000004
00000008 00000008
0000000c 0000000c
00000010 00000010
00000014 00000014
00000001 00000002
00000005 00000006
00000009 0000000a
0000000d 0000000e
000000011 00000012
00000015 00000016
00000003
00000007
0000000b
0000000f
00000013
00000017
data
Purpose
Displays the contents of memory
Editable?
Yes—you can edit the data (but not the addresses)
Modes
Auto (assembly display only), assembly, and mixed
Created
Affected by
-
Automatically (the default MEMORY window only)
You can display up to three additional MEMORY windows
with the MEM# commands
MEM commands: MEM, MEM1, MEM2, and MEM3
A MEMORY window has two parts:
-
Addresses. The first column of numbers identifies the addresses of the
first column of displayed data. No matter how many columns of data you
display, only one address column is displayed. Each address in this column identifies the address of the data immediately to its right.
Data. The remaining columns display the values at the listed addresses.
You can display more data by making the window wider and/or longer.
The MEMORY window above has four columns of data, so each new address is incremented by four. Although the window shows four columns of
data, there is still only one column of addresses; the first value is at address 0x000000, the second at address 0x000004, etc.; the fifth value
(first value in the second row) is at address 0x000010, the sixth at address
0x0000014, etc.
As you run programs, some memory values change as the result of program
execution. The debugger highlights the changed values. Depending on how
you configure memory for your application, some locations may be invalid/
unconfigured. The debugger also highlights these locations (by default, it
shows these locations in red).
3-12
Descriptions of the Different Kinds of Windows and Their Contents: MEMORY windows
Three additional MEMORY windows called MEMORY1, MEMORY2, and
MEMORY3 are available. The default MEMORY window does not have an extension number in its name; this is because MEMORY1, MEMORY2, and
MEMORY3 are optional windows and can be opened and closed throughout
your debugging session. Having four windows allows you to view four different
memory ranges. Refer to Figure 3–4.
Figure 3–4. The Default and Additional MEMORY Windows
MEMORY3
The default
00000000 00000000 00000001 00000002 00000003
MEMORY window
MEMORY2
00000004 00000005 00000006 00000007
00000004
MEMORY2
0000000b
0000000a
00000009
00000008
00000008
00000003
00000002
00000001
00000000
00000000
0000000f
0000000e
0000000d
0000000c
0000000c
00000007
00000006
00000005
00000004
00000004
MEMORY1
MEMORY1
00000013
00000012
000000011
00000010
00000010
0000000b
0000000a
00000009
00000008
00000008
00000000 00000000 00000001 00000002 00000003
00000017
00000016
00000015
00000014
00000014
0000000f
0000000e
0000000d
0000000c
0000000c
00000004 00000005 00000006 00000007
00000004MEMORY
00000010 00000010 000000011 00000012 00000013
00000008 00000008 00000009 0000000a 0000000b
00000002 00000003
0000000100000017
0000000000000016
00000000
00000015
00000014 00000014
0000000c 0000000c 0000000d 0000000e 0000000f
00000004 00000004 00000005 00000006 00000007
00000010 00000010 000000011 00000012 00000013
00000008 00000008 00000009 0000000a 0000000b
00000014 00000014 00000015 00000016 00000017
0000000c 0000000c 0000000d 0000000e 0000000f
00000010 00000010 000000011 00000012 00000013
Additional
00000014 00000014 00000015 00000016 00000017
MEMORY windows
To create an additional MEMORY window or to display another range of
memory in the current window, use the MEM command.
-
Creating a new MEMORY window.
If the default MEMORY window is the only window open and you want to
open another MEMORY window, enter the MEM command with the appropriate extension number:
mem[#] address
For example, if you want to create a new memory window starting at address 0x8000, you would enter:
mem1 0x8000
This displays a new window, MEMORY1, showing the contents of memory
starting at address 0x8000.
The Debugger Display
3-13
Descriptions of the Different Kinds of Windows and Their Contents: MEMORY windows
-
Displaying a new memory range in the current MEMORY window.
Displaying another block of memory identifies a new starting address for
the memory range shown in the current MEMORY window. The debugger
displays the contents of memory at address in the first data position in your
MEMORY window. The end of the range is defined by the size of the window.
If the only memory window open is the default MEMORY window, you can
view different memory locations by entering:
mem address
To view different memory locations in the optional MEMORY windows, use
the MEM command with the appropriate extension number on the end. For
example:
To do this. . .
Enter this. . .
View the block of memory starting at address
0x8000 in the MEMORY1 window
mem1 0x8000
View another block of memory starting at address
0x002f in the MEMORY2 window
mem2 0x002f
Note:
If you want to view a different block of memory explicitly in the default
MEMORY window, you can use the alias command MEM0. This works
exactly the same as the MEM command. To use this command, enter:
mem0 address
You can close and reopen additional MEMORY windows as often as you like.
-
Closing an additional MEMORY window.
Closing a window is a two-step process:
1) Make the appropriate MEMORY window the active window (see Section 3.4, on page 3-19).
2) Press
F4
.
Remember, you cannot close the default MEMORY window.
-
Reopening an additional MEMORY window.
To reopen an additional MEMORY window after you’ve closed it, enter the
MEM command with its appropriate extension number.
3-14
Descriptions of the Different Kinds of Windows and Their Contents: CPU window
CPU window
register
name
register
contents
CPU
PC 002ff865
R0 00000000
R2 00000002
R4 00000004
R6 00000006
R8 00000000
R10 00000000
AR0 000000a0
AR2 000000a2
AR4 000000a4
AR6 000000a6
IR0 00000000
ST 00000000
RS 00000000
DP 00000000
0IE 00000000
11F 00000000
TVTP00000000
SP
R1
R3
R5
R7
R9
R11
AR1
AR3
AR5
AR7
IR1
RC
RE
BK
1IE
1VTP
CLK
80000000
00000001
00000003
00000005
0074fa37
00000000
00000000
000000a1
000000a3
000000a5
80000000
00000000
fffffffe
00000000
00000000
00000000
00000000
00000000
The display changes
when you resize the
window
CPU
PC
R1
R4
R7
R10
AR1
AR4
002ff865
00000001
00000004
0074fa37
00000000
000000a1
000000a4
SP
R2
R5
R8
R11
AR2
AR5
80000000
00000002
00000005
00000000
00000000
000000a2
000000a5
R0 00000000
R3 00000003
R6 00000006
R9 00000000
AR0 000000a0
AR3 000000a3
AR6 000000a6
Purpose
Displays the contents of the ’C4x registers
Editable?
Yes—you can edit the value of any displayed register
Modes
Auto (assembly display only), assembly, and mixed
Created
Automatically
Affected by
Data-management commands
As you run programs, some values displayed in the CPU window change as
the result of program execution. The debugger highlights the changed values.
The Debugger Display
3-15
Descriptions of the Different Kinds of Windows and Their Contents: DISP windows
DISP windows
DISP: str
a
84
structure
members
member
values
b
86
c
172
f1
1
f2
7
f3
0x18740001
f4
[...]
DISP: str.f4
[0] 44276127
[1] 1778712578
[2] 555492660
[3] 356713217
[4] 138412802
[5] 182452229
[6] 35659888
This member is an array, and you
can display its contents in a second DISP window
[7] 37749506
[8] 134742016
[9] 138412801
Purpose
Displays the members of a selected structure, array, or
pointer, and the value of each member
Editable?
Yes—you can edit individual values
Modes
Auto (C display only) and mixed
Created
With the DISP command
Affected by
The DISP command
A DISP window is similar to a WATCH window, but it shows the values of an
entire array or structure instead of a single value. Use the DISP command to
open a DISP window; the basic syntax is:
disp expression
Data is displayed in its natural format:
-
Integer values are displayed in decimal.
Floating-point values are displayed in floating-point format.
Pointers are displayed as hexadecimal addresses (with a 0x prefix).
Enumerated types are displayed symbolically.
If any of the displayed members are arrays, structures, or pointers, you can
bring up additional DISP windows to display their contents—up to 120 DISP
windows can be open at once.
3-16
Descriptions of the Different Kinds of Windows and Their Contents: WATCH window
WATCH window
watch index
WATCH
1: AR0
0x00001802
2:
X+X
4
3:
PC
0x00400064
label
current value
Purpose
Displays the values of selected expressions
Editable?
Yes—you can edit the value of any expression whose value
specifies a storage location (in registers or memory). In the
window above, for example, you could edit the value of PC but
couldn’t edit the value of X+X.
Modes
Auto, assembly, and mixed
Created
With the WA command
Affected by
WA, WD, and WR commands
The WATCH window helps you to track the values of arbitrary expressions,
variables, and registers. Use the WA command for this; the syntax is:
wa expression [, [label] [, format] ]
WA adds expression to the WATCH window. (If there’s no WATCH window,
then WA also opens a WATCH window).
To delete individual entries from the WATCH window, use the WD command.
To delete all entries at once and close the WATCH window, use the WR command.
Although the CPU window displays register contents, you may not be
interested in the values of all these registers. In this situation, it is convenient
to use the WATCH window to track the values of the specific registers you’re
interested in.
The Debugger Display
3-17
Cursors
3.3 Cursors
The debugger display has three types of cursors:
-
The command-line cursor is a block-shaped cursor that identifies the
current character position on the command line. Arrow keys do not affect
the position of this cursor.
COMMAND
Silicon Revision 1
Emulator Revision 1
Loading sample.out
Done
file sample.c
>>> go main
command line cursor
-
-
The mouse cursor is a block-shaped cursor that tracks mouse movements over the entire display. This cursor is controlled by the mouse driver
installed on your system; if you haven’t installed a mouse, you won’t see
a mouse cursor on the debugger display.
The current-field cursor identifies the current field in the active window.
On PCs, this is the hardware cursor that is associated with your graphics
card. Arrow keys do affect this cursor’s movement.
CPU
PC
R1
R4
R7
R10
002ff865
00000001
00000004
0074fa37
00000000
SP
R2
R5
R8
R11
80000000
00000002
00000005
00000000
00000000
R0 00000000
R3 00000003
R6 00000006
R9 00000000
AR0 000000a0
current field cursor
3-18
The Active Window
3.4 The Active Window
The windows in the debugger display aren’t fixed in their position or in their
size. You can resize them, move them around, and, in some cases, close
them. The window that you’re going to move, resize, or close must be active.
You can move, resize, or close only one window at a time; thus, only one window at a time can be the active window. Whether or not a window is active
doesn’t affect the debugger’s ability to update information in a window—it affects only your ability to manipulate a window.
Identifying the active window
The debugger highlights the active window. When windows overlap on your
display, the debugger pops the active window to be on top of other windows.
You can alter the active window’s border style and colors if you wish;
Figure 3–5 illustrates the default appearance of an active window and an
inactive window.
Figure 3–5. Default Appearance of an Active and an Inactive Window
An active window (default appearance)
COMMAND
TMS320C40 Debugger Version 1.30
(c) Copyright 1989, Texas Instrume
Silicon Revision 1
This window is
highlighted to show
that it is active
Emulator Revision 1
Loading sample.out
>>>
An inactive window (default appearance)
COMMAND
Emulator Revision 1
Loading sample.out
Done
This window is not
highlighted and is
not active
Note:
file sample.c
go main
>>>
On black-and-white monitors, the border and selection corner are highlighted as
shown in the illustration. On color monitors, the border and selection corner are highlighted as shown in the illustration, but they also change color (by default, they change
from white to yellow when the window becomes active) when the window becomes active.
The Debugger Display
3-19
The Active Window
Selecting the active window
You can use one of several methods for selecting the active window.
1) Point to any location within the boundaries or on any border of the desired
window.
2) Click the left mouse button.
Note that if you point within the window, you might also select the current field.
For example,
-
-
If you point inside the CPU window, then the register you’re pointing at becomes active, and the debugger treats any text that you type as a new register value. If you point inside the MEMORY window, then the address value you’re pointing at becomes active, and the debugger treats any text that
you type as a new memory value.
Press
ESC
to get out of this.
If you point inside the DISASSEMBLY or FILE window, you’ll set a breakpoint on the statement you’re pointing to.
Press the mouse button again to clear the breakpoint.
F6
3-20
This key cycles through the windows on your display, making each one active
in turn and making the previously active window inactive. Pressing this key
highlights one of the windows, showing you that the window is active. Pressing
F6 again makes a different window active. Press F6 as many times as necessary until the desired window becomes the active window.
The Active Window
win
The WIN command allows you to select the active window by name. The
format of this command is
win WINDOW NAME
Note that the WINDOW NAME is in uppercase (matching the name exactly as
displayed). You can spell out the entire window name, but you really need to
specify only enough letters to identify the window.
For example, to select the DISASSEMBLY window as the active window, you
could enter either of these two commands:
or
win
DISASSEMBLY
win
DISA
If several windows of the same type are visible on the screen, don’t use the
WIN command to select one of them.
If you supply an ambiguous name (such as C, which could stand for CPU or
CALLS), the debugger selects the first window it finds whose name matches
the name you supplied. If the debugger doesn’t find the window you asked for
(because you closed the window or misspelled the name), then the WIN
command has no effect.
The Debugger Display
3-21
Manipulating Windows
3.5 Manipulating Windows
A window’s size and its position in the debugger display aren’t fixed—you can
resize and move windows.
Note:
You can resize or move any window, but first the window must be active. For
information about selecting the active window, refer to Section 3.4 (page
3-19).
Resizing a window
The minimum window size is three lines by four characters. The maximum
window size varies, depending on which screen size you’re using, but you
can’t make a window larger than the screen.
There are two basic ways to resize a window:
-
By using the mouse.
By using the SIZE command.
1) Point to the lower right corner of the window. This corner is
highlighted—here’s what it looks like.
COMMAND
(c) Copyright 1989, Texas Instr
Silicon Revision 2
Emulator Revision 1
Loading sample.out
Done
>>>
lower right corner
(highlighted)
2) Grab the highlighted corner by pressing one of the mouse buttons; while
pressing the button, move the mouse in any direction. This resizes the
window.
3) Release the mouse button when the window reaches the desired size.
3-22
Manipulating Windows
size
The SIZE command allows you to size the active window. The format of this
command is:
size [width, length ]
You can use the SIZE command in one of two ways:
Method 1
Supply a specific width and length
Method 2
Omit the width and length parameters and use arrow keys to
interactively resize the window.
SIZE, method 1: Use the width and length parameters. Valid values for the
width and length depend on the screen size and the window position on the
screen. If the window is in the upper left corner of the screen, the maximum
size of the window is the same as the screen size minus one line. (The extra
line is needed for the menu bar.) For example, if the screen size is 80 characters by 25 lines, the largest window size is 80 characters by 24 lines.
If a window is in the middle of the display, you can’t size it to the maximum
height and width—you can size it only to the right and bottom screen borders.
The easiest way to make a window as large as possible is to zoom it, as
described on page 3-24.
For example, if you want to use commands to make the CALLS window 8 characters wide by 20 lines long, you could enter:
win CALLS
size 8, 20
The Debugger Display
3-23
Manipulating Windows
SIZE, method 2: Use arrow keys to interactively resize the window. If you
enter the SIZE command without width and length parameters, you can use
arrow keys to size the window.
Makes the active window one line longer.
Makes the active window one line shorter.
Makes the active window one character narrower.
Makes the active window one character wider.
↓
↑
←
→
When you’re finished using the cursor keys, you must press
or
.
For example, if you want to make the CPU window three lines longer and two
characters narrower, you can enter:
win CPU
size
↓
↓
↓
←
←
ESC
Zooming a window
Another way to resize the active window is to zoom it. Zooming a window
makes it as large as possible so that it takes up the entire display (except for
the menu bar) and hides all the other windows. Unlike the SIZE command,
zooming is not affected by the window’s position in the display.
To “unzoom” a window, repeat the same steps you used to zoom it. This will
return the window to its prezoom size and position.
There are two basic ways to zoom a window:
-
By using the mouse
By using the ZOOM command
1) Point to the upper left corner of the window. This corner is highlighted—
here’s what it looks like:
COMMAND
(c) Copyright 1989, Texas Instr
upper left corner
(highlighted)
Silicon Revision 2
Emulator Revision 1
Loading sample.out
Done
>>>
2) Click the left mouse button.
3-24
Manipulating Windows
zoom You can also use the ZOOM command to zoom/unzoom the window. The
format for this command is:
zoom
Moving a window
The windows in the debugger display don’t have fixed positions–you can move
them around.
There are two ways to move a window:
-
By using the mouse
By using the MOVE command
1) Point to the left or top edge of the window.
Point to the top edge
or the left edge
COMMAND
(c) Copyright 1989, Texas Instr
Silicon Revision 2
Emulator Revision 1
Loading sample.out
Done
>>>
2) Press the left mouse button, but don’t release it; now move the mouse in
any direction.
3) Release the mouse button when the window is in the desired position.
The Debugger Display
3-25
Manipulating Windows
move The MOVE command allows you to move the active window. The format of this
command is:
move [X position, Y position [, width, length ] ]
You can use the MOVE command in one of two ways:
Method 1
Supply a specific X position and Y position
Method 2
Omit the X position and Y position parameters and use arrow
keys to interactively resize the window
MOVE, method 1: Use the X position and Y position parameters. You can
move a window by defining a new XY position for the window’s upper left corner. Valid X and Y positions depend on the screen size and the window size.
X positions are valid if the X position plus the window width in characters is less
than or equal to the screen width in characters. Y positions are valid if the Y
position plus the widow height is less than or equal to the screen height in lines.
For example, if the window is 10 characters wide and 5 lines high and the
screen size is 80 x 25, the command move 70, 20 would put the lower righthand corner of the window in the lower right-hand corner of the screen. No X
value greater than 70 or Y value greater than 20 would be valid in this example.
MOVE, method 2: Use arrow keys to interactively move the window. If you
enter the MOVE command without X position and Y position parameters, you
can use arrow keys to move the window:
Moves the active window down one line.
Moves the active window up one line.
Moves the active window left one character position.
Moves the active window right one character position.
↓
↑
←
→
When you’re finished using the cursor keys, you must press
or
.
For example, if you want to move the COMMAND window up two lines and
right five characters, you can enter:
win COM
move
↑
↑
→
→
→
→
→
ESC
Note:
If you choose, you can resize a window at the same time you move it. To do
this, use the width and length parameters in the same way that they are used
for the SIZE command.
3-26
Manipulating a Window’s Contents
3.6 Manipulating a Window’s Contents
Although you may be concerned with changing the way windows appear in the
display—where they are and how big/small they are—you’ll usually be interested in something much more important: what’s in the windows. Some windows contain more information than can be displayed on a screen; others contain information that you’d like to change. This section tells you how to view
the hidden portions of data within a window and which data can be edited.
Note:
You can scroll and edit only the active window. For information about selecting the active window, refer to Section 3.4 (page 3-19).
Scrolling through a window’s contents
If you resize a window to make it smaller, you may hide information. Sometimes, a window may contain more information than can be displayed on a
screen. In these cases, the debugger allows you to scroll information up and
down within the window.
There are two ways to view hidden portions of a window’s contents:
-
You can use the mouse to scroll the contents of the window.
You can use function keys and arrow keys.
You can use the mouse to point to the scroll arrows on the righthand side of
the active window. This is what the scroll arrows look like:
FILE: sample.c
00024 extern call();
00025 extern meminit();
00026 main()
00027 {
00028
register int i = 0;
00029
int j = 0, k = 0;
00030
00031
meminit();
00032
for (i = 0; i < 0x50000; i++)
00033
{
00034
call(i);
00035
if (i & 1) j += i;
00036
aai[k][k] = j;
00037
if (!(i & 0xFFFF)) k++; }
scroll up
scroll down
The Debugger Display
3-27
Manipulating a Window’s Contents
To scroll window contents up or down:
1) Point to the appropriate scroll arrow.
2) Press the left mouse button; continue to press it until the information you’re
interested in is displayed within the window.
3) Release the mouse button when you’re finished scrolling.
You can scroll up/down one line at a time by pressing the mouse button and
releasing it immediately.
In addition to scrolling, the debugger supports the following methods for moving through a window’s contents.
PAGE UP
The page-up key scrolls up through the window contents, one window length
at a time. You can use CONTROL PAGE UP to scroll up through an array of structures displayed in a DISP window.
PAGE DOWN
The page-down key scrolls down through the window contents, one window
length at a time. You can use CONTROL PAGE DOWN to scroll down through an
array of structures displayed in a DISP window.
3-28
HOME
When the FILE window is active, pressing HOME adjusts the window’s contents so that the first line of the text file is at the top of the window. You can’t
use HOME outside of the FILE window.
END
When the FILE window is active, pressing END adjusts the window’s contents
so that the last line of the file is at the bottom of the window. You can’t use END
outside of the FILE window.
↑
Moves the field cursor up one line at a time.
↓
Moves the field cursor down one line at a time.
←
In the FILE window, scrolls the display left eight characters at a time. In other
windows, moves the field cursor left one field; at the first field on a line, wraps
back to the last fully displayed field on the previous line.
→
In the FILE window, scrolls the display right eight characters at a time. In other
windows, moves the field cursor right one field; at the last field on a line, wraps
around to the first field on the next line.
Manipulating a Window’s Contents
Editing the data displayed in windows
You can edit the data displayed in the MEMORY, CPU, DISP, and WATCH windows by using an overwrite “click and type” method or by using commands that
change the values. (This is described in detail in Section 7.3, page 7-4.)
Note:
In the FILE, DISASSEMBLY, CALLS, and PROFILE windows, the “click and
type” method of selecting data for editing—pointing at a line and pressing F9
or the left mouse button—does not allow you to modify data.
-
In the FILE and DISASSEMBLY windows, pressing F9 or the mouse button sets or clears a breakpoint on any line of code that you select. You
can’t modify text in a FILE or DISASSEMBLY window.
In the CALLS window, pressing the mouse button shows the source for
the function named on the selected line.
In the PROFILE window, pressing F9 has no effect. Clicking the mouse
button in the header displays a different set of data; clicking the mouse
button on an area name shows the code associated with the area.
The Debugger Display
3-29
Closing a Window
3.7 Closing a Window
The debugger opens various windows on the display according to the debugging mode you select. When you switch modes, the debugger may close some
windows and open others. Additionally, you may choose to open DISP,
WATCH, and MEMORY windows.
Most of the windows remain open —you can’t close them. However, you can
close the CALLS, DISP, MEMORY, and WATCH windows.
-
To close the CALLS window,
1) Make the CALLS window the active window.
-
2) Press
F4
.
To close a DISP window,
1) Make the appropriate DISP window the active window.
2) Press
-
F4
.
If the DISP window that you close has any children, they are closed also.
To close an additional MEMORY window,
1) Make the appropriate MEMORY window the active window.
2) Press
F4
.
Note:
You cannot close the default MEMORY window.
-
To close the WATCH window, enter:
wr
When you close a window, the debugger remembers the window’s size and
position. The next time you open the window, it will have the same size and
position. That is, if you close the CALLS window, then reopen it, it will have the
same size and position as it did before you closed it. Since you can open
numerous DISP and MEM windows, when you open one, it will occupy the
same position as the last one of that type that you closed.
3-30
Chapter 4
Entering and Using Commands
The debugger provides you with several methods for entering commands:
-
From the command line
From the pulldown menus (using keyboard combinations or the mouse)
With function keys
From a batch file
Various ways to use mouse and function keys in different situations are
described throughout this book whenever applicable. This chapter includes
specific rules that apply to entering and using pulldown menus. Also included
is information about entering DOS commands and defining your own command strings.
Topic
Page
4.1
Entering Commands From the Command Line
How to type in and enter commands
Sometimes, you can’t type a command
Using the command history
Clearing the display area
Recording information from the display area
4.2
Using the Menu Bar and the Pulldown Menus
Pulldown menus in the profiling environment
Using the pulldown menus
Escaping from the pulldown menus
Using menu bar selections that don’t have pulldown menus
4-7
4-8
4-8
4-9
4-10
4.3
Using Dialog Boxes
Entering parameters in a dialog box
Selecting conditions in a dialog box
Closing a dialog box
4-11
4-11
4-12
4-15
4.4
Entering Commands From a Batch File
Echoing strings in a batch file
Controlling command execution in a batch file
4-16
4-17
4-18
4.5
Defining Your Own Command Strings
4-20
4.6
Entering Operating-System Commands (DOS only)
Entering a single command from the debugger command line
Entering several command from a system shell
Additional system commands
4-23
4-23
4-24
4-24
Chapter Title—Attribute Reference
4-2
4-3
4-4
4-5
4-5
4-6
4-1
Entering Commands From the Command Line
4.1 Entering Commands From the Command Line
The debugger supports a complete set of commands that help you to control
and monitor program execution, customize the display, and perform other
tasks. These commands are discussed in various sections throughout this
book, as they apply to the current topic. Chapter 12 summarizes all of the
debugger commands with an alphabetical reference.
Although there are a variety of methods for entering most of the commands,
all of the commands can be entered by typing them on the command line in
the COMMAND window. Figure 4–1 shows the COMMAND window.
Figure 4–1. The COMMAND Window
COMMAND
display
area
(c) Copyright 1987, 1989, Texas Instruments Inc.
Loading sample.out
Done
file sample.c
command
line
>>>
go main
The COMMAND window serves two purposes.
-
-
The command line portion of the window provides you with an area for
entering commands. For example, the command line in Figure 4–1 shows
that a GO command was typed in (but not yet entered).
The display area provides the debugger with an area for echoing commands, displaying command output, or displaying errors and messages
for you to read. For example, the command output in Figure 4–1 shows
the messages that are displayed when you first bring up the debugger and
also shows that a FILE command was entered.
If you enter a command by using an alternate method (using the mouse, a
pulldown menu, or function keys), the COMMAND window doesn’t echo
the entered command.
4-2
Entering Commands From the Command Line
How to type in and enter commands
You can type a command at almost any time; the debugger automatically
places the text on the command line when you type. When you want to enter
a command, just type—no matter which window is active. You don’t have to
worry about making the COMMAND window active or moving the field cursor
to the command line. When you start to type, the debugger usually assumes
that you’re typing a command and puts the text on the command line (except
under certain circumstances, which are explained on the next page). Commands themselves are not case sensitive, although some parameters (such
as window names) are.
To execute a command that you’ve typed, just press
. The debugger then:
1) Echoes the command to the display area,
2) Executes the command and displays any resulting output, and
3) Clears the command line when command execution completes.
Once you’ve typed a command, you can edit the text on the command line with
these keystrokes.
To...
Press...
Move back over text without erasing characters
CTRL
Move forward through text without erasing
characters
CTRL
or
Move back over text while erasing characters
Move forward through text while erasing characters
Insert text into the characters that are already on
the command line
Note:
-
You cannot use the arrow keys to move through or edit text on the command line.
Typing a command doesn’t make the COMMAND window the active window.
If you press
when the cursor is in the middle of text, the debugger truncates the input text at the
point where you press
.
Entering and Using Commands
4-3
Entering Commands From the Command Line
Sometimes, you can’t type a command
At most times, you can press any alphanumeric or punctuation key on your
keyboard (any printable character); the debugger interprets this as part of a
command and displays the character on the command line. In a few instances,
however, pressing an alphanumeric key is not interpreted as information for
the command line.
-
-
4-4
When you’re pressing the ALT key, typing certain letters causes the
debugger to display a pulldown menu.
When a pulldown menu is displayed, typing a letter causes the debugger
to execute a selection from the menu.
When you’re pressing the CONTROL key, pressing H or L moves the
command-line cursor backward or forward through the text on the command line.
When you’re editing a field, typing enters a new value in the field.
When you’re using the MOVE or SIZE command interactively, pressing
keys affects the size or position of the active window. Before you can enter
any more commands, you must press ESC to terminate the interactive
moving or sizing.
When you’ve brought up a dialog box, typing enters a parameter value at
the current field in the box.
Entering Commands From the Command Line
Using the command history
The debugger keeps an internal list, or command history, of the commands
that you enter. It remembers the last 100 commands that you entered. If you
want to reenter a command, you can move through this list, select a command
that you’ve already executed, and reexecute it.
Use these keystrokes to move through the command history.
To...
Press...
Repeat the last command that you entered
Move forward through the list of executed commands on the command line, one by one
Move backward through the list of executed commands, one by
one
As you move through the command history, the debugger displays the commands, one by one, on the command line. When you see a command that you
want to execute, simply press
to execute the command. You can also edit
these displayed commands in the same manner that you can edit new commands.
Clearing the display area
Occasionally, you may want to completely blank out the display area of the
COMMAND window; the debugger provides a command for this.
cls
Use the CLS command to clear all displayed information from the display area.
The format for this command is:
cls
Entering and Using Commands
4-5
Entering Commands From the Command Line
Recording information from the display area
The information shown in the display area of the COMMAND window can be
written to a log file. The log file is a system file that contains commands you’ve
entered, their results, and error or progress messages. To record this information in a log file, use the DLOG command.
Log files can be executed by using the TAKE command. When you use DLOG
to record the information from the COMMAND window display area, the debugger automatically precedes all error or progress messages and command
results with a semicolon to turn them into comments. This way, you can easily
re-execute the commands in your log file by using the TAKE command.
-
To begin recording the information shown in the COMMAND window display area, use:
dlog filename
This command opens a log file called filename that the information is recorded into.
-
To end the recording session, enter:
dlog close
If necessary, you can write over existing log files or append additional information to existing files. The extended format for the DLOG command is:
dlog filename [,{a | w}]
The optional parameters of the DLOG command control how the log file is
created and/or used:
-
4-6
Creating a new log file. If you use the DLOG command without one of
the optional parameters, the debugger creates a new file that it records the
information into. If you are recording to a log file already, entering a new
DLOG command and filename closes the previous log file and opens a
new one.
Appending to an existing file. Use the a parameter to open an existing
file to which to append the information in the display area.
Writing over an existing file. Use the w parameter to open an existing
file to write over the current contents of the file. Note that this is the default
action if you specify an existing filename without using either the a or w
options; you will lose the contents of an existing file if you don’t use the append (a) option.
Using the Menu Bar and the Pulldown Menus
4.2 Using the Menu Bar and the Pulldown Menus
In all three of the debugger modes, you’ll see a menu bar at the top of the
screen. The menu selections offer you an alternative method for entering
many of the debugger commands. Figure 4–2 points out the menu bar in a
mixed-mode display. There are several ways to use the selections on the
menu bar, depending on whether the selection has a pulldown menu or not.
Figure 4–2. The Menu Bar in the Basic Debugger Display
Load
menu bar
Break
Watch
Memory
Color
DISASSEMBLY
002ff864 00001800 cache:
ABSF
002ff865 1a950015 c_int00:
XOR
002ff866 0870002f
LDI
002ff867 0834f862
LDI
002ff868 080b0014
LDI
002ff869 0870002f
LDI
002ff86a 0828f863
LDI
002ff86b 04e8ffff
CMPI
002ff86c 6a05000f
BZ
002ff86d 085b2001
LDI
FILE: sample.c
002ff86f
6a25000a
BZD
00024
extern
call();
002ff870
08492001
LDI
00025
extern
meminit();
002ff871 08402001
LDI
00026 main()
002ff872 0c800000
NOP
00027 {
002ff873 187b001
do_int:
SUBI
00028
register int i = 0;
00029
int j = 0, k = 0;
00030
00031
meminit();
COMMAND
Loading sample.out
Done
file sample.c
>>>
MoDe
Analysis Run=F5
R0,R0
ST,ST
47,DP
@0f862H,SP
SP,AR3
47,DP
@0f863H,AR0
–1,AR0
done
*AR0++(1),R
done
*AR0++(1),A
*AR0++(1),R
1,RC
Step=F8
Next=F10
CPU
PC 002ff865 SP
80000000
R0 00000000 R1
00000001
R2 00000002 R3
00000003
R4 00000004 R5
00000005
R6 00000006 R7
0074fa37
R8 00000000 R9
00000000
R10 00000000 R11 00000000
AR0 000000a0 AR1 000000a1
AR2 000000a2 AR3 000000a3
AR4 000000a4 AR5 000000a5
AR6 000000a6 AR7 80000000
IR0 00000000CALLS
IR1 00000000
ST 00000000 1:
RCmain()
fffffffe
RS 00000000 RE
00000000
DP 00000000 BK
00000000
0IE 00000000 1IE 00000000
11F 00000000 1VTP 00000000
TVTP00000000 CLK 00000000
MEMORY
00000000 00000056
00000077
00000000
00000000
00000005 00000000
00000000
00000000
00000000
0000000a 00000000
00000000
00000000
00000000
0000000f 00000000
00000000
00000000
00000000
00000014 00000000
00000000
00000000
00000000
00000019 00000000
00000000
00000000
00000000
Several of the selections on the menu bar have pulldown menus; if they could
all be pulled down at once, they’d look like Figure 4–3.
Figure 4–3. All of the Pulldown Menus (Basic Debugger Display)
Load
Load
Reload
Symbols
REstart
ReseT
Break
Add
Delete
Reset
List
Watch
Add
Delete
Reset
Memory
Add
Delete
Reset
List
Enable
Color
Load
Save
Config
Border
Prompt
Mode
C (auto)
Asm
Mixed
Analysis
Disable
Count
Break
View
Fill
Save
Connect
Disconect
File
Note:
The connect and disconnect entries are available for the simulator only.
Entering and Using Commands
4-7
Using the Menu Bar and the Pulldown Menus
Pulldown menus in the profiling environment
The debugger displays a different menu bar in the profiling environment:
Load
mAp
Mark
Enable Disable
Unmark
View
Stop–points Profile
The Load menu corresponds to the Load menu available in the basic debugger
environment. The other entries provide access to profiling commands. The
mAp menu provides memory map commands available from the basic
Memory menu.
Note that the menu bar and associated pulldown menus occupy fixed positions
on the display. Unlike windows, you can’t move, resize, or cover the menu bar
or pulldown menus.
Using the pulldown menus
There are several ways to display the pulldown menus and then execute your
selections from them. Executing a command from a menu is similar to
executing a command by typing it in.
-
If you select a command that has no parameters, then the debugger
executes the command as soon as you select it.
If you select a command that has one or more parameters, the debugger
displays a dialog box when you make your selection. A dialog box offers
you the chance to type in the parameter values for the command.
The following paragraphs describe several methods for selecting commands
from the pulldown menus.
Mouse method 1
1) Point the mouse cursor at one of the appropriate selections in the menu
bar.
2) Press the left mouse button, but don’t release the button.
3) While pressing the mouse button, move the mouse downward until your
selection is highlighted on the menu.
4) When your selection is highlighted, release the mouse button.
4-8
Using the Menu Bar and the Pulldown Menus
Mouse method 2
1) Point the cursor at one of the appropriate selections in the menu bar.
2) Click the left mouse button. This displays the menu until you are ready to
make a selection.
3) Point the mouse cursor at your selection on the pulldown menu.
4) When your selection is highlighted, click the left mouse button.
Keyboard method 1
ALT
1) Press the
X
2) Press the key that corresponds to the highlighted letter in the selection
name; release both keys. This displays the menu and freezes it.
X
3) Press and release the key that corresponds to the highlighted letter of your
selection in the menu.
ALT
key; don’t release it.
Keyboard method 2
ALT
1) Press the
X
2) Press the key that corresponds to the highlighted letter in the selection
name; release both keys. This displays the menu and freezes it.
↓
↑
ALT
key; don’t release it.
3) Use the arrow keys to move up and down through the menu.
4) When your selection is highlighted, press
.
Escaping from the pulldown menus
-
If you display a menu and then decide that you don’t want to make a selection from this menu, you can:
J
J
-
Press
ESC
or
Point the mouse outside of the menu; press and then release the left
mouse button.
If you pull down a menu and see that it is not the menu you wanted, you
can point the mouse at another entry and press the left mouse button, or
you can use the ← and → keys to display adjacent menus.
Entering and Using Commands
4-9
Using the Menu Bar and the Pulldown Menus
Using menu bar selections that don’t have pulldown menus
These three menu bar selections are single-level entries without pulldown menus:
Run=F5
Step=F8
Next=F10
There are two ways to execute these choices.
1) Point the cursor at one of these selections in the menu bar.
2) Press and release the left mouse button.
This executes your choice in the same manner as typing in the associated
command without its optional expression parameter.
F5
Pressing this key is equivalent to typing in the RUN command without an expression parameter.
F8
Pressing this key is equivalent to typing in the STEP command without an expression parameter.
F10
Pressing this key is equivalent to typing in the NEXT command without an expression parameter.
Note:
Because the profiling environment supports over 100 profile-specific
commands, it’s not practical to show the commands associated with the
menu choices.
4-10
Using Dialog Boxes
4.3 Using Dialog Boxes
Many of the debugger commands have parameters. When you execute these
commands from pulldown menus, you must have some way of providing
parameter information. The debugger allows you to do this by displaying a
dialog box that asks for this information.
Some debugger commands have very simple dialog boxes that provide you
with an alternative method for typing in values. Other commands, such as
analysis commands, have more complex dialog boxes; in addition to typing in
values, you may be asked to make selections from a list of predefined
parameters.
Entering text in a dialog box
Entering text in a dialog box is much like entering commands on the command
line. For example, the Add entry on the Watch menu is equivalent to entering
the WA command. This command has three parameters:
wa expression [ , [label] [, format] ]
When you select Add from the Watch menu, the debugger displays a dialog
box that asks you for this parameter information. The dialog box looks like this:
Watch Add
Expression
Label
Format
<<OK>>
<CANCEL>
You can enter an expression just as you would if you were to type the WA
command, and then press TAB or ↓ . The cursor moves down to the next parameter:
Watch Add
Expression MY_VAR
Label
Format
<<OK>>
<CANCEL>
When the dialog box displays more than one parameter, you can use the arrow
keys to move from parameter to parameter. You can omit entries for optional
parameters, but the debugger won’t allow you to skip required parameters.
Entering and Using Commands
4-11
Using Dialog Boxes
In the case of the WA command, the two parameters, label and format, are optional. If you want to enter a parameter, you may do so; if you don’t want to use
these optional parameters, don’t type anything in their fields—just continue to
the next parameter.
Modifying text in a dialog box is similar to editing text on the command line:
-
When you display a dialog box for the first time during a debugging session, the parameter fields are empty. When you bring up the same dialog
box again, though, the box displays the last values that you entered. (This
is similar to having a command history.) If you want to use the same value,
just press TAB or ↓ to move to the next parameter.
You can edit what you type (or values that remain from a previous entry)
in the same way that you can edit text on the command line. See Section
4.1 for more information on editing text on the command line.
When you’ve entered a value for the final parameter, point and click on <OK>
to save your changes, or <CANCEL> to discard your changes; the debugger
closes the dialog box and executes the command with the parameter values
you supplied.
Selecting parameters in a dialog box
More complex dialog boxes, such as those associated with analysis commands, allow you to:
-
Enter text. Entering text in a more complex dialog box is the same as entering text on the command line. Refer to the discussion above, Entering
text in a dialog box, for more information.
Choose from a list of predefined options. There are two types of predefined options in a dialog box. The first type of option allows you to enable
one or more predefined options. The second type of option is mutually exclusive; therefore, you can enable only one at a time.
Valid options (of the opened dialog box) are listed for you so that all you
have to do is point and click to make your selections.
-
4-12
Close the dialog box. The more complex dialog boxes do not close automatically. They allow you the option of saving or discarding any changes
you made to your parameter choices. All you have to do to close the dialog
box is point and click on the appropriate option, either OK or CANCEL.
Using Dialog Boxes
Figure 4–4 shows you the components of a complex dialog box used with the
analysis module.
Figure 4–4. The Components of a Dialog Box
Analysis Break Events
predefined
options
[ ]Program bus
[ ]Data bus
[ ]DMA bus
[
[
[
[
]Call taken
]Branch taken
]Interrupt/trap taken
]Return taken
[
[
[
[
]Instruction Fetch
]Emu0 driven low
]Emu driven low
]Event Counter < 0
Program bus:
Address (1) [.....................]
Data Bus:
Address (2) [.....................]
[ ]mask (3) 0xFFFFxxxx
text entry
areas
( )Access (4)
( )Read
(5)
( )Write (6)
DMA Bus:
Address (7) [.....................]
[ ]mask (8) 0xFFFFxxxx
( )Access (9)
( )Read
(0)
( )Write
(–)
< OK > < CANCEL >
mutually exclusive
options
closing
options
When you display a dialog box for the first time during a debugging session,
nothing is enabled. When you bring up the same dialog box again, though,
your previous selections are remembered. (This is similar to having a command history.)
As Figure 4–4 shows, options are preceded by either square brackets or
parentheses; mutually exclusive options are only preceded by parentheses.
Enabling options preceded by square brackets is like turning a switch on and
off. When the option is enabled, the debugger displays an X inside the brackets
preceding the option. You can enable as many of these options as you want:
[X]
Option 1
[ ] Option 2
[X] Option 3
[]
Option 4
[X] Option 5 [X] Option 6
[X]
Option 7
[ ] Option 8
[ ] Option 9
Entering and Using Commands
4-13
Using Dialog Boxes
Mutually exclusive options, however, are enabled when the debugger displays
an asterisk inside the parentheses preceding your selection. The following example illustrates this:
(*)
Option 1
()
Option 2
()
Option 3
Notice that only one option is enabled at a time. There are several ways to enable both types of options:
1) Point the cursor at the option you want to enable.
2) Click the left mouse button. This enables the event and displays an X next
to the option (or an asterisk next to a mutually exclusive option).
Repeat these two steps to disable an option. When the X (or asterisk) is no
longer displayed, that option has been disabled.
Keyboard Method 1
ALT
1) Press the
X
2) Press and release the key that corresponds to the highlighted letter or
number of the option you want to enable. The debugger displays an X (or
asterisk) next to the option, indicating that selection is enabled.
ALT
key; don’t release it.
Repeat these two steps to disable an option. When the X (or asterisk) is no
longer displayed, that option has been disabled.
4-14
Using Dialog Boxes
Keyboard Method 2
1) Press the TAB key to move throughout the dialog box until your cursor
points to the option you want to enable.
TAB
↓
↑
2) Use the arrow keys to move up and down or left and right.
When you enable a mutually exclusive option, moving the arrow keys alone
will place an asterisk inside the parentheses, indicating that the option is enabled. However, to enable an option preceded by square brackets, you must:
SPACE
Press the SPACE bar. The debugger displays an X next to your selection, thus
enabling that particular option.
or
F9
Press the F9 key. The debugger displays an X next to your selection, thus enabling that particular option.
Repeat these steps to disable an option.
Closing a dialog box
The more complex dialog boxes do not close automatically; the debugger expects input from you. When you close a dialog box, you can:
or
-
Save the changes you made
Discard any of the changes you made
Note:
The default option, <<OK>>, is highlighted; clicking on this option saves your
changes and closes the dialog box.
There are several ways to close a dialog box:
1) Point the cursor at <<OK>> to close the dialog box and save your
changes. Or you can opt to discard your changes by pointing the cursor
at <<CANCEL>>.
2) Click the left mouse button. This executes your choice and closes the dialog box.
Entering and Using Commands
4-15
Using Dialog Boxes / Entering Commands From a Batch File
Keyboard Method 1
ALT
1) Press the
X
2) Press and release the O key to save your changes. Press and release
the A key to discard your changes. Both of these actions execute your
choice and close the dialog box.
ALT
key; don’t release it.
Keyboard Method 2
1) Press the TAB key to move through the dialog box until your cursor is in
the <<OK>> or <<CANCEL>> field.
TAB
←
→
2) Use the arrow keys to switch between <<OK>> and <<CANCEL>>.
3) Press the
key to accept your selection. This executes your choice and
closes the dialog box.
4.4 Entering Commands From a Batch File
You can place debugger commands in a batch file and execute the file from
within the debugger environment. This is useful, for example, for setting up a
memory map that contains several MA commands followed by a MAP command that enables memory mapping.
take
Use the TAKE command to tell the debugger to read and execute commands
from a batch file. A batch file can call another batch file; they can be nested
in this manner up to 10 deep. To halt the debugger’s execution of a batch file,
press ESC .
The format for the TAKE command is:
take batch filename [, suppress echo flag]
-
The batch filename parameter identifies the file that contains commands.
J
J
J
If you supply path information with the filename, the debugger looks
for the file only in the specified directory.
If you don’t supply path information with the filename, the debugger
looks for the file in the current directory.
On PC systems, if the debugger can’t find the file in the current directory, it looks in any directories that you identified with the D_DIR environment variable. You can set D_DIR within the DOS or OS/2 environments; the command for doing this is:
SET D_DIR=pathname; pathname
4-16
Entering Commands From a Batch File
This allows you to name several directories that the debugger can search.
If you often use the same directories, it may be convenient to set D_DIR in
your autoexec.bat file (for DOS) or your config.sys file (for OS/2). On DOS
systems, you can also set D_DIR from within the debugger by using the
SYSTEM command (see Section 4.6, Entering Operating-System Commands, page 4-23).
-
By default, the debugger echoes the commands in the COMMAND window display area and updates the display as it reads commands from the
batch file.
J
J
If you don’t use the suppress echo flag parameter, or if you use it but
supply a nonzero value, then the debugger behaves in the default
manner.
If you would like to suppress the echoing and updating, use the value 0
for the suppress echo flag parameter.
Echoing strings in a batch file
When executing a batch file, you can display a string to the COMMAND window by using the ECHO command. The syntax for the command is:
echo string
This displays the string in the display area of the COMMAND window.
For example, you may want to document what is happening during the execution of a certain batch file. To do this, you could use the following line in your
batch file to indicate that you are creating a new memory map for your device:
echo Creating new memory map
(Notice that the string should not be in quotes.)
When you execute the batch file, the following message appears:
.
.
Creating new memory map
.
.
Note that any leading blanks in your string are removed when the ECHO command is executed.
Entering and Using Commands
4-17
Entering Commands From a Batch File
Controlling command execution in a batch file
In batch files, you can control the flow of debugger commands. You can
choose to conditionally execute debugger commands or set up a looping situation by using IF/ELSE/ENDIF or LOOP/ ENDLOOP, respectively.
-
To conditionally execute debugger commands in a batch file, use the
IF/ ELSE/ENDIF commands. The syntax is:
if Boolean expression
debugger command
debugger command
.
.
[else
debugger command
debugger command
.
.]
endif
The debugger includes some predefined constants for use with IF. These
constants evaluate to 0 (false) or 1 (true). Table 4–1 shows the constants
and their corresponding tools.
Table 4–1. Predefined Constants for Use With Conditional Commands
Constant
Debugger Tool
$$EMU$$
emulator
$$SIM$$
simulator
If the Boolean expression evaluates to true (1), the debugger executes all
commands between the IF and ELSE or ENDIF. Note that the ELSE portion of the command is optional. (See Chapter 13 for more information
about expressions and expression analysis.)
One way you can use these predefined constants is to create an initialization batch file that works for any debugger tool. This is useful if you are using, for example, both the emulator and the simulator. To do this, you can
set up the following batch file:
4-18
Entering Commands From a Batch File
if $$EMU$$
echo Invoking initialization batch file for emulator.
use \c4xhll
take emuinit.cmd
.
.
.
endif
if $$SIM$$
echo Invoking initialization batch file for simulator.
use \sim4x
take siminit.cmd
.
.
.
endif
.
.
.
In this example, the debugger will execute only the initialization commands that apply to the debugger tool that you invoke.
-
To set up a looping situation to execute debugger commands in a batch
file, use the LOOP/ENDLOOP commands. The syntax is:
loop expression
debugger command
debugger command
.
.
endloop
These looping commands evaluate in the same method as in the run
conditional command expression. (See Chapter 13 for more information
about expressions and expression analysis.)
J
If you use an expression that is not Boolean, the debugger evaluates
the expression as a loop count. For example, if you wanted to execute
a sequence of debugger commands ten times, you would use the following:
loop 10
runb
.
.
.
endloop
The debugger treats the 10 as a counter and executes the debugger
commands ten times.
Entering and Using Commands
4-19
Entering Commands From a Batch File / Defining Your Own Command Strings
J
If you use a Boolean expression, the debugger executes the commands repeatedly as long as the expression is true. This type of expression has one of the following operators as the highest precedence
operator in the expression:
>
<=
&&
>=
==
||
<
!=
!
For example, if you want to continuously trace some register values,
you can set up a looping expression like the following:
loop !0
step
? PC
? AR0
endloop
The IF/ELSE/ENDIF and LOOP/ENDLOOP commands work with the following conditions:
-
You can use conditional and looping commands only in a batch file.
You must enter each debugger command on a separate line in the batch
file.
You can’t nest conditional and looping commands within the same batch
file.
4.5 Defining Your Own Command Strings
The debugger provides a shorthand method of entering often-used commands or command sequences. This process is called aliasing. Aliasing enables you to define an alias name for the command(s) and then enter the alias
name as if it were a debugger command.
To do this, use the ALIAS command. The syntax for this command is:
alias [alias name [, “command string”] ]
4-20
Defining Your Own Command Strings
The primary purpose of the ALIAS command is to associate the alias name
with the debugger command you’ve supplied as the command string. However, the ALIAS command is versatile and can be used in several ways:
-
Aliasing several commands. The command string can contain more
than one debugger command—just separate the commands with semicolons.
For example, suppose you always began a debugging session by loading
the same object file, displaying the same C source file, and running to a
certain point in the code. You could define an alias to do all these tasks at
once:
alias init,”load test.out;file source.c;go main”
-
Now you could enter init instead of the three commands listed within the
quote marks.
Supplying parameters to the command string. The command string
can define parameters that you’ll supply later. To do this, use a percent
sign and a number (%1) to represent the parameter that will be filled in later. The numbers should be consecutive (%1, %2, %3) unless you plan to
reuse the same parameter value for multiple commands.
For example, suppose that every time you filled an area of memory, you
also wanted to display that block in the MEMORY window:
alias mfil,”fill %1, %2, %3;mem %1”
Then you could enter:
mfil 0x014,0x18,0x11112222
-
The first value (0x014) would be substituted for the first FILL parameter
and the MEM parameter (%1). The second and third values would be
substituted for the second and third FILL parameters (%2 and %3).
Listing all aliases. To display a list of all the defined aliases, enter the
ALIAS command with no parameters. The debugger will list the aliases
and their definitions in the COMMAND window.
For example, assume that the init and mfil aliases had been defined as
shown in the previous two examples. If you entered:
alias
you’d see:
Alias
Command
–––––––––––––––––––––––––––––––––––––––––
INIT
––>
load test.out;file source.c;go main
MFIL
––>
fill %1,%2,%3;mem %1
Entering and Using Commands
4-21
Defining Your Own Command Strings
-
Finding the definition of an alias. If you know an alias name but are not
sure of its current definition, enter the ALIAS command with just an alias
name. The debugger will display the definition in the COMMAND window.
For example, if you had defined the init alias as shown in the first example
above, you could enter:
alias init
Then you’d see:
”INIT” aliased as ”load test.out; file source.c;go main”
-
Nesting alias definitions. You can include a defined alias name in the
command string of another alias definition. This is especially useful when
the command string would be longer than the debugger command line.
Redefining an alias. To redefine an alias, re-enter the ALIAS command
with the same alias name and a new command string.
Deleting aliases. To get rid of a single alias, use the UNALIAS command:
unalias alias name
To delete all aliases, enter the UNALIAS command with an asterisk
instead of an alias name:
unalias *
Note that the * symbol does not work as a wildcard.
Note:
-
4-22
Alias definitions are lost when you exit the debugger. If you want to reuse
aliases, define them in a batch file.
Individual commands within a command string are limited to an expanded length of 132 characters. The expanded length of the command
includes the length of any substituted parameter values.
Entering Operating-Sytem Commands (DOS Only)
4.6 Entering Operating-System Commands (DOS Only)
The debugger provides a simple method of entering DOS commands without
explicitly exiting the debugger environment. To do this, use the SYSTEM command. The format for this command is:
system [DOS command [, flag] ]
The SYSTEM command behaves in one of two ways, depending on whether
or not you supply an operating-system command as a parameter:
-
If you enter the SYSTEM command with a DOS command as a parameter,
then you stay within the debugger environment.
If you enter the SYSTEM command without parameters, the debugger
opens a system shell. This means that the debugger will blank the debugger display and temporarily exit to the operating-system prompt.
Use the first method when you have only one command to enter; use the
second method when you have several commands to enter.
Entering a single command from the debugger command line
If you need to enter only a single DOS command, supply it as a parameter to
the SYSTEM command. For example, in MS-DOS, if you want to copy a file
from another directory into the current directory, you might enter:
system ”copy a:\backup\sample.c sample.c”
If the DOS command produces a display of some sort (such as a message),
the debugger will blank the upper portion of the debugger display to show the
information. In this situation, you can use the flag parameter to tell the debugger whether or not it should hesitate after displaying the results of the DOS
command. Flag may be a 0 or a 1:
0
The debugger immediately returns to the debugger environment after
the last item of information is displayed.
1
The debugger does not return to the debugger environment until you
press
. (This is the default.)
Entering and Using Commands
4-23
Entering Operating-System Commands (DOS Only)
In the example above, the debugger opens a system shell to display the following message:
1 File(s) copied
Type Carriage Return To Return To Debugger
The message displays until you press
.
If you want the debugger to display the message and then return immediately
to the debugger environment, you can enter the command in this way:
system ”copy a:\backup\sample.c sample.c”,0
Entering several commands from a system shell
If you need to enter several commands, enter the SYSTEM command without
parameters. The debugger will open a system shell and display the DOS
prompt. At this point, you can enter any DOS command.
When you are finished entering commands and are ready to return to the
debugger environment, enter:
exit
Note:
On PC systems, available memory may limit the operating-system commands that you can enter from a system shell. For example, you would not
be able to invoke another version of the debugger.
Additional system commands
The debugger also provides separate commands for changing directories and
for listing the contents of a directory.
cd
or
Use the CHDIR (CD) command to change the current working directory. The
format for this command is:
chdir directory name
cd directory name
This changes the current directory to the specified directory name. You can
use relative pathnames as part of the directory name. Note that this command
can affect any command whose parameter is a filename (such as the FILE,
LOAD, and TAKE commands).
4-24
Entering Operating-System Commands (DOS Only)
dir
Use the DIR command to list the contents of a directory. The format for this
command is:
dir [directory name]
This command displays a directory listing in the display area of the COMMAND
window. If you use the optional directory name parameter, the debugger
displays a list of the specified directory’s contents. If you don’t use this
parameter, the debugger lists the contents of the current directory.
You can use wildcards as part of the directory name.
Entering and Using Commands
4-25
4-26
Chapter 5
Defining a Memory Map
Before you begin a debugging session, you must supply the debugger with a
memory map. The memory map tells the debugger which areas of memory it
can and can’t access. Note that the commands described in this chapter can
be entered using the Memory pulldown menu.
Topic
Page
5.1
The Memory Map: What It Is and Why You Must Define It
Defining the memory map in a batch file
Potential memory map problems
5-2
5-2
5-3
5.2
Sample Memory Maps
5-4
5.3
Identifying Useable Memory Ranges
5-7
5.4
Enabling Memory Mapping
5-8
5.5
Checking the Memory Map
5-8
5.6
Modifying the Memory Map During a Debugging Session
Returning to the original memory map
5-9
5-10
5.7
Using Multiple Memory Maps for Multiple Target Systems
5-10
5.8
Simulating Communication Ports and I/O Space (Simulator Only)
Connecting an I/O port
Configuring memory to use communication port simulation
DMA Autoinitialization limitations (unified mode vs. split mode)
Disconnecting an I/O port
5-11
5-11
5-13
5-13
5-15
Chapter Title—Attribute Reference
5-1
The Memory Map: What It Is and Why You Must Define It
5.1 The Memory Map: What It Is and Why You Must Define It
A memory map tells the debugger which areas of memory it can and can’t
access. Memory maps vary, depending on the application. Typically, the map
matches the MEMORY definition in your linker command file.
Note:
When the debugger compares memory accesses against the memory map,
it performs this checking in software, not hardware. The debugger can’t
prevent your program from attempting to access nonexistent memory.
A special default initialization batch file included with the debugger package
defines a memory map for your version of the debugger. This memory map
may be sufficient when you first begin using the debugger. However, the debugger provides a complete set of memory-mapping commands that let you
modify the default memory map or define a new memory map.
You can define the memory map interactively by entering the memory-mapping commands while you’re using the debugger. This can be inconvenient because, in most cases, you’ll set up one memory map before you begin debugging and will use this map for all of your debugging sessions. The easiest
method for defining a memory map is to put the memory-mapping commands
in a batch file.
Defining the memory map in a batch file
There are two methods for defining the memory map in a batch file:
-
You can redefine the memory map defined in the initialization batch file.
You can define a memory map in a separate batch file of your own.
When you invoke the debugger, it follows these steps to find the batch file that
defines your memory map:
1) When you invoke the debugger, it checks to see if you’ve used the –t debugger option. The –t option allows you to specify a batch file other than
the initialization batch file shipped with the debugger. If it finds the –t option, the debugger reads and executes the specified file.
2) If you don’t use the –t option, the debugger next looks for the default initialization batch file. The batch file name differs for each version of the
debugger:
-
5-2
For the emulator, this file is named emuinit.cmd.
For the simulator, this file is named siminit.cmd.
The Memory Map: What It Is and Why You Must Define It
If the debugger finds the file corresponding to your tool, it reads and
executes the file.
3) If the debugger does not find the –t option or the initialization batch file, it
looks for a file called init.cmd. This allows you to have one initialization
batch file for more than one debugger tool. To set up this file, you can use
the IF/ELSE/ENDIF commands (see page 4-18 for more information) to
indicate which memory map applies to each tool.
Potential memory map problems
The following are potential problems you may experience if the memory map
isn’t correctly defined and enabled:
-
Accessing invalid memory addresses. If you don’t supply a batch file
containing memory-map commands, then the debugger is initially unable
to access any target memory locations. Invalid memory addresses and
their contents are highlighted in the data-display windows. (On color monitors, invalid memory locations, by default, are displayed in red.)
Accessing an undefined or protected area. When memory mapping is
enabled, the debugger checks each of its memory accesses against the
provided memory map. If you attempt to access an undefined or protected
area, the debugger displays an error message.
Defining a Memory Map
5-3
Sample Memory Maps
5.2 Sample Memory Maps
Because you must define a memory map before you can run any programs,
it’s convenient to define the memory map in a batch file. The debugger is
shipped with a sample initialization batch file. Figure 5–1 (a) and Figure 5–2
(a) list the contents of this file for the simulator and emulator. You can use any
of the files as they are, edit them, or create your own memory map batch files.
The MA commands (shown in Figure 5–1 (a) ) define valid memory ranges and
identify the read/write characteristics of these memory ranges. The MAP command enables mapping (note that by default, mapping is enabled when you
invoke the debugger). Figure 5–1 (b) and Figure 5–2 (b) illustrate the memory
map defined by the default batch file.
Figure 5–1. Sample Memory Map for Use With a ’C4x Simulator
(a) Memory map commands (siminit.cmd)
MA 0,
MA 0x100000,
MA 0x2ff800,
MA 0x2ffc00,
MA 0x300000,
MA 0x80000000,
MAP ON
5-4
0x1000, RAM
0x40, RAM
0x400, RAM
0x400, RAM
0x1000 RAM
0x1000, RAM
(b) Memory map defined by the siminit.cmd file
0x00000000h
to 0x00000FFFh
0x00001000h
to 0x000FFFFFh
0x00100000h
to 0x001000FFh
0x00100100h
to 0x002FF7FFh
0x002FF800h
to 0x002FFBFFh
0x002FFC00h
to 0x002FFFFFh
0x00300000h
to 0x00300FFFh
0x80000000h
to 0x80000FFFh
ÉÉÉÉÉÉÉÉÉ
ÉÉÉÉÉÉÉÉÉ
ÉÉÉÉÉÉÉÉÉ
ÉÉÉÉÉÉÉÉÉ
ÉÉÉÉÉÉÉÉÉ
ÉÉÉÉÉÉÉÉÉ
ÉÉÉÉÉÉÉÉÉ
unavailable
unavailable
Sample Memory Maps
Figure 5–2. Sample Memory Map for Use With a ’C4x Emulator
(a) Memory Map Commands (emuinit.cmd)
MR
MA
MA
MA
MA
MA
MA
MA
MA
MA
MA
MA
MA
MA
MA
MA
MA
MA
MA
MA
MA
MA
0x000000,0x800,ROM
0x002ff800,0x400,RAM
0x002ffc00,0x400,RAM
0x40000000,0x10000,RAM
0x80000000,0x20000,RAM
0x00100000,1,RAM
0x00100004,1,RAM
0x00100020,9,RAM
0x00100030,9,RAM
0x00100040,3,RAM
0x00100050,3,RAM
0x00100060,3,RAM
0x00100070,3,RAM
0x00100080,3,RAM
0x00100090,3,RAM
0x001000A0,9,RAM
0x001000B0,9,RAM
0x001000C0,9,RAM
0x001000D0,9,RAM
0x001000E0,9,RAM
0x001000F0,9,RAM
Defining a Memory Map
5-5
Sample Memory Maps
Figure 5–2. Sample Memory Map for Use With a ’C4x Emulator (Continued)
(b) Memory Maps defined by the emuinit.cmd file
00000 0000h
Structure
depends upon
romen bit
1M
Accessible
Local Bus
(External)
ÉÉÉÉÉÉÉÉÉ
ÉÉÉÉÉÉÉÉÉ
ÉÉÉÉÉÉÉÉÉ
ÉÉÉÉÉÉÉÉÉ
ÉÉÉÉÉÉÉÉÉ
ÉÉÉÉÉÉÉÉÉ
ÉÉÉÉÉÉÉÉÉ
ÉÉÉÉÉÉÉÉÉ
ÉÉÉÉÉÉÉÉÉ
Peripherals (Internal)
1M
00000 0FFFh
00000 1000h
0000F FFFFh
00010 0000h
00010 00FFh
00010 0100h
Reserved
0001F FFFFh
00020 0000h
Reserved
1M
1K RAM BLK 0 (Internal)
1K RAM BLK 1 (Internal)
Structure
identical
2G(–3M)
ÉÉÉÉÉÉÉÉÉ
ÉÉÉÉÉÉÉÉÉ
ÉÉÉÉÉÉÉÉÉ
ÉÉÉÉÉÉÉÉÉ
ÉÉÉÉÉÉÉÉÉ
ÉÉÉÉÉÉÉÉÉ
ÉÉÉÉÉÉÉÉÉ
ÉÉÉÉÉÉÉÉÉ
0002F F7FFh
0002F F800h
0002F FBFFh
0002F FC00h
0002F FFFFh
00030 0000h
Local Bus
(External)
4K ROM
(Reserved)
Reserved
Peripherals (Internal)
Reserved
Reserved
1K RAM BLK 0 (Internal)
1K RAM BLK 1 (Internal)
Local Bus
(External)
07FFF FFFFh
08000 0000h
2G
Global Bus
(External)
Global Bus
(External)
0FFFF FFFFh
(a) Internal ROM Disabled
(ROMEN = 0)
(b) Internal ROM Enabled
(ROMEN = 1)
You can change the ROMEN pin by using the pseudo register ROMEN. If the value of the
ROMEN pin is one, the memory range 0 – 0FFFh is considered to be ROM space, while
the memory range 1000h – FFFFFh is considered to be reserved memory space.
5-6
Identifying Usable Memory Ranges
You can set up the memory range 0 – FFFFFh, if the value of the ROMEN pin is zero. In
this case, the debugger treats the memory range as external memory. To change the value of the ROMEN pin from one to zero, enter:
e romen = 0
The default value of the ROMEN pin is one.
5.3 Identifying Usable Memory Ranges
ma
The debugger’s MA command identifies valid ranges of target memory. The
syntax of the MA command is:
ma address, length, type
-
The address parameter defines the starting address of a range. This parameter can be an absolute address, any C expression, the name of a C
function, variable, or an assembly language label.
A new memory map must not overlap an existing entry. If you define a
range that overlaps an existing range, the debugger ignores the new
range and displays this error message in the COMMAND window display
area:
-
Conflicting map range
The length parameter defines the length of the range. This parameter can
be any C expression.
The type parameter identifies the read/write characteristics of the memory
range. The type must be one of these keywords:
To identify this kind of memory,
Use this keyword as the type
parameter
read-only memory
R, ROM, or READONLY
write-only memory
W, WOM, or WRITEONLY
read/write memory
WR or RAM
no-access memory
PROTECT
input port
IPORT (valid for simulator only)
output port
OPORT (valid for simulator only)
input/output port
IOPORT (valid for simulator only)
Note:
When you are using the simulator, you can use the parameter values specified as valid for simulator only to simulate communication ports; see Section
5.8, page 5-11.
Defining a Memory Map
5-7
Enabling Memory Mapping / Checking the Memory Map
5.4 Enabling Memory Mapping
map
or
By default, mapping is enabled when you invoke the debugger. In some instances, you may want to explicitly enable or disable memory. You can use the
MAP command to do this; the syntax for this command is:
map on
map off
Disabling memory mapping can cause bus fault problems in the target system
because the debugger may attempt to access nonexistent memory.
Note:
When memory mapping is enabled, you cannot:
-
Access memory locations that are not defined by an MA command.
Modify memory areas that are defined as read only or protected.
If you attempt to access memory in these situations, the debugger displays
this message in the COMMAND window display area:
Error in expression
5.5 Checking the Memory Map
ml
If you want to see which memory ranges are defined, use the ML command.
The syntax for this command is:
ml
The ML command lists the starting address, ending address, and read/write
characteristics of each defined memory range. For example, if you’re using the
default memory map for the emulator and you enter the ml command, the debugger displays this:
5-8
Memory range
Attributes
00000000
002ff800
40000000
80000000
00100000
00040000
00100004
00100020
00100030
READ
READ
READ
READ
READ
READ
READ
READ
READ
–
–
–
–
–
–
–
–
–
000007ff
002ffbff
4000ffff
8001ffff
00100000
00040000
00100004
00100028
00100038
WRITE
WRITE
WRITE
WRITE
WRITE
WRITE
WRITE
WRITE
Modifying the Memory Map During a Debugging Session
5.6 Modifying the Memory Map During a Debugging Session
If you need to modify the memory map during a debugging session, use these
commands.
md
To delete a range of memory from the memory map, use the MD (memory delete) command. The syntax for this command is:
md address
The address parameter identifies the starting address of the range of memory.
If you supply an address that is not the starting address of a range, the debugger displays this error message in the COMMAND window display area:
Specified map not found
Note:
If you are using the simulator and want to use the MD command to remove
a simulated I/O port, you must first disconnect the port with the MI command.
Refer to Section 5.8, page 5-11.
mr
If you want to delete all defined memory ranges from the memory map, use
the MR (memory reset) command. The syntax for this command is:
mr
This resets the debugger memory map.
ma
If you want to add a memory range to the memory map, use the MA (memory
add) command. The syntax for this command is:
ma address, length, type
The MA command is described in detail on page 5-7.
Defining a Memory Map
5-9
Modifying the Memory Map During a Debugging Session / Using Multiple Memory Maps
Returning to the original memory map
If you modify the memory map, you may want to go back to the original memory
map without quitting and reinvoking the debugger. You can do this by resetting
the memory map and then using the TAKE command to read in your original
memory map from a batch file.
Suppose, for example, that you had set up your memory map in a batch file
named mem.map. You could enter these commands to go back to this map:
mr
take mem.map
Reset the memory map
Reread the default memory map
The MR command resets the memory map. (Note that you could put the MR
command in the batch file, preceding the commands that define the memory
map.) The TAKE command tells the debugger to execute commands from the
specified batch file.
5.7 Using Multiple Memory Maps for Multiple Target Systems
If you’re debugging multiple applications, you may need a memory map for
each target system. Here’s the simplest method for handling this situation.
Step 1: Let the initialization batch file define the memory map for one of your
applications.
Step 2: Create a separate batch file that defines the memory map for the additional target system. The filename is unimportant, but for the purposes of this example, assume that the file is named filename.x. The
general format of this file’s contents should be:
mr
MA commands
map on
Reset the memory map
Define the new memory map
Enable mapping
(Of course, you can include any other appropriate commands in this
batch file.)
Step 3: Invoke the debugger as usual.
Step 4: The debugger reads initialization batch file as usual. Before you begin debugging, read in the commands from the new batch file:
take filename.x
This redefines the memory map for the current debugging session.
5-10
Simulating Communication Ports and I/O Space (Simulator Only)
5.8 Simulating Communication Ports and I/O Space (Simulator Only)
The simulator supports communication port simulation with the communication port control register, input port control register, and output port control register, and also supports communication port interrupts, and communication
port input and output buffering.
The simulator supports communication port simulation with the communication port control register, input port control register, and output port control register. It also supports communication port interrupts and port input and output
buffering. External signals pertaining to communication ports are not supported.
In addition to adding memory ranges to the memory map, you can use the MA
command to add I/O ports to the memory map. To do this, use IPORT (input
port), OPORT (output port), or IOPORT (input/output port) as the memory
type. Then, you can use the MC command to connect a port to an input or output file. This simulates external I/O cycle reads and writes by allowing you to
read data in from a file and/or write data out to a file.
Connecting an I/O port
mc
The MC (memory connect) command connects IPORT, OPORT, or IOPORT
to an input or output file. Before you can connect the port, you must add it to
the memory map with the MA command. The syntax for this command is:
mc port address, filename, {READ | WRITE}
-
-
The port address parameter defines the address of the I/O port. This
parameter can be an absolute address, any C expression, the name of a
C function, or an assembly language label.
The filename parameter can be any filename. If you connect a port to read
from a file, the file must exist, or the MC command will fail.
The final parameter is specified as READ or WRITE and defines how the
file will be used (for input or output, respectively).
The file is accessed during an LDI or STI instruction accessing the associated
port address. You can treat any address in ’C4x memory space as an I/O port
and can connect the address to a file. A maximum of one input and one output
file can be connected to a single port; multiple ports can be connected to a
single file. Memory-mapped ports can also be connected to files; any instruction that reads or writes to the memory-mapped port will read or write to the
associated file.
Defining a Memory Map
5-11
Simulating Communication Ports and I/O Space (Simulator Only)
Note:
When using the DOS version of the simulator, you can connect a maximum
of 15 ports.
Example 5–1 shows how an input port can be connected to an input file named
in.dat.
Example 5–1.Connecting an Input Port to an Input File
Assume that the file in.dat contains words of data in hexadecimal format,
one per line, like this:
0x0A000000
0x10000000
0x20000000
.
.
.
These two debugger instructions set up and connect an input port:
MA
0x50,0x1,IPORT
MC
0x50,in.dat,READ
Configure port address 50h
as an input port.
Open file in.dat and
connect to port address 50h.
Assume that this ’C4x instruction is part of your ’C4x program. This reads
the data from the file in.dat.
LDI
5-12
@50h,R0
LDI instruction reads from the file.
Simulating Communication Ports and I/O Space
Configuring memory to use communication port simulation
In order to use the communication port simulation, you must configure memory
with the MA and MC commands. The simulator represents communication
ports by “attaching” them to files. The following example sets the port control
register, input port register, and output port register to configure communication port 0 and attach it to the files datain and dataout:
Example 5–2.Configuring Communication Port 0
ma
ma
mc
ma
mc
0x100040,1,RAM
0x100041,1,IPORT
0x100042,datain,read
0x100042,1,OPORT
0x100042,dataout,write
;Configure port control register
;Configure the input register as input port
;Connect input port to the file named datain
;Configure the output register as output port
;Connect output port to the file named dataout
Any instruction or DMA operation that accesses communication input port 0
will read from the data found in the file datain. Similarly, any instruction that accesses output port 0 will write to the file dataout.
The input file format for the communication port requires one number per line.
You can enter the number in a hexadecimal, decimal, or octal format. The following is an acceptable format for an input file to the standard communication
port:
101
0x65
0145
....
DMA autoinitialization limitations (unified mode vs. split mode)
Autoinitialization is the process of initializing DMA channel registers when a
DMA channel has transferred a block of data. Transfer of data is done through
the link pointer and auxiliary link pointer registers. These registers contain
memory addresses for data blocks that are loaded into the DMA register file.
The process of autoinitialization is considered to be a DMA operation in itself,
whereas the debugger reads from the link pointer and writes the value to a
DMA register.
There are certain limitations using the simulator with autoinitialization capabilities. This is particularly true in a DMA channel in which autoinitialization is operating in the split mode. Refer to the DMA Coprocessor and ’C40 Timers
chapter in the TMS320C4x User’s Guide for detailed information on autoinitialization and DMA channels in unified and split modes.
Defining a Memory Map
5-13
Simulating Communication Ports and I/O Space
Using autoinitialization as a DMA operation is uncomplicated in unified mode.
However, autoinitialization in split mode is a more complicated process.
Figure 5–3 (a) and (b) shows the configuration of a DMA channel in unified and
split modes.
Figure 5–3. DMA Channel Configuration
(a) Typical unified mode configuration
External or Internal
Memory
Memory pointed to by DMA
source address register
DMA
Channel
Temporary Register
External or Internal
Memory
Memory pointed to by DMA
destination address register
(b) Typical split mode configuration
External or Internal
Memory
Memory pointed to by DMA
source address register
DMA
Channel
Temporary Register
PRIMARY
CHANNEL
External or Internal
Memory
Input FIFO
Output FIFO
ÊÊ
ÊÊ
ÊÊ
ÊÊ
ÊÊ
Communication
Port
5-14
AUXILIARY
CHANNEL
Memory pointed to by DMA
destination address register
CREQ
CACK
CSTRB
CRDY
CD (7–0)
Simulating Communication Ports and I/O Space
Autoinitialization in unified mode is treated as a DMA transfer and is cycle level
accurate. However, autoinitialization in split mode is not treated as a DMA
transfer; instead, it transfers the data block in a single transfer once autoinitialization is complete. As a result, it only takes one cycle to complete the DMA
transfer in split mode; where in unified mode, this process can span across
many cycles. Therefore, in split mode, autoinitialization is not level accurate.
(This should not affect the flow of execution.)
Disconnecting an I/O port
Before you can use the MD command to delete a port from the memory map,
you must use the MI command to disconnect the port.
mi
The MI (memory disconnect) command disconnects a file from an I/O port. The
syntax for this command is:
mi port address, {READ | WRITE}
The port address identifies the port that will be closed. The read/write characteristics must match the parameter used when the port was connected.
Note:
If you are using the simulator and want to use the MD command to remove
a simulated I/O port, you must first disconnect the port with the MI command.
Defining a Memory Map
5-15
5-16
Chapter 6
Loading, Displaying, and
Running Code
The main purpose of a debugging system is to allow you to load and run your
programs in a test environment. This chapter tells you how to load your programs into the debugging environment, run them on the target system, and
view the associated source code. Many of these commands described in this
chapter can also be executed from the Load pulldown menu.
Topic
Page
6.1
Code-Display Windows:
Viewing Assembly Language Code, C Code, or Both
Selecting a debugging mode
6-2
6.2
Displaying Your Source Programs (or Other Text Files)
Displaying assembly language code
Modifying assembly language code
Additional information about modifying assembly language code
Displaying C code
Displaying other text files
6-4
6-4
6-5
6-7
6-8
6-9
6.3
Loading Object Code
Loading code while invoking the debugger
Loading code after invoking the debugger
6-10
6-10
6-10
6.4
6.5
Where the Debugger Looks for Source Files
Running Your Programs
Defining the starting point for program execution
Running code
Single-stepping through code
Running code while disconnected from the target
Running code conditionally
6-11
6-12
6-12
6-13
6-14
6-16
6-16
6.6
6.7
Halting Program Execution
Benchmarking (Emulator Only)
6-17
6-18
Chapter Title—Attribute Reference
6-3
6-1
Code-Display Windows: Viewing Assembly Language Code, C Code, or Both
6.1 Code-Display Windows:
Viewing Assembly Language Code, C Code, or Both
The debugger has three code-display windows:
-
The DISASSEMBLY window displays the reverse assembly of program
memory contents.
The FILE window displays any text file; its main purpose is to display C
source files.
The CALLS window identifies the current function (when C code is running).
You can view code in several different ways. The debugger has three different
code displays that are associated with the three debugging modes. The debugger’s selection of the appropriate display is based on two factors:
-
The mode you select, and
Whether your program is currently executing assembly language code or
C code.
Here’s a summary of the modes and displays; for a complete description of the
three debugging modes, refer to Section 3.1, Debugging Modes and Default
Displays (page 3-2).
The debugger uses these
code-display windows
Use this mode
To view
assembly mode
assembly language code only
(even if your program is
executing C code)
DISASSEMBLY
auto mode
assembly language code
(when that’s what your
program is running)
DISASSEMBLY
auto mode
C code only
(when that’s what your
program is running)
FILE
CALLS
mixed mode
both assembly language and
C code
DISASSEMBLY
FILE
CALLS
You can switch freely between the modes. If you choose auto mode, then the
debugger displays C code or assembly language code, depending on the type
of code that is currently executing.
6-2
Code-Display Windows: Viewing Assembly Language Code, C Code, or Both
Selecting a debugging mode
When you first invoke the debugger, it automatically comes up in auto mode.
You can then choose assembly or mixed mode. There are several ways to do
this.
Mode
C (auto)
A sm
Mixed
The Mode pulldown menu provides an easy method for
switching modes. There are several ways to use the
pulldown menus; here’s one method.
1) Point to the menu name.
2) Press the left mouse button; do not release the button. Move the mouse
down the menu until your choice is highlighted.
3) Release the mouse button.
For more information about the pulldown menus, refer to Section 4.2, Using
the Pulldown Menus, on page 4-7.
F3
Pressing this key causes the debugger to switch modes in this order:
auto
assembly
mixed
Enter any of these commands to switch to the desired debugging mode:
c
Changes from the current mode to auto mode.
asm
Changes from the current mode to assembly mode.
mix
Changes from the current mode to mixed mode.
If you are already in the desired mode when you enter a mode command, then
the command has no effect.
Loading, Displaying, and Running Code
6-3
Displaying Your Source Programs
6.2 Displaying Your Source Programs (or Other Text Files)
The debugger displays two types of code:
-
It displays assembly language code in the DISASSEMBLY window in
auto, assembly, or mixed mode.
It displays C code in the FILE window in auto and mixed modes.
The DISASSEMBLY and FILE windows are primarily intended for displaying
code that the PC points to. By default, the FILE window displays the C source
for the current function (if any), and the DISASSEMBLY window shows the current disassembly.
Sometimes it’s useful to display other files or different parts of the same file;
for example, you may want to set a breakpoint at an undisplayed line. The
DISASSEMBLY and FILE windows are not large enough to show the entire
contents of most assembly language and C files. You can scroll through the
windows. You can also tell the debugger to display specific portions of the
disassembly or C source.
Displaying assembly language code
The assembly language code in the DISASSEMBLY window is the reverse
assembly of memory contents. (This code doesn’t come from any of your text
files or from the intermediate assembly files produced by the compiler.)
MEMORY
00000000 00000056
00000005 00000077
0000000a 00000000
0000000f 00000000
00000014 00000000
00000019 00000000
addresses
memory contents
(object code)
DISASSEMBLY
002ff864 00001800
002ff865 1a950015
002ff866 0870002f
002ff867 0834f862
002ff868 080b0014
002ff869 0870002f
disassembly of object
code in memory
cache:
c_intr00:
ABSF
XOR
LDI
LDI
LDI
LDI
R0,R0
ST,ST
47,DP
@0f862H,SP
SP,AR3
47,DP
When you invoke the debugger, it comes up in auto mode. If you load an object
file when you invoke the debugger, then the DISASSEMBLY window displays
the reverse assembly of the object file that’s loaded into memory. If you don’t
load an object file, the DISASSEMBLY window shows the reverse assembly
of whatever happens to be in memory.
6-4
Displaying Your Source Programs
In assembly and mixed modes, you can use these commands to display a different portion of code in the DISASSEMBLY window.
dasm Use the DASM command to display code beginning at a specific point. The
syntax for this command is:
or
dasm address
dasm function name
This command modifies the display so that address or function name is displayed within the DISASSEMBLY window. The debugger continues to display
this portion of the code until you run a program and halt it.
addr
or
Use the ADDR command to display assembly language code beginning at a
specific point. The syntax for this command is:
addr address
addr function name
In assembly mode, ADDR works like the DASM command, positioning the
code starting at address or at function name as the first line of code in the DISASSEMBLY window. In mixed mode, ADDR affects both the DISASSEMBLY
and FILE windows.
Modifying assembly language code
You can modify the code in the disassembly window on a statement-by-statement basis. The method for doing this is called patch assembly. Patch
assembly provides a simple way to temporarily correct minor problems by
allowing you to change individual statements and instruction words.
You can patch-assemble code by using a command or by using the mouse.
patch Use the PATCH command to identify the address of the statement you want
to change and the new statement you want to use at that address. The format
for this command is:
patch
address, assembly language statement
Loading, Displaying, and Running Code
6-5
Displaying Your Source Programs
For patch assembly, use the right mouse button instead of the left. (Clicking
the left mouse button sets a software breakpoint.)
1) Point to the statement that you want to modify.
2) Click the right button. The debugger will open a dialog box so that you can
enter the new statement. The address field will already be filled in; clicking
on the statement defines the address. The statement field will already be
filled in with the current statement at that address (this is useful when only
minor edits are necessary).
If you want to insert a large amount of new code or if you want to skip over a
section of code, you can use a different patch assembly technique:
-
To insert a large section of new code, patch a branch instruction to go to
an area of memory not currently in use. Using the patch assembler, add
new code to this area of memory, and branch back to the statement following the initial branch.
To skip over a portion of code, patch a branch instruction to go beyond that
section of code.
Effects of Patch Assembly
The patch assembler changes only the disassembled assembly
language code —it does not change your source code. After
determining the correct solution to problems in the disassembly,
edit your source file, reassemble it, and reload the new object file
into the debugger.
6-6
Displaying Your Source Programs
Additional information about modifying assembly language code
When you use patch assembly to modify code in the disassembly window,
keep these things in mind:
-
Directives. You cannot use directives (such as .global or .word).
Expressions. You can use constants, but you cannot use arithmetic
expressions. For example, an expression like 12 + 33 is not valid in patch
assembly, but a constant such as 12 is allowed.
Labels. You cannot define labels. For example, a statement such as the
following is not allowed:
LOOP: B LOOP
-
However, an instruction can refer to a label as long as it is defined in a
COFF file that is already loaded.
Constants. You can use hexadecimal, octal, decimal, and binary
constants. The syntax to input constants is the same as that for the DSP
assembler. (Refer to the TMS320 Floating-Point DSP Assembly
Language Tools User’s Guide.)
Parallel instructions. You can use parallel instructions. The syntax of
these instructions is the same as that for the DSP assembler. (Refer to the
TMS320 Floating-Point DSP Assembly Language Tools User’s Guide.)
Error messages. The error messages for the patch assembler are the
same as the corresponding DSP assembler error messages. Refer to the
TMS320 Floating-Point DSP Assembly Language Tools User’s Guide for
a detailed list of these messages.
Loading, Displaying, and Running Code
6-7
Displaying Your Source Programs
Displaying C code
Unlike assembly language code, C code isn’t reconstructed from memory contents—the C code that you view is your original C source. You can display C
code explicitly or implicitly:
-
You can force the debugger to show C source by entering a FILE, FUNC,
or ADDR command.
In auto and mixed modes, the debugger automatically opens a FILE window if you’re currently running C code.
These commands are valid in C and mixed modes.
file
Use the FILE command to display the contents of any text file. The syntax for
this command is:
file filename
This uses the FILE window to display the contents of filename. The debugger
continues to display this file until you run a program and halt in a C function.
Although this command is most useful for viewing C code, you can use the
FILE command for displaying any text file. You can view only one text file at
a time. You can also access this command from the Load pulldown menu.
(Note that displaying a file doesn’t load that file’s object code. If you want to
be able to run the program, you must load the file’s associated object code as
described in Section 6.3 on page 6-10.)
func
or
Use the FUNC command to display a specific C function. The syntax for this
command is:
func
func
function name
address
FUNC modifies the display so that function name or address is displayed within the window. If you supply an address instead of a function name, the FILE
window displays the function containing address and places the cursor at that
line.
Note that FUNC and FILE work similarly, but when you use FUNC, you don’t
need to identify the name of the file that contains the function.
6-8
Displaying Your Source Programs
addr
Use the ADDR command to display C code beginning at a specific point. The
syntax for this command is:
addr address
or addr function name
In a C display, ADDR works like the FUNC command, positioning the code
starting at address or at function name as the first line of code in the FILE window. In mixed mode, ADDR affects both the FILE and DISASSEMBLY windows.
Whenever the CALLS window is open, you can use the mouse or function keys
to display a specific C function. This is similar to the FUNC or ADDR command
but applies only to the functions listed in the CALLS window.
1) In the CALLS window, point to the name of C function.
2) Click the left mouse button.
(If the CALLS window is active, you can also use the arrow keys and F9 to
display the function; see the CALLS window discussion on page 3-9 for details.)
Displaying other text files
The DISASSEMBLY window always displays the reverse assembly of memory
contents, regardless of what is in memory.
The FILE window is primarily for displaying C code, but you can use the FILE
command to display any text file within the FILE window. You may, for example,
wish to examine system files such as autoexec.bat. You can also view your
original assembly language source files in the FILE window.
You are restricted to displaying files that are 65,518 bytes long or less.
Loading, Displaying, and Running Code
6-9
Loading Object Code
6.3 Loading Object Code
In order to debug a program, you must load the program’s object code into
memory. You can do this as you’re invoking the debugger, or you can do it after
you’ve invoked the debugger. (Note that you create an object file by compiling,
assembling, and linking your source files; see Section 1.5, Preparing Your Program for Debugging, on page 1-11.)
Loading code while invoking the debugger
You can load an object file when you invoke the debugger (this has the same
effect as using the debugger’s LOAD command). To do this, enter:
Emulator:
emu40 object filename
Simulator:
sim40 object filename
If you want to load a file’s symbol table only, use the –s option (this has the
same effect as using the debugger’s SLOAD command). To do this, enter:
Emulator:
emu40 –s object filename
Simulator:
sim40 –s object filename
Loading code after invoking the debugger
After you invoke the debugger, you can use one of three commands to load
object code and/or the symbol table associated with an object file. Use these
commands as described below, or use them from the Load pulldown menu.
load
Use the LOAD command to load both an object file and its associated symbol
table. In effect, the LOAD command performs both a RELOAD and an SLOAD.
The format for this command is:
load object filename
If you don’t supply an extension, the debugger will look for filename.out.
reload Use the RELOAD command to load only an object file without loading its associated symbol table. This is useful for reloading a program when memory has
been corrupted. The format for this command is:
reload object filename
sload Use the SLOAD command to load only a symbol table. The format for this command is:
sload object filename
SLOAD is useful in a debugging environment in which the debugger cannot,
or need not, load the object code (for example, if the code is in ROM). SLOAD
clears the existing symbol table before loading the new one but does not
modify memory or set the program entry point.
6-10
Where the Debugger Looks for Source Files
6.4 Where the Debugger Looks for Source Files
Some commands (FILE, LOAD, RELOAD, and SLOAD) expect a filename as
a parameter. If the filename includes path information, the debugger uses the
file from the specified directory and does not search for the file in any other directory. If you don’t supply path information, though, the debugger must
search for the file. The debugger first looks for these files in the current directory. You may, however, have your files in several different directories.
-
If you’re using LOAD, RELOAD, or SLOAD, you have only two choices for
supplying the path information:
J
-
cd
-
Specify the path as part of the filename, or
Use the CD command to change the current directory from within the
debugger. The format for this command is:
cd directory name
If you’re using the FILE command, you have several options:
J
Within the DOS or OS/2 environment, you can name additional directories with the D_SRC environment variable. The format for doing this
is:
SET D_SRC=pathname; pathname
J
This allows you to name several directories that the debugger can
search. If you use the same directories often, it may be convenient to
set the D_SRC environment variable in your autoexec.bat or config.sys file. If you do this, then the list of directories is always available
when you’re using the debugger.
When you invoke the debugger, you can use the – i option to name
additional source directories for the debugger to search. The format
for this is:
emu40 –i pathname [–i pathname ...]
use
-
You can specify multiple pathnames by using several –i options (one
pathname per option). The list of source directories that you create
with –i options is valid until you quit the debugger.
Within the debugger environment, you can use the USE command to
name additional source directories. The format for this command is:
use directory name
You can specify only one directory at a time.
In all cases, you can use relative pathnames such as ..\csource or ..\..\code.
The debugger can recognize a cumulative total of 20 paths specified with
D_SRC, –i, and USE.
Loading, Displaying, and Running Code
6-11
Running Your Programs
6.5 Running Your Programs
To debug your programs, you must execute them on one of the two ’C4x debugging tools (emulator or simulator). The debugger provides two basic types
of commands to help you run your code:
-
Run commands run your code on the target system without updating the
display until you explicitly halt execution.
There are several ways to halt execution:
-
J
J
J
J
Set a breakpoint.
When you issue a run command, define a specific stopping point.
Press ESC .
Press the left mouse button.
Single-step commands execute assembly language or C code, one
statement at time, and update the display after each execution.
Defining the starting point for program execution
All run and single-step commands begin executing from the current PC (program counter). When you load an object file, the PC is automatically set to the
starting point for program execution. You can easily identify the current PC by
-
rest
Finding its entry in the CPU window
or
Finding the appropriately highlighted line in the FILE or DISASSEMBLY
window. You can do this by executing one of these commands:
dasm PC
or addr PC
Sometimes you may want to modify the PC to point to a different position in
your program. There are two ways to do this:
If you executed some code and would like to rerun the program from the
original program entry point, use the RESTART (REST) command. The
format for this command is:
-
restart
or rest
?/eval
-
Note that you can also access this command from the Load pulldown
menu.
You can directly modify the PC’s contents with one of these commands:
?PC=new value
or eval pc = new value
After halting execution, you can continue from the current PC by reissuing any
of the run or single-step commands.
6-12
Running Your Programs
Running code
The debugger supports several run commands.
run
The RUN command is the basic command for running an entire program. The
format for this command is:
run [expression]
The command’s behavior depends on the type of parameter you supply:
-
go
If you don’t supply an expression, the program executes until it encounters
a breakpoint or until you press ESC or the left mouse button.
If you supply a logical or relational expression, this becomes a conditional
run (see page 6-16).
If you supply any other type of expression, the debugger treats the expression as a count parameter. The debugger executes count instructions,
halts, then updates the display.
Use the GO command to execute code up to a specific point in your program.
The format for this command is:
go
[address]
If you don’t supply an address parameter, then GO acts like a RUN command
without an expression parameter.
ret
The RETURN (RET) command executes the code in the current C function
and halts when execution returns to its caller. The format for this command is:
or
return
ret
Breakpoints do not affect this command, but you can halt execution by pressing ESC or the left mouse button.
runb
Use the RUNB (run benchmark) command to execute a specific section of
code and count the number of clock cycles consumed by the execution. The
format for this command is:
runb
Using the RUNB command to benchmark code is a multistep process, described later in this chapter (Section 6.7, Benchmarking, on page 6-18).
F5
Pressing this key runs code from the current PC. This is similar to entering a
RUN command without an expression parameter.
Loading, Displaying, and Running Code
6-13
Running Your Programs
Single-stepping through code
Single-step execution is similar to running a program that has a breakpoint set
on each line. The debugger executes one statement, updates the display, and
halts execution. (You can supply a parameter that tells the debugger to
single-step more than one statement; the debugger updates the display after
each statement.) You can single-step through assembly language code or C
code.
The debugger supports several commands for single-stepping through a program. Command execution may vary, depending on whether you’re
single-stepping through C code or assembly language code.
Note that the debugger ignores interrupts when you use the STEP command
to single-step through assembly language code.
Each of the single-step commands has an optional expression parameter that
works like this:
step
If you don’t supply an expression, the program executes a single statement then halts.
If you supply a logical or relational expression, this becomes a conditional
single-step execution (see page 6-16).
If you supply any other type of expression, the debugger treats the expression as a count parameter. The debugger single-steps count C or assembly language statements (depending on the type of code you’re in).
Use the STEP command to single-step through assembly language or C code.
The format for this command is:
step [expression]
If you’re in C code, the debugger executes one C statement at a time. In assembly or mixed mode, the debugger executes one assembly language statement at a time.
If you’re single-stepping through C code and encounter a function call, the
STEP command shows you the single-step execution of the called function
(assuming that the function was compiled with the compiler’s –g debug
option). When function execution completes, single-step execution returns to
the caller. If the function wasn’t compiled with the debug option, the debugger
executes the function but doesn’t show single-step execution of the function.
6-14
Running Your Programs
cstep The CSTEP command is similar to STEP, but CSTEP always single-steps in
terms of a C statement. If you’re in C code, STEP and CSTEP behave identically. In assembly language code, however, CSTEP executes all assembly
language statements associated with one C statement before updating the
display. The format for this command is:
cstep [expression]
next
The NEXT and CNEXT commands are similar to the STEP and CSTEP comcnext mands. The only difference is that NEXT/CNEXT never show single-step execution of called functions—they always step to the next consecutive statement. The formats for these commands are:
next [expression]
cnext [expression]
Note:
The single-stepping debugger commands (step, cstep, and next) turn off the
global interrupt bit GIE and prevent stepping through an interrupt service routine. If you want to step into an interrupt service routine, set a breakpoint in
the interrupt service routine and use one of the run commands.
You can also single-step through programs by using function keys.
F8
Acts as a STEP command.
F10
Acts as a NEXT command.
The debugger allows you to execute several single-step commands from the
selections on the menu bar.
To execute a STEP,
1) Point to Step=F8 in the menu bar.
2) Press and release the left mouse button.
To execute a NEXT,
1) Point to Next=F10 in the menu bar.
2) Press and release the left mouse button.
Loading, Displaying, and Running Code
6-15
Running Your Programs
Running code while disconnected from the target
reset
The RESET command resets the target system. This is a software reset. The
format for this command is:
reset
Running code conditionally
The RUN, GO, and single-step commands have an optional expression parameter that can be a relational or logical expression. This type of expression
has one of the following operators as the highest precedence operator in the
expression:
>
<=
&&
>=
==
||
<
!=
!
When you use this type of expression with these commands, the command
becomes a conditional run. The debugger executes the command repeatedly
for as long as the expression evaluates to true.
You must use software breakpoints with conditional runs; each time the debugger encounters a breakpoint, the expression is evaluated. Each time the
debugger evaluates the conditional expression, it updates the screen. The
debugger applies this algorithm:
top:
if (expression = = 0) go to end;
run or single-step (until breakpoint, ESC , or mouse button halts execution)
if (halted by breakpoint, not by ESC or mouse button) go to top
end:
Generally, you should set the breakpoints on statements that are related in
some way to the expression. For example, if you’re watching a particular variable in a WATCH window, you may want to set breakpoints on statements that
affect that variable and use that variable in the expression.
6-16
Halting Program Execution
6.6 Halting Program Execution
Whenever you’re running or single-stepping code, program execution halts
automatically if the debugger encounters a breakpoint or if it reaches a particular point where you told it to stop (by supplying a count or an address). If you’d
like to explicitly halt program execution, there are two ways to accomplish this:
Click the left mouse button.
ESC
Press the escape key.
After halting execution, you can continue program execution from the current
PC by reissuing any of the run or single-step commands.
Loading, Displaying, and Running Code
6-17
Benchmarking (Emulator Only)
6.7 Benchmarking (Emulator Only)
The debugger allows you to keep track of the number of CPU clock cycles consumed by a particular section of code. This process is referred to as benchmarking.
The debugger maintains the count in a pseudoregister named CLK.
Benchmarking code is a multiple-step process:
Step 1: Set a software breakpoint at the statement that marks the beginning
of the section of code you’d like to benchmark.
Step 2: Set a software breakpoint at the statement that marks the end of the
section of code you’d like to benchmark.
Step 3: Enter any RUN command to execute code up to the first breakpoint.
Step 4: Now enter the RUNB command:
runb
When the processor halts at the second breakpoint, the value of CLK is valid.
To display it, use the ? command or enter it into the WATCH window with the
WA command. This value is valid until you enter another RUN command.
Notes:
-
6-18
The RUNB command counts CPU clock cycles from the current PC to
the breakpoint. This count is not cumulative. You cannot add the number
of clock cycles from point A to point B to the number of cycles from point
B to point C in order to learn the number of cycles from point A to point
C. This error occurs due to pipeline filling and flushing.
The value in CLK is valid only after you use a RUNB command that is
terminated by a software breakpoint.
Chapter 7
Managing Data
The debugger allows you to examine and modify many different types of data
related to the target system and to your program. You can display and modify
the values of:
-
Individual memory locations or a range of memory
’C4x registers
Variables, including scalar types (ints, chars, etc.) and aggregate types
(arrays, structures, etc.)
Topic
Page
7.1
7.2
7.3
Where Data Is Displayed
Basic Commands for Managing Data
Basic Methods for Changing Data Values
Editing data displayed in a window
Advanced “editing”—using expressions with side effects
7.4 Managing Data in Memory
Displaying memory contents
Displaying memory contents while you’re debugging C
Saving memory values to a file
Filling a block of memory
7.5 Managing Register Data
Displaying register contents
7.6 Managing Data in a DISP (Display) Window
Displaying data in a DISP window
Closing a DISP window
7.7 Managing Data in a WATCH Window
Displaying data in a WATCH window
Deleting watched values and closing the WATCH window
7.8 Monitoring the Pipeline (Simulator Only)
7.9 Displaying Data in Alternative Formats
Changing the default format for specific data types
Changing the default format with ?, MEM, DISP, and WA
7.10 Accessing Extended-Precision Registers
Managing Data
7-2
7-2
7-4
7-4
7-5
7-6
7-6
7-8
7-9
7-10
7-10
7-11
7-12
7-12
7-14
7-14
7-15
7-15
7-16
7-17
7-17
7-19
7-20
7-1
Where Data Is Displayed / Basic Commands for Managing Data
7.1 Where Data Is Displayed
Four windows are dedicated to displaying the various types of data.
Type of data
Window name and purpose
memory locations
MEMORY window
Displays the contents of a range of
memory
register values
CPU window
Displays the contents of ’C4x registers
pointer data or selected variables of
an aggregate type
DISP windows
Display the contents of aggregate types and
show the values of individual members
selected variables (scalar types or
individual members of aggregate
types) and specific memory
locations or registers
WATCH window
Displays selected data
This group of windows is referred to as data-display windows.
7.2 Basic Commands for Managing Data
The debugger provides special-purpose commands for displaying and modifying data in dedicated windows. The debugger also supports several general-purpose commands that you can use to display or modify any type of data.
whatis If you want to know the type of a variable, use the WHATIS command. The syntax for this command is:
whatis symbol
This lists symbol’s data type in the display area of the COMMAND window. The
symbol can be any variable (local, global, or static), a function name, structure
tag, typedef name, or enumeration constant.
7-2
Command
Result displayed in the COMMAND window
whatis giant
struct zzz giant[100];
whatis xxx
struct xxx
{
int a;
int b;
int c;
int f1 : 2;
int f2 : 4;
struct xxx *f3;
int f4[10];
}
Basic Commands for Managing Data
?
The ? (evaluate expression) command evaluates an expression and shows
the result in the display area of the COMMAND window. The basic syntax for
this command is:
? expression
The expression can be any C expression, including an expression with side
effects. However, you cannot use a string constant or function call in the
expression.
If the result of expression is scalar, then the debugger displays the result as
a decimal value in the COMMAND window. If expression is a structure or array,
? displays the entire contents of the structure or array; you can halt long listings
by pressing ESC .
Here are some examples that use the ? command:
Command
Result displayed in the COMMAND window
? giant
giant[0].b1
giant[0].b2
giant[0].b3
giant[0].b4
etc.
? j
4194425
? j=0x5a
90
? i
–12635
? i,x
0x000cea5
436547877
–791051538
1952557575
–1555212096
The DISP command (described in detail on page 7-12) behaves like the ? command when its expression parameter does not identify an aggregate type.
eval
or
The EVAL (evaluate expression) command behaves like the ? command but
does not show the result in the display area of the COMMAND window. The
syntax for this command is:
eval expression
e expression
EVAL is useful for assigning values to registers or memory locations in a batch
file (where it’s not necessary to display the result).
Managing Data
7-3
Basic Methods for Changing Data Values
7.3 Basic Methods for Changing Data Values
The debugger provides you with a great deal of flexibility in modifying various
types of data. You can use the debugger’s overwrite editing capability, which
allows you to change a value simply by typing over its displayed value. You can
also use the data-management commands for more complex editing.
Editing data displayed in a window
Use overwrite editing to modify data in a data-display window; you can edit:
-
Registers displayed in the CPU window.
Memory contents displayed in the MEMORY window.
Elements displayed in a DISP window.
Values displayed in the WATCH window.
There are two similar methods for overwriting displayed data.
1) Point to the data item that you want to modify.
2) Click the left button. The debugger highlights the selected field. (Note that
the window containing this field becomes active when you press the
mouse button.)
ESC
3) Type the new information. If you make a mistake or change your mind,
press ESC or move the mouse outside the field and press/release the left
button; this resets the field to its original value.
4) When you finish typing the new information, press
This replaces the original value with the new value.
or any arrow key.
1) Select the window that contains the field you’d like to modify; make this the
active window. (Use the mouse, the WIN command, or F6 . For more detail, see Section 3.4, The Active Window, on page 3-19.)
2) Use arrow keys to move the cursor to the field you’d like to edit.
7-4
↑
Moves up 1 field at a time.
↓
Moves down 1 field at a time.
←
Moves left 1 field at a time.
→
Moves right 1 field at a time.
Basic Methods for Changing Data Values
F9
ESC
3) When the field you’d like to edit is highlighted, press
highlights the field that the cursor is pointing to.
F9
. The debugger
4) Type the new information. If you make a mistake or change your mind,
press ESC ; this resets the field to its original value.
5) When you finish typing the new information, press
This replaces the original value with the new value.
or any arrow key.
Advanced “editing”—using expressions with side effects
Using the overwrite editing feature to modify is straightforward. However, there
are additional data-management methods that take advantage of the fact that
C expressions are accepted as parameters by most debugger commands,
and that C expressions can have side effects. When an expression has a side
effect, it means that the value of some variable in the expression changes as
the result of evaluating the expression.
This means that you can coerce many commands into changing values for
you. Specifically, it’s most helpful to use ? and EVAL to change data as well
as display it. For example, if you want see what’s in register R3, you can enter:
? R3
However, you can also use this type of command to modify R3’s contents.
Here are some examples of how you might do this:
Side effect: increments the contents of R3 by 1
Side effect: decrements the contents of R3 by 1
Side effect: sets R3 to 8
Side effect: divides contents of R3 by 2
? R3++
eval ––R3
? R3 = 8
eval R3/=2
Note that not all expressions have side effects. For example, if you enter
? R3+4, the debugger displays the result of adding 4 to the contents of R3 but
does not modify R3’s contents. Expressions that have side effects must contain an assignment operator or an operator that implies an assignment. Operators that can cause a side effect are:
=
+=
–=
*=
/=
%=
&=
^=
|=
<<=
>>=
++
––
Managing Data
7-5
Managing Data in Memory
7.4 Managing Data in Memory
In mixed and assembly modes, the debugger maintains a MEMORY window
that displays the contents of memory. For details concerning the MEMORY
window, see the MEMORY windows discussion (page 3-12).
MEMORY
addresses
00000000 0000004b
00000040
00000041
00000042
00000005 00000043
00000044
00000045
00000046
0000000a 00000047
00000048
00000049
0000004a
0000000f 00000000
00000000
00000000
00000000
00000014 00000000
00000000
00000000
00000000
00000019 00000000
00000000
00000000
00000000
data
The debugger has commands that show the data values at a specific location
or display a different range of memory in the MEMORY window. The debugger
allows you to change the values at individual locations; refer to Section 7.3,
Basic Methods for Changing Data Values, (page 7-4) for more information.
Displaying memory contents
The main way to observe memory contents is to view the display in a
MEMORY window. Four MEMORY windows are available: the default window
is labeled MEMORY, and the three additional windows are called MEMORY1,
MEMORY2, and MEMORY3. Notice that the default window does not have an
extension number in its name; this is because MEMORY1, MEMORY2, and
MEMORY3 are additional windows that can be opened and closed throughout
your debugging session. Having four windows allows you to view four different
memory ranges.
The amount of memory that you can display is limited by the size of the individual MEMORY windows (which is limited only by the screen size). During a debugging session, you may need to display different areas of memory within a
window. The debugger provides two methods for doing this.
7-6
Managing Data in Memory
mem
If you want to display a different memory range in the MEMORY window, use
the MEM command. You can do this by entering:
mem expression [, display format]
To view different memory locations in an additional MEMORY window, use the
MEM command with the appropriate extension number. For example:
To do this. . .
Enter this. . .
View the block of memory starting at address 0x8000
in the MEMORY1 window
mem1 0x8000
View the same block of memory (starting at address
0x8000) but in the MEMORY2 window
mem2 0x8000
Note:
If you want to view a different block of memory explicitly in the default
MEMORY window, you can use the aliased command MEM0. This works
exactly the same as the MEM command. To use this command, enter:
mem0 address
For more information, see the MEMORY windows discussion on page 3-12.
The expression you type in represents the address of the first entry in the
MEMORY window. The end of the range is defined by the size of the window:
to show more memory locations, make the window larger; to show fewer locations, make the window smaller. (See Resizing a window, page 3-22, for more
information.)
Expression can be an absolute address, a symbolic address, or any C expression. Here are several examples.
-
Absolute address. Suppose that you want to display memory, beginning
from the very first address. You might enter this command:
mem 0x00
Hint: MEMORY window addresses are shown in hexadecimal format. If
you want to specify a hex address, be sure to prefix the address number
with 0x; otherwise, the debugger treats the number as a decimal address.
Managing Data
7-7
Managing Data in Memory
-
Symbolic address. You can use any defined C symbol. For example, if
your program defined a symbol named SYM, you could enter this command:
mem &SYM
-
Hint: Prefix the symbol with the & operator to use the address of the symbol.
C expression. If you use a C expression as a parameter, the debugger
evaluates the expression and uses the result as a memory address.
mem SP – R0+ label
You can also change the display of any data-display window—including the
MEMORY window—by scrolling through the window’s contents. See the
Scrolling through a window’s contents discussion (page 3-27) for more details.
Displaying memory contents while you’re debugging C
If you’re debugging C code in auto mode, you won’t see a MEMORY window—the debugger doesn’t show the MEMORY window in the C-only display.
However, there are several ways to display memory in this situation.
Hint: If you want to use the contents of an address as a parameter, be sure
to prefix the address with the C indirection operator (*).
-
If you have only a temporary interest in the contents of a specific memory
location, you can use the ? command to display the value at this address.
For example, if you want to know the contents of memory location 26
(hex), you could enter:
? *0x26
-
The debugger displays the memory value in the COMMAND window display area.
If you want the opportunity to observe a specific memory location over a
longer period of time, you can display it in a WATCH window. Use the WA
command to do this:
wa *0x26
You can also use the DISP command to display memory contents. The
DISP window shows memory in an array format with the specified address
as “member” [0]. In this situation, you can also use casting to display
memory contents in a different numeric format:
disp *(float *)0x26
7-8
Managing Data in Memory
Saving memory values to a file
ms
Sometimes it’s useful to save a block of memory values to a file. You can use
the MS (memory save) command to do this; the files are saved in COFF format. (For more information about COFF, refer to the TMS320 Floating-Point
DSP Assembly Language Tools User’s Guide.) The syntax for the MS command is:
ms address, length, filename
-
The address parameter identifies the first address in the block.
The length parameter defines the length, in words, of the block. This
parameter can be any C expression.
The filename is a system file.
If you don’t supply an extension, the debugger adds an .obj extension.
For example, to save the values in data memory locations 0x0–0x10 to a file
named memsave, enter:
ms 0x0,0x10,memsave
To reload memory values that were saved in a file, use the LOAD command.
For example, to reload the values that were stored in memsave, enter:
load memsave.obj
Managing Data
7-9
Managing Register Data
Filling a block of memory
fill
Sometimes it’s useful to be able to fill an entire block of memory at once. You
can do this by using the FILL command. The syntax for this command is:
fill address, length, data
-
The address parameter identifies the first address in the block.
The length parameter defines the number of words to fill.
The data parameter is the value that is placed in each word in the block.
For example, to fill locations 0x00800000 to 0x00800300 with the value
0x1234abcd, enter:
fill 0x80000000,0x301,0x1234abcd
If you want to check to see that memory has been filled as you have asked,
you can enter:
mem 0x80000000
This changes the MEMORY window display to show the block of memory
beginning at address 0x00800000.
Note that the FILL command can also be executed from the Memory pulldown
menu.
7.5 Managing Register Data
In mixed and assembly modes, the debugger maintains a CPU window that
displays the contents of individual registers. For details concerning the CPU
window, see the CPU window discussion (page 3-15).
register
name
register
contents
7-10
CPU
PC 002ff865
R0 00000000
R2 00000002
R4 00000004
R6 00000006
R8 00000000
R10 00000000
AR0 000000a0
AR2 000000a2
AR4 000000a4
AR6 000000a6
IR0 00000000
ST 00000000
RS 00000000
DP 00000000
0IE 00000000
11F 00000000
TVTP00000000
SP
R1
R3
R5
R7
R9
R11
AR1
AR3
AR5
AR7
IR1
RC
RE
BK
1IE
1VTP
CLK
80000000
00000001
00000003
00000005
0074fa37
00000000
00000000
000000a1
000000a3
000000a5
80000000
00000000
fffffffe
00000000
00000000
00000000
00000000
00000000
Managing Register Data
The debugger provides commands that allow you to display and modify the
contents of specific registers. Remember, you can use the data-management
commands or the debugger’s overwrite editing capability to modify the contents of any register displayed in the CPU or WATCH window. Refer to Section
7.3 (page 7-4), for more information.
Displaying register contents
The main way to observe register contents is to view the display in the CPU
window. However, you may not be interested in all of the registers: if you’re interested in only two registers, you might want to make the CPU window small
and use the extra screen space for the DISASSEMBLY or FILE display. In this
type of situation, there are several ways to observe the contents of the selected
registers.
-
If you have only a temporary interest in the contents of a register, you can
use the ? command to display the register’s contents. For example, if you
want to know the contents of the SP, enter:
? SP
-
The debugger displays the SP’s current contents in the COMMAND window display area.
If you want the opportunity to observe a register over a longer period of
time, you can display it in a WATCH window. Use the WA command to do
this. For example, if you want to observe the status register, you could enter:
WA ST,Status Reg
This adds the ST to the WATCH window and labels it as Status Reg. The
register’s contents are continuously updated, just as if you were observing
the register in the CPU window.
When you’re debugging C in auto mode, these methods are also useful because the debugger doesn’t show the CPU window in the C-only display.
Managing Data
7-11
Managing Data in a DISP Window
7.6 Managing Data in a DISP (Display) Window
The main purpose of the DISP window is to display the values of members of
complex, aggregate data types such as arrays and structures. The debugger
shows DISP windows only when you specifically request to see DISP windows
with the DISP command (described below). Note that you can have up to 120
DISP windows open at once. For additional details about DISP windows, see
the DISP window discussion (page 3-16).
DISP: str
a
84
structure
members
member
values
b
86
c
172
f1
1
f2
7
f3
0x18740001
f4
[...]
DISP: str.f4
[0] 44276127
[1] 1778712578
[2] 555492660
[3] 356713217
[4] 138412802
[5] 182452229
[6] 35659888
This member is an array, and
you can display its contents in
a second DISP window
[7] 37749506
[8] 134742016
[9] 138412801
Remember, you can use the data-management commands or the debugger’s
overwrite editing capability to modify the contents of any value displayed in a
DISP window. Refer to Section 7.3 (page 7-4), for more information.
Displaying data in a DISP window
disp
To open a DISP window, use the DISP command. The basic syntax for this
command is:
disp expression [, display format]
If the expression is not an array, structure, or pointer (of the form *pointer
name), the DISP command behaves like the ? command. However, if expression is one of these types, the debugger opens a DISP window to display the
values of the members.
If a DISP window contains a long list of members, you can use PAGE DOWN ,
PAGE UP , or arrow keys to scroll through the window. If the window contains an
array of structures, you can use CONTROL PAGE DOWN and CONTROL PAGE UP to
scroll through the array.
7-12
Managing Data in a DISP Window
Once you open a DISP window, you may find that a displayed member is
another one of these types. This is how you identify the members that are arrays, structures, or pointers:
A member that is an array looks like this
A member that is a structure looks like this
A member that is a pointer looks like an address
[. . .]
{. . .}
0x00000000
You can display the additional data (the data pointed to or the members of the
array or structure) in additional DISP windows (these are referred to as children). There are three ways to do this.
Use the DISP command again; this time, expression must identify the member
that has additional data. For example, if the first expression identifies a structure named str and one of str’s members is an array named f4, you can display
the contents of the array by entering this command:
disp str.f4
This opens a new DISP window that shows the contents of the array. If str has
a member named f3 that is a pointer, you could enter:
disp *str.f3
This opens a window to display what str.f3 points to.
Here’s another method of displaying the additional data:
1) Point to the member in the DISP window.
2) Now click the left button.
Here’s the third method:
↑
F9
↓
1) Use the arrow keys to move the cursor up and down in the list of members.
2) When the cursor is on the desired field, press
F9
.
When the debugger opens a second DISP window, the new window may at
first be displayed on top of the original DISP window; if so, you can move the
windows so that you can see both at once. If the new windows also have members that are pointers or aggregate types, you can continue to open new DISP
windows.
Managing Data
7-13
Managing Data in a WATCH Window
Closing a DISP window
Closing a DISP window is a simple, two-step process.
Step 1: Make the DISP window that you want to close active (see Section
3.4, The Active Window, on page 3-19).
Step 2: Press
F4
.
Note that you can close a window and all of its children by closing the original
window.
Note:
The debugger automatically closes all DISP windows when you execute a
LOAD or SLOAD command.
7.7 Managing Data in a WATCH Window
The debugger doesn’t maintain a dedicated window that tells you about the
status of all the symbols defined in your program. Such a window might be so
large that it wouldn’t be useful. Instead, the debugger allows you to create a
WATCH window that shows you how program execution affects specific expressions, variables, registers, or memory locations.
watch index
WATCH
1: AR0
0x00001802
2:
X+X
4
3:
PC
0x00400064
label
current value
The debugger displays a WATCH window only when you specifically request
a WATCH window with the WA command (described below). Note that there
is only one WATCH window. For additional details concerning the WATCH window, see the WATCH window discussion (page 3-17).
Remember, you can use the data-management commands or the debugger’s
overwrite editing capability to modify the contents of any value displayed in the
WATCH window. Refer to Section 7.3 (page 7-4), for more information.
Note:
All of the watch commands described can also be accessed
from the Watch pulldown menu. For more information about
using the the pulldown menus, refer to Section 4.2, Using the
Menu Bar and the Pulldown Menus (page 4-7).
7-14
Watch
Add
Delete
Reset
Managing Data in a WATCH Window
Displaying data in the WATCH window
The debugger has one command for adding items to the WATCH window.
wa
To open the WATCH window, use the WA (watch add) command. The basic
syntax is:
wa expression [,[ label], display format]
When you first execute WA, the debugger opens the WATCH window. After
that, executing WA adds additional values to the WATCH window.
The expression parameter can be any C expression, including an expression
that has side effects. It’s most useful to watch an expression whose value will
change over time; constant expressions provide no useful function in the
watch window.
The label parameter is optional. When used, it provides a label for the watched
entry. If you don’t use a label, the debugger displays the expression in the label
field.
Deleting watched values and closing the WATCH window
The debugger supports two commands for deleting items from the WATCH
window.
wr
If you’d like to close the WATCH window and delete all of the items in a single
step, use the WR (watch reset) command. The syntax is:
wr
wd
If you’d like to delete a specific item from the WATCH window, use the WD
(watch delete) command. The syntax is:
wd index number
Whenever you add an item to the WATCH window, the debugger assigns it an
index number. (The illustration of the WATCH window on page 7-14 points to
these watch indexes.) The WD command’s index number parameter must correspond to one of the watch indexes in the WATCH window.
Note that deleting an item (depending on where it is in the list) causes the remaining index numbers to be reassigned. Deleting the last remaining item in
the WATCH window closes the WATCH window.
Note:
The debugger automatically closes the WATCH window when you execute
a LOAD or SLOAD command.
Managing Data
7-15
Monitoring the Pipeline (Simulator Only)
7.8 Monitoring the Pipeline (Simulator Only)
The simulator allows you to monitor the pipeline through pseudoregisters that
you can query with ? or DISP or that you can add to the WATCH window.
The instruction pipeline consists of four phases: instruction fetch, decode, operand fetch, and execution. During any cycle, one to four instructions can be
active, each at a different stage of completion. Instruction operation occurs
during the appropriate stages of the pipeline. For example, the instruction ARn
(n= 0–7) updates of auxiliary registers occur during the decode phase.
The simulator provides eight pseudoregisters that display the opcode or address of the instructions in each phase of the pipeline. The following table identifies these registers.
Table 7–1. Pipeline Pseudoregisters
Pipeline phase
Opcode pseudoregister
Address pseudoregister
Instruction fetch
fins
faddr
Decode
dins
daddr
Operand fetch
rins
raddr
Execution
xins
xaddr
For example, if you wanted to observe the decode phase during program execution, you could watch the dins and daddr pseudoregisters in the WATCH
window:
wa dins,Decode–Opcode
wa daddr,Decode–Address
This adds dins and daddr to the WATCH window and labels them as Decode-Opcode and Decode-Address, respectively.
7-16
Displaying Data in Alternatve Formats
7.9 Displaying Data in Alternative Formats
By default, all data is displayed in its natural format. This means that:
-
Integer values are displayed as decimal numbers.
Floating-point values are displayed in floating-point format.
Pointers are displayed as hexadecimal addresses (with a 0x prefix).
Enumerated types are displayed symbolically.
However, any data displayed in the COMMAND, MEMORY, WATCH, or DISP
window can be displayed in a variety of formats.
Changing the default format for specific data types
To display specific types of data in a different format, use the SETF command.
The syntax for this command is:
setf [data type, display format ]
The display format parameter identifies the new display format for any data of
type data type. The following is a list of available data formats:
Display Format
Parameter
Display Format
Parameter
Default for the data type
*
Hexadecimal
x
ASCII character (bytes)
c
Octal
o
Decimal
d
Valid address
p
Exponential floating point
e
ASCII string
s
Decimal floating point
f
Unsigned decimal
u
Only a subset of the display formats applies to each data type. Table 7–2 lists
of the C data types that can be used for the data type parameter, and shows
valid combinations of data types and display formats.
Managing Data
7-17
Displaying Data in Alternatve Formats
Table 7–2. Data Types for Displaying Debugger Data
Valid Display Formats
Data Type
c
d
o
x
char
√
√
√
uchar
√
√
short
√
int
e
f
p
u
Default Display Format
√
√
ASCII (c)
√
√
√
Decimal (d)
√
√
√
√
Decimal (d)
√
√
√
√
√
Decimal (d)
uint
√
√
√
√
√
Decimal (d)
long
√
√
√
√
√
Decimal (d)
ulong
√
√
√
√
√
Decimal (d)
float
√
√
√
√
Exponential floating point (e)
double
√
√
√
√
Exponential floating point (e)
ptr
√
√
√
s
√
Address (p)
Here are some examples:
-
To display all data of type short as unsigned decimals, enter:
setf short, u
-
To return all data of type short to its default display format, enter:
setf short, *
-
To list the current display formats for each data type, enter the SETF
command with no parameters:
setf
You’ll see a display that looks something like this:
Type
Type
Type
Type
Type
Type
Type
Type
Type
Type
Type
-
To reset all data types back to their default display formats, enter:
setf *
7-18
Display Format Defaults
char:
ASCII
unsigned char: Decimal
int:
Decimal
unsigned int:
Decimal
short:
Decimal
unsigned short: Decimal
long:
Decimal
unsigned long: Decimal
float:
Exponential floating point
double:
Exponential floating point
pointer:
Address
Displaying Data in Alternatve Formats
Changing the default format with ?, MEM, DISP, and WA
You can also use the ?, MEM, DISP, and WA commands to show data in alternative display formats. (The ? and DISP commands can use alternative
formats only for scalar types, arrays of scalar types, and individual members
of aggregate types.)
Each of these commands has an optional display format parameter that works
in the same way as the display format parameter of the SETF command.
When you don’t use a display format parameter, data is shown in its natural
format (unless you have changed the format for the data type with SETF).
Here are some examples:
-
To watch the PC in decimal, enter:
wa pc,,d
-
To display memory contents in octal, enter:
mem 0x0,o
-
To display an array of integers as characters, enter:
disp ai,c
The valid combinations of data types and display formats listed for SETF also
apply to the data displayed with DISP, ?, WA, and MEM. For example, if you
want to use display format e or f, the data that you are displaying must be of
type float or type double. However, there is one exception: you cannot use the
s display format parameter with the MEM command.
Managing Data
7-19
Accessing Extended-Precision Registers
7.10 Accessing Extended-Precision Registers
The simulator represents extended-precision registers in the register file, En
and Rn. The n represents the register number. The register ranges are:
Range
Description
E0–E11
Represent the exponent of the floating-point number.
R0–R11
Represent the mantissa of the floating-point number or a 32-bit integer.
For example, if you loaded the 40-bit floating-point number 0340000000h into
extended-precision register R1, the simulator will load it as:
E1 = 03h
R1 = 40000000h
(exponent)
(mantissa)
Register E1 is essentially a pseudoregister provided by the simulator. Floating-point instructions affect both the exponent and mantissa fields (En and
Rn), but integer instructions affect only the mantissa field (Rn).
The CPU window displays all of the registers in the primary register and expansion register files; however, the DISP window displays only the mantissa (Rn)
portion of the register in the extended precision register file. You can use the
eval command to obtain the value of the exponent (En) portion of an extendedprecision register, or you can add the value to the WATCH window.
7-20
Chapter 8
Using Software Breakpoints
During the debugging process, you may want to halt execution temporarily so
that you can examine the contents of selected variables, registers, and
memory locations before continuing with program execution. You can do this
by setting software breakpoints at critical points in your code. You can set
these breakpoints in assembly language code and in C code. A software
breakpoint halts any program execution, whether you’re running or
single-stepping through code.
Breakpoints are especially useful in combination with conditional execution
(described on page 6-16) and benchmarking (described on page 6-18).
Topic
Page
8.1
Setting a Software Breakpoint
8-2
8.2
Clearing a Software Breakpoint
8-4
8.3
Finding the Software Breakpoints That Are Set
8-5
Chapter Title—Attribute Reference
8-1
Setting a Software Breakpoint
8.1 Setting a Software Breakpoint
When you set a software breakpoint, the debugger highlights the breakpointed
line by showing it in a bolder or brighter font. (You can use screen-customization commands to change this highlighting method.)
If you set a breakpoint in the disassembly, the debugger also highlights the
associated C statement. If you set a breakpoint in the C source, the debugger
also highlights the associated statement in the disassembly. (If more than one
assembly language statement is associated with a C statement, the debugger
highlights the first of the associated assembly language statements.)
FILE: sample.c
A breakpoint is set at
this C statement;
notice how the line is
highlighted.
A breakpoint is also
set at the associated
assembly language
statement (it’s
highlighted, too).
00044
00045
00046
00047
00048
meminit();
for (i=0; i < 0x50000;i++)
{
call(i);
DISASSEMBLY
002ff86d 085b2001
002ff86e 0800001b
002ff86f 6a25000a
LDI
LDI
*AR0++(1),R
CALL
MEMINIT
RC,R0
Note:
-
-
8-2
After execution is halted by a breakpoint, you can continue program
execution by reissuing any of the run or single-step commands.
Up to 200 software breakpoints can be set.
Setting a Software Breakpoint
There are several ways to set a software breakpoint:
1) Point to the line of assembly language code or C code where you’d like to
set a breakpoint.
2) Click the left button.
Repeating this action clears the breakpoint.
1) Make the FILE or DISASSEMBLY window the active window.
↑
F9
↓
2) Use the arrow keys to move the cursor to the line of code where you’d like
to set a breakpoint.
3) Press the
F9
key.
Repeating this action clears the breakpoint.
ba
If you know the address where you’d like to set a software breakpoint, you can
use the BA (breakpoint add) command. This command is useful because it
doesn’t require you to search through code to find the desired line. The syntax
for the BA command is:
ba address
This command sets a breakpoint at address. This parameter can be an absolute address, any C expression, the name of a C function, or the name of an
assembly language label. You cannot set multiple breakpoints at the same
statement.
Using Software Breakpoints
8-3
Clearing a Software Breakpoint
8.2 Clearing a Software Breakpoint
There are several ways to clear a software breakpoint. If you clear a breakpoint
from an assembly language statement, the breakpoint is also cleared from any
associated C statement; if you clear a breakpoint from a C statement, the
breakpoint is also cleared from the associated statement in the disassembly.
1) Point to a breakpointed assembly language or C statement.
2) Click the left button.
↑
F9
br
↓
1) Use the arrow keys or the DASM command to move the cursor to a breakpointed assembly language or C statement.
2) Press the
F9
key.
If you want to clear all the software breakpoints that are set, use the BR (breakpoint reset) command. This command is useful because it doesn’t require you
to search through code to find the desired line. The syntax for the BR command
is:
br
bd
If you’d like to clear one specific software breakpoint and you know the address
of this breakpoint, you can use the BD (breakpoint delete) command. The syntax for the BD command is:
bd
address
This command clears the breakpoint at address. This parameter can be an absolute address, any C expression, the name of a C function, or the name of
an assembly language label. If no breakpoint is set at address, the debugger
ignores the command.
8-4
Finding the Software Breakpoints That Are Set
8.3 Finding the Software Breakpoints That Are Set
bl
Sometimes you may need to know where software breakpoints are set. For
example, the BD command’s address parameter must correspond to the address of a breakpoint that is set. The BL (breakpoint list) command provides
an easy way to get a complete listing of all the software breakpoints that are
currently set in your program. The syntax for this command is:
bl
The BL command displays a table of software breakpoints in the COMMAND
window display area. BL lists all the software breakpoints that are set, in the
order in which you set them. Here’s an example of this type of list:
Address
00400065
00400007
00400066
Symbolic Information
in main, at line 45, ”c:\c4xhll\sample.c”
The address is the memory address of the breakpoint. The symbolic information identifies the function, line number, and filename of the breakpointed C
statement:
-
If the breakpoint was set in assembly language code, you’ll see only an
address unless the statement defines a symbol.
If the breakpoint was set in C code, you’ll see the address together with
symbolic information.
Using Software Breakpoints
8-5
8-6
Chapter 9
Customizing the Debugger Display
The debugger display is completely configurable; you can create the interface
that is best suited for your use. Besides being able to size and position individual windows, you can change the appearance of many of the display features,
such as window borders, the way the current statement is highlighted, etc. In
addition, if you’re using a color display, you can change the colors of any area
on the screen. Once you’ve customized the display to your liking, you can save
the custom configuration for use in future debugging sessions.
Topic
Page
9.1
Changing the Colors of the Debugger Display
Area names: common display areas
Area names: window borders
Area names: COMMAND window
Area names: DISASSEMBLY and FILE windows
Area names: data-display windows
Area names: menu bar and pulldown menus
9-2
9-3
9-4
9-4
9-5
9-6
9-7
9.2
Changing the Border Styles of the Windows
9-8
9.3
Saving and Using Custom Displays
Changing the default display for monochrome monitors
Saving a custom display
Loading a custom display
Invoking the debugger with a custom display
Returning to the default display
9-9
9-9
9-10
9-10
9-11
9-11
9.4
Changing the Prompt
9-11
Chapter Title—Attribute Reference
9-1
Changing the Colors of the Debugger Display
9.1 Changing the Colors of the Debugger Display
You can use the debugger with a color or a monochrome display; the commands described in this section are most useful if you have a color display. If
you are using a monochrome display, these commands change the shades on
your display. For example, if you are using a black-and-white display, these
commands change the shades of gray that are used.
color
scolor
You can use the COLOR or SCOLOR command to change the colors of areas
in the debugger display. The format for these commands is:
color area name, attribute1 [, attribute2 [, attribute3 [, attribute4 ] ] ]
scolor area name, attribute1 [, attribute2 [, attribute3 [, attribute4 ] ] ]
These commands are similar. However, SCOLOR updates the screen immediately, and COLOR doesn’t update the screen (the new colors/attributes take
effect as soon as the debugger executes another command that updates the
screen). Typically, you might use the COLOR command several times, followed by an SCOLOR command to put all of the changes into effect at once.
The area name parameter identifies the areas of the display that are affected.
The attributes identify how the areas are affected. Table 9–1 lists the valid values for the attribute parameters.
Table 9–1. Colors and Other Attributes for the COLOR and SCOLOR Commands
(a) Colors
black
blue
green
cyan
red
magenta
yellow
white
(b) Other attributes
bright
blink
The first two attribute parameters usually specify the foreground and background colors for the area. If you do not supply a background color, the debugger uses black as the background.
Table 9–2 lists valid values for the area name parameters. This is a long list;
the subsections following the table further identify these areas.
9-2
Changing the Colors of the Debugger Display
Table 9–2. Summary of Area Names for the COLOR and SCOLOR Commands
menu_bar
menu_border
menu_entry
menu_cmd
menu_hilite
menu_hicmd
win_border
win_hiborder
win_resize
field_text
field_hilite
field_edit
field_label
field_error
cmd_prompt
cmd_input
cmd_cursor
cmd_echo
asm_data
asm_cdata
asm_label
asm_clabel
background
blanks
error_msg
file_line
file_eof
file_text
file_brk
file_pc
file_pc_brk
Note:
Listing order is left to right, top to bottom.
You don’t have to type an entire attribute or area name; you need type only
enough letters to uniquely identify either parameter. If you supply ambiguous
attribute names, the debugger interprets the names in this order: black, blue,
bright, blink. If you supply ambiguous area names, the debugger interprets
them in the order that they’re listed in Table 9–2 (left to right, top to bottom).
The remainder of this section identifies these areas.
Area names: common display areas
background
blanks
CPU
PC
002ff865
SP
80000000
R0
00000000
R1
00000001
R2
00000002
R3
00000003
R4
00000004
R5
00000005
R6
00000006
R7
0074fa37
R8
00000000
R9
00000000
Area identification
Parameter name
Screen background (behind all windows)
background
Window background (inside windows)
blanks
Customizing the Debugger Display
9-3
Changing the Colors of the Debugger Display
Area names: window borders
an inactive
window
WATCH
1: AR0
0x00001802
2:
X+X
4
3:
PC
0x00400064
win_border
win_resize
an active
window
COMMAND
(C) Copyright 1989, Texas Instr
Silicon Revision 1
win_hiborder
Emulator Revision 1
Loading sample.out
Done
>>>
Area identification
Parameter name
Window border for any window that isn’t active
win_border
The reversed “L” in the lower right corner of a resizable
window
win_resize
Window border of the active window
win_hiborder
Area names: COMMAND window
cmd_echo
error_msg
COMMAND
Done
file sample.c
wa eee
Name ”eee” not found
>>>
cmd_prompt
9-4
go main
cmd_input
cmd_cursor
Area identification
Parameter name
Echoed commands in display area
cmd_echo
Errors shown in display area
error_msg
Command-line prompt
cmd_prompt
Text that you enter on the command line
cmd_input
Command-line cursor
cmd_cursor
Changing the Colors of the Debugger Display
Area names: DISASSEMBLY and FILE windows
asm_cdata
DISASSEMBLY
002ff86a 0828f863
main:
file_pc
PUSH
SP,AR3
002ff86b 04e8ffff
CMPI
–1,AR0
asm_clabel
002ff86c 6a05000f
LDI
*AR0++(1),R
002ff86d 085b2001
LDI
RC,R0
asm_label
002ff86e 0800001b
BZ
done
file_brk
asm_data
file_text
file_line
file_eof
FILE: t1.c
00024
extern
00025
extern
00026
main()
00027
{
*eof
call();
meminit():
file_pc_brk
Area identification
Parameter name
Object code in DISASSEMBLY window that is associated
with current C statement
asm_cdata
Object code in DISASSEMBLY window
asm_data
Addresses in DISASSEMBLY window
asm_label
Addresses in DISASSEMBLY window that are associated
with current C statement
asm_clabel
Line numbers in FILE window
file_line
End-of-file marker in FILE window
file_eof
Text in FILE or DISASSEMBLY window
file_text
Breakpointed text in FILE or DISASSEMBLY window
file_brk
Current PC in FILE or DISASSEMBLY window
file_pc
Breakpoint at current PC in FILE or DISASSEMBLY window
file_pc_brk
Customizing the Debugger Display
9-5
Changing the Colors of the Debugger Display
Area names: data-display windows
field_label
field_text
field_hilite
MEMORY
00000000
00000056
00000077
00000041
00000000
00000005
00000043
00000044
00000045
00000046
0000000a
00000047
00000048
00000049
0000004a
00000014
00000000
00000000
00000000
00000000
00000019
00000000
00000000
00000000
00000000
0000001e
00000000
00000000
00000000
00000000
field_edit
9-6
field_error
Area identification
Parameter name
Label of a window field (includes register names in CPU
window, addresses in MEMORY window, index numbers
and labels in WATCH window, member names in DISP
window)
field_label
Text of a window field (includes data values for all
data-display windows) and of most command output messages in command window
field_text
Text of a highlighted field
field_hilite
Text of a field that has an error (such as an invalid
memory location)
field_error
Text of a field being edited (includes data values for all
data-display windows)
field_edit
Changing the Colors of the Debugger Display
Area names: menu bar and pulldown menus
menu_bar
Break
Load
Watch
Add
Delete
Reset
menu_hicmd
Memory
Color
Mode
menu_hilite
menu_entry
menu_cmd
menu_border
Area identification
Parameter name
Top line of display screen; background to main menu
choices
menu_bar
Border of any pulldown menu
menu_border
Text of a menu entry
menu_entry
Invocation key for a menu or menu entry
menu_cmd
Text for current (selected) menu entry
menu_hilite
Invocation key for current (selected) menu entry
menu_hicmd
Customizing the Debugger Display
9-7
Changing the Border Styles of the Windows
9.2 Changing the Border Styles of the Windows
In addition to changing the colors of areas in the display, the debugger allows
you to modify the border styles of the windows.
border Use the BORDER command to change window border styles. The format for
this command is:
border [active window style] [, [ inactive window style] [, resize style] ]
This command can change the border styles of the active window, the inactive
windows, and any window that is being resized. The debugger supports nine
border styles. Each parameter for the BORDER command must be one of the
numbers that identifies these styles:
Index
Style
0
Double-lined box
1
Single-lined box
2
Solid 1/2-tone top, double-lined sides and bottom
3
Solid 1/4-tone top, double-lined sides and bottom
4
Solid box, thin border
5
Solid box, heavy sides, thin top and bottom
6
Solid box, heavy borders
7
Solid 1/2-tone box
8
Solid 1/4-tone box
Here are some examples of the BORDER command. Note that you can skip
parameters, if desired.
border 6,7,8
border 1,,2
border ,3
Change style of active, inactive, and resize windows
Change style of active and resize windows
Change style of inactive window
Note that you can execute the BORDER command as the Border selection on
the Color pulldown menu. The debugger displays a dialog box so that you can
enter the parameter values; in the dialog box, active window style is called
foreground, and inactive window style is called background.
9-8
Saving and Using Custom Displays
9.3 Saving and Using Custom Displays
The debugger allows you to save and use as many custom configurations as
you like.
When you invoke the debugger, it looks for a screen configuration file called
init.clr. The screen configuration file defines how various areas of the display
will appear. If the debugger doesn’t find this file, it uses the default screen configuration.
The debugger supports two commands for saving and restoring custom
screen configurations into files. The filenames that you use for restoring configurations must correspond to the filenames that you used for saving configurations. Note that these are binary files, not text files, so you can’t edit the files
with a text editor.
Changing the default display for monochrome monitors
The default display is most useful with color monitors. The debugger highlights
changed values, messages, and other information with color; this may not be
particularly helpful if you are using a monochrome monitor.
The debugger package includes another screen configuration file named
mono.clr which defines a screen configuration file that can be used with monochrome monitors. The best way to use this configuration is to rename the file:
1) Rename the original init.clr file—you might want to call it color.clr.
2) Rename the mono.clr file. Call it init.clr. Now, whenever you invoke the debugger, it will automatically come up with a customized screen configuration for monochrome monitors.
If you aren’t happy with the way that this file defines the screen configuration,
you can customize it.
Customizing the Debugger Display
9-9
Saving and Using Custom Displays
Saving a custom display
ssave Once you’ve customized the debugger display to your liking, you can use the
SSAVE command to save the current screen configuration to a file. The format
for this command is:
ssave [filename]
This saves the screen resolution, border styles, colors, window positions, window sizes, and (on PCs) video mode (EGA, VGA, CGA, etc.) for all debugging
modes.
The filename parameter names the new screen configuration file. You can
include path information (including relative pathnames); if you don’t specify
path information, the debugger places the file in the current directory. If you
don’t supply a filename, the debugger saves the current configuration into a
file named init.clr.
Note that you can execute this command as the Save selection on the Color
pulldown menu.
Loading a custom display
sconfigYou can use the SCONFIG command to restore the display to a particular configuration. The format for this command is:
sconfig
[filename]
This restores the screen resolution, colors, window positions, window sizes,
border styles, and (on PCs) video mode (EGA, CGA, MDA, etc.) saved in filename. Screen resolution and video mode are restored either by changing the
mode (on video cards with switchable modes) or by resizing the debugger
screen (on other hosts).
If you don’t supply a filename, the debugger looks for init.clr. The debugger
searches for the file in the current directory and then in directories named with
the D_DIR environment variable.
Note:
The file created by the SSAVE command in this version of the debugger
saves positional, screen size, and video mode information that was not
saved by SSAVE in previous versions of the debugger. The format of this new
information is not compatible with the old format. If you attempt to load an
earlier version’s SCONFIG file, the debugger will issue an error message
and stop the load.
9-10
Changing the Prompt
Invoking the debugger with a custom display
If you set up the screen in a way that you like and always want to invoke the
debugger with this screen configuration, you have two choices for accomplishing this:
-
Save the configuration in init.clr.
Add a line to the initialization batch file that the debugger executes at invocation time (emuinit.cmd for the emulator, siminit.cmd for the simulator).
This line should use the SCONFIG command to load the custom configuration.
Returning to the default display
If you saved a custom configuration into init.clr but don’t want the debugger to
come up in that configuration, then rename the file or delete it. If you are in the
debugger, have changed the configuration, and would like to revert to the default, just execute the SCONFIG command without a filename.
9.4 Changing the Prompt
prompt The debugger enables you to change the command-line prompt by using the
PROMPT command. The format of this command is:
prompt new prompt
The new prompt can be any string of characters, excluding semicolons and
commas. (If you type a semicolon or a comma, it terminates the prompt string.)
Note that the SSAVE command doesn’t save the command-line prompt as part
of a custom configuration. The SCONFIG command doesn’t change the command-line prompt. If you change the prompt, it stays changed until you change
it again, even if you use SCONFIG to load a different screen configuration.
If you always want to use a different prompt, you can add a PROMPT
statement to the initialization batch file that the debugger executes at
invocation time (emuinit.cmd for the emulator, siminit.cmd for the simulator).
You can also execute this command as the Prompt selection on the Color pulldown menu.
Customizing the Debugger Display
9-11
9-12
Running Title—Attribute Reference
Chapter 10
Using the Analysis Interface
The ’C4x has an analysis module on the chip that allows the emulator to
monitor hardware functions. The debugger provides you with easy-to-use windows, dialog boxes, and analysis commands that let you count occurrences
of certain hardware functions or set hardware breakpoints on these occurrences.
The debugger accesses the on-chip analysis module through a special set of
pseudoregisters. The dialog boxes described in this chapter provide a transparent means of loading these registers. You will, in most cases, access the
analysis features, unlike many of the other debugger features, through dialog
boxes rather than through commands. If the dialog boxes do not meet your
needs, you can use the special set of aliased commands that deal directly with
the analysis pseudoregisters. These commands are described in Appendix A.
Topic
Page
10.1 Introducing the Analysis Interface
10-2
10.2 An Overview of the Analysis Process
10-4
10.3 Enabling the Analysis Interface
10-5
10.4 Defining the Conditions for Analysis
Counting events
Halting the processor
Setting up the event comparators
Setting up the EMU0/1 pins
10-6
10-6
10-8
10-9
10-12
10.5 Running Your Program
10-14
10.6 Viewing the Analysis Data
Interpreting the status field
Interpreting the discontinuity stack
Interpreting the event counter
10-15
10-15
10-15
10-17
Chapter Title—Attribute Reference
10-1
Introducing the Analysis Interface
10.1 Introducing the Analysis Interface
The ’C4x analysis interface provides a detailed look into events occurring in
hardware, expanding your debugging capabilities beyond software breakpoints. The analysis interface examines ’C4x bus cycle information in real time
and reacts to this information through actions such as hardware breakpoints
and event counting.
The analysis interface allows you to:
-
Count events. The analysis interface can count nine types of events. You
have the option of counting the number of times a defined event occurred
during execution of your program or stopping after a certain number of
events are detected.
The analysis module has an internal counter that can count bus events as
well as detect other internal events. Events that can be counted include:
J Data accesses
J DMA accesses
J Program accesses
J CPU clock cycles
J Calls taken
-
J Interrupts or traps taken
J Returns from interrupts, traps, or calls
J Instruction fetches
J Branches taken
You can count only one event at a time.
Set hardware breakpoints. You can also set up the analysis interface to
halt the processor during execution of your program. The events that
cause the processor to stop are called break events. A break event can
define a variety of conditions, including:
J Data accesses
J Interrupts or traps taken
J DMA accesses
J Returns from interrupts, traps, or calls
J Program accesses J Instruction fetches
J Calls taken
J Branches taken
J Low levels on EMU0/1 pins (EMU0/1 and EMU0/1)
Hardware break events allow you to set breakpoints in ROM as well as set
separate breakpoints on program, data, and DMA accesses. This enables
you to break on events that you cannot break on by using software breakpoints alone. In addition, any of the debugger’s basic features available
with software breakpoints can also be used with hardware breakpoints. As
a result, you can take advantage of all the step and run commands.
10-2
Introducing the Analysis Interface
-
-
Set up EMU0/1 pins. In a system of multiple ’C4x processors connected
by EMU0/1 (emulation event) pins, setting up the EMU0/1 pins allows you
to create global breakpoints. Whenever one processor in your system
reaches a breakpoint (software or hardware), all processors in the system
can be halted.
In addition to setting global breakpoints, you can set up the EMU0/1 pins to
take advantage of the emulator’s external counter. The external counter
keeps track of the internal counter; each time the internal counter passes
zero, a signal is sent through the EMU0/1 pins, incrementing the external
counter.
View the PC discontinuity stack. Discontinuity occurs when the addresses fetched by the debugger become nonsequential as a result of
loading the PC (through branches, calls, return instructions, for example)
with new values.
You can view these values through the PC discontinuity stack and easily
track the progress of your program to see exactly how the debugger
reached its current state.
Using the Analysis Interface
10-3
An Overview of the Analysis Process
10.2 An Overview of the Analysis Process
Completing an analysis session consists of four simple steps:
Step 1
Enable the analysis interface.
See Enabling the Analysis Interface, page 10-5.
Step 2
Identify the events you’d like to
track.
See Defining the Conditions for
an Analysis Session, page
10-6.
Step 3
Run your program.
See Running Your Program,
page 10-14.
Step 4
View the analysis data.
10-4
See Viewing Analysis Data,
page 10-15.
Enabling the Analysis Interface
10.3 Enabling the Analysis Interface
To begin tracking hardware events, you must explicitly enable the interface by
selecting Enable on the Analysis menu. When you select enable, the next time
you open the menu, Enable is replaced by Disable.
Figure 10–1. Enabling/Disabling the Analysis Interface
Analysis
Enable
Count
Break
EMU0/1
View
Toggles
Analysis
Disable
Count
Break
EMU0/1
View
Selecting Disable turns the interface off; however, all events you previously enabled remain unchanged. By default, when the debugger comes up, the analysis interface is disabled.
During a single debugging session, you may want to change the parameters
of the analysis module several times. For example, you may want to define
new parameters such as DMA accesses, tracking CPU clock cycles, etc. To
do this, you must open the individual dialog boxes, deselect any previous
events, and select the new events you want to track.
Note:
You only have to enable the analysis interface once during a debugging session. It is not necessary to enable the analysis interface each time you run
your program.
Using the Analysis Interface
10-5
Defining Conditions for Analysis
10.4 Defining Conditions for Analysis
The analysis module detects hardware events and monitors the internal signals of the processor. The interface to the analysis module allows you to define
parameters that count events or halt the processor.
First, however, you must define the conditions the analysis interface must
meet to track a particular event. To do this, select the events you want to track
by enabling the appropriate conditions in the Analysis Count Events, Analysis
Break Events, or emulator Pins dialog boxes found on the Analysis menu.
Counting events
You can count two basic types of events:
-
Simple events
Bus address accesses
Figure 10–2 shows the Analysis Count Events dialog box and the types of
events that you can select.
Figure 10–2. Two Basic Types of Events Can Be Counted
Analysis Count Events
( )Program bus
( )Call taken
( )Data bus
( )Branch taken
( )Return taken
(*)Instruction Fetch
( )DMA bus
( )Interrupt/trap taken
( )CPU clock
Program bus:
Address (1)
[0x002ff865 ......................... ]
Bus address
accesses
Data Bus:
Address (2)
[ ]mask (3)
(*)Access (4)
[0x0074fa37 ......................... ]
0xffffxxxx
( )Read
( )Write
[YOUR_SYMBOL ........................ ]
0xffffxxxx
(*)Read
( )Write
(0)
(–)
<< OK >>
< CANCEL >
DMA Bus:
Address (7)
[ ]mask (8)
(5)
(6)
( )Access (9)
Internal Counter
[100..]
[X] Break when < 0
Simple events
Event counting is mutually exclusive; therefore, you can count only one event
at a time. To show an enabled event in the Analysis Count Events dialog box,
the debugger displays an asterisk inside the parentheses preceding your
selection. In this example, the debugger counts the number of instructions
fetched. (Refer to Section 4.3 on page 4-11 for more information on using
dialog boxes.)
10-6
Defining Conditions for Analysis
You can use event counting in one of two ways: you can either stop after a certain number of events are detected, or you can count the number of times a
defined event occurs. To count the number of times an event occurred, simply
enable the event in the Analysis Count Events dialog box as shown in
Figure 10–2.
The analysis module has an internal counter that can count bus events as well
as detect other internal events. This counter keeps track of how many times
an event occurs. Therefore, in order to stop after a certain number of events
are detected, you must:
-
Specify the event you want to count,
Enable the internal counter (Break < 0), and
Load the counter with the number of events you want to count.
The internal counter decrements each time the specified event is detected.
For example, you may want to follow the progress of the branches taken during
execution of your program, but you may want the processor to stop after 100
branches have occurred. In this case, the counter is responsible for keeping
track of the branches taken and signaling the processor to stop after the 100th
branch event occurs. When the internal counter passes zero, the debugger will
halt the processor.
Figure 10–3. Enabling the Event Counter
Analysis Count Events
( )Program bus
( )Call taken
( )Data bus
(*)Branch taken
( )Return taken
( )Instruction Fetch
( )DMA bus
( )Interrupt/trap taken
( )CPU clock
Enabled event
Program bus:
Address (1)
[0x002ff865 ......................... ]
Data Bus:
Address (2)
[ ]mask (3)
Count 100
instruction fetches
(*)Access (4)
[0x0074fa37 ......................... ]
0xffffxxxx
( )Read
( )Write
[YOUR_SYMBOL ........................ ]
0xffffxxxx
(*)Read
( )Write
(0)
(–)
<< OK >>
< CANCEL >
DMA Bus:
Address (7)
[ ]mask (8)
( )Access (9)
Internal Counter
Enable event counter to
halt the processor when
the counter passes zero
(5)
(6)
[100..]
[X] Break when < 0
To watch the progress of the event counter, open the Analysis window by selecting View on the Analysis menu. For more information concerning the Analysis window, see Section 10.6 on page 10-15.
Using the Analysis Interface
10-7
Defining Conditions for Analysis
Halting the processor
You can set a hardware breakpoint on three basic types of events:
-
Event counter passing zero
Simple events
Bus address accesses
Figure 10–4 shows the Analysis Break Events dialog box and the different
types of break events that you can select.
Figure 10–4. Three Basic Types of Break Events
Analysis Break Events
[X]Program bus
[X]Data bus
[X]DMA bus
Bus address
accesses
[X]Call taken
[X]Branch taken
[ ]Interrupt/trap taken
[ ]Return taken
[X]Instruction Fetch
[X]EMU0/1 driven low
[ ]EMU0/1 driven low
[ ]Event Counter < 0
Program bus:
Address (1)
[0x002ff865 ......................... ]
Data Bus:
Address (2)
[ ]mask (3)
[0x0074fa37 ......................... ]
0xffffxxxx
(*)Access (4)
( )Read
(5)
( )Write (6)
DMA Bus:
Address (7)
[ ]mask (8)
[YOUR_Symbol ........................ ]
0xffffxxxx
( )Access (9)
(*)Read
(0)
( )Write
< OK >
Simple events
(–)
< CANCEL >
Event counter
The events that cause the processor to halt when a specified event is detected
include:
- Event Counter < 0
- Calls taken
- Branches taken
- Instruction fetches
- Interrupts or traps taken
- Returns from interrupts, traps, or calls
- Low levels on EMU0/1 pins
Enabling events in the Analysis Break Events dialog box is like turning a switch
on and off. When an event is enabled, the debugger displays an X next to the
event. You can enable as many events as you want.
In Figure 10–4, the debugger halts the processor whenever it detects the occurrence of a call taken, branch taken, instruction fetch, or when an EMU pin
is driven low.
10-8
Defining Conditions for Analysis
Setting up the event comparators
The analysis module has separate event comparators for the program, data,
and DMA buses. You can set up the analysis interface either to count the
number of accesses to a certain bus address, or to halt the processor on accesses to a specified address.
The program, data, and DMA bus fields in the Analysis Break Events dialog
box are identical to the program, data, and DMA bus fields found in the Analysis Count Events dialog box. (Notice that the event comparators shown in
Figure 10–2, Figure 10–3, and Figure 10–4 all have the same values.) As a
result, changing the values in these fields in either dialog box affects both of
these dialog boxes.
The program bus has read-only access. Therefore, if you enable the program
bus and define the program address, the processor will halt each time an
instruction fetch from that address occurs.
Similarly, if you were to load the DMA address field with 0x80080020 and select Access in the Analysis Break Events dialog box, the processor would halt
every time the DMA coprocessor reads from or writes to address 0x80080020:
Analysis Break Events
DMA Bus:
Address (7)
[ ]mask (8)
[0x80080020 ......................... ]
0xffffxxxx
(*)Access (9)
( )Read
(0)
( )Write
< OK >
Break when a read or write
occurs at address 0x80080020
on the DMA bus
(–)
< CANCEL >
Look for reads
or writes
Enabling one of these comparators in the Analysis Count Events dialog box
allows you to count the number of accesses that are detected or to stop after
a certain number of accesses have occurred.
Using the Analysis Interface
10-9
Defining Conditions for Analysis
In Figure 10–5, several events, including the data bus, are enabled in the Analysis Break Events dialog box; however, data and DMA bus accesses need
these additional qualifications:
-
Address qualification
Access qualification
For example, Read and My_Symbol selected in Figure 10–5 represent access
and address qualifiers, respectively. They further define the conditions necessary to halt the emulator.
Figure 10–5. Enabling Break Events
Analysis Break Events
[ ]Program bus
[X]Data bus
[X]DMA bus
[X]Call taken
[X]Branch taken
[X]Interrupt/trap taken
[ ]Return taken
[X]Instruction Fetch
[ ]EMU0/1 driven low
[X]EMU0/1 driven low
[ ]Event Counter < 0
Program bus:
Address (1)
[0x00002002 ......................... ]
Address
qualifier
Data Bus:
Address (2)
[ ]mask (3)
[MY_SYMBOL .......................... ]
0xffffxxxx
( )Access (4)
(*)Read
(5)
( )Write (6)
DMA Bus:
Address (7)
[ ]mask (8)
[0x80080020 ......................... ]
0xffffxxxx
( )Access (9)
(*)Read
(0)
( )Write
< OK >
(–)
< CANCEL >
Access
qualifier
Address qualification allows you to enter an address expression (a specific address, symbol, or function name). Access qualification allows you to track
reads, writes, or both reads and writes (accesses) to a single address. In
Figure 10–5, the debugger halts the processor any time a read from the address at My_Symbol occurs.
In addition to read/write access, you also have the option of tracking these
conditions on a range of addresses; this is referred to as masking. Masking the
data or DMA bus allows you the flexibility to look for accesses occurring in a
64K range of addresses. If you choose to mask the DMA bus, for example, the
analysis module will ignore the last 16 bits of the specified address and look
for DMA reads from or writes to any of the addresses with the first 16 bits.
10-10
Defining Conditions for Analysis
For example, loading the DMA address field with 0x80080020 and enabling
masking causes the processor to halt any time a DMA read from or write to any
address in the range 0x80080000—0x8008ffff occurs:
Analysis Break Events
DMA Bus:
Address (7)
[X]mask (8)
[0x80080020.......]
0xffffxxxx
(*)Access (9)
( )Read
(0)
( )Write (–)
< OK >
Masking enabled on any
address within the range of
80080000 to 8008ffff
< CANCEL >
Breakpoint occurs when a
DMA read from or write to any address with the prefix of 0x8008 is detected
If you set up the DMA bus the same way as in this example, but in the Analysis
Count Events dialog box, the debugger would count the number of reads from
or writes to any address in the range 0x80080000—0x8008ffff.
Using the Analysis Interface
10-11
Defining Conditions for Analysis
Setting up the EMU0/1 pins
The analysis interface allows you to access and set up the EMU0/1 (emulation
event) pins on your processor. You can set these pins to:
-
Use the emulator’s external counter, or
Set global breakpoints.
Selecting EMU0/1 from the Analysis menu opens the Emulator Pins dialog box
shown in Figure 10–6.
Figure 10–6. The Emulator Pins Dialog Box
Emulator Pins
[ ]EMU0 trigger out
[ ]EMU1 trigger out
[ ]External Clock
<<OK>>
<Cancel>
The emulator’s external counter keeps track of the internal counter. The internal counter is a 12-bit, count-down counter that can keep track of a maximum
of 4096 events. The external counter, however, is a 32-bit, incremental counter. Each time the internal counter passes zero, a signal is sent through the
EMU0/1 pins, that increments the external counter. To use the emulator’s external counter, simply enable the external clock parameter in the emulator Pins
dialog box. (Refer to Section 4.3, page 4-11, for more information on enabling
parameters in a dialog box.)
When you enable the external clock, the EMU0/1 pins are set up as
totem-pole outputs; otherwise, the EMU0/1 pins are set up as
open-collector outputs. You can only set up one ’C4x device in the
system to use the external counter. In doing so, no other device in
the system can have EMU0/1 pins set up to trigger out.
The EMU1 pin provides a ripple-carry output signal from the
internal counter that is incremented by the emulator. The ’C4x
EMU0 pin is set up to send a signal to the debugger when a
hardware or software breakpoint occurs. Other devices in the
system can still be programmed to detect low levels on EMU0 pins
to provide you with global breakpoint capabilities.
10-12
Defining Conditions for Analysis
Notes:
1)
Enabling the external clock disables all options concerning the internal
clock in the Analysis Break Events and Analysis Count Events dialog
boxes.
2)
Enabling the external clock in the Emulator Pins dialog box has the following restrictions:
-
-
You can enable only one external clock when you have multiple
processors in a system (which are connected by their EMU0/1
pins).
No other external devices can actively drive the EMU0/1 pins.
By default, the EMU0/1 pins are set up as input signals; however, you can set
them up as output signals or trigger out whenever the processor is halted by
a software or hardware breakpoint. This is extremely useful when you have
multiple ’C4x processors in a system connected by their EMU0/1 pins.
Selecting EMU0/1 does not, however, automatically halt all processors in the
system. To do so, you must enable the EMU0/1 driven low condition in the
Analysis Break Events dialog box. For example, if you have a system consisting of two processors connected by their EMU0 pins, and you want to halt both
processors when this pin is driven low, you would enable the EMU0 trigger out
parameter. Then you must enable the parameter EMU0 driven low in the Analysis Break Events dialog box. See Figure 10–7.
Figure 10–7. Setting Up Global Breakpoints on a System of Two ’C4x Processors
Processor 1
and
Processor 2
Emulator Pins
[X]EMU0 trigger out
[ ]EMU1 trigger out
[ ]External Clock
<<OK>>
Processor 1
and
Processor 2
<Cancel>
Analysis Break Events
[ ]Program bus
[ ]Data bus
[ ]DMA bus
[
[
[
[
]Call taken
]Branch taken
]Interrupt/trap taken
]Return taken
[ ]Instruction Fetch
[X]Emu0driven low
[ ]Emu1 driven low
[ ]Event Counter < 0
Setting up each processor in this way creates a global breakpoint so that any
processor that reaches a breakpoint halts all the other processors in the system.
Using the Analysis Interface
10-13
Running Your Program
10.5 Running Your Program
Once you have defined your parameters, the analysis interface can begin collecting data as soon as you run your program. It will stop collecting data when
the defined conditions are met. The analysis interface monitors the progress
of the defined events while your program is running. The basic syntax for the
RUN command is:
run [expression]
You can use any of the debugger run commands (STEP, CSTEP, NEXT, etc.)
described in Chapter 6 except the RUNF (run free) command.
The analysis interface provides capabilities in addition to those provided by the
RUNB command. You may notice that with the RUNB command you can count
the number of CPU clock cycles only during the execution of a specific section
of code. However, the analysis interface not only allows you to count and break
on CPU clock cycles, it also allows you to count other events.
Note:
The conditions for the analysis session must be defined before your analysis
session begins; you cannot change conditions during execution of your program.
10-14
Viewing the Analysis Data
10.6 Viewing the Analysis Data
You can monitor the status of the analysis interface by selecting View on the
Analysis menu. This window displays an ongoing progress report of the analysis module’s activity. Through this window, you can monitor the status of the
break events, the value of both the internal and external event counters, and
the values of the PC discontinuity stack. An example of the Analysis window
is shown below.
Figure 10–8. Analysis Interface View Window, Displaying an Ongoing Status Report
Analysis
Status field
Discontinuity
stack
STAT
PC
TO
FR
ICLK
Prog,
Call
AAFF0000
AAFF0000
FFFF0000
4095
linenumber : function name
linenumber : function name
linenumber : function name
Code
Internal counter
change of the
internal counter
Interpreting the status field
The STAT field displays a list of the events that caused the processor to halt.
If the analysis interface itself did not halt the processor, but something else
(such as a software breakpoint) did, then the status line will display: “No event
detected”.
Multiple events can cause the processor to halt at the same time; these events
are reflected in the STAT field of the Analysis window.
Interpreting the discontinuity stack
The PC discontinuity stack allows you to see how the program reached its current position. The Analysis window displays both the PC discontinuity stack
values and the corresponding C code. A program discontinuity occurs when
the program addresses fetched by the processor become nonsequential as a
result of an action such as a branch or interrupt.
The PC, TO, and FR fields in the Analysis window represent the PC discontinuity stack. The FR field displays the original address from where the discontinuity took place, the TO field represents the address that was loaded into the PC,
and the PC field displays the address of the current PC.
Using the Analysis Interface
10-15
Viewing the Analysis Data
For example, suppose you set a software breakpoint at the address of
0x002ff840 and the processor stopped on it.
Example 10–1. Sample Code and PC Discontinuity Values
(a) Sample code
Address
Code
002ff82d
002ff82e
PUSH
CALL
R0
XCALL
002ff82f
SUBI
01H,SP
.
.
.
.
.
Comment
.
002ff83d
BU
R1
PUSH
AR3
002ff83f
LDI
SP,AR3
002ff840
LDI
str+3,R0
002ff841
ASH
26,R0
002ff83e
FROM address
XCALL:
TO address
PC address
(b) PC discontinuity stack
Analysis
PC
TO
FR
002ff840
002ff83e
002ff82f
no function
no function
no function
If you look at the PC discontinuity stack shown in Example 10–1 (b), you see
that your program reached this point through a call from address 0x002ff82f.
This was a result of a call instruction taken at the previous address. (The PC
points at the next address to fetch when a PC load occurs.) The value loaded
into the PC is the destination of the call instruction and represents the TO address on the discontinuity stack. Finally, the PC address represents the current
value of the PC when the breakpoint occurred.
The fields next to the PC, TO, and FR fields list the C code associated with
these addresses. This includes the function name and the line number within
the function that caused the discontinuity. If no corresponding C code exists,
the debugger displays “no function”. Clicking on any field in the PC discontinuity stack will cause the FILE and DISASSEMBLY windows to open (in the ASM
or Mixed mode). The address for that field is displayed in the DISASSEMBLY
window, while the associated C code is shown in the FILE window. This allows
you to easily track the PC discontinuity values back to their original source.
10-16
Viewing the Analysis Data
Interpreting the event counter
You can watch the progress of the event counters in the Analysis window. The
CLK field displays the internal and external counter values with the appropriate
prefix—I for internal, and X for external. The value shown next to the internal
event counter represents the difference from the last counter value (delta). You
can change the value of the internal counter by clicking on the appropriate field
and entering a new value.
Note:
When CPU clock cycles are counted, the counter value reflects startup and
latency cycles. Subtract six from the count value to get the actual number of
CPU clock cycles detected.
Using the Analysis Interface
10-17
10-18
Chapter 11
Profiling Code Execution
The profiling environment is a special debugger environment in which you can
collect execution statistics for your code. The profiling environment is separate
from the basic debugging environment; the only way to switch between the two
environments is by exiting and then reinvoking the debugger.
Topic
Page
11.1 An Overview of the Profiling Process
A profiling strategy
11-2
11-3
11.2 Entering the Profiling Environment
Restrictions of the profiling environment
Using pulldown menus in the profiling environment
11-4
11-4
11-5
11.3 Defining Areas for Profiling
Marking an area
Disabling an area
Re-enabling a disabled area
Unmarking an area
Restrictions on profiling areas
11-6
11-6
11-8
11-11
11-12
11-13
11.4 Defining a Stopping Point
11-14
11.5 Running a Profiling Session
11-16
11.6 Viewing Profile Data
Viewing different profile data
Data accuracy
Sorting profile data
Viewing different profile areas
Interpreting session data
Viewing code associated with a profile area
11-18
11-18
11-20
11-20
11-20
11-21
11-22
11.7 Saving Profile Data to a File
11-23
Chapter Title—Attribute Reference
11-1
An Overview of the Profiling Process
11.1 An Overview of the Profiling Process
Profiling consists of five simple steps:
Step 1
Enter the profiling environment.
See Entering the Profiling Environment, page 11-4.
Step 2
Identify the areas of code where
you’d like to collect statistics.
See Defining Areas for Profiling,
page 11-6.
Step 3
Identify the profiling session
stopping points.
See Defining a Stopping Point,
page 11-14.
Step 4
Begin profiling.
See Running a Profiling Session, page 11-16.
Step 5
View the profile data.
See Viewing Profile Data, page
11-18.
Note:
When you compile a program that will be profiled, you must use the –g and
the –as options. The –g option includes symbolic debugging information; the
–as option ensures that you will be able to include ranges as profile areas.
11-2
An Overview of the Profiling Process
A profiling strategy
The profiling environment provides a method for collecting execution statistics
about specific areas in your code. This gives you immediate feedback on your
application’s performance. Here’s a suggestion for a basic approach to optimizing the performance of your program.
1) Mark all the functions in your program as profile areas.
2) Run a profiling session; find the busiest functions.
3) Unmark all the functions.
4) Mark the individual lines in the busy functions and run another profiling
session.
Profiling Code Execution
11-3
Entering the Profiling Environment
11.2 Entering the Profiling Environment
To enter the profiling environment, invoke the debugger with the –profile
option. At the system command line, enter the appropriate command:
emulator:
db40 –profile
simulator:
sim40 –profile
Use any additional debugger options that you desire (–b, –p, etc.).
Restrictions of the profiling environment
In addition to the special features supported by the profiling environment,
several restrictions apply to the profiling environment:
-
You’ll always be in mixed mode.
COMMAND, DISASSEMBLY, FILE, and PROFILE are the only windows
available; additional windows, such as the WATCH window, cannot be
opened.
Breakpoints cannot be set. (However, you can use a similar feature called
stopping points in marking sections of code for profiling.)
The profiling environment supports only a subset of the debugger
commands. Table 11–1 lists the debugger commands that can and can’t
be used in the profiling environment.
Table 11–1. Debugger Commands That Can/Can’t Be Used in the Profiling Environment
Can be used
?
ALIAS
CD
CLS
DASM
DIR
EVAL
FILE
FUNC
LOAD
MA
MAP
MC
MD
MI
ML
MOVE
Can’t be used
MR
PROMPT
QUIT
RELOAD
RESET
RESTART
SCONFIG
SIZE
SLOAD
SYSTEM
TAKE
UNALIAS
USE
VERSION
WIN
ZOOM
ADDR
ASM
BA
BD
BL
BORDER
BR
C
CALLS
CNEXT
COLOR
CSTEP
DISP
FILL
GO
HALT
MEM
MIX
MS
NEXT
RETURN
RUN
RUNB
RUNF
SCOLOR
SSAVE
STEP
WA
WD
WHATIS
WR
Be sure you don’t use any of the “can’t be used” commands in your initialization batch file.
11-4
Entering the Profiling Environment
Using pulldown menus in the profiling environment
The debugger displays a different menu bar in the profiling environment:
Load
mAp
Mark
Enable
Disable
Unmark
View
Stop–points
Profile
The Load menu corresponds to the Load menu in the basic debugger environment. The mAp menu provides memory map commands available from the
basic Memory winodw. The other entries provide access to profiling commands and features.
The profiling environment’s pulldown menus operate like the basic debugger
pulldown menus. However, several of the menus have additional submenus.
A submenu is indicated by a > character following a menu item. For example,
here’s one of the submenus for the Mark menu:
Mark
C level
Asm level
>
>
Line areas
areas
Line
>>
Range areas
>
Function areas >
Explicitly
in one Function
Chapter 4, Entering and Using Commands, shows which debugger
commands are associated with the menu items in the basic debugger pulldown menus. Because the profiling environment supports over 100 profilespecific commands, it’s not practical to show the commands associated with
the menu choices. Here’s a tip to help you with the profiling commands: the
highlighted menu letters form the name of the corresponding debugger command. For example, if you prefer the function-key approach to using menus,
the highlighted letters in Mark→ C level→Line areas→in one Function show
that you could press ALT M , C , L , F . This also shows that the corresponding debugger command is MCLF.
Profiling Code Execution
11-5
Defining Areas for Profiling
11.3 Defining Areas for Profiling
Within the profiling environment, you can collect statistics on three types of
areas:
-
Individual lines in C or disassembly
Ranges in C or disassembly
Functions in C only
To identify any of these areas for profiling, you mark the line, range, or function.
You can disable areas so they won’t affect the profile data. You can re-enable
areas that have been disabled. And, you can unmark areas that you are no
longer interested in.
The mouse provides a means of accomplishing the simplest marking, disabling, enabling, and unmarking tasks. The pulldown menus also support these
tasks; additionally, they provide a means of accomplishing more complex
tasks.
The following subsections explain how to mark, disable, re-enable, and
unmark profile areas by using the mouse or the pulldown menus. The individual commands are summarized in Restrictions of the profiling environment on
page 11-4.
Marking an area
Marking an area qualifies it for profiling so that the debugger can collect timing
statistics about the area.
Below are directions for using the mouse to mark a line area, a range area, or
a function area. Remember, to display C code, use the FILE or FUNC command; to display disassembly, use the DASM command.
Note:
- Marking an area in C does not mark the associated code in disassembly.
- Areas can be nested; for example, you can mark a line within a marked
range. The debugger will report statistics for both the line and the
function.
- Ranges cannot overlap and they cannot span function boundaries.
11-6
Defining Areas for Profiling
Marking a line. These instructions apply to both C and disassembly.
1) Point to the line you want to mark.
2) Click the left mouse button.
The beginning of the line will be highlighted with a blinking >>.
3) Click the left mouse button again.
The beginning of the line will be highlighted with Le> (line enabled).
Marking a range. These instructions apply to both C and disassembly.
1) Point to the first line of the range you want to mark.
2) Click the left mouse button.
The beginning of the line will be highlighted with a blinking >>.
3) Point to the last line of the range.
4) Click the left mouse button again.
The beginning of the line will be highlighted with Re> (range enabled),
marking the beginning of the range. The last line will be highlighted with
<<, marking the end of the range.
Marking a function. These instructions apply to C only.
1) Point to the statement that declares the function you want to mark.
2) Click the left mouse button.
The beginning of the line will be highlighted with Fe> (function enabled).
Profiling Code Execution
11-7
Defining Areas for Profiling
Table 11–2 lists the menu selections for marking areas. The highlighted areas
show the keys that you can use if you prefer to use the function-key method
of selecting menu choices.
Table 11–2. Menu Selections for Marking Areas
To mark this area
C only:
Mark→C level
Disassembly only:
Mark→Asm level
Lines
→Line areas
→Line areas
-
By line number†
All lines in a function
Ranges
-
By line numbers†
Functions
-
By function name
All functions in a module
→Explicitly
→Explicitly
→in one Function
→in one Function
→Range areas
→Explicitly
→Range areas
→Explicitly
→Function areas
→Explicitly
→in one Module
not applicable
→Globally
All functions everywhere
† C areas are identified by line number; disassembly areas are identified by address.
Disabling an area
At times it is useful to identify areas that must not impact profile statistics. To
do this, you should disable the appropriate area. Disabling effectively subtracts the timing information of the disabled area from all profile areas that include or call the disabled area. Areas must be marked before they can be disabled.
For example, if you have marked a function that calls a standard C function
such as malloc(), you may not want malloc() to affect the statistics for the calling function. You could mark the line that calls malloc(), and then disable the
line. This way, the profile statistics for the function would not include the statistics for malloc().
Note:
If you disable an area after you’ve already collected statistics on it, that information will be lost.
11-8
Defining Areas for Profiling
The simplest way to disable an area is to use the mouse, as described below.
Disabling a line area:
1) Point to the marked line.
2) Click the left mouse button once.
The beginning of the line will be highlighted with Ld> (line disabled).
Disabling a range area:
1) Point to the marked line.
2) Click the left mouse button once.
The beginning of the line will be highlighted with Rd> (range disabled).
Disabling a function area:
1) Point to the marked statement that defines the function.
2) Click the left mouse button once.
The beginning of the line will be highlighted with Fd> (function disabled).
Profiling Code Execution
11-9
Defining Areas for Profiling
Table 11–3 lists the menu selections for disabling areas. The highlighted areas
show the keys that you can use if you prefer to use the function-key method
of selecting menu choices.
Table 11–3. Menu Selections for Disabling Areas
To disable this area
C only:
Disable→C level
Disassembly only:
Disable→Asm level
C and disassembly:
Disable→Both levels
Lines
→Line areas
→Line areas
→Line areas
-
By line number†
→Explicitly
→Explicitly
All lines in a function
→in one Function
→in one Function
→in one Module
→in one Module
→Globally
→Globally
→Range areas
→Range areas
All lines in a module
All lines everywhere
Ranges
-
By line numbers†
→Explicitly
→Explicitly
All ranges in a function
→in one Function
→in one Function
→in one Module
→in one Module
→Globally
→Globally
All ranges in a module
By function name
All functions in a module
→Function areas
→Function areas
→Explicitly
→in one Module
not applicable
→Globally
All areas in a function
All areas in a module
→All areas
not applicable
→in one Module
→Globally
→All areas
→All areas
→in one Function
→in one Function
→in one Function
→in one Module
→in one Module
→in one Module
→Globally
→Globally
→Globally
All areas everywhere
† C areas are identified by line number; disassembly areas are identified by address.
11-10
not applicable
→in one Function
→in one Module
→Globally
All functions everywhere
All areas
-
→Range areas
All ranges everywhere
Functions
-
not applicable
→in one Function
→in one Module
→Globally
Defining Areas for Profiling
Re-enabling a disabled area
When an area has been disabled and you would like to profile it once again,
you must enable the area. To use the mouse, just point to the line, the function,
or the first line of a range, and click the left mouse button; the range will once
again be highlighted in the same way as a marked area.
In addition to using the mouse, the debugger supports an entire set of
commands for enabling areas. These commands are easiest to enter by using
the Enable menu. Table 11–4 lists these menu selections.
Table 11–4. Menu Selections for Enabling Areas
To enable this area
C only:
Enable→C level
Disassembly only:
Enable→Asm level
C and disassembly:
Enable→Both levels
Lines
→Line areas
→Line areas
→Line areas
-
By line number†
→Explicitly
→Explicitly
All lines in a function
→in one Function
→in one Function
→in one Module
→in one Module
→Globally
→Globally
→Range areas
→Range areas
All lines in a module
All lines everywhere
Ranges
-
By line numbers†
→Explicitly
→Explicitly
All ranges in a function
→in one Function
→in one Function
→in one Module
→in one Module
→Globally
→Globally
All ranges in a module
By function name
All functions in a module
not applicable
→in one Function
→in one Module
→Globally
→Function areas
→Function areas
→Explicitly
→in one Module
not applicable
→Globally
not applicable
→in one Module
→Globally
All functions everywhere
All areas
-
→Range areas
All ranges everywhere
Functions
-
not applicable
→in one Function
→in one Module
→Globally
All areas in a function
All areas in a module
→All areas
→All areas
→All areas
→in one Function
→in one Function
→in one Function
→in one Module
→in one Module
→in one Module
→Globally
→Globally
→Globally
All areas everywhere
† C areas are identified by line number; disassembly areas are identified by address.
Profiling Code Execution
11-11
Defining Areas for Profiling
Unmarking an area
If you want to stop collecting information about a specific area, unmark it. You
can use the mouse as described below.
Unmarking a line area:
1) Point to the marked line.
2) Click the right mouse button once.
The line will no longer be highlighted.
Unmarking a range area:
1) Point to the marked line.
2) Click the right mouse button once.
The line will no longer be highlighted.
Unmarking a function area:
1) Point to the marked statement that defines the function.
2) Click the right mouse button once.
The line will no longer be highlighted.
Table 11–5 lists the selections on the Unmark menu.
11-12
Defining Areas for Profiling
Table 11–5. Menu Selections for Unmarking Areas
To unmark this area
C only:
Unmark→C level
Disassembly only:
Unmark→Asm level
C and disassembly:
Unmark→Both levels
Lines
→Line areas
→Line areas
→Line areas
-
By line number†
→Explicitly
→Explicitly
All lines in a function
→in one Function
→in one Function
→in one Module
→in one Module
→Globally
→Globally
→Range areas
→Range areas
All lines in a module
All lines everywhere
Ranges
-
By line numbers†
→Explicitly
→Explicitly
All ranges in a function
→in one Function
→in one Function
→in one Module
→in one Module
→Globally
→Globally
All ranges in a module
→Function areas
not applicable
→in one Function
→in one Module
→Globally
→Function areas
→Explicitly
By function name
All functions in a module
→in one Module
not applicable
→Globally
not applicable
→in one Module
→Globally
All functions everywhere
→All areas
All areas
-
→Range areas
All ranges everywhere
Functions
-
not applicable
→in one Function
→in one Module
→Globally
All areas in a function
All areas in a module
→All areas
→All areas
→in one Function
→in one Function
→in one Function
→in one Module
→in one Module
→in one Module
→Globally
→Globally
→Globally
All areas everywhere
† C areas are identified by line number; disassembly areas are identified by address.
Restrictions on profiling areas
The following restrictions apply to profiling areas:
-
There must be a minimum of three instructions between a delayed branch
and the beginning of an area.
An area cannot begin or end on the RPTS instruction or on the instruction
to be repeated.
An area cannot begin or end on the last instruction of a repeat block.
Profiling Code Execution
11-13
Defining a Stopping Point
11.4 Defining a Stopping Point
Before you run a profiling session, you must identify the point where the debugger should stop collecting statistics. By default, C programs contain an exit label, and this is defined as the default stopping point when you load your program. (You can delete exit as a stopping point, if you wish.) If your program
does not contain an exit label, or if you prefer to stop at a different point, you
can define another stopping point. You can set multiple stopping points; the
debugger will stop at the first one it finds.
Each stopping point is highlighted in the FILE or DISASSEMBLY window with
a * character at the beginning of the line. Even though no statistics can be
gathered for areas following a stopping point, the areas will be listed in the
PROFILE window.
You can use the mouse or commands to add or delete a stopping point; you
can also use commands to list or reset all the stopping points.
Note:
You cannot set a stopping point on a statement that has already been defined
as a part of a profile area.
To set a stopping point:
1) Point to the statement that you want to add as a stopping point.
2) Click the right mouse button.
To remove a stopping point:
1) Point to the statement marking the stopping point that you want to delete.
2) Click the right mouse button.
11-14
Defining a Stopping Point
The debugger supports several commands for adding, deleting, resetting, and
listing stopping points (described below); all of these commands can also be
entered from the Stop-points menu.
sa
To add a stopping point, use the SA (stop add) command. The syntax for this
command is:
sa address
This adds address as a stopping point. The address parameter can be a label,
a function name, or a memory address.
sd
To delete a stopping point, use the SD (stop delete) command. The syntax for
this command is:
sd address
This deletes address as a stopping point. As for SA, the address can be a label,
a function name, or a memory address.
sr
To delete all the stopping points at once, use the SR (stop reset) command.
The syntax for this command is:
sr
This deletes all stopping points, including the default exit (if it exists).
sl
To see a list of all the stopping points that are currently set, use the SL (stop
list) command. The syntax for this command is:
sl
Profiling Code Execution
11-15
Running a Profiling Session
11.5 Running a Profiling Session
Once you have defined profile areas and a stopping point, you can run a profiling session. You can run two types of profiling sessions:
-
A full profile collects a full set of statistics for the defined profile areas.
A quick profile collects a subset of the available statistics (it doesn’t
collect exclusive or exclusive max data, which are described in Section
11.6). This reduces overhead because the debugger doesn’t have to track
entering/exiting subroutines within an area.
The debugger supports commands for running both types of sessions. In addition, the debugger supports a command that helps you to resume a profiling
session. All of these commands can also be entered from the Profile menu.
pf
To run a full profiling session, use the PF (profile full) command. The syntax
for this command is:
pf
pq
starting point [, update rate]
To run a quick profiling session, use the PQ (profile quick) command. The
syntax for this command is:
pq
starting point [, update rate]
The debugger will collect statistics on the defined areas between the starting
point and the stopping point. The starting point parameter can be a label, a
function name, or a memory address. There is no default starting point.
The update rate is an optional parameter that determines how often the statistics listed in the PROFILE window will be updated. The update rate parameter
can have one of these values:
11-16
0
An update rate of 0 means that the statistics listed in the PROFILE
window are not updated until the profiling session is halted. A
“spinning wheel” character will be shown at the beginning of the
PROFILE window label line to indicate that a profiling session is in
progress. 0 is the default value.
≥1
If a number greater than or equal to 1 is supplied, the statistics in the
PROFILE window are updated during the profiling session. If a value
of 1 is supplied, the data will be updated as often as possible. When
larger numbers are supplied, the data is updated less often.
<0
If a negative number is supplied, the statistics listed in the PROFILE
window are not updated until the profiling session is halted. The “spinning wheel” character is not displayed.
Running a Profiling Session
No matter which update rate you choose, you can force the PROFILE window
to be updated during a profiling session by pointing to the window header and
clicking a mouse button.
After you enter a PF or PQ command, your program is restarted and run up
to the defined starting point. Profiling begins when the starting point is reached
and continues until a stopping point is reached or until you halt the profiling
session by pressing ESC .
pr
Use the PR command to resume a profiling session that has halted. The syntax
for this command is:
pr [clear data [, update rate]]
The optional clear data parameter tells the debugger whether or not it should
clear out the previously collected data. The clear data parameter can have one
of these values:
0
The profiler will continue to collect data, adding it to the existing
data for the profiled areas and use the previous internal profile
stacks. 0 is the default value.
nonzero All previously collected profile data and internal profile stacks are
cleared.
The update rate parameter is the same as for the PF and PQ commands.
Profiling Code Execution
11-17
Viewing Profile Data
11.6 Viewing Profile Data
The statistics collected during a profiling session are displayed in the PROFILE window. Figure 11–1 shows an example of this window.
Figure 11–1. An Example of the PROFILE Window
profile data
profile
areas
PROFILE
Area Name
Count Inclusive
AR 00f00001–00f00008
1
65
CL <sample>#58
1
50
CR <sample>#59–64
1
87
CF call()
24
1623
AL meminit
1
3
AL 00f00059
disabled
Incl–Max Exclusive Excl–Max
65
19
19
50
7
7
87
44
44
99
1089
55
3
3
3
The example in Figure 11–1 shows the PROFILE window with some default
conditions:
-
Column headings show the labels for the default set of profile data,
including Count, Inclusive, Incl-Max, Exclusive, and Excl-Max.
The data is sorted on the address of the first line in each area.
All marked areas are listed, including disabled areas.
You can modify the PROFILE window to display selected profile areas or
different data; you can also sort the data differently. The following subsections
explain how to do these things.
Note:
To reset the PROFILE display back to its default characteristics, use
View→Reset.
Viewing different profile data
By default, the PROFILE window shows a set of statistics labelled as Count,
Inclusive, Incl-Max, Exclusive, and Excl-Max. Another field that is not included
as part of the default statics, Address, can also be displayed. Table 11–6
describes the statistic that each field represents.
11-18
Viewing Profile Data
Table 11–6. Types of Data Shown in the PROFILE Window
Label
Profile data
Count
The number of times a profile area is entered during a session.
Inclusive
The total execution time (cycle count) of a profile area, including the execution time
of any subroutines called from within the profile area.
Incl-Max
(inclusive maximum)
The maximum inclusive time for one iteration of a profile area.
Exclusive
The total execution time (cycle count) of a profile area, excluding the execution time
of any subroutines called from within the profile area.
If the profiled code contains no flow control (such as conditional processing), inclusive-maximum will equal the inclusive timing divided by the count.
In general, the exclusive data provides the best statistics for comparing the execution
time of one profile area to another area.
Excl-Max
(exclusive maximum)
The maximum exclusive time for one iteration of a profile area.
Address
The memory address of the line. If the area is a function or range, the Address field
shows the memory address of the first line in the area.
In addition to viewing this data in the default manner, you can view each of
these statistics individually. The benefit of viewing them individually is that in
addition to a cycle count, you are also supplied with a percentage indication
and a histogram.
In order to view the fields individually, you can use the mouse—just point to the
header line in the PROFILE window and click a mouse button. You can also
use the View→Data menu to select the field you’d like to display. When you
use the left mouse button to click on the header, fields are displayed individually in the order listed below on the left. (Use the right mouse button to go in the
opposite direction.) On the right are the corresponding menu selections.
Count
View→Data
→Count
Inclusive
→Inclusive
Incl-max
→Inclusive
Exclusive
→Exclusive
Excl-max
→Exclusive
Address
→Address
Default
→All
Max
Max
One advantage of using the mouse is that you can change the display while
you’re profiling.
Profiling Code Execution
11-19
Viewing Profile Data
Data accuracy
During a profiling session, the debugger sets many internal breakpoints and
issues a series of RUNB commands. As a result, the processor is momentarily
halted when entering and exiting profiling areas. This stopping and starting
can affect the cycle count information (due to pipeline flushing and the mechanics of software breakpoints) so that it varies from session to session. This
method of profiling is referred to as intrusive profiling.
Treat the data as relative, not absolute. The percentages and histograms are
relevant only to the cycle count from the starting point to the stopping
point—not to overall performance. Even though the cycle counts may change
if you profiled the same area twice, the relationship of that areas to other profiled areas should not change.
Sorting profile data
By default, the data displayed in the PROFILE window is sorted on the memory
addresses of the displayed areas. The area with the least significant address
is listed first, followed by the area with the most significant address, etc. When
you view fields individually, the data is automatically sorted from highest cycle
count to lowest (instead of by address).
You can sort the data on any of the data fields by using the View→Sort menu.
For example, to sort all the data based on the values of the Inclusive field, use
View→Sort→Inclusive; the areas will be redisplayed with the area with the
highest Count field displayed first and the area with the lowest area displayed
last. This applies even when you are viewing individual fields.
Viewing different profile areas
By default, all marked areas are listed in the PROFILE window. You can modify
the window to display selected areas. To do this, use the selections on the
View→Filter pulldown menu; these selections are summarized in Table 11–7.
11-20
Viewing Profile Data
Table 11–7. Menu Selections for Displaying Areas in the PROFILE Window
To view these areas
C only:
View→Filter→C level
Disassembly only:
View→Filter→Asm level
C and disassembly:
View→Filter→Both levels
Lines
→Line areas
→Line areas
→Line areas
-
By line number
All lines in a function
All lines in a module
By line numbers
All ranges in a function
All ranges in a module
→in one Function
→in one Module
→in one Module
→Globally
→Globally
→Range areas
→Range areas
→Explicitly
→Explicitly
→in one Function
→in one Function
→in one Module
→in one Module
→Globally
→Globally
→Function areas
not applicable
→in one Function
→in one Module
→Globally
→Range areas
not applicable
→in one Function
→in one Module
→Globally
→Function areas
→Explicitly
By function name
→in one Module
All functions in a module
not applicable
→Globally
not applicable
→in one Module
→Globally
All functions everywhere
→Range areas
All areas
-
→in one Function
All ranges everywhere
Functions
-
→Explicitly
All lines everywhere
Ranges
-
→Explicitly
All areas in a function
All areas in a module
→Range areas
→Range areas
→in one Function
→in one Function
→in one Function
→in one Module
→in one Module
→in one Module
→Globally
→Globally
→Globally
All areas everywhere
Interpreting session data
General information about a profiling session is displayed in the COMMAND
window display area during and after the session. This information identifies
the starting and stopping points. It also lists statistics for three important areas:
-
Run cycles shows the number of execution cycles consumed by the
program from the starting point to the stopping point.
Profile cycles equals the run cycles minus the cycles consumed by
disabled areas.
Profiling Code Execution
11-21
Viewing Profile Data
-
Hits show the number of internal breakpoints encountered during the profiling session.
Viewing code associated with a profile area
You can view the code associated with a displayed profile area. The debugger
will update the display so that the associated C or disassembly statements are
shown in the FILE or DISASSEMBLY windows.
Use the mouse to select the profile area in the PROFILE window and display
the associated code:
1) Point to the appropriate area name in the PROFILE window.
2) Click the right mouse button.
The area name and the associated C or disassembly statement will be
highlighted. To view the code associated with another area, point-and-click
again.
If you are attempting to show disassembly, you may have to make several
attempts because program memory can only be accessed when the target is
not running.
11-22
Saving Profile Data to a File
11.7 Saving Profile Data to a File
You may want to run several profiling sessions during a debugging session.
Whenever you start a new profiling session,the results of the previous session
are lost. However, you can save the results of the current profiling session to
a system file. There are two ways that you can do this:
vac
To save the contents of the PROFILE window to a system file, use the VAC
(view save current) command. The syntax for this command is:
vac filename
This saves only the current view; if, for example, you are viewing only the
Count field, then only that information will be saved.
vaa
To save all data for the currently displayed areas, use the VAA (view save all)
command. The syntax for this command is:
vaa filename
This saves all views of the data—including the individual count, inclusive,
etc.—with the percentage indications and histograms.
Both commands write profile data to filename. The filename can include path
information. There is no default filename. If filename already exists, the
command will overwrite the file with the new data.
Note that if the PROFILE window displays only a subset of the areas that are
marked for profiling, data is saved only for those areas that are displayed. (For
VAC, the currently displayed data will be saved for the displayed areas. For
VAA, all data will be saved for the displayed areas.) If some areas are hidden
and you want to save all the data, be sure to select View→Reset before saving
the data to a file.
The file contents are in ASCII and are formatted in exactly the same manner
as they are displayed (or would be displayed) in the PROFILE window. The
general profiling-session information that is displayed in the COMMAND
window is also written to the file.
Profiling Code Execution
11-23
11-24
Chapter 12
Summary of Commands
and Special Keys
This chapter summarizes the debugger’s commands and special key
sequences.
Topic
Page
12.1 Functional Summary of Debugger Commands
Changing modes
Performing system tasks
Managing windows
Displaying and changing data
Displaying files and loading programs
Managing breakpoints
Customizing the screen
Memory mapping
Running programs
Profiling commands
12-2
12-3
12-3
12-4
12-4
12-5
12-5
12-5
12-6
12-6
12-7
12.3 Alphabetical Summary of Debugger Commands
12-10
12.4 Summary of Profiling Commands
12-48
12.5 Summary of Special Keys
Editing text on the command line
Using the command history
Switching modes
Halting or escaping from an action
Displaying the pulldown menus
Running code
Selecting or closing a window
Moving or sizing a window
Scrolling through a window’s contents
Editing data or selecting the active field
12-51
12-51
12-51
12-52
12-52
12-52
12-53
12-53
12-53
12-54
12-54
Chapter Title—Attribute Reference
12-1
Functional Summary of Debugger Commands
12.1 Functional Summary of Debugger Commands
This section summarizes the debugger commands according to these categories:
12-2
Changing modes. These commands enable you to switch freely among
the three debugging modes (auto, mixed, and assembly). You can also select these commands from the Mode pulldown menu.
Performing system tasks. These commands enable you to perform several DOS-like functions and provide you with some control over the target
system.
Managing windows. These commands enable you to select the active
window and move or resize the active window. You can also perform these
functions with the mouse.
Displaying and changing data. These commands enable you to display
and evaluate a variety of data items. Some of these commands are also
available on the Watch pulldown menu.
Displaying files and loading programs. These commands enable you
to change the displays in the FILE and DISASSEMBLY windows and to
load object files into memory. Several of these commands are available
on the Load pulldown menu.
Managing breakpoints. These commands provide you with a command-line method for controlling software breakpoints. These commands
are available through the Break pulldown menu. You can also set/clear
breakpoints interactively.
Customizing the screen. These commands allow you to customize the
debugger display, then save and later reuse the customized displays.
These commands are also available from the Color pulldown menu.
Memory mapping. These commands enable you to define the areas of
target memory that the debugger can access. These commands are also
available on the Memory pulldown menu.
Running programs. These commands provide you with a variety of
methods for running your programs in the debugger environment. The basic run and single-step commands are available on the menu bar.
Profiling commands. These commands enable you to collect execution
statistics for your code. Commands can be entered from the pulldown menus or on the command line.
Functional Summary of Debugger Commands
Changing modes
To do this
Use this
command
See page
Put the debugger in assembly mode
asm
12-12
Put the debugger in auto mode for debugging C code c
12-14
Put the debugger in mixed mode
12-28
mix
Performing system tasks
To do this
Associate a beeping sound with the display of error
messages
Use this
command
See page
sound
12-40
Change the current working directory from within the cd/chdir
debugger environment
12-15
Clear all displayed information from the COMMAND cls
window display area
12-15
Conditionally execute debugger commands in a
batch file
if/else/endif
12-23
Define your own command string
alias
12-11
Delete an alias definition
unalias
12-43
Delete all defined aliases
unalias *
12-43
Display a string to the COMMAND window while
executing a batch file
echo
12-21
Enter any operating-system command or exit to a
system shell
system
12-42
Execute commands from a batch file
take
12-43
Exit the debugger
quit
12-33
List the contents of the current directory or any other dir
directory
12-18
Loop debugger commands in a batch file
12-24
loop/endloop
Name additional directories that can be searched use
when you load source files
12-44
Record the information shown in the COMMAND
window display area
dlog
12-20
Reset the target system
reset
12-33
Summary of Commands and Special Keys
12-3
Functional Summary of Debugger Commands
Managing windows
To do this
Use this
command
See page
Make the active window as large as possible
zoom
12-47
Reposition the active window
move
12-29
Resize the active window
size
12-39
Select the active window
win
12-46
To do this
Use this
command
See page
Change the default format for displaying data values
setf
12-38
Displaying and changing data
12-4
Continuously display the value of a variable, register, wa
or memory location within the WATCH window
12-45
Delete a data item from the WATCH window
wd
12-46
Delete all data items from the WATCH window and wr
close the WATCH window
12-47
Display a different range of memory in the MEMORY mem
window
12-27
Display a pop-up MEMORY window
12-27
mem1,mem2,
mem3
Display the values in an array or structure or display disp
the value that a pointer is pointing to
12-19
Evaluate a C expression without displaying the results eval
12-21
Evaluate and display the result of a C expression
?
12-10
Show the type of a data item
whatis
12-46
Functional Summary of Debugger Commands
Displaying files and loading programs
To do this
Use this
command
See page
Display a specific C function
func
12-22
Display a text file in the FILE window
file
12-21
Display assembly language code at a specific ad- dasm
dress
12-18
Display C and/or assembly language code at a specif- addr
ic point
12-11
Load an object file
load
12-24
Load only the object-code portion of an object file
reload
12-33
Load only the symbol-table portion of an object file
sload
12-40
Modify disassembly with the patch assembler
patch
12-31
Reopen the CALLS window
calls
12-14
To do this
Use this
command
See page
Add a breakpoint
ba
12-12
Delete a breakpoint
bd
12-12
Display a list of all the breakpoints that are set
bl
12-13
Reset (delete) all breakpoints
br
12-14
To do this
Use this
command
See page
Change the border style of any window
border
12-13
Change the command-line prompt
prompt
12-32
Managing breakpoints
Customizing the screen
Change the screen colors and update the screen im- scolor
mediately
12-36
Change the screen colors, but don’t update the color
screen immediately
12-16
Load and use a previously saved custom screen con- sconfig
figuration
12-37
Save a custom screen configuration
12-41
ssave
Summary of Commands and Special Keys
12-5
Functional Summary of Debugger Commands
Memory mapping
To do this
Use this
command
See page
Add an address range to the memory map
ma
12-25
Connect a simulated I/O port to an input or output file mc
(simulator only)
12-26
Delete an address range from the memory map
md
12-26
Disconnect a simulated I/O port (simulator only)
mi
12-27
Display a list of the current memory map settings
ml
12-28
Enable or disable memory mapping
map
12-25
Initialize a block of memory
fill
12-22
Reset (delete all ranges) the memory map
mr
12-30
Save a block of memory to a system file
ms
12-30
To do this
Use this
command
See page
Running programs
12-6
Execute code in a function and return to the function’s return
caller
12-34
Execute commands from a batch file
take
12-43
Reset the program entry point
restart
12-34
Reset the target system
reset
12-33
Run a program
run
12-34
Run a program up to a certain point
go
12-22
Run a program with benchmarking (count the number runb
of CPU clock cycles consumed by the executing portion of code)
12-35
Single-step through assembly language or C code
12-41
step
Single-step through assembly language or C code, cstep
one C statement at a time
12-17
Single-step through assembly language or C code cnext
one C statement at a time; step over function calls
12-16
Single-step through assembly language or C code; next
step over function calls
12-30
Functional Summary of Debugger Commands
Profiling commands
All of the profiling commands can be entered from the pulldown menus. In
many cases, using the pulldown menus is the easiest way to use some of these
commands. For this reason and also because there are over 100 profiling
commands, most of these commands are not described individually in this
chapter (as the basic debugger commands are).
Listed below are some of the profiling commands that you might choose to
enter from the command line instead of from a menu; these commands are
also described in the alphabetical command summary. The remaining profiling
commands are summarized in Section 12.4 on page 12-48.
To do this
Use this
command
See page
Add a stopping point
sa
12-35
Delete a stopping point
sd
12-37
Delete all the stopping points
sr
12-40
List all the stopping points
sl
12-39
Reset the display in the PROFILE window to show
all areas and the default set of data
vr
12-45
Resume a profiling session
pr
12-32
Run a full profiling session
pf
12-31
Run a quick profiling session
pq
12-32
Save all the profile data to a file
vaa
12-44
Save currently displayed profile data to a file
vac
12-44
Summary of Commands and Special Keys
12-7
How Menu Selections Correspond to Commands
12.2 How Menu Selections Correspond to Commands
The following sample screens illustrate the relationship of the basic debugger
commands to the menu bar and pulldown menus.
Note:
Because the profiling environment supports over 100 profile-specific commands, it’s not practical to show the commands associated with the profile
menu choices.
Program execution commands
Run=F5
RUN command
(without a parameter)
Step=F8
STEP command
(without a parameter)
Next=F10
NEXT command
(without a parameter)
File/load commands
Load
Load
Reload
Symbols
LOAD command
RELOAD command
REstart
ReseT
RESTART command
File
SLOAD command
RESET command
FILE command
Breakpoint commands
Break
Add
Delete
Reset
List
BA command
BD command
BR command
BL command
Watch commands
Watch
Add
Delete
Reset
12-8
WA command
WD command
WR command
How Menu Selections Correspond to Commands
Memory commands
Memory
Add
Delete
Reset
List
Enable
Fill
Save
Connect
DisConn
MA command
MD command
MR command
ML command
MAP command
FILL command
MS command
MC command
MI command
Screen-configuration commands
Color
Load
Save
Config
Border
Prompt
SCONFIG command
SSAVE command
SCOLOR command
BORDER command
PROMPT command
Mode commands
Mode
C (auto)
Asm
Mixed
C command
ASM command
MIX command
The Analysis menu
The Analysis pulldown menu does not correspond to specific debugger commands. Instead, the selections on this menu enable and disable the interface,
as well as open dialog boxes that control the interface. Here are the functions
of the Analysis menu selections.
Analysis
Enable
Count
Break
View
Enable/Disable analysis interface
Open the Count dialog box
Open the Break dialog box
Open the Analysis window
Summary of Commands and Special Keys
12-9
Alphabetical Summary of Debugger Commands
12.3 Alphabetical Summary of Debugger Commands
There are two debugger environments: the basic debugger environment and
the profiling environment. Some debugger commands can be used in both
environments; some can be used in only one of the environments. Each
command description identifies the applicable environments for the command.
Commands are not case sensitive; to emphasize this, command names are
shown in both uppercase and lowercase throughout this book.
?
Evaluate Expression
Syntax
? expression [, display format]
Menu selection
none
Environments
Description
basic debugger
profiling
The ? (evaluate expression) command evaluates an expression and shows
the result in the COMMAND window display area. The expression can be any
C expression, including an expression with side effects. However, you cannot
use a string constant or function call in the expression. If the result of expression is not an array or structure, then the debugger displays the results in the
COMMAND window. If expression is a structure or array, ? displays the entire
contents of the structure or array; you can halt long listings by pressing SC .
When you use the optional display format parameter, data will be displayed in
one of the following formats:
Parameter
12-10
Result
Parameter
Result
*
Default for the data type
x
Hexadecimal
c
ASCII character (bytes)
o
Octal
d
Decimal
p
Valid address
e
Exponential floating point
s
ASCII string
f
Decimal floating point
u
Unsigned decimal
Alphabetical Summary of Debugger Commands
addr
Display Code at Specified Address
Syntax
addr address
addr function name
Menu selection
none
Environments
Description
basic debugger
profiling
Use the ADDR command to display C code or the disassembly at a specific
point.
-
In assembly mode, ADDR works like the DASM command, positioning the
code starting at address or at function name as the first line of code in the
DISASSEMBLY window.
In a C display, ADDR works like the FUNC command, displaying the code
starting at address or at function name in the FILE window.
In mixed mode, ADDR affects both the DISASSEMBLY and FILE windows.
Note:
ADDR affects the FILE window only if the specified address is in a C function.
alias
Define Custom Command String
Syntax
alias [alias name [, ”command string” ] ]
Menu selection
none
Environments
Description
basic debugger
profiling
The ALIAS command allows you to associate one or more debugger
commands with a single alias name. You can include as many debugger
commands in the command string as you like, as long you separate them with
semicolons and enclose the entire string of commands in quotation marks. You
can also identify debugger-command parameters by a percent sign followed
by a number (%1, %2, etc.). The total number of characters for an individual
command (expanded to include parameter values) is limited to 132.
Previously defined alias names can be included as part of the definition for a
new alias.
To find the current definition of an alias, enter the ALIAS command with the
alias name only. To see a list of all defined aliases, enter the ALIAS command
with no parameters.
Summary of Commands and Special Keys
12-11
Alphabetical Summary of Debugger Commands
asm
Enter Assembly Mode
Syntax
asm
Menu selection
MoDe→Asm
basic debugger
Environments
Description
ba
The ASM command changes the current debugging mode to assembly mode.
If you’re already in assembly mode, the ASM command has no effect.
Add Software Breakpoint
Syntax
ba address
Menu selection
Break→Add
Environments
Description
bd
basic debugger
Delete Software Breakpoint
address
bd
Menu selection
Break→ Delete
Description
12-12
profiling
The BA command sets a software breakpoint at a specific address. This command is useful because it doesn’t require you to search through code to find
the desired line. The address can be an absolute address, any C expression,
the name of a C function, or the name of an assembly language label.
Syntax
Environments
profiling
basic debugger
profiling
The BD command clears a software breakpoint at a specific address. The address can be an absolute address, any C expression, the name of a C function,
or the name of an assembly language label.
Alphabetical Summary of Debugger Commands
bl
List Software Breakpoints
Syntax
bl
Menu selection
Break→List
Environments
Description
border
basic debugger
profiling
The BL command provides an easy way to get a complete listing of all the software breakpoints that are currently set in your program. It displays a table of
breakpoints in the COMMAND window display area. BL lists all the breakpoints that are set, in the order in which you set them.
Change Style of Window Border
Syntax
border [active window style] [, [ inactive window style] [,resize window style] ]
Menu selection
Color→Border
Environments
Description
basic debugger
profiling
The BORDER command changes the border style of the active window, the
inactive windows, and any window that you’re resizing. The debugger supports nine border styles. Each parameter for the BORDER command must be
one of the numbers that identifies these styles:
Index
Style
0
Double-lined box
1
Single-lined box
2
Solid 1/2-tone top, double-lined sides/bottom
3
Solid 1/4-tone top, double-lined sides/bottom
4
Solid box, thin border
5
Solid box, heavy sides, thin top/bottom
6
Solid box, heavy borders
7
Solid 1/2-tone box
8
Solid 1/4-tone box
Note that you can execute the BORDER command as the Border selection on
the Color pulldown menu. The debugger displays a dialog box so that you can
enter the parameter values; in the dialog box, active window style is called
foreground, and inactive window style is called background.
Summary of Commands and Special Keys
12-13
Alphabetical Summary of Debugger Commands
br
Reset Software Breakpoint
Syntax
br
Menu selection
Break→Reset
basic debugger
Environments
Description
c
The BR command clears all software breakpoints that are set.
Enter Auto Mode
Syntax
c
Menu selection
MoDe→C (auto)
Environments
Description
calls
basic debugger
Open CALLS Window
calls
Menu selection
none
Description
12-14
profiling
The C command changes from the current debugging mode to auto mode. If
you’re already in auto mode, then the C command has no effect.
Syntax
Environments
profiling
basic debugger
profiling
The CALLS command displays the CALLS window. The debugger displays
this window automatically when you are in auto/C or mixed mode. However,
you can close the CALLS window; the CALLS command opens the window up
again.
Alphabetical Summary of Debugger Commands
cd, chdir
Change Directory
Syntax
cd [directory name]
chdir [directory name]
Menu selection
none
Environments
Description
basic debugger
profiling
The CD or CHDIR command changes the current working directory from within
the debugger. You can use relative pathnames as part of the directory name.
If you don’t use a pathname, the CD command displays the name of the current
directory. When it is implemented with the USE command, CD can affect any
other command whose parameter is a filename, such as the FILE, LOAD, and
TAKE commands. You can also use the CD command to change the current
drive. For example,
cd c:
cd d:\csource
cd c:\c40hll
cls
Clear Screen
Syntax
cls
Menu selection
none
Environments
Description
basic debugger
profiling
The CLS command clears all displayed information from the COMMAND window display area.
Summary of Commands and Special Keys
12-15
Alphabetical Summary of Debugger Commands
cnext
Single-Step C, Next Statement
Syntax
cnext [expression]
Menu selection
Next=F10 (in C code)
Environments
Description
basic debugger
profiling
The CNEXT command is similar to the CSTEP command. It runs a program
one C statement at a time, updating the display after executing each statement. If you’re using CNEXT to step through assembly language code, the
debugger won’t update the display until it has executed all assembly language
statements associated with a single C statement. Unlike CSTEP, CNEXT
steps over function calls rather than stepping into them—you don’t see the
single-step execution of the function call.
The expression parameter specifies the number of statements that you want
to single-step. You can also use a conditional expression for conditional
single-step execution (the Running code conditionally discussion, page 6-16,
discusses this in detail).
color
Change Screen Colors
Syntax
color area name, attribute1 [,attribute2 [,attribute3 [,attribute4 ] ] ]
Menu selection
none
basic debugger
Environments
Description
profiling
The COLOR command changes the color of specified areas of the debugger
display. COLOR doesn’t update the display; the changes take effect when
another command, such as SCOLOR, updates the display. The area name parameter identifies the area of the display that is affected. The attributes identify
how the area is affected. The first two attribute parameters usually specify the
foreground and background colors for the area. If you do not supply a background color, the debugger uses black as the background.
Valid values for the attribute parameters include:
black
blue
green
cyan
red
magenta
yellow
white
bright
12-16
blink
Alphabetical Summary of Debugger Commands
Valid values for the area name parameters include:
menu_bar
menu_border
menu_entry
menu_cmd
menu_hilite
menu_hicmd
win_border
win_hiborder
win_resize
field_text
field_hilite
field_edit
field_label
field_error
cmd_prompt
cmd_input
cmd_cursor
cmd_echo
asm_data
asm_cdata
asm_label
asm_clabel
background
blanks
file_text
error_msg
file_line
file_eof
file_brk
file_pc
file_pc_brk
You don’t have to type an entire attribute or area name; you need type only
enough letters to uniquely identify the attribute. If you supply ambiguous attribute names, the debugger interprets the names in this order: black, blue, bright,
blink. If you supply ambiguous area names, the debugger interprets them in
the order that they’re listed above (left to right, top to bottom).
cstep
Single-Step C
Syntax
cstep [expression]
Menu selection
Step=F8 (in C code)
Environments
Description
basic debugger
profiling
The CSTEP single-steps through a program one C statement at a time, updating the display after executing each statement. If you’re using CSTEP to step
through assembly language code, the debugger won’t update the display until
it has executed all assembly language statements associated with a single C
statement.
If you’re single-stepping through C code and encounter a function call, the
STEP command shows you the single-step execution of the called function
(assuming that the function was compiled with the compiler’s –g debug option). When function execution completes, single-step execution returns to the
caller. If the function wasn’t compiled with the debug option, the debugger executes the function but doesn’t show single-step execution of the function.
The expression parameter specifies the number of statements that you want
to single-step. You can also use a conditional expression for conditional
single-step execution (the Running code conditionally discussion, page 6-16,
discusses this in detail).
Summary of Commands and Special Keys
12-17
Alphabetical Summary of Debugger Commands
dasm
Display Disassembly at Specified Address
Syntax
dasm address
dasm function name
Menu selection
none
Environments
Description
dir
basic debugger
The DASM command displays code beginning at a specific point within the
DISASSEMBLY window.
List Directory Contents
Syntax
dir [directory name]
Menu selection
none
Environments
Description
12-18
profiling
basic debugger
profiling
The DIR command displays a directory listing in the display area of the COMMAND window. If you use the optional directory name parameter, the debugger displays a list of the specified directory’s contents. If you don’t use the parameter, the debugger lists the contents of the current directory.
Alphabetical Summary of Debugger Commands
disp
Open DISP Window
Syntax
disp expression [, display format]
Menu selection
none
Environments
Description
basic debugger
profiling
The DISP command opens a DISP window to display the contents of an array,
structure, or pointer expression to a scalar type (of the form *pointer). If the expression is not one of these types, then DISP acts like a ? command. You can
have up to 120 DISP windows open at the same time.
Once you open a DISP window, you may find that a displayed member is itself
an array, structure, or pointer:
A member that is an array looks like this
A member that is a structure looks like this
A member that is a pointer looks like an address
[. . .]
{. . .}
0x00000000
You can display the additional data (the data pointed to or the members of the
array or structure) in another DISP window by using the DISP command again,
using the arrow keys to select the field and then pressing F9 , or pointing the
mouse cursor to the field and pressing the left mouse button.
When you use the optional display format parameter, data will be displayed in
one of the following formats:
Parameter
*
Result
Parameter
Default for the data type
Result
x
Hexadecimal
c
ASCII character (bytes)
o
Octal
d
Decimal
p
Valid address
e
Exponential floating point
s
ASCII string
f
Decimal floating point
u
Unsigned decimal
The display format parameter can be used only when you are displaying a
scalar type, an array of scalar type, or an individual member of an aggregate
type.
You can also use the DISP command with a typecast expression to display
memory contents in any format. Here are some examples:
disp *0
disp *(float *)123
disp *(char *)0x111
This shows memory in the DISP window as an array of locations; the location
that you specify with the expression parameter is member [0], and all other locations are offset from that location.
Summary of Commands and Special Keys
12-19
Alphabetical Summary of Debugger Commands
dlog
Record COMMAND Window Display
Syntax
dlog filename [,{a | w}]
or
dlog close
Menu selection
none
basic debugger
Environments
Description
profiling
The DLOG command allows you to record the information displayed in the
command window into a log file.
-
To begin recording the information shown in the COMMAND window display area, use:
dlog filename
Log files can be executed by using the TAKE command. When you use
DLOG to record the information from the COMMAND window display area
into a log file called filename, the debugger automatically precedes all error or progress messages and command results with a semicolon to turn
them into comments. This way, you can easily re-execute the commands
in your log file by using the TAKE command.
-
To end the recording session, enter:
dlog close
If necessary, you can write over existing log files or append additional information to existing files. The optional parameters of the DLOG command control
how existing log files are used:
-
12-20
Appending to an existing file. Use the a parameter to open an existing
file to which to append the information in the display area.
Writing over an existing file. Use the w parameter to open an existing
file to write over the current contents of the file. Note that this is the default
action if you specify an existing filename without using either the a or w
options; you will lose the contents of an existing file if you don’t use the append (a) option.
Alphabetical Summary of Debugger Commands
echo
Echo String to Command Window
Syntax
echo string
Menu selection
none
basic debugger
Environments
Description
eval
The ECHO command displays string in the display area of the COMMAND
window. This command works only in a batch file, and you can’t use quote
marks around the string. Note that any leading blanks in your command string
are removed when the ECHO command is executed.
Evaluate Expression
Syntax
eval expression
e expression
Menu selection
none
Environments
Description
file
basic debugger
Display Text File
file filename
Menu selection
Load→File
Description
profiling
The EVAL command evaluates an expression the same way the ? command
does but does not show the result in the display area of the COMMAND
window. EVAL is useful for assigning values to registers or memory locations
in a batch file (where it’s not necessary to display the result).
Syntax
Environments
profiling
basic debugger
profiling
The FILE command displays the contents of any text file in the FILE window.
The debugger continues to display this file until you run a program and halt in
a C function. This command is intended primarily for displaying C source code.
You can view only one text file at a time.
You are restricted to displaying files that are 65,518 bytes long or less.
Summary of Commands and Special Keys
12-21
Alphabetical Summary of Debugger Commands
fill
Fill Memory
Syntax
fill address, length, data
Menu selection
Memory→Fill
basic debugger
Environments
Description
The FILL command fills a block of memory with a specified value. This
command has three parameters:
func
The address parameter identifies the beginning of the block.
The length parameter defines the number of 32-bit words that will be filled.
The data is the value that the memory block will be filled with.
Display Function
function name
address
Syntax
func
func
Menu selection
none
Environments
Description
go
basic debugger
Run to Specified Address
[address]
go
Menu selection
none
Description
12-22
profiling
The FUNC command displays a specified C function in the FILE window. You
can identify the function by its name or its address. Note that FUNC works the
same way FILE works, but with FUNC you don’t need to identify the name of
the file that contains the function.
Syntax
Environments
profiling
basic debugger
profiling
The GO command executes code up to a specific point in your program. If you
don’t supply an address parameter, then GO acts like a RUN command without an expression parameter.
Alphabetical Summary of Debugger Commands
if/else/endif
Conditionally Execute Debugger Commands
Syntax
if Boolean expression
debugger command
debugger command
.
.
[else
debugger command
debugger command
.
.]
endif
Menu selection
none
Environments
Description
basic debugger
profiling
These commands allow you to conditionally execute debugger commands in
a batch file. If the Boolean expression evaluates to true (1), the debugger
executes the commands between the IF and the ELSE or ENDIF. Note that the
ELSE portion of the command is optional.
The IF, ELSE, and ENDIF conditional commands work with the following provisions:
-
You can use IF, ELSE, and ENDIF commands only in a batch file.
You must enter each debugger command on a separate line in the batch
file.
You can’t nest IF, ELSE, and ENDIF commands within the same batch file.
Summary of Commands and Special Keys
12-23
Alphabetical Summary of Debugger Commands
load
Load Executable Object File
Syntax
load object filename
Menu selection
Load→ Load
basic debugger
Environments
Description
loop/endloop
The LOAD command loads both an object file and its associated symbol table
into memory. In effect, the LOAD command performs both a RELOAD and an
SLOAD. Note that the LOAD command clears the old symbol table and closes
the WATCH and DISP windows. If you don’t supply an extension, the debugger
looks for filename.out.
Loop Through Debugger Commands
Syntax
loop expression
debugger command
debugger command
.
.
endloop
Menu selection
none
Environments
Description
profiling
basic debugger
profiling
The LOOP/ENDLOOP commands allow you to set up a looping situation in a
batch file. These looping commands evaluate in the same method as in the run
conditional command expression:
-
If you use an expression that is not Boolean, the debugger evaluates the
expression as a loop count.
If you use a Boolean expression, the debugger executes the command repeatedly as long as the expression is true.
The LOOP/ENDLOOP commands work under the following conditions:
12-24
You can use LOOP/ENDLOOP commands only in a batch file.
You must enter each debugger command on a separate line in the batch
file.
You can’t nest LOOP/ENDLOOP commands within the same batch file.
Alphabetical Summary of Debugger Commands
ma
Add Block to Memory Map
Syntax
ma address, length, type
Menu selection
Memory→Add
Environments
Description
basic debugger
profiling
The MA command identifies valid ranges of target memory.
-
The address parameter defines the starting address of a range. This parameter can be an absolute address, any C expression, the name of a C
function, or an assembly language label.
The length parameter defines the length of the range. This parameter can
be any C expression.
The type parameter identifies the read/write characteristics of the memory
range. The type must be one of these keywords:
To identify this kind of memory
Use this keyword as the type
parameter
read-only memory
R, ROM, or READONLY
write-only memory
W, WOM, or WRITEONLY
read/write memory
WR or RAM
no-access memory
PROTECT
input port
IPORT (valid for simulator only)
output port
OPORT (valid for simulator only)
input/output port
IOPORT (valid for simulator only)
A new memory map must not overlap an existing entry. If you define a range
that overlaps an existing range, the debugger ignores the new range.
map
Enable Memory Mapping
Syntax
map {on | off}
Menu selection
Memory→Enable
Environments
Description
basic debugger
profiling
The MAP command enables or disables memory mapping. In some instances,
you may want to explicitly enable or disable memory. Note that disabling
memory mapping can cause bus fault problems in the target because the
debugger may attempt to access nonexistent memory.
Summary of Commands and Special Keys
12-25
Alphabetical Summary of Debugger Commands
mc
Connect Simulated I/O Port to File
Syntax
mc port address, filename, {READ | WRITE}
Menu selection
Memory→Connect
basic debugger
Environments
Description
profiling
The MC command connects IPORT, OPORT, or IOPORT to an input or output
file. Before you can connect the port, you must add it to the memory map with
the MA command.
-
-
The port address parameter defines the address of the I/O port. This
parameter can be an absolute address, any C expression, the name of a
C function, or an assembly language label.
The filename parameter can be any filename. If you connect a port to read
from a file, the file must exist, or the MC command will fail.
The final parameter is specified as READ or WRITE and defines how the
file will be used (for input or output, respectively).
The file is accessed during an LDI or STI instruction to the associated port address. A maximum of one input and one output file can be connected to a single
port; multiple ports can be connected to a single file.
This port-connect feature can also be used for simulation of communication
ports. The input and output registers for communication port 0 through port 5
can be connected to files.
md
Delete Block From Memory Map
Syntax
md address
Menu selection
Memory→Delete
Environments
Description
basic debugger
The MD command deletes a range of memory from the debugger’s memory
map. The address parameter identifies the starting address of the range of
memory. If you supply an address that is not the starting address of a range,
the debugger displays this error message in the display area of the COMMAND window:
Specified map not found
12-26
profiling
Alphabetical Summary of Debugger Commands
mem
Modify MEMORY Window Display
Syntax
mem expression [, display format]
mem# expression [, display format]
Menu selection
none
Environments
Description
basic debugger
profiling
The MEM command identifies a new starting address for the block of memory
displayed in a MEMORY window. The optional extension number (#) opens an
additional MEMORY window, allowing you to view a separate block of
memory. The debugger displays the contents of memory at expression in the
first data position in the MEMORY window. The end of the range is defined by
the size of the window. The expression can be an absolute address, a symbolic
address, or any C expression.
When you use the optional display format parameter, memory will be displayed in one of the following formats:
Parameter
mi
Result
Parameter
Default for the data type
x
Hexadecimal
c
ASCII character (bytes)
o
Octal
d
Decimal
p
Valid address
e
Exponential floating point
u
Unsigned decimal
f
Decimal floating point
Disconnect I/O Port
Syntax
mi port address, {READ | WRITE}
Menu selection
Memory→DisConn
Environments
Description
Result
*
basic debugger
profiling
The MI command disconnects a simulated I/O port from its associated system
file.
The port address parameter identifies the address of the I/O port, which must
have been previously defined with the MC command.
Summary of Commands and Special Keys
12-27
Alphabetical Summary of Debugger Commands
mix
Enter Mixed Mode
Syntax
mix
Menu selection
MoDe→Mixed
basic debugger
Environments
Description
ml
The MIX command changes the current debugging mode to mixed mode. If
you’re already in mixed mode, the MIX command has no effect.
List Memory Map
Syntax
ml
Menu selection
Memory→List
Environments
Description
12-28
profiling
basic debugger
profiling
The ML command lists the memory ranges that are defined for the debugger’s
memory map. The ML command lists the starting address, ending address,
and read/write characteristics of each defined memory range.
Alphabetical Summary of Debugger Commands
move
Move Active Window
Syntax
move [X position, Y position [, width, length ] ]
Menu selection
none
basic debugger
Environments
Description
profiling
The MOVE command moves the active window to the specified XY position.
If you choose, you can resize the window while you move it (see the SIZE command for valid width and length values). You can use the MOVE command in
one of two ways:
-
By supplying a specific X position and Y position or
By omitting the X position and Y position parameters and using function
keys to interactively move the window.
You can move a window by defining a new XY position for the window’s upper
left corner. Valid X and Y positions depend on the screen size and the window
size. X positions are valid if the X position plus the window width in characters
is less than or equal to the screen width in characters. Y positions are valid if
the Y position plus the window height is less than or equal to the screen height
in lines.
For example, if the window is 10 characters wide and 5 lines high and the
screen size is 80 x 25, the command move 70, 20 would put the lower righthand corner of the window in the lower right-hand corner of the screen. No X
value greater than 70 or Y value greater than 20 would be valid in this example.
If you enter the MOVE command without X position and Y position parameters,
you can use arrow keys to move the window.
↓
↑
←
→
Moves the active window down one line.
Moves the active window up one line.
Moves the active window left one character position.
Moves the active window right one character position.
When you’re finished using the cursor keys, you must press
Summary of Commands and Special Keys
or
.
12-29
Alphabetical Summary of Debugger Commands
mr
Reset Memory Map
Syntax
mr
Menu selection
Memory→Reset
Environments
Description
ms
basic debugger
The MR command resets the debugger’s memory map by deleting all defined
memory ranges from the map.
Save Memory Block to a File
Syntax
ms address, length, filename
Menu selection
Memory→Save
Environments
Description
basic debugger
The address parameter identifies the beginning of the block.
The length parameter defines the length, in words, of the block.
The filename is a system file. If you don’t supply an extension, the debugger adds an .obj extension.
Single-Step, Next Statement
Syntax
next [expression]
Menu selection
Next=F10 (in disassembly or mixed mode)
Environments
Description
profiling
The MS command saves the values in a block of memory to a system file. The
command has three parameters:
next
profiling
basic debugger
profiling
The NEXT command is similar to the STEP command. If you’re in C code, the
debugger executes one C statement at a time. In assembly or mixed mode,
the debugger executes one assembly language statement at a time. Unlike
STEP, NEXT never updates the display when executing called functions;
NEXT always steps to the next consecutive statement. Unlike STEP, NEXT
steps over function calls rather than stepping into them—you don’t see the
single-step execution of the function call.
The expression parameter specifies the number of statements that you want
to single-step. You can also use a conditional expression for conditional
single-step execution (the Running code conditionally discussion, page 6-16,
discusses this in detail).
12-30
Alphabetical Summary of Debugger Commands
patch
Patch Assemble
Syntax
patch
Menu selection
none
basic debugger
Environments
Description
pf
address, assembly language instruction
The PATCH command allows you to patch-assemble disassembly statements. The address parameter identifies the address of the statement you
want to change. The assembly language instruction parameter is the new
statement you want to use at address.
Profile, Full
starting point [, update rate]
Syntax
pf
Menu selection
Profile→Full
Environments
Description
profiling
basic debugger
profiling
The PF command initiates a RUN and collects a full set of statistics on the
defined areas between the starting point and the first-encountered stopping
point. The starting point parameter can be a label, a function name, or a
memory address.
The optional update rate parameter determines how often the PROFILE
window will be updated. The update rate parameter can have one of these
values:
Value
Description
0
This is the default. Statistics are not updated until the session is halted
(although you can force an update by clicking the mouse in the window
header). A “spinning wheel” character is shown to indicate that a profiling
session is in progress.
≥1
Statistics are updated during the session. A value of 1 means that data
is updated as often as possible.
<0
Statistics are not updated and the “spinning wheel” character is not
displayed.
Summary of Commands and Special Keys
12-31
Alphabetical Summary of Debugger Commands
pq
Profile, Quick
starting point [, update rate]
Syntax
pq
Menu selection
Profile→Quick
basic debugger
Environments
Description
profiling
The PQ command initiates a RUN command and collects a subset of the
available statistics on the defined areas between the starting point and the
first-encountered stopping point. PQ is similar to PF, except that PQ doesn’t
collect exclusive or exclusive max data.
The update rate parameter is the same as for the PF command.
pr
Resume Profiling Session
Syntax
pr [clear data [, update rate] ]
Menu selection
Profile→Resume
Environments
Description
basic debugger
profiling
The PR command resumes the last profiling session (initiated by PF or PQ),
starting from the current program counter.
The optional clear data parameter tells the debugger whether or not it should
clear out the previously collected data. The clear data parameter can have one
of these values:
Value
Description
0
This is the default. The profiler will continue to collect data, adding it to
the existing data for the profiled areas, and to use the previous internal
profile stacks.
nonzero
All previously collected profile data and internal profile stacks are
cleared.
The update rate parameter is the same as for the PF and PQ commands.
prompt
Change Command-Line Prompt
Syntax
prompt new prompt
Menu selection
Color→Prompt
Environments
Description
12-32
basic debugger
profiling
The PROMPT command changes the command-line prompt. The new prompt
can be any string of characters (note that a semicolon or comma ends the
string).
Alphabetical Summary of Debugger Commands
quit
Exit Debugger
Syntax
quit
Menu selection
none
basic debugger
Environments
Description
reload
The QUIT command exits the debugger and returns to the DOS environment.
Reload Object Code
Syntax
reload object filename
Menu selection
Load→Reload
Environments
Description
reset
basic debugger
Reset Target System
reset
Menu selection
Load→ReseT
Description
profiling
The RELOAD command loads only an object file without loading its associated symbol table. This is useful for reloading a program when target
memory has been corrupted.
Syntax
Environments
profiling
basic debugger
profiling
The RESET command resets the target system. Note that this is a software
reset.
Summary of Commands and Special Keys
12-33
Alphabetical Summary of Debugger Commands
restart
Reset PC to Program Entry Point
Syntax
restart
rest
Menu selection
Load→REstart
Environments
Description
return
basic debugger
The RESTART or REST command resets the program to its entry point. (This
assumes that you have already used one of the load commands to load a program into memory.)
Return to Function’s Caller
Syntax
return
ret
Menu selection
none
basic debugger
Environments
Description
run
Run Code
run [expression]
Menu selection
Run=F5
Environments
basic debugger
profiling
The RUN command is the basic command for running an entire program. The
command’s behavior depends on the type of parameter you supply:
12-34
profiling
The RETURN or RET command executes the code in the current C function
and halts when execution reaches the caller. Breakpoints do not affect this
command, but you can halt execution by pressing the left mouse button or
pressing SC .
Syntax
Description
profiling
If you don’t supply an expression, the program executes until it encounters
a breakpoint or until you press the left mouse button or press SC .
If you supply a logical or relational expression, this becomes a conditional
run (described in detail on page 6-16).
If you supply any other type of expression, the debugger treats the expression as a count parameter. The debugger executes count instructions,
halts, and updates the display.
Alphabetical Summary of Debugger Commands
runb
Benchmark Code
Syntax
runb
Menu selection
none
Environments
Description
sa
basic debugger
Add Stoppoint
sa address
Menu selection
Stop-points→Add
Description
profiling
The RUNB command executes a specific section of code and counts the number of CPU clock cycles consumed by the execution. In order to operate correctly, execution must be halted by a software breakpoint. After RUNB execution halts, the debugger stores the number of cycles into the CLK pseudoregister. For a complete explanation of the RUNB command and the benchmarking
process, read Section 6.7, Benchmarking, on page 6-18.
Syntax
Environments
(Emulator Only)
basic debugger
profiling
The SA command adds a stopping point at address. The address can be a
label, a function name, or a memory address.
Summary of Commands and Special Keys
12-35
Alphabetical Summary of Debugger Commands
scolor
Change Screen Colors
Syntax
scolor area name, attribute1 [, attribute2 [, attribute3 [, attribute4 ] ] ]
Menu selection
Color→Config
basic debugger
Environments
Description
profiling
The SCOLOR command changes the color of specified areas of the debugger
display and updates the display immediately. The area name parameter identifies the area of the display that is affected. The attributes identify how the area
is affected. The first two attribute parameters usually specify the foreground
and background colors for the area. If you do not supply a background color,
the debugger uses black as the background.
Valid values for the attribute parameters include:
black
blue
green
cyan
red
magenta
yellow
white
blink
bright
Valid values for the area name parameters include:
menu_bar
menu_hilite
menu_border
menu_hicmd
menu_entry
win_border
menu_cmd
win_hiborder
win_resize
field_label
field_text
field_error
field_hilite
cmd_prompt
field_edit
cmd_input
cmd_cursor
asm_label
cmd_echo
asm_clabel
asm_data
background
asm_cdata
blanks
error_msg
file_brk
file_line
file_pc
file_eof
file_pc_brk
file_text
You don’t have to type an entire attribute or area name; you need type only
enough letters to uniquely identify the attribute. If you supply ambiguous attribute names, the debugger interprets the names in this order: black, blue, bright,
blink. If you supply ambiguous area names, the debugger interprets them in
the order that they’re listed above (left to right, top to bottom).
12-36
Alphabetical Summary of Debugger Commands
sconfig
Load Screen Configuration
[filename]
Syntax
sconfig
Menu selection
Color→Load
Environments
Description
sd
basic debugger
The SCONFIG command restores the display to a specified configuration.
This restores the screen colors, window positions, window sizes, and border
styles that were saved with the SSAVE command into filename. If you don’t
supply a filename, the debugger looks for the init.clr file. The debugger
searches for the specified file in the current directory and then in directories
named with the D_DIR environment variable.
Delete Stoppoint
Syntax
sd address
Menu selection
Stop-points→Delete
Environments
Description
profiling
basic debugger
profiling
The SD command deletes the stopping point at address.
Summary of Commands and Special Keys
12-37
Alphabetical Summary of Debugger Commands
setf
Set Default Data-Display Format
Syntax
setf [data type, display format ]
Menu selection
none
basic debugger
Environments
Description
profiling
The SETF command changes the display format for a specific data type. If you
enter SETF with no parameters, the debugger lists the current display format
for each data type.
-
The data type parameter can be any of the following C data types:
char
uchar
-
short
int
uint
long
ulong
float
double
ptr
The display format parameter can be any of the following characters:
Parameter Result
*
Parameter
Default for the data type
Result
x
Hexadecimal
c
ASCII character (bytes)
o
Octal
d
Decimal
p
Valid address
e
Exponential floating point
s
ASCII string
f
Decimal floating point
u
Unsigned decimal
Only a subset of the display formats can be used for each data type. Listed
below are the valid combinations of data types and display formats.
Data
Valid Display Formats
Data
f p s u Type
Valid Display Formats
Type
c d o x e
char (c)
√
√
√
√
√
long (d)
c d o x e
√
√
√
√
√
uchar (d)
√
√
√
√
√
ulong (d)
√
√
√
√
√
short (d)
√
√
√
√
√
float (e)
√
√
√
√
int (d)
√
√
√
√
√
double (e)
√
√
√
√
uint (d)
√
√
√
√
√
ptr (p)
√
√
To return all data types to their default display format, enter:
setf *
12-38
f p s u
√
√
Alphabetical Summary of Debugger Commands
size
Size Active Window
Syntax
size [width, length ]
Menu selection
none
Environments
Description
basic debugger
profiling
The SIZE command changes the size of the active window. You can use the
SIZE command in one of two ways:
-
By supplying a specific width and length or
By omitting the width and length parameters and using function keys to interactively resize the window.
Valid values for the width and length depend on the screen size and the window position on the screen. If the window is in the upper left corner of the
screen, the maximum size of the window is the same as the screen size minus
one line. (The extra line is needed for the menu bar.) For example, if the screen
size is 80 characters by 25 lines, the largest window size is 80 characters by
24 lines.
If a window is in the middle of the display, you can’t size it to the maximum
height and width—you can size it only to the right and bottom screen borders.
The easiest way to make a window as large as possible is to zoom it, as
described on page 3-24.
If you enter the SIZE command without width and length parameters, you can
use arrow keys to size the window.
↓
↑
←
→
Makes the active window one line longer.
Makes the active window one line shorter.
Makes the active window one character narrower.
Makes the active window one character wider.
When you’re finished using the cursor keys, you must press
sl
sl
Menu selection
Stop-points→List
Description
.
List Stoppoints
Syntax
Environments
or
basic debugger
profiling
The SL command lists all of the currently set stopping points.
Summary of Commands and Special Keys
12-39
Alphabetical Summary of Debugger Commands
sload
Load Symbol Table
Syntax
sload object filename
Menu selection
Load→Symbols
Environments
Description
sound
basic debugger
The SLOAD command loads the symbol table of the specified object file.
SLOAD is useful in a debugging environment in which the debugger cannot,
or need not, load the object code (for example, if the code is in ROM). SLOAD
clears the existing symbol table before loading the new one but does not
modify memory or set the program entry point. Note that SLOAD closes the
WATCH and DISP windows.
Enable Error Beeping
Syntax
sound
Menu selection
none
Environments
Description
sr
on | off
basic debugger
Reset Stoppoints
sr
Menu selection
Stop-points→Reset
Description
12-40
profiling
You can cause a beep to sound every time a debugger error message is
displayed. This is useful if the COMMAND window is hidden (because you
wouldn’t see the error message). By default, sound is off.
Syntax
Environments
profiling
basic debugger
profiling
The SR command resets (deletes) all currently set stopping points.
Alphabetical Summary of Debugger Commands
ssave
Save Screen Configuration
Syntax
ssave [filename]
Menu selection
Color→Save
Environments
Description
step
basic debugger
profiling
The SSAVE command saves the current screen configuration to a file. This
saves the screen colors, window positions, window sizes, and border styles.
The filename parameter names the new screen configuration file. You can include path information (including relative pathnames); if you don’t supply path
information, the debugger places the file in the current directory. If you don’t
supply a filename, then the debugger saves the current configuration into a file
named init.clr and places the file in the current directory.
Single-Step
Syntax
step [expression]
Menu selection
Step=F8 (in disassembly or mixed mode)
Environments
Description
basic debugger
profiling
The STEP command single-steps through assembly language or C code. If
you’re in C code, the debugger executes one C statement at a time. In assembly or mixed mode, the debugger executes one assembly language statement
at a time.
If you’re single-stepping through C code and encounter a function call, the
STEP command shows you the single-step execution of the called function
(assuming that the function was compiled with the compiler’s –g debug option). When function execution completes, single-step execution returns to the
caller. If the function wasn’t compiled with the debug option, the debugger executes the function but doesn’t show single-step execution of the function.
The expression parameter specifies the number of statements that you want
to single-step. You can also use a conditional expression for conditional
single-step execution (the Running code conditionally discussion, page 6-16,
discusses this in detail).
Summary of Commands and Special Keys
12-41
Alphabetical Summary of Debugger Commands
system
Enter DOS Command
Syntax
system [DOS command [, flag] ]
Menu selection
none
basic debugger
Environments
Description
profiling
The SYSTEM command allows you to enter DOS commands without explicitly
exiting the debugger environment.
If you enter SYSTEM with no parameters, the debugger will open a system
shell and display the operating-system prompt. At this point, you can enter any
DOS command. (In MS-DOS, available memory may limit the commands that
you can enter.) When you finish, enter the appropriate information to return to
the debugger environment:
exit
If you prefer, you can supply the DOS command as a parameter to the SYSTEM command. If the result of the command is a message or other display, the
debugger will blank the top of the debugger display to show the information.
In this case, you can use the flag parameter to tell the debugger whether or
not it should hesitate after displaying the information. Flag may be a 0 or a 1.
12-42
0
If you supply a value of 0 for flag, the debugger immediately returns to
the debugger environment after the last item of information is
displayed.
1
If you supply a value of 1 for flag, the debugger does not return to the
debugger environment until you press
. (This is the default.)
Alphabetical Summary of Debugger Commands
take
Execute Batch File
Syntax
take batch filename [, suppress echo flag]
Menu selection
none
basic debugger
Environments
Description
profiling
The TAKE command tells the debugger to read and execute commands from
a batch file. The batch filename parameter identifies the file that contains commands.
By default, the debugger echoes the commands to the output area of the COMMAND window and updates the display as it reads the commands from the
batch file.
unalias
If you don’t use the suppress echo flag parameter, or if you use it but supply
a nonzero value, then the debugger behaves in the default manner.
If you would like to suppress the echoing and updating, use the value 0 for
the suppress echo flag parameter.
Delete Alias Definition
Syntax
unalias alias name
unalias *
Menu selection
none
basic debugger
Environments
Description
profiling
The UNALIAS command deletes defined aliases.
-
To delete a single alias, enter the UNALIAS command with an alias name.
For example, to delete an alias named NEWMAP, enter:
unalias NEWMAP
To delete all aliases, enter an asterisk instead of an alias name:
unalias *
Note that the * symbol does not work as a wildcard.
Summary of Commands and Special Keys
12-43
Alphabetical Summary of Debugger Commands
use
Use New Directory
Syntax
use directory name
Menu selection
none
Environments
Description
basic debugger
profiling
The USE command names an additional directory that the debugger can
search when looking for source files. You can specify only one directory at a
time.
You can specify a maximum of twenty directories between environment
variables (D_SRC), the –i option, and the USE command collectively.
vaa
Save All Profile Data to a File
Syntax
vaa filename
Menu selection
View→Save→All views
Environments
Description
vac
basic debugger
The VAA command saves all statistics collected during the current profiling
session. The data is stored in a system file.
Save Displayed Profile Data to a File
Syntax
vac filename
Menu selection
View→Save→Current view
Environments
basic debugger
Description
12-44
profiling
profiling
The VAC command saves all statistics currently displayed in the PROFILE
window. (Statistics that aren’t displayed aren’t saved.) The data is stored in a
system file.
Alphabetical Summary of Debugger Commands
vr
Reset PROFILE Window Display
Syntax
vr
Menu selection
View→Reset
Environments
Description
wa
basic debugger
profiling
The VR command resets the display in the PROFILE window so that all
marked areas are listed and the statistics are displayed with the default labels
and in the default sort order.
Add Item to WATCH Window
Syntax
wa expression [,[ label], display format]
Menu selection
Watch→Add
Environments
Description
basic debugger
profiling
The WA command displays the value of expression in the WATCH window. If
the WATCH window isn’t open, executing WA opens the WATCH window. The
expression parameter can be any C expression, including an expression that
has side effects. It’s most useful to watch an expression whose value changes
over time; constant expressions provide no useful function in the watch window. The label parameter is optional. When used, it provides a label for the
watched entry. If you don’t use a label, the debugger displays the expression
in the label field.
When you use the optional display format parameter, data will be displayed in
one of the following formats:
Parameter
Result
Parameter
Result
*
Default for the data type
x
Hexadecimal
c
ASCII character (bytes)
o
Octal
d
Decimal
p
Valid address
e
Exponential floating point
s
ASCII string
f
Decimal floating point
u
Unsigned decimal
Summary of Commands and Special Keys
12-45
Alphabetical Summary of Debugger Commands
wd
Delete Item From WATCH Window
Syntax
wd index number
Menu selection
Watch→Delete
basic debugger
Environments
Description
whatis
The WD command deletes a specific item from the WATCH window. The WD
command’s index number parameter must correspond to one of the watch indexes listed in the WATCH window.
Find Data Type
Syntax
whatis symbol
Menu selection
none
basic debugger
Environments
Description
win
Select Active Window
win WINDOW NAME
Menu selection
none
Description
profiling
The WHATIS command shows the data type of symbol in the COMMAND window display area. The symbol can be any variable (local, global, or static), a
function name, structure tag, typedef name, or enumeration constant.
Syntax
Environments
profiling
basic debugger
profiling
The WIN command allows you to select the active window by name. Note that
the WINDOW NAME is in uppercase (matching the name exactly as displayed). You can spell out the entire window name, but you really need specify
only enough letters to identify the window.
If several of the same types of window are visible on the screen, don’t use the
WIN command to select one of them. If you supply an ambiguous name (such
as C, which could stand for CPU or CALLS), the debugger selects the first window it finds whose name matches the name you supplied. If the debugger
doesn’t find the window you asked for (because you closed the window or misspelled the name), then the WIN command has no effect.
12-46
Alphabetical Summary of Debugger Commands
wr
Reset WATCH Window
Syntax
wr
Menu selection
Watch→Reset
basic debugger
Environments
Description
zoom
The WR command deletes all items from the WATCH window and closes the
window.
Zoom Active Window
Syntax
zoom
Menu selection
none
Environments
Description
profiling
basic debugger
profiling
The ZOOM command makes the active window as large as possible. To
“unzoom” a window, enter the ZOOM command a second time; this returns the
window to its prezoom size and position.
Summary of Commands and Special Keys
12-47
Summary of Profiling Commands
12.4 Summary of Profiling Commands
The following tables summarize the profiling commands that are used for
marking, enabling, disabling, and unmarking areas and for changing the
display in the PROFILE window. These commands are easiest to use from the
pulldown menus, so they are not included in the alphabetical command
summary. The syntaxes for these commands are provided here so that you
can include these commands in batch files.
Table 12–1.Marking Areas
To mark this area
-
Lines
By line number, address
All lines in a function
Functions
- By function name
- All functions in a module
- All functions everywhere
Ranges
By line numbers
C only
Disassembly only
MCLE filename, line number
MCLF function
MALE address
MALF function
MCRE
filename, line number, line number
MCFE function
MCFM filename
MCFG
MARE
address, address
not applicable
Table 12–2.Disabling Marked Areas
To disable this area
C only
Disassembly only
C and disassembly
-
DCLE filename, line number
DCLF function
DCLM filename
DCLG
DALE address
DALF function
DALM filename
DALG
not applicable
DBLF function
DBLM filename
DBLG
DCRE filename, line number
DCRF function
DCRM filename
DCRG
DARE address
DARF function
DARM filename
DARG
not applicable
DBRF function
DBRM filename
DBRG
DCFE function
DCFM filename
DCFG
not applicable
not applicable
DBFM filename
DBFG
DCAF function
DCAM filename
DCAG
DAAF function
DAAM filename
DAAG
DBAF function
DBAM filename
DBAG
Lines
By line number, address
All lines in a function
All lines in a module
All lines everywhere
Functions
- By function name
- All functions in a module
- All functions everywhere
Ranges
By
line
numbers,addresses
All ranges in a function
All ranges in a module
All ranges everywhere
-
All areas
All areas in a function
All areas in a module
All areas everywhere
12-48
Summary of Profiling Commands
Table 12–3.Enabling Disabled Areas
To enable this area
C only
Disassembly only
C and disassembly
-
ECLE filename, line number
ECLF function
ECLM filename
ECLG
EALE address
EALF function
EALM filename
EALG
not applicable
EBLF function
EBLM filename
EBLG
ECRE filename, line number
ECRF function
ECRM filename
ECRG
EARE address
EARF function
EARM filename
EARG
not applicable
EBRF function
EBRM filename
EBRG
ECFE function
ECFM filename
ECFG
not applicable
not applicable
EBFM filename
EBFG
ECAF function
ECAM filename
ECAG
EAAF function
EAAM filename
EAAG
EBAF function
EBAM filename
EBAG
Lines
By line number, address
All lines in a function
All lines in a module
All lines everywhere
Functions
- By function name
- All functions in a module
- All functions everywhere
Ranges
By
line
numbers,addresses
All ranges in a function
All ranges in a module
All ranges everywhere
-
All areas
All areas in a function
All areas in a module
All areas everywhere
Table 12–4.Unmarking Areas
To unmark this area
C only
Disassembly only
C and disassembly
-
UCLE filename, line number
UCLF function
UCLM filename
UCLG
UALE address
UALF function
UALM filename
UALG
not applicable
UBLF function
UBLM filename
UBLG
UCRE filename, line number
UCRF function
UCRM filename
UCRG
UARE address
UARF function
UARM filename
UARG
not applicable
UBRF function
UBRM filename
UBRG
UCFE function
UCFM filename
UCFG
not applicable
not applicable
UBFM filename
UBFG
UCAF function
UCAM filename
UCAG
UAAF function
UAAM filename
UAAG
UBAF function
UBAM filename
UBAG
Lines
By line number, address
All lines in a function
All lines in a module
All lines everywhere
Functions
- By function name
- All functions in a module
- All functions everywhere
Ranges
By
line
numbers,addresses
All ranges in a function
All ranges in a module
All ranges everywhere
-
All areas
All areas in a function
All areas in a module
All areas everywhere
Summary of Commands and Special Keys
12-49
Summary of Profiling Commands
Table 12–5.Changing the PROFILE Window DisplayFigure 12–1
(a) Viewing specific areas
To view this area
C only
Disassembly only
C and disassembly
-
VFCLE filename, line number
VFCLF function
VFCLM filename
VFCLG
VFALE address
VFALF function
VFALM filename
VFALG
not applicable
VFBLF function
VFBLM filename
VFBLG
VFCRE filename, line number
VFCRF function
VFCRM filename
VFCRG
VFARE address
VFARF function
VFARM filename
VFARG
not applicable
VFBRF function
VFBRM filename
VFBRG
VFCFE function
VFCFM filename
VFCFG
not applicable
not applicable
VFBFM filename
VFBFG
VFCAF function
VFCAM filename
VFCAG
VFAAF function
VFAAM filename
VFAAG
VFBAF function
VFBAM filename
VFBAG
Lines
By line number, address
All lines in a function
All lines in a module
All lines everywhere
line
- All ranges in a function
- All ranges in a module
- All ranges everywhere
Functions
- By function name
- All functions in a module
- All functions everywhere
Ranges
By
numbers,addresses
-
All areas
All areas in a function
All areas in a module
All areas everywhere
(b) Viewing different data
(c) Sorting the data
To view this information
Use this
command
To sort on this data
Use this
command
Count
VDC
Count
VSC
Inclusive
VDI
Inclusive
VSI
Inclusive, maximum
VDN
Inclusive, maximum
VSN
Exclusive
VDE
Exclusive
VSE
Exclusive, maximum
VDX
Exclusive, maximum
VSX
Address
VDA
Address
VSA
All
VDL
Data
VSD
12-50
Summary of Special Keys
12.5 Summary of Special Keys
The debugger provides function key, cursor key, and command key sequences for performing a variety of actions:
-
Editing text on the command line
Using the command history
Switching modes
Halting or escaping from an action
Displaying the pulldown menus
Running code
Selecting or closing a window
Moving or sizing a window
Scrolling through a window’s contents
Editing data or selecting the active field
Editing text on the command line
Use these
function keys
To do this
Enter the current command (note that if you press the return key
in the middle of text, the debugger truncates the input text at the
point where you press this key)
Move back over text without erasing characters
or
Move forward through text without erasing characters
Move back over text while erasing characters
Move forward through text while erasing characters
Insert text into the characters that are already on the command
line
Using the command history
Use these
function keys
To do this
Repeat the last command that you entered
Move backward, one command at a time, through the
command history
Move forward, one command at a time, through the command
history
Summary of Commands and Special Keys
12-51
Summary of Special Keys
Switching modes
Use this
function key
To do this
Switch debugging modes in this order:
auto
assembly
mixed
Halting or escaping from an action
The escape key acts as an end or undo key in several situations.
To do this
Use this
function key
Halt program execution
Close a pulldown menu
Undo an edit of the active field in a data-display window
(pressing this key leaves the field unchanged)
Halt the display of a long list of data in the display area of the
COMMAND window
Displaying pulldown menus
To do this
Use these
function keys
Display the Load menu
Display the Break menu
Display the Watch menu
Display the Memory menu
Display the Color menu
Display the MoDe menu
Display an adjacent menu
Execute any of the choices from a displayed pulldown menu
12-52
or
Press the highlighted letter corresponding to
your choice
Summary of Special Keys
Running code
Use these
function keys
To do this
Run code from the current PC (equivalent to the RUN
command without an expression parameter)
Single-step code from the current PC (equivalent to the STEP
and CSTEP commands without an expression parameter)
Single-step code from the current PC; step over function calls
(equivalent to the NEXT and CNEXT commands without an
expression parameter)
Selecting or closing a window
Use these
function keys
To do this
Select the active window (pressing this key makes each
window active in turn; stop pressing the key when the desired
window becomes active)
Close the CALLS or DISP window (the window must be active
before you can close it)
Moving or sizing a window
You can use the arrow keys to interactively move or size a window after entering the MOVE or SIZE command without parameters.
Use these
function keys
To do this
Move the window down one line
Make the window one line longer
Move the window up one line
Make the window one line shorter
Move the window left one character position
Make the window one character narrower
Move the window right one character position
Make the window one character wider
Summary of Commands and Special Keys
12-53
Summary of Special Keys
Scrolling a window’s contents
These descriptions and instructions for scrolling apply to the active window.
Some of these descriptions refer to specific windows; if no specific window is
named, then the description/instructions refer to any window that is active.
To do this
Use these
function keys
Scroll up through the window contents, one window length at
a time
Scroll down through the window contents, one window length
at a time
Move the field cursor up one line at a time
Move the field cursor down one line at a time
FILE window only: Scroll left 8 characters at a time
Other windows: Move the field cursor left 1 field; at the first
field on a line, wrap back to the last fully displayed field on
the previous line
FILE window only: Scroll right 8 characters at a time
Other windows: Move the field cursor right 1 field; at the last
field on a line, wrap around to the first field on the next line
FILE window only: Adjust the window’s contents so that the first
line of the text file is at the top of the window
FILE window only: Adjust the window’s contents so that the last
line of the text file is at the bottom of the window
DISP windows only: Scroll up through an array of structures
DISP windows only: Scroll down through an array of structures
Editing data or selecting the active field
The F9 function key makes the current field (the field that the cursor is pointing
to) active. This has various effects, depending on the field.
To do this
FILE or DISASSEMBLY window: Set or clear a breakpoint
CALLS window: Display the source to a listed function
Any data-display window: Edit the contents of the current field
DISP window: Open an additional DISP window to display a
member that is an array, structure, or pointer
12-54
Use this
function key
Chapter 13
Basic Information
About C Expressions
Many of the debugger commands take C expressions as parameters. This allows the debugger to have a relatively small, yet powerful, instruction set.
Because C expressions can have side effects—that is, the evaluation of some
types of expressions can affect existing values—you can use the same
command to display or to change a value, thus reducing the number of
commands in the command set.
This chapter contains basic information that you’ll need to know in order to use
C expressions as debugger command parameters.
Topic
Page
13.1 C Expressions for Assembly Language Programmers
13-2
13.2 Restrictions and Features Associated With
Expression Analysis in the Debugger
Restrictions
Additional features
13-4
Chapter Title—Attribute Reference
13-4
13-4
13-1
C Expressions for Assembly Language Programmers
13.1 C Expressions for Assembly Language Programmers
It’s not necessary for you to be an experienced C programmer in order to use
the debugger. However, in order to use the debugger’s full capabilities, you
should at least be familiar with the rules governing C expressions. A helpful
reference is The C Programming Language (second edition) by Brian W.
Kernighan and Dennis M. Ritchie, published by Prentice-Hall, Englewood
Cliffs, New Jersey. This book is referred to in the C community, and in Texas
Instruments documentation, as K&R.
Note:
A single value or symbol is a legal C expression.
K&R contains a complete description of C expressions; to get you started,
here’s a summary of the operators that you can use in expression parameters.
-
Reference operators
–>
[]
&
-
direct structure reference
indirection (unary)
addition (binary)
multiplication
modulo
typecast
–
/
–
subtraction (binary)
division
negation (unary)
>=
<=
!=
||
greater than or equal to
less than or equal to
is not equal to
logical OR
Relational and logical operators
>
<
==
&&
!
13-2
.
*
Arithmetic operators
+
*
%
(type)
-
indirect structure reference
array reference
address (unary)
greater than
less than
is equal to
logical AND
logical NOT (unary)
C Expressions for Assembly Language Programmers
-
Increment and decrement operators
++
increment
––
decrement
These unary operators can precede or follow a symbol. When the operator
precedes a symbol, the symbol value is incremented/decremented before
it is used in the expression; when the operator follows a symbol, the symbol value is incremented/decremented after it is used in the expression.
Because these operators affect the symbol’s final value, they have side
effects.
-
Bitwise operators
&
^
>>
-
bitwise AND
bitwise exclusive-OR
right shift
|
<<
~
bitwise OR
left shift
1s complement (unary)
+=
/=
&=
|=
>>=
assignment with addition
assignment with division
assignment with bitwise AND
assignment with bitwise OR
assignment with right shift
Assignment operators
=
–=
%=
^=
<<=
*=
assignment
assignment with subtraction
assignment with modulo
assignment with bitwise XOR
assignment with left shift
assignment with multiplication
These operators support a shorthand version of the familiar binary expressions; for example, X = X + Y can be written in C as X += Y. Because these
operators affect a symbol’s final value, they have side effects.
Basic Information About C Expressions
13-3
Restrictions and Features Associated With Expressions Analysis in the Debugger
13.2 Restrictions and Features Associated With
Expression Analysis in the Debugger
The debugger’s expression analysis is based on C expression analysis. This
includes all mathematical, relational, pointer, and assignment operators.
However, there are a few limitations, as well as a few additional features not
described in K&R C.
Restrictions
The following restrictions apply to the debugger’s expression analysis features.
-
The sizeof operator is not supported.
The comma operator (,) is not supported (commas are used to separate
parameter values for the debugger commands).
Function calls and string constants are currently not supported in expressions.
The debugger supports a limited number of type casts; the following forms
are allowed.
( basic type )
( basic type * ...)
( [ structure/union/enum] structure/union/enum tag )
( [ structure/union/enum] structure/union/enum tag * ... )
Note that you can use up to six *s in a cast.
Additional features
-
All floating-point operations are performed in double precision using standard widening. (This is transparent.)
All registers can be referenced by name. The ’C4x’s extended-precision
registers (R0–R7) are treated as integers and/or pointers. You can use the
names F0–F7 to access the registers as floating-point values.
Void expressions are legal (treated like integers).
The specification of variables and functions can be qualified with context
information. Local variables (including local statics) can be referenced
with the expression form:
function name.local name
13-4
Restrictions and Features Associated With Expressions Analysis in the Debugger
This expression format is useful for examining the automatic variables of a
function that is not currently being executed. Unless the variable is static,
however, the function must be somewhere in the current call stack. If you
want to see local variables from the currently executing function, you need
not use this form; you can simply specify the variable name (just as in your
C source).
File-scoped variables (such as statics or functions) can be referenced with
the following expression form:
or
filename.function name
filename.variable name
This expression format is useful for accessing a file-scoped static variable
(or function) that may share its name with variables in other files.
In this expression, filename does not include the file extension; the
debugger searches the object symbol table for any source filename that
matches the input name, disregarding any extension. Thus, if the variable
ABC is in file source.c, you can specify it as source.ABC.
These expression forms can be combined into an expression of the form:
-
filename.function name.variable name
Any integral or void expression can be treated as a pointer and used with
the indirection operator (*). Here are several examples of valid use of a
pointer in an expression:
*123
*R5
*(R2 + 123)
*(I*J)
-
By default, the values are treated as integers (that is, these expressions
point to integer values).
Any expression can be typecast to a pointer to a specific type (overriding
the default of pointing to an integer, as described above).
Hint: You can use casting with the WA and DISP commands to display
data in a desired format.
For example, the expression:
*(float *)10
treats 10 as a pointer to a floating-point value at location 10 in memory. In
this case, the debugger fetches the contents of memory location 10 and
treats the contents as a floating-point value. If you use this expression as a
parameter for the DISP command, the debugger displays memory
contents as an array of floating-point values within the DISP window,
beginning with memory location 10 as array member [0].
Basic Information About C Expressions
13-5
Restrictions and Features Associated With Expressions Analysis in the Debugger
Note how the first expression differs from the expression:
(float)*10
In this case, the debugger fetches an integer from address 10 and
converts the integer to a floating-point value.
You can also typecast to user-defined types such as structures. For example, in the expression:
((struct STR *)10)–>field
the debugger treats memory location 10 as a pointer to a structure of type
STR (assuming that a structure is at address 10) and accesses a field from
that structure.
13-6
Running Title—Attribute Reference
Appendix
AppendixAA
Customizing the Analysis Interface
The interface to the ’C4x analysis module is register based. In most cases, the
Analysis Count Events and Analysis Break Events dialog boxes provide a sufficient mean of counting events and setting hardware breakpoints. In some
cases, however, you may want to define more complex conditions for the processor to detect. Or, you may want to write a batch file that defines counting
or breakpoint conditions. In either case, you can accomplish these tasks by
accessing the analysis registers through the debugger. This appendix explains how to access these registers.
Topic
Page
A.1 Summary of Aliased Commands
Enabling the analysis interface
Enabling event counting
Setting breakpoints on a single program, data, or DMA address
Breaking on event occurrences
Qualifying on a read or write
Qualifying on a range of addresses (masking)
Resetting the analysis interface
A.2 Using the Analysis Registers
anaenbl (Enable Analysis)
anastat (Analysis Status)
datbrkp (Data Breakpoint Address)
datqual (Data Breakpoint Qualifier)
dcontfr/dcontto (Discontinuity From / To)
dmabrkp (DMA Breakpoint Address)
dmaqual (DMA Breakpoint Qualifier)
evtcntr (Event Counter)
evtenbl (Enable/Disable Counter Breakpoint)
evtselt (Select the Event for Counting)
hbpenbl (Select Hardware Breakpoints)
pgabrkp (Program Address Breakpoint)
Chapter Title—Attribute Reference
A-2
A-4
A-4
A-6
A-7
A-8
A-9
A-9
A-10
A-10
A-11
A-11
A-11
A-12
A-14
A-14
A-14
A-15
A-16
A-16
A-16
A-1
Summary of Aliased Commands
A.1 Summary of Aliased Commands
A basic set of analysis commands are defined in the analysis.cmd file supplied
in your ’C4x debugger package. These commands, like the analysis dialog
boxes, load the analysis registers with your specified values. You must TAKE
the analysis.cmd file before you can use any of these commands. To do this,
enter:
take analysis.cmd
By default, the debugger echoes the file to the output area of the COMMAND
window. However, you can view the entire file by using the FILE command to
display its contents in the FILE window. Table A–1 shows the predefined commands along with their menu equivalents.
These aliased commands, created in the analysis.cmd file, are provided to
help you familarize yourself with the analysis registers and how they work.
These aliases are simply a starting point for you to build upon to create your
own commands.
Table A–1.The Analysis Commands Found in the analysis.cmd File
Command
A-2
Menu →
Dialog Box
Description
Page
asys_off
Analysis →
Enable/Disable
Turn off the analysis interface
A-4
asys_on
Analysis →
Disable/Enable
Turn on the analysis interface
A-4
asys_reset
none
Reset the analysis interface
A-9
cnt_br
Count →
Branch taken
Count any branches detected
A-5
cnt_call
Count →
Call taken
Count any calls detected
A-5
cnt_clock
Count →
CPU clock
Count CPU clock cycles
A-5
cnt_data
Count →
Data bus
Count any data accesses
A-5
cnt_dma
Count →
DMA bus
Count any DMA accesses
A-5
cnt_ins
Count →
Instruction fetch
Count any instructions fetched
A-5
cnt_intr
Count →
Interrupt/trap taken
Count any interrupts/traps
detected
A-5
cnt_load value
Count →
Event counter
Load the analysis counter
A-4
cnt_none
none
Disable event counting
A-4
cnt_prog
Count →
Program bus
Count any program address
accesses
A-5
Summary of Aliased Commands
Table A-1. The Analysis Commands Found in the analysis.cmd File (continued)
Menu →
Dialog Box
Description
Page
cnt_ret
Count →
Return taken
Count any returns from an
interrupt/trap detected
A-5
data_brk_add address
or symbol name
Break → Data bus:
Address field
Set a breakpoint on a data
address
A-6
data_qual_moff
Count/Break →
Data bus: Mask
Disable 64K range masking
A-9
data_qual_mon
Count/Break →
Data bus: Mask
Enable 64K range masking
A-9
data_qual_r
Count/Break →
Data bus: Read
Data read qualifier
A-8
data_qual_rw
Count/Break →
Data bus: Access
Data read/write qualifier
A-8
data_qual_w
Count/Break →
Data bus: Write
Data write qualifier
A-8
dma_brk_add address
or symbol name
Break → DMA bus:
Address field
Set a breakpoint on a DMA
address
A-6
dma_qual_moff
Count/Break →
DMA bus: Mask
Disable 64K range masking
A-9
dma_qual_mon
Count/Break →
DMA bus: Mask
Enable 64K range masking
A-9
dma_qual_r
Count/Break →
DMA bus: Read
DMA read qualifier
A-8
dma_qual_rw
Count/Break →
DMA bus:Access
DMA read/write qualifier
A-8
dma_qual_w
Count/Break →
DMA bus: Write
DMA write qualifier
A-8
prog_brk_add address or function
name
Break →
Program bus:
Address field
Set a breakpoint on a program
address
A-6
stop_br
Break →
Branch taken
Halt the processor when a
branch is detected
A-7
stop_call
Break →
Call taken
Halt the processor when a call is
detected
A-7
stop_cnt
Count →
Break when < 0
Halt the processor when the
counter passes zero
A-4
stop_data
Break → Data bus
Halt the processor on a data bus
access
A-6
stop_dma
Break → DMA bus
Halt the processor on a DMA
bus access
A-6
stop_emu0
Break →
EMU0 driven low
Halt the processor when the
EMU0 pin is low
A-7
stop_emu1
Break →
EMU1 driven low
Halt the processor when the
EMU1 pin is low
A-7
Command
Customizing the Analysis Interface
A-3
Summary of Aliased Commands
Table A-1. The Analysis Commands Found in the Analysis.cmd File (continued)
Command
Menu →
Dialog Box
Description
Page
stop_ins
Break →
Instruction fetch
Halt the processor when an
instruction fetch is detected
A-7
stop_intr
Break →
Interrupt/ trap taken
Halt the processor when an
interrupt/trap is detected
A-7
stop_off
none
Disable break events
A-7
stop_prog
Break →
Program bus
Halt the processor on a program
bus access
A-6
stop_ret
Break →
Return taken
Halt the processor when a return
from an interrupt/trap is detected
A-7
In addition to these predefined commands, you can create your own by using
the ALIAS and EVAL commands. Refer to Sections 4.5 (page 4-20) and 7.2
(page 7-2) for more information on ALIAS and EVAL. The following subsections briefly describe the use of the analysis commands.
Enabling the analysis interface
Enabling the analysis interface is simply a matter of typing in a command. The
basic syntax for this command is:
asys_on
To disable the analysis interface, enter:
asys_off
Enabling event counting
To enable and disable event counting (using the commands found in the analysis.cmd file), enter the appropriate command:
To do this...
Enter this...
Load or reset the event counter
cnt_load value
Disable event counting
cnt_none
Load value with a 1s complement of the number of times you want to count the
specified event. For example, to stop the processor after ten instruction
fetches have occurred, enter:
cnt_load –11
cnt_ins
stop_cnt
A-4
Set the counter to count ten events and then stop
–(count +1)
Count instruction fetches
Stop the processor when the counter reaches 0
Summary of Aliased Commands
In this example, you must load the counter with a negative value because the
evtcntr register represents a 1s complement of the loaded value.
To reset the internal event counter and count the number of instruction fetches
detected, enter:
Reset the counter
cnt_load 0
Count the number of instruction fetches detected
cnt_ins
You can count only one event at a time. To count any of the other events, simply
type in the appropriate command. Table A–2 shows the correct command for
counting each of the nine events.
Table A–2.The Analysis Commands
Command
Menu Selection
Description
cnt_br
Branch taken
Count the number of branches detected
cnt_call
Call taken
Count the number of calls detected
cnt_clock
CPU clock
Count the number of CPU clock cycles
cnt_data
Data bus
Count the number of data cycles
cnt_dma
DMA bus
Count the number of DMA cycles
cnt_ins
Instruction fetch
Count the number of instruction fetches
cnt_intr
Interrupt/trap
taken
Count the number of interrupts/traps detected
cnt_prog
Program bus
Count the number of program address
accesses
cnt_ret
Return taken
Count the number of returns from interrupts, traps, or subroutine calls
Customizing the Analysis Interface
A-5
Summary of Aliased Commands
Setting breakpoints on a single program, data, or DMA address
The simplest events to detect identify a single address. To define this type of
event, follow the command with a C expression. For example, to set a program
address breakpoint, enter:
asys_on
prog_brk_add main
stop_prog
run
prog_brk_add My_Function
run
Turn the analysis interface on
Set a program address breakpoint on
function_name
Enable the processor to stop on the
breakpoint condition
Run the program
Set a new program address
breakpoint on function_name2
Run to the new breakpoint
The commands shown in bold represent the actual breakpoint commands
used. Main and My_Function represent the addresses on which the processor
will break. These function names can be replaced by specific address locations. Table A–3 shows the breakpoint commands for setting single address
breakpoints; their respective menu selections can be found in the Analysis
Break Events dialog box.
Table A–3.Breakpoint Commands for Program, Data, and DMA Addresses
Command
Dialog Box
Selection
Description
data_brk_add address
Data bus
Set a data breakpoint address
dma_brk_add address
DMA bus
Set a DMA breakpoint address
prog_brk_add address
Program
bus
Set a program breakpoint address
stop_data
Stop the processor when the data
breakpoint condition executes
stop_dma
Stop the processor when the DMA
breakpoint condition executes
stop_prog
Stop the processor when the program breakpoint condition executes
Note:
You can set breakpoints on any combination of these events.
A-6
Summary of Aliased Commands
Breaking on event occurrences
You can also set conditions on various types of processor operations. To define these conditions or events, simply enter the command. For example, to
stop the processor when it detects an interrupt or a call taken, enter:
Turn the analysis interface on
asys_on
stop_intr
Enable the processor to stop when it
detects an interrupt
stop_call
Enable the processor to stop when it
detects a call taken
Table A–4 shows the commands for stopping the processor when an event occurs.
Table A–4.Breakpoint Commands for Event Occurrences
Command
Menu Selection
Description
stop_br
Branch taken
Stop the processor when a branch is
taken
stop_call
Call taken
Stop the processor when a call is taken
stop_emu0
EMU0 driven low
Stop the processor when the EMU pin
reaches a logic low of zero
stop_emu1
EMU1 driven low
Stop the processor when the EMU pin
reaches a logic low of one
stop_ins
Instruction fetch
Stop the processor when an instruction
fetch is detected
stop_intr
Interrupt/trap taken
Stop the processor when an interrupt is
detected
stop_off
none
Disable break events
stop_ret
Return taken
Stop the processor when a return from
an interrupt, branch, or call occurs
Note:
You can set breakpoints on any combination of these events.
Customizing the Analysis Interface
A-7
Summary of Aliased Commands
Qualifying on a read or a write
Data and DMA accesses can be qualified, depending on whether the memory
cycle is a read or write:
go function_name
Run to the beginning of the function
function_name
Look on.ly at writes
data_qual_w
data_brk_add data_symbol
Set a data address breakpoint
cnt_data
Enable the processor to count any
writes to the specified data access
run
Count the number of any writes to
data_symbol
This example sets a data address breakpoint that counts only when a write is
detected. Table A–5 shows the qualifier commands for data and DMA break
events.
Table A–5.Read and Write Qualifying Commands
Command
Menu Selection
Description
data_qual_r
Data bus: Read
Look only at data reads
data_qual_rw
Data bus: Access
Look at both data reads and writes
data_qual_w
Data bus: Write
Look only at data writes
dma_qual_r
DMA bus: Read
Look only at DMA reads
dma_qual_rw
DMA bus: Access
Look at both DMA reads and writes
dma_qual_w
DMA bus: Write
Look only at DMA writes
Note:
You can use only one of these commands at a time.
A-8
Summary of Aliased Commands
Qualifying on a range of addresses (masking)
Only DMA and data breakpoints provide read and write qualification. Both
types of breakpoints also have the ability to mask a range of addresses. This
lets you define a condition to track a read/write DMA break event on a range
of data. To mask a range of data, enter:
go function_name
Run to the beginning of the function
function_name
data_qual_rw
Count both reads from and writes to
Enable data range masking
data_qual_mon
Set a data address breakpoint
data_brk_add 002ff865
cnt_data
Count any reads from or writes to the
specified address range
run
Count all accesses (reads and writes)
in a 64K range of 002f
This example counts all reads or writes occurring within the masking range.
Table A–6 shows the masking qualifier commands for data and DMA break
events.
Table A–6.Masking Commands
Command
Menu Selection
Description
data_qual_moff
Data bus: mask
Disable data range masking
data_qual_mon
Data bus: mask
Enable data range masking
dma_qual_moff
DMA bus: mask
Disable DMA range masking
dma_qual_mon
DMA bus: mask
Enable DMA range masking
Resetting the analysis interface
Whenever you begin a new analysis session, you may want to define new
parameters or qualifier expressions. You can do this without having to manually deselect each defined condition. Just enter the ASYS_RESET command.
To reset the analysis interface, type:
asys_reset
Note:
To clear conditions or qualifier expressions previously defined via the Analysis menu, you must open the Analysis Count Events and Analysis Break
Events dialog boxes and deselect each defined condition.
Customizing the Analysis Interface
A-9
Using the Analysis Registers
A.2 Using the Analysis Registers
By manipulating the analysis registers, you can customize commands for
more complex instructions that do not exist on the Break or Count dialog
boxes. Use the alias and evaluate commands to create your own commands.
The basic syntax for creating customized analysis commands is:
alias command_name, ”eval register name = code”
For example, to create a new command for turning on the analysis interface,
enter:
alias analysis_on, ”eval anaenbl = 7”
To create a new command for counting branches detected, enter:
alias cb, ”e evtselt = 6”
To create your own analysis commands, you must familiarize yourself with the
thirteen analysis registers and how they work. The following subsections discuss the analysis registers briefly. (The registers are in alphabetical order.)
anaenbl (Enable Analysis)
You can enable and disable the analysis module by using the anaenbl register.
Register Setting
0x7
0x0
Effect On Analysis Module
enabled
disabled
When you disable analysis, all registers except anaenbl retain their previous
state.
A-10
Using the Analysis Registers
anastat (Analysis Status)
The anastat register records the occurrence of enabled events. The status bits
are defined below:
Bit Number
0
1
2
3
4
5
6
7
8
9
10
11
Definition
program breakpoint
DMA breakpoint
data breakpoint, D2 bus
data breakpoint, D1 bus
return from interrupt/trap/subroutine
branch taken
call taken
instruction fetched
EMU0–1 event
interrupt/trap
event counter passed zero
an event occurred
Run commands will not interfere with the status bits because they are cleared
before command execution.
datbrkp (Data Breakpoint Address)
You can specify a breakpoint address for each of the major buses in the ’C4x
path. When a valid bus cycle occurs and the bus value matches the breakpoint
address, then a breakpoint condition can occur.
datqual (Data Breakpoint Qualifier)
The data breakpoint register has three qualifier bits. Bits 0–1 provide read/
write qualification, while bit 2 provides address range masking. The qualifier
definitions are shown below.
Qualifier Code
0
1
2
3
Definition
read
write
reserved
read/write
When the address masking qualifier is applied, it masks off the lower 16 bits
of an address range. This provides a fixed 64K masking range.
Bit
2
2
Setting
1
0
Effect On Masking
enabled
disabled
Customizing the Analysis Interface
A-11
Using the Analysis Registers
dcontfr/dcontto (Discontinuity From/To)
A program discontinuity occurs when the program addresses fetched by the
processor become nonsequential as a result of branches, interrupts, and similar events.
If the discontinuity was not caused by a delayed instruction—for example, a
branch delayed—the dcontfr register holds the discontinuity address plus one.
Otherwise, it holds the discontinuity address. See Example A–1.
Example A–1. Program Discontinuity
(a) Discontinuity was not caused by a delayed instruction
Address
Code
00000001
bu
00000002
nop
00000003
nop
00000004
nop
00000005
nop
00000006
00000007
A-12
dcon:
ldi
Comment
dcon
discontinuity occurs
branch from
1,r1
branch to
nop
DCONTFR
00000002
program discontinuity was not caused by
a delayed instruction, so the dcontfr register holds the address of the discontinuity occurrence plus one
DCONTTO
00000006
dcontto represents the destination of the
discontinuity
Using the Analysis Registers
(b) Discontinuity was caused by a delayed instruction
Address
Code
00000001
bud
00000002
nop
00000003
nop
00000004
nop
00000005
nop
00000006
00000007
dcon:
ldi
Comment
dcon
discontinuity occurs
branch from
1,r1
branch to
nop
DCONTFR
00000001
program discontinuity was caused by a
delayed instruction, so the dcontfr register holds the address of the discontinuity
occurrence
DCONTTO
00000006
dcontto represents the destination of the
discontinuity
Customizing the Analysis Interface
A-13
Using the Analysis Registers
dmabrkp (DMA Breakpoint Address)
You can specify a breakpoint address for each of the major buses in the ’C4x
path. When a valid bus cycle occurs and the bus value matches the breakpoint
address, then a breakpoint condition occurs.
dmaqual (DMA Breakpoint Qualifier)
The DMA breakpoint register provides three qualifier bits. Bits 0–1 provide
read/write qualification, while bit 2 provides address range masking. The qualifier definitions are shown below.
Qualifier Code
0
1
2
3
Definition
read
write
reserved
read/write
When the address masking qualifier is applied, it masks off the lower 16 bits
of an address range. This provides a fixed 64K masking range.
Bit
2
2
Setting
1
0
Effect On Masking
enabled
disabled
evtcntr (Event Counter)
This register represents a true value in the ’C4x analysis module, which
provides a twelve-bit decrementing event counter. For convenience, the
pseudoregister, EVT_cntr, provides a 1s complement of the evtcntr value.
You can use the event counter in one of two ways:
-
Count the number of events detected.
Stop after n events have occurred.
To count the number of events detected, load the counter with its maximum
value –1, or 0xFFF. The following example loads the counter and counts the
instructions.
cnt_load 0
cnt_ins
Reset the counter
Count the number of instruction fetches detected
The EVT_cntr register will display the number of events detected after reaching a stop condition.
A-14
Using the Analysis Registers
To stop after a certain number of events, load the counter with the number of
events you want to occur before setting a breakpoint. The following example
counts ten events and then stops.
cnt_load –11
Set the counter to count ten events and then stop
–(count + 1)
Count instruction fetches
cnt_ins
Stop the processor when the counter reaches 0
stop_cnt
If a software breakpoint happens to halt the processor before the counter
reaches zero, then the CNT_valu (displayed in the WATCH window) will contain the number of events remaining.
Note:
When CPU clock cycles are counted, the event counter includes startup and
latency cycles. Subtract six from the count value to get the true number of
CPU clock cycles.
evtenbl (Enable/Disable Counter Breakpoint)
You can set the event counter to generate a breakpoint when passing zero.
This can be useful to break on the occurrence of n events.
Register Setting
0x3
0x0
Effect When Counter Passes Zero
enabled
disabled
Customizing the Analysis Interface
A-15
Using the Analysis Registers
evtselt (Select the Event for Counting)
The ’C4x can count nine types of events; however, only one event can be
counted at a time. The count select codes are defined below.
Select Code
0
1
2
3
4
5
6
7
8
9–14
15
Definition
program address breakpoints
DMA address breakpoints
data address breakpoints
CPU clocks
interrupt/trap
return from interrupt/trap/subroutine
branch taken
call taken
instruction fetched
reserved
disable counting
hbpenbl (Select Hardware Breakpoints)
By setting the appropriate enable bit to one in the hbpenbl register, the ’C4x
can break on multiple events. Setting the bit to zero disables the breakpoint
and clears the register. The breakpoint enable bits are defined below.
Bit Number
0
1
2
3
4
5
6
7
8
9
Definition
program address
DMA address
data address
interrupt/trap taken
return from interrupt/trap/subroutine
branch taken
call taken
instruction fetched
EMU0 detected low
EMU1 detected low
pgabrkp (Program Address Breakpoint)
You can specify a breakpoint address for each of the major buses in the ’C4x
path. When a valid bus cycle occurs and the bus value matches the breakpoint
address, then a breakpoint condition can occur.
A-16
Appendix
AppendixBA
What the Debugger Does
During Invocation
In some circumstances, you may find it helpful to know the steps that the
debugger goes through during the invocation process. These are the steps,
in order, that the debugger performs when you invoke it.
1) Reads options from the command line.
2) Reads any information specified with the D_OPTIONS environment variable.
3) Reads information from the D_DIR and D_SRC environment variables.
4) Looks for the init.clr screen configuration file:
(The debugger searches for the screen configuration file in directories
named with D_DIR.)
5) Initializes the debugger screen and windows but initially displays only the
COMMAND window.
6) Finds the batch file that defines your memory map by searching in directories named with D_DIR. The debugger expects this file to set up the
memory map and follows these steps to look for the batch file:
a) When you invoke the debugger, it checks to see if you’ve used the –t
debugger option. If it finds the –t option, the debugger reads and
executes the specified file.
b) If you don’t use the –t option, the debugger looks for the default initialization batch file. The batch file name differs for each version of the
debugger:
-
For the emulator, this file is named emuinit.cmd.
For the simulator, this file is named siminit.cmd.
If the debugger finds the file corresponding to your tool, it reads and
executes the file.
c) If the debugger does not find the –t option or the initialization batch file,
it looks for a file called init.cmd. This allows you to have one initializaWhat the Debugger Does During Invocation
B-1
What the Debugger Does During Invocation
tion batch file for more than one debugger tool. To set up this file, you
can use the IF/ELSE/ENDIF commands (see page 4-18 for more
information) to indicate which memory map applies to each tool.
7) Loads any object filenames specified with D_OPTIONS or specified on the
command line during invocation.
8) Determines the initial mode (auto, assembly, or mixed) and displays the
appropriate windows on the screen.
At this point, the debugger is ready to process any commands that you enter.
B-2
Appendix
AppendixCA
Debugger Messages
This appendix contains an alphabetical listing of the progress and error messages that the debugger might display in the COMMAND window display area.
Each message contains both a description of the situation that causes the
message and an action to take if the message indicates a problem or error.
Topic
Page
C.1
Associating Sound With Error Messages
C-2
C.2
Alphabetical Reference of Debugger Messages
C-2
C.3
Additional Instructions for Expression Errors
C-22
C.4
Additional Instructions for Hardware Errors
C-22
Chapter Title—Attribute Reference
C-1
Associating Sound With Error Messages / Alphabetical Summary of Debugger Messages
C.1 Associating Sound With Error Messages
You can associate a beeping sound with the display of an error message. To
do this, use the SOUND command. The format for this command is:
sound
on | off
By default, no beep is associated with error messages (SOUND OFF). The
beep is helpful if the COMMAND window is hidden behind other windows.
C.2 Alphabetical Summary of Debugger Messages
Symbols
‘]’ expected
Description
This is an expression error—it means that the parameter
contained an opening [ symbol but didn’t contain a closing ]
symbol.
Action
See Section C.3 (page C-22).
‘)’ expected
Description
This is an expression error—it means that the parameter
contained an opening ( symbol but didn’t contain a closing )
symbol.
Action
See Section C.3 (page C-22).
A
Aborted by user
C-2
Description
The debugger halted a long COMMAND display listing (from
WHATIS, DIR, ML, or BL) because you pressed the ESC key.
Action
None required; this is normal debugger behavior.
Alphabetical Summary of Debugger Messages
B
Breakpoint already exists at address
Description
During single-step execution, the debugger attempted to set
a breakpoint where one already existed. (This isn’t necessarily a breakpoint that you set—it may have been an internal
breakpoint that was used for single-stepping).
Action
None should be required; you may want to reset the program
entry point (RESTART) and re-enter the single-step
command.
Breakpoint table full
Description
200 breakpoints are already set, and there was an attempt to
set another. The maximum limit of 200 breakpoints includes
internal breakpoints that the debugger may set for
single-stepping. Under normal conditions, this should not be
a problem; it is rarely necessary to set this many breakpoints.
Action
Enter a BL command to see where breakpoints are set in your
program. Use the BR command to delete all breakpoints, or
use the BD command to delete individual breakpoints.
C
Cannot acquire emulator process
Description
This is a parallel-processing specific error—you are unable to
access the hardware. This is probably the result of another
process being locked up with exclusive access.
Action
Delete the locked process and decrease the number of programs running.
Cannot allocate host memory
Description
This is a fatal error—it means that the debugger is running out
of memory to run in.
Action
You might try invoking the debugger with the –v option so that
fewer symbols may be loaded. Or you might want to relink
your program and link in fewer modules at a time.
Debugger Messages
C-3
Alphabetical Summary of Debugger Messages
Cannot allocate system memory
Description
This is a fatal error—it means that the debugger is running out
of memory to run in.
Action
You might try invoking the debugger with the –v option so that
fewer symbols may be loaded. Or you might want to relink
your program and link in fewer modules at a time.
Cannot change directory
Description
The directory name specified with the CD command either
doesn’t exist or is not in the current or auxiliary directories.
Action
Check the directory name that you specified. If this is really
the directory that you want, re-enter the CD command and
specify the entire pathname for that directory (for example,
specify C:\c4xhll, not just c4xhll).
Cannot detect target power
Description
Action
This hardware error occurs after resetting the emulator with
the emurst command. Follow the steps described below and
then restart your emulator.
-
Check the emulator board to be sure it is installed
snugly.
Check the cable connecting your emulator and target
system to be sure it is not loose.
Check the power to be sure it is on.
Check your target board to be sure it is getting the correct
voltage.
Check your emulator scan path to be sure it is uninterrupted.
Ensure your port address is set correctly:
J
J
C-4
Check to be sure the –p option of the D_OPTIONS
environment variable matches the I/O address defined by your switch settings. (Refer to the
TMS320C4x C Source Debugger Installation Guide
for more information.)
Check to see if you have a conflict in address space
with another bus setting. If you have a conflict,
change the switches on your board to one of the alternate settings listed in the installation guide.
Modify the –p option of the D_OPTIONS environment variable to reflect the change in your switch
settings.
Alphabetical Summary of Debugger Messages
Cannot edit field
Description
Expressions that are displayed in the WATCH window cannot
be edited.
Action
If you attempted to edit an expression in the WATCH window,
you may have actually wanted to change the value of a symbol or register used in the expression. Use the ? or EVAL
command to edit the actual symbol or register. The expression value will automatically be updated.
Cannot find/open initialization file
Description
The debugger can’t find the emuinit.cmd or siminit.cmd file.
Action
Be sure that the emuinit.cmd or the siminit.cmd is in the appropriate directory. If it isn’t, copy it from the debugger product
diskette. If the file is already in the correct directory, verify that
the D_DIR environment variable is set up to identify the directory. See Setting Up the Debugger Environment in the appropriate chapter in the installation guide.
Cannot halt the processor
Description
This is a fatal error—for some reason, pressing ESC didn’t halt
program execution.
Action
Exit the debugger. Invoke the autoexec.bat file (DOS), or
execute the emurst.exe command (OS/2); then invoke the
debugger again.
Debugger Messages
C-5
Alphabetical Summary of Debugger Messages
Cannot initialize target system
Description
Action
This error occurs while you are invoking the debugger. Any
combination of events may cause this error to occur.
-
Check the cable connecting the emulator to the target
system to be sure it is not loose.
Check the power to be sure it is on.
Check the end of your autoexec.bat file or the beginning
of your startup.cmd file for the emurst.exe command.
Execute this command after powering up the target
board.
Ensure your port address is set correctly:
J
J
Check to be sure the –p option of the D_OPTIONS
environment variable matches the I/O address defined by your switch settings. (Refer to the
TMS320C4x C Source Debugger Installation Guide
for more information.)
Check to see if you have a conflict in address space
with another bus setting. If you have a conflict,
change the switches on your board to one of the alternate settings listed in the installation guide.
Modify the –p option of the D_OPTIONS environment variable to reflect the change in your switch
settings.
Cannot map into reserved memory: ?
Description
Your program tried to access unmapped memory.
Action
Remap the reserved memory accesses. See the discussion
on memory mapping in the TMS320C4x User’s Guide for
more information.
Cannot map port address
C-6
Description
You attempted to do a connect/disconnect on an illegal port
address.
Action
Be sure that you are connecting to or disconnecting from an
address that is mapped in as an input, output, or I/O port.
Alphabetical Summary of Debugger Messages
Cannot open config file
Description
The SCONFIG command can’t find the screen-customization
file that you specified.
Action
Be sure that the filename was typed correctly. If it wasn’t,
re-enter the command with the correct name. If it was,
re-enter the command and specify full path information with
the filename.
Cannot open emulator process
Description
This error is OS/2 specific. The system is overloaded, the debugger cannot run.
Action
Shut down all unnecessary programs.
Cannot open “filename”
Description
The debugger attempted to show filename in the FILE window but could not find the file.
Action
Be sure that the file exists as named. If it does, enter the USE
command to identify the file’s directory.
Cannot open new window
Description
A maximum of 127 windows can be open at once. The last
request to open a window would have made 128, which isn’t
possible.
Action
Close any unnecessary windows. Windows that can be
closed include WATCH, CALLS, and DISP. To close the
WATCH window, enter WD. To close the CALLS window or a
DISP window, make the desired window active and press
F4 .
Cannot open object file: “filename”
Description
The file specified with the LOAD, SLOAD, or RELOAD
command is not an object file that the debugger can load.
Action
Be sure that you’re loading an actual object file. Be sure that
the file was linked (you may want to run cl30 again to create an
executable object file).
Debugger Messages
C-7
Alphabetical Summary of Debugger Messages
Cannot open port file
Description
The debugger attempted to open the port file but could not
find it.
Action
Be sure that the file exists as named. If it does, enter the USE
command to identify the file’s directory.
Cannot read processor status
Description
This is a fatal error—for some reason, pressing ESC didn’t halt
program execution.
Action
Exit the debugger. Invoke the autoexec.bat file (DOS), or
execute the emurst.exe command (OS/2); then invoke the
debugger again.
Cannot release emulator process
Description
This is an internal error and is OS/2 specific.
Action
Shut down the debugger and restart it. If the problem recurs,
call the hotline.
Cannot reset the processor
Description
This is a fatal error—for some reason, pressing ESC didn’t halt
program execution.
Action
Exit the debugger. Invoke the autoexec or initdb.bat file, then
invoke the debugger again.
Cannot restart processor
Description
If a program doesn’t have an entry point, then RESTART
won’t reset the PC to the program entry point.
Action
Don’t use RESTART if your program doesn’t have an explicit
entry point.
Cannot set/verify breakpoint at address
C-8
Description
Either you attempted to set a breakpoint in read-only or
protected memory, or there are hardware problems with the
target system.
Action
Check your memory map. If the address that you wanted to
breakpoint wasn’t in ROM, see Section C.4 (page C-22).
Alphabetical Summary of Debugger Messages
Cannot take address of register
Description
This is an expression error. C does not allow you to take the
address of a register.
Action
See Section C.3 (page C-22).
Command “cmd ” not found
Description
The debugger didn’t recognize the command that you typed.
Action
Re-enter the correct command. Refer to Chapter 12 or the
Quick Reference Card for a list of valid debugger commands.
Command timed out, emulator busy
Description
There is a problem with the target system.
Action
See Section C.4 (page C-22).
Conflicting map range
Description
A block of memory specified with the MA command overlaps
an existing memory map entry. Blocks cannot overlap.
Action
Use the ML command to list the existing memory map; this will
help you find the existing block that the new block would overlap. If the existing block is not necessary, delete it with the MD
command and re-enter the MA command. If the existing block
is necessary, re-enter the MA command with parameters that
will not overlap the existing block.
Corrupt call stack
Description
The debugger tried to update the CALLS window and
couldn’t. This may be because a function was called that
didn’t return. Or it could be that the call stack was overwritten
in memory.
Action
If your program called a function that didn’t return, then this is
normal behavior (as long as you intended for the function not
to return). Otherwise, you may be overwriting program
memory.
E
Emulator error
Description
A low-level hardware error has occurred.
Action
See Section C.4 (page C-22).
Debugger Messages
C-9
Alphabetical Summary of Debugger Messages
Emulator I/O address is invalid
Description
The debugger was invoked with the –p option and an invalid
port address was used.
Action
For valid port address values, refer to the appropriate emulator installation in the TMS320C4x C Source Debugger Installation User’s Guide.
Emulator memory error
Description
There is a problem with your emulator memory.
Action
Be sure the emulator board is not damaged and is installed
snugly in your PC. Be sure you do not have an I/O address
conflict.
Emulator translation error
Description
There is a problem with the target system.
Action
See Section C.4 (page C-22).
Error in expression
Description
This is an expression error.
Action
See Section C.3 (page C-22).
Execution error
Description
A low-level hardware error occurred while you were trying to
run the device.
Action
Be sure the device is not reset. See Section C.3 (page C-22).
F
File already tied to port
C-10
Description
You attempted to connect to an address that already has a file
connected to it.
Action
Connect the file to a mapped port that is not yet connected to a
file.
Alphabetical Summary of Debugger Messages
File does not exist
Description
The port file could not be opened for reading.
Action
Be sure that the file exists as named. If it does, enter the USE
command to identify the file’s directory.
Files must be disconnected from ports
Description
You attempted to delete a memory map that has files connected to it.
Action
You must disconnect a port with the MI command before you
can delete it from the memory map.
File not found
Description
The filename specified for the FILE command was not found
in the current directory or any of the directories identified with
D_SRC.
Action
Be sure that the filename was typed correctly. If it wasn’t,
re-enter the FILE command with the correct name. If it was,
re-enter the FILE command and specify full path information
with the filename.
File not found : “filename”
Description
The filename specified for the LOAD, RELOAD, SLOAD, or
TAKE command was not found in the current directory or any
of the directories identified with D_SRC.
Action
Be sure that the filename was typed correctly. If it wasn’t,
re-enter the command with the correct name. If it was,
re-enter the command and specify full path information with
the filename.
File too large (filename)
Description
You attempted to load a file that was more than 65,518 bytes
long.
Action
Try loading the file without the symbol table (SLOAD), or use
gspcl to relink the program with fewer modules.
Float not allowed
Description
This is an expression error—a floating-point value was used
invalidly.
Action
See Section C.3 (page C-22).
Debugger Messages
C-11
Alphabetical Summary of Debugger Messages
Function required
Description
The parameter for the FUNC command entered was not the
name of a function in the program that is loaded.
Action
Re-enter the FUNC command with a valid function name.
I
Illegal addressing mode
Description
An illegal ’C4x addressing mode was encountered.
Action
Refer to the TMS320C4x User’s Guide for valid addressing
modes.
Illegal cast
Description
This is an expression error—the expression parameter uses
a cast that doesn’t meet the C language rules for casts.
Action
See Section C.3 (page C-22).
Illegal control transfer instruction
Description
The instruction following a delayed branch/call instruction
was modifying the program counter.
Action
Modify your source code.
Illegal left hand side of assignment
Description
This is an expression error—the left-hand side of an assignment expression doesn’t meet C language assignment rules.
Action
See Section C.3 (page C-22).
Illegal memory access
Description
Your program tried to access unmapped memory.
Action
Modify your source code.
Illegal opcode
C-12
Description
An invalid ’C4x instruction was encountered.
Action
Modify your source code.
Alphabetical Summary of Debugger Messages
Illegal operand of &
Description
This is an expression error—the expression attempts to take
the address of an item that doesn’t have an address.
Action
See Section C.3 (page C-22).
Illegal pointer math
Description
This is an expression error—some types of pointer math are
not valid in C expressions.
Action
See Section C.3 (page C-22).
Illegal pointer subtraction
Description
This is an expression error—the expression attempts to use
pointers in a way that is not valid.
Action
See Section C.3 (page C-22).
Illegal structure reference
Description
This is an expression error—either the item being referenced
as a structure is not a structure, or you are attempting to reference a nonexistent portion of a structure.
Action
See Section C.3 (page C-22).
Illegal use of structures
Description
This is an expression error—the expression parameter is not
using structures according to the C language rules.
Action
See Section C.3 (page C-22).
Illegal use of void expression
Description
This is an expression error—the expression parameter does
not meet the C language rules.
Action
See Section C.3 (page C-22).
Integer not allowed
Description
This is an expression error—the command did not accept an
integer as a parameter.
Action
See Section C.3 (page C-22).
Debugger Messages
C-13
Alphabetical Summary of Debugger Messages
Invalid address
––– Memory access outside valid range: address
Description
The debugger attempted to access memory at address,
which is outside the memory map.
Action
Check your memory map to be sure that you access valid
memory.
Invalid argument
Description
One of the command parameters does not meet the requirements for the command.
Action
Re-enter the command with valid parameters. Refer to the
appropriate command description in Chapter 12.
Invalid attribute name
Description
The COLOR and SCOLOR commands accept a specific set
of area names for their first parameter. The parameter
entered did not match one of the valid attributes.
Action
Re-enter the COLOR or SCOLOR command with a valid area
name parameter. Valid area names are listed in Table 9–2
(page 9-3).
Invalid color name
C-14
Description
The COLOR and SCOLOR commands accept a specific set
of color attributes as parameters. The parameter entered did
not match one of the valid attributes.
Action
Re-enter the COLOR or SCOLOR command with a valid color
parameter. Valid color attributes are listed in Table 9–1 (page
9-2).
Alphabetical Summary of Debugger Messages
Invalid memory attribute
Description
The third parameter of the MA command specifies the type, or
attribute, of the block of memory that MA adds to the memory
map. The parameter entered did not match one of the valid
attributes.
Action
Re-enter the MA command. Use one of the following valid
parameters to identify the memory type:
R, ROM, READONLY
W, WOM, WRITEONLY
RW, RAM
PROTECT
OPORT
IPORT
IOPORT
(read-only memory)
(write-only memory)
(read/write memory)
(no-access memory)
(I/O memory, simulator only)
(I/O memory, simulator only)
(I/O memory, simulator only)
Invalid object file
Description
Either the file specified with the LOAD, SLOAD, or RELOAD
command is not an object file that the debugger can load, or it
has been corrupted.
Action
Be sure that you’re loading an actual object file. Be sure that
the file was linked (you may want to run dspcl again to create
an executable object file). If the file you attempted to load was
a valid executable object file, then it was probably corrupted;
recompile, assemble, and link with dspcl.
Invalid register
Description
This is an internal error.
Action
Shut down the debugger and restart it. If the problem recurs,
call the hotline.
Invalid scan path
Description
This is an internal error.
Action
Shut down the debugger and restart it. If the problem recurs,
call the hotline.
Invalid target revision
Description
The debugger attempted to debug an unknown revision of the
’C4x processor.
Action
Your debugger needs to be updated.
Debugger Messages
C-15
Alphabetical Summary of Debugger Messages
Invalid watch delete
Description
The debugger can’t delete the parameter supplied with the
WD command. Usually, this is because the watch index
doesn’t exist or because a symbol name was typed in instead
of a watch index.
Action
Re-enter the WD command. Be sure to specify the watch
index that matches the item you’d like to delete (this is the
number in the left column of the WATCH window). Remember, you can’t delete items symbolically—you must delete
them by number.
Invalid window position
Description
Action
The debugger can’t move the active window to the XY position specified with the MOVE command. Either the XY parameters are not within the screen limits, or the active window
may be too large to move to the desired position.
-
You can use the mouse to move the window.
If you don’t have a mouse, enter the MOVE command
without parameters; then use the arrow keys to move the
window. When you’re finished, you must press ESC or .
If you prefer to use the MOVE command with parameters,
the minimum XY position is 0,1; the maximum position
depends on which screen size you’re using.
Invalid window size
Description
Action
The width and length specified with the SIZE or MOVE command may be too large or too small. If valid width and length
were specified, then the active window is already at the far
right or bottom of the screen and so cannot be made larger.
-
C-16
You can use the mouse to size the window.
If you don’t have a mouse, enter the SIZE command without parameters; then use the arrow keys to move the window. When you’re finished, you must press ESC or
.
If you prefer to use the SIZE command with parameters,
the minimum size is 4 by 3; the maximum size depends
on which screen size you’re using.
Alphabetical Summary of Debugger Messages
L
Load aborted
Description
This message always follows another message.
Action
Refer to the message that preceded Load aborted.
Lost power (or cable disconnected)
Description
Either the target cable is disconnected, or the target system is
faulty.
Action
Check the target cable connections. If the target seems to be
connected correctly, see Section C.4 (page C-22).
Lost processor clock
Description
Either the target cable is disconnected, or the target system is
faulty.
Action
Check the target cable connections. If the target seems to be
connected correctly, see Section C.4 (page C-22).
Lost target power or clock
Description
Either the target cable is disconnected, or the target system is
faulty.
Action
Check the target cable connections. If the target seems to be
connected correctly, see Section C.4 (page C-22).
Lval required
Description
This is an expression error—an assignment expression was
entered that requires a legal left-hand side.
Action
See Section C.3 (page C-22).
M
Memory access error at address
Description
Either the processor is receiving a bus fault, or there are
problems with target system memory.
Action
See Section C.4 (page C-22).
Debugger Messages
C-17
Alphabetical Summary of Debugger Messages
Memory access outside valid range: address
Description
Your program tried to access to unmapped memory.
Action
Check your memory map.
Memory map table full
Description
Too many blocks have been added to the memory map. This
rarely happens unless someone is adding blocks word by
word (which is inadvisable).
Action
Stop adding blocks to the memory map. Consolidate any
adjacent blocks that have the same memory attributes.
N
Name “name” not found
Description
Action
The command cannot find the object named name.
-
If name is a symbol, be sure that it was typed correctly. If it
wasn’t, re-enter the command with the correct name. If it
was, then be sure that the associated object file is loaded.
If name was some other type of parameter, refer to the
command’s description for a list of valid parameters.
No breakpoint at address
Description
This is an internal error.
Action
Shut down the debugger and restart it. If the problem recurs,
call the hotline.
Nonrepeatable instruction
Description
The instruction following the RPT instruction is not a repeatable instruction.
Action
Modify your code.
P
Pointer not allowed
C-18
Description
This is an expression error.
Action
See Section C.3 (page C-22).
Alphabetical Summary of Debugger Messages
Processor access timeout at address
Description
There is a problem with your target system.
Action
See Section C.4 (page C-22).
R
Read not allowed for port
Description
There was an attempt to connect a file for input operation to
an address that is not configured for read.
Action
Remap the port or correct the access in your source code.
Register access error
Description
Either the processor is receiving a bus fault, or there are
problems with target-system memory.
Action
See Section C.4 (page C-22).
S
Specified map not found
Description
The MD command was entered with an address or block that
is not in the memory map.
Action
Use the ML command to verify the current memory map.
When using MD, you can specify only the first address of a
defined block.
Structure member not found
Description
This is an expression error—an expression references a nonexistent structure member.
Action
See Section C.3 (page C-22).
Structure member name required
Description
This is an expression error—a symbol name followed by a
period but no member name.
Action
See Section C.3 (page C-22).
Debugger Messages
C-19
Alphabetical Summary of Debugger Messages
Structure not allowed
Description
This is an expression error—the expression is attempting an
operation that cannot be performed on a structure.
Action
See Section C.3 (page C-22).
SYS0197: The operating system is not presently configured to run
this application.
Description
This is a configuration error—it means that the IOPL in your
config.sys file is not set correctly.
Action
Be sure the command IOPL=YES is included in your config.sys file. For more details, see Chapter 1 of the
TMS320C4x Emulator Installation Guide.
T
Take file stack too deep
Description
Batch files can be nested up to 10 levels deep. Batch files can
call other batch files, which can call other batch files, and so
on. Apparently, the batch file that you are TAKEing calls batch
files that are nested more than 10 levels.
Action
Edit the batch file that caused the error. Instead of calling
another batch file from within the offending file, you may want
to copy the contents of the second file into the first. This will
remove a level of nesting.
Too few instruction words in RPTB
Description
Length of repeat block was less than three instruction words.
Action
Modify your source code.
Too many breakpoints
C-20
Description
200 breakpoints are already set, and there was an attempt to
set another. Note that the maximum limit of 200 breakpoints
includes internal breakpoints that the debugger may set for
single-stepping. Under normal conditions, this should not be
a problem; it is rarely necessary to set this many breakpoints.
Action
Enter a BL command to see where breakpoints are set in your
program. Use the BR command to delete all breakpoints, or
use the BD command to delete individual breakpoints.
Alphabetical Summary of Debugger Messages
Too many paths
Description
More than 20 paths have been specified cumulatively with the
USE command, D_SRC environment variable, and –i debugger option.
Action
If you are entering the USE command before entering another
command that has a filename parameter, don’t enter the USE
command. Instead, enter the second command and specify
full path information for the filename.
U
Undeclared port address
Description
You attempted to do a connect/disconnect on an address that
isn’t declared as a port.
User halt
Description
The debugger halted program execution because you
pressed the ESC key.
Action
None required; this is normal debugger behavior.
W
Window not found
Description
The parameter supplied for the WIN command is not a valid
window name.
Action
Re-enter the WIN command. Remember that window names
must be typed in uppercase letters. Here are the valid window
names; the bold letters show the smallest acceptable abbreviations:
CALLS
CPU
DISP
COMMAND
DISASSEMBLY FILE
MEMORY
WATCH
PROFILE
Write not allowed for port
Description
You attempted to connect a file for output operation to an address that is not configured for write.
Action
Remap the port or correct the access in your source code.
Debugger Messages
C-21
Additional Instructions for Expression Errors / Additional Instruction for Hardware Errors
C.3 Additional Instructions for Expression Errors
Whenever you receive an expression error, you should re-enter the command
and edit the expression so that it follows the C language expression rules. If
necessary, refer to a C language manual such as The C Programming
Language by Brian W. Kernighan and Dennis M. Ritchie.
C.4 Additional Instructions for Hardware Errors
If you continue to receive the messages that send you to this section, this indicates persistent hardware problems.
-
C-22
If a bus fault occurs, the emulator may not be able to access memory.
The ’C4x must be reset before you can use the emulator. Most target systems reset the ’C4x at power-up; your target system may not be doing this.
Appendix
AppendixDA
Glossary
A
active window: Window that is currently selected for moving, sizing, editing,
closing, or some other function.
aggregate type: A C data type, such as a structure or array, where a variable
is composed of multiple variables, called members.
aliasing: A method of customizing debugger commands; aliasing provides
a shorthand method for entering often-used command strings.
ANSI C: A version of the C programming language that conforms to the C
standards defined by the American National Standards Institute.
assembly mode: A debugging mode that shows assembly language code
in the DISASSEMBLY window and doesn’t show the FILE window, no
matter what type of code is currently running.
autoexec.bat:
PC.
A batch file that contains DOS commands for initializing your
auto mode: A context-sensitive debugging mode that automatically
switches between showing assembly language code in the DISASSEMBLY window or C code in the FILE window, depending on what type of
code is currently running.
B
batch file: One of two different types of files. One type of batch file contains
DOS or OS/2 commands for the PC to execute. A second type of batch
file contains debugger commands for the debugger to execute. The PC
doesn’t execute debugger batch files, and the debugger doesn’t execute
PC batch files.
benchmarking: A type of program execution that allows you to track the
number of CPU cycles consumed by a specific section of code.
breakpoint: A point within your program where execution will halt because
of a previous request from you.
break event: An event that causes the processor to halt.
Chapter Title—Attribute Reference
D-1
Glossary
C
CALLS window: A window that lists the functions called by your program.
casting: A feature of C expressions that allows you to use one type of data
as if it were a different type of data.
children: Additional windows opened for aggregate types that are members
of a parent aggregate type displayed in an existing DISP window.
cl30 –v40: A shell utility that invokes the TMS320 floating-point DSP compiler, assembler, and linker to create an executable object file version of
your program.
click: To press and release a mouse button without moving the mouse.
CLK: A pseudoregister that shows the number of CPU cycles consumed
during benchmarking. The value in CLK is valid only after entering a
RUNB command but before entering another RUN command.
code-display windows: Windows that show code, text files, or codespecific information. This category includes the DISASSEMBLY, FILES,
and CALLS windows.
COFF: Common Object File Format. An implementation of the object file
format of the same name developed by AT&T. The TMS320 floatingpoint DSP compiler, assembler, and linker use and generate COFF files.
command line: The portion of the COMMAND window where you can enter
commands.
command-line cursor: A block-shaped cursor that identifies the current
character position on the command line.
COMMAND window: A window for you to enter commands and for the
debugger to echo command entry, show command output, and list
progress or error messages.
config.sys: A batch file that contains OS/2 commands for initializing your PC.
CPU window: Displays the contents of ’C4x on-chip registers, including the
program counter, status register, A-file registers, and B-file registers.
current-field cursor: A screen icon that identifies the current field in the active
window.
cursor: An icon on the screen (such as a rectangle or a horizontal line) that
is used as a pointing device. The cursor is usually under mouse or
keyboard control.
D-2
Glossary
D
data-display windows: Windows for observing and modifying various
types of data. This category includes the MEMORY, CPU, DISP, and
WATCH windows.
D_DIR: An environment variable that identifies the directory containing the
commands and files necessary for running the debugger.
debugger: A window-oriented software interface that helps you to debug
’320 programs running on a ’320 development board or ’32040 emulator.
disassembly: The reverse-assembly of the contents of memory to form
assembly language code.
DISASSEMBLY window: A window that displays the disassembly of
memory contents.
discontinuity: A state in which the addresses fetched by the debugger become nonsequential as a result of loading the PC through branches,
calls, and return instructions, for example (these events load the PC with
new values).
DISP window: A window that displays the members of an aggregate data
type.
display area: The portion of the COMMAND window where the debugger
echoes command entry, shows command output, and lists progress or
error messages.
D_OPTIONS: An environment variable that you can use for identifying oftenused debugger options.
drag: To move the mouse while pressing one of the mouse buttons.
D_SRC: An environment variable that identifies directories containing
program source files.
E
EGA: Enhanced Graphics Adaptor. An industry standard for video cards.
EISA: Extended Industry Standard Architecture. A standard for PC buses.
emulator: A debugging tool that is external to the target system and provides direct control over the ’320 processor that is on the target system.
Glossary
D-3
Glossary
emurst: A utility that resets the emulator.
environment variable: A special system symbol that the debugger uses for
finding directories or obtaining debugger options.
event: An operation performed in hardware such as branches, calls, and return instructions.
F
FILE window: A window that displays the contents of the current C code.
The FILE window is primarily intended for displaying C code but can be
used to display any text file.
I
I/O switches: Hardware switches on the emulator board that identify the PC
I/O memory space used for emulator–debugger communications.
ISA: Industry Standard Architecture. A subset of the EISA standard.
M
masking: To ignore the last 16 bits of a specified address. The processor
detects all reads from and writes to addresses containing the first 16 bits
of the specified address. This allows you to follow the progress of events
occurring on a range of addresses.
memory map: A map of memory space that tells the debugger which areas
of memory can and can’t be accessed.
MEMORY window: A window that displays the contents of memory.
menu bar: A row of pulldown menu selections found at the top of the debugger display.
mixed mode: A debugging mode that simultaneously shows both assembly
language code in the DISASSEMBLY window and C code in the FILE
window.
mouse cursor: A block-shaped cursor that tracks mouse movements over
the entire display.
D-4
Glossary
O
open-collector output: An output circuit that actively drives both high and
low logic levels.
P
PC: Personal computer or program counter, depending on the context and
where it’s used in this book: 1) In installation instructions or information
relating to hardware and boards, PC means Personal Computer (as in
IBM PC). 2) In general debugger and program-related information, PC
means Program Counter, which is the register that identifies the current
statement in your program.
point: To move the mouse cursor until it overlays the desired object on the
screen.
port address: The PC I/O memory space that the debugger uses for
communicating with the emulator. The port address is selected via
switches on the emulator board and communicated to the debugger with
the –p debugger option.
pulldown menu: A command menu that is accessed by name or with the
mouse from the menu bar at the top of the debugger display.
R
ripple-carry output signal: An output signal from a counter indicating that
the counter has reached its maximum value.
S
scalar type: A C type in which the variable is a single variable itself, not
composed of other variables.
scrolling: A method of moving the contents of a window up, down, left, or
right to view contents that weren’t originally shown.
side effects: A feature of C expressions in which using an assignment
operator in an expression affects the value of one of the components
used in the expression.
single-step: A form of program execution that allows you to see the effects
of each statement. The program is executed statement by statement; the
debugger pauses after each statement to update the data-display
windows.
Glossary
D-5
Glossary
symbol table: A file that contains the names of all variables and functions
in your ’320 program.
system shell: A method implemented with the SYSTEM command, by
which the debugger can blank the debugger display and temporarily exit
to the DOS prompt. This allows you to enter DOS commands or allows
the debugger to display information resulting from a DOS command.
T
target system: A ’320 board that works with the emulator; the emulator
doesn’t contain a ’320 device, so it must use a ’320 target board. Usually,
the target system is a board that you have designed; you use the emulator and debugger to help you debug your design.
totem-pole output: An output circuit that actively drives both high and low
logic levels.
V
VGA: Video Graphics Array. An industry standard for video cards.
W
WATCH window: A window that displays the values of selected expressions, symbols, addresses, and registers.
window:
D-6
A defined rectangular area of virtual space on the display.
Index
Index
Note: All page numbers preceded by the word Emu refer to the TMS320C4x Emulator Installation
Guide; those page numbers preceded by Sim refer to the TMS320C4x Simulator Installation Guide. All
other references refer to this user’s guide.
? command 2-17, 7-3, 12-10
display formats 2-26, 7-19, 12-10
modifying PC 6-12
side effects 7-5
A
absolute addresses
7-7, 8-3
access qualification
hardware breakpoints 10-10 to 10-13
masking 10-10 to 10-12
read/write access 10-10
active window 3-19 to 3-21
current field 2-6, 3-18
customizing its appearance 9-4
default appearance 3-19
effects on command entry 4-3
identifying 2-6, 3-19
selecting 3-20, 12-46
function key method 2-6, 3-20, 12-53
mouse method 2-6, 3-20
WIN command 2-5, 3-21
zooming 2-8, 3-24 to 3-30, 12-47
ADDR command
6-5, 6-9, 12-11
address qualification, bus accesses, hardware
breakpoints 10-10 to 10-13
addresses
absolute addresses 7-7, 8-3
accessible locations 5-1
contents of (indirection) 7-8
hexadecimal notation 7-7
addresses (continued)
I/O address space
emulator
DOS Emu 2-4, 2-5
OS/2 Emu 1-4, 1-5
simulator 5-11 to 5-13
in MEMORY window 2-5, 7-7, 7-8
invalid memory 5-3
nonexistent memory locations 5-2
pointers in DISP window 2-23
program memory notation 2-5
protected areas 5-3
symbolic addresses 7-8
undefined areas 5-3
aggregate types
displaying 2-22, 3-16, 7-12 to 7-14
ALIAS command 2-29, 4-20 to 4-22, 12-11
aliasing 4-20 to 4-22
analysis, commands 12-9, A-1 to A-16
analysis interface 10-1 to 10-17
counting events 10-2, 10-6
bus accesses 10-2, 10-9
calls taken 10-2
CPU clock cycles 10-2
dialog box 10-6
EMU pins 10-12
event comparators 10-9
instruction fetches 10-2
interrupts taken 10-2
returns taken 10-2
defining conditions 10-6
description 1-5, 10-2
dialog boxes
Analysis Break Events 10-6, 10-8, 10-10
Analysis Count Events 10-7
Index-1
Index
analysis interface (continued)
disabling 10-5
discontinuity 1-5, 10-3, 10-15
EMU pins 10-12
description 1-5, 10-3
restrictions 10-12
enabling 10-5
global breakpoints 10-13
hardware breakpoints 10-2, 10-8 to 10-12
branches taken 10-8
bus accesses 10-9
calls taken 10-8
EMU pins 10-8
event comparators 10-9
instruction fetches 1-5, 10-2, 10-8
internal event counter 10-8
interrupts taken 1-5, 10-2, 10-8
returns taken 1-5, 10-2, 10-8
traps taken 10-8
bus accesses 1-5, 10-2, 10-8 to 10-12
calls taken 1-5, 10-2
EMU pins 1-5, 10-2, 10-3, 10-12
internal counter 10-6
key features 1-5, 10-2
PC discontinuity stack. See analysis interface,
discontinuity
process 10-4
pulldown menu 10-5
running programs 10-14
viewing analysis data 10-15 to 10-18
interpreting the discontinuity stack 10-15
interpreting the event counters 10-17
interpreting the FR field 10-15
interpreting the PC field 10-15
interpreting the STAT field 10-15
interpreting the TO field 10-15
sample code and discontinuity stack 10-16
Analysis menu 10-5
Break selection 10-6, 10-8
Count selection 10-7
EMU selection 10-12
View selection 10-15
analysis module. See analysis interface
area names (for customizing the display)
code-display windows 9-5
COMMAND window 9-4
common display areas 9-3
data-display windows 9-6
menus 9-7
Index-2
area names (continued)
summary of valid names 9-3
window borders 9-4
arithmetic operators 13-2
arrays
displaying/modifying contents 7-12
format in DISP window 2-24, 7-13, 12-19
member operators 13-2
arrow keys
editing 7-4
moving a window 2-9, 3-26, 12-53
scrolling 3-28, 12-54
sizing a window 2-7, 3-24, 12-53
ASM command 2-13, 6-3, 12-12
pulldown selection 6-3, 12-9
assembler 1-10, 1-11;
Emu 1-3, 2-3; Sim 1-3, 2-2, 3-2
assembly language code, displaying 6-4
assembly mode 2-12, 2-13, 3-3 to 3-30
ASM command 2-13, 6-3, 12-12
selection 6-3
assignment operators 7-5, 13-3
assistance viii
attributes 9-2
autoinitialization 5-13 to 5-15
DMA channel configuration modes 5-14
auto mode 2-12, 2-13, 3-2 to 3-30
C command 2-13, 6-3, 12-14
selection 6-3
autoexec.bat
emulator Emu 2-9 to 2-16
invoking
emulator Emu 2-10
simulator Sim 1-6
sample
emulator Emu 2-10
simulator Sim 1-5
simulator Sim 1-5 to 1-10
B
–b{b} debugger option
–b option 1-14
emulator
1-13
DOS Emu 2-12
OS/2 Emu 1-12
simulator, DOS Sim 1-7
Index
–b{b} debugger option
–bb option 1-14
emulator
(continued)
DOS Emu 2-12, 2-14
OS/2 Emu 1-12, 1-18
simulator
DOS Sim 1-7, 1-8
Sun Sim 3-4
VMS Sim 2-4
BA command 8-3, 12-12
pulldown selection 12-8
background 9-3
batch files 4-16
autoexec.bat
emulator Emu 2-9 to 2-16
simulator Sim 1-5 to 1-10
board.cfg
sample Emu 1-17
config.sys Emu 1-10 to 1-11, 1-14
sample Emu 1-10
controlling command execution 4-18 to 4-26
conditional commands 4-18 to 4-19, 12-3,
12-23
looping commands 4-19 to 4-26, 12-3, 12-24
displaying 6-9
displaying text when executing 4-17, 12-3,
12-21
echoing messages 4-17, 12-3, 12-21
emuinit.cmd 5-2, B-1
emulator
DOS Emu 2-3
OS/2 Emu 1-3
execution 12-43
halting execution 4-16
init.clr 9-9
emulator
DOS Emu 2-3
OS/2 Emu 1-3
simulator
DOS Sim 1-3
Sun Sim 3-2
VMS Sim 2-2
init.cmd 5-3, B-1
initdb.bat
emulator
DOS Emu 2-9 to 2-13
OS/2 Emu 1-10 to 1-15
sample Emu 1-11
simulator
DOS Sim 1-5 to 1-10
sample Sim 1-5
batch files (continued)
initialization 5-2 to 5-14, B-1
emuinit.cmd 5-2, B-1
init.cmd 5-3, B-1
siminit.cmd 5-2, B-1
invoking
autoexec.bat
emulator Emu 2-10
simulator Sim 1-6
config.sys Emu 1-11
initdb.bat Emu 1-11
emulator Emu 2-10
simulator Sim 1-6
mono.clr
emulator Emu 2-3
OS/2 Emu 1-3
simulator
DOS Sim 1-3
Sun Sim 3-2
VMS Sim 2-2
siminit.cmd 5-2, B-1
DOS Sim 1-3
Sun Sim 3-2
VMS Sim 2-2
startup.cmd Emu 1-14
TAKE command 4-16, 5-10, 12-43
BD command 8-4, 12-12
pulldown selection 12-8
benchmarking 2-17 to 2-30, 6-18
bitwise operators
13-3
BL command 8-5, 12-13
pulldown selection 12-8
board.cfg Emu 1-3, 1-16
error messages Emu 1-19
sample Emu 1-17
BORDER command 9-8, 12-13
pulldown selection 12-9
borders
colors 9-4
styles 9-8
BR command 2-17, 8-4, 12-14
pulldown selection 12-8
branches taken
10-8
breakpoints, hardware 10-8 to 10-12
breaking on bus accesses 10-9
breaking on event comparators 10-9
global 10-12 to 10-14
Index-3
Index
breakpoints, software 8-1 to 8-6
active window 2-6
adding 12-12
function key method 8-3, 12-54
mouse method 8-3
with commands 8-3
benchmarking with RUNB 2-17 to 2-30, 6-18
clearing 2-17, 8-4, 12-12, 12-14
function key method 8-4, 12-54
mouse method 8-4
with commands 8-4
commands 12-2, 12-5
BA command 8-3, 12-12
BD command 8-4, 12-12
BL command 8-5, 12-13
BR command 2-17, 8-4, 12-14
pulldown menu 12-8
highlighting 8-2
listing set breakpoints 8-5, 12-13
pulldown menu 12-8
restrictions 8-2
setting 2-15 to 2-30, 8-2
function key method 8-3, 12-54
mouse method 8-3
with commands 8-3
bus accesses
See also analysis interface
counting events 10-9
hardware breakpoints 10-9
bus protocol
Emu 3-3
BYPASS08.lib Emu 1-16
C
C command 2-13, 6-3, 12-14
pulldown selection 6-3, 12-9
C source
debugging, managing memory data
displaying 2-11, 6-4, 12-21
c40hll directory Emu 1-9, 2-9
DOS Emu 2-11
OS/2 Emu 1-12
cable pod
logic Emu 3-4 to 3-5
signal timing Emu 3-6
CALLS command
Index-4
3-10, 3-14, 12-14
7-8
calls taken 10-8
See also analysis interface
CALLS window 2-11, 3-9 to 3-30, 6-9
closing 3-10, 3-14, 3-30, 12-53
opening 3-10, 3-14, 12-14
casting 2-25, 13-4
CHDIR (CD) command 2-22, 4-24, 6-11, 12-15
cl30 –v40 1-12
“click and type” editing 7-4
CLK pseudoregister 2-17, 6-18
clock, switch settings, emulator
DOS Emu 2-4
OS/2 Emu 1-4
closing
a window 3-30
CALLS window 3-10, 3-14, 3-30, 12-53
debugger 1-17, 12-33
DISP window 2-24, 3-30, 7-14, 12-53
log files 4-6, 12-20
MEM windows 3-30
WATCH window 3-30, 7-15, 12-47
CLS command 2-22, 4-5, 12-15
CNEXT command 6-15, 12-16
code-display windows 3-5, 6-2
CALLS window 2-11, 3-5, 3-9 to 3-30, 6-2, 6-9
DISASSEMBLY window 2-5, 3-5, 3-7, 6-2
effect of debugging modes 6-2
FILE window 2-11, 3-5, 3-8, 6-2
COLOR command 9-2, 12-16 to 12-17
colors 9-2 to 9-7
area names 9-3 to 9-7
comma operator 13-4
command history 4-5
function key summary 12-51
command line 3-6, 4-2
changing the prompt 9-11, 12-32
cursor 3-18
customizing its appearance 9-4, 9-11
editing 4-3
function key summary 12-51
COMMAND window 3-5, 3-6, 4-2
colors 9-4
command line 2-4, 4-2
editing keys 12-51
customizing 9-4
display area 2-4, 4-2
clearing 12-15
recording information from the display area 4-6
to 4-7, 12-3, 12-20
Index
commands
alphabetical summary 12-10 to 12-47
batch files 4-16
controlling command execution
conditional commands 4-18 to 4-19, 12-3,
12-23
looping commands 4-19 to 4-26, 12-3, 12-24
breakpoint commands 12-2, 12-5
command line 4-2
command strings 4-20
customizing 4-20
data-management commands 12-2, 12-4
entering and using 4-1 to 4-26
file-display commands 12-2, 12-4, 12-5
load commands 12-2, 12-5
memory-map commands 12-2, 12-6
mode commands 12-2, 12-3
notation v to vi
profiling commands 12-2, 12-7
pulldown menus 4-7, 12-8 to 12-9
run commands 12-2, 12-6
screen-customization commands 9-1 to 9-12,
12-2, 12-5
system commands 4-23 to 4-26, 12-2, 12-3
window commands 12-2, 12-4
compiler 1-9, 1-11; Emu 1-3, 2-3; Sim 1-3, 2-2,
3-2
conditional commands 4-18 to 4-19, 12-23
config.sys Emu 1-10 to 1-11, 1-14
invoking Emu 1-11
sample Emu 1-10
setting the IOPL option Emu 1-15
configuration, multiprocessor Emu 3-9
connector, target system to emulator Emu 1-7, 2-7,
3-1 to 3-14
constants, while editing disassembly 6-7
counting events
See also analysis interface
bus accesses 10-9
event comparators 10-9
CPU clock cycles. See analysis interface
CPU window 3-15, 7-2, 7-10
colors 9-6
customizing 9-6
CSTEP command 2-19, 6-15, 12-17
current directory, changing 4-24, 6-11, 12-15
current-field cursor 3-18
finding 6-12
selecting 6-12
current PC
2-4, 3-7
cursors 3-18
command-line cursor 3-18
current-field cursor 3-18
mouse cursor 3-18
customizing the display 1-4, 9-1 to 9-12
changing the prompt 9-11
colors 9-2 to 9-7
init.clr 9-10, 9-11, 12-37; Emu 1-3
emulator, DOS Emu 2-3
simulator
DOS Sim 1-3
Sun Sim 3-2
VMS Sim 2-2
loading a custom display 9-10
mono.clr Emu 1-3
emulator, DOS Emu 2-3
simulator
DOS Sim 1-3
Sun Sim 3-2
VMS Sim 2-2
saving a custom display 9-10
window border styles 9-8
D
D_DIR environment variable 4-16, 9-10, 12-37
effects on debugger invocation B-1
emulator
DOS Emu 2-11
OS/2 Emu 1-12
simulator, DOS Sim 1-7
D_OPTIONS environment variable
–b{b} option 1-13
–i option 1-13
–n option 1-13
–p option 1-13
–profile option 1-13
–s option 1-13
–t option 1-13
–v option 1-13
–x option 1-13
effects on debugger invocation B-1
emulator
DOS Emu 2-12
OS/2 Emu 1-12
simulator, DOS Sim 1-7
Index-5
Index
D_SRC environment variable 6-11
effects on debugger invocation B-1
emulator
DOS Emu 2-11
OS/2 Emu 1-12
simulator, DOS Sim 1-7
DASM command
6-5, 12-18
data-display windows 2-22, 3-5, 7-2
colors 9-6
CPU window 3-5, 3-15, 7-2, 7-10
DISP window 2-22, 3-5, 3-16, 7-2, 7-12
MEMORY window 2-5, 3-5, 3-12 to 3-30, 7-2,
7-6
WATCH window 2-18, 3-5, 3-17, 7-2, 7-14
data-management commands 12-2, 12-4
? command 2-17, 7-3, 12-10
controlling data format 2-25 to 2-30
data-format control 7-17 to 7-19
DISP command 2-22, 7-12, 12-19
EVAL command 7-3, 12-21
MEM command 2-5, 7-7, 12-27
SETF command 2-25, 7-17 to 7-20, 12-38
side effects 7-5
WA command 2-18, 4-11 to 4-26, 7-15, 12-45
WD command 2-20, 7-15, 12-46
WHATIS command 2-21, 7-2, 12-46
WR command 2-21 to 2-30, 7-15, 12-47
data memory, saving
data types
7-9
7-18
DOS Emu 2-9 to 2-13
OS/2 Emu 1-10 to 1-15
Sim 1-5 to 1-10
DOS Emu 2-1 to 2-16
OS/2 Emu 1-1 to 1-20
Index-6
(continued)
DOS Sim 1-4 to 1-10
Sun Sim 3-3
VMS Sim 2-3 to 2-6
invocation 2-3
emulator 1-13
task ordering B-1
key features 1-3 to 1-4
messages C-1 to C-22
profiling environment
description 1-6
key features 1-6
simulator
DOS Sim 1-1 to 1-10
environment setup Sim 1-5 to 1-10
invocation 1-13 to 1-16
Sun Sim 3-1 to 3-6
VMS Sim 2-1 to 2-6
using with Microsoft Windows Emu 2-9, 2-16
debugging modes 2-12 to 2-30, 6-3
assembly mode 2-12, 3-3 to 3-30
auto mode 2-12, 3-2 to 3-30
default mode 3-2, 6-2
menu selection 2-13
mixed mode 2-12, 3-4
restrictions 3-4
selection 2-12
command method 2-13, 6-3
function key method 6-3, 12-52
mouse method 6-3
decrement operator
debugger
analysis interface
description 1-5
key features 1-5
description 1-2
display 2-4
basic 1-2
profiling-environment 1-6
emulator version, invocation 1-13 to 1-16
environment setup
emulator
simulator, DOS
installation
emulator
debugger, installation
simulator
13-3
default
data formats 7-17
debugging mode 3-2, 6-2
display 2-4, 3-2, 6-2, 9-11
I/O address space
DOS Emu 2-4
OS/2 Emu 1-4
memory map 5-4 to 5-6
emulator 5-5 to 5-7
DOS Emu 2-3
OS/2 Emu 1-3
simulator 5-4
DOS Sim 1-3
Sun Sim 3-2
VMS Sim 2-2
screen configuration file
emulator
DOS Emu 2-3
OS/2 Emu 1-3
9-9
Index
default (continued)
monochrome displays
simulator
directories (continued)
for auxiliary files
emulator
9-9
DOS Emu 2-11
OS/2 Emu 1-12
DOS Sim 1-3
Sun Sim 3-2
VMS Sim 2-2
simulator
DOS Sim 1-7
Sun Sim 3-3
VMS Sim 2-3
switch settings, emulator
DOS Emu 2-4
OS/2 Emu 1-4
defining areas for profiling 11-6 to 11-13
disabling areas 11-8 to 11-24
enabling areas 11-11 to 11-24
marking areas 11-6 to 11-24
restrictions 11-13 to 11-24
unmarking areas 11-12 to 11-24
developing code 1-8
flow chart 1-8
device name
simulator
DOS Sim 1-4, 1-6
Sun Sim 3-3
VMS Sim 2-3
12-44
DOS Emu 2-11
OS/2 Emu 1-12
dialog boxes
analysis interface 10-6, 10-7, 10-8, 10-10
closing 4-12, 4-15
function key method 4-16
mouse method 4-15
complex 4-12
components of 4-13
enabling, parameters 10-8
entering parameters 4-11
modifying text in 4-12
parameters
enabling 4-13
function key method 4-14
mouse method 4-14
predefined 4-12, 4-13
profiling environment 4-8
selecting parameters 4-12
using 4-11
DIR command
DOS Emu 2-11
OS/2 Emu 1-9, 1-11
identifying additional source directories
emulator
Emu 1-16
dimensions, 14–pin connection
for debugger software
DOS, emulator Emu 2-9
emulator
simulator, DOS Sim 1-7
identifying current directory 6-11
listing contents of current directory
relative pathnames 4-24, 12-15
search algorithm 4-16, 6-11, B-1
sim4x directory Sim 1-7
DOS Sim 1-4
Sun Sim 3-3
VMS Sim 2-3
disabling areas
4-25, 12-18
11-8 to 11-24
DISASSEMBLY window 2-5, 3-7
colors 9-5
customizing 9-5
modifying display 12-18
discontinuity stack, interpreting
10-15
DISP command 2-22, 7-12, 12-19
display formats 2-25, 2-26, 7-19, 12-19
Emu 3-13
2-22, 4-25, 12-18
directives, while editing disassembly
6-7
directories
c40hll directory Emu 1-9, 2-9
DOS Emu 2-11
OS/2 Emu 1-12
changing current directory 4-24, 12-15
DISP window 2-22, 3-16, 7-2, 7-12
closing 2-22, 2-24, 3-30, 7-14
colors 9-6
customizing 9-6
identifying arrays, structures, pointers 12-19
opening 7-12
opening another DISP window 7-13
function key method 2-24, 7-13, 12-54
mouse method 2-23, 2-24, 7-13
with DISP command 7-13
Index-7
Index
display area 3-6
clearing 2-22, 4-5, 12-15
recording information from
12-20
4-6 to 4-7, 12-3,
display formats 2-25 to 2-30, 7-17 to 7-19
? command 2-26, 7-19, 12-10
casting 2-25
data types 7-18
DISP command 2-25, 2-26, 7-19, 12-19
MEM command 2-26, 7-19, 12-27
SETF command 2-25, 7-17 to 7-20, 12-38
WA command 2-25, 7-19, 12-45
display requirements
emulator
DOS Emu 2-2
OS/2 Emu 1-2
simulator
DOS Sim 1-2
Sun Sim 3-2
VAX Sim 2-2
E
displaying
assembly language code 6-4
batch files 6-9
C code 6-8
data in nondefault formats 7-17 to 7-19
source programs 6-4
text files 6-9
text when executing a batch file 4-17, 12-3,
12-21
DLOG command 4-6 to 4-7, 12-3, 12-20
ending recording session 4-6
starting recording session 4-6
DMA
bus, accessing 10-11
channel configuration
unified mode 5-14
split mode 5-14
limitations 5-13 to 5-15
documentation, ordering
viii
DOS
display requirements
emulator Emu 2-2
simulator Sim 1-2
error messages, installation
hardware requirements
emulator Emu 2-2
simulator Sim 1-2
Index-8
DOS (continued)
host system
emulator Emu 2-2
simulator Sim 1-2
memory requirements
emulator Emu 2-2
simulator Sim 1-2
mouse requirements
emulator Emu 2-2
simulator Sim 1-2
operating system, emulator Emu 2-2
power requirements, emulator Emu 2-2
setting up debugger environment
emulator Emu 2-9
simulator Sim 1-5 to 1-10
target system, operating system Emu 2-2
Emu 2-15
E command 12-21
ECHO command 4-17, 12-3, 12-21
“edit” key (F9) 3-29, 7-4, 12-54
editing
“click and type” method 2-27, 7-4
command line 4-3, 12-51
data values 7-4 to 7-5, 12-54
dialog boxes 4-11
disassembly 6-5 to 6-9, 12-31 to 12-47
side effects 6-6 to 6-9
expression side effects 7-5
FILE, DISASSEMBLY, CALLS 3-29
function key method 2-28, 7-4, 12-54
MEMORY, CPU, DISP, WATCH 3-29
mouse method 7-4
overwrite method 7-4
window contents 3-29
ELSE command 4-18 to 4-19, 12-3, 12-23
$$EMU$$ constant 4-18
EMU pins 10-8, 10-12 to 10-14
description 1-5, 10-3
external counter 10-12
restrictions 10-12
signal buffering Emu 3-9
emu40 command 2-3; Emu 1-18, 2-14
options 1-13
–bb 1-14
–mm 1-15
–n 1-15
–b 1-14
Index
emu40 command (continued)
–i 1-14
–p 1-15
–profile 1-16
–s 1-16
–t 1-16
–v 1-16
–x 1-16
emuinit.cmd file 5-2, B-1; Emu 1-3
DOS Emu 2-3
emulator
board.cfg Emu 1-3
connection to target system Emu 1-8, 2-8
mechanical dimensions Emu 3-13 to 3-14
custom switch settings
DOS Emu 2-5
OS/2 Emu 1-5
debugger environment
DOS Emu 2-9 to 2-13
OS/2 Emu 1-10 to 1-15
debugger installation
DOS Emu 2-1 to 2-16
OS/2 Emu 1-1 to 1-20
describing target system Emu 1-3
display requirements
DOS Emu 2-2
OS/2 Emu 1-2
$$EMU$$ constant 4-18
hardware requirements
DOS Emu 2-2
OS/2 Emu 1-2
host system
DOS Emu 2-2
OS/2 Emu 1-2
I/O address space
DOS Emu 2-4
OS/2 Emu 1-4
installation
board
DOS Emu 2-8
OS/2 Emu 1-8
DOS Emu 2-4 to 2-7
into PC Emu 1-6, 2-6
OS/2 Emu 1-4 to 1-7
memory
default map 5-5 to 5-7; Emu 1-3
requirements
DOS Emu 2-2
OS/2 Emu 1-2
emulator (continued)
mouse requirements
DOS Emu 2-2
OS/2 Emu 1-2
power requirements
DOS Emu 2-2
OS/2 Emu 1-2
resetting
DOS Emu 2-3, 2-13
OS/2 Emu 1-3, 1-14
screen, configuration files
DOS Emu 2-3
OS/2 Emu 1-3
signal buffering Emu 3-7 to 3-9
software requirements
DOS Emu 2-3
OS/2 Emu 1-3
switch settings
DOS Emu 2-4
OS/2 Emu 1-4
target cable
DOS Emu 2-7
OS/2 Emu 1-7
header design Emu 3-2 to 3-3
target system, operating system Emu 1-2, 2-2
TI320C40.lib Emu 1-3
timing calculations Emu 3-10 to 3-12
Emu 1-3, 2-3
enabling areas 11-11 to 11-24
end key, scrolling 3-28, 12-54
ENDIF command 4-18 to 4-19, 12-3, 12-23
ENDLOOP command 4-19 to 4-26, 12-3, 12-24
entering commands
from pulldown menus 4-7 to 4-10
on the command line 4-2 to 4-6
entry point 6-12
environment setup, debugger, emulator, DOS Emu
2-9 to 2-13
environment variables
D_DIR 4-16, 9-10
emulator
emurst.exe
DOS Emu 2-11
OS/2 Emu 1-12
simulator, DOS Sim 1-7
D_OPTIONS 1-13, B-2
emulator
DOS Emu 2-12
OS/2 Emu 1-12
simulator, DOS Sim 1-7
Index-9
Index
environment variables
D_SRC 6-11
emulator
(continued)
DOS Emu 2-11
OS/2 Emu 1-12
simulator, DOS Sim 1-7
for debugger options 1-13
emulator
DOS Emu 2-12
OS/2 Emu 1-12
simulator, DOS Sim 1-7
identifying auxiliary directories
emulator
DOS Emu 2-11
OS/2 Emu 1-12
simulator, DOS Sim 1-7
identifying source directories
emulator, DOS Emu 2-11
OS/2 Emu 1-12
simulator, DOS Sim 1-7
error messages C-1 to C-22
beeping 12-40, C-2
installation, emulator
DOS Emu 2-15
OS/2 Emu 1-19
EVAL command 7-3, 12-21
modifying PC 6-12
side effects 7-5
event comparators
counting events 10-9
hardware breakpoints 10-9
event counter
analysis interface 10-17
external 10-12 to 10-15
internal 10-8
executing code 2-11, 6-12 to 6-16
See also run commands
benchmarking 2-17, 6-13
conditionally 2-20, 6-16
function key method 12-53
halting execution 2-15, 6-17
program entry point 2-15 to 2-30, 6-12 to 6-16
single stepping 2-19, 12-16, 12-17, 12-30,
12-41
exiting the debugger
Index-10
1-17, 2-29, 12-33
expressions 13-1 to 13-6
addresses 7-7, 7-8
evaluation
with ? command 7-3, 12-10
with EVAL command 7-3, 12-21
with LOOP command 4-19, 12-24
expression analysis 13-4
operators 13-2 to 13-3
restrictions 13-4
side effects 7-5
void expressions 13-4
while editing disassembly 6-7
extended-precision registers (R0–R7) 13-4
extensions, filename 1-12
external clock. See analysis interface, external
counter
F
F0–F11 (floating-point registers) 13-4
F4 key 3-30, 7-14, 12-53
FILE command 2-11, 2-14, 6-8, 12-21
changing the current directory 4-24, 12-15
pulldown selection 12-8
FILE window 2-11, 2-14, 3-8
colors 9-5
customizing 9-5
file/load commands 12-2, 12-5
ADDR command 6-5, 6-9, 12-11
CALLS command 3-10, 3-14, 12-14
DASM command 6-5, 12-18
FILE command 2-11, 2-14, 6-8, 12-21
FUNC command 2-14, 6-8, 12-22
LOAD command 2-4, 6-10, 12-24
PATCH command 6-5, 12-31
pulldown menu 12-8
RELOAD command 6-10, 12-33
SLOAD command 6-10, 12-40
files
connecting to I/O ports 5-11 to 5-14, 12-26
disconnecting from I/O ports 5-13, 12-27
log files 4-6 to 4-7, 12-20
saving memory to a file 7-9
FILL command 7-10, 12-22
pulldown selection 12-9
floating point
display format 2-25
operations 13-4
registers (F0–F7) 13-4
Index
FUNC command 2-14, 6-8, 12-22
function calls
displaying functions 12-22
keyboard method 3-10
mouse method 3-10
executing function only 12-34
in expressions 7-5, 13-4
stepping over 12-16, 12-30
tracking in CALLS window 3-9 to 3-30, 6-9,
12-14
G
–g shell option 1-11, 1-12
global breakpoints 10-13
GO command 2-11, 6-13, 12-22
grouping/reference operators 13-2
H
halting
batch file execution 4-16
debugger 1-17, 12-33
program execution 1-17, 2-15, 6-12, 6-17
function key method 6-17, 12-52
mouse method 6-17
hardware breakpoints See breakpoints, hardware
hardware requirements
emulator
DOS Emu 2-2
OS/2 Emu 1-2
simulator
DOS Sim 1-2
Sun Sim 3-2
VMS systems Sim 2-2
hexadecimal notation, addresses 7-7
history, of commands 4-5
home key, scrolling 3-28, 12-54
host system
emulator
DOS Emu 2-2
OS/2 Emu 1-2
simulator
DOS Sim 1-2
Sun Sim 3-2
VMS Sim 2-2
hotline assistance viii
I
–i debugger option 1-13, 1-14, 6-11
emulator
DOS Emu 2-12
OS/2 Emu 1-12
simulator, DOS Sim 1-7
I/O address space, emulator
DOS Emu 2-4
OS/2 Emu 1-4
I/O memory, simulating 5-11 to 5-13, 12-26, 12-27
configuring memory 5-12
connecting port 5-11 to 5-14
disconnecting port 5-13
I/O switch settings, default settings, emulator
DOS Emu 2-4, 2-5
OS/2 Emu 1-4, 1-5
icons
method identification v
mouse actions v
IF/ELSE/ENDIF commands 4-18 to 4-19, 12-3,
12-23
conditions 4-20
creating initialization batch file 4-18
predefined constants 4-18
increment operator 13-3
index numbers, for data in WATCH window 7-15
indirection operator (*) 7-8
init.clr file 9-9, 9-10, 12-37, B-1; Emu 1-3
emulator, DOS Emu 2-3
simulator
DOS Sim 1-3
Sun Sim 3-2
VMS Sim 2-2
init.cmd file 5-3, B-1
initdb.bat
emulator
DOS Emu 2-9 to 2-13
OS/2 Emu 1-10 to 1-15
invoking Emu 1-11
emulator, DOS Emu 2-10
simulator, DOS Sim 1-6
sample
emulator
DOS Emu 2-10
OS/2 Emu 1-11
simulator, DOS Sim 1-5
simulator, DOS Sim 1-5 to 1-10
Index-11
Index
initialization batch files 5-2 to 5-14, B-1
creating using IF/ELSE/ENDIF 4-18
creating using LOOP/ENDLOOP 4-19 to 4-26
emuinit.cmd 5-2, B-1
init.cmd 5-3, B-1
siminit.cmd 5-2, B-1
initialization files, naming an alternate file
installation
emulator
debugger software
DOS Emu 2-4 to 2-7, 2-9
OS/2 Emu 1-9
OS/2 Emu 1-4 to 1-7
error messages, emulator
DOS Emu 2-15
OS/2 Emu 1-19
simulator
DOS Sim 1-1 to 1-10
Sun Sim 3-1 to 3-6
verifying
VMS Sim 2-1 to 2-6
verifying
emulator
simulator
DOS Sim 1-8
Sun Sim 3-4
VMS Sim 2-4
instruction fetches 10-8
See also analysis interface
interrupts
receive 12-26
transmit 12-26
interrupts taken 10-8
See also analysis interface
invalid memory addresses
5-3
invoking
autoexec.bat
emulator, DOS Emu 2-10
simulator, DOS Sim 1-6
config.sys Emu 1-11
custom displays 9-11
debugger 2-3
emulator 1-13
simulator 1-13
Index-12
DOS Emu 2-10
OS/2 Emu 1-11
simulator, DOS Sim 1-6
shell program 1-12
invoking the compiler
–g option 1-12
–v40 option 1-12
–z option 1-12
invoking the debugger 1-12
IOPL, setting Emu 1-15
K
DOS Emu 2-14
OS/2 Emu 1-18
internal event counter 10-6
analysis interface, interpreting
1-16
invoking (continued)
initdb.bat
emulator
10-17
key sequences
displaying functions 12-54
displaying previous commands (command history) 12-51
editing
command line 4-3, 12-51
data values 12-54
halting actions 12-52
moving a window 3-26, 12-53
opening additional DISP windows 12-54
pulldown selections 12-52
restrictions, simulator
Sun Sim 3-5
VMS Sim 2-5
running code 12-53
scrolling 12-54
selecting the active window 12-53
setting/clearing breakpoints 12-54
sizing a window 12-53
switching debugging modes 12-52
L
labels
for data in WATCH window 2-18, 7-15
while editing disassembly 6-7
limits
breakpoints 8-2
window positions 3-26, 12-29
window sizes 3-23, 12-39
library files
BYPASS08.lib Emu 1-3, 1-16
TI320C40.lib Emu 1-3, 1-16
Index
linker 1-10, 1-11; Emu 1-3, 2-3; Sim 1-3, 2-2, 3-2
command files, MEMORY definition 5-2 to 5-14
LOAD command 2-4, 6-10, 12-24
pulldown selection 12-8
load/file commands 12-2, 12-5
ADDR command 6-5, 6-9, 12-11
CALLS command 3-10, 3-14, 12-14
DASM command 6-5, 12-18
FILE command 2-11, 2-14, 6-8, 12-21
FUNC command 2-14, 6-8, 12-22
LOAD command 2-4, 6-10, 12-24
PATCH command 6-5, 12-31
pulldown menu 12-8
RELOAD command 6-10, 12-33
SLOAD command 6-10, 12-40
loading
batch files 4-16
custom displays 9-10
object code 2-3, 6-10
after invoking the debugger 6-10
symbol table only 6-10, 12-40
while invoking the debugger 1-13, 6-10
without symbol table 6-10, 12-33
log files 4-6 to 4-7, 12-20
logical operators 13-2
conditional execution 6-16
LOOP/ENDLOOP commands 4-19 to 4-26, 12-3,
12-24
conditions 4-20, 12-24
looping commands 4-19 to 4-26, 12-24
M
MA command 2-28, 5-4, 5-7, 5-9, 12-25
pulldown selection 12-9
managing data 7-1 to 7-20
MAP command 5-8, 12-25
pulldown selection 12-9
mapping, keyboard, VMS Sim 2-5
marking areas 11-6 to 11-24
masking. See analysis interface
MC command 5-11 to 5-14, 12-26
pulldown selection 12-9
MD command 2-28, 5-9, 12-26
pulldown selection 12-9
MEM command 2-5, 7-7, 12-27
display formats 2-26, 7-19, 12-27
memory
batch file search order 5-2 to 5-3, B-1
commands 12-2, 12-6
FILL command 7-10, 12-22
MA command 5-4, 5-7, 5-9, 12-25
MAP command 5-8, 12-25
MC 5-11 to 5-14, 12-26
MD command 5-9, 12-26
MI 5-13, 12-27
ML command 5-8, 12-28
MR command 5-9, 12-30
MS command 7-9, 12-30
pulldown menu 12-9
data formats 7-17
default map 5-4 to 5-6
emulator 5-5 to 5-7
DOS Emu 2-3
OS/2 Emu 1-3
simulator 5-4
DOS Sim 1-3
Sun Sim 3-2
VMS Sim 2-2
displaying in different numeric format 2-25
filling 7-10, 12-22, 12-30
invalid addresses 5-3
mapping
adding ranges 5-7, 12-25
connecting an input port to input file 5-12
default 5-4 to 5-6
defining 5-2 to 5-14
in a batch file 5-2
interactively 5-2
deleting ranges 5-9, 12-26
emuinit.cmd
DOS Emu 2-3
OS/2 Emu 1-3
enabling/disabling 5-8
listing current map 5-8
modifying 5-2 to 5-14
potential problems 5-3
reading multiple maps 5-10
resetting 5-9, 12-30
returning to default 5-10
siminit.cmd
DOS Sim 1-3
Sun Sim 3-2
VMS requirements Sim 2-2
simulating
I/O memory 12-26, 12-27
I/O ports 5-11 to 5-13, 12-26, 12-27
serial ports 5-11
nonexistent locations
5-2
Index-13
Index
memory (continued)
protected areas 5-3
requirements
emulator
DOS Emu 2-2
OS/2 Emu 1-2
simulator, DOS Sim 1-2
saving 7-9
simulating
I/O memory 12-26, 12-27
I/O ports 5-11 to 5-13, 12-26, 12-27
serial ports 5-11
undefined areas 5-3
valid types 5-7
memory-map commands 12-2, 12-6
FILL command 7-10, 12-22
MA command 2-28, 5-4, 5-7, 5-9, 7-9,
12-25 to 12-54
MAP command 5-8, 12-25
MC command 5-11 to 5-14, 12-26
MD command 2-28, 5-9, 12-26
MI command 5-13, 12-27
ML command 2-28, 5-8, 12-28
MR command 5-9, 12-30
MS command 12-30
pulldown menu 12-9
MEMORY window 2-5, 3-12 to 3-30, 7-2, 7-6,
12-27
colors 9-6
customizing 9-6
modifying display 12-27
menu bar 2-4, 4-7
customizing its appearance
items without menus 4-10
using menus 4-7 to 4-10
messages
9-7
C-1 to C-22
MI command 5-13, 12-27
pulldown selection 12-9
Microsoft Windows
using with the debugger
Sim 1-9
Emu 2-9, 2-16;
MIX command 2-13, 6-3, 12-28
pulldown selection 6-3, 12-9
mixed mode 2-12, 2-13, 3-4
MIX command 2-13, 6-3, 12-28
selection 6-3
ML command 2-28, 5-8, 12-28
pulldown selection 12-9
Index-14
modes 3-2 to 3-4
assembly mode 2-12, 3-3 to 3-30
auto mode 2-12, 3-2 to 3-30
commands 12-2
ASM command 2-13, 6-3, 12-12
C command 2-13, 6-3, 12-14
MIX command 2-13, 6-3, 12-28
default mode 3-2
during debugger invocation B-2
mixed mode 2-12, 3-4
pulldown menu 2-12, 2-13, 6-3, 12-9
restrictions 3-4
selection 2-12, 6-3
commands 2-13, 6-3
function key method 6-3, 12-52
mouse method 6-3
modifying
colors 9-2 to 9-7
command line 4-3
command-line prompt 9-11
current directory 4-24, 12-15
data values 7-4 to 7-5
memory map 5-9
window borders 9-8
mono.clr Emu 1-3
emulator, DOS Emu 2-3
simulator, DOS Sim 1-3
mono.clr file
changing the default display
simulator
Sun Sim 3-2
VMS Sim 2-2
monochrome monitors
mouse
cursor 3-18
icon identification
requirements
emulator
9-9
9-9
v
DOS Emu 2-2
OS/2 Emu 1-2
simulator
DOS Sim 1-2
Sun Sim 3-2
restrictions, simulator, VMS
Sim 2-5
MOVE command 2-9, 3-26, 12-29
effect on entering other commands
4-4
Index
moving a window 3-25 to 3-30, 12-29
function key method 2-9, 3-26, 12-53
keyboard method 2-9
mouse method 2-9, 3-25
MOVE command 2-9, 3-26
XY screen limits 3-26, 12-29
MR command 5-9, 12-30
pulldown selection 12-9
MS command 7-9, 12-30
pulldown selection 12-9
MS-DOS, exiting from system shell
See also DOS
multiprocessor, configuration
12-42
Emu 3-9
N
–n debugger option 1-13, 1-15
emulator
DOS Emu 2-12, 2-14
OS/2 Emu 1-12, 1-18
natural format
operators 13-2 to 13-3
& operator 7-8
* operator (indirection)
side effects 7-5
ordering documentation
7-8
viii
OS/2
board configuration file Emu 1-16
device name Emu 1-16
device type
BYPASS08.LIB Emu 1-16
TI320C40.LIB Emu 1-16
error messages, installation Emu 1-19
hardware requirements Emu 1-2
host system Emu 1-2
memory requirements Emu 1-2
operating system Emu 1-2
power requirements Emu 1-2
setting up debugger environment Emu 1-10
target system, operating system Emu 1-2
overwrite editing
7-4
2-25, 13-5
NEXT command 2-19, 6-15, 12-30
from the menu bar 4-10
function key entry 4-10, 12-53
pulldown selection 12-8
nonexistent memory locations
notational conventions
5-2
v
O
object files
creating 6-10
loading 1-13, 12-24
after invoking the debugger 6-10
symbol table only 1-16, 12-40
while invoking the debugger 2-3, 6-10
without symbol table 6-10, 12-33
object format converter
1-10
operating system
DOS, target system Emu 2-2
OS/2 Emu 1-3
simulator
DOS Sim 1-3
VMS Sim 2-2
Sun Sim 3-2
target system, OS/2 Emu 1-2
P
–p debugger option 1-13, 1-15
emulator
DOS Emu 2-12, 2-13, 2-15
OS/2 Emu 1-12, 1-14, 1-19
–profile debugger option 1-13, 1-16
emulator
DOS Emu 2-12
OS/2 Emu 1-12
simulator, DOS Sim 1-7
page-up/page-down keys, scrolling
3-28, 12-54
parallel processing development system
Emu 2-2
parameters
cl30, –v40, –g 1-12
emu40 command 1-13 to 1-18
entering in a dialog box 4-11
notation vi
predefined 4-13
enabling 4-13
function key method 4-14
mouse method 4-14
selecting from dialog boxes 4-12
sim40 command 1-13 to 1-18
PATCH command
6-5, 12-31
Index-15
Index
PATH statement
emulator
DOS Emu 2-11
OS/2 Emu 1-11
simulator, DOS Sim 1-6
PC 6-12
discontinuity
description 1-5, 10-3
interpreting 10-15
finding the current PC 3-7
PF command 11-16, 12-31
pointers
displaying/modifying contents 2-23, 7-12
format in DISP window 2-23, 7-13, 12-19
natural format 13-5
typecasting 13-5
port address 1-15
simulator 5-11 to 5-13
ports
connecting 5-11 to 5-14
disconnecting 5-13
simulating 5-11 to 5-14, 12-26 to 12-54
configuring memory 5-12 to 5-14
power requirements, emulator board
DOS Emu 2-2
OS/2 Emu 1-2
PPDS Emu 2-2
PQ command 11-16, 12-32
PR command 11-17, 12-32
PROFILE window 3-5, 3-11, 11-18 to 11-22
associated code 11-22
data accuracy 11-20
displaying areas 11-20 to 11-24
displaying different data 11-18 to 11-24
sorting data 11-20
profiling 11-1 to 11-24
areas
disabling marked areas 12-48
enabling disabled areas 12-49
marking 12-48
unmarking 12-49
changing display 12-50
collecting statistics
full statistics 11-16, 12-31
subset of statistics 11-16, 12-32
Index-16
profiling (continued)
commands 12-2, 12-7
PF command 11-16, 12-31
PQ command 11-16, 12-32
PR command 11-17, 12-32
SA command 11-15, 12-35
SD command 11-15, 12-37
SL command 11-15, 12-39
SR command 11-15, 12-40
summary 12-48 to 12-50
VAA command 11-23, 12-44
VAC command 11-23, 12-44
VR command 12-45
defining areas 11-6 to 11-13
disabling areas 11-8 to 11-24
enabling areas 11-11 to 11-24
marking areas 11-6 to 11-24
restrictions 11-13 to 11-24
unmarking areas 11-12 to 11-24
environment
description 1-6
key features 1-6
entering environment 11-4
overview 11-2
pulldown menus 4-8, 11-5
resetting PROFILE window 12-45
restrictions 11-4
available windows 11-4
batch files 11-4
breakpoints 11-4
commands 11-4
modes 11-4
resuming a session 11-17, 12-32
running a session 11-16 to 11-17
full 11-16, 12-31
quick 11-16, 12-32
saving data to a file 11-23
saving statistics
all views 11-23, 12-44
current view 11-23, 12-44
stopping points 11-14 to 11-15
adding 11-15, 12-35
deleting 11-15, 12-37, 12-40
listing 11-15, 12-39
resetting 11-15, 12-40
strategy 11-3
using basic debugger commands 11-4
Index
profiling (continued)
viewing data 11-18 to 11-22
associated code 11-22
data accuracy 11-20
displaying areas 11-20 to 11-24
displaying different data 11-18 to 11-24
sorting data 11-20
program
entry point 6-12
resetting 12-34
execution
commands 2-11, 12-2, 12-6
CNEXT command 6-15, 12-16
conditional parameters 2-20
CSTEP command 2-19, 6-15, 12-17
GO command 2-11, 6-13, 12-22
menu bar selections 4-10, 12-53
NEXT command 2-19, 6-15, 12-30
pulldown menu 12-8
RESET command 2-4, 6-16, 12-33
RESTART command 6-12, 12-34
RETURN command 6-13, 12-34
RUN command 2-15, 6-13, 12-34
RUNB command 6-13, 6-18, 12-35
STEP command 2-19, 6-14, 12-41
TAKE command 4-16, 5-10, 12-43
halting 1-17, 2-15, 6-12, 6-17, 12-52
preparation for debugging 1-11
program memory, saving
7-9
PROMPT command 9-11, 12-32
pulldown selection 12-9
protocol, bus
Emu 3-3
pseudoregisters
CLK 6-18
daddr 7-16
dins 7-16
faddr 7-16
fins 7-16
raddr 7-16
rins 7-16
xaddr 7-16
xins 7-16
pulldown menus 4-7, 12-8 to 12-9
colors 9-7
correspondence to commands 12-8
customizing their appearance 9-7
entering parameter values 4-11
escaping 4-9
function key methods 4-9, 12-52
pulldown menus (continued)
list of menus 4-7
mouse methods 4-8 to 4-9
moving to another menu 4-9
profiling 4-8, 11-5
usage 4-8
Q
QUIT command
1-17, 2-29, 12-33
R
RAM, speed Emu 1-2
re-entering commands 4-5, 12-51
recording COMMAND window displays 4-6 to 4-7,
12-3, 12-20
registers
CLK pseudoregister 2-17, 6-18
displaying/modifying 7-10
extended precision (R0–R7) 13-4
floating point (F0–F7) 13-4
referencing by name 13-4
relational operators 13-2
conditional execution 6-16
relative pathnames 4-24, 6-11, 12-15
RELOAD command 6-10, 12-33
pulldown selection 12-8
repeating commands 4-5, 12-51
required tools Emu 1-3, 2-3; Sim 1-3, 2-2, 3-2
RESET command 2-4, 6-16, 12-33
pulldown selection 12-8
reset vector files Emu 1-3, 2-3
resetting
emurst.exe Emu 1-3, 1-14, 2-3, 2-13
memory map 12-30
program entry point 12-34
target system 2-4, 6-16, 12-33
RESTART (REST) command 2-17, 6-12, 12-34
pulldown selection 12-8
restrictions
breakpoints 8-2
simulator
DOS Sim 1-9
Sun Sim 3-5
VMS Sim 2-5
resvct files Emu 1-3, 2-3
RETURN (RET) command 6-13, 12-34
Index-17
Index
returns taken 10-8
See analysis interface
ROM, reset signal
Emu 1-2, 2-2
RUN command 2-15, 6-13, 12-34
analysis interface 10-14
from the menu bar 4-10
function key entry 4-10, 6-13, 12-53
menu bar selections 4-10
pulldown selection 12-8
with conditional expression 2-20
run commands 2-11, 12-2, 12-6
CNEXT command 6-15, 12-16
conditional parameters 2-20
CSTEP command 2-19, 6-15, 12-17
GO command 2-11, 6-13, 12-22
menu bar selections 4-10, 12-53
NEXT command 2-19, 6-15, 12-30
pulldown menu 12-8
RESET command 2-4, 6-16, 12-33
RESTART command 2-17, 6-12, 12-34
RETURN command 6-13, 12-34
RUN command 2-15, 6-13, 12-34
RUNB command 2-17 to 2-30, 6-13, 6-18,
12-35
STEP command 2-19, 6-14, 12-41
TAKE command 4-16, 5-10, 12-43
RUNB command
2-17, 6-13, 6-18, 12-35
running programs 6-12 to 6-16
conditionally 6-16
halting execution 6-17
program entry point 6-12 to 6-16
S
–s debugger option 1-13, 1-16, 6-10
emulator
DOS Emu 2-12
OS/2 Emu 1-12
simulator, DOS Sim 1-7
SA command
11-15, 12-35
saving custom displays
9-10
SCOLOR command 9-2, 12-36
pulldown selection 12-9
SCONFIG command 9-10, 12-37
pulldown selection 12-9
Index-18
screen
configuration files
monochrome displays
9-9
using 9-9
customization commands 12-2, 12-5
BORDER command 9-8, 12-13
COLOR command 9-2, 12-16 to 12-17
PROMPT command 9-11, 12-32
pulldown menu 12-9
SCOLOR command 9-2, 12-36
SCONFIG command 9-10, 12-37
SSAVE command 9-10, 12-41
sizes 1-4
scrolling 2-10, 3-27
function key method 2-10, 3-28, 12-54
mouse method 2-10, 3-28, 7-8
SD command
11-15, 12-37
serial ports
receive registers 12-26
serial port 0 12-26
serial port 1 12-26
simulation 12-26
transmit registers 12-26
SETF command
shell program
2-25, 7-17 to 7-20, 12-38
1-12
side effects 7-5, 13-3
valid operators 7-5
signal buffering, emulator connections
3-9
$$SIM$$ constant
Emu 3-7 to
4-18
sim40 command 2-3; Sim 1-8, 2-4, 3-4
options
–bb 1-14
–mm 1-15
–b 1-14
–i 1-14
–p 1-15
–profile 1-16
–s 1-16
–t 1-16
–v 1-16
–x 1-16
sim4x command, options, DOS
sim4x directory Sim 1-7
DOS Sim 1-4
Sun Sim 3-3
VMS Sim 2-3
Sim 1-7
Index
siminit.cmd file 5-2, B-1
DOS Sim 1-3
Sun Sim 3-2
VMS Sim 2-2
simulator
debugger environment, DOS Sim 1-5 to 1-10
debugger installation
DOS Sim 1-1 to 1-10
Sun Sim 3-1 to 3-6
VMS Sim 2-1 to 2-6
DOS Sim 1-1 to 1-10
installation Sim 1-1 to 1-10
restrictions Sim 1-9
using with Microsoft Windows Sim 1-9
hardware requirements
DOS Sim 1-2
Sun Sim 3-2
VMS Sim 2-2
host system
DOS Sim 1-2
Sun Sim 3-2
VMS Sim 2-2
I/O memory 5-11 to 5-13, 12-26, 12-27
configuring memory 5-12 to 5-14
connecting port 5-11 to 5-14
installation, VMS Sim 2-3
memory
default map 5-4
requirements, DOS Sim 1-2
mouse, requirements
DOS Sim 1-2
Sun Sim 3-2
VMS Sim 2-2
restrictions
color displays
Sun Sim 3-5
VMS Sim 2-5
DOS Sim 1-9
keyboard mapping
Sun Sim 3-5
VMS Sim 2-5
memory map size, DOS Sim 1-9
mouse use, VMS Sim 2-5
Sun Sim 3-5
VMS Sim 2-5
screen, configuration files
DOS Sim 1-3
Sun Sim 3-2
VMS Sim 2-2
serial ports 5-11
$$SIM$$ constant 4-18
simulating
I/O memory 12-26, 12-27
I/O space 5-11 to 5-13, 12-26, 12-27
serial ports 5-11
software requirements
DOS Sim 1-3
Sun Sim 3-2
VMS Sim 2-2
Sun Sim 3-1 to 3-6
installation Sim 3-1 to 3-6
restrictions Sim 3-5
software requirements Sim 3-2
VMS Sim 2-1 to 2-6
installation Sim 2-1 to 2-6
restrictions Sim 2-5
single step
commands
CNEXT command 6-15, 12-16
CSTEP command 2-19, 6-15, 12-17
menu bar selections 4-10
NEXT command 2-19, 6-15, 12-30
STEP command 2-19, 6-14, 12-41
execution 6-14
assembly language code 6-14, 12-41
C code 6-15, 12-17
function key method 6-15, 12-53
mouse methods 6-15
over function calls 6-15, 12-16, 12-30
SIZE command 2-7, 3-23 to 3-25, 12-39
effect on entering other commands 4-4
sizeof operator
13-4
sizes 1-15
display 3-26, 12-29
windows 3-23, 12-39
sizing a window 3-22
function key method 2-7, 3-24, 12-53
keyboard method 2-7
mouse method 2-7, 3-22
SIZE command 2-7, 3-23 to 3-30
size limits 3-23, 12-39
while moving it 3-26, 12-29
SL command
11-15, 12-39
SLOAD command 6-10, 12-40
–s option 1-16
pulldown selection 12-8
software breakpoints. See breakpoints, software
Index-19
Index
system commands (continued)
from debugger command line 4-23
IF/ELSE/ENDIF commands 4-18 to 4-19, 12-3,
12-23
conditions 4-20
predefined constants 4-18
LOOP/ENDLOOP commands 4-19 to 4-26,
12-3, 12-24
conditions 4-20, 12-24
QUIT command 2-29, 12-33
RESET command 2-4, 6-16, 12-33
SOUND command 12-40, C-2
SYSTEM command 4-23 to 4-24, 12-42
system shell 4-24
TAKE command 4-16, 5-10, 12-43
UNALIAS command 12-43
USE command 6-11, 12-44
system overview iii
system shells 4-23 to 4-24
software requirements
emulator
DOS Emu 2-3
OS/2 Emu 1-3
simulator
DOS Sim 1-3
Sun Sim 3-2
VMS systems Sim 2-2
SOUND command 12-40, C-2
SR command 11-15, 12-40
SSAVE command 9-10, 12-41
pulldown selection 12-9
STEP command 2-19, 6-14, 12-41
from the menu bar 4-10
function key entry 4-10, 12-53
pulldown selection 12-8
stopping points 11-14 to 11-15
adding 11-15, 12-35
deleting 11-15, 12-37, 12-40
listing 11-15, 12-39
resetting 11-15, 12-40
T
structures
direct reference operator 13-2
displaying/modifying contents 7-12
format in DISP window 2-24, 7-13, 12-19
indirect reference operator 13-2
Sun systems
display requirements Sim 3-2
installation Sim 3-1 to 3-6
restrictions Sim 3-5
switch settings
default settings, emulator
DOS Emu 2-4, 2-5
OS/2 Emu 1-4, 1-5
your settings, emulator
DOS Emu 2-5
OS/2 Emu 1-5
symbol table, loading without object code
6-10, 12-40
1-16,
symbolic addresses 7-8
SYSTEM command 4-23 to 4-24, 12-42
system commands 4-23 to 4-26, 12-2, 12-3
ALIAS command 2-29, 4-20 to 4-22, 12-11
CD command 2-22, 4-24, 6-11, 12-15
CLS command 2-22, 4-5, 12-15
DIR command 2-22, 4-25, 12-18
DLOG command 4-6 to 4-7, 12-3, 12-20
ECHO command 4-17, 12-3, 12-21
Index-20
–t debugger option 1-13, 1-16
emulator
DOS Emu 2-12
OS/2 Emu 1-12
simulator, DOS Sim 1-7
use during invocation 5-2, B-1
TAKE command 4-16, 5-10, 12-43
executing log file 4-6
reading new memory map 5-10
target cable connections Emu 1-7, 2-7
target system
connection to emulator Emu 1-8, 2-8,
3-1 to 3-14
describing, board.cfg Emu 1-3
emulator, operating system, DOS Emu 2-2
memory definition for debugger 5-1 to 5-13
operating system, OS/2 Emu 1-2
resetting 2-4, 12-33
setting up Emu 1-16
signal buffering Emu 3-7 to 3-9
test clock Emu 3-8
using the PPDS Emu 2-2
terminating the debugger 12-33
test clock Emu 3-8
text files, displaying 2-14, 6-9
TI320C40.lib Emu 1-16
timing calculations Emu 3-10 to 3-12
Index
traps taken
10-8
tutorial, introductory
type casting
2-1 to 2-29
2-25, 13-4
type checking
WA command 2-18, 4-11 to 4-26, 7-15, 12-45
display formats 2-25, 12-45
pulldown selection 12-8
2-21, 7-2
U
UNALIAS command
unmarking areas
USE command
4-22, 12-43
11-12 to 11-24
6-11, 12-44
V
–v debugger option 1-13, 1-16
–v40 shell option 1-12
emulator
DOS Emu 2-12
OS/2 Emu 1-12
simulator, DOS Sim 1-7
VAA command
11-23, 12-44
VAC command
11-23, 12-44
variables
aggregate values in DISP window 2-22, 3-16,
7-12, 12-19
determining type 7-2
displaying 2-25, 13-5
displaying/modifying 7-14
scalar values in WATCH window 3-17,
7-14 to 7-15
VAX
display requirements Sim 2-2
host system Sim 2-2
viewing profile data 11-18 to 11-22
associated code 11-22
data accuracy 11-20
displaying areas 11-20 to 11-24
displaying different data 11-18 to 11-24
sorting data 11-20
VMS
hardware requirements
restrictions Sim 2-5
void expressions
VR command
13-4
12-45
W
Sim 2-2
watch commands
pulldown menu 7-14, 12-8
WA command 2-18, 4-11 to 4-26, 7-15, 12-45
WD command 2-20, 7-15, 12-46
WR command 2-21 to 2-30, 7-15, 12-47
WATCH window 2-18, 3-17, 7-2, 7-14, 12-45,
12-46, 12-47
adding items 7-15, 12-45
closing 3-30, 7-15
colors 9-6
customizing 9-6
deleting items 7-15
labeling watched data 7-15, 12-45
opening 7-15, 12-45
WD command 2-20, 7-15, 12-46
pulldown selection 12-8
WHATIS command
WIN command
2-21, 7-2, 12-46
2-5, 3-21, 12-46
windows 3-5 to 3-17
active window 3-19 to 3-21
border styles 9-8, 12-13
closing 3-30
commands 12-2, 12-4
MOVE command 2-9, 3-26, 12-29
SIZE command 2-7, 3-23 to 3-30, 12-39
WIN command 2-5, 3-21, 12-46
ZOOM command 2-8 to 2-30, 3-24 to 3-30,
12-47
editing 3-29
moving 2-9, 3-25 to 3-30, 12-29
function keys 3-26, 12-53
mouse method 3-25
MOVE command 3-26
XY positions 3-26, 12-29
resizing 2-7, 3-22
function keys 3-24, 12-53
mouse method 3-22
SIZE command 3-23 to 3-30
while moving 3-26, 12-29
scrolling 2-10, 3-27
Index-21
Index
WR command 2-21 to 2-30, 7-15, 12-47
pulldown selection 12-8
X
–x debugger option 1-13
emulator
DOS Emu 2-12
OS/2 Emu 1-12
simulator, DOS Sim 1-7
–x option 1-16
Z
–z shell option 1-12
ZOOM command 2-8, 3-24 to 3-30, 12-47
zooming a window, mouse method 2-8
Index-22