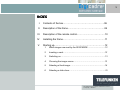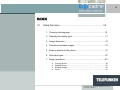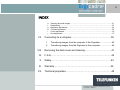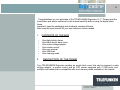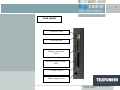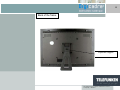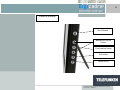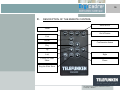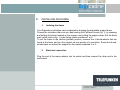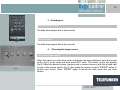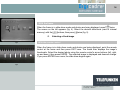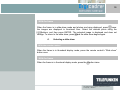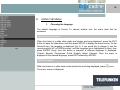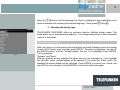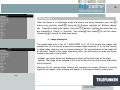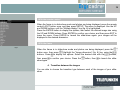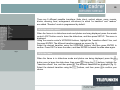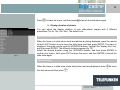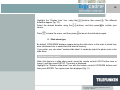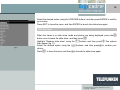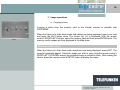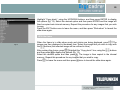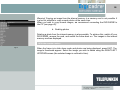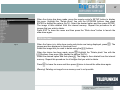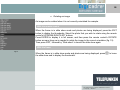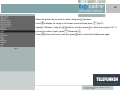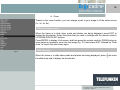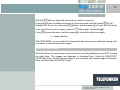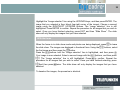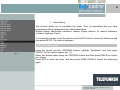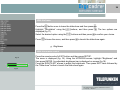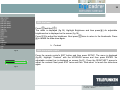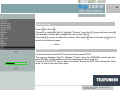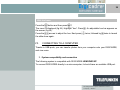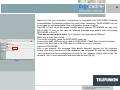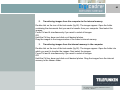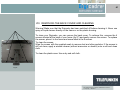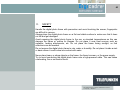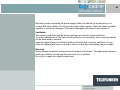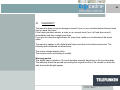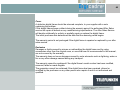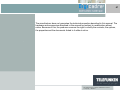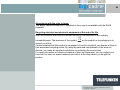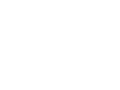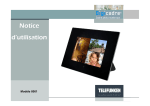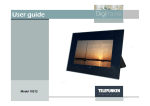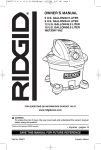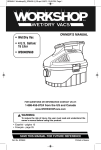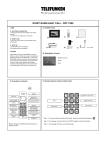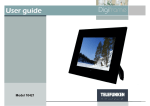Download User guide - Telefunken
Transcript
User guide Model 14001 3 INDEX I. Contents of the box..………………………………..…....…….06 II. Description of the frame.............……………………….……...06 III. Description of the remote control………......………....….……10 IV. Installing the frame..…………………………………...……..…11 V. Starting up........…………………………………..……….……..12 1. Which images are read by the DIGICADRE................................12 2. Inserting a card…………........……………………………..….……12 3. Switching on…….........…………………………………..….………13 4. Choosing the image source…….…………………….….………...13 5. Selecting a fixed image………….....…………..…..…….….….….14 6. Selecting a slide show………………......…..…….……..…….…...15 Non binding document, subject to modification in the event of misprint(s) – MKG0207 4 INDEX Fig.8 VI. Using the menu………………………………………………...16 1. Choosing the language………………………………..….………...16 2. Selecting the display type…………………….......………..……….17 3. Image dimension ……………………………….....………..……….18 4. Transitions between images…………………..........……..……….19 5. Display duration of the photos…..………..……….……….……….21 6. Slide show type…………………………………………..........…….22 7. Image operations..........……………………………….……........…24 a. b. c. d. Copying photos………………………………………………..………...…24 Deleting photos….............………………….…………………..….……..26 Rotating images…………........……………………………..……….……28 Zoom………………………….…………………………….……….……...30 Non binding document, subject to modification in the event of misprint(s) – MKG0207 5 INDEX e. f. g. h. i. j. VII. Selecting favourite images ………………..........…………………..…………………..…31 Reinitialising………………………………………..............………....……………….……33 Brightness adjustment..………………………………..…..........……..….……….………34 Contrast adjustment…………………………………..…………..........…………….…….35 Colour adjustment……………………………..……………..………….........…………….36 Hue adjustment……………………………..………………..……………..…...........…….37 Connecting to a computer……...............…………………….…..…38 1. 2. Transferring images from the computer to the Digicadre…..................40 Transferring images from the Digicadre to the computer…….……..….40 VIII. Removing the back cover and cleaning...........…..……...…….......41 IX. F.A.Q………….………………………….….......……………….…….42 X. Safety…………..........……………………………………….………..43 XI. Warranty…………….......……………………………………....…….45 XII. Technical properties…….....................……………………..….……48 Non binding document, subject to modification in the event of misprint(s) – MKG0207 6 Congratulations on your purchase of the TELEFUNKEN Digicadre 14.1”. Please read the instructions and advice contained in this manual carefully before using the digital photo frame. Important: keep the packaging and all objects contained therein. Also keep this user manual for your own reference when needed. I. CONTENTS OF THE BOX • • • • • • • II. One digital photo frame One black acrylic back cover One mains voltage adaptor One remote control One user manual One USB lead One cleaning swab DESCRIPTION OF THE FRAME Your TELEFUNKEN Digicadre includes an acrylic back cover that can be removed, a main voltage adaptor, a remote control and an LCD screen equipped with 2 USB ports, and multiple card reader that is compatible with most memory cards available on the market. Non binding document, subject to modification in the event of misprint(s) – MKG0207 7 . Lecteur de Card reader cartes USB HOST port Port USB HOST Mini port USB miniUSB port Memory stick card Emplacement 3 - cartes - slot stick 3 Memory SD cards, mini1-SD cards Emplacement cartes SD, – slotSD 1 mini Emplacement 2 -–Cartes CF cards slot 2CF Prise pour alimentation Mains voltage socket secteur Non binding document, subject to modification in the event of misprint(s) – MKG0207 8 Back of the frame Adjustable support Non binding document, subject to modification in the event of misprint(s) – MKG0207 9 Frame’s buttons On/off button Backward/Forward buttons Confirmation button Exit button Menu access Non binding document, subject to modification in the event of misprint(s) – MKG0207 10 III. Description deOF la télécommande DESCRIPTION THE REMOTE CONTROL Touche d’accès au menu Menu access Zoom ToucheOn/off de mise en fonction button Sortie Exit Rotation Rotate Touche de validation Confirmation button Play Touche lecture Touche UpHaut Touche Gauche Left Right Touche Droite Launch the Slide Lancement du Show Diaporama Touche Bas Down Stop the Slide Arrêt du Show Diaporama Non binding document, subject to modification in the event of misprint(s) – MKG0207 11 IV. INSTALLING DIGICADRE 1. Inclining the frame Your Digicadre’s inclination can be adjusted by bringing the adjustable support down. Choose the inclination that suits you best among the 4 different levels (fig. 1). by pressing and holding the button located on the support, and pulling the support down. Set the black mark (white circle in fig. 1) to be facing marks numbered 1 or 2. To set the frame in the vertical (portrait) position, unscrew the 4 thumb-wheels that are found at the base, and turn the support set one quarter of a revolution. Screw the thumbwheels back on and set the support on the marks numbered 3 or 4. 2. Electrical connection Fig.1 Plug the end of the mains adaptor into its socket and then connect the other end to the wall-socket. Non binding document, subject to modification in the event of misprint(s) – MKG0207 12 V. STARTING UP 1. Which images can be read by DIGICADRE? DIGICADRE reads JPEG images, i.e. images from digital cameras. If you use image editing software (Photoshop, Paint shop pro, etc.), make sure to save only as an entry-level JPEG and not as a progressive JPEG, or any other type of JPEG. If you want to view images in black and white on your DIGICADRE, make sure that they are in RGB format and not in grey-level format. If they are saved in grey-level format, you can display these as thumbnail images, but not in full-screen DIGICADRE’s screen resolution is 1280 x 800 pixels. You can read images with a higher resolution but the display time may be slowed down. 3 2 1 2. Inserting a memory card Fig.2 Insert the memory card containing images to be read into its intended slot. Slot 1: for SD, mini SD or MMC cards Slot 2: for Compact Flash or MD cards Slot 3: for Memory Stick, Memory Stick Pro, Memory Stick Duo or Memory Stick Pro Duo cards. Non binding document, subject to modification in the event of misprint(s) – MKG0207 13 3. Switching on With the remote control The slide show begins after a few seconds With the frame Fig.3 The slide-show begins after a few seconds 4. Choosing the image source With the remote control Fig.4 When the frame is in slide-show mode and photos are being displayed, point the remote control (fig.3) at the frame and then press EXIT twice. The screen on the left appears (fig.4). Select the desired source (memory card or internal memory) with the left and right arrows of the remote control (fig 3), then press the remote control’s "ENTER" button to confirm your choice. Press “ENTER” again to launch the slide show that you have chosen. Non binding document, subject to modification in the event of misprint(s) – MKG0207 14 With the frame When the frame is in slide-show mode and photos are being displayed, press twice. The screen on the left appears (fig. 4). Select the desired slide-show (card or internal memory) with the buttons; then press twice (fig. 5) 5. Fig.4 Selecting a fixed image With the remote control When the frame is in slide-show mode and photos are being displayed, point the remote control at the frame and then press EXIT once. The frame then displays the image’s thumbnails. Select the desired photo using the remote control’s arrow buttons (left, right, up and down), then press ENTER. The selected image is displayed and doesnot change. If you press ENTER once more, the slide show begins again. Fig.5 Non binding document, subject to modification in the event of misprint(s) – MKG0207 15 With the frame When the frame is in slide-show mode and photos are being displayed, press once: the images are displayed in thumbnail form. Select the desired photo using the buttons, and then press ENTER. The selected image is displayed and does not change. To return to the slide show, press and the slide show begins again. 6. Selecting a slide show With the remote control When the frame is in thumbnail display mode, press the remote control’s “Slide show” button once. With the frame When the frame is in thumbnail display mode, press the button twice. Non binding document, subject to modification in the event of misprint(s) – MKG0207 16 VI. USING THE MENU 1. Choosing the language The default language is French. To choose another one, the menu must first be accessed. With the remote control Fig.6 When the frame is in slide show mode and photos are being displayed, press the EXIT button to leave the slide show, and then press SETUP to display the menu screen. On the thirteenth line, the language is displayed (fig. 6). If you would like to change it, use the remote control’s UP or DOWN buttons, until the language line is highlighted (in blue), then press ENTER. Every time this button is pressed, a different language is displayed. (French, Spanish, Portuguese, Dutch, English, Italian, German). Once the menu is displayed in the desired language, press EXIT followed by ENTER. With the frame When the frame is in slide show mode and photos are being displayed, press The menu screen is displayed. once. Non binding document, subject to modification in the event of misprint(s) – MKG0207 17 Press the buttons, until the language line (fig.6) is highlighted, then press times as needed until accessing the desired language. Finally press , then as many . 2. Selecting the display type TELEFUNKEN DIGICADRE offers an exclusive function: Multiple display mode. This mode allows you to simultaneously display 2, 3 or 4 images depending on their orientation (vertical or horizontal). With the remote control Fig.7 When the frame is in slide-show mode and photos are being displayed, press the remote control’s EXIT button once, and then press SETUP. The menu is displayed. Use the UP and DOWN buttons, until the “Multiple display” line (fig. 7) is highlighted. Press ENTER. Two lines appear: "Activate" and "None" With the up/down arrows, highlight the option that you are interested in. If you highlight the “Activate” option, multiple-display will be selected. If you select the “None” option, the standard full-screen display will be activated. Press ENTER to confirm your choice, and then EXIT to leave the menu. Press ENTER to launch the slide-show again. Non binding document, subject to modification in the event of misprint(s) – MKG0207 18 With the frame When the frame is in slide-show mode and photos are being displayed, press the button once, and then press . Using the line. Press to display the options. Using the buttons, highlight the “Multiple display” buttons, highlight the option that you are interested in (“None” or “Activate”), then press followed by to launch the slide-show again. . Next press to exit the menu, 3. Image dimension The height-width ratio of the 14.1” DIGICADRE is 16 :10. This means that images with another ratio (4:3 for photos output from compact digital cameras, or 3:2 for the majority of digital reflex cameras), are not entirely displayed. The top and bottom of the image will be trimmed. Thanks to the image dimension menu, you will be able to adapt the screen display to the size of your photos, Fig.7 -Original: your photo will be fully displayed, but there will be black lines on the sides. -Optimal: The image will be cropped to fit it to full screen (but note that the top and bottom will be trimmed) Warning: Do not confuse image resizing with zooming into images. Resizing is actually applied to all images, while zooming only applies to the image currently on the screen. Fig.8 Non binding document, subject to modification in the event of misprint(s) – MKG0207 19 With the remote control When the frame is in slide-show mode and photos are being displayed, press the remote control’s EXIT button once, and then press SETUP. The menu is displayed. Use the UP and DOWN buttons, until the “Multiple display” line (fig. 8) is highlighted. Press the ENTER button to display the options, then select the desired image size using the UP and DOWN buttons. Press ENTER to confirm your choice, and then press EXIT to leave the menu. Press ENTER to launch the slide-show again: your images will be displayed in the desired dimension. With the frame Fig.8 When the frame is in slide-show mode and photos are being displayed, press the button once, then press . Highlight the "Image dimension" (fig. 8) line, using the buttons. Press to display the options. Select the desired size with the buttons, then press show again. to confirm your choice. Press the button, then to launch the slide- 4. Transition between the images You are able to choose the transition type between each of the images of your slideshow. Non binding document, subject to modification in the event of misprint(s) – MKG0207 20 There are 9 different possible transitions (fade in/out, vertical stripes, cross, mosaic, blocks, dimming, lines, enlargement, silk-screen) to which “no transition” and “random” are added. “Random” mode is programmed by default. With the remote control When the frame is in slide-show mode and photos are being displayed, press the remote control’s EXIT button once to leave the slide-show, and then press SETUP. The menu is displayed. Using the remote control’s UP/DOWN buttons, highlight the “transition effects” line, and the press ENTER. The different transitions appear on screen (fig. 9). Select the desired transition using the UP/DOWN buttons, and then press ENTER to confirm. Press EXIT to leave the menu, and then ENTER to launch the slide-show again. Fig.9 With the frame When the frame is in slide-show mode and photos are being displayed, press the button once to leave the slide-show, then press . Using the buttons, highlight the "transition effects" line, and then press . The different transitions are displayed (fig. 9). Select the desired transition using the buttons, and then press to confirm your choice. Document non contractuel, soumis à modification en cas d’erreur typographique – MKG0207 Non binding document, subject to modification in the event of misprint(s) – MKG0207 21 Press to leave the menu, and then press to launch the slide-show again. 5. Display duration of photos You can adjust the display duration of your slide-shows images with 5 different possibilities (3s, 5s, 10s, 30s, 60s). The default is 3s. With the remote control Fig.10 When the frame is in slide show mode and photos are being displayed, press the remote control’s EXIT button once to leave the slide show, and then press SETUP. The menu is displayed. Using the remote control’s UP/DOWN buttons, highlight the “display time” line, and then press ENTER. The different durations appear (fig. 10). Select the desired duration using the UP/DOWN buttons, and then press ENTER to confirm your choice. Next press EXIT to leave the menu, and then ENTER to launch the slide show again. With the frame When the frame is in slide show mode and photos are being displayed, press the slide show and then press to leave . Document non contractuel, soumis à modification en cas d’erreur typographique – MKG0207 Non binding document, subject to modification in the event of misprint(s) – MKG0207 22 buttons then press Highlight the “Display time” line, using the durations appear (fig. 10). Select the desired duration using the buttons, and then press choice. Press to leave the menu, and then press . The different to confirm your to launch the slide-show again. 6. Slide show type By default, DIGICADRE displays images during the slide show, in the order in which they were introduced into or saved onto the internal memory. If you prefer, you can select “random slide show” to randomly select the photo order in the slide show. With the remote control When the frame is in slide show mode, press the remote control’s EXIT button once to leave it, and then press SETUP. The menu is displayed. Highlight the “Random slide-show” line with the remote control’s UP/DOWN buttons and then press ENTER. Two options are then displayed (fig.11). Non binding document, subject to modification in the event of misprint(s) – MKG0207 23 Select the desired option using the UP/DOWN buttons, and then press ENTER to confirm your choice. Press EXIT to leave the menu, and then ENTER to launch the slide-show again. With the frame When the frame is in slide show mode and photos are being displayed, press the Fig.11 button once to leave the slide show, and then press . Highlight “Random slide show” using the buttons, and then press . Two options then appear (fig.11). Select the desired option using the buttons, and then press to confirm your choice. Press to leave the menu and then to launch the slide show again. Fig.11 Non binding document, subject to modification in the event of misprint(s) – MKG0207 24 7. Image operations a. Copying photos Copying a photo from the memory card to the internal memory is possible with DIGICADRE. Fig.12 When the frame is in slide show mode and photos are being displayed, insert your card and press the EXIT button twice. The screen (fig. 12) is displayed. With the remote control’s RIGHT/LEFT buttons, select the memory card and then press ENTER twice. The memory card’s images are then displayed in the slide show. With the remote control When the frame is in slide show mode and photos are being displayed, press EXIT. The image’s thumbnails appear. Select the image you wish to copy using the remote control’s RIGHT/LEFT UP/DOWN arrows (the selected image is outlined in blue). After making the choice, press the remote control’s SETUP button to display the menu. Non binding document, subject to modification in the event of misprint(s) – MKG0207 25 Highlight “Copy photo”, using the UP/DOWN buttons, and then press ENTER to display the options (fig. 13). Select the desired option and then press ENTER and the image will then be copied onto internal memory. Repeat this procedure for any images that you wish to copy. Press the EXIT button once to leave the menu, and then press “Slide show” to launch the slide-show again. With the frame Fig.13 When the frame is in slide show mode and photos are being displayed, press . The images are then displayed in thumbnail form. Select the image that you wish to copy with buttons (the selected image will be outlined in blue). the After making this choice, press . Highlight the “Copy photo” line, using the buttons and then press to display the options (fig. 13). Select the desired option and then press . The image is then copied to the internal memory. Repeat this procedure for any images that you wish to copy. Press to leave the menu and then press twice to launch the slide-show again. Non binding document, subject to modification in the event of misprint(s) – MKG0207 26 Warning! Copying an image from the internal memory to a memory card is not possible. It is also not possible to copy several photos at the same time. When you wish to copy several images, we recommend connecting the DIGICADRE to the PC (see page 40). b. Deleting photos Deleting a photo from the internal memory is also possible. To achieve this, switch off your DIGICADRE, remove the card, and switch the frame back on. The images in the internal memory are then displayed. With the remote control Fig.14 When the frame is in slide show mode and photos are being displayed, press EXIT. The image’s thumbnails appear. Select the image you wish to delete using the RIGHT/LEFT UP/DOWN arrows (the selected image is outlined in blue). Non binding document, subject to modification in the event of misprint(s) – MKG0207 27 When the choice has been made, press the remote control’s SETUP button to display the menu. Highlight the “Delete photo” line with the UP/DOWN buttons, then press ENTER to display the options (fig.14). Select the desired option and then press ENTER. The image is then deleted from the internal memory. Repeat this procedure for all images that you wish to delete. Press EXIT to leave the menu and then press the “Slide show” button to launch the slide-show again. With the frame Fig.14 When the frame is in slide show mode and photos are being displayed, press images are then displayed in thumbnail form. Select the image that you wish to delete using the buttons. . The When the choice has been made, press . Highlight the “Delete photo” line with the buttons, then press to display the options (fig.14). Select the desired option and then press . The image is then deleted from the internal memory. Repeat this procedure for all images that you wish to delete. Press to leave the menu and then press twice to launch the slide-show again. Warning! Deleting an image from a memory card is not possible. Non binding document, subject to modification in the event of misprint(s) – MKG0207 28 c. Rotating an image An image can be rotated when it is not correctly orientated for example. With the remote control When the frame is in slide show mode and photos are being displayed, press the EXIT button to display the thumbnails. Select the photo that you wish to rotate using the remote control’s UP/DOWN RIGHT/LEFT buttons. Press ENTER to display it in full screen, and then press the remote control’s ROTATE button as many times as is needed to rotate the image to the correct orientation (fig. 15). Then press EXIT, followed by “Slide show” to launch the slide show again. With the frame Fig.15 When the frame is in slide show mode and photos are being displayed, press the slide show and to display the thumbnails. Non binding document, subject to modification in the event of misprint(s) – MKG0207 to leave 29 Select the photo that you wish to rotate, using the Press to display the image in full screen mode and then press Highlight “Rotation” using the you wish to rotate it again, press Press buttons. buttons, and then press followed by to leave the menu, and then press (fig.15). to rotate the image by 90°. If . twice to launch the slide show again. Fig.15 Non binding document, subject to modification in the event of misprint(s) – MKG0207 30 d. Zoom Thanks to the zoom function, you can enlarge a part of your image to fit the entire screen (1x, 2x, 4x, 8x). With the remote control When the frame is in slide show mode and photos are being displayed, press EXIT to display the thumbnails. Select the photo that you wish to enlarge with the remote control’s UP/DOWN RIGHT/LEFT buttons. Press ENTER to display it full-screen, and then press the remote control’s ZOOM button as many times as needed to zoom into the image (fig. 16). Next press EXIT followed by “Slide show” to launch the slide show again. With the frame Fig.16 When the frame is in slide show mode and photos are being displayed, press the slide show and to display the thumbnails. to leave Non binding document, subject to modification in the event of misprint(s) – MKG0207 31 With the buttons, select the photo that you wish to zoom into. Press the button to display the image in full-screen mode, and then press (fig.16). Highlight the “Zoom” line, using the buttons, and then press to zoom into the image. If you would like to zoom in again, press the button again, followed by Press to launch the slide show again. to leave the menu, and then press . e. Image selection With DIGICADRE, you can select the images that will make up your slideshow among all of your card’s or internal memory’s images. With the remote control When the frame is in slide show mode and photos are being displayed, press EXIT to leave the slide show. The images are displayed in thumbnail form. Using the RIGHT/LEFT UP/DOWN arrows, choose the first image of your selection (the chosen image is outlined in blue), and then press the SETUP button. Non binding document, subject to modification in the event of misprint(s) – MKG0207 32 Highlight the “Image selection” line using the UP/DOWN keys, and then press ENTER. The image that you selected is then ticked (top-right corner of the image). Choose a second image using the RIGHT/LEFT UP/DOWN buttons. The “image selection” line is still highlighted. Press ENTER to confirm. Repeat the procedure for all images that you wish to select. Once you have finished selecting, press EXIT and then “Slide Show”. The slide show will only display the images that you have selected. With the frame When the frame is in slide show mode and photos are being displayed, press to leave the slide show. The images are displayed in thumbnail form. Using the buttons, select button. the first image and then press the Press the buttons until the “Image selection” line is highlighted, and then press . buttons, and then press Your image is now selected. Select a second image with the . The “image selection” line is still highlighted. Press to confirm. Repeat the procedure for all images that you wish to select. Once you have finished selecting, press and then press selected. twice. The slide show will only display the images that you have To deselect the images, the procedure is identical. Non binding document, subject to modification in the event of misprint(s) – MKG0207 33 f. Reinitialising This function allows you to reinitialise the frame. Thus, all parameters that you have programmed will be replaced with the default parameters. Multiple display: deactivated, transitions: random, display duration: 3s, random slideshow: activated, language: French To access this function, press the remote control’s EXIT button to leave the slide-show and then press SETUP. The menu is displayed. With the remote control Fig.17 Using the remote control’s UP/DOWN buttons, highlight “Reinitialise” and then press ENTER. The two options appear (fig. 17). Select the desired option using the UP/DOWN buttons and then press ENTER to confirm your choice. Press EXIT to leave the menu, and then press SLIDE SHOW to launch the slide-show again. Non binding document, subject to modification in the event of misprint(s) – MKG0207 34 With the frame Press the button once to leave the slide-show and then press . Highlight “Reinitialise” using the buttons, and then press . The two options are displayed (fig.17). Select the desired option using the buttons and then press to confirm your choice. Press to leave the menu, and then press to launch the slide-show again. g. Brightness With the remote control Fig.18 - + B Press the remote control’s EXIT button and then press SETUP. The menu is displayed (fig. 18). Using the UP/DOWN arrows, highlight “Brightness” and then press ENTER. An adjustable brightness bar is displayed on screen (fig.19). Press the RIGHT/LEFT arrows to adjust the brightness. Then press EXIT twice followed by the “Slide show” button to launch the slide show again. Fig.19 Non binding document, subject to modification in the event of misprint(s) – MKG0207 35 With the frame Press and then . The menu is displayed (fig.18). Highlight Brightness and then press brightness bar is displayed on the screen (fig.19). Press to adjust the brightness. Next press to launch the slide-show again. . An adjustable twice to return to the thumbnails. Press h. Contrast With the remote control Fig.20 - + C Press the remote control’s EXIT button and then press SETUP. The menu is displayed (fig.20). Highlight “Contrast” with the UP/DOWN arrows and then press ENTER. An adjustable contrast bar is displayed on screen (fig.21). Press the RIGHT/LEFT arrows to adjust the contrast. Next press EXIT twice and then “Slide show” to launch the slide-show again. Fig.21 Non binding document, subject to modification in the event of misprint(s) – MKG0207 36 With the frame Press and then . The menu is displayed (fig.20). Highlight “Contrast” using the An adjustable contrast bar is displayed on the screen (fig.21). Press the arrows to adjust the contrast. Next press launch the slide-show again. keys and then press twice, followed by . twice to i. Colour With the remote control Fig.22 - + Press the remote control’s EXIT button and then press SETUP. The menu is displayed (fig.22). Highlight “Colour” using the UP/DOWN arrows and then press ENTER. An adjustable colour bar is displayed on screen (fig.23). Press the RIGHT/LEFT keys to adjust the colour. Next press EXIT twice followed by “slide show” to launch the slide show again. C Fig.23 Non binding document, subject to modification in the event of misprint(s) – MKG0207 37 With the frame button followed by . Press the The menu is displayed (fig.22). Highlight “Colour” using the adjustable colour bar is displayed on the screen (fig.23). arrows to adjust the colour. Next press Press the slide show again. buttons. Press followed by . An twice to launch the j. Hue Fig.24 - With the remote control + T Fig.25 Press the remote control’s EXIT button and then press SETUP. The menu is displayed (fig.24). Highlight “hue” using the UP/DOWN arrows and then press ENTER. An adjustable hue bar is displayed on the screen (fig.25). Press the RIGHT/LEFT arrows to adjust the hue. Next press EXIT twice followed by “Slide show” to launch the slide show again. Non binding document, subject to modification in the event of misprint(s) – MKG0207 38 With the frame button and then press . Press the The menu is displayed (fig.24). Highlight “hue”. Press the screen (fig.25). Press the arrows to adjust the hue. Next press the slide show again. VII. . An adjustable hue bar appears on twice, followed by twice to launch CONNECTING TO A COMPUTER Thanks to USB ports, you can transfer photos from your computer onto your DIGICADRE, and vice versa. 1. System compatibility and connection The following system is compatible with DIGICADRE: WINDOWS XP To connect DIGICADRE directly to a microcomputer, it should have an available USB port. Non binding document, subject to modification in the event of misprint(s) – MKG0207 39 Make sure that your computer’s configuration is compatible with DIGICADRE. Software incompatibilities or hardware conflicts can arise when connecting. TELEFUNKEN can not in any case be held responsible if the configuration does not conform. The USB 2.0 port offers the optimal transfer speed, however DIGICADRE will also work with a USB 1.1 port. In this case the following message may appear when connecting DIGICADRE to the PC: “This device can perform faster if you connect it to a high-speed USB port” Make sure to keep this in mind. Turn on the computer, leave the DIGICADRE turned on. Connect the small USB connector cable to DIGICADRE. Check that it is well connected. Connect the other end of the USB cable to a USB port on your computer. Switch on DIGICADRE. After a few seconds, the message “New device detected” appears on the computer screen. Wait a few moments until the installation has completed. As soon as the message “your hardware has been installed and is ready for use” appears, double click on the “My computer” icon: 6 new removable hard-disks can be seen (fig.26). Fig.26 Non binding document, subject to modification in the event of misprint(s) – MKG0207 40 2. Transferring images from the computer to the internal memory Double click on the icon of the last reader (fig.26). The images appear. Open the folder containing the documents that you want to transfer from your computer. Next select the images: Press Ctrl and A simultaneously if you want to select all images. OR Hold the Ctrl key down and click on all desired photos. Drag the images to the image window of the frame’s internal memory. 3. Transferring images from the internal memory to the computer Double click on the icon of the last reader (fig.26). The images appear. Open the folder into which you want to transfer the images. Next select the images: Press Ctrl and A simultaneously if you want to select all images. OR Hold the Ctrl key down and click on all desired photos. Drag the images from the internal memory to the chosen folder. Non binding document, subject to modification in the event of misprint(s) – MKG0207 41 VIII. REMOVING THE BACK COVER AND CLEANING Warning! Make sure that the Digicadre has been switched off before cleaning it. Never use spray or liquid cleaner directly on the frame or on the plastic housing. To clean your Digicadre, you can remove the back cover. To achieve this, unscrew the 4 screws situated at the back of your frame (fig.27) and gently remove the screen. To replace the screen, place it in the frame and screw back in the 4 screws. To clean the screen: Wipe the screen with the supplied swab to remove dust and other particles. If the screen is still not clean, apply a window cleaner (without ammoniac or alcohol) onto a soft and clean cloth. To clean the plastic case: Use a dry and soft cloth. Fig.27 Non binding document, subject to modification in the event of misprint(s) – MKG0207 42 IX. F.A.Q. Q: I put a memory card into my Digicadre but the frame does not read it. What should I do? A: Make sure that the card format is compatible with the frame. Next, make sure that the card has been inserted correctly into the corresponding slot. Finally, switch off and switch back on your Digicadre so that the card is recognised by the reader. Q: Why do some photos load quicker than others? A: High resolution photos load slower. To reduce the loading time, it is better to adapt the resolution of your images to that of the cadre, i.e. 1280 X 800 pixels. You can also use lower resolution photos. Q: Why can I not display a photo in black-and-white? A: The Digicadre can read black-and-white photos only if they are in RVB mode, and not in grey-scale format. To keep black-and-white images in RVB, all you have to do is de-saturate the colours using image editing software. Q: Why are my images slower to load with certain cards? A: There are different card technologies. Certain cards are slower than others when being read. If you are loading into internal memory, card reading occurs faster. Non binding document, subject to modification in the event of misprint(s) – MKG0207 43 X. SAFETY Handle the digital photo frame with precaution and avoid touching the screen; fingerprints are difficult to remove. Always place the digital photo frame on a flat and stable surface to make sure that it does not fall and get damaged. Avoid exposing the digital photo frame to the sun or elevated temperatures as this can damage the frame or reduce its lifespan. Do not place it near heat sources such as radiators, heating attachments, etc. Do not place the frame facing sunlight, so that reflections can be avoided. Do not expose the digital photo frame to rain, water or humidity. Do not place it inside a sink or basin where it could come into contact with water. Never place heavy or sharp objects on the frame, the frame’s screen, or the power supply. Try to avoid connecting the digital photo frame onto a high-powered cable. This can cause overheating, fire or an electric shock. Non binding document, subject to modification in the event of misprint(s) – MKG0207 44 Be careful when connecting the power supply cable; this should not be leaned on or in contact with other objects. Do not place the lead under a carpet. Check the lead’s condition regularly to avoid any damages. If the lead is damaged, disconnect it and replace it. Ventilation The memory card slots and the device openings are used for frame ventilation. To ensure optimal use of the frame and to prevent any overheating, these openings should not be obstructed or covered. Keep the digital frame at a sufficient distance from the wall to ensure ventilation. Do not place the digital photo frame on a bed or couch, so that any overheating can be avoided. Warning! Never remove the plastic housing found at the back of the frame. The digital photo frame is made up of electric circuits and they can injure you if touched. Do not try to repair your digital frame alone. Non binding document, subject to modification in the event of misprint(s) – MKG0207 45 XI. WARRANTY The warranty does not cover damages caused if you (or any unauthorised technician) have tried to repair the frame. If the frame produces smoke, a noise or an unusual smell, turn it off and disconnect it immediately and then contact your shop. If you are not using the digital frame for some time, make sure to disconnect the power cable. The warranty applies to the digital photo frame and does not include accessories. The following are considered as accessories: The mains voltage adaptor block, The remote control (according to model). Warranty period This digital frame includes a 12-month duration warranty beginning on the purchase date. The warranty should be proved by showing the original invoice or the receipt on which the date and model bought appear. Non binding document, subject to modification in the event of misprint(s) – MKG0207 46 Cover A defective digital frame should be returned complete, to your supplier with a note explaining the problem. If this digital frame shows a defect during the warranty period, the authorised After Sales service will repair all defects or any manufacturing imperfections. The After Sales Service will decide unilaterally to entirely or partially repair or replace the digital frame. The initial purchase date determines the date that the warranty period begins. The warranty period is not prolonged if the digital frame is repaired or replaced by our after sales service. Exclusion Damages or faults caused by misuse or mishandling the digital frame and by using accessories other than the original ones, or ones that are not recommended in this manual, are not covered by the warranty. The warranty does not cover damages caused by outer elements such as lightning, water or fire or any other damage caused during any transport. The warranty cannot be reclaimed if the digital frame’s serial number has been modified, removed, faded or made illegible. The guarantee cannot be reclaimed if the digital frame has been repaired, altered or modified by the purchaser or any other person who repairs it and is not authorised and qualified. Non binding document, subject to modification in the event of misprint(s) – MKG0207 47 The manufacturer does not guarantee the technical properties described in this manual. The hardware and accessories described in this manual are subject to modification without notice. Because of this, the producer reserves the right to modify the contents, the options, the properties and the documents linked to it without notice. Non binding document, subject to modification in the event of misprint(s) – MKG0207 48 XII. TECHNICAL PROPERTIES Model N°: 14001 Product: Digital photo frame with 14.1” screen Resolution: 1280 x 800 pixels JPEG compatible *Compatible cards: Memory Stick, Memory Stick Pro, SD, Mini SD, Compact Flash and MMC. 128 MB Internal memory Menu in 7 languages: FR, GB, I, P, Nl, D, E Position of the screen adjustable on 4 levels Adjustable contrast, brightness, colour and hue Adjustment buttons on the frame Nine transition effects of the slide show viewer Adjustable display times Storage temperature: -25 °C to +70°C Operation temperature: 0 ° C to 55 °C Viewing angle: CR>5 Power supply: Input: 100V-240V AC, 50-60 Hz Output: 9V DC, 2A Weight: 1700 g Dimensions: 457 x 341 x 45 mm System compatibility: Windows XP Non binding document, subject to modification in the event of misprint(s) – MKG0207 49 Accordance with the rules in force: This digital frame conforms to EC standards in force and is compatible with the RoHS standard. Recycling electrical and electronic equipment at the end of its life. Worn out electrical and electronic devices should not be disposed of with ordinary household waste. The presence of this symbol on the product or its packaging is to remind you of this. Certain materials that this product is composed of, can be recycled if you dispose of them in their associated recycling centre. By using the parts and raw materials of the worn out devices, you make an important contribution to protecting the environment. For more information on collection locations of worn out equipment, you can contact your town hall, for worn out waste treatment services or at the shop where you bought the product. Non binding document, subject to modification in the event of misprint(s) – MKG0207