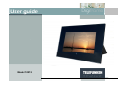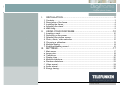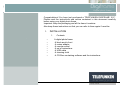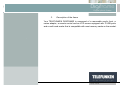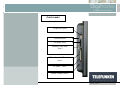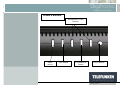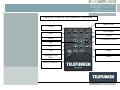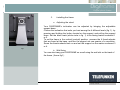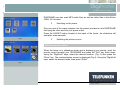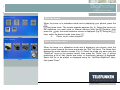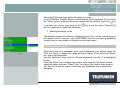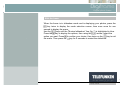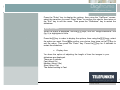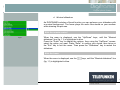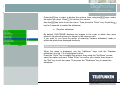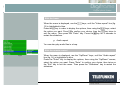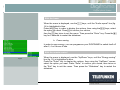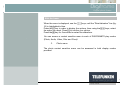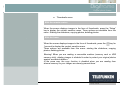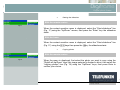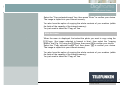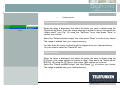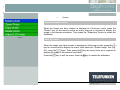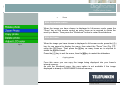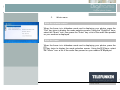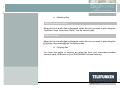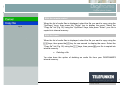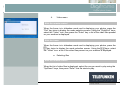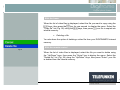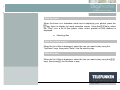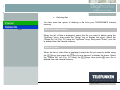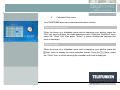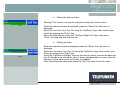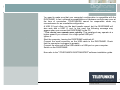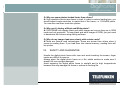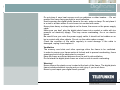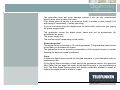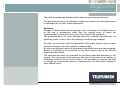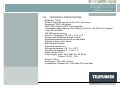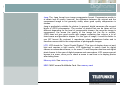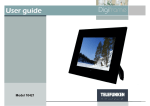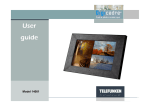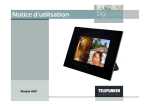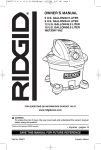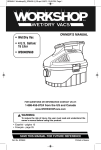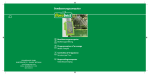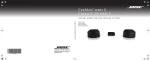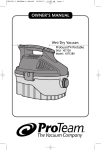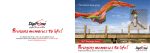Download User guide Digiframe g g
Transcript
User g guide Model 10212 Digiframe g Digiframe [Type some text] Digital photo frame I. INSTALLATION ................................................................................ 3 1. 2. 3. a. b. II. Contents ............................................................................................................. 3 Description of the frame ..................................................................................... 4 Installing the frame............................................................................................. 9 Adjusting the stand ............................................................................................ 9 Wall fixing ........................................................................................................... 9 USING YOUR DIGIFRAME ............................................................ 10 1. 2. 3. 4. 5. 6. 7. Inserting a card ................................................................................................ 10 Switching on the power .................................................................................... 11 Selecting the picture source ............................................................................ 11 Photo, music, video selection .......................................................................... 12 Choosing a slideshow ...................................................................................... 13 Multiple display ................................................................................................ 14 Enabling/disabling sound ................................................................................. 15 III. SETTINGS ...................................................................................... 17 1. a. b. c. d. e. f. g. h. Main menu ....................................................................................................... 17 Image size ........................................................................................................ 18 Transitions ....................................................................................................... 19 Display time ..................................................................................................... 20 Musical slideshow ............................................................................................ 22 Random slideshow........................................................................................... 23 Video repeat ..................................................................................................... 24 Audio repeat ..................................................................................................... 25 Energy saving .................................................................................................. 26 1 Non binding document, subject to modification in the event of misprint(s) – MKG0308 Digiframe [Type some text] Digital photo frame i. 2. a. b. 3. a. b. c. 4. a. b. 5. a. b. c. 6. Reset ................................................................................................................ 27 Photo menu ...................................................................................................... 28 Thumbnails menu ............................................................................................ 29 Images menu ................................................................................................... 33 Music menu ...................................................................................................... 39 Selecting files ................................................................................................... 40 Copying files .................................................................................................... 40 Deleting a file ................................................................................................... 41 Video menu ...................................................................................................... 43 Selecting files ................................................................................................... 43 Copying files .................................................................................................... 44 Files menu ....................................................................................................... 46 Selecting files ................................................................................................... 47 Copying files .................................................................................................... 48 Deleting files .................................................................................................... 49 Calendar/Clock menu ...................................................................................... 50 IV. CONNECTING TO A COMPUTER ................................................ 52 V. MAINTENANCE.............................................................................. 54 VI. F.A.Q............................................................................................... 54 VII. SAFETY AND GUARANTEE.......................................................... 55 VIII. TECHNICAL SPECIFICATION ...................................................... 59 IX. GLOSSARY .................................................................................... 60 2 Non binding document, subject to modification in the event of misprint(s) – MKG0308 Digiframe [Type some text] Digital photo frame Congratulations! You have just purchased a TELEFUNKEN DIGIFRAME 10.2’’. Please read the instructions and advice contained in this document carefully before using your digital photo frame. Important: keep the packaging and all the items it contains. Also keep these instructions so that you can refer to them again if need be. I. INSTALLATION 1. • • • • • • • • Contents A digital photo frame A black acrylic front A mains adaptor A remote control A set of instructions A USB cable A cleaning cloth A CD-Rom containing software and the instructions 3 Non binding document, subject to modification in the event of misprint(s) – MKG0308 Digiframe [Type some text] Digital photo frame 2. Description of the frame Your TELEFUNKEN DIGIFRAME is composed of a removable acrylic front, a mains adaptor, a remote control and an LCD screen equipped with 2 USB ports and a multi-card reader that is compatible with most memory cards on the market. 4 Non binding document, subject to modification in the event of misprint(s) – MKG0308 Digiframe [Type some text] Digital photo frame Card reader USB HOST port USB mini port XD cards slot 4 Memory stick card - slot 3 SD cards, mini SD cards – slot 1 CF cards – slot 2 Mains voltage socket 5 Non binding document, subject to modification in the event of misprint(s) – MKG0308 Digiframe [Type some text] Digital photo frame Back of the frame Menu access buttons On/off button Adjustable support Speakers 6 Non binding document, subject to modification in the event of misprint(s) – MKG0308 Digiframe [Type some text] Digital photo frame Touchesbuttons du Frame’s cadre Accès au Menu menu access Backward/Forward Touches de défilement buttons Touche Exit button d’échappement Touche de Confirmation validation button Bouton On/off button ON/OFF 7 Non binding document, subject to modification in the event of misprint(s) – MKG0308 Digiframe [Type some text] Digital photo frame OF la THE REMOTE CONTROL III. DESCRIPTION Description de télécommande Touche d’accès au menu Menu access Zoom ToucheOn/off de mise en fonction button Sortie Exit Rotation Rotate Volume Touche de validation Confirmation button Play Touche lecture Touche UpHaut Touche Gauche Left Right Touche Droite Launch the Slide Lancement du Show Diaporama Touche Bas Down Stop the Slide Arrêt du Show Diaporama 8 Non binding document, subject to modification in the event of misprint(s) – MKG0308 Digiframe [Type some text] Digital photo frame 3. Installing the frame a. Adjusting the stand Your DIGIFRAME’s inclination can be adjusted by bringing the adjustable support down. Choose the inclination that suits you best among the 4 different levels (fig. 1). by pressing and holding the button located on the support, and pulling the support down. Set the black mark (white circle in fig. 1) to be facing marks numbered 1 or 2. To set the frame in the vertical (portrait) position, unscrew the 4 thumb-wheels that are found at the base, and turn the support set one quarter of a revolution. Screw the thumb-wheels back on and set the support on the marks numbered 3 or 4. Fig.1 Wall fixing You can also hang your DIGIFRAME on a wall using the wall slot on the back of the frame. (Arrow fig.1) b. 9 Non binding document, subject to modification in the event of misprint(s) – MKG0308 Digiframe [Type some text] Digital photo frame II. USING YOUR DIGIFRAME 1. Inserting a card Insert the memory card containing the pictures you want to display into one of the slots provided (fig 2). Slot 1: for SD, mini SD or MMC cards Slot 2: for Compact Flash or MD cards Slot 3: for Memory Stick, Memory Stick Pro, Memory Stick Duo or Memory Stick Pro Duo cards. Slot 4: for XD cards 4 3 2 1 Fig.2 DIGIFRAME reads basis JPEG images, that is to say images as taken by digital cameras. If you use image editing software (Photoshop, Paint Shop Pro,…etc), make sure you save your work in basic JPEG format only and not in progressive JPEG or any other JPEG format. If you want to display black and white pictures on your DIGIFRAME, make sure they are in RGB mode and not greyscale. If they aren’t, you will be able to display these images as thumbnails but not in full-screen. DIGIFRAME’s screen resolution is 1024x600 pixels. You can display images of a higher resolution but this may slow down the time taken to display the photos. 10 Non binding document, subject to modification in the event of misprint(s) – MKG0308 Digiframe [Type some text] Digital photo frame DIGIFRAME can also read MP3 audio files, as well as video files in the Motion JPEG, AVI formats. 2. Switching on the power Plug one end of the mains adaptor into the socket provided on the DIGIFRAME then plug the other end into your power outlet. Press the ON/OFF button located at the back of the frame: the slideshow will start after a few seconds. Fig.3 3. Selecting the picture source With the remote control When the frame is in slideshow mode and is displaying your photos, point the remote control towards your DIGIFRAME and press the “Exit” key three times. Using the “Right/Left” keys, select the desired medium, (Fig. 3) then press the "Enter" key. The mode selection screen is displayed (Fig 4). Using the "Right/Left keys, select the desired mode, then press "Enter". Fig.4 11 Non binding document, subject to modification in the event of misprint(s) – MKG0308 Digiframe [Type some text] Digital photo frame With the frame When the frame is in slideshow mode and is displaying your photos, press the Fig.3 key three times. The screen opposite appears (fig. 3). Select the source for buttons, then the slideshow you want (card or internal memory) with the key: the mode selection screen is displayed (Fig 4). Using the press the keys, select the desired mode, then press . 4. Photo, music, video selection With the remote control Fig.4 When the frame is in slideshow mode and is displaying your photos, point the remote control towards the frame and press the “Exit” key twice. The frame then displays the mode selection screen (Fig. 4). Select the mode you want using the “Right/Left” keys on the remote control, then press the "Enter" key. A screen presenting a list of files (Audio and video) or thumbnails (photos) is displayed. Select the file to be played or displayed using the “Up/Down-Right/Left” keys, then press "Enter". 12 Non binding document, subject to modification in the event of misprint(s) – MKG0308 Digiframe [Type some text] Digital photo frame With the frame When the frame is in slideshow mode and is displaying your photos, point the key twice: the frame then remote control towards the frame and press the displays the mode selection screen (Fig. 4). Select the mode you want using the keys on the remote control, then press the key. A screen presenting a list of files (Audio and video) or thumbnails (photos) is displayed. Select the file to be played or displayed using the keys, then press . 5. Choosing a slideshow With the remote control When the frame is in thumbnail display mode (Fig 5), press the "Slideshow" key on the remote control once. Fig.5 With the frame When the frame is in thumbnail display mode (Fig 5), press the key twice. 13 Non binding document, subject to modification in the event of misprint(s) – MKG0308 Digiframe [Type some text] Digital photo frame 6. Multiple display The TELEFUNKEN DIGIFRAME has an exclusive function: multiple display. This mode allows you to display 2, 3 or 4 pictures simultaneously depending on their orientation (vertical or horizontal). With the remote control Fig.6 When the menu is displayed, select the "Multiple display" line using the "Up/Down" keys on your remote control (Fig.6), then press the "Enter" key. Two lines appear: "Enable" and "None". Using the "Up/Down" arrows, select the option you want. If you choose the "Enable" option, multiple display will be selected. If you choose the "None" option, standard full-screen display will be enabled. Press the "Enter" key to confirm your choice, then twice on the "Exit" key to exit the menu. Then press the "Enter" key, then "Slideshow" to restart the slideshow. With the frame When the menu is displayed, select the "Multiple display" line (Fig.6) using the keys, then press the key. Two lines appear: "Enable" and "None". 14 Non binding document, subject to modification in the event of misprint(s) – MKG0308 Digiframe [Type some text] Digital photo frame arrow keys, select the option you want. Using the If you choose the "Enable" option, multiple display will be selected. If you choose the "None" option, standard full-screen display will be enabled. Press the key to confirm your choice, then twice on the key for 5 seconds to restart the slideshow. key to exit the menu. Press the 7. Enabling/disabling sound The simplest method of enabling or disabling sound is to use the volume keys on the remote control. However, your DIGIFRAME does have a musical slideshow function that you can enable or disable from the main menu. With the remote control Fig.7 When the frame is in slideshow mode and is displaying your photos, press the "Exit" key twice to display the mode selection screen. Then press the "Menu" key: this is then displayed. Use the "Up/Down" keys, until the "Musical slideshow" line (fig. 7) is highlighted in blue. Press the "Enter" key to display the options, then using the "Up/Down" arrows, select the option you want. Press "Enter" to confirm your choice, then twice on the "Exit" key to exit the menu. Then press the "Slideshow" key to restart the slideshow. 15 Non binding document, subject to modification in the event of misprint(s) – MKG0308 Digiframe [Type some text] Digital photo frame With the frame When the frame is in slideshow mode and is displaying your photos, press the key twice to display the mode selection screen, then once more for one second to display the menu. Use the keys until the "Musical slideshow" line (fig. 7) is highlighted in blue. Press the key to display the options, then using the arrows, select the option you want. Press to confirm your choice, then twice on the key to exit the menu. Then press the key for 5 seconds to restart the slideshow. 16 Non binding document, subject to modification in the event of misprint(s) – MKG0308 Digiframe [Type some text] Digital photo frame III. SETTINGS 1. Main menu With the remote control When the frame is in slideshow mode and is displaying your photos, press the "Exit" key twice to display the mode selection screen. Then press the "Menu" key: this is then displayed. With the frame When the frame is in slideshow mode and is displaying your photos, press the key twice to display the mode selection screen. Then press the key for one second in order to display the main menu. 17 Non binding document, subject to modification in the event of misprint(s) – MKG0308 Digiframe [Type some text] Digital photo frame a. Image size The height/width ratio of the DIGIFRAME 10.2 inch frame is 16:9. This means that pictures with another ratio (4:3 for photos taken using compact digital cameras, or 3:2 for most digital SLR cameras) will not be fully displayed. The top and bottom of the image will be cropped. Using the image size menu, you have the option of adjusting the display to the size of your photos: -Original: the whole of your photo will be displayed, but with black bands at the sides. -Optimal: the image will be resized so that it is displayed full-screen (but be careful, the top and bottom of the image will be cropped). Attention: do not confuse resizing images with the zoom. Resizing applies to all the images, while zooming only applies to the image on the screen. Fig.8 With the remote control When the menu is displayed, use the "Up/Down" keys, until the "Image size" line (fig. 8) is highlighted in blue. Press the "Enter" key to display the options, then using the "Up/Down" arrows, select the desired image size. Press "Enter" to confirm your choice, then twice on the "Exit" key to exit the menu. Then press the "Slideshow" key to restart the slideshow. 18 Non binding document, subject to modification in the event of misprint(s) – MKG0308 Digiframe [Type some text] Digital photo frame With the frame When the menu is displayed, use the keys, until the "Image size" line (fig. 8) is highlighted in blue. Press the key in order to display the options, then using the keys, select the option you want. Press to confirm your choice, then twice on the key to exit the menu. Then press the "Enter" key. Press the key for 5 seconds to restart the slideshow. b. Transitions You have the option of choosing the type of transition used between each of the images in your slideshow. There are 4 different transitions (fade, blind, chequer, aperture), to which can be added "no transition" and "random". "Random" mode is the mode programmed by default. Fig.9 With the remote control When the menu is displayed, use the "Up/Down" keys, until the "Image transitions" line (fig. 9) is highlighted in blue. 19 Non binding document, subject to modification in the event of misprint(s) – MKG0308 Digiframe [Type some text] Digital photo frame Press the "Enter" key to display the options, then using the "Up/Down" arrows, select the transition you want. Press "Enter" to confirm your choice, then twice on the "Exit" key to exit the menu. Then press the "Slideshow" key to restart the slideshow. With the frame When the menu is displayed, use the (fig. 9) is highlighted in blue. Press the keys, until the "Image transitions" line key in order to display the options, then using the keys, select key to the option you want. Press to confirm your choice, then twice on the key for 5 seconds to exit the menu. Then press the "Enter" key. Press the restart the slideshow. c. Display time You have the option of adjusting the length of time the images in your slideshow are displayed. There are 3 options: Fast (About 5s) Medium (About 10s) Slow (About 15s) The default setting is Fast. 20 Non binding document, subject to modification in the event of misprint(s) – MKG0308 Digiframe [Type some text] Digital photo frame With the remote control Fig.10 When the menu is displayed, use the "Up/Down" keys, until the "Slideshow speed" line (fig. 10) is highlighted in blue. Press the "Enter" key to display the options, then using the "Up/Down" arrows, select the speed you want. Press "Enter" to confirm your choice, then twice on the "Exit" key to exit the menu. Then press the "Slideshow" key to restart the slideshow. With the frame When the menu is displayed, use the keys, until the "Slideshow speed" line (fig. 10) is highlighted in blue. Press the key in order to display the options, then using the keys, select the option you want. Press to confirm your choice, then twice on the key to key for 5 seconds to exit the menu. Then press the "Enter" key. Press the restart the slideshow. 21 Non binding document, subject to modification in the event of misprint(s) – MKG0308 Digiframe [Type some text] Digital photo frame d. Musical slideshow As DIGIFRAME includes a Sound function you can enhance your slideshow with a musical background. The frame plays the audio files stored on your medium while showing the pictures. With the remote control Fig.11 When the menu is displayed, use the "Up/Down" keys, until the "Musical slideshow" line (fig. 11) is highlighted in blue. Press the "Enter" key to display the options, then using the "Up/Down" arrows, select the option you want. Press "Enter" to confirm your choice, then twice on the "Exit" key to exit the menu. Then press the "Slideshow" key to restart the slideshow. With the frame When the menu is displayed, use the (fig. 11) is highlighted in blue. keys, until the "Musical slideshow" line 22 Non binding document, subject to modification in the event of misprint(s) – MKG0308 Digiframe [Type some text] Digital photo frame Press the key in order to display the options, then using the the option you want. Press to confirm your choice, keys, select key twice to exit the menu. Then press the "Enter" key. Press the then the key for 5 seconds to restart the slideshow. e. Random slideshow By default, DIGIFRAME displays the images in the order in which they were stored in its internal memory or saved on the memory card. If you want to, you have the option of selecting "random slideshow" mode in which the photos are displayed randomly. Fig.12 With the remote control When the menu is displayed, use the "Up/Down" keys, until the "Random slideshow" line (fig. 12) is highlighted in blue. Press the "Enter" key to display the options, then using the "Up/Down" arrows, select the option you want. Press "Enter" to confirm your choice, then twice on the "Exit" key to exit the menu. Then press the "Slideshow" key to restart the slideshow. 23 Non binding document, subject to modification in the event of misprint(s) – MKG0308 Digiframe [Type some text] Digital photo frame With the frame When the menu is displayed, use the keys, until the "Random slideshow" line (fig. 12) is highlighted in blue. Press the key in order to display the options, then using the keys, select the option you want. Press to confirm your choice, key twice to exit the menu. Then press the "Enter" key. Press the then the key for 5 seconds to restart the slideshow. f. Video repeat With your DIGIFRAME you have the option of looping playback of a video file, or all the video files on your medium. With the remote control Fig.13 When the menu is displayed, use the "Up/Down" keys, until the "Video repeat" line (fig. 13) is highlighted in blue. Press the "Enter" key to display the options, then using the "Up/Down" arrows, select the option you want. Press "Enter" to confirm your choice, then twice on the "Exit" key to exit the menu. Then press the "Slideshow" key to restart the slideshow. 24 Non binding document, subject to modification in the event of misprint(s) – MKG0308 Digiframe [Type some text] Digital photo frame With the frame When the menu is displayed, use the keys, until the "Video repeat" line (fig. 13) is highlighted in blue. Press the key in order to display the options, then using the keys, select the option you want. Press to confirm your choice, then the key twice to exit the menu. Then press the "Enter" key. Press the key for 5 seconds to restart the slideshow. g. Audio repeat You can also play audio files in a loop. With the remote control Fig.14 When the menu is displayed, use the "Up/Down" keys, until the "Audio repeat" line (fig. 14) is highlighted in blue. Press the "Enter" key to display the options, then using the "Up/Down" arrows, select the option you want. Press "Enter" to confirm your choice, then twice on the "Exit" key to exit the menu. Then press the "Slideshow" key to restart the slideshow. 25 Non binding document, subject to modification in the event of misprint(s) – MKG0308 Digiframe [Type some text] Digital photo frame With the frame When the menu is displayed, use the keys, until the "Audio repeat" line (fig. 14) is highlighted in blue. Press the key in order to display the options, then using the keys, select the option you want. Press to confirm your choice, key twice to exit the menu. Then press the "Enter" key. Press the then the key for 5 seconds to restart the slideshow. h. Power saving In order to save energy, you can programme your DIGIFRAME to switch itself off after 2, 4 or 8 hours of use. With the remote control Fig.15 When the menu is displayed, use the "Up/Down" keys, until the "Energy saving" line (fig. 15) is highlighted in blue. Press the "Enter" key to display the options, then using the "Up/Down" arrows, select the option you want. Press "Enter" to confirm your choice, then twice on the "Exit" key to exit the menu. Then press the "Slideshow" key to restart the slideshow. 26 Non binding document, subject to modification in the event of misprint(s) – MKG0308 Digiframe [Type some text] Digital photo frame With the frame When the menu is displayed, use the keys, until the "Energy saving" line (fig. 15) is highlighted in blue. Press the key in order to display the options, then using the keys, select the option you want. key to exit the menu. Then Press to confirm your choice, then twice on the press the "Enter" key. Press the key for 5 seconds to restart the slideshow. i. Reset This function allows you to reinitialise the frame. In this way, all the parameters you have entered will be replaced by the default parameters. Multiple display: disabled, transitions: random, display time: fast, random slideshow: enabled, language: French With the remote control Fig.16 When the menu is displayed, use the "Up/Down" keys, until the "Reinitialisation" line (fig. 16) is highlighted in blue. Then press the "Slideshow" key to restart the slideshow. 27 Non binding document, subject to modification in the event of misprint(s) – MKG0308 Digiframe [Type some text] Digital photo frame With the frame When the menu is displayed, use the keys, until the "Reinitialisation" line (fig. 16) is highlighted in blue. Press the key in order to display the options, then using the keys, select the option you want. Press to confirm your choice, Press the key for 5 seconds to restart the slideshow. You can access a context sensitive menu in each of DIGIFRAME'S play modes (Photo, Audio, Video, Files and Clock). 2. Photo menu The photo context sensitive menu can be accessed in both display modes provided. 28 Non binding document, subject to modification in the event of misprint(s) – MKG0308 Digiframe [Type some text] Digital photo frame a. Thumbnails menu With the remote control When the screen displays images in the form of thumbnails, press the “Setup” key to display the context sensitive menu. Three options are available from this menu: Starting the slideshow, copying photos, deleting photos. With the frame When the screen displays images in the form of thumbnails, press the key for 1 second to display the context sensitive menu. Three options are available from this menu: starting the slideshow, copying photos, deleting photos. Warning! When you are reading a removable medium (memory card or USB memory stick), deleting images is disabled in order to protect your original photos against accidental deletion. In the same way, the copy function is disabled when you are reading from internal memory as your images are already present there. 29 Non binding document, subject to modification in the event of misprint(s) – MKG0308 Digiframe [Type some text] Digital photo frame • Starting the slideshow With the remote control Fig.17 When the context sensitive menu is displayed, select the "Start slideshow" line (Fig. 17) using the "Up/Down" arrows, then press the "Enter" key: the slideshow starts. With the frame When the context sensitive menu is displayed, select the "Start slideshow" line (Fig. 17) using the keys then press the key: the slideshow starts. • Copying photos With the remote control Fig.18 When the menu is displayed, first select the photo you want to copy using the "Right/Left-Up/Down" keys (the image selected is framed in blue), then select the "copying photos" line (Fig. 18) using the "Up/Down" keys, then press Enter to confirm your choice. 30 Non binding document, subject to modification in the event of misprint(s) – MKG0308 Digiframe [Type some text] Digital photo frame Select the "Copy selected image" line, then press "Enter" to confirm your choice. The image is copied into your internal memory. You also have the option of copying the whole contents of your medium (within the limits of the capacity of the internal memory). You just need to select the "Copy all" line. With the frame When the menu is displayed, first select the photo you want to copy using the keys, (the image selected is framed in blue), then select the "copying photos" line (Fig. 18) using the keys, then press to confirm your choice. Select the "Copy selected image" line, then press " " to confirm your choice. The image is copied into your internal memory. You also have the option of copying the whole contents of your medium (within the limits of the capacity of the internal memory). You just need to select the "Copy all" line. 31 Non binding document, subject to modification in the event of misprint(s) – MKG0308 Digiframe [Type some text] Digital photo frame • Deleting photos With the remote control Fig.19 When the menu is displayed, first select the photo you want to delete using the "Right/Left-Up/Down" keys (the image selected is framed in blue), then select the "delete photo" line (Fig. 19) using the "Up/Down" keys, then press “Enter” to confirm your choice. Select the "Delete selected image" line, then press "Enter" to confirm your choice. The image is deleted from your internal memory. You also have the option of deleting all the images from your internal memory. You just need to select the "Delete all" line. With the frame When the menu is displayed, first select the photo you want to delete using the keys, (the image selected is framed in blue), then select the "delete photo" keys, then press to confirm your choice. line (Fig. 19) using the Select the "Delete selected image" line, then press " " to confirm your choice. The image is deleted from your internal memory. 32 Non binding document, subject to modification in the event of misprint(s) – MKG0308 Digiframe [Type some text] Digital photo frame You also have the option of deleting all the images from your internal memory. You just need to select the "Delete all" line. b. Images menu When you display a full-screen image manually, you have access to another context sensitive menu. With the remote control When the display is in thumbnail mode, select the photo you want to display using the "Right/Left-Up/Down" keys, then press the "Enter" key to display the image in full-screen. With the frame When the display is in thumbnail mode, select the photo you want to display keys, then press the key to display the image in full-screen. using the 33 Non binding document, subject to modification in the event of misprint(s) – MKG0308 Digiframe [Type some text] Digital photo frame • Rotation With the remote control When the image you have chosen is displayed in full-screen mode, press the "Rotate" key on the remote control as many times as is required to display the image in the desired orientation. Then press the "Slideshow" button to restart the slideshow. Fig.20 With the frame When the image you have chosen is displayed in full-screen mode, press the key for one second to display the menu, then select the "Rotate image" line (Fig. 20), using the keys. Then press the key as many times as is required to display the image in the desired orientation. Press the key to exit the menu, then the key to restart the slideshow. 34 Non binding document, subject to modification in the event of misprint(s) – MKG0308 Digiframe [Type some text] Digital photo frame • Zoom With the remote control When the image you have chosen is displayed in full-screen mode, press the "Zoom" key on the remote control as many times as is required to obtain the result you desire. Then press the "Slideshow" button to restart the slideshow. With the frame Fig.21 When the image you have chosen is displayed in full-screen mode, press the key for one second to display the menu, then select the "Zoom" line (Fig. 21), using the keys. Then press the key as many times as is required to obtain the desired result. Press the key to exit the menu, then the • key to restart the slideshow. Copying photos From this menu you can copy the image being displayed into your frame's internal memory. As with the thumbnail menu, the copy option is not available if the image displayed is already in DIGIFRAME'S internal memory. 35 Non binding document, subject to modification in the event of misprint(s) – MKG0308 Digiframe [Type some text] Digital photo frame With the remote control When the image you have chosen is displayed in full-screen mode, select the "Copy photo" line (Fig. 22) using the "Up/Down" keys on your remote control, then press the "Enter" key: your image is copied into internal memory. With the frame Fig.22 When the image you have chosen is displayed in full-screen mode, press the key for one second to display the menu, then select the "Copy photo" line (Fig. 22), using the keys. Then press the key: your image is copied into internal memory. Press the key to exit the menu, then the key to restart the slideshow. 36 Non binding document, subject to modification in the event of misprint(s) – MKG0308 Digiframe [Type some text] Digital photo frame • Deleting photos You can also delete the image being displayed if it is in the DIGIFRAME'S internal memory. With the remote control When the image you have chosen is displayed in full-screen mode, select the "Delete photo" line (Fig. 23) using the "Up/Down" keys on your remote control, then press the "Enter" key: your image is deleted from the internal memory. Fig.23 With the frame When the image you have chosen is displayed in full-screen mode, press the key for one second to display the menu, then select the "Delete photo" line (Fig. 23), using the keys. Then press the key: your image is deleted from the internal memory. Press the key to exit the menu, then the key to restart the slideshow. 37 Non binding document, subject to modification in the event of misprint(s) – MKG0308 Digiframe [Type some text] Digital photo frame • Brightness/contrast/colour/hue settings In order to obtain the best possible results, you can adjust the brightness, contrast, colour and hue of the DIGIFRAME. With the remote control Fig.24 When the image you have chosen is displayed in full-screen mode, press the "Setup" button to display the menu. Select the "Screen settings" line (Fig. 24) using the "Up/Down" keys, then confirm your choice by pressing the "Enter" key: the 4 settings available are displayed. (Fig. 25). Select the setting you want using the "Up/Down" keys on the remote control, then adjust the setting using the "Right/Left" keys. Once the setting has been made, press the "Exit" key to exit the settings menu, then the "Slideshow" key to restart the slideshow. Warning! The remote control is essential for adjusting the settings. Fig.25 38 Non binding document, subject to modification in the event of misprint(s) – MKG0308 Digiframe [Type some text] Digital photo frame 3. Music menu With the remote control When the frame is in slideshow mode and is displaying your photos, press the "Exit" key twice to display the mode selection screen. Using the “Right/Left” keys, select the "Music" icon, then press the "Enter" key: a list of the audio files present on your medium is displayed. With the frame When the frame is in slideshow mode and is displaying your photos, press the key twice to display the mode selection screen. Using the keys, select the "Music" icon: a list of the audio files present on your medium is displayed. 39 Non binding document, subject to modification in the event of misprint(s) – MKG0308 Digiframe [Type some text] Digital photo frame a. Selecting files With the remote control When the list of audio files is displayed, select the one you want to play using the "Up/Down" keys, then press "Enter": the file starts to play. With the frame When the list of audio files is displayed, select the one you want to play using the keys, then press : the file starts to play. b. Copying files You have the option of copying an audio file from your removable medium (memory card, USB stick) to your DIGIFRAME'S internal memory. 40 Non binding document, subject to modification in the event of misprint(s) – MKG0308 Digiframe [Type some text] Digital photo frame With the remote control Fig.26 When the list of audio files is displayed, select the file you want to copy using the "Up/Down" keys, then press the "Setup" key to display the menu. Select the "Copy file" list (Fig. 26) using the "Up/Down" keys, then press "Enter": your file is copied into internal memory. With the frame When the list of audio files is displayed, select the file you want to copy using the keys, then press the key for one second to display the menu. Select the "Copy file" list (Fig. 26) using the keys, then press : your file is copied into internal memory. c. Deleting a file You also have the option of deleting an audio file from your DIGIFRAME'S internal memory. 41 Non binding document, subject to modification in the event of misprint(s) – MKG0308 Digiframe [Type some text] Digital photo frame With the remote control Fig.27 When the list of audio files is displayed, select the file you want to delete using the "Up/Down" keys, then press the "Setup" key to display the menu. Select the "Delete file" list (Fig. 27) using the "Up/Down" keys, then press "Enter": your file is deleted from the internal memory. With the frame When the list of audio files is displayed, select the file you want to delete using keys, then press the key for one second to display the menu. Select the the "Delete file" list (Fig. 27) using the keys, then press : your file is deleted from the internal memory. 42 Non binding document, subject to modification in the event of misprint(s) – MKG0308 Digiframe [Type some text] Digital photo frame 4. Video menu With the remote control When the frame is in slideshow mode and is displaying your photos, press the "Exit" key twice to display the mode selection screen. Using the “Right/Left” keys, select the "Video" icon, then press the "Enter" key: a list of the video files present on your medium is displayed. With the frame When the frame is in slideshow mode and is displaying your photos, press the key twice to display the mode selection screen. Using the keys, select the "Video" icon: a list of the video files present on your medium is displayed. a. Selecting files With the remote control When the list of video files is displayed, select the one you want to play using the "Up/Down" keys, then press "Enter": the file starts to play. 43 Non binding document, subject to modification in the event of misprint(s) – MKG0308 Digiframe [Type some text] Digital photo frame With the frame When the list of video files is displayed, select the one you want to play using the keys, then press : the file starts to play. b. Copying files You have the option of copying a video file from your removable medium (memory card, USB stick) to your DIGIFRAME'S internal memory. Fig.28 With the remote control When the list of video files is displayed, select the file you want to copy using the "Up/Down" keys, then press the "Setup" key to display the menu. Select the "Copy file" list (Fig. 28) using the "Up/Down" keys, then press "Enter": your file is copied into internal memory. 44 Non binding document, subject to modification in the event of misprint(s) – MKG0308 Digiframe [Type some text] Digital photo frame With the frame When the list of video files is displayed, select the file you want to copy using the keys, then press the key for one second to display the menu. Select the "Copy file" list (Fig. 28) using the keys, then press : your file is copied into internal memory. c. Deleting a file You also have the option of deleting a video file from your DIGIFRAME'S internal memory. With the remote control Fig.29 When the list of video files is displayed, select the file you want to delete using the "Up/Down" keys, then press the "Setup" key to display the menu. Select the "Delete file" list (Fig. 29) using the "Up/Down" keys, then press "Enter": your file is deleted from the internal memory. 45 Non binding document, subject to modification in the event of misprint(s) – MKG0308 Digiframe [Type some text] Digital photo frame With the frame When the list of video files is displayed, select the file you want to delete using keys, then press the key for one second to display the menu. Select the the "Delete file" list (Fig. 29) using the keys, then press : your file is deleted from the internal memory. 5. Files menu With the remote control When the frame is in slideshow mode and is displaying your photos, press the "Exit" key twice to display the mode selection screen. Using the “Right/Left” keys, select the "Files" icon, then press the "Enter" key: a list of all the files (photo, video, audio) present on your medium is displayed. 46 Non binding document, subject to modification in the event of misprint(s) – MKG0308 Digiframe [Type some text] Digital photo frame With the frame When the frame is in slideshow mode and is displaying your photos, press the key twice to display the mode selection screen. Using the keys, select the "Files" icon: a list of files (photo, video, audio) present on your medium is displayed. a. Selecting files With the remote control When the list of files is displayed, select the one you want to play using the "Up/Down" keys, then press "Enter": the file starts to play. With the frame When the list of files is displayed, select the one you want to play using the keys, then press : the file starts to play. 47 Non binding document, subject to modification in the event of misprint(s) – MKG0308 Digiframe [Type some text] Digital photo frame b. Copying files You have the option of copying a file from your removable medium (memory card, USB stick) to your DIGIFRAME'S internal memory. With the remote control Fig.30 When the list of files is displayed, select the file you want to copy using the "Up/Down" keys, then press the "Setup" key to display the menu. Select the "Copy file" list (Fig. 30) using the "Up/Down" keys, then press "Enter": your file is copied into internal memory. With the frame When the list of files is displayed, select the file you want to copy using the keys, then press the key for one second to display the menu. Select the "Copy file" list (Fig. 30) using the keys, then press : your file is copied into internal memory. 48 Non binding document, subject to modification in the event of misprint(s) – MKG0308 Digiframe [Type some text] Digital photo frame c. Deleting files You also have the option of deleting a file from your DIGIFRAME'S internal memory. Fig.31 With the remote control When the list of files is displayed, select the file you want to delete using the "Up/Down" keys, then press the "Setup" key to display the menu. Select the "Delete file" list (Fig. 31) using the "Up/Down" keys, then press "Enter": your file is deleted from the internal memory. With the frame When the list of video files is displayed, select the file you want to delete using keys, then press the key for one second to display the menu. Select the keys, then press : your file is the "Delete file" list (Fig. 31) using the deleted from the internal memory. 49 Non binding document, subject to modification in the event of misprint(s) – MKG0308 Digiframe [Type some text] Digital photo frame 6. Calendar/Clock menu Your DIGIFRAME also has a calendar/clock/alarm function. With the remote control When the frame is in slideshow mode and is displaying your photos, press the "Exit" key twice to display the mode selection screen. Using the “Right/Left” keys, select the "Clock" icon, then press "Enter": a screen showing the calendar and clock is displayed With the frame When the frame is in slideshow mode and is displaying your photos, press the key twice to display the mode selection screen. Using the keys, select the "Clock" icon: a screen showing the calendar and clock is displayed. 50 Non binding document, subject to modification in the event of misprint(s) – MKG0308 Digiframe [Type some text] Digital photo frame a. Setting the date and time Warning! This function can only be configured using the remote control. Fig.32 When the calendar screen is displayed, press the "Setup" key: the menu is displayed. Select the "set time" line (Fig. 32) using the "Up/Down" keys, then confirm your choice by pressing the "Enter" key: Select the date and time using the "Up/Down-Right-Left" keys, then press "Enter": the date and time are now set. b. Setting the alarm Fig.33 When the calendar screen is displayed, press the "Setup" key: the menu is displayed. Select the "set alarm" line (Fig. 33) using the "Up/Down" keys, then confirm your choice by pressing the "Enter" key: Using the "Up/Down-Left/Right" keys on the remote control, now set the date and time of the alarm, as well as the type of alarm (standard alarm or music) and the frequency of the alarm (once, every day, or disabled). Once the setting has been made press the "Exit" key twice to exit the menu. 51 Non binding document, subject to modification in the event of misprint(s) – MKG0308 Digiframe [Type some text] Digital photo frame c. Displaying the slideshow Fig.34 In calendar display mode, you have the option of displaying a slideshow of the images in the internal memory. When the calendar screen is displayed, press the "Setup" key: the menu is displayed. Select the "Slideshow" line (Fig. 34) using the "Up/Down" keys, then confirm your choice by pressing the "Enter" key: Using the "Up/Down" keys on the remote control, now select the "Internal memory" line and confirm your choice by pressing the "Enter" key: your slideshow now displays in the form of thumbnails to the right of the screen. Press the "Exit" key twice if you want to return to the mode selection screen. IV. CONNECTING TO A COMPUTER The following operating systems are compatible with the DIGIFRAME: WINDOWS XP, VISTA, MAC OS X and later. To connect the DIGIFRAME directly to a computer, the computer must have a USB port available. 52 Non binding document, subject to modification in the event of misprint(s) – MKG0308 [Type some text] Digiframe Digital photo frame You need to make sure that your computer's configuration is compatible with the DIGIFRAME. In fact, software incompatibilities or hardware conflicts may occur at the time of connection. TELEFUNKEN cannot be responsible under any circumstances for an unsuitable configuration. A USB 2.0 port offers you the best transfer speed, but the DIGIFRAME will also work with a USB 1.1 port. In this case, the following message may appear when you connect the DIGIFRAME to the PC: " This device can operate more quickly. This peripheral may operate at a higher speed if you connect it to a high speed USB port " Ignore it. Start the computer, leaving the DIGIFRAME switched off. Connect the small connector on the USB cable to the DIGIFRAME. Check that the connector is plugged in properly. Connect the other end of the USB cable to a USB port on your computer. Switch on the DIGIFRAME. Now refer to the "TELEFUNKEN DIGITRANSFER" software installation guide. 53 Non binding document, subject to modification in the event of misprint(s) – MKG0308 Digiframe [Type some text] Digital photo frame V. MAINTENANCE Warning! Make sure the DIGIFRAME is switched off before cleaning it. Never use a spray or liquid cleaner directly on the frame or on the plastic case. To clean your DIGIFRAME, you can remove the surround. To do this, press the lug on the left-hand side of your frame (fig. 18) and pull gently. To replace the surround, insert the lugs on the right-hand side and press on the lug on the lefthand side to gently slide the frame into place. Then clean the screen: Wipe the screen with the cloth provided to remove dust and other particles. If the screen is still not clean, use a glass cleaner (ammonia and alcohol free) on a clean soft cloth. To clean the plastic casing: use a dry soft cloth VI. F.A.Q. Q: I inserted a memory card into my DIGIFRAME but the frame cannot read it. What should I do? A: Make sure that the card format is compatible with the frame. Then make sure that the card is properly inserted into the appropriate slot. Finally, switch your DIGIFRAME off, then on again, so that the reader can recognize the card. 54 Non binding document, subject to modification in the event of misprint(s) – MKG0308 Digiframe [Type some text] Digital photo frame Q: Why are some photos loaded faster than others? A: High resolution photos are slower to load. In order to reduce loading time, you should adjust image resolution to match that of the frame, i.e. 1024x600 pixels. You can also use lower resolution photos. Q: Why can't I display a Black and White photo? A: DIGIFRAME can display black and white images as long as they are in RGB mode and not greyscale. To keep black and white images in RGB, you just need to desaturate the colours using editing software Q: Why do my images load more slowly with certain cards? A:There are various card technologies. Some are slower than others when it comes to reading them. If you load them into internal memory, reading them will be quicker. VII. SAFETY AND GUARANTEE Handle the digital photo frame with care and avoid touching the screen; finger marks are difficult to remove. Always place the digital photo frame on a flat, stable surface to make sure it doesn't fall over and get damaged. Avoid exposing the digital photo frame to sunlight and to high temperatures because this may damage the frame or reduce its working life. 55 Non binding document, subject to modification in the event of misprint(s) – MKG0308 [Type some text] Digiframe Digital photo frame Do not place it near heat sources such as radiators or other heaters ... Do not position the frame facing sunlight to avoid reflection. Avoid exposing the digital photo frame to the rain, water or damp. Do not place it in a sink or a basin where it could come into contact with water. Never place heavy or sharp objects on the frame, the screen or the power supply cable. Make sure you don't plug the digital photo frame into a socket or cable with too powerful an electricity supply. This may cause overheating, fire or an electric shock. Be careful how you route the power supply cable; it should not be trodden on or be in contact with other objects. Do not run the cable under a carpet. Check the condition of the cable regularly to avoid damage. If the cable is damaged, unplug it and replace it. Ventilation The memory card slots and other openings allow the frame to be ventilated. In order to ensure your frame works at its best and to prevent overheating, these openings should not be obstructed or covered. Keep the frame a sufficient distance from the wall to aid ventilation. Do not stand the digital photo frame on a bed or sofa to avoid overheating. Warning! Never remove the plastic cover located at the back of the frame. The digital photo frame includes electrical circuits and you risk injury if you touch them. Never try and repair your digital frame yourself. 56 Non binding document, subject to modification in the event of misprint(s) – MKG0308 [Type some text] Digiframe Digital photo frame The guarantee does not cover damage caused if you (or any unauthorised person) have tried to repair the frame. If the frame gives off smoke or an unusual smell, or makes a noise, switch it off and unplug it immediately. Contact your shop. If you do not intend using the digital frame for some while, make sure you unplug the power supply cable. The guarantee covers the digital photo frame and not its accessories. By accessories we mean: The power supply unit. The remote control (depending on the model). Guarantee period This digital frame comes with a 12 month guarantee. The guarantee period starts on the date you purchase the frame. The guarantee must be proved by presentation of the original invoice or receipt showing the date and model purchased. Cover A defective digital frame should be returned complete to your distributor with an explanatory note. If this digital frame develops a fault during the guarantee period, the approved After Sales Service agent will repair all the defective parts or any manufacturing fault. The After Sales Service agent will decide unilaterally whether to repair or replace the digital frame in whole or in part. 57 Non binding document, subject to modification in the event of misprint(s) – MKG0308 [Type some text] Digiframe Digital photo frame The initial purchase date determines the date the guarantee period starts. The guarantee period is not extended if repairs are carried out or the digital frame is exchanged by our After Sales Department. Exclusion Damage or faults caused by the improper use or handling of the digital frame or by the use of accessories other than the original ones, or those not recommended in these instructions are not covered by the guarantee. The guarantee does not cover damage caused by external elements such as lightening, water or fire or any other damage caused during transport. No claim can be made under the guarantee if the digital frame's serial number has been changed, removed, erased or made illegible. No claim can be made under the guarantee if the digital frame has been repaired, altered or modified by the purchaser or any other repairer who is not officially approved and qualified. The manufacturer does not guarantee the technical properties described in this manual. The equipment and accessories described in this manual are subject to modification without notice. For this reason, the manufacturer reserves the right to change the components, options, characteristics and documents relating to them without notice. 58 Non binding document, subject to modification in the event of misprint(s) – MKG0308 Digiframe [Type some text] Digital photo frame VIII. TECHNICAL SPECIFICATION Model No.: 10212 Product: Digital photo frame with a 10.2 inch screen Resolution: 1024 x 600 pixels JPEG, MP3, Motion JPEG, AVI compatible *Compatible cards: Memory Stick, Memory Stick Pro, SD, Mini SD, Compact Flash, XD and MMC. 128 MB internal memory Menu in 7 languages: FR, GB, I, P, Nl, D, E Screen can be adjusted through 4 levels Brightness/contrast/colour/hue are adjustable Settings buttons on the frame Slide transition effects. Adjustable display time Storage temperature: -25 °C to +70°C Operating temperature: 0 ° C to 55 °C Display angle: CR>5 Power supply: Input: 100V-240V AC, 50-60 Hz Output: 12V DC, 1.5A Weight: 1440 g Dimensions: 323 x 233 x 45 mm Compatibility: Windows XP, Vista, Mac OS X and later 59 Non binding document, subject to modification in the event of misprint(s) – MKG0308 Digiframe [Type some text] Digital photo frame IX. GLOSSARY Memory card : A memory card is a storage medium used particularly by digital cameras for storing photos (it has replaced the film used in traditional cameras). In the case of video cameras, memory cards are only used for storing still images: video sequences are stored on media more suited to their size (see DV). Other peripherals may use memory cards: Mp3 players, mobile phones, etc. There are various types of "standard" memory card. Compact flash, Smart media, Multimedia Secure Digital, Memory Stick, XD-Picture Card. Compression: An operation that consists of reducing the size of a file using a specific algorithm. The compression rate is the relationship between the normal file size and the size of the same file when compressed. It is expressed in terms of a percentage. The main compression formats are, for images, jpeg and gif, for videos, mpeg2 and mpeg4 and for audio, mp3... Digital: "Digital" in English. Hard disk: Data storage medium that may be internal or external to the computer. Peripherals such as digital cameras, USB sticks or MP3 players are increasingly being recognized by computers as external hard disks. 60 Non binding document, subject to modification in the event of misprint(s) – MKG0308 Digiframe [Type some text] Digital photo frame Jpeg: The .Jpeg format is an image compression format. Compression results in a certain loss of quality, however, the difference between the original and the compressed image is not generally visibly when good quality compression is chosen. Jpeg is particularly suitable for photos. In general, digital cameras offer several levels of JPEG compression. The number of photos that can be taken will be different depending on the level of compression chosen: the more the image is compressed, the worse the quality of the image but the file is smaller. JPEG does not give good results with images containing few colours, a lot of tinted areas and geometric shapes. For this type of image, it would be better to use GIF format. By contrast, it reproduces colour graduations better and is therefore more suited to the compression of photographic images. LCD: LCD stands for "Liquid Crystal Display". This type of display does not emit light and requires a light source. LCD technology is mainly used for digital camera or camcorder screens, or for some TV and computer monitors and digital photo frames In the case of digital cameras and camcorders, LCD screens permit access to a menu, allow you to check a scene in real time or to display photos after taking them. Memory stick: See memory card MMC: MMC means MultiMedia Card. See memory card 61 Non binding document, subject to modification in the event of misprint(s) – MKG0308 Digiframe [Type some text] Digital photo frame Peripheral: The hardware (keyboard, printer, modem, camera...) connected to a computer via a communication port (serial, parallel, USB...) for entering or transmitting data. Pixel (Picture Element): This is the unit of display of a computer image, the intersection between a line and a column. A group of pixels constitutes an image. Port: A socket enabling you to connect a computer to its peripherals. There are several types of port: Serial, Parallel and USB ports or firewire ports. Resolution: This is the number of pixels displayed per inch (about 25.4 mm) in terms of dpi. For example, the value 400 dpi represents 400 pixels in the area of one inch. The higher the number of pixels, the finer the details in the image. However, this is accompanied by a corresponding increase in the volume of data and the time required to process it, as well as the amount of memory required to manage the processing. In summary: the higher the resolution the clearer the image, and the quality of the display on the screen. SD: SD means Secure Digital. See memory card USB: Universal Serial Bus. This communication port is characterised by a high transfer speed (12 Megabits/second), about 50 to 100 times faster than the speed of a traditional serial port (RS-232C). 62 Non binding document, subject to modification in the event of misprint(s) – MKG0308 [Type some text] Digiframe Digital photo frame The transfer of the contents of a 64 MB memory card is therefore restricted to a few tens of seconds. USB 2.0, a new connector version of the same type as ordinary USB, is coming onto the market. It offers a data throughput 40 times higher, while still being compatible with all existing USB peripherals. However, even though it is possible to connect it to a USB 1 socket and vice-versa, it is the speed of the slowest that takes precedence. Data transfer speed will be 480 Mbits/s instead of the current 12 Mbits/s which is useful for scanners, high resolution printers and webcams. Warning, only the designation "USB 2 High Speed" designates true USB 2.0. Video (mode): For monitors, the number of pixels displayed is determined by the graphical mode and the video card. As a consequence, video mode is the number of pixels displayed horizontally and vertically (800-600; 1024-768; etc). 63 Non binding document, subject to modification in the event of misprint(s) – MKG0308