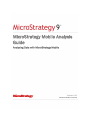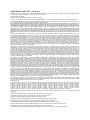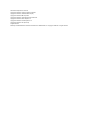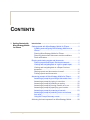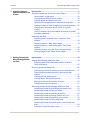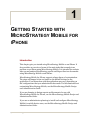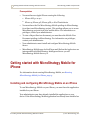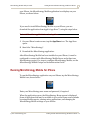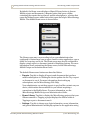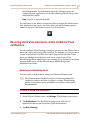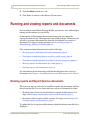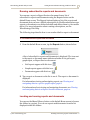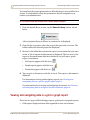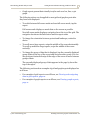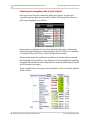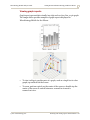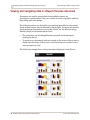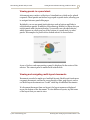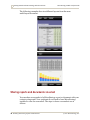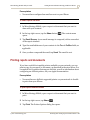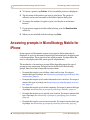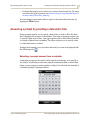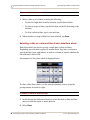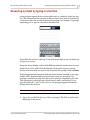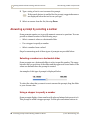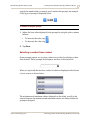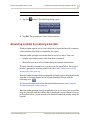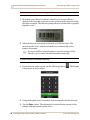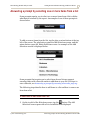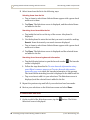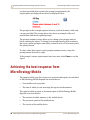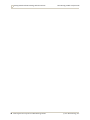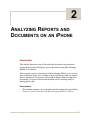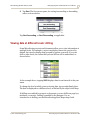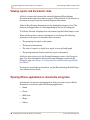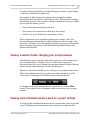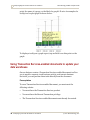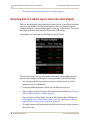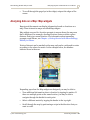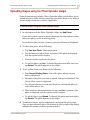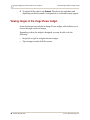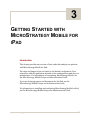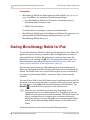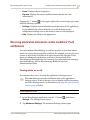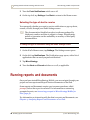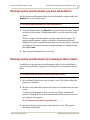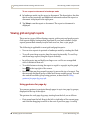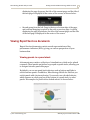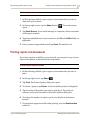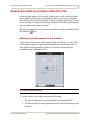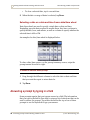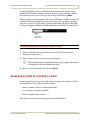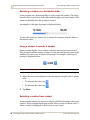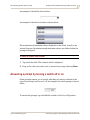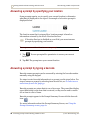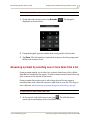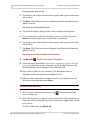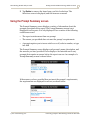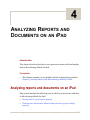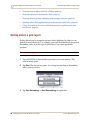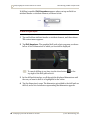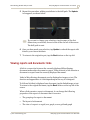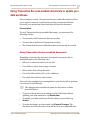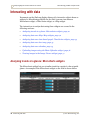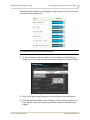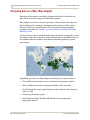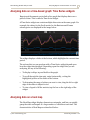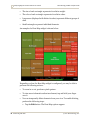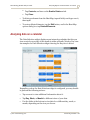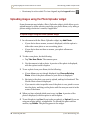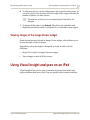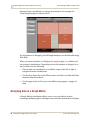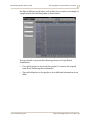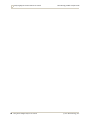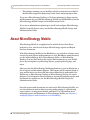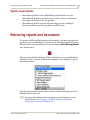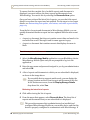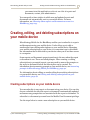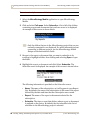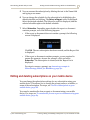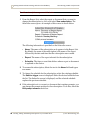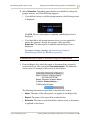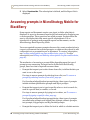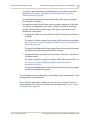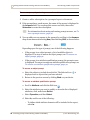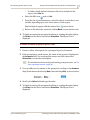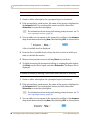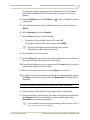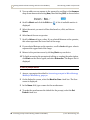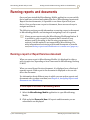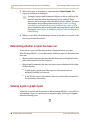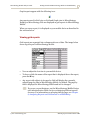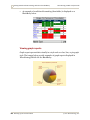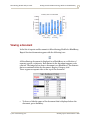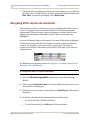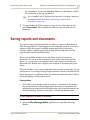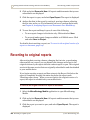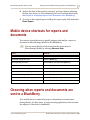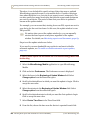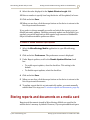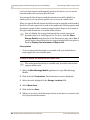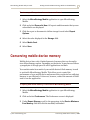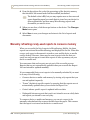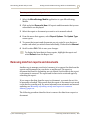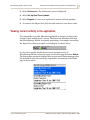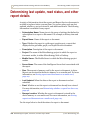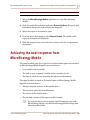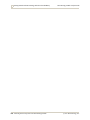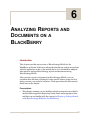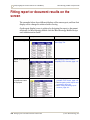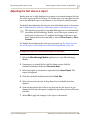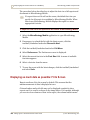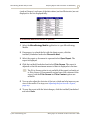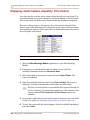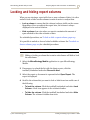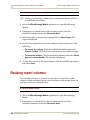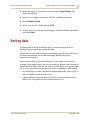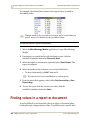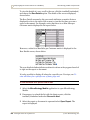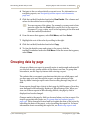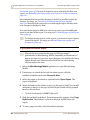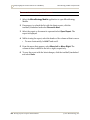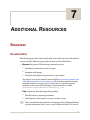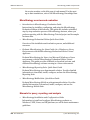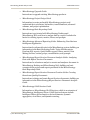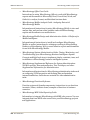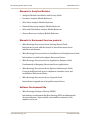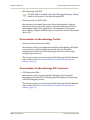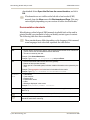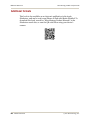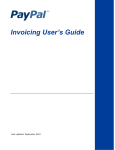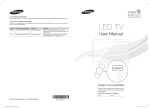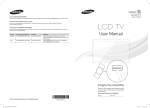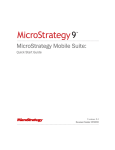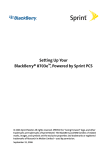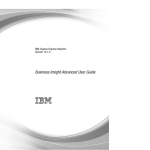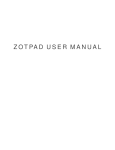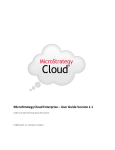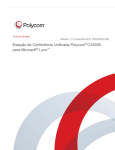Download MicroStrategy Mobile User Guide
Transcript
MicroStrategy Mobile Analysis Guide Analyzing Data with MicroStrategy Mobile Version: 9.2.1 Document Number: 09510921 Eighth Edition, June 2011, version 9.2.1 To ensure that you are using the documentation that corresponds to the software you are licensed to use, compare this version number with the software version shown in “About MicroStrategy...” in the Help menu of your software. Document number: 09510921 Copyright © 2011 by MicroStrategy Incorporated. All rights reserved. If you have not executed a written or electronic agreement with MicroStrategy or any authorized MicroStrategy distributor, the following terms apply: This software and documentation are the proprietary and confidential information of MicroStrategy Incorporated and may not be provided to any other person. Copyright © 2001-2011 by MicroStrategy Incorporated. All rights reserved. THIS SOFTWARE AND DOCUMENTATION ARE PROVIDED “AS IS” AND WITHOUT EXPRESS OR LIMITED WARRANTY OF ANY KIND BY EITHER MICROSTRATEGY INCORPORATED OR ANYONE WHO HAS BEEN INVOLVED IN THE CREATION, PRODUCTION, OR DISTRIBUTION OF THE SOFTWARE OR DOCUMENTATION, INCLUDING, BUT NOT LIMITED TO, THE IMPLIED WARRANTIES OF MERCHANTABILITY AND FITNESS FOR A PARTICULAR PURPOSE, GOOD TITLE AND NONINFRINGMENT, QUALITY OR ACCURACY. THE ENTIRE RISK AS TO THE QUALITY AND PERFORMANCE OF THE SOFTWARE AND DOCUMENTATION IS WITH YOU. SHOULD THE SOFTWARE OR DOCUMENTATION PROVE DEFECTIVE, YOU (AND NOT MICROSTRATEGY, INC. OR ANYONE ELSE WHO HAS BEEN INVOLVED WITH THE CREATION, PRODUCTION, OR DISTRIBUTION OF THE SOFTWARE OR DOCUMENTATION) ASSUME THE ENTIRE COST OF ALL NECESSARY SERVICING, REPAIR, OR CORRECTION. SOME STATES DO NOT ALLOW THE EXCLUSION OF IMPLIED WARRANTIES, SO THE ABOVE EXCLUSION MAY NOT APPLY TO YOU. In no event will MicroStrategy, Inc. or any other person involved with the creation, production, or distribution of the Software be liable to you on account of any claim for damage, including any lost profits, lost savings, or other special, incidental, consequential, or exemplary damages, including but not limited to any damages assessed against or paid by you to any third party, arising from the use, inability to use, quality, or performance of such Software and Documentation, even if MicroStrategy, Inc. or any such other person or entity has been advised of the possibility of such damages, or for the claim by any other party. In addition, MicroStrategy, Inc. or any other person involved in the creation, production, or distribution of the Software shall not be liable for any claim by you or any other party for damages arising from the use, inability to use, quality, or performance of such Software and Documentation, based upon principles of contract warranty, negligence, strict liability for the negligence of indemnity or contribution, the failure of any remedy to achieve its essential purpose, or otherwise. The entire liability of MicroStrategy, Inc. and your exclusive remedy shall not exceed, at the option of MicroStrategy, Inc., either a full refund of the price paid, or replacement of the Software. No oral or written information given out expands the liability of MicroStrategy, Inc. beyond that specified in the above limitation of liability. Some states do not allow the limitation or exclusion of liability for incidental or consequential damages, so the above limitation may not apply to you. The information contained in this manual (the Documentation) and the Software are copyrighted and all rights are reserved by MicroStrategy, Inc. MicroStrategy, Inc. reserves the right to make periodic modifications to the Software or the Documentation without obligation to notify any person or entity of such revision. Copying, duplicating, selling, or otherwise distributing any part of the Software or Documentation without prior written consent of an authorized representative of MicroStrategy, Inc. are prohibited. U.S. Government Restricted Rights. It is acknowledged that the Software and Documentation were developed at private expense, that no part is public domain, and that the Software and Documentation are Commercial Computer Software provided with RESTRICTED RIGHTS under Federal Acquisition Regulations and agency supplements to them. Use, duplication, or disclosure by the U.S. Government is subject to restrictions as set forth in subparagraph (c)(1)(ii) of the Rights in Technical Data and Computer Software clause at DFAR 252.227-7013 et. seq. or subparagraphs (c)(1) and (2) of the Commercial Computer Software—Restricted Rights at FAR 52.227-19, as applicable. Contractor is MicroStrategy, Inc., 1850 Towers Crescent Plaza, Vienna, VA 22182. Rights are reserved under copyright laws of the United States with respect to unpublished portions of the Software. The following are either trademarks or registered trademarks of MicroStrategy Incorporated in the United States and certain other countries: MicroStrategy, MicroStrategy 6, MicroStrategy 7, MicroStrategy 7i, MicroStrategy 7i Evaluation Edition, MicroStrategy 7i Olap Services, MicroStrategy 8, MicroStrategy 9, MicroStrategy Distribution Services, MicroStrategy MultiSource Option, MicroStrategy Command Manager, MicroStrategy Enterprise Manager, MicroStrategy Object Manager, MicroStrategy Reporting Suite, MicroStrategy Power User, MicroStrategy Analyst, MicroStrategy Consumer, MicroStrategy Email Delivery, MicroStrategy BI Author, MicroStrategy BI Modeler, MicroStrategy Evaluation Edition, MicroStrategy Administrator, MicroStrategy Agent, MicroStrategy Architect, MicroStrategy BI Developer Kit, MicroStrategy Broadcast Server, MicroStrategy Broadcaster, MicroStrategy Broadcaster Server, MicroStrategy Business Intelligence Platform, MicroStrategy Consulting, MicroStrategy CRM Applications, MicroStrategy Customer Analyzer, MicroStrategy Desktop, MicroStrategy Desktop Analyst, MicroStrategy Desktop Designer, MicroStrategy eCRM 7, MicroStrategy Education, MicroStrategy eTrainer, MicroStrategy Executive, MicroStrategy Infocenter, MicroStrategy Intelligence Server, MicroStrategy Intelligence Server Universal Edition, MicroStrategy MDX Adapter, MicroStrategy Narrowcast Server, MicroStrategy Objects, MicroStrategy OLAP Provider, MicroStrategy SDK, MicroStrategy Support, MicroStrategy Telecaster, MicroStrategy Transactor, MicroStrategy Web, MicroStrategy Web Business Analyzer, MicroStrategy World, Application Development and Sophisticated Analysis, Best In Business Intelligence, Centralized Application Management, Information Like Water, Intelligence Through Every Phone, Intelligence To Every Decision Maker, Intelligent E-Business, Personalized Intelligence Portal, Query Tone, Rapid Application Development, MicroStrategy Intelligent Cubes, The Foundation For Intelligent E-Business, The Integrated Business Intelligence Platform Built For The Enterprise, The Platform For Intelligent E-Business, The Scalable Business Intelligence Platform Built For The Internet, Industrial-Strength Business Intelligence, Office Intelligence, MicroStrategy Office, MicroStrategy Report Services, MicroStrategy Web MMT, MicroStrategy Web Services, Pixel Perfect, Pixel-Perfect, MicroStrategy Mobile, MicroStrategy Integrity Manager and MicroStrategy Data Mining Services are all registered trademarks or trademarks of MicroStrategy Incorporated. All other company and product names may be trademarks of the respective companies with which they are associated. Specifications subject to change without notice. MicroStrategy is not responsible for errors or omissions. MicroStrategy makes no warranties or commitments concerning the availability of future products or versions that may be planned or under development. Patent Information This product is patented. One or more of the following patents may apply to the product sold herein: U.S. Patent Nos. 6,154,766, 6,173,310, 6,260,050, 6,263,051, 6,269,393, 6,279,033, 6,567,796, 6,587,547, 6,606,596, 6,658,093, 6,658,432, 6,662,195, 6,671,715, 6,691,100, 6,694,316, 6,697,808, 6,704,723, 6,741,980, 6,765,997, 6,768,788, 6,772,137, 6,788,768, 6,798,867, 6,801,910, 6,820,073, 6,829,334, 6,836,537, 6,850,603, 6,859,798, 6,873,693, 6,885,734, 6,940,953, 6,964,012, 6,977,992, 6,996,568, 6,996,569, 7,003,512, 7,010,518, 7,016,480, 7,020,251, 7,039,165, 7,082,422, 7,113,993, 7,127,403, 7,174,349, 7,181,417, 7,194,457, 7,197,461, 7,228,303, 7,260,577, 7,266,181, 7,272,212, 7,302,639, 7,324,942, 7,330,847, 7,340,040, 7,356,758, 7,356,840, 7,415,438, 7,428,302, 7,430,562, 7,440,898, 7,486,780, 7,509,671, 7,516,181, 7,559,048, 7,574,376, 7,617,201, 7,725,811, 7,801,967, 7,836,178, 7,861,161, 7,861,253, 7,881,443, 7,925,616, and 7,945,584. Other patent applications are pending. Various MicroStrategy products contain the copyrighted technology of third parties. This product may contain one or more of the following copyrighted technologies: Graph Generation Engine Copyright © 1998-2011. Three D Graphics, Inc. All rights reserved. Actuate® Formula One. Copyright © 1993-2011 Actuate Corporation. All rights reserved. XML parser Copyright © 2003-2011 Microsoft Corporation. All rights reserved. Xalan XSLT processor. Copyright © 1999-2011. The Apache Software Foundation. All rights reserved. Xerces XML parser. Copyright © 1999-2011. The Apache Software Foundation. All rights reserved. FOP XSL formatting objects. Copyright © 2004-2011. The Apache Software Foundation. All rights reserved. Portions of Intelligence Server memory management Copyright © 1991-2011 Compuware Corporation. All rights reserved. ASIHTTPRequest library. Copyright © 2007-2011, All-Seeing Interactive. All rights reserved. This product includes software developed by the OpenSSL Project for use in the OpenSSL Toolkit. (http://www.openssl.org/) International Components for Unicode Copyright © 1999-2011 Compaq Computer Corporation Copyright © 1999-2011 Hewlett-Packard Company Copyright © 1999-2011 IBM Corporation Copyright © 1999-2011 Hummingbird Communications Ltd. Copyright © 1999-2011 Silicon Graphics, Inc. Copyright © 1999-2011 Sun Microsystems, Inc. Copyright © 1999-2011 The Open Group All rights reserved. Real Player and RealJukebox are included under license from Real Networks, Inc. Copyright © 1999-2011. All rights reserved. CONTENTS 1. Getting Started with MicroStrategy Mobile for iPhone Introduction.................................................................................. 1 Getting started with MicroStrategy Mobile for iPhone.................... 2 Installing and configuring MicroStrategy Mobile on an iPhone...................................................................................... 2 Running MicroStrategy Mobile for iPhone ............................... 3 Receiving alerts when data meets certain conditions: Push notifications..................................................................... 5 Running and viewing reports and documents................................ 6 Running reports and Report Services documents ................... 6 Viewing and navigating data in a grid or graph report ............. 8 Viewing and navigating data in a Report Services document ............................................................................... 12 Sharing reports and documents via email.............................. 14 Printing reports and documents ............................................. 15 Answering prompts in MicroStrategy Mobile for iPhone .............. 16 Answering a prompt by providing a date and/or time............. 17 Answering a prompt by typing in a text box ........................... 19 Answering a prompt by selecting a number........................... 20 Answering a prompt by turning a switch off or on .................. 22 Answering a prompt by specifying your location.................... 22 Answering a prompt by scanning a barcode.......................... 23 Answering a prompt by selecting one or more items from a list ............................................................................... 25 Using the Prompt Summary screen ....................................... 27 Achieving the best response from MicroStrategy Mobile............. 28 © 2011 MicroStrategy, Inc. v Contents 2. Analyzing Reports and Documents on an iPhone MicroStrategy Mobile Analysis Guide Introduction................................................................................ 31 Analyzing reports and documents on an iPhone ......................... 32 Sorting data in a grid report ................................................... 32 Viewing data at different levels: drilling.................................. 33 Viewing reports and documents: links ................................... 34 Opening iPhone applications in documents using links ......... 34 Viewing a subset of data: changing your prompt answers..... 35 Viewing more information about a point on a graph: tooltips ................................................................................... 35 Using Transaction Services-enabled documents to update your data warehouse ............................................................. 36 Interacting with data..................................................................... 37 Analyzing data in a tabular layout: Interactive Grid widgets................................................................................... 38 Analyzing data on a Map: Map widgets ................................. 39 Analyzing data on a time-based graph: Time Series widgets................................................................................... 40 Uploading images using the Photo Uploader widget ............. 41 Viewing images in the Image Viewer widget.......................... 42 3. Getting Started with MicroStrategy Mobile for iPad Introduction................................................................................ 43 Starting MicroStrategy Mobile for iPad ........................................ 44 Receiving alerts when data meets certain conditions: Push notifications................................................................... 45 Running reports and documents.................................................. 46 Running reports and documents you have subscribed to...... 47 Running reports and documents by browsing to their location .................................................................................. 47 Viewing grid and graph reports .............................................. 48 Viewing Report Services documents ..................................... 49 Sharing reports and documents via email.............................. 50 Printing reports and documents ............................................. 51 Answering prompts in MicroStrategy Mobile for iPad .................. 52 Answering a prompt by providing a date and/or time............. 53 Answering a prompt by typing in a field ................................. 54 Answering a prompt by selecting a number........................... 55 Answering a prompt by turning a switch off or on .................. 57 Answering a prompt by specifying your location.................... 58 Answering a prompt by typing a barcode............................... 58 Answering a prompt by selecting one or more items from a list ....................................................................................... 59 Using the Prompt Summary screen ....................................... 61 vi © 2011 MicroStrategy, Inc. MicroStrategy Mobile Analysis Guide Contents Achieving the best response from MicroStrategy Mobile............. 62 4. Analyzing Reports and Documents on an iPad Introduction................................................................................ 63 Analyzing reports and documents on an iPad ............................. 63 Sorting data in a grid report ................................................... 64 Viewing more information about a data point on a graph: tooltips ................................................................................... 65 Viewing data at different levels: drilling.................................. 65 Viewing reports and documents: links ................................... 67 Viewing subsets of data: changing your prompt answers...... 68 Opening other iPad applications from documents using links........................................................................................ 68 Using Transaction Services-enabled documents to update your data warehouse ............................................................. 69 Interacting with data..................................................................... 70 Analyzing trends at a glance: Microcharts widgets ................ 70 Analyzing data on a Map: Map widgets ................................. 72 Analyzing data on a time-based graph: Time Series widgets................................................................................... 73 Analyzing data on a heat map ............................................... 73 Analyzing data on a calendar ................................................ 75 Uploading images using the Photo Uploader widget ............. 76 Viewing images in the Image Viewer widget.......................... 77 Using Visual Insight analyses on an iPad.................................... 77 Analyzing data in a Graph Matrix........................................... 78 5. Getting Started with MicroStrategy Mobile for the BlackBerry Introduction................................................................................ 81 About MicroStrategy Mobile......................................................... 82 System requirements ............................................................. 83 Retrieving reports and documents............................................... 83 Creating, editing, and deleting subscriptions on your mobile device .......................................................................................... 85 Creating subscriptions on your mobile device ....................... 85 Editing and deleting subscriptions on your mobile device ..... 87 Answering prompts in MicroStrategy Mobile for BlackBerry........ 90 Running reports and documents.................................................. 97 Running a report or Report Services document..................... 97 Determining whether a report has been run .......................... 98 Viewing a grid or graph report................................................ 98 Viewing a document ............................................................ 101 © 2011 MicroStrategy, Inc. vii Contents MicroStrategy Mobile Analysis Guide Navigating within reports and documents ............................ 102 Saving reports and documents .................................................. 103 Reverting to original reports....................................................... 104 Mobile device shortcuts for reports and documents .................. 105 Choosing when reports and documents are sent to a BlackBerry ................................................................................. 105 Storing reports and documents on a media card....................... 107 Conserving mobile device memory............................................ 109 Manually refreshing rarely-used reports to conserve memory ................................................................................ 110 Removing data from reports and documents....................... 111 Enabling real time updates in MicroStrategy Mobile.................. 112 Viewing current activity in the application ............................ 113 Determining last update, read status, and other report details ........................................................................................ 114 Achieving the best response from MicroStrategy Mobile........... 115 6. Analyzing Reports and Documents on a BlackBerry Introduction.............................................................................. 117 Fitting report or document results on the screen ....................... 118 Adjusting the font size on a report ....................................... 119 Displaying as much data as possible: Fit to Screen ............ 120 Displaying column headers completely: Fit to Content ........ 122 Locking and hiding report columns ............................................ 123 Resizing report columns ............................................................ 124 Sorting data ............................................................................... 125 Finding values in a report or document ..................................... 126 Viewing all values for a specific row .......................................... 127 Grouping data by page .............................................................. 129 Moving objects on reports and documents ................................ 131 7. Additional Resources viii Resources.................................................................................. 133 Documentation..................................................................... 133 Additional formats ............................................................... 142 © 2011 MicroStrategy, Inc. 1 1. GETTING STARTED WITH MICROSTRATEGY MOBILE FOR IPHONE Introduction This chapter gets you started using MicroStrategy Mobile on an iPhone. It also provides an overview of some of the main tasks that an analyst can perform on an iPhone using MicroStrategy Mobile. It is intended for analysts who run and analyze MicroStrategy reports and Report Services documents using MicroStrategy Mobile on an iPhone. MicroStrategy Mobile for iPhone supports a large degree of customization. The steps and images below are based on the default settings for the application. Your interaction with the application may vary, depending on the configurations that your administrator has made. For information about customizing MicroStrategy Mobile, see the MicroStrategy Mobile Design and Administration Guide. If you are planning to design reports and documents for use with MicroStrategy Mobile for iPhone, see the MicroStrategy Mobile Design and Administration Guide. If you are an administrator planning to install and configure MicroStrategy Mobile for mobile device users, see the MicroStrategy Mobile Design and Administration Guide. © 2011 MicroStrategy, Inc. 1 1 Getting Started with MicroStrategy Mobile for iPhone MicroStrategy Mobile Analysis Guide Prerequisites • You must have an Apple iPhone running the following: iPhone iOS 3.x or 4.x iPhone 4, iPhone 3G, iPhone 3GS, or iPod Touch device • You must have the Use MicroStrategy Mobile privilege in MicroStrategy for at least one MicroStrategy project. This privilege allows you to access MicroStrategy projects from your mobile device. For information on privileges, contact your administrator. • To view a Report Services document, you must have the Mobile View Document privilege in MicroStrategy. For information on privileges, contact your administrator. • Your administrator must install and configure MicroStrategy Mobile Server. • MicroStrategy Mobile apps for the iPhone and iPad on the Apple store are interoperable with MicroStrategy Intelligence Server 9.2 and MicroStrategy Mobile Server 9.2. Getting started with MicroStrategy Mobile for iPhone For information about running MicroStrategy Mobile, see Running MicroStrategy Mobile for iPhone, page 3. Installing and configuring MicroStrategy Mobile on an iPhone To run MicroStrategy Mobile on your iPhone, you must have the application installed on your iPhone. Your administrator may have already installed the application on your device. If the MicroStrategy Mobile application has already been installed on 2 Getting started with MicroStrategy Mobile for iPhone © 2011 MicroStrategy, Inc. MicroStrategy Mobile Analysis Guide Getting Started with MicroStrategy Mobile for iPhone 1 your iPhone, the MicroStrategy Mobile application icon displays on your iPhone, as shown below: If you need to install MicroStrategy Mobile on your iPhone, you can download the application from Apple’s App Store™, using the steps below. To install MicroStrategy Mobile from the App Store 1 On your iPhone’s main screen, tap the App Store icon. The App Store opens. 2 Search for “MicroStrategy”. 3 Download the MicroStrategy application. After MicroStrategy Mobile has been installed on your iPhone, it must be configured to connect with MicroStrategy Mobile Server and at least one MicroStrategy project. For steps to configure MicroStrategy Mobile, see the MicroStrategy Mobile Design and Administration Guide. Running MicroStrategy Mobile for iPhone To run the MicroStrategy application on your iPhone, tap the MicroStrategy Mobile icon, shown below: Enter your MicroStrategy user name and password, if required. When the application opens, the MicroStrategy Home screen is displayed. Some of the actions that may be available to you on the Home screen include browsing Mobile reports, running micro applications, and changing the MicroStrategy Mobile settings on your iPhone. © 2011 MicroStrategy, Inc. Getting started with MicroStrategy Mobile for iPhone 3 1 Getting Started with MicroStrategy Mobile for iPhone MicroStrategy Mobile Analysis Guide By default, the Home screen displays a Shared Library button to browse Mobile reports and documents, a Reports button that opens a folder containing the reports that you have a mobile subscription to, a button that opens the Settings screen, and a button that opens the help for MicroStrategy Mobile. The default Home screen is shown below. The Home screen may vary according to how your administrator has configured it. Buttons may open a report, launch a micro application, open a folder for browsing, and so on. The Home screen may also be configured to display a single report or document instead of displaying buttons. For more information about customizing the Home screen, see the MicroStrategy Mobile Design and Administration Guide. The default Home screen buttons are described below: • Reports: Tap this to display all reports and documents that you have mobile subscriptions to. Shaking the device updates the list. Tap a report or document to run it. For more information about setting up subscriptions, see the MicroStrategy Web Help. Your administrator can set these reports to pre-load the contents on your device, which makes them available for you without requiring a connection to the Mobile Server. For more information, see the MicroStrategy Mobile Design and Administration Guide. • Shared Library: Tap this to display the MicroStrategy projects that your iPhone connects to. Tapping a project displays the folders within it. Tapping a report or document runs it. • Settings: Tap this to change your login information, server information, and general administrative and display options for the application using 4 Getting started with MicroStrategy Mobile for iPhone © 2011 MicroStrategy, Inc. MicroStrategy Mobile Analysis Guide Getting Started with MicroStrategy Mobile for iPhone 1 the Settings screen. For information about the Settings screen and configuring your application, see the MicroStrategy Mobile Design and Administration Guide. • Help: Tap this to open the help file. You can return to the Home screen at any time by tapping the Home screen icon, displayed at the top of your screen when you are browsing top-level folders in a project. The Home screen icon is shown below: Receiving alerts when data meets certain conditions: Push notifications You can configure MicroStrategy to send you an alert on your iPhone when a metric on a report meets a specific condition. For example, you can choose to receive an alert if the Profit data in a report drops below $50,000. These alerts are called push notifications, and can be received even if the MicroStrategy iPhone application is not running. For information on setting up push notifications, see the MicroStrategy Mobile Design and Administration Guide. Enabling and disabling alerts You can enable or disable alerts using your iPhone’s Settings screen. documentation listed below refers to software produced by The third-party vendors and thus is subject to change. MicroStrategy makes no guarantee on the availability or accuracy of third-party documentation. To enable or disable push notifications 1 On the iPhone’s Home screen, tap Settings. The Settings screen opens. 2 Tap Notifications. The Notifications page opens, with a list of applications that can send you alerts (push notifications). 3 Tap MicroStrategy. © 2011 MicroStrategy, Inc. Getting started with MicroStrategy Mobile for iPhone 5 1 Getting Started with MicroStrategy Mobile for iPhone MicroStrategy Mobile Analysis Guide 4 Turn the Alerts switch on or off. 5 Click Home to return to the iPhone’s Home screen. Running and viewing reports and documents Once you have started MicroStrategy Mobile, you can run, view, and navigate among and documents on your device. Some reports and documents present questions to the user when the report/document is run. These questions are called prompts. The answer you provide to a prompt determines the data that is displayed on a report or document. For steps to answer prompts, see Answering prompts in MicroStrategy Mobile for iPhone, page 16. This section contains information about the following: • Running reports and Report Services documents, page 6 • Viewing and navigating data in a grid or graph report, page 8 • Viewing and navigating data in a Report Services document, page 12 • Sharing reports and documents via email, page 14 • Printing reports and documents, page 15 For information about interacting with the data displayed on a report or document, see Chapter 2, Analyzing Reports and Documents on an iPhone. Running reports and Report Services documents There are two ways to view a list of available reports and documents and run them from that list. You can locate and run a report or document by either: • Running them from a list of subscribed-to reports and documents. For steps, see Running subscribed-to reports and documents, page 7. • Browsing to their location within a project. For steps, see Locating and running reports and documents, page 7. To update the list of reports and documents, shake the device when the list is displayed. 6 Running and viewing reports and documents © 2011 MicroStrategy, Inc. MicroStrategy Mobile Analysis Guide Getting Started with MicroStrategy Mobile for iPhone 1 Running subscribed-to reports and documents You can run a report or Report Services document from a list of subscribed-to reports and documents using the Reports button on the default Home screen. The Reports button displays a list of the reports and documents that you have a Mobile subscription to. Mobile subscriptions run reports or documents on a defined schedule and deliver them to your mobile device. For more information about creating subscriptions, see the MicroStrategy Web Help. The following steps describe how to run a subscribed-to report or document. To run subscribed-to reports and documents 1 From the default Home screen, tap the Reports button, shown below. A list of subscribed-to reports and documents is displayed. The icon next to the report or document name indicates whether it is a grid report, graph report, or Report Services document. • Grid reports appear with this icon: • Graph reports appear with this icon: • Documents appear with this icon: 2 Tap a report or document on the list to run it. The report or document is displayed. For information viewing and navigating reports, see Viewing and navigating data in a grid or graph report, page 8. For information about viewing and navigating documents, see Viewing and navigating data in a Report Services document, page 12. Locating and running reports and documents You can use the Shared Library button on the default Home screen to browse the folders in a project. You can run reports and documents from the list displayed within the folders. © 2011 MicroStrategy, Inc. Running and viewing reports and documents 7 1 Getting Started with MicroStrategy Mobile for iPhone MicroStrategy Mobile Analysis Guide You must have the proper permissions in MicroStrategy to access folders in a project. For information about the permissions that are assigned to you, contact your administrator. To run reports and documents from a folder within a project 1 From the default Home screen, tap the Shared Library button, shown below. A list of projects that your iPhone is connected to is displayed. 2 From the list of projects, select the project that you want to browse. The folders within the selected project are displayed. 3 Browse to the folder that contains the report or document that you want to run. A list of reports and documents is displayed. The icon next to the report or document name indicates whether it is a grid report, graph report, or document. • Grid reports appear with this icon: • Graph reports appear with this icon: • Documents appear with this icon: 4 Tap a report or document on the list to run it. The report or document is displayed. For information viewing and navigating reports, see Viewing and navigating data in a grid or graph report, page 8. For information about viewing and navigating documents, see Viewing and navigating data in a Report Services document, page 12. Viewing and navigating data in a grid or graph report There are two types of MicroStrategy reports: grid reports and graph reports. • Grid reports display business data organized in rows and columns. 8 Running and viewing reports and documents © 2011 MicroStrategy, Inc. MicroStrategy Mobile Analysis Guide • Getting Started with MicroStrategy Mobile for iPhone 1 Graph reports present data visually in styles such as a bar, line, or pie graph. The following actions can be applied to most grid and graph reports after they have been displayed: • To switch between full screen mode and non-full screen mode, tap the report. Full screen mode displays as much data on the screen as possible. Non-full screen mode displays a navigation bar at the top of the grid. The navigation bar shows the back button and the report name. • To change the orientation between portrait and landscape, rotate the device. • To scroll across large reports, swipe the middle of the screen horizontally. To scroll up and down large reports, swipe the middle of the screen vertically. • To change the group of data that is displayed, tap the currently displayed group of data at the top of the report and choose another group. You can also perform a horizontal swipe at the edge of the screen to move between groups of data. The currently displayed group of data appears in the page-by bar at the top of the report. The following sections show examples of grid and graph reports displayed on an iPhone: • For examples of grid reports on an iPhone, see Viewing and navigating data in grid reports, page 10. • For examples of graph reports on an iPhone, see Viewing graph reports, page 11. © 2011 MicroStrategy, Inc. Running and viewing reports and documents 9 1 Getting Started with MicroStrategy Mobile for iPhone MicroStrategy Mobile Analysis Guide Viewing and navigating data in grid reports Grid reports are the most commonly used type of report. A grid report organizes business data into rows and columns. The image below shows a grid report displayed on an iPhone. Some reports are designed to have data automatically appear with special formatting depending upon certain conditions (such as sales over $1 million, or inventory below 50). This is called conditional formatting. The data that meets the condition is considered to be data that has passed the threshold of the condition; once data passes the threshold, the formatting is applied. Thresholds are cells of data that are formatted differently from the rest of the data on a report. In the example below, the report uses thresholds in the Cost column and the Profit column: 10 Running and viewing reports and documents © 2011 MicroStrategy, Inc. MicroStrategy Mobile Analysis Guide Getting Started with MicroStrategy Mobile for iPhone 1 Viewing graph reports Graph reports present data visually in a style such as a bar, line, or pie graph. The images below provide examples of graph reports displayed in MicroStrategy Mobile for the iPhone. • To view tooltips to explain parts of a graph, such as a single bar in a bar graph, tap and hold on the screen. • To zoom, perform a pinch on the center of the screen or double-tap the center of the screen to switch between a zoomed-in view and a zoomed-out view. © 2011 MicroStrategy, Inc. Running and viewing reports and documents 11 1 Getting Started with MicroStrategy Mobile for iPhone MicroStrategy Mobile Analysis Guide Viewing and navigating data in a Report Services document Documents are used to present data from multiple reports in a presentation-quality format. They can contain a variety of graphics and text, depending upon their design. The following actions can be used to view and navigate data in a document. Some of these actions may be disabled by the designer. For more information about designing documents for use on the iPhone, see the MicroStrategy Mobile Design and Administration Guide. • The orientation can be changed between portrait and landscape by rotating the device. • To zoom in on a document, perform a pinch on the center of the screen or double-tap the center of the screen to switch between a zoomed-in view and a zoomed-out view. The following example shows a basic document displayed on an iPhone. 12 Running and viewing reports and documents © 2011 MicroStrategy, Inc. MicroStrategy Mobile Analysis Guide 1 Getting Started with MicroStrategy Mobile for iPhone Viewing panels in a panel stack A document may contain a collection of visualizations, which can be placed on panels. These panels can further be grouped on panel stacks, allowing you to navigate between panels like pages. By default, you can use panel stack selectors such as buttons and links to switch between panels. In addition, MicroStrategy Mobile for iPhone lets you switch panels with a horizontal swipe. You can also use a docked selector, which appears as a dark gray bar at the bottom of a panel stack, to select panels. An example of a panel with a docked selector is shown below: A row of circles, each representing a panel, is displayed in the center of the selector. The current panel is marked with a dark circle. Viewing and navigating multi-layout documents Documents can also be made up of multiple layouts. Each layout functions as a separate document, and has its own grouping of data, page layout, and so on. Multi-layout documents are “books” made up of individual documents. If a document has more than one layout, the layout names are displayed across the bottom of the document. To view different layouts, tap the name of the layout that you want to view. © 2011 MicroStrategy, Inc. Running and viewing reports and documents 13 1 Getting Started with MicroStrategy Mobile for iPhone MicroStrategy Mobile Analysis Guide The following examples show two different layouts from the same multi-layout document. Sharing reports and documents via email You can share a screenshot of a MicroStrategy report or document with your contacts using email. Your recipients do not need to have MicroStrategy installed to view the screenshot. The steps to share a screenshot are as follows. 14 Running and viewing reports and documents © 2011 MicroStrategy, Inc. MicroStrategy Mobile Analysis Guide Getting Started with MicroStrategy Mobile for iPhone 1 Prerequisites • You must have configured an email account on your iPhone. To share reports via email 1 In MicroStrategy Mobile, open a report or document that you want to share with your contacts. 2 In the top-right corner, tap the Share button opens. . The context menu 3 Tap Email Screen. A new email message is composed, with a screenshot of the report attached. 4 Type the email addresses of your contacts in the To and Cc/Bcc fields, as applicable. 5 Once you have composed the email, tap Send. The email is sent. Printing reports and documents If you have an AirPrint-capable printer available on your network, you can print a copy of your report or document, as described in the steps below. For a complete list of printers that support AirPrint, as well as information about configuring an AirPrint printer, see your Apple documentation. Prerequisites • You must have an AirPrint supported printer on your network to be able to print from your iPhone. To print reports and documents 1 In MicroStrategy Mobile, open a report or document that you want to print. 2 In the top-right corner, tap Share . 3 Tap Print. The Printer Options dialog box opens. © 2011 MicroStrategy, Inc. Running and viewing reports and documents 15 1 Getting Started with MicroStrategy Mobile for iPhone MicroStrategy Mobile Analysis Guide 4 To choose a printer, tap Printer. A list of available printers is displayed. 5 Tap the name of the printer you want to print from. The printer is selected, and you are returned to the Printer Options dialog box. 6 To change the number of copies to print, use the plus + and minus buttons. 7 If your printer supports double-sided printing, turn the Double-sided switch on. 8 When you are satisfied with the settings, tap Print. Answering prompts in MicroStrategy Mobile for iPhone Some reports and documents request your input to define what data is displayed. A report or document requests this information by displaying one or more questions. These questions are called prompts. Prompts allow the user to only display data that meets specific requirements. The mechanics of answering a prompt differ depending upon the type of prompt you are answering. Prompts can be divided into the following groups, based on what is required to answer them: • Prompts that require you to define a date and/or time. For steps to answer this type of prompt, see Answering a prompt by providing a date and/or time, page 17. • Prompts that require you to enter information into a text box. For steps to answer this type of prompt, see Answering a prompt by typing in a text box, page 19. • Prompts that require you to select a number. For steps to answer this type of prompt, see Answering a prompt by selecting a number, page 20. • Prompts that require you to specify your location. For steps to answer this type of prompt, see Answering a prompt by specifying your location, page 22. • Prompts that require you to scan a barcode. For steps to answer this type of prompt, see Answering a prompt by scanning a barcode, page 23. 16 Answering prompts in MicroStrategy Mobile for iPhone © 2011 MicroStrategy, Inc. MicroStrategy Mobile Analysis Guide • Getting Started with MicroStrategy Mobile for iPhone 1 Prompts that require you to select one or more items from a list. For steps to answer this type of prompt, see Answering a prompt by selecting one or more items from a list, page 25. You can change your answers after a report or document has been run, by tapping the Filter button. Answering a prompt by providing a date and/or time Some prompts require you to specify a date, time, or both to filter the data that is displayed on a report or document. Two types of prompts require you to specify a date and/or time. One type requires you to select either one date or a range of dates from a calendar. The other requires you to specify a date or a date and time on a wheel. Prompts that request you to provide a date and/or a time are displayed with . the following icon: Selecting a prompt answer from a calendar A calendar prompt can be used to either specify a single day, or to specify a set of days. A calendar prompt may request an answer within a certain time frame, or may request a certain number of days to be selected. An example of a calendar prompt is displayed below. © 2011 MicroStrategy, Inc. Answering prompts in MicroStrategy Mobile for iPhone 17 1 Getting Started with MicroStrategy Mobile for iPhone MicroStrategy Mobile Analysis Guide To answer a calendar prompt 1 Select a date or set of dates by doing the following: • To select a single date from the calendar, tap the desired date. • To select a range of dates, tap the first date and hold, then drag to the last date. • To clear a selected date, tap it a second time. 2 When the date or range of dates has been selected, tap Done. Selecting a date or a date and time from a date/time wheel Date/time wheels are used to specify a single date or date and time. Depending upon the data required to answer them, they have a column to specify the date, hour, and minute, as well as a column to specify whether the selected time is AM or PM. An example of a date/time wheel is displayed below. To clear a date/time answer, on the prompt summary screen, swipe the prompt answer from left to right. To answer a date/time wheel prompt 1 Scroll through the different columns to select the date or date and time that you want the report to return data for. 2 Select Done. 18 Answering prompts in MicroStrategy Mobile for iPhone © 2011 MicroStrategy, Inc. MicroStrategy Mobile Analysis Guide Getting Started with MicroStrategy Mobile for iPhone 1 Answering a prompt by typing in a text box Some prompts request that you enter either text or a numeric value in a text box. The information that you type in the text box is then used to return a list of selections that can be used to answer the prompt. An example of a prompt requesting you to type in a text box is shown below. Tap within the text box at the top of one of these prompts to use the keyboard to type your answer. Some text boxes display a wheel with different numeric values when you tap inside the text box, rather than displaying a keyboard to type an answer. Scroll to the value that you want to use to answer the prompt, then tap Done. If the prompt has been designed with the search feature enabled, as you type, results will be displayed that match the letters that you are typing. For example, consider a prompt that asks you to specify a subcategory of books. This subcategory contains books about science, math, and history. If you type the letters S, C, and I in the text box, the prompt suggests the answer Science below the text box. To answer a prompt requesting you to type in a text box 1 Tap in the text field at the top of the text prompt. The iPhone keyboard is displayed on the screen. © 2011 MicroStrategy, Inc. Answering prompts in MicroStrategy Mobile for iPhone 19 1 Getting Started with MicroStrategy Mobile for iPhone MicroStrategy Mobile Analysis Guide 2 Type a string of text to use to answer the prompt. search feature is enabled for the prompt, suggested answers Ifarethedisplayed below the text box as you type. 3 Select an answer from the list, then tap Done. Answering a prompt by selecting a number Some prompts require you to provide numeric answers to questions. You can provide a numeric answer in the following ways: • Select a numeric value on a horizontal slider. • Use a stepper to specify a number. • Select a number from a wheel. Steps for answering each of these types of prompts are provided below. Selecting a number on a horizontal slider Some prompts use a horizontal slider to select a specific number. The range between the two positions of the slider and the upper and lower limits of the values are defined when the prompt is created. An example of this type of prompt is displayed below. To select the value that you want to use to answer the prompt, drag the slider to your chosen value. Using a stepper to specify a number Some prompts display a base number with plus and minus buttons next to it. This prompt is called a stepper prompt. Use the plus and minus buttons to 20 Answering prompts in MicroStrategy Mobile for iPhone © 2011 MicroStrategy, Inc. MicroStrategy Mobile Analysis Guide Getting Started with MicroStrategy Mobile for iPhone 1 specify the number that you want to use to answer the prompt. An example of this type of prompt is displayed below. To answer a stepper prompt 1 Adjust the base value displayed in the prompt by using the plus or minus buttons. • To increase the value, tap . • To decrease the value, tap . 2 Tap Done. Selecting a number from a wheel Some prompts require you to enter a value in a text box by selecting a value from a wheel. These prompts first display a text box, as shown below: When you tap inside the text box, a wheel of values is displayed at the bottom of your screen, as shown below: The minimum and maximum values displayed on the wheel, as well as the interval between the minimum and maximum values, are defined when the prompt is designed. © 2011 MicroStrategy, Inc. Answering prompts in MicroStrategy Mobile for iPhone 21 1 Getting Started with MicroStrategy Mobile for iPhone MicroStrategy Mobile Analysis Guide To select a number from a wheel 1 Tap inside the text box. The numeric wheel is displayed. 2 Scroll to the value that you want to use to answer the prompt, then tap Done. The numeric wheel closes. Answering a prompt by turning a switch off or on Some prompts require you to specify what data you want to include in the report by turning a switch on or off. An example of a switch prompt is shown below. To answer the prompt, slide the switch to the On or Off position. Answering a prompt by specifying your location Some prompts require you to specify your current location to determine what data is displayed on the report. An example of a location prompt is displayed below. The location name that is returned by a location prompt is based on information returned by Google Maps. 22 Answering prompts in MicroStrategy Mobile for iPhone © 2011 MicroStrategy, Inc. MicroStrategy Mobile Analysis Guide Getting Started with MicroStrategy Mobile for iPhone 1 To use your current location to answer a prompt 1 Tap the button. The following dialog opens: 2 Tap OK. The prompt uses your current location. Answering a prompt by scanning a barcode Some prompts require you to scan a barcode or input the barcode’s numeric value to define what data is returned by the report. Barcode reader prompts can return data in one of two ways. They can: • Display report data based on the item that is scanned. • Search for an item in a list of items using the barcode information. To enter barcode information to a prompt, see the steps below. For steps to answer a prompt by selecting items from a list, see To select one or more items from a list, page 25. Barcode reader prompts that are designed to display report data based on the item that is scanned appear in the Prompt Summary Screen with the . following icon: For more information about the Prompt Summary Screen, see Using the Prompt Summary screen, page 27. Barcode reader prompts can be answered in one of two ways. You can either align the barcode with the red line that is displayed on your iPhone’s screen, as described below, or you can enter the barcode number manually using the keypad. © 2011 MicroStrategy, Inc. Answering prompts in MicroStrategy Mobile for iPhone 23 1 Getting Started with MicroStrategy Mobile for iPhone MicroStrategy Mobile Analysis Guide To enter barcode information using your iPhone’s camera 1 By default, your iPhone’s camera is turned on. Point your iPhone’s camera at the item that you want to scan, positioning the barcode within the white rectangle. The following image shows a barcode that is properly aligned to scan: 2 When the barcode is properly positioned, your iPhone beeps. The barcode reader closes, and the information is automatically sent to answer the prompt. you are unable to properly align or focus the camera on the Ifbarcode, you can enter barcode information manually. To enter barcode information manually 1 On the barcode reader screen, tap the following button: is displayed, as shown below: . The keypad 2 Using the keypad, enter the number that corresponds with the barcode. 3 Tap the Enter button. The information is entered as an answer for the prompt, and the barcode reader closes. 24 Answering prompts in MicroStrategy Mobile for iPhone © 2011 MicroStrategy, Inc. MicroStrategy Mobile Analysis Guide Getting Started with MicroStrategy Mobile for iPhone 1 Answering a prompt by selecting one or more items from a list Some prompts require you to select one or more items from a list to define what data is returned by the report. An example of one of these prompts is shown below. To add or remove items from the list, tap the plus or minus button at the top left of the screen. The plus button opens the Add Selections screen, and the minus button opens the Delete Selections screen. An example of the Add Selections screen is displayed below. Some prompts that require you to select items from a list may support scanning items with a barcode reader to add them to your list. For steps to scan a barcode, see Answering a prompt by scanning a barcode, page 23. The following steps describe how to add items to a list and how to remove an item from a list. To select one or more items from a list 1 On the top left of the Selections screen, tap the button. The Add Selections screen opens with a list of available items displayed. © 2011 MicroStrategy, Inc. Answering prompts in MicroStrategy Mobile for iPhone 25 1 Getting Started with MicroStrategy Mobile for iPhone MicroStrategy Mobile Analysis Guide 2 Select items from the list in the following ways: Selecting items from the list a Tap on items to select them. Selected items appear with a green check mark next to them. b Tap Done. The Selections screen is displayed, and the selected items are added to the list. Searching for an item within the list a Tap inside the text box at the top of the screen. A keyboard is displayed. b Use the keyboard to enter the text that you want to search for and tap Search. Items that match your search term are displayed. c Tap on items to select them. Selected items appear with a green check mark next to them. d Tap Done. The Selections screen is displayed and the selected items are added to the list. Searching for an item using barcode information a Tap the following button to open the barcode reader: reader is displayed. . The barcode b Follow the steps described in To enter barcode information using your iPhone’s camera, page 24 or To enter barcode information manually, page 24 to enter the barcode information to the prompt. The item with the matching barcode is displayed in the Add Items list. c Tap on an item to add it to your selections. The Selections screen is displayed, and the selected item is added to the list. 3 Repeat the previous step until all of your selections have been made. 4 Review your selections on the Selections screen and select Done. To remove items from a list 1 On the top left of the Selections screen, tap the Selections screen is displayed. 26 Answering prompts in MicroStrategy Mobile for iPhone button. The Delete © 2011 MicroStrategy, Inc. MicroStrategy Mobile Analysis Guide Getting Started with MicroStrategy Mobile for iPhone 1 2 Select the items that you want to remove from the list of prompt answers. Items that will be removed from your list of selections appear with a red X next to them. You can select all of the items by tapping the Select All button. 3 Tap the Delete button to remove the items from your list of selections. The Selections screen is displayed, and the items are removed. can also delete items from the selections screen by swiping the You item from right to left. This displays a Delete button. Tap this button to delete an item. Using the Prompt Summary screen The Prompt Summary screen displays a variety of information about the prompts associated with a report. The Prompt Summary screen is not displayed for all reports. It is only displayed if one or more of the following conditions are met: • The report contains more than one prompt • The answer that you provided does not meet the prompt’s requirements • A prompt requires you to turn a switch on or off, select a number, or type in a text box An example of the prompt summary screen is shown below. The Prompt Summary screen displays each prompt’s name, description, and the answers that you have provided. It also displays a red asterisk next to any prompts that require an answer before the report can run. If the answer that © 2011 MicroStrategy, Inc. Answering prompts in MicroStrategy Mobile for iPhone 27 1 Getting Started with MicroStrategy Mobile for iPhone MicroStrategy Mobile Analysis Guide you have provided does not meet the prompt’s requirements, the requirements are displayed in red text as displayed below. The prompt in this example requires between 5 and 10 elements, while only one was provided. The prompt above also shows an example of the red asterisk that indicates a required prompt. The prompt summary screen allows you to change your prompt answers before running the report. To change your prompt answers before running the report, tap the prompt’s name that you want to revise. This returns you to the prompt screen. To clear a date/time answer on the prompt summary screen, swipe the prompt answer from left to right. If the prompt’s answer requirements have been met, select Done to run the report. Achieving the best response from MicroStrategy Mobile The speed at which your list of reports is retrieved and reports are refreshed in MicroStrategy Mobile depends on several factors: • Your mobile service provider. • The time at which you are accessing the reports and documents. The speed at which a report or document opens in MicroStrategy Mobile depends on several factors: • The amount of usable memory on the mobile device. • The processor speed of the mobile device. • The version of the mobile device. 28 Achieving the best response from MicroStrategy Mobile © 2011 MicroStrategy, Inc. MicroStrategy Mobile Analysis Guide • Getting Started with MicroStrategy Mobile for iPhone 1 The size and contents of the reports and documents. best practices to create reports and documents for use with For MicroStrategy Mobile, see the MicroStrategy Mobile Design and Administration Guide. Consider creating subscriptions to your most commonly used reports and documents. This will give you access to them in the Reports folder on your Home screen, and will pre-load their contents on your device so that they will open more quickly. © 2011 MicroStrategy, Inc. Achieving the best response from MicroStrategy Mobile 29 1 Getting Started with MicroStrategy Mobile for iPhone MicroStrategy Mobile Analysis Guide 30 Achieving the best response from MicroStrategy Mobile © 2011 MicroStrategy, Inc. 2 2. ANALYZING REPORTS AND DOCUMENTS ON AN IPHONE Introduction This chapter describes some of the tasks that an analyst can perform to analyze data in a MicroStrategy report or document using MicroStrategy Mobile on an iPhone. After you run a report or document in MicroStrategy Mobile, you can view data at different levels, view a subset of data, and interact with any widgets that are displayed. You can also follow links to display different reports or documents, or to access iPhone functionality such as sending email or placing phone calls. Prerequisites • This chapter assumes you are familiar with the information provided in Chapter 1, Getting Started with MicroStrategy Mobile for iPhone. © 2011 MicroStrategy, Inc. 31 2 Analyzing Reports and Documents on an iPhone MicroStrategy Mobile Analysis Guide Analyzing reports and documents on an iPhone You can interact with MicroStrategy reports and documents that are displayed on an iPhone to analyze the data. This section provides details to perform the following: • Sorting data in a grid report, page 32 • Viewing data at different levels: drilling, page 33 • Viewing reports and documents: links, page 34 • Using Transaction Services-enabled documents to update your data warehouse, page 36 • Viewing a subset of data: changing your prompt answers, page 35 You can also view details about a specific point on a graph report. For more information, see Viewing more information about a point on a graph: tooltips, page 35. Sorting data in a grid report Sorting allows you to reorganize the way data is displayed so that you can analyze it more effectively. For example, you could sort the data in a report in descending order of profit to get a quick idea of your most profitable products. To sort data in a grid report 1 Tap and hold the column header you want to sort your data by. The context menu opens. 32 Analyzing reports and documents on an iPhone © 2011 MicroStrategy, Inc. MicroStrategy Mobile Analysis Guide Analyzing Reports and Documents on an iPhone 2 2 Tap Sort. The Sort menu opens, for sorting in ascending or descending order, as shown below. Tap Sort Ascending, or Sort Descending, as applicable. Viewing data at different levels: drilling Some MicroStrategy reports and documents allow you to view information at multiple levels. For example, a report can display time at the year level by default, but can also display data grouped by quarter or month. If you can drill to other levels, the values that you can drill on will be underlined, as shown below: In the example above, tapping 2002 displays data for each month in the year 2002. To change the level at which you are viewing data, tap an underlined object. The data is displayed on a different level, as defined by the object's drill map. If drilling was enabled for a report or document, you can drill from page-bys, attributes, or metrics. Drilling is enabled by the designer. For an introduction to drilling, see the MicroStrategy Basic Reporting Guide. © 2011 MicroStrategy, Inc. Analyzing reports and documents on an iPhone 33 2 Analyzing Reports and Documents on an iPhone MicroStrategy Mobile Analysis Guide Viewing reports and documents: links A link is a connection between the currently displayed MicroStrategy document and another document or report. When selected, a link executes a document or report from the currently displayed document. Links in MicroStrategy documents can be displayed as images or text. The function and appearance of a link depends upon the way it is designed. To follow a link that is displayed on a document, tap the linked image or text. When a link executes a report or document, it can change the following properties of the report or document that it executes: • The grouping of a report or document • The layout of a document • The view of a report: as a grid, as a graph, or as a grid and graph • The prompt answers that are used in a report or document A link can also return you to the Prompt Summary screen or the Group-by page. For more information about the Prompt Summary screen and the Group-by page, see Chapter 1, Getting Started with MicroStrategy Mobile for iPhone. For steps to create links in documents, see the MicroStrategy Mobile Design and Administration Guide. Opening iPhone applications in documents using links A document can interact with applications that are stored on your iPhone. Documents can interact with the following applications: • Email • Phone • SMS (text) • Maps • Videos 34 Analyzing reports and documents on an iPhone © 2011 MicroStrategy, Inc. MicroStrategy Mobile Analysis Guide Analyzing Reports and Documents on an iPhone 2 To open an iPhone application in a MicroStrategy document, tap the image or text that is linked to the application. For example, a MicroStrategy document can be designed to display information about the sales of a particular product. The document contains information about how the product is selling and which stores carry it. When you view the document, you can: • Open a video demonstrating the product • View a map of the nearest stores that carry the product • Call the store to see if they have the product in stock These applications can be opened by tapping on an image or text. The document designer determines how these applications are accessed on the document, and what actions the applications perform. For more information about designing documents, see the MicroStrategy Mobile Design and Administration Guide. Viewing a subset of data: changing your prompt answers MicroStrategy reports and documents that present you with a question use your prompt answers to display a subset of data. Some reports and documents may allow you to change your prompt answer to display different subsets of data without having to re-execute the report. Reports or documents that allow you to change your prompt answers have a Filter button displayed at the top of the screen when viewed in non-full screen mode. An example of the Filter button is displayed below. To change your prompt answers after the report has run, tap the Filter button. The prompt screen is displayed, and you can change your prompt answers. Viewing more information about a point on a graph: tooltips A tooltip displays detailed information about a specific data point on a graph report. Tooltips provide information such as the value of a specific data © 2011 MicroStrategy, Inc. Analyzing reports and documents on an iPhone 35 2 Analyzing Reports and Documents on an iPhone MicroStrategy Mobile Analysis Guide point, the name of a group, or the label of a graph’s X-axis. An example of a tooltip in a boxplot graph is shown below: To display a tooltip on a graph report, tap and hold on a data point on the graph. Using Transaction Services-enabled documents to update your data warehouse Once a designer creates a Transaction Services-enabled document to allow you to approve requests, track business activity, and execute business decisions, you can perform these tasks directly from the document. Prerequisites To use a Transaction Services-enabled document, you must meet the following criteria: • You must have the Transaction Services product. • You must have the Execute Transaction privilege. • The Transaction Services-enabled document must already be created. 36 Analyzing reports and documents on an iPhone © 2011 MicroStrategy, Inc. MicroStrategy Mobile Analysis Guide 2 Analyzing Reports and Documents on an iPhone Using Transaction Services-enabled documents Depending on the way the document is designed, you may be able to manipulate data in the following ways: • Edit text or numerical values in a text box. • Use a slider to select from a range of values. • Select values from a drop-down list. • Use an On/Off switch for Yes or No conditions. • Use a date/time wheel to select a date. Once you have completed your manipulations, you may be able to perform one or more of the following: designer may use different names for the buttons or links The described below. • To preview the results of your changes in the Grid/Graph without updating your data warehouse, tap Recalculate. • To update your data warehouse with the values you provided, tap Submit. • To undo the changes you have made, tap Discard Changes. The document reverts to the values from the last time you submitted data. Interacting with data Documents displayed on an iPhone can contain interactive objects called widgets. Reports can also display as widgets on an iPhone. There are several types of widgets that can appear on an iPhone. These include Interactive Grid widgets, Map widgets, and Time Series widgets. For examples of these widgets, and instructions to analyze the data that they contain, see the following sections: • Analyzing data in a tabular layout: Interactive Grid widgets, page 38 • Analyzing data on a Map: Map widgets, page 39 • Analyzing data on a time-based graph: Time Series widgets, page 40 • Uploading images using the Photo Uploader widget, page 41 © 2011 MicroStrategy, Inc. Interacting with data 37 2 Analyzing Reports and Documents on an iPhone • MicroStrategy Mobile Analysis Guide Viewing images in the Image Viewer widget, page 42 Analyzing data in a tabular layout: Interactive Grid widgets Data can be displayed in an interactive tabular layout on an iPhone in either reports or documents. Attributes and metric values are displayed in the columns and rows, and grouping appears at the top of the screen. The object that displays data in this way is an Interactive Grid widget. An example of an Interactive Grid widget is shown below. The actions that you can perform with an Interactive Grid widget depend upon how the widget was designed. You may be able to do the following: • If a column contains more than one metric, tap the metric to switch whether or not it is displayed. • To display different groups of data, tap on different page-bys. • Tap on objects to drill. For more information about drilling, see Viewing data at different levels: drilling, page 33. • Tap on objects to follow links. For more information about linking, see Viewing reports and documents: links, page 34, and Opening iPhone applications in documents using links, page 34. • To toggle between full screen and non-full screen mode, tap the center of the screen once. 38 Interacting with data © 2011 MicroStrategy, Inc. MicroStrategy Mobile Analysis Guide • 2 Analyzing Reports and Documents on an iPhone To scroll through the page-bys in the widget, swipe at the edges of the screen. Analyzing data on a Map: Map widgets Reports and documents can display information based on locations on a map. These interactive maps are called Map widgets. Map widgets can use Geo Location prompts to narrow down the map area that is displayed, for example, showing locations that are within a given distance from your current location. For information about answering prompts on an iPhone, see Chapter 1, Getting Started with MicroStrategy Mobile for iPhone. Points of interest can be marked on the map, and can be configured to resize according to the value of a metric. In the example below, the markers indicate stores in the area. Depending upon how the Map widget was designed, you may be able to: • View additional information about a location by tapping its marker. If there are multiple points at the same location, you may be able to navigate through the details for each point. • Select a different metric by tapping the header in the top-right. • Scroll through the map by performing a swipe in the direction that you want to scroll. © 2011 MicroStrategy, Inc. Interacting with data 39 2 Analyzing Reports and Documents on an iPhone MicroStrategy Mobile Analysis Guide • Zoom by performing a pinch. • Switch between Map, Satellite and Hybrid view by tapping the appropriate button. Analyzing data on a time-based graph: Time Series widgets Reports and documents can include a line graph that displays data over a period of time. This is called a Time Series widget. A Time Series widget can contain multiple data series on the same graph. For example, the values for the Profit metric for the Business and Drama subcategories are displayed in the image below: The widget displays a slider at the bottom, which highlights the current time period. The actions that you can perform with a Time Series widget depend upon how the widget was designed. Depending upon the widget that you are analyzing, do any of the following: • To display tooltips, tap and hold on the graph. • To scroll through the time axis, swipe horizontally, or drag the highlighted portion of the slider at the bottom. • To determine the range of values you want to view, drag the left or right edge of the slider to adjust its size. • To view a legend of all the metrics, tap the bar on the right edge of the widget. 40 Interacting with data © 2011 MicroStrategy, Inc. MicroStrategy Mobile Analysis Guide 2 Analyzing Reports and Documents on an iPhone Uploading images using the Photo Uploader widget Some documents may include a Photo Uploader widget, which allows you to upload images by either selecting one from your photo album, or by taking a picture using your device’s camera, if applicable. To upload images using the Photo Uploader widget 1 In a document with the Photo Uploader widget, tap Add Photo. If your device has a camera, a menu is displayed, with the option to either take a new photo, or use an existing photo. If your device does not have a camera, your photo albums are displayed. 2 To take a new photo, do the following: a Tap Take New Photo. The camera opens. b Use the camera to take a photo. A preview of the photo is displayed, with the option to add a caption. c If required, add a caption for the photo. d To use this photo, tap Use. To discard this photo and take a new one, tap Retake. The photo appears in the widget. 3 To use a photo from your album, do the following: a Tap Choose Existing Photo. A list of the photo albums on your device is displayed. b Navigate to the photo you want to upload, and tap its thumbnail. The Choose Photo screen is displayed. c Use the pinch gesture to zoom into the photo, and drag the photo to select which area to use. d When you have selected which area to use, tap Use. A preview of the photo is displayed, with the option to add a caption. e To use this photo, tap Upload. To discard this photo and use another, tap Retake. The photo appears in the widget. 4 To add more photos, tap the widget again, and repeat the above steps. Once you have selected a photo, the counter on the top-right of the widget indicates the number of photos you have chosen. © 2011 MicroStrategy, Inc. Interacting with data 41 2 Analyzing Reports and Documents on an iPhone MicroStrategy Mobile Analysis Guide 5 To upload all the photos, tap Submit. The photos are uploaded, and depending on the document’s configuration, a confirmation may appear. Viewing images in the Image Viewer widget Some documents may include an Image Viewer widget, which allows you to browse through a series of images. Depending on how the widget is designed, you may be able to do the following: • Swipe left or right to navigate between images. • Tap an image to make it fill the screen. 42 Interacting with data © 2011 MicroStrategy, Inc. 3 3. GETTING STARTED WITH MICROSTRATEGY MOBILE FOR IPAD Introduction This chapter provides an overview of basic tasks that analysts can perform with MicroStrategy Mobile for iPad. The steps and images below are based on the default configuration. Your interaction with the application depends on the configurations made by your administrator. For information on customizing MicroStrategy Mobile, see the MicroStrategy Mobile Design and Administration Guide. If you are designing reports and documents for the iPad, see the MicroStrategy Mobile Design and Administration Guide. For information on installing and configuring MicroStrategy Mobile for iPad, see the MicroStrategy Mobile Design and Administration Guide. © 2011 MicroStrategy, Inc. 43 3 Getting Started with MicroStrategy Mobile for iPad MicroStrategy Mobile Analysis Guide Prerequisites • MicroStrategy Mobile for iPad requires an iPad with iOS 3.2.x, 4.2.x, or 4.3.x. In addition, you must have the following privileges: Use MicroStrategy Mobile for all projects containing reports or documents that you want to view. Mobile View Document. For information on privileges, contact your administrator. • MicroStrategy Mobile apps for the iPhone and iPad on the Apple store are interoperable with MicroStrategy Intelligence Server 9.2 and MicroStrategy Mobile Server 9.2. Starting MicroStrategy Mobile for iPad To start MicroStrategy Mobile for iPad, tap the application’s icon. When the application opens, you are prompted to allow the application to send you push notifications. To allow MicroStrategy to send you alerts when the application is not running, tap OK. You can change this setting later. For more information on push notifications, see Receiving alerts when data meets certain conditions: Push notifications, page 45. You may also need to type your MicroStrategy username and password. When you are logged in to MicroStrategy, the Home screen is displayed. By default, the Home screen lets you access the projects you are connected to, any reports you have subscribed to, and reports that you have recently accessed. You can tilt your iPad to view the Home screen in landscape mode as well. In this mode, you can use the left pane to navigate within your projects, and use the right pane to view additional information about a selected object. Tap Refresh to refresh the list of projects on the Home screen. icons on your Home screen may vary, depending on the The configuration set by your administrator. For example, you may see additional shortcuts to reports and documents. The Home screen can also be configured to run a single report or document instead of displaying buttons. For more information on customizing the Home screen, see the MicroStrategy Mobile Design and Administration Guide. From the menu bar you can select from the following options: 44 Starting MicroStrategy Mobile for iPad © 2011 MicroStrategy, Inc. MicroStrategy Mobile Analysis Guide Getting Started with MicroStrategy Mobile for iPad • Home: Displays the list of projects. • Reports: Displays the reports and documents that the user has subscribed to. 3 Tapping the “i” button in the upper-right of the screen brings up a menu with the following options: • Settings: Displays version information and the status of the application. If your administrator has enabled access to the Settings screen, configuration settings such as the memory limit are also displayed. • Help: Displays the Help for the application. Receiving alerts when data meets certain conditions: Push notifications You can configure MicroStrategy to send you an alert on your iPad when a metric on a report meets a specific condition. For example, you can choose to receive an alert if the Profit data in a report drops below $50,000. These alerts are called push notifications, and can be received even if the MicroStrategy iPad application isn’t running. For information on setting up push notifications, see the MicroStrategy Mobile Design and Administration Guide. Turning alerts on or off You can turn alerts on or off using the application’s Settings screen. administrator may have disabled access to the application’s Your Settings screen. If this is the case, you can disable notifications using the iPad’s Settings screen, as described in Selecting the type of alert to receive, page 46 below. To turn alerts on or off 1 In the MicroStrategy application, tap the “i” button Settings. The Settings screen opens. , and choose 2 Tap Advanced Settings. The Advanced Settings screen opens. © 2011 MicroStrategy, Inc. Starting MicroStrategy Mobile for iPad 45 3 Getting Started with MicroStrategy Mobile for iPad MicroStrategy Mobile Analysis Guide 3 Turn the Push Notifications switch on or off. 4 On the top-left, tap Settings, then Back to return to the Home screen. Selecting the type of alert to receive You can specify whether you want to receive notifications as pop-up alerts, sounds, or both, through your iPad’s Settings screen. documentation listed below refers to software produced by The third-party vendors and thus is subject to change. MicroStrategy makes no guarantee on the availability or accuracy of third party documentation. To change the type of notification using the iPad’s Settings screen 1 On the iPad’s Home screen, tap Settings. The Settings screen opens. 2 On the left, tap Notifications. The Notifications page opens, with a list of applications that can send you push notifications. 3 Tap MicroStrategy. 4 Turn the Alerts and Sound switches on or off, as applicable. Running reports and documents Once you have started MicroStrategy Mobile, you can navigate through your project and run reports and Report Services documents on the iPad. Some reports and documents require you to answer questions, called prompts, before the report is executed. For information on answering prompted reports, see Answering prompts in MicroStrategy Mobile for iPad, page 52. For information on interacting with the data in reports and documents, see Chapter 4, Analyzing Reports and Documents on an iPad. 46 Running reports and documents © 2011 MicroStrategy, Inc. MicroStrategy Mobile Analysis Guide 3 Getting Started with MicroStrategy Mobile for iPad Running reports and documents you have subscribed to All the reports and documents that you are subscribed to appear under the Reports tab on the Home screen. To run reports and documents you have subscribed to 1 From the Home screen, tap Reports. In portrait mode, the tab is located at the top of the screen. In landscape mode, it is at the lower left of the screen. The list of reports and documents you have subscribed to opens. For reports and documents you have run before, a thumbnail preview is displayed. For reports and documents that you have not run yet, a generic icon appears. If a report has been recently updated, it is displayed with the caption New. 2 Tap a report’s thumbnail or icon to run it. Running reports and documents by browsing to their location In addition to running reports and documents that you are subscribed to, you can browse folders in projects to locate reports or documents and run them. To run reports and documents by browsing to their location 1 In the default Home screen, tap a project’s icon. The folders within the project are displayed. 2 Browse to the folder that contains the report or document that you want to run. For reports and documents that you have run before, a thumbnail preview is displayed. For reports and documents that you have not run yet, a generic icon appears. To run a report or document in portrait mode 3 In portrait mode, tap the report or document to run it. The report or document is displayed. © 2011 MicroStrategy, Inc. Running reports and documents 47 3 Getting Started with MicroStrategy Mobile for iPad MicroStrategy Mobile Analysis Guide To run a report or document in landscape mode 4 In landscape mode, tap the report or document. The description, the date that it was last accessed, and additional information about the report or document is displayed in the right pane. 5 Tap View to run the report or document. The report or document is displayed. Viewing grid and graph reports There are two types of MicroStrategy reports: grid reports and graph reports. Grid reports display business data organized in rows and columns. Graph reports present data visually in styles such as a bar, line, or pie graph. The following is applicable to most grid and graph reports: • You can view reports in portrait or landscape mode by rotating the iPad. • To scroll across large reports, drag the report horizontally. To scroll up and down large reports, drag the report vertically. • In grid reports, tap and hold your finger over a cell to see a magnified view of the data in that cell. • To switch between viewing the report as a grid or a graph, tap the graph at the top-right of the screen. icon • Business data may be grouped in a page-by across the top of a report. Tap the currently displayed group of data and choose another group. You can also switch to another group using gestures, as described in Using gestures for page-by, page 48. Using gestures for page-by You can use gestures to navigate through pages in up to two page-by groups, displayed at the top of the report. The gestures for each page-by group, starting from the left, are as follows: • First group from the left: Drag to the left or right edge of the current page, and continue dragging to switch to the next or previous page. A tooltip 48 Running reports and documents © 2011 MicroStrategy, Inc. MicroStrategy Mobile Analysis Guide 3 Getting Started with MicroStrategy Mobile for iPad displaying the page-by group, the title of the current page, and the title of the next page is displayed in the center of the screen, as shown below. • Second group from the left: Drag to the top or bottom edge of the page, and continue dragging to switch to the next or previous page. A tooltip displaying the page-by attribute, the title of the current page, and the title of the next page is displayed in the center of the screen. Viewing Report Services documents Report Services documents contain several representations of key performance indicators (KPIs), giving you various perspectives of your business data. Viewing panels in a panel stack A document may contain a collection of visualizations, which can be placed on panels. These panels can further be grouped on panel stacks, allowing you to navigate between panels like pages. By default, you can use panel stack selectors such as buttons and links to switch between panels. In addition, MicroStrategy Mobile for iPad lets you switch panels with a horizontal swipe. You can also use a docked selector, which appears as a dark gray bar at the bottom of a panel stack, to select panels. An example of a panel with a docked selector is shown below: © 2011 MicroStrategy, Inc. Running reports and documents 49 3 Getting Started with MicroStrategy Mobile for iPad MicroStrategy Mobile Analysis Guide A row of circles, each representing a panel, is displayed in the center of the selector. The current panel is marked with a dark circle. Navigating multi-layout documents Documents can be made up of several layouts, each of which functions as a separate document, and has its own grouping of data, page layout, and so on. If a document has more than one layout, a layout bar is displayed at the bottom of the document, with the name of each layout, as shown below. Tap the name of a layout to switch to it. Sharing reports and documents via email You can share a screenshot of a MicroStrategy report or document with your contacts using email. Your recipients do not need to have MicroStrategy installed to view the screenshot. The steps to share a screenshot are as follows. Prerequisites • You must have configured an email account on your iPad. 50 Running reports and documents © 2011 MicroStrategy, Inc. MicroStrategy Mobile Analysis Guide Getting Started with MicroStrategy Mobile for iPad 3 To share reports via email 1 In MicroStrategy Mobile, open a report or document that you want to share with your contacts. 2 In the top-right corner, tap the Share button: opens. . The context menu 3 Tap Email Screen. A new email message is composed, with a screenshot of the report attached. 4 Type the email addresses of your contacts in the To and Cc/Bcc fields, as applicable. 5 Once you have composed the email, tap Send. The email is sent. Printing reports and documents If you have a printer available on your network, you can print a copy of your report or document, as described in the steps below. To print reports and documents 1 In MicroStrategy Mobile, open a report or document that you want to print. 2 In the top-right corner, tap Share . 3 Tap Print. The Printer Options dialog box opens. 4 To choose a printer, tap Printer. A list of available printers is displayed. 5 Tap the name of the printer you want to print from. The printer is selected, and you are returned to the Printer Options dialog box. 6 To change the number of copies to print, use the plus + and minus buttons. 7 If your printer supports double-sided printing, turn the Double-sided switch on. © 2011 MicroStrategy, Inc. Running reports and documents 51 3 Getting Started with MicroStrategy Mobile for iPad MicroStrategy Mobile Analysis Guide 8 When you are satisfied with the settings, tap Print. Answering prompts in MicroStrategy Mobile for iPad Some reports and documents request your input to define what data is displayed. A report or document requests this information by displaying one or more questions. These questions are called prompts. Prompts allow you to only display data that meets specific requirements. The mechanics of answering a prompt differ depending upon the type of prompt you are answering. Prompts can be divided into the following groups, based on what is required to answer them: • Prompts that require you to define a date and/or time. For steps to answer this type of prompt, see Answering a prompt by providing a date and/or time, page 53. • Prompts that require you to enter information into a field. For steps to answer this type of prompt, see Answering a prompt by typing in a field, page 54. • Prompts that require you to select a number. For steps to answer this type of prompt, see Answering a prompt by selecting a number, page 55. • Prompts that require you to specify your location. For steps to answer this type of prompt, see Answering a prompt by specifying your location, page 58. • Prompts that require you to type a barcode. For steps to answer this type of prompt, see Answering a prompt by typing a barcode, page 58. • Prompts that require you to select one or more items from a list. For steps to answer this type of prompt, see Answering a prompt by selecting one or more items from a list, page 59. You can change your answers after a report or document has been run, by tapping Filter. 52 Answering prompts in MicroStrategy Mobile for iPad © 2011 MicroStrategy, Inc. MicroStrategy Mobile Analysis Guide Getting Started with MicroStrategy Mobile for iPad 3 Answering a prompt by providing a date and/or time Some prompts require you to specify a date, time, or both to filter the data that is displayed on a report or document. There are two types of prompts that require you to specify a date and/or time. One type requires you to select either one date or a range of dates from a calendar. The other requires you to specify a date and/or time on a wheel. Prompts that request you to provide a date and/or a time are displayed with the calendar icon. Selecting a prompt answer from a calendar A calendar prompt can be used to specify either a single day or a set of days. A calendar prompt may request an answer within a certain time frame, or may request a certain number of days to be selected. An example of a calendar prompt is displayed below. To answer a calendar prompt 1 Select a date or set of dates by doing the following: • To select a single date from the calendar, tap the desired date. • To select a range of dates, tap the first date and hold, then drag to the last date. © 2011 MicroStrategy, Inc. Answering prompts in MicroStrategy Mobile for iPad 53 3 Getting Started with MicroStrategy Mobile for iPad • MicroStrategy Mobile Analysis Guide To clear a selected date, tap it a second time. 2 When the date or range of dates is selected, tap Done. Selecting a date or a date and time from a date/time wheel Date/time wheels are used to specify a single date or date and time. Depending upon the data required to answer them, they have a column to specify the date, hour, and minute, as well as a column to specify whether the selected time is AM or PM. An example of a date/time wheel is displayed below. To clear a date/time answer, on the prompt summary screen, swipe the prompt answer from left to right. To answer a date/time wheel prompt 1 Drag through the different columns to select the date or date and time that you want the report to return data for. 2 Tap Done. Answering a prompt by typing in a field Some prompts require that you type an answer in a field. The information that you type in the field is then used to return a list of selections that can be used to answer the prompt. Tap within the field at the top of one of these prompts to use the keyboard to type your answer. 54 Answering prompts in MicroStrategy Mobile for iPad © 2011 MicroStrategy, Inc. MicroStrategy Mobile Analysis Guide Getting Started with MicroStrategy Mobile for iPad 3 Some fields display a wheel with different numeric values when you tap inside the field, rather than opening a keyboard to type an answer. Drag to the value you want to use to answer the prompt, and then tap Done. If the prompt has been designed with the search feature enabled, results will be displayed that match the letters you are typing. For example, a prompt asks you to specify a Call Center. If you type the letters M and I in the field, the prompt suggests Miami and Milwaukee below the field, as shown below. To answer a prompt that requires you to type in a field 1 Tap in the field at the top of the text prompt. The iPad keyboard is displayed on the screen. 2 Type a string of text to use to answer the prompt. search feature is enabled for the prompt, suggested answers Ifarethedisplayed below the field as you type. 3 Select an answer from the list, then tap Done. Answering a prompt by selecting a number Some prompts require you to provide numeric answers to questions. There are several ways to provide a numeric answer. • Select a numeric value on a horizontal slider • Use a stepper to specify a number • Select a number from a wheel The steps for answering these prompts are provided below. © 2011 MicroStrategy, Inc. Answering prompts in MicroStrategy Mobile for iPad 55 3 Getting Started with MicroStrategy Mobile for iPad MicroStrategy Mobile Analysis Guide Selecting a number on a horizontal slider Some prompts use a horizontal slider to select a specific number. The range between the two positions of the slider and the upper and lower limits of the values are defined when the prompt is created. An example of this type of prompt is displayed below. To select the value you want to use to answer the prompt, drag the slider to the desired value. Using a stepper to specify a number Some prompts display a base number with plus and minus icons next to it. This prompt is called a stepper prompt. Use the plus and minus to specify the number you want to use to answer the prompt. An example of this type of prompt is displayed below. To answer a stepper prompt 1 Adjust the base value displayed in the prompt by using the plus or minus icons. • To increase the value, tap • To decrease the value, tap 2 Tap Done. Selecting a number from a wheel Some prompts require you to enter a value in a field by selecting a value from a wheel. These prompts first display a field. When you tap inside the field, a wheel of values is displayed at the bottom of your screen. 56 Answering prompts in MicroStrategy Mobile for iPad © 2011 MicroStrategy, Inc. MicroStrategy Mobile Analysis Guide Getting Started with MicroStrategy Mobile for iPad 3 An example of the field is shown below. An example of the wheel of values is shown below. The minimum and maximum values displayed on the wheel, as well as the interval between the minimum and maximum values, are defined when the prompt is designed. To select a number from a wheel 1 Tap inside the field. The numeric wheel is displayed. 2 Drag to the value you want to use to answer the prompt, then tap Done. Answering a prompt by turning a switch off or on Some prompts require you to specify what data you want to include in the report by turning a switch on or off. An example of a switch prompt is shown below. To answer the prompt, tap and slide the switch to the On or Off position. © 2011 MicroStrategy, Inc. Answering prompts in MicroStrategy Mobile for iPad 57 3 Getting Started with MicroStrategy Mobile for iPad MicroStrategy Mobile Analysis Guide Answering a prompt by specifying your location Some prompts require you to specify your current location to determine what data is displayed on the report. An example of a location prompt is displayed below. The location name that is returned by a location prompt is based on information returned by the iPad’s Location Services. Location Services is disabled on your iPad, you cannot answer Ifprompts by specifying your location. To use your current location to answer a prompt 1 Tap . You are prompted for permission to access your current location. 2 Tap OK. The prompt uses your current location. Answering a prompt by typing a barcode Barcode scanner prompts can be answered by entering the barcode number manually using the keypad. For steps to enter barcode information to a prompt, see the steps below. For steps to answer a prompt by selecting items from a list, see To select one or more items from a list, page 59. Barcode prompts can return data in one of two ways. They can either display report data based on the item that is entered, or they can be used to search for an item in a list of items. Barcode prompts appear in the Prompt Summary Screen with the barcode icon: . For more information about the Prompt Summary Screen, see Using the Prompt Summary screen, page 61. 58 Answering prompts in MicroStrategy Mobile for iPad © 2011 MicroStrategy, Inc. MicroStrategy Mobile Analysis Guide Getting Started with MicroStrategy Mobile for iPad 3 To enter barcode information manually 1 On the barcode scanner screen, tap Barcode displayed, as shown below: . The keypad is 2 Using the keypad, type the number that corresponds to the barcode. 3 Tap Enter. The information is entered as an answer for the prompt, and the barcode scanner closes. Answering a prompt by selecting one or more items from a list Some prompts require you to select one or more items from a list to define what data is returned by the report. To add or remove items from the list, tap plus or minus at the top left of the screen. Some prompts that require you to select items from a list may support scanning items with a barcode scanner to add them to your list. For steps to scan a barcode, see Answering a prompt by typing a barcode, page 58. To select one or more items from a list 1 At the top left of the Selections screen, tap . The Add Selections screen opens and displays a list of available items. © 2011 MicroStrategy, Inc. Answering prompts in MicroStrategy Mobile for iPad 59 3 Getting Started with MicroStrategy Mobile for iPad MicroStrategy Mobile Analysis Guide Selecting items from the list 2 Tap items to select them. Selected items appear with a green check mark next to them. 3 Tap Done. The Selections screen is displayed, and the selected items are added to the list. Searching for an item within the list 4 Tap inside the field at the top of the screen. A keyboard is displayed. 5 Use the keyboard to enter the text that you want to search for and tap Search. Items that match your search term are displayed. 6 Tap items to select them. Selected items appear with a green check mark next to them. 7 Tap Done. The Selections screen is displayed and the selected items are added to the list. Searching for an item using barcode information 8 Tap Barcode . The barcode scanner is displayed. 9 Follow the steps described in Answering a prompt by typing a barcode, page 58 to enter the barcode information to the prompt. The item with the matching barcode is displayed in the Add Items list. 10 Tap an item to add it to your selections. The Selections screen is displayed, and the selected item is added to the list. 11 When you have made all your selections, review your selections on the Selections screen and then select Done. To remove items from a list 1 At the top left of the Selections screen, tap screen is displayed. . The Delete Selections 2 Select the items that you want to remove from the list of prompt answers. Items that will be removed from your list of selections appear with a red X next to them. To select all the items, tap Select All. 60 Answering prompts in MicroStrategy Mobile for iPad © 2011 MicroStrategy, Inc. MicroStrategy Mobile Analysis Guide Getting Started with MicroStrategy Mobile for iPad 3 3 Tap Delete to remove the items from your list of selections. The Selections screen is displayed, and the items are removed. Using the Prompt Summary screen The Prompt Summary screen displays a variety of information about the prompts associated with a report. The Prompt Summary screen is not displayed for all reports. It is only displayed if one or more of the following conditions are met: • The report contains more than one prompt • The answer you provided does not meet the prompt’s requirements • A prompt requires you to turn a switch on or off, select a number, or type in a field The Prompt Summary screen displays each prompt’s name, description, and the answers you have provided. It also displays a red asterisk next to any prompts that require an answer before the report can run. An example of a Prompt Summary screen is shown below. If the answer you have provided does not meet the prompt’s requirements, the requirements are displayed in red text, as shown below. © 2011 MicroStrategy, Inc. Answering prompts in MicroStrategy Mobile for iPad 61 3 Getting Started with MicroStrategy Mobile for iPad MicroStrategy Mobile Analysis Guide The prompt summary screen allows you to change your prompt answers before running the report. To change your prompt answers before running the report, tap the name of the prompt that you want to revise. This returns you to that prompt screen. To clear a date/time answer on the prompt summary screen, swipe the prompt answer from left to right. When the prompt’s answer requirements are met, tap Done to run the report. Achieving the best response from MicroStrategy Mobile The speed at which your list of reports is retrieved and reports are refreshed in MicroStrategy Mobile depends on several factors: • Your mobile service provider or internet service provider. • The time at which you are accessing the reports and documents. The speed at which a report or document opens in MicroStrategy Mobile depends on several factors: • Amount of usable memory on the mobile device. • The version of the mobile device. • The size and contents of the reports and documents. For best practices for creating reports and documents for use with MicroStrategy Mobile, see the MicroStrategy Mobile Design and Administration Guide. Consider creating subscriptions to your most commonly used reports and documents. This gives you access to them in the Reports tab on your Home screen, and can pre-load their contents on your device so that they open more quickly. 62 Achieving the best response from MicroStrategy Mobile © 2011 MicroStrategy, Inc. 4 4. ANALYZING REPORTS AND DOCUMENTS ON AN IPAD Introduction This chapter describes the tasks you can perform to interact with and analyze data in MicroStrategy Mobile for iPad. Prerequisites • This chapter assumes you are familiar with the information provided in Chapter 3, Getting Started with MicroStrategy Mobile for iPad. Analyzing reports and documents on an iPad This section describes the following ways in which you can interact with data in MicroStrategy Mobile for iPad: • Sorting data in a grid report, page 64 • Viewing more information about a data point on a graph: tooltips, page 65 © 2011 MicroStrategy, Inc. Analyzing reports and documents on an iPad 63 4 Analyzing Reports and Documents on an iPad MicroStrategy Mobile Analysis Guide • Viewing data at different levels: drilling, page 65 • Viewing reports and documents: links, page 67 • Viewing subsets of data: changing your prompt answers, page 68 • Opening other iPad applications from documents using links, page 68 • Using Transaction Services-enabled documents to update your data warehouse, page 69 Sorting data in a grid report Sorting allows you to reorganize the way data is displayed so that you can analyze it more effectively. For example, you could sort the data in a report in descending order of profit to get a quick idea of your most profitable products. To sort data in a grid report 1 Tap and hold the column header you want to sort your data by. The context menu opens. 2 Tap Sort. The Sort menu opens, for sorting in ascending or descending order, as shown below. 3 Tap Sort Ascending, or Sort Descending, as applicable. 64 Analyzing reports and documents on an iPad © 2011 MicroStrategy, Inc. MicroStrategy Mobile Analysis Guide Analyzing Reports and Documents on an iPad 4 Viewing more information about a data point on a graph: tooltips A tooltip displays detailed information about a specific data point on a Graph report. Tooltips provide information such as the value of a specific data point, the name of a group, or the label of a graph’s X-axis. An example of a tooltip in a pie chart is shown below: To display a tooltip on a graph report, tap and hold a data point on the graph. Viewing data at different levels: drilling Drilling lets you view your data at levels other than those displayed in the report. For example, a report displays data at the year level by default. You can drill down to view the same data at the quarter level. Alternatively, you can drill to another dimension, such as Geography, to view data at the city level. © 2011 MicroStrategy, Inc. Analyzing reports and documents on an iPad 65 4 Analyzing Reports and Documents on an iPad MicroStrategy Mobile Analysis Guide If drilling is enabled, Drill Anywhere appears when you tap and hold an attribute header or attribute element, as shown below: To drill on a grid report 1 Tap and hold an attribute header or attribute element, and then release. The context menu appears. 2 Tap Drill Anywhere. The graphical drill path selector appears, as shown below. A list of dimensions to which you can drill is displayed. cancel drilling at any time, tap the close button Totop-right of the drill path selector. at the 3 In the drill path interface, scroll through the displayed dimensions until the one you want to drill to is highlighted in the center. 4 Tap the dimension’s name. The dimension gets added to the drill path on the left, and a list of attributes representing that dimension appears. 66 Analyzing reports and documents on an iPad © 2011 MicroStrategy, Inc. MicroStrategy Mobile Analysis Guide Analyzing Reports and Documents on an iPad 4 5 Repeat the procedure, adding an attribute to the drill path. The Update icon appears, as shown below. you want to change your selections, tap the name of the first Ifdimension you selected, shown in blue at the far left of the screen. The drill path is reset. 6 Once you have made your selection, tap Update to refresh the report with data for your chosen attribute. 7 To return to the original report, tap the Back button on the top-left. Viewing reports and documents: links A link is a connection between the currently displayed MicroStrategy document and another document or report. When selected, a link executes a document or report from the currently displayed document. Links in MicroStrategy documents can be displayed as images or text. The function and appearance of a link depends upon the way it is designed. To follow a link that is displayed on a document, tap the linked image or text. To return to the original document, tap the Back button on the top-left of the screen. When a link executes a report or document, it can change the following properties of the report or document that it executes: • The grouping of a report or document • The layout of a document • The view of a report: as a grid, as a graph, or as a grid and graph © 2011 MicroStrategy, Inc. Analyzing reports and documents on an iPad 67 4 Analyzing Reports and Documents on an iPad • MicroStrategy Mobile Analysis Guide The prompt answers that are used in a report or document A link can also return you to the Prompt Summary screen or the Group-by page. For more information about the Prompt Summary screen and the Group-by page, see Chapter 3, Getting Started with MicroStrategy Mobile for iPad. For steps to create links in documents, see the MicroStrategy Mobile Design and Administration Guide. Viewing subsets of data: changing your prompt answers MicroStrategy reports and documents that contain prompts use your prompt answers to display a subset of data. Some reports and documents may allow you to change your prompt answer to display different subsets of data without having to navigate to the report and re-execute it. Reports or documents that allow you to change your prompt answers have Filter displayed at the top of the screen when viewed in non-full screen mode. To change your prompt answers after the report has run, tap Filter. The prompt screen is displayed, and you can change your prompt answers. Opening other iPad applications from documents using links A MicroStrategy document can use links to open other iPad applications, such as Safari, Mail, and Google Maps. For example, a document may report sales per employee. When you view the document, you can tap a link to send an email to an employee using Mail. The document designer determines how applications are accessed on the document, and what actions the applications perform. For information about designing documents, see the MicroStrategy Mobile Design and Administration Guide. 68 Analyzing reports and documents on an iPad © 2011 MicroStrategy, Inc. MicroStrategy Mobile Analysis Guide 4 Analyzing Reports and Documents on an iPad Using Transaction Services-enabled documents to update your data warehouse Once a designer creates a Transaction Services-enabled document to allow you to approve requests, track business activity, and execute business decisions, you can perform these tasks directly from the document. Prerequisites To use a Transaction Services-enabled document, you must meet the following criteria: • You must have the Transaction Services product. • You must have the Execute Transaction privilege. • The Transaction Services-enabled document must already be created. Using Transaction Services-enabled documents Depending on the way the document is designed, you may be able to manipulate data in the following ways: • Edit text or numerical values in a text box. • Use a slider to select from a range of values. • Select values from a drop-down list. • Use an On/Off switch for Yes or No conditions. • Use a date/time wheel to select a date. Once you have completed your manipulations, you may be able to perform one or more of the following: designer may use different names for the buttons or links The described below. • To preview the results of your changes in the Grid/Graph without updating your data warehouse, tap Recalculate. • To update your data warehouse with the values you provided, tap Submit. • To undo the changes you have made, tap Discard Changes. The document reverts to the values from the last time you submitted data. © 2011 MicroStrategy, Inc. Analyzing reports and documents on an iPad 69 4 Analyzing Reports and Documents on an iPad MicroStrategy Mobile Analysis Guide Interacting with data Documents on the iPad can display data as rich, interactive objects know as widgets. In MicroStrategy Mobile for the iPad, you can view data as a Microcharts widget, a Time Series widget, or a Map widget. The instructions to analyze data using these widgets are covered in the following sections: • Analyzing trends at a glance: Microcharts widgets, page 70 • Analyzing data on a Map: Map widgets, page 72 • Analyzing data on a time-based graph: Time Series widgets, page 73 • Analyzing data on a heat map, page 73 • Analyzing data on a calendar, page 75 • Uploading images using the Photo Uploader widget, page 76 • Viewing images in the Image Viewer widget, page 77 Analyzing trends at a glance: Microcharts widgets The Microcharts widget lets you visualize trends in a metric’s value at quick glance. An example of the Microcharts widget on the iPad is shown below: 70 Interacting with data © 2011 MicroStrategy, Inc. MicroStrategy Mobile Analysis Guide Analyzing Reports and Documents on an iPad 4 The Microcharts widget can also display a single column of charts at a time, as shown in the image below: To analyze data with the Microcharts widget 1 To view information about a data point in a graph, tap and hold your finger over it. A tooltip with more information appears, as shown below. 2 Drag your finger along the graph to view tooltips for each data point. 3 If the Microcharts widget is set to display a single column of charts at a time, tap the column to cycle through all the columns available in the widget. © 2011 MicroStrategy, Inc. Interacting with data 71 4 Analyzing Reports and Documents on an iPad MicroStrategy Mobile Analysis Guide Analyzing data on a Map: Map widgets Reports and documents can display information based on locations on a map. These interactive maps are called Map widgets. Map widgets can use Geo Location prompts to narrow down the map area that is displayed, for example, showing locations that are within a given distance from your current location. For information about answering prompts on an iPad, see Chapter 3, Getting Started with MicroStrategy Mobile for iPad. Points of interest can be marked on the map, and can be configured to resize according to the value of a metric. In the example below, the different sizes of the markers indicate countries with different annual population growth percentages. Depending upon how the Map widget was designed, you may be able to: • View additional information about a location by tapping its marker. • Select a different metric by tapping the header in the top-right. • Scroll through the map by performing a swipe in the direction that you want to scroll. • Zoom by performing a pinch. • Switch between Map, Satellite and Hybrid view by tapping the appropriate button. 72 Interacting with data © 2011 MicroStrategy, Inc. MicroStrategy Mobile Analysis Guide Analyzing Reports and Documents on an iPad 4 Analyzing data on a time-based graph: Time Series widgets Reports and documents can include a line graph that displays data over a period of time. This is called a Time Series widget. A Time Series widget can contain multiple data series on the same graph. For example, the values for the Profit metric for the Business and Drama subcategories are displayed in the image below: The widget displays a slider at the bottom, which highlights the current time period. The actions that you can perform with a Time Series widget depend upon how the widget was designed. Depending upon the widget that you are analyzing, do any of the following: • To display tooltips, tap and hold on the graph. • To scroll through the time axis, swipe horizontally, or drag the highlighted portion of the slider at the bottom. • To determine the range of values you want to view, drag the left or right edge of the slider to adjust its size. • To view a legend of all the metrics, tap the bar on the right edge of the widget. Analyzing data on a heat map The Heat Map widget displays elements as rectangles, and lets you quickly grasp the state and impact of a large number of variables at one time. The characteristics of Heat Maps are described below: © 2011 MicroStrategy, Inc. Interacting with data 73 4 Analyzing Reports and Documents on an iPad MicroStrategy Mobile Analysis Guide • The size of each rectangle represents its relative weight. • The color of each rectangle represents its relative value. • Large areas (displayed with thicker borders) represent different groups of data. • Small rectangles represent individual elements. An example of a Heat Map widget is shown below. Depending on how the Heat Map widget is configured, you may be able to perform the following actions: • To zoom in or out, perform a pinch gesture. • To view more information about an element, tap and hold your finger over it. • You can temporarily delete elements from your view. To enable deleting, perform the following steps: Tap the Edit button. The Heat Map options appear. 74 Interacting with data © 2011 MicroStrategy, Inc. MicroStrategy Mobile Analysis Guide Analyzing Reports and Documents on an iPad 4 Tap Controls, and turn on the Enable Delete switch. Tap Close. • To delete an element from the Heat Map, tap and hold your finger over it, then tap X. • To restore deleted elements, tap the Edit button, and in the Heat Map options dialog box, tap Deleted Elements. Analyzing data on a calendar The Date Selection widget displays as an interactive calendar that lets you view events for every day of the month in either a Month, Week or Day view. An example of a Date Selection widget showing the Day view is below: Depending on how the Date Selection widget is configured, you may be able to perform the following actions: • Tap an event to view additional information about it. • Tap Day, Week, or Month for different views of your data. • Use the slider at the bottom to view data for a different day, week, or month, depending on the view you choose. © 2011 MicroStrategy, Inc. Interacting with data 75 4 Analyzing Reports and Documents on an iPad • MicroStrategy Mobile Analysis Guide Events may be color-coded. To view a legend, tap the Legend button . Uploading images using the Photo Uploader widget Some documents may include a Photo Uploader widget, which allows you to upload images by either selecting one from your photo album, or by taking a picture using your device’s camera, if applicable. To upload images using the Photo Uploader widget 1 In a document with the Photo Uploader widget, tap Add Photo. • If your device has a camera, a menu is displayed, with the option to either take a new photo or use an existing photo. • If your device does not have a camera, your photo albums are displayed. 2 To take a new photo, do the following: a Tap Take New Photo. The camera opens. b Use the camera to take a photo. A preview of the photo is displayed, with the option to add a caption. 3 To use a photo from your album, do the following: a If your albums are not already displayed, tap Choose Existing Photo. A list of the photo albums on your device is displayed. b Navigate to the photo you want to upload, and tap its thumbnail. The Choose Photo screen is displayed. c If you want to select a specific area of the photo to use, pinch to zoom into the photo, and drag on the photo until the area you want is in the center of the frame. 4 When you have selected which area to use, tap Use. A preview of the photo is displayed, with the option to add a caption. 5 To use this photo, tap Use (if you took a new photo) or Upload (if you are using an existing photo), as applicable. To discard this photo and use another, tap Retake. The photo appears in the widget. 76 Interacting with data © 2011 MicroStrategy, Inc. MicroStrategy Mobile Analysis Guide Analyzing Reports and Documents on an iPad 4 6 To add more photos, tap the widget again, and repeat the above steps. As you select photos, the counter on the top-right of the widget indicates the number of photos you have chosen. number of photos you can upload may be limited by the The designer. 7 To upload all the photos, tap Submit. The photos are uploaded, and depending on the document’s configuration, a confirmation may appear. Viewing images in the Image Viewer widget Some documents may include an Image Viewer widget, which allows you to browse through a series of images. Depending on how the widget is designed, you may be able to do the following: • Swipe left or right to navigate between images. • Tap an image to make it fill the screen. Using Visual Insight analyses on an iPad Visual Insight allows you to view a customized, interactive analysis and explore business data on an iPad. You can quickly add or remove attribute © 2011 MicroStrategy, Inc. Using Visual Insight analyses on an iPad 77 4 Analyzing Reports and Documents on an iPad MicroStrategy Mobile Analysis Guide elements from a visualization to change your analysis. An example of a Visual Insight analysis is shown below. For information on designing Visual Insight analyses, see the MicroStrategy Web Help. When you run an analysis, it is displayed as a grid, graph, or a collection of one or more visualizations. Depending on how the analysis is designed, you may be able to do the following: • If more than one visualization is available, swipe to the left or right to navigate between visualizations. • Use the drop-down lists in the Filters pane to include or exclude attribute elements from the analysis. • Use the page-by bar at the top to view different groupings, or pages, of data. Analyzing data in a Graph Matrix A Graph Matrix visualization allows you to view your data in a chart containing multiple graphs. A designer can create the visualization to display 78 Using Visual Insight analyses on an iPad © 2011 MicroStrategy, Inc. MicroStrategy Mobile Analysis Guide Analyzing Reports and Documents on an iPad 4 the data in different graph styles, such as line, bar, or scatter. An example of a graph matrix that uses line graphs is shown below. You may be able to perform the following actions in a Graph Matrix visualization: • Use a pinch gesture to zoom into the graphs. To return to the original zoom level, double-tap the visualization. • Tap and hold points on the graphs to view additional information about them. © 2011 MicroStrategy, Inc. Using Visual Insight analyses on an iPad 79 4 Analyzing Reports and Documents on an iPad 80 Using Visual Insight analyses on an iPad MicroStrategy Mobile Analysis Guide © 2011 MicroStrategy, Inc. 5 5. GETTING STARTED WITH MICROSTRATEGY MOBILE FOR THE BLACKBERRY Introduction This chapter provides an overview of MicroStrategy Mobile for the BlackBerry and some of the main tasks that an analyst can perform with the application on his or her mobile device. It is intended for analysts who run and analyze MicroStrategy reports and documents using MicroStrategy Mobile. Prerequisites: • You must have MicroStrategy Mobile installed on your mobile device to perform the tasks in this chapter. • You must have the Use MicroStrategy Mobile privilege for at least one MicroStrategy project. This privilege allows you to access MicroStrategy projects using MicroStrategy Mobile on your mobile device. For information on obtaining the necessary privileges, contact your administrator. • To view a Report Services document in MicroStrategy Mobile, you must have the Mobile View Document privilege. For more information on obtaining the necessary privileges, contact your administrator. © 2011 MicroStrategy, Inc. 81 5 Getting Started with MicroStrategy Mobile for the BlackBerry • MicroStrategy Mobile Analysis Guide This chapter assumes you are familiar with the information provided in the MicroStrategy Basic Reporting Guide about analyzing report data. If you are a MicroStrategy Desktop or Web user planning to design reports and documents for use with MicroStrategy Mobile for the BlackBerry, see the MicroStrategy Mobile Design and Administration Guide. If you are an administrator planning to install and configure MicroStrategy Mobile for mobile device users, see the MicroStrategy Mobile Design and Administration Guide. About MicroStrategy Mobile MicroStrategy Mobile is an application for mobile devices that allows analysts to view, refresh, and analyze MicroStrategy reports and Report Services documents. With MicroStrategy Mobile for the BlackBerry, you and other business users receive the same reports and documents on your BlackBerry smartphones as you do in MicroStrategy Web, MicroStrategy Office, or MicroStrategy Desktop. You can then analyze the reports and documents on your mobile device by sorting data, repositioning objects, grouping data by page, and more. After you start the MicroStrategy Mobile application on your mobile device, a list of reports and documents appears. The reports and documents listed on your mobile device are those that have been subscribed to and enabled for Mobile use in MicroStrategy Desktop or MicroStrategy Web by the report designer. For information on subscribing to reports and enabling reports and documents for mobile use, see the MicroStrategy Mobile Design and Administration Guide. Once the reports and documents are retrieved in MicroStrategy Mobile, you can view them and analyze data by sorting and grouping it, repositioning report objects, viewing report details, and more. For information about analyzing reports and documents in MicroStrategy Mobile, see Chapter 6, Analyzing Reports and Documents on a BlackBerry. 82 About MicroStrategy Mobile © 2011 MicroStrategy, Inc. MicroStrategy Mobile Analysis Guide Getting Started with MicroStrategy Mobile for the BlackBerry 5 System requirements • MicroStrategy Mobile runs on BlackBerry mobile devices. See the MicroStrategy Readmes for the most up to date versions, certification, and support information for this product. • MicroStrategy Mobile supports MicroStrategy reports and Report Services documents up to 12500 Bytes (125 KB) in size. Retrieving reports and documents To retrieve mobile-enabled reports and documents, you must first start the application on your BlackBerry. You can access MicroStrategy Mobile from the main menu on your mobile device by selecting the MicroStrategy Mobile icon, shown below. After you start the MicroStrategy Mobile application on your mobile device and log in, a list of reports and documents appears. An example of a report list is shown below: Only the reports and documents that you have mobile subscriptions for are displayed in the report list. more information about managing you subscriptions on your For mobile device, see Chapter 5, Creating, editing, and deleting subscriptions on your mobile device. © 2011 MicroStrategy, Inc. Retrieving reports and documents 83 5 Getting Started with MicroStrategy Mobile for the BlackBerry MicroStrategy Mobile Analysis Guide To ensure that the complete list of available reports and documents is displayed, you must retrieve the latest reports and documents from MicroStrategy. You can do this by selecting the Reconcile Now option. Once you have retrieved the latest list of reports, you can check the report details to see when the report was last updated. For the steps to view report details, see Determining last update, read status, and other report details, page 114. From the list of reports and documents in MicroStrategy Mobile, you can quickly determine whether a report has been updated with the most recent data: • A report or document that does not contain current data and needs to be reconciled has a red X through it and its name appears in gray. • A report or document that contains current data displays its name in black. To retrieve reports and documents 1 Select the MicroStrategy Mobile application on your BlackBerry device. MicroStrategy Mobile opens and you are prompted to log in to the application. 2 Enter the user name and password assigned to you by your administrator and select OK. 3 A list of reports and documents to which you are subscribed is displayed, as shown in the image above. your mobile device supports media cards, you can display the Ifstorage location and size of each report and document in the list. In the Preferences screen, from the Display Storage Details drop-down list, select Yes. Retrieving the latest list of reports 4 Click while viewing the list of reports. 5 From the menu that appears, select Reconcile Now. The latest list of reports and documents that you are subscribed to is displayed. procedure assumes that an administrator has installed and This configured MicroStrategy Mobile on your mobile device, and that the device is properly configured to communicate with MicroStrategy. If 84 Retrieving reports and documents © 2011 MicroStrategy, Inc. MicroStrategy Mobile Analysis Guide Getting Started with MicroStrategy Mobile for the BlackBerry 5 you cannot start the application or do not see a list of reports and documents, contact your administrator. You can specify a time window in which new and updated reports and documents are automatically sent to your mobile device. For more information, see Choosing when reports and documents are sent to a BlackBerry, page 105. Creating, editing, and deleting subscriptions on your mobile device MicroStrategy Mobile for the BlackBerry enables you to subscribe to reports and documents using your mobile device. It also allows you to edit or unsubscribe from existing subscriptions on your mobile device. Managing your mobile subscriptions on your device is a convenient way to determine the information that is delivered to your device when you do not have access to a computer. Some reports and documents present questions to the user when the report or document is run. These are called prompts. When creating or editing subscriptions to prompted reports, you may need to answer the prompts on the report or document before the subscription can be created. For information about answering prompts on your mobile device, see Answering prompts in MicroStrategy Mobile for BlackBerry, page 90. For information about editing or unsubscribing from existing subscriptions on your mobile device, see Editing and deleting subscriptions on your mobile device, page 87. Creating subscriptions on your mobile device You can subscribe to any report or document using your device. You can also choose a schedule for when the report or document is automatically updated, and answer any prompts that are associated with the report or document. To subscribe to a document you must have the Mobile View Document privilege. Use the steps below to create a new subscription on your mobile device. © 2011 MicroStrategy, Inc. Creating, editing, and deleting subscriptions on your mobile device 85 5 Getting Started with MicroStrategy Mobile for the BlackBerry MicroStrategy Mobile Analysis Guide To create subscriptions on a mobile device 1 Select the MicroStrategy Mobile application to open MicroStrategy Mobile. 2 Click and select Full menu. Select Subscribe. A list of all of the folders containing reports and documents that you have access to is displayed. An example of this screen is shown below: the folders that are in the MicroStrategy project that you are Only currently connected to are displayed. For more information about connecting to different projects, see the MicroStrategy Mobile Design and Administration Guide. 3 Browse to the report or document that you want to subscribe to by scrolling to highlight a folder, then clicking and selecting Open to open the folder. 4 Highlight the report or document and click. Select Subscribe. The Subscribe screen is displayed. An example of this screen is shown below: The following information is provided on the Subscribe screen: • Name: The name of the subscription, as it will appear in your Report List. By default, the name of the subscription is the name of the report followed by the date and time that the subscription was created. • Report: The name of the report or document selected for the subscription. • Schedule: The time or event that defines when a report or document is updated on the device. By default, the first schedule in the list of schedules in the MicroStrategy project is selected. 86 Creating, editing, and deleting subscriptions on your mobile device © 2011 MicroStrategy, Inc. MicroStrategy Mobile Analysis Guide Getting Started with MicroStrategy Mobile for the BlackBerry 5 5 You can rename the subscription by deleting the text in the Name field and typing a new name. 6 You can change the schedule for the subscription by highlighting the default schedule and clicking. The Select a trigger screen is displayed. Select the desired schedule. The Subscribe screen is displayed, and the selected schedule replaces the default schedule. 7 Select Subscribe. Depending upon whether the report or document contains prompts, one of the following happens: • If the report or document does not contain a prompt, the following screen is displayed: Click OK. The new subscription has been created, and the Report List is displayed. • If the report or document contains prompts, you are required to answer the prompts. Answer the prompts, click, and select Subscribe. The subscription is created, and the Report List is displayed. For steps to answer a prompt, see Answering prompts in MicroStrategy Mobile for BlackBerry, page 90. Editing and deleting subscriptions on your mobile device You can change the subscription settings for any subscription using your mobile device. This allows you to change the prompt answers, schedule, or name of the subscription. For steps, see To edit a subscription on your mobile device, page 88. You can also unsubscribe from a report or document using your mobile device. For steps, see To unsubscribe from a report or document using your mobile device, page 89. © 2011 MicroStrategy, Inc. Creating, editing, and deleting subscriptions on your mobile device 87 5 Getting Started with MicroStrategy Mobile for the BlackBerry MicroStrategy Mobile Analysis Guide To edit a subscription on your mobile device 1 From the Report List, select the report or document that you want to change the subscription to, click, and select View subscription. The Subscribe screen opens. An example of this screen is shown below: The following information is provided on the Subscribe screen: • Name: The name of the subscription as it appears in the Report List. By default, the name of the subscription is the name of the report followed by the date and time that the subscription was created. • Report: The name of the report selected for the subscription. • Schedule: The time or event that defines when a report or document is updated on the device. 2 To rename the subscription, delete the text in the Name field and type a new name. 3 To change the schedule for the subscription, select the existing schedule. The Select a trigger screen is displayed. Select the desired schedule from the list. The Subscribe screen is displayed, and the selected schedule replaces the previous schedule. 4 If the subscription is to a report or document that contains prompts, you can change the prompt answers for the subscription. To do this, select the Edit prompt answers check box. 88 Creating, editing, and deleting subscriptions on your mobile device © 2011 MicroStrategy, Inc. MicroStrategy Mobile Analysis Guide Getting Started with MicroStrategy Mobile for the BlackBerry 5 5 Select Subscribe. Depending upon whether you decided to change the prompt answers, one of the following happens: • If you did not choose to edit the prompt answers, the following screen is displayed: Click OK. The new subscription is updated, and the Report List is displayed. • If you decided to edit prompt answers above, you are required to answer the prompts. Answer the prompts, click, and select Subscribe. The subscription is updated, and the Report List is displayed. For steps to answer a prompt, see Answering prompts in MicroStrategy Mobile for BlackBerry, page 90. To unsubscribe from a report or document using your mobile device 1 From the Report List, select the report or document that you want to unsubscribe from, click, and select View subscription. The Subscribe screen opens. An example of this screen is shown below: The following information is provided on the Subscribe screen: • Name: The name of the subscription, as appears in the Report List. • Report: The name of the report that is subscribed to. • Schedule: The time or event that defines when a report or document is updated on the device. © 2011 MicroStrategy, Inc. Creating, editing, and deleting subscriptions on your mobile device 89 5 Getting Started with MicroStrategy Mobile for the BlackBerry MicroStrategy Mobile Analysis Guide 2 Select Unsubscribe. The subscription is deleted, and the Report List is displayed. Answering prompts in MicroStrategy Mobile for BlackBerry Some reports and documents require your input to define what data is displayed. A report or document requests this information by displaying one or more questions. These questions are called prompts. Prompts allow the user to only display data that meets specific requirements. For an introduction to prompts and prompted reports and documents, see the MicroStrategy Basic Reporting Guide. Users are required to answer prompts whenever they create a subscription to a report or document that contains prompts, or whenever they choose to edit a subscription to a prompted report or document. To create a subscription, see Creating subscriptions on your mobile device, page 85. To edit a subscription, see Editing and deleting subscriptions on your mobile device, page 87. The mechanics of answering a prompt differ depending upon the type of prompt you are answering. Prompts can be divided into the following groups, based on what is required to answer them: • Prompts that request you to select items from a list, to define the data you want to see on the report. For steps to answer prompts by selecting from a list, see To answer a prompt by selecting answers from a list, page 92. For those knowledgeable about prompt design, these types of prompts include attribute qualification prompts and object prompts. • Prompts that request you to type in specific values or text to search for, such as a specific date, a number, or a word. For steps to answer prompts by typing text or values, see To answer a prompt by typing a specific value, page 93. For those knowledgeable about prompt design, these types of prompts are called value prompts, and include date prompts, numeric prompts, text prompts, long prompts, and Big Decimal prompts. • Prompts that request you to define the level at which to calculate metrics. 90 Answering prompts in MicroStrategy Mobile for BlackBerry © 2011 MicroStrategy, Inc. MicroStrategy Mobile Analysis Guide Getting Started with MicroStrategy Mobile for the BlackBerry 5 For steps to answer prompts by defining the level at which to calculate metrics, see To answer a prompt by defining the level at which to calculate metrics, page 94. For those knowledgeable about prompt design, these types of prompts are called level prompts. • Prompts that request you to form a more complex statement of the data you want to see displayed on the report. When you define a statement, you are creating a filter for the report. This group of prompts can be divided into two subsets: Prompts for which you create a filter based on an attribute (a business concept). For steps to answer prompts by creating a filter based on an attribute, see To answer a prompt by defining a filter based on an attribute or hierarchy, page 94. For those knowledgeable about prompt design, these types of prompts include hierarchy prompts and attribute prompts. Prompts for which you create a filter based on a metric (a calculation of business data). For steps to answer prompts by creating a filter based on a metric, see To answer a prompt by defining a filter based on a metric calculation, page 95. For those knowledgeable about prompt design, these types of prompts are metric qualification prompts. Use the appropriate procedure below, depending on the requirements of the prompt you are presented with. Once you have answered a prompt, you can save your answers for use on future prompts. For steps to save and reuse a prompt answer, see To save a prompt answer, page 96. © 2011 MicroStrategy, Inc. Answering prompts in MicroStrategy Mobile for BlackBerry 91 5 Getting Started with MicroStrategy Mobile for the BlackBerry MicroStrategy Mobile Analysis Guide To answer a prompt by selecting answers from a list 1 Create or edit a subscription for a prompted report or document. 2 If the prompt has a saved answer, the name of the answer is displayed in the Answers field. You can keep this answer and click, then select Subscribe to create the subscription. information about saving and reusing prompt answers, see To For save a prompt answer, page 96. 3 You can add your own answer to the prompt by scrolling to the Answers drop-down menu and selecting New, then selecting Edit, as shown below: Depending upon the type of prompt, one of the following happens: • If the prompt is an object prompt, a list of available objects is displayed. For steps to answer an object prompt, see To answer an object prompt, page 92. • If the prompt is an attribute qualification prompt, the prompt screen is displayed. For steps to answer an attribute qualification prompt, see To answer an attribute qualification prompt, page 92. To answer an object prompt a Select the objects to include from this list. The Selected icon displayed next to objects that you have selected. is b Return to the previous screen by clicking Back on your device. To answer an attribute qualification prompt a Scroll to Attribute and click the Edit icon . b Select the attribute you want to qualify on from the list of displayed attributes, click, and choose Select. c Select Operation, and then Select. d Select Is, and do one of the following: – To define which attribute elements will be included in the report, select In. 92 Answering prompts in MicroStrategy Mobile for BlackBerry © 2011 MicroStrategy, Inc. MicroStrategy Mobile Analysis Guide Getting Started with MicroStrategy Mobile for the BlackBerry 5 – To define which attribute elements will not be included in the report, select Not In. e Select the Edit icon next to List. f From the list of possible answers, select the objects to include (or not include, depending upon your choice above) on the report. Selected objects appear with the selected icon next to them. g Return to the Subscribe screen by clicking Back on your device twice. 4 To finish answering the prompt and editing or creating the subscription, click Back on the device, and select Subscribe. The Report List is displayed. To answer a prompt by typing a specific value 1 Create or edit a subscription for a prompted report or document. 2 If the prompt has a saved answer, the name of the answer is displayed in the Answers field. You can keep this answer and click, then select Subscribe to create the subscription. information about saving and reusing prompt answers, see To For save a prompt answer, page 96. 3 You can add your own answer to the prompt by scrolling to the Answers drop-down menu and selecting New, then selecting Edit, as shown below: 4 Scroll to the Value field and type the value. 5 To finish answering the prompt and editing or creating the subscription, click Back on the device, and select Subscribe. The Report List is displayed. © 2011 MicroStrategy, Inc. Answering prompts in MicroStrategy Mobile for BlackBerry 93 5 Getting Started with MicroStrategy Mobile for the BlackBerry MicroStrategy Mobile Analysis Guide To answer a prompt by defining the level at which to calculate metrics 1 Create or edit a subscription for a prompted report or document. 2 If the prompt has a saved answer, the name of the answer is displayed in the Answers field. You can keep this answer and click, then select Subscribe to create the subscription. information about saving and reusing prompt answers, see To For save a prompt answer, page 96. 3 You can add your own answer to the prompt by scrolling to the Answers drop-down menu and selecting New, then selecting Edit, as shown below: A list of available levels is displayed. 4 From the list of available levels, choose the level or levels at which you want to calculate the metrics. 5 Return to the previous screen by clicking Back on your device. 6 To finish answering the prompt and editing or creating the subscription, click Back on the device again, and select Subscribe. The Report List is displayed. To answer a prompt by defining a filter based on an attribute or hierarchy 1 Create or edit a subscription for a prompted report or document. 2 If the prompt has a saved answer, the name of the answer is displayed in the Answers field. You can keep this answer and click, then select Subscribe to create the subscription. information about saving and reusing prompt answers, see To For save a prompt answer, page 96. 3 You can add your own answer to the prompt by scrolling to the Answers drop-down menu and selecting New, then selecting Edit, as shown below: 94 Answering prompts in MicroStrategy Mobile for BlackBerry © 2011 MicroStrategy, Inc. MicroStrategy Mobile Analysis Guide Getting Started with MicroStrategy Mobile for the BlackBerry 5 If you are answering a prompt based on a hierarchy, a list of available hierarchies is displayed. Select the hierarchy you want to use for the prompt. 4 Scroll to Attribute and click the Edit icon is displayed. . A list of available attributes 5 Select the attribute you want to filter data based on, click, and choose Select. 6 Select Operation, and select Qualify. 7 Select Form and do one of the following: • To qualify on the attribute’s specific ID, select ID. • To qualify on the attribute’s description, select DESC. more information about attribute forms, see the For MicroStrategy Basic Reporting Guide. 8 Select Is and choose an operator. 9 Scroll to Value and type a value. If you selected Between as your operator, this value represents the lower limit of the range. 10 If you selected Between as your operator, scroll to And and type a value to represent the upper limit of the range. 11 Return to the previous screen by clicking Back on your device. 12 To finish answering the prompt and editing or creating the subscription, click Back on the device again, and select Subscribe. The Report List is displayed. To answer a prompt by defining a filter based on a metric calculation 1 Create or edit a subscription for a prompted report or document. 2 If the prompt has a saved answer, the name of the answer is displayed in the Answers field. You can keep this answer and click, then select Subscribe to create the subscription. information about saving and reusing prompt answers, see To For save a prompt answer, page 96. © 2011 MicroStrategy, Inc. Answering prompts in MicroStrategy Mobile for BlackBerry 95 5 Getting Started with MicroStrategy Mobile for the BlackBerry MicroStrategy Mobile Analysis Guide 3 You can add your own answer to the prompt by scrolling to the Answers drop-down menu and selecting New, then selecting Edit, as shown below: 4 Scroll to Metric and click the Edit icon displayed. . A list of available metrics is 5 Select the metric you want to filter data based on, click, and choose Select. 6 Select Is and choose an operator. 7 Scroll to Value and type a value. If you selected Between as the operator, this value represents the lower limit of the range. 8 If you selected Between as the operator, scroll to And and type a value to represent the upper limit of the range. 9 Return to the previous screen by clicking Back on your device. 10 To finish answering the prompt and editing or creating the subscription, click Back on the device again, and select Subscribe. The Report List is displayed. To save a prompt answer 1 Answer a prompt as described in Answering prompts in MicroStrategy Mobile for BlackBerry, page 90. 2 On the Subscribe screen, select the Mark for Save check box. The Save screen is displayed. 3 In the Name field, type a name for the saved answer. 4 To make the saved answer the default for the prompt, select the Set Default check box. 96 Answering prompts in MicroStrategy Mobile for BlackBerry © 2011 MicroStrategy, Inc. MicroStrategy Mobile Analysis Guide Getting Started with MicroStrategy Mobile for the BlackBerry 5 Running reports and documents Once you have started the MicroStrategy Mobile application on your mobile device and have retrieved and updated the list of MicroStrategy reports and Report Services documents, it is possible to run these objects from your device. Once you have run a report or document, there are several ways to navigate and view it. The following sections provide information on running a report or document in MicroStrategy Mobile, and viewing and navigating it once it is opened. access reports using the MicroStrategy Mobile application. It Always is possible to open a report or document that is stored on your memory card by browsing to the file using your memory card explorer, but this method is not supported by MicroStrategy. For more information about storing reports and documents on a media card, see Storing reports and documents on a media card, page 107. Running a report or Report Services document When you run a report in MicroStrategy Mobile, it is displayed in either a grid or graph view, depending on how it was saved in MicroStrategy Desktop or Web. When you run a Report Services document, it is displayed as a collection of separate reports. Each report in the document is displayed on its own tab above the document. For information about different ways in which you can analyze reports and documents after you have run them, see Chapter 6, Analyzing Reports and Documents on a BlackBerry. To run a report or document in MicroStrategy Mobile 1 Select the MicroStrategy Mobile application to open MicroStrategy Mobile. 2 Click and select Reconcile Now. All reports and documents you are subscribed to are displayed. © 2011 MicroStrategy, Inc. Running reports and documents 97 5 Getting Started with MicroStrategy Mobile for the BlackBerry MicroStrategy Mobile Analysis Guide 3 Select the report or document to open and select Open Report. The report or document is displayed. reports and documents display results according to the Prompted answers specified when the subscription was created. These answers can be changed when the subscription is edited. For more information about editing subscriptions, see Creating, editing, and deleting subscriptions on your mobile device, page 85. For more information about viewing and analyzing data in reports and documents, see Chapter 6, Analyzing Reports and Documents on a BlackBerry. 4 When you are done, click the escape button on the device to return to the list of reports and documents. Determining whether a report has been run In the list of reports and documents that is displayed when you open MicroStrategy Mobile, you can determine whether a report or document has been run: • Reports and documents that have already been run are displayed with a green check mark in the list of reports. • Reports and documents that have not been run are displayed with either of the following: A plain grid or graph icon if the report or document has been refreshed, but has not been run. A red X if the report or document does not contain data and needs to be refreshed or reconciled. Viewing a grid or graph report In the list of reports and documents in MicroStrategy Mobile, it is possible to tell whether a report is a grid report or a graph report. Grid reports appear with the following icon: 98 Running reports and documents © 2011 MicroStrategy, Inc. MicroStrategy Mobile Analysis Guide Getting Started with MicroStrategy Mobile for the BlackBerry 5 Graph reports appear with the following icon: Any reports saved in Grid view or Grid and Graph view in MicroStrategy Desktop or MicroStrategy Web are displayed as grid reports in MicroStrategy Mobile. When you run a report, it is displayed on your mobile device as described in the sections below. Viewing grid reports Grid reports are separated into columns and rows of data. The image below shows a grid report in MicroStrategy Mobile. • You can adjust the font size in your mobile device. • To show or hide the name of the report that is displayed above the report, press the N key. • Any report with objects in its page-by field will display the currently selected page-by data in MicroStrategy Mobile, by default. The page-by field is displayed in MicroStrategy Mobile and can be changed. are a report designer, see the MicroStrategy Mobile Design IfandyouAdministration Guide for tips on designing efficient reports for users. For information on grouping data by page, see Chapter 6, Analyzing Reports and Documents on a BlackBerry. © 2011 MicroStrategy, Inc. Running reports and documents 99 5 Getting Started with MicroStrategy Mobile for the BlackBerry • MicroStrategy Mobile Analysis Guide An example of conditional formatting (thresholds) is displayed on a BlackBerry below. Viewing graph reports Graph reports present data visually in a style such as a bar, line, or pie graph style. The images below provide examples of graph reports displayed in MicroStrategy Mobile for the BlackBerry. 100 Running reports and documents © 2011 MicroStrategy, Inc. MicroStrategy Mobile Analysis Guide 5 Getting Started with MicroStrategy Mobile for the BlackBerry Viewing a document In the list of reports and documents in MicroStrategy Mobile for BlackBerry, Report Services documents appear with the following icon: A MicroStrategy document is displayed on a BlackBerry as a collection of separate reports, or datasets. Each dataset in the document appears on its own tab. The image below shows a document on a BlackBerry. The datasets that are contained within the document—Region, Category, and Time—appear as separate tabs at the top of the document. • To show or hide the name of the document that is displayed above the document, press the N key. © 2011 MicroStrategy, Inc. Running reports and documents 101 5 Getting Started with MicroStrategy Mobile for the BlackBerry • MicroStrategy Mobile Analysis Guide If multiple tabs are displayed at the top of the document, you can hide the tabs from view. To hide the tabs, click the trackball/trackwheel and select Hide Tabs. To show the tabs again, select Show Tabs. Navigating within reports and documents After running a report or document, you can scroll through its data to get a sense of its purpose and to determine whether it will suit your business requirements. When viewing a report or document, the bar at the bottom displays the information contained in the cell that you currently have highlighted. As you scroll among values in the report, the name of that value is displayed at the bottom, along with the total number of values contained within the column. For example, in the report below, there are a total of eleven countries and France is the ninth country listed. (Only part of the report is displayed here.) For details about analyzing a report see Chapter 6, Analyzing Reports and Documents on a BlackBerry. To navigate the data in a report or document 1 Select the MicroStrategy Mobile application to open MicroStrategy Mobile. 2 Click and select Reconcile Now. All reports and documents that you are subscribed to are displayed. 3 Click the report you want to open, and select Open Report. The report is displayed. 4 Scroll down the data in the columns and rows of the report: • To scroll vertically, roll the trackwheel. • To scroll horizontally, hold Alt and roll the trackwheel. 102 Running reports and documents © 2011 MicroStrategy, Inc. MicroStrategy Mobile Analysis Guide • 5 Getting Started with MicroStrategy Mobile for the BlackBerry For documents: To view an individual dataset in a document, scroll to the correct tab at the top and select it. a complete list of shortcuts you can use to navigate a report or For document, see Mobile device shortcuts for reports and documents, page 105. 5 To view the data in all the columns of a given row, select the row and select Row Details. The columns and values for the selected row are displayed. Saving reports and documents You can save any of the changes that you make to a report or document in MicroStrategy Mobile. Some changes are automatically saved to your device when you close the report, including resizing and hiding or showing columns. Others, including pivoting, sorting, and moving objects to the page-by field, must be manually saved. There are two different ways to save the latest version of a report or document. You can save the changes you have made only to your mobile device, or you can save your changes to the source report so that they are delivered to all Mobile users. Steps to save a report or document are given below. The time it takes to save a report depends on the current connectivity of your mobile device. If you begin saving a report and then return to the Report List before the report is completely saved, the status bar below the report reflects this by displaying “Saving report name.” Prerequisites • To be able to save changes made in a report or document to the project, the user must have Write permissions for the report or document. For information on permissions in MicroStrategy reports and documents, see the MicroStrategy Desktop online help or contact an administrator. To save changes in a report or document 1 Select the MicroStrategy Mobile application to open MicroStrategy Mobile. © 2011 MicroStrategy, Inc. Saving reports and documents 103 5 Getting Started with MicroStrategy Mobile for the BlackBerry MicroStrategy Mobile Analysis Guide 2 Click and select Reconcile Now. All reports and documents that you are subscribed to are displayed. 3 Click the report to open, and select Open Report. The report is displayed. 4 Analyze the data in the report by sorting it, moving columns, adjusting the font size, and so on. For information on how to perform these tasks, see Chapter 6, Analyzing Reports and Documents on a BlackBerry. 5 To save the report and keep it open, do one of the following: • To save report changes to the device only: Click and select Save. • To save and make report changes available to all Mobile users: Click and select Save to Project. For details about resetting a report, see To revert to the original version of a report or document, page 104. Reverting to original reports After sorting data, moving columns, changing the font size, or performing other analysis on a report, you can discard your changes and revert to the original version of your report while the current report is open. This original version is the same version that was originally subscribed to and downloaded to your mobile device. If you begin reverting a report and then return to the Report List before the report is completely reverted, the status bar below the report reads “Resetting report name.” When you revert back to the original version of a report, the report is reloaded onto your mobile device. To revert to the original version of a report or document 1 Select the MicroStrategy Mobile application to open MicroStrategy Mobile. 2 Click and select Reconcile Now. All reports and documents that you are subscribed to are displayed. 3 Click the report you want to open, and select Open Report. The report is displayed. 104 Reverting to original reports © 2011 MicroStrategy, Inc. MicroStrategy Mobile Analysis Guide Getting Started with MicroStrategy Mobile for the BlackBerry 5 4 Analyze the data in the report by sorting it, moving columns, adjusting the font size, and so on. For information on how to perform these tasks, see Chapter 6, Analyzing Reports and Documents on a BlackBerry. 5 To revert to the original report and keep the report open, click and select Reset Report. Mobile device shortcuts for reports and documents You can use several shortcuts to quickly navigate and analyze a report or document in MicroStrategy Mobile for the BlackBerry: can access this list of shortcuts from the main menu in You MicroStrategy Mobile by selecting Shortcut Help. Action Shortcut Scroll horizontally. Hold the Alt key and scroll up and down. Scroll down a page at a time. Press the Space key. Scroll up a page at a time. Hold the Alt key and press the Space key. Jump to the first row of the grid. Press the T key. Jump to the last row of the grid. Press the B key. Show or hide the name of the grid. Press the N key. Show or hide the page-by field. Press the P key. Jump to another element in the page-by field. Hold the Alt key and press P. Jump to another tab of a document. Hold the Alt key and press T. Choosing when reports and documents are sent to a BlackBerry Your mobile device’s connectivity may be intermittent at certain times during the day. At other times, you may be using applications that consume the majority of the device’s bandwidth. © 2011 MicroStrategy, Inc. Mobile device shortcuts for reports and documents 105 5 Getting Started with MicroStrategy Mobile for the BlackBerry MicroStrategy Mobile Analysis Guide Therefore, it can be helpful to specify a time of day when new or updated MicroStrategy reports are sent to your mobile device. Consider choosing a time when the device is on, but you do not expect to use it extensively. You can also specify how many hours after that time the reports and documents are sent to your device. The period of time that your device is updated is known as the update window. For example, you can ensure that, starting from 1:00 PM, reports are sent to your device for the next four hours. In this case, the update window is 1:00 PM-5:00 PM. matter when you set the update window for, you can manually No retrieve the latest reports at any time, regardless of the update window. For details, see Retrieving reports and documents, page 83. Steps to set the update window are below. If you need to conserve bandwidth on your device and want to disable automatic updates, see To enable or disable automatic report updates, page 107. To specify when reports and documents are sent to MicroStrategy Mobile and for how long 1 Select the MicroStrategy Mobile application to open MicroStrategy Mobile. 2 Click and select Preferences. The Preferences screen is displayed. 3 Select the hours in the Beginning of Update Window field. Select Change option from the menu that opens. 4 Scroll to the desired hour in which you want the update to begin. Click to accept the new value. 5 Select the minutes in the Beginning of Update Window field. Select Change option from the menu that opens. 6 Scroll to the desired minute in which you want the first update to begin. Click to accept the new value. 7 Select Device Time Zone in the Time Zone field. 8 From the list, choose the time zone the device is operated in and click. 106 Choosing when reports and documents are sent to a BlackBerry © 2011 MicroStrategy, Inc. MicroStrategy Mobile Analysis Guide Getting Started with MicroStrategy Mobile for the BlackBerry 5 9 Select the value displayed in the Update Window Length field. 10 Enter a number to specify how long the device will be updated, in hours. 11 Click and select Save. 12 When you are done, click the escape button on the device to return to the list of reports and documents. If you prefer to always manually reconcile and refresh the reports, you can disable automatic updates. Disabling automatic update can be helpful if you regularly use mobile applications that require large amounts of bandwidth. Steps to disable automatic updates are below. To enable or disable automatic report updates 1 Select the MicroStrategy Mobile application to open MicroStrategy Mobile. 2 Click and select Preferences. The preferences screen is displayed. 3 Under Report updates, scroll to the Disable Updates Window check box: • To enable report updates, clear the check box. This setting is the default. • To disable report updates, select the check box. 4 Click and select Save. 5 When you are done, click the escape button on the device to return to the list of reports and documents. 6 To update reports that do not automatically update, you must manually refresh them. For steps, see To retrieve reports and documents, page 84. Storing reports and documents on a media card Reports and documents viewed in MicroStrategy Mobile are saved in the mobile device’s memory by default. However, if you require additional space © 2011 MicroStrategy, Inc. Storing reports and documents on a media card 107 5 Getting Started with MicroStrategy Mobile for the BlackBerry MicroStrategy Mobile Analysis Guide or do not want reports and documents saved to the device, you can use an external media card, such as a MicroSD card. You can specify that all reports and documents are saved by default to a media card, or you can choose specific ones to store on a media card. When you specify that all reports should be stored on a media card instead of the device, all new reports are stored on the media card. Existing reports and documents remain in their current storage locations. Steps to store some or all reports and documents on a media card are below. can display the storage location and size of each report and You document next to it in the Report List. To do so, from the Show Storage Details drop-down list in the Preferences page, select Yes. If you are using a device that does not support media cards, the option is listed as Display Size Information in Report List. Prerequisites • To store reports and documents on a media card, your mobile device must support the use of media cards. To store all reports and documents on a media card setting described below is available only on mobile devices that The support media cards. 1 Select the MicroStrategy Mobile application to open MicroStrategy Mobile. 2 Click and select Preferences. The Preferences screen is displayed. 3 Select the value displayed in the Storage Location field. 4 Select Media Card. 5 Click and select Save. 6 When you are done, click the escape button on the device to return to the list of reports and documents. 108 Storing reports and documents on a media card © 2011 MicroStrategy, Inc. MicroStrategy Mobile Analysis Guide Getting Started with MicroStrategy Mobile for the BlackBerry 5 To store a specific report or document on a media card 1 Select the MicroStrategy Mobile application to open MicroStrategy Mobile. 2 Click and select Reconcile Now. All reports and documents that you are subscribed to are displayed. 3 Click the report or document to define storage for and select Report Options. 4 Select the value displayed in the Storage field. 5 Select Media Card. 6 Select Save. Conserving mobile device memory Mobile devices have only a limited amount of memory that can be used to store MicroStrategy reports. Depending on the device, it may have as little as 15 megabytes of storage space for all its applications and data. You can determine how much of your mobile device’s flash memory is used to work with MicroStrategy Mobile. This allows you to control the performance of your mobile device and ensure that your device has sufficient memory to run efficiently. It does not, however, control the amount of RAM used to run the application. To specify how much memory is reserved for MicroStrategy Mobile 1 Select the MicroStrategy Mobile application to open MicroStrategy Mobile. 2 Click and select Preferences. The Preferences screen is displayed. 3 Under Report Storage, scroll to the percentage in the Device Minimum Free Memory field and click the trackball/trackwheel. © 2011 MicroStrategy, Inc. Conserving mobile device memory 109 5 Getting Started with MicroStrategy Mobile for the BlackBerry MicroStrategy Mobile Analysis Guide 4 From the drop-down list, select the percentage of the device’s memory that should be left unused and click the trackball/trackwheel. The default value is 5%, but you may require more or less reserved space depending upon how much data is stored on your device for other applications, and how many MicroStrategy reports and documents you need to store. 5 When you are done, click the escape button on the device. The Changes Made menu opens. 6 Select Save to save your changes and return to the list of reports and documents. Manually refreshing rarely-used reports to conserve memory When you reconcile the list of reports in MicroStrategy Mobile, the latest reports are retrieved from MicroStrategy and displayed in the list. When this occurs, each report or document is stored on your mobile device or media card by default. However, there may be some reports in the list that you rarely use and you may not want these reports to take up memory on your device or media card. You can ensure that such reports are not part of the reconcile process. Reports that are not automatically updated when you reconcile the Report List can instead be updated manually. It is recommended that you set reports to be manually refreshed if you want to do any of the following: • Conserve device or media card memory by storing only reports that you use and update frequently. • “Freeze” the data in specific reports by ensuring that the reports are not automatically updated when you reconcile the Report List. • Control when a specific report is updated with new data. • Distinguish between reports that you do not intend to use on a daily basis and reports you intend to use every day. To conserve device or media card memory, you can set a report to be manually refreshed and also remove the data from the report. This ensures that the report is not saved on the device or media card. 110 Conserving mobile device memory © 2011 MicroStrategy, Inc. MicroStrategy Mobile Analysis Guide Getting Started with MicroStrategy Mobile for the BlackBerry 5 To set reports to be manually refreshed 1 Select the MicroStrategy Mobile application to open MicroStrategy Mobile. 2 Click and select Reconcile Now. All reports and documents that you are subscribed to are displayed. 3 Select the report or document you want to set to manual refresh. 4 From the menu that appears, select Report Options. The Update Type screen opens. 5 To ensure that reports and documents are not copied to your device or media card unless you refresh them individually, click and select Manual. 6 Scroll to select OK. Click to save your changes. the latest data in these reports, highlight the report and Toselectdisplay Refresh from the Report List. Removing data from reports and documents Another way to manage your device’s memory is to remove the data from the reports and documents on your device or media card. The report or document itself and its formatting are not deleted, but the data in the report or document is removed. The report and its data can be retrieved again by refreshing the report. If you remove the data from the report or document, you must also set it to be manually refreshed. This ensures that the report or document is not saved on the device or media card. For more information on automatic and manual updating, see Manually refreshing rarely-used reports to conserve memory, page 110. The following procedure describes how to remove the data from a report or document. © 2011 MicroStrategy, Inc. Conserving mobile device memory 111 5 Getting Started with MicroStrategy Mobile for the BlackBerry MicroStrategy Mobile Analysis Guide To remove the data from a report or document 1 Select the MicroStrategy Mobile application to open MicroStrategy Mobile. 2 Click and select Reconcile Now. All reports and documents that you are subscribed to are displayed. 3 Scroll to the report that contains the data to remove and click it. 4 From the menu that appears, select Delete. You are prompted to confirm whether you want to delete the data from the report or document. Select OK to confirm your choice. Enabling real time updates in MicroStrategy Mobile In MicroStrategy Mobile, it is possible to enable reports and documents to be automatically updated whenever their data changes in the MicroStrategy project. For example, if you are subscribed to a report that contains sales information, it is possible to have that report updated in real time on the device when the sales information changes in the project. For real time updates to work in MicroStrategy Mobile, the administrator must have enabled certain settings in the project and Intelligence Server that you connect to. For more information on these settings, see the MicroStrategy Mobile Design and Administration Guide. Steps to enable real time updates on your mobile device are provided below. For those who are familiar with MicroStrategy, this procedure creates a Mobile Client Address for you. To enable real time updates on your device 1 Select the MicroStrategy Mobile application to open MicroStrategy Mobile. 2 Click and select Full Menu. 112 Enabling real time updates in MicroStrategy Mobile © 2011 MicroStrategy, Inc. MicroStrategy Mobile Analysis Guide Getting Started with MicroStrategy Mobile for the BlackBerry 5 3 Select Preferences. The Preferences screen is displayed. 4 Select Set Up Real-Time Updates. 5 Select Register. You are now registered to receive real-time updates. 6 To return to the Report List, click the back button on your device twice. Viewing current activity in the application You can quickly view what MicroStrategy Mobile is doing by looking at the bottom of your mobile device’s screen. The Status bar describes the action that MicroStrategy Mobile is currently performing, for example, reconciling the Report List, running a report, or standing by, as shown below. To view more specific details about current and past activity in MicroStrategy Mobile, select any report on the main page and select Status. The Status page opens and displays the ten most recent Status messages plus the task that is currently executing, if applicable. An example of the Status page is shown below. © 2011 MicroStrategy, Inc. Enabling real time updates in MicroStrategy Mobile 113 5 Getting Started with MicroStrategy Mobile for the BlackBerry MicroStrategy Mobile Analysis Guide Determining last update, read status, and other report details A variety of information about the reports and Report Services documents is available at a glance before you run them. You can see when each was last updated, whether or not you viewed it, and additional details. The following information is available for any report: • Subscription Name: Name given to the group of settings that define the subscription for a report or document. For example, a delivery time and date • Report Name: Name of the report or document. • Type: Whether the report is a grid report, graph report, a report that displays both a grid and a graph, or a Report Services document. • Description: Description of the report or document. • Project: The name of the MicroStrategy project in which the report or document resides, in either MicroStrategy Web or Desktop. • Mobile Server: The Mobile Server in which the MicroStrategy project resides. • Server Name: The name of the Intelligence Server that is associated with the report. • Size: The amount of memory used by the report or document, in bytes. Reports can be stored in the device memory or on a media card. For more information, see Storing reports and documents on a media card, page 107. • Last Updated: When the data on the report or document was last refreshed. • Read: Whether or not the report or document has already been viewed. For more information, see Determining whether a report has been run, page 98. • Storage Location: Whether the report or document is stored in the device memory or on a media card. For more information, see Storing reports and documents on a media card, page 107. Use the steps below to check the status of a report or document. 114 Determining last update, read status, and other report details © 2011 MicroStrategy, Inc. MicroStrategy Mobile Analysis Guide 5 Getting Started with MicroStrategy Mobile for the BlackBerry To see the last update, read status, and other details of a report or document 1 Select the MicroStrategy Mobile application to open MicroStrategy Mobile. 2 Click the trackball/trackwheel and select Reconcile Now. All reports and documents that you are subscribed to are displayed. 3 Select the report or document to open. 4 From the menu that appears, select Report Details. The details of the report or document are displayed. 5 Click the escape button on the device to return to the list of reports and documents. Achieving the best response from MicroStrategy Mobile The speed at which your list of reports is retrieved and reports are refreshed in MicroStrategy Mobile depends on several factors: • Your mobile service provider. • The load on your company’s mobile device corporate server. • The time at which you are accessing the reports and documents. The speed at which a report or document opens in MicroStrategy Mobile depends on several factors: • Amount of usable memory on the mobile device. • The processor speed of the mobile device. • The version of the mobile device. • The size and contents of the reports and documents. best practices to create reports and documents for use with For MicroStrategy Mobile, see the MicroStrategy Mobile Design and Administration Guide. © 2011 MicroStrategy, Inc. Achieving the best response from MicroStrategy Mobile 115 5 Getting Started with MicroStrategy Mobile for the BlackBerry 116 Achieving the best response from MicroStrategy Mobile MicroStrategy Mobile Analysis Guide © 2011 MicroStrategy, Inc. 6 6. ANALYZING REPORTS AND DOCUMENTS ON A BLACKBERRY Introduction This chapter provides an overview of MicroStrategy Mobile for the BlackBerry and some of the more advanced tasks that an analyst can perform with the application on his or her mobile device. It is intended for analysts who intend to analyze MicroStrategy reports and documents using MicroStrategy Mobile. After you run a report or document in MicroStrategy Mobile, you can customize how the data is displayed, locate specific values, group and sort data to narrow your analysis, and more. These procedures are discussed in detail later in the chapter. Prerequisites: • This chapter assumes you are familiar with the information provided in the MicroStrategy Basic Reporting Guide about analyzing report data, and that you are familiar with the content in Chapter 5, Getting Started with MicroStrategy Mobile for the BlackBerry. © 2011 MicroStrategy, Inc. 117 6 Analyzing Reports and Documents on a BlackBerry MicroStrategy Mobile Analysis Guide Fitting report or document results on the screen The examples below show different displays of the same report, and how that display can be changed to achieve better viewing. Good report display is easy to achieve by designing the report or document efficiently for MicroStrategy Mobile. See the MicroStrategy Mobile Design and Administration Guide. Issue Example Solution Font size too large See Adjusting the font size on a report, page 119. Results cut off within a column See Displaying column headers completely: Fit to Content, page 122. Results run off screen to right/Some results not displayed • See Displaying as much data as possible: Fit to Screen, page 120. • See Navigating within reports and documents, page 102. • See Locking and hiding report columns, page 123. 118 Fitting report or document results on the screen © 2011 MicroStrategy, Inc. MicroStrategy Mobile Analysis Guide Analyzing Reports and Documents on a BlackBerry 6 Adjusting the font size on a report Results may not be fully displayed on a report or document because the font size of the report results is too large. To fix this issue, you can adjust the font size in an individual report or document, or for all reports and documents. For details about adjusting the font size in an individual report or document, see To adjust the font size in an individual report or document, page 119. font size you specify for an individual report is not automatically The overridden by MicroStrategy Mobile, even if the report contains too much data for the screen. To readjust the display of the report, you must change the font size manually or choose Fit to Screen or Fit to Content. For details about adjusting the font in every report, see To adjust the font size of all reports and documents in MicroStrategy Mobile, page 120. To adjust the font size in an individual report or document 1 Select the MicroStrategy Mobile application to open MicroStrategy Mobile. 2 If necessary, to refresh the list with the latest reports click the trackball/trackwheel and select Reconcile Now. 3 Select the report or document to open and select Open Report. The report is displayed. 4 Click the trackball/trackwheel and select Font Size. 5 Select the current font size. A drop-down list of available font sizes appears. 6 From the drop-down list, select a new font size for the report. As you change the font size, the report is updated to provide a preview of the new font size. 7 Select OK to apply the changes to the report or document. © 2011 MicroStrategy, Inc. Fitting report or document results on the screen 119 6 Analyzing Reports and Documents on a BlackBerry MicroStrategy Mobile Analysis Guide The procedure below describes how to adjust the font size of all reports and documents in MicroStrategy Mobile. a report does not fit well on the screen, the default font size you Ifspecify for all reports is overridden by MicroStrategy Mobile. When this occurs, MicroStrategy Mobile displays the report in a more appropriate font size. To adjust the font size of all reports and documents in MicroStrategy Mobile 1 Select the MicroStrategy Mobile application to open MicroStrategy Mobile. 2 If necessary, to refresh the list with the latest reports, click the trackball/trackwheel and select Reconcile Now. 3 Click the trackball/trackwheel and select Full Menu. 4 Select Preferences. The Preferences screen is displayed. 5 Select the current font size in the Font Size field. A menu of available font sizes appears. 6 Select a font size from the menu. 7 To save the report with the latest changes, click the trackball/trackwheel and select Save. Displaying as much data as possible: Fit to Screen Report results are fit to the screen by default. This ensures that the maximum amount of data is displayed at once. Column headers and grid cells may not be displayed completely when reports are fit to screen, as shown in the image below. For example, although you can view four columns of data in the report, the column header names 120 Fitting report or document results on the screen © 2011 MicroStrategy, Inc. MicroStrategy Mobile Analysis Guide 6 Analyzing Reports and Documents on a BlackBerry (such as Category) and some of the data values (such as Electronics) are not displayed or are not displayed fully. To fit as much data on the screen as possible 1 Select the MicroStrategy Mobile application to open MicroStrategy Mobile. 2 If necessary, to refresh the list with the latest reports, click the trackball/trackwheel and select Reconcile Now. 3 Select the report or document to open and select Open Report. The report is displayed. 4 Click the trackball/trackwheel and select Fit to Screen. The report is adjusted so that the maximum amount of data is displayed at one time. Fit to Screen option is not available if the report is already set The to Fit to Screen. If you manually resized one of the columns in the report, both the Fit to Screen and Fit to Content options are available. 5 You can also adjust the font size of the text, which can help improve your view of the results. For steps, see Adjusting the font size on a report, page 119. 6 To save the report with the latest changes, click the trackball/trackwheel and select Save. © 2011 MicroStrategy, Inc. Fitting report or document results on the screen 121 6 Analyzing Reports and Documents on a BlackBerry MicroStrategy Mobile Analysis Guide Displaying column headers completely: Fit to Content You often need to read the entire values within the cells on your report. You can automatically resize grid columns by setting the display to Fit to Content. This ensures that the values and column headers are displayed completely. However, when a report or document is fit to the contents instead of the screen, some of the data may not be displayed on the screen at the same time. For example, the metrics of this report are not displayed because they are too far to the right of the report. To adjust the report so that column headers and values are displayed fully 1 Select the MicroStrategy Mobile application to open MicroStrategy Mobile. 2 If necessary, to refresh the list with the latest reports, click the trackball/trackwheel and select Reconcile Now. 3 Select the report or document to open and select Open Report. The report is displayed. 4 Click the trackball/trackwheel and select Fit to Content. The report is adjusted so that the column headers and values are fully visible. Fit to Content option is not available if the report is already set The to Fit to Content. If you manually resized one of the columns in the report, both the Fit to Content and Fit to Screen options are available. 5 You can also adjust the font size in the report to improve your view of the results. For steps, see Adjusting the font size on a report, page 119. 6 To save the report with the latest changes, click the trackball/trackwheel and select Save. 122 Fitting report or document results on the screen © 2011 MicroStrategy, Inc. MicroStrategy Mobile Analysis Guide Analyzing Reports and Documents on a BlackBerry 6 Locking and hiding report columns When you are viewing a report with four or more columns of data, it is often useful to lock or hide certain columns to make it easier to analyze data. • Lock a column to ensure that the column is always visible on the screen. Regardless of how you adjust the report later, the column is always displayed in its current location. • Hide a column from view when you want to maximize the amount of space allotted to the other columns of data. For a detailed procedure, see To lock or hide a report column, page 123. It is possible to unlock or show a locked or hidden column. See To unlock or show a column, page 124 for a detailed procedure. To lock or hide a report column Hiding or locking a column that contains subcolumns will hide or lock the subcolumn. 1 Select the MicroStrategy Mobile application to open MicroStrategy Mobile. 2 If necessary, to refresh the list with the latest reports, click the trackball/trackwheel and select Reconcile Now. 3 Select the report or document to open and select Open Report. The report is displayed. 4 Scroll to the column that you want to lock or hide from view and do one of the following: • To lock the column: Click the trackball/trackwheel and select Lock Column. A lock icon appears in the column’s header. • To hide the column: Click the trackball/trackwheel and select Hide Column. The column is hidden from view. © 2011 MicroStrategy, Inc. Locking and hiding report columns 123 6 Analyzing Reports and Documents on a BlackBerry MicroStrategy Mobile Analysis Guide To unlock or show a column or unlocking a column that contains subcolumns will show Showing or unlock the subcolumn. 1 Select the MicroStrategy Mobile application to open MicroStrategy Mobile. 2 If necessary, to refresh the list with the latest reports, click the trackball/trackwheel and select Reconcile Now. 3 Select the report or document to open and select Open Report. The report is displayed. 4 Scroll to the column that you want to unlock or show and do one of the following: • To unlock the column: Click the trackball/trackwheel and select Unlock Column. The lock icon is removed from the column’s header. • To show the column: Click the trackball/trackwheel and select Show name of column header. The column is displayed. 5 To save the report with the latest changes, click the trackball/trackwheel and select Save. Resizing report columns You can modify the size of columns in your report to draw focus on key columns of data and make the best use of the space on the screen. Steps for resizing a column are detailed below. To resize a report column 1 Select the MicroStrategy Mobile application to open MicroStrategy Mobile. 2 If necessary, to refresh the list with the latest reports, click the trackball/trackwheel and select Reconcile Now. 124 Resizing report columns © 2011 MicroStrategy, Inc. MicroStrategy Mobile Analysis Guide Analyzing Reports and Documents on a BlackBerry 6 3 Select the report or document to open and select Open Report. The report is displayed. 4 Scroll to the column to resize and click the trackball/trackwheel. 5 Select Resize Column. 6 Select a size for the column and click OK. 7 To save the report with the latest changes, click the trackball/trackwheel and select Save. Sorting data To display data in the most efficient way, you can reorganize how it is displayed on your report by sorting the data. Sorting data is not possible in reports designed in original layout data view. For more information, see the MicroStrategy Mobile Design and Administration Guide. You sort data based on the values displayed in a column in the grid. For example, in the report below, there is one attribute, Region, and two metrics, Dollar Sales and Profit. You can sort on any column that is on a report. When you sort, you determine the sorting order, either ascending or descending: • An ascending sort order arranges the data alphabetically, from A to Z, or lowest to highest, such as from 1 to 10. • A descending sort order arranges the data in reverse alphabetic order, from Z to A, or highest to lowest, such as from 10 to 1. © 2011 MicroStrategy, Inc. Sorting data 125 6 Analyzing Reports and Documents on a BlackBerry MicroStrategy Mobile Analysis Guide For example, the Dollar Sales column in the report below is sorted in descending order. made to the sort order of a report can be saved when you Changes close a report. For details, see the procedure below. To sort the data on a report or document 1 Select the MicroStrategy Mobile application to open MicroStrategy Mobile. 2 If necessary, to refresh the list with the latest reports, click the trackball/trackwheel and select Reconcile Now. 3 Select the report or document to open and select Open Report. The report is displayed. 4 Select the header of the column to sort, as described below. • To move horizontally, hold ALT and scroll. You can not sort on a consolidation or custom group. 5 From the menu that appears, select either Sort Ascending or Sort Descending. 6 To save the report with the current sort order, click the trackball/trackwheel and select Save. Finding values in a report or document It can be difficult to find a specific value in a report or document when looking through a large amount of data. To quickly locate a specific data 126 Finding values in a report or document © 2011 MicroStrategy, Inc. MicroStrategy Mobile Analysis Guide 6 Analyzing Reports and Documents on a BlackBerry value in a grid report, or to jump to a section of a large report, use the Find feature. Steps for using this feature are described in the procedure below. To find specific values in the data on a report or document 1 Select the MicroStrategy Mobile application to open MicroStrategy Mobile. 2 If necessary, to refresh the list with the latest reports, click the trackball/trackwheel and select Reconcile Now. 3 Select the report or document to open and select Open Report. The report is displayed. 4 Click the trackball/trackwheel and select Find. The Search dialog box opens. 5 Type the text to find on the report. For example, type ‘Automobiles’ to locate a row that contains data about automobiles. 6 Do one of the following: • To run the search, click the trackball/trackwheel. • To perform a case-sensitive search on the name, select Case Sensitive Search. • To search starting from the bottom of the report to the top, select Search Upwards. 7 If a matching value is located on the report, the correct value is selected. 8 To find another occurrence of the value, click the trackball/trackwheel. On the menu that appears, select Find Next. The next matching value is located, if it exists on the report. Viewing all values for a specific row You can view all column values for a specific row of data in the Row Details screen. This helps you focus on one specific set of attribute and metric values listed in a single row. © 2011 MicroStrategy, Inc. Viewing all values for a specific row 127 6 Analyzing Reports and Documents on a BlackBerry MicroStrategy Mobile Analysis Guide To view the details of a row, scroll to the row, click the trackball/trackwheel, and choose the Row Details option. The details of the row are displayed, shown below. The Row Details screen also lets you reveal attributes or metrics that are displayed too far to the right of the screen to view the first time you run a report or document. For example, notice that there is no Max Sales per Customer metric displayed in the report below. However, a value for a Max Sales per Customer metric is displayed in the Row Details screen, shown below. The row details include attributes and metric values as they appear from left to right on the report or document. It is also possible to display all values for a specific row. For steps, see To view all values for a specific row of data, page 128. To view all values for a specific row of data 1 Select the MicroStrategy Mobile application to open MicroStrategy Mobile. 2 If necessary, to refresh the list with the latest reports, click the trackball/trackwheel and select Reconcile Now. 3 Select the report or document to open and select Open Report. The report is displayed. 128 Viewing all values for a specific row © 2011 MicroStrategy, Inc. MicroStrategy Mobile Analysis Guide 6 Analyzing Reports and Documents on a BlackBerry 4 Navigate to the row whose details you want to see. For information on navigating reports, see Navigating within reports and documents, page 102. 5 Click the trackball/trackwheel and select Row Details. The columns and values for the selected row are displayed. can copy any of the values. For example, you may want to later You paste the value into the Find field to search for it in the report or document. To copy a value, scroll to the beginning of the value and click the trackball/trackwheel. 6 From the menu that appears, select Full Menu, and then Select. 7 Highlight the rest of the value by scrolling to the right. 8 Click the trackball/trackwheel and select Copy. 9 To close the details screen and return to the report, click the trackball/trackwheel and select Full Menu. From the menu that appears, select Close. Grouping data by page A large set of data on a report is generally easier to analyze and understand if you can look at only certain subsets of the data at one time. To group data into subsets, use the Page-by feature while viewing a report. The subsets that you separate your business data into are called pages, and you then page your way through the report, one data subset at a time. Page-by makes viewing a report easier than scrolling through long lists of data. Some reports already have objects in their page-by field because of how they were designed in MicroStrategy Desktop or MicroStrategy Web. When you view one of these reports in MicroStrategy Mobile, the page-by field is displayed and can be changed. Changes made to the page-by field can be saved when you close a report. For steps to group data into pages, see To group data into subsets (pages), page 130. These changes are saved until you update the data on the report by refreshing the data on the report, or by reconciling the report list. For more information about reconciling the report list, see Retrieving reports and © 2011 MicroStrategy, Inc. Grouping data by page 129 6 Analyzing Reports and Documents on a BlackBerry MicroStrategy Mobile Analysis Guide documents, page 83. For more information about refreshing the data on a report, see Manually refreshing rarely-used reports to conserve memory, page 110. Once data has been moved into the page-by field, it is possible to undo the changes. For steps, see To remove an object from the page-by field, page 131. Reconciling the report list or refreshing the report will also undo your changes to the page-by field. You can hide the page-by field from view if you want to provide additional space for the data in the report. For steps, see To hide the page-by field from view, page 131 further arrange objects on the report, you can move report objects Toaround the report. For steps, see Moving objects on reports and documents, page 131. To group data into subsets (pages) objects to and from the page-by field may impact Moving performance in MicroStrategy Mobile, depending on the amount of data in the report. If you are a report designer, see the MicroStrategy Mobile Design and Administration Guide for tips on designing efficient reports for users. 1 Select the MicroStrategy Mobile application to open MicroStrategy Mobile. 2 If necessary, to refresh the list with the latest reports, click the trackball/trackwheel and select Reconcile Now. 3 Select the report or document to open and select Open Report. The report is displayed. 4 Select the header of the column to move to the page-by field. You can add attributes or metrics to the page-by field. Report results will be grouped based on this attribute. • To move horizontally, hold ALT and scroll. 5 Click the trackball/trackwheel. From the menu that appears, select Page By Selection. The attribute is placed in the page-by field above the report. 6 To view a page of results, select the attribute element. 130 Grouping data by page © 2011 MicroStrategy, Inc. MicroStrategy Mobile Analysis Guide Analyzing Reports and Documents on a BlackBerry 6 For example, if grouping by the Category attribute, select an item such as Electronics. The Select an element of Category page appears. 7 Select an item from the list of elements. The report automatically displays only the subset of data shown in the current page-by field. • To change the subset of data displayed, click the attribute on the page-by field and select another option. 8 To save the report with the current page-by selections, click the trackball/trackwheel and select Save. To remove an object from the page-by field 1 In the page-by field at the top of the report, select the name of the attribute. For example, if the Category attribute is in the page-by field, select Category. 2 From the menu that appears, select Move to Grid. The attribute is moved out of the page-by field and onto the report. To hide the page-by field from view 1 Open a report that contains at least one object in the page-by field. 2 Click the trackball/trackwheel and select Hide Page By. Moving objects on reports and documents You can rearrange the columns in a report so you can view data from different perspectives. If a report is designed in original layout data new, moving objects on a report is disabled. For more information about different data views, see the MicroStrategy Mobile Design and Administration Guide. © 2011 MicroStrategy, Inc. Moving objects on reports and documents 131 6 Analyzing Reports and Documents on a BlackBerry MicroStrategy Mobile Analysis Guide To move columns on a report or document 1 Select the MicroStrategy Mobile application to open MicroStrategy Mobile. 2 If necessary, to refresh the list with the latest reports, click the trackball/trackwheel and select Reconcile Now. 3 Select the report or document to open and select Open Report. The report is displayed. 4 While viewing the report, select the header of the column of data to move. • To move horizontally, hold ALT and scroll. 5 From the menu that appears, select Move Left or Move Right. The column of data is shifted to the left or right, respectively. 6 To save the report with the latest changes, click the trackball/trackwheel and select Save. 132 Moving objects on reports and documents © 2011 MicroStrategy, Inc. 7 7. ADDITIONAL RESOURCES Resources Documentation MicroStrategy provides both manuals and online help; these two information sources provide different types of information, as described below: • Manuals: In general, MicroStrategy manuals provide: Introductory information and concepts Examples and images Checklists and high-level procedures to get started The steps to access the manuals are described in Accessing manuals and other documentation sources, page 139. Most of these manuals are also available printed in a bound, soft cover format. To purchase printed manuals, contact your MicroStrategy account executive or email [email protected]. • Help: In general, MicroStrategy help provides: Detailed steps to perform procedures Descriptions of each option on every software screen to translation time, manuals in languages other than English may Due contain information that is one or more releases behind. You can see © 2011 MicroStrategy, Inc. Documentation 133 Additional Resources MicroStrategy Mobile Analysis Guide the version number on the title page of each manual. For the most up-to-date translations, refer to the MicroStrategy Knowledge Base. MicroStrategy overview and evaluation • Introduction to MicroStrategy: Evaluation Guide Instructions for installing, configuring, and using the MicroStrategy Evaluation Edition of the software. This guide also includes a detailed, step-by-step evaluation process of MicroStrategy features, where you perform reporting with the MicroStrategy Tutorial project and its sample business data. • MicroStrategy Evaluation Edition Quick Start Guide Overview of the installation and evaluation process, and additional resources. • Evaluate MicroStrategy for Linux Guide: In a Windows or Linux Environment with the MicroStrategy Evaluation Edition Virtual Appliance Evaluate MicroStrategy for Linux, in a Microsoft Windows or Linux environment, with the MicroStrategy Evaluation Edition Virtual Appliance. This guide provides all details to download, activate, and evaluate MicroStrategy software running in a Linux environment. • MicroStrategy Reporting Suite: Quick Start Guide Evaluate MicroStrategy as a departmental solution. Provides detailed information to download, install, configure, and use the MicroStrategy Reporting Suite. • MicroStrategy Mobile Suite: Quick Start Guide Evaluate MicroStrategy Mobile as a departmental solution. Provides detailed information to download, install, configure, and use the MicroStrategy Mobile Suite. Manuals for query, reporting, and analysis • MicroStrategy Installation and Configuration Guide Information to install and configure MicroStrategy products on Windows, UNIX, Linux, and HP platforms, as well as basic maintenance guidelines. 134 Documentation © 2011 MicroStrategy, Inc. MicroStrategy Mobile Analysis Guide • Additional Resources MicroStrategy Upgrade Guide Instructions to upgrade existing MicroStrategy products. • MicroStrategy Project Design Guide Information to create and modify MicroStrategy projects, and understand facts, attributes, hierarchies, transformations, advanced schemas, and project optimization. • MicroStrategy Basic Reporting Guide Instructions to get started with MicroStrategy Desktop and MicroStrategy Web, and how to analyze data in a report. Includes the basics for creating reports, metrics, filters, and prompts. • MicroStrategy Advanced Reporting Guide: Enhancing Your Business Intelligence Application Instructions for advanced topics in the MicroStrategy system, building on information in the Basic Reporting Guide. Topics include reports, Freeform SQL reports, Query Builder reports, filters, metrics, Data Mining Services, custom groups, consolidations, and prompts. • MicroStrategy Report Services Document Analysis Guide: Analyzing Data with Report Services Documents Instructions for a business analyst to execute and analyze a document in MicroStrategy Desktop and MicroStrategy Web, building on basic concepts about projects and reports presented in the MicroStrategy Basic Reporting Guide. • MicroStrategy Report Services Document Creation Guide: Creating Boardroom Quality Documents Instructions to design and create Report Services documents, building on information in the MicroStrategy Report Services Document Analysis Guide. • MicroStrategy OLAP Services Guide Information on MicroStrategy OLAP Services, which is an extension of MicroStrategy Intelligence Server. OLAP Services features include Intelligent Cubes, derived metrics, derived elements, dynamic aggregation, view filters, and dynamic sourcing. © 2011 MicroStrategy, Inc. Documentation 135 Additional Resources • MicroStrategy Mobile Analysis Guide MicroStrategy Office User Guide Instructions for using MicroStrategy Office to work with MicroStrategy reports and documents in Microsoft® Excel, PowerPoint, Word, and Outlook, to analyze, format, and distribute business data. • MicroStrategy Mobile Analysis Guide: Analyzing Data with MicroStrategy Mobile Information and instructions for using MicroStrategy Mobile to view and analyze data, and perform other business tasks with MicroStrategy reports and documents on a mobile device. • MicroStrategy Mobile Design and Administration Guide: A Platform for Mobile Intelligence Information and instructions to install and configure MicroStrategy Mobile, as well as instructions for a designer working in MicroStrategy Desktop or MicroStrategy Web to create effective reports and documents for use with MicroStrategy Mobile. • MicroStrategy System Administration Guide: Tuning, Monitoring, and Troubleshooting your MicroStrategy Business Intelligence System Concepts and high-level steps to implement, deploy, maintain, tune, and troubleshoot a MicroStrategy business intelligence system. • MicroStrategy Supplemental Reference for System Administration: VLDB Properties, Internationalization, User Privileges, and other Supplemental Information for Administrators Information and instructions for MicroStrategy administrative tasks such as configuring VLDB properties and defining data and metadata internationalization, and reference material for other administrative tasks. • MicroStrategy Functions Reference Function syntax and formula components; instructions to use functions in metrics, filters, attribute forms; examples of functions in business scenarios. • MicroStrategy MDX Cube Reporting Guide Information to integrate MicroStrategy with MDX cube sources. You can integrate data from MDX cube sources into your MicroStrategy projects and applications. 136 Documentation © 2011 MicroStrategy, Inc. MicroStrategy Mobile Analysis Guide Additional Resources Manuals for Analytics Modules • Analytics Modules Installation and Porting Guide • Customer Analysis Module Reference • Sales Force Analysis Module Reference • Financial Reporting Analysis Module Reference • Sales and Distribution Analysis Module Reference • Human Resources Analysis Module Reference Manuals for Narrowcast Services products • MicroStrategy Narrowcast Server Getting Started Guide Instructions to work with the tutorial to learn Narrowcast Server interfaces and features. • MicroStrategy Narrowcast Server Installation and Configuration Guide Information to install and configure Narrowcast Server. • MicroStrategy Narrowcast Server Application Designer Guide Fundamentals of designing Narrowcast Server applications. • MicroStrategy Narrowcast Server System Administrator Guide Concepts and high-level steps to implement, maintain, tune, and troubleshoot Narrowcast Server. • MicroStrategy Narrowcast Server Upgrade Guide Instructions to upgrade an existing Narrowcast Server. Software Development Kits • MicroStrategy Developer Library (MSDL) Information to understand the MicroStrategy SDK, including details about architecture, object models, customization scenarios, code samples, and so on. © 2011 MicroStrategy, Inc. Documentation 137 Additional Resources • MicroStrategy Mobile Analysis Guide MicroStrategy Web SDK Web SDK is available in the MicroStrategy Developer Library, The which is sold as part of the MicroStrategy SDK. • Narrowcast Server SDK Guide Instructions to customize Narrowcast Server functionality, integrate Narrowcast Server with other systems, and embed Narrowcast Server functionality within other applications. Documents the Narrowcast Server Delivery Engine and Subscription Portal APIs, and the Narrowcast Server SPI. Documentation for MicroStrategy Portlets • Enterprise Portal Integration Help Information to help you implement and deploy MicroStrategy BI within your enterprise portal, including instructions for installing and configuring out-of-the-box MicroStrategy Portlets for several major enterprise portal servers. This resource can be accessed using the MicroStrategy Product Manuals page, as described in Accessing manuals and other documentation sources, page 139. Documentation for MicroStrategy GIS Connectors • GIS Integration Help Information to help you integrate MicroStrategy with Geospatial Information Systems (GIS), including specific examples for integrating with ESRI mapping services. This resource can be accessed using the MicroStrategy Product Manuals page, as described in Accessing manuals and other documentation sources, page 139. 138 Documentation © 2011 MicroStrategy, Inc. MicroStrategy Mobile Analysis Guide Additional Resources Help Each MicroStrategy product includes an integrated help system to complement the various interfaces of the product as well as the tasks that can be accomplished using the product. Some of the MicroStrategy help systems require a web browser to be viewed. For supported web browsers, see the MicroStrategy Readme. MicroStrategy provides several ways to access help: • Help button: Use the Help button or ? (question mark) icon on most software windows to see help for that window. • Help menu: From the Help menu or link at the top of any screen, select MicroStrategy Help to see the table of contents, the Search field, and the index for the help system. • F1 key: Press F1 to see context-sensitive help that describes each option in the software window you are currently viewing. MicroStrategy Web, MicroStrategy Web Administrator, and For MicroStrategy Mobile Server, pressing the F1 key opens the context-sensitive help for the web browser you are using to access these MicroStrategy interfaces. Use the Help menu or ? (question mark) icon to access help for these MicroStrategy interfaces. Accessing manuals and other documentation sources The manuals are available from your MicroStrategy disk or the machine where MicroStrategy was installed. Acrobat Reader is required to view these manuals. If you do not Adobe have Acrobat Reader installed on your computer, you can download it from http://get.adobe.com/reader/. The best place for all users to begin is with the MicroStrategy Basic Reporting Guide. To access the installed manuals and other documentation sources, see the following procedures: • To access installed manuals and other documentation sources on Windows, page 140 © 2011 MicroStrategy, Inc. Documentation 139 Additional Resources • MicroStrategy Mobile Analysis Guide To access installed manuals and other documentation sources on UNIX and Linux, page 140 To access installed manuals and other documentation sources on Windows 1 From the Windows Start menu, choose Programs (or All Programs), MicroStrategy, then Product Manuals. A page opens in your browser showing a list of available manuals in PDF format and other documentation sources. 2 Click the link for the desired manual or other documentation source. 3 If you click the link for the Narrowcast Services SDK Guide, a File Download dialog box opens. This documentation resource must be downloaded. Select Open this file from its current location, and click OK. bookmarks are not visible on the left side of an Acrobat (PDF) Ifmanual, from the View menu click Bookmarks and Page. This step varies slightly depending on your version of Adobe Acrobat Reader. To access installed manuals and other documentation sources on UNIX and Linux 1 Within your UNIX or Linux machine, navigate to the directory where you installed MicroStrategy. The default location is /opt/MicroStrategy, or $HOME/MicroStrategy/install if you do not have write access to /opt/MicroStrategy. 2 From the MicroStrategy installation directory, open the Documentation folder. 3 Open the Product_Manuals.htm file in a web browser. A page opens in your browser showing a list of available manuals in PDF format and other documentation sources. 4 Click the link for the desired manual or other documentation source. 5 If you click the link for the Narrowcast Services SDK Guide, a File Download dialog box opens. This documentation resource must be 140 Documentation © 2011 MicroStrategy, Inc. MicroStrategy Mobile Analysis Guide Additional Resources downloaded. Select Open this file from its current location, and click OK. bookmarks are not visible on the left side of an Acrobat (PDF) Ifmanual, from the View menu click Bookmarks and Page. This step varies slightly depending on your version of Adobe Acrobat Reader. Documentation standards MicroStrategy online help and PDF manuals (available both online and in printed format) use standards to help you identify certain types of content. The following table lists these standards. standards may differ depending on the language of this manual; These some languages have rules that supersede the table below. Type bold Indicates • Button names, check boxes, options, lists, and menus that are the focus of actions or part of a list of such GUI elements and their definitions • Text to be entered by the user Example: Click Select Warehouse. Example: Type cmdmgr -f scriptfile.scp and press Enter. italic • New terms defined within the text and in the glossary • Names of other product manuals • When part of a command syntax, indicates variable information to be replaced by the user Example: The aggregation level is the level of calculation for the metric. Example: Type copy c:\filename d:\foldername\filename Courier font • • • • • • Calculations Code samples Registry keys Path and file names URLs Messages displayed in the screen Example: Sum(revenue)/number of months. + A keyboard command that calls for the use of more than one key (for example, SHIFT+F1) A note icon indicates helpful information for specific situations. A warning icon alerts you to important information such as potential security risks; these should be read before continuing. © 2011 MicroStrategy, Inc. Documentation 141 Additional Resources MicroStrategy Mobile Analysis Guide Additional formats This book is also available as an electronic publication in the Apple iBookstore, and can be read on an iPhone or iPad with iBooks installed. To download this book, search for “MicroStrategy Product Manuals” in the iBookstore search bar, or scan the QR code below using your device's camera. 142 Additional formats © 2011 MicroStrategy, Inc.