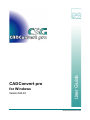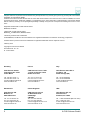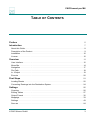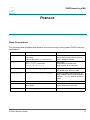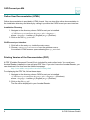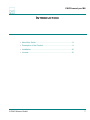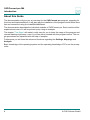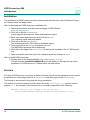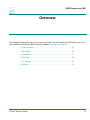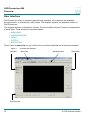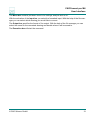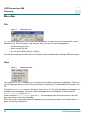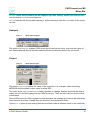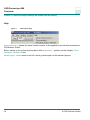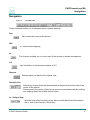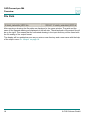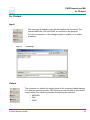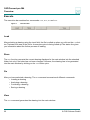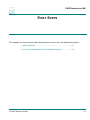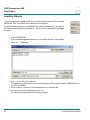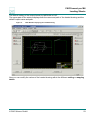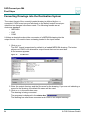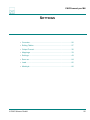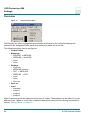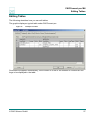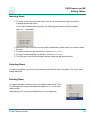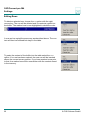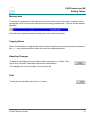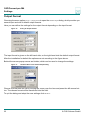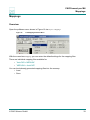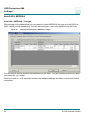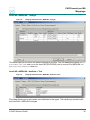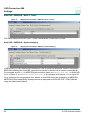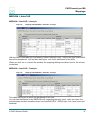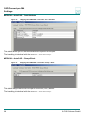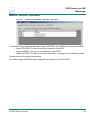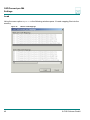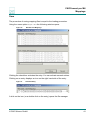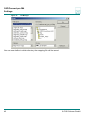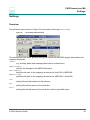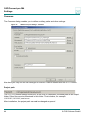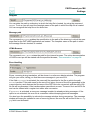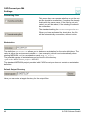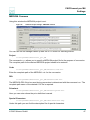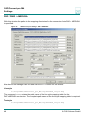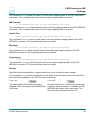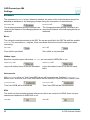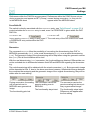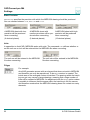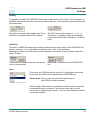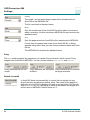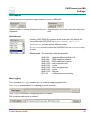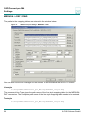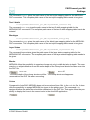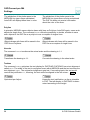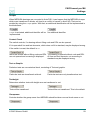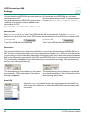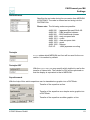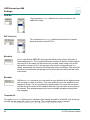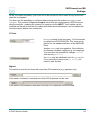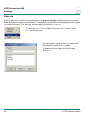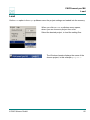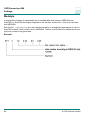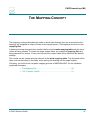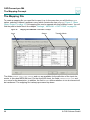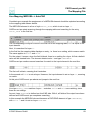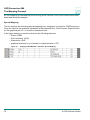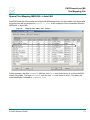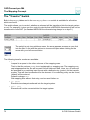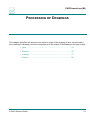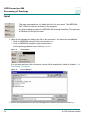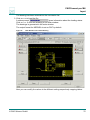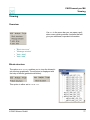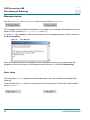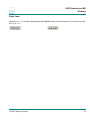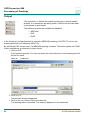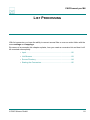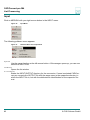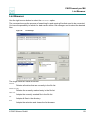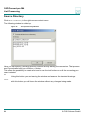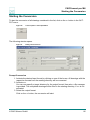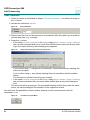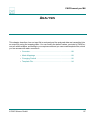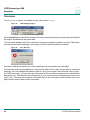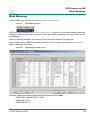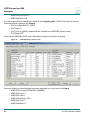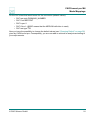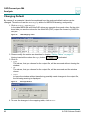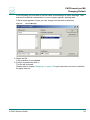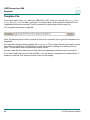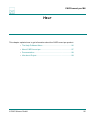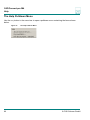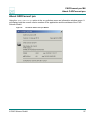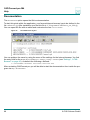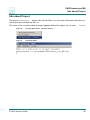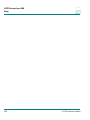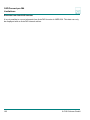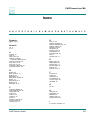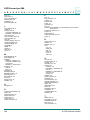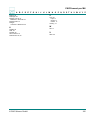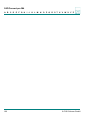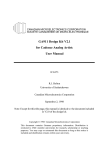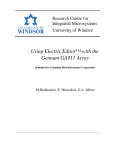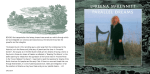Download User Guide - CAD Schroer
Transcript
for Windows Version M4 4.0 User Guide CADConvert pro www.cad-schroer.com All rights reserved. No part of this documentation may be reproduced in any manner (print, photocopy or other) without the written permission of CAD Schroer GmbH. CAD Schroer GmbH has made its best effort to ensure that the information in this document is accurate and reliable, but cannot guarantee the accuracy, timeliness, reliability or completeness of any of the information contained herein. CAD Schroer GmbH will not make any warranty nor accept legal responsibility or liability of any kind for consequences resulting from errors or omissions. Registered Trademarks of CAD Schroer GmbH: MEDUSA, STHENO Trademarks of CAD Schroer GmbH: MEDUSA4, STHENO/PRO, MEDEA, MPDS Third-Party Products and Trademarks: Pro/ENGINEER, Pro/DETAIL and Pro/TOOLKIT are registered trademarks of Parametric Technology Corporation. All other brand or product names are trademarks or registered trademarks of their respective owners. February 2010 Copyright © CAD Schroer GmbH Fritz-Peters-Str. 26 - 30 D - 47447 Moers Germany France Italy CAD Schroer GmbH Fritz-Peters-Str. 26-30 47447 Moers CAD Schroer France SAS 17, Rue du Docteur Lebel 94300 Vincennes CAD Schroer Italia S.R.L. Via Piave, 1/E 20030 Senago (MI) Tel. +49 2841 91 84 - 0 Fax +49 2841 91 84 - 44 e-mail: [email protected] www.cad-schroer.de Tel. +33 1 41 94 51 40 Fax +33 1 43 77 17 68 e-mail: [email protected] www.cad-schroer.fr Tel.: +39 02-38303267 Fax: +39 02-33303399 e-mail: [email protected] www.cad-schroer.it Switzerland United Kingdom USA CAD Schroer AG Bettlistr. 35 8600 Dübendorf CAD Schroer UK Ltd 39 Newnham Road Cambridge CB3 9EY CAD Schroer US, Inc. 34 Rand Place Pittsford, NY 14534 Tel. +41 44 802 89 - 80 Fax +41 44 802 89 - 88 e-mail: [email protected] www.cad-schroer.ch Tel. +44 1223 460 408 Fax +44 1223 460 409 e-mail: [email protected] www.cad-schroer.co.uk Tel: +1 866-SCHROER (866-724-7637) Fax: +1 866-724-1701 e-mail: [email protected] www.cad-schroer.com 2 © CAD Schroer GmbH CADConvert pro M4 TABLE OF CONTENTS Preface 5 Introduction 7 About this Guide. . . . . . . . . . . . . . . . . . . . . . . . . . . . . . . . . . . . . . . . . . . . . . . . . . . . . . . . . . . 8 Description of the Product . . . . . . . . . . . . . . . . . . . . . . . . . . . . . . . . . . . . . . . . . . . . . . . . . . . 9 Installation . . . . . . . . . . . . . . . . . . . . . . . . . . . . . . . . . . . . . . . . . . . . . . . . . . . . . . . . . . . . . . 10 License. . . . . . . . . . . . . . . . . . . . . . . . . . . . . . . . . . . . . . . . . . . . . . . . . . . . . . . . . . . . . . . . . 10 Overview User Interface. . . . . . . . . . . . . . . . . . . . . . . . . . . . . . . . . . . . . . . . . . . . . . . . . . . . . . . . . . . . Menu Bar . . . . . . . . . . . . . . . . . . . . . . . . . . . . . . . . . . . . . . . . . . . . . . . . . . . . . . . . . . . . . . . Navigation . . . . . . . . . . . . . . . . . . . . . . . . . . . . . . . . . . . . . . . . . . . . . . . . . . . . . . . . . . . . . . File Path . . . . . . . . . . . . . . . . . . . . . . . . . . . . . . . . . . . . . . . . . . . . . . . . . . . . . . . . . . . . . . . . In- /Output . . . . . . . . . . . . . . . . . . . . . . . . . . . . . . . . . . . . . . . . . . . . . . . . . . . . . . . . . . . . . . Execute . . . . . . . . . . . . . . . . . . . . . . . . . . . . . . . . . . . . . . . . . . . . . . . . . . . . . . . . . . . . . . . . First Steps 11 12 14 17 18 19 20 21 Loading Sheets . . . . . . . . . . . . . . . . . . . . . . . . . . . . . . . . . . . . . . . . . . . . . . . . . . . . . . . . . . 22 Converting Drawings into the Destination System . . . . . . . . . . . . . . . . . . . . . . . . . . . . . . . . 24 Settings Overview . . . . . . . . . . . . . . . . . . . . . . . . . . . . . . . . . . . . . . . . . . . . . . . . . . . . . . . . . . . . . . . Editing Tables . . . . . . . . . . . . . . . . . . . . . . . . . . . . . . . . . . . . . . . . . . . . . . . . . . . . . . . . . . . Output Format . . . . . . . . . . . . . . . . . . . . . . . . . . . . . . . . . . . . . . . . . . . . . . . . . . . . . . . . . . . Mappings . . . . . . . . . . . . . . . . . . . . . . . . . . . . . . . . . . . . . . . . . . . . . . . . . . . . . . . . . . . . . . . Settings . . . . . . . . . . . . . . . . . . . . . . . . . . . . . . . . . . . . . . . . . . . . . . . . . . . . . . . . . . . . . . . . Save as . . . . . . . . . . . . . . . . . . . . . . . . . . . . . . . . . . . . . . . . . . . . . . . . . . . . . . . . . . . . . . . . © CAD Schroer GmbH 25 26 27 32 33 43 64 3 CADConvert pro M4 Table of Contents Load . . . . . . . . . . . . . . . . . . . . . . . . . . . . . . . . . . . . . . . . . . . . . . . . . . . . . . . . . . . . . . . . . . 65 Medstyle . . . . . . . . . . . . . . . . . . . . . . . . . . . . . . . . . . . . . . . . . . . . . . . . . . . . . . . . . . . . . . . 66 The Mapping-Concept 67 The Mapping File . . . . . . . . . . . . . . . . . . . . . . . . . . . . . . . . . . . . . . . . . . . . . . . . . . . . . . . . 68 The "Transfer" Switch. . . . . . . . . . . . . . . . . . . . . . . . . . . . . . . . . . . . . . . . . . . . . . . . . . . . . 72 Processing of Drawings 73 Input . . . . . . . . . . . . . . . . . . . . . . . . . . . . . . . . . . . . . . . . . . . . . . . . . . . . . . . . . . . . . . . . . . Execute . . . . . . . . . . . . . . . . . . . . . . . . . . . . . . . . . . . . . . . . . . . . . . . . . . . . . . . . . . . . . . . Viewing. . . . . . . . . . . . . . . . . . . . . . . . . . . . . . . . . . . . . . . . . . . . . . . . . . . . . . . . . . . . . . . . Output. . . . . . . . . . . . . . . . . . . . . . . . . . . . . . . . . . . . . . . . . . . . . . . . . . . . . . . . . . . . . . . . . List Processing 74 76 77 80 81 Input . . . . . . . . . . . . . . . . . . . . . . . . . . . . . . . . . . . . . . . . . . . . . . . . . . . . . . . . . . . . . . . . . . List Browser . . . . . . . . . . . . . . . . . . . . . . . . . . . . . . . . . . . . . . . . . . . . . . . . . . . . . . . . . . . . Source Directory. . . . . . . . . . . . . . . . . . . . . . . . . . . . . . . . . . . . . . . . . . . . . . . . . . . . . . . . . Starting the Conversion . . . . . . . . . . . . . . . . . . . . . . . . . . . . . . . . . . . . . . . . . . . . . . . . . . . Analysis 82 83 84 85 87 Overview . . . . . . . . . . . . . . . . . . . . . . . . . . . . . . . . . . . . . . . . . . . . . . . . . . . . . . . . . . . . . . Made Mappings . . . . . . . . . . . . . . . . . . . . . . . . . . . . . . . . . . . . . . . . . . . . . . . . . . . . . . . . . Changing Default . . . . . . . . . . . . . . . . . . . . . . . . . . . . . . . . . . . . . . . . . . . . . . . . . . . . . . . . Template File . . . . . . . . . . . . . . . . . . . . . . . . . . . . . . . . . . . . . . . . . . . . . . . . . . . . . . . . . . . Help 88 89 92 94 95 The Help Pulldown Menu . . . . . . . . . . . . . . . . . . . . . . . . . . . . . . . . . . . . . . . . . . . . . . . . . . About CADConvert pro. . . . . . . . . . . . . . . . . . . . . . . . . . . . . . . . . . . . . . . . . . . . . . . . . . . . Documentation . . . . . . . . . . . . . . . . . . . . . . . . . . . . . . . . . . . . . . . . . . . . . . . . . . . . . . . . . . Info about Project . . . . . . . . . . . . . . . . . . . . . . . . . . . . . . . . . . . . . . . . . . . . . . . . . . . . . . . . 96 97 98 99 Limitations 101 Index 103 4 © CAD Schroer GmbH CADConvert pro M4 PREFACE Book Conventions The following table illustrates and explains conventions used in writing about CADConvert pro applications. Convention Example Explanation Menu Choose Zoom from the View menu Add button Choose the tool Creates thin solid lines. Indicates a command, function or button that you can choose from a menu, dialog or tooltray. Syntax acos 0.345 The ciaddobj command Return or Control-g User input, commands, keywords and keys to press on a keyboard. SyntaxBold Enter command> plot_config Where system output and user input are mixed, user input is in bold. SyntaxItalic tar -cvf /dev/rst0 filename Supply an appropriate substitute for each variable; for the given example replace filename with an actual file name. Filename&path ccp\med2d\m2d\src\ Shows path and filenames. italic left mouse button User Guide Indicates the buttons to press on a mouse and names of books. bold A temporary group is a collection of ... Emphasize text. © CAD Schroer GmbH 5 CADConvert pro M4 Online User Documentation (HTML) Online documentation is provided in HTML format. You can view this online documentation in the installation directory and directly by calling it up within the CADConvert pro user interface. Installation Directory 1. Navigate to the directory where CADConvert pro is installed. <CADConvert pro installation directory>\doc\<language>\ where <language> is either gb (English) or ger (German). 2. Click on the file ccp_main.html. CADConvert pro Interface 1. Click left on the entry Help inside the main menu. 2. Choose CADConvert pro Documentation from the pulldown menu. Your default HTML browser opens showing the ccp_main.html. Printing Version of the Documentation (PDF) A PDF (Portable Document Format) file is included for each online book. You must have Acrobat Reader installed to view and print PDF files. If you don‘t have the Acrobat Reader, you can download it for free from the Adobe homepage: http://www.adobe.com/products/acrobat/readstep.html For displaying the PDF file, follow these steps: 1. Navigate to the directory where CADConvert pro is installed. <CADConvert pro installation directory>\doc\<language>\ (Windows) where <language> is either gb (English) or ger (German). 2. Click on the file ccp.pdf. The file will be displayed in your Acrobat Reader. 6 © CAD Schroer GmbH CADConvert pro M4 INTRODUCTION • About this Guide ........................................................................ 8 • Description of the Product.......................................................... 9 • Installation................................................................................ 10 • License..................................................................................... 10 © CAD Schroer GmbH 7 CADConvert pro M4 Introduction About this Guide This documentation will give you an overview for the CADConvert pro program, regarding it’s functions and implementations. It will start with the installation of the program which will be done fast and convenient using the InstallShield®Wizard. The documentation describes the individual modules of CADConvert pro. Each module will be explained and most of it will be pointed up by using an example. The chapter ”First Steps” will make it really easy for you to learn the usage of the program and convert drawings right away, even if you have never worked with this program before. The single procedures are explained with the help of samples. Furthermore you will learn the advanced functions regarding the Settings, Mappings and Analysis. Basic knowledge of the operating system and the operating knowledge of PC’s are the prerequisite. 8 © CAD Schroer GmbH CADConvert pro M4 Description of the Product Description of the Product CADConvert pro is based on a new, specially developed converter technology. This technology is also the base for the development of the new MEDUSA - DXF Interface. But CADConvert pro goes another step further regarding the configuration, analysis and comfort of operating. CADConvert pro is fault-tolerant. The system is able to intercept faulty inputs within the Input data. Missing input parameters are occupied with reasonable defaults. CADConvert pro is open for adjustments. There are different mapping possibilities for almost all elements in the DXF format. Each manufacturer decides a form for the mappings when writing their data for the system. This way each CAD System generates a different DXF "dialect". That means that the conversion results of DXF data from different source systems will differ, since all dialects have to be interpreted when reading the DXF data. All possible information of a source system will first be transferred in a high-capacity graphical core by CADConvert pro. After that the allocation (mapping) of the different elements to the possible elements of the source system, will be done for the optimal setting for the conversion. In CADConvert pro the mapping is supported by the graphical menu prompt. The settings can be saved. With the help of this function data for the conversion of different source systems or different customers, will be saved and is recallable at anytime. This documentation will help you to take advantage of the capability characteristics of CADConvert pro and to achieve the best possible results. On the basis of detailed graphics and instructions you will be advised of the individual menu items and commands. After just a few sessions you will be able to adjust the optimal configurations fast, effective and accurate. © CAD Schroer GmbH 9 CADConvert pro M4 Introduction Installation The installation of CADConvert pro will be executed just like with any other Windows NT product. Please follow the steps below: How to download the CADConvert pro installation file: 1. Start a web browser and open the homepage of CAD Schroer. www.cad-schroer.com 2. Click left on the link Customer Portal. A web page for entering user name and password opens. 3. Enter user name and password and click left on Login. The customer portal web page opens. 4. Click left on the link Download Area. The download area for CSG Solution products opens. 5. There click left on the Windows link below MEDUSA4. The MEDUSA4 products will be displayed. 6. Click left on the upper link CADConvert pro for saving the installation file of CADConvert Pro. 7. After successful download, leave the customer portal by clicking on Logout. How to install CADConvert pro: 8. Double click on the downloaded file (e.g. cadconvertpro_4_4.exe). This will start the InstallShield®Wizard which will guide you through the rest of the installation of CADConvert pro. Please follow the instructions. License For using CADConvert pro you have to obtain a license, which can be requested in the customers portal of our home page (the link is Customer portal and after log-in finally Keyfile request). The license is announced to the program during installation. The feature line of the license file must contain the entry cadconvert_pro and the version number 10.4. An example of the feature line of a license is specified in the following: FEATURE cadconvert_pro CSGLMD 10.40 30-jun-2010 1 \ DD0930510B9A1D6A2E65 VENDOR_STRING=CSG NOTICE=D001431 ck=11 10 © CAD Schroer GmbH CADConvert pro M4 OVERVIEW This chapter is designed to give you just an overview over the functions in CADConvert pro. For more detailed information please read the chapter “Settings” on page 43. • User Interface .......................................................................... 12 • Menu Bar ................................................................................. 14 • Navigation ................................................................................ 17 • File Path................................................................................... 18 • In- /Output ................................................................................ 19 • Execute .................................................................................... 20 © CAD Schroer GmbH 11 CADConvert pro M4 Overview User Interface CADConvert pro offers a complete graphical user interface. All commands are available through buttons, or alternatively, input masks. This chapter explains the graphical surface of CADConvert pro. The program window is divided into 5 areas. The functionality of these 5 sectors is independent of each other. Those areas are named as follows: • MENU BAR • NAVIGATION BAR • INPUT • OUTPUT • EXECUTION There is also a status line but you will find out more about that later on in this documentation. Figure 1 Input Bar Overview User Interface Menu Bar Navigation Bar Output Bar Execution Bar 12 © CAD Schroer GmbH CADConvert pro M4 User Interface The Menu bar contains pull-down menu’s for settings, analyze and so on. With the activation of the Input bar you select the formatted input. With the help of the file manager you can select which drawing you would like to convert. The Output bar specifies the format of the output. With the help of the file manager you can select the name for the converted drawing and decide where it will be saved to. The Execution bar will start the command. © CAD Schroer GmbH 13 CADConvert pro M4 Overview Menu Bar File Figure 2 Menu Option File File > Quit quits the current CADConvert pro application. In case you haven’t saved the current document yet, CADConvert pro will ask you, how you want to quit the application: • without saving the file • save current file first • do not quit CADConvert pro (abort) You will automatically be directed to the Windows user interface after exiting CADConvert pro. View Figure 3 Menu Option View The option Block structure enables you to view the hierarchical composition graphically. The structure is displayed with the help of blocks (definition of geometry). It either has to be turned on or off. The option Message window can also be either turned on or off. The window displays messages, for example error messages. However these messages are only displayed, if the command error handling is set on Off. If the command error handling is set On, the messages that would be shown in the window, are written in the error handling. Since the most current information is displayed in the message window, it should be set to On when converting a whole list. 14 © CAD Schroer GmbH CADConvert pro M4 Menu Bar means that the drawing will be displayed right after loading, without you having to activate the button View in the execution bar. auto draw auto load loads the file directly after opening it, without having to click the Load button in the execution bar. Analysis Figure 4 Menu Option Analysis The option Made Mappings enables CADConvert pro to analyze the layer, lines and text types of the loaded drawings as well as their meaning for the format that needs to be converted. Project Figure 5 Menu Option Project The option Output format defines the value of the output file. For example, when converting MEDUSA files the default output value is set as DXF. The menu levels Mappings and Settings make it possible to change, analyze and save the default values for line- and text types given by CADConvert pro. They can then also be used for other conversions. Since CADConvert pro offers a graphical user interface, the settings don't have to be entered by hand and with a prompt. Instead they are entered in the designated fields. Via the Save as option project setting files can be stored under a different name on the hard disk. © CAD Schroer GmbH 15 CADConvert pro M4 Overview Via the Load option the project settings are loaded into the memory. Help Figure 6 Menu Option Help shows the actual version number of the application as well as the address of CADSchroer GmbH. About CADConvert pro Before calling up the online documentation with Documentation..., please read the chapter “Documentation” on page 98 first. Info about project - standard 16 opens a text file, which gives the path to the standard project. © CAD Schroer GmbH CADConvert pro M4 Navigation Navigation Figure 7 Navigation Bar These functions enable you to navigate within a loaded drawing. Pan Pan moves the center of the picture. Win Win sets window clippings 2x This function enables you to view a part of the window in double enlargement. 1/2 Use this button to minimize the window to 0.5. Restore Restore takes you back to the original view Dynamic Pan Selecting a scaling factor will automatically enlarge/minimize the area of the center of the picture. Subsequently, the center of the picture can be moved dynamically by pushing and keeping down the middle mouse button. In- / Output View With the help of this function you are able to switch back and forth between the in- and output format in the picture. © CAD Schroer GmbH 17 CADConvert pro M4 Overview File Path After opening a drawing the file paths are displayed in the upper window. The path and the name of the opened drawing are displayed on the left side. The default path of the output file will be on the right. This means that the converted drawing in the input directory will be saved with the file ending of the output format. The display will be updated as soon as you enter a new directory and a new name with the help of the output menu “In- /Output” on page 19. 18 © CAD Schroer GmbH CADConvert pro M4 In- /Output In- /Output Input The menu bar In loads the input file that needs to be converted. The formats MEDUSA, DXF and DWG are inclosed in the program. For your convenience, a file manager opens to enable you to select a drawing. Figure 8 File Manager Output The command Out defines the output format of the currently loaded drawing. If no changes are being made, CADConvert pro will fall back on the default output format.The following standard formats may be selected: • MEDUSA • DXF • DWG © CAD Schroer GmbH 19 CADConvert pro M4 Overview Execute The execution bar contains four commands: Load, Store, Go and View. Figure 9 Execution Bar Load After selecting a drawing using the input field, the file is called up when you click on the Load button.That same file was in the list for conversions prior to being called up.The status line gives you information about the further process of loading. Store The Store function converts the current drawing displayed in the main window into the standard folder, but only if the latter has not been changed. However, the drawing has to be generated into the main window by clicking on the View button prior. Go After you have selected a drawing, The Go command summarizes 4 different commands: • Loading a drawing • Analyzing a drawing • Converting a drawing • Saving a drawing View The View command generates the drawing into the main window. 20 © CAD Schroer GmbH CADConvert pro M4 FIRST STEPS This chapter you learn how to load a drawing and convert it into the destination system. • Loading Sheets ........................................................................ 22 • Converting Drawings into the Destination System................... 24 © CAD Schroer GmbH 21 CADConvert pro M4 First Steps Loading Sheets The command menu Input loads the input file to be converted. The formats MEDUSA, DXF and DWG are included in the program. A typical loading process of a MEDUSA file is being described. This will be the default setting after the installation. The process is identical for all Input formats. 1. Click on MEDUSA A file manager appears where you can select the file to be loaded. Figure 10 File Manager 2. Use Open to verify the selection The drawing is generated into the converting list. The output format for MEDUSA is set on DXF by default. 3. Click on the Load button in the execution bar, to load the file. 4. In order to view the drawing, click on View. The drawing is generated in the main window. 22 © CAD Schroer GmbH CADConvert pro M4 Loading Sheets The default setting of the output format for MEDUSA is DXF. The upper part of the window displays both the name and path of the loaded drawing and the default output name and path. Figure 11 Main Window displaying the Loaded Drawing Now you can modify the values of the loaded drawing within the different setting or mapping tables. © CAD Schroer GmbH 23 CADConvert pro M4 First Steps Converting Drawings into the Destination System The output format of the currently loaded drawing is defined by the Out command. CADConvert pro pro falls back on the default output format provided that no changes have been made. The following formats are at choice as standard: • MEDUSA • DXF • DWG It follows a description about the conversion of a MEDUSA drawing into the output format. You need to have a drawing loaded in the input format: 1. Click on DXF. The DXF format is appointed by default in a loaded MEDUSA drawing. The button shines red. DWG is an alternative output format that can be used also. A file browser appears. Figure 12 File Browser 2. Enter the output directory and the file name for the drawing. If you are not indicating a name for the drawing, the default-file name will be used. 3. Click on Go in the execution area. The drawing is being converted. The progress is displayed in the status bar . The drawing has now been converted and is filed in the output directory. 24 © CAD Schroer GmbH CADConvert pro M4 SETTINGS • Overview .................................................................................. 26 • Editing Tables........................................................................... 27 • Output Format.......................................................................... 32 • Mappings ................................................................................. 33 • Settings .................................................................................... 43 • Save as .................................................................................... 64 • Load ......................................................................................... 65 • Medstyle................................................................................... 66 © CAD Schroer GmbH 25 CADConvert pro M4 Settings Overview Figure 13 Project Pulldown Menu CADConvert pro offers a graphical user interface and therefore the individual settings are entered in the designated fields rather than entered by hand into a text file. The following settings can be configured: • Output format • Mappings • AutoCAD -> MEDUSA • MEDUSA -> AutoCAD • Load • Save • Settings • Common • MEDUSA common • DXF -> MEDUSA • MEDUSA -> DXF • Load • Save • Save as • Save as • Load • standard • project1 • project2 • project3 Most of the settings will be displayed in the form of a table. Those tables can be edited. You can add new lines, delete or move lines. A detailed description about the functioning is provided in section “Editing Tables” on page 27 26 © CAD Schroer GmbH CADConvert pro M4 Editing Tables Editing Tables The following describes how you can edit tables. The graphic displays a typical table under CADConvert pro. Figure 14 Example of a Table Scroll bars will appear automatically, if the content of a row or the number of columns are too large to be displayed in the table. © CAD Schroer GmbH 27 CADConvert pro M4 Settings Editing Rows To edit a single field in a particular column, click on it using the left mouse button. Selection of several cells works only within one column! To edit several successive rows in a column at the same time you need to mark them with the left mouse button and, at the same time, press down the shift key of your keyboard. All successive rows are marked as you can see on the black background color when dragging the mouse key up and down. To tag rows that are not connected, you need to mark them with the left mouse button and at the same time press down the shift and the control key. When all the rows are selected, enter the new text and finish the entry with the Enter key. The text will now be undertaken in all the other fields. 28 © CAD Schroer GmbH CADConvert pro M4 Editing Tables Inserting Rows 1. To insert a new row move the cursor over a line and press the right mouse key. A popup window will open. If you did not select the line before, the following two options will be available. Figure 15 Popup Menu 2. Move the cursor over the line over which respectively under which you want to insert the row. 3. To insert a row over the current line, choose Insert line before. 4. To insert a row below the current line, choose Insert line after. 5. To fill the row, click into the single columns using the left mouse button. Selecting Rows To mark a complete row, click on the numbering on the left side of the table. The line is completely selected. Deleting Rows In order to be able to delete a row, you need to mark it first. Then use the right mouse key and select the option Delete line from the popup menu. Alternatively you can use the Delete key on your keyboard. © CAD Schroer GmbH 29 CADConvert pro M4 Settings Editing Rows To delete a selected row, choose the Cut option with the right mouse key. The row will be deleted and it's contents copied into the buffer. The marked row is now highlighted in dark blue color. A row can be copied the same way as described above. The content will then be buffered but stays in the table. To paste the content of the buffer into the table select the Paste option. If no row has been marked, the new row will be inserted above the current curser position. If you have marked a row prior to that, the marked row will be overwritten with the content stored in the memory. 30 © CAD Schroer GmbH CADConvert pro M4 Editing Tables Moving rows To change the sequence of the table you can move entire rows. In this case, mark the row by moving the cursor over the row with the left mouse key pressed down. The row will be marked light blue. Keep the mouse button pressed and drag the row to the new position. Copying Rows Select the desired row using the left mouse button. Keep the mouse button pressed and press the Ctrl key at the same time. Move the row to the required position. Adopting Changes To adopt the changes you have made to table, press the Apply button. This key is only activated, if alterations have been made before. The changes are now in the table, but not saved yet. Print To print the current table, press the Print button. © CAD Schroer GmbH 31 CADConvert pro M4 Settings Output Format Choosing the menu option Project > Output format to open the Default Output dialog, which provides you several input and with it default output formats. Here you can define the settings for the output format depending on the input format. Figure 16 Dialog for Output Format The input format is given on the left hand side, on the right hand side the default output format. After the installation for default the options are set according to the figure above. Behind the arrows popup menus are hidden, which can be used to change the settings. Figure 17 Pulldown Menu in the Default Output Dialog Choose a format from the list by moving the cursor over the item and press the left mouse button. The chosen format will be transferred into the field. To quit the dialog and adopt the new settings click on Store. 32 © CAD Schroer GmbH CADConvert pro M4 Mappings Mappings Overview Open the pulldown menu shown in Figure 18 via Project > Mappings. Figure 18 The Mapping Pulldown Menu With the menu item Mappings you can enter the default settings for the mapping files. There are individual mapping files available for: • ”AutoCAD > MEDUSA” • ”MEDUSA > AutoCAD” You can load already generated mapping files into the memory: • Load • Save © CAD Schroer GmbH 33 CADConvert pro M4 Settings AutoCAD > MEDUSA AutoCAD > MEDUSA - Linetype With the help of the table below you can preset in which MEDUSA line type an AutoCAD line (DXF / DWG) will be transferred. You can also add layer-, and color definitions for the lines. Figure 19 Mapping Table AutoCAD > MEDUSA - Linetype For new entries put the desired combinations into the table. They are inserted into the list, when you press the Apply button. When you click on Ok to leave the window, the mapping settings are taken over for the current conversion. 34 © CAD Schroer GmbH CADConvert pro M4 Mappings AutoCAD > MEDUSA - Texttype Figure 20 Mapping Table AutoCAD > MEDUSA - Texttype This table helps you to define the default settings for the text. You can add specifications for Textstyle, FontFile, Layer, Color and Bold to the AutoCAD (DXF/DWG) text to convert it to MEDUSA TextStyle, Layer, Color, TextType, Font and Bold. AutoCAD > MEDUSA - Attribute > Text Figure 21 Mapping Table AutoCAD > MEDUSA - Attributes >Text This table allows you to add certain text attributes to text types. The handling is identical with the AutoCAD > MEDUSA Linetype. © CAD Schroer GmbH 35 CADConvert pro M4 Settings AutoCAD > MEDUSA - Block > Clump Figure 22 Mapping Table AutoCAD > MEDUSA - Block > Clump This table assigns AutoCAD (DXF / DWG) Blocknames to MEDUSA Clumps. AutoCAD > MEDUSA - Symbolmapping Figure 23 Mapping Table AutoCAD > MEDUSA - Symbolmapping In MEDUSA you can have prims consisting of one or more line elements. When converting a MEDUSA drawing into AutoCAD, prims are converted to blocks with a certain nomenclature. For example, a prim PAP in MEDUSA gets the block name MEDPRIM_LAY6_PAP_ in AutoCAD, if it is on layer 6, or MEDPRIM_LAY90_SUP_EAR_ is a superprim with picture EAR on layer 90. To re-create prims or superprims from blocks in AutoCAD during the translation to MEDUSA, MEDUSA Prims respectively Superprims are re-assigned to AutoCAD (DXF / DWG) Blocks using the table shown above. 36 © CAD Schroer GmbH CADConvert pro M4 Mappings MEDUSA > AutoCAD MEDUSA > AutoCAD - Linestyle Figure 24 Mapping Table MEDUSA > AutoCAD - Linestyle With the help of this table you can preset in which AutoCAD (DXF / DWG) line type a MEDUSA line will be transferred. You can also add Layer-, and Color definitions for the lines. When you click on OK to leave the window, the mapping settings are taken over for the current conversion. MEDUSA > AutoCAD - Textstyle Figure 25 Mapping Table MEDUSA > AutoCAD - Textstyle This table allows you to define the presetting for the text. You can add definitions for the MEDUSA text, regarding the style, layer, color, text type, font and boldness and then transform them into AutoCAD (DXF / DWG) style, font, layer, color and boldness. © CAD Schroer GmbH 37 CADConvert pro M4 Settings MEDUSA > AutoCAD - Text>Attribute Figure 26 Mapping Table MEDUSA > AutoCAD - Text > Attribute This table allows you to add text attributes to specific text styles. The handling is identical with the MEDUSA > AutoCAD Linestyle. MEDUSA > AutoCAD - Clump>Block Figure 27 Mapping Table MEDUSA > AutoCAD - Clump > Block This table assigns MEDUSA clumps to AutoCAD (DXF) blocks. The handling is identical with the MEDUSA > AutoCAD Linestyle. 38 © CAD Schroer GmbH CADConvert pro M4 Mappings MEDUSA > AutoCAD - Layer Status Figure 28 Mapping Table MEDUSA > AutoCAD - Layer Status In AutoCAD layers can have the states frozen (FROZEN), off (HIDDEN) or locked (LOCKED). • Status FROZEN: The layer cannot be changed in AutoCAD. • Status HIDDEN: The layer is not displayed in AutoCAD. • Status LOCKED: The layer is locked in AutoCAD, no change and no display possible. Combinations of the states are possible. This table assigns MEDUSA layers a special layer status in AutoCAD (DXF). © CAD Schroer GmbH 39 CADConvert pro M4 Settings Load Using the menu option Project > Load the following window opens. It loads mapping files into the memory. Figure 29 40 Window Load Mappings © CAD Schroer GmbH CADConvert pro M4 Mappings Save The procedure of saving mapping files is equal to the loading procedure. Using the menu option Project > Save the following window opens. Figure 30 Window Save Mappings Clicking the check box activates the entry. You can activate several entries. Clicking on an entry displays an icon on the right hand side of the entry. Figure 31 Activated Entry A click on the icon (or a double click on the entry) opens the file manager. © CAD Schroer GmbH 41 CADConvert pro M4 Settings Figure 32 File Manager You can now define in which directory the mapping file will be saved. 42 © CAD Schroer GmbH CADConvert pro M4 Settings Settings Overview The pulldown menu shown in Figure 33 opens when choosing Project > Settings. Figure 33 The Settings Pulldown Menu This window lets you define general settings as well as the MEDUSA project and paths to the mapping directories. Common e.g. auxiliary paths and message paths can be entered here MEDUSA common defines the settings for the MEDUSA project. DXF -> MEDUSA specifies the path to the mapping directories for AutoCAD > MEDUSA MEDUSA -> DXF specifies the path to the mapping directories for MEDUSA > AutoCAD. Load setting files will be loaded into the memory. Save setting files will be saved on the hard disc. Save as setting files will be saved on the hard disc under a specified name. © CAD Schroer GmbH 43 CADConvert pro M4 Settings Common The Common dialog enables you to define auxiliary paths and other settings. Figure 34 CADConvert pro Settings - Common Also here you may use the file manager for entries. It can be started with the Browser button. Project path The Project Path toolbar always shows the, at the time of installation, selected path as an outputfolder. Other files are stored/entered in this folder. That includes, for example CODE.BIN, DDL.BIN, and so on. After installation, the project path can not be changed anymore! 44 © CAD Schroer GmbH CADConvert pro M4 Settings Helppath You can state the path to a directory in which the help file is located, by using the command Helppath. To do so you will need the complete name of the path in which the help file is located. You can recognize the help file on the suffix.htm. Message path The command Messagepath enables the specification to the path of the directory in which the message files for the DXF>MED application are located. The complete name of the path in which the message files are located, is needed. HTML-Browser The command HTML_ Browser states the path for the internet browser. The online documentation of CADConvert pro will be started with the specified browser, “Documentation” on page 98 Error Handling Errors, occurring during translation, will be shown in a reference display window. The program will give you notice, telling you that there are messages in your error file. If the field Error Logging is activated, the errors will be permitted in the file on which the path is written. If no path name for the error file is given, the error file will be generated in the current directory and receives the file name of the DXF-file to be converted, with the suffix.ERR. No file will be generated, if the transformation was without an error. The error file is an ASCII-file and can be viewed with a regular text editor after conversion. Error file If Append errors is activated, a new error message is added to already existing messages. If the option is not activated, the error file is overwritten without keeping previous messages. You also have the possibility to activate the message window during conversion. The message window will keep you updated in case of occurring errors. No error file will be filed if the Error logging field is not activated. © CAD Schroer GmbH 45 CADConvert pro M4 Settings Overwriting Files This menu item can operate whether or not the output file should be overwritten, if another file already exists with the same name. If the field is not activated, you will be asked, if the existing file should be overwritten. The standard setting for Overwrite existing files is OFF. When you have activated the check box, the file will be automatically overwritten, without notice. Workstation The definition WORKSTATION allows you to declare a workstation for the color definitions. The value is either the environment variable ws (see example), which is set automatically when starting MEDUSA, or it is a workstation name, e.g. ws_white. The possible names of workstations can be found in the directory <path to the MEDUSA user project>\MED\WS. The standard MEDUSA project provided with CADConvert pro does not contain a workstation definition. Default Output Directory Here you can enter a target directory for the output files. 46 © CAD Schroer GmbH CADConvert pro M4 Settings MEDUSA Common Using this window the MEDUSA project is set: Figure 35 CADConvert pro Settings - MEDUSA common You can use the file manager called up with the Browse button for inserting entries. Project C:\Programme\CADConvert_pro_M4 The command Project allows you to specify a MEDUSA project file for the purpose of conversion. The complete path for the desired MEDUSA project needs to be entered. Code C:\Programme\CADConvert_pro_M4\m2d\bin\code.bin Enter the complete path of the MEDUSA code for the conversion. DDL C:\Programme\CADConvert_pro_M4\med\bin\ddl.bin The MEDUSA DDL file to be used during conversion is determined with the command DDL. The complete path name of the desired DDL file is required. Primsheet C:\Programme\CADConvert_pro_M4\m2d\bin\prims.bin Here you can enter where the prim definition is saved. Special Characters C:\Programme\CADConvert_pro_M4\CFG\character.map Under this path you can find the description file of special characters. © CAD Schroer GmbH 47 CADConvert pro M4 Settings DXF / DWG -> MEDUSA With this window the paths to the mapping directories for the conversion AutoCAD > MEDUSA is specified. Figure 36 CADConvert pro Settings - DXF ->MEDUSA Also here a file manager can be used with the Browse button for the entries. Linestyle C:\Programme\CADConvert_pro_M4\cfg\dxf2med_lstyle.map The command Linestyle states the path name of the line style mapping table for the DXF>MEDUSA conversion. The complete path name of the line style mapping table is required. Textstyle C:\Programme\CADConvert_pro_M4\cfg\dxf2med_tstyle.map 48 © CAD Schroer GmbH CADConvert pro M4 Settings The command Textstyle states the name of the text style mapping table for the DXF>MEDUSA conversion. The complete path name of the text style mapping table is required. MM Textstyle C:\Programme\CADConvert_pro_M4\cfg\med2med_tstyle.map The command MM Textstyle states the name of the text style mapping table for the DXF-MEDUSA conversion. The complete path name of the text style mapping table is required. Attrib 2 Text C:\Programme\CADConvert_pro_M4\cfg\dxf2med_textattr.map The command Attrib2 Text gives the path name to the text attribute mapping table for the DXFMEDUSA conversion. The complete path name is needed. Blocktype C:\Programme\CADConvert_pro_M4\cfg\dxf2med_blktyp.map The command Blocktype gives the path name to the block type mapping table for the DXFMEDUSA conversion. The complete path name is needed. Symmapping C:\Programme\CADConvert_pro_M4\CFG\dxf2med_symbol.map The command Symmapping gives the path name to the symbol mapping table for the DXFMEDUSA conversion. The complete path name is needed. Clumps AutoCAD offers the possibility to organize blocks not only in width but also in depth. The command Clumps defines, whether the entire depth or just the block-level of the actual elements should be adapted in the DXF-file when converting. Clumps on: The entire depth of the block structure is adapted, when converting into the MEDUSAfile format. © CAD Schroer GmbH Clumps off: Only the lowest level of the blocks (which organizes the actual elements), is adapted into the MEDUSA file format, when converting. The rest of the block structure will be lost. 49 CADConvert pro M4 Settings Blockname The command Blockname let you determine whether the name of the individual block should be attached as attributes to the belonging clumps during the conversion of nested blocks. Blockname on: Blockname off: The clumps generated during conversion are The clumps generated during conversion are receiving the names of the belonging blocks as receiving the names of the belonging blocks as attributes. attributes. Move The minimal coordinate existent in the DXF file can be specified in the DXF file with the variable EXTMIN.The command Move adjusts, if that coordinate should be moved to zero-point when converting. on: Move Move Zero offset is permitted off: Zero offset is not permitted Hidden Layer Specifies, whether layers with status Frozen are converted to MEDUSA or not. Hidden Layer on: Layer with status frozen or off are translated Hidden Layer off: Layer with status frozen or off are not translated Usetruecolor With Usetruecolor set to on, True Color RGB values will be transferred, if defined. Usetruecolor default is on. Note that True Color RGB values can be defined in AutoCAD since version 2004. Usetruecolor on: True Color RGB will be transferred Usetruecolor off: True Color RGB will be not transferred XRef The switch controls whether external references, which are content of a DWG sheet, are processed and transferred to MEDUSA or not. XRef 50 on: XRef off: © CAD Schroer GmbH CADConvert pro M4 Settings References within the DWG file are processed References within the DWG file are not produring conversion and appear as SET (Clump) cessed during conversion, i.e. they do not in the MEDUSA sheet appear within the MEDUSA sheet ForceDxfInCS The switch is directly associated with the DxfInCharset entry, see “DxfInCharset” on page 55. It controls whether the DxfInCharset entry is used, even if a CODEPAGE is given within the DXF/ DWG file. ForceDxfInCS on: ForceDxfInCS off: In any case the DxfInCharset entry is used, even if The code entry of the DXF/DWG file is used. a CODEPAGE entry exists within the DXF/ DWG file Dimension The command Dimension offers the possibility of converting the dimensioning from DXF to MEDUSA geometrically (GEO), or as a real dimensioning (DIM), or as a mixed dimensioning (COM). The geometric image of the dimensioning will be kept when using the geometric conversion (GEO). But all functionalities will be lost! With the real dimensioning (DIM) conversion, the functionalities are obtained. Differentials can not be excluded due to differences between AutoCAD and MEDUSA regarding the dimensioning. The real dimensioning will be obtained with the mixed conversion (COM). But a geometric image will be deposited at first. If, due to the above mentioned reasons, differentials emerge between the converted dimensioning and the geometric image of the original dimensioning, they will be visible after the next editing. During conversion, the scaling The conversion carries the will be carried over to genuine scaling over to MEDUSA as a geometrical MEDUSA. image. The functionality stays intact. The functionality gets lost. © CAD Schroer GmbH The conversion carries the genuine scaling but stores primary a geometrical image. The functionality stays intact. Differences will appear after the first editing. 51 CADConvert pro M4 Settings Sheet Precision specifies the precision with which the MEDUSA drawing should be produced. You can choose between LOW, MEDIUM and HIGH. Sheet Precision A MEDUSA sheet with lowprecision will be produced when converting. A MEDUSA sheet with A MEDUSA sheet with highmedium-precision will be pro- precision will be produced duced when converting. when converting. (6 decimal places) (9 decimal places) (12 decimal places) Units In opposition to AutoCAD, MEDUSA works with units. The command Units defines whether or not the unit mm or inch will be entered into the MEDUSA file when converting. The unit mm will be entered in the MEDUSA file when converting. The unit inch will be entered in the MEDUSA file when converting. Fillgap For example: AutoCAD generates arrows with an element that does not exist in MEDUSA and therefore can only be reproduced. To do so, a contour is created. The inside area of the emerged contour is hatched. The spacing within the hatching can get very narrow in large drawings, meaning that a large number of lines will be created in MEDUSA. An adjustment with the Fillgap option makes it possible to influence that the space within the hatching is not too narrow, and therefore renders that the MEDUSA drawing does not contain too many elements. 52 © CAD Schroer GmbH CADConvert pro M4 Settings Scaling In opposition to AutoCAD, MEDUSA works with a scale factor for the sheet. The command Scale specifies with which factor the conversion needs to be done. That same scale factor will then be the sheet scale. Enter the numerical value (bigger than 0.0) in which the coordinate data is to be scaled. The DXF file usually contains a DIMSCALE. This factor, if available, will be automatically used as the scale factor. Otherwise, 1.0 will be used. Sheetsize The size of a MEDUSA sheet may either be determined by a size entry in the DXW/DWG file (extmin, extmax), or it is calculated according to min., max. of the geometry. Reading the value out of the file can resolve problems, because not every system writes this entry correctly. Sheet size is calculated from the max dimension of the geometry. Sheet size is selected out of the DXF/DWG file. Area Ever since the CADConvert pro version 2.0, both paper and model areas from AutoCAD can be transferred to MEDUSA files. Please note: But you can only view the model areas in the CADConvert pro window! With the help of this button you are able to define how the areas will be handled during conversion. Click on the arrow with your left mouse key to open the pop-up menu. You can then select the desired conversion method. © CAD Schroer GmbH 53 CADConvert pro M4 Settings Standard The model-, as well as the paper areas will be transferred from AutoCAD to the MEDUSA file. The file receives the standard name. Model Only the model area of the AutoCAD file will be taken into account when converting. It will be saved as a MEDUSA file and receives the standard name. Paper Only the paper area from AutoCAD will be transferred to MEDUSA. If more than one paper area exists for an AutoCAD file, a dialog appears listing them. Now you can choose a desired paper area from the list. The MEDUSA file receives the standard name. Proxy The Proxy switch provides the opportunity, to transfer Proxy elements, which contain Proxy images from AutoCAD to MEDUSA. You can choose between OFF, BLOCK and ENTITY. Proxy elements are not converted Proxy elements are converted Proxy elements are converted as Block as single elements Default Linewidth In AutoCAD there is the possibility to control the line weight not only directly but also by defining a default value. The value for the default is defined in the AutoCAD installation file and is not part of the DXF format. With Default Linewidth you can assign a value to the default line weight as it will be used in MEDUSA. Default value is 1.0. 54 © CAD Schroer GmbH CADConvert pro M4 Settings SplineApprox Controls the way how splines are approximated at curves in MEDUSA. Approximation of curves is carried out by line segments Approximation of curves is carried out by conic arcs DxfInCharset Usually a DXF/DWG file contains a text code entry. By default the entry within the DXF/DWG file is DWGCODEPAGE ANSI_1252. Via DxfInCharset you can specify different codes. If CODEPAGE is not set within the DXF/DWG file, the DxfInCharset entry is used. Please note: The following codes are possible: ANSI 932 ANSI 936 ANSI 950 ANSI 1250 ANSI 1251 ANSI 1252 ANSI 1253 ANSI 1255 EUC-JP - japanese Microsoft Shift-JIS - GBK simplified chinese - BIG5 traditional chinese - east european latin - cyrillic - west european latin - greek - hebrew - UNIX japanese encoding Map Logging The command Map Logging enables you to create a mapping protocol file. If Map Logging is deactivated, no mapping protocol is written. If Map Logging is activated, a mapping protocol is written The complete path name is needed. © CAD Schroer GmbH 55 CADConvert pro M4 Settings MEDUSA -> DXF / DWG The paths to the mapping tables are entered in the window below: Figure 37 CADConvert pro Settings - MEDUSA -> DXF You can also use the file manager for the entries. It can be started with the Browse button. Linestyle C:\Programme\CADConvert_pro_M4\cfg\med2dxf_lstyle.map The command Line Type gives the path name of the line style mapping table for the MEDUSADXF conversion. The complete path name of the line style mapping table needs to be entered. Textstyle C:\Programme\CADConvert_pro_M4\cfg\med2dxf_tstyle.map 56 © CAD Schroer GmbH CADConvert pro M4 Settings The command Text Style gives the path name of the text style mapping table for the MEDUSADXF conversion. The complete path name of the text style mapping table needs to be given. Text 2 Attrib C:\Programme\CADConvert_pro_M4\cfg\med2dxf_textattr.map The command Text 2 Attrib gives the path name to the text 2 attrib mapping table for the MEDUSA-DXF conversion. The complete path name of the text 2 attrib mapping table has to be entered. Blocktype C:\Programme\CADConvert_pro_M4\cfg\med2dxf_blktyp.map The command Blocktype gives the path name of the block type mapping table for the MEDUSADXF conversion. The complete path name of the text style mapping table needs to be given. Layer Status C:\Programme\CADConvert_pro_M4\cfg\med2dxf_layerstatus.map The command Layer status gives the path name of the layer status mapping table for the MEDUSA-DXF conversion. The complete path name of the layer status mapping table needs to be given. Blocks MEDUSA offers the possibility to organize clumps not only in width but also in depth. The command Blocks adjusts whether or not the entire depth of the Clump-level should be taken over into the DXF file. Blocks on Blocks off The entire depth of the clump structure will be The clump-structure disappears. assumed into the DXF file when converting. Colors Compared to AutoCAD, MEDUSA does not know colored lines. But, in the code.bin file, it does offer the possibility to assign MEDUSA line types to the plotter pens. The command Color assigns whether the attribution should be maintained in the DXF file. That again offers the possibility to display the lines in the correct color in the AutoCAD application. © CAD Schroer GmbH 57 CADConvert pro M4 Settings The attribution of the plotter pens to the MEDUSA line types stays maintained. AutoCAD will display these lines in color. The attribution of the plotter pens to the MEDUSA line types does not stay maintained. The DXF file does not receive information about the color of the lines. Polyline In principle, MEDUSA saves objects drawn with lines as Polylines. AutoCAD again, saves such objects as single lines. The command Polyline offers the possibility to decide, whether to save such objects to the DXF file as a polyline or as a complex of singles lines. Objects drawn with lines will be saved in the DXF file as Polylines. Objects drawn with lines will be saved in the DXF file as a complex of single lines. Unscale The command Unscale transforms the actual scale and the drawing to 1:1. Transforms the drawing to 1:1. Converts the drawing in the sheet scale. Textbox The command Textbox optimizes the text display for DXF/DWG. DXF/DWG has a text alignment called Adjust. The width of the text is configured exact within MEDUSA and the text receives the text alignment Adjust. The original text alignment gets lost. If converting back, the text would receive the justification 22, meaning, the text would be aligned in the left corner... Optimized per Adjust. 58 Keeps the text justification, as far as tolerable in DXF. The text display in DXF/DWG is determined according to the height. © CAD Schroer GmbH CADConvert pro M4 Settings Uniqblk When MEDUSA drawings are converted to AutoCAD, it can happen that the MEDUSA clumps which were transferred in blocks, will lead to a conflict of names in AutoCAD. That can be avoided by using the Uniqblk option. With that, an additional identification will be implemented in the blockname. Uniqblk is activated, additional identifier will be implemented. No additional identifier. Context Check The switch controls, if a drawing without fitting code and DDL can be opened. If it is opened all line and text elements, which does not fit to standard, may be displayed wrong. If the switch is unset, the default is ON. MEDUSA sheets without fitting code and DDL The drawing is opened without code and DDL. are not opened and a warning is displayed. All line and text elements, not according to standard may be displayed wrong. Text as Graphic Particular texts are converted as block, consisting of Text and graphic. Particular texts are transferred as block. Particular texts are only transferred as text. Textheight Determines whether texts with height zero are transferred or not. Texts will be transferred. Texts will be not transferred. This is the default. Clumpname Controls whether the group name from MEDUSA should be taken over as block name or not. © CAD Schroer GmbH 59 CADConvert pro M4 Settings Groupnames from MEDUSA are transferred as Groupnames from MEDUSA are not transblocknames to DXF. ferred as blocknames to DXF. A standardname Equal groupnames in MEDUSA receive auto- is used, MEDUSA_SET_<element_number>_ matically a sequential number added to the blockname in DFX. (blockname = grouplabel_sheet_no) Usetruecolor With Usetruecolor set to on, True Color RGB values will be transferred, if defined. Usetruecolor default is on. Note that True Color RGB values can be defined in AutoCAD since version 2004. Usetruecolor on: Usetruecolor True Color RGB will be transferred off: True Color RGB will be not transferred Dimension The command Dimension offers the possibility to convert the dimensioning of MEDUSA into a DXF file as a real dimensioning (DIM) or as a geometrical image (GEO). With the real dimensioning conversions, the functionality stays intact. Distinctions can not be excluded and are possible due to the differential approach of AutoCAD and MEDUSA when it comes to the dimensioning! The functionality disappears if the dimensioning is converted as an image. The dimensioning will then only exist geometrically. The dimensioning of the drawing is converted The dimensioning of the drawing is converted geometrically. The functionality of the dimen- as a real dimensioning. The functionality of the sioning disappears. dimensioning stays intact. AutoCAD Using the AutoCAD pulldown menu you can choose the AutoCAD version of the DXF elements, in which the MEDUSA elements should be converted. 60 © CAD Schroer GmbH CADConvert pro M4 Settings DxfOutCharset Specifies the text code during the conversion from MEDUSA to DXF/DWG. The code is entered as text string into the DXF/DWG file. Please note: The following codes are possible: ANSI 932 ANSI 936 ANSI 950 ANSI 1250 ANSI 1251 ANSI 1252 ANSI 1253 ANSI 1255 EUC-JP - japanese Microsoft Shift-JIS - GBK simplified chinese - BIG5 traditional chinese - east european latin - cyrillic - west european latin - greek - hebrew - UNIX japanese encoding Textstyle states which MEDUSA text font will be used for the convertion. It is medtext by default. Textstyle Textstyle GDT With the Textstyle GDT you may specify which textfont to use for the transfer of framed text. The transfer to DXf will be optimized so that the display is equivalent to that of MEDUSA. Superlinemode With the help of this switch superlines can be translated as graphic into a DXF Block. Transfer of the superline as line. Transfer of the superline as a simple vector graphic into a DXF Block. Transfer of the superline as either graphic or line. © CAD Schroer GmbH 61 CADConvert pro M4 Settings Code No. The command Code No. indicates the code number for the MEDUSA codes. DXF Precision The command DXF Precision specifies the amount of internal decimal places in the DXF file. Blocktext specifies a MEDUSA text type with whose help a block can have a name assigned to it. The converter takes the content of the text of that texttype and uses it as the name for the block to be created, when using such a text type within a clump. At this, the text type can only be contained once in a clump, respectively the content of the text type has to be definite. The text itself will not be converted as text during such a conversion but rather as the name of the block. Blocktext Blockattr With the Blockattr command you can define a user attribute which again permits you to assign a name to a block. This user attribute has to be attached to the respective clump. If such an attribute is being used in a clump, the converter will take the text content of the attribute and use it as the name for the block to be created. This setting takes priority over a possibly already existing block text mapping. Template file The option Template file allows you to integrate a file already created in AutoCAD, with all its typical data for the output file, prior to converting. The complete path name is needed. C:\Programme\CADConvert_pro_M4\cfg\csg_template.dxf 62 © CAD Schroer GmbH CADConvert pro M4 Settings At this, the values favored by you for the file to be converted, will be used as long as the template file is integrated. You also have the possibility to configure these settings with the options Made Mappings and Used Tables. They contain all input and output values that are recognized by CADConvert pro after the analysis - meaning the loading of a drawing into the INPUT. These values can be modified and saved so that the file created with these values beforehand, can be loaded with the same values before each conversion. LTScale In LtScale (scaling of the line types), 12.0 is inscribed by default to the DXF/DWG-file. This value is suggestive for the standard definition of the MEDUSA Pens. Another LtScale may be suggestive, if the definition for the pens has been changed (e.g. via mappings). You now have the possibility to change <value> with the entry LtScale. An LTScale may be initialized in the file csg_template. If you would like to take on the LT Scale, you need to mark the box. Bigfont This switch is used for text fonts with more than 255 characters (e.g. Japanese text). If the switch is activated, fonts with more than 255 characters can be used. If the switch is not activated, fonts with more than 255 characters cannot be used. © CAD Schroer GmbH 63 CADConvert pro M4 Settings Save as CADConvert pro provides the possibility to save project settings. Setting files can be stored under a different name on the hard disk. Thereby any configuration and mapping files are saved in a project directory. The settings can be called up via the Project Manager. To open the Project Manager dialog choose the Save as option in the Project pulldown menu. You can enter a name in the Project input field and transfer it using the Save button. To delete an entry, select it in the list and click Delete. 64 © CAD Schroer GmbH CADConvert pro M4 Load Load Via the Load option in the Project pulldown menu the project settings are loaded into the memory. When you click on Load, a pulldown menu opens, where you can choose a project from a list. Select the desired project, to load the setting files. The Windows header displays the name of the chosen project, in this example project1. © CAD Schroer GmbH 65 CADConvert pro M4 Settings Medstyle In principal the display of intermitted lines is handled differently between MEDUSA and AutoCAD. In AutoCAD the display depends on the solution and the size - that is not the case with MEDUSA. With the file .../cfg/medstyle.cfg the user has the possibility to change the appearance of a line in AutoCAD to have it look just as a line in MEDUSA. Thereto, the file has to be edited and a new style entry needs to be generated. Example: 66 © CAD Schroer GmbH CADConvert pro M4 THE MAPPING-CONCEPT The mapping concept describes the mode in which input formats (that are acquired form the drawing) are assigned to output formats for the target system. That happens primarily via the mapping-files. A drawing is being analyzed when loaded, that's how the made mapping table with the inputvalues is being created. To create the target system table, the respective mapping files are being searched for entries. If none can be found the output fields will be filled with the default settings. The results can be viewed and also altered, in the made mapping table. The elements will be taken over as described in this table, when writing the drawing into the target system. Following, you will find the complete mapping process of MEDUSA>DXF for line attributes explained exemplary. • The Mapping File ..................................................................... 68 • The "Transfer" Switch .............................................................. 72 © CAD Schroer GmbH 67 CADConvert pro M4 The Mapping-Concept The Mapping File To create a mapping file you need first to open it up. In the menu bar you will find the Projects option, selecting it opens a pulldown menu which contains the item Mappings (Figure 5, “Menu Option Project” on page 15). All mapping files can be opened with this pulldown menu. You will find the path to those files in the chapter ”Settings”, “MEDUSA -> DXF / DWG” on page 56. Figure 38 Input Mapping Table MEDUSA > AutoCAD - Linestyle Output Transfer Mode The fields LineStyle, Layer, Color, LineType and Bold are available for the definition of the input elements, in this case MEDUSA lines. On the AutoCAD sheet, the fields LineStyle, Layer, Color and Bold serve for the description. In addition, the field Transfer defines whether or not an element will be transferred. The mapping file is always processed top down. 68 © CAD Schroer GmbH CADConvert pro M4 The Mapping File Line Mapping MEDUSA -> AutoCAD Considering as example the assignment of a MEDUSA element should be explained according to the mapping table shown before. The MEDUSA element is a line of style SOLID_THIN, which is set on layer 11. CADConvert pro starts scanning through the mapping table and searching for the entry SOLID_THIN in the first line. The corresponding line style is found in the first row of the mapping table, i.e. it is equal to the input element. Next, it is searched for layer 11. In the first line the mapping table displays no entry, i.e. there is no setting, which means: match. The same applies to Color and Bold. For the output, it means, since the field is blank, there is no setting for a layer. At first a default value will be inserted here. The element obtains color 2 and type CONTINOUS. CADConvert pro continuous and searches for match to the input element in the next line. The first cell is blank, meaning that it matches. In the second cell 1018 is set as layer. However, the input element is set on layer 11, meaning no match. At this point CADConvert pro aborts and jumps to the next line. Line type SOLID_THIN matches. Layer 11 matches. Color and Bold are matching, since there are no settings. As next, layer OUTLINE is defined on AutoCAD side. With it, all fields of the output have been defined and CADConvert pro completes searching. In this example the MEDUSA element becomes a DXF/DWG-element of type CONTINOUS, with Color 2 and it is set on Layer OUTLINE. © CAD Schroer GmbH 69 CADConvert pro M4 The Mapping-Concept So, the mapping is searched top down as long as all columns for an input element have been described during the analysis. Special Mapping The line styles of the following special mappings are „imaginary“ line style for CADConvert pro. They are used for the graphical translation of the elements Prim, Point function, Superline and for the graphical part of, i.e. boxed or underlined texts. In the figure below you see the entries for the following elements: • Prims, LPRM • Point functions, LFUN • Superlines, LSUP • graphical elements, e.g. bordered or underlined texts, LTXT Figure 39 70 Mapping-Table MEDUSA > AutoCAD - Special Mapping © CAD Schroer GmbH CADConvert pro M4 The Mapping File Special Text Mapping MEDUSA -> AutoCAD AutoCAD does not allow similar text styles with differential fonts. For that reason text styles with the same font will be renamed to textstil_font, at the analysis of the conversion direction MEDUSA -> AutoCAD. Figure 40 Mapping Table - MED > DXF - Texttype In this example, the style STANDARD with the font ARIAL was found in line 2 on the AutoCAD sheet of the table. The style STANDARD with the font TXT was found in line 3. The latter will automatically be renamed to STANDARD_TXT. © CAD Schroer GmbH 71 CADConvert pro M4 The Mapping-Concept The "Transfer" Switch Both in the Mapping tables and in the Made Mappings the Tranfer switch is available for all entries which are found. The switch allows you to control, whether an element will be transferred into the target system or not. For example: it gives you the control to decide that a MEDUSA dimensioning will not be transferred to AutoCAD. (In standard MEDUSA the dimensioning always is on layer 4) The switch is set via a pulldown menu. An arrow appears as soon as you click into the field. A list with the options to choose will open when clicking on the arrow with your left mouse button. The following transfer modes are available: • Is equal to a space in the other columns of the mapping rows. That is, that the column Transfer is not registered in a mapping row. The mapping concept supposes that the file will be read until all fields are filled. Here, too, all rows will be searched for a matching input format with a defined entry (yes/no) for the transfer modes. That will then be assumed for the element. If no matching entry can be found, 'default' will be entered. Default is always YES. Old mapping files without that entry, can be used further on. • ja (yes) Elements are always transferred into the target system. • nein (no) Elements will not be converted into the target system. 72 © CAD Schroer GmbH CADConvert pro M4 PROCESSING OF DRAWINGS This chapter describes the process from input to output of the drawing, that is, the procedure from loading of a drawing, over the conversion up to the output of the drawing in the new format. • Input ......................................................................................... 74 • Execute .................................................................................... 76 • Viewing .................................................................................... 77 • Output ...................................................................................... 80 © CAD Schroer GmbH 73 CADConvert pro M4 Processing of Drawings Input The Input command bar (In) loads the file to be converted. The MEDUSA, DXF, DWG formats are inclosed in the program. A typical loading process of a MEDUSA file is being described. This process is identical for all input formats. 1. Open a file manager for loading the file to be converted. You have two possibilities: • Click on MEDUSA using the left mouse button, or • Click on MEDUSA using the right mouse button. In the opening pulldown menu click on Open File... Figure 41 Context Menu You can also perform a list conversion, which will be explained in detail in chapter “List Processing” on page 81. Figure 42 The File Manager 2. Select the requested file in the file manager and confirm the selection with Open. 74 © CAD Schroer GmbH CADConvert pro M4 Input The drawing has been entered into the conversion list. 3. Click on Load to load the file. A status prompt gives information about the loading status. Click on View to view the drawing in the main window. The drawings is generated in the main window. The output format for MEDUSA is set on DXF by default. Figure 43 Main Window with Loaded Drawing Now you can modify the values in the different setting respectively mapping tables. © CAD Schroer GmbH 75 CADConvert pro M4 Processing of Drawings Execute The Execute area contains four different commands: Load, Store, Go and View. Load When you click on the Load button after choosing a drawing via the input area, the file is called up. Before it was in the conversion list. A status prompt gives information about the loading status. During the load process the drawing is analyzed and data, such as Made Mappings, are generated into the according lists, where they can be modified. After this the loading process is completed. Store Converts the current drawing, which is displayed in the main window, into the default directory, unless it has been changed before. First the drawing has to be generated into the main window by using the View button (see below). Go The command combines four different commands after selecting a file. • loading • analyzing • converting • saving the drawing View The View command generates the drawing in the main window. The status line informs you, respectively commands, about any performed command. 76 © CAD Schroer GmbH CADConvert pro M4 Viewing Viewing Overview Via View in the menu bar you can open a pulldown menu which provides functions that will give you additional, important information: • ”Block structure” • ”Message window” • ”Auto. draw” • ”Auto. load” Block structure The option Block structure enables you to view the hierarchical structure graphically. The structure is displayed with the help of blocks (geometric definition). This option is either set to ON or OFF. © CAD Schroer GmbH 77 CADConvert pro M4 Processing of Drawings Message window Just like Block structure the Message window option can be either set ON or OFF. The message window displays information, for example error messages. But these are only displayed, if the command error_handling is set OFF. If it is set ON, the messages, that would be shown by the message window, will be written into the Error handling. Figure 44 Error Message Since all current information is displayed in the message window, giving insight about the progress of the list conversion, the window should be set on ON during list conversing. Auto. draw The command Auto. draw displays the desired drawing in the main window immediately after loading it. Thus the task of the View button is assumed in the execution area. This function can be either set on ON or OFF. 78 © CAD Schroer GmbH CADConvert pro M4 Viewing Auto. load Using the Auto. load switch a drawing can be loaded directly into the memory. The function can be set ON or OFF. © CAD Schroer GmbH 79 CADConvert pro M4 Processing of Drawings Output The command Out defines the output format of the currently loaded drawing. If no alterations are being made, CADConvert pro falls back on the preset output format. The following formats are available as standard: • MEDUSA • DXF • DWG In the following it is described how to convert a MEDUSA drawing in OUTPUT. To do so the drawing has to be first loaded as INPUT file. By default the DXF format is set, if a MEDUSA drawing is loaded. The button shines red. DWG is also available as an alternative output format. 1. Click on DXF A file browser appears. You can now enter the output directory for the drawing as well as the file name. Figure 45 File Browser. 2. Click on Open. The browser window disappears. 3. Click on the Store button of the execution bar. The drawing will be converted. The status is displayed in the status line. 80 © CAD Schroer GmbH CADConvert pro M4 LIST PROCESSING With list conversion you have the ability to convert several files or even an entire folder with the same settings and mappings. By means of an example this chapter explains, how you create a conversion list and how it will be executed subsequently. • Input ......................................................................................... 82 • List Browser ............................................................................. 83 • Source Directory ...................................................................... 84 • Starting the Conversion............................................................ 85 © CAD Schroer GmbH 81 CADConvert pro M4 List Processing Input Click on MEDUSA with your right mouse button in the INPUT menu. Figure 46 Input Menu The following pulldown menu appears: Figure 47 Pulldown Menu of the Input Menu Open File Has the same function as the left mouse button. A file manager opens up, you can now select the INPUT files. List Browser Opens the list window In / Out Directory States the INPUT/OUTPUT directory for the conversion. If none is selected CADConvert pro converts the OUTPUT file with the same name in the respective directory in which the INPUT file is, but with the attributed file identification for the respective format. 82 © CAD Schroer GmbH CADConvert pro M4 List Browser List Browser Use the right mouse button to select the List browser option. The command serves the purpose of searching for and opening files that need to be converted. You have the possibility to search for data carrier within a file manager and to select the desired files. Figure 48 File Manager The single fields are used as follows: New list Deletes all entries that are currently in the file list. Delete list entry Deletes the currently marked entry in the file list. Take over Adopts the currently marked file in the file list. All Adopts all files in the directory. Exit Adopts the selection and closes the list browser. © CAD Schroer GmbH 83 CADConvert pro M4 List Processing Source Directory Click on In / Out Directory in the right mouse context menu. The following window is called up. Figure 49 The Input Directory Window Here you can specify a working directory without directly starting the conversion. That process won't be activated until you click the Go button. This offers the possibility to create a list and to use the tool further on until the converting process is started. Ok Using this button you are leaving the window and assume the inserted drawings. Cancel with this button you will leave the window without any changes being made. 84 © CAD Schroer GmbH CADConvert pro M4 Starting the Conversion Starting the Conversion To start the conversion of all drawings contained in the list, click on the Go button in the OUTPUT menu. Figure 50 List Go Option in the Output Menu The following window opens. Figure 51 Dialog List Conversion Prompt Conversion 1. Activate the desired input format by clicking on one of the boxes. All drawings with the respective formats from the reading directory will be converted. 2. Activate Path. You can now specify a target directory for the output format. Here also, a file manager is provided. The completed drawings will be filled in the starting directory, if Path is not activated. 3. Select the output format. Click on the Go button, the conversion will start. © CAD Schroer GmbH 85 CADConvert pro M4 List Processing Timer Conversion 1. Follow the steps as described in chapter ”Prompt Conversion”, but without clicking on the Go button. 2. Activate the check box Start time. Figure 52 Switch Starttime 3. Please enter the time for the conversion to be started. With this option you are able to convert large lists, e.g. overnight. 4. Press the Go button. • If the switch Overwrite existing files in the Settings dialog (Project > Settings > Settings > Common) has not been activated and one or more files with the same name are already existing in the output directory, the following query appears: Figure 53 Query before Execution of the List Conversion If you confirm with yes, a single file is overwritten. If still further files are existing, the query occurs again. If you confirm using all, any already existing files are overwritten and the window closes. The conversion will start at the time you entered. • If the switch Overwrite existing files in the Settings dialog (Project > Settings > Settings > Common) has not been activated, the conversion starts without prior query at the assigned time. The entire list will be processed. The converted drawings will be filed under the same name, yet with the assigned file-identifier for the respective format. You also have the possibility to admit another drawing into the conversion list with the command List Add. Figure 54 86 List Add in the Input Menu © CAD Schroer GmbH CADConvert pro M4 ANALYSIS This chapter describes, how an input file is analyzed and the analyzed data are transmitted into an output file using the mapping table. You can modify the default values, provided of CADConvert pro with the tables, according to your requirements and you can create template files, which you can access with each conversion. • Overview .................................................................................. 88 • Made Mappings ....................................................................... 89 • Changing Default ..................................................................... 92 • Template File............................................................................ 94 © CAD Schroer GmbH 87 CADConvert pro M4 Analysis Overview The Made Mappings option is available via the menu option Analysis. Figure 55 Made Mappings Option At the Analysis the individual elements of an input drawing are being recognized and all possible output combinations are generated. The automatic analysis will only be started if a drawing has been loaded as an Input. Otherwise, you will get and error messages, informing you that no drawing has been loaded. Figure 56 Error Message Only after loading the options for made mappings and used tables are selectable. You have the extensive possibility to configure the data for the output format, after a completed analysis. You may change the default values for line types, layers, text fonts and colors, given by CADConvert pro. You may also save the same and re-use them to achieve the customization desired by you. This assures the acceptance of your usual values for drawings (line types, text types, etc.). You may also integrate a template file into the conversions that contains your company-specific output data for the conversion. 88 © CAD Schroer GmbH CADConvert pro M4 Made Mappings Made Mappings Load a drawing as input file and click on Analysis > Made Mappings. Figure 57 Made Mappings Option CADConvert pro analyzes the Layer, Line and Texttypes, Color and Bold of the loaded drawing and their meaning for the format to be converted. At this, all possible combinations for the output file will be displayed. With the following example, the meaning of the individual fields will be explained. After having loaded a MEDUSA drawing as input, in this example, the analyzed Made Mappings table is displayed as follows: Figure 58 Made Mappings: Table for lines Amongst others the following data has been analyzed for the Input: • MEDUSA LineStyle SOLID_THICK • MEDUSA Layer 0 • MEDUSA Color 3 © CAD Schroer GmbH 89 CADConvert pro M4 Analysis • MEDUSA LineType L0 • MEDUSA Bold 0.35 If no other specifications have been made in the mapping table, CADConvert pro will set the following default values for the Output: • DXF LineStyle SOLID_THICK • DXF Layer 0 • DXF Color 3 (@SRC means that the number from MEDUSA Input is used) • DXF Bold 0.35 In the tab for MEDUSA>DXF texts, the following values have been analyzed: Figure 59 Made Mappings: Table for texts Amongst others the following data has been analyzed for a text style of the Input: • MEDUSA text style DRAWING_NUMBER • MEDUSA Layer 2 • MEDUSA Color 1 • MEDUSA text type TSH • MEDUSA Font 0 • MEDUSA Bold 0.7 90 © CAD Schroer GmbH CADConvert pro M4 Made Mappings On the DXF sheet that would mean for the conversion (default values): • DXF text style DRAWING_NUMBER • DXF Font MEDTEXT • DXF Layer 0 • DXF Color 1 (@SRC means that the MEDUSA definition is used) • DXF text type TIS Now you have the possibility to change the default values (see “Changing Default” on page 92) given by CADConvert pro. Consequently, you are now able to achieve an analysis according to your requirements. © CAD Schroer GmbH 91 CADConvert pro M4 Analysis Changing Default By means of an example it should be explained how the analyzed default values can be changed. Therefor we use the Made Mappings table of a MEDUSA drawing, analyzed by . 1. Click on Analysis > Made Mappings. In the table MEDUSA and AutoCAD styles are opposite from each other. On the right hand side you see the values for the AutoCAD (DXF) output file chosen by CADConvert pro. Figure 60 Made Mappings Table 2. Please modify the entries as described in chapter “Editing Tables” on page 27. Having inserted the values the Apply button is activated. 3. Click on • Apply The values, that you choose for the output file, will be assumed without closing the window. • Ok The values, that you choose for the output file, will be assumed and the window closes. • Cancel to leave the window without transferring possibly made changes to the output file, the following warning is displayed: Figure 61 Message Window 4. To save the changes in the mapping table, click on Save. 92 © CAD Schroer GmbH CADConvert pro M4 Changing Default In the following you are able to use the made customization for other drawings. That ensures the optimal customization to your company specific drawing data. A file browser appears, where you can change into the desired directory. Figure 62 The File Manager 5. Name the file. A file extension is not needed. 6. Confirm the selection with Ok. The file will be saved. Please refer to chapter “Mappings” on page 33 to get instructions on how to load that file again later on. © CAD Schroer GmbH 93 CADConvert pro M4 Analysis Template File In the lower part of the Settings dialog for MEDUSA > DXF, which you call up via Project > Settings > the Template file text field is provided. The option allows a file created in AutoCAD to be integrated before the conversion.The file contains the typical data for the output file. Settings, The complete path name is required. Here, the desired values will be used for all files to be converted, as long as the template file is integrated. You may also configure these settings via Made Mappings. They contain all input and output values that will be recognized by CADConvert pro after the analysis (loading of a drawing into the Input). These values can be modified as well as saved. You may load the file created prior to that with these specifications before each conversion. If you have made changes to Code and DDL, you also need to readapt the Template Sheet. It needs to contain all line- and text types for the correct display. 94 © CAD Schroer GmbH CADConvert pro M4 HELP This chapter explains how to get information about the CADConvert pro product. • The Help Pulldown Menu......................................................... 96 • About CADConvert pro ............................................................ 97 • Documentation......................................................................... 98 • Info about Project..................................................................... 99 © CAD Schroer GmbH 95 CADConvert pro M4 Help The Help Pulldown Menu Use the Help button in the menu bar to open a pulldown menu containing the items shown below. Figure 63 96 The Help Pulldown Menu © CAD Schroer GmbH CADConvert pro M4 About CADConvert pro About CADConvert pro Using the About CADConvert pro option in the Help pulldown menu an information window opens. It will display both the current version number of the application and the address of the CAD Schroer GmbH. Figure 64 The About CADConvert pro Window © CAD Schroer GmbH 97 CADConvert pro M4 Help Documentation The Documentation option opens the Online documentation. To start this guide within the application, your favored internet browser has to be defined in the file cadconvert.cfg. After installation you find this file in C:\Programme\CADConvert_pro_M4\cfg. You can open this file with an editor and customize the line HELPVIEWER. Figure 65 The CADConvert.cfg File You can achieve the same by using the menu of the settings for the Internet browser. You find the entry field for the HTML Browser via Project > Settings > Settings > Common (see ”Settings”, “HTMLBrowser” on page 45). As default the following s defined: C:\PROGRAMME\INTERNET EXPLORER\IEXPLORE.EXE After re-starting CADConvert pro you will be able to start the documentation from inside the program via Help > Documentation. 98 © CAD Schroer GmbH CADConvert pro M4 Info about Project Info about Project The option Info about Project - ... opens a file via the Editor. You can enter information about the current project and call them up later on. The name of the currently called up project appears behind the option, (in our case: ... - standard). Figure 66 The Help Menu Option „Info about Project - ...“ Figure 67 Projectinfo Editor © CAD Schroer GmbH 99 CADConvert pro M4 Help 100 © CAD Schroer GmbH CADConvert pro M4 LIMITATIONS Since MEDUSA and DXF are in different CAD formats, some information may not be translated between them. MEDUSA is designed to save as much information as possible from each of the two formats, but there are some restrictions. The most important restrictions are described below. Raster Transfer Raster transfer is restricted to projects with the MEDCOLRASTER product. With the conversion of raster images only rectangular clipping of images and rotation by steps of 90 degrees is possible. Shearing is not transferred. DXF/DWG -> MEDUSA In the current CADConvert pro version the AutoCAD Revision 2000 DXF element Multiline is not processed. Also Shapes are not processed. Pattern hatchings are not exactly transferred into MEDUSA, they will be defined as standard hatchings. 3D Elements are processed with X and Y values only. 3D volume elements and views are not processed. Width of start and end segments of poly lines are not evaluated. MEDUSA -> DXF/DWG Parallel dimension-chains and coordinate dimensions are converted to geometry. In AutoCAD version R12 boldness is still unknown, nevertheless it appears in the settings of line-style mapping. However this column is not analyzed. It is reserved for future use. © CAD Schroer GmbH 101 CADConvert pro M4 Limitations Elements from AutoCAD Inventor It is not possible to convert elements from AutoCAD Inventor to MEDUSA. This data can only be displayed with an AutoCAD internal add-on. 102 © CAD Schroer GmbH CADConvert pro M4 INDEX A B C D E F G H I J K L M N O P Q R S T U V W X Y Z Symbols D @SRC 90, 91 DDL 47, 94 Default Linewidth 54 Default output directory 46 Default, change 92 Deleting rows 29 Dimension 60 Drawing, load 79 DxfInCharset 55 DxfOutCharset 61 Dyn 17 Dynamic Pan 17 Numeric 1/2 17 2x 17 A Analysis 87 Area 53 Attrib 2 Text 49 Attribute >Texttype AutoCAD > MEDUSA 35 Attribute->Texttype 38 Auto. draw 15, 78 Auto. load 15, 79 AutoCAD > MEDUSA 34 AutoCAD Inventor 102 E Editing rows 28 Editing tables 27 Enlarge view 17 Error handling 45 Execute 76 Execute area 76 B Bigfont 63 Block structure 77 Blockattr 62 Blockname 50 Blockname->Clump 36 Blocks 57 Blockstructure 77 Blocktext 62 Blocktype 49, 57 F C Go 20 Changing defaults 92 Clump->Blockname 38 Clumpname 59 Clumps 49 Code 47, 94 Code No. 62 Colors 57 Common, settings 44 Context Check 59 Copying rows 31 CAD Schroer GmbH File path 18 Fillgap 52 First steps 21 ForceDxfInCS 51 Format, output 32 FROZEN 39 G H Help path 45 Helpviewer 98 HIDDEN 39 Hidden Layer 50 HTML-Browser 45 I In- /Output, Overview 19 103 CADConvert pro M4 A B C D E F G H I J Input 74 Input View 17 Input, First steps 22 Inserting rows 29 Installation 10 Internet browser 98 L Layer Status 39, 57 LFUN 70 Linetype 48, 56 AutoCAD >MEDUSA 34 MEDUSA > AutoCAD 37 List browser 83 List conversion, start 85 List processing 81 Load 20 Loading drawing, auto 79 Loading mappings 40 Loading settings 65 LOCKED 39 LPRM 70 LSUP 70 LTScale 63 LTXT 70 M Made Mappings 89 Map Logging 55 Mapping Attribute > Texttype 35 AutoCAD > MEDUSA 34 Concept 67 MEDUSA > AutoCAD 37 Mappings 33 load 40 save 41 Medstyle 66 Message path 45 Message window 78 Minimize view 17 MM Textstyle 49 Move 50 Moving rows 31 Multiline 101 N Navigation 17 O Online Documentation 98 Output 80 Output directory 46 Output format 32 Output View 17 Output view 17 Output, First step 24 104 K L M N O P Q R S T U V W X Y Z P Pan 17 Point functions 70 Polyline 58 Precision 62 Prims 70 Primsheet 47 Print 31 Printing documentation from Portable Document Format (PDF) files 6 Processing drawings 73 Project 47 Project path 44 Project settings, save 64 Proxy 54 R raster images 101 Restore 17 Restore view 17 rows copy 31 delete 29 edit 28 insert 29 move 31 select 29 S Save as 64 Saving mappings 41 Scaling 53 Selecting rows 29 Settings 25 Common, 44 DXF/DWG -> MEDUSA 48 load 65 MEDUSA -> DXF/DWG 56 Overview 26 save as 64 Shapes 101 Sheet precision 52 Sheetsize 53 Source directory 84 Special characters 47 Special Textmapping 71 Spline 101 SplineApprox 55 Store 20 Superlinemode 61 Superlines 70 Symbolmapping 36 Symbols 36 T Tables, edit 27 Template file 62, 94 Template sheet 94 Text 2 Attr 57 Text as Graphic 59 © CAD Schroer GmbH CADConvert pro M4 A B C D E F G H I J Textbox 58 Textheight 59 Textstyle 48, 56, 61 MEDUSA > AutoCAD 37 Textstyle GDT 61 Texttype AutoCAD > MEDUSA 35 U Uniqblk 59 Units 52 Unscale 58 User Interface 12 Usetruecolor 50, 60 © CAD Schroer GmbH K L M N O P Q R S T U V W X Y Z V View 20 Input 17 Output 17 restore 17 Viewing 77 W Win 17 X XRef 50 105 CADConvert pro M4 A B C D E F G H I J 106 K L M N O P Q R S T U V W X Y Z © CAD Schroer GmbH