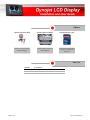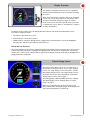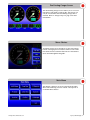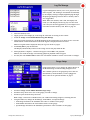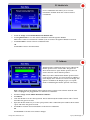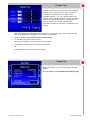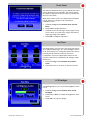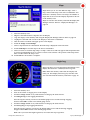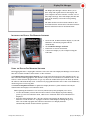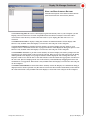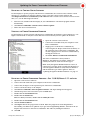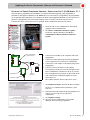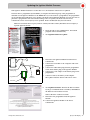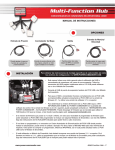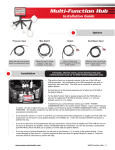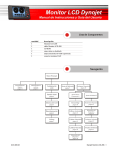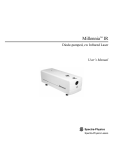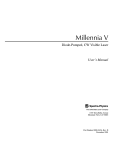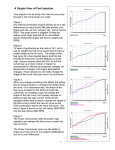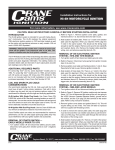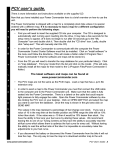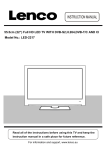Download Dynojet LCD Display Installation and User Guide
Transcript
Options Optional Expansion Hub Optional Ignition Module Optional Memory Card View boost, speed, and gear on the LCD Display. View the ignition changes on the LCD Display. Log and store map data. Card storage size is personal preference. Parts List quantity 1 1 1 ILCD-100.02 description LCD Display LCD Display Cable CD-ROM Dynojet LCD Display - 1 Installation USB cable LD016 memory card attach black connector door The Dynojet LCD Display allows you to view real time Power Commander data, log data being displayed, and store and send maps to the Power Commander on the fly. The Display provides the following information from the Power Commander: throttle position, duty cycle, current map, and fuel change. The Display can provide more information by adding the Expansion Hub (boost, speed, and gear) or the Ignition Module (ignition change). For assistance, please contact Dynojet Technical Support at 1-800-992-4993, or email Dynojet at [email protected]. 1 Plug the black connector on the Display cable into the Display and the white connector into the Power Commander expansion port. Note: You may need to update the Power Commander firmware. Refer to page 12. 2 3 Open the door on the side of the Display. Insert the memory card. The memory card is used to log and store map data. Refer to “Memory Card” on page 2 and “Display File Manager” on page 10. To connect the Display to your computer, plug a mini-B USB cable into the Display. Plug the USB cable into your computer. Note: Although the Display is water resistant, it is NOT waterproof. Remove the Display when washing the motorcycle or riding in heavy rain. The Display will NOT be warranted if water damage is present. 4 Memory Card The Display supports memory cards from 128MB to 1 GB. The first time you install a memory card, you may need to format it for the Display. Note: Formatting the memory card will erase all data on the memory card. If you use a memory card from your digital camera, for example, any photos on that card will be erased when formatting. 1 2 Insert the memory card into the slot located next to the USB port on the Display. Refer to “Installation” on page 2. Supply power to the Display by connecting a USB cable from the Display to your computer. The SD Format screen will appear. If the SD Format screen does not appear, the memory card has already been formatted and is ready to be used with the Display. 3 Touch Format to format the memory card or touch Cancel to abort the formatting process and exit the screen. If the memory card is not formatted, it will not be usable with the Display. Once formatting is complete, the Format Confirmation screen will appear. 4 Touch OK in the Format Confirmation screen. The memory card is now ready to store maps and data logging files. www.powercommander.com Dynojet LCD Display - 2 Display Overview The Display is designed with touch screen capabilities. All menus and information can be accessed by touching the screen. Note: The touch screen is delicate and can be scratched or torn. Do not use sharp objects or unnecessary force. Dynojet recommends using your finger or a plastic stylus. If the screen does not respond where you touch it, calibrate the screen. Refer to “Touch Panel” on page 8 for more information. In addition to the touch screen, the Display has three buttons. All menus and information can be accessed by using the buttons. • Top button—goes back one screen. • Bottom button—enters menu option. • Middle button—navigates through menus, toggles between menu buttons, moves the highlighter through a list, and moves the slider bar when selected. UPDATING THE SETTINGS Any setting changes for the Power Commander made in the Display will not appear in the Control Center software until the USB cable is unplugged and plugged back into the Power Commander. Any changes made in the Control Center software will not appear in the Display until the USB cable is unplugged and plugged back into the Display. Default Gauge Screen The Gauge screen allows you to view real time data or play back a saved log file. There are two types of gauge screens, the single Gauge screen, shown here, and the Dual Analog Gauges screen. The single Gauge screen is the default screen. For more information on the Dual Analog Gauges screen, refer to page 4. The analog gauges (RPM and MPH) cannot be changed. The digital gauges can be changed. Refer to “Gauge Setup” on page 5. Note: If you currently have an advanced map in the Power Commander, the digital gauges on the Display will only report information for cylinder #1. www.powercommander.com Dynojet LCD Display - 3 Dual Analog Gauges Screen The Dual Analog Gauges screen allows you to view real time data or play back a saved log file. This screen can only be viewed when the Dual Analog Gauges box is checked. Refer to “Gauge Setup” on page 5 for more information. Menu Choices Touch the Gauge screen anywhere or press the bottom button to bring up the list of menu choices. Each of the four menu choices and their functions are described in more detail throughout this guide. Main Menu The Display’s features can be accessed from the Main Menu. The following sections contain a description of each Main Menu feature. www.powercommander.com Dynojet LCD Display - 4 Log File Manage Log File Management allows you to view, play back, and delete log files. The naming is determined automatically by the Display starting at DisplayLog00.displog through DisplayLog99.displog. You must have a memory card to view logged files. Note: When the memory card is full, the Display will notify you. The Display will not log any new files until you send your current logged files to your computer and erase files from the memory card. Refer to page 10. 1 2 3 4 Insert the memory card. Supply power to the Display by connecting the USB cable or turning on the vehicle. Touch the Gauge screen !Main Menu !Log File Manage. Select the log file from the list. Scroll through the list by touching the up or down arrows or use the middle button. Detailed information about the log file is displayed in the box below. Note: No log files will be displayed until you log a run. Refer to page 9. 5 Touch Play File to play the file back. The Display automatically switches to the Gauge screen and plays back the file. 6 When playback is complete, a window will appear. Touch OK to exit playback. Note: If you touch the Gauge screen during playback, playback will be stopped. 7 You may also touch Delete File to delete the selected file or Exit to exit the screen with no changes. Gauge Setup Gauge Setup allows you to change the gauges shown on the Default Gauge and Dual Analog Gauges screens. The available options in the gauge drop down lists are determined by which modules you have plugged in. Refer to the list of optional modules on page 1. 1 2 3 Touch the Gauge screen !Main Menu !Gauge Setup. Touch the drop down arrow next to the gauge you wish to change. Touch an option from the drop down list. Note: Gauge 5 will not be available unless you enable Dual Analog Gauges by checking the box. 4 Using the slider bar, change the Tach Range, Tach Redline, and Speedo Range. • Tach Range determines the maximum tach value or number on the gauge. • Tach Redline determines the visual redline shown on the gauge. • Speedo Range determines the maximum speedometer value or number on the gauge. www.powercommander.com Dynojet LCD Display - 5 PC Module Info Power Commander Info allows you to view the information available about the connected Power Commander. 1 2 Touch the Gauge screen !Main Menu !PC Module Info. Touch Ignition Info to view the current information about the Ignition Module. Note: There will be no information available if you do not have the Ignition Module connected. 3 Touch Fuel Info to return to Power Commander Info. OR Touch OK to return to the Main Menu. TP Calibrate Throttle Position Calibration allows you to calibrate the throttle position to the current bike. The green bar shows from closed to open throttle position; the red arrows show the current throttle position. Note: If you have calibrated the throttle position in the Control Center software, it is not necessary to calibrate it in the Display. Since variances in sensors can change, this option is available in the Display to give you a quick means of calibrating the throttle position if necessary. Note: Changes made in the Display will not appear in the Control Center software until the USB cable is unplugged and plugged back in to the Power Commander. 1 2 3 4 5 Touch the Gauge screen !Main Menu !TP Calibrate. Touch Reset. Close the throttle to set the closed position. This is indicated by the number shown under "closed" and where the green bar starts. Open the throttle all the way to set the open position. This is indicated by the number shown under "open" and where the green bar ends. Touch OK to send the current information to the Power Commander. OR Touch Cancel to exit the screen with no changes. www.powercommander.com Dynojet LCD Display - 6 Cylinder Trims Cylinder Trims allows you to tune the fuel by adding or taking fuel away from the current map in the Power Commander. Adjustments can be made to each individual cylinder +/- 5%. Any changes made to the Cylinder Trims in the Display will overwrite the settings in the Power Commander software. The Display will show the number of cylinders available (This information is sent from the Power Commander to the display). Note: Changes made in the Display will not appear in the Control Center software until the USB cable is unplugged and plugged back into the Power Commander. 1 2 Touch the Gauge screen !Main Menu !Cylinder Trims. Use the slide bar to add or take away fuel. The percent of change is shown to the left of the slide bar. 3 Touch OK to send the values to the Power Commander. OR Touch Cancel to exit the screen with no changes. Display Info Display Info allows you to view information about the Display. Touch the Gauge screen !Main Menu !Display Info. www.powercommander.com Dynojet LCD Display - 7 Touch Panel Touch Panel Calibration allows you to calibrate the touch screen should it become unusable. This is done before the Display is shipped, but may need to be performed by the user in the future. Note: If the touch screen is not calibrated and unusable, use the buttons to navigate to the Touch Panel Calibration screen. 1 2 3 4 Touch the Gauge screen !Main Menu !Touch Panel. Touch Start to begin calibration. Touch the center of each target as they appear on the screen. There are a total of five targets with the last target appearing in the middle. Touch OK to complete calibration. Fuel Trims Fuel Trims allows you to increase or decrease the fuel for three different RPM ranges: low, mid, and high as shown in the Fuel Trims screen. Using Fuel Trims is the same as touching the three buttons found on the Power Commander. If you have adjusted the buttons on the faceplate of the Power Commander, the changes will be shown here. 1 2 Touch the Gauge screen !Main Menu !Fuel Trims. Touch the arrows to increase or decrease the fuel. LCD Backlight LCD Backlight allows you to control the brightness of the screen. 1 2 3 www.powercommander.com Touch the Gauge screen !Main Menu !LCD Backlight. Touch Less or More to change the brightness of the screen. Touch OK to accept the changes. Dynojet LCD Display - 8 Maps Maps allows you to view the different maps, select a map, and send the map to the Power Commander. You must have a memory card to store maps; the number of maps that can be sent to the Display depends on the size of the memory card. Maps are stored to the memory card with the Display File Manager software. Refer to “Display File Manager” on page 10. 1 2 3 4 5 6 7 8 9 Insert the memory card. Plug the USB cable from the computer into the Display. Copy the map(s) to the memory card using the Display File Manager software. Refer to page 10. Unplug the USB cable and reconnect the Display to the Power Commander. Turn the vehicle on which will supply power to the Display. Touch the Gauge screen !Maps. Select a map from the list. Information about the map is displayed in the box below. Touch Send Map to send the map to the Power Commander. Select a location to send the map, Map 1 or Map 2. This screen will only appear if the Expansion Hub is present and Num Maps is set to 2 in the Control Center software. The position of the map switch does not affect where the map is sent. 10 Touch OK once the transfer is complete. Begin Log Begin Log allows you to begin logging information to the Display. You must have a memory card to log a file. Note: When the memory card is full, the Display will notify you. The Display will not log any new files until you erase files from the memory card. Refer to page 10. 1 2 3 4 Insert the memory card. Turn on the vehicle to supply power to the Display. Touch the Gauge screen or any of the buttons to bring up the menu choices. Touch Begin Log to start logging information. Once the log has started, you will see the default gauge screen and the message Logging Started. Touch OK to return to the default gauge screen. 5 6 Touch the Gauge screen or any of the buttons to bring up the menu choices. Touch Stop Log to stop logging information. Once the log has stopped, you will see the default gauge screen and the message Logging Stopped. Touch OK to return to the default gauge screen. Note: Once you touch the Begin Log button, it becomes the Stop Log button. www.powercommander.com Dynojet LCD Display - 9 Display File Manager The Display File Manager software allows you to move maps and log files between the Display and your computer. The main interface contains a set of tabs, Maps and Logs. These tabs display the files that exist on the memory card in the corresponding directory. The main interface has five buttons which are also accessible from the Actions menu. The main interface buttons and menu items are described below. INSTALLING THE DISPLAY FILE MANAGER SOFTWARE 1 2 3 4 Insert the CD, included with the Display, in your CDROM drive. The launch program will run automatically. Click LCD File Manager Software. Follow the on-screen instructions. Connect the Display to your computer using the USB cable. USING THE DISPLAY FILE MANAGER SOFTWARE Data logging files have a .displog file extension. This is raw data. The Display File Manager converts these files into a format viewable in Excel with a .csv file extension. Click Options !Log File Export Options to set up the time interval between data samples for the .csv files created from data logging files. The default 1.0 will put one second between each line in the .csv file. Choose a value from the drop down list or type any valid real number directly into the field. By default, the software will automatically create .csv files for any logs pulled from the device. This can be disabled by deselecting Auto Convert Log Files. Click Actions !Update Firmware to update the Display firmware. Update Firmware will only be enabled when the Display is in bootloader mode. Note: Updating the firmware is not necessary unless Dynojet has prompted you to do so. • To enter bootloader you must have the three buttons on the Display depressed during power up. Once in bootloader mode, a blue screen with some basic device information is displayed. • Enter the desired firmware file (.djf). The software will prepare the Display for the new firmware to send the file to it. A progress indicator will be displayed during this process. After a successful reprogram the software will start the new Display firmware automatically. Resume normal software operation. www.powercommander.com Dynojet LCD Display - 10 Display File Manager Continued USING THE MAIN INTERFACE BUTTONS A detailed description of the main interface buttons (also found under the Action menu) follows. Click Convert Log Files To .csv to select Display log files that already exist on your computer (not the Display) and convert them to an Excel compatible format for advanced analysis. These files will be created in the same directory and have the same name as your .displog files but with a new .csv extension. Click Show Device Info to display a dialog that outlines the build information for the Display. This button is only available when the Display is connected to the USB port on the computer. Click Get Selected Files to pull files from the memory card in the Display and save them on your computer. Enter a destination for the files. A progress indicator will be displayed during this process. This button is only available when the Display is connected to the USB port on the computer. Click Send Files to Device to put files on the memory card in the Display. You will be prompted for the appropriate type of files based on the current tab selected, Maps or Logs. Any files selected in the dialog will be pushed to the Display and a progress indicator will be displayed. You can drag files from any Explorer window on to the file lists on the main interface. Files that match the appropriate extension for the active tab .djm and .displog will be sent to the memory card immediately. Dragging directories and invalid files is not supported. This button is only available when the Display is connected to the USB port on the computer. Click Delete Selected Files to delete files off the memory card in the Display. No confirmation dialog is displayed and no undo is possible. Any files that are selected in the list will be immediately removed from the card. This button is only available when the Display is connected to the USB port of the computer. www.powercommander.com Dynojet LCD Display - 11 Updating the Power Commander Software and Firmware UPDATING THE CONTROL CENTER SOFTWARE For the Display to operate properly with the Power Commander, the Control Center software version must be 3.1.7 or higher. To verify the software version, open the Control Center software and click Help !About Power Commander 3 USB software. If the Control Center software version is lower than 3.1.7, use the following instructions: 1 2 3 Insert the CD, included with the Display, in your CD-ROM drive. The launch program will run automatically. Click Power Commander Control Center Software Update. Follow the on-screen instructions. VERIFYING THE POWER COMMANDER FIRMWARE For the Display to operate properly with the Power Commander, the firmware version must be 2.1.2 or higher. You will need to verify the current firmware version and may need to update the firmware. 1 2 3 4 Open the Control Center software. Connect the USB cable from your computer to the Power Commander. Supply power to the Power Commander by connecting the 9V adapter with a fresh 9V battery to the expansion port of the Power Commander. You can also supply power to the Power Commander by turning the vehicle on. Click View !Power Commander Information. The Power Commander is always listed as Module 0. The firmware type will be "Harley" for a Harley Davidson or "Fuel" for all other types. Note: Verify the Ignition Module firmware version, if connected, as you may need to update this firmware as well. The Ignition Module is always listed as Module 1 and the firmware type will be "Ignition". Refer to “Updating the Ignition Module Firmware” on page 14. UPDATING THE POWER COMMANDER FIRMWARE—FUEL 1.0.0.20/HARLEY 2.1.1 OR LATER 1 2 3 4 5 6 7 8 Open the Control Center software. Connect the USB cable from your computer to the Power Commander. Connect the 9V adapter to the expansion port of the Power Commander. Connect a fresh 9V battery to the adapter. Click Power Commander Tools !Update Firmware. The Open dialog box will appear. Click the drop down arrow and select your CD-ROM drive. Double-click the fscommand folder. Double-click the PCIII folder. Note: For Harley Davidson, double-click the HarleyPC folder. 9 Double-click the fscommand folder. 10 Click the firmware.dfu file. 11 Click Open. Wait for the progress bar to finish. When the progress bar reads Programmed Successfully, your firmware is updated. If you get "Error Programming Module", disconnect the 9V adapter and reconnect to the Power Commander. This will retry loading the firmware. 12 Click OK. www.powercommander.com Dynojet LCD Display - 12 Updating the Power Commander Software and Firmware Continued UPDATING THE POWER COMMANDER FIRMWARE—EARLIER THAN FUEL 1.0.0.20/HARLEY 2.1.1 You must have a programmer (P/N PCPROG) to complete the following steps. This programmer is included in some Ignition Modules or the HDREV kit. If you do not have a programmer, the programmer can be purchased and will allow you to update your PCIII USB and Ignition Module. If you do not want to purchase a programmer and cannot find a Tuning Center to update your PCIII USB, the Power Commander can be sent to Dynojet to be updated. Please call 800-992-4993 for instructions. 1 2 Insert the CD in your CD-ROM drive. The launch program will run automatically. Click Power Commander Firmware Update. If you have a Harley Davidson, click Power Commander for Harley Davidson Firmware Update. Power Commander expansion port 3 4 5 6 programmer Connect the USB cable to the computer and to the programmer. Connect the white male plug from the programmer to the expansion port on the Power Commander. Connect the 9 volt adapter to the female plug on the programmer. Connect a fresh 9 volt battery to the adapter. If everything is hooked up correctly, the light on the Power Commander will either not be lit or you will have one light at the top and one at the bottom of the scale. If the Power Commander Lights are not lit, repeat steps 2-7. battery connector USB cable The Update Firmware button will now be active. 7 Click Update Firmware. Wait for the blue scroll bar. If you get a "Communication Error 8001", repeat steps 4-8. 8 Disconnect the USB cable from the programmer and connect it to the USB port on the Power Commander. 9 Click Update Settings. 10 Once the Power Commander is successfully updated, disconnect the programmer. www.powercommander.com Dynojet LCD Display - 13 Updating the Ignition Module Firmware If the Ignition Module firmware is earlier than 2.1.1, the firmware will need to be updated. You must have a programmer (P/N PCPROG) to complete the following steps. This programmer is included in some Ignition Modules or the HDREV kit. If you do not have a programmer, the programmer can be purchased and will allow you to update your PCIII USB and Ignition Module. If you do not want to purchase a programmer and cannot find a Tuning Center to update your PCIII USB, the Power Commander can be sent to Dynojet to be updated. Please call 800-992-4993 for instructions. Note: Do not follow these steps if you have a Harley Davidson. Harley Davidsons do not employ a separate Ignition Module. 1 2 3 4 5 Ignition Module female plug programmer 6 battery connector 7 Insert the CD in your CD-ROM drive. The launch program will run automatically. Click Ignition Firmware Update. Disconnect the Ignition Module from the Power Commander. Connect the USB cable to the computer and to the programmer. Connect the white male plug from the programmer to the white female plug on the Ignition Module. Connect the 9 volt adapter to the female plug on the programmer. Connect a fresh 9 volt battery to the adapter. The Update Firmware button will now be active. USB cable 8 Click Update Firmware. Wait for the blue scroll bar. If you get a communication error 0005, click OK and the firmware will continue to load. Wait for the blue scroll bar to finish. 9 Disconnect the programmer from the Ignition Module. 10 Connect the Ignition Module to the Power Commander. www.powercommander.com Dynojet LCD Display - 14