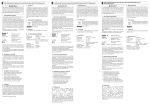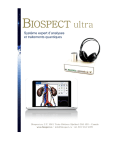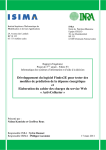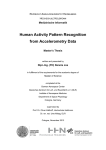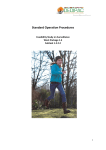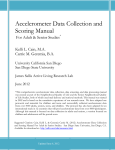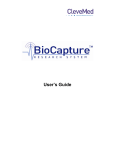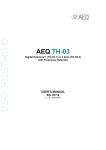Download Installation and User Guide "eMouveRecherche"
Transcript
Installation and User Guide "eMouveRecherche" The application “eMouveRecherche” is reserved for volunteers participating to research projects. It allows to recognize intensity of daily-living physical activities in order to evaluate the time spent in different categories of activity and to estimate the Total Energy Expenditure (TEE). This application is based on collection of accelerometry data through an Android smartphone, worn in the pant’s pocket. Data collection does not require an Internet access. In contrast, in order to receive the results, you have to activate it (mobile data or WiFi) for synchronizing with our server ActivCollector. It uses an average of 30 Mo for 14 hours of recording during one day. 1. Download the application “eMouveRecherche” Firstly, you have to activate mobile data or WiFi on your Android smartphone. Then go to the Play Store. During your first connection to the Play Store, you need to create a “Google +“ account in order to download applications. For this, enter your name and firstname, choose an email address (…@gmail.com) and a password. Once your account is created, go in the research menu, write “emouverecherche” and select the application in the results list. Access application overview page, then click successively on "Install" and "Accept". Install Accept The application download begins and progress is indicated in the download bar. After installing the application, you can open the application directly from the Play Store by clicking on “Open”. You can also access it by clicking on the icon automatically added to the desktop of your smartphone, or via the launcher. Open 2. Compatibility test In order to optimize the functioning of the application and to save the battery, it is necessary to verify that the smartphone's accelerometer works when it is in standby. A quick compatibility test is carried out at first use. For that, you have to put your smartphone in standby by pressing on “Power” button. The end of the test is indicated by vibration and the result appears on the screen. This interface explain the compatibility test and the way forward This is the result screen when the smartphone is compatible This is the result screen when the smartphone is not compatible 3. Authentication To use the application, you need to authenticate yourself with login and password. They are the same to those used on the site ActivCollector. Validate by pressing "Connect". Connect 4. Settings After authentication, you arrive on the Parameters page. At the first use, a tutorial (help) invites you to enter your Personal informations (weight, height, waist and neck circumferences) and to Calibrate the accelerometer of your smartphone. Personal informations Calibration Tutorial Triggers Others i. Personal informations : these are essentials for the estimation of TEE. A click on the information opens an interface to modify and confirm it with "OK". For the information, such as waist circumference, an image appears to illustrate the accurate area. Enter your weight and valid. Enter your waist circumference, measured as shown on the image, and valid. ii. Calibration : allows to improve the activities recognition through the calibration of the accelerometer on the 6 faces. For this, place your smartphone as indicated on the screen and click on “Calibrate”. After 5 second, the calibration begins and the end is notified by vibration. If it fails you will get a warning message telling you to repeat the operation. In the contrary case, click on “Next” to calibrate the smartphone on the other faces and finish it with the button “End” (Step 6/6) 1 Step 1 of 6: place the smartphone on a flat surface, the screen turned towards the sky Calibrating 3 2 Step 2 of 6: turn the screen towards the ground Calibration failed when the phone moves too much. Try again. Step 3 of 6: turn the screen down 4 Step 4 of 6: turn the screen up 5 Step 5 of 6: turn the screen on the edge, “head” to the left iii. 6 Step 6 of 6: turn the screen on the edge “head” to the right and Finish Triggers : from this menu, it is possible to program the automatic activation of the application. For this, turn this option “On” by moving the slider ”Off” to the right. Option activated Add a trigger Then, click on “Add a trigger” in order to choose one or more days and time range. Confirm your choices by clicking on “OK” Select a day (1) and select time range (2) It is possible to add several triggers and to remove them with this cross iv. Other : allows to access to different options such as « Battery monitoring » to reduce the application activity if the battery is low (activated by default) and reset the appearance of the tutorials at the next use. Battery monitoring Restore the tutorials After every change, return to the settings with the “Back” button of your smartphone 5. Results After exiting settings ( ), you access to a visualization interface results. Three tutorials explain the new functionalities. Menus : provides access to the previous settings and informations on the application (Licencs, Developers…) Update : allows to manually trigger the data update. Verify the connection of the mobile data. Drop down menu : permits to switch between 4 submenus : Results Acquisition Additional activities Objectives i. Results : allows viewing different data from the recordings. Four displays are available : - Recap : summary of the results for one day Select the date with the drop down menu Duration of the recording activities. The percentage is calculated relatively to a 14h awake period Total Energy Expenditure (TEE) of the recording. The mean TEE of the recording - Activities (duration): representation of the time spent in the four categories of activities (Immobile, Light-, Moderate- and Vigorous-intensity) on a dynamic pie chart. - Activities (kcal): representation of the TEE, expressed in kilocalories, associated to each activity category. - History: graph, day by day, percentage of time spent in each activity category. This graph also shows the unmeasured time (in gray). ii. Acquisition : allows to manually trigger the activation of the application. For this, slide the button « desactivated » to the right. Accelerometry data can also be collected without an Internet connection. Acquisition activated From this page, it is possible to reach the interface allowing to program triggers with the icon iii. Additional activities “eMouveRecherche” is dedicated to the recognition of daily living activities from accelerometry data collected by a smartphone, worn on the front pant’s pocket. During some activities, for example swimming, football, dance, wearing a smartphone is not practical or possible. When the smartphone is not worn, you can manually add your activities which are very important for TEE estimation. For this, press the “+” in the upper right Add an activity A pre-established list appears: choose an activity. Then, specify the start time and end time and press ”“ in the upper right Valid Select the start Choose the activity And end time This activity appears in the additional activity list. The associated TEE will be calculated and displayed after the next synchronization with the server ActivCollector. TEE Synchronization With a simple click on an activity, you can modify the time. If you want to remove it, you need to 1) select it (square at the left) and 2) press the trash icon. 2) Remove 1) Select iv. Objectives On this interface, you find the objectives set by the(s) investigator(s) of project. When you click on an objective, for example ”moderate intensity activities”, you have access to the results associated. On the new interface, there are the results in duration day by day (1) and the frequencies of success by week (2). 6. Perspectives "eMouveRecherche” is one of three components of the “WellBeNet” Software suite, which is part of a new concept, the "e-health". This global application aims to become an evaluation tool of the daily life behavior in order to maintain a good health. “WellBeNet” can also be used by the medical staff in the case of therapeutic monitoring. The other components of “WellBeNet”: NutriQuantic : the goal is to establish nutritional profiles from food category consumption frequencies and to calculate some indices to assess whether the recommendations of the Health and Nutrition National Program are more or less followed. EmoSens : the goal is to study the interrelation between emotions, and nutritional and physical activity behaviors. In this perspective, “WellBeNet” might look like the image below. The left side menu will allow switching between the 3 applications.