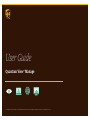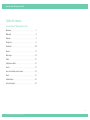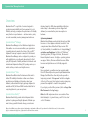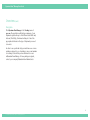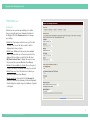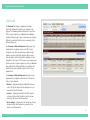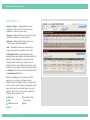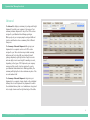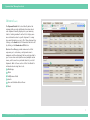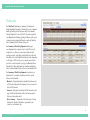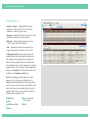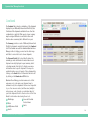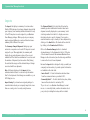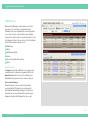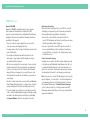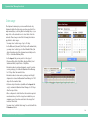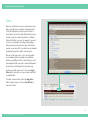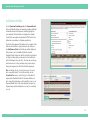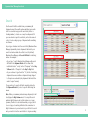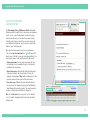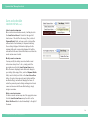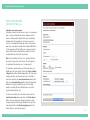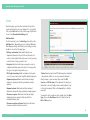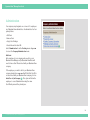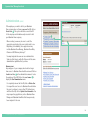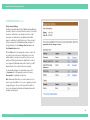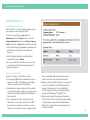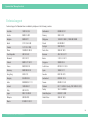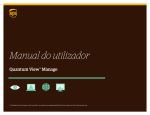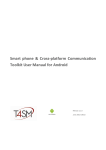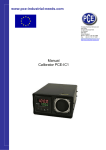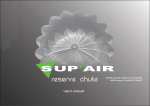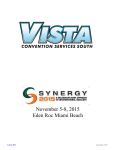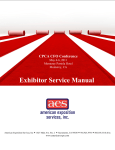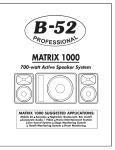Download User Guide
Transcript
User Guide Quantum View Manage TM © 2014 United Parcel Service of America, Inc. UPS, the UPS brandmark and the colour brown are trademarks of United Parcel Service of America, Inc. All rights reserved. gb_en Quantum View Manage User Guide TM Table of Contents Quantum View™ Manage User Guide Overview . . . . . . . . . . . . . . . . . . . . . . . . . . . . . . . . . . . . . . . . . . . . . . . . . . . . 1 Outbound. . . . . . . . . . . . . . . . . . . . . . . . . . . . . . . . . . . . . . . . . . . . . . . . . . . . 4 Inbound. . . . . . . . . . . . . . . . . . . . . . . . . . . . . . . . . . . . . . . . . . . . . . . . . . . . . . 6 Third party. . . . . . . . . . . . . . . . . . . . . . . . . . . . . . . . . . . . . . . . . . . . . . . . . . . 8 Combined. . . . . . . . . . . . . . . . . . . . . . . . . . . . . . . . . . . . . . . . . . . . . . . . . . 10 Imports . . . . . . . . . . . . . . . . . . . . . . . . . . . . . . . . . . . . . . . . . . . . . . . . . . . . 11 Date range. . . . . . . . . . . . . . . . . . . . . . . . . . . . . . . . . . . . . . . . . . . . . . . . . 14 Filters . . . . . . . . . . . . . . . . . . . . . . . . . . . . . . . . . . . . . . . . . . . . . . . . . . . . . . 15 Add/remove fields . . . . . . . . . . . . . . . . . . . . . . . . . . . . . . . . . . . . . . . . 16 Search . . . . . . . . . . . . . . . . . . . . . . . . . . . . . . . . . . . . . . . . . . . . . . . . . . . . . 17 Save and schedule custom views. . . . . . . . . . . . . . . . . . . . . . . . . 18 Alerts . . . . . . . . . . . . . . . . . . . . . . . . . . . . . . . . . . . . . . . . . . . . . . . . . . . . . . 21 Administration. . . . . . . . . . . . . . . . . . . . . . . . . . . . . . . . . . . . . . . . . . . . . 22 Technical support. . . . . . . . . . . . . . . . . . . . . . . . . . . . . . . . . . . . . . . . . . 26 i © 2014 United Parcel Service of America, Inc. All rights reserved. Quantum View Manage User Guide TM Overview Quantum ViewTM is a portfolio of services designed to provide increased visibility into the movement of goods. Visibility can help you improve the performance of virtually every function in your business — customer service, sales, accounts receivable, inventory management and more. Quantum ViewTM Manage Quantum View Manage is a free Web-based application that enables one or more users within your organisation to quickly and easily monitor the status of all your UPS® shipments from any computer connected to the Internet. Quantum View Manage can be configured to provide you with visibility into your outbound, inbound and/or third party UPS shipments. Visibility includes both domestic and international shipments utilising UPS package services, as well as surface, air and ocean freight services. Quantum View™ Data Quantum View Data is ideal for businesses that want to utilise UPS visibility information in their own software applications and databases. Information about your inbound, outbound and third party package shipments is available in CSV, flat file and XML formatted data files for easy integration into your own systems. Quantum View Notify™ Quantum View Notify provides critical shipment status updates for package and freight shipments. Whether you want to keep yourself informed or keep your customer informed, email (or SMS where available) notifications make it easy to know when goods are shipped and delivered, or even when they incur an exception in between. System requirements Quantum View Manage works entirely through your Web browser so it does require an Internet connection. Your computer must have Adobe Flash Player version 10.2 (or later) installed; it is available free of charge at http:// get.adobe.com/flashplayer. For Microsoft® Windows® operating systems, UPS supports Firefox, Chrome and Internet Explorer browsers. For Apple® operating systems we support Firefox, Chrome and Safari browsers. Other browsers and platforms are not officially supported. Log in Upon enrolment, you will receive two separate emails from UPS. One will provide you with your Quantum View Manage User ID and the other will provide you with a temporary password. Visit ups.com® and click on Log In at the top of the page. Users logging in using a temporary password are required to create a new password. If you forget your User ID or password, click on Forgot User ID or Password on the Log In page. Note: User IDs and passwords are case sensitive. Three failed attempts to log in will cause your ID to be locked out for 30 minutes. Microsoft and Windows are either registered trademarks or trademarks of Microsoft Corporation in the United States and/or other countries. Apple is a trademark of Apple Inc., registered in the USA and other countries. © 2014 United Parcel Service of America, Inc. All rights reserved. 1 Quantum View Manage User Guide TM Overview (cont.) Navigation Click Quantum View Manage in the Tracking menu of ups.com. The application will display a summary of your shipments organised in up to five different tabs: Outbound, Inbound, Third Party, Combined and Imports. Select the appropriate tab based on the type of shipments you need to monitor. In order to use a particular tab, you must have one or more privileges assigned to you. A privilege is an account number or receiving location that you are authorised to access in Quantum View Manage. To have privileges assigned, contact your company’s Quantum View Administrator. 2 © 2014 United Parcel Service of America, Inc. All rights reserved. Quantum View Manage User Guide TM Overview (cont.) Preferences Preferences save you time by enabling you to define how you generally want your shipment information to be displayed. Click the Preferences button to manage your settings. •D efault tab: You may be enrolled to use up to five tabs. You may select one as the tab you wish to be first displayed each time you log in. • Default view: Within each tab you may have multiple views. You may select one as the view you wish to be displayed first each time you visit that tab. Or select My View from Last Time to display the view as it was the previous time you used Quantum View Manage. •N umber of days available for display: Choose the period of time to be used as the default date range for each tab. •D efault time zone: Select the time zone in which you generally use Quantum View Manage. •D isplay weight as: Users enrolled for the Inbound tab may select whether their Summary of Inbound Shipments should display the weight of expected deliveries if pounds or kilograms. 3 © 2014 United Parcel Service of America, Inc. All rights reserved. Quantum View Manage User Guide TM Outbound The Outbound tab displays a summary of package and freight shipments for which your company is the shipper. Your summary includes shipments for any of the UPS accounts assigned to your Quantum View Manage privileges. Other people at your company may be assigned different accounts and therefore have a summary that is different from yours. The Summary of Outbound Shipments table groups your shipments into a separate row for each UPS account assigned to you. These accounts may include six-digit package accounts, eight-digit surface freight accounts and nine-digit air and ocean freight forwarding accounts, depending on the types of UPS services your company uses and the specific accounts assigned to you by your Quantum View administrator. When applicable, the summary will display the account nickname in place of the account number itself. The Summary of Outbound Shipments categorises your shipments into a separate column based on the current status of each shipment. •M anifest — Shipping information (manifest) has been sent to UPS by the shipper but the shipment is not yet received into the UPS network. • In transit — Shipments currently in the UPS network on the way to their final destination, with no known exceptions that are not already resolved. •O ut for delivery — Shipments in the final phase of being delivered at their final destination, generally on the current or next business day. 4 © 2014 United Parcel Service of America, Inc. All rights reserved. Quantum View Manage User Guide TM Outbound (cont.) •R eady for collection — Shipments that have been delivered to a UPS Access Point™ location and are available for collection by the receiver. 5 1 4 6 2 • E xception — Shipments that have an exception recorded against them that has not yet been resolved. •D elivered — Shipments that have been turned over to the receiver at their final destination. •V oid — Shipments that have been cancelled by the shipper after manifest information was sent to UPS. The Shipment Details list located directly below the summary table provides additional information about each shipment currently displayed in your summary. Select a tracking number from the list to display even more information about a specific shipment. You may also email information on up to twenty of these shipments by clicking on the Email button. Or download the entire list by clicking on the Download as CSV button. 3 Quantum View Manage provides numerous tools that empower you to customise your shipment view to summarise only those shipments that are most important to you. You can even create (and then save) multiple custom views, each focused on a particular subset of your total shipments. Refer to these sections of this User Guide for information about using these tools: 1 Date Range 2 Filters 3 Add/Remove Fields 5 Save and Schedule Custom Views 6 Alerts 4 Search 5 © 2014 United Parcel Service of America, Inc. All rights reserved. Quantum View Manage User Guide TM Inbound The Inbound tab displays a summary of package and freight shipments for which your company is the receiver. Your summary includes shipments for any of the UPS locations assigned to your Quantum View Manage privileges. Other people at your company may be assigned different locations and therefore have a summary that is different than yours. The Summary of Inbound Shipments table groups your shipments into a separate row for each UPS location assigned to you. These locations may include receiving addresses and/or location IDs associated with small package shipments, eight-digit surface freight accounts and nine-digit air and ocean freight forwarding accounts, depending on the types of UPS shipments your company receives and the specific locations assigned to you by your Quantum View administrator. When applicable, the summary will display the location nickname in place of the account number itself. The Summary of Inbound Shipments categorises your shipments into a separate column, based on the scheduled delivery date of each shipment. Any shipments for which the scheduled delivery date is not available are categorised into a single column near the right-hand edge of the table. 6 © 2014 United Parcel Service of America, Inc. All rights reserved. Quantum View Manage User Guide TM Inbound (cont.) The Shipment Details list located directly below the summary table provides additional information about each shipment currently displayed in your summary. Select a tracking number from the list to display even more information about a specific shipment. You may also email information on up to 20 of these shipments by clicking on the Email button. Or download the entire list by clicking on the Download as CSV button. Quantum View Manage provides numerous tools that empower you to customise your shipment view to summarise only those shipments that are most important to you. You can even create (and then save) multiple custom views, each focused on a particular subset of your total shipments. Refer to these sections of this User Guide for information about using these tools: 5 1 6 2 4 3 1 Date Range 2 Filters 3 Add/Remove Fields 4 Search 5 Save and Schedule Custom Views 6 Alerts 7 © 2014 United Parcel Service of America, Inc. All rights reserved. Quantum View Manage User Guide TM Third party The Third Party tab displays a summary of package and freight shipments shipped by a third party on your company’s behalf (generally you are the payer only). Your summary includes shipments for any of the UPS accounts assigned to your Quantum View Manage privileges. Other people at your company may be assigned different accounts and therefore have a summary that is different from yours. The Summary of Third Party Shipments table groups your shipments into a separate row for each UPS account assigned to you. These accounts may include six-digit package accounts, eight-digit ground freight accounts and nine-digit air & ocean freight forwarding accounts depending on the types of UPS services your company uses and the specific accounts assigned to you by your Quantum View administrator. When applicable, the summary will display the account nickname in place of the account number itself. The Summary of Third Party Shipments categorises your shipments into a separate column based on the current status of each shipment. •M anifest — Shipping information (manifest) has been sent to UPS by the shipper but the shipment is not yet received into the UPS network. • In transit — Shipments currently in the UPS network on the way to their final destination, with no known exceptions that are not already resolved. •O ut for delivery — Shipments in the final phase of being delivered at their final destination, generally on the current or next business day. 8 © 2014 United Parcel Service of America, Inc. All rights reserved. Quantum View Manage User Guide TM Third party (cont.) •R eady for collection — Shipments that have been delivered to a UPS Access Point™ location and are available for collection by the receiver. 1 5 4 2 6 • E xception — Shipments that have an exception recorded against them that has not yet been resolved. •D elivered — Shipments that have been turned over to the receiver at their final destination. •V oid — Shipments that have been cancelled by the shipper after manifest information was sent to UPS. 3 The Shipment Details list located directly below the summary table provides additional information about each shipment currently displayed in your summary. Select a tracking number from the list to display even more information about a specific shipment. You may also email information on up to twenty of these shipments by clicking on the Email button. Or download the entire list by clicking on the Download as CSV button. Quantum View Manage provides numerous tools that empower you to customise your shipment view to summarise only those shipments that are most important to you. You can even create (and then save) multiple custom views, each focused on a particular subset of your total shipments. Refer to these sections of this User Guide for information about using these tools: 1 Date Range 2 Filters 3 Add/Remove Fields 5 Save and Schedule Custom Views 6 Alerts 4 Search © 2014 United Parcel Service of America, Inc. All rights reserved. 9 Quantum View Manage User Guide TM Combined The Combined tab is simply a combination of the shipments displayed in your Outbound, Inbound and Third Party tabs. It includes all the shipments available in those other tabs combined into a single list. Other people at your company may be assigned different accounts and locations and therefore have a summary that is different from yours. The Summary provides a count of Outbound, Inbound and Third Party shipments currently displayed in the Combined tab. If that number exceeds the maximum Quantum View Manage is able to display, you must use the date range and filters to narrow the focus to fewer shipments. 5 1 6 2 4 3 The Shipment Details list located directly below the summary provides additional information about each shipment currently displayed in your summary. Select a tracking number from the list to display even more information about a specific shipment. You may also email information on up to twenty of these shipments by clicking on the Email button. Or download the entire list by clicking on the Download as CSV button. Quantum View Manage provides numerous tools that empower you to customise your shipment view to summarise only those shipments that are most important to you. You can even create (and then save) multiple custom views, each focused on a particular subset of your total shipments. Refer to these sections of this User Guide for information about using these tools: 1 Date Range 2 Filters 3 Add/Remove Fields 5 Save and Schedule Custom Views 6 Alerts 4 Search © 2014 United Parcel Service of America, Inc. All rights reserved. 10 Quantum View Manage User Guide TM Imports The Imports tab displays a summary of customs entries filed by UPS Brokerage for package shipments imported by your company. Your summary includes information for any of the UPS importer accounts assigned to your Quantum View Manage privileges. Other people at your company may be assigned different accounts and therefore have a summary that is different from yours. The Summary of Import Shipments table groups your entries into a separate row for each UPS importer account assigned to you. When applicable, the summary will display the account nickname in place of the account number itself. The table then summarises for each account the number of shipments (customs entries filed) during the selected date range and the estimated import charges associated with those shipments. Note: All charges displayed in the Imports tab are estimated amounts based on customs entry information filed for the shipments. Final charges are available on your UPS billing invoice. Import Country: If you have been assigned privileges to view information about your company’s imports into more than one country, select a country using the menu. The Shipment Details list located directly below the summary provides additional information about each shipment currently displayed in your summary. Select a tracking number from the list to display even more information about a specific shipment. You may also email information on up to twenty of these shipments by clicking on the Email button. Or download the entire list by clicking on the Download as CSV button. Click on the Download Images button to download document images for the shipments in the list. If the size of the documents exceeds the maximum Quantum View Manage is able to download, use the date range and filters to narrow the focus to fewer shipments. Because the Imports tab is designed to help you audit your company’s customs entries, it provides product information not available in the other tabs: • Invoice Detail* — Product information and value taken from the commercial invoice provided to UPS. • Commodity Detail* — Product classification, value, duties, taxes and fees declared to customs by UPS. *If you choose to use Quantum View Manage to email invoice or commodity detail, sensitive information about your products, including their value, will be included. 11 © 2014 United Parcel Service of America, Inc. All rights reserved. Quantum View Manage User Guide TM Imports (cont.) Quantum View Manage provides numerous tools that empower you to customise your shipment view to summarise only those shipments that are most important to you. You can even create (and then save) multiple custom views, each focused on a particular subset of your total shipments. Refer to these sections of this User Guide for information about using these tools: 5 6 1 4 2 1 Date Range 2 Filters 3 Add/Remove Fields 4 Search 5 Save and Schedule Custom Views 3 6 Alerts Import resources The Imports tab provides additional tools to support your company’s import compliance programme. Click on the Import Resources button to access the following tools (availability may vary based on the country of import): Get account level images Download images of any account level documents associated with a UPS importer account assigned to your Quantum View Manage privileges. Account level documents are not associated with any specific import shipment but rather with all imports for the account. 12 © 2014 United Parcel Service of America, Inc. All rights reserved. Quantum View Manage User Guide TM Imports (cont.) Request CD-ROM Request a CD-ROM containing images of any customs and commercial documents associated with a UPS importer account assigned to your Quantum View Manage privileges. Please keep in mind the following information applicable to all requests: • A fee for each disc may be applied to your account to cover processing and shipping the discs. • You may request discs for imports during the previous five years (60 months). • Processing and delivery time will vary based on the date range of your request and the number of images associated with those imports. • All discs are encrypted for your security. A user code and password assigned to the encrypted disc are required in order to access any of the disc contents (the document images). Once your request is processed, the user code and password are emailed to the address you provide in your request. • The disc contents cannot be accessed with your Quantum View Manage ID and password — only the user code and password assigned to the disc itself will permit access. • If you are unable to locate the user code and password for a disc, contact the Quantum View support team by sending an email to the address printed on the disc and including the Request Number, which is also printed on the disc. Upload product catalog Upload a product catalogue file to assist UPS in correctly classifying your imported goods. Please keep in mind the following information applicable to all uploads: • Be sure the contact details on the upload form are correct. UPS Brokerage will contact you if there are issues with the uploaded product catalogue. • Be sure to specify the correct UPS importer accounts to be associated with the product catalogue. Selecting an account that does not apply to the catalogue may cause classification errors. Contact customs brokerage Sending a fax or email to the UPS customs brokerage team is fast and easy with Quantum View Manage. Use this tool to submit information directly to the team via email or to print a fax cover letter. A fax may be necessary if you have documentation that needs to accompany your message. Note: If you need to contact UPS Brokerage about a specific import shipment, it is often best to locate that shipment in your summary, then select its tracking number to display the Shipment Detail page. The Email Customs Brokerage option located near the top of that page will email UPS Brokerage and automatically associate your email with the appropriate shipment. 13 © 2014 United Parcel Service of America, Inc. All rights reserved. Quantum View Manage User Guide TM Date range The shipment summary in your view will include only shipments within the date range you have specified. You may manually key a starting date and ending date, or you may click on the calendar icon to select dates from the calendar. Please keep in mind the following information applicable to date ranges: • You may select a date range of up to 45 days. • In the Outbound, Inbound, Third Party and Combined tabs, you may select a date type of either Manifest Date (the date information about the shipment was initially sent to UPS) or Scheduled Delivery Date. • In the Imports tab you may select a date type of Clearance Date, Entry Filed Date, Exported Date, Final Submission Date, Import Date or Ship Date. • Information about package shipments, except for return service packages, is retained in Quantum View Manage for 45 days after the manifest date. • Information about return service packages and freight shipments is retained in Quantum View Manage for 120 days after the manifest date. • Customs entry information (available in the Imports tab only) is retained in Quantum View Manage for 365 days after the import date. • Once a shipment is older than the data retention periods mentioned above, it will no longer be included in your summary, even if you have selected a date range that includes older dates. • You may select a default date range for each tab with the Preferences button. © 2014 United Parcel Service of America, Inc. All rights reserved. 14 Quantum View Manage User Guide TM Filters Filters are an efficient way to use your time because they help you quickly narrow a summary of many shipments to just those shipments you have a specific interest in seeing. Filters are used to exclude all shipments from your summary except those with characteristics or attributes that match the filters you select. For example, if you need to see if your company recently shipped any packages being returned to you because they were refused by the receiver, you can use a filter to exclude from your summary all shipments except those with a return exception. One way to filter your view is to click on any hyperlink in your summary table. For example, if your summary includes several different UPS accounts, clicking on one of them will quickly filter your view to exclude all shipments except those processed against the selected account. Another way to filter your view is to click on the Apply Filters button, then select one or more values from the list of available filters. To modify or remove filters, click on the Apply Filters button to make changes, or click on Clear All Filters to remove all of them. 15 © 2014 United Parcel Service of America, Inc. All rights reserved. Quantum View Manage User Guide TM Add/remove fields In each Quantum View Manage tab, the Shipment Details list located directly below the summary provides additional information about each shipment currently displayed in your summary. This information is displayed in a tabular format that can easily be downloaded in CSV format to be utilised in a spreadsheet or database application. The fields (data elements) that make up the columns of this table can be modified to your preferences by clicking on the Add/Remove Fields link. A dialogue will be displayed that provides a list of available fields and currently displayed fields. Simply use the left and right arrow buttons (or drag and drop using your mouse) to move fields back and forth between these two lists. You may also use the up and down arrows (or drag and drop using your mouse) to change the sequence in which the fields are displayed. Note: In the Imports tab, you also have access to invoice and commodity details. To select these fields, use the Show Fields For menu to select the type of data fields to display in the Available Fields list. Be aware that invoice and commodity details may result in multiple rows in your Shipment Details list for the same shipment, because one shipment may include multiple invoice and/or commodity records. 16 © 2014 United Parcel Service of America, Inc. All rights reserved. Quantum View Manage User Guide TM Search Use the search field to exclude from your summary all shipments except those with a value matching your search text. You can enter very specific search text, such as a tracking number, to locate one or very few shipments. Or you can enter less specific search text, such as the name of a city, to locate a larger group of shipments with something in common. As you type characters into the search field, Quantum View Manage dynamically locates shipments that match your search text and excludes those that do not. By default, Quantum View Manage will Search All Fields for matching values. For example… • As you type “comp”, Quantum View Manage will search all fields in the Shipment Details list for values that include the letters “comp” such as “Company” in the Ship To Name field or “Compton” in the Ship To City field. • As you continue to type the letter “a”, the list of matching shipments becomes smaller as shipments being shipped to Compton are excluded (only shipments that match the value “compa” remain). If you prefer not to search all fields currently selected in the Shipment Details list, select a specific field using the menu. Note: When your summary includes many shipments, it will be displayed in High Volume mode. You may still search while in High Volume mode, but the feature is no longer dynamic (it will not locate matches while you type) and it does not support searching all fields at the same time. In High Volume mode you must select a specific field to search and you must click on the search button to begin searching. © 2014 United Parcel Service of America, Inc. All rights reserved. 17 Quantum View Manage User Guide TM Save and schedule custom views A The Date Range, Filters, Add/Remove Fields and Search features provide you with tools to customise your summary view to focus on specific shipments of interest. Saving a custom view allows you to retrieve those same settings instantly at any time you need. You can even create and save multiple custom views, each focused on a particular subset of your total shipments. Once you have customised a view to your preferences, click on the Save Custom View button A in the upper lefthand corner of the tab to save your customised settings. You must assign a name to the saved view and a date range. •C ustom view name: You may enter any name that you feel will help you to remember the type of information included in the saved view. •G eneral date range: Automatically adjust the date range of the saved view to the selected period of time. For example, selecting Last 7 Days will load shipments for the previous week each time you load the saved view. • E xact date range: Maintain the same calendar dates in the saved view. As shipments age beyond the Quantum View Manage data retention period, this saved view will reduce to fewer and eventually zero shipments. Note: In the Inbound tab, you may also choose whether or not to include shipments without a known scheduled delivery date. 18 © 2014 United Parcel Service of America, Inc. All rights reserved. Quantum View Manage User Guide TM Save and schedule custom views (cont.) Select a saved custom view Once a custom view has been saved, it will be placed in the Saved Custom Views list located in the upper lefthand corner of the tab. The date range, filters, selected Shipment Details fields, and even search criteria will be retrieved and a fresh summary of shipments matching those settings displayed. Information displayed in the summary table and corresponding shipment list will be refreshed with the most current information each time the saved custom view is loaded. Modify a saved custom view You may modify the settings associated with a saved custom view at any time. To do so, simply select the appropriate view from the Saved Custom Views menu. Once the view is displayed, make all desired changes to your settings (date range, filters, selected Shipment Details fields, search criteria) and click on the Save Custom View button. To replace the previously saved settings with the modified settings, save without changing the name. To retain the previously saved settings unchanged and create a new custom view with the modified settings, simply assign a new name. Delete a saved custom view To delete a saved custom view, select the appropriate view from the Saved Custom Views menu, then click on the Delete This View button located immediately to the right of the menu. 19 © 2014 United Parcel Service of America, Inc. All rights reserved. Quantum View Manage User Guide TM Save and schedule custom views (cont.) Schedule a custom view report Scheduling a saved custom view as a report is a convenient way to receive information about the shipments in that view in a format easily integrated into your spreadsheet, database and other applications. A custom view report consists of an email with a link; the receiver of the email may click on the link to download the Shipment Details list for the saved view. The list will be in a comma separated values (CSV) format and will include columns for each of the data fields selected for the saved view. Note: The information in the report is current at the time the report is run and the email is sent. The information is not updated at the time the report is downloaded. To schedule a custom view report at the same time you initially save the view, simply click on the Save & Schedule a Report button rather than the Save button. Or, if you have already saved the custom view and wish to schedule it, select the view from the Saved Custom Views menu, then click on the Schedule a Report button above the Shipment Details list. You may schedule the report to run daily, weekly or monthly. Or select No Recurrence to run the report immediately just once. To edit your schedule, select the custom view from the Saved Custom Views menu and click on the Edit a Report button. You may change the frequency, duration, email recipient and personal message. Deactivate the report by removing the tick in the Run Recurring Report box (tick that box later to reactivate the report). © 2014 United Parcel Service of America, Inc. All rights reserved. 20 Quantum View Manage User Guide TM Alerts Alerts help keep you and others informed of important events and exceptions for your shipments. To get started, click on the Alerts button located in the upper right-hand corner of any Quantum View Manage tab. Add new alerts To add a new alert, select an Alert Type, then click on the Add New button. Depending on your company’s Quantum View Manage settings and the tab you are using, you may be able to choose the following types: •D elivery confirmation: Daily email listing all your shipments delivered in the past 24 hours. Because it is sent once daily (rather than as the event occurs) you may select the time of day you want it sent. • E xception: Email sent each time an exception occurs to a shipment matching your alert criteria. You may specify the types of exceptions important to you. •U PS freight forwarding: Email sent when critical events occur for your air and ocean freight forwarding shipments. •D uties: Email sent each time UPS Brokerage has scheduled the payment of duties for one of your import shipments. •S hipment registered: Email sent each time an import shipment is registered with the government clearing agencies. •S hipment released: Email sent each time an import shipment is released by the government clearing agencies. Assign a name to your new alert, then select the UPS Services and UPS Accounts of the shipments for which you wish alerts to be sent. Finally, enter an email address for up to five alert recipients. Click on the Save button to add the new alert. •C learance exception: Email sent each time an import shipment incurs an exception that may affect its scheduled delivery date. You may also edit or delete an alert. Simply select the Alert Type, choose the Alert Name in the list, then click on the Edit or Delete option. •C learance exception resolution: Email sent each time a clearance exception has been resolved. 21 © 2014 United Parcel Service of America, Inc. All rights reserved. Quantum View Manage User Guide TM Administration Your company may designate one or more of its employees as a Quantum View administrator. An administrator has four primary duties: • Add Users • Remove Users • Assign User Privileges • Create Inbound Location IDs Select Administration from the Tracking menu of ups.com to access the Company Administration menu. 1 Add users Each employee of your company who needs to access Quantum View Manage and/or Quantum View Data will need to have a User ID associated with your Quantum View company. If the employee you wish to add to your Quantum View company already has a ups.com User ID, but that User ID is not associated with your Quantum View company, click on Invite User to Join Company 1 . This option will allow the employee to access Quantum View using the same User ID and password they already use. 22 © 2014 United Parcel Service of America, Inc. All rights reserved. Quantum View Manage User Guide TM Administration (cont.) If the employee you wish to add to your Quantum View company does not have a ups.com User ID, click on Create User 1 . This option will create a new User ID for the employee and simultaneously associate it with your Quantum View company. • When creating a new user, be sure to select the appropriate applications the user is authorised to use. Depending on availability, these applications may include Quantum View Manage, Quantum View Data, Claims and UPS Delivery Intercept®. 1 2 3 • You may designate the new user as an administrator. Take note that doing so will afford the user all the same administrative capabilities that you have. Remove users Any employee of your company who should no longer have access to Quantum View should be removed. Click on Search for a User 2 in the administration menu to locate the employee’s User ID. Click on the user’s name 3 to display the User Administration menu. • To completely remove the User ID, click on Delete User. • To suspend the user’s access to Quantum View but allow the user to continue to access other UPS technologies with their User ID, click on Update User Information. You may suspend any applications, such as Quantum View Manage and Quantum View Data that have previously been assigned to the user. 23 © 2014 United Parcel Service of America, Inc. All rights reserved. Quantum View Manage User Guide TM Administration (cont.) Assign user privileges Privileges determine which tabs of Quantum View Manage the user is able to access and which accounts (or locations) the user is authorised to see within each of those tabs. Users who are authorised to use Quantum View Data may also subscribe for data files for any of the accounts/ locations assigned to their Quantum View privileges. To assign privileges, click on Manage User Services in the User Administration menu. Click on Edit next to the appropriate service to select the accounts/locations the user is authorised to view. You will be unable to assign an account/location to a user until your UPS Representative has added that account to your company’s Quantum View profile. Contact your UPS Representative if accounts/locations are missing. To suspend all privileges for a particular service, click on Suspend next to the appropriate service. You may Unsuspend those privileges at any time. Note: Remember that after you create a new user (or a user accepts an invitation to join your company) you must assign privileges to the user. The user will be unable to access any shipment information in Quantum View until privileges are assigned. 24 © 2014 United Parcel Service of America, Inc. All rights reserved. Quantum View Manage User Guide TM Administration (cont.) Create inbound Location IDs A Location ID is a code used to identify an address where your company receives packages from UPS. To create a Location ID log into ups.com, select Administration from the Tracking menu to access the Company Administration menu. Select Manage Company Services, then click on Create next to Inbound Location IDs. • The Location ID may be any alphanumeric value between 3 and 10 characters long that does not include lower case letters. • Enter the full physical address associated with the Location ID, then click on Submit. • Be sure to provide the Location ID to your vendors and to assign the Location ID in the Inbound privileges for appropriate employees. How to use a Location ID The process for using a Location ID is as follows: 1. Your company’s Quantum View administrator creates a unique Location ID for each different physical address where your company receives UPS packages. 2. The administrator assigns privileges for the Location ID to any user who needs to be able to see packages being delivered to that address in Quantum View Manage (in the Inbound tab). 3. Your company provides all your vendors who ship UPS packages to the address with the Location ID. If the vendor ships packages to more than one of your addresses, you must give the vendor a unique Location © 2014 United Parcel Service of America, Inc. All rights reserved. ID for each different address and ensure they know which Location ID is associated with each address. 4. When your vendors ship UPS packages to you, they must enter the Location ID associated with the destination address of the package into the Location ID field of the UPS shipping system they are using (UPS Internet Shipping, UPS CampusShipTM, WorldShipTM etc.). 5. Once the vendor uploads the shipment information to UPS, UPS will read the Location ID and provide visibility to that package in the Inbound tab of Quantum View Manage (for users who have been assigned privileges for that Location ID). 25 Quantum View Manage User Guide TM Technical support Technical support for Quantum View is available by telephone in the following countries: Australia 1800 148 934 Netherlands 08002225587 Austria 0800 312 407 Norway 800 32 255 Belgium 080021877 Philippines 1800 185 50023 / 1800 808 50020 Brazil 5511 5694 6606 Poland 0222030321 Canada 1 877 336 1100 Portugal 800 783458 China 10 800 852 06 98 Puerto Rico 800 247 9035 Czech Republic 800 143 268 Romania 4021 233 88 77 Denmark 80 33 22 55 Russia 7 495 961 2211 Finland 0800 1 877 2255 Singapore 8008523362 France 0805 025550 South Korea 00798 8521 3669 Germany 0800 100 2630 Spain 90022 58 77 Hong Kong 8206 2133 Sweden 020 120 2255 Hungary 068 0016482 Switzerland 0800 82 25 54 India 00 0800 852 1113 Taiwan 00801 855 662 Ireland 1800 202227 Thailand 02 713 6050-54 (local) / 001 800 852 3658 Italy 800 122732 Turkey 90 212 4440066 Japan 00531 85 0020 United Kingdom 0800 331 6010 Malaysia 800 80 4709 United States 800 247 9035 Mexico 01 800 714 6535 26 © 2014 United Parcel Service of America, Inc. All rights reserved.