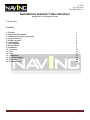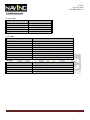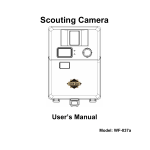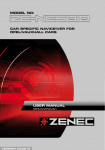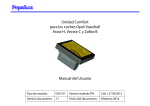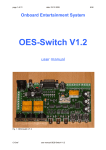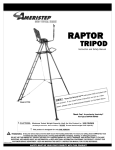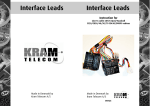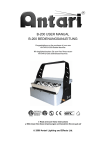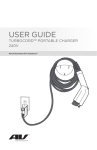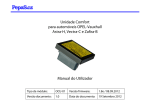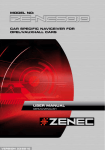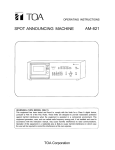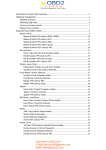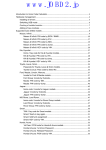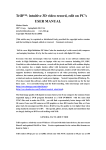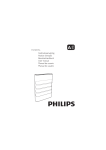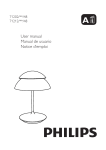Download Installation manual Video interface
Transcript
NavInc P.O. Box 4063 5604 EB Eindhoven Installation manual Video interface Designed for Vectra/Signum systems Version 1.0.0 Content 1: Features 2: Important information 3: Installation & Safety instructions 4: Scope of Delivery 5: Product features 6: Compatibility 7: Wire diagram 8: Requirements 9: Installation 10: Activation 11: .ote 12: FAQ 13: Adjustment 14: Technical support 15: Warranty 16: Technical data NavInc 2 3 3 4 4 4 5 7 7 15 15 16 17 18 18 18 Pagina 1 NavInc P.O. Box 4063 5604 EB Eindhoven 1: FEATURES 1. Input Spec. (MULTI VIDEO INTERFACE) -. 3 x Video Input (External video source). -. 1 x REAR CAMERA Input. (Rear camera source) -. 1 x REAR CAMERA Input S-Video. (Rear camera source) -. 1 x CID Input (Car system Input) -. 1 x Opel Input 2. Output Spec. -. 1 x CID output 3. Power Spec. - Input Power : 8VDC ~ 12VDC - Consumption Power : 12WATT, Max 4. Switch Input mode - Automatic detection and switching to the video source for rear view camera.- Possible to switch Input mode with Remote control) - Automatic detection and switching to main CID image for viewing caller’s name (Opel Phone car kit) 5: Extra features: - Configuration for a reverse camera which does not render "the image in the mirror" -Image luminosity adjustment -Down the consumption of the battery while the CID-controller displays the image or when the CID is turned off. -Reset function -Multi-functions push button for selecting and configuring of video sources. Can be fitted anywhere in the car. -Car PC serial port for controlling video interface. In this case, the multi-function push button will be optional. NavInc Pagina 2 NavInc P.O. Box 4063 5604 EB Eindhoven 2: IMPORTA.T I.FORMATIO. *Installation must be done by a qualified personnel. * This interface should be used to display fixed menus during your journey, for example the MP3 menu for DVD upgrades. The driver of the vehicle must never be distracted by moving pictures. In most countries/states, watching movies whilst driving is prohibited. Therefore, we do not accept any liability for material damage or personal injury resulting, directly or indirectly, from the installation or the operation of this TV-free interface. *Battery power (+12V) to the interface is fused by a value of 5mA. *Power of the interface must be ignition power +15. The best way to take the power is from the fuse box. * Use the device only at a +12 volt vehicle electrical system. Make sure to have a proper ground. * The device should not be set up in direct proximity of heat sources (e. g. power amplifier). * Please make sure that no objects or liquids can intrude the interior of the device! (Danger of short circuit!) * Please follow all caution advises contained in the mounting guidelines. * Please read through all safety instructions and handling directions intently before installation and start up of the device. *Check alway the compatibility of the interface for your car before installation. You can check the compatibility on www.navinc.nl or call .avInc for support. 3: I.STALLATIO. & SAFETY I.STRUCTIO.S * Before starting any installation work , you must wait 90 seconds after turning the ignition switch to the LOCK position and disconnecting the negative (-) terminal from the battery. When disconnecting the battery, the saved addresses and radio stations of the navigation system will not be deleted, just the settings of board computer (BC1 and BC2) will be lost. NavInc Pagina 3 NavInc P.O. Box 4063 5604 EB Eindhoven 4: SCOPE OF DELIVERY Package: -Power / Input cable: 1x -Switch: 1x -Flat cable: 1x -Sub-board1: 1x -Serial cable: 1x -3 screws: 3x -Installation instructions: 1x 5: PRODUCT DESCRIPTIO. Video interface Opel This interface is used for Opel navigation systems. The interface alloy you to connect video sources to the navigation screen. Input Specificities: - 1 x S-Video input - 1 x Rear camera input - 2x V (NTSC) Input. 6: COMPATIBILITY 6.1 Car models The interface is compatible for Opel navigation system. Please check www.navinc.nl for more details 6.2 .avigation system: The interface is compatible for the Opel navigation systems. -CD30 -CD30 MP3 -CD50 -CD50 phono -CD70navi -DVD90 -DVD100 -CDC40 Opera Please check www.navinc.nl for more details. NavInc Pagina 4 NavInc P.O. Box 4063 5604 EB Eindhoven 7: WIRE DIAGRAM Power cable Wires White Green Definition: Telephone mute Ground ● Red ● Grey Camera (+12V) Camera Ground A/V cable AV input Yellow cinch Black cinch Definition: Video input one Video input two CVBS S-Video Video input R-CAM white cinch Camera input rear (NTSC) Control Port Not in use Switch Switch Red/Black connector Definition: Interface connector White Brown +5V / +12V Backlight Ground NavInc Pagina 5 NavInc P.O. Box 4063 5604 EB Eindhoven NavInc Pagina 6 NavInc P.O. Box 4063 5604 EB Eindhoven 8: REQUIREME.TS 1: Check if the interface is compatible with you system. 2: When you receive this package you have to check whether there’s any parts not included and you have to contact us right away. 3: Get the right installation tools 9: I.STALATIO. * Please read through all instructions and handling directions intently before installation and start up of the device. *The interface must be installed inside the CID between the LCD and Controller. *Turn ignition OFF and wait a couple of minutes before installation Attention; do not install the interface when the ignition is O.. 1: Use OEM unlocktools (optional) to take out the radio unit. 2: Remove the airco unit. 3: Remove the center console. Start with the 4-torkx srews. NavInc Pagina 7 NavInc P.O. Box 4063 5604 EB Eindhoven 4: Pull the center console back warts. The console is locked with 4 lockers. 5: Dissemble the 2 torx screws of the CID. Disample the screen. 6: Pull out the plastic frame 7: Take off the screen. Unscrew the 4 torx srews. NavInc Pagina 8 NavInc P.O. Box 4063 5604 EB Eindhoven 8: After that, open the CID by unscrewed and taking off the four Torx-screws on the rear shielding plate The following work must be done with special care not to destroy the CID! You should discharge yourself from electrostatic energy by touching e.g. the water pipe prior to open the CID. Also you should not wear clothes that support charging with electrostatic energy like wool pullovers etc. 9: After removing the rear shield plate of the CID you can see the CID-controller board and the 30-pole jumper cable that connects the CID-TFT and CID-controller. It has to be spitted. 10: Next step is to take out the CID-controller boards and CID-TFT. In order to do that you must first unplug the power connector for the TFTdisplay bellow (Yellow arrow) and flip the controller board by 180° to the top (red arrow). NavInc Pagina 9 NavInc P.O. Box 4063 5604 EB Eindhoven 11: Now you have to remove the CID-TFT by clicking it out from the 3 clamps marked with the red arrows. 12: View and flip it carefully as indicated in the picture. After that you can see the 30-pole jumper cable connected to the TFT-display. 13: Now you have to pull out the 30-pole jumper cable connected to the TFT-display by pushing the white slider of the connector away from the connector in parallel to unlock the jumper cable (red arrows) This can be done with the fingertips of both hands. Then the original jumper cable can be pulled out of the connector with no force. After that you can move to installation steps. 14: The new jumper cable from the Opel interface kit must be pushed into this connector and locked with the white slider by pushing it towards the connector. It is absolutely necessary to insert the new jumper cable into the connector in parallel until the end of its travel. It must not be skewed, otherwise it might cause a short and destroy the CID! The CID-TFT can be inserted again and the new jumper cable must be putted through the holes of the shielding plate as shown in the picture. Because the new jumper cable is too long, it must be folded as shown in the picture. It does not harm the jumper cable if it is folded. The free end of the jumper cable should near to the top of plastic frame approx. 3-4 cm in vertical position. The free end of the jumper cable (approx. 1cm) can now be bended by 90° to horizontal position. NavInc Pagina 10 NavInc P.O. Box 4063 5604 EB Eindhoven 15: Next step, the controller board of the CID can be inserted again. The original jumper cable that is still connected to the controller board must also be folded as shown in the picture (yellow arrow) to bring the open end directly bellow the end if the new jumper wire coming from the TFTdisplay. After folding the original jumper wire of the controller board, you should verify if it still sits properly inside the connector and if it is not skewed. 16: Before installing the CID interface board, isolation must be prepared over capacitors indicated in the picture with red line in order to avoid contact between the CID Interface board and the CID controller board, otherwise a short might damage or destroy the CID during operation. 17: Take the CID interface board from kit and put it over CID-controller board. Both jumper cables must be connected to the connectors of the CIDInterface: the TFT jumper cable to K2 LCD connector, the controller board cable to K1 CID connector The jumper cables must not cross themselves or be swapped by 180°! Both connectors do have a locking slider that must be pushed out first before inserting a jumper cable. When inserting the jumper cables into the connectors, take care that they are not skewed and fully inserted! Then push the slider back towards the connector to lock it. The slider might not be locked properly in the middle, so it is recommended to push the middle of the slider with a small screwdriver towards the connector to assure proper locking. NavInc Pagina 11 NavInc P.O. Box 4063 5604 EB Eindhoven 18: If this is done, put on the rear shielding plate carefully without moving the CIDInterface out of its position. Now, insert both special screws from kit into CID-board holes and under interface board holes using a tweezers as indicated in the picture. 19: After that, you have to screw them until the rear shielded plate is fixed. Insert the torx-screws through both interface holes and screw them into special screws in order to fix the interface to the CID. See picture. 20: You have to do the same with the left corner. After that, screw the other two torx screws to the opposite holes of rear shielding plate. 21: Don’t forget to attach “green wire” to the torx-screw as indicated in Figure 17 Attached Cables for proper ground isolation. 22: The interface male connector is indicated with yellow arrows in the picture. NavInc Pagina 12 NavInc P.O. Box 4063 5604 EB Eindhoven 23: Connect the 12-pins and 6-pins interface connector to the interface sub board. Note: Make sure that the arrows on the connector are positioned right. BUTTO.: The best position is near to cigarette lighter, but it can be fitted any ware in dash. After that, you can wire the backlight of button to the power supply of ashtray LED. Probably, you have to cut and reconnect again the wires of push button during installation. Color: White Brown Connection: +5V or +12V ignition from backlight Ground *Connect the black data plug with the interface cable. NavInc Pagina 13 NavInc P.O. Box 4063 5604 EB Eindhoven POWER SUPLY: 1: Connect the power cable of the interface as followed: Color: Red Black Connection: +12V ignition power reverse lamp Ground Green Ground White Telephone Mute *Make sure that the camera signal is good +12V signal, otherwise the camera relay on the interface is ticking. VIDEO-I.PUT VIDEO IN #1 Video input must be connected with an A/V source (DVD player. DVB-T tuner, Ipod, front camera.) VIDEO IN #2 (CVBS) Video input must be connected with an A/V source (DVD player. DVB-T tuner, Ipod, front camera.) VIDEO IN #2 (S-VIDEO) Audio/video input must be connected with an A/V source (DVD player. DVB-T tuner, Ipod, front camera.) R-CAM: Video input must be connected with a rear camera. .ote: * Video interface can be working stand alone to connect only a rear camera. * Use onlye NTSC video signals. Otherwise you get the image like the picture. NavInc Pagina 14 NavInc P.O. Box 4063 5604 EB Eindhoven 10: ACTIVATIO. Standard Control Functions The video interface is controlled by the available push button. It main function is to select for displaying the auxiliary video sources and CID one by one as follow: 1: At start-up the interface will display the main CID information 2: Select Video Input #1 – press the button short time when on the TFT is displaying the main CID information 3: Select Video Input #2 (CVBS) – press the button short time when on the TFT is displaying the video input #1. 4: Select CID - press the button short time when on the TFT is displaying the video source #2. 11: .OTE In order to execute the first test run, you need to connect the car battery again. When switching on the ignition, the usual Opel-logo etc. should appear in the CID. Pay special attention to the colors of the CID-display, they must not be strange or missing. Press and release shortly the push button in order to switch the CID to display the 1st video input. Press again and select the 2nd video input, and again to come back to the CID display. If this test looks OK, the CID-Interface with its jumper cables seems to be installed correctly and the battery must be disconnected again to continue the installation. If you should not see any picture in the CID even after switching on the ignition or the colors are not displayed correctly or the selected video input are not displayed, the CID has to be removed again for rechecking. Please refer to chapter FAQ. NavInc Pagina 15 NavInc P.O. Box 4063 5604 EB Eindhoven 12: FAQ 1. Usual CID screen has strange colors or no image what can I do? -. Probably the jumper cables are not inserted properly. Remove the jumper cables from K1 CID and K2 LCD and insert them again carefully. -. Probably one of the color signals (red, green or blue) is not arriving at the TFT-display. Remove the CIDInterface board from the CID and examine the solder pads of the FCCconnectors (30-pole) K1 and K2, especially the pins 4-7. In case of a bad joint try to resolder the particular pad. 2. The push button is not switching the external video sources -. The interface male connector was not inserted properly or in the right position. Check the position and re-insert it. 3. External video screen has strange colors or no image? -. Probably the TFT jumper cables are not inserted properly. Remove the jumper cable from K2 LCD and insert them again carefully. 4. External video screen is white/black -. Your video device is configured to PAL TV system. In this case go to the setup menu of the video device and select NTSC TV system. Otherwise, you have to replace the video device. 5. The video interface is not switching properly the main CID and external video screens (push button, rear view camera, Telmute) -. Try to reset the interface as indicated in Section Video Interface Control Functions. - Check the wiring of Rear view camera and Telmute signals. 6. The video interface is switching the external video screen, but back screen is showing. -. The back screen has a horizontal thin white line, which means no signal is presented at the selected video input. Check the video out signal (NTSC) of the device with your home TV-LCD or TV. NavInc Pagina 16 NavInc P.O. Box 4063 5604 EB Eindhoven 13: AJUSTME.T In addition of selecting the video input sources, the push button can be used also for controlling the interface and the screen as follow: Control brightness Increase the brightness by pressing the button longer than 2s when on the screen is displaying one of the two video input sources. There are available 5 levels (0 to 4). The default value is 2. After level 4, the brightness will go back to level 0. The value will be kept also after ignition is turned off. Reset interface Press the button longer than 2 seconds when on the screen is displaying CID information. The reset is not visible for the user. After reset, the brightness level is set to the default value (2). Mirroring the image Press the button longer than 2seconds while the screen is displaying the video signal from rear view camera. NavInc Pagina 17 NavInc P.O. Box 4063 5604 EB Eindhoven 14: TECH.ICAL SUPPORT All our products are manufactured under strict quality control. Each device is being tested before shipment. If nevertheless do occur problems or if you have technical questions, contact us directly under: Distribution by: Technical support email: Technical support tel: .avInc [email protected] 0031 (0)40 7511912 In addition to constant product update and development related changes the instruction manuals of the devices are constantly edited and kept up to date. To enable us to provide you with the right information and support for the device you have got at hand please add the following information to every inquiry: Date of purchase, your name and address, item number and the type of your vehicle. 15: WARRA.TY The product is designed for automotive use and his environment. The warranty of the product is one year. No warranty: • not break the labels attached on the board. • Damaged of the interface • Own reperations • Modified cables 15: TECH.ICAL DATA Software version: R2.1 Voltage supply: 12V DC and 24VDC Voltage-operating capacity: 8 – 24 V Standby current: 0 mA Operating current: 12 W Power input: 12 W Temperature range: - 30°C up to + 80°C Weight: 250g Dimensions W x H x D: 13 x 50 mm NavInc Pagina 18