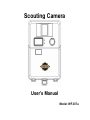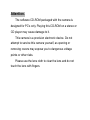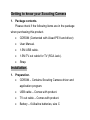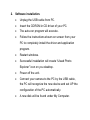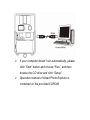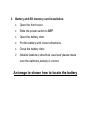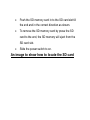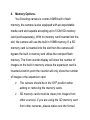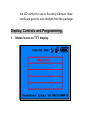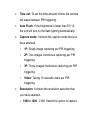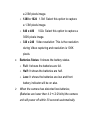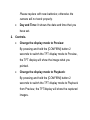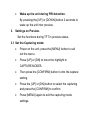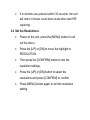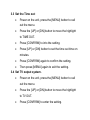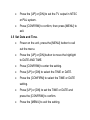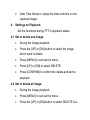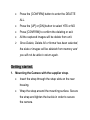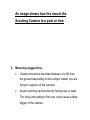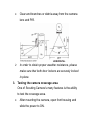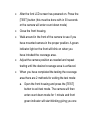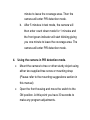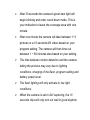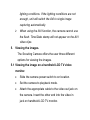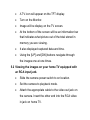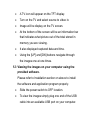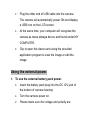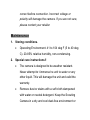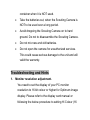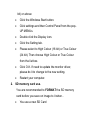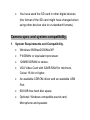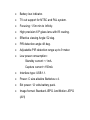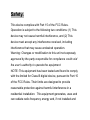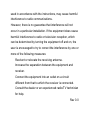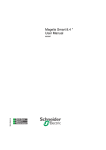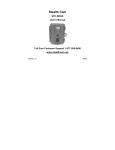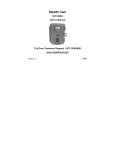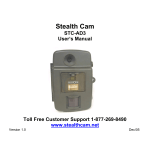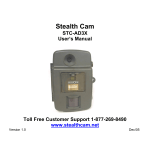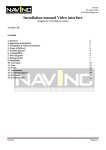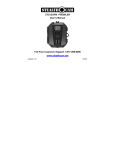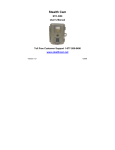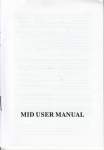Download Curtis WF-037a Security Camera User Manual
Transcript
Scouting Camera User’s Manual Model: WF-037a Open view image with major parts indication Bottom view Side view with major parts indication Attention. The software CD-ROM packaged with the camera is designed for PC’s only. Playing this CD-ROM on a stereo or CD player may cause damage to it. This camera is a precision electronic device. Do not attempt to service this camera yourself, as opening or removing covers may expose you to dangerous voltage points or other risks. Please use the lens cloth to clear the lens and do not touch the lens with fingers. Getting to know your Scouting Camera 1. Package contents. Please check if the following items are in the package when purchasing this product. • CDROM (Contented with Ulead PE 8 and driver) • User Manual. • 1.5M USB cable. • 1.5M TV out cable for TV (RCA Jack). • Strap. Installation. 1. Preparation. • CDROM – Contains Scouting Camera driver and application program. • USB cable – Comes with product. • TV out cable – Comes with product. • Battery – 6 Alkaline batteries, size C 2. Software installation. • Unplug the USB cable from PC. • Insert the CDROM in CD driver of your PC. • The auto-run program will execute. • Follow the instructions shown on screen from your PC to completely install the driver and application program. • Restart windows. • Successful installation will create “Ulead Photo Explorer” icon on you desktop. • Power off the unit. • Connect your camera to the PC by the USB cable, the PC will recognize the new device and set UP the configuration of the PC automatically. • A new disk will be found under My Computer. ¾ If your computer dosen’t run automatically, please click “Start” button and choose “Run”, and then browse the CD drive and click “Setup”. ¾ Operation manual of Ulead Photo Explorer is contained on the provided CDROM. 3. Battery and SD memory card installation. • Open the front cover. • Slide the power switch to OFF. • Open the battery door. • Put the battery with correct directions. • Close the battery door. ¾ Alkaline batteries should be used and please make sure the batteries polarity is correct. An image to shown how to locate the battery • Push the SD memory card in to the SD card slot till the end and in the correct direction as shown. • To remove the SD memory card by press the SD card to the end, the SD memory will eject from the SD card slot. • Slide the power switch to on. An image to show how to locate the SD card 4. Memory Options. You Scouting camera is comes 16MB built in flash memory, the camera is also equipped with an expendable media card slot capable accepting up to 512M SD memory card (sold separately), With no memory card inserted into the slot, the camera will use the built in 16MB memory, If a SD memory card is inserted into the slot then the camera will bypass the built in memory and utilize the compact flash memory. The front counter display will show the number of images on the built in memory unless the expansion card is inserted at which point the counter will only show the number of images o the expansion card. ¾ The camera should be in the OFF position when adding or removing the memory cards. ¾ SD memory cards must be clean (not images from other sources), if you are using the SD memory card from other cameras, please make sure the format the SD card prior use in Scouting Camera. New cards are good to use straight from the package. Display, Controls and Programming. 1. Status Icons on TFT display. • Time out: To set the time amount of time the camera will sleep between PIR triggering. • Auto Flash: If the brightness is lower then EV 12. the unit will turn on the flash lighting automatically. • Capture mode: It shown the capture mode that you have selected. o 1P: Single image capturing per PIR triggering. o 2P: Two images continuous capturing per PIR triggering. o 3P: Three images continuous capturing per PIR triggering. o Video: Taking 10 seconds video per PIR triggering. • Resolution: It shown the resolution selection that you have selected. o 1600 x 1200 2.0M: Select this option to capture a 2.0M pixels image. o 1280 x 1024 1.3M: Select this option to capture a 1.3M pixels image. o 640 x 480 VGA: Select this option to capture a 300K pixels image. o 320 x 240 Video resolution: This is the resolution during Video capturing and resolution is 100K pixels. • Batteries Status: It shows the battery status. o Full: It shows the batteries are full. o Half: It shows the batteries are half. o Low: It shows the batteries are low and front battery indicator will be on also. ¾ When the camera has detected low batteries, (Batteries are lower then 4.0 +/-0.2Volts) the camera unit will power off within 30 seconds automatically. Please replace with new batteries; otherwise the camera will not work properly. • Day and Time: It shows the date and time that you have set. 2. Controls. • Change the display mode to Preview: By pressing and hold the [CONFIRM] button 2 seconds to switch the TFT display mode to Preview, the TFT display will show the image what you pointed. • Change the display mode to Playback: By pressing and hold the [CONFIRM] button 2 seconds to switch the TFT display mode to Playback from Preview, the TFTdisplay will show the captured images. • Wake up the unit during PIR detection. By pressing the [UP] or [DOWN] button 2 seconds to wake up the unit inter preview. 3. Settings on Preview. Set the functions during TFT in preview status. 3.1 Set the Capturing mode: • Power on the unit, press the [MENU] button to call out the menu. • Press [UP] or [DN] to move the highlight to CAPTURE MODES. • Then press the [CONFIRM] button to into the capture setting. • Press the [UP] or [DN] button to select the capturing and press the [CONFIRM] to confirm. • Press [MENU] again to exit the capturing mode settings. ¾ If no buttons are pressed within 30 seconds, the unit will return 1minute count down mode then start PIR capturing. 3.2 Set the Resolutions: • Power on the unit, press the [MENU] button to call out the menu. • Press the [UP] or [DN] to move the highlight to RESOLUTION • Then press the [CONFIRM] button to into the resolution settings. • Press the [UP] or [DN] button to select the resolutions and press [CONFIRM] to confirm. • Press [MENU] button again to exit the resolution setting. 3.3 Set the Time out: • Power on the unit, press the [MENU] button to call out the menu. • Press the [UP] or [DN] button to move the highlight to TIME OUT. • Press [CONFIRM] to into the setting. • Press [UP] or [DN] button to set the time out time on minutes. • Press [CONFIRM] again to confirm the setting. • Then press [MENU] again to exit the setting. 3.4 Set TV output system. • Power on the unit, press the [MENU] button to call out the menu. • Press the [UP] or [DN] button to move the highlight to TV OUT. • Press [CONFIRM] to enter the setting. • Press the [UP] or [DN] to set the TV output in NTSC or PAL system. • Press [CONFIRM] to confirm, then press [MENU] to exit. 3.5 Set Date and Time. • Power on the unit, press the [MENU] button to call out the menu. • Press the [UP] or [DN] button to move the highlight to DATE AND TIME. • Press [CONFIRM] to enter the setting. • Press [UP] or [DN] to select the TIME or DATE. • Press the [CONFIRM] to select the TIME or DATE setting. • Press [UP] or [DN] to set the TIME or DATE and press the [CONFIRM] to confirm. • Press the [MENU] to exit the setting. ¾ Date Time Stamp to stamp the date and time on the captured image. 4. Settings on Playback. Set the functions during TFT in playback status. 4.1 Set to delete one image. • During the image playback. • Press the [UP] or [DN] button to select the image which want to delete. • Press [MENU] to call out the menu. • Press [UP] or [DN] to select DELETE. • Press [CONFIRM] to confirm the delete and exit to playback. 4.2 Set to delete all image. • During the image playback. • Press [MENU] to call out the menu. • Press the [UP] or [DN] button to select DELETE ALL. • Press the [CONFIRM] button to enter the DELETE ALL. • Press the [UP] or [DN] button to select YES or NO • Press [CONFIRM] to confirm the deleting or exit. • All the captured images will be delete from unit. ¾ Once Delete, Delete All or format has been selected, the data or images will be deleted from memory and you will not be able to return again. Getting started. 1. Mounting the Camera with the supplier strap. • Insert the strap through the strap slots on the rear housing. • Wrap the strap around the mounting surface. Secure the strap and tighten the buckle in order to secure the camera. An image shows how the mount the Scouting Camera to a post or tree. 2. Mounting suggestions. • Camera should be mounted between 4 to 6ft from the ground depending on the subject matter you are trying to capture on the camera. • Avoid mounting camera directly facing east or west. The rising and setting of the sun could cause a false trigger of the camera. • Clear and branches or debris away from the camera lens and PIR. ¾ In order to obtain proper weather resistance, please make sure that both door lockers are securely locked in place. 3. Testing the camera coverage area. One of Scouting Camera’s many features is the ability to test the coverage area. • After mounting the camera, open front housing and slide the power to ON. • After the font LCD screen has powered on. Press the [TEST] button (this must be done with in 30 seconds or the camera will enter count down mode) • Close the front housing. • Walk around in the front of the camera to see if you have mounted camera in the proper position. A green indicator light on the front will blink on when you have intruded the coverage area. • Adjust the camera position as needed and repeat testing until the desired coverage area is achieved. • When you have completed the testing the coverage area there are 2 methods for exiting the test mode: a. Open the front housing and press the [TEST] button to exit test mode. The camera will then enter count down mode for 1 minute and front green indicator will start blinking giving you one minute to leave the coverage area. Then the camera will enter PIR detection mode. b. After 5 minutes in test mode, the camera will then enter count down mode for 1 minutes and the front green indicator will start blinking giving you one minute to leave the coverage area. The camera will enter PIR detection mode. 4. Using the camera in PIR detection mode. • Mount the camera to tree or other sturdy object using either two supplied tree screw or mounting strap (Please refer to the mounting suggestions section in this manual) • Open the front housing and move the switch to the ON position. At this point you have 30 seconds to make any program adjustments. • After 30 seconds the camera’s green test light will begin blinking and enter count down mode. This is your indication to leave the coverage area with one minute. • After one minute the camera will take between 1~3 pictures or a 10 seconds AVI video based on your program setting. The camera will then time out between 1 ~ 60 minutes also based on your setting. ¾ The time between motion detection and the camera taking the pictures may vary due to lighting conditions, charging of the flash, program setting and battery power level. ¾ The flash lighting will only activate in low light conditions. ¾ When the camera is set to AVI capturing, the 10 seconds clips will only turn out well in good daytime lighting conditions. If the lighting conditions are not enough, unit will switch the AVI to single image capturing automatically. ¾ When using the AVI function, the camera cannot use the flash. Time/Date stamp will not appear on the AVI video clips. 5. Viewing the images. The Scouting Camera offers the user three different options for viewing the images. 5.1 Viewing the image on a handheld LCD TV video monitor. • Slide the camera power switch to on location. • Set the camera to playback mode. • Attach the appropriate cable to the video out jack on the camera. Insert the other end into the video in jack on handheld LCD TV monitor. • A TV icon will appear on the TFT display. • Turn on the Monitor. • Image will be display on the TV screen. • At the bottom of the screen will be an information bar that indicates what picture out of the total stored in memory you are viewing. • It also displayed captured data and time. • Using the [UP] and [DN] buttons navigate through the images one at one times. 5.2 Viewing the images on your home TV equipped with an RCA input jack. • Slide the camera power switch to on location. • Set the camera to playback mode. • Attach the appropriate cable to the video out jack on the camera. Insert the other end into the RCA video in jack on home TV. • A TV icon will appear on the TFT display. • Turn on the TV and select source to video in. • Image will be display on the TV screen. • At the bottom of the screen will be an information bar that indicates what picture out of the total stored in memory you are viewing. • It also displayed captured data and time. • Using the [UP] and [DN] buttons navigate through the images one at one times. 5.3 Viewing the images on your computer using the provided software. Please refer to Installation section on above to install the software and application program properly. • Slide the power switch to OFF location. • To view the images simply plug one end of the USB cable into an available USB port on your computer. • Plug the other end of USB cable into the camera. The camera will automatically power ON and display a USB icon on the LCD screen. • At the same time, your computer will recognize the camera as mass storage device and found under MY COMPUTER. • Clip to open this device and using the provided application program to view the image or edit the image. Using the external power. 1. To use the external battery pack power. • Insert the battery pack plug into the DC 12V jack of the bottom of camera housing • Turn the camera power on. ¾ Please make sure the voltage and polarity are correct before connection. Incorrect voltage or polarity will damage the camera. If you are not sure, please contact your retailer. Maintenance 1. Storing conditions. • Operating Environment: 41 to 104 deg F (5 to 40 deg C). 20-85% relative humidity, non-condensing. 2. Special care instructions!! • The camera is designed to be weather resistant. Never attempt to t immerse he unit to water or any other liquid. This will damage the unit and valid the warranty. • Remove dust or stains with a soft cloth dampened with water or neutral detergent. Keep the Scouting Camera in a dry and cool dust-free environment or container when it is NOT used. • Take the batteries out, when the Scouting Camera is NOT to be used over a long period. • Avoid dropping the Scouting Camera on to hard ground. Do not to disassemble the Scouting Camera. • Do not mix new and old batteries. • Do not open the camera for unauthorized services. This could cause serious damage to the unit and will valid the warranty. Troubleshooting and Hints 1. Monitor resolution adjustment. You need to set the display of your PC monitor resolution to 16 bit colour or higher for Optimum image display. Please refer to the display card manual or following the below procedure to setting Hi Colour (16 bit) or above: • Click the Windows Start button. • Click settings and then Control Panel from the popUP MENUs. • Double click the Display icon. • Click the Setting tab. • Please select to High Colour (16 bit) or True Colour (24 bit). Then choose High Colour or True Colour from the list box. • Click O.K. If need to update the monitor driver, please do it to change to the new setting. • Restart your computer. 2. SD memory card use. You are recommended to FORMAT the SD memory card before you save on image to it when.. • You use a new SD Card • You have used the SD card in other digital devices (the format of the SD card might have changed when using other devices due to un-standard formats). Camera spec and system compatibility. 1. System Requirements and Compatibility. • Windows 98/98se/2000/Me/XP. • P 450MHz or equivalent processor. • 128MB SDRAM or above. • VGA Video Card with 32MB RAM for minimum, Colour 16 bit or higher. • An available CDROM driver and an available USB Port. • 600 MB free hard disc space. • Optional: Windows compatible sound card, Microphone and speaker. ¾ If you have any questions regarding your PC specifications please call your PC manufacturer. 2. Camera Features and Specification. • Image sensor: 2.1M pixels RGB color. • Built in 1.5” Color TFT display with backlight. • Built in 16M flash memories for image storage. • Ext memory support: SD memory card up to 512M. • Resolution Options: VGA, 1.3M, 2.0M. • 4 Capturing Options: Manual, Single, Continuous, AVI. • Image performance for video stream: 10fps in 320 x 240 pixels, approx 10 seconds per section. • Auto white balance and auto expose. • Auto Flash light strobe control. • Real time clock for date and time stamping. • 4 digits LCD counter. • Battery low indicator. • TV out support for NTSC and PAL system. • Focusing: 1.5m min to Infinity. • High precision 6 P glass lens with IR coating. • Effective viewing Angle: 52 deg. • PIR detection angle 48 deg. • Adjustable PIR detection range up to 9 meter. • Low power consumption: Standby current: < 1mA. Capture current <150mA • Interface type: USB 1.1. • Power: C size alkaline Batteries x 4. • Ext power: 12 volts battery pack. • Image format: Standard JEPG. And Motion JEPG (AVI) Safety. This device complies with Part 15 of the FCC Rules. Operation is subject to the following two conditions: (1) This device may not cause harmful interference, and (2) This device must accept any interference received, including interference that may cause undesired operation. Warning: Changes or modification to this unit not expressly approved by the party responsible for compliance could void the user’s authority to operate the equipment. NOTE: This equipment has been tested and found to comply with the limited for Class B digital device, pursuant to Part 15 of the FCC Rules. Their limits are designed to provide reasonable protection against harmful interference in a residential installation. This equipment generates, uses and can radiate radio frequency energy and, if not installed and used in accordance with the instructions, may cause harmful interference to radio communications. However, there is no guarantee that interference will not occur in a particular installation. If the equipment does cause harmful interference to radio or television reception, which can be determined by turning the equipment off and on, the user is encouraged to try to correct the interference by one or more of the following measures: Reorient or relocate the receiving antenna. Increase the separation between the equipment and receiver. Connect the equipment into an outlet on a circuit different from that to which the receiver is connected. Consult the dealer or an experienced radio/TV technician for help. Rev 0.0